Page 1
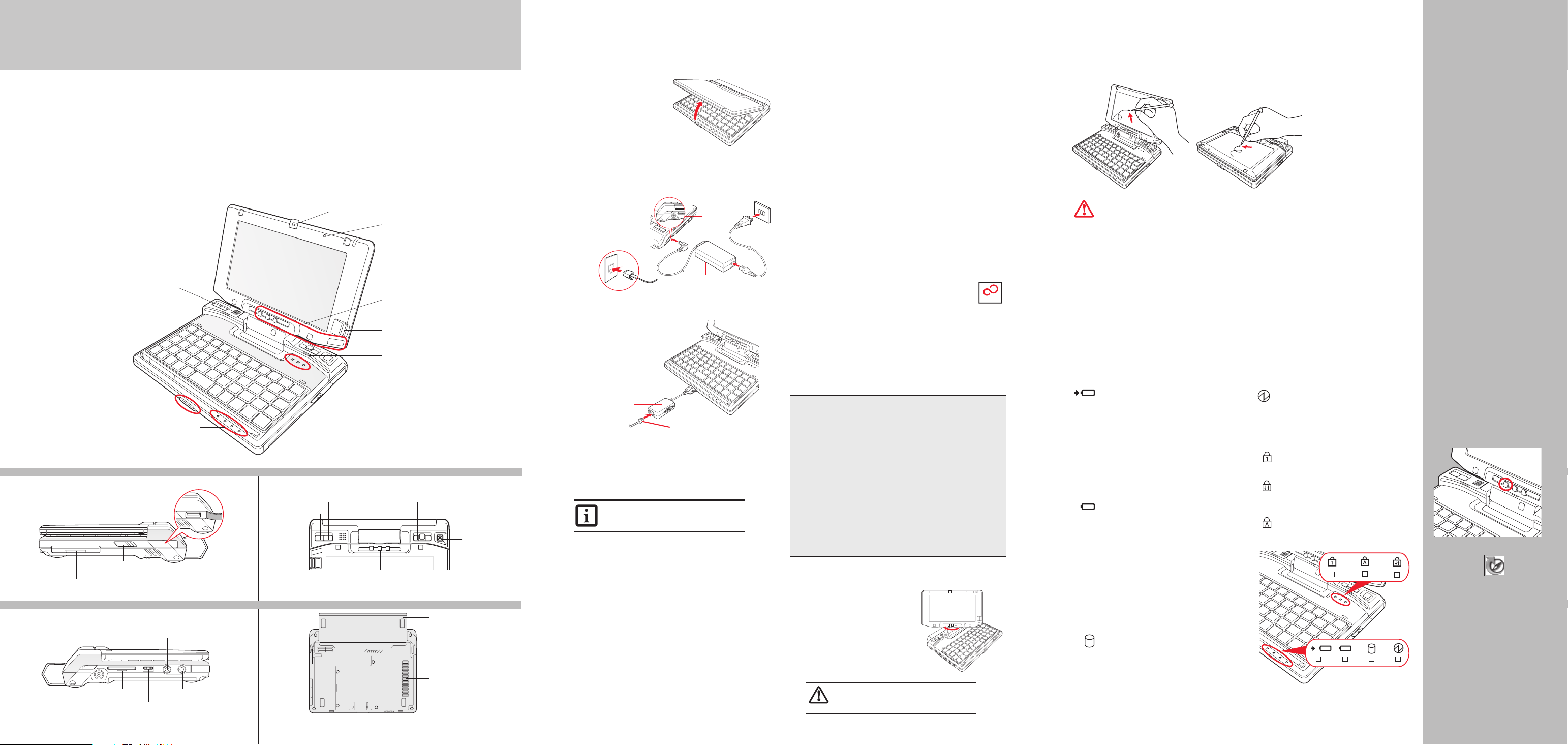
CLICK ME
Ce guide pratique vous indiquera comment mettre en marche votre
ordinateur et vous donnera également des conseils utiles.
Contenu de la boîte
Assurez-vous que les articles suivants sont bien inclus dans la boîte :
❏ Ordinateur portable LifeBook Série U ❏ Livret de conditions et conventions de garantie
❏ Adaptateur secteur et cordon d’alimentation ❏ Matériel auxiliaire Microsoft
❏ Batterie au lithium (préinstallée) ❏ CD d’applications Trusted Platform Module
❏ Stylet ❏ CD de restauration et d’utilitaires
❏ CD de pilotes et d’applications
Caméra Web
Commandes,
connecteurs et
points d’accès
Haut-parleur
Lampe du clavier
Connecteur pour duplicateur de ports
Tableau de voyants d’état
CÔTÉ DROIT BOUTONS DE CONFIGURATION TABLETTE
Bouton d’orientation de l’écran
Bouton droit
Port USB 2.0 (sous le cache)
Bouton d’alimentation/
Fente de carte
Compact Flash
CÔTÉ GAUCHE
Prise d’alimentation c.c. Prise de micro
Fente de carte SD
Interrupteur réseau local
sans fil/Bluetooth
veille/reprise
Grille de
ventilation
Prise d’écouteurs
Réglage du volume
Bouton gauche Bouton de défilement (haut)
Boutons d’application ( / )
Boutons d’application ( // )
Remarque : Lorsque l’ordinateur est en configuration tablette, la navigation se fait principalement avec le stylet.
DESSOUS
Grille de
ventilation
Microphone intégré
Stylet/porte stylet
Écran
Boutons d’application/
tablette du LifeBook
Capteur d’empreintes digitales
Lampe du clavier
Tableau de voyants d’état
Clavier
Bouton de défilement (bas)
Commande
de curseur
Compartiment de
batterie au lithium
Loquet de la batterie
Grille de ventilation
Compartiment de disque
dur/carte de réseau local
sans fil
Démarrage initial
1. Ouverture de l’écran
Assurez-vous que votre ordinateur
•
LifeBook est posé sur une surface
plane et dure sans bloquer les grilles
de ventilation.
Soulevez l’écran en faisant attention
•
de ne pas toucher la vitre de l’écran.
Ajustez l’écran pour obtenir un angle
•
de vue confortable.
2. Branchement de l’ordinateur sur
l’alimentation secteur
Branchez l’adaptateur secteur
•
sur votre ordinateur portable.
•
Branchez le cordon
d’alimentation
sur l’adaptateur secteur.
•
Branchez le cordon
d’alimentation
sur une prise électrique.
3. Connexion à Internet ou à un réseau
Si vous désirez utiliser la carte de réseau local
•
interne directement avec le système, vous
devez d’abord installer l’adaptateur de
câble de moniteur externe/réseau
local inclus.
•
Branchez une extrémité du câble
de réseau local sur l’adaptateur
et l’autre extrémité sur une prise
murale ou sur un routeur Ethernet.
Adaptateur de câble
de moniteur
externe/réseau local
Câble de réseau local
4. Mise en marche de l’ordinateur
Pour allumer l’ordinateur, poussez le bouton d’alimentation/veille/reprise
•
situé derrière l’ordinateur (sur le côté droit).
•
L’ordinateur démarre et la batterie se charge.
L’ordinateur exécute un auto-test de mise sous tension. Lorsqu’il est résussi,
•
le système d’exploitation commence la procédure d’initialisation.
Lorsqu e vous rec evez l’ordinateur, la batte rie au
lithiu m n’est pas cha rgée. Lors d e la premi ère
utilis ation, vou s devez con necter l’ada ptateur secteur
ou l’adapta teur auto/avi on.
5. Utilisation des boutons de
commande du curseur
Commande du curseur : La commande de curseur fonctionne comme
•
une boule de souris et permet de déplacer le curseur sur l’écran. Elle
fonctionne avec une légère pression du bout du doigt. Plus la pression
appliquée est forte, plus le curseur se déplace rapidement.
Remarque : La commande de curseur peut également être utilisée
comme le bouton gauche d’une souris. Utilisez-le d’abord pour placer le
curseur, puis appuyez brièvement pour activer votre sélection.
•
Bouton gauche : Il fonctionne exactement comme le bouton gauche
d’une souris. Pour cliquer à gauche, placez d’abord le curseur sur
l’élément voulu, puis cliquez une fois sur le bouton. Vous pouvez
également cliquer à gauche en déplaçant le curseur sur l’élément que
vous désirez sélectionner, puis en appuyant brièvement une seule fois
sur la commande de curseur.
Bouton droit : Il fonctionne exactement comme le bouton droit d’une souris.
•
Pour cliquer à droite, placez d’abord le curseur sur l’élément voulu, puis cliquez
une fois sur le bouton droit. La fonction de double-clic ne fonctionne pas
avec le bouton droit. Pour faire un double-clic, placez d’abord le curseur sur
l’élément voulu, puis double-cliquez avec le bouton gauche.
Prise
d’alimentation
c.c.
Adaptateur de câble
de moniteur externe/
réseau local
Boutons de défilement : Les boutons de défilement permettent de faire défiler
•
l’écran vers le haut ou vers le bas. Remarque : La fonctionnalité de ces boutons
peut varier selon l’application utilisée et selon leur configuration dans l’utilitaire
Paramètres des boutons de tablette, disponible dans le Panneau de configuration.
6. Enregistrement
Si votre PC Tablette fonctionne avec Microsoft® Windows® XP
d’origine :
Après l’initialisation du système d’exploitation, acceptez le contrat de
•
licence Microsoft
Fujitsu pour continuer. Ensuite, entrez les informations conformément
aux invites pour personnaliser votre ordinateur et configurer les
paramètres de numérotation de votre modem.
®
Windows ® et le contrat de licence d’utilisateur final
Si vous avez un système d’exploitation Windows Vista®
d’origine :
Pour procéder, acceptez le contrat de licence Microsoft® Windows®
•
et le contrat de licence d’utilisateur final Fujitsu. Sélectionnez votre
nom d’utilisateur et votre mot de passe lorsque l’écran de bienvenue
s’affiche. Conservez ces informations dans un lieu sûr. L’ ÉC R A N
S’ÉTEINDRA PENDANT ENVIRON DEUX MINUTES. N’essayez pas
d’allumer ou d’éteindre votre ordinateur à ce moment.
•
Enregistrez votre ordinateur auprès du service de support Fujitsu via
notre site Internet à us.fujitsu.com/computers.
7.
Activation des utilitaires supplémentaires
Assurez-vous que le commutateur de réseau sans fil est en position de
•
marche (sur le côté gauche).
Si votre PC Tablette fonctionne avec Microsoft® Windows® XP
d’origine :
Lors de votre première initialisation du système, vous verrez
•
apparaître une icône nommée Click Me! dans le menu Démarrer.
Sélectionnez-la et suivez les instructions à l’écran.
Si vous avez un système d’exploitation Windows Vista®
d’origine :
Une icône apparaîtra sur votre bureau, ainsi qu’une boîte de dialogue qui
•
s’ouvrira automatiquement et vous demandera d’exécuter Click Me! Si
vous décidez de ne pas exécuter Click Me!, l’icône demeurera sur votre
bureau pour une installation future. Lorsque vous cliquez sur l’icône
Click Me!, votre système configure automatiquement la barre d’icônes
dans le coin inférieur droit de l’écran. Ces icônes offrent des liaisons
avec des utilitaires susceptibles d’être utilisés fréquemment.
Utilitaires devant être chargés
L’utilitaire Zoom vous permet d’effectuer un zoom intérieur ou un zoom
•
extérieur sur l’écran, ainsi que de configurer un bouton d’application pour
qu’il effectue la fonction de zoom intérieur/extérieur. Dans le Panneau
de configuration, ouvrez Paramètres de tablette et de stylet, puis cliquez
sur « Changer ». Suivez les instructions à l’écran. Pour de plus amples
informations, veuillez consulter le Guide d’utilisation.
Les paramètres tactiles peuvent être utilisés pour augmenter la taille
•
de certains éléments d’inter face utilisateur Windows
s’appliquent uniquement aux versions d’origine de Windows Vista
à « Tous les programmes » et repérez Origami Experience Pack. Sous
« Paramètres tactiles », sélectionnez « Optimiser les paramètres tactiles »,
puis cliquez sur OK. Les paramètres tactiles seront optimisés lorsque la
session en cours sera terminée et qu’une nouvelle session sera ouverte.
L’application d’empreintes digitales Omnipass est située dans le dossier
•
des logiciels tiers sur le bureau Windows. Pour pouvoir utiliser le capteur
d’empreintes digitales, cette application doit d’abord être installée. Cliquez
sur le dossier des logiciels tiers, puis sélectionnez Installation de l’application
d’empreintes digitales Omnipass. Suivez les instructions d’installation.
®
. Ces paramètres
8. Conversion de la configuration
portable à la configuration tablette
•
Levez l’écran jusqu’à ce qu’il soit
perpendiculaire au clavier.
•
Tournez délicatement l’écran dans le sens
horaire jusqu’à ce qu’il soit face à l’arrière.
•
Tenez le rebord supérieur de l’écran et
poussez-le vers le bas jusqu’à ce qu’il soit
sur le clavier.
•
Pour retourner à la configuration classique
d’ordinateur portable, levez l’écran jusqu’à ce qu’il
soit perpendiculaire au clavier. Assurez-vous de tourner
l’écran dans le sens inverse de sa dernière rotation.
Pour évi ter d’endom mager vot re ordinateur, assurezvous que l ’écran est perpendiculai re au clavier avant
de le faire to urner.
Attention
®
. Allez
9. Utilisation de l’écran tactile
L’écran tactile vous permet d’utiliser le stylet fourni comme un pointeur.
•
Vous pouvez utiliser le stylet pour cliquer, double-cliquer, glisser des
éléments ou icônes ou pour dessiner comme avec un crayon dans les
programmes de dessin et de peinture.
LORSQUE VOUS TOUCHEZ L’ÉCRAN AVEC LE DOIGT ET LORSQUE VOUS
ÉCRIVEZ AVEC LE STYLET, N’UTILISEZ PAS DE FORCE EXCESSIVE. UNE
FORCE EXCESSIVE POURR AIT ENDOMMAGER L’ÉCRAN TACTILE OU À
DIODES ÉLECTROLUMINESCENTES.
10. Guide d’utilisation
Pour tirer profit au maximum de votre nouvel ordinateur Fujitsu LifeBook, Il
•
est fortement recommandé lire le Guide d’utilisation. Vous y trouverez des
renseignements importants à propos de votre nouvel ordinateur.
Voyants principaux
Voyants d’état
Haut du clavier
Voyant de niveau de charge/entrée c.c.
Jaune : Adaptateur secteur et batterie
disponibles, système en charge.
Vert : L’adaptateur secteur et la batterie sont
disponibles et l’ordinateur est en cours de
charge, ou l’adaptateur secteur est branché
mais la batterie n’est pas installée.
Jaune clignotant : L’adaptateur secteur et la
batterie sont disponibles, prêts pour charger
la batterie (la batterie n’est pas à l’intérieur
des limites de température).
Éteint : L’adaptateur n’est pas branché.
Voyant de niveau de charge :
Vert continu : La batterie est chargée entre
50% et 100% de sa capacité.
Orange continu : La batterie est chargée
entre 13% et 49% de sa capacité.
Rouge continu : La batterie est chargée
entre 0% et 12% de sa capacité.
Orange clignotant : Clignotement durant
la mesure d’état de la batterie (quatre
secondes après l’installation de la batterie).
Rouge clignotant : Le système a détecté un
problème avec la batterie.
Éteint : Aucune batterie n’est installée.
Voyant d’accès au disque dur
S’allume en vert lorsque votre disque dur est
en cours d’utilisation. Ce clignotement est
normal.
Voyant d’alimentation
S’allume en bleu : Le système est sous
tension.
Clignotant : Mode veille
Non visible : L’alimentation est coupée ou le
système est en veille prolongée
Voyant de verrouillage du pavé numérique
Indique que le clavier est en mode pavé
numérique à dix touches.
Voyant de verrouillage des majuscules
(Verr maj)
Indique que le clavier tapera des lettres
majuscules.
Voyant de verrouillage du défilement
Indique que la fonction de verrouillage du
défilement a été activée.
Gestion de
l’alimentation
Votre ordinateur portable possède
plusieurs dispositifs permettant
d’économiser
batterie. Certaines de ces fonctions
sont automatiques. Cependant,
d’autres dépendent de paramètres
que vous pouvez configurer
en fonction de vos conditions
d’utilisation, notamment en ce qui
concerne la luminosité de l’écran.
Les paramètres de gestion interne
de l’alimentation de votre ordinateur
peuvent être configurés dans votre
système d’exploitation ou dans
l’utilitaire de configuration du BIOS.
Il existe aussi des conseils que
vous pouvez appliquer pour éviter
que votre batterie ne s’épuise
trop rapidement. Par exemple,
vous pouvez créer un profil
de conservation de l’énergie
approprié, mettre votre ordinateur
en mode veille (mode sommeil)
lorsqu’il n’exécute aucune
opération et vous pouvez limiter
l’utilisation des périphériques
consommant beaucoup d’énergie.
À l’instar de tous les ordinateurs
portables alimentés par batterie,
vous devez trouver le meilleur
compromis entre performance et
rendement énergétique.
Lorsque l’ordinateur est en marche,
le bouton de veille/reprise peut
être enfoncé manuellement pour
placer l’ordinateur en mode veille.
Appuyez de nouveau lorsque vous
désirez réactiver votre ordinateur.
l’énergie de la
Éclairage du clavier
Lorsque la lumière ambiante est
faible, vous pouvez appuyer sur
le bouton « / » pour allumer les
lampes du clavier.
Pilotes
Cherchez les versions les plus
récentes des pilotes sur le CD
de pilotes et de restauration des
applications. Faites un clic droit
sur l’icône FDU (située dans le
menu Démarrer, dans la zone de
notification, ou sur le bureau), puis
sélectionnez « Mise à jour » ;
ou téléchargez-les à partir de
us.fujitsu.com/computers.
(FDU)
Page 2
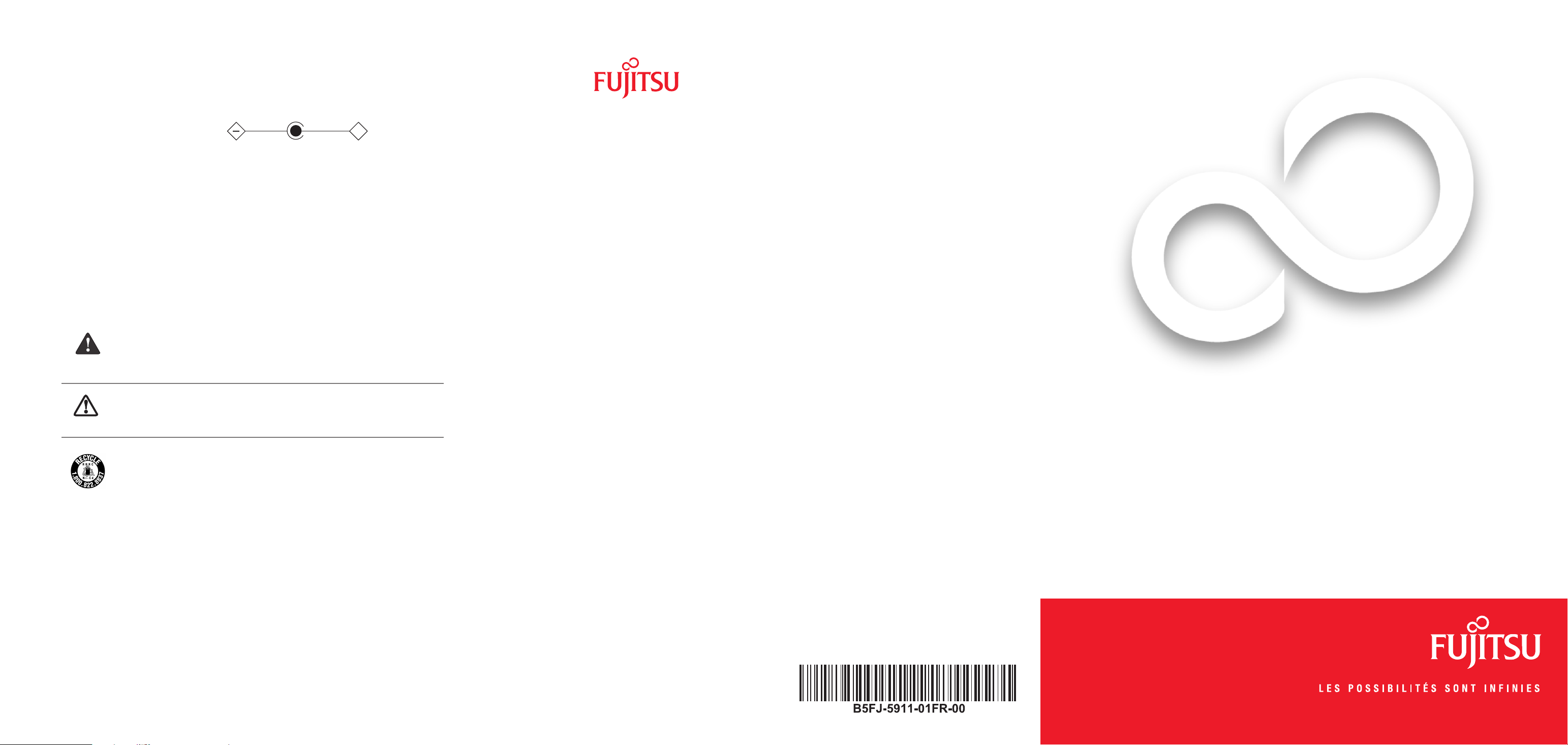
+
CONSERVEZ CES INSTRUCTIONS
Toutes les réparations doivent être effectuées par un technicien agréé.
INSTRUCTIONS, MISES EN GARDES ET AVERTISSEMENTS IMPORTANTS À PROPOS DE LA SÉCURITÉ
Pour fonctionner, cet appareil nécessite un adaptateur secteur.
avec une sortie nominale de 16 V c.c. et de 25 A (40 W)
Polarité de sortie de l’adaptateur secteur :
Lorsque vous utilisez votre ordinateur portable, vous devez toujours prendre certaines précautions de base pour éviter les
risques d’incendie, de choc électrique et de blessure, notamment :
N’utilisez pas ce produit à proximité d’un point d’eau (baignoire, lavabo, évier de cuisine, évier de buanderie,
•
piscine, etc.) ni dans un sous-sol humide.
Durant un orage électrique, évitez d’utiliser le modem. Il existe de faibles risques que la foudre cause une
•
électrocution.
N’utilisez pas le modem pour signaler une fuite de gaz s’il est situé à proximité de la fuite.
•
Utilisez uniquement le cordon d’alimentation et les piles recommandés dans ce manuel. Ne jetez pas de
•
piles ou de batteries dans un feu. Elles risquent d’exploser. Vérifiez si la réglementation locale comporte des
instructions spéciales d’élimination.
Pour réduire les risques d’incendie, utilisez uniquement un cordon d’alimentation pour télécommunications de
•
grosseur 26 AWG ou plus, avec homologation UL ou CSA.
Pour utilisation du syntoniseur télé : Si vous utilisez un système de câblodistribution, protégez-vous contre
•
les surtensions et les transitoires en vous assurant que la gaine extérieure du câble coaxial est relié à la terre
dans le bâtiment, aussi près que possible du point d’entrée du câble, conformément à l’article 820.93 du
code électrique des États-Unis et à la norme ANSI/ NFPA 70 : 2005. Si vous avez des questions concernant
votre installation de câblodistribution, contactez votre câblodistributeur.
Avis réservé à des réparateurs qualifiés
IL Y A RISQUE D’EXPLOSION SI LA BATTERIE AU LITHIUM (HORLOGE) N’EST PAS REMPLACÉE CORRECTEMENT.
LA BATTERIE DOIT ÊTRE REMPLACÉE UNIQUEMENT PAR UNE AUTRE IDENTIQUE OU D’UN TYPE ÉQUIVALENT
RECOMMANDÉ PAR LE FABRICANT. LES VIEILLES BATTERIES DOIVENT ÊTRE JETÉES CONFORMÉMENT AUX
Avertissement
INSTRUCTIONS DU FABRICANT
POUR BÉNÉFICIER D’UNE PROTECTION CONTINUE CONTRE LES RISQUES D’INCENDIE, LE FUSIBLE
NE DOIT ÊTRE REMPLACÉ QUE PAR UN AUTRE DU MÊME TYPE ET DE MÊME CAPACITÉ.
Utilisez uniquement un adaptateur secteur homologué UL I.T.E.
LES POSSIBILITÉS SONT INFINIES
Accessoires préférés des
utilisateurs
Batterie principale supplémentaire
Adaptateur auto/avion
Adaptateur secteur supplémentaire
Chargeur de batterie
Chargeur de batterie avec adaptateur secteur
Lecteur mixte USB de DVD/CD-RW
Lecteur externe USB de DVD+RW
Câble adaptateur de moniteur externe/réseau
local
Mallettes de transport
• Portefolio d’affaires noir en cuir
• Portefolio d’affaires rouge vif en cuir
• Sac de voyage Duo
• Mallette renforcée
• Mallette de directeur en cuir
• Mallette convertible Bump
• Mallette en nylon Diplomate
• Mallette Bump mode tablette
Support d’accueil
Antivol Guardian™
Souris optique USB
Questions? Besoin d’aide?
• Visitez notre site Internet us.fujitsu.com/computers
• Appelez-nous en tout temps au 1.800.8FUJITSU
• Envoyez-nous un courriel à 8fujitsu@us.fujitsu.com
Vous voulez en savoir davantage sur les
produits Fujitsu?
• Visitez notre site Internet www.shopfujitsu.com
• Appelez-nous en tout temps au 1.800.FUJITSU
Des programmes de garantie prolongée Fujitsu sont
disponibles.
Visitez le site us.fujitsu.com/computers
si vous désirez acheter ces accessoires
ou obtenir plus d’informations.
Attention
Recyclage de la batterie
Avec le temps, l’autonomie des batteries qui alimentent votre ordinateur portable finira par diminuer ; c’est un
phénomène naturel pour toutes les batteries. Lorsque vous remarquerez cela, il faudra penser à utiliser une batterie
neuve*. Si vous remplacez votre ancienne batterie, il est important que vous la jetiez comme il convient car, dans le
cas contraire, les matériaux qu’elle contient risquent de nuire à l’environnement.
Chez Fujitsu, nous portons une attention particulière à la protection de l’environnement et nous collaborons donc
avec la Rechargeable Battery Recycle Corporation (RBRC*), une organisation de ser vice public à but non lucratif
qui s’engage dans la protection de l’environnement en recyclant les batteries et piles usagées sans aucun frais
pour vous.
La RBRC dispose de dizaines de milliers de points de collecte aux États-Unis et au Canada. Pour trouver le lieu de
collecte le plus proche de chez vous, visitez www.RBRC.org ou appelez le 1-800-822-8837.
Si aucun des lieux proposés par la RBRC ne vous convient, vous pouvez en chercher un autre en visitant le site Internet
de la Consumer Education Initiative (Initiative pour l’éducation des consommateurs) de l’EIA à http://EIAE.org.
Rappelez-vous que la protection de l’environnement est l’affaire de tous. Vous devriez donc faire tout votre possible
afin d’y contribuer, pour la génération actuelle et les générations suivantes.
* Pour commander une nouvelle batterie compatible avec votre ordinateur portable Fujitsu, visitez le site
www.shopfujitsu.com si vous résidez aux États-Unis ou www.fujitsu.ca/products/notebooks si vous résidez au
Canada.
** La RBRC est une organisation indépendante dont Fujitsu finance une partie des activités de recyclage ; la RBRC
n’est en aucune façon affiliée à Fujitsu.
Notez le num éro de série de votre o rdinate ur ici :
No. de série______________________
(voir sous l’ordinateur)
Fujitsu Computer Systems Corporation
1250 E. Arques Avenue M/S 122
Sunnyvale, CA 94085
Fujit su, le logo Fuj itsu e t LifeB ook son t des marques d éposées de F ujit su Limi ted.
Micro soft et Wind ows so nt des ma rques dépos ées de Microsoft C orporatio n. Toutes
les au tres ma rques ment ionné es dan s les pré sente s appart ienne nt à leur s propriét aires
respe ctifs. La de scriptio n des pro duit s correspon d aux obj ectifs de c oncep tion de Fujit su
et est fourni e à des fins de comp araison; le s résultat s réels peuv ent var ier en fonct ion de
diver s facteurs. L es spéc ification s sont sujet tes à modific ation sans p réavis.
©2007 Fuj itsu C omputer Systems C orporati on. Tous dro its réserv és.
Guide d’introduction
Première mise en marche de votre
Ordinateur portable LifeBook® U810
Ce guide pratique vous explique comment mettre en marche votre nouvel ordinateur LifeBook et vous offre quelques
conseils utiles. Pour savoir comment profiter des fonctionnalités inédites dont dispose votre nouvel ordinateur, veuillez
consulter le Guide d’utilisation. Vous pourrez y accéder après avoir effectué la procédure de démarrage initial.
 Loading...
Loading...