Page 1
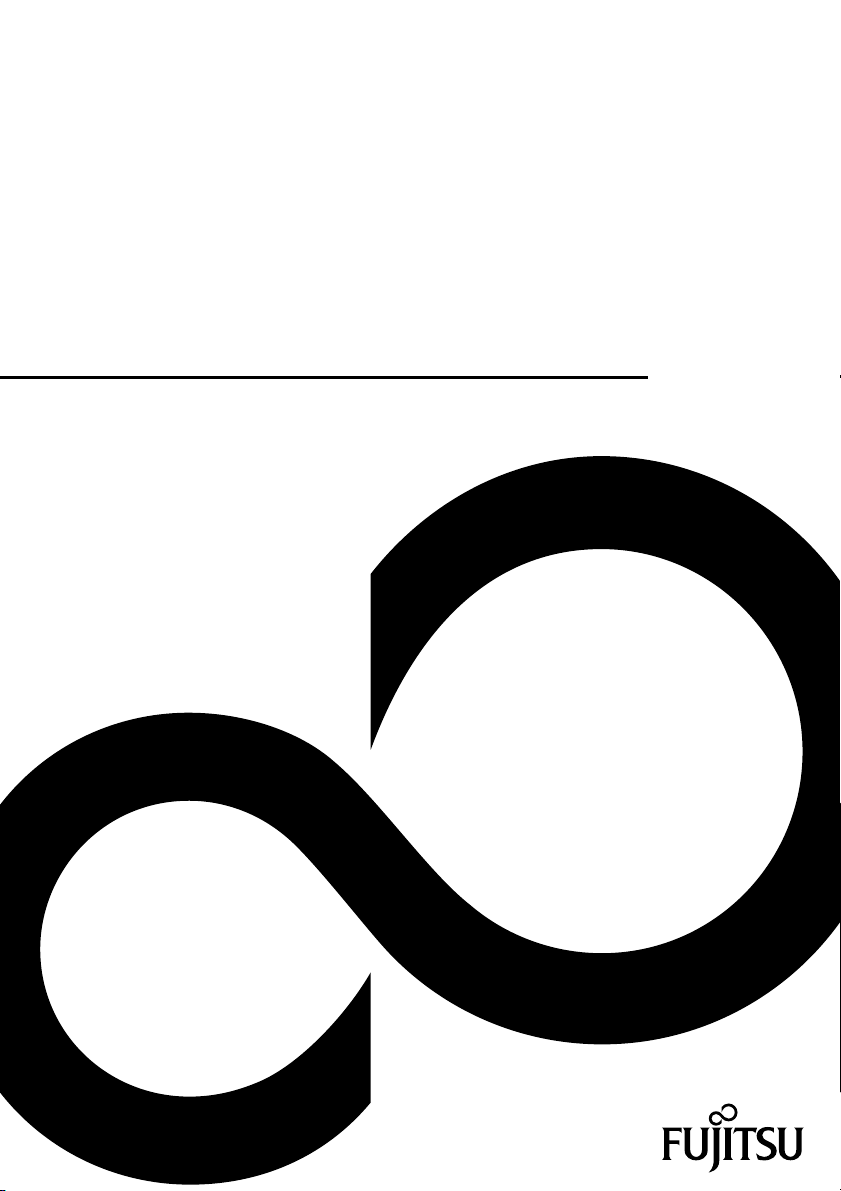
Руководствопоэксплуатации
FUJITSU LIFEBOOK T939
Система
Page 2
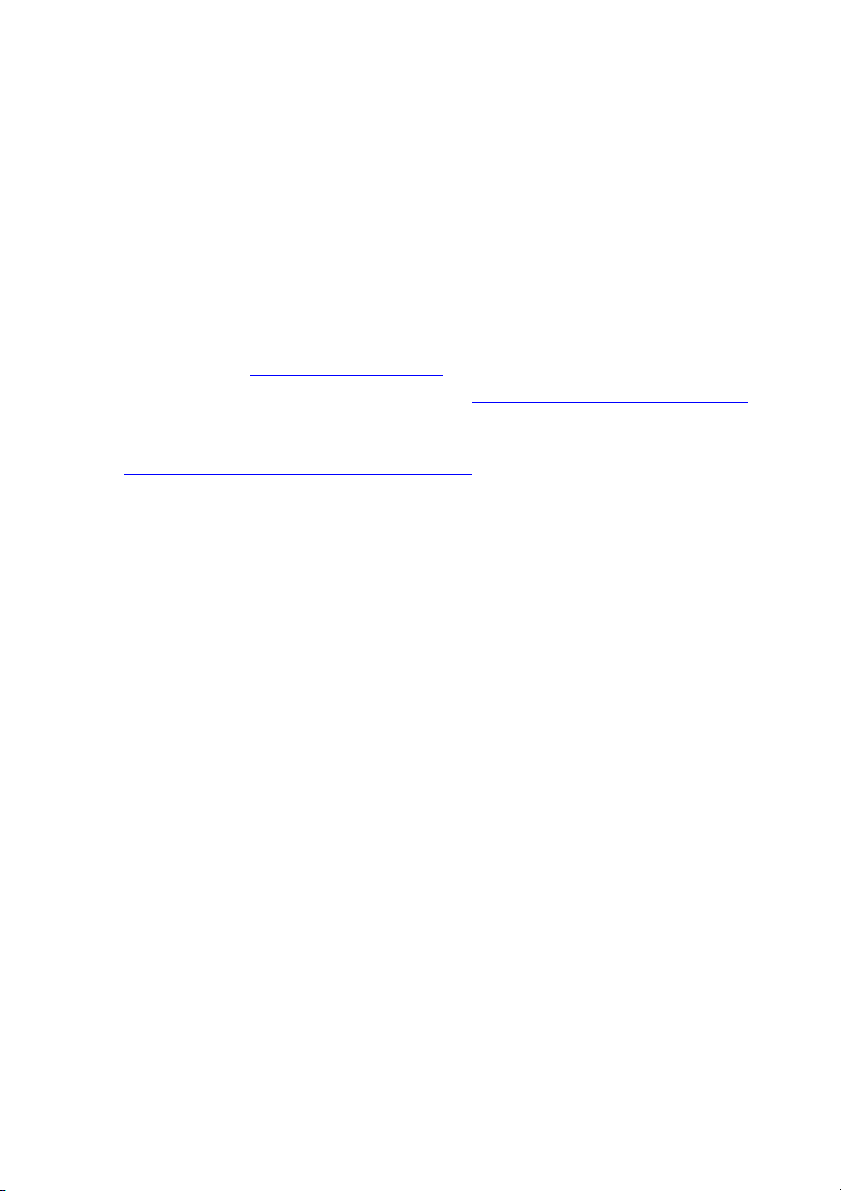
Поздравляем Вас с приобрет
ением инновационного
продукта компании Fujitsu.
Актуальную информацию о наших изделиях, советы и рекомендации, а
также сведения об обновлениях программного обеспечения можно найти в
Интернете на сайте "
Обновления драйверов можно получить на сайте: "http://support.ts.fujitsu.com /download"
При возникновении технических вопросов просим Вас обратиться:
• наша горячая линия/система интерактивной помощи Service Desk
("
http://support.ts.fujitsu.com/contact/se rvicedesk")
• к вашему дилеру
• вмагазин, в котором вы приобрели устройство
Желаем, чтобы Ваша новая система Fujitsu принесла Вам много радости!
http://www.fujitsu.com/fts/"
Page 3
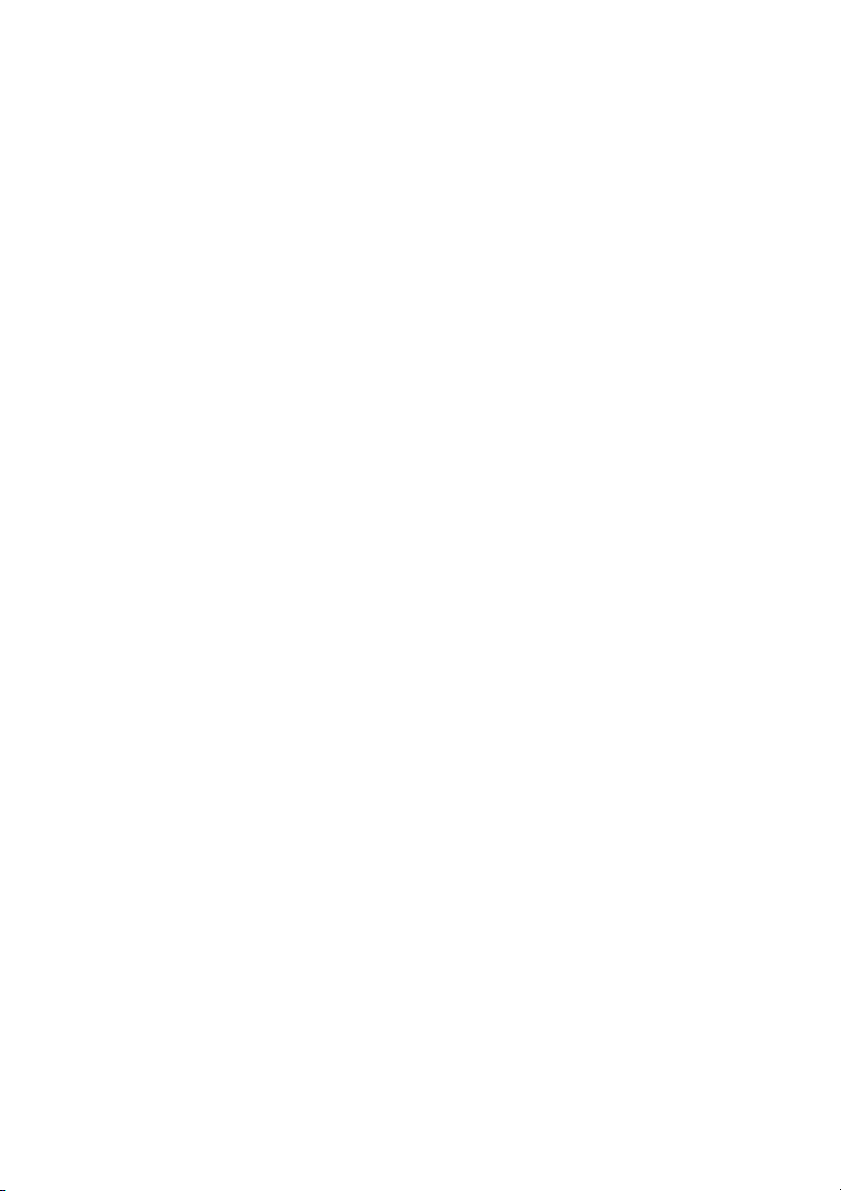
Page 4
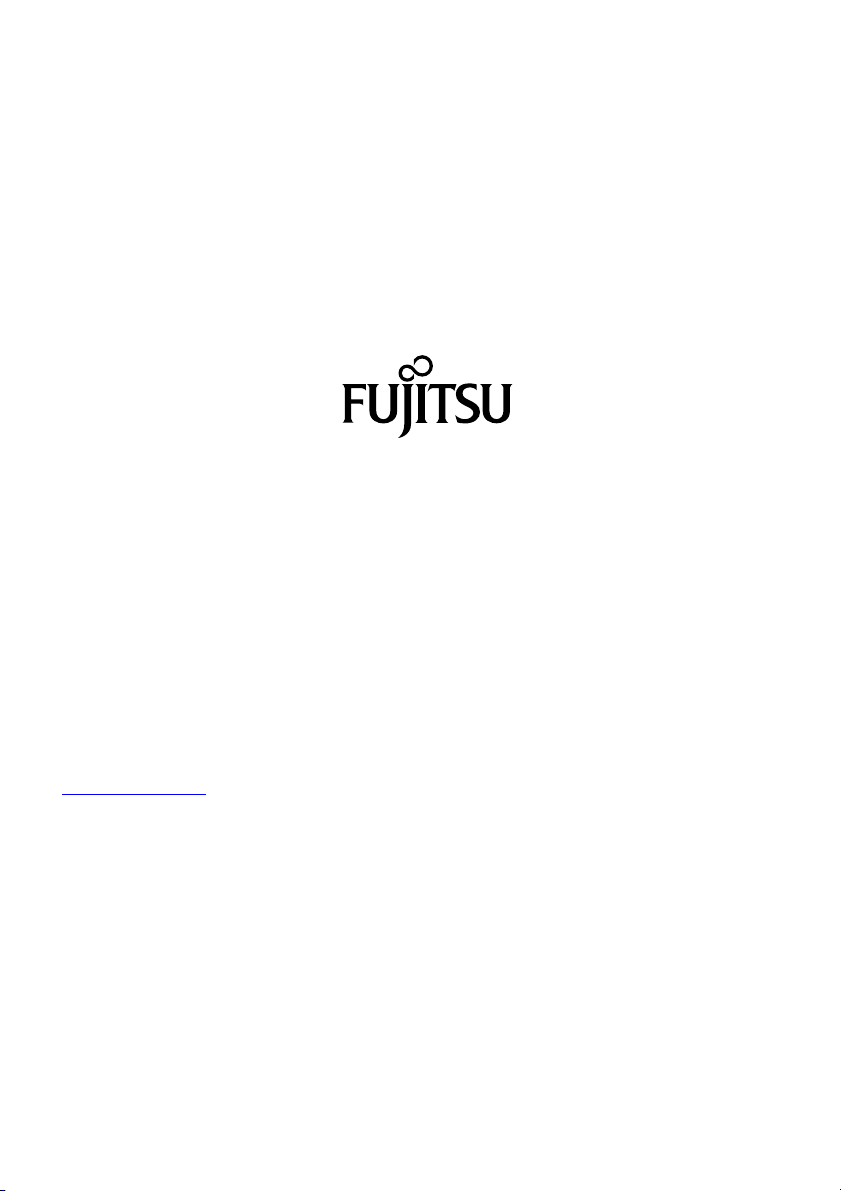
Издатель / адрес для связи в ЕС
chnology Solutions GmbH
Fujitsu Te
Mies-van-der-Rohe-Straße 8
80807 München, Germany
www.fujitsu.com/fts/"
http://
"
Авторское право
u Technology Solutions 2019. Мы сохраняем за собой все права.
© Fujits
Дата публикации
05/2019
№ заказа: A26391-K490-Z320-1-5619, издание 1
Page 5
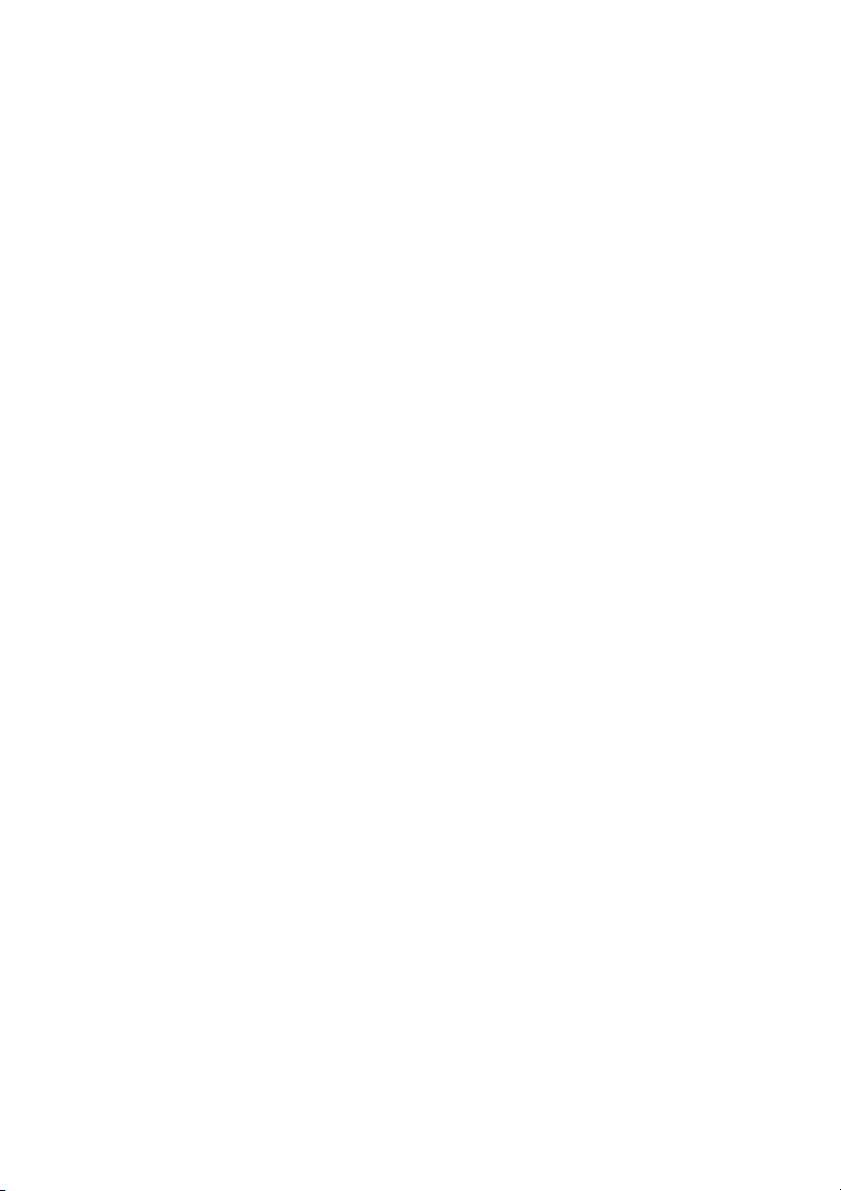
FUJITSU LIFEBOOK T939
Руководствопоэксплуатации
Использование передовых
технологий 7
Порты и элементы управления 9
Важные указания 13
Первое включение Вашего
устройства 17
Работасноутбуком 21
Защитные функции 65
Подключение внешних устройств 74
Монтаж и демонтаж компонент в
случае оказания сервисных услуг 81
Настройки в BIOS-Setup-Utility 91
Решение проблем и советы 94
Teхнические данные 103
Указания изготовителя 108
Указатель 109
Page 6
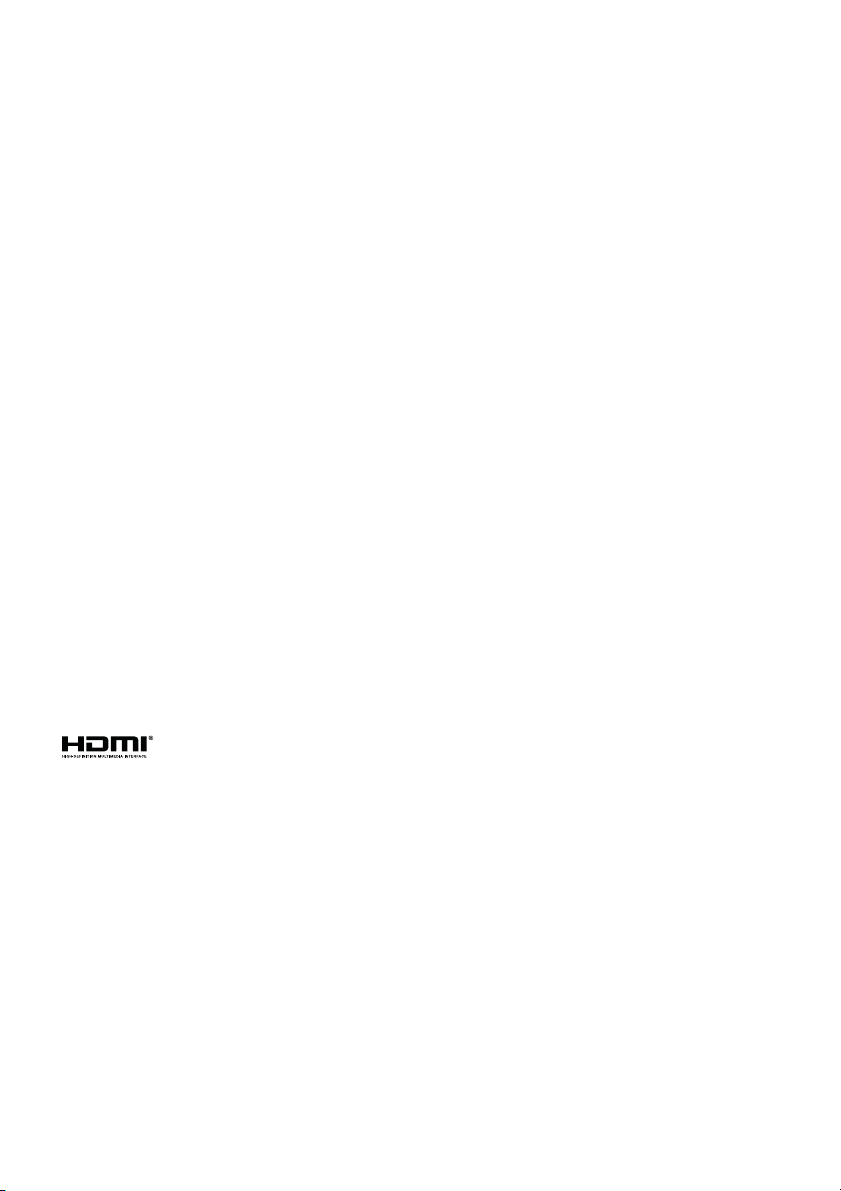
Примечание
Примечания к описанию продукта соответствуют критериям дизайна компании
Fujitsu и приводятся для сравнения. По причине множества факторов фактические
результаты могут отличаться. Мы оставляем за собой право на внесение изменений
втехническиеданныебезуведомления. Компания Fujitsu не несёт ответственности
за технические или редакционные ошибки / упущения.
Товарн ы е зна к и
Fujitsu, логотип Fujitsu и LIFEBOOK являются зарегистрированными товарными
знаками компании Fujitsu Limited или её дочерних компаний в Соединенных
Штатах Америки и других странах.
Microsoft и Windows являются товарными знаками / зарегистрированными товарными знаками
корпорации Майкрософт в Соединенных Штатах Америки и/или в других странах.
HDMI и High-Definition Multimedia Interface являются товарными знаками или
зарегистрированными товарными знаками HDMI Licensing, LLC.s.
Bluetooth® илоготипBluetooth-Logo являются зарегистрированными
товарными знаками Bluetooth SIG, Inc.
Adobe Reader – товарный знак компании Adobe Systems Incorporated.
USB Type-C™ и USB-C™ являются товарными знаками USB Implementers
Forum в США и других странах.
Все прочие упоминаемые здесь товарные знаки являются собственностью
соответствующих владельцев.
Авторское право (Copyright)
Без предварительного письменного разрешения компании Fujitsu запрещается копировать,
воспроизводить или переводить любую часть данной публикации.
Без письменного разрешения компании Fujitsu запрещается сохранять или пересылать
в электронном виде любую часть данной публикации.
Page 7
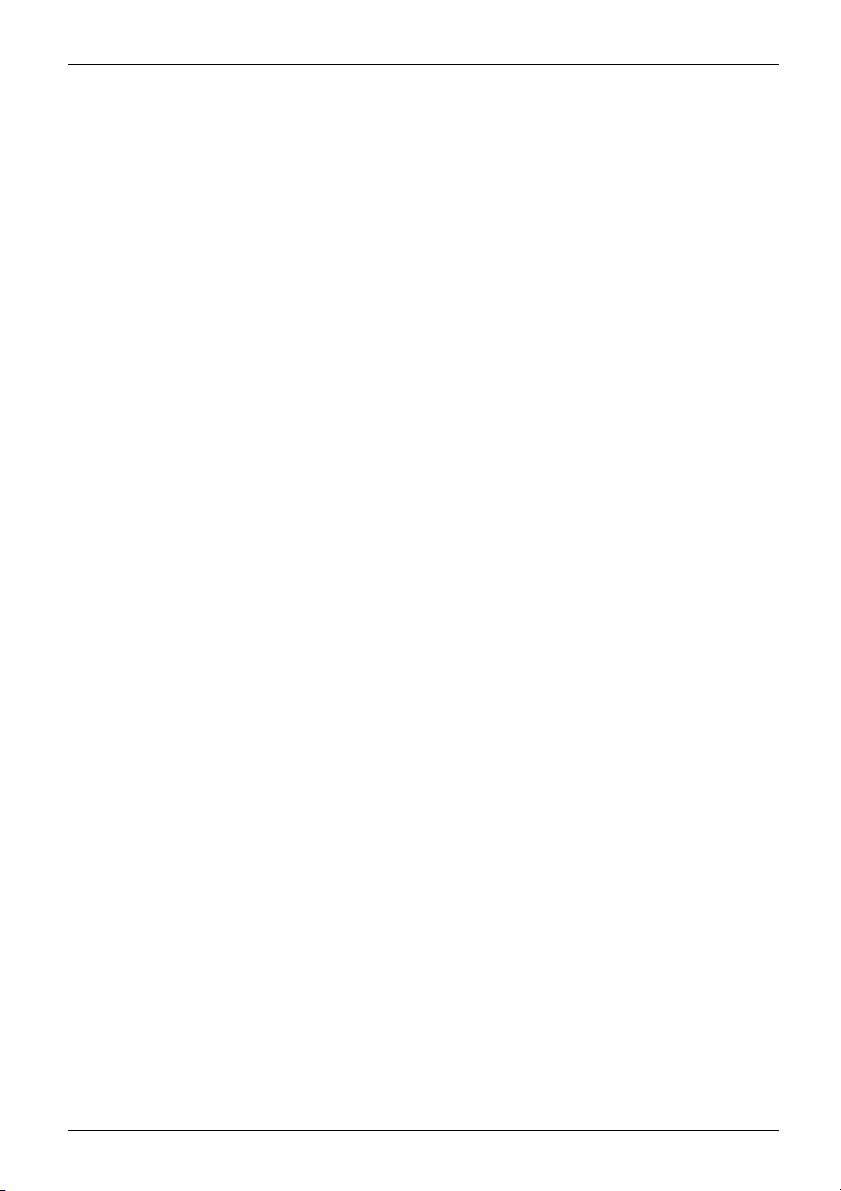
Содержание
Содержание
Использование передовых технологий .............................................. 7
Дальнейшая информация .............................................................. 7
Усл о вные о боз нач е ния ................................................................. 8
Порты и элементы управления ....................................................... 9
Важные указания ..................................................................... 13
Указания по технике безопасности ...................................................... 13
Дополнительные указания по технике безопасности для устройств с
радиокомпонентами .................................................................... 14
Энергосбережение ..................................................................... 14
Энергосбережение в операционной системе Windows ............................... 14
С ноутбуком в дорогу .................................................................. 15
Перед отъездом ................................................................... 15
Транспортировка ноутбука .......................................................... 15
Чистка ноутбука ........................................................................ 16
Первое включение Вашего устройства ............................................... 17
Распаковка и проверка устройства ..................................................... 17
Выбор места установки ................................................................ 18
Подключение сетевого адаптера ....................................................... 18
Первое включение устройства .......................................................... 19
Работа с ноутбуком .................................................................. 21
Индикаторы состояния ................................................................. 21
Открывание ноутбука .................................................................. 24
Включение ноутбука ................................................................... 25
Программирование клавиши сетевого выключателя ................................. 25
Варианты использования ноутбука ..................................................... 26
От ноутбука к планшетному ПК ..................................................... 26
Выбор настройки дисплея (вертикальный или горизонтальный формат) .............. 28
От планшетного ПК к ноутбуку ...................................................... 29
Выключение ноутбука .................................................................. 30
Закрывание ноутбука .................................................................. 31
Распознавание рукописного текста ..................................................... 31
Touchscreen / жидкокристаллический дисплей ........................................... 32
Пользование сенсорным экраном ....................................................... 33
Использование пальца ............................................................. 33
Пользование стилусом ............................................................. 33
Использование устройства в качестве ноутбука ......................................... 39
Сенсорная панель и ее клавиши .................................................... 39
Клавиатура ............................................................................ 41
Виртуальный блок цифровых клавиш ............................................... 43
Настройки страны и клавиатуры .................................................... 43
Сочетания клавиш ................................................................. 44
Клавиатура с фоновой подсветкой .................................................. 46
Камера ................................................................................ 47
Аккумулятор ........................................................................... 48
Зарядка аккумулятора, уход за ним и техническое обслуживание .................... 48
Снятие и установка аккумулятора ................................................... 49
Использование энергосберегающих функций ........................................... 51
Fujitsu 3
Page 8
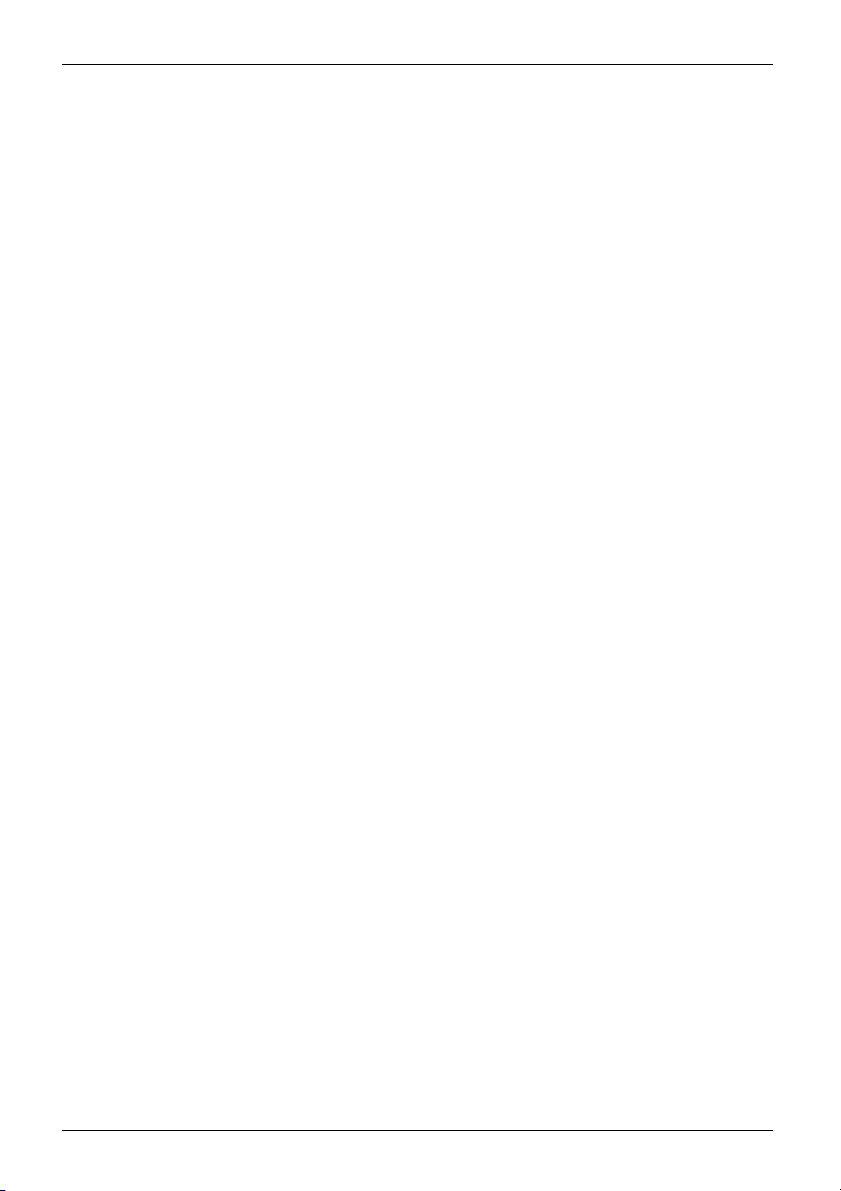
Содержание
Настройка управления вентилятором ................................................... 52
Карты памяти .......................................................................... 53
Поддерживаемые форматы ......................................................... 53
Установка карты памяти ............................................................ 53
Извлечение карты памяти .......................................................... 53
Динамики и микрофоны ................................................................ 54
SIM-карта (в зависимости от конфигурации) ............................................ 55
Уст ано в к а SIM-карты ............................................................... 55
Извлечение SIM-карты ............................................................. 56
Радиокомпоненты Wireless LAN / Bluetooth / LTE (в зависимости от конфигурации) ....... 57
Включение и выключение радиокомпонентов ....................................... 57
Настройка доступа WLAN .......................................................... 57
Доступ через LT E (в зависимости от конфигурации) ................................. 58
Сети Этернет и LAN .................................................................... 59
Ваш порт-репликатор (опция) ........................................................... 60
Подсоединения на порте-репликаторе .............................................. 60
Установка порта-репликатора ....................................................... 61
Подключениеноутбукакпорт-репликатору .......................................... 62
Включениеноутбукачерезпорт-репликатор ......................................... 63
Выключение ноутбука через порт-репликатор ....................................... 63
Отключение ноутбука от порта-репликатора ........................................ 64
Защитные функции ................................................................... 65
Краткий обзор защитных функций ...................................................... 66
Настройка датчика вен на руках (в зависимости от конфигурации) ....................... 67
Использование Security Lock ........................................................... 67
Введение защиты паролем в BIOS-Setup-Utility .......................................... 68
Защита настроек BIOS-Setup-Utility (пароль администратора и пользователя) ........ 68
Защита паролем запуска операционной системы .................................... 70
Защита паролем для жесткого диска ................................................ 70
Устройство считывания смарт-карт (в зависимости от конфигурации) .................... 71
Уст ано в к а сма рт-карты ............................................................. 71
Модуль ТРМ (Trusted Platform Module)
................................................. 72
Активация TPM .................................................................... 72
Деактивация TPM .................................................................. 72
Активация ввода пароля через экранную клавиатуру (экранная клавиатура для пароля
BitLocker) .......................................................................... 73
Подключение внешних устройств .................................................... 74
Подключение внешнего монитора ...................................................... 75
Разъем HDMI .......................................................................... 76
Подключение USB-устройств ........................................................... 77
Порт USB с функцией зарядки (USBType-C) ........................................ 78
Порт USB с функцией зарядки (Anytime USB charge) ................................ 79
Уда л ение USB-устройств надлежащим образом .................................... 79
Подключение наушников / микрофона / устройств Line-In / Line-Out / комбинированной
гарнитуры ............................................................................. 80
Монтаж и демонтаж компонент в случае оказания сервисных услуг ................. 81
Указания по монтажу и демонтажу узлов и конструктивных элементов ................... 81
Подготовка к снятию элементов ........................................................ 82
Демонтаж и монтаж модулей расширения памяти ....................................... 83
Снятие заглушки ................................................................... 84
Снятие модуля памяти ............................................................. 85
4 Fujitsu
Page 9
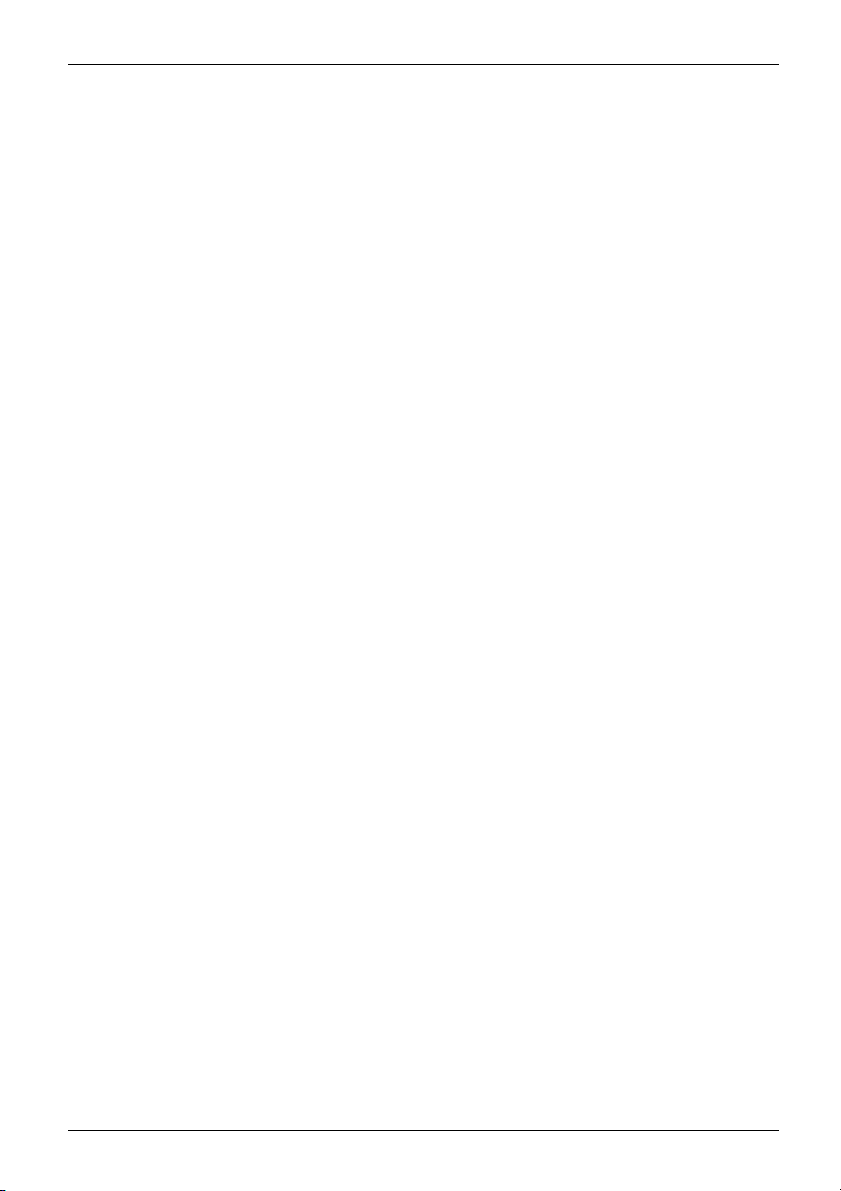
Содержание
Устано в к а модул я памя ти .......................................................... 85
Крепление заглушки ................................................................ 86
Уст ано в к а и сн я тие моду ля М.2 ......................................................... 87
Снятие заглушки ................................................................... 87
Снятие модуля M.2 ................................................................. 88
Устано в к а модул я M.2 .............................................................. 89
Крепление заглушки ................................................................ 90
Завершение демонтажа элементов ..................................................... 90
Настройки в BIOS-Setup-Utility . ....................................................... 91
Запуск BIOS SetupUtility ............................................................... 91
Работа в BIOSSetupUtility ............................................................. 92
Завершение работы с BIOS-Setup-Utility ................................................ 92
Exit Saving Changes (Завершить с сохранением изменений)-Сохранение изменений и
завершение работы с BIOS-Setup-Utility ............................................ 92
Exit Discarding Changes (Завершить без сохранения изменений)–Отмена изменений и
завершение работы с BIOS-Setup-Utility ............................................. 92
Load Setup Defaults (Загрузить стандартные параметры)–Загрузка параметров по
умолчанию ......................................................................... 92
Discard Changes (Отменить изменения)–Отменить изменения, не покидая
BIOS-Setup-Utility ................................................................... 93
Save Changes (Сохранить изменения)-Сохранить изменения, не покидая
BIOS-Setup-Utility .................................................................. 93
Save Changes and Power Off (Сохранить изменения и выключить питание) .......... 93
Решение проблем и советы .......................................................... 94
Помощь в трудной ситуации ............................................................ 94
Время суток или дата в ноутбуке не соответствуют действительным ..................... 95
Индикатораккумуляторанегорит ...................................................... 95
При вводе определенных знаков на клавиатуре пишутся только цифры .................. 95
Жидкокристаллический дисплей ноутбука остается темным ............................. 95
Плохо читаются данные на жидкокристаллическом дисплее ноутбука ................... 96
Внешний монитор остается темным .................................................... 96
Данные не выводятся на внешний монитор или перемещаются по экрану ............... 97
Курсор не безукоризненно воспроизводит движения штифта ............................ 97
Ввод информации с помощью стилуса не работает ..................................... 97
Ноутбук не запускается после включения ............................................... 98
Ноутбук прекратил работу .............................................................. 98
Принтер не печатает ................................................................... 99
Радиосвязь с одной из сетей не работает ............................................... 99
Аккумулятор разряжается слишком быстро ............................................. 99
Не распознается устройство для считывания смарт-карт ................................ 100
Утерян PIN-код смарт-карты ............................................................ 100
Утеряна смарт-карта ................................................................... 100
Звуковая сигнализация о сбоях ......................................................... 100
Сообщения о сбоях на экране .......................................................... 100
Восстановление содержимого жесткого диска в Windows ................................ 102
Восстановление системы в Windows10 ............................................. 102
Teхнические данные .................................................................. 103
Ноутбук ................................................................................ 103
Порт-репликатор (опция) ............................................................... 105
Аккумулятор ........................................................................... 106
Сетевой адаптер (ноутбук) ............................................................. 106
Fujitsu 5
Page 10
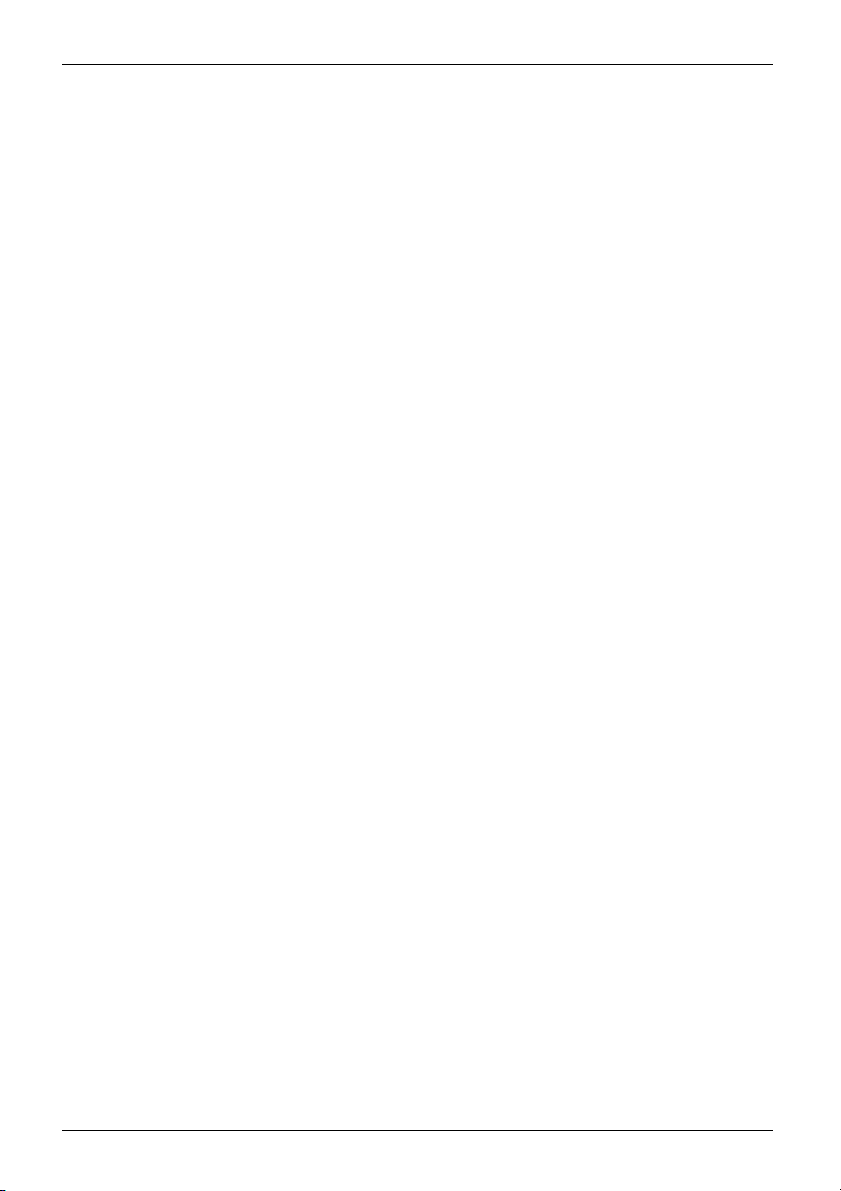
Содержание
Сетевой адаптер (порт-репликатор) .................................................... 107
Указания изготовителя ............................................................... 108
Утилизация отходов и их повторное использование ..................................... 108
Пороговое значение SAR (Specific Absorption Rate, spezifische Absorptionsrate) ........... 108
Прочая сертификационная маркировка ................................................. 108
Указатель ............................................................................. 109
6 Fujitsu
Page 11
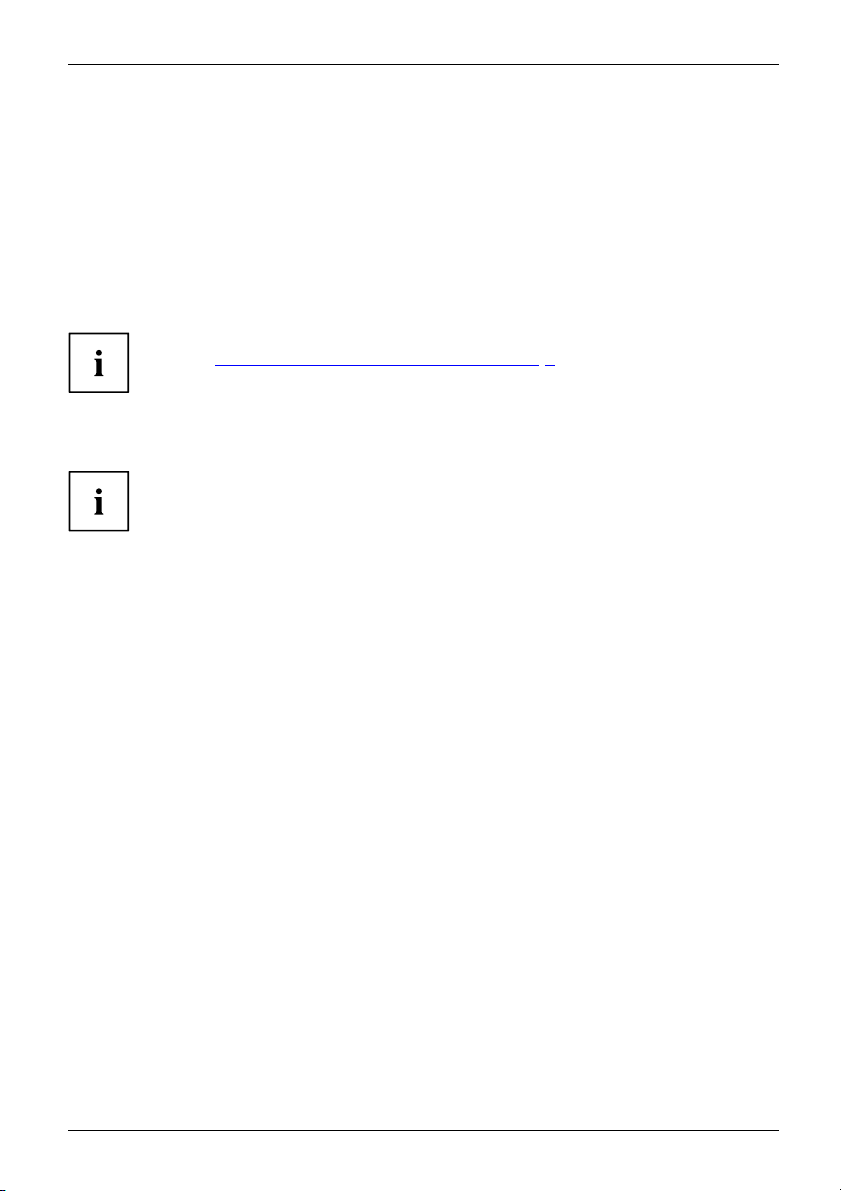
Использование передовых технологи
й
Использование передовых техн
... и эргономичный дизайн делают Ваше устройство удобным в пользовании и надежным
спутником.
Устройство очень быстро загружается, сразу же готово к работе и благодаря большой
емкости аккумулятора обеспечивает продолжительное время работы.
При помощи удобной программы настройки "BIOS-Setup-Utility" Вы можете управлять
аппаратным обеспечением Вашего ноутбука и обеспечивать лучшую защиту Вашей системы
от доступа посторонних лиц, используя мощные возможности защиты паролем.
Информация о портах и элементах управления Вашего ноутбука содержится
вглаве"
Порты и элементы управления", Сторона 9.
ологий
Дальнейшая информация
Драйверы Windows для Вашего устройства можно найти на нашем
Интернет-сайте. Ваше устройство не поддерживает другие операционные
системы. Компания Fujitsu Technology Solutions не несет ответственности
при использовании других операционных систем.
Разделы настоящего руководства, посвященные программному обеспечению,
относятся к продуктам компании Microsoft, входящим в комплект поставки.
При установке других программных продуктов соблюдайте указания изготовителя.
Fujitsu 7
Page 12
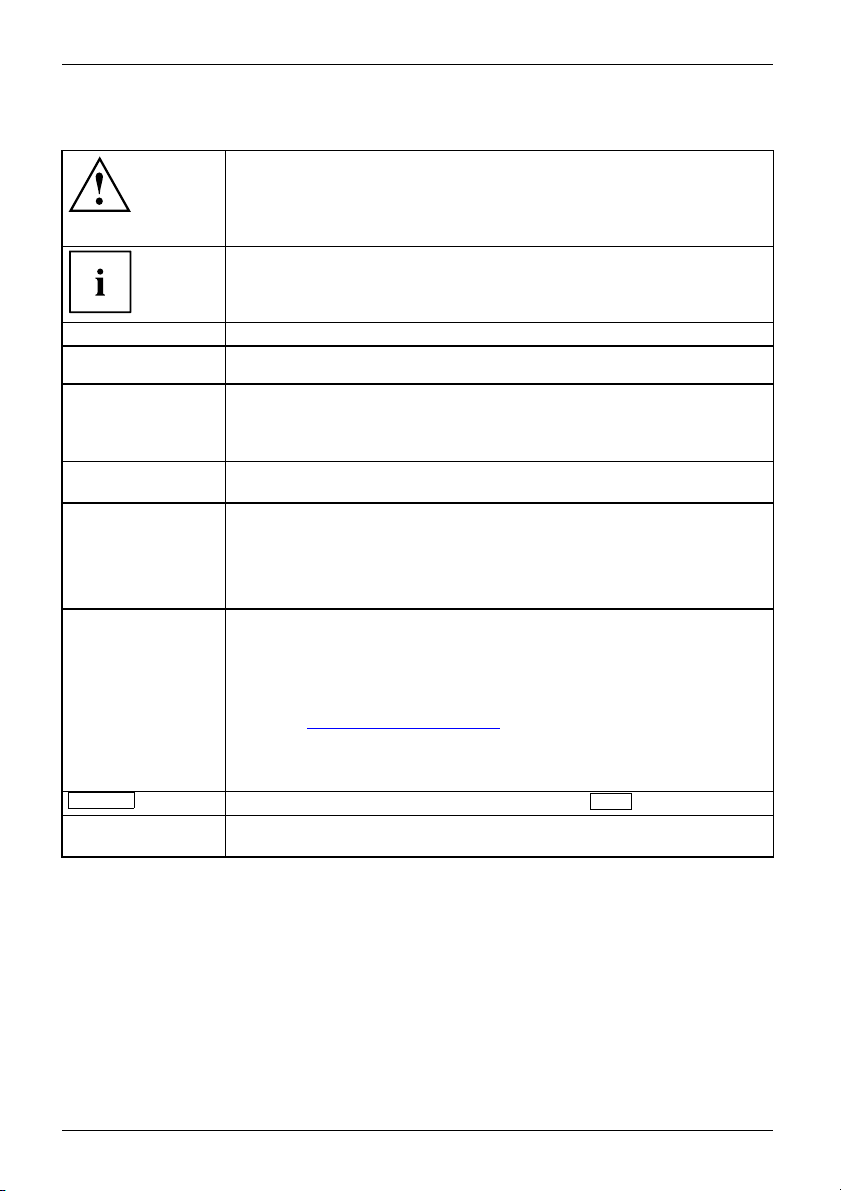
Использование передовых технологи
й
Условные обозначения
обозначение указаний, при несоблюдении которых может быть
причинен вред здоровью, нарушена работоспособность устройства
или безопасность данных. Устро й ство , поврежденное вследствие
несоблюдения данных указаний, не подлежит дальнейшему
гарантийному обслуживанию.
обозначение важной информации о надлежащем использовании
устройства
►
Этим шрифтом
Этим шрифтом
Этим шрифтом
"Этим шрифтом"
а
Клавиш
Этим шрифтом выделяются понятия и тексты, которые особо подчеркиваются,
обозначение действий,
обозначение результата
выделяются операции по вводу данных, которыеВывыполняетес
помощью клавиатуры в диалоговом окне программы или в командной
строке, например, Ваш пароль (Name123) или команда по запуску
программы (start.exe)
выделяется информация, которую программа выводит на экран,
например: Процесс установки завершен.
выделяются
• понятия и тексты в интерфейсе программы, например: Нажмите
Сохранить.
• названия программ или имена файлов, например, Windows или
setup.exe.
выделяются
• перекрестные ссылки на другие разделы, например "Ук азан ия по
технике безопасности"
• перекрест
веб-адрес
сайте "
• Названия компакт-дисков,DVD-дисков, атакжеобозначенияи
заглавия других материалов, например: "CD/DVD Drivers & Utilities"
или справочник "Safety/Regulations" (Безопасность/Инструкции)
обозначает клавишу на клавиатуре, например:
например: Не выключайте устройство
ные ссылки на внешний источник, например,
: Дополнительную информацию см. на
tp://www.fujitsu.com/fts/"
ht
которые должны быть выполнены Вами.
F10
8 Fujitsu
Page 13
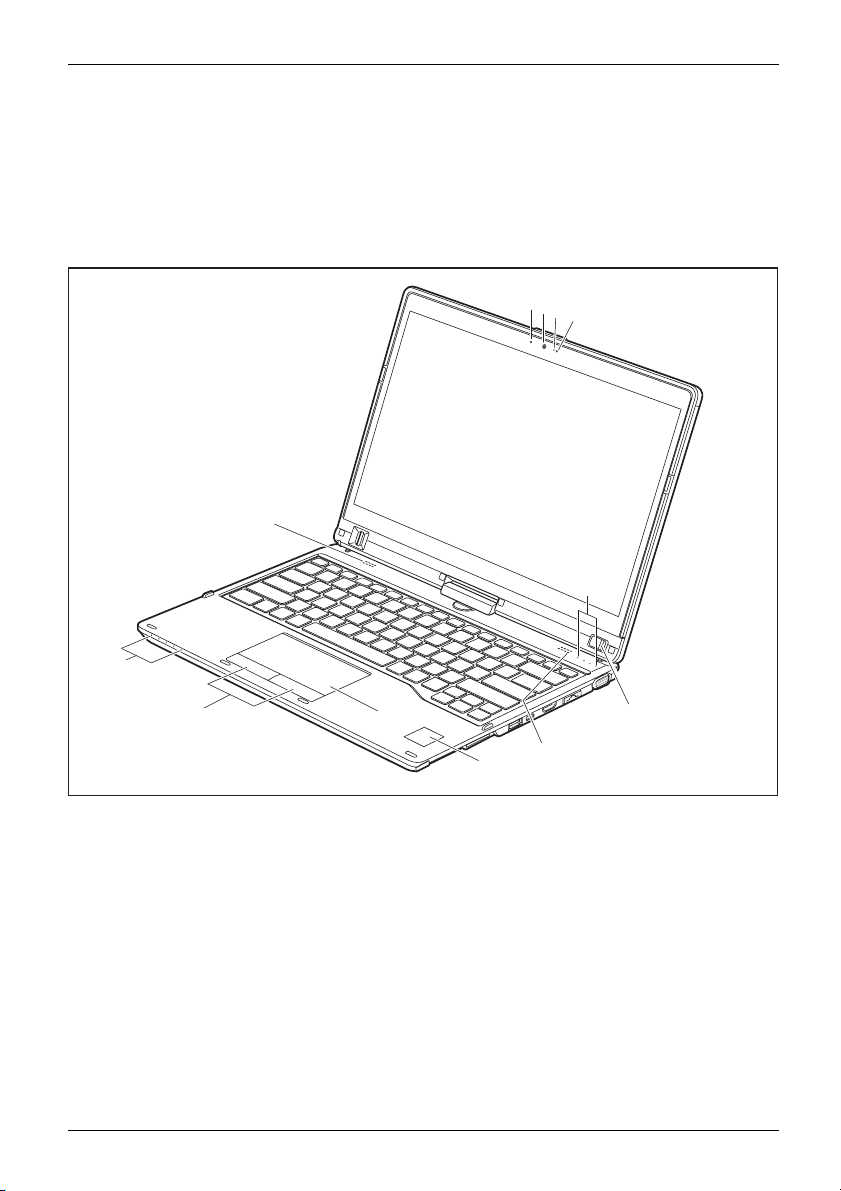
Порты и элементы управления
Порты и элементы управления
В данной главе показаны отдельные компоненты аппаратного обеспечения Вашего
устройства. Вы получите обзорную информацию об индикаторах и портах устройства.
Ознакомьтесь с этими элементами, прежде чем приступить к работе с устройством.
Открытый ноутбук
1
2
3
1
6
5
5
89
6
7
1=Микрофон
2=Камера
3=Светодиодный идикатор камеры
4=Клавиша сетевого выключателя
5=Индикатор состояния
Fujitsu 9
6=Динамики
7=Датчки вен на руках (в зависимости
от конфигурации)
8=Сенсорная панель
9=Клавиши сенсорной панели
4
Page 14
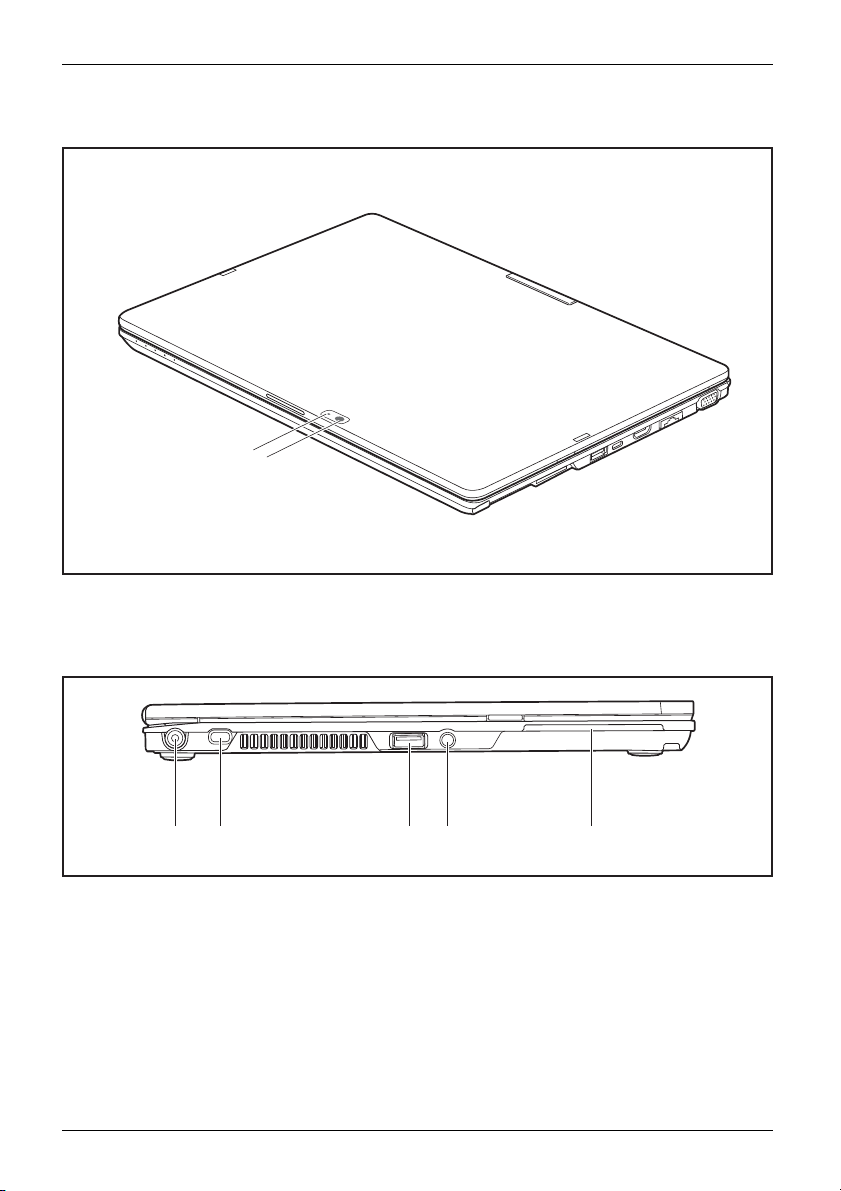
Порты и элементы управления
Задняя сторона
1
2
1=Светодиод камеры (в зависимости
от конфигурации)
Левая сторона
2=Камера (в зависимости от
конфигурации)
1 2 3 4 5
1=Гнездо постоянного тока (DC IN)
2=Приспособление Security-Lock
3=Порт USB 3.0
4=Комбинированный порт
гарнитуры/микрофона
10 Fujitsu
5=Считывающее устройство для
смарт-карт
Page 15
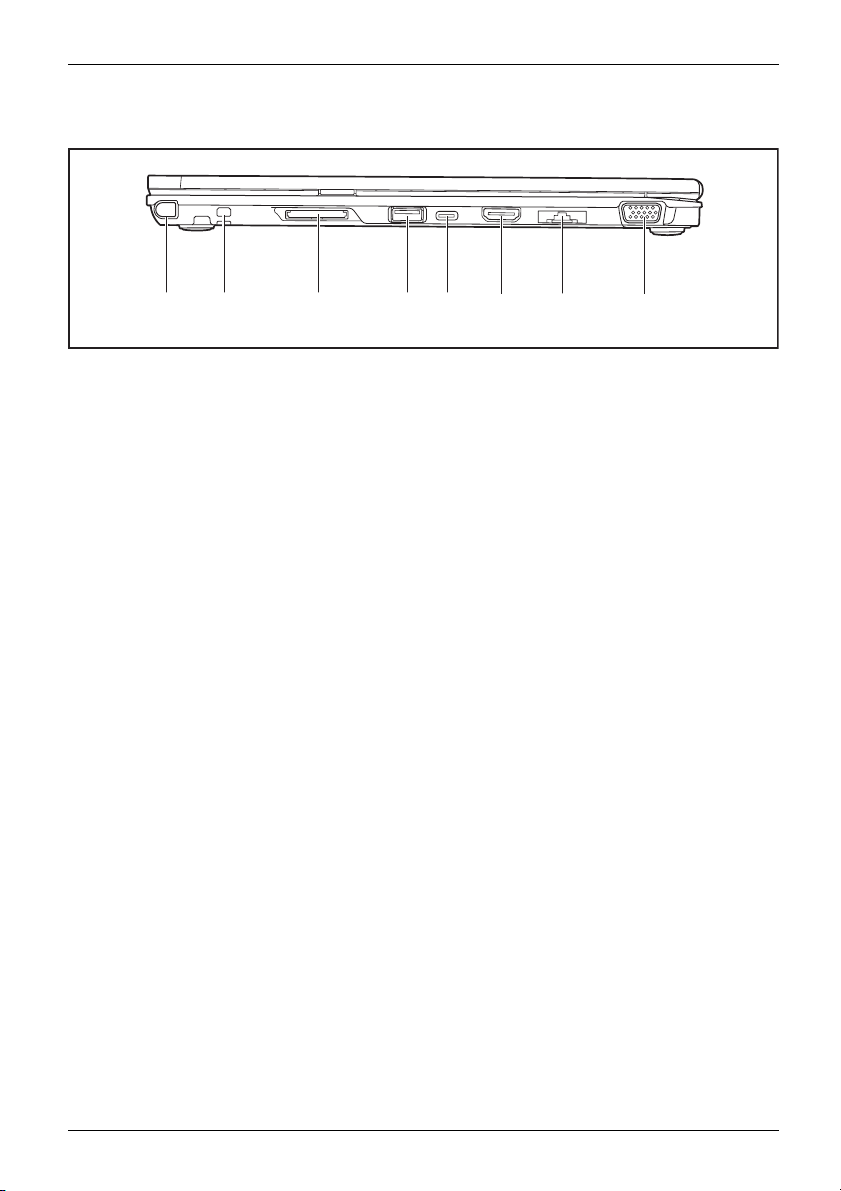
Правая сторона
Порты и элементы управления
1 2 3 4 5
1=Гнездо для стилуса
2=Проушина для доступного в качестве
опции шнурка стилуса
3=Гнездо для карт пам
4=Порт USB 3.0 сфункциейзарядки
(Anytime USB charge)
яти
6
5=Порт USB 3.0 сфункцией
(USB Type-C)
6=Разъем HDMI
7=Порт LAN (выдвижно
8=Порт монитора (VGA)
7
8
й)
зарядки
Fujitsu 11
Page 16
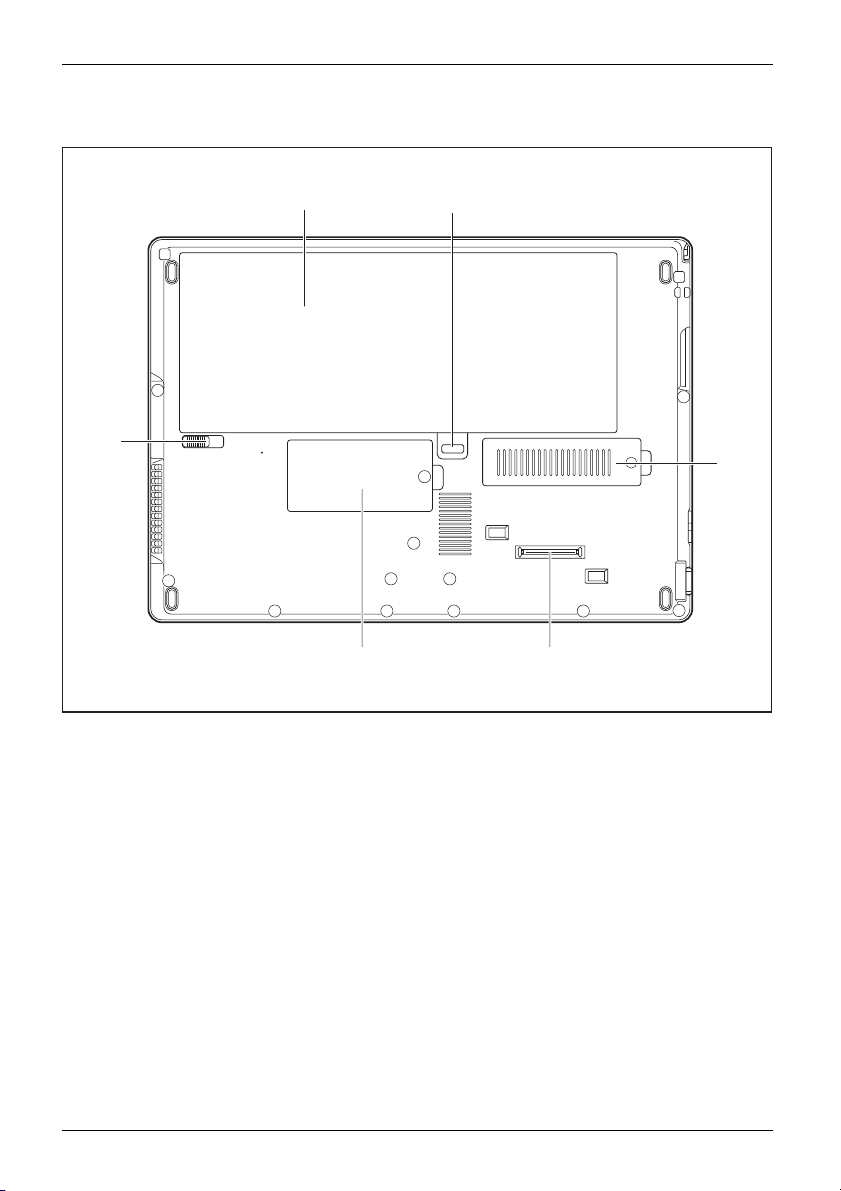
Порты и элементы управления
Нижняя сторона
1
2
1=Отсек аккумулятора с гнездом для
SIM-карт под аккумулятором
2=Фиксатор аккумулятора
3=Сервисный отсек для модуля M.2
2
3
45
4=Разъем для порта-репликатора
5=Сервисный отсек для модулей памяти
12 Fujitsu
Page 17
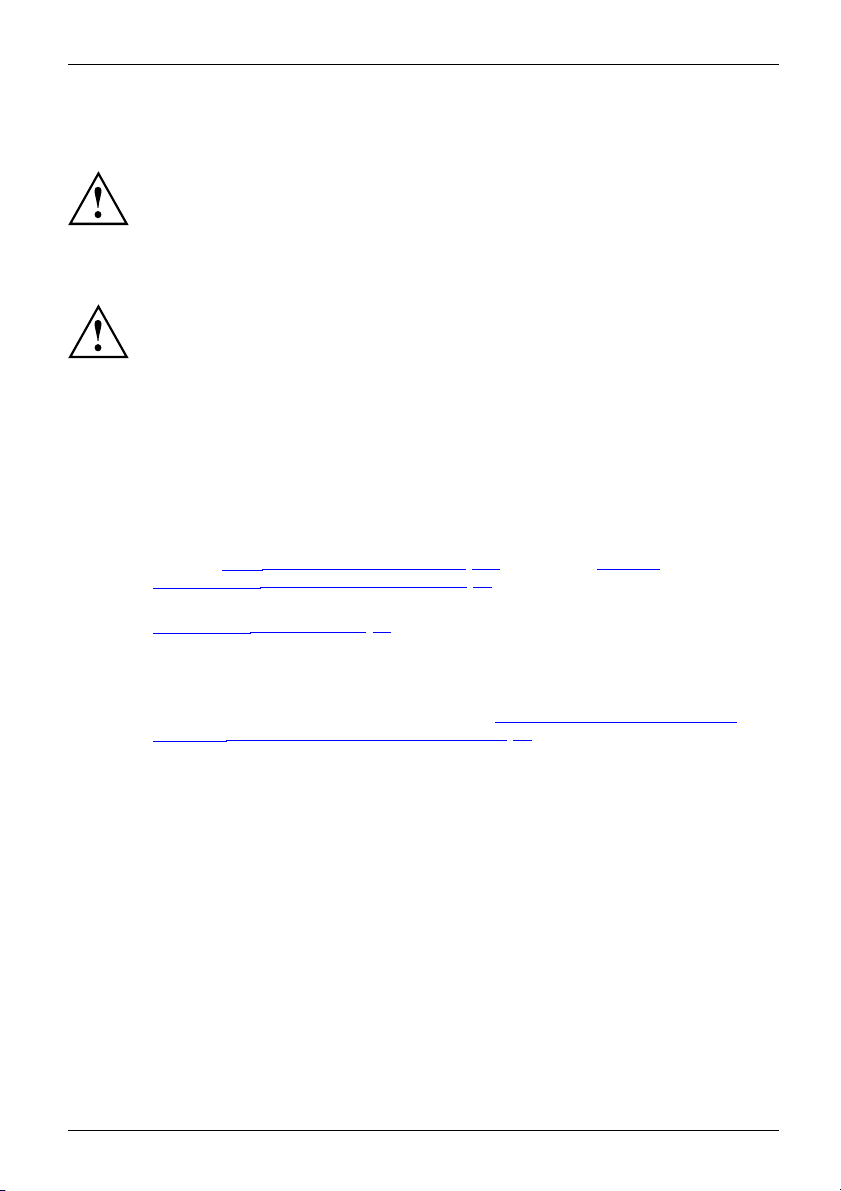
Важные указания
ВажныеуказанияУказания
Указания по технике безопасности
УказанияпотехникебезопасностиУказания
Настоящий раздел содержит указания по технике безопасности, которые
обязательно должны соблюдаться при обращении с Вашим ноутбуком. Прочие
указания предоставят Вам полезную информацию о Вашем ноутбуке.
Соблюдайте указания по технике безопасности, приведенные в
справочнике "Safety/Regulations" (Безопасность/Инструкции) иследующие
указания по технике безопасности.
Соблюдайте указания, содержащиеся в разделах, которые обозначены
условным знаком, показанным рядом с текстом.
При подсоединении и отсоединении кабелей соблюдайте указания
настоящей инструкции по эксплуатации.
Чтобы избежать ожогов или перегрева устройства, не кладите
устройство непосредственно на колени и следите за тем, чтобы
вентиляционные отверстия не были закрыты.
Перед вводом ноутбука в эксплуатацию и перед его первым включением
необходимо соблюсти указания по условиям окружения, приведенные
вглаве""
включение Вашего устройства", Сторона 17".
При чистке cоблюдайте указания, приведенные в разделе
"
Чистка ноутбука", Сторона 16.
Соблюдайте дополнительные указания по технике безопасности
для устройств с радиокомпонентами, изложенные в справочнике
"Safety/Regulations" (Безопасность/Инструкции).
Соблюдайте указания, приведенные в главе "
в случае оказания сервисных услуг", Сторона 81.
Teхнические данные", Сторона 103" ивглаве""Первое
Монтаж и демонтаж компонент
Важные указания
Настоящий
средствам
впредусм
Вы приобр
Fujitsu 13
ноутбук соответствует требованиям техники безопасности, предъявляемым к
информационной техники. Если Вы сомневаетесь, можете ли Вы установить ноутбук
отренном для этих целей окружении, обратитесь в фирменный магазин, в котором
ели его, или на нашу горячую линию/интерактивную систему помощи "Service Desk".
Page 18
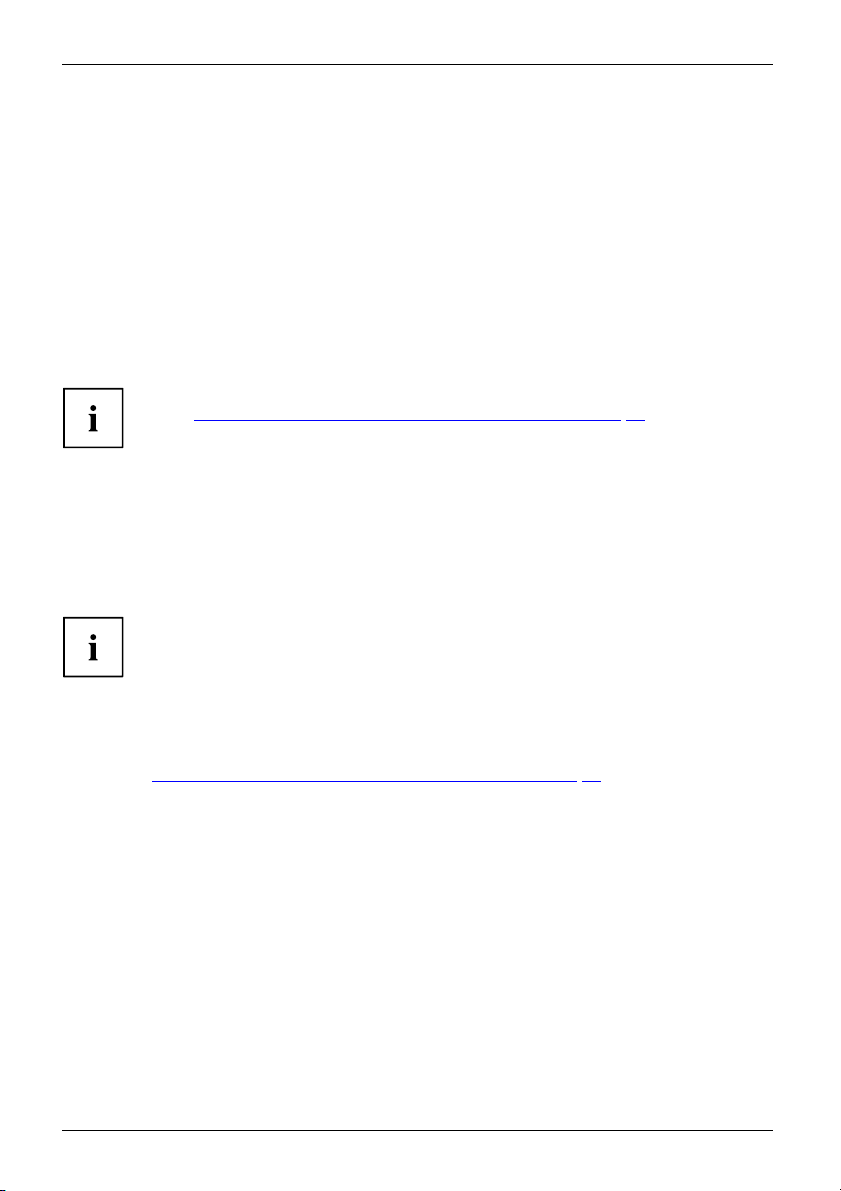
Важные указания
Дополнительные указания по тех
нике
безопасности для устройств с радиокомпонентами
Радиокомпон ентWirelessLANBlu etooth,указанияпотехникебезопасн ости
Если в Вашем ноутбуке имеется в
обращении с ноутбуком необхо
• Приполетенасамолетеилипое
• Выключайте радиокомпоненты находясь в больнице, операционном зале или
вблизи медицинских электронных систем. Передаваемые радиоволны могут оказать
негативное воздействие на работу медицинского оборудования.
• Выключайте радиокомпон
газов или во взрывоопасн
так как передаваемые ра
Информация о включении
главе "
Включение и вы
строенный радиокомпонент (Wire less LAN, Bluetooth, LTE), при
димо соблюдать следующие указания по технике безопасности:
здке в автомобиле следует отключать радиокомпоненты.
енты при нахождении устройства вблизи воспламеняющихся
ом окружении (заправочная станция, лакировочная мастерская),
диоволны могут вызвать взрыв или пожар.
и выключении радиокомпонентов содержится в
ключение радиокомпонентов", Сторона 57.
Энергосбережение
УказанияЭнергияЭкономияток опотребления
Выключайте ноутбу
внешние подключен
энергосберегаю
продлевается ср
Увеличивается
окружающую сре
к на время, в течение которого Вы им не пользуетесь. Выключайте
ные устройства, если не пользуетесь ими. При использовании
щих функций ноутбук потребляет меньше энергии. Благодаря этому
ок работы с ноутбуком до повторной зарядки аккумулятора.
энергетическая эффективность и уменьшается нагрузка на
ду. Вы экономите деньги и бережете окружающую среду.
Энергосбережение в операционной системе Windows
► Пользуйтесь имеющимися в распоряжении энергосберегающими функциями, описанными
вглаве"
14 Fujitsu
Использование энергосберегающих функций", Сторона 51.
Page 19
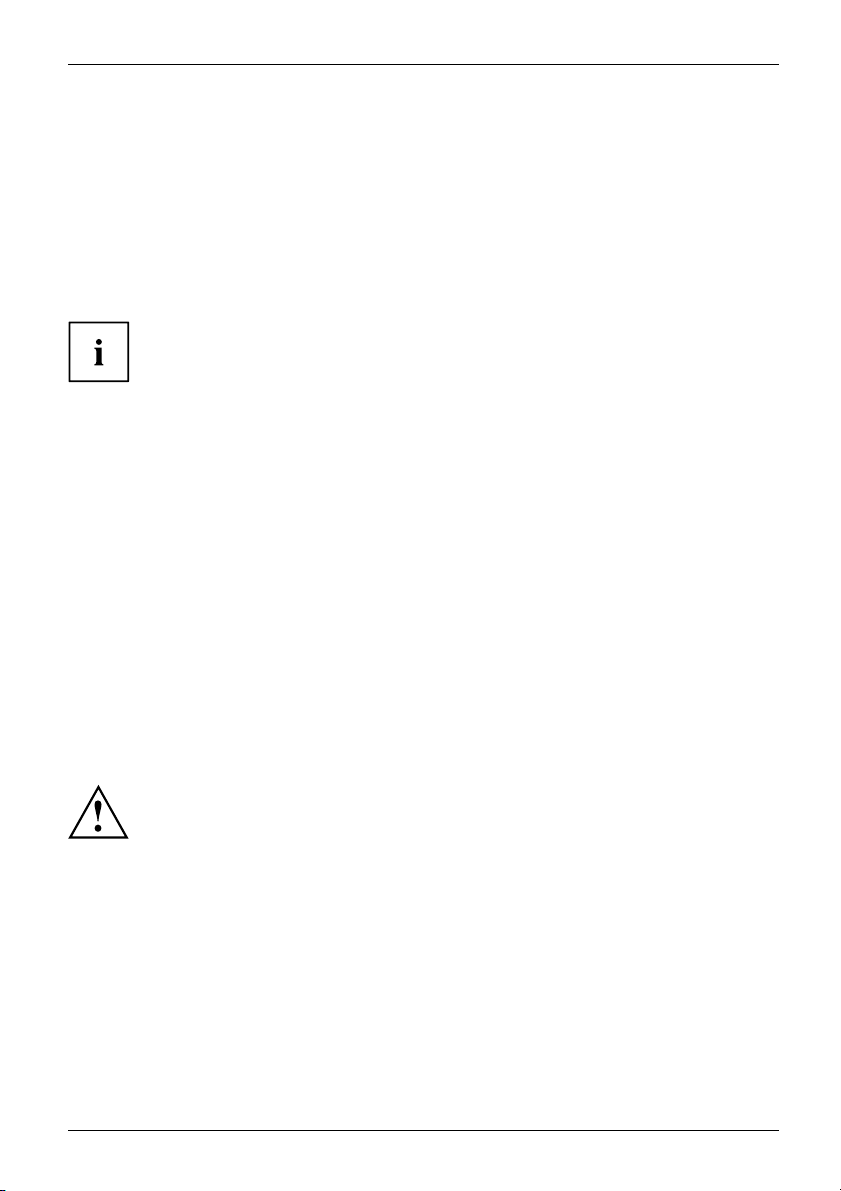
Важные указания
С ноутбуком в дорогу
МобильныйрежимУказанияТранспортировкаНоутбук
Соблюдайте следующие указания, если Вы берете ноутбук с собой в дорогу.
Перед отъездом
► Сделайте резервную копию важных данных с жесткого диска.
НоутбукПутешествие,ноутбук
► Для обеспечения безопас
обмене данными возможен
ности данных выключите радиокомпонент. При беспроводном
также прием данных посторонними лицами.
Указания по активации к
на радиокомпоненты Ваш
►ЕслиВыжелаетеполь
авиакомпании, разр
ешено ли это.
зоваться ноутбуком в самолете, узнайте в
одирования данных содержатся в документации
его устройства.
Если Вы отправляетесь в зарубежную поездку
► В случае поездок з
может работать от
для Вашего ноутбу
трансформатор
► Убедитесь в совместимости местного напряжения сети и сетевого кабеля. Если это не так,
приобретите сетевой кабель, соответствующий условиям страны, в которую Вы едете.
►Обратитесьвс
направляетес
ноутбуков со
по технике бе
справочнике
а рубеж убедитесь заранее в том, что сетевой адаптер
напряжения в сети места назначения. Если нет, приобретите
ка соответствующий сетевой адаптер. Использование иных
ов напряжения не допускается!
оответствующую организацию в той стране, вкоторуюВы
ь, с вопросом о том, разрешено ли в этой стране использование
встроенным радиокомпонентом. Соблюдайте дополнительные указания
зопасности для устройств с радиокомпонентами, изложенные в
"Safety/Regulations" (Безопасность/Инструкции).
Транспортировка ноутбука
Защищайте ноутбук от сильных сотрясений и чрезмерного нагрева (например,
солнечными лучами при поездке в автомобиле).
►ЕслиВаш
носите
ТранспортировкаНоутбук
► Выключите ноутбук.
►Отсоед
► Отсоедините кабель сетевого адаптера и кабели передачи данных всех внешних устройств.
► Закро
► Используйте для транспортировки приспособленный для этого футляр для
ноутбука, обеспечивающий защиту от толчков и ударов.
е устройство оснащено оптическим дисководом, извлеките все
ли данных (например, CD, DVD) из дисководов.
ините штекеры сетевого адаптера и всех прочих внешних устройств от розеток.
йте жидкокристаллический дисплей.
Fujitsu 15
Page 20
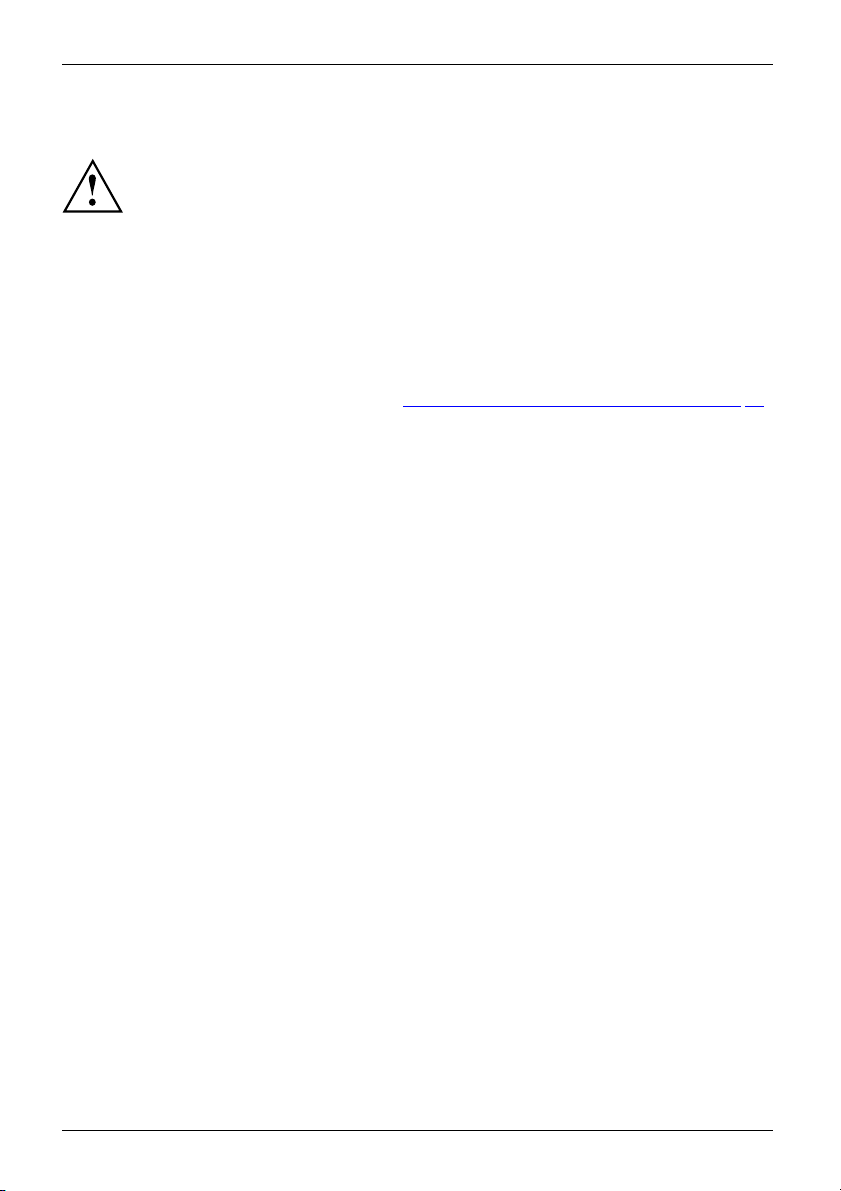
Важные указания
Чистка ноутбука
Чистка внутреннего пространства корпуса может производиться
только авторизованными специалистами.
Пользуйтесь только специальными чистящими средствами для компьютеров.
Обычные бытовые чистящие средства и политуры могут повредить надписи
на клавишах и ноутбуке, лакокрасочное покрытие или сам ноутбук.
Следитезатем, чтобы внутрь устройства не попадала жидкость.
Жидкокристаллический дисплей очень чувствителен к царапанию! Очищайте
поверхность дисплея только очень мягкой, слегка увлажненной тканью.
►Выключитеноутбук.
ЧисткаУказанияНоутбукКлавиатураСенсорнаяпанельЖидкокристаллическийдисплей
► Чтобы избежать случайного включения устройства, извлекитештекерсетевогоадаптераиз
розетки и снимите аккумулятор (см. главу"
Поверхность корпуса можно очистить сухой тряпкой. При сильных загрязнениях
используйте влажную салфетку, смоченную в воде с небольшим добавлением
средства для мытья посуды и тщательно отжатую.
Клавиатуру и сенсорную панель можно чистить дезинфицирующими салфетками.
Следитезатем, чтобы внутрь устройства не попала влага.
Снятие и установка аккумулятора", Сторона 49).
16 Fujitsu
Page 21
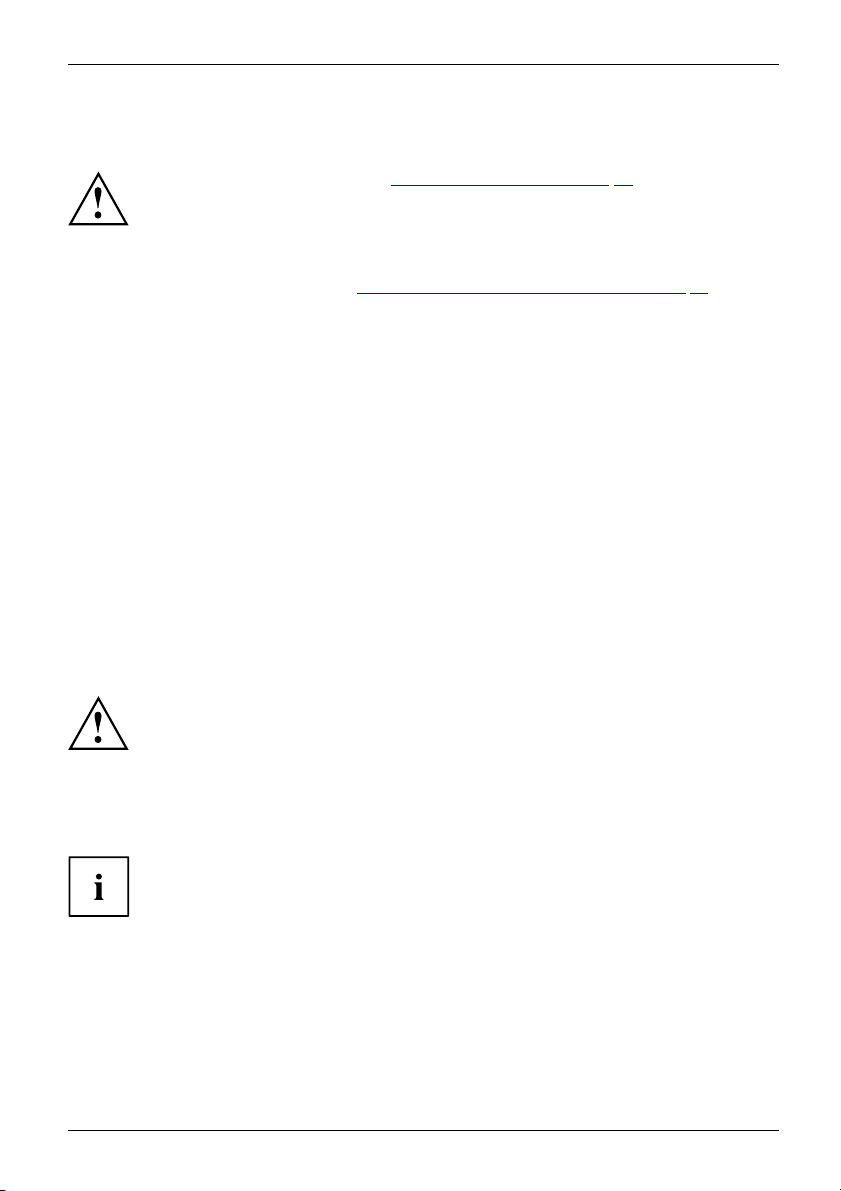
Первое включение Вашего устройства
Первое включение Вашего устро
ПервоевключениеВводвэксп луатацию
При поставке аккумулятор находится в аккумуляторном гнезде. Если Вы желаете работать с
устройством в режиме питания от аккумулятора, аккумулятор должен быть заряжен.
При работе в мобильном режиме встроенный аккумулятор питает устройство
необходимой электроэнергией. Вы можете продлить время работы с ним, если
будете использовать энергосберегающие функции.
Отом, как следует подключать внешние устройства (например, мышь, принтер) к Вашему
устройству, рассказывается в руководстве по эксплуатации Вашего устройства.
Распаковка и
Соблюдайте инструкции главы "Важные указания", Сторона 13.
Если Ваше устройство оснащено операционной системой Windows, необходимые
драйверы аппаратного обеспечения и входящее в комплект поставки
программное обеспечение уже предварительно установлены.
Перед первым включением устройства подключите его через сетевой адаптер к
сетевому напряжению, см. "
адаптер должен быть подключен в течение всего процесса установки.
При первом включении Вашего устройства выполняется системная проверка.
На экране дисплея могут появляться различные сообщения. Дисплей на
короткое время может становиться темным или мигать.
Следуйте указаниям на дисплее.
Ни в коем случае не выключайте Ваше устройство во время
процесса первого включения.
Подключение сетевого адаптера", Сторона 18. Сетевой
проверка устройства
В случае обнаружения повреждений, полученных при транспортировке,
следует незамедлительно поставить об этом в известность магазин,
в котором было приобретено изделие!
йства
►Распакуйтевседетали.
УпаковкаТранспо ртировка
► Проверьт
транспо
Fujitsu 17
е устройство на наличие видимых повреждений, полученных при
ртировке.
Сохрани
те упаковку на случай возможного возврата товара.
Page 22
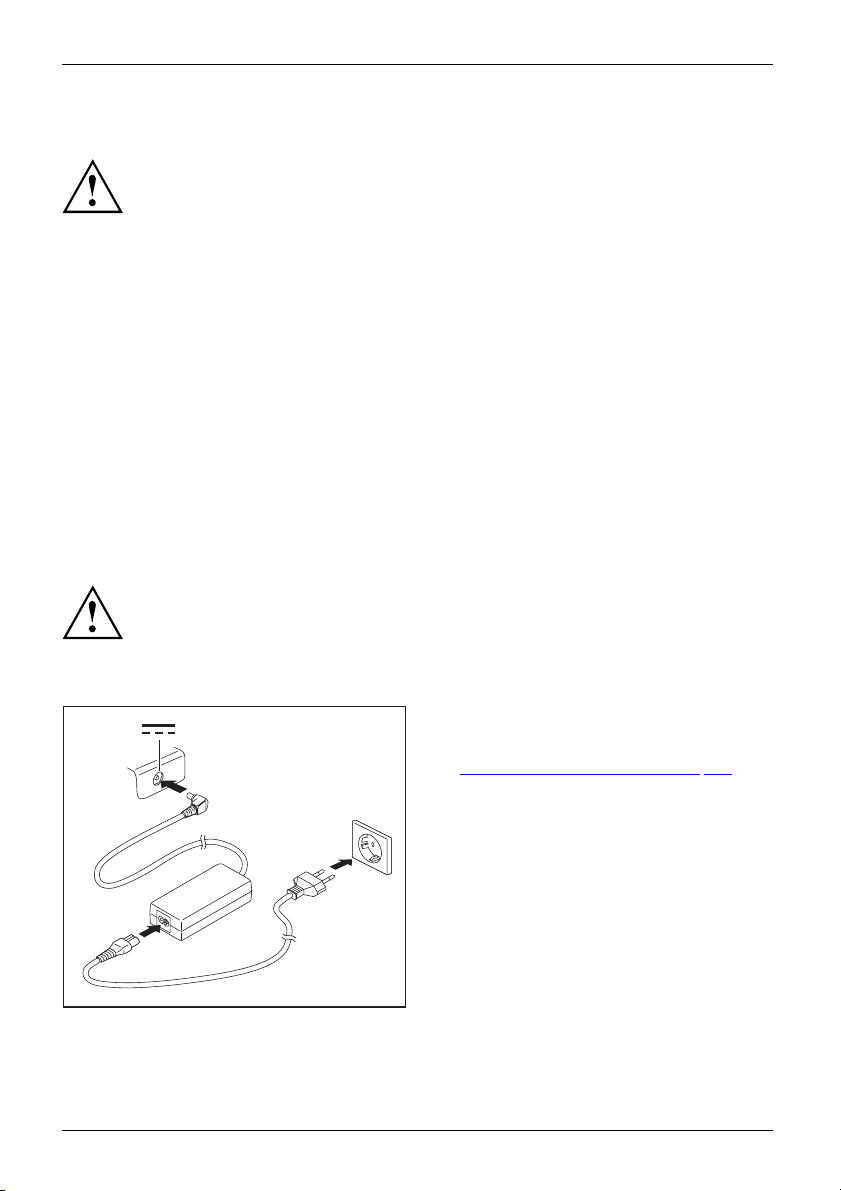
Первое включение Вашего устройства
Выбор места установки
ВыборместаустановкиУстройств оСетевойадаптер
Перед установкой устройства следует выбрать для него подходящее
место. Следуйте при этом следующим указаниям:
• Ни в коем случае не устанавливайте устройство и сетевой
адаптер на теплочувствительную подкладку. Вследствие этого
подкладка может быть повреждена.
• Никогда не устанавливайте устройство на мягкую поверхность (например, на
ковер, на мягкую мебель или же на кровать). Это может привести к блокировке
вентиляционных отверстий и повреждению ноутбука вследствие перегрева.
• При нормальной работе нижняя сторона устройства нагревается. Длительный
контакт с кожей может вызвать неприятные ощущения и даже ожоги.
• Ставьте устройство на прочную, ровную и нескользкую поверхность.
Помните, что резиновые ножки устройства могут оставлять отпечатки
на чувствительных поверхностях.
• Для достаточной вентиляции свободное пространство возле устройства и
сетевого адаптера должно быть не менее 100 мм /3,94дюйма.
• Никогда не закрывайте вентиляционные отверстия устройства.
• Устройство следует предохранять от нежелательных воздействий окружающей
среды. Защищайте устройство от пыли, влажности и нагрева.
Подключение сетевого адаптера
ГотовностькработеСетевойадаптер
Соблюдайте указания по технике безопасности, приведенные в прилагаемом
справочнике "Safety/Regulations" (Безопасность/Инструкции).
Входящий в комплект поставки сетевой кабель соответствует стандартам страны,
в которой Вы купили устройство. Проследите за тем, чтобы сетевой кабель
соответствовал стандартам страны, в которой он будет использоваться.
► Подключите сетевой кабель (1) к
предусмотренному для устройства
сетевому адаптеру, см. главу
Teхнические данные", Сторона 103.
"
3
► Вставьте сетевой кабель (2) врозетку.
► Подключите кабель сетевого адаптера (3)
кгнездупостоянноготока(DC IN)
2
устройства.
1
18 Fujitsu
Page 23
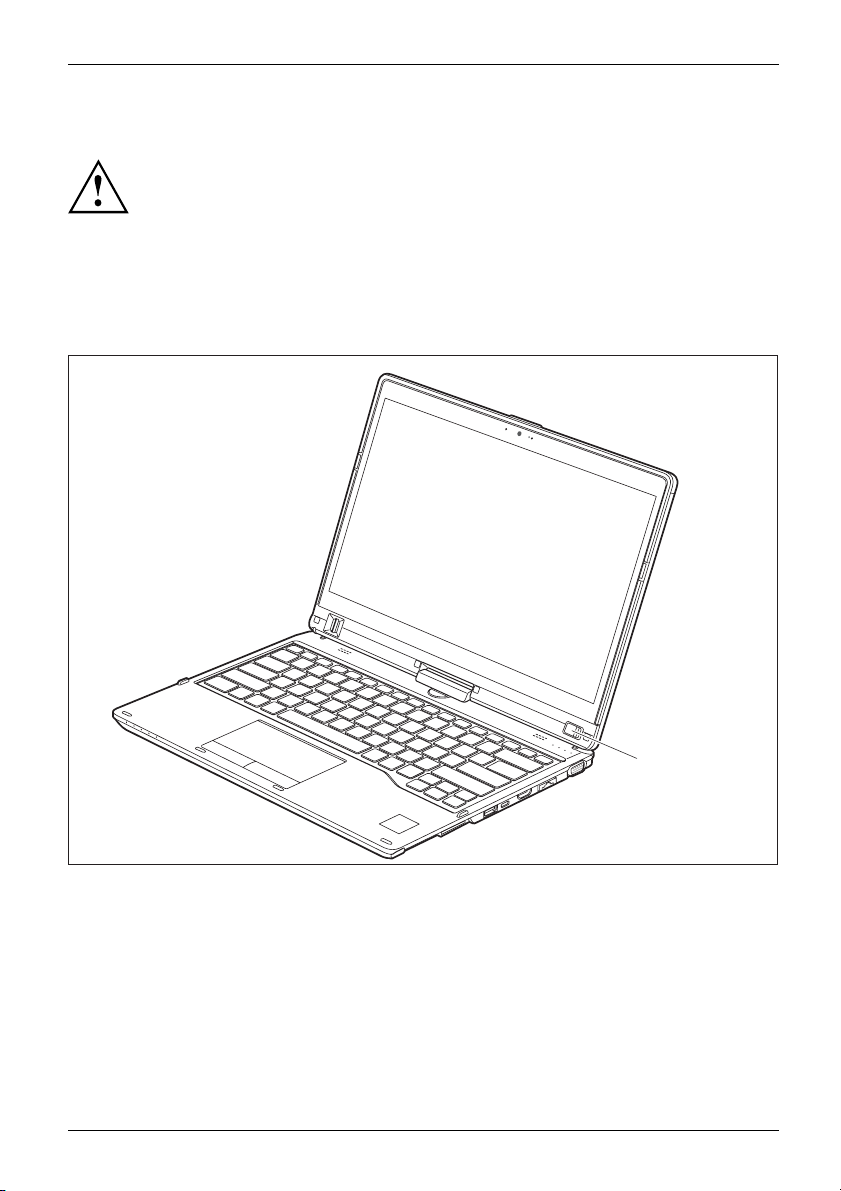
Первое включение Вашего устройства
Первое включение устройства
Первоевключение
При первом включении устройства производятся установка и конфигурирование
программного обеспечения, входящего в комплект поставки. Поскольку данный
процесс не может быть прерван, следует запланировать для этого определенное
время и подключить устройство через сетевой адаптер к сетевому напряжению.
Во время установки программного обеспечения перезагрузка устройства
допускается только по требованию системы!
Для того, чтобы облегчит
диске предварительно у
ь Вам ввод в эксплуатацию Вашего устройства, на жестком
становлена операционная система.
1
► Для включения ноутбука сдвиньте клавишу сетевого выключателя (1) вправо.
Клавиша сетевого выключателя автоматически вернется в свое исходное положение.
► При установке программного обеспечения следуйте выводимым на экран инструкциям.
Fujitsu 19
Page 24
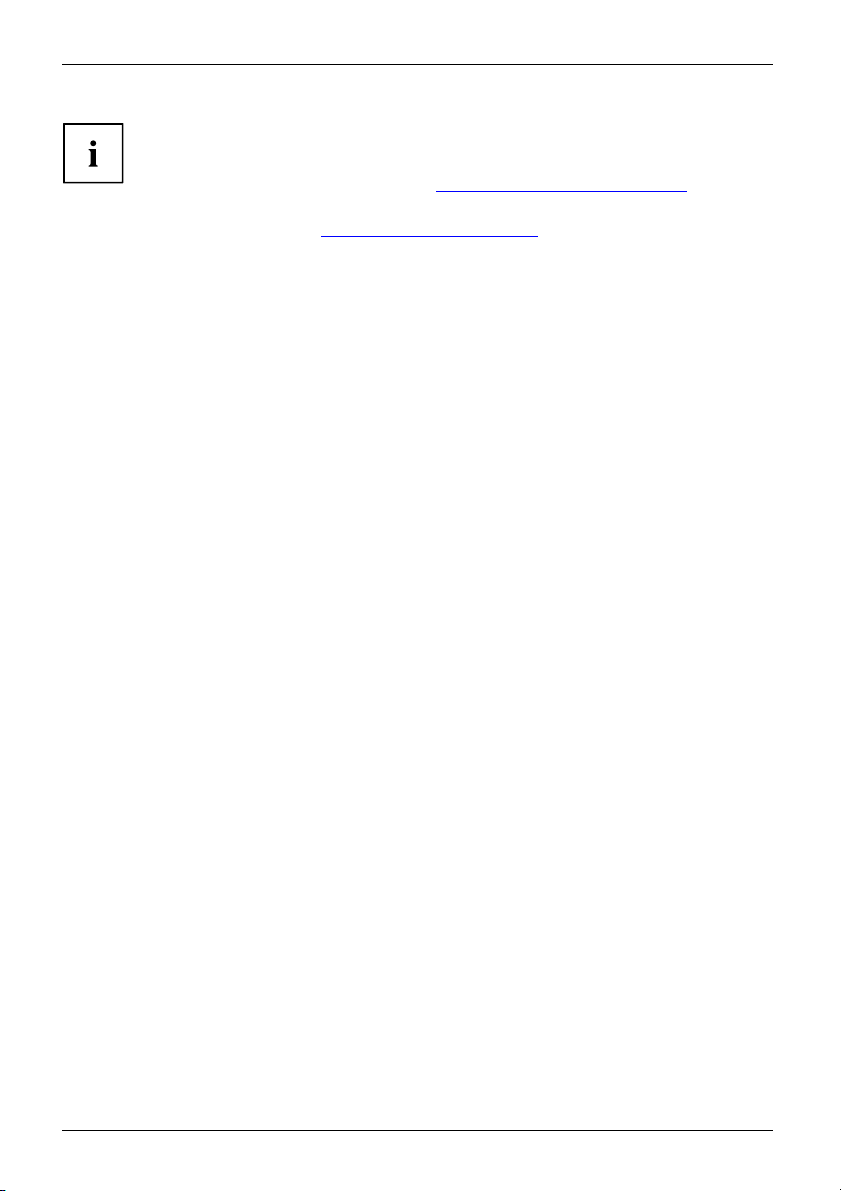
Первое включение Вашего устройства
Если на Вашем устройстве установлена операционная система Windows,
дополнительную информацию к системе, а также драйверы, вспомогательные
программы, обновления, справочники и т.д. Вы сможете найти на Вашем
устройстве или в Интернете на сайте "
Сведения и справку о функциях операционной системы Windows Вы найдете
в Интернете на сайте "
http://windows.microsoft.com"
http://www.fujitsu.com/fts/support/".
20 Fujitsu
Page 25
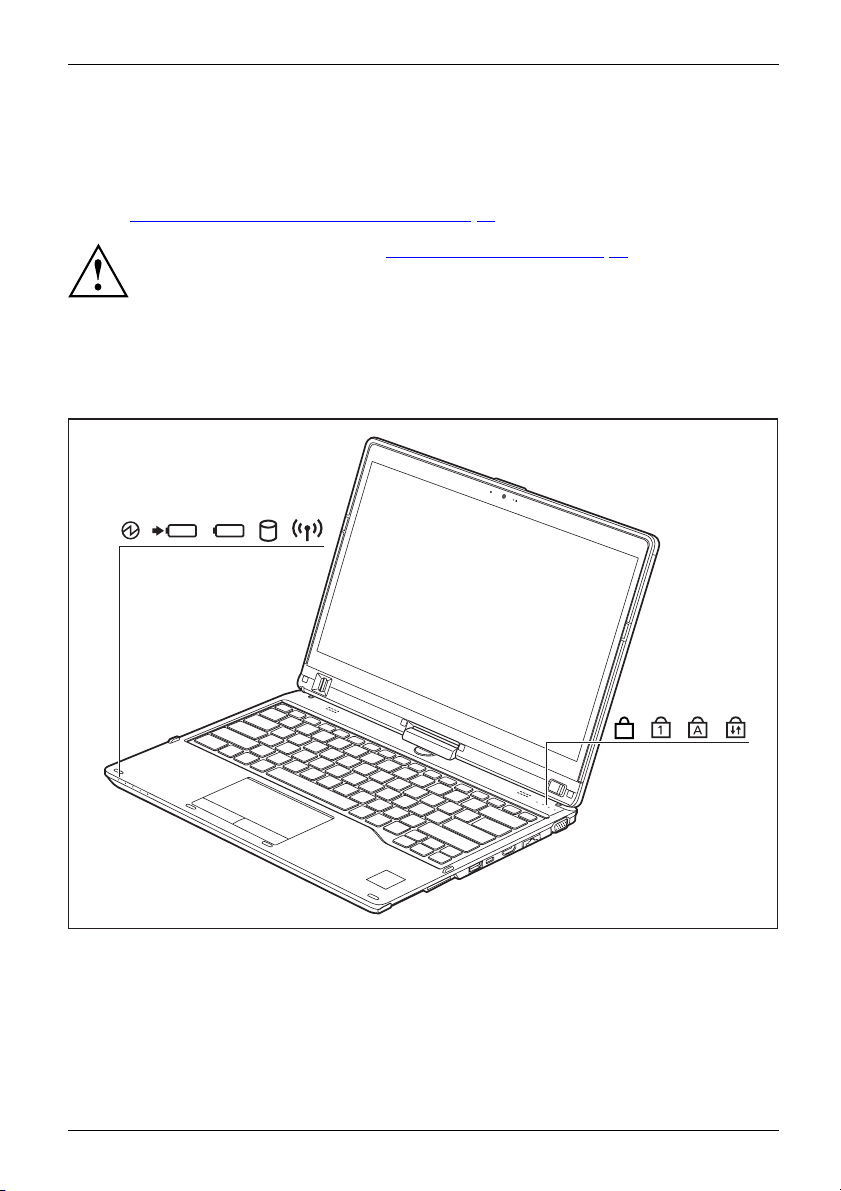
Работасноутбуком
Работа с ноутбуком
Работа,ноутбукНоутбук
В данной главе описываются основы работы с Вашим ноутбуком. Отом, как следует
подключать внешние устройства (например, мышь, принтер) к ноутбуку, рассказывается
вглаве"
Индикаторы состояния
ИндикаторысостоянияСимволы
Индикаторы состояния информируют о состоянии электропитания,
дисководов, функций клавиатуры и т.д.
Подключение внешних устройств", Сторона 74.
Соблюдайте указания в главе "Важные указания", Сторона 13.
F
Fujitsu 21
Page 26
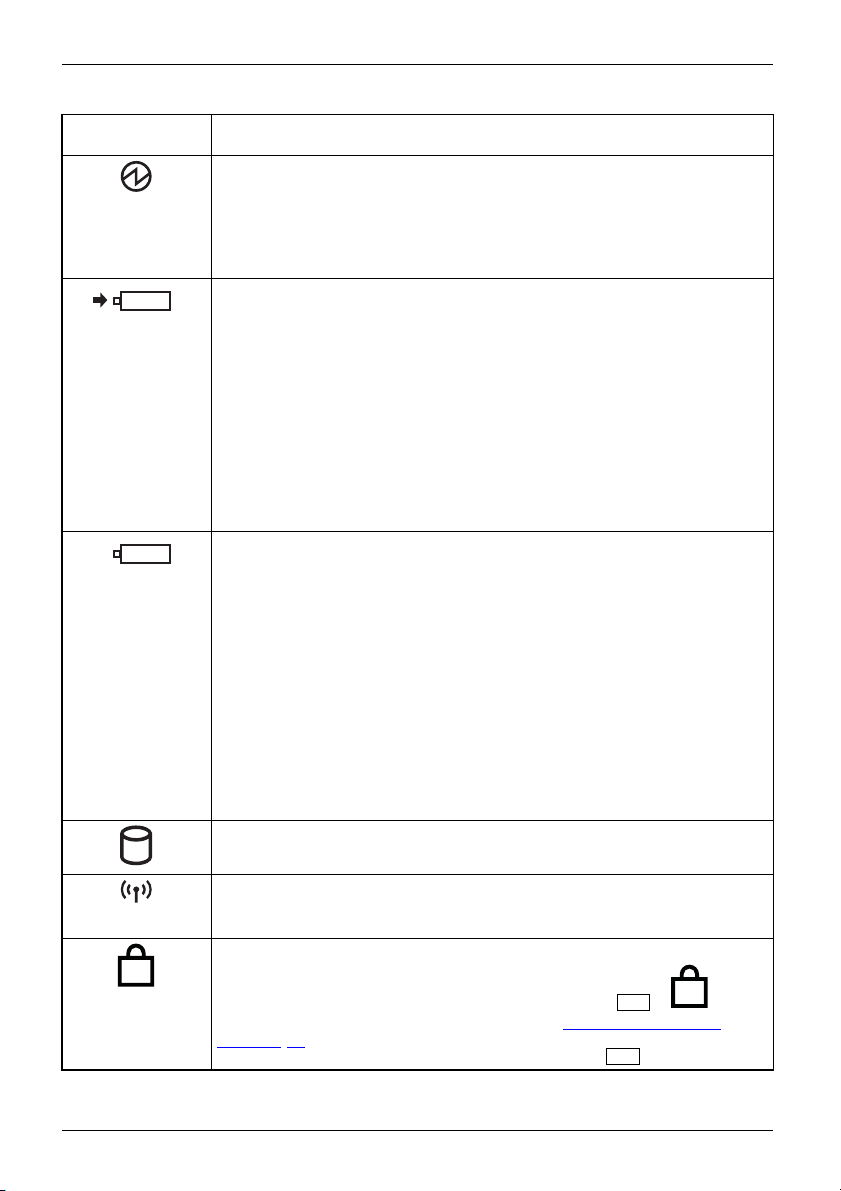
Работа с ноутбуком
Индикатор
состояния Описание
Индикатор режима работы
• Индикатор горит: Ноутбук включен.
• Индикатор мигает: Ноутбук находится в спящем режиме
(Save-to-RAM).
• Индикатор не горит: Ноутбук выключен или находится в режиме
Save-to-Disk.
Индикатор зарядки аккуму
Уровень зарядки аккумул
Сетевой адаптер подключ
• Индикатор горит белым с
лятора / подключение к сети
ятора отображается индикатором.
ен:
ветом: Аккумулятор полностью заряжен.
• Индикатор горит оранжевым цветом: Аккумулятор заряжается.
• Индикатор мигает оран
ноаккумуляторнемож
слишком высокую или
зарядки будет продо
станет допустимой
жевым цветом:Cетевой адаптер подключен,
ет быть заряжен, т.к. аккумулятор имеет
слишком низкую температуру. Процесс
лжен, как только температура аккумулятора
.
• Индикатор не горит: Аккумуляторнезаряжается(аккумулятор уже
заряжен более чем на 90% или сетевой адаптер не подключен).
Индикатор аккумулятора
Индикатор аккумулятора показывает уровень зарядки установленного
аккумулятора.
• Индикатор горит белым светом: Уровень зарядки аккумулятора
составляет от 51 % до 100%.
• Индикатор гор
составляет о
ит оранжевым цветом: Уровень зарядки аккумулятора
т 13% до 50%.
• Индикатор горит красным цветом: Уровень зарядки аккумулятора
составляет от 0%до 12 %.
• Индикатор м
зарядки ак
аккумулят
игает оранжевым цветом: Проверяется уровень
кумулятора (в течение четырех секунд после установки
ора).
• Индикатор мигает красным цветом: Аккумулятор неисправен.
• Индикато
Индикат
Индикат
р не горит: Аккумулятор не установлен.
ор дисковода
ор горит: Происходит обращение к жесткому диску.
тор радиокомпонентов
Индика
• Индика
тор горит: Радиокомпоненты включены.
• Индикатор не горит: Радиокомпоненты выключены.
Индикатор FLock
F
ИндикаторFLock
Индикатор горит: Была нажата комбинация клавиш
Специальные функции клавиш Fn (см. главу "
Сочетания клавиш",
Fn
F
+
.
Сторона 44) могут выполняться прямым нажатием клавиш без
Fn
необходимости дополнительного нажатия клавиши
.
22 Fujitsu
Page 27
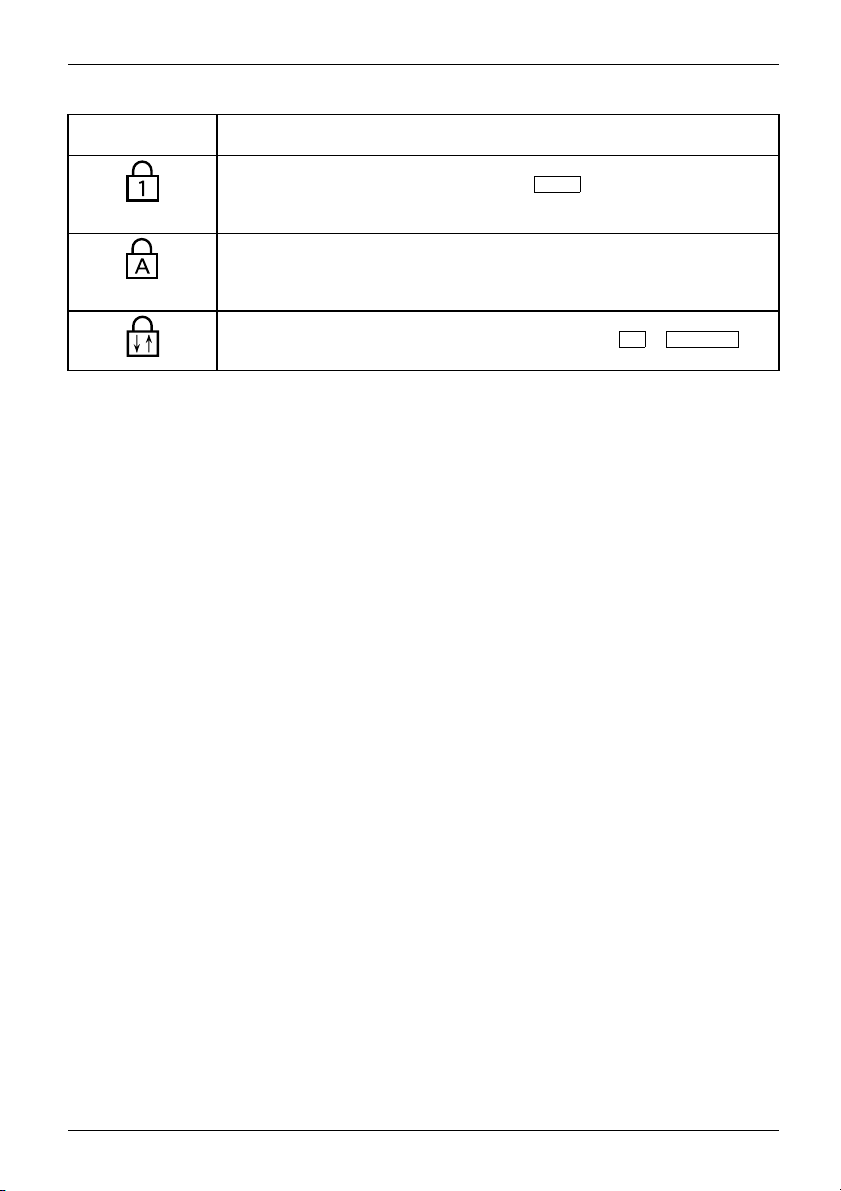
Индикатор
состояния Описание
Индикатор Num Lock
Индикатор горит: Была нажата клавиша
цифровых клавиш включен. Могут быть введены знаки, расположенные
в верхней правой части клавиш.
Индикатор Caps Lock
Индикатор горит: Была нажата клавиша регистра (Caps Lock). Все буквы
выводятся как заглавные. Вслучаеклавишснесколькимизнаками
выводится знак, расположенный в верхней левой части клавиши.
Индикатор прокрутки (Sc
Индикатор горит: Была н
Значение зависит от соо
Работасноутбуком
Num
. Виртуальный блок
roll Lock)
ажата комбинация клавиш
FN+Scroll LK
тветствующей прикладной программы.
.
Fujitsu 23
Page 28
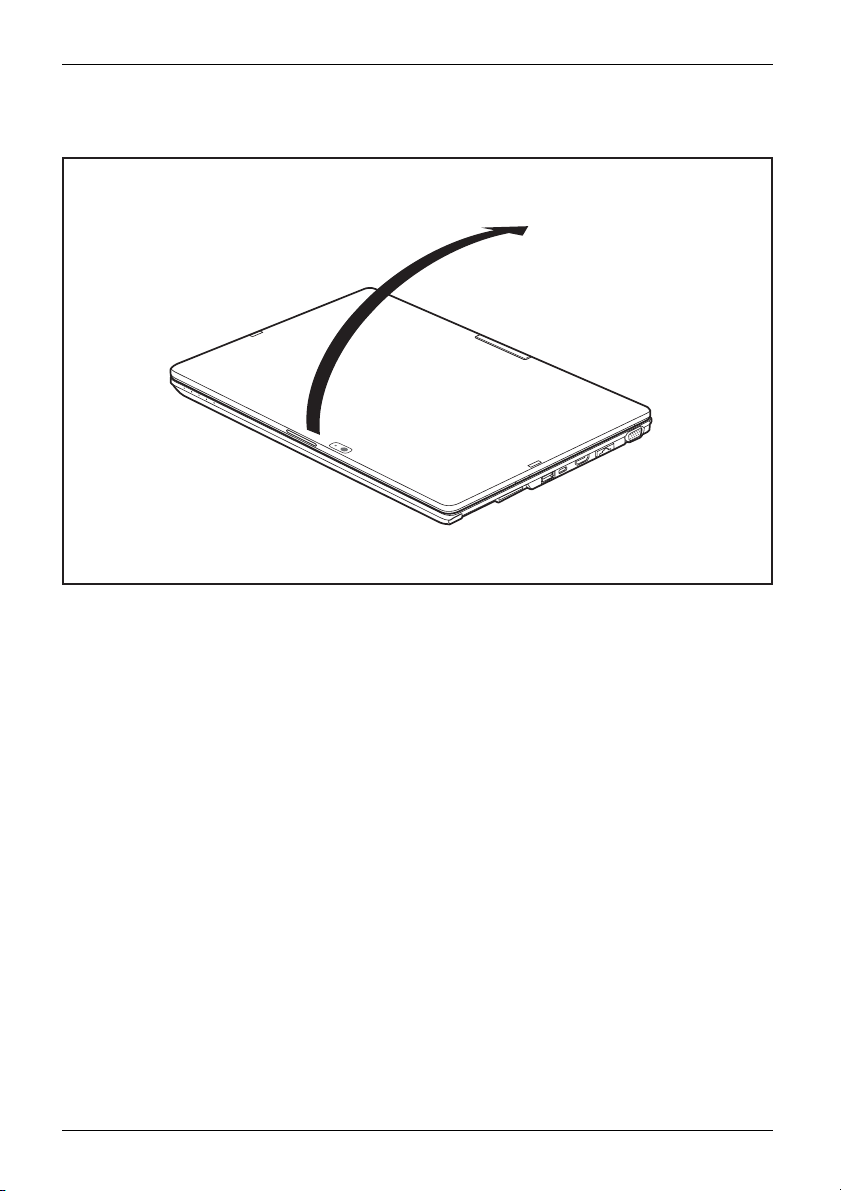
Работа с ноутбуком
Открывание ноутбука
► Откиньте жидкокристаллический дисплей вверх.
24 Fujitsu
Page 29
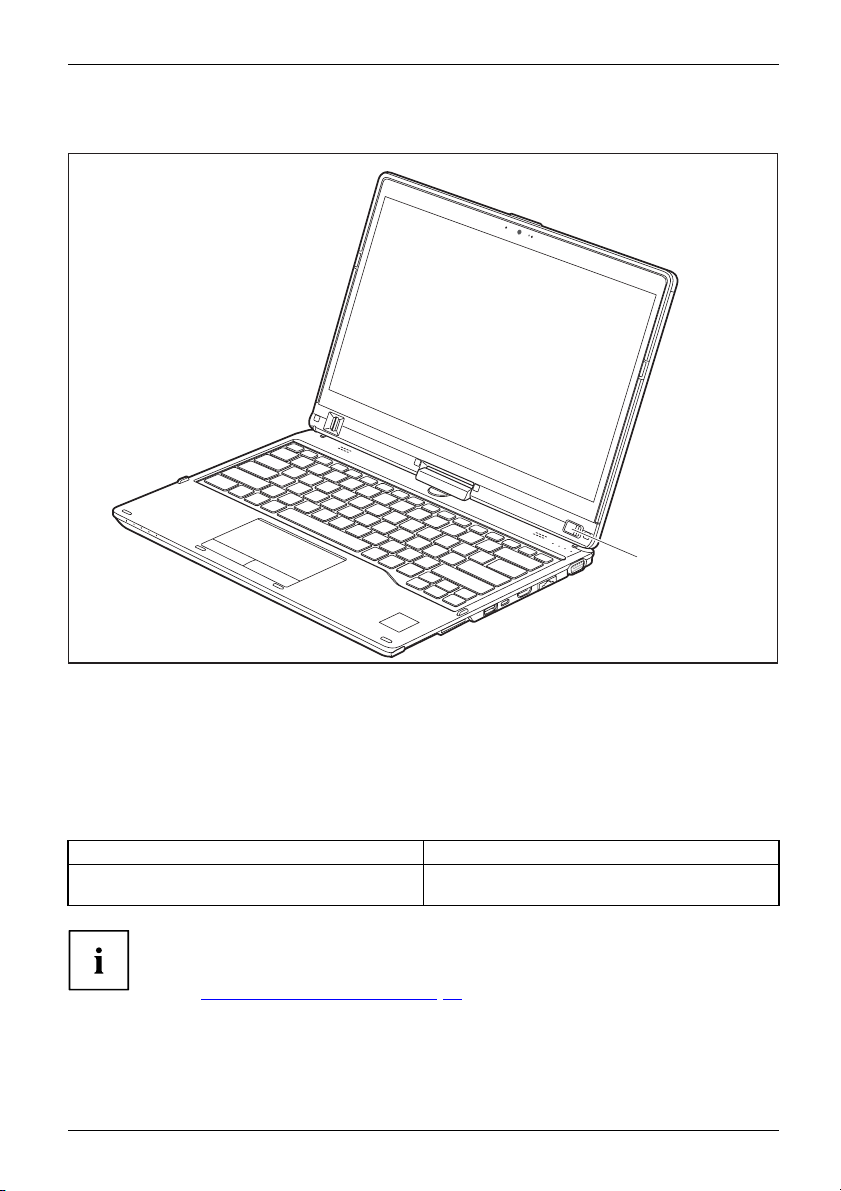
Включение ноутбука
Ноутбук:включениеИндикаторрежимаработы
Работасноутбуком
1
► Для включения ноутбука сдвиньте клавишу сетевого выключателя (1) вправо.
Клавиша сетевого выключателя автоматически вернется в свое исходное положение.
Индикатор клавиши сетевого выключателя (1) горит, пока система включена.
Программирование клавиши сетевого выключателя
Вы может
Операционная система Меню
Windows 10
Fujitsu 25
е запрограммировать клавишу сетевого выключателя:
Панель управления - Оборудование и звук Электропитание
ае назначения пароля запуск операционной системы будет
Вслуч
веден только после введения Вами этого пароля по требованию
произ
емы. Более подробная информация об этом содержится в
сист
е "
Защитные функции", Сторона 65.
глав
Page 30
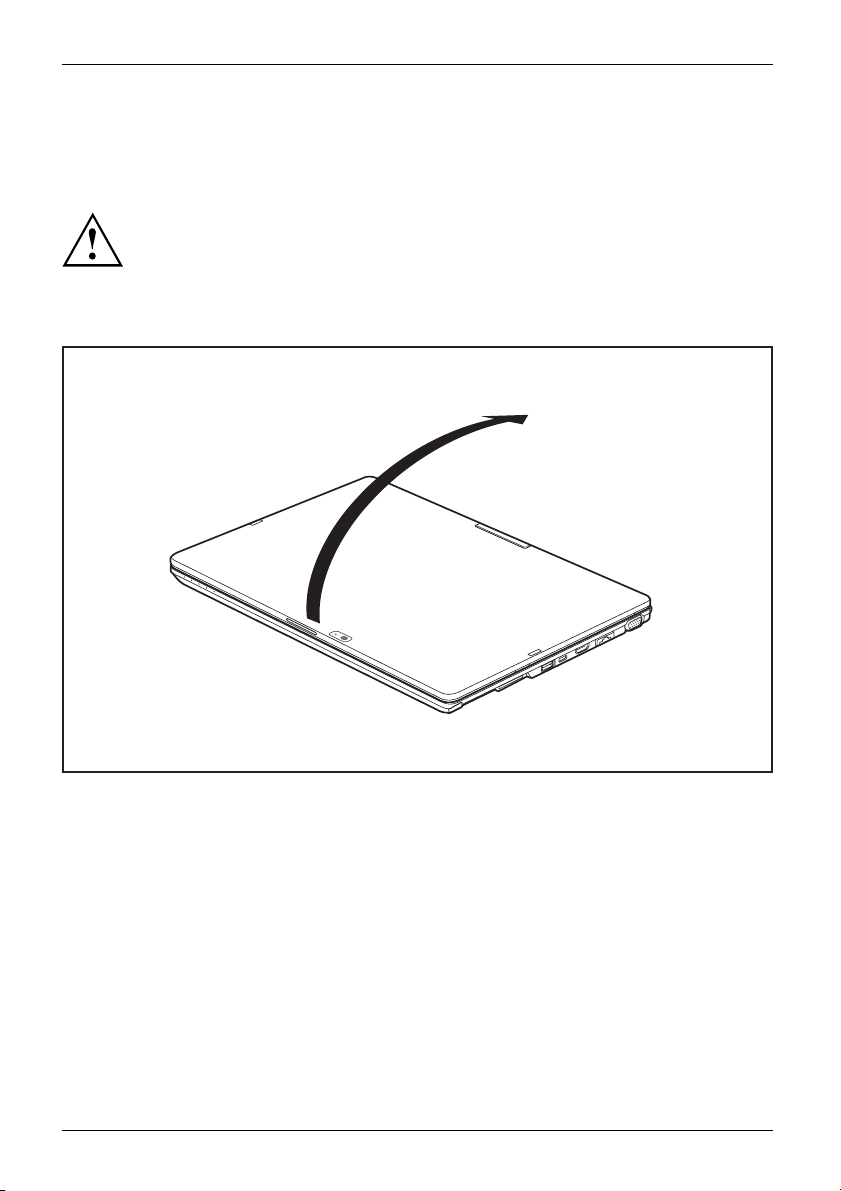
Работа с ноутбуком
Варианты использования ноутбука
В Вашей повседневной работе Вы, по Вашему желанию, можете использовать данный
ноутбук, как в качестве планшетного ПК, так и в качестве обычного ноутбука.
Учтите, что дисплей не может быть полностью повернут вокруг собственной
оси! При возникновении сопротивления перестаньте поворачивать дисплей.
В случае повреждений, вызванных неправильным поворачиванием
дисплея, гарантийные услуги не предоставляются.
От ноутбука к планшетному ПК
►Приведи
26 Fujitsu
те ЖК-дисплей в вертикальное положение.
Page 31

Работасноутбуком
► Возьмитесь за дисплей как можно ниже с обеих сторон. Поверните дисплей в
направлении, указанном стрелкой, налево или направо. Вначале чувствуется небольшое
сопротивление, но затем вращение производится легко и беспрепятственно.
► Продолжайте вращать дисплей до тех пор, пока он не будет повернут на
180° и поворотный шарнир не будет зафиксирован.
Fujitsu 27
Page 32

Работа с ноутбуком
► Теперь опустите дисплей вниз таким образом, чтобы оборотная сторона
дисплея прилегала к клавиатуре.
Теперь дисплей надежно закреплен в положении планшета.
Выбор настрой
горизонтальный формат)
ГоризонтальныйформатВертикальныйформатФорматдиспл ея
Вы можете выбрать, в каком формате Вы желаете пользоваться экраном: в
вертикальном или горизонтальном, или, чтобы ориентация экрана автоматически
адаптировалась к ориентации планшетного ПК.
Вы можете изменить эти настройки в меню Панель управления - Оборудование
извук- Центр мобильности Windows / Повернуть экран.
В настройках хранятся профили для работы с различными ориентациями
экрана. Эти профили содержат предустановленные стандартные настройки,
которые можно изменять на свое усмотрение.
При помощи этих настроек можно изменить параметры не только дисплея
планшетного компьютера, но и подсоединенных внешних дисплеев.
28 Fujitsu
ки дисплея (вертикальный или
Page 33

От планшетного ПК к ноутбуку
►ПриведитеЖК-дисплей в вертикальное положение.
Работасноутбуком
Fujitsu 29
Page 34

Работа с ноутбуком
Учтите, что дисплей не может быть полностью повернут вокруг собственной
оси! При возникновении сопротивления перестаньте поворачивать дисплей.
В случае повреждений, вызванных неправильным поворачиванием
дисплея, гарантийные услуги не предоставляются.
► Возьмитесь за дисплей как можно ниже с обеих сторон и поверните его.
Поворот осуществляется легко и беспрепятственно.
► Продолжайте вращать дисплей до тех пор, пока он не будет повернут на
180° и поворотный шарнир не будет зафиксирован.
Выключение ноутбука
Ноутбук
► Завершите работу всех прикладных программ, а затем операционной системы
(см."руководство по операционной системе").
30 Fujitsu
Page 35

Закрывание ноутбука
Работасноутбуком
► Опустите жидкокристаллический дисплей на нижнюю часть ноутбука таким
образом, чтобы он защелкнулся с ощутимой фиксацией.
Распознавание рукописного текста
Подробн
докумен
Функци
день по
англи
(трад
норве
(кир
В Win
– Ча
Fujitsu 31
ую информацию о распознавании рукописного текста Вы найдете в
тации к Вашей операционной системе.
я распознавания рукописного текста в Windows на сегодняшний
ддерживает следующие языки:
йский, немецкий, французский, итальянский, японский, корейский, китайский
иционный и упрощенный), голландский, португальский, испанский, бразильский,
жский (Bokmål и Nynorsk), шведский, финский, датский, польский, румынский, сербский
иллический и латинский), каталонский, русский, чешский и хорватский.
dows Вы можете настроить желаемый язык в меню Панель управления
сы, язык и регион – Язык.
Page 36

Работа с ноутбуком
Touchscreen / жидкокристаллический дисплей
ЖидкокристаллическийдисплейУказания
В ноутбуках компании Fujitsu используются высококачественные ЖК-дисплеи на
тонкопленочных транзисторах. Технология изготовления таких дисплеев предусматривает
фиксированное разрешение. Оптимальное и четкое изображение может быть
обеспечено только при разрешении, предусмотренном для соответствующего
дисплея. Установка разрешения дисплея, не соответствующего спецификации,
может привести к нечеткости изображения.
Экранное разрешение дисплея настроено при поставке на оптимальные параметры.
Сегодняшний уровень развития производственной техники не может гарантировать
абсолютное качество изображения на дисплее. Возможно наличие небольшого числа
постоянно светлых или темных пикселей (элементов изображения). Максимально допустимое
число таких дефектных пикселей установлено в международной норме ISO 9241-307 (II класс).
Пример:
Монитор с HD-разрешением 1366 x 768 имеет 1366 x 768 = 10 49088 пикселей. Каждый
пиксель состоит из трех субпикселей (красный, зеленый и синий), что составляет около 3
миллиона субпикселей. Согласно стандарту ISO 9241-307 (класс II) допускается наличие не
более 2 светлых и 2 темных пикселей и дополнительно 5 светлых или 10 темных субпикселей
или соответствующей смеси (1 светлый субпиксель соответствует 2 темным субпикселям).
Пиксель (= элемент
изображения)
Один пиксель состо
из красного, зеле
наименьший элеме
функциональнос
Субпиксель (= точка изображения) Субпиксель – это внутренняя структура со специальной
адресацией в элементе изображения (пикселе),
которая расширяет функцию элемента изображения.
Кластер (= накопление ошибок) Один кластер содержит два или более дефектных
пикселя или субпикселя в блоке из 5x5пикселей.
ит из 3 субпикселей, как правило,
ного и синего. Пиксель – это
нт, который может создать полную
ть изображения.
Фоновая подсветка
Жидкокристаллические дисплеи работают с фоновой подсветкой. Мощность фоновой
подсветки может снижаться в течение срока эксплуатации ноутбука. Однако Вы
можете индивидуально настроить яркость Вашего дисплея.
Синхронизация вывода на жидкокристаллический дисплей и внешний монитор
Соответствующую информацию Вы найдете в главе "
Сочетания клавиш",
Сторона 44 вразделе"Переключение экранов".
32 Fujitsu
Page 37

Работасноутбуком
Пользование сенсорным экраном
Вы можете выполнять команды следующим образом:
• с помощью стилуса (входит в комплект поставки Вашего устройства)
• с помощью своего пальца
Использование пальца
Определенные команды на сенсорном экране Вашего устройства можно
выполнять с помощью пальца.
Все, что Вы выбираете или активируете с помощью пальца, вкачестве
альтернативы Вы можете выбрать и активировать с помощью стилуса.
Калибровка экрана для ввода пальцем
Сведения о калибровке устройства для использования сенсорного экрана
содержатся в главе "
Обратите внимание: Для калибровки стилуса как и для калибровки
управления с помощью пальца имеется своя собственная калибровочная
программа. Не выполняйте калибровку управления с помощью пальца
используя инструмент калибровки для стилуса.
Калибровка штифта", Сторона 37.
Пользование стилусом
Стилус
4
3
2
1
Вы можете использовать стилус на Вашем планшетном ПК в качестве электронного
пишущего прибора для выбора пунктов меню и для навигации в программах. В
случае программ, распознающих письменные тексты, Вы можете вводить текстовую
информацию, производя написание текста непосредственно на дисплее. Вы можете
также использовать стилус в качестве чертежного инструмента.
Fujitsu 33
1=острие стилуса
5
2=клавиша стилуса (= функция стирания)
3=клавиша стилуса (= правая клавиша
мыши)
4=зарядные контакты
5=проушина для доступного в качестве
опции шнурка стилуса
Page 38

Работа с ноутбуком
В качестве опции доступен шнурок стилуса, который Вы можете прикрепить к
проушине стилуса и к проушине планшетного ПК.
Пользуйтесь только стилусом, поставленным Вам вместе с планшетным ПК. Не
используйте для его замены никаких заостренных стилусов, не разработанных
специально для Вашего планшетного ПК. Замените острие стилуса, если оно
износилось. Гарантийные услуги на поцарапанные дисплеи не предоставляются.
При письме следите за тем, чтобы не поцарапать поверхность дисплея
(например, наручными часами, браслетом).
Стилус планшетного ПК – э
использовании может быт
Далее следуют рекоменд
• Старайтесь не жестику
то электронный инструмент, который при ненадлежащем
ь поврежден. Заботливо обращайтесь со стилусом.
ации по надлежащему использованию стилуса:
лировать со стилусом в руке.
• Не используйте стилус в качестве указки.
• Не используйте стил
на поверхности дисп
ус ни на какой иной поверхности, кроме как
лея планшетного ПК.
• Старайтесь не проворачивать ручку стилуса. Ручка служит для того, чтобы
устанавливать стилус в гнездо или извлек ать его из него.
• Никогданехранит
острие (например
хранится острием
негативно повл
реагирует так,
если Вы не польз
е стилус таким образом, чтобы его вес приходился на
, острием вниз в футляре для стилуса). Если стилус
вниз, это может (прежде всего при высоких температурах)
иять на механизм стилуса: В подобном случае острие стилуса
будтонанегопостояннодавят. Во избежание повреждений,
уетесь стилусом, храните его в гнезде стилуса.
На стилус могут повлиять электромагнитные поля (курсор дрожит или
прыгает). На дисплее может быть несколько небольших участков, где курсор
слегка дрожит несмотря на плотно прижатый стилус.
Дисплей реагирует на ввод посредством кончика пальца или стилуса, когда кончик
пальца или стилус непосредственно касаются экрана.
ПрипомощистилусаВыможетевыполнятьвсефункции, для которых в
противном случае требуется мышь.
Действие
Выбор записей
меню
Запуск программ
Мышь
Стилус
Щелкните левой клавишей мыши. Коснитесь острием стилуса позиции
меню.
Дважды щелкните левой клавишей
мыши.
Дважды, с кратким интервалом
прикоснитесь острием стилуса к
символу программы.
Перемещение
объектов/окон
Перемещайте с нажатой левой
клавишей мыши.
Установите острие стилуса
непосредственно на объект/окно.
Удерживайте острие стилуса
прижатым к экрану. Переместите
желаемый объект/окно.
34 Fujitsu
Page 39

Работасноутбуком
Открывание
контекстного
меню
Перемещение
курсора
Щелкните правой клавишей мыши.
-
Коснитесь стилусом требуемого
элемента и удерживайте стилус
прижатым к экрану.
Установите острие стилуса
непосредственно на экран.
Fujitsu 35
Page 40

Работа с ноутбуком
Расположение стилуса
Во избежание заклинивания стилуса в гнезде обязательно правильно
вставляйте его в свое гнездо (1) (зарядные контакты на стилусе обращены
в направлении проушины для шнура стилуса).
1
Функции энергосбережения стилуса
Для экономии энергии после 10 минут отсутствия активности стилус автоматически
отключается и переходит в режим энергосбережения.
При следующем контакте острия стилуса будет автоматически восстановлен
нормальный режим работы стилуса.
36 Fujitsu
Page 41

Работасноутбуком
Зарядка аккумулятора стилуса
В стилусе имеется встроенный аккумулятор, автоматически заряжаемый, когда стилус
полностью вставлен в свое гнездо. Стилус также заряжается, когда ноутбук находится
в режиме энергосбережения или выключен. Чтобы повторно использовать стилус на
протяжении 90 минут, достаточно времени зарядки порядка 15 секунд.
► Полностью вставьте стилус в гнездо.
Аккумулятор стилуса полностью
заряжен после зарядки на протяжении
около 5 минут.
Настройка стилуса
Операционная
система Меню
Windows 10 Настроить стилус Вы можете через меню Панель управления -
Оборудование и звук - Перо и сенсорный ввод.
Калибровка штифта
Перед первым использованием стилуса Вы должны откалибровать свой планшетный ПК
через операционную систему так, чтобы он как можно точнее распознавал стилус.
Производите калибровку также в случае любого рассогласования движений штифта и курсора.
Операционная
система Меню
Windows 10
Для калибровки необходимо вызвать функцию Оборудование и
звук / Параметры планшетного компьютера в Панели управления.
Соответственно Вы должны откалибровать вертикальный и
горизонтальный формат дисплея.
Fujitsu 37
Page 42

Работа с ноутбуком
Креплениешнуркастилуса(опция)
Во избежание падения или потери стилуса, Вам необходимо закрепить его при
помощи доступного в качестве опции шнурка.
► Закрепите один конец шнурка на стилусе, адругойнаноутбуке.
38 Fujitsu
Page 43

Работасноутбуком
Использование устройства в качестве ноутбука
Сенсорная панель и ее клавиши
Следитезатем, чтобы на сенсорную панель не попадали грязь, жидкости или жир.
СенсорнаяпанельСенсорная панель
Никогда не прикасайтесь к сенсорной панели грязными пальцами.
Некладитетяжелыепредметынасенсорнуюпанельилинаееклавиши.
1
1=Сенсорная панель
2=Клавиши сенсорной панели
2
При помощи сенсорной панели Вы можете перемещать курсор по экрану.
Клавиши сенсорной панели используются для выбора и выполнения команд.
Они соответствуют кнопкам обычной мыши.
Вы можете деактивировать сенсорную панель посредством клавиатуры,
чтобы избежать случайных перемещений указателя на дисплее (см.
Сочетания клавиш", Сторона 44).
главу "
Перемещение курсора
► Передвигайте палец по сенсорной панели.
Сенсорнаяпанель
Курсор перемещается.
Выбор объекта
► Установите курсор на требуемый объект.
Сенсорнаяпанель
► Коснитесь один раз сенсорной панели или однократно нажмите на левую клавишу.
Объект выбран.
Выполнение команды
► Установите курсор на требуемом поле.
орнаяпанель
Сенс
► Дважды коснитесь сенсорной панели или нажмите два раза на левую клавишу.
Команда выполняется.
Fujitsu 39
Page 44

Работа с ноутбуком
Перемещение объекта
► Выберите требуемый объект.
Сенсорнаяпанель
► Придерживая левую клавишу в нажатом положении, переместите объект
пальцем по сенсорной панели на требуемое место.
Объект перемещен.
Включение и выключение сенсорной панели
Вы можете включить и выключить сенсорную панель при помощи
клавиатуры, см. "
Сочетания клавиш", Сторона 44.
40 Fujitsu
Page 45

Работасноутбуком
Клавиатура
КлавиатураЦифроваяклавиатураБлокцифровыхклавишКлавиши
Клавиатура сконструирована таким образом, что в распоряжении имеются все
функции расширенной клавиатуры. Некоторые функции расширенной клавиатуры
воспроизводятся с помощью комбинаций клавиш.
Приведенное ниже описание клавиш действительно для операционной системы Windows.
Дальнейшие функции клавиш описаны в справочнике к Вашей прикладной программе.
На следующем рисунке показано, каким образом производится вывод знаков в
случае клавиш с несколькими знаками. Данный пример действителен в случае,
если не нажата клавиша регистра (Caps Lock).
Клавиатура Вашего ноутбука подвержена постоянному износу, вызванному
обычным пользованием. Наибольшую нагрузку испытывают в первую очередь
надписинаееклавишах. По истечении срока пользования ноутбуком
возможно стирание надписей на клавишах клавиатуры.
Рисунок может отличаться от Вашего варианта устройства.
Num
+
=
0
=
0
}
}
=
0
=
}
0
+
=
0
}
}
Alt Gr
Fujitsu 41
Page 46

Работа с ноутбуком
Клавиша Описание
Клавиша возврата (Backspace)
Клавиша возврата стирает знак с
Клавишавозврата(Backspace)Клавишавозврата
Клавиша табуляции
Клавиша табуляции перемещает курсор к следующему знаку
табулятора.
Клавишатабуляции
Клавиша ввода (Return, Enter, клавиша абзаца, клавиша возврата
каретки)
Клавиша ввода завершает строку команды. При нажатии клавиши
ввода производится выполнение введенной команды.
)
КлавишаENTERENTERENTERКлавишаабзаца(ENTER
лева от курсора.
Клавиша регистра (Ca
Клавиша регистра (C
режиме заглавных бу
клавиш с нескольким
верхней левой част
с помощью клавиши п
КлавишарегистраCapsLock
ps Lock)
aps Lock) активирует режим заглавных букв. В
кв все буквы выводятся как заглавные. Вслучае
и знаками выводится знак, расположенный в
иклавиши. Режим заглавных букв можно выключить
ереключения (Shift).
Клавиша переключения (SHIFT)
Клавиша переключения "Shift" позволяет производить вывод заглавных
букв. В случае клавиш с несколькими знаками выводится знак,
расположенный в верхней левой части клавиши.
КлавишапереключенияShift
Клавиша Fn
Fn
Клавиша
клавише с несколькими знаками (см. "
КлавишаFn
Клавиши кур
Клавиши кур
соответст
или вправо
КлавишикурсораУправлениекурсором
Клавиша W
Клавиша W
экраном
Windows
Клавиша
активирует специальную функцию, обозначенную на
Сочетания клавиш", Сторона 44).
сора
сора предназначены для перемещения курсора
венно направлению стрелки на клавише: вверх, вниз, влево
.
indows
indows производит переключение между начальным
и последним использованным приложением.
Клавиша меню
Клавиша меню вызывает меню для активного приложения.
42 Fujitsu
Page 47

Работасноутбуком
Виртуальный блок цифровых клавиш
ПолецифровойклавиатурыВиртуальныйблокцифровыхклавишNumLock
Для того, чтобы Вы могли использовать в определенных прикладных программах клавиши
цифровой клавиатуры, имеется виртуальный блок цифровых клавиш. На клавиатуре Вы
можете опознать клавиши виртуального блока цифровых клавиш по цифрам и символам в
правой верхней части соответствующих клавиш. Если виртуальный блок цифровых клавиш
включен, Вы можете выводить знаки, размещенные в верхней правой части клавиш.
Изображенная ниже раскладка клавиатуры может отличаться от
клавиатуры Вашего варианта устройства.
1=Знаки, действительные в случае, если
не нажата клавиша
мация об индикаторах состояния содержится в главе"
Инфор
на 21.
Сторо
Num
2=Знаки, действительные в случае,
если нажата клавиша
Num
Индикаторы состояния",
Настройки страны и клавиатуры
► Измените настройки страны и клавиатуры, как описано в документации
к Вашей операционной системе.
Fujitsu 43
Page 48

Работа с ноутбуком
Сочетания клавиш
Сочетанияклавиш
Приводимое ниже описание комбинаций клавиш действительно для операционных
систем Windows. В случае иных операционных систем и некоторых драйверов устройств
отдельные перечисленные ниже комбинации клавиш могут не действовать.
Дальнейшие комбинации клавиш описываются в справочнике по Вашей прикладной программе.
Ввод комбинаций клавиш производится следующим образом:
► Нажмите и удерживайте в нажатом положении первую клавишу.
► Одновременно с этим нажмите клавишу или клавиши, необходимые
для соответствующей функции.
F
При нажатии комбинации клавиш
Fn
+
: Специальные функции
клавиш Fn могут выполняться прямым нажатием клавиш без необходимости
дополнительного нажатия клавиши Fn.
Комбинация Описание
Включение/выключение микрофона
Данная комбинация клавиш включает и выключает микрофон.
Fn+F1МикрофонМикрофон
Включение и выклю
При помощи данн
выключать дина
Fn+F2ДинамикиДинамики
чение динамиков
ой комбинации клавиш можно включать и
мики ноутбука.
Уменьшение громкости
Данная комбинация клавиш служит для уменьшения громкости
встроенных динамиков.
Fn+F3Громкость
Увеличение громкости
При помощи данной комбинации клавиш можно увеличить
громкость встроенных динамиков.
Fn+F4Громкость
Включение / выключение радиокомпонентов
Данная комбинация клавиш производит включение или
выключение радиокомпонентов.
мпоненты
мпоненты
Fn+F5Радиоко
Радиоко
Включен
Данная к
сенсор
Fn+F6СенсорнаяпанельКлав ишисенсорнойпанелиСенсорнаяпанель
ие/выключение сенсорной панели и ее клавиш
омбинация клавиш включает или выключает
ную панель и ее клавиши.
Уменьшение яркости изображения на экране
Данная комбинация клавиш служит для уменьшения яркости
изображения на экране.
Fn+F7ЖидкокристаллическийдисплейЯркостьизображения
44 Fujitsu
Page 49

Комбинация Описание
Увеличение яркости изображени
Данная комбинация клавиш служи
изображения на экране.
Fn+F8Яркостьизображения
Функции энергосбережения
ПрипомощиэтойкомбинацииклавишВыможетеактивировать
функции энергосбережения (см. главу "
энергосберегающих функций", Сторона 51).
Fn+F9Функцииэнергосбережения
Переключение экранов
Если Вы подключили внешний монитор, при помощи этой
комбинации клавиш Вы можете выбирать, на какой экран
будет производиться вывод.
Вывод возможен на следующие экраны:
• только на жидкокристаллический дисплей ноутбука
• одновременно на жидкокристаллический дисплей ноутбука
и на экран внешнего монитора
• только на экран внешнего монитора
Данная настройка полезна в случае, если требуются
большое разрешение и высокая частота повторения
импульсов на внешнем мониторе.
Fn+F10Переключениеэкра нов
Включение/вык
Эта комбинация
подсветку на кл
обела
ключениефоновойподсветкиклавиат уры
Fn+Клавишапр
Включение/вы
Одновременно
программ
При помощи да
переходить о
Alt+Tab
Del
AltCtrl
++
Защита Windows/Task-Manager (Диспетчер задач)
Данная комбинация клавиш вызывает окно Защита
Windows/Task-Manager (Диспетчер задач).
Ctrl+Alt+Del
Возврат к предыдущему знаку табуляции
Данная комбинация клавиш возвращает курсор к
предыдущему знаку табуляции.
кпредыдущемузнакутабуляции
Shift+TabВозврат
Работасноутбуком
я
т для увеличения яркости
Использование
лючение фоновой подсветки клавиатуры
клавиш включает выключает фоновую
авиатурах, оснащённых этой функцией.
е использование нескольких прикладных
нной комбинации клавиш Вы можете
т одной открытой программы к другой.
Комбинации клавиш для клавиш Windows приведены в инструкции по
эксплуатации Вашей операционной системы.
Дополнительно поддерживаются следующие неподписанные комбинации клавиш:
Fn
•
Fn
•
Fn
•
+
+
+
S
= Пауза
B
= Отмена
R
=SysRq
Fujitsu 45
Page 50

Работа с ноутбуком
Клавиатура с фоновой подсветкой
КлавиатураФоноваяподсвет ка
В этом варианте клавиатуры повторным нажатием комбинации клавиш
Пробел
можно включить и выключить фоновую подсветку клавиатуры,
а также выбрать между двумя уровнями яркости.
В режиме питания от аккумулятора рекомендуется включать фоновую
подсветку только в случае потребности и на минимальной яркости, чтобы
максимально продлить срок работы от аккумулятора.
Fn
+
46 Fujitsu
Page 51

Работасноутбуком
Камера
Камера
С помощью камеры можно сохранять изображения, записывать видеоклипы или общаться
ввидеочате(в зависимости от используемого программного обеспечения).
Камера имеет собственный индикатор состояния. Индикатор состояния
горит, когда камера активна.
• Качество изображения зависит от условий освещения и используемого
программного обеспечения.
• Вы можете использовать камеру одновременно только с одним приложением
(например, с программой Интернет-телефонии или с программой
видеоконференций, поддерживающей камеру).
• При использовании камеры подставка под ноутбуком не должна шататься.
• Камера автоматически настраивается под текущую освещенность. Поэтому при
настройке освещенности жидкокристаллический дисплей может мигать.
Дальнейшую информацию по использованию камеры, атакжео
дальнейших возможностях настройки Вашей камеры Вы найдете в
разделе помощи программы, использующей камеру.
Fujitsu 47
Page 52

Работа с ноутбуком
Аккумулятор
АккумуляторАккумуля торCрокслужбы,aккумуляторАккумуляторБатарея
При работе в мобильном режиме встроенный аккумулятор питает ноутбук необходимой
электроэнергией. Надлежащий уход за аккумулятором продлевает срок службы аккумулятора.
Средний срок службы аккумулятора составляет примерно 800 циклов зарядки и разрядки.
Использование энергосберегающих функций позволяет продлить время работы с
аккумулятором.
Зарядка аккумулятора, уход за ним и техническое
обслуживание
АккумуляторАккумуля тор
Зарядка аккумулятора ноутбука может производиться только при окружающей
температуре от 5°C / 41°F до макс. 35°C / 95°F.
Аккумулятор может заряжаться посредством подключения ноутбука к сетевому
адаптеру (см. "
Если при подключении сетевого адаптера уровень заряда аккумулятора превышает
90%, процесс зарядки не запускается. Если уровень заряда аккумулятора ниже 90%,
при подключении сетевого адаптера аккумулятор заряжается до 100%.
При достижении низкого уровня зарядки аккумулятора раздается предупредительный
звуковой сигнал. Если Вы не подключили сетевой адаптер в течение 5 минут после
звукового сигнала, Ваш ноутбук автоматически выключается.
Контроль уровня зарядки
овнязарядкиаккумулятора
AккумуляторИзмерительур
К инструментам контроля емкости аккумулятора в Windows относится " Измеритель
уровня зарядки аккумулятора", находящийся на панели задач. При установке курсора
на символ аккумулятора отображается уровень его зарядки.
Подключение сетевого адаптера", Сторона 18).
Хранение аккумулятора
АккумуляторАккумуля торCаморазрядка,aккумуляторЗаряднаяемкость,аккум улятор
Хранение аккумулятора должно производиться при температуре от 0°C / 32°F до 30°C / 86°F в
сухом окружении. Чем ниже температура хранения, тем меньше саморазрядка аккумулятора.
Если Вы храните аккумуляторы в течение продолжительного периода
времени (дольше двух месяцев), то уровень зарядки должен составлять
около 30 %. Воизбежаниеглубокогоразрядаиповрежденияаккумулятора
регулярно проверяйте уровень его заряженности.
В целях обеспечения оптимальной зарядной емкости аккумулятора следует
полностью разрядить его и затем зарядить повторно.
Если Вы длительное время не пользуетесь аккумуляторами, следует извлечь
аккумуляторы из ноутбука. Не храните аккумуляторы в устройстве!
48 Fujitsu
Page 53

Снятие и установка аккумулятора
Пользуйтесь только аккумуляторами, разрешенными фирмой
Fujitsu для Вашего ноутбука.
При установке или снятии аккумулятора не допускается применение силы.
Следите за тем, чтобы никакие инородные тела не попадали в
гнезда для подключения аккумуляторов.
Не храните аккумулятор длительное время в разряженном состоянии. Это
может привести к тому, что его невозможно будет больше зарядить.
Снятие аккумулятора
Соблюдайте указания по
главе "
Важные указани
Отключите сетевой ка
► Выключите устройство.
Не допускается нахождение устройства в режиме энергосбережения!
технике безопасности, приведенные в
я", Сторона 13.
бель от розетки с заземленным контактом!
Работасноутбуком
► Закройте жидкок
► Отсоедините все кабели от устройства.
► Переверните ус
При необходим
скольжения, д
► Пере
► Передвиньте фиксатор аккумулятора в направлении, указанном стрелкой (2).
►Вын
Fujitsu 49
двиньте рычажок фиксатора аккумулятора в направлении, указанном
лкой (1), и крепко удерживайте его.
стре
ьте аккумулятор из отсека аккумулятора (3).
ристаллический дисплей.
тройство и положите его на устойчивую, ровную и чистую поверхность.
ости положите на эту поверхность подкладку, предохраняющую от
ля того, чтобы избежать возникновения царапин на устройстве.
1
3
2
Page 54

Работа с ноутбуком
Установка аккумулятора
1
2
► Вставьте аккумулятор в отсек (1).
► Передвиньте фиксатор аккумулятора в направлении, указанном стрелкой (2).
Аккумулятор зафиксирован.
► Установите ноутбук в правильном положении на ровной поверхности.
► Подключитеотсоединенныедоэтогокабели.
50 Fujitsu
Page 55

Работасноутбуком
Использование энергосберегающих функций
ЭнергияЭнергияAккумул ятор
При использовании имеющихся в распоряжении энергосберегающих функций
ноутбук потребляет меньше энергии. Это позволяет дольше работать в режиме
питания от аккумулятора до момента его перезарядки.
Увеличивается энергетическая эффективность и уменьшается нагрузка
на окружающую среду. Если Вы оптимально используете параметры
питания, Вы можете добиться значительной экономии и одновременно
с этим оберегаете окружающую среду.
При закрытии жидкокрис
ноутбук автоматически
таллического дисплея, в зависимости от настройки Windows,
переключается в режим энергосбережения.
► Настройте функции энергосбережения в Вашей панели управления.
Если на момент выбор
то при помощи комбин
Справку Microsoft д
а Вам потребуется дополнительная информация,
ации клавиш
Fn+F1
Вы можете отобразить
ля большинства настроек.
Если Ваш ноутбук находится в режиме энергосбережения, необходимо
обязательно соблюдать следующее:
Открытые файлы во время режима энергосбережения сохраняются в
оперативной памяти или в файле подкачки на жестком диске.
Ни в коем случае не выключайте ноутбук, если он находится в режиме
энергосбережения. Если встроенный аккумулятор почти разряжен, Вам
необходимо закрыть открытые файлы и не переходить в режим энергосбережения.
Если Вы долго
не пользуетесь ноутбуком:
► При необходимости выйдите из режима энергосбережения посредством движения
мыши, нажатия клавиши или включения ноутбука.
► Завершите работу всех открытых программ и затем полностью выключите ноутбук.
Если Вы используете ноутбук в режиме питания от аккумулятора:
При использовании системы в режиме питания от аккумулятора можно
настроить энергопотребление.
► В панели задач нажмите на символ аккумулятора.
► Выберите между оптимальной производительностью и оптимальным расходомзаряда
аккумулятора.
Fujitsu 51
Page 56

Работа с ноутбуком
Настройка управления вентилятором
В BIOS-Setup-Utility можно настроить управление вентилятором. Доступны следующие
настройки:
•Normal(Нормальный режим): Охлаждение обеспечивает постоянную
максимальную производительность системы.
•Silent(Тихий режим): Вентилятор работает с пониженной частотой вращения,
что обеспечивает пониженный уровень шума.
► Вызовите настройки BIOS-Setup-Utility.
►ВменюAdvanced - Miscellaneous Configurations выберите функцию Fan Control.
► Выберите настройку Normal или Silent.
Вызов настроек BIOS-Setup-Utility и работа с ними описаны в главе
Настройки в BIOS-Setup-Utility", Сторона 91.
"
С помощью служебной программы Fujitsu Utility Function Manager Вы также
можете переключаться между двумя этими настройками в Windows. Для
этого в Function Manager выберите пункт меню Fan с настройками Quiet Mode
(соответствует бесшумной настройке Silent) и Normal Mode.
52 Fujitsu
Page 57

Работасноутбуком
Карты памяти
Гнездо
Ваш ноутбук оснащен встроенным устройством для считывания карт памяти.
При обращении с картами памяти необходимо соблюдать указания их изготовителя.
Картапамяти
Поддерживаемые форматы
Ваш ноутбук поддерживает следующие форматы:
• Secure Digital (SD
• SDHC
•SDXC
Установка карты памяти
TM
Card)
► Осторожно вставьте карту памяти
вгнездодоощутимойфиксации.
Текстовое поле должно «смотреть»
наверх. Не применяйте силу, иначе
могут быть повреждены чувствительные
контактные поверхности.
Картапамяти
В зависимости от типа карта памяти
может слегка выступать из гнезда.
Извлечение карты памяти
Картапамяти
Чтобы избежать потери данных, всегда извлекайте карту надлежащим образом
(см. документацию к Вашей операционной системе).
► Нажмите на карту памяти (1).
Картапамяти
Карта памяти деблокирована и
может быть извлечена.
►Извлекитекартупамятиизгнезда(2).
1
2
Fujitsu 53
Page 58

Работа с ноутбуком
Динамики и микрофоны
МикрофонДинамикиРегуляторгромкости
Информацию о точном расположении динамиков и микрофонов см. вглаве
Порты и элементы управления", Сторона 9.
"
Информацию по регулировке громкости, а также по включению и выключению динамиков
посредством клавиатуры Вы найдете в главе "
Если Вы подключите внешний микрофон, то встроенный
микрофон при этом отключится.
При подключении наушников или внешних динамиков внутренние динамики
отключаются.
Дальнейшая информация о подключении наушников и микрофона содержится
вглаве"
Подключение внешних устройств", Сторона 74.
Сочетания клавиш", Сторона 44.
54 Fujitsu
Page 59

Работасноутбуком
SIM-карта (в зависимости от конфигурации)
SIM-карта (Subscriber Identity Module) – это карта с микрочипом, которая устанавливается
в мобильный телефон или ноутбук и вместе со встроенным модулем UMTS/LTE
обеспечивает доступ к сети мобильной радиосвязи.
При обращении с SIM-картами соблюдайте указания провайдера.
Установка SIM-карты
► Снимите аккумулятор, см. "Снятие аккумулятора", Сторона 49.
3
4
5
1
2
►Извлеки
► Извлеките носитель SIM-карты (2).
►Вложите
(3).
►ПоложитеносительSIM-карты с SIM-картой на держатель SIM-карты (4).
►Встав
► Произведите повторный монтаж аккумулятора, см. "
Fujitsu 55
те держатель SIM-карты из гнезда (1).
SIM-карту в соответствии с символическим представлением в носитель SIM-карты
ьте держатель SIM-карты в гнездо (5).
Установка аккумулятора", Сторона 50.
Page 60

Работа с ноутбуком
3
Извлечение SIM-карты
► Снимите аккумулятор, см. "Снятие аккумулятора", Сторона 49.
2
1
► Извлеките держатель SIM-карты из гнезда (1).
►Извлекитенос
►ИзвлекитеSIM-карту из носителя SIM-карты (3).
►Положитенос
► Вставьте держатель SIM-карты в гнездо (5).
► Произведит
итель SIM-карты из держателя SIM-карты (2).
итель SIM-карты на держатель SIM-карты (4).
е повторный монтаж аккумулятора, см. "
4
5
Установка аккумулятора", Сторона 50.
56 Fujitsu
Page 61

Работасноутбуком
Радиокомпоненты Wireless LAN / Bluetooth /
LTE (в зависимости от конфигу
В случае установки радиокомпонента, не допущенного к использованию
фирмой Fujitsu, предоставленные допуски недействительны.
В зависимости от заказанной конфигурации Ваше устройство оснащено
модулем Wireless LAN, Bluetooth или LTE .
Включение и выключение радиокомпонентов
► Чтобы включить или выключить радиокомпоненты, нажмите комбинацию клавиш
F5
.
WirelessLANWirelessLANBluetoothBluetooth
Если один или несколько радиокомпонентов включены, горит индикатор радиокомпонентов.
При выключении радиокомпонентов отключается модуль Bluetooth и LTE
и передающее устройство Wireless LAN (антенна).
Соблюдайте дополнительные указания по технике безопасности
для устройств с радиокомпонентами, изложенные в справочнике
"Safety/Regulations" (Безопасность/Инструкции).
Более подробную информацию о пользовании Wireless LAN Вы найдете в системе
помощи Online для Вашего программного обеспечения Wireless LAN.
Более подробную информацию о LTE Вы можете получить от
своего поставщика услуг.
рации)
Fn
+
Настройка доступа WLAN
• Усл о вие: Доступна сеть WLAN и в Вашем распоряжении имеются
необходимые для доступа данные.
Информация о настройке доступа WLAN содержится в документации
на Вашу операционную систему.
Fujitsu 57
Page 62

Работа с ноутбуком
Доступ через LTE (в зависимости от конфигурации)
Если Вы заказали Вашу систему со встроенным модулем LTE , насладитесь наилучшим
приемом и высочайшей энергетической эффективностью без мешающих проводов
или антенн. Встроенный модуль LTE сразу же готов к работе.
Если Вы не заказали модуль LTE, принадлежности для приема LTE Вы можете приобрести
в специализированном магазине или через дилера Fujitsu Technology Solutions.
Информацию по установлению соединения с сетью LTE Вы найдете в документации
к используемому аппаратному обеспечению.
Вы можете подключить Ваше устройство к сети Интернет через LT E . Используйте
для этого следующие способы подключения:
• встроенный модуль LT E (в зависимости от варианта исполнения Вашего устройства)
•USB-ключ (USB-устройство с SIM-картой Вашего провайдера мобильной связи)
• мобильное оконечное устройство (например, мобильный телефон с
Bluetooth или проводным соединением)
58 Fujitsu
Page 63

Работасноутбуком
2
1
Сети Этернет и LAN
EthernetLAN-ЭтернетLAN
Внутренний модуль сетевой модуль Вашего ноутбука поддерживает связь
Ethernet-LAN. При помощи этого модуля Вы можете установить связь с
локальной сетью (LAN = Lo cal Area Network).
► Вытяните адаптер LAN в направлении
стрелки из порта LAN ноутбука.
Ваш администр
ипримененииL
Сетевой кабе
такой кабель
Применяйте
ль не входит в комплект поставки. Вы можете приобрести
в специализированном магазине.
экранированный сетевой кабель (CAT 5e).
►СдвиньтеадаптерLA
направлении, указа
►Подключитесетевойкабельк
адаптеру LAN (2).
►Подключитесетев
сетевому порту.
атор сети может помочь Вам при конфигурации
AN-соединений.
нном стрелкой (1).
ой кабель к
N вверх в
Fujitsu 59
Page 64

Работа с ноутбуком
Ваш порт-репликатор (опция)
Ваш порт-репликатор - это устройство, при помощи которого возможно быстрое подключение
Вашего ноутбука к Вашим периферийным устройствам: например, монитору, принтеру и т.д.
В этих целях порт-репликатор оснащен, в частности, стандартными портами
для монитора, аудиоустройств, мыши и клавиатуры.
Вам нужно лишь пристыковать ноутбук, чтобы работать с Вашими
периферийными устройствами.
Подсоединения на порте
Порт-репликаторПорты
1
2
3
4
5
1=Приспособление Security-Lock
2=Разъём USB 3.0 (USB Type-C)
3=Порты USB 3.0
4=Порт LAN
5 = Displayport
6=Порт монитора DVI-D
7=Порт монитора (VGA)
-репликаторе
9
6
7
8
8=Гнездо постоянного тока (DC IN)
9=Штекеры репликатора порта для
стыковочного порта с нижней
стороны ноутбука
10 = Блокиратор
11 = Клавиша сетевого выключателя
1
11
10
60 Fujitsu
Page 65

Работасноутбуком
Установка порта-репликатора
Перед установкой Вашего порт-репликатора необходимо выбрать подходящее
для этого место. Следуйте при этом следующим указаниям:
• Никогданеустанавливайтепорт-репликатор на мягкую поверхность (например, на
ковер, на мягкую мебель или же на кровать). Это может привести к блокировке
вентиляции ноутбука и повреждению вследствие перегрева.
• Ставьте порт-репликатор на прочную, ровную и нескользкую поверхность.
Помните, что резиновые ножки порта-репликатора могут оставлять отпечатки
на чувствительных поверхностях.
• Ни в коем случае не устанавливайте порт-репликатор и сетевой адаптер
на теплочувствительную подкладку.
• Порт-репликатор следует предохранять от нежелательных воздействий окружающей среды.
Обеспечьте защиту порта-репликатора от пыли, влаги и жары.
Fujitsu 61
Page 66

Работа с ноутбуком
Подключениеноутбукакпорт-репликатору
► Отсоедините кабель сетевого адаптера от гнезда постоянного тока (DC IN) ноутбука.
2
2
3
1
5
4
► Расположите ноутбук на порту-репликаторе таким образом, чтобыштекернанижней
части ноутбука совпал со штекером порта-репликатора (1).
►Нажмите
реплик
► Подключите кабель сетевого адаптера к гнезду постоянного напряжения
(DC IN) порта-репликатора (3).
►Подкл
адапт
► Вставьте кабель питания в розетку (5).
62 Fujitsu
на задние углы ноутбука таким образом, чтобы он зафиксировался на
аторе (2).
ючите сетевой кабель (1) к предусмотренному для устройства сетевому
еру, см. главу "
Teхнические данные", Сторона 103.
Page 67

Работасноутбуком
Включение ноутбука через порт-репликатор
► Нажмите на клавишу сетевого выключателя порта-репликатора для включения ноутбука.
Выключение ноутбука через порт-репликатор
► Завершите работу всех прикладных программ, а затем операционной системы
(см. руководство по операционной системе).
Если ноутбук не выключается надлежащим образом, нажмите клавишу
сетевого выключателя порта-репликатора и придержите ее в нажатом
положении в течение примерно четырех секунд. Ноутбук выключится. Однако
это может привести к потере не сохраненных данных.
Fujitsu 63
Page 68

Работа с ноутбуком
Отключение ноутбука от порта-репликатора
2
► Потяните за рычажок блокиратора в направлении, указанном стрелкой (1), до тех
пор, пока не будет обеспечена слышимая расфиксация ноутбука.
► Снимите ноутбук (2).
1
64 Fujitsu
Page 69

Защитные функции
Защитные функции
Защитныефункции
Ваш ноутбук располагает различными защитными функциями, при помощи которых Вы
можете защитить Вашу систему и Ваши личные данные от доступа к ним посторонних лиц.
ВэтойглавеВыузнаете, как пользоваться данными функциями и какие
преимущества они Вам дают.
Помните, что в некоторых случаях, если Вы, например, забыли Ваш
пароль, ВысамитакжеутратитедоступкВашейсистемеикВашим
данным. Поэтому соблюдайте следующие указания:
• Через регулярные промежутки времени создавайте резервные копии
Ваших данных на внешних носителях данных, например, на внешних
жестких дисках, дисках CD, DVD или Blu-ray.
• В случае некоторых за
Записывайте пароли
В случае утери паролей Вы должны обратиться в нашу систему интерактивной
помощи Service Desk. Удаление или восстановление паролей не является
гарантийным случаем и потому подлежит оплате.
Если в меню BIOS-Setup-Utility Security изменить параметр Password Severity с
исходной настройки Strong на Stringent, служба помощи Fujitsu Service Desk
больше не сможет восстановить пароль. В этом случае система может
необратимо остаться непригодной для использования.
Поэтому Fujitsu, как правило, рекомендует использовать для пароля
администратора настройку Password Severity = Strong.
щитных функций требуется назначение паролей.
и храните их в надежном месте.
Fujitsu 65
Page 70

Защитные функции
Краткий обзор защитных функций
Подробную информацию о защитных функциях Вашего устройства Вы найдете
в справочнике "Professional Notebook", на диске CD/DVD "Drivers & Utilities" или
в Интернете на сайте "
http://www.fujitsu.com/fts/support/index.html".
Защитная функция
Security Lock
Датчки вен на руках
(в зависимости от
конфигурации)
Защита BIOS при помощи
пароля
Boot from Remova
Owner Infor
Устройс
смарт-к
конфигу
Модуль Trusted Platform
Module
тво считывания
арт (в зависимости от
рации)
ble Media
mation
Вид защиты Подготовка
Механическая
Биометрическая Установка входящего
Защита паролем для
BIOS-Setup, операционной
системы и жесткого
диска при помощи пароля
администратора и пароля
пользователя. Пароли
состоят из максимум восьми
буквенно-цифровых знаков.
Предотвращение
несанкционированной
загрузки операционной
системы с внешних носителей
(например,USB-накопителя,
дисковода USB-CD-RОМ и
т.д.)
Отображени
процесса за
информаци
помощи Ser
информац
Защита операционной
системы PIN-кодом и
смарт-картой
Идент
ауте
ноут
евовремя
грузки
исистемы
vice Desk или
ии владельца
ификация и
нтификация подлинности
бука
Закрепите и закройте на ключ
приспособление Kensington
Lock Cable (принадлежность).
в комплект поставки
программного обеспечения
Назначить в BIOS-Setup
как минимум один пароль
администратора и, по
желанию, активировать
защиту паролем для
операционной системы и
для жесткого диска.
В BIOS-Setup вме
изменить настр
Boot from Remo
В BIOS-Setu
изменить на
Owner Info
Устано в
комплек
другое п
исполь
устрой
смарт-
Назна
адми
ивкл
Chip
rmation.
итевходящеев
тпоставкиили
одходящее ПО для
зования функций
ства для считывания
карт.
чить пароль
нистратора в BIOS-Setup
ючить чип TPM (Security
).
ню Security
ойки опции
vable Media.
p вменюSecurity
стройки опции
66 Fujitsu
Page 71

Защитные функции
Настройка датчика вен на руках (в зависимости
от конфигурации)
ДатчиквеннарукахДатчиквенна руках
Датчик вен на руках может записывать изображение вен на руках. При помощи
дополнительного программного обеспечения это изображение будет проанализировано,
после чего его можно использовать в качестве альтернативы для пароля.
► Установите программное обеспечение,
чтобы иметь возможность пользоваться
датчиком вен на руках (1).
1
Актуальное программное обеспечение Workplace Protect для сканера вен на ладони
и сканера отпечатков пальцев можно получить по ссылке
http://www.fujitsu.com/fts/solutions/business-techn ology/security/secure/index.html".
"
Использование Security Lock
Устройство име
Kensington Loc
кражи. Kensing
ет приспособление Security-Lock для троса Kensington Lock Cable. При помощи
k C able, прочного стального кабеля, Вы можете защитить Ваш ноутбук от
ton Lock Cable может быть поставлен в качестве принадлежности.
Fujitsu реком
Закрепите еще один Kensington Lock Cable на Вашем порте-репликаторе, чтобы
защитить от кражи также Ваш порт-репликатор. На Вашем порте-репликаторе
предусмотрены два приспособления Security Lock.
Fujitsu 67
ендует использовать замок с числовым кодом.
► Закрепите K
на предназ
приспособ
ТросKensingtonLockCableиспользованиеSecurityLockМеханическаязащитаЗащитаоткражи
ensington Lock Cable
наченном в этих целях
лении на Вашем ноутбуке.
Page 72

Защитные функции
Введение защиты паролем в BIOS-Setup-Utility
Прежде, чем в целях обеспечения безопасности Ваших данных воспользоваться
различными возможностями защиты паролем, имеющимися в настройках
BIOS-Setup-Utility, обратите внимание на следующие указания:
Записывайте пароли и храните их в надежном месте. Если Вы забудете пароль
администратора, Вы утратите доступ к Вашему ноутбуку. Удаление паролей не
является гарантийным случаем, и их восстановление подлежит оплате.
Защитапаролем
Ваш пароль может состоять максимум из 32 знаков и может содержать
буквы, цифры и служебные знаки.
При использовании служебных знаков следует иметь в виду, что они зависят
от варианта клавиатуры, используемой в данной стране.
Если в меню BIOS-Setu
исходной настройки
больше не сможет во
необратимо остать
Поэтому Fujitsu,
администратора н
p-Utility Security изменить параметр Password Severity с
Strong на Stringent, служба помощи Fujitsu Service Desk
сстановить пароль. В этом случае система может
ся непригодной для использования.
как правило, рекомендует использовать для пароля
астройку Password Severity = Strong.
Защита настроек BIOS-Setup-Utility (пароль
администратор
Если Вы читаете эту инструкцию по эксплуатации с экрана, то мы
рекомендуем Вам распечатать ее. После этого Вы сможете проводить
настройку пароля без вызова указаний на экран.
BIOS-Setup-Utility
При помощи как пароля администратора, так и пароля пользователя Вы воспрепятствуете
несанкционированному доступу к BIOS-Setup-Utility. Зная пароль администратора, Вы
имеете доступ ко всем функциям BIOS-Setup -Utility, а зная пароль пользователя - только
к определенной части этих функций. Пароль пользователя может быть назначен
только в случае, если уже назначен пароль администратора.
Вызов настроек BIOS-Setup-Utility и работа с ними описаны в главе
Настройки в BIOS-Setup-Utility", Сторона 91.
"
аипользователя)
68 Fujitsu
Page 73

Защитные функции
Задание пароля администратора и пароля пользователя
►ВойдитевBIOS-Setup-Utility и выберите меню Security (Безопасность).
►ВыделитеполеSet Supervisor Password инажмитеклавишуввода.
Команда Enter new Password:(Введите новый пароль:) требует от вас ввода пароля.
► Введите пароль и нажмите клавишу ввода.
В Confirm new Password выводится требование подтверждения пароля.
► Введите пароль еще раз и нажмите клавишу ввода.
Changes have been saved (Изменения были сохранены) подтверждает
сохранение нового пароля.
► Чтобы назначить пароль пользователя, выберите поле Set User Password
(Установить пароль пользователя) и введите данные точно также, как и
при назначении пароля администратора.
Если Вы не хотите выполнять какие-либо другие настройки, Вы можете
завершить работу с BIOS-Setup-Utility.
► Выберите в меню Exit (Выход) пункт Save Changes & Exit (Сохранить изменения и выйти).
► Выберите Ye s (Да) инажмитеклавишуввода.
тора
ля
ПарольПарольадминистра
Парольпользовате
Производится перезагрузка ноутбука, и новый пароль вступает в силу. Если после
этого вы захотите вызвать BIOS-Setup-Utility, предварительно потребуется ввести
пароль администратора или пароль пользователя. Необходимо учесть, что пароль
пользователя позволяет иметь доступ только к малой части настроек BIOS.
Изменение пароля администратора или пароля пользователя
Пароль администратора может быть изменен только в том случае, если при входе в
BIOS-Setup-Utility Вы зарегистрировались посредством ввода пароля администратора.
ПарольПарольадминистратораПарольпользователя
► Произведите вызов настроек BIOS-Setup-Utility и выберите меню Security.
► При изменении пароля следует произвести точно такие же действия,
как и при назначении пароля.
Удаление паролей
Чтобы удалить пароль без назначения нового пароля необходимо
выполнить следующие действия:
министратора
льзователя
ПарольПарольад
Парольпо
►ВойдитевBIOS-Setup-Utility и выберите меню Security (Безопасность).
►ВыделитеполеSet Supervisor Password (Установить пароль администратора) или Set User
Password (Установить пароль пользователя) и нажмите клавишу ввода.
Команда Enter Сurrent Password (Введите текущий пароль) требует от
вас ввода актуального пароля.
Команда Enter New Password (Введите новый пароль) требует от вас ввода нового пароля.
► При появлении этого запроса нажмите клавишу ввода дважды.
► Выберите в меню Exit (Выход) пункт Save Changes & Exit (Сохранить изменения и выйти).
► Выберите Ye s (Да) инажмитеклавишуввода.
Производится перезагрузка ноутбука, и пароль удаляется.
При удалении пароля администратора одновременно становится
недействительным и пароль пользователя.
Fujitsu 69
Page 74

Защитные функции
Защита паролем запуска операционной системы
При помощи пароля администратора, заданного в BIOS-Setup-Utility (см. раздел
Задание пароля администратора и пароля пользователя", Сторона 69), Вы
"
можете также заблокировать запуск операционной системы.
Операционнаясистема
Активирование защиты системы
►ВойдитевBIOS-Setup-Utility и выберите меню Security (Безопасность).
Операционнаясистема
► Выберите опцию PasswordonBoot(Запрос пароля при загрузке) и нажмите клавишу ввода.
► Выберите требуемую опцию (Disabled (Отключено), First Boot (При первой загрузке)
или Every Boot (Прикаждойзагрузке)) инажмитеклавишуввода.
► Выберите в меню Exit (Выход) пункт Save Changes & Exit (Выход с сохранением изменений).
Ноутбук перезагружается. От Вас потребуется ввести пароль (пароль администратора).
Удаление защиты системы
►ВойдитевBIOS-Setup-Utility и выберите меню Security (Безопасность).
Операционнаясистема
► Выберите опцию PasswordonBoot(Запрос пароля при загрузке) и нажмите клавишу ввода.
► Выберите опцию Disabled (Отключено) и нажмите клавишу ввода.
Если Вы не хотите выполнять какие-либо другие настройки, можете
завершить работу с BIOS-Setup-Utility.
► Выберите в меню Exit (Выход) пункт Save Changes & Exit (Выход с сохранением изменений).
Ноутбук перезагружается. Системабольшенезащищенапаролем.
Защита паролем для жесткого диска
Если Вы задали пароль администратора, вменюHard Disk Security можно
дополнительно задать пароль для жесткого диска.
Этот пароль защищает жесткий диск. Считать данные с этого диска на другой
системе можно только при условии ввода правильного пароля.
70 Fujitsu
Page 75

Защитные функции
Устройство считывания смарт-карт (в
зависимости от конфигурации
Функциибезопасности
Смарт-карты не входят в стандартный комплект поставки. Вы можете использовать
любые смарт-карты, соответствующие стандарту ISO 7816-1, -2 или -3. Эти смарт-карты
Вы можете приобрести у различных производителей.
При помощи соответствующего программного обеспечения Вы можете использовать
смарт-карту не только в качестве альтернативы защиты паролем, но и в качестве
цифровой подписи в целях кодирования электронной почты или в целях работы
с банковской онлайн-системой «Homebanking».
Рекомендуем Вам во всех случаях использовать две смарт-карты. Всегда храните одну из
смарт-карт в надежном месте, если берете вторую смарт-карту с собой, выходя из дома.
Чтобы пользоваться всеми функциями безопасности Вашего ноутбука, Вам
необходима смарт-карта CardOS компании Fujitsu.
Смарт-карта может быть использована только с PIN-кодом, благодаря чему
максимальная защита обеспечивается даже в случае утери смарт-карты.
Для Вашей максимальной безопасности смарт-карта CardOS блокируется
после трехкратного ввода неправильного PIN-кода.
При первом использовании Вашей смарт-карты CardOS необходимо
ввести либо предустановленный PIN-код "12345678", либо PIN-код,
сообщенный Вам администратором Вашей системы.
)
Установка сма
Приустановкеиизвлечениисмарт-карты не допускается применение силы.
Следитезатем, чтобы в устройство для считывания смарт-карт
не попадали инородные тела.
Fujitsu 71
рт-карты
►Вставляйтесмарт-карту в устройство
для считывания смарт-карт чипом
вперед и вверх.
Page 76

Защитные функции
Модуль ТРМ (Trusted Platform Module)
TPMМодульTrustedPlatformModule
Для того чтобы у Вас появилась возможность использовать TPM модуль, обязательно
еще перед установкой программного обеспечения Вы должны включить ТРМ модуль
в BIOS-Setup. Условием для этого является предварительное назначение как минимум
пароля администратора (см. "
Активация TPM
• Необходимое условие: Вы назначили пароль администратора, см.
Защитные функции", Сторона 65.
"
► Произведите вызов BIOS
►ВыделитеполеTPM Security Chip Settin g инажмитеклавишуввода.
►ДляактивацииТРМвыб
Если Вы активировали модуль TPM, то на дисплее появится пункт меню Clear Security Chip .
При помощи Clear Se
записи Enabled сти
(например,SRK-St
Помните о том, что
закодированы клю
► Выберите в меню E
► Нажмите клавишу ввода и выберите Yes .
Производится
раются все секретные ключи, сгенерированные приложениями
чами владельца!
перезагрузка ноутбука, после которой включается ТРМ.
Защитные функции", Сторона 65).
-Setup и выберите меню Security.
ерите запись Enabled.
curity Chip Вы можете удалить владельца в ТРМ. При выборе
orage Root Keys, A IK - Attestation Identity Keys ит.д.).
при этом Вы потеряете доступ к данным, которые
xit возможность Exit Saving Changes.
Деактивация TPM
• Необходимое условие: Вы назначили пароль администратора, см.
Защитные функции", Сторона 65.
"
► Произведите вызов BIOS-Setup и выберите меню Security.
►ВыделитеполеTPM Security Chip Settin g инажмитеклавишуввода.
► Для деактивации ТРМ выберите запись Disabled.
► Выберите в меню Exit возможность Exit Saving Changes.
► Нажмите клавишу ввода и выберите Yes .
Производится перезагрузка ноутбука, и ТРМ деактивируется.
72 Fujitsu
Page 77

Защитные функции
Активация ввода пароля через экранную клавиатуру
(экранная клавиатура для паро
Если активирован модуль TPМ, Вы можете активировать в BIOS-Setup экранную
клавиатуру для встроенного сенсорного экрана.
► Произведите вызов BIOS-Setup и выберите меню Advanced (Расш иренное )
►ОтметьтеBoot Configurati
►ВменюUE FI Boot On-Screen Keyboard (Экранная клавиатура при загрузке UEFI)
выберите опцию Enable (Активировать) или Disable (Деактивировать).
► Выберите в меню Exit возм
► Нажмите клавишу ввода и выберите Yes.
Производится перезагр
Чтобы активировать экранную клавиатуру, прикоснитесь к полю для ввода пароля.
ons (Конфигурации загрузки) и нажмите клавишу ввода.
ожность Exit Saving Changes.
узка ноутбука и отображается диалоговое окно для ввода пароля.
ля BitLocker)
Fujitsu 73
Page 78

Подключение внешних устройств
Подключение внешних устройст
Перед подключением устройств к ноутбуку и отсоединением их от
ноутбука во всех случаях соблюдайте указания по технике безопасности,
приведенные в главе "
Всегда читайте документацию на внешнее устройство, которое Вы хотите
подключить.
Ни в коем случае не подсоединяйте и не отсоединяйте кабели во время грозы.
Ни в коем случае не тяните за отсоединяемый кабель! Всегда берите его за штекер.
В случае некоторых устройств (например, USB-устройств) нет необходимости
выключать ноутбук и устройство перед подключением и отключением.
Дальнейшую информацию о том, требуется ли выключение устройства,
можно найти в документации на внешнее устройство.
Для подключения некоторых внешних устройств требуются установка и
настройка специального программного обеспечения (например, драйверов)(см.
документацию на внешнее устройство и операционную систему).
Важные указания", Сторона 13.
в
74 Fujitsu
Page 79

Подключение внешних устройств
Подключение внешнего монитора
Аналоговый монитора подключается к ноутбуку или к доступному в качестве
опции порт-репликатору (порт монитора VGA). Цифровой монитор подключается к
доступному в качестве опции порт-репликатору (Displayport или DVI-D). Одновременно
изображение может выводиться не более чем на два монитора (см. главу "
клавиш", Сторона 44, раздел "Переключение экранов").
МониторГнездоинтерфейсаVGAПортдляподключениядисплеяПортдляподключениямонитора
Сочетания
Аналоговый порт для
VGA (на ноутбуке ил
качестве опции пор
подключения монитора
и на доступном в
т-репликаторе)
Цифровой порт монит
(на доступном в кач
порт-репликаторе
ора Displayport
естве опции
)
Цифровой порт монитора DVI-D
(на доступном в качестве опции
порт-репликаторе)
► Выключите ноутбук и внешний монитор.
► Подключите кабель передачи данных внешнего монитора к разъему монитора.
► Включите сначала внешний монитор, а затем ноутбук.
Вы можете также переключаться с внешнего монитора на жидкокристаллический
дисплей ноутбука и обратно, см. главу "
Сочетания клавиш", Сторона 44.
Вы можете одновременно вывести одно и то же изображение как на внешний
монитор, так и на жидкокристаллический дисплей ноутбука.
Fujitsu 75
Page 80

Подключение внешних устройств
Разъем HDMI
РазъемHDMI
Через разъем HDMI к ноутбуку можно подсоединить внешний усилитель,
жидкокристаллический или плазменный телевизор, оснащенный разъемом HDMI.
► Подключите кабель для передачи данных
к внешнему устройству.
► Подключите кабель для передачи данных
кразъемуHDMI на ноутбуке.
76 Fujitsu
Page 81

Подключение внешних устройств
Подключение USB-устройств
ПортыUSB
КпортамUSB могут подключаться внешние устройства, которые также оснащены
интерфейсом USB (например,DVD-дисковод, принтер, сканер или модем).
Уст ройс тва USB являются устройствами, пригодными для замены во
время эксплуатации (hot-plug). Поэтому кабели устройств USB могут
подсоединяться и отсоединяться при включенной системе.
ВслучаеUSB 1.x максимальная скорость передачи данных составляет 12 Mб/с.
ВслучаеUSB 2.0 скорость передачи данных составляет до 480 Мбит/с.
ВслучаеUSB 3.0 скорость передачи данных составляет до 5 Гбит/с.
ВслучаеUSB 3.1 (Gen1) скорость передачи данных составляет до 5 Гбит/с.
ВслучаеUSB 3.1 (Gen2) скорость передачи данных составляет до 10 Гбит/с.
Дальнейшую информацию Вы найдете в документации на устройства USB.
Драйверы уст
USB-устрой
ства автоматически распознаются и устанавливаются
Вашей опера
ройств
ционной системой.
►Подключитекабель
к внешнему устройс
передачи данных
тву.
► Подключите кабель для передачи
данных к порту USB ноутбука.
Fujitsu 77
Page 82

Подключение внешних устройств
Порт USB с функцией зарядки (USB Type-C)
ПортUSBсфункциейзарядки(USBType-C)
Используя этот USB-порт, Вы можете эксплуатировать и заряжать ноутбук через доступный в
качестве опции стыковочный блок (см. "
Подсоединения на порте-репликаторе", Сторона 60).
Кроме того, вы можете заряжать подключенное USB-устройство или использовать
устройства без дополнительного электропитания.
Это возможно также и при выключенном ноутбуке, если в BIOS-Setup-Utility вменю
Advanced - Miscellaneous Configurations активирована функция USB Type-C Power
Delivery on System-Off. Вызов настроек BIOS-Setup-Utility и работа с ними описаны
вразделе"
Настройки в BIOS-Setup-Utility", Сторона 91.
Устройства USB являются устройствами, допускающими «горячее»
подключение во время работы (hot-plug). Поэтому кабели устройств USB могут
подсоединяться и отсоединяться при включенной системе.
Дальнейшую информацию Вы найдете в документации на устройства USB.
► Подключите кабель для передачи данных
к внешнему устройству.
+
►Подключитекабель
USB-порту ноутбук
передачи данных к
а (USB Type-C).
78 Fujitsu
Page 83

Подключение внешних устройств
Порт USB с функцией зарядки (Anytime USB charge)
Подключенное к порту USB-устройство можно заряжать или обеспечивать энергией
(например, заряжать КПК или мобильный телефон или подключать лампу с USB-разъемом).
Это возможно также и при выключенном ноутбуке, если в BIOS-Setup-Utility вменюAdvanced Miscellaneous Configurations активирована функция Anytime USB Charge. Если при этом выбрана
настройка AC, устройство будет заряжаться только при подключенном сетевом адаптере.
Вызов настроек BIOS-Setup-Utility и работа с ними описаны в разделе
Настройки в BIOS-Setup-Utility", Сторона 91.
"
ФункциязарядкичерезпортUSB
При использовании порта USB с функцией зарядки рекомендуется эксплуатировать
ноутбук с подключенным блоком питания, так как зарядка дополнительных
USB-устройств сокращает время работы от аккумулятора.
Источник питания должен быть подключен уже при выключении ноутбука,
таккакиначенебудетактивнафункциязарядкиUSB ипоэтому
подключенные USB-устройства не будут заряжаться.
Некоторые USB-устройства (например, мобильные телефоны) нуждаются в
драйвере, чтобы иметь возможность пользоваться функцией зарядки USB. В
этом случае функция зарядки USB не работает при выключенном ноутбуке,
так как при выключенном ноутбуке драйверы не активны.
► Подключите кабель для передачи данных
к внешнему устройству.
► Подключите кабель передачи данных
к USB-порту ноутбука (Anytim e
USB charge).
Удаление USB-устройств надлежащим образом
Чтобы избежать потери данных, всегда удаляйте устройство
надлежащим образом, как описано ниже.
► Щелкните левой кнопкой мыши в Панели задач на значке для
безопасного извлечения оборудования.
► Выберите устройство, работу которого Вы желаете завершить и
который Вам требуется удалить.
►Нажмитеклавишуввода.
Поле диалога покажет Вам, что Вы без каких-либо проблем можете удалить устройство.
Fujitsu 79
Page 84

Подключение внешних устройств
Подключение наушников / микрофона / устройств
Line-In / Line-Out / комбинир
Подключениеаудиоу стройствАудиопортыПодключениена ушников
Через порт наушников / микрофона / устройств Line-In / Line-Out / комбинированной
гарнитуры Вы можете подключить к Вашему ноутбуку гарнитуру, наушники,
микрофон или внешние динамики.
Если Вы покупаете кабель в специализированном магазине,
пожалуйста, учтите следующее указание:
Для подключения наушников / микрофона / устройств Line-In / Line-Out
/ комбинированной гарнитуры к Вашему ноутбуку используется
"гнездовойконтактныйзажим3,5 мм".
Для подключения наушников или динамиков потребуется "аудио-штекер 3,5 мм".
ованной гарнитуры
► Подключите аудиокабель к внешнему
устройству.
► Подключите аудиокабель к порту для
подключения наушников на ноутбуке.
Внутренние динамики отключаются.
80 Fujitsu
Page 85

Монтаж и демонтаж компонент в случае
оказания сервисных услуг
Монтаж и демонтаж компонент в
случае оказания сервисных услуг
Ремонт ноутбука может производиться только авторизованными специалистами.
В случае недозволенного открытия устройства или выполнения ремонта
ненадлежащим образом гарантия утратит свою силу, а пользователь
подвергается высокому риску (удар током, угроза возгорания).
КомпонентыСлучайоказаниясервисныхуслуг
После согласования с горячей линией/системой интерактивной помощи Service Desk Вы
можете самостоятельно монтировать и демонтировать описанные в данной главе компоненты.
Если Вы самостоятельно монтируете и демонтируете компоненты, не согласовав
это предварительно с горячей линией/системой интерактивной помощи Service
Desk, то в этом случае гарантия на Ваш ноутбук утратит свою силу.
Указания по монтажу и демонтажу узлов и
конструктивных элементов
• Выключитеноутбукивыньтевилкусетевогошнураизрозетки.
• Всегда снимайте аккумулятор.
• Обращайтесь с осторожностью с блокирующими механизмами батареи
и прочих конструктивных элементов.
• Никогданеиспользуйтеострыепредметы, например, отвертки, ножницы или
ножвкачестверычагадляснятиязаглушек.
УказанияМодульEG B
Модули со схемными элементами (EGB) , которые могут подвергнуться
опасности электростатического воздействия, могут быть помечены такой
наклейкой:
При обращении с модулями EGB необходимо обязательно соблюдать
следующие указания:
• Перед работой с модулями требуется статически разрядить свое тело
(например посредством касания какого-либо заземленного предмета).
• Исключить возможность статического заряда используемых устройств
иинструментов.
• Перед установкой или снятием модулей выньте вилку сетевого кабеля
из розетки.
• Касайтесь только кромок модулей.
• Не прикасайтесь к штырьковым выводам или печатным проводникам
модуля.
Fujitsu 81
Page 86

Монтаж и демонтаж компонент в случае
оказания сервисных услуг
Подготовка к снятию элементов
При снятии или замене элементов системы подготовьтесь к снятию следующим образом:
Соблюдайте указания по технике безопасности, приведенные в
Важные указания", Сторона 13.
главе "
Отключите сетевой кабель от розетки с заземленным контактом!
► Выключите устройство.
Не допускается нахождение устройства в режиме энергосбережения!
► Закройте жидкокристаллический дисплей.
► Отсоедините все кабели от устройства.
► Переверните устройство и положите его на устойчивую, ровную и чистую поверхность.
При необходимости положите на эту поверхность подкладку, предохраняющую от
скольжения, для того, чтобы избежать возникновения царапин на устройстве.
► Снимите аккумулятор, см. главу "
Снятие аккумулятора" , Сторона 49.
82 Fujitsu
Page 87

Монтаж и демонтаж компонент в случае
оказания сервисных услуг
Демонтаж и монтаж модулей расширения памяти
МодульпамятиОперативнаяпамятьИзвлечениекартыпамятиРасширениеси стемыРасширени есистемы
Если горячая линия/система интерактивной помощи Service Desk потребует
от Вас самостоятельно монтировать или демонтировать модули расширения
памяти, действуйте следующим образом:
Соблюдайте указания по технике безопасности, приведенные в
Важные указания", Сторона 13.
главе "
При установке/снятии модулей памяти аккумулятор должен быть извлечен
из ноутбука и ноутбук не должен быть подключен к блоку питания, см.
Подготовка к снятию элементов", Сторона 82.
"
Используйте только модули расширения памяти, допущенные для использования
в Вашем ноутбуке см. главу "
При установке и снятии модулей памяти не оказывайте чрезмерное давление.
Следите за тем, чтобы никакие инородные тела не попадали в
гнездо для расширения памяти.
Teхнические данные", Сторона 103.
При установке и изв
На некоторых устро
элементы. Эти эле
специалистам. По
этому соблюдайте следующие указания:
При работе отде
рекомендуем Ва
приступить к из
случае возмож
Поскольку нек
открыты, нео
демонтажу уз
лечении модуля памяти необходимо открыть сервисный отсек.
йствах при открывании отсека могут быть открыты различные
менты разрешается демонтировать или менять только авторизованным
льные элементы могут сильно нагреваться. Поэтому
м выждать час после выключения ноутбука, прежде чем
влечению или установке модулей памяти. В противном
на опасность ожоговых травм!
оторые чувствительные к электростатическим разрядам элементы
бходимо соблюдать инструкции главы "
Указания по монтажу и
лов и конструктивных элементов", Сторона 81.
Fujitsu 83
Page 88

Монтаж и демонтаж компонент в случае
оказания сервисных услуг
Снятие заглушки
► Подготовьтесь к снятию, см. "Подготовка к снятию элементов", Сторона 82.
1
2
► Выверните винт (1).
Сохраните винт.
►Снимитес
84 Fujitsu
ноутбука заглушку (2).
Page 89

Монтаж и демонтаж компонент в случае
Снятие модуля памяти
3
2
1
1
Установка модуля памяти
2
1
a
оказания сервисных услуг
► Осторожно отожмите наружу оба
фиксатора (1).
РасширениепамятиМодульпамяти
Модуль памяти откидывается вверх (2).
► Извлеките модуль памяти из монтажного
гнезда, потянув его в направлении,
указанном стрелкой (3).
► Вставьте модуль памяти
присоединительными контактами и
вырезом (a) вперед в монтажное
гнездо (1).
РасширениепамятиМодульпамяти
► Осторожно опустите модуль памяти вниз
до его ощутимой фиксации (2).
Fujitsu 85
Page 90

Монтаж и демонтаж компонент в случае
Крепление заглушки
оказания сервисных услуг
2
1
► Установите з
► Вверните винт (2).
►Завершитеу
86 Fujitsu
аглушку на гнездо, предназначенное для ее монтажа (1).
становку, см. "
Завершение демонтажа элементов", Сторона 90.
Page 91

Монтаж и демонтаж компонент в случае
оказания сервисных услуг
Установка и снятие модуля М.2
Снятие заглушки
► Подготовьтесь к снятию, см. "Подготовка к снятию элементов", Сторона 82.
1
2
► Выверните винт (1).
Сохраните винт. Если Вы одновременно снимаете несколько элементов, винты
для разных элементов держите отдельно друг от друга. При использовании
неправильного винта возможно повреждение элементов.
Не все винты имеют одинаковую длину, поэтому при установке заглушки
необходимо быть внимательным и использовать правильный винт.
► Снимите с ноутбука заглушку (2).
Fujitsu 87
Page 92

Монтаж и демонтаж компонент в случае
Снятие модуля M.2
1
оказания сервисных услуг
2
► Отвинтите ви
►ПотянитемодульМ.2 из гнезда в направлении, указанном стрелкой (2),
иизвлекитеегоизкорпуса.
88 Fujitsu
нт (1).
Page 93

Монтаж и демонтаж компонент в случае
Установка модуля M.2
2
оказания сервисных услуг
1
►Снебольшимн
плате в напра
► Закрепите модуль M.2 в монтажном гнезде винтом (2).
Fujitsu 89
аклоном вставьте модуль М.2 вгнездонаматеринской
влении, указанном стрелкой (1).
Page 94

Монтаж и демонтаж компонент в случае
Крепление заглушки
2
1
оказания сервисных услуг
► Установите з
►Завинтитевинт(2).
►Завершитеу
аглушку на гнездо, предназначенное для ее монтажа (1).
становку, см. "
Завершение демонтажа элементов", Сторона 90.
Завершение демонтажа элементов
После демонтажа или замены желаемого элемента системы, подготовьте Ваше
устройство к повторному вводу в эксплуатацию следующим образом:
► Произведите повторный монтаж аккумулятора, см. "
►Устано
► Подключитеотсоединенныедоэтогокабели.
90 Fujitsu
вите ноутбук в правильном положении на ровной поверхности.
Установка аккумулятора", Сторона 50.
Page 95

Настройки в BIOS-Setup-Utility
Настройки в BIOS-Setup-Utili
BIOS-Setup-Utility:Настройкисистемы,BIOS-Setup-UtilityКонфигурация,BIOSSetupUtilityНастройкаКонфигурированиесистемыКонфигурированиеапп аратногообеспечения
При помощи BIOS-Setup-Utility можно настроить системные функции и конфигурацию
аппаратного обеспечения ноутбука.
При поставке ноутбука действительна стандартная настройка. Эти настройки можно
изменить в меню BIOS-Setup-Utility. Изменения настроек вступают в силу сразу же
после их сохранения в BIOS-Setup-Utility ивыходаизнего.
В BIOS-Setup-Utility имеются следующие меню:
Info
System
Advanced
Security
Boot
Exit
Индикация BIOS-информации, а также информации о процессоре и
оноутбуке
Дополнительные настройки системы
Конфигурация различных элементов аппаратного обеспечения,
например, мыши, клавиатуры, процессора
Настройки пароля и защитные функции
Конфигурация последовательности запуска
Завершение работы с BIOS-Setup-Utility
ty
Запуск BIOS Setup Utility
► Перезагрузите устройство (включение/выключение или перезагрузка операционной
системы).
BIOSSetupUtility
В зависимости от настроек для Fast Boot в BIOS Setup Utility на экране при
необходимости при запуске появляется:
<F2> BIOS Setup <F12> Boot Menu
F2
► Нажмите функциональную клавишу
► Если задан пароль, введите его и нажмите клавишу ввода.
.
Если вы забыли пароль, обратитесь к своему системному администратору
или в наш сервисный центр.
Запускается BIOS Setup Utility .
Fujitsu 91
Page 96

Настройки в BIOS-Setup-Utility
Работа в BIOS Setup Utility
BIOSSetupUtility
Нажмите клавишуF1, чтобы получить помощь для работы с BIOS Setup Utility.
Описание отдельных настроек выводится в правом окне BIOS Setup Utility.
При помощи клавиши
настройки меню BIOS Setup Utility.
F9
вы можете загрузить стандартные
←
ESC
ора
раметров.
↑
сора
хода из выбранного меню.
для вы
► Выберите клавишами курс
произвести настройку па
Данное меню выводится на экран.
► Выберите клавишами кур
► Нажмите клавишу ввода.
► Нажмите клавишу
► Запишите измененные записи (например, в данной инструкции по эксплуатации).
→
или
или↓опцию, которую хотите изменить.
меню, в котором вы намерены
Завершение работы с BIOS-Setup-Utility
BIOS-Setup-Utility
ВменюExit (Выход
ее с помощью клави
Exit Saving Changes (Завершить с сохранением
изменений)-Сохранение изменений и завершение
работы с BIOS-
► Чтобы сохранить актуальные записи в меню и завершить работу с BIOS-Setup-Utility,
выберите пункт Exit Saving Changes (Завершить с сохранением изменений), азатемYe s (Да).
Ноутбук пер
Exit Discarding Changes (Завершить без сохранения
изменений)–Отмена изменений и завершение
работы с B
► Для отмены изменений следует выбрать Exit Discarding Changes (Завершить
без сохранения изменений) и Yes (Да).
йки, действительные при вызове BIOS-Setup-Utility, остаются в силе. Работа
Настро
Setup-Utility завершается и ноутбук перезагружается.
в BIOS-
) необходимо выбрать требуемую опцию и активировать
ши ввода:
Setup-Utility
езагружается, и новые настройки вступают в силу.
IOS-Setup-Utility
Load Setup Defaults (Загрузить стандартные параметры)
– Загрузка параметров по умолчанию
► Чтобы загрузить параметры по умолчанию для всех меню BIOS-Setup-Utility, выберите
Load Setup Defaults (Загрузить стандартные параметры), азатемYe s (Да).
92 Fujitsu
Page 97

Настройки в BIOS-Setup-Utility
Discard Changes (Отменить изменения)–Отменить
изменения, не покидая BIOS-Se
► Чтобы отменить изменения, выберите Discard Changes (Отменить
изменения), азатемYes (Да).
Настройки, действительные п
Теперь можно выполнить дальнейшие настройки в BIOS-Setup-Utility.
►ЧтобывыйтиизBIOS-Setup-Utility с сохранением выполненных настроек, выберите
Exit Saving Changes (Выход с сохранением изменений) и Ye s (Да).
ри вызове BIOS-Setup-U tility, остаются в силе.
tup-Utility
Save Changes (Сохранить изменения)-Сохранить
изменения, не покидая BIOS-Setup-Utility
► Чтобы сохранить изменения, выберите Save Changes (Сохранить
изменения), азатемYes (Да).
Изменения сохраняются. Теперь Вы можете произвести дальнейшие
настройки в BIOS-Setup-Utility.
►ЧтобывыйтиизBIOS-Setup-Utility с сохранением выполненных настроек, выберите
Exit Saving Changes (Выход с сохранением изменений) и Ye s (Да).
Save Changes and
Power Off (Сохранить изменения
и выключить питание)
► Для того чтобы сохранить изменения и отключить Ваше устройство, выберите Save
Changes and Power Off (Сохранить изменения и выключить питание) и Yes (Да).
Изменения сохраняются. Ваше устройство выключается.
Fujitsu 93
Page 98

Решение проблем и советы
Решение проблем и советы
Решениепробл емСоветыСбойУстранениесбоев
В случае сбоя попробуйте устранить его, приняв следующие меры. Если Вам не
удается устранить сбой, выполните следующие действия:
► Запишите выполненные Вами действия и состояние, в котором находился
►Выключитеноутбук.
► Соединитесь с горячей линией/системой интерактивной помощи Service Desk.
При отсоединении или подключении кабелей необходимо соблюдать
указания по технике безопасности, приведенные в справочнике
"Safety/Regulations" (Безопасность/Инструкции).
ноутбук при появлении ошибки. Запишите также текст сигнализации об
ошибке, если он был выведен на экран.
Номера телефонов Вы найдете на сайте: "http://support.ts.fujitsu.com/co ntact/servicedesk".
Прежде чем позвонить, подготовьте, пожалуйста, следующую информацию:
• Модель и серийный номер ноутбука. Серийный номер можно найти на
наклейке, расположенной на нижней стороне ноутбука.
• Список сообщений, появившихся на экране, с указанием звуковых сигналов.
• Все изменения аппаратного и программного обеспечения, произведенные
Вами с момента получения ноутбука.
• Все изменения настроек, произведенные Вами в BIOS-Setup с
момента получения ноутбука.
• Описание конфигурации системы и всех подключенных к ней
периферийных устройств.
• Ваш договор купли-продажи.
Наши ноутбу
размеры и ра
режиме. Вз
игровыми п
с програм
уменьшен
версий др
определ
потере д
можно за
Помощ
Если с Вашим компьютером возникла проблема, которуюВынеможетерешить
самостоятельно:
► Запишите идентификационный номер Вашего устройства. Идентификационный номер
указан на фирменной табличке, на задней или на нижней стороне корпуса.
► Для решения проблемы свяжитесь со службой помощи Service Desk, ответственной
за Вашу страну: "
этого идентификационный или серийный номер Вашей системы.
94 Fujitsu
ьвтруднойситуации
ки в своем исполнении имеют компоненты, уменьшающие вес,
сход энергии, и оптимизированы для работы в мобильном
ависимости от приобретенной вами конфигурации при работе с
рограммами, требующими больших объемов вычислений, например,
мами с трехмерной графикой, может наблюдаться некоторое
ие функциональности по сравнению с настольным ПК. Уст ано в к а новы х
айверов, не одобренных компанией Fujitsu Technology Solutions, при
енных обстоятельствах может привести к потере производительности,
анных и сбоям. Одобренные драйверы и актуальные версии BIOS
грузить с сайта: "
http://support.ts.fujitsu.com/contact/se rvicedesk". Подготовьте для
http://support.ts.fujitsu.com/Download/Index.asp"
Page 99

Решение проблем и советы
Время суток или дата в ноутбуке не
соответствуют действительн
ВремясутокнесоответствующееПоказаниявременисутокнесоответств уютдействительностиНеправильныедата/времясутокДатанес оответствуетдействительност и
Причина Устранение неисправностей
Время суток, дата установле
После включения ноутбука время суток и
дата остаются неправильно настроенными.
ны неправильно.
ым
► Настройте в BIOS-Setup-Uti
или дату в меню Main.
► Обратитесь в магазин или в нашу систему
интерактивной помощи Service Desk.
lity время суток
Индикатораккумуляторанегорит
Причина
Неправильно установлен аккумулятор.
Аккумулятор не заряжается. ► Подключите планшетный ПК через
Устранение неисправностей
► Выключите ноутбук.
► Проверьте, правиль
аккумулятор.
►Включитеноутбук.
сетевой адаптер к сетевому напряжению.
Примечание. Акку
заряжаться толь
аккумулятора б
удет составлять менее 90 %.
но ли установлен
мулятор начнет снова
ко тогда, когда емкость
При вводе определенных знаков на клавиатуре
пишутся только цифры
Причина Устранение неполадок
Num
Активирован виртуальный блок цифровых
клавиш Вашего устройства, см. "
блок цифровых клавиш", Сторона 43.
Виртуальный
►Нажмитеклавишу
.
Жидкокристаллический дисплей ноутбука
остаетс
ристаллическийдисплей
жидкокристалличе скийдисплей
Жидкок
Темный
Причина Устранение неполадок
Монитор выключен.
Подкл
телев
Fujitsu 95
я темным
ючены внешний монитор или
изор.
►Нажмит
► Нажмите комбинацию клавиш для
е любую клавишу или
нитесь к сенсорной панели.
прикос
переключения мониторов, см. "
клавиш", Сторона 44.
Сочетания
Page 100

Решение проблем и советы
Плохо читаются данные на жидкок
ристаллическом
дисплее ноутбука
ЖидкокристаллическийдисплейЖидкокристаллическийдисплей
Причина Устранение неисправностей
Слепящее действие отраженног
освета
► Поставьте ноутбук под другим у
измените угол наклона диспле
► Повысьте яркость изображения.
глом или
я.
Внешний монитор остается темным
Монитор
Причина Устранение неисправностей
Монитор выключен. ► Включите внешний монитор.
Экран погашен. ► Нажмите любую клавишу.
Яркость настроена на "темный". ► Настройте яркость монитора на "светлый
Вывод информации настроен на
жидкокристаллический дисплей ноутбука.
Неправильно подключены сетевой кабель
или кабель для передачи данных внешнего
монитора.
экран".
► Нажмите комбинацию
переключения мони
клавиш", Сторона 44.
► Выключите внешний монитор и ноутбук.
► Проверьте, правильно ли подключен
сетевой кабель к внешнему монитору и
крозетке.
► Проверьте, правильно ли подключен
кабель для передачи данных к ноутбуку
иквнешнемумонитору(если имеется
штекер).
► Включите внешний монитор и ноутбук.
клавиш для
торов, см. "
Сочетания
96 Fujitsu
 Loading...
Loading...