Page 1
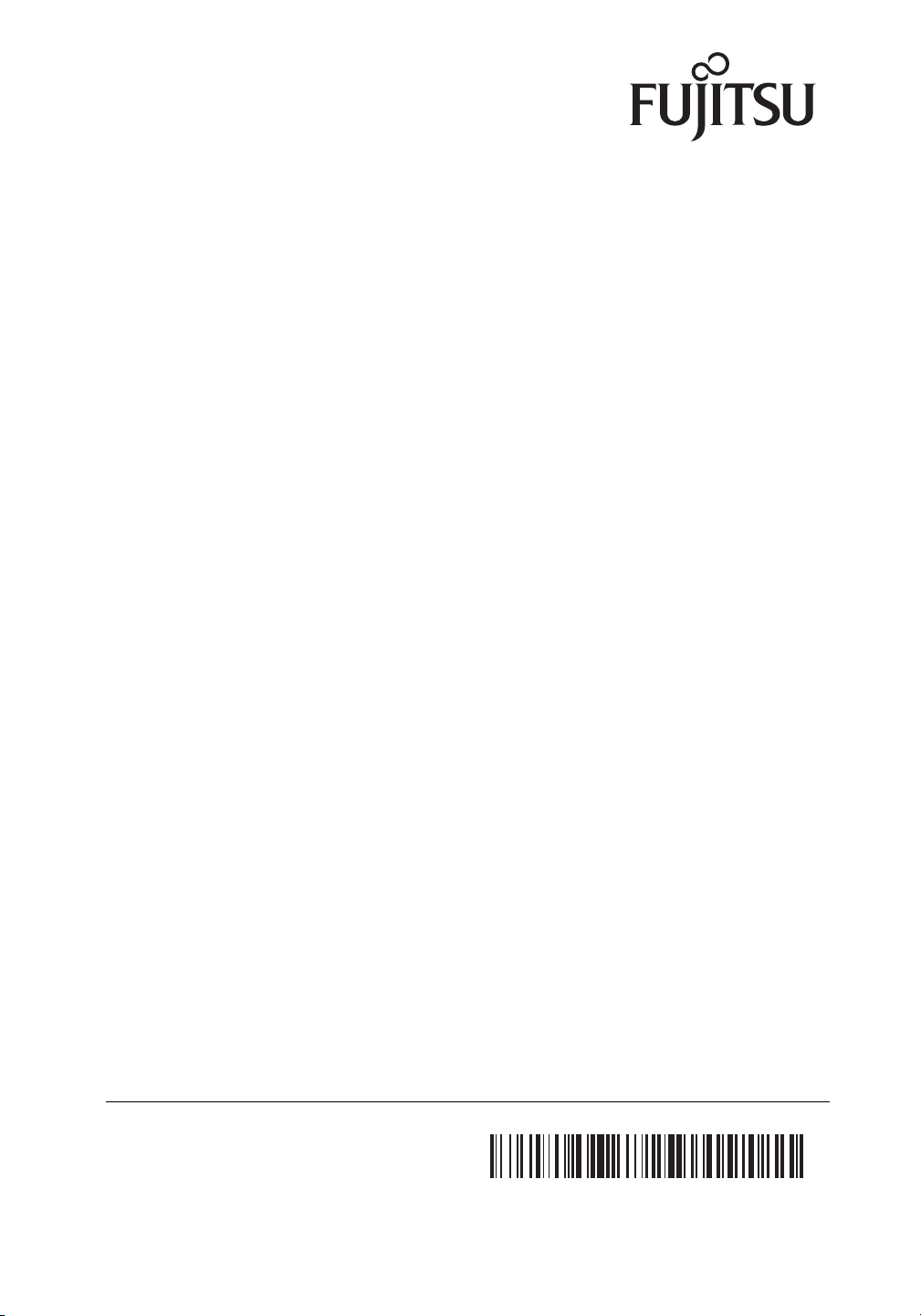
B6FJ-3041-01EN-02
Restoring Microsoft
®
Windows
In the event that you want to overwrite the existing operating system (OS) on your computer and/or you would like to install Windows 7, please perform the following procedures.
Restoration of Windows 7 Image:
IMPORTANT NOTE: Prior to beginning the following procedure, be sure to back up the
data on your hard disk. Any data not backed up prior to performing this procedure will be
lost.
1. Power on your system. When the Fujitsu logo appears on the screen, press the
[Enter] key or click on the left mouse or touchpad button; a SecureCore™ Menu will
appear.
2. Select Boot Menu from the SecureCore Menu.
3. Highlight the CD/DVD option.
4. Insert the bootable disc in your DVD drive, then click [OK].
5. When the System Recovery Options dialog opens, select a new keyboard layout, if
necessary, then click [Next].
6. The next System Recovery Option dialog box will have two bullet option. Select the
"Use Recovery Tools ..." bullet, then click [Next].
7. Click on <Recovery and Utility>.
8. Click the Recovery tab in the Recovery and Utility window, then select Restoring the
Factory Image (full hard drive recovery) icon.
9. Click [Execute].
10. Read the precautions, then select "I Agree".
11. Click [Next]. The step-by-step process will be displayed:
1) Recovery Disc Check
2) Initializing hard disk drive
3) Restoring Factory Image to hidden partition
4) Operating System Restoration
12. Click [Next], then click [Execute] to start the recovery process.
13. “1. Recovery Disc Check” will be in bold and the rest will be grayed out.
Follow the instructions and “Insert the Recovery Disc #1”. In some cases, you may
prompted to “Insert the Recovery Disc #2”, depending upon the size of the Recovery
Image.
14. Click [Next] to begin the check. Click [Next] again when the check is
complete.
15. “2. Initializing hard disk drive” will be in bold with the message “Please insert the
Bootable Disc into your optical drive”. Insert the bootable disc. Click [Next] to proceed. A dialog box appears, with a checking disc message.
7 Edition
Fujitsu, the Fujitsu logo, and LifeBook are registered
trademarks of Fujitsu Ltd. Microsoft and Windows are
either registered trademarks or trademarks of Microsoft
Corporation in the United States and/or other countries.
All other trademarks mentioned herein are the property of
their respective owners.
Page 2
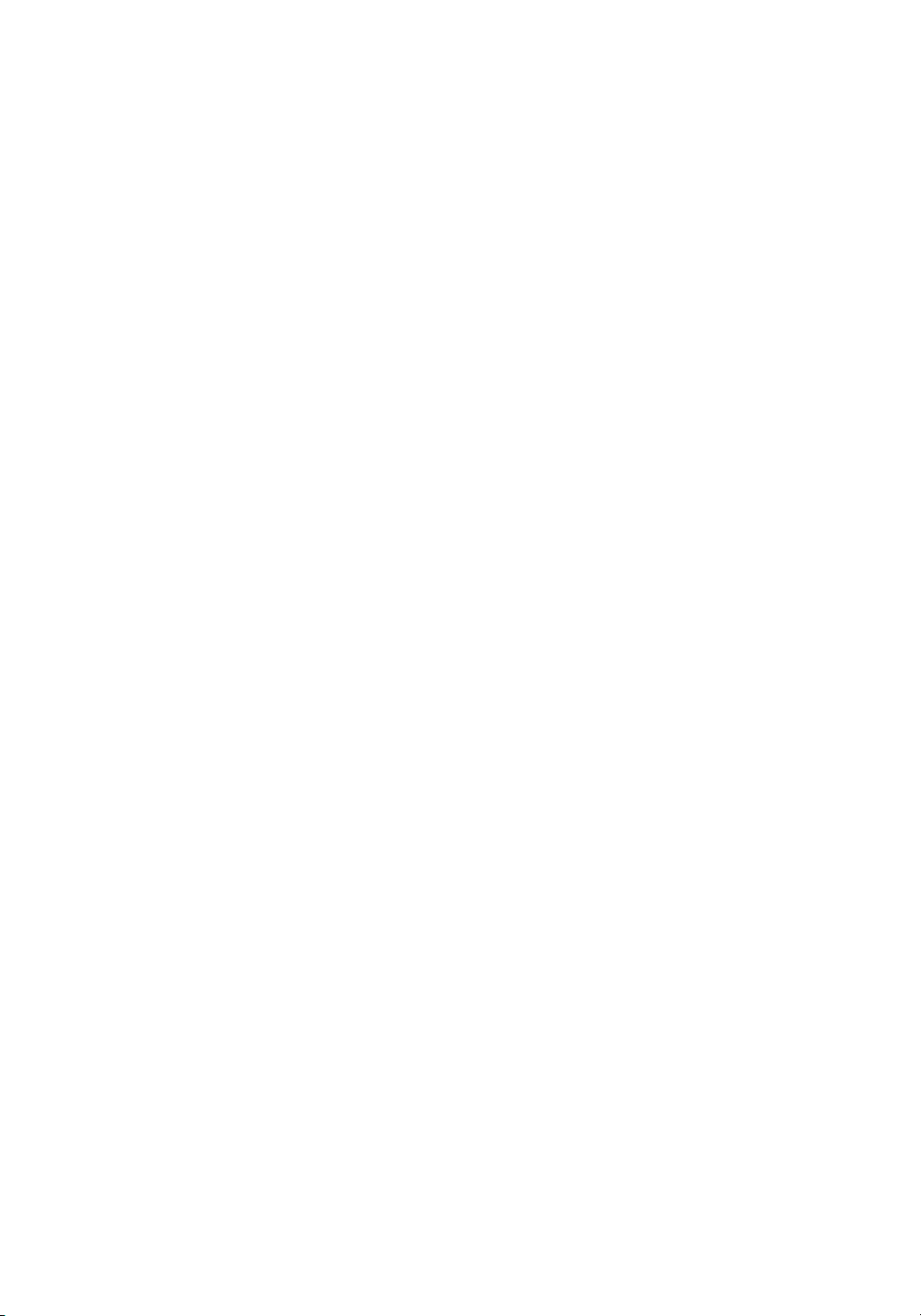
16. “Warning All DATA on the Hard Disk will be completely erased!!!” will appear.
Select [OK]. The partition creation process will begin.
17. “3. Restoring Factory Image to hidden partition” will be in bold with the message
“Please insert the Recovery Disk#1 into the optical drive”. Insert
Recovery Disc#1
and click [Next] to proceed. In some cases, you may be prompted to “Insert
the Recovery Disc #2”, depending upon the size of the Recovery Image.
18. After completion, the tool will automatically go to the next step to restore the
image back to c:\ drive.
19. When restoration is complete, you will see the message “Restoration has been
completed. Click [OK] to reboot the computer.” Click [OK].
Windows Initialization:
1. Select a language in the "Set Up Windows" dialog, if necessary, then click [Next].
2. Follow the instructions that appear.
3. When Windows desktop is loaded, make sure that Wireless LAN switch is On (refer
to the system user's guide for exact location) before executing the ClickMe! utility.
4. The first time you boot up your system, you will see a “Primary Settings for
the PC” window. This window explains the installations which will be
performed by the ClickMe! utility. Click [Execute]. ClickMe! will begin
installing.
5. If after clicking the button you receive a “User Account Control” window,
you will be asked for permission to continue. Click [Yes] to continue. If you
cancel the operation, a Click Me! icon will appear on your desktop for later
installation.
Additional drivers and 3rd party applications
Some drivers and 3rd party applications are not included in the recovery image. You will
need to install them from the discs supplied with your system.
Installation from Drivers and Applications Restore (DAR) disc:
1. Insert the DAR disc in your DVD drive.
2. Select [Run Setup.exe] in "AutoPlay" dialog. If the "AutoPlay" dialog doesn't appear,
double-click on Setup.exe in the root folder of the DAR disc.
3. Click [Allow] in "User Account Control" dialog, then click [Continue].
4. Review the End User License Agreement. Select "I Agree", then click [Next].
5. Click [Select All], then click [Install Selected Subsystems].
6. After the components are installed, click [OK].
7. Click [OK] to reboot your system. You must save and close all of your documents at
this point.
8. After the system has rebooted, start the DAR disc again following steps 1-4.
9. Review the list of the available components. Select and install the applications
marked in green by clicking [Install Selected Subsystems] button.
Please note that some components are optional and may not be installed in the system.
Installation from 3rd party discs:
Some of the applications might be provided on separate discs with your system in the box.
1. Insert a disc in your DVD drive.
2. Start the installation (typically by clicking Setup.exe)
3. Follow the installation wizard.
 Loading...
Loading...