
This convenient guide will lead you through the start-up
process and will also offer some valuable tips.
What’s in the Box
Check to see that all of the following items are in the box:
❏ LifeBook T Series Tablet PC ❏ Microsoft associated materials
❏ AC adapter and power cable ❏ Screen protectors
❏ Lithium ion battery (pre-installed) ❏ Trusted Plat form Module Application Disc
❏ Pen kit ❏ Pen tether
❏ Drivers and Application Disc ❏ Recovery and Utility Disc
❏ Warranty Terms & Conditions Booklet ❏ Microfi ber Cleaning Cloth
❏ Guide for saving your Factor y Image
Controls, Connectors,
and Access Points
Fingerprint Sensor
Built-in Microphones
(two places: left and right
Quick Point Cursor Control
Memory Stick/SD Card Slot
Left Button
Scroll Button
Right Button
RIGHT PANEL BACK PANEL
Headphone Jack
Microphone Jack
DC Power
Jack
Pen/Pen Holder
LEFT PANEL
Pen Tether Point IEEE 1394 Jack
USB 2.0 Port
Wireless LAN/Bluetooth
PC Card Slot
Air Vents Smart Card Slot PC Card Eject Button
On/Off Switch
Anti-Theft Lock Slot
BOTTOM PANEL
Memory
Upgrade
Compartment
Replicator
Connector
Display Panel Latch
Keyboard
Speaker
Gigabit LAN (RJ-45) Jack
USB 2.0 Port
Air Vents
Port
Display Panel
Status Indicator Panel
LifeBook Security/
Tablet PC Buttons
Power/Suspend/
Resume Switch
External
Video Port
Battery Latches
Lithium ion
Battery Bay
Initial Start Up
Top Latch
Bottom L atch
Left Side
Wireless LAN/Bluetooth
On/Off Switch
Lid
Displ ay Side
LAN Jack
Modem Jack
Power/Suspend/
Resume Switch
(For
Additional
Utilities)
“Click Me! ”
1. Open the Display Panel
Ensure that your LifeBook is on a hard level surface and that the •
air vents are not blocked.
Lift the display, being careful not to touch the screen. •
Adjust the display until it is at a comfor table viewing angle.•
To avoid possible dama ge to your co mputer, be sur e
the disp lay pane l is perp endicu lar to the key board
before rota ting it.
Caution
2. Convert from Notebook to Tablet
Open your notebook and lift the display so it is perpendicular •
to the keyboard.
Rotate the display 180 degrees (either direction) .•
Carefully fold the display down onto the keyboard.•
Push the latch down toward the display.•
Reverse this procedure to return to the notebook con fi guration. •
Be sure to rotate the display in the opposite direction.
3. Connect AC Power
Plug the power cord into the AC adapter.•
Plug the AC adapter into your notebook.•
Connect the power cord to an electrical outlet.•
4. Connect to Internet or Network
Move the wireless switch to on.•
Connect the phone cord (not supplied) to the modem jack (available on •
some models ) or an Ethernet cable ( not supplied) to the L AN jack
on your notebook and to a wall jack or to Ethernet router.
5. Turn on Power
Slide the Suspend/ Resume/Power switch to the right (under display panel) •
to turn on the notebook.
The notebook is now on and the battery is being charged.•
The notebook will begin a power-on self test. Once successfully completed,
•
the operating system will begin the initialization process.
The Lit hium io n batter y is not ch arged u pon purc hase.
Initia lly you wi ll need to co nnect e ither th e AC adapter
or the Auto/Air line ada pter to use you r noteboo k.
6. Register
For Genuine Microsoft® Windows® XP Tablet PC:
After the operating system has initialized, accept the Microsoft•
®
Licensing A greement and the Fujitsu End User License
Windows
Agreement to proceed. T hen enter the information as prompted
to personalize your notebook and confi gure your modem to dial.
For Genuine Windows Vista®:
Accept the Microsoft•
End User License Agreement to proceed. Selec t your User ID and
Password during the “Welcome S creen.” Keep a record of your
User ID and password stored in a secure place. THE SCREEN WILL
GO DARK FOR APPROX IMATELY TWO MINUTE S. Do not at tempt to
turn power on or off during this st age.
• Register your LifeBook with Fujitsu Service and Support via our
website (us.fujitsu.com/computers) . This helps us to better
serve you.
®
Windows® Licensing A greement and the Fujitsu
®
7. Activate Additional Utilities & Drivers
Check to be sure the WL AN switch is on.•
For Genuine Microsoft® Windows® XP Tablet PC:
Please refer to your XP Drivers Installation fl yer the fi rst time that you •
power-on your system.
For Genuine Windows Vista®:
In addition to an icon on the desktop, a dialog box will automatically open •
that prompts you to run Click Me! . If you choose not run ClickMe! at this
time, the ClickMe! icon will appear on your desktop. When you click the
Click Me! icon, your sys tem will automatically build the icon tray in the
bottom right of the screen. These icons provide links to utilities that
you will frequently access.
8. Saving your Factory Image
After you install the ClickMe ! utilit y when you fi rst •
start up your system, you will be prompted to make
a copy of your Factory Image to DV D discs.
You will need two blank discs ( DVD-R, DV D+R, •
or DVD+RW discs are recommended) in order to create the copy.
After creating the copy, be sure to clearly label the discs and keep •
them in a safe place.
For more information on saving your factory image or restoring your •
LifeBook to its original state, please see the Saving and Recovering
your Factory and System Images Guide.
IT IS EX TREM ELY IMPORTANT T HAT YOU COPY
YOUR FACTORY IMAGE TO R EMOVABLE M EDIA
(E.G., DVD DISCS ). FAILURE TO DO SO COULD
RESULT IN THE I NABIL ITY TO R ESTORE YOUR
Caution
IMAGE AT A FUTU RE DATE.
9. Install Additional Software
Load the Drivers and Applications disc to check for the latest versions of •
pre-installed drivers and applications. Install additional applications not
pre-installed on your system.
10. User’s Guide
To take advantage of all the features of your new Fujitsu LifeBook notebook, •
it is highly recommended that you read your electronic User’s Guide. It
contains important detailed information about your new computer. You can
access your User’s Guide by selecting its icon from the screen desk top.
The Fujitsu Installer should automatically launch. If it doesn’t, you will need •
to fi nd the Setup.exe fi le on the Recovery disc’s root folder.
If you are using Genuine W indows Vista®, Click [Allow] in the User Account •
Control (UAC) box.
Click [Continue]•
Select “I Agree” and click [Continue] in the License Agreement box.•
Select “User’s Guide” from the “Utilities/ Applications” category.•
Click [Install Selected Subsystems]•
The User’s Guide will be copied to your hard drive in the C:\Fujitsu\ Manual •
directory. Shortcuts to the User’s Guide will be placed on your desk top
and in the St art menu.
Primar y [Tab] [Enter] Screen S econdary Ctl+ Alt+Del
Function Rotation Function Button
Selection
Second ary
Function [S hift]+[ Tab] [ Escape] None None N one
Function Button
Primar y Selection
F unction Press & H old C ontinuous C ontinuous Fujitsu None
Page Down Page Up Menu
Utility
Press Calcula tor MS No ne None
Secondary Journal
F unction Press & H old C alculato r MS None No ne
Journal
Shaded area = User Programmable
Security Panel Buttons (System state: pre-boot)
Butt on 1 Butt on 2 Butt on 3 Butt on 4 Enter
Button
Tablet PC Buttons (System state: post logon)
Security Security Security Security Security
Tablet PC Buttons (System state: pre-logon)
Press Page Dow n Page Up Second ary Ctl +Alt+De l
Common Indicators
Status Indicators
Top of keyboard
Battery Level Indicator
Drive Access Indicator
Number Lock Indicator
Caps Lock Indicator
Scroll Lock Indicator
Security Indicator
LifeBook Security/
Tablet PC Buttons
The fi ve security /Tablet PC buttons
are located on the bot tom righthand side of the display when
it is confi gured to be used
as a notebook.
• Security functions : All ve buttons
are used when implementing
security functions. Four of the
buttons are used to enter the
password, and the fi fth is used
as an Enter button.
• Tablet PC functions: T he Tablet
PC buttons have a number of
functions, depending upon the
state of the system: pre -logon
state or post-logon state.
•
The system is pre-logon when
the Windows logon screen is
displayed; the system is post-logon
when the Windows desktop is
displayed. All ve of the buttons
have primary functions. Several of
the buttons also have secondary
functions when used as application
buttons and are activated by pressing
the Function (Fn ) button while
pressing the application button.
In post logon, the secondary func-
tions of the Application A and B
buttons can be changed to launch
any application. See User’s Guide
for more information about using
the Security/Application Buttons.
Drivers
Look for the latest drivers on the
Drivers and Applications Restore
disc. Right-click the FDU icon
(located in the Start Menu, System
Tray, or on the Desktop) and
select “update”, or download them
at us.fujitsu.com/computers.
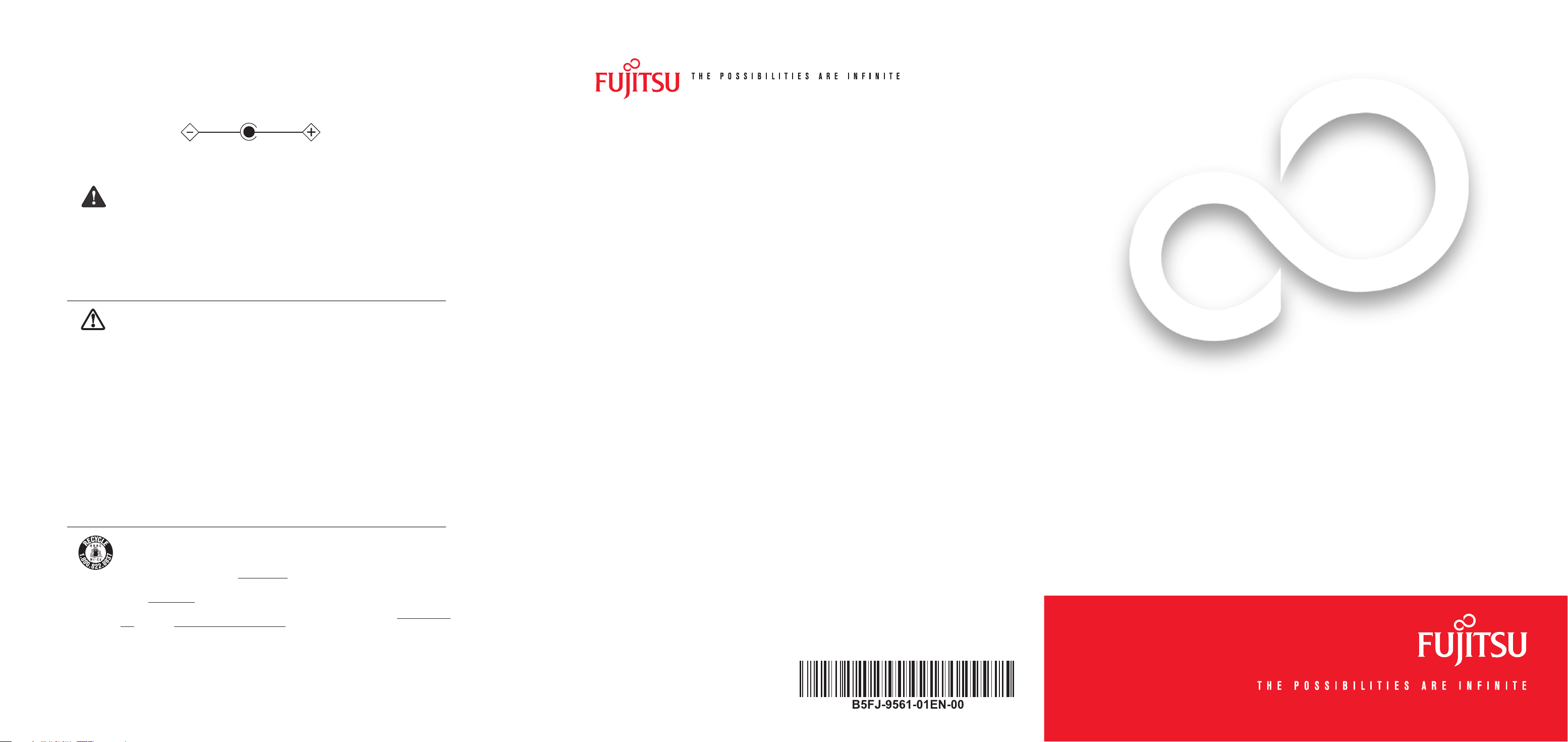
SAVE THESE INSTRUCTIONS
All repairs must be accomplished by an Authorized Repair Technician.
IMPOR TANT SAFETY WARN INGS, CAUTIONS and INSTRUCTIONS
This unit requires an AC adapter to operate. Use only UL Listed I.T.E. Class 2 Adapters with an output rating of 16 VDC,
with a current of 3.75A (60W )
AC adapter output p olar ity :
Popular Accessories
When using your notebook equipment, basic safety precautions should always be followed to reduce the risk of re, electric
shock and injur y to persons, including the following:
Handling the cord on this product will expose you to lead, a chemical known to the State of California to cause •
birth defects or other reproductive harm. Wash hands after handling.
Danger of explosion if Lithium ( clock) batter y is incorrectly replaced. Replace only with the same or equivalent •
type recommended by the manufacturer. Dispose of used batteries according to the manufacturer’s instruction.
Warning
Caution
Do not use this product near water, for example: near a bathtub, washbowl, kitchen sink or laundry tub, in a wet •
basement or near a swimming pool.
Avoid using the modem during an electrical storm. There may be a remote risk of electric shock from lightning.•
Do not use the modem to report a gas leak in the vicinity of the leak.•
Use only the power cord and batterie s indicated in the User’s Guide.•
Do not dispose of batteries in a fire. They may explode. Check with local codes for possible special •
disposal instructions.
For continued protection against risk of fire, replace fuse with only the sa me type and rating.•
To reduce the risk of re, use only No. 26 AWG or larger UL Listed or CSA Certied Telecommunication Line Cord.
•
The bot tom of this notebook computer can become hot when used for long periods of time. When using the •
notebook, take caution to limit long term or continuous use while resting it on exposed skin, or lap.
To protect your notebook from damage and to optimize system performance, be sure to keep all air all vents •
unobstructed, clean, and clear of debris. This may require periodic cleaning, depending upon the environment
in which the system is used.
Do not operate the notebook in areas where the air vents can be obstructed, such as in tight enclosures or on •
soft surfaces like a bed or cushion.
Battery subjected to shocks, vibration or extreme temperature can be permanently damage d.•
A shorted battery is damaged and must be replaced. •
Do not transport your notebook while it is turned on.•
Make a habit of transporting it in a suitable carrying case. If carr ying your LifeBook notebook for a short •
distance, be sure to support it properly.
Never pick it up or hold your LifeBook notebook by the display.•
Keep your LifeBook notebook away from food and beverages.•
If you accidentally spill liquid on your LifeBook notebook: •
1. Turn it of f.
2. Position it so that the liquid can run out.
3. Let it dry out for 24 hours, or longer if nee ded.
4. If your notebook will not boot after it has dried out, call your support representative.
Always use the AC adapter and bat teries that are approved for your notebook.•
Avoid exposure to sand, dust and other environme ntal ha zards.•
Do not expose your notebook to direct sunlight for long periods of time as temperatures above 140° F (60° C) •
may damage your notebook.
To avoid accidentally damaging your LifeBook notebook, it is highly recommended that you read the Care and •
Maintenance section of your User’s Guide.
For TV Tuner Models: To protect from ove rvoltages and transients on the Cable Distribution System, make sure •
that the outer shield of the coaxial cable is connected to ear th (grounded) at the building premises as close to
the point of cable entrance as practicable, as required per NEC Article 820.93, ANSI/NFPA 70: 2005.
If you have questions about your CATV installation, contact your service provider.
Fujitsu is very concerned with environmental protection and has enlisted the services of the Rechargeable
Battery Recycle Corporation (RBRC)*, a non-prot public ser vice organization dedicated to protecting our
environment by recycling old batteries at no cost to you.
RBRC has drop-of f points at tens of thousands of locations throughout the United States and Canada.
To find the location nearest you, go to www.RBRC.org or call 1-899 -822-8837.
If there are no convenient RBRC locations near you, you can also go to the EIA Consumer Education Initiative
website ( http:// EIAE.o rg/) and search for a convenient disposal location.
To order a new battery for your Fujitsu mobile computer, go to the Fujitsu shopping site at www.shopfujitsu.
com in the US or www.fujitsu.ca/products/notebooks in Canada.
*RBRC is an independent third par ty to which Fujitsu provides funding for batte ry recycling; RBRC is in no way
affiliated with Fujitsu.
Memory Modules
• 1 GB DDR3 800 MHz SO-DIMM
• 2 GB DDR3 800 MHz SO-DIMM
Additional Lithium ion batteries
• Standard main battery
• High Capacity Main Battery
Auto/airline adapter
Additional AC adapter
Battery Charger
Battery Charger with AC Adapter
External floppy disk drive
External USB DVD/CD-RW Combo Drive
External USB DVD+RW Drive
Carrying cases
• Duo Travel Bag
• Protégé Case
• Director Leather case
• Two-piece Slip Case
• Executive Leather Por tfolio
• Convertible Bumpcase
• Diplomat Nylon case
Docking Station with Weight Saver
Docking Station with DVD/CD-RW
Combo Drive
Docking Station with Dual-Layer Multi-Format
DVD Writer
Notebook Guardian lock
USB Optical Mouse
Record your notebook serial number here:
Serial #___ _____ ___ __ ___ _____ _
(see bottom of computer)
Fujitsu Computer S ystems Corporation
1250 E. Arques Avenue M/S 122
Sunnyvale, CA 94085
Fujit su, the Fujit su logo, and Li feBoo k are regi stered tra demar ks of Fujits u Limit ed.
Micro soft a nd Windows a re regis tered trade marks of Mic rosof t Corporat ion.
All ot her tra demarks me ntion ed herein are t he propert y of their res pect ive
owner s. Product de scri ption d ata rep resents Fu jits u desig n objec tives and is
provi ded for c ompa rativ e purposes ; actual res ults m ay var y based on a
vari ety of f actor s. Specifica tion s are sub ject to c hang e with out not ice.
©2008 Fu jits u Compu ter System s Corp orati on. All right s reser ved.
Have questions or need help?
• Visit our website at us.fujitsu.com/computers
• Call us anytime at 1.800.8FUJITSU
• Email us at 8fujitsu@us.fujitsu.com
Want more information on Fujitsu products?
• Visit our website at www.shopfujitsu.com
• Call us anytime at 1.800.FUJITSU
Fujitsu extended service plans available.
Visit us.fujitsu.com/computers
to purchase any of these accessories
or to get more information.
Getting Started
Get Started with your
LifeBook® T2020 Notebook
This guide will lead you through the start-up process for your new LifeBook notebook and will also provide
some valuable tips. To learn about all the exciting features that your new LifeBook notebook has to offer,
please see the User’s Guide that can be accessed after completing the start-up procedure.
 Loading...
Loading...