Fujitsu Lifebook T2020 User Manual
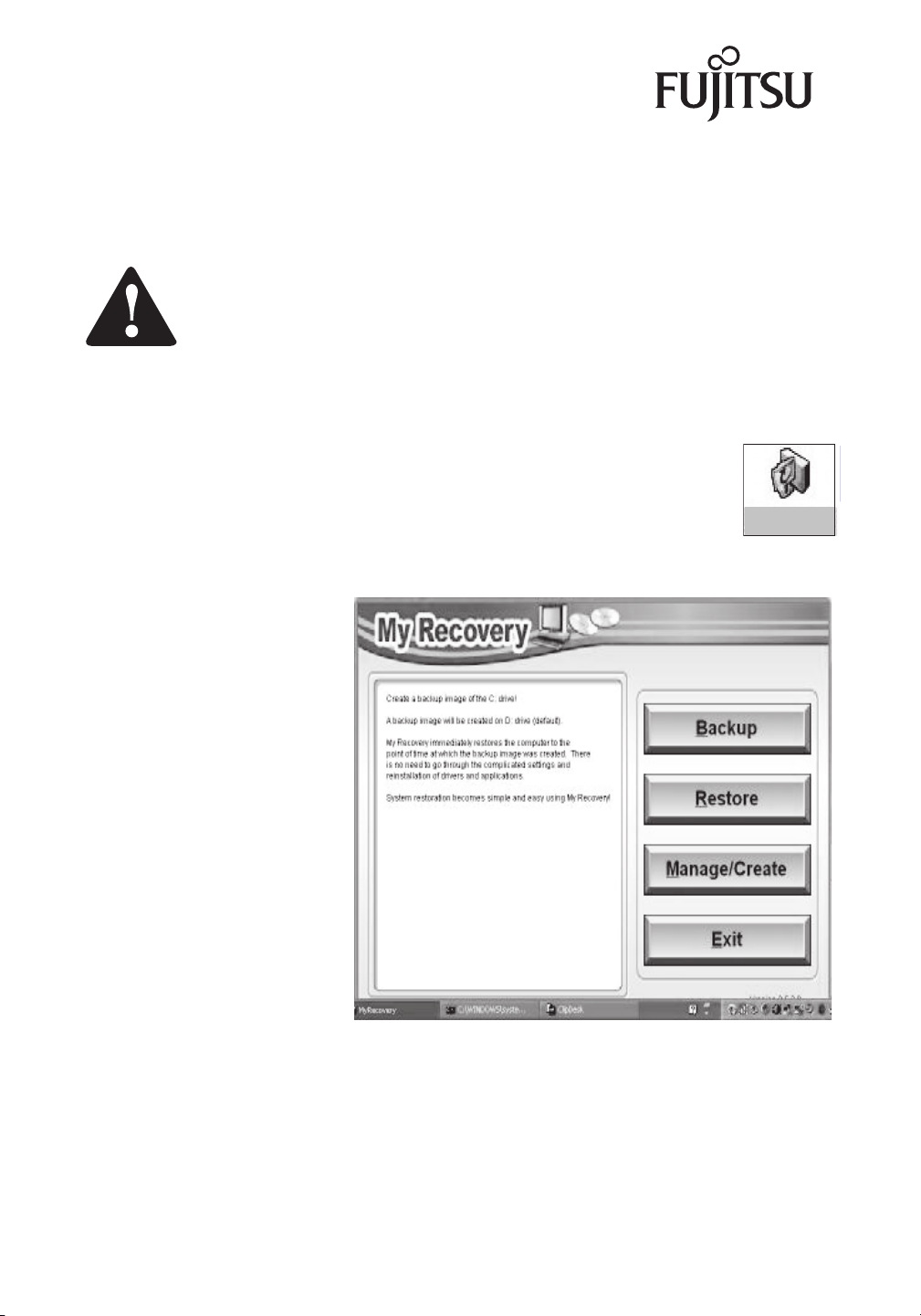
Thank you for purchasing a Fujitsu computer. Fujitsu is committed to bringing you the best computing experience
Recovering Your Factory
and System Images
with your new system.
This document outlines several procedures, such as making and restoring a system image, managing your
images, and using the recovery utilities.
WARNING
BEFORE CHANGING THE HARD DRIVE PARTITION SIZE OR RECOVERING YOUR SYSTEM, IT
IS VERY IMPORTANT THAT YOU DISCONNECT ANY EXTERNAL STORAGE DEVICES, INCLUD-
ING - BUT NOT LIMITED TO - EXTERNAL HARD DISK DRIVES, USB FLASH MEMORY
(“THUMB”) DRIVES, OR USER-INSTALLED MEMORY CARDS (SUCH AS PCMCIA, SD, AND
EMORY STICK).
M
When you purchased your new system, a copy of the Factory Image was loaded into a hidden partition on your
hard disk drive. Having a copy of the system image available to you on the hard drive means that in the event of
system failure, you’ll be able to restore it to its original state (assuming you’re still able to access your hard drive).
Backing Up a System Image
User-Configured System Backups: On your desktop, there is a [My Recovery] icon that allows
you to make backups of your current system image either to another location on your hard drive
or on removable media. A system image is the configuration of your C: drive at a particular point
of time. You may want to make image backups occasionally in order to have points to which you
can return without having to go all the way back to the Factory Image.
By default, system images are saved
in the D: drive in the My Recovery
folder. You can also elect to save the
image to an external hard drive.
1. Double-click the [My Recovery]
icon on your desktop.
2. Click the [Backup] button on the
My Recovery screen.
3. On the next screen, you can
enter up to 200 characters of
information about the backup
file. This information will help
you to identify the image at a
later date. When finished, click
the [Next] button.
4. Click the [OK] button and the
system will reboot.
5. After rebooting, the “Creating
backup images” window
appears, in which you can
either click [Create the image
on D drive] or [Select the drive]
if you want to save to an external hard disk drive.
My Recovery
6. A graphic appears showing you how the image will be stored. Click [Next] button to start the backup.
7. Click the [Execute] button.
8. After the backup is complete, you will see a message saying “The image was created”. Click the [OK] button
to reboot the system.
Recovering a Backup Image
In the event you need to restore a backup image, perform the following steps. Note: There may be some third-party
applications that need to be installed from application media bundled with the system.
1
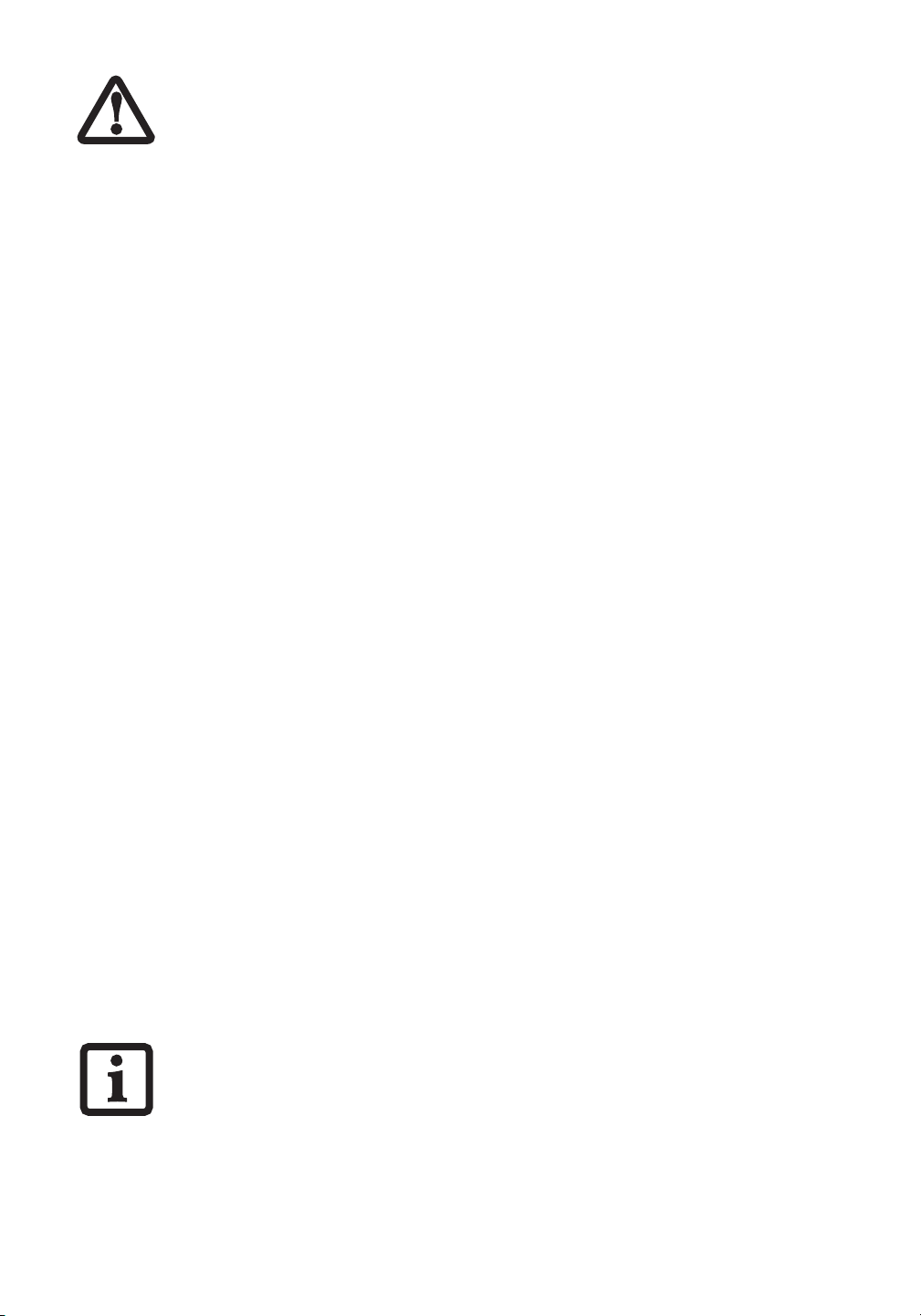
ALL USER-CREATED DATA WILL BE DELETED FROM YOUR SYSTEM WHEN A BACKUP IMAGE IS
RESTORED.
Recovering a backup image using My Recovery icon
1. Double-click the [My Recovery] icon on your desktop.
2. Click the [Restore] button. You will be prompted to reboot your system.
3. Click [OK].
4. After the system reboots, you will be prompted to read information regarding recovery. After you have read the
text, click the “I agree” radio button, then click the [Next] button.
5. When the Operating System Restoration window appears, you can either click the [Restore the Latest Image]
button to restore the latest image from the hard disk, or the [Show the List] button to display the backup
images on the hard disk or external storage media, such as a DVD.
6. Restore the Latest Image:
If you click the [Restore the Latest Image] button, a graphic will appear showing how the image will be
restored. Click [Next].
7. Show the List:
a. If you click the [Show the List] button, a window appears from which you elect to restore from the hard drive
or restore from a DVD. Click one of the radio buttons and select the image you want to restore, then click [OK].
b. A graphic will appear showing how the image will be restored. Click [Next].
8. You’ll receive a message warning that the contents of the hard disk will be overwritten. Click [Execute].
NOTE: If you are trying to back up the Factory Image and the system can’t find it on the hard disk drive, you
will need to contact Fujitsu Service and Support for further instructions.
9. Upon completion of the recovery, click [OK] to reboot the system.
Managing and Copying Backup Images
With the My Recovery tool you can also make copies of backup images, archive them on DVD, or delete them from
your hard drive.
1. To begin, double-click the [My Recovery] icon on your desktop.
2. Click the [Manage/Create] button in the My Recovery window.
3. The My Recovery Manager window appears.
Manage Backup Images
1. In the next window, a list of your backup images appears. Below the list are three buttons allowing you to
2. Select an image title from the list, then click the action button you would like to perform, then follow the instruc-
3. When you click the [Copy] button, you will be prompted to enter the destination. Note that if you don’t have an
4. When you are ready to copy, click [OK] to proceed. A progress screen appears while the backup copy is being
5. Note that if you copy an image to an external hard drive, both the original and the copy will appear in the
‘
[Make DVD], [Copy], or [Delete] your backup images.
tions that appear.
external drive connected, the prompt to select the destination drive will be empty (i.e., there will be no drives
listed from which to select). If you don’t yet have an external drive connected, connect one and then select it
as the destination.
made.
[Backup Images] window with identical names, dates, and file sizes, but with the different drive letter to distinguish them. Before you select [Make DVD], make sure you have a recordable DVD drive connected and blank
DVDs available.
Restoring Drivers and Applications
T
HE FOLLOWING PROCEDURE IS ONLY APPLICABLE IF YOU HAVE INSTALLED A CLEAN
OPERATING SYSTEM ON YOUR HARD DISK DRIVE AND YOU WOULD LIKE TO INSTALL THE
DRIVERS AND APPLICATIONS.
1. Insert the “Recovery and Utility Disc”; the setup will start automatically.
2. Click [Continue] on the Setup window.
Note: If setup does not start automatically, right-click the CD Drive in My Computer and click Explore. This will
show the contents in the CD. Double-click "Setup.exe" to open the Setup window.
3. A window appears containing a list of applications, drivers, and utilities that you can install from the DAR utility.
2
 Loading...
Loading...