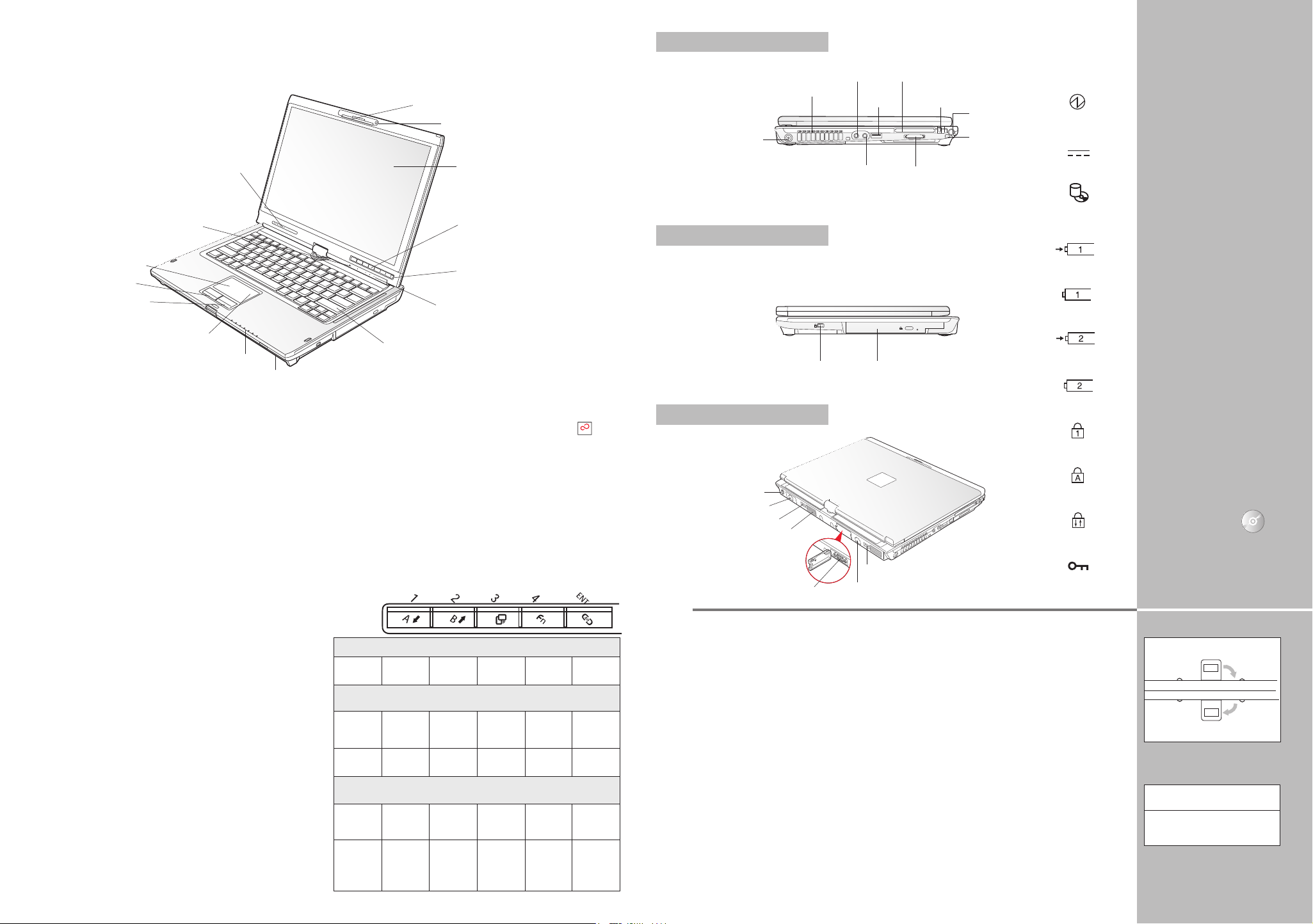
CLICK ME
Guía de inicio de su nueva
Tablet PC T1010 LifeBook
Esta guía práctica le ayudará a completar el proceso de inicio en ocho pasos sencillos y también le brindará consejos valiosos.
Scroll Sensor
(para Modo Tablet)
Micrófono incorporado
Control del cursor del
1. Contenido de la caja
Verifique que la caja contenga los siguientes elementos:
m Tablet PC LifeBook de la serie T
m Adaptador de CA y cable de
alimentación
m
m CD de Aplicaciones y Controladores
m
la garantía
m
2. Encienda la Tablet PC
Enchufe el adaptador de CA en su Tablet PC.•
Enchufe el cable de alimentación en el adaptador de CA.•
Conecte el cable de alimentación a una toma de corriente.•
Conecte el cable de teléfono o cable Ethernet en la Tablet PC •
y a una ficha de la pared.
Para encender la Tablet PC, presione el interruptor Suspender/•
Reanudar.
La Tablet PC está encendida y se está cargando la batería.•
La Tablet PC iniciará la prueba automática de encendido.•
Una vez que finalizó correctamente la prueba automática, el sistema •
operativo comenzará el proceso de inicialización.
3. Regístrese
Para Microsoft® Windows® XP Tablet PC original: Una vez que
se inicializó el sistema operativo
Microsoft
Fujitsu para continuar. Luego ingrese la información solicitada para
personalizar su computadora portátil y configurar el módem* para
la conexión.
Para Windows Vista
Microsoft
Fujitsu para continuar. En la pantalla “Bienvenida”, seleccione su Id.
de usuario y su contraseña. Guarde una copia de su Id. de usuario y de
su contraseña en un lugar seguro. LA PANTALLA SE OSCURECERÁ
DURANTE UNOS DOS MINUTOS. En esta etapa, no intente encender
ni apagar su computadora.
* El modelo para Red de área extensa inalámbrica (Wireless WAN)
no incluye módem.
panel táctil
Botón primario
Botón secundario
Franja de desplazamiento
Panel de indicación de estado
Interruptor de encendido para dispositivo inalámbrico
m
Discos relacionados con
Microsoft
Batería de iones de litio ( preinstalada)
Folleto de términos y condiciones de
m Cordel de lápiz
m Disco de Restauración
m
Paño para limpieza de
microfibra
Discos de aplicaciones de terceros
®
Windows® y el Contrato de Licencia para usuario final de
®
Windows® y el Contrato de Licencia para usuario final de
, acepte el Contrato de Licencia de
®
original : Acepte el Contrato de Licencia de
Teclado
4. Instale Click Me!
Verifique que el interruptor para dispositivo inalámbrico esté encendido.•
Para Microsoft® Windows® XP Tablet PC original: La primera vez
que se inicia el sistema, se verá un icono llamado Click Me!
en el menú Inicio.
Para Windows Vista
el escritorio, automáticamente se abrirá un cuadro de diálogo que le
solicitará que ejecute Click Me!. Continúe con Click Me! hasta finalizar
la instalación inicial del sistema.
Al hacer clic en el icono Click Me!, el sistema creará •
automáticamente la bandeja de iconos en la esquina inferior
derecha de la pantalla. Estos iconos proporcionarán vínculos a las
aplicaciones utilitarias a las que accederá más frecuentemente.
5. Registre su Tablet PC
Registre su Tablet PC en el depar tamento de Servicios y Asistencia de
Fujitsu por medio de nuestro sitio web ( us.fujitsu.com/computers).
(Estado del sistema: anterior al inicio o al reanudar desde el modo Suspender)
Botón de Botón de Botón de Botón de Botón de
segurid ad 1 segurid ad 2 segurid ad 3 segurid ad 4 seguridad
Entrar
(Estado del sistema: previo al inicio de sesión, se muestra la pantalla de
Funció n de <Tab> <Ent rar> Girar Utiliza do para Botone s
computadora pantalla invocar Ctrl+Alt+Del
portátil una función
secundaria
Funciones < Mayús> <E scape> Ninguna Ninguna Ninguna
secundarias acción acción acción
(Fn+ botón ) <Tab>
(Estado del sistema: previo al inicio de sesión, se muestra la pantalla de inicio
Funció n Av Re Girar Selecci ón Botone s
princi pal de Pág Pág pantal la de fun ciones Ctrl+Al t+ Del
computadora secundarias
portátil
Funcio nes Aplicación Aplicación Cambio Aplicación Ninguna
secundarias definida de finida de pantalla : utilitaria acci ón
(Fn+ botón ) por el usuario por el usuari o 1. sólo L ED del menú
A (predeter- B (pre deter- 2. sólo CRT
minada: m inada: 3. Do ble
Calcula dora) MS Journal ) pantalla
Tabla 1
Funciones de los botones del panel de seguridad
Funciones de los botones de Tablet PC previas al inicio de sesión
Funciones de los botones de Tablet PC posteriores al inicio de sesión
®
Botón de bloqueo del panel
Cámara web opcional
Panel de la pantalla
Botones de seguridad/
Tablet PC de LifeBook
Interruptor Suspender/Reanudar
Panel de indicación de estado
®
original : Además de aparecer un icono en
inicio de sesión de Windows)
de sesión de Windows)
PANEL IZQUIERDO
Ficha para micrófono Ranura para tarjetas PC Card
Respiraderos
Ficha de
alimentación
de CC
Ficha para auriculares Ranura para
PANEL DERECHO
Ranura de bloqueo antirrobo
PANEL TRASERO
Ranura de bloqueo
Ficha de módem (RJ-11)
antirrobo
Puerto USB 2.0
Respiraderos
6.
Convierta su computadora
portátil en Tablet PC
Levante la pantalla hasta que quede •
perpendicular al teclado.
Gire cuidadosamente la pantalla en dirección de •
las agujas del reloj o en dirección opuesta hasta
que quede mirando hacia atrás.
Tome el borde superior del panel de la pantalla •
y empújelo hacia abajo hasta que quede casi
sobre el teclado.
Presione el botón de bloqueo del panel (la traba •
girará en dirección de las agujas del reloj).
Desaparece la traba superior y aparece la traba
inferior (A) .
Mantenga la traba en su lugar y empuje •
suavemente la pantalla hasta que se active
la traba.
Para volver a la configuración de computadora •
portátil, presione el botón de expulsión de la
traba y levante la pantalla hasta que quede
perpendicular al teclado. Asegúrese de girar la
pantalla en la dirección indicada por su luz de
rotación y presione el botón de bloqueo del panel
para que quede apuntando hacia adelante (B ).
Puerto
USB 2.0
Unidad óptica
Puerto USB 2.0
Ficha LAN Gigabit (RJ-45)Ficha externa para video
Indicado res LE D
Icono y nombre de los
boton es (principales )
Botón de expulsión de la ranura
para tarjetas PC Card
Memory Stick/
tarjeta SD
Compartimiento
para guardar el lápiz
Punto de fijación
del cordel del lápiz
Alimentación externa
Acceso a disco duro
Carga de la batería 1
Nivel de carga de la batería 1
Carga de la batería 2
Nivel de carga de la batería 2
Alimentación
o unidad óptica
Bloq Mayús
Bloq Despl
7. Instalación de software
adicional
Cargue el disco de Aplicaciones y Controladores •
para comprobar si hay versiones más recientes de
las aplicaciones y los controladores preinstalados.
Instale las aplicaciones adicionales que no
estén preinstaladas en el sistema, tales como
CyberLink Power Director y Make Disc (en modelos
seleccionados).
8.
Instrucciones adicionales
para el modelo para
Red de área extensa
inalámbrica (Wireless Wide
Area Network, WWAN)
Si su sistema incluye un módulo de Banda ancha •
móvil incorporado, siga las instrucciones de
instalación y activación que están incluidas en un
paquete separado con su Tablet PC LifeBook.
Bloq Num
Seguridad
Botones de
seguridad/Tablet
PC de LifeBook
Consulte la Tabla 1
Los cinco botones de segur idad /
Tablet PC se encuentra n en la
parte inferior derecha de la pa ntalla
cuando la configuración se realiza
para uso como computadora
portátil.
Funciones d e segurid ad :
Los cinco
implementar funciones de seguridad.
Cuatro de ellos se utilizan para
ingres ar la contraseña, mientras que
el quinto se utiliza como botón Entrar.
Funciones d e Tablet PC: Los
botones de Tablet PC pose en
divers as funciones, dependiendo
del estado del sistema: estado
previo al inicio de sesión o estado
posterior al inicio de se sión.
El sistema se encuentra en estado
previo al inicio de sesión cuando
se muestra la pantalla de inicio de
sesión de Windows. El sistema se
encuentra en estado posterior al
inicio de sesión cuando se muestra
el escritorio de Windows. Los
cinco botones poseen funciones
principales. Varios botones también
poseen funciones se cunda rias
(consulte el gráfico) al utilizarlos
como botones de aplicaciones y
se activa n al presionar e l botón de
Función ( Fn) mientra s se mantiene
presionado el botón de aplicación.
En el estado posterior al inicio de
sesión, las funciones secundarias
de los boton es de Aplicaciones A
y B se pueden cambiar para iniciar
cualqu ier aplicación. Para obtener
más información sobre el uso de los
botones de seguridad/aplicaciones,
consulte la Guía del Usuario.
Controladores
Busque los controladore s más
recientes en el CD de Aplicaciones
y Controladores. Haga clic con el
botón secundario en el icono FDU
y seleccione “actualizar”, o visite
us.fujitsu.com/computers.
Traba supe rior
Traba infer ior
Si cuenta con una: Se deberá instalar
el siguiente so ftware:
Grabadora de Cybe rLink
multiformato Power Director
doble c apa y Ma ke Disc
botones se utilizan al
B Lado de la
pantal la
A Lado de la
pantal la
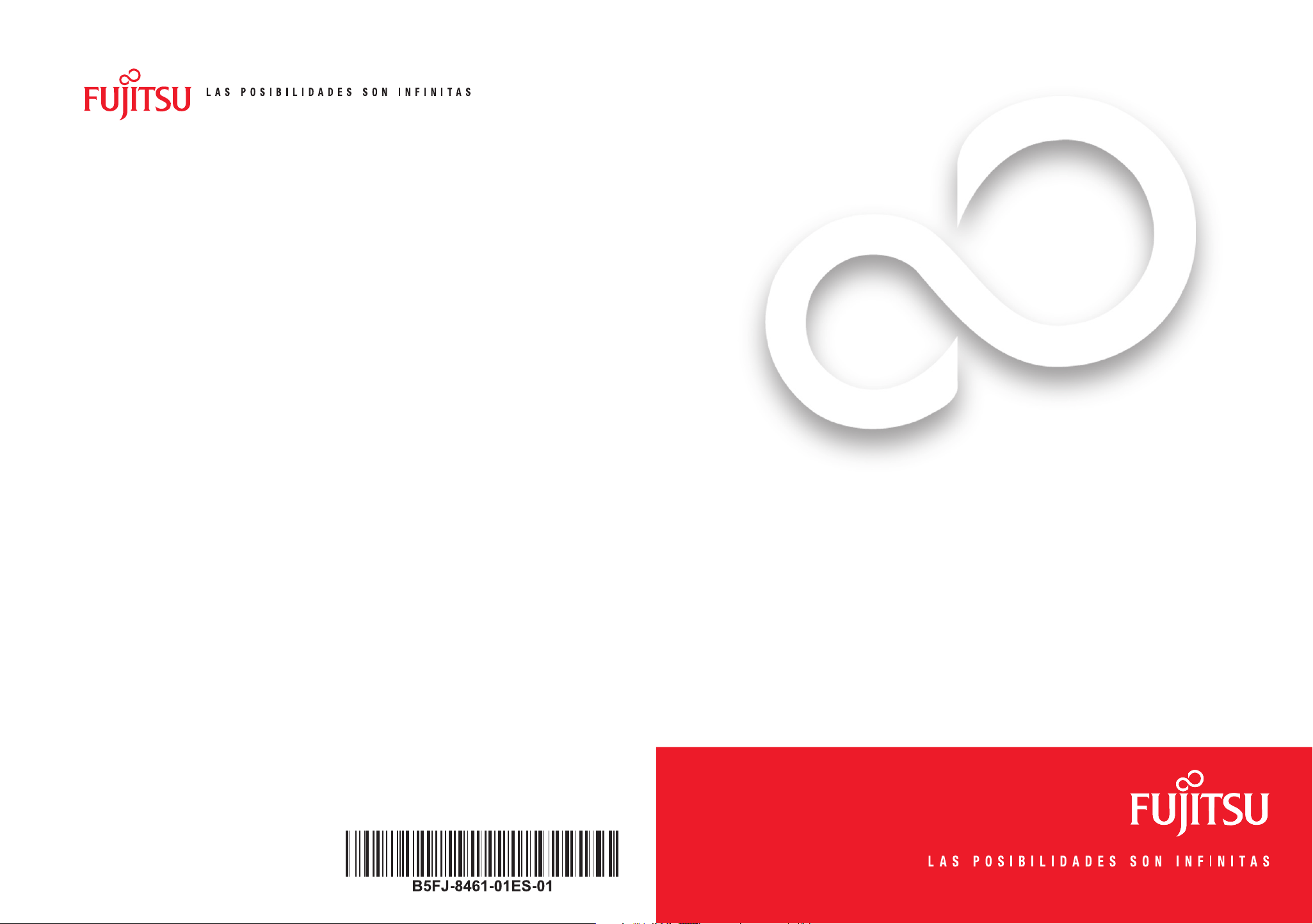
Accesorios habituales
Opciones de puertos
Replicador de puerto•
Opciones de memoria
1 GB SDRAM, DDR3 1066 MHz•
2 GB SDRAM, DDR3 1066 MHz•
Opciones de alimentación
Adaptador de CA con cable para los Estados Unidos•
Batería principal•
Adaptador para automóvil/avión•
Cargador de batería con adaptador de CA•
Bolsos
Bolso de cuero Director•
Bolso Diplomat•
Portafolio de cuero Executive•
Funda protectora Convertible•
Mochila Modella Plus•
Si tiene preguntas o necesita asistencia:
•
Visite nuestro sitio web, us.fujitsu.com/computers
•Llámenosencualquiermomentoal1.800.8FUJITSU
•Escríbanosa8fujitsu@us.fujitsu.com
Dispositivos de entrada
Juego de reposición de lápiz (paquete de 2)•
Mouse óptico USB•
Accesorios adicionales
Candado guardian para Notebook•
Adaptador para PC Card 4 en 1•
Teclado y mouse inalámbricos Logitech•
Protector para pantalla (paquete de 6)•
Cordel para lápiz Deluxe•
Hay planes de Fujitsu disponibles para la
prolongación de servicios.
Visite us.fujitsu.com/computers
para comprar cualquiera de estos accesorios
u obtener más información.
Guía de inicio
Si desea obtener más información sobre los productos Fujitsu:
•Visitenuestrositioweb,www.shopfujitsu.com
•Llámenosencualquiermomentoal1.800.FUJITSU
Registre el número de serie de su computadora
portátil aquí:
Número de serie_ ___ ___ ___ ___ ___ ___ ___
(búsquelo en la parte inferior de la computadora)
Fujitsu Computer Systems Corporation
1250 E. Arques Avenue M/S 122
Sunnyvale, CA 94085
Fujit su, el logotipo de Fuj itsu y L ifeBook son m arca s comercial es registr adas de Fujit su
Limit ed. Mic rosof t, Windows y W indow s Vista son m arca s comercial es registr adas d e
Micro sof t Corp orat ion. El re sto de las mar cas co merciales m encionada s aquí son prop iedad
de sus re spectivo s propi etar ios. La infor mación de des cripción de l producto represe nta
los obj etiv os de dis eño de Fujit su y se pro porciona co n fines compar ativos. Los re sultados
reale s pueden var iar se gún di verso s factores. L as esp ecificaciones e stán s ujetas a cambio
sin pre vio avi so.
©2008 Fu jits u Computer Sy stems Corp oration. Todos l os dere chos reser vados.
Comience a trabajar con su
Tablet PC T1010 LifeBook
®
 Loading...
Loading...