Page 1
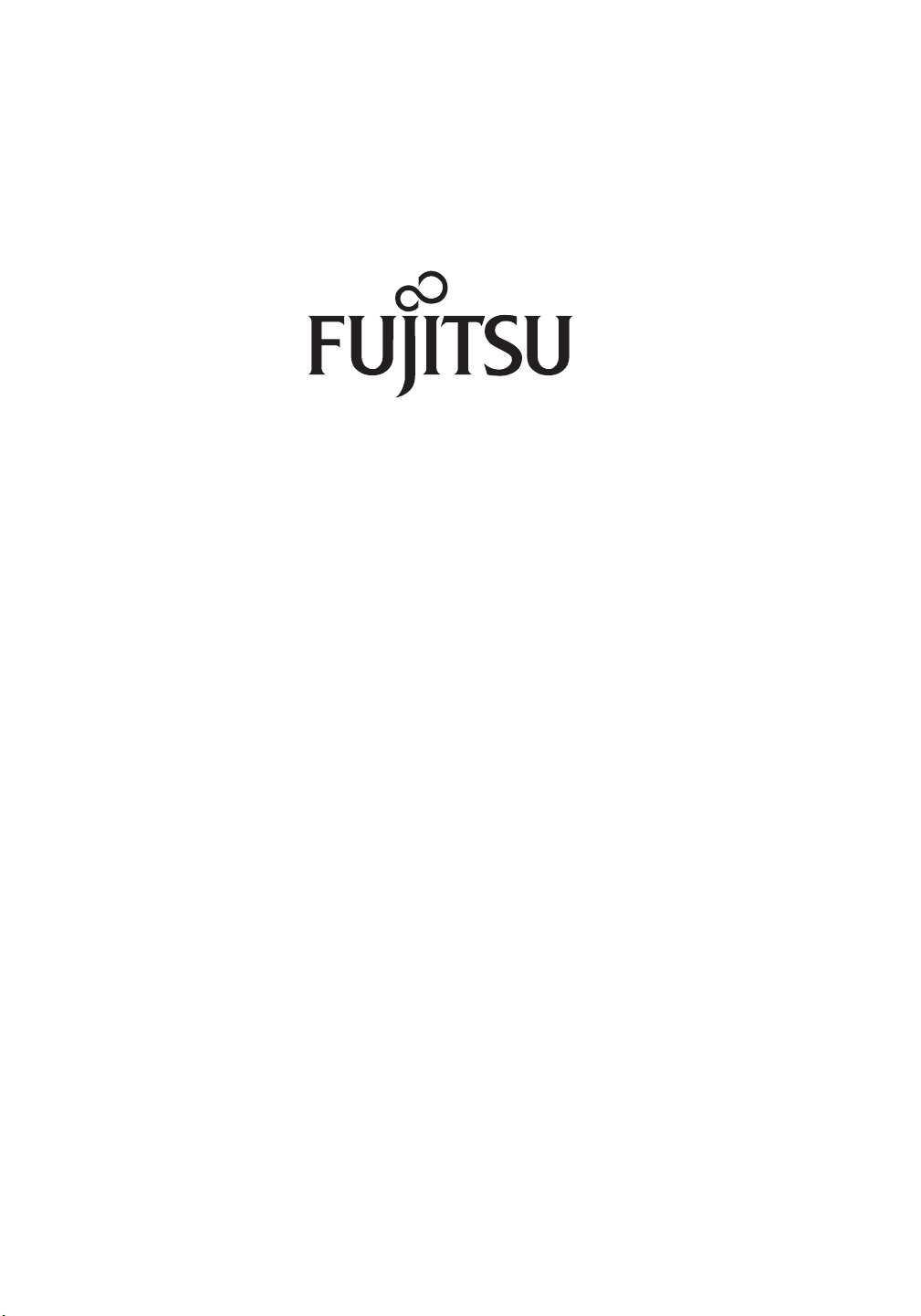
Ordinateur portable Fujitsu
LifeBook
®
S7210
Guide d’utilisation
Page 2
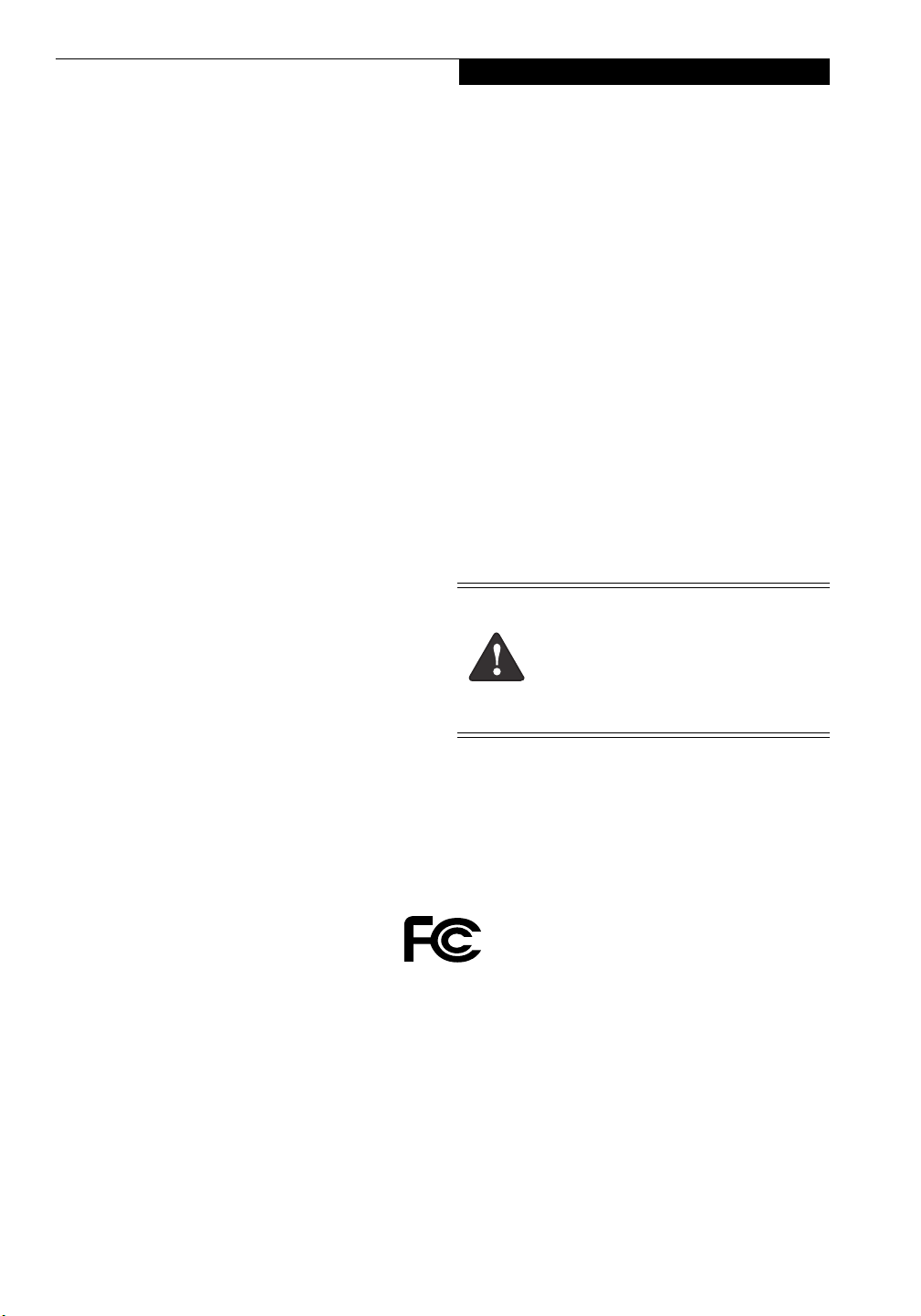
Tous droits réservés
Informations sur les droits d’auteurs et les marques
commerciales
La société Fujitsu Computer Systems a fait tous les
efforts possibles pour vérifier l’exactitude des
informations figurant dans ce document et s’assurer
qu’il n’y manque rien. Cependant, puisque nos produits
font continuellement l’objet d’améliorations, nous ne
pouvons garantir l’exactitude de tout le contenu de ce
document. Nous réfutons toute responsabilité relative à
des erreurs, des omissions ou des modifications futures.
Fujitsu, le logo Fujitsu et LifeBook sont des marques
déposées de Fujitsu Limited.
Centrino, Intel Core et Pentium sont des marques de
commerce ou des marques déposées de la société Intel ou
des ses filiales aux États-Unis et dans d’autres pays.
Microsoft, Windows et Windows Vista sont des marques
déposées ou des marques de commerce de la société
Microsoft aux États-Unis et/ou dans d’autres pays.
Le nom de marque et le logo ExpressCard appartiennent
à l’association PCMCIA (Personal Computer Memory
Card International Association) et toute utilisation de
ces marques par la société Fujitsu Computer Systems est
faite sous licence.
Bluetooth est une marque de commerce de Bluetooth
SIG, Inc., USA.
Atheros et Super AG sont des marques de commerce
déposées de la société Atheros Communications, Inc.
Adobe, Acrobat et Acrobat Reader sont des marques
déposées ou des marques de commerce de la société Adobe
Systems Inc. aux États-Unis et/ou dans d’autres pays.
Google et Picasa sont des marques de commerce ou des
marques déposées de Google Incorporated.
Realtek est une marque de commerce de la société
Realtek Semiconductor Corporation.
Roxio est une marque de commerce de Roxio, une
division de Sonic Solutions.
Norton et Norton Internet Security sont des marques de
commerce ou des marques déposées de la société
Symantec aux États-Unis et dans d’autres pays.
PowerDVD est une marque de commerce de la société
CyberLink Corp.
Le lecteur de DVD disponible sur certains modèles
d’ordinateurs portables LifeBook comporte des
technologies dont les droits d’auteur sont protégés dans le
cadre de divers brevets américains et d’autres droits de
propriété intellectuelle appartenant à la société Macrovision
et à d’autres utilisateurs autorisés. L’utilisation de cette
technologie protégée par des droits d’auteur doit être
autorisée par la société Macrovision et ne doit servir qu’à
un usage privé ou à d’autres usages limités semblables, à
moins d’autorisation spéciale de la société Macrovision. La
rétro-ingénierie et le désassemblage sont interdits.
Toutes les autres marques de commerce mentionnées
dans le présent document sont la propriété de leur
détenteur respectif.
Avertissement
La manipulation du cordon de ce produit vous
expose au plomb, une substance chimique qui, selon
l’État de Californie, peut causer des anomalies
congénitales ou d’autres problèmes de reproduction.
Lavez-vous les mains après chaque
© Copyright 2007 Fujitsu Computer Systems
Microsoft. Tous droits réservés.
Aucune partie de cette publication ne peut être copiée,
reproduite ou traduite sans le consentement préalable de
Fujitsu. Aucune partie de cette publication ne peut être
enregistrée ou transmise électroniquement sans le
consentement écrit de Fujitsu. B5FJ-5141-01FR-00
manipulation.
DÉCLARATION DE CONFORMITÉ
selon la partie 15 des règles de la FCC
Nom de la partie responsable : Fujitsu Computer Systems Corporation
Adresse : 1250 E. Arques Avenue, M/S 122
Sunnyvale, CA 94085
Téléphone : (408) 746-6000
Déclare que le produit : Configuration du modèle de base :
ordinateur portable LifeBook® S7210
est conforme aux règles établies dans la Partie 15 des
règles de la FCC.
Cet appareil est conforme aux exigences de la partie 15 des règles de la FCC. L’utilisation est sujette aux deux
conditions suivantes :
(1) cet appareil ne doit pas causer d’interférence nuisible; (2) cet appareil doit accepter toutes les interférences
reçues, y compris celles pouvant causer un mauvais fonctionnement de l’appareil.
Page 3
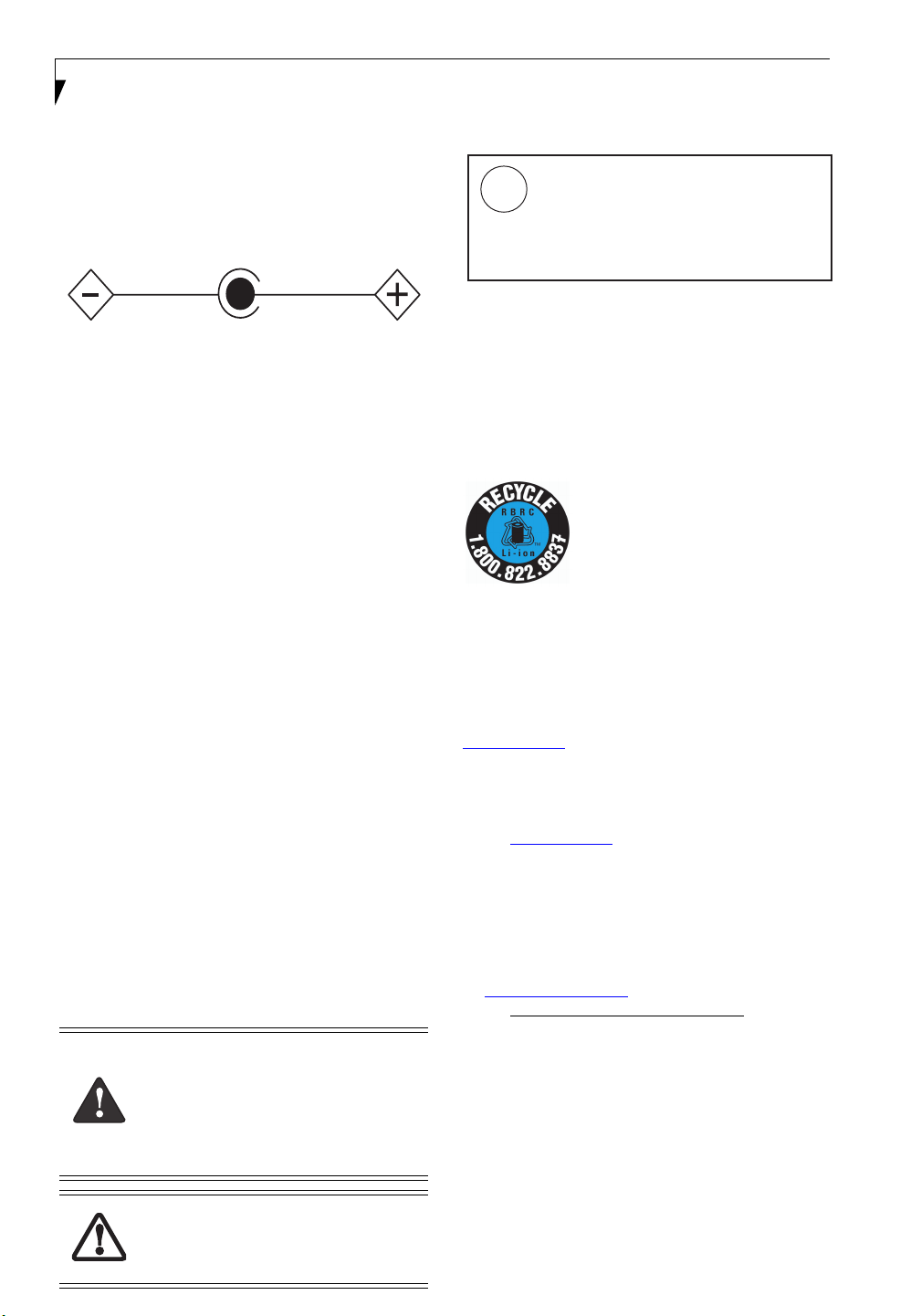
Ordinateur portable LifeBook S7000
CONSIGNES DE SÉCURITÉ IMPORTANTES
Pour fonctionner, cet appareil nécessite un adaptateur
secteur. Utilisez uniquement un adaptateur de classe 2
homologué UL avec une sortie nominale de 19 V c.c. et
un courant de 4,22 A (80 W).
Polarité de sortie de l’adaptateur secteur :
Lorsque vous utilisez votre ordinateur portable, vous
devez toujours prendre certaines précautions de base
pour éviter les risques d’incendie, de choc électrique et
de blessure, notamment :
■
N’utilisez pas ce produit à proximité d’un point
d’eau (baignoire, lavabo, évier de cuisine, évier de
buanderie,
■
Durant un orage électrique, évitez d’utiliser le
modem. Il existe de faibles risques que la foudre
cause une électrocution.
■
N’utilisez pas le modem pour signaler une fuite de
gaz s’il est situé à proximité de la fuite.
■
Utilisez uniquement le cordon d’alimentation et les
piles recommandés dans ce manuel. Ne jetez pas de
piles ou de batteries dans un feu. Elles risquent
d’exploser. Vérifiez si la réglementation locale
comporte des instructions spéciales d’élimination.
■
Pour réduire les risques d’incendie, utilisez
uniquement un cordon d’alimentation pour
télécommunications de grosseur 26 AWG ou plus,
avec homologation UL ou CSA.
Si l’appareil est utilisé à titre de récepteur de télévision :
si vous utilisez un système de câblodistribution,
protégez-vous contre les surtensions et les transitoires en
vous assurant que la gaine extérieure du câble coaxial est
relié à la terre dans le bâtiment, aussi près que possible
du point d’entrée du câble, conformément à l’article
820.93 du code électrique des États-Unis et à la norme
ANSI/NFPA 70 : 2005. Si vous avez des questions
concernant votre installation de câblodistribution,
contactez votre câblodistributeur.
CONSERVEZ CES INSTRUCTIONS
Avis réservé à des réparateurs qualifiés
Danger d’explosion si la pile au lithium
(horloge) est incorrectement remplacée. La
pile doit être remplacée uniquement par
une autre pile identique ou d’un type
équivalent recommandé par le fabricant.
Jetez les batteries usées conformément
aux instructions du fabricant.
Mise aux rebuts du système
LA(ES) LAMPE(S) DE CE PRODUIT
CONTIENT (-NENT) DU MERCURE
Hg
ET DOIVENT ÊTRE RECYCLÉE(S)
OU SUPPRIMÉE(S) CONFORMÉMENT
AUX LOIS LOCALES, PROVINCIALES
OU FÉDÉRALES.
Recyclage de la batterie
Avec le temps, l’autonomie des batteries qui alimentent
votre ordinateur portable finira par diminuer ; c’est un
phénomène naturel pour toutes les batteries. Lorsque
vous remarquerez cela, il faudra penser à utiliser une
batterie neuve*. Si vous remplacez votre ancienne
batterie, il est important que vous la jetiez comme il
convient car, dans le cas contraire,
Chez Fujitsu, nous portons une
attention particulière à la protection
de l’environnement et nous
collaborons donc avec la
Rechargeable Battery Recycle
Corporation (RBRC*), une
organisation de service publique à but
non lucratif qui s’engage dans la protection de
l’environnement en recyclant les batteries et piles
usagées sans aucun frais pour vous.
La RBRC dispose de dizaines de milliers de points de
collecte aux États-Unis et au Canada. Pour trouver le lieu
de collecte le plus proche de chez vous, visitez
www.RBRC.org
Si aucun des lieux proposés par la RBRC ne vous
convient, vous pouvez en chercher un autre en visitant le
site Internet de la Consumer Education Initiative
(Initiative pour l’éducation des consommateurs) de
l’EIA à http://EIAE.org
Rappelez-vous que la protection de l’environnement est
l’affaire de tous, vous devriez donc faire tout votre
possible afin d’y contribuer, pour la génération actuelle
et les générations suivantes.
* Pour commander une nouvelle batterie compatible
avec votre ordinateur portable Fujitsu, visitez le site
www.shopfujitsu.com
ou www.fujitsu.ca/products/notebooks
résidez au Canada.
** La RBRC est une organisation indépendante dont
Fujitsu finance une partie des activités de recyclage ;
elle n’est en aucune façon affiliée à Fujitsu.
ou appelez au 1-800-822-8837.
.
si vous résidez aux États-Unis
si vous
Pour bénéficier d’une protection continue
contre les risques d’incendie, le fusible ne
doit être remplacé que par un autre fusible
de même type et de même capacité.
Page 4
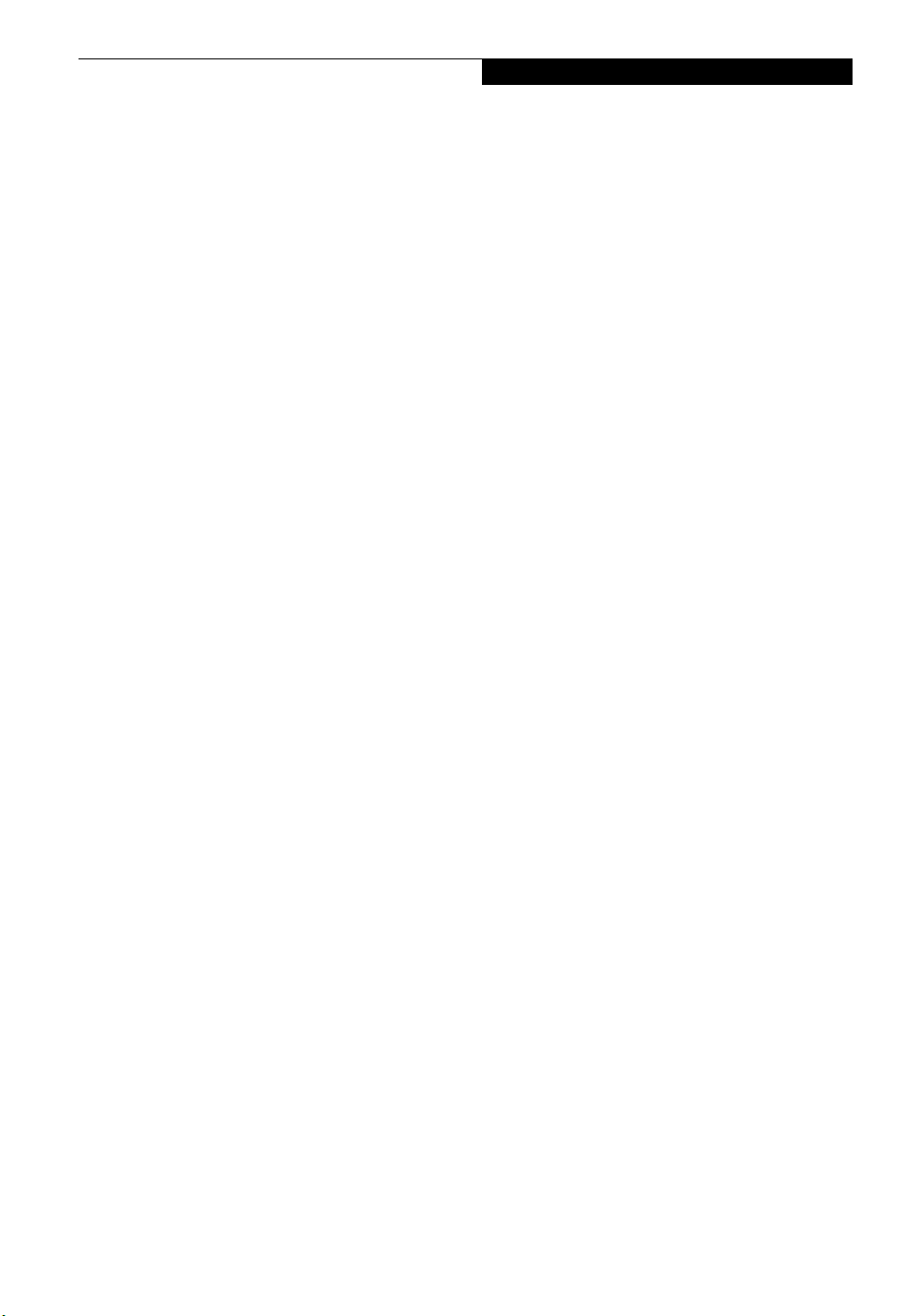
Table des matières
Ordinateur portable Fujitsu LifeBook® S7210
Table des matières
CONSIGNES DE SÉCURITÉ IMPORTANTES . . . . .4
1
PRÉFACE
Préface
À propos de ce guide . . . . . . . . . . . . . . . . . . . . . .1
Conventions utilisées dans ce guide . . . . . . . . . . .1
Coordonnées pour contacter Fujitsu . . . . . . . . . . .1
Garantie limitée . . . . . . . . . . . . . . . . . . . . . . . . . .1
2
À LA DÉCOUVERTE DE
VOTRE ORDINATEUR
PORTABLE LIFEBOOK
Aperçu général
Déballage. . . . . . . . . . . . . . . . . . . . . . . . . . . . . . .5
Position des commandes
et des connecteurs
Composants supérieurs. . . . . . . . . . . . . . . . . . . . .6
Composants sur le côté gauche de l’ordinateur. . . 8
Composants sur le côté droit de l’ordinateur. . . . . 9
Composants du panneau arrière. . . . . . . . . . . . .10
Composants sous l’ordinateur. . . . . . . . . . . . . . .11
Tableau de voyants d’état
Voyant d’alimentation. . . . . . . . . . . . . . . . . . . .12
Voyant d’adaptateur c.a.. . . . . . . . . . . . . . . . . .12
Voyants de charge des batteries . . . . . . . . . . . .12
Voyants de charge en cours. . . . . . . . . . . . . . . .13
Voyant d’alimentation et d’utilisation du réseau local
sans fil . . . . . . . . . . . . . . . . . . . . . . . . . . . . . . .13
Voyant d’accès au lecteur optique . . . . . . . . . .13
Voyant d’accès au disque dur . . . . . . . . . . . . . .13
Voyant Verr num. . . . . . . . . . . . . . . . . . . . . . . .13
Voyant Verr maj . . . . . . . . . . . . . . . . . . . . . . . .13
Voyant Verr défil. . . . . . . . . . . . . . . . . . . . . . . .13
Voyant de sécurité. . . . . . . . . . . . . . . . . . . . . . .13
Clavier
Utilisation du clavier . . . . . . . . . . . . . . . . . . . . . .14
Pavé numérique . . . . . . . . . . . . . . . . . . . . . . . . .14
Touches Windows . . . . . . . . . . . . . . . . . . . . . . .14
Touches de curseur. . . . . . . . . . . . . . . . . . . . . . .14
Touches de fonction . . . . . . . . . . . . . . . . . . . . . .15
Pavé tactile TouchPad
Cliquer . . . . . . . . . . . . . . . . . . . . . . . . . . . . . . . .16
Double-cliquer . . . . . . . . . . . . . . . . . . . . . . . . . .16
Glisser . . . . . . . . . . . . . . . . . . . . . . . . . . . . . . . .17
Réglage des commandes du pavé tactile TouchPad
17
Défiler . . . . . . . . . . . . . . . . . . . . . . . . . . . . . . . .17
Commande Quick Point en option . . . . . . . . . . .17
Réglage du volume
Réglage du volume. . . . . . . . . . . . . . . . . . . . . . .18
Périphériques pour le compartiment
multifonction
Retrait et Installation
Périphériques modulaires . . . . . . . . . . . . . . . . .19
Tableau de sécurité et d’applications
LifeBook
Paramétrage de votre
tableau de sécurité LifeBook . . . . . . . . . . . . . . .20
Mots de passe . . . . . . . . . . . . . . . . . . . . . . . . . .20
Dépannage de votre Tableau de sécurité et
d’applications LifeBook . . . . . . . . . . . . . . . . . . .21
Mises en garde. . . . . . . . . . . . . . . . . . . . . . . . . .21
Désinstallation de l’application
Tableau de sécurité. . . . . . . . . . . . . . . . . . . . . .21
Lancement d’applications avec le tableau de sécurité
et d’applications . . . . . . . . . . . . . . . . . . . . . . . .22
3
GUIDE D’INTRODUCTION
Sources d’alimentation
Connexion des adaptateurs d’alimentation . . . . .27
Écran
Page 5
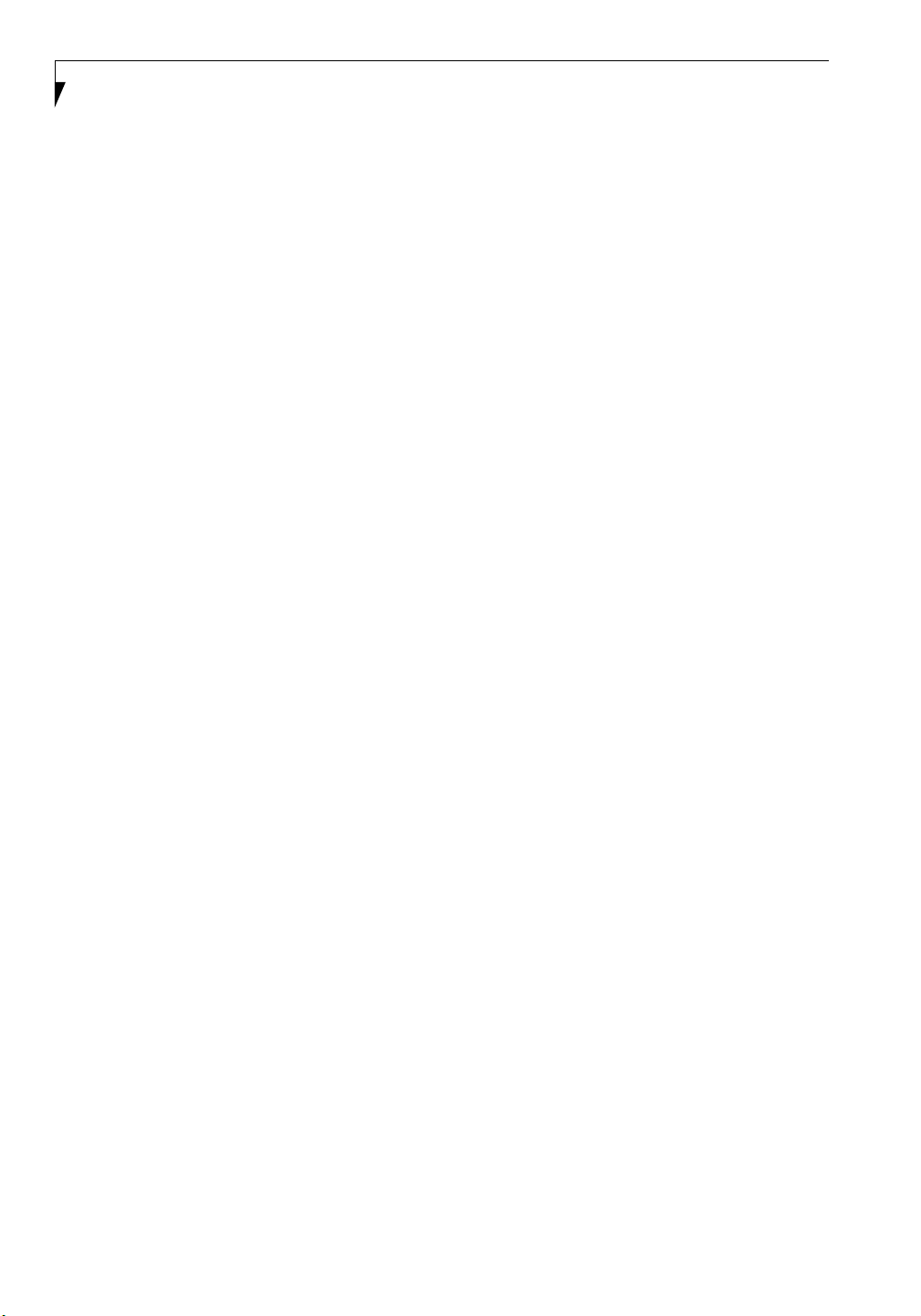
Ordinateur portable LifeBook S7000
Ouverture de l’écran . . . . . . . . . . . . . . . . . . . . .28
Réglage de la luminosité de l’écran. . . . . . . . . . . 28
Fermeture de l’écran . . . . . . . . . . . . . . . . . . . . . 28
Démarrage de votre Ordinateur
portable LifeBook
Mise sous tension. . . . . . . . . . . . . . . . . . . . . . . .29
Procédure d’amorçage . . . . . . . . . . . . . . . . . . . . 29
Mots de passe d’accès au disque dur . . . . . . . . . 29
Utilitaire de configuration du BIOS . . . . . . . . . . . 29
Démarrage du système. . . . . . . . . . . . . . . . . . . . 30
Premier démarrage de Windows Vista . . . . . . . . 30
Premier démarrage de Windows XP . . . . . . . . . . 31
Enregistrement de votre ordinateur LifeBook . . . 31
Installation de Click Me! . . . . . . . . . . . . . . . . . . 31
Utilitaire de mise à jour des pilotes Fujitsu Driver
Update . . . . . . . . . . . . . . . . . . . . . . . . . . . . . . .31
Gestion de l’alimentation
Bouton d’alimentation/veille/reprise. . . . . . . . . . 32
Mode veille (sommeil) . . . . . . . . . . . . . . . . . . . .32
Mode veille prolongée (enregistrement sur le disque)
33
Gestion de l’alimentation dans Windows . . . . . . 33
Redémarrage du système . . . . . . . . . . . . . . . . . . 33
Mise hors tension. . . . . . . . . . . . . . . . . . . . . . . . 33
4
FONCTIONS INSTALLABLES PAR
L’UTILISATEUR
Batterie au lithium
Procédure de recharge des batteries. . . . . . . . . . 37
Remplacement de la batterie . . . . . . . . . . . . . . .38
Lecteur optique
Logiciels du lecteur multimédia. . . . . . . . . . . . . . 39
Installation d’un disque dans votre lecteur . . . . . 39
Retrait d’un disque. . . . . . . . . . . . . . . . . . . . . . .40
Ouverture d’urgence du plateau . . . . . . . . . . . . 40
Utilisation des logiciels du lecteur multimédia. . . 40
Cartes ExpressCard™/
Smart Card
Installation d’une carte ExpressCard. . . . . . . . . . 42
Retrait d’une carte ExpressCard . . . . . . . . . . . . . 42
Lecteur de carte Smart Card (Carte intelligente). 43
Module de mémoire additionnelle
Installation des modules de mémoire additionnelle.
44
Retrait d’un module de mémoire additionnelle. . 45
Vérification de la capacité de mémoire. . . . . . . . 45
Ports de périphériques
Prise de téléphone modem (RJ-11) . . . . . . . . . . 46
Prise de réseau local (RJ-45) interne. . . . . . . . . . 46
Connecteur pour duplicateur de ports . . . . . . . . 47
Ports USB. . . . . . . . . . . . . . . . . . . . . . . . . . . . . . 47
Prise d’écouteurs . . . . . . . . . . . . . . . . . . . . . . . . 47
Prise de micro . . . . . . . . . . . . . . . . . . . . . . . . . . 47
Port vidéo externe . . . . . . . . . . . . . . . . . . . . . . . 47
5
DÉPANNAGE
Dépannage
Identification du problème. . . . . . . . . . . . . . . . . 51
Problèmes spécifiques . . . . . . . . . . . . . . . . . . . . 51
Tableau de dépannage. . . . . . . . . . . . . . . . . . . . 52
. . Messages de l’auto-test de mise sous tension59
Ouverture d’urgence du plateau du lecteur média60
Codes de résultat du modem . . . . . . . . . . . . . . . 60
Restauration des logiciels installés . . . . . . . . . . . 61
Restauration du système d’exploitation pour les
systèmes Windows XP . . . . . . . . . . . . . . . . . . . 61
Restauration du système d’exploitation pour les
systèmes Windows Vista . . . . . . . . . . . . . . . . . 62
Téléchargement automatique des
Mises à jour des pilotes . . . . . . . . . . . . . . . . . . 63
6
Cartes Memory Stick/
Secure Digital
Installation d’une carte Memory Stick ou SD . . .41
Retrait d’une carte Memory Stick/SD . . . . . . . . . 41
ENTRETIEN
Entretien
Nettoyage de votre ordinateur portable LifeBook67
Nettoyage du filtre anti-poussière . . . . . . . . . . . 68
Batteries. . . . . . . . . . . . . . . . . . . . . . . . . . . . . . . 69
Page 6
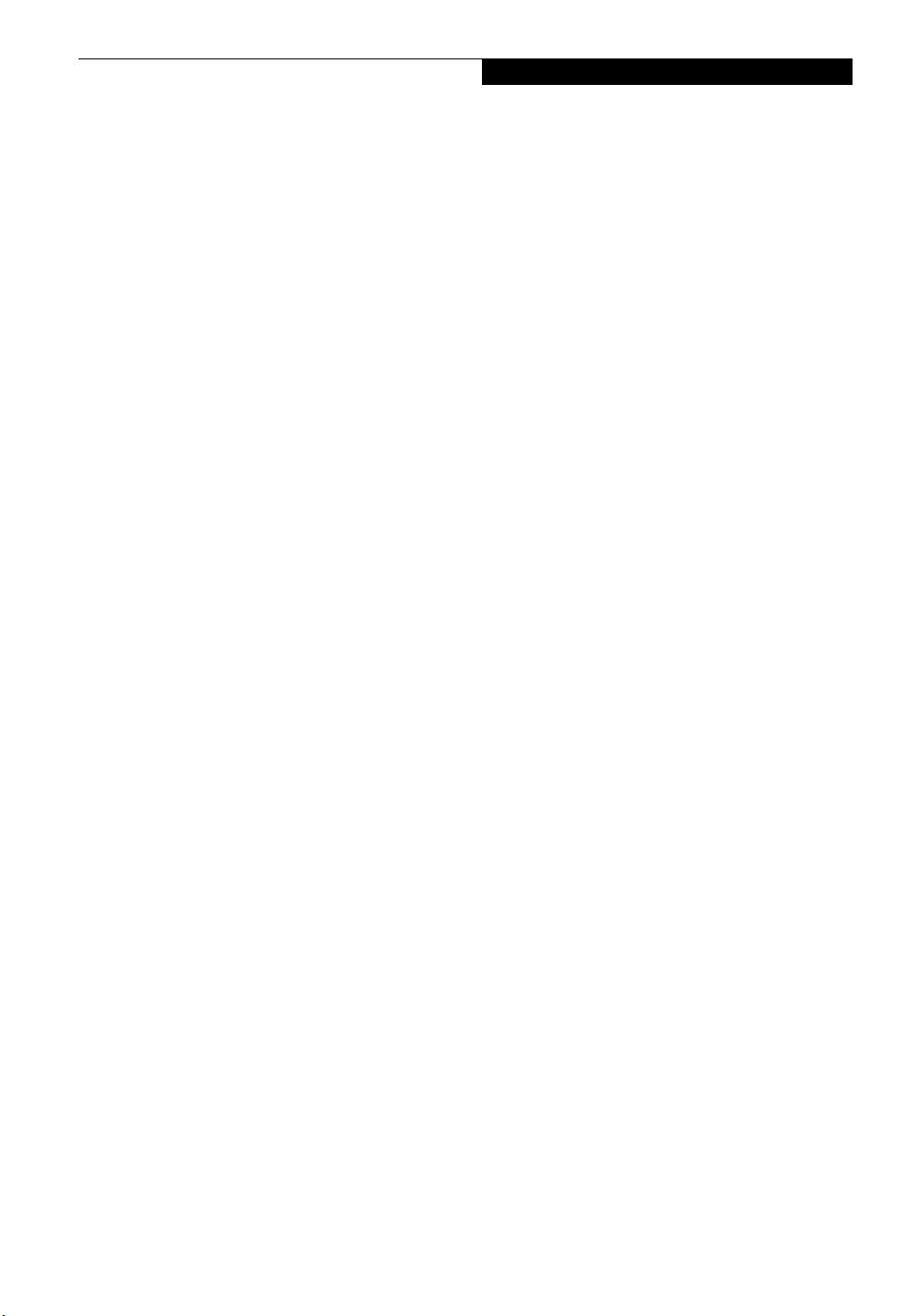
Table des matières
Disquettes et lecteurs . . . . . . . . . . . . . . . . . . . . .69
Entretien de votre lecteur multimédia . . . . . . . . .70
Cartes ExpressCard. . . . . . . . . . . . . . . . . . . . . . .70
7
SPÉCIFICATIONS TECHNIQUES
DU SYSTÈME
Spécifications techniques du système
Étiquette de configuration . . . . . . . . . . . . . . . . .73
Microprocesseur. . . . . . . . . . . . . . . . . . . . . . . . .73
Puce. . . . . . . . . . . . . . . . . . . . . . . . . . . . . . . . . .73
Mémoire . . . . . . . . . . . . . . . . . . . . . . . . . . . . . .73
Vidéo . . . . . . . . . . . . . . . . . . . . . . . . . . . . . . . . .73
Audio . . . . . . . . . . . . . . . . . . . . . . . . . . . . . . . . .73
Options de mémoire de masse . . . . . . . . . . . . . .73
Caractéristiques techniques . . . . . . . . . . . . . . . .74
Ports de périphériques . . . . . . . . . . . . . . . . . . . .74
Clavier . . . . . . . . . . . . . . . . . . . . . . . . . . . . . . . .74
Alimentation. . . . . . . . . . . . . . . . . . . . . . . . . . . .74
Dimensions et poids . . . . . . . . . . . . . . . . . . . . . .74
Environnement d’exploitation. . . . . . . . . . . . . . .74
Accessoires préférés des utilisateurs . . . . . . . . . .75
Logiciels préinstallés . . . . . . . . . . . . . . . . . . . . . .75
Apprendre à utiliser vos logiciels. . . . . . . . . . . . .75
8
GLOSSAIRE
Glossaire. . . . . . . . . . . . . . . . . . . . . . . . . . . . . . .79
Renseignements sur la réglementation . . . . . . . . 85
Avis . . . . . . . . . . . . . . . . . . . . . . . . . . . . . . . . . .85
Annexe A
GUIDE D’UTILISATION DE LA
CARTE DE RÉSEAU LOCAL SANS
FIL INTÉGRÉE*
Renseignements sur la réglementation de la FCC89
Caractéristiques de la carte réseau sans fil. . . . . .90
Modes de réseau sans fil compatibles avec cette carte
90
Remarques concernant les réseaux sans fil . . . . . 91
Désactivation de la carte réseau sans fil . . . . . . .91
Activation de la carte réseau sans fil . . . . . . . . . .92
Configuration de la carte réseau sans
fil
Configuration du réseau local sans fil avec Windows
Vista . . . . . . . . . . . . . . . . . . . . . . . . . . . . . . . . .93
Configuration du réseau local sans fil avec Windows
XP . . . . . . . . . . . . . . . . . . . . . . . . . . . . . . . . . .93
Dépannage de la carte réseau sans fil
Dépannage. . . . . . . . . . . . . . . . . . . . . . . . . . . . .94
Spécifications de la carte réseau sans
fil
Spécifications . . . . . . . . . . . . . . . . . . . . . . . . . . .95
Utilisation de Bluetooth
Présentation de Bluetooth . . . . . . . . . . . . . . . . .96
Sources d’informations supplémentaires sur
Bluetooth . . . . . . . . . . . . . . . . . . . . . . . . . . . . .96
Annexe B
UTILISATION DU
CAPTEUR D’EMPREINTES
DIGITALES
Capteur d’empreintes digitales
Présentation du capteur d’empreintes digitales . .99
Première mise en marche . . . . . . . . . . . . . . . . . .99
Installation d’OmniPass . . . . . . . . . . . . . . . . . . .99
Enregistrement des utilisateurs . . . . . . . . . . . . .100
Utilisation d’OmniPass . . . . . . . . . . . . . . . . . . .101
Configuration d’OmniPass . . . . . . . . . . . . . . . .104
Centre de contrôle OmniPass . . . . . . . . . . . . . .105
Dépannage. . . . . . . . . . . . . . . . . . . . . . . . . . . .106
Index
Avant d’utiliser une carte réseau sans
fil optionnelle
Cartes réseau sans fil présentées dans ce document
90
Page 7
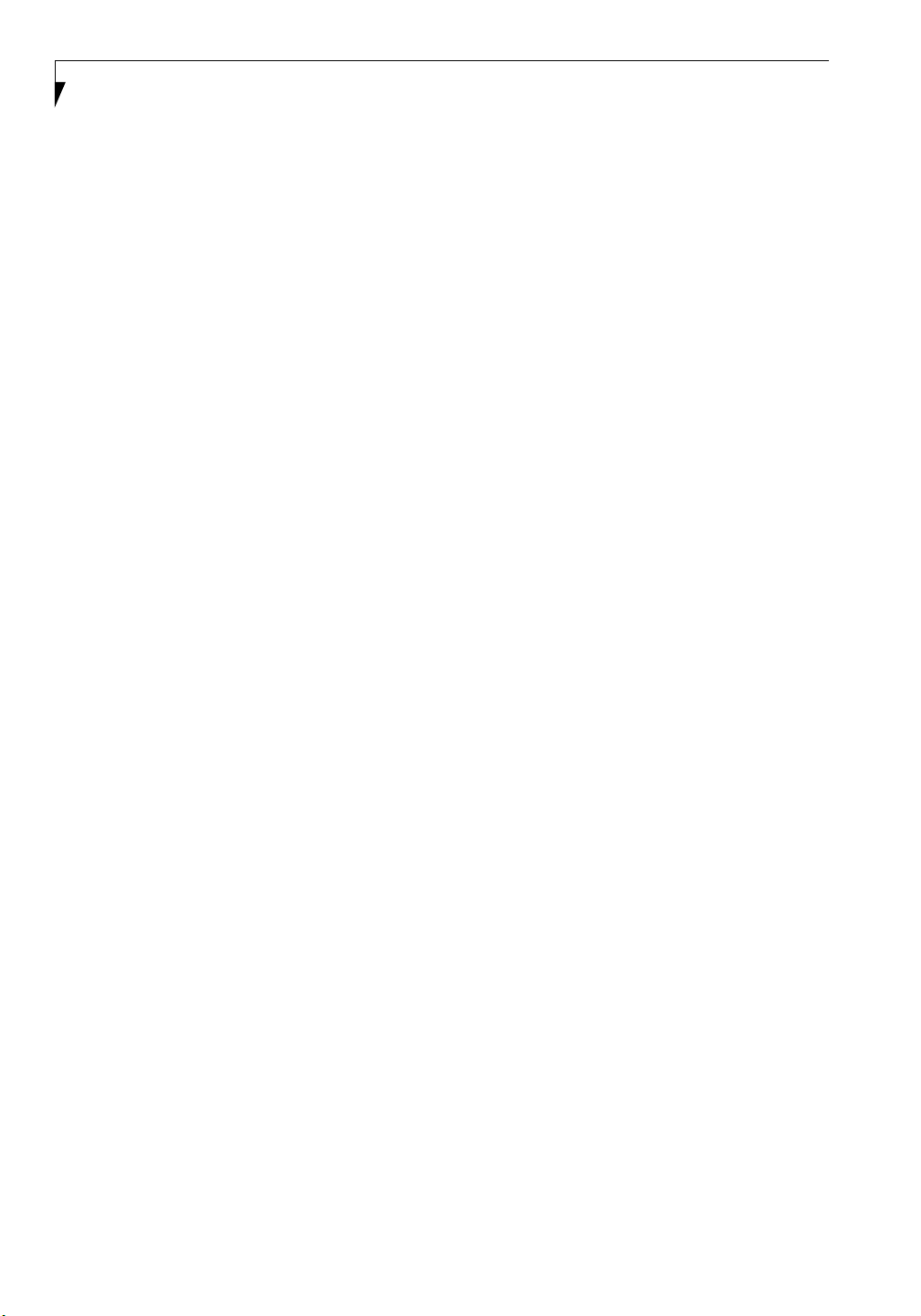
Ordinateur portable LifeBook S7000
Page 8
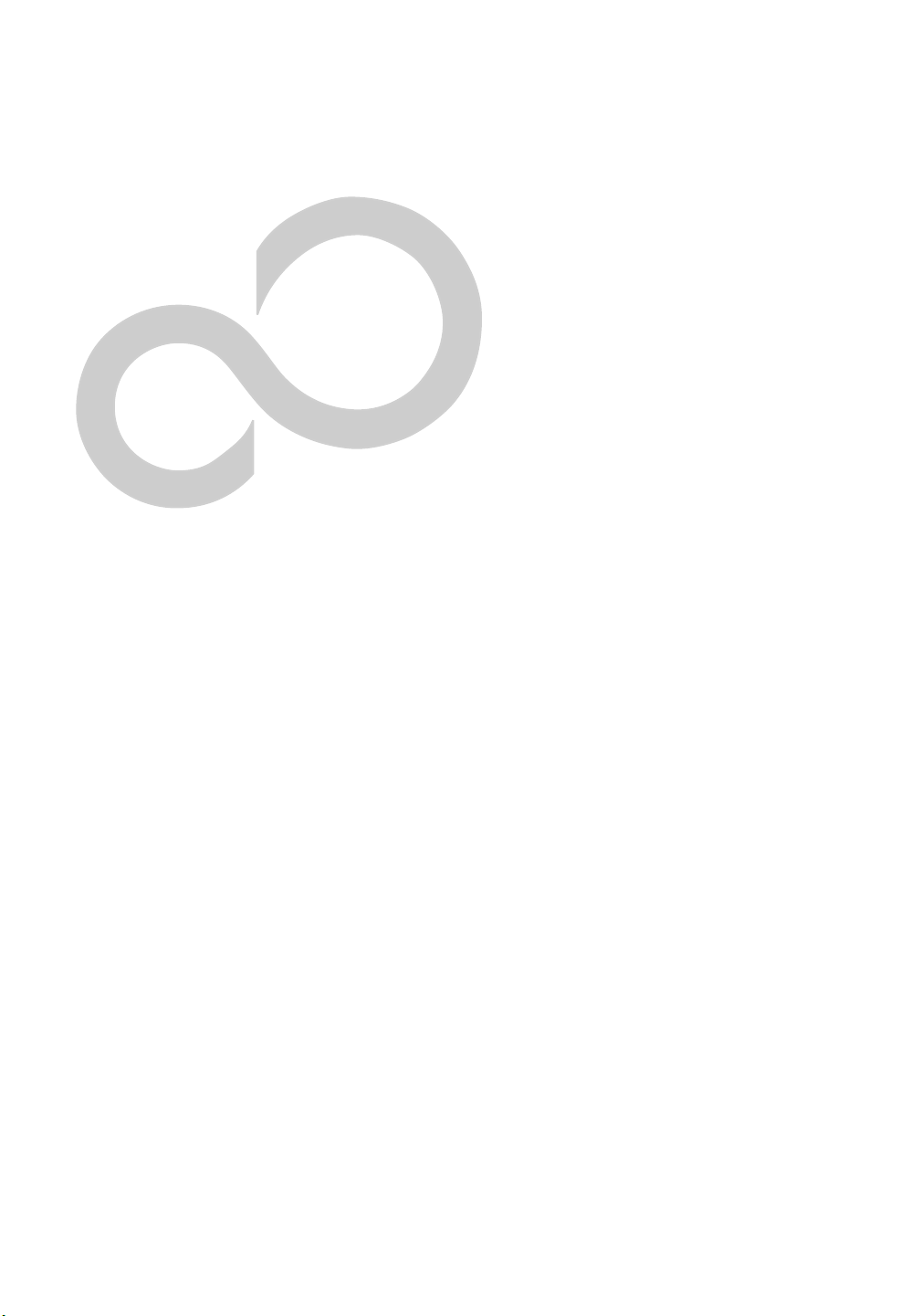
1
Préface
Page 9
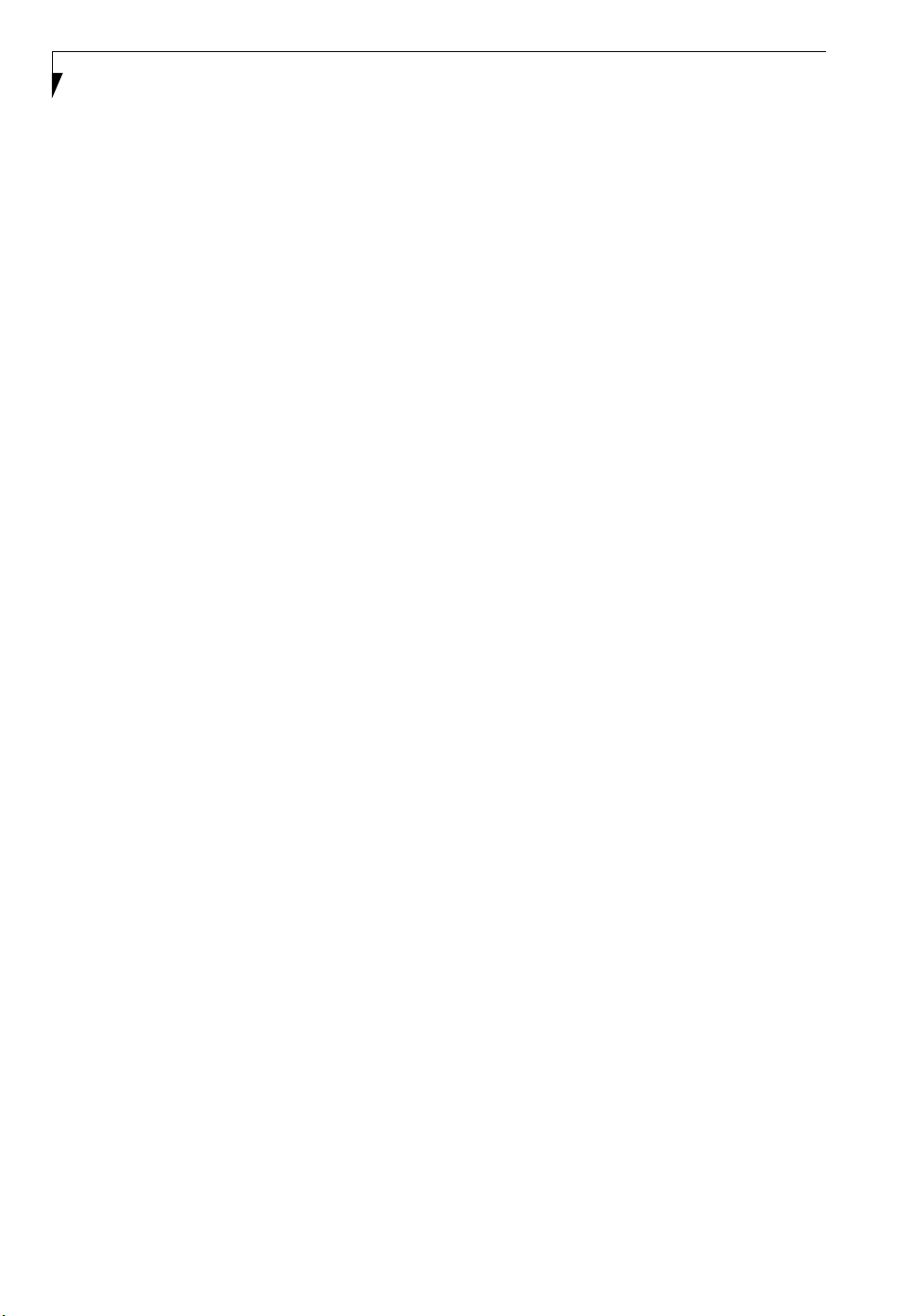
Ordinateur portable LifeBook S7000
Page 10
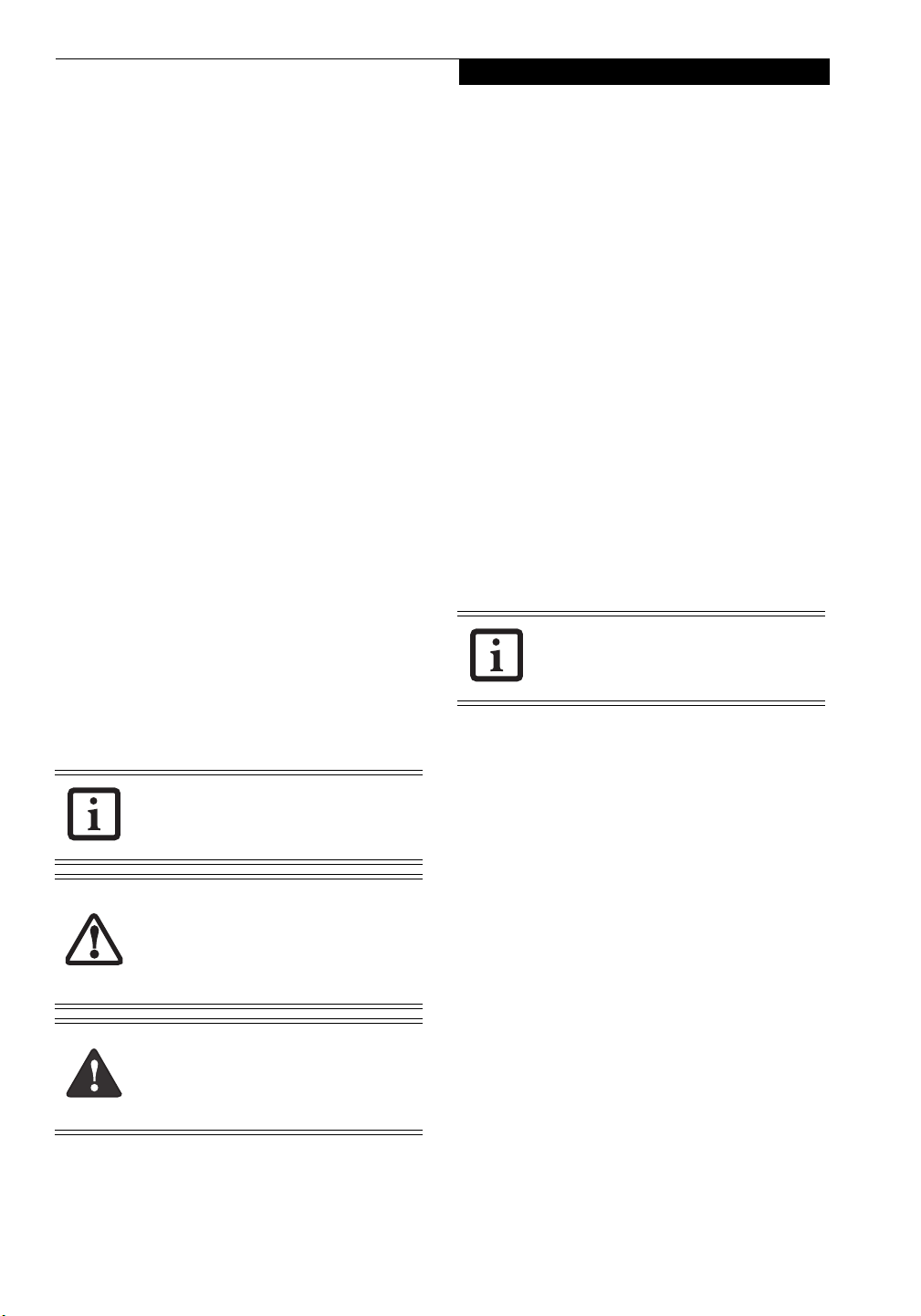
Préface
Préface
À PROPOS DE CE GUIDE
L’ordinateur portable LifeBook S7210 de la société
Fujitsu Computer Systems offre des performances
comparables à celles d’un ordinateur de bureau grâce à
son processeur Intel® Core™ 2 Duo. Cet ordinateur
portable est doté d’un écran couleur TFT WXGA de 14,1
pouces. Ce système permet d’apporter toute la puissance
informatique des ordinateurs de bureau à un
environnement portable.
Votre ordinateur est livré avec le système d’exploitation
Microsoft Windows® XP Professionnel ou Windows
Vista Business (Professionnel), pré-installé.
Ce manuel présente le mode d’emploi de l’ordinateur
portable LifeBook et de ses logiciels intégrés.
CONVENTIONS UTILISÉES DANS CE GUIDE
Les touches du clavier apparaissent entre crochets.
Exemple : [Fn], [F1], [Échap], [Entrée] et [Ctrl].
Le texte contient plusieurs renvois vers des pages
contenant des informations supplémentaires sur un
sujet quelconque.
Exemple : (Voir page xx.)
Les boutons affichés à l’écran et les éléments de menu
sont indiqués en caractères gras.
Exemple : Pour redémarrer votre ordinateur LifeBook,
cliquez sur OK.
L’icône d’informations met en évidence
des renseignements qui vous aideront à
mieux comprendre le sujet traité.
COORDONNÉES POUR CONTACTER FUJITSU
Service et assistance
Plusieurs façons s’offrent à vous pour contacter l’équipe
de service et assistance de Fujitsu :
■
Appel sans frais : 1-800-8Fujitsu (1-800-838-5487)
■
Courriel : 8fujitsu@us.fujitsu.com
■
Site Internet : us.fujitsu.com/computers
Avant de contacter Fujitsu, assurez-vous de disposer des
renseignements suivants pour que le service à la clientèle
puisse vous fournir une solution le plus rapidement
possible :
■
Nom du produit
■
Numéro de configuration du produit
■
Numéro de série du produit
■
Date d’achat
■
Conditions dans lesquelles le problème est survenu
■
Texte des messages d’erreur reçus
■
Types de périphériques connectés, si applicable
Site de vente par internet de Fujitsu
Vous pouvez consulter le catalogue des produits Fujitsu
convenant à votre LifeBook directement en ligne, à :
Pour utiliser les hyperliens, vous devez
avoir une connexion Internet active.
GARANTIE LIMITÉE
Votre ordinateur portable LifeBook est accompagné
d’une garantie limitée internationale de Fujitsu. Pour
connaître les conditions générales et la durée de votre
garantie limitée, consultez la pochette de service livrée
avec votre ordinateur.
L’icône de mise en garde met en évidence
des informations importantes pour
l’utilisation sécuritaire de votre ordinateur
ou pour l’intégrité de vos fichiers. Veuillez
lire attentivement toutes les mises en
garde.
L’icône d’avertissement met en évidence
des informations sur des dangers pour
vous, votre ordinateur LifeBook ou vos
fichiers. Veuillez lire attentivement tous les
avertissements.
1
Page 11
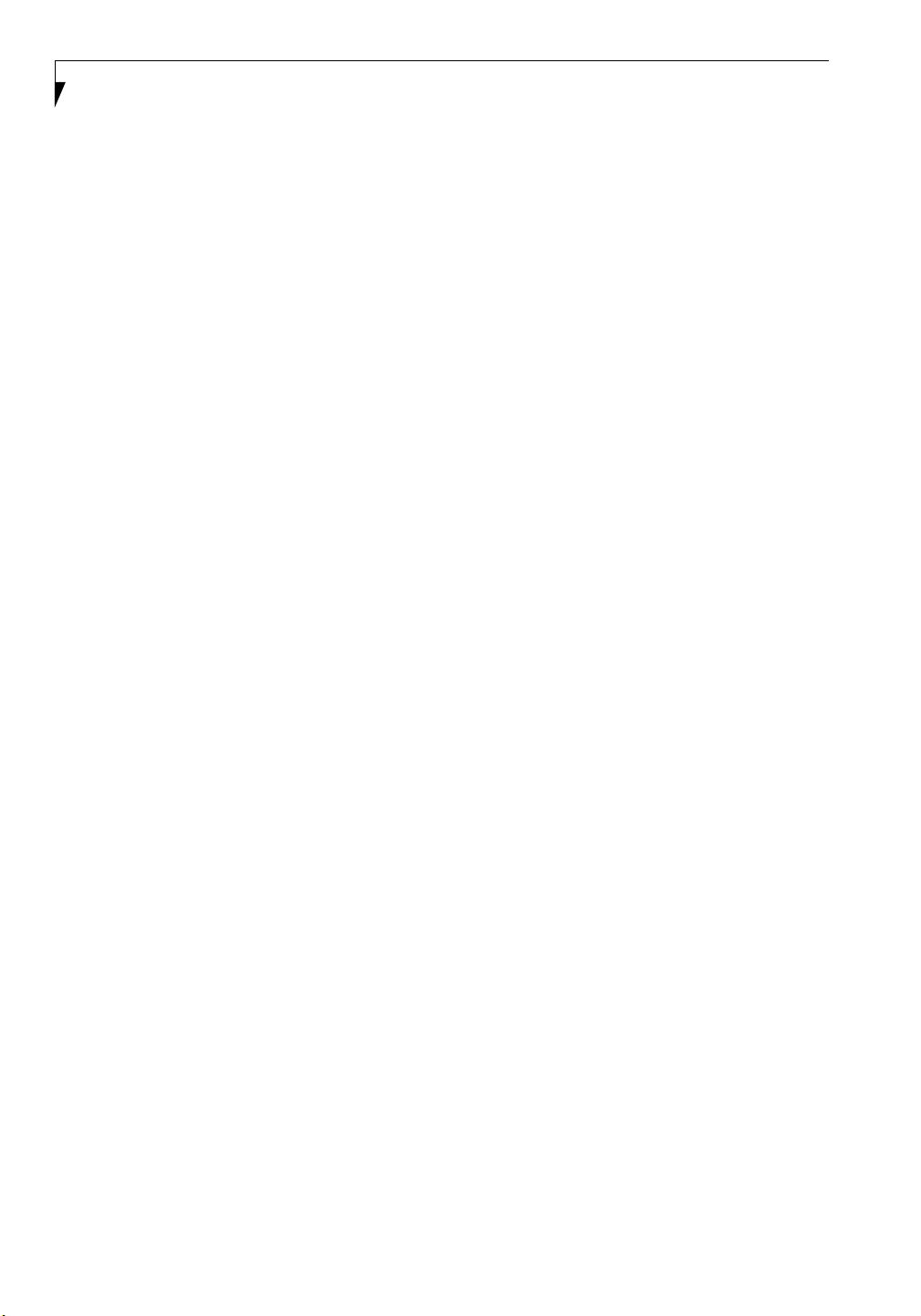
Ordinateur portable LifeBook S7000
2
Page 12
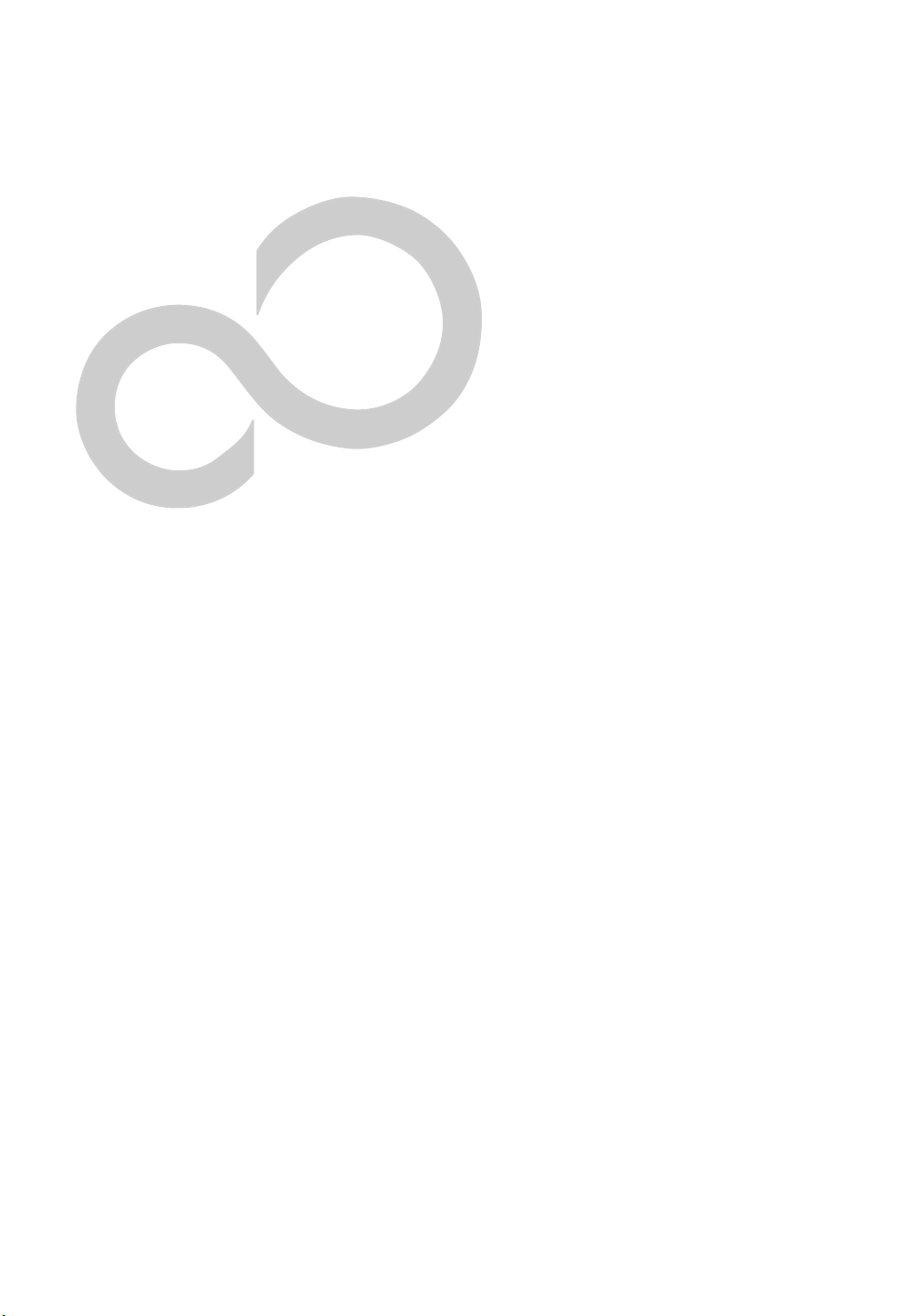
2
À la découverte de
votre ordinateur portable
LifeBook
3
Page 13
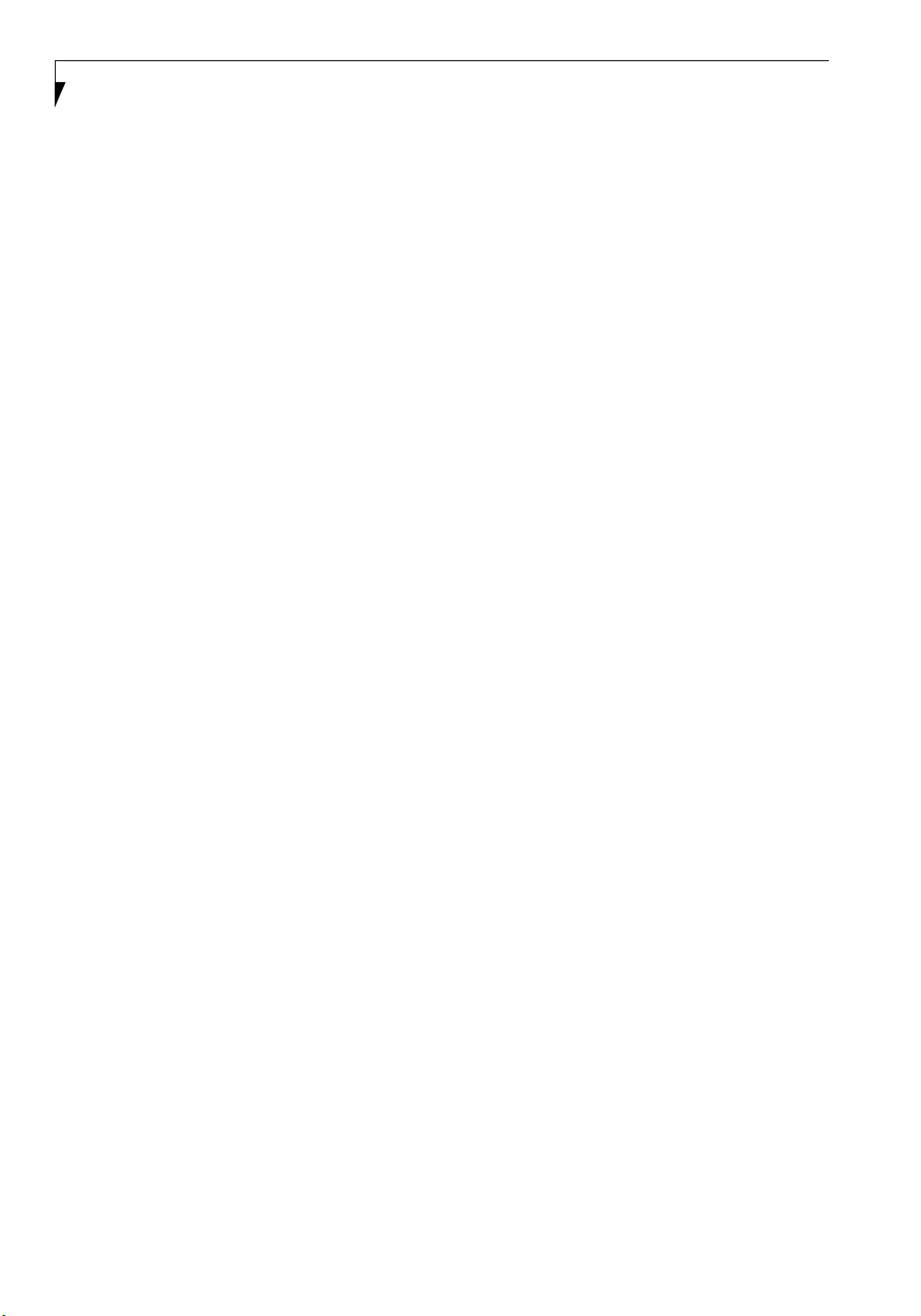
Ordinateur portable LifeBook S7000
4
Page 14
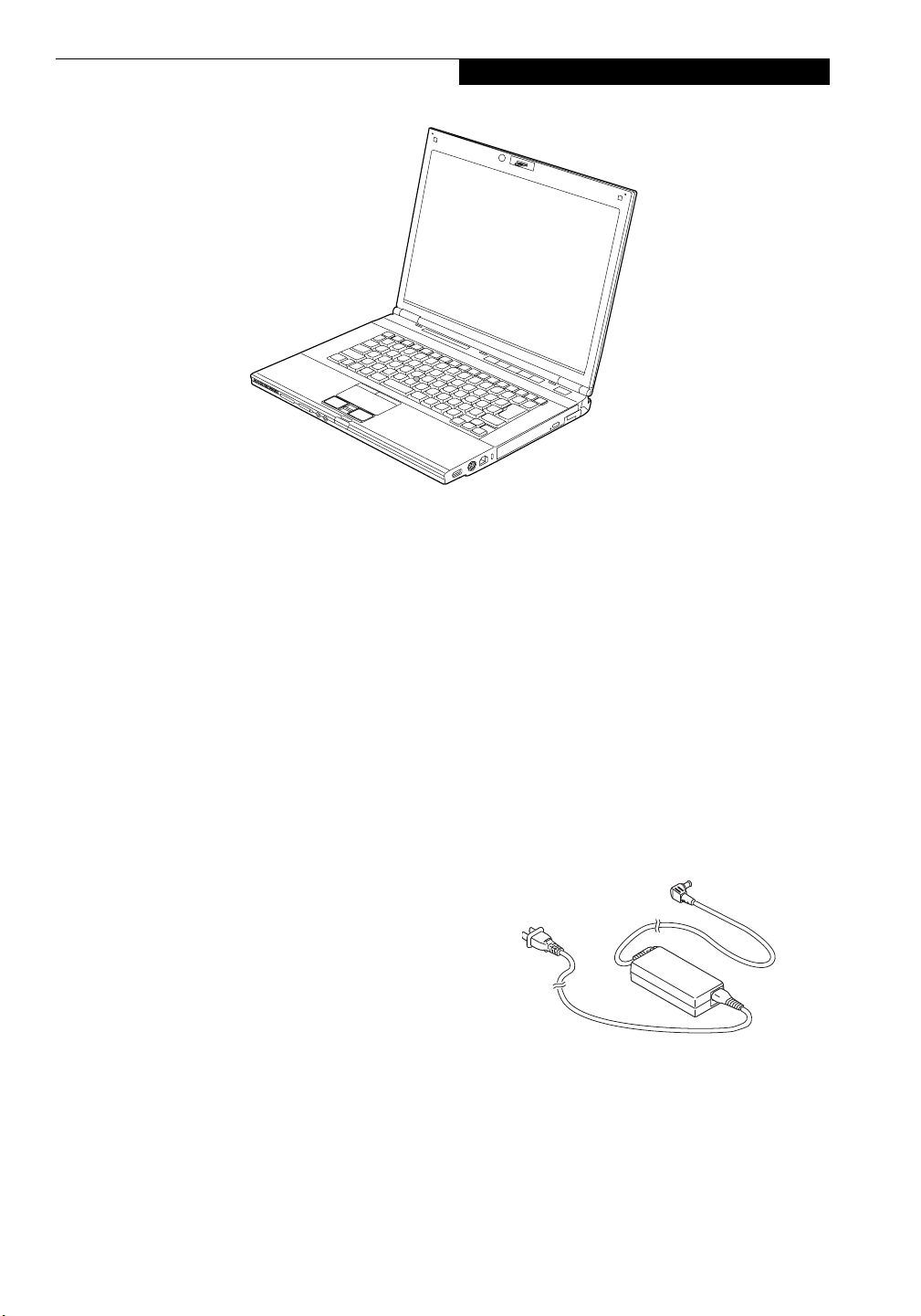
Présentation de votre ordinateur
Figure 2-1. Ordinateur portable Fujitsu LifeBook S7210
Aperçu général
Cette section décrit les composants de l’ordinateur
portable LifeBook S7210 de Fujitsu. Nous vous
suggérons de la lire avant de commencer à utiliser
l’ordinateur, même si vous avez déjà utilisé des
ordinateurs de ce type.
DÉBALLAGE
Lorsque vous recevez votre ordinateur portable
LifeBook, déballez-le soigneusement, puis comparez les
composants reçus avec la liste ci-dessous.
Les modèles configurés à l’usine incluent :
■
ordinateur portable LifeBook® S7210 (Figure 2-1)
■
Adaptateur secteur avec cordon d’alimentation secteur
(Figure 2-1)
■
Batterie au lithium, préinstallée
■
Volet réducteur de poids
■
Disque de pilotes et de restauration des applications
(PRA)
■
Disque de restauration
■
Guide d’introduction
■
Guide d’utilisation (document actuel)
■
Brochure de garantie limitée internationale
■
Produits complémentaires au matériel Microsoft®
Suivant la configuration de votre système, l’un des
périphériques ciaprès sera préinstallé dans le
compartiment multifonction :
■
Volet réducteur de poids
■
Graveur de DVD multiformat double couche
■
Lecteur mixte de DVD/CD-RW
Selon la configuration de votre ordinateur, il est possible
que certains éléments optionnels ci-dessous soient inclus
avec votre système :
■
2ème batterie pour baie modulaire
■
Disques d’applications d’autres fournisseurs
Lorsque vous vous êtes assuré que votre système
LifeBook est complet, lisez les pages suivantes. Vous y
trouverez des informations utiles sur tous les
composants de votre ordinateur.
T : Figure 2-1 Adaptateur secteur
5
Page 15
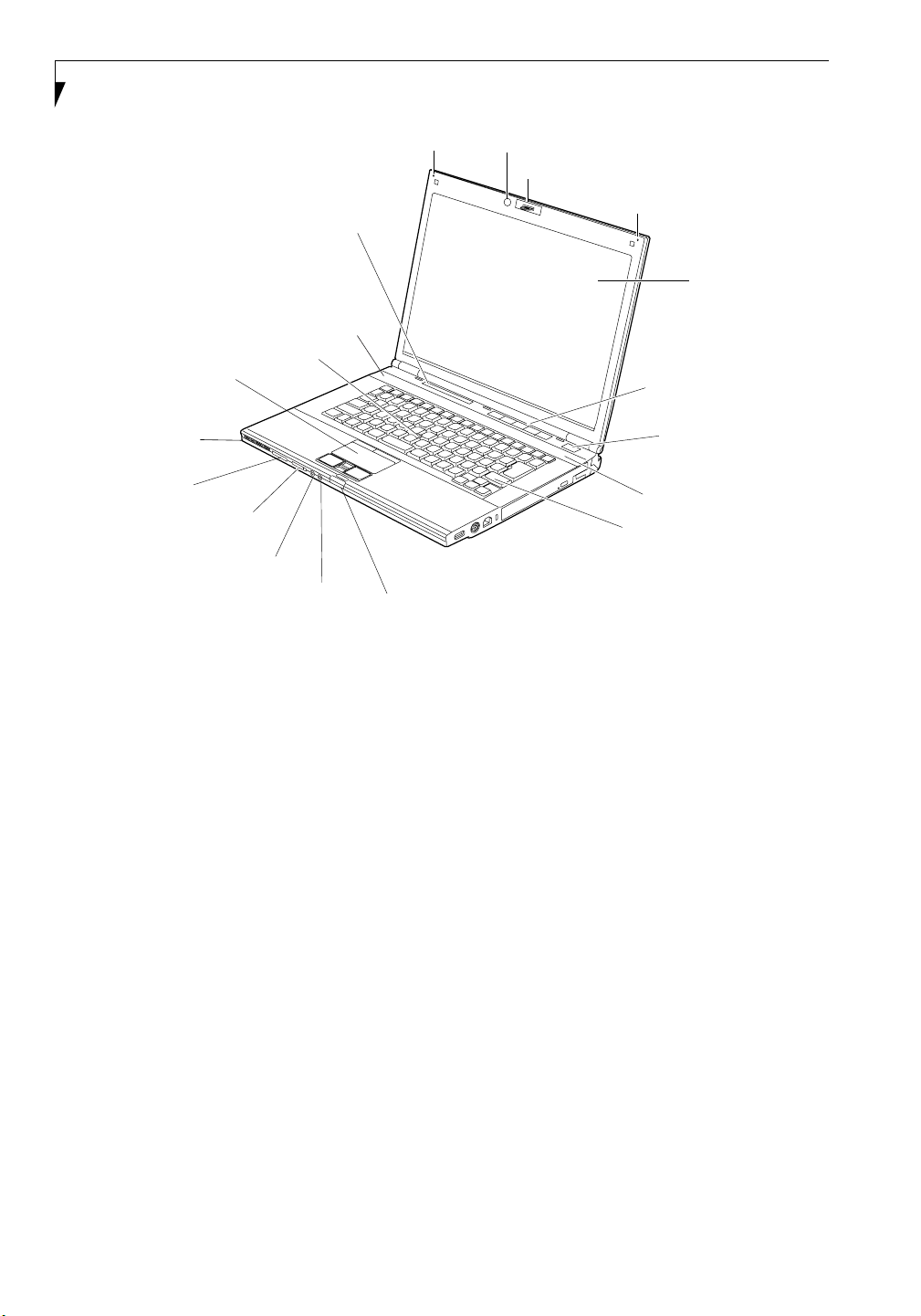
Ordinateur portable LifeBook S7000
Microphone intégré
Tableau de voyants d’état
Haut-parleur stéréo
Commande de curseur Quick Point (en option)
Pavé tactile TouchPad
Grilles de ventilation
Cartes Memory Stick/
Fente pour carte SD
Interrupteur de réseau local
sans fil/Bluetooth
Prise d’écouteurs
Prise de micro
Figure 2-2. Ordinateur portable LifeBook avec écran ouvert
Loquet de l’écran
Caméra Web intégrée, en option
Loquet de l’écran
Microphone intégré
Écran
Tableau de sécurité/
Tableau d’applications
Bouton d’alimentation/
veille/reprise
Haut-parleur stéréo
Clavier
Position des commandes
et des connecteurs
COMPOSANTS SUPÉRIEURS
Voici une courte description des composants se trouvant
sur le dessus de votre ordinateur LifeBook.
Microphones intégrés
Les deux microphones intégrés vous offrent de faire des
enregistrements en stéréophonie.
Caméra Web intégrée, en option
Selon les modèles, l’ordinateur est doté d’une caméra
web de 1,3 mégapixels intégrée vous permettant de vous
filmer et d’envoyer les photographies sur Internet. Pour
de plus amples informations concernant l’utilisation des
microphones et de la caméra web, consultez la
documentation accompagnant l’application ArcSoft
WebCam Companion.
Loquet de l’écran
Ce loquet vous permet de libérer l’écran lorsque vous
voulez l’ouvrir.
Écran
L’ordinateur est équipé d’un écran à cristaux liquides
couleur avec rétro-éclairage, permettant d’afficher des
textes et des images.
6
Tableau de sécurité et d’applications LifeBook
Le tableau de sécurité et d’application de l’ordinateur
LifeBook assure une sécurité matérielle et permet de
lancer des applications au toucher d’un seul bouton.
(Pour de plus amples informations, voir Tableau de
sécurité et d’applications LifeBook en page 20)
Bouton d’alimentation/veille/reprise
Le bouton d’alimentation/veille/reprise vous permet de
mettre votre ordinateur en veille sans l’éteindre, de
reprendre l’utilisation de l’ordinateur lorsqu’il a été mis
en veille et de le faire démarrer s’il est éteint. (Pour de
plus amples informations, voir Bouton d’alimentation/
veille/reprise en page 29)
Haut-parleurs stéréo
Les deux haut-parleurs intégrés permettent une écoute
en stéréophonie.
Clavier
Clavier complet avec plusieurs touches spéciales
Windows. (Pour de plus amples informations, voir Clavier
en page 14)
Loquet de l’écran
Le loquet permet de verrouiller et de déverrouiller
l’écran. (Pour de plus amples informations, voir Ouverture
de l’écran en page 28)
Prise de micro
Permet de connecter un microphone stéréo externe.
Page 16
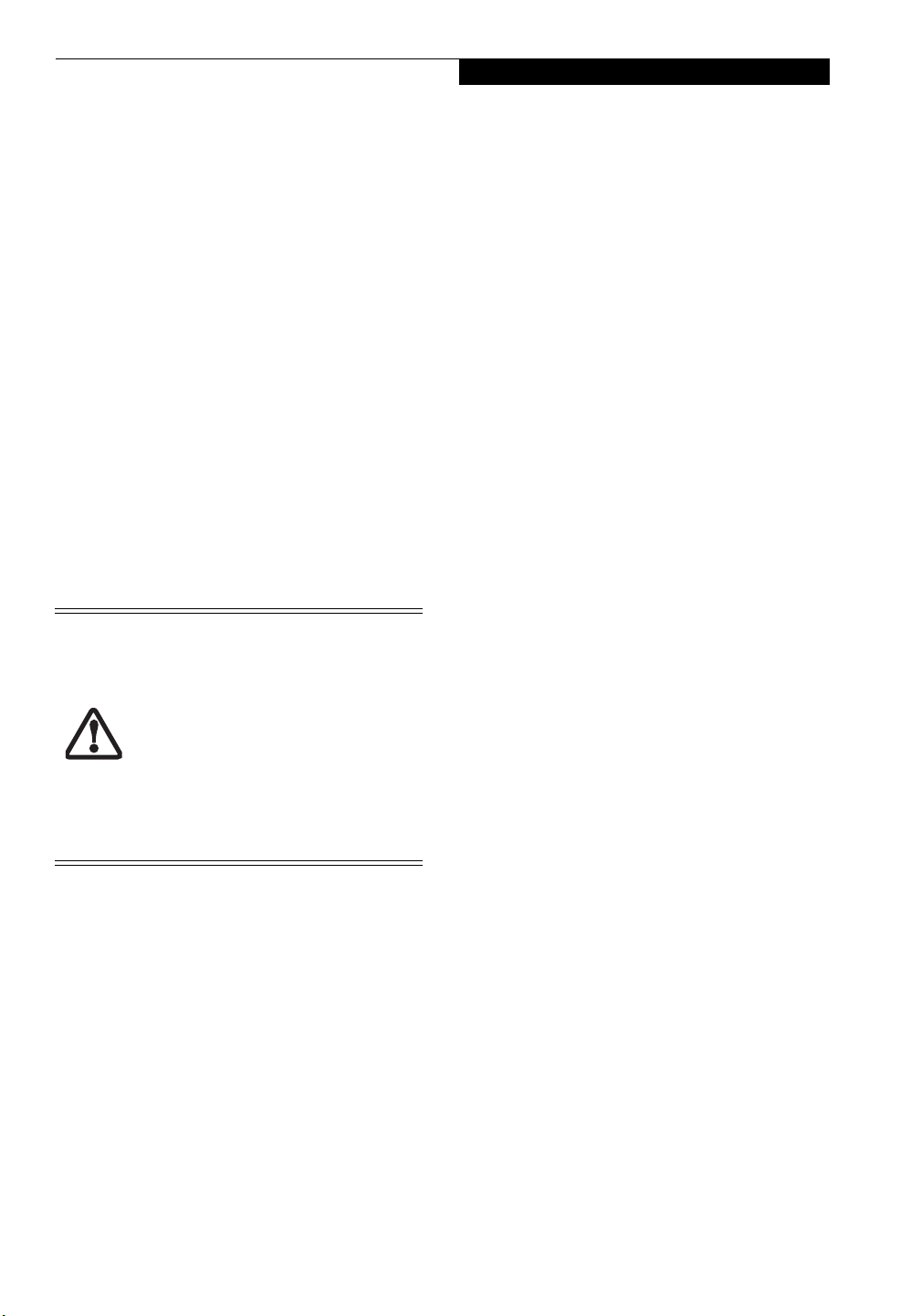
Présentation de votre ordinateur
Prise d’écouteurs
Cette prise vous permet de brancher des écouteurs stéréo
pour écouter des fichiers audio.
Interrupteur de réseau local sans fil/Bluetooth
Ce commutateur permet d’activer/désactiver les
dispositifs LAN (réseau local) sans fil et Bluetooth en
option. Pour prolonger la longévité de la batterie,
éteignez ces périphériques entre les utilisations. (Pour de
plus amples informations, voir Activation de la carte
réseau sans fil en page 92)
Fente pour carte MemoryStick/SD
La fente pour cartes mémoire MemoryStick/SD permet
de connecter une carte MemoryStick/SD pour stocker
des données. Cette architecture vous permet de
transférer des données à partir d’une grande variété de
périphériques numériques. (Pour de plus amples
informations, voir Installation d’une carte Memory Stick
ou SD en page 41)
Grilles de ventilation
Permettent de refroidir le système afin d’éviter une
surchauffe.
Pour protéger votre ordinateur des
dommages et optimiser ses performances,
gardez toujours les grilles de ventilation
dégagées, propres et sans débris. Il est
possible que vous deviez les nettoyer
périodiquement, selon l’environnement
dans lequel vous utilisez l’ordinateur.
Pavé tactile TouchPad
Le pavé tactile Touchpad est une commande semblable à
une souris, comprenant quatre boutons : deux boutons
ayant les mêmes fonctions que le bouton droit d’une
souris et deux autres boutons ayant les mêmes fonctions
que le bouton gauche d’une souris. Les boutons droit/
gauche supérieurs sont destinés à une utilisation avec la
commande de curseur Quick Point. (Pour de plus amples
informations, voir Pavé tactile TouchPad en page 16) En
outre, le pavé tactile est pourvu d’un capteur
d’empreintes digitales/bouton de défilement, situé entre
les boutons inférieurs. (Pour de plus amples informations,
voir Capteur d’empreintes digitales en page 99)
Tableau de voyants d’état
Le tableau de voyants d’état contient des symboles
correspondant à divers composants de votre ordinateur
LifeBook. (Pour de plus amples informations, voir Tableau
de voyants d’état en page 12)
Ne placez pas l’ordinateur dans un endroit
où les grilles de ventilation pourraient être
obstruées, notamment dans un petit
espace fermé ou sur une surface molle
comme un lit ou un coussin.
7
Page 17
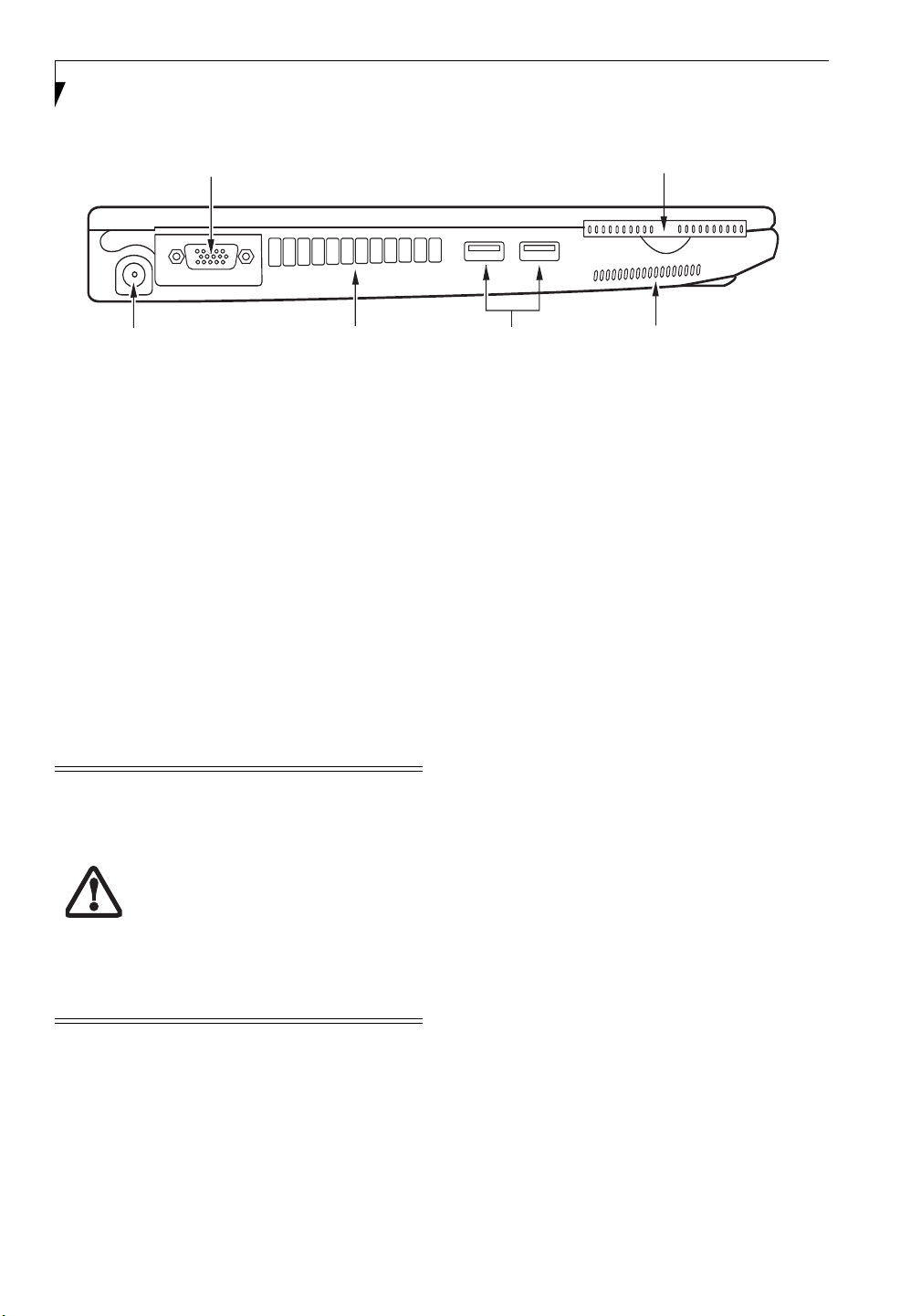
Ordinateur portable LifeBook S7000
Port pour moniteur externe (derrière le couvercle)
Prise d’alimentation c.c.
Grilles de ventilation
Figure 2-3. Côté gauche de l’ordinateur LifeBook
COMPOSANTS SUR LE CÔTÉ GAUCHE DE
L’ORDINATEUR
Voici une courte description des composants se trouvant
sur le côté gauche de votre ordinateur LifeBook.
Port vidéo externe
Le port vidéo externe permet de connecter un moniteur
externe ou un projecteur ACL. (Pour de plus amples
informations, voir Port vidéo externe en page 47)
Fente pour carte ExpressCard
Permet d’installer une carte ExpressCard. (Pour de plus
amples informations, voir Cartes ExpressCard™/ Smart
Card en page 42)
Fente pour carte ExpressCard
Ports USB 2.0
Grilles de ventilation
Prise d’alimentation c.c.
La prise d’alimentation c.c. sert à brancher l’adaptateur
secteur, lequel permet d’alimenter l’ordinateur LifeBook
et de charger la batterie interne au lithium.
Grilles de ventilation
Permettent de refroidir le système afin d’éviter une
surchauffe.
Pour protéger votre ordinateur des
dommages et optimiser ses performances,
gardez toujours les grilles de ventilation
dégagées, propres et sans débris. Il est
possible que vous deviez les nettoyer
périodiquement, selon l’environnement
dans lequel vous utilisez l’ordinateur.
Ne placez pas l’ordinateur dans un endroit
où les grilles de ventilation pourraient être
obstruées, notamment dans un petit
espace fermé ou sur une surface molle
comme un lit ou un coussin.
Ports USB 2.0
Les ports USB 2.0 vous permettent de connecter des
périphériques USB. La norme USB 2.0 transfère des
données à un débit théorique de 480 Mbit/s. Elle est
rétrocompatible avec les périphériques USB 1.1 dont le
débit atteint 12 Mbit/s. (Pour de plus amples
informations, voir Ports USB en page 47)
8
Page 18
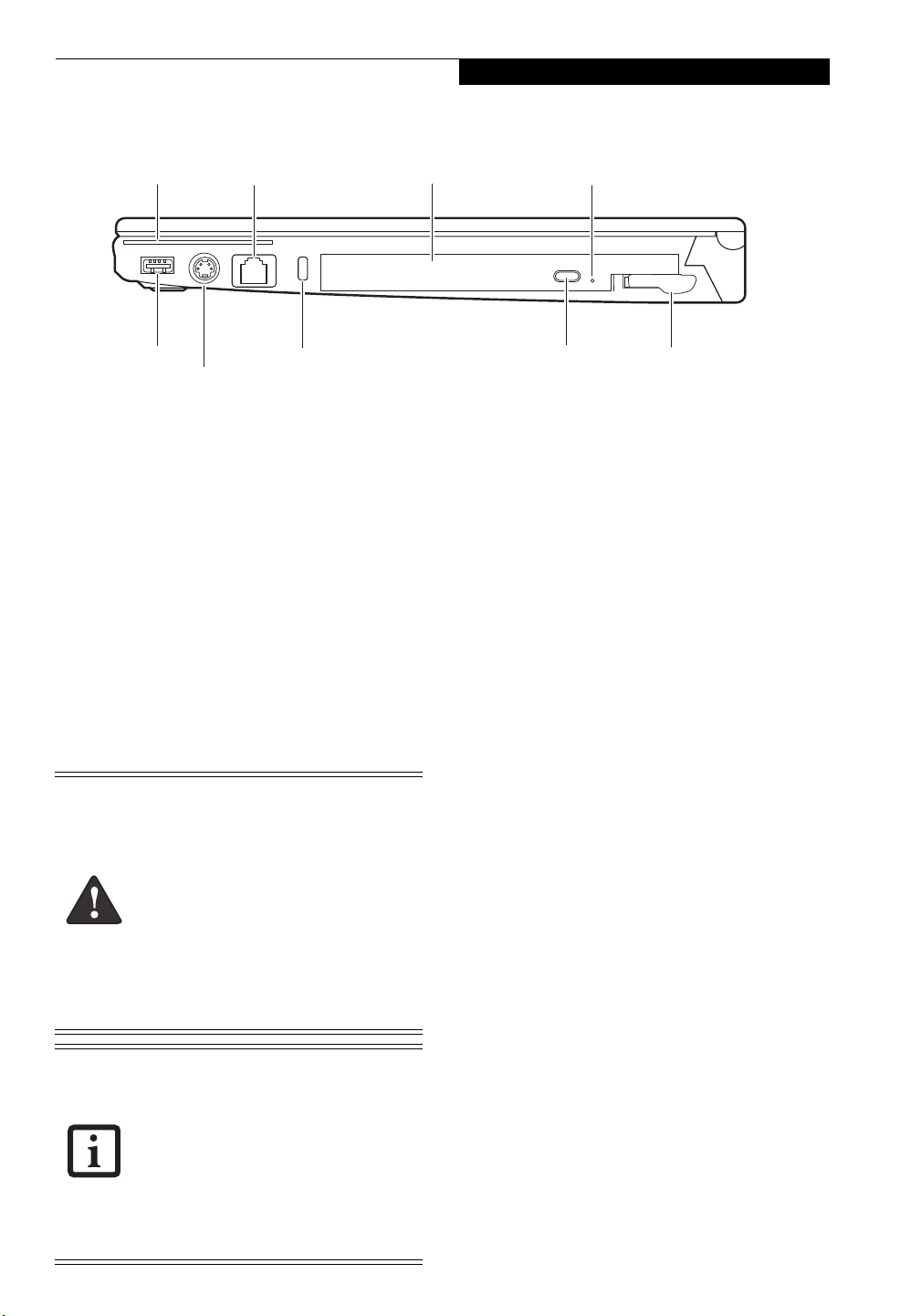
Présentation de votre ordinateur
Fente pour carte
Smart Card
Port USB 2.0
Port de sortie S-Vidéo
Prise de
modem
(RJ-11)
Fente pour dispositif antivol
Figure 2-4. Côté droit de l’ordinateur LifeBook
Compartiment
multifonction
COMPOSANTS SUR LE CÔTÉ DROIT DE
L’ORDINATEUR
Voici une courte description des composants se trouvant
sur le côté droit de votre ordinateur LifeBook.
Fente pour carte Smart Card
La fente réservée vous permet d’insérer une carte Smart
Card sur laquelle vous pouvez enregistrer des informations
importantes, telles que renseignements médicaux, ou de
l’argent « électronique ». Pour utiliser une Smart Card, vous
devez posséder un logiciel d’un autre fabricant.
Prise de téléphone/modem (RJ-11)
La prise de téléphone/modem (RJ-11) permet de connecter
une ligne téléphonique au modem multinational interne de
56K. (Pour de plus amples informations, voir Prise de
téléphone modem (RJ-11) en page 46)
Le modem interne n’est pas conçu pour
une utilisation avec un autocommutateur
numérique. Vous ne devez pas connecter
le modem interne à un autocommutateur
numérique car vous pourriez alors causer
des dommages graves au modem interne,
voire à tout votre ordinateur. Pour de plus
amples informations, consultez la
documentation du fabricant de
l’autocommutateur. Certains hôtels
utilisent un autocommutateur numérique.
N’oubliez pas de vérifier AVANT de
connecter votre modem.
Le modem multinational interne est conforme
à la norme ITU-T V.90/v.92. Son débit
maximal de 53 000 bit/s est le plus élevé
qu’autorise la FCC. La vitesse de connexion
réelle dépend de l’état des lignes. Le débit
maximal en voie montante est de 33 600 bit/
s, conformément aux règles de la FCC.
Pour de plus amples informations sur le
modem, consultez le site Internet de
Fujitsu à : us.fujitsu.com/computers.
Ouverture d’urgence
du plateau
Bouton d’éjection
Loquet de dégagement du
compartiment multifonction
Compartiment multifonction (baie modulaire)
Le compartiment multifonction peut accueillir l’un
des périphériques suivants. (Pour de plus amples
informations, voir Périphériques pour le compartiment
multifonction en page 19)
■
Lecteur mixte de DVD/CD-RW
■
Graveur de DVD multiformat double couche
■
Batterie au lithium modulaire
■
Disque dur secondaire modulaire
■
Volet réducteur de poids
Ouverture d’urgence du plateau
Disponible sur les modèles pourvus du compartiment
multifonction à lecture optique. Il permet d’ouvrir le
plateau lorsque qu’aucune alimentation n’est amenée au
système.
Loquet de dégagement du compartiment
multifonction
Permet de dégager le périphérique qui se trouve dans le
compartiment multifonction.
Bouton d’éjection
Ce bouton est utilisé pour ouvrir le plateau des modèles
pourvus du compartiment multifonction à lecture optique.
Fente de dispositif antivol
La fente de dispositif antivol vous permet d’installer un
dispositif antivol disponible en option.
Port de sortie S-Vidéo
Ce port sert à transmettre un signal vidéo de plus haute
résolution à un téléviseur ou un magnétoscope compatible.
Ports USB 2.0
Les ports USB 2.0 vous permettent de connecter des
périphériques USB. La norme USB 2.0 transfère des
données à un débit théorique de 480 Mbit/s. Elle est
rétrocompatible avec les périphériques USB 1.1 dont le
débit atteint 12 Mbit/s. (Pour de plus amples
informations, voir Ports USB en page 47)
9
Page 19
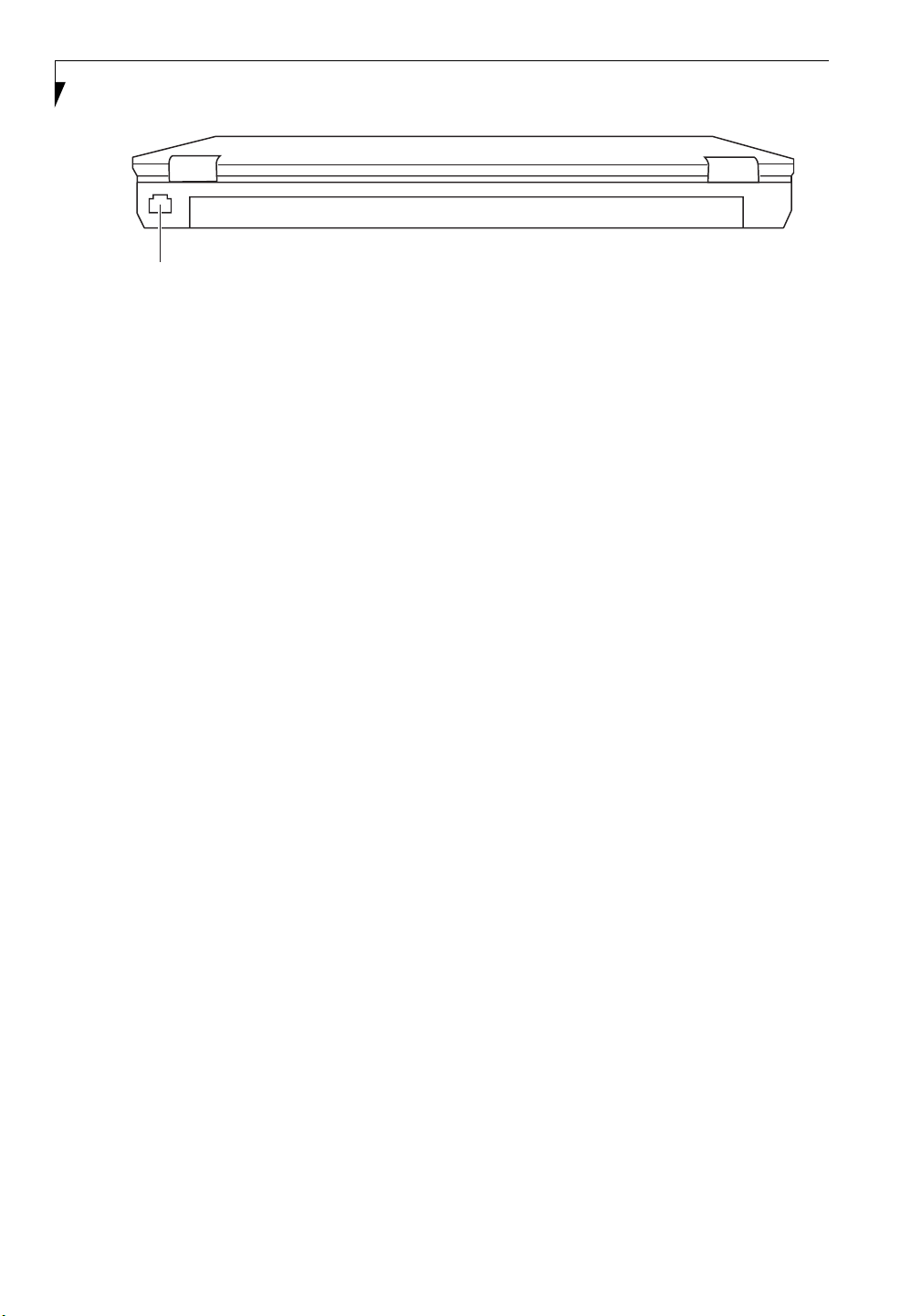
Ordinateur portable LifeBook S7000
Prise de réseau local Gigabit (RJ-45)
Figure 2-5. Face arrière de l’ordinateur portable LifeBook
COMPOSANTS DU PANNEAU ARRIÈRE
Voici une courte description des composants se trouvant
à l’arrière de votre ordinateur LifeBook.
Prise de réseau local Gigabit (RJ-45)
Cette prise est utilisée pour une connexion Gigabit
Ethernet (10Base-T/100Base-Tx/1000Base-T) interne.
(Pour de plus amples informations, voir Prise de réseau
local (RJ-45) interne en page 46)
10
Page 20
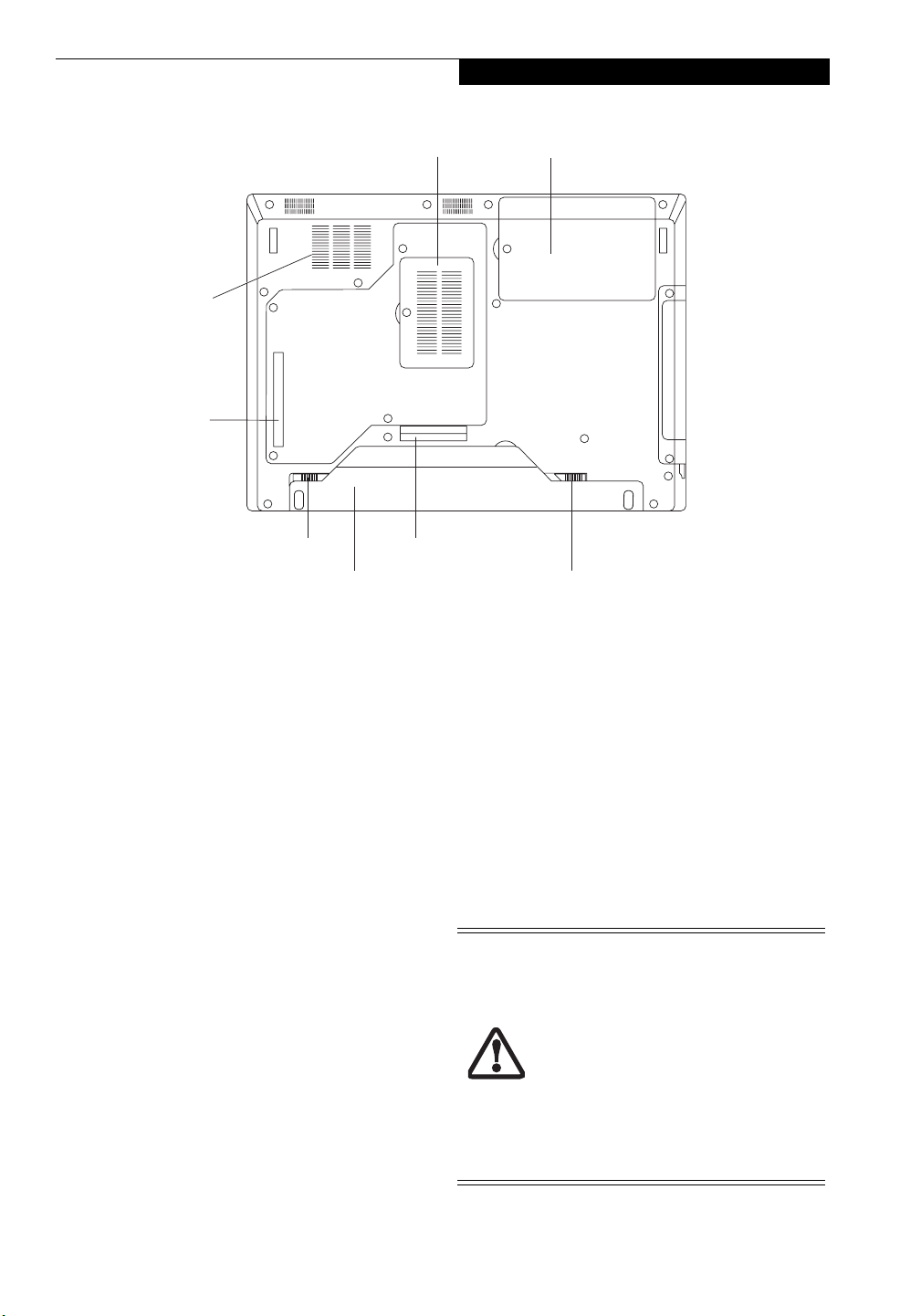
Présentation de votre ordinateur
Compartiment de mémoire supplémentaire
Grilles de ventilation
(divers emplacements)
Filtre anti-poussière
Verrou du compartiment de la batterie
Compartiment de batterie au lithium
Figure 2-6. Dessous de l’ordinateur portable LifeBook
Connecteur pour
duplicateur de ports
COMPOSANTS SOUS L’ORDINATEUR
Voici une courte description des composants se trouvant
sous votre ordinateur LifeBook.
Compartiment de mémoire supplémentaire
Votre ordinateur est équipé en usine d’une mémoire vive
synchrone dynamique à double débit et à haute vitesse
(SDRAM DDR2). Le compartiment de mémoire permet
d’augmenter la capacité de mémoire système de votre
ordinateur pour en améliorer les performances globales.
(Pour de plus amples informations, voir Module de
mémoire additionnelle en page 44) Normalement, vous
ne devriez pas avoir à ouvrir ce compartiment.
Compartiment du disque dur
Ce compartiment contient le disque dur. Normalement,
vous ne devriez pas avoir à ouvrir ce compartiment.
Verrous du compartiment de la batterie
Ces verrous doivent être actionnés en même temps pour
retirer la batterie au lithium. (Pour de plus amples
informations, voir Remplacement de la batterie en
page 38)
Connecteur pour duplicateur de ports
Ce connecteur permet de brancher le duplicateur de
ports en option sur votre ordinateur portable.
Compartiment du disque dur
Verrou du compartiment de la batterie
lorsque l’ordinateur doit être entreposé pendant une
longue période ou pour remplacer une batterie à plat par
une autre batterie chargée. (Pour de plus amples
informations, voir Batterie au lithium en page 37)
Filtre anti-poussière
Le filtre anti-poussière permet d’empêcher à la poussière
et à la saleté de pénétrer à l’intérieur de votre ordinateur.
(Pour de plus amples informations, voir Nettoyage du filtre
anti-poussière en page 68).
Grilles de ventilation
Les grilles permettent à l’air de circuler dans le système
afin de refroidir les composants.
Pour protéger votre ordinateur des
dommages et optimiser ses performances,
gardez toujours les grilles de ventilation
dégagées, propres et sans débris. Il est
possible que vous deviez les nettoyer
périodiquement, selon l’environnement
dans lequel vous utilisez l’ordinateur.
Ne placez pas l’ordinateur dans un endroit
où les grilles de ventilation pourraient être
obstruées, notamment dans un petit
espace fermé ou sur une surface molle
comme un lit ou un coussin.
Compartiment de batterie au lithium
Contient la batterie interne au lithium. Le couvercle de
cette baie peut être ouvert pour enlever la batterie
11
Page 21
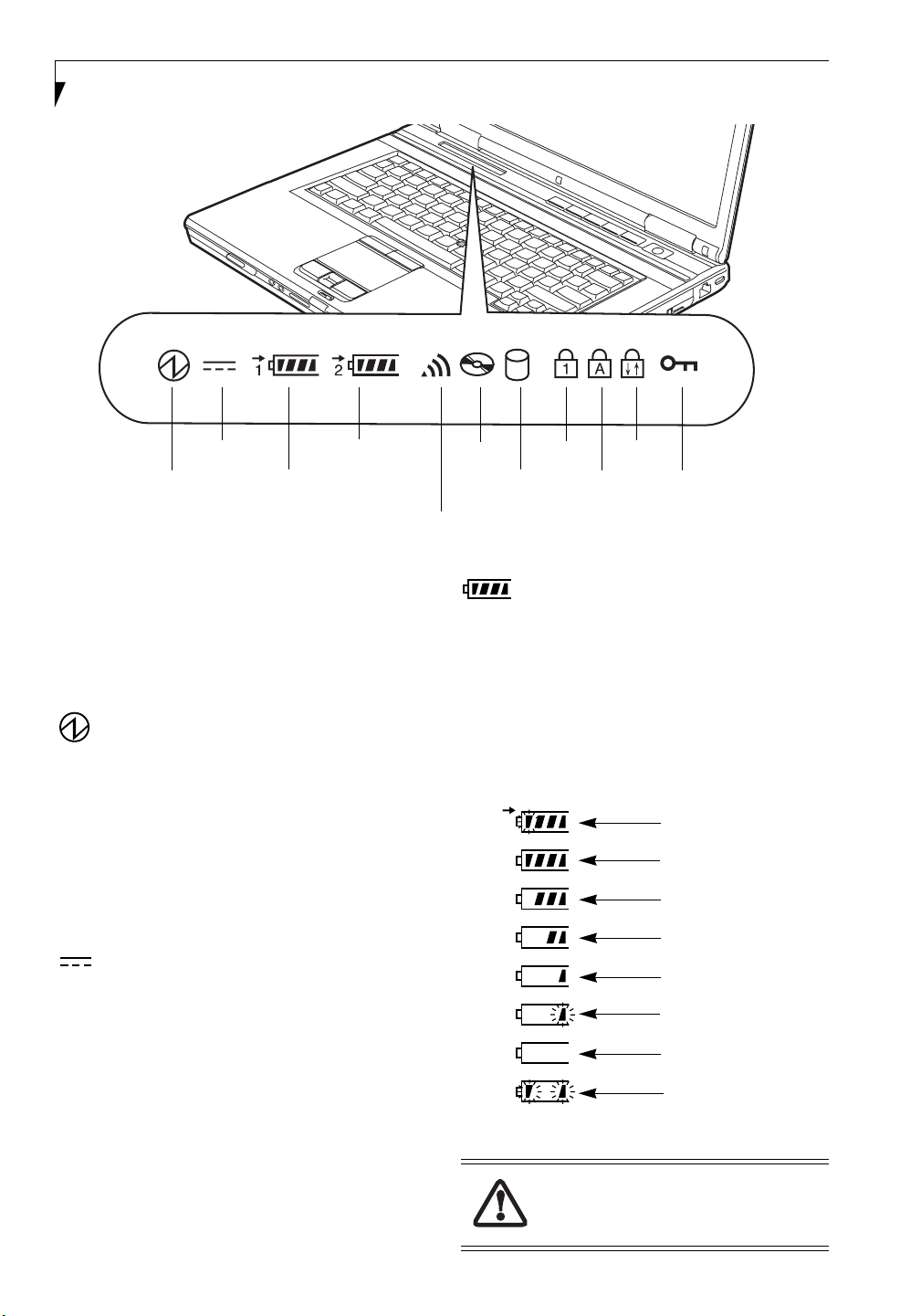
Ordinateur portable LifeBook S7000
Adaptateur secteur
Alimentation
Voyant de 1ère batterie
Voyant d’alimentation et d’utilisation du réseau local sans fil
Voyant de 2ème batterie
Figure 2-7. Tableau de voyants d’état
Tableau de voyants d’état
Les voyants d’état affichent des symboles qui
correspondent à des composants spécifiques du
portable. Ces symboles vous renseignent sur le
fonctionnement des composants correspondants.
VOYANT D’ALIMENTATION
Le voyant d’alimentation indique si le système est
opérationnel. Ses différents états possibles indiquent le
mode de fonctionnement actuel de l’ordinateur.
■
Allumé en continu : l’ordinateur portable LifeBook est
sous tension et prêt à être utilisé.
■
Clignotant : L’ordinateur portable est en mode veille.
■
Éteint : Le système est en mode Enregistrement sur
disque ou éteint.
VOYANT D’ADAPTATEUR C.A.
Indique que l’ordinateur est alimenté par l’adaptateur
secteur (c.a.), l’adaptateur auto/avion ou la(les)
batterie(s). Cette icône peut être affichée de deux
manières pour indiquer la source d’alimentation de
votre ordinateur portable.
■
Allumé : l’un des adaptateurs est en cours d’utilisation.
■
Éteint : l’alimentation provient uniquement des
batteries ; aucun adaptateur n’est connecté.
Accès
lecteur
optique
Accès
disque
dur
Verr num
Verr maj
Verr déf il
Sécurité
VOYANTS DE CHARGE DES BATTERIES
Les deux indicateurs de niveau de charge permettent de
savoir si la batterie principale et/ou la deuxième batterie
en option sont installées (Batterie 1 : batterie au lithium
principale ; Batterie 2 : deuxième batterie en option
installée dans le compartiment multifonction). En outre,
ce symbole indique le niveau de charge disponible pour
chaque batterie installée. Ce symbole est affiché
uniquement pour les batteries installées dans votre
ordinateur LifeBook.
76%–100%
76%–100%
51%–75%
26%–50%
13%–25%
Avertissement de batterie
faible < 13%
Batterie très faible
ou épuisée
Batterie court-circuitée
Figure 2-8 Voyant de niveau de charge
Si une batterie est court-circuitée, elle est
forcément abîmée et doit être remplacée.
(Figure 2-8)
12
Page 22
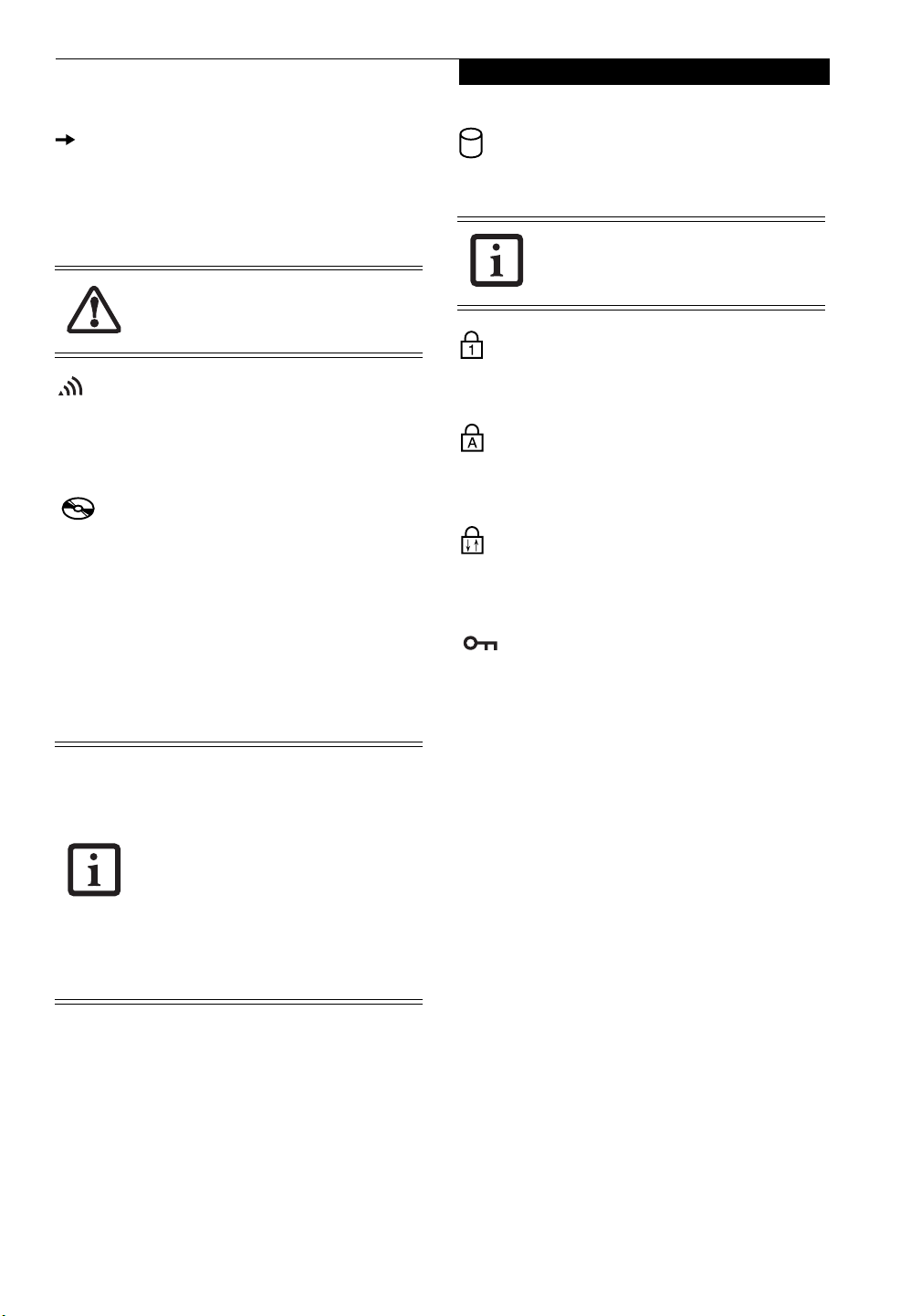
Présentation de votre ordinateur
VOYANTS DE CHARGE EN COURS
À gauche de chaque voyant de charge des batteries, vous
pouvez voir une petite flèche. Ce symbole indique si la
batterie correspondante est en cours de charge. Le
voyant clignote si la batterie est trop chaude ou trop
froide pour être chargée.
Les batteries soumises aux chocs, aux
vibrations ou aux températures extrêmes
risquent de subir des dégâts permanents.
VOYANT D’ALIMENTATION ET
D’UTILISATION DU RÉSEAU LOCAL SANS FIL
Cet indicateur apparaît lorsque l’interface réseau sans fil
ou Bluetooth est en fonction.
VOYANT D’ACCÈS AU LECTEUR
OPTIQUE
Indique que le lecteur de DVD/CD-RW/CD-ROM est en
cours d’utilisation. Si la fonction d’insertion
automatique est activée, le voyant clignotera
périodiquement pour signifier que le système vérifie la
présence d’un DVD, CD-RW ou CD-ROM dans le
lecteur. Sinon, le voyant ne clignotera que lorsque vous
accéderez au lecteur de DVD/CD-RW/CD-ROM. Par
défaut, la fonction d’avis automatique d’insertion est
activée.
La fonction de notification d’insertion
automatique de DVD/CD-RW/CD-ROM
vérifie périodiquement si le lecteur
contient un DVD, un CD-RW ou un
CD-ROM, ce qui explique le clignotement
de ce voyant. Cette fonction permet au
système de démarrer automatiquement un
DVD/CD-RW/CD-ROM dès son insertion
dans le lecteur et après fermeture du tiroir.
Le système commence alors la lecture du
DVD/CD-RW/CD-ROM ou lance une
application si ce dernier contient un fichier
exécutable.
VOYANT D’ACCÈS AU DISQUE DUR
Indique si votre disque dur interne est en cours
d’utilisation
.
Le voyant d’accès au disque dur n’indique
pas quel disque dur est en cours
d’utilisation.
VOYANT VERR NUM
Le voyant Verr num révèle si le clavier intégré est en
mode de pavé numérique à dix touches.
VOYANT VERR MAJ
Le voyant Verr maj révèle si le clavier inscrira les lettres
en majuscules.
VOYANT VERR DÉFIL
Le voyant Verr défil indique si le verrouillage du
défilement est actif.
VOYANT DE SÉCURITÉ
Si un mot de passe a été défini, ce voyant clignote
lorsque le système est réactivé à partir de l’état hors
tension ou du mode veille. Il clignote lorsque le sytème
est en mode sommeil (veille). Vous devez entrer le mot
de passe défini dans le « Tableau de sécurité » pour que le
système redevienne opérationnel.
13
Page 23
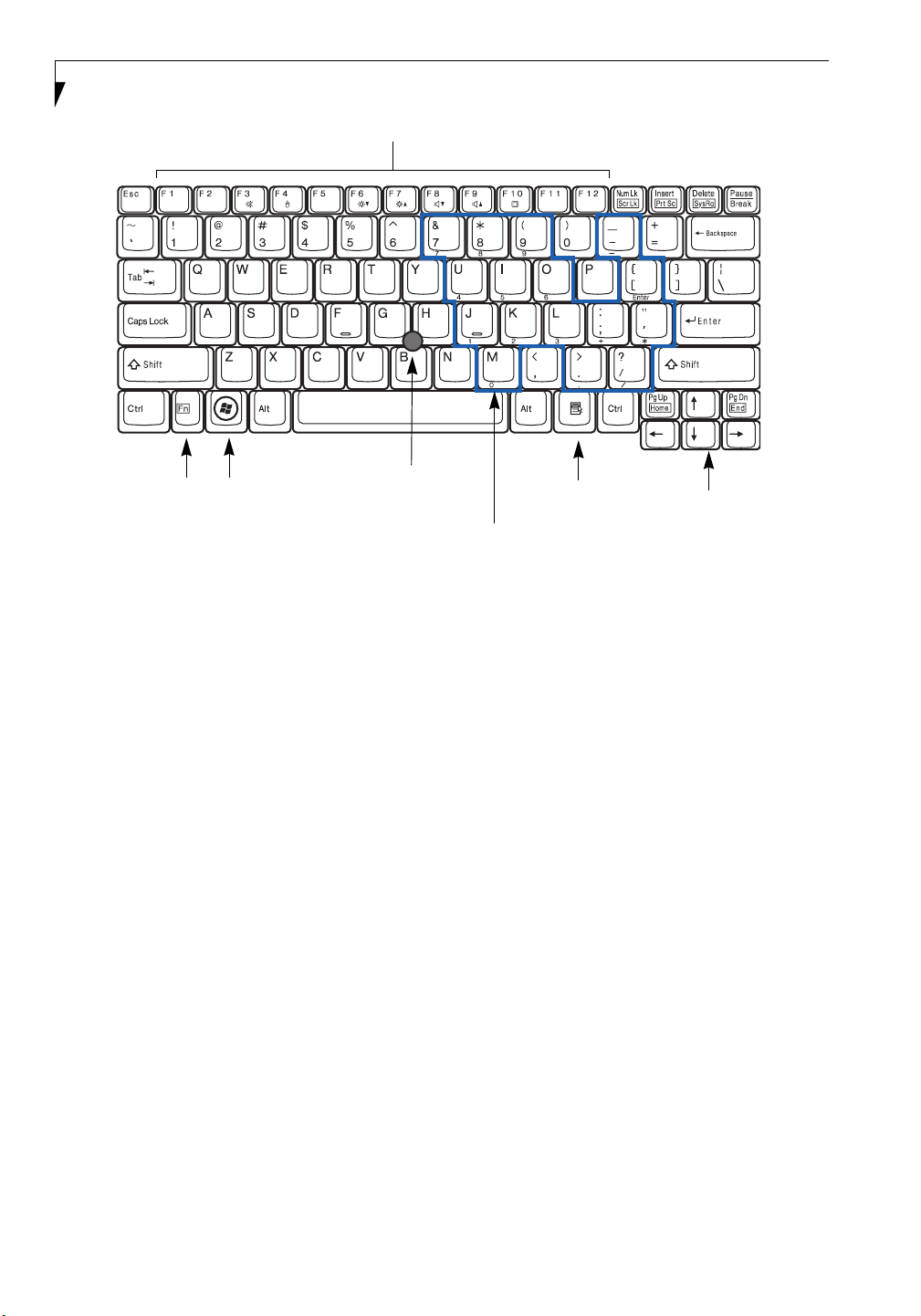
Ordinateur portable LifeBook S7000
Touches de fonction
Touche Fn
Touche
Démarrer
Commande Quick
Point en option
Commande du curseur
Figure 2-9 Clavier
Clavier
UTILISATION DU CLAVIER
Votre ordinateur portable Fujitsu LifeBook est doté d’un
clavier à 84 touches. Ce clavier exécute toutes les
fonctions d’un clavier à 101 touches, y compris les
touches Windows et diverses touches de fonction
spéciales. Cette section décrit les touches suivantes.
(Figure 2-9)
■
Pavé numérique : Certaines touches de votre
ordinateur portable remplissent une double fonction,
servant à la fois de caractère standard et de touche
numérique ou mathématique. Pour passer du
caractère standard à la fonction numérique, utilisez la
touche [Verr num].
■
Touches de curseur : Votre clavier contient quatre
touches fléchées permettant de déplacer le curseur ou
le point d’insertion vers la droite, vers la gauche, vers le
haut ou vers le bas, dans les fenêtres, dans les
applications et dans les documents.
■
Touches de fonction : Les touches [F1] à [F12]
s’utilisent avec la touche [Fn] pour exécuter des
actions spéciales, selon le programme en cours
d’utilisation.
■
Touches Windows : Ces touches fonctionnent de
concert avec votre système d’exploitation Windows et
produisent le même résultat que si vous cliquiez sur le
menu Démarrer ou avec le bouton droit
de votre dispositif de pointage.
Touche d’application
Pavé numérique (délimité par la ligne noire)
Touches de curseur
PAVÉ NUMÉRIQUE
Certaines touches du clavier remplissent une double
fonction en servant de touche standard et de touche
numérique. Pour utiliser la fonction numérique de ces
touches, appuyez sur [Verr num]. Pour désactiver la
fonction numérique, appuyez de nouveau sur la même
touche. Dès lors que cette fonction est activée, vous
pouvez entrer les nombres 0 à 9, effectuer une addition
(+), une soustraction (-), une multiplication (*) ou une
division (/) et entrer des points décimaux (. ) en vous
servant des touches de fonction désignées du pavé
numérique. Les fonctions secondaires des touches du pavé
numérique sont indiquées sur leur face avant.
TOUCHES WINDOWS
Votre ordinateur portable LifeBook comporte deux
touches Windows, soit une touche [Démarrer] et une
touche [Application]. La touche [Démarrer] affiche le
menu Démarrer. Ce bouton fonctionne un peu comme
le bouton de menu Démarrer de votre écran. La touche
[Application] fonctionne comme le bouton droit de
votre souris et affiche un menu de raccourcis
s’appliquant à l’élément sélectionné (pour de plus
amples informations concernant les touches Windows,
veuillez consulter votre documentation Windows).
TOUCHES DE CURSEUR
Les touches de curseur sont les quatre touches fléchées
qui permettent de déplacer le curseur vers le haut, vers le
bas, vers la gauche et vers la droite dans les applications.
Dans les programmes tels que l’Explorateur Windows,
elles servent à déplacer la « mise en évidence »
14
Page 24
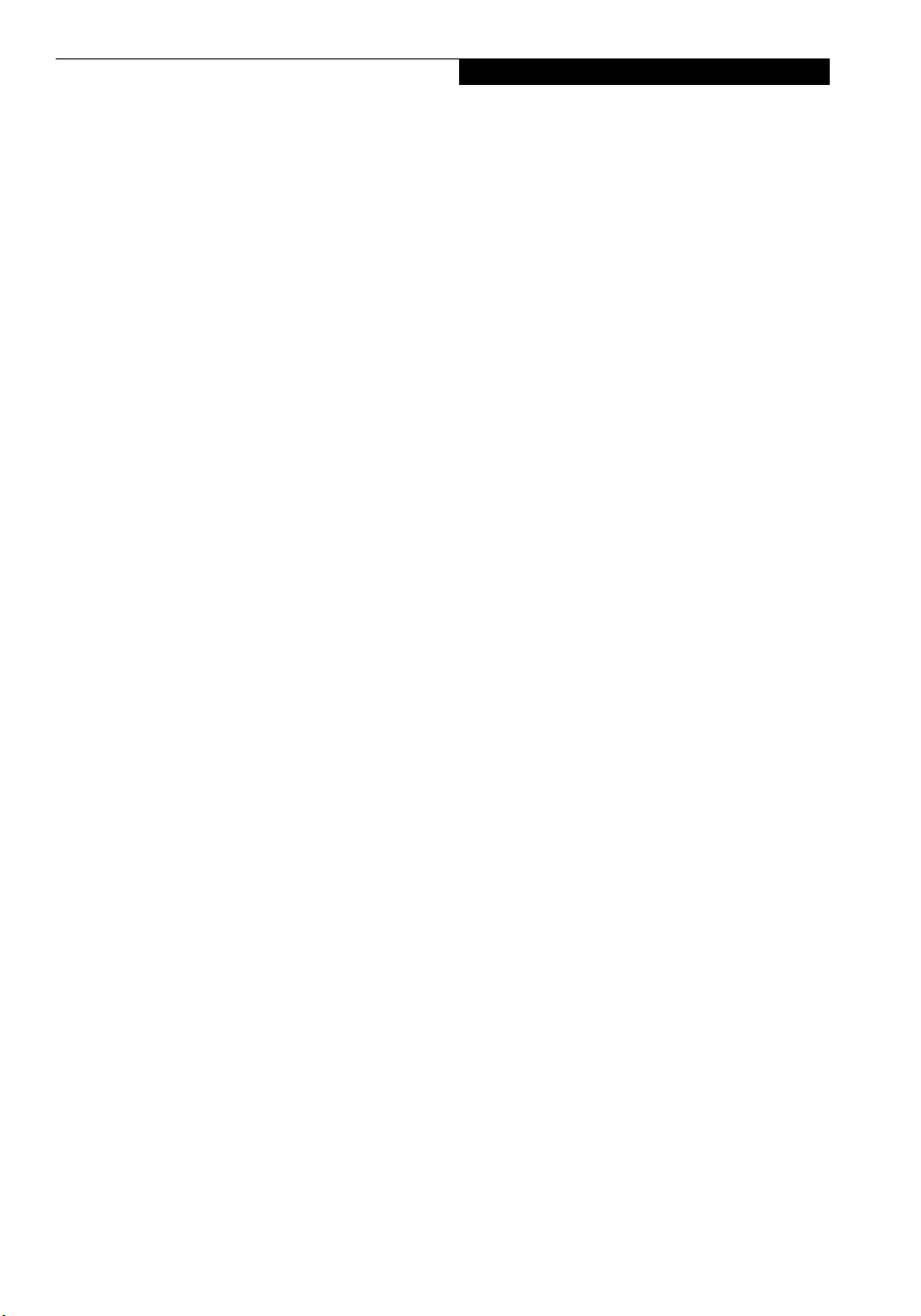
(sélectionne l’élément suivant en haut, en bas, à gauche
ou à droite).
TOUCHES DE FONCTION
Votre ordinateur LifeBook comporte 12 touches de
fonction, [F1] à [F12]. Les fonctions affectées à ces
touches varient selon l’application. Pour les connaître,
consultez la documentation du logiciel utilisé.
La touche [Fn] permet à l’ordinateur d’accéder à des
fonctions étendues et est toujours utilisée avec une autre
touche.
■
[Fn+F3] : Maintenez [Fn] enfoncée et appuyez sur
[F3] pour activer ou désactiver la fonction Silence.
■
[Fn+F4] : Maintenez la touche [Fn] enfoncée et
appuyez sur [F4] pour activer ou désactiver la fonction
Quick Point.
■
[Fn+F6] : Gardez la touche [Fn] enfoncée et appuyez
plusieurs fois sur [F6] pour diminuer la luminosité de
l’écran.
■
[Fn+F7] : Gardez la touche [Fn] enfoncée et appuyez
plusieurs fois sur [F7] pour augmenter la luminosité
de l’écran.
■
[Fn+F8] : Gardez la touche [Fn] enfoncée et appuyez
plusieurs fois sur [F8] pour diminuer le volume de
l’ordinateur.
■
[Fn+F9] : Gardez la touche [Fn] enfoncée et appuyez
plusieurs fois sur [F9] pour augmenter le volume.
■
[Fn+F10] : Gardez la touche [Fn] enfoncée et appuyez
sur [F10] pour changer l’emplacement de l’affichage
vidéo. Chaque fois que vous appuyez sur cette
combinaison de touches, vous passez au choix suivant.
Les choix disponibles sont, dans l’ordre : écran intégré
seulement, écran intégré et moniteur externe,
moniteur externe seulement.
Présentation de votre ordinateur
15
Page 25
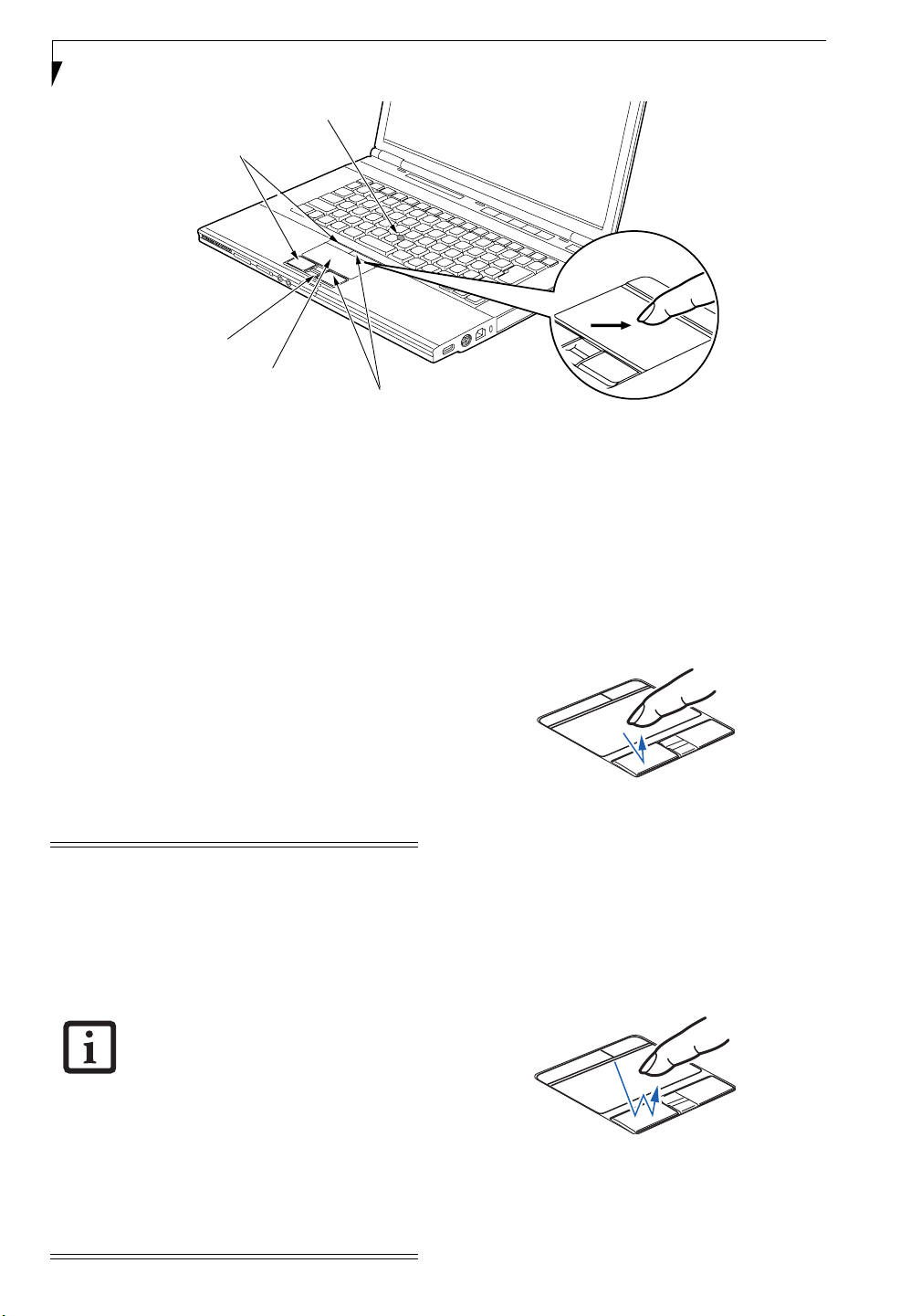
Ordinateur portable LifeBook S7000
Commande Quick Point (en option)
Boutons gauches
Bouton de défilement/capteur
d’empreintes digitales
Commande du curseur
Boutons droits
T : Figure 2-2. Pavé tactile Touchpad
Pavé tactile TouchPad
Le pavé tactile Touchpad est intégré à votre ordinateur
portable Fujitsu LifeBook : il permet de contrôler le curseur
pour sélectionner des éléments. Le TouchPad comprend
une commande de curseur, deux boutons gauches, deux
boutons droits et un bouton de défilement.
La commande de curseur fonctionne de la même façon qu’une
souris, pour faire déplacer le curseur à l’écran. Elle fonctionne
avec une légère pression du bout du doigt. Les boutons gauche/
droit fonctionnent comme les boutons d’une souris.
Les boutons gauche et droit situés en haut du TouchPad sont
destinés à la commande Quick Point en option et
fonctionnent comme ceux du bas. La fonction exacte des
boutons peut varier selon l’application utilisée. Le bouton de
défilement/capteur d’empreintes digitales peut être utilisé
soit comme utilitaire de reconnaissance d’empreintes, soit
comme bouton de défilement pour faire défiler les pages
affichées à l’écran sans utiliser les barres de défilement.
■
Certains ordinateurs LifeBook S7210 sont
dotés d’un bouton Quick Point en option
permettant de contrôler le curseur. Pour
plus d’informations, voir “Commande
Quick Point en option” en page 17.
■
Pour en savoir plus sur le capteur
d’empreintes digitales, consultez “Capteur
d’empreintes digitales” en page 99.
■
Une souris externe peut être connectée
aux ports USB ou PS/2 de votre
ordinateur LifeBook (ou sur le
duplicateur de ports disponible en
option), laquelle peut ensuite être
utilisée simultanément avec le pavé
tactile Touchpad. Remarque : Si vous
démarrez votre ordinateur avec une
souris périphérique déjà connectée, le
pavé tactile TouchPad sera par défaut
activé ou désactivé selon les paramètres
de votre BIOS.
informations, voir Accès à l’utilitaire de
configuration du BIOS en page 29)
(Pour de plus amples
CLIQUER
Cliquer signifie enfoncer et relâcher un bouton. Pour
cliquer à gauche, placez le curseur sur l’élément que vous
désirez sélectionner, puis enfoncez et relâchez
immédiatement le bouton gauche. Pour cliquer à droite,
placez le curseur sur l’élément que vous désirez
sélectionner, puis enfoncez et relâchez immédiatement le
bouton droit. Vous pouvez également cliquer en frappant
une fois le pavé tactile avec délicatesse. (Figure 2-3)
T : Figure 2-3 Cliquer
DOUBLE-CLIQUER
Double-cliquer signifie cliquer rapidement, deux fois de
suite, avec le bouton gauche. Cette procédure ne
fonctionne pas avec le bouton droit. Pour effectuer un
double-clic, placez le pointeur sur l’objet voulu et appuyez
rapidement deux fois sur le bouton gauche. Vous pouvez
également effectuer un double-clic en tapant deux fois
légèrement sur le TouchPad. (Figure 2-4)
T : Figure 2-4 Double-cliquer
16
Page 26
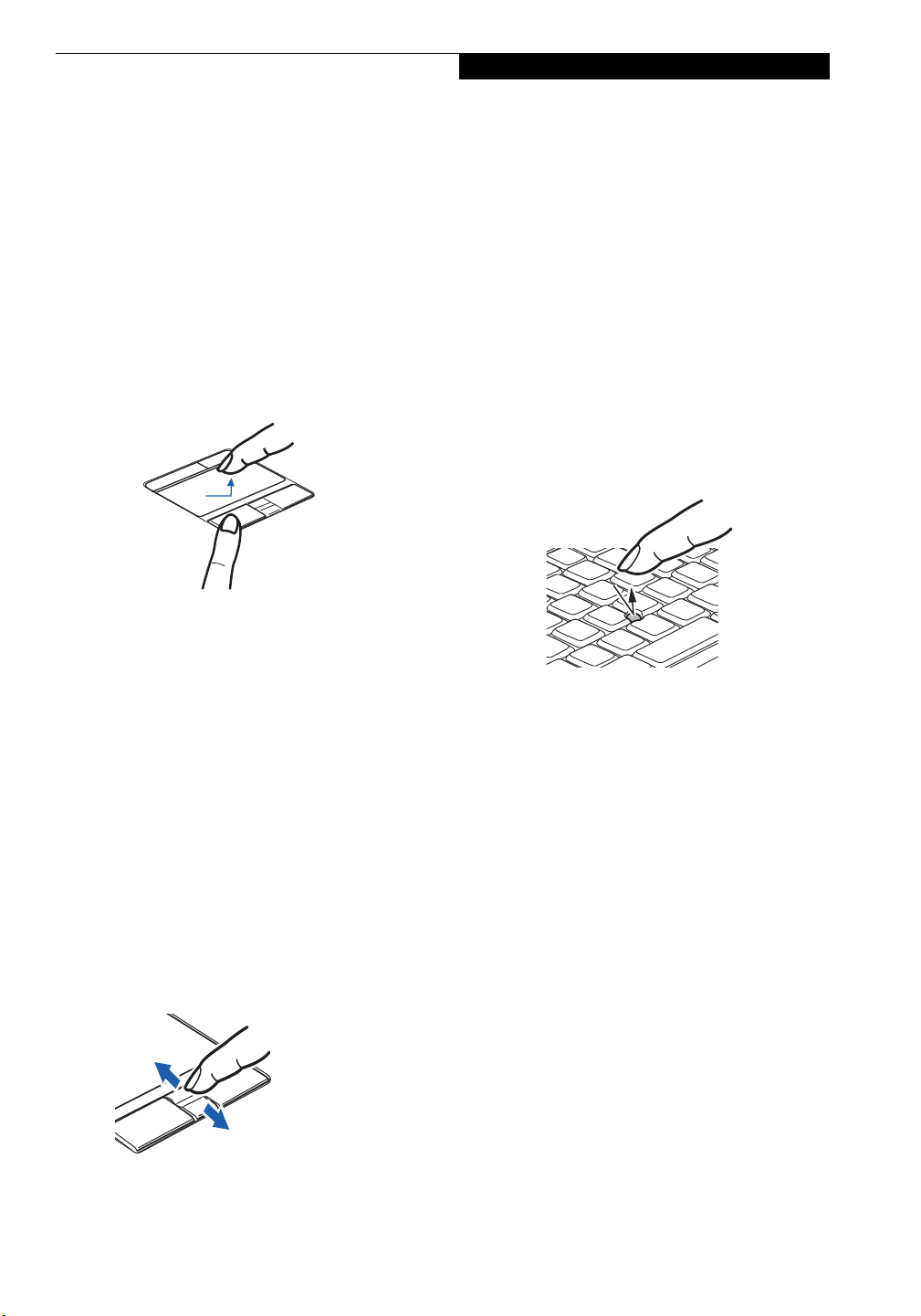
Présentation de votre ordinateur
GLISSER
Glisser signifie enfoncer le bouton gauche, sans le
relâcher, en déplaçant le curseur. Pour faire glisser un
élément, placez d’abord le curseur sur cet élément.
Ensuite, enfoncez et tenez le bouton gauche tout en
déplaçant l’élément à son nouvel emplacement, puis
relâchez. Vous pouvez également glisser un élément avec
le pavé tactile Touchpad. Premièrement, placez le
curseur sur l’élément que vous désirez déplacer et
frappez légèrement le pavé tactile Touchpad à deux
reprises en faisant attention de laisser le doigt sur le pavé
après la dernière frappe. Ensuite, glissez votre doigt sur
le pavé tactile jusqu’à ce que l’élément soit à
l’emplacement désiré et retirez votre doigt. (Figure 2-5)
T : Figure 2-5 Glisser
RÉGLAGE DES COMMANDES DU PAVÉ
TACTILE TOUCHPAD
Le panneau de configuration Windows vous permet de
personnaliser votre pavé tactile TouchPad avec divers
paramètres disponibles dans la boîte de dialogue
Propriétés de la souris.
COMMANDE QUICK POINT EN OPTION
Si ce dispositif en option est disponible sur votre
ordinateur, le clavier comportera un bouton de
commande de curseur en son centre, dans sa partie
inférieure. Il est à peu près de la même taille et de la
même forme que la gomme à effacer d’un crayon. La
commande du curseur remplit les mêmes fonctions
qu’une boule de souris et permet de déplacer le pointeur
dans toutes les directions. Une légère pression du bout
du doigt suffit pour déplacer le pointeur; plus la pression
exercée est importante, plus le pointeur se déplace vite.
Les boutons gauche et droit situés en haut du TouchPad
sont destinés à la commande Quick Point en option et
fonctionnent comme ceux du bas.
Utilisé conjointement avec le bouton Quick Point, le
bouton central du pavé tactile permet de faire défiler
l’écran vers le haut ou le bas.
T : Figure 2-7 Utilisation de la fonction Quick Point
DÉFILER
Le capteur de défilement permet de faire défiler
rapidement les pages d’un document sans se servir de la
barre de défilement d’une fenêtre. Cette fonction est
particulièrement utile lorsque vous naviguez sur des sites
Internet. Pour l’utiliser, faites glisser votre doigt vers le
bas ou vers le haut sur le capteur, vous ferez ainsi défiler
la page vers le bas ou vers le haut. Relâchez le bouton
lorsque vous avez atteint les informations qui vous
intéressent. (Figure 2-6)
T : Figure 2-6 Défiler
17
Page 27
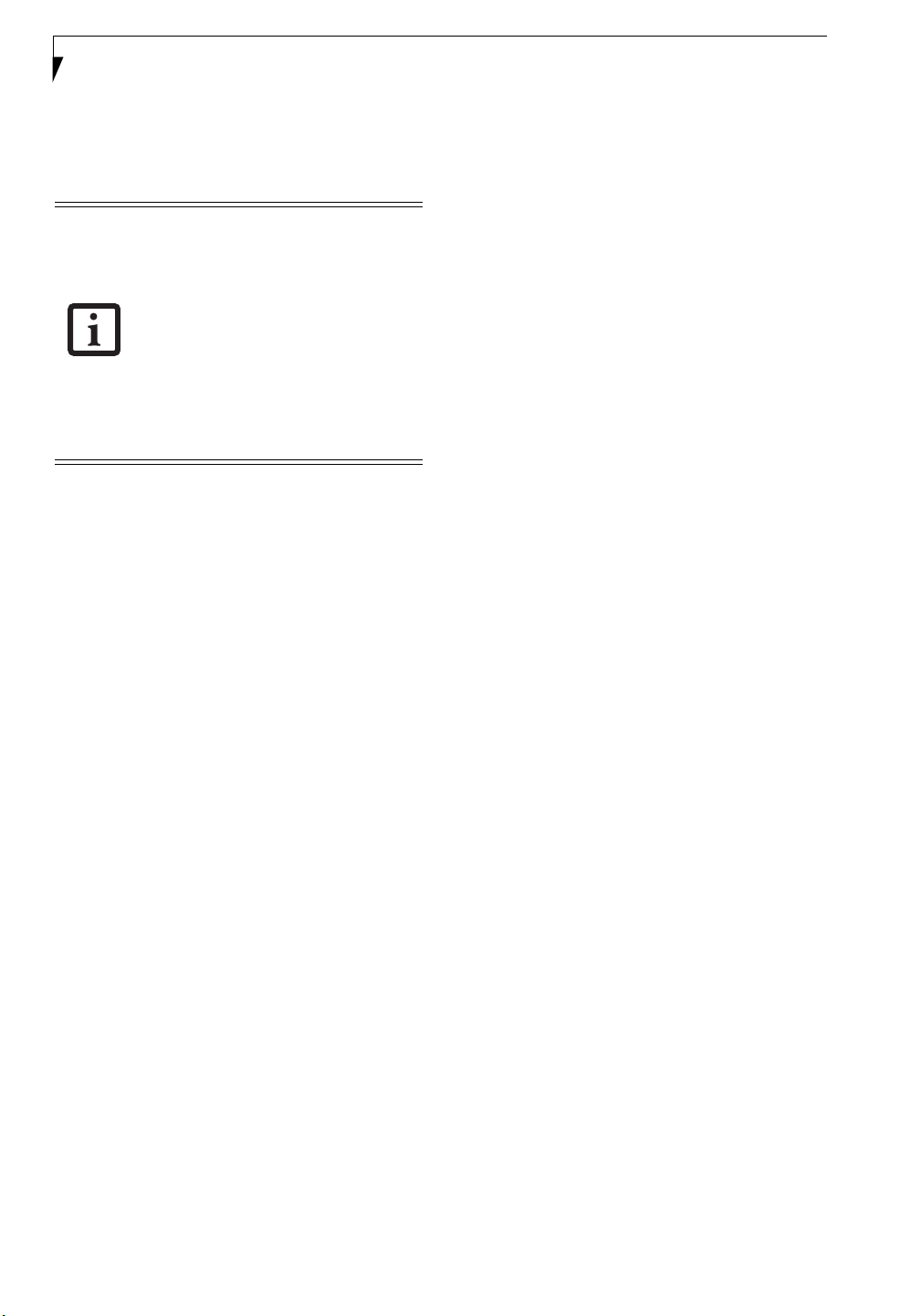
Ordinateur portable LifeBook S7000
Réglage du volume
Votre ordinateur LifeBook Fujitsu est doté de plusieurs
commandes de volume fonctionnant en interaction.
Les applications pouvant reproduire des
fichiers audio proposent également leur
propre commande de volume (commande
logicielle). Si vous installez un périphérique
audio externe doté d’une commande de
volume indépendante, la commande de
volume de l’appareil et la commande de
volume logicielle fonctionneront en
interaction. Vous devez toutefois savoir
que si vous coupez le volume avec la
commande logicielle, la commande de
volume externe sera également
désactivée.
RÉGLAGE DU VOLUME
Le volume peut être réglé de plusieurs manières :
■
Avec l’icône de volume de la zone de notification.
■
Le volume peut également être réglé avec les touches
de fonction [F8] et [F9]. Gardez la touche [Fn]
enfoncée et appuyez plusieurs fois sur [F8] pour
réduire le volume sonore de l’ordinateur. Gardez la
touche [Fn] enfoncée et appuyez plusieurs fois sur
[F9] pour augmenter le volume sonore de l’ordinateur.
■
Gardez la touche [Fn] enfoncée et appuyez sur la
touche [F3] pour couper le son. Pour rétablir le son,
appuyez de nouveau sur [Fn+F3].
■
Le volume peut aussi être réglé avec les commandes de
volume proposées par diverses applications.
■
Certains périphériques audio pouvant être connectés à
votre système sont dotés de commandes de volume.
Chaque commande de volume indiquée ci-dessus
impose une limite supérieure s’appliquant aux autres
commandes.
Nous vous recommandons d’essayer les différentes
commandes pour découvrir le réglage vous convenant le
mieux.
18
Page 28
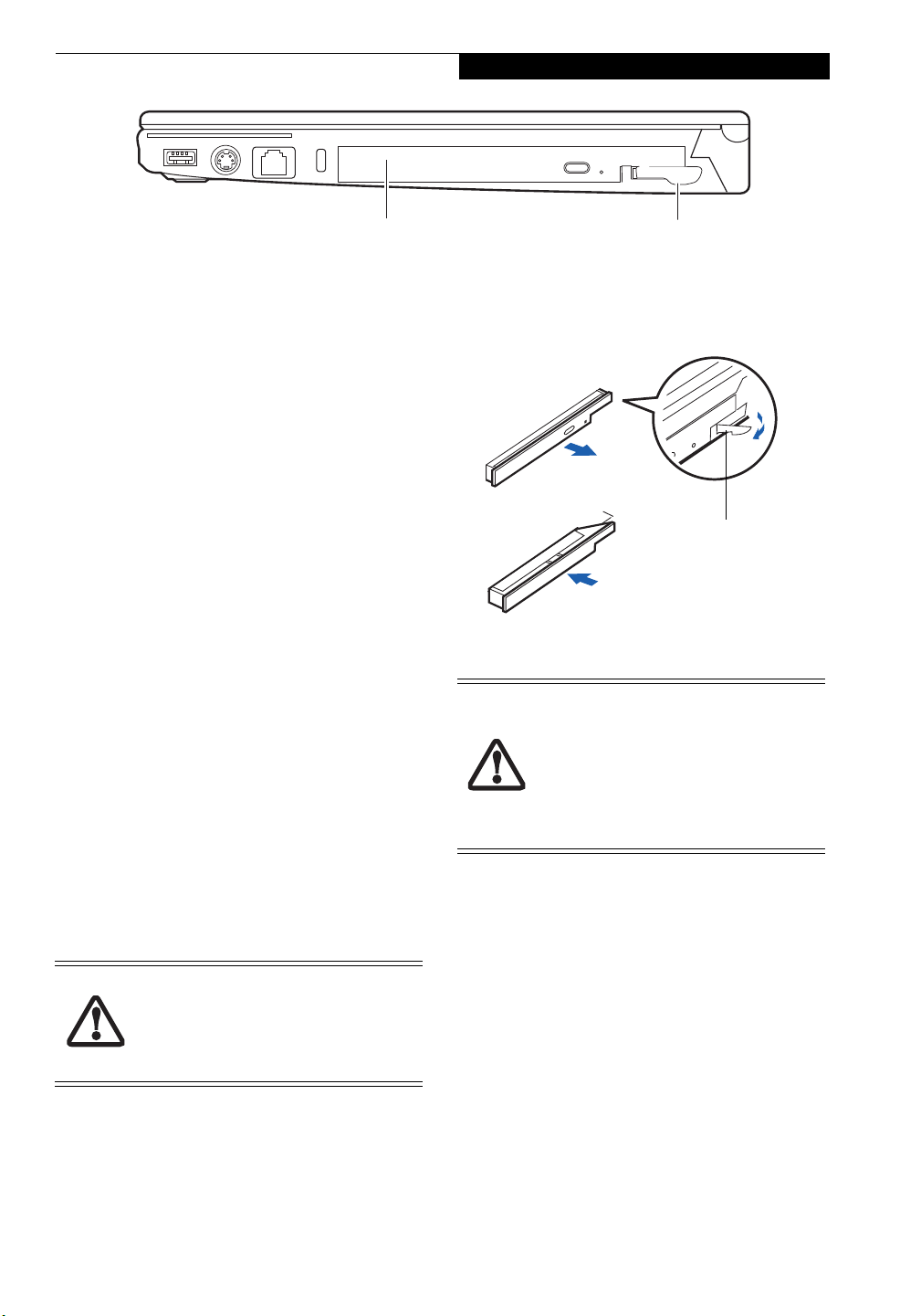
Présentation de votre ordinateur
Compartiment multifonction
Figure 2-10 Compartiment multifonction (baie modulaire)
Périphériques pour le
compartiment multifonction
Votre ordinateur portable est doté d’un compartiment
multifonction qui peut accueillir plusieurs périphériques.
L’un des périphériques indiqués ci-dessous sera installé dans
le compartiment multifonction.
■
Graveur de DVD multiformat double couche : Ce lecteur vous
permet de lire des films, des logiciels et des DVD/CD audio,
ainsi que d’enregistrer des DVD, des CD et des DVD-RAM
■
Lecteur mixte de DVD/CD-RW : Ce lecteur vous permet de
lire des films, des logiciels et des DVD/CD audio, ainsi que
d’enregistrer des CD.
■
Batterie au lithium modulaire : Cette batterie rechargeable
peut être utilisée pour alimenter votre ordinateur LifeBook
lorsque aucun adaptateur n’y est connecté.
■
Disque dur secondaire modulaire : Ce disque dur vous permet
de sauvegarder des données et applications supplémentaires.
■
Volet réducteur de poids : Ce volet permet de remplir
la baie lorsque vous n’y insérez aucun périphérique.
RETRAIT ET INSTALLATION
PÉRIPHÉRIQUES MODULAIRES
Il y a deux façons de retirer et d’installer des dispositifs
modulaires dans le compartiment multifonction :
■
Remplacement à froid (hors tension) : installation ou
remplacement d’un périphérique lorsque votre
ordinateur portable LifeBook est éteint.
■
Remplacement à chaud (sous tension) : installation ou
remplacement d’un périphérique lorsque le système
fonctionne, grâce à l’icône « Déconnecter/Éjecter en
toute sécurité » de votre zone de notification.
Le compartiment multifonction ne doit jamais être
vide lorsque l’ordinateur est en marche. Si vous la
laissez vide, de la poussière et des corps étrangers
peuvent s’infiltrer dans l’ordinateur. Lorsqu’il n’y a
aucun disque dans ce compartiment, assurezvous que le volet réducteur de poids y est inséré.
.
Loquet de dégagement du compartiment multifonction
4. Retirez complètement le périphérique de la baie.
Vous devrez utiliser une force légère.
Loquet de dégagement du
compartiment multifonction
T : Figure 2-8 Retrait/installation d’un dispositif du/dans le
compartiment multifonction
Faites attention lorsque vous alignez et
enfoncez un périphérique dans la baie. Si
vous ne procédez pas correctement, vous
risquez d’endommager la baie ou le
périphérique. Si le périphérique ne glisse
pas facilement dans la baie, retirez-le et
vérifiez s’il y a de la poussière ou des corps
étrangers. Vous devrez pousser fermement
pour enclencher le périphérique.
5. Insérez le périphérique que vous désirez installer
dans l’ordinateur jusqu’à ce qu’il s’enclenche.
6. Vous pouvez maintenant rallumer votre ordinateur
en toute sécurité.
7. Vous pourrez ensuite accéder au périphérique et
l’utiliser normalement.
Votre ordinateur LifeBook détectera automatiquement le
nouveau périphérique et l’activera lors du démarrage du système.
Une lettre de désignation du périphérique sera attribuée et visible
dans le Poste de travail et l’Explorateur Windows.
Remplacement hors tension
Pour remplacer à froid un périphérique modulaire dans le
compartiment multifonction, procédez comme suit : (Figure 2-
8)
1. Fermez tous les fichiers ouverts.
2. Éteignez votre ordinateur portable LifeBook.
3. Tirez sur le loquet de dégagement du compartiment
multifonction. Le périphérique installé sort
légèrement, vous permettant de le saisir.
Installation sous tension
Pour remplacer un périphérique à chaud, employez
l’utilitaire « Déconnecter ou éjecter un périphérique en
toute sécurité ».
L’icône de cet utilitaire est disponible dans la zone de
notification. Cliquez sur l’icône et suivez les instructions
s’affichant à l’écran.
19
Page 29
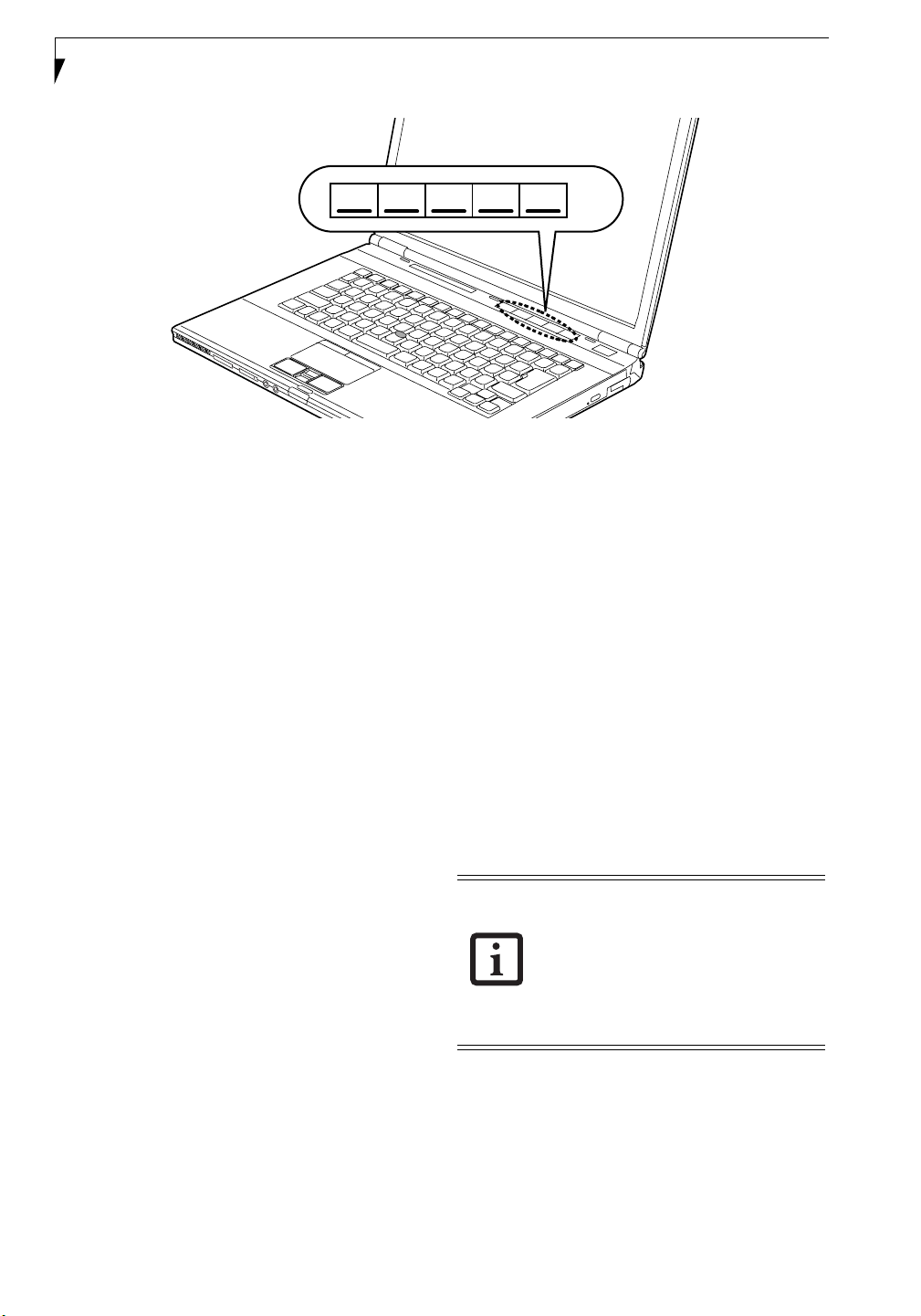
Ordinateur portable LifeBook S7000
1 2 3 4 Enter
Figure 2-11. Tableau de sécurité et d’applications LifeBook
Tableau de sécurité et
d’applications LifeBook
Fonction unique aux portables LifeBook, le tableau de
sécurité et d’applications vous permet de protéger
l’ordinateur contre une utilisation non autorisée. Il vous
permet également de lancer des applications au toucher
d’un bouton lorsque le système est en marche.
Si le système de sécurité est activé, il exige, au démarrage
ou à la reprise de l’ordinateur, l’entrée d’un mot de passe
à l’aide des boutons du tableau de sécurité et
d’application. Après l’entrée d’un mot de passe valide, le
portable reprend son fonctionnement. (Figure 2-11)
PARAMÉTRAGE DE VOTRE
TABLEAU DE SÉCURITÉ LIFEBOOK
Lorsque vous recevez votre portable LifeBook, l’application du
tableau de sécurité est préinstallée, mais sans aucun mot de
passe défini. Les rubriques suivantes décrivent en détail le
tableau de sécurité et la façon de configurer, de changer ou de
supprimer des mots de passe.
Boutons numérotés
Utilisez ces boutons pour entrer votre mot de passe.
Bouton Entrée
Après avoir entré les codes numérotés, appuyez sur ce
bouton pour enregistrer le mot de passe dans
l’ordinateur LifeBook.
[Entrée]. Une frappe valide peut faire intervenir un seul
bouton ou jusqu’à quatre boutons simultanément. Voici
des exemples de frappes valides :
■
Bouton [4] enfoncé seul
■
Boutons [2] et [3] enfoncés en même temps
■
Boutons [1], [2] et [4] enfoncés en même temps
■
Boutons [1], [2], [3] et [4] enfoncés en même temps
Voici maintenant des mots de passe valides. Les nombres
entre bretelles ({ }) sont des frappes utilisant plus d’un
bouton.
■
{[2]+[3]}, [1], [Entrée]
■
[4], [Entrée]
■
{[1]+[3]}, {[2]+[3]+[4]}, [1], [4], [2], [Entrée]
Définition des mots de passe
Lorsque le portable est expédié de l’usine, aucun mot de
passe n’est défini. Vous avez le choix de le laisser tel quel
ou de définir un mot de passe de superviseur et
d’utilisateur. Vous devez définir le mot de passe de
superviseur avant celui de l’utilisateur.
Le mot de passe du superviseur permet de
contourner le mot de passe d’utilisateur au
cas où ce dernier serait oublié. Utilisé seul,
le mot de passe de superviseur ne
verrouille pas le système.
Les deux mots de passe (superviseur et
utilisateur) doivent être définis pour que le
tableau de sécurité fonctionne.
MOTS DE PASSE
Des mots de passe d’utilisateur et de superviseur
peuvent être définis sur l’ordinateur. Afin de faciliter la
gestion des systèmes, le mot de passe de superviseur est
habituellement le même sur tous les portables LifeBook
d’un groupe de travail, d’un bureau ou d’une entreprise.
Toutefois, les portables LifeBook individuels utilisés
dans un environnement de groupe ne devraient pas
utiliser un mot de passe commun. Un mot de passe
comprend de un à cinq caractères, suivis de la touche
20
Définition du mot de passe de superviseur
Vous devez détenir un mot de passe de superviseur avant
de paramétrer tout mot de passe d’utilisateur. Le mot de
passe de superviseur permet de contourner le mot de
passe d’utilisateur. Selon la configuration de votre
système, appliquez la procédure qui convient :
Dans Windows XP :
1. Allez au menu Démarrer.
2. Cliquez sur Exécuter.
Page 30
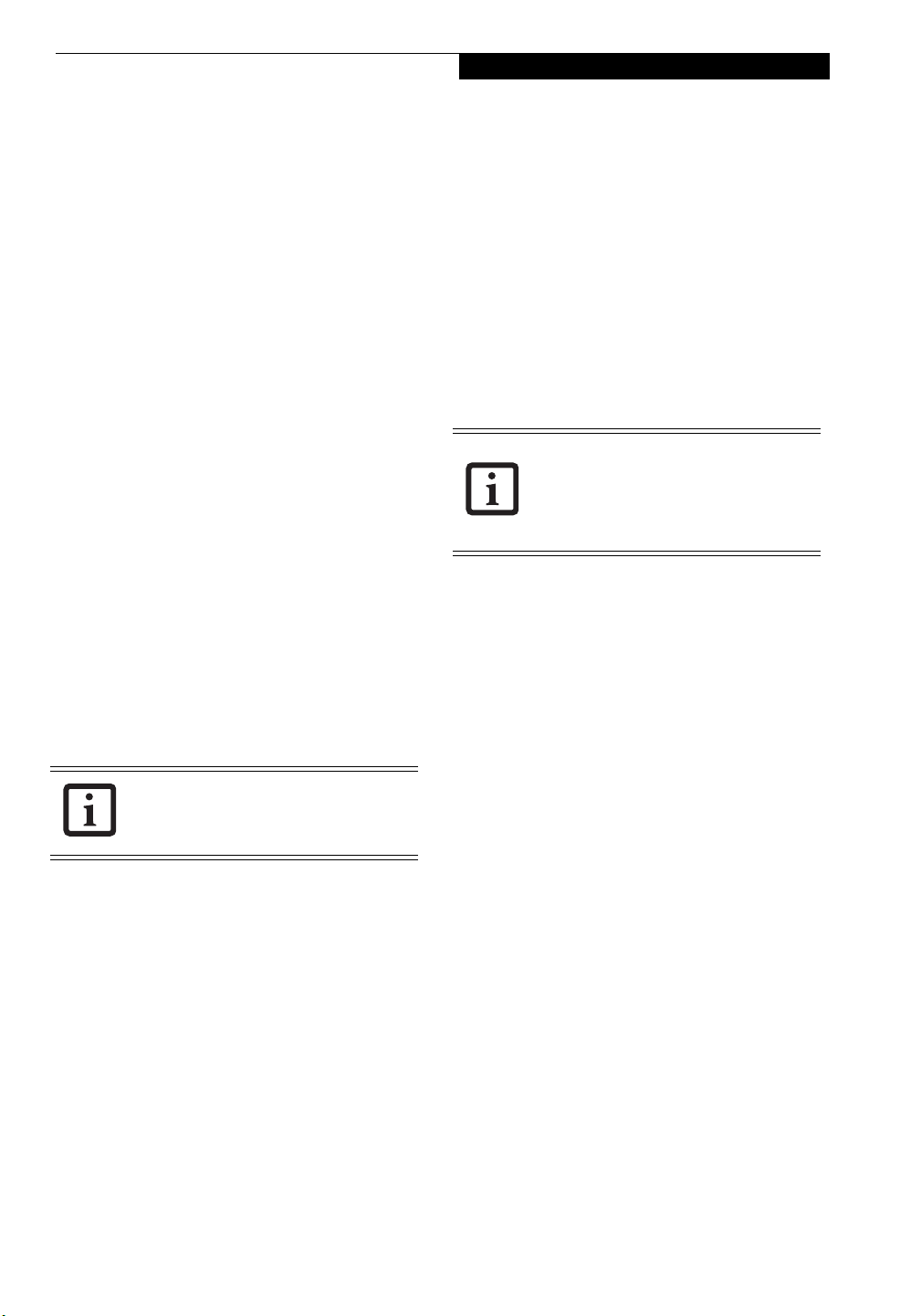
Présentation de votre ordinateur
3. Entrez :
C:\Program Files\Fujitsu\Security Panel
Application\Supervisor\FJSECS.EXE, puis appuyez
sur [Entrée].
4. Suivez les instructions affichées à l’écran pour
définir le mot de passe de superviseur.
Dans Windows Vista :
1. Allez au menu Démarrer.
2. Sélectionnez « Tous les programmes ».
3. Sélectionnez « Accessoires », puis « Exécuter ».
4. Entrez :
C:\Program Files\Fujitsu\Security Panel
Application\Supervisor\FJSECS.EXE, puis appuyez
sur [Entrée].
5. Suivez les instructions affichées à l’écran pour
définir le mot de passe de superviseur.
Définition du mot de passe d’utilisateur
Dans Windows XP :
1. Allez au menu Démarrer.
2. Cliquez sur « Tous les programmes ».
3. Cliquez sur « Application Tableau de sécurité », puis
sur « Définir le mot de passe d’utilisateur ».
4. Suivez les instructions affichées à l’écran pour
définir le mot de passe d’utilisateur.
Dans Windows Vista :
1. Allez au menu Démarrer.
2. Sélectionnez « Tous les programmes ».
3. Cliquez sur « Application Tableau de sécurité », puis
sur « Définir le mot de passe d’utilisateur ».
4. Suivez les instructions pour définir le mot de passe
d’utilisateur.
Vous pouvez changer ou supprimer le mot
de passe de superviseur ou d’utilisateur en
répétant les étapes précédentes.
DÉPANNAGE DE VOTRE TABLEAU DE
SÉCURITÉ ET D’APPLICATIONS LIFEBOOK
La fonction de verrouillage de sécurité est activée à la
mise hors tension du système, de même qu’à sa reprise
depuis le mode veille. Vous devrez entrer le mot de passe
juste après avoir appuyé sur le bouton de veille/reprise.
Votre système ne s’amorcera pas ou ne reprendra pas à
partir du mode veille si vous n’entrez pas le mot de passe
de superviseur/d’utilisateur.
Lorsque le système est hors tension
1. Mettez le système sous tension.
2. Lorsque l’indicateur de sécurité clignote, entrez le
mot de passe, puis appuyez sur le bouton [Entrée].
Par exemple, si le mot de passe est 22222, appuyez
cinq fois sur le bouton [2], puis appuyez sur le
bouton [Entrée].
L’ordinateur démarrera.
Lorsque le système est en mode veille
1. Appuyez sur le bouton d’alimentation/veille/reprise.
2. Lorsque l’indicateur de sécurité clignote, entrez le
mot de passe, puis appuyez sur le bouton [Entrée].
3. Le portable devrait reprendre son fonctionnement
normal.
Entrée d’un mot de passe incorrect
Après trois échecs successifs d’entrée d’un mot de passe de
superviseur ou d’utilisateur, le système émet des bips pendant
environ une minute. Si le mot de passe entré durant cet intervalle
(pendant les bips) est valide, le signal sonore s’arrête et le portable
reprend son fonctionnement normal. Sinon, le système retourne à
son état précédent (mode veille ou hors tension) et l’indicateur de
sécurité s’éteint. Pour réactiver le portable après un échec de la
saisie du mot de passe, vous devez appuyer sur le bouton veille/
reprise, puis entrer un mot de passe valide
N’oubliez pas le mot de passe d’utilisateur
défini dans l’application Tableau de
sécurité. Sinon, vous ne pourrez plus
utiliser l’ordinateur. Le mot de passe de
superviseur permet toutefois de
contourner le mot de passe d’utilisateur.
.
MISES EN GARDE
Ouverture et fermeture du couvercle de l’écran
Lorsque le couvercle est fermé, l’ordinateur portable se place
automatiquement en mode veille. L’ouverture du couvercle ne met
pas automatiquement le portable en mode de fonctionnement
normal. C’est pourquoi vous devez entrer le mot de passe de
sécurité après avoir enfoncé le bouton d’alimentation/veille/
reprise. Ce paramètre peut être modifié dans la partie Options
d’alimentation du Panneau de configuration.
Fonctionnement avec une batterie faible
Si la batterie de votre ordinateur LifeBook est faible, le fait
d’enfoncer le bouton d’alimentation/veille/reprise active
simplement le voyant de sécurité. Le voyant de sécurité
s’éteint après une minute. Pour revenir au fonctionnement
normal, branchez d’abord une source d’alimentation au
portable. Vous pouvez alors le déverrouiller.
DÉSINSTALLATION DE L’APPLICATION
TABLEAU DE SÉCURITÉ
Deux méthodes peuvent être utilisées pour désinstaller
l’application Tableau de sécurité :
■
Désinstaller l’application Tableau de sécurité. Cette
méthode désactive toutes les fonctions de sécurité.
■
Désinstaller l’application Tableau de sécurité avec le mot
de passe toujours actif. Si cette option est choisie, plus
aucune modification du mot de passe ne sera possible.
Désinstallation de l’application Tableau de sécurité
Cette opération est utile lorsque l’utilisateur ne veut aucune
protection par mot de passe et ne veut donner à personne
l’utilitaire de définition de mot de passe sur son ordinateur. Dans
ce cas, si des mots de passe (superviseur, utilisateur ou les deux)
sont définis, les mots de passe doivent être effacés AVANT de
supprimer l’application. Pour effacer les mots de passe, suivez la
21
Page 31

Ordinateur portable LifeBook S7000
même procédure qu’à la section « Définition des mots de passe »,
mais sélectionnez cette fois l’option Supprimer ; ensuite, entrez le
mot de passe actuel, puis cliquez sur le bouton Suivant. Cliquez
sur Oui à la demande de confirmation.
Désinstaller l’application Tableau de sécurité avec
les mots de passe encore actifs
L’utilisation de cette fonction ne permettra aucun
changement ultérieur du Mot de passe
La suppression des applications ne
supprime pas le mot de passe. Cette
opération supprime simplement la capacité
de modifier, d’ajouter et de supprimer des
mots de passe. Pour changer votre mot de
passe, vous devrez réinstaller l’application.
.
Utilisateur :
1. Allez au menu Démarrer, cliquez sur Panneau de
configuration.
2. Dans le panneau de configuration, ouvrez Ajouter/
Supprimer des programmes (dans Vista :
Programmes et fonctions).
3. Dans la liste, sélectionnez Application Tableau de
sécurité (dans Vista : Tabl ea u d e s é cu ri té ) , puis
cliquez sur Ajouter/Supprimer.
4. Dans la fenêtre de confirmation de suppression des
fichiers, cliquez sur Oui.
Superviseur :
1. Allez au menu Démarrer, cliquez sur Panneau de
configuration.
2. Dans le panneau de configuration, ouvrez Ajouter/
Supprimer des programmes (dans Vista :
Programmes et fonctions).
3. Dans la liste, sélectionnez Application Tableau de
sécurité pour Superviseur (dans Vista : Ta b le au de
sécurité), puis cliquez sur Ajouter/Supprimer (dans
Vista : désinstallation).
4. Dans la fenêtre de confirmation de suppression des
fichiers, cliquez sur Oui.
Réinstallation du tableau de sécurité et
d’applications
La réinstallation de l’application de sécurité du
superviseur ou de l’utilisateur exige le disque de pilotes
et d’applications. Le dossier Utilities/Security
Application Panel(Utilitaires/Tableau de sécurité et
d’applications) contient deux dossiers distincts :
Superviseur et Utilisateur. Les fichiers de configuration
des applications de sécurité du superviseur et de
l’utilisateur y sont placés.
1. Sur le disque, ouvrez le dossier Utilitaires/Tableau
de sécurité et d’applications/Superviseur et doublecliquez sur le fichier setupS.exe. (Dans Vista, suivez
le chemin suivant : Utilitaires/SAP/Vista/
Superviseur/SetupS.exe). La fenêtre d’installation de
l’application Tableau de sécurité s’affiche. Suivez les
directives fournies à l’écran.
2. Sur le disque, ouvrez le dossier Utilitaires/Tableau de
sécurité et d’applications/Utilisateur et double-cliquez
22
sur le fichier setup.exe. (Dans Vista, suivez le chemin
suivant : Utilitaires/SAP/Vista/Setup.exe) La fenêtre
d’installation de l’application Tableau de sécurité
s’affiche. Suivez les directives fournies à l’écran.
Les mots de passe de superviseur et d’utilisateur peuvent
être configurés par l’intermédiaire du logiciel Windows
dans les fichiers FJSECS.exe et FJSECU.exe,
respectivement. Le programme FJSECU.exe pour le mot
de passe de l’utilisateur ne peut pas être exécuté si le mot
de passe du superviseur n’est pas défini. Il vous faut en
premier lieu exécuter FJSECS.exe pour configurer le mot
de passe du superviseur. Suivez les directives fournies
sous « Définition des mots de passe »page 20.
Si vous oubliez les deux mots de passe, veuillez
communiquer avec le service à la clientèle et d’assistance de
Fujitsu Computer Systems Corporation, au 1-8008FUJITSU (1-800-838-5487). La société Fujitsu Computer
Systems exige des frais de service pour le déverrouillage
d’un portable LifeBook protégé par mot de passe. Au
moment d’appeler, veuillez avoir sous la main une carte de
crédit valide et une preuve de propriété. On vous indiquera
ensuite où expédier votre ordinateur.
LANCEMENT D’APPLICATIONS AVEC LE
TABLEAU DE SÉCURITÉ ET D’APPLICATIONS
Lorsque vous démarrez Windows, le tableau
d’applications LifeBook est automatiquement activé.
Lorsqu’il est utilisé à titre de démarreur d’applications, le
tableau d’applications LifeBook est d’une très grande
souplesse, vous offrant un vaste choix d’options.
L’utilitaire de configuration du tableau d’applications
permet de configurer rapidement et aisément le tableau
selon vos besoins, afin d’en tirer le maximum.
Configuration du tableau d’applications LifeBook
Lorsque vous démarrez Windows, le tableau
d’applications LifeBook est automatiquement activé.
Lorsqu’il est utilisé à titre de démarreur d’applications, le
tableau d’applications LifeBook est d’une très grande
souplesse, vous offrant un vaste choix d’options.
L’utilitaire de configuration du tableau d’applications
permet de configurer rapidement et aisément le tableau
selon vos besoins, afin d’en tirer le maximum.
Pour configurer le tableau d’applications avec
l’utilitaire « Configuration du tableau d’applications »,
exécutez les opérations suivantes :
1. Cliquez sur Démarrer.
2. Cliquez sur Tous les programmes.
3. Cliquez sur Tableau d’applications LifeBook.
4. Cliquez sur Configuration du tableau
d’applications. Le système ouvre l’utilitaire de
configuration du tableau d’applications. Vous voyez
apparaître des onglets correspondant aux boutons
du tableau d’applications LifeBook. Lorsque vous
recevez votre ordinateur, ces boutons sont
préconfigurés pour lancer des programmes
particuliers, comme décrit au chapitre traitant des
spécifications du présent document.
Page 32

Présentation de votre ordinateur
Il est possible que les onglets de la fenêtre
Configuration du tableau d’applications ne
soient pas dans le même ordre que les
boutons de votre ordinateur LifeBook.
Vous devez donc faire très attention
lorsque vous sélectionnez un onglet que
vous désirez modifier.
Pour changer l’application associée à un bouton, cliquez
sur l’onglet correspondant au bouton à reconfigurer –
Application A, par exemple. Cliquez sur l’option
Rechercher du menu Démarrer, repérez l’application à
lancer avec ce bouton dans la liste et cliquez sur OK. Le
bouton est dorénavant configuré pour lancer la nouvelle
application.
L’onglet Internet est différent. Il est réglé pour lancer le
navigateur Internet par défaut de Windows (Internet
Explorer, à moins que vous ne l’ayez changé dans
Windows). Pour le reconfigurer afin qu’il lance un autre
programme, procédez comme suit :
1. Dans la zone du navigateur Internet, cliquez sur
Autre.
2. Dans le menu Démarrer, cliquez sur Parcourir.
3. Dans la liste, repérez l’application à lancer avec ce
bouton, puis cliquez dessus.
4. Cliquez sur OK.
Le bouton est dorénavant configuré pour lancer la
nouvelle application. Pour réactiver le lancement du
navigateur Internet par défaut de Windows avec ce
bouton, il suffit de cliquer sur « Default Internet Browser
» (Navigateur Internet par défaut) dans la zone du
navigateur Internet. Attention, les paramètres
d’association du bouton avec « l’autre programme »
seront supprimés. Si vous désirez retourner à l’ancienne
application de ce bouton, vous devrez le reconfigurer
conformément à la procédure ci-dessus.
Activation et désactivation du tableau
d’applications du LifeBook
Pour désactiver le tableau d’applications LifeBook,
exécutez les opérations simples ci-dessous :
1. Cliquez sur Démarrer.
2. Cliquez sur Tous les programmes.
3. Cliquez sur Tableau d’applications LifeBook.
4. Cliquez sur Arrêter le tableau d’applications.
Pour le réactivez, exécutez la même procédure, sauf qu’à
l’étape 4 vous devez plutôt cliquer sur Activer le tableau
d’applications.
L’utilitaire Tableau d’applications LifeBook
est activé à chaque démarrage de
Windows, même si vous l’avez désactivé
avant l’arrêt du système.
Si votre système a été configuré pour que
l’un des boutons d’application lance un
navigateur Internet, ce bouton peut
encore être reconfiguré pour lancer une
autre application de votre choix.
Quand vous en aurez terminé avec la configuration du
tableau d’applications, cliquez sur OK pour que les
nouveaux paramètres prennent effet. Vous pouvez
reconfigurer votre tableau d’applications LifeBook aussi
souvent que vous le désirez.
23
Page 33

Ordinateur portable LifeBook S7000
24
Page 34

3
Guide d’introduction
25
Page 35

Ordinateur portable LifeBook S7000
26
Page 36

Prise d’alimentation c.c.
Guide d'introduction
Adaptateur secteur
S : Figure 3-9 Connexion de l’adaptateur secteur (c.a.)
Sources d’alimentation
Votre ordinateur portable LifeBook Fujitsu peut utiliser
trois sources d’alimentation différentes : une batterie au
lithium principale, un adaptateur secteur et un
adaptateur auto/avion.
CONNEXION DES ADAPTATEURS D’ALIMENTATION
L’adaptateur secteur et l’adaptateur auto/avion
disponible en option permettent tous deux de faire
fonctionner votre ordinateur portable et de charger les
batteries.
Connexion de l’adaptateur secteur
1. Branchez le câble de sortie c.c. sur la prise
d’alimentation c.c. de votre portable LifeBook.
2. Branchez l’adaptateur secteur sur une prise
électrique secteur (c.a.). (Figure 3-9)
Connexion de l’adaptateur auto/avion disponible en option
1. Branchez le câble de sortie c.c. sur la prise
d’alimentation c.c. de votre ordinateur portable.
2. Branchez l’adaptateur auto/avion sur la prise
d’allume-cigarette d’un véhicule automobile et
placez le contact d’allumage sur la position Marche
ou Accessoires.
OU
3. Branchez l’adaptateur auto/avion sur la prise
d’alimentation c.c. de votre siège d’avion.
Passage de l’alimentation secteur ou de l’adaptateur auto/avion à une alimentation par batterie
1. Assurez-vous qu’au moins une batterie chargée
est installée dans votre ordinateur.
2. Débranchez l’adaptateur secteur ou l’adaptateur
auto/avion.
Lorsque vous recevez votre nouvel
ordinateur, la batterie au lithium n’est pas
chargée. Lors de la première utilisation de
votre ordinateur, vous devez connecter
l’adaptateur secteur ou l’adaptateur auto/
avion.
27
Page 37

Ordinateur portable LifeBook S7000
Loquet de l’écran
Écran
Figure 3-1 Ouverture de l’écran
Écran
Votre ordinateur portable LifeBook Fujitsu comporte un
écran à rétro-éclairage permettant une lecture facile
dans les environnements à forte luminosité. Cet écran
offre également une excellente résolution grâce à une
technologie de matrice active.
OUVERTURE DE L’ÉCRAN
1. Appuyez sur le fermoir d’écran. Cela libère le
mécanisme de verrouillage, vous permettant de
soulever l’écran.
2. Soulevez l’écran et inclinez-le légèrement vers
l’arrière jusqu’à une position confortable, en faisant
attention de ne pas toucher à la surface angle de vue.
(Figure 3-1)
RÉGLAGE DE LA LUMINOSITÉ DE L’ÉCRAN
Lorsque vous avez allumé votre ordinateur portable
LifeBook, vous pouvez régler la luminosité de l’écran à
un niveau plus confortable.
Il y a deux façons de régler la luminosité sous Windows XP, et il y en
a trois sous Windows Vista. Deux sont temporaires (elles utilisent le
clavier ou l’utilitaire de gestion de l’alimentation) et l’autre demeure
active même après les redémarrages et les mises en veille (elle utilise
les options d’alimentation du panneau de configuration).
Utilisation du clavier
Lorsque vous réglez la luminosité avec le clavier, le
réglage n’est valide que temporairement.
■
[Fn+F6] : Appuyez plusieurs fois sur cette combinaison de
touches pour diminuer la luminosité de votre écran.
■
[Fn+F7] : Appuyez plusieurs fois sur cette combinaison de
touches pour augmenter la luminosité de votre écran.
Utilisation des options d’alimentation
Si vous désirez régler la luminosité de façon à ce que les réglages
demeurent actifs même après le redémarrage du système ou une
mise en veille, exécutez les opérations suivantes :
1. Cliquez sur l’icône Démarrer, puis sélectionnez
Panneau de configuration.
2. Sélectionnez « Options d’alimentation », puis
cliquez sur « Régler la luminosité de l’écran » dans la
partie gauche de l’écran.
3.
Réglez la luminosité de l’écran pour une alimentation
secteur et pour une alimentation sur batterie.
4. Cliquez sur « Enregistrer les modifications ».
■
Lorsque vous employez une alimentation
secteur, l’écran utilise par défaut le niveau
de luminosité le plus élevé. Lorsque vous
employez une alimentation sur batterie,
l’écran utilise par défaut un niveau de
luminosité moyen.
■
Plus la luminosité est élevée, plus
l’ordinateur consomme d’énergie et plus
la longévité de votre batterie sera
réduite. Si vous désirez maximiser la
longévité de la batterie, réglez la
luminosité au plus bas niveau possible.
FERMETURE DE L’ÉCRAN
1. Saisissez le bord de votre écran et abaissez-le vers
l’avant jusqu’à ce qu’il soit appuyé contre le boîtier
principal de votre ordinateur LifeBook.
2. Appuyez jusqu’à ce que vous entendiez un clic. Le
mécanisme de verrouillage devrait alors être enclenché,
empêchant toute ouverture inopinée de l’écran.
28
Page 38

Guide d'introduction
Démarrage de votre
Ordinateur portable LifeBook
MISE SOUS TENSION
Bouton d’alimentation/veille/reprise
Lorsque votre ordinateur portable LifeBook est éteint, le
bouton d’alimentation/veille/reprise permet de
l’allumer. Pour allumer votre ordinateur portable
LifeBook, vous devez avoir connecté votre adaptateur
secteur ou disposer d’une batterie au lithium chargée.
Lorsque vous désirez allumer votre
ordinateur LifeBook, assurez-vous d’avoir
une source d’alimentation active. Vous
devez donc avoir au moins une batterie
installée et chargée ou avoir connecté
l’adaptateur secteur ou l’adaptateur auto/
avion dans une prise sous tension.
Pour allumer l’ordinateur LifeBook lorsqu’il est
complètement éteint, appuyez sur le bouton
d’alimentation/veille/reprise situé en haut à droite du
clavier. Lorsque vous avez terminé de travailler avec
l’ordinateur, vous pouvez soit le laisser en mode veille(Pour
de plus amples informations, voir Mode veille (sommeil)
en page 32), soit le mettre hors tension (Pour de plus
amples informations, voir Mise hors tension en page 33)
Lorsque le LifeBook est allumé, ne le
transportez pas et protégez-le des chocs et
des vibrations car vous risqueriez alors
d’endommager l’ordinateur.
Lorsque vous allumez votre ordinateur LifeBook, ce
dernier exécute un auto-test de mise sous tension pour
vérifier les composants internes et la configuration. Si
une anomalie est découverte, votre ordinateur LifeBook
émet un avertissement audio et affiche un message
d’erreur. (Pour de plus amples informations, voir Messages
de l’auto-test de mise sous tension en page 59) Selon la
nature du problème, vous pourrez poursuivre le
démarrage du système d’exploitation ou vous devrez
ouvrir l’utilitaire de configuration du BIOS pour
corriger certains paramètres.
Une fois les diagnostics terminés, le LifeBook charge le
système d’exploitation.
Vous ne devez jamais éteindre votre
ordinateur LifeBook durant l’auto-test de
mise sous tension. Autrement, la prochaine
fois que vous allumerez l’ordinateur, ce
dernier affichera un message d’erreur.
(Pour de plus amples informations, voir
Messages de l’auto-test de mise sous
tension en page 59)
.
PROCÉDURE D’AMORÇAGE
La procédure de démarrage de l’ordinateur invoque une
procédure d’amorçage, laquelle fait d’abord appel au BIOS. La
première fois que l’ordinateur LifeBook est allumé, la mémoire
principale du système est vide et doit trouver les instructions de
démarrage de l’ordinateur. Ces informations se trouvent dans le
programme BIOS. Chaque fois que vous démarrez ou
redémarrez votre ordinateur, il exécute une procédure
d’amorçage et l’écran affiche le logo Fujitsu jusqu’à ce que le
système d’exploitation soit chargé. Cette procédure comporte
diverses opérations dont un auto-test de mise sous tension. Si la
procédure d’amorçage est exécutée sans échec et sans demande
d’accès à l’utilitaire de configuration du BIOS, le message de
bienvenue du système d’exploitation s’affiche.
La procédure d’amorçage est exécutée lorsque :
■
Vous allumez votre ordinateur portable LifeBook.
■
Vous redémarrez l’ordinateur à partir de la boîte de
dialogue Windows d’arrêt du système.
■
Un logiciel lance un redémarrage du système.
Exemple : Lorsque vous installez une nouvelle
application.
MOTS DE PASSE D’ACCÈS AU DISQUE DUR
Pour mieux sécuriser vos données, vous pouvez créer des
mots de passe contrôlant l’accès au(x) disque(s) dur(s).
Cette fonction est gérée par l’utilitaire de configuration
BIOS. Pour savoir comment procéder, reportez-vous à la
section Utilitaire de configuration du BIOS ci-après.
Retenez bien vos mots de passe. Si vous
configurez des mots de passe de maître et
d’utilisateur, puis que vous les oubliez, Fujitsu
Computer Systems ne pourra pas réinitialiser
votre système. Vous risqueriez alors de
perdre des données et de devoir remplacer
votre carte système ou votre disque dur.
UTILITAIRE DE CONFIGURATION DU BIOS
L’utilitaire de configuration du BIOS est un programme
qui définit l’environnement de fonctionnement de votre
ordinateur LifeBook. Votre BIOS a été configuré en
usine pour des conditions d’utilisation normales. Vous
ne devriez donc pas avoir à configurer ni à modifier
votre environnement BIOS pour utiliser l’ordinateur.
L’utilitaire de configuration du BIOS permet de configurer :
■
Les paramètres de commande des périphériques, tels
que la modification des adresses d’entrée-sortie et les
dispositifs d’amorçage.
■
Les paramètres de sécurité des données du système, ce
qui comprend notamment les mots de passe.
Accès à l’utilitaire de configuration du BIOS
Pour accéder à cet utilitaire, il vous faut utiliser le menu
TrustedCore ; pour cela, suivez les étapes indiquées cidessous (ou pour y accéder directement, utilisez la
touche [F2] comme indiqué à la section suivante) :
29
Page 39

Ordinateur portable LifeBook S7000
Utilisation du menu TrustedCore
Lorsque le logo Fujitsu apparaît à l’écran, appuyez sur la
touche [Entrée] ou cliquez avec le bouton gauche de la
souris ou du TouchPad. Le menu TrustedCore s’affichera.
Ce menu fournit des raccourcis vers les menus et écrans
d’informations suivants :
■
Configuration du BIOS
■
Écran de diagnostic
■
Menu de la procédure d’amorçage
■
Informations relatives aux brevets
■
Informations sur le système
■
Poursuivre la procédure d’amorçage
Lorsque vous cliquez sur l’un des choix du menu, le
système affiche les renseignements demandés ou exécute
l’action correspondante.
Vous pouvez aussi invoquer le menu de la procédure
d’amorçage en appuyant sur la touche [F12] lorsque le
logo Fujitsu apparaît à l’écran.
Accès à l’utilitaire de configuration du BIOS
1. Allumez ou redémarrez votre ordinateur portable
LifeBook.
2. Pour accéder à l’utilitaire, appuyez sur la touche [F2]
lorsque le logo Fujitsu apparaît à l’écran. Le menu
principal de l’utilitaire de configuration du BIOS
s’affichera avec les paramètres courants.
3. Avec la [TOUCHE FLÉCHÉE À DROITE] ou la
[TOUCHE FLÉCHÉE À GAUCHE], parcourez les
autres menus de configuration et vérifiez/modifiez
les paramètres actuels.
Guide d’information sur le BIOS
Un guide d’information sur le BIOS de votre ordinateur
portable est disponible en ligne. Pour y accéder, veuillez
visiter notre site de service à la clientèle et d’assistance à
http://www.computers.us.fujitsu.com/support : sous
Online Support (Soutien en ligne), sélectionnez User’s
Guides (Guides d’utilisation). Sélectionnez votre
produit, sa série et son modèle, puis cliquez sur Go
Le dessous de cet ordinateur peut
s’échauffer lorsque l’appareil est utilisé
pendant une longue période. Lorsque vous
utilisez l’ordinateur et qu’il repose à même
la peau (sur les jambes nues), prenez garde
à ne pas l’utiliser pendant trop longtemps
ou de manière continue.
.
DÉMARRAGE DU SYSTÈME
Il est fortement recommandé de ne pas installer de
périphérique externe et de ne pas insérer de DVD/CD
dans votre lecteur avant que la procédure de démarrage
soit entièrement terminée.
La première fois que vous allumez votre ordinateur
portable LifeBook, l’écran affiche le logo Fujitsu. Si vous
n’intervenez pas, l’ordinateur charge le système
d’exploitation et lance la procédure d’ouverture Windows.
30
Selon le système d’exploitation (Windows Vista ou XP), la
procédure de premier démarrage (amorçage) de votre
ordinateur sera différente. Lisez les explications qui suivent.
PREMIER DÉMARRAGE DE WINDOWS VISTA
Lors de votre première initialisation du système
Windows Vista, l’écran sera vide pendant
environ deux minutes.
l’initialisation, une boîte de dialogue «
Configuration de Windows » apparaît.
Important : Pendant la procédure de
configuration, ne débranchez pas le cordon
d’alimentation, n’appuyez sur aucun
bouton et n’utilisez aucun périphérique tel
que la souris, le clavier ou une
télécommande.
Pour profiter au maximum de votre système
d’exploitation Windows Vista, il vous est suggéré de
l’enregistrer lors de sa première utilisation.
1. Premièrement, vous devrez lire et accepter les
contrats de licence d’utilisation.
■
Si vous refusez d’accepter le contrat de
licence, le système vous demande de
revoir le contrat de licence et d’y lire les
informations traitant de la procédure de
retour de Windows à son fabricant, ou
de simplement éteindre l’ordinateur.
■
Vous ne pourrez l’utiliser que si vous
acceptez le contrat de licence. Si vous
n’allez pas au bout de cette procédure,
votre ordinateur retourne à l’écran de
bienvenue Windows, même si vous
essayez d’éteindre l’ordinateur et de le
redémarrer.
2. Vous serez invité à entrer vos nom d’utilisateur et
mot de passe, et vous pourrez choisir une icône pour
votre compte.
3. L’écran suivant demande de fournir un nom
d’ordinateur et vous permet de choisir un
environnement de bureau.
4. Vous verrez ensuite un écran « Aider à protéger
automatiquement Windows » dans lequel le choix
par défaut est « Utiliser les paramètres recommandés
». Les deux autres choix sont « Installer uniquement
des mises à jour importantes » et « Demandez-moi
plus tard ». Sélectionnez parmi les trois choix.
5. Réglez vos paramètres d’heure et de date sur l’écran
suivant.
6. Vous verrez ensuite l’écran « Sélectionnez
l’emplacement actuel de votre ordinateur ». Choisissez
parmi Domicile, Travail (par défaut) et Lieu public.
7. L’écran « Merci » suit et une offre gratuite de Norton
est proposée. Plusieurs écrans se suivent pendant
que Windows vérifie la performance du système.
Cela est normal. Après
Page 40

Guide d'introduction
8. Windows démarre alors pour la première fois.
Conformément aux indications cidessus, lors de
votre première initialisation du système Windows
Vista, l’écran sera vide pendant environ deux
minutes. Cela est normal. Durant cette période, ne
débranchez pas le cordon d’alimentation, n’appuyez
sur aucun bouton et n’utilisez aucun périphérique
tel que la souris, le clavier ou une télécommande.
Enregistrement de Windows Vista chez Microsoft
1. Après le premier démarrage de Windows, le Centre
d’accueil du panneau de configuration apparaît. Si
l’icône d’enregistrement en ligne n’est pas visible dans
la fenêtre, cliquez sur « Montrer les 14 éléments ».
2. Cliquez sur « Enregistrer Windows en ligne » et
suivez les instructions qui apparaissent pour
enregistrer votre copie de Windows.
PREMIER DÉMARRAGE DE WINDOWS XP
Enregistrement de Windows XP chez Microsoft
Pour profiter au maximum de votre système
d’exploitation Windows, il vous est suggéré de
l’enregistrer lors de sa première utilisation.
Lorsque vous voyez apparaître l’écran d’ouverture de
Windows, le système vous demande de saisir diverses
informations d’enregistrement dans l’ordre suivant :
Premièrement, vous devrez lire et accepter les contrats
de licence d’utilisation. Lorsque vous avez accepté ces
contrats, le système vous demande si vous désirez activer
la fonction de mises à jour automatiques. Il est
recommandé d’accepter cette fonction car votre système
peut ensuite être automatiquement mis à jour dès que
sont publiées des modifications importantes
s’appliquant à votre ordinateur.
■
Si vous refusez d’accepter le contrat de
licence, le système vous demande de
revoir le contrat de licence et d’y lire les
informations traitant de la procédure de
retour de Windows à son fabricant, ou
de simplement éteindre l’ordinateur.
■
Vous ne pourrez l’utiliser que si vous
acceptez le contrat de licence. Si vous
n’allez pas au bout de cette procédure,
votre ordinateur retourne à l’écran de
bienvenue Windows, même si vous essayez
d’éteindre l’ordinateur et de le redémarrer
Plusieurs autres fenêtres s’afficheront, vous demandant
de saisir un nom et une description pour votre
ordinateur, ainsi qu’un mot de passe d’administrateur et
un nom de domaine. Lisez attentivement les instructions
s’affichant à l’écran et remplissez les espaces à mesure
que le système vous le demande.
Si vous disposez d’un accès Internet approprié, le
système vous connecte automatiquement au réseau
Internet. Si aucune connexion automatique n’est
possible, le système vous demande comment obtenir une
ligne externe depuis l’endroit où vous utilisez votre
ordinateur LifeBook. Si vous n’avez pas d’accès Internet
et que vous préférez vous enregistrer plus tard, vous
pouvez cliquer sur le bouton Sauter.
.
Lorsque l’ordinateur est connecté au réseau Internet, le
système vous demande si vous désirez poursuivre la
procédure d’enregistrement. Si vous répondez Oui, vous
êtes invité à indiquer votre nom, votre adresse postale et
votre adresse de courriel si vous le désirez. Cliquez sur
Suivant pour terminer la procédure d’enregistrement.
ENREGISTREMENT DE VOTRE ORDINATEUR LIFEBOOK
Pour enregistrer votre ordinateur LifeBook, vous pouvez
aller sur notre site Internet : us.fujitsu.com/computers
Pour vous enregistrer en ligne, vous devez avoir un
compte valide auprès d’un fournisseur d’accès Internet.
INSTALLATION DE CLICK ME!
Avant d’installer l’utilitaire Click Me!,
vérifiez si le commutateur de réseau sans
fil est à la position de marche.
Systèmes Windows Vista
Lors du premier démarrage de votre ordinateur, vous
verrez une fenêtre « Paramètres principaux du PC ». Cette
fenêtre explique les installations qui seront effectuées par
l’utilitaire Click Me! Si vous cliquez sur Exécuter, Click
Me! commencera à s’installer. Après avoir cliqué sur le
bouton, si la fenêtre « Contrôle de compte d’utilisateur »
s’affiche, vous devez donner votre autorisation pour
continuer. Cliquez sur Oui pour continuer. Si vous
annulez cette opération, l’icône Click Me! apparaîtra sur
votre bureau pour une installation future.
Systèmes Windows XP
La première fois que le système démarre, l’icône Click
Me! apparaît sur le menu Démarrer. Nous vous
conseillons vivement d’installer l’utilitaire Click Me! la
première fois que vous faites démarrer l’ordinateur.
Lorsque vous cliquez sur l’icône Click Me!, votre système
configure automatiquement les icônes appropriées dans
zone de notification en bas à droite de l’écran. Ces icônes
fournissent des liens vers les utilitaires d’accès fréquent,
tels que le logiciel de réseau local sans fil fourni par le
fabricant de la carte réseau sans fil.
Il existe peut-être des applications fournies
par d’autres fabricants qui sont installées
par l’utilitaire Click me! Pour obtenir
davantage de renseignements, reportezvous au Guide d’introduction.
UTILITAIRE DE MISE À JOUR DES PILOTES FUJITSU DRIVER UPDATE
Votre système dispose d’un outil pratique appelé Utilitaire
de Mise à jour des pilotes Fujitsu (FDU ou Fujitsu Driver
Update). Avec FDU, vous pouvez choisir d’aller
automatiquement ou manuellement sur le site de Fujitsu
pour obtenir les mises à jour récentes de votre système.
Pour obtenir davantage de renseignements concernant
l’utilitaire FDU, reportez-vous à “Téléchargement
automatique des Mises à jour des pilotes” en page 63.
31
Page 41

Ordinateur portable LifeBook S7000
Gestion de l’alimentation
Votre ordinateur Fujitsu LifeBook possède plusieurs dispositifs
permettant d’économiser l’énergie des batteries. Certains de
ces dispositifs fonctionnent automatiquement et ne requièrent
aucune intervention, notamment en ce qui concerne le
modem interne. Cependant, d’autres dépendent de
paramètres que vous pouvez configurer en fonction de vos
conditions d’utilisation, notamment en ce qui concerne la
luminosité de l’écran. Les paramètres de gestion interne de
l’alimentation peuvent être configurés dans votre système
d’exploitation, dans une application intégrée de gestion de
l’alimentation ou dans l’utilitaire de configuration du BIOS.
Veuillez noter que le mode de veille de
Windows XP est connu sous le nom
« Mode sommeil » dans Windows Vista.
Ces termes se rapportent à la même chose.
Dans le présent document, c’est « Mode
veille » qui est utilisé.
Outre les dispositifs précédents de conservation de
l’énergie de la batterie, d’autres moyens sont à votre
disposition pour éviter l’épuisement trop rapide de votre
batterie. Par exemple, vous pouvez créer un profil de
conservation de l’énergie approprié, mettre votre
ordinateur en mode veille lorsqu’il n’exécute aucune
opération et vous pouvez limiter l’utilisation des
périphériques consommant beaucoup d’énergie. À
l’instar de tous les ordinateurs portables alimentés par
batterie, vous devez trouver le meilleur compromis entre
performance et rendement énergétique.
BOUTON D’ALIMENTATION/VEILLE/REPRISE
Lorsque l’ordinateur est allumé, vous pouvez utiliser le
bouton d’alimentation/veille/reprise pour placer
manuellement l’ordinateur en mode veille. Assurez-vous
alors que l’ordinateur n’est pas en train d’accéder à des
données, puis enfoncez et relâchez immédiatement le
bouton d’alimentation/veille/reprise.
Pour « réveiller » l’ordinateur lorsqu’il est en mode
veille, appuyez de nouveau sur le bouton d’alimentation/
veille/reprise. Pour savoir si l’ordinateur est en mode
veille, regardez le voyant lumineux d’alimentation. Si le
voyant est allumé sans clignoter, l’ordinateur est
entièrement fonctionnel. Si le voyant est allumé et qu’il
clignote, l’ordinateur est en mode veille. Si le voyant est
éteint, l’ordinateur est éteint ou en veille prolongée (voir
la rubrique traitant du mode veille prolongée).
MODE VEILLE (SOMMEIL)
Lorsque le mode veille est activé, Windows conserve le
contenu de votre mémoire de système durant la période
d’inactivité en maintenant l’alimentation de certains
composants critiques. Ce mode éteint l’unité centrale,
l’écran, le disque dur et tous les autres composants
internes sauf ceux qui sont nécessaires pour conserver la
mémoire du système et permettre son redémarrage.
32
Votre ordinateur portable peut être mis en veille de
plusieurs façons :
■
En appuyant sur le bouton d’alimentation/veille/
reprise (si l’ordinateur est allumé).
■
En sélectionnant le mode veille à partir du menu Arrêt
de Windows.
■
Lorsque le délai d’inactivité est atteint.
■
En laissant la charge de la batterie descendre au niveau
Avertissement de batterie faible.
Dans ces situations, la mémoire de système de l’ordinateur
enregistre généralement le fichier sur lequel vous travaillez,
des informations sur les applications ouvertes et d’autres
données nécessaires aux opérations en cours. Lorsque vous
quittez le mode veille, l’ordinateur est rallumé dans l’état
exact où vous l’avez laissé. Pour reprendre l’utilisation de
l’ordinateur, vous devez employer le bouton d’alimentation/
veille/reprise et vous devez disposer d’une source
d’alimentation valide.
■
Si l’ordinateur utilise l’alimentation par
batterie, n’oubliez pas que la batterie
continue à se décharger même en mode
veille, mais plus lentement qu’en mode de
fonctionnement normal.
■
Si vous désactivez le bouton d’alimentation/
veille/reprise, vous ne pourrez plus l’utiliser
pour mettre l’ordinateur en mode veille ou
en veille prolongée (enregistrement sur le
disque). La fonction de reprise du bouton
ne peut pas être désactivée.
■
Il est possible qu’avec certaines cartes PC
Card, vous ne puissiez pas placer
l’ordinateur en mode veille ou en veille
prolongée. Pour de plus amples
informations, consultez la documentation
de votre carte PC Card. Lorsque des cartes
PC Card ou des périphériques externes sont
utilisés, l’ordinateur ne peut retrouver
exactement son état antérieur après avoir
été en veille prolongée (enregistrement sur
le disque) car tous les périphériques
externes sont réinitialisés durant la
procédure de reprise de l’ordinateur.
■
Si l’ordinateur utilise activement des
informations lorsque vous le mettez en
veille normale ou en veille prolongée, les
modifications aux fichiers ouverts seront
perdues. Lorsque vous activez le mode
veille, les fichiers sont laissés ouverts et la
mémoire demeure active. Si vous choisissez
le mode veille prolongée, la mémoire est
transférée sur le disque dur interne.
Le principal avantage du mode veille
prolongée est qu’aucune énergie n’est
nécessaire pour conserver vos données. Cet
avantage est particulièrement important si
vous comptez laisser votre ordinateur en
veille pendant de longues périodes. Les
principaux inconvénients de la veille
prolongée sont une plus longue durée des
procédures de mise en veille et de reprise,
ainsi que la réinitialisation des périphériques.
Page 42

Guide d'introduction
MODE VEILLE PROLONGÉE (ENREGISTREMENT SUR LE DISQUE)
Le mode veille prolongée enregistre le contenu de la
mémoire du système sur le disque dur. Cette fonction
peut être activée et désactivée.
Activation et désactivation du mode de veille prolongée
Dans Windows Vista :
Dans la configuration par défaut, cette fonction n’est pas
activée. Pour activer ou désactiver la fonction de veille
prolongée, exécutez les opérations suivantes :
1. À partir du menu Démarrer, sélectionnez Panneau
de configuration, puis Options d’alimentation.
2. Sélectionnez « Choisir ce que fait le bouton
d’alimentation » ou « Choisir ce que fait la fermeture
du couvercle », puis faites votre sélection (Ne rien
faire, Veille, Veille prolongée ou Éteindre).
Dans Windows XP :
Dans la configuration par défaut, cette fonction n’est pas
activée. Pour activer ou désactiver la fonction de veille
prolongée, exécutez les opérations suivantes :
1. Dans le menu Démarrer, sélectionnez Paramètres,
puis Panneau de configuration.
2. Une fois dans le Panneau de configuration,
sélectionnez Options d’alimentation.
3. Cliquez sur l’onglet Veille prolongée. Cliquez dans la
case pour activer ou désactiver la fonction.
GESTION DE L’ALIMENTATION DANS WINDOWS
L’icône des options d’alimentation disponible dans le
Panneau de configuration Windows vous permet de
configurer certains paramètres de gestion de l’alimentation.
Par exemple, vous pouvez préciser les délais de
désactivation de l’affichage et des disques durs en fonction
d’une alimentation par batterie ou par l’un des adaptateurs.
MISE HORS TENSION
Avant de mettre l’ordinateur hors tension, assurez-vous
que le voyant d’accès au disque dur/lecteur optique est
éteint. Si vous arrêtez l’ordinateur alors qu’un disque est
en cours d’utilisation, vous risquez de perdre des
données. Pour vous assurer que l’ordinateur s’arrête sans
erreur, utilisez la procédure d’arrêt Windows.
Avant d’éteindre l’ordinateur, assurez-vous
de fermer tous les fichiers et de quitter tous
les programmes. Si des fichiers sont ouverts
lorsque vous coupez l’alimentation, vous
perdrez toutes les modifications n’ayant pas
été enregistrées et vous risquez de causer
des erreurs de disque.
Si vous arrêtez votre système depuis Windows, vous
permettez à l’ordinateur de terminer les opérations en
cours, vous lui permettez aussi d’exécuter les opérations
de mise hors tension dans le bon ordre et vous évitez les
risques d’erreur. La procédure appropriée est la suivante :
1. Cliquez sur Démarrer, puis sur Arrêter l’ordinateur.
2. Dans la boîte de dialogue d’arrêt de Windows,
sélectionnez l’option Arrêter le système. (Dans
Vista, sélectionnez la petite flèche située en bas à
droite du menu, puis sélectionnez Arrêter
l’ordinateur.)
3. Cliquez sur OK pour arrêter le système.
Si vous comptez entreposer votre ordinateur pendant un
mois ou plus, consultez la section Entretien.
REDÉMARRAGE DU SYSTÈME
Si votre système est allumé et que vous désirez le
redémarrer, vous devez exécuter les opérations suivantes :
Dans Windows Vista :
1. Cliquez sur le bouton du menu Démarrer et placez
le curseur de la souris sur la flèche de droite.
2. Dans la liste, sélectionnez Redémarrer.
Dans Windows XP :
1. Cliquez sur le bouton du menuDémarrer et cliquez
sur Arrêter l’ordinateur.
2. Dans la boîte de dialogue d’arrêt Windows qui
apparaît, sélectionnez l’option Redémarrer.
3. Enfin, cliquez sur OK. L’ordinateur s’arrête et
redémarre.
Si vous arrêtez votre ordinateur sans
fermer Windows ou si vous l’allumez
moins de 10 secondes après l’avoir arrêté,
vous risquez de provoquer une erreur lors
du prochain démarrage du système.
33
Page 43

Ordinateur portable LifeBook S7000
34
Page 44

4
Fonctions installables par l’utilisateur
35
Page 45

Ordinateur portable LifeBook S7000
36
Page 46

Options installables par l'utilisateur
Batterie au lithium
Votre ordinateur portable LifeBook possède une batterie
au lithium qui en permet le fonctionnement lorsque
vous n’avez pas accès à une source d’alimentation
externe. Cette batterie est robuste et durable, mais elle ne
doit pas être exposée à des températures extrêmes, à des
tensions élevées, à des produits chimiques ou à d’autres
situations dangereuses.
Si la batterie au lithium est utilisée dans les conditions
suivantes, son autonomie peut en être réduite :
■
Lorsque la température ambiante est inférieure à 5 °C
ou supérieure à 35 °C. Les températures extrêmes
réduisent la capacité de charge et peuvent accélérer la
détérioration de la batterie. Si vous tentez de charger
une batterie sous une température ambiante dépassant
les seuils de tolérance, vous voyez clignoter l’icône de
charge en cours sur le tableau de voyants d’état.
(Pour de plus amples informations, voir Voyants de
charge en cours en page 13)
■
Lorsque vous utilisez des périphériques qui
consomment beaucoup de courant, comme un
modem, un graveur de DVD multiformat, un lecteur
de CD-ROM, un lecteur mixte de DVD/CD-RW, ou le
disque dur, l’utilisation de l’adaptateur secteur permet
de conserver la charge de la batterie.
Ne laissez jamais une batterie défectueuse
dans votre ordinateur. Elle pourrait
endommager l’adaptateur secteur,
l’adaptateur auto/avion, la deuxième
batterie si vous en possédez une ou
l’ordinateur lui-même. Une batterie
endommagée peut également nuire au
fonctionnement de l’ordinateur en utilisant
tout le courant disponible.
■
L’autonomie de la batterie peut varier selon la
luminosité de l’écran, selon les applications, les
fonctions et les paramètres de gestion de
l’alimentation que vous utilisez, selon l’état de la
batterie et selon d’autres préférences que vous
pouvez configurer. L’utilisation d’un graveur de
DVD multiformat, d’un lecteur mixte de DVD/
CD-RW et du disque dur affecte également
l’autonomie de la batterie. En outre, la capacité
de charge de la batterie diminue avec l’usage. Si
votre batterie perd rapidement sa charge,
remplacez-la par une neuve.
■
Il est possible que des lois fédérales,
provinciales ou locales interdisent de
jeter des batteries dans les déchets
domestiques. Contribuez à la protection
de l’environnement et jetez vos batteries
usées conformément aux lois en vigueur.
Pour obtenir des informations sur le
recyclage et la mise aux rebuts des
vieilles batteries, consultez les autorités
locales ou provinciales compétentes. Si
vous n’arrivez pas à trouver ces
informations, contactez un préposé du
service à la clientèle au 1-800-8FUJITSU
(1-800-838-5487).
PROCÉDURE DE RECHARGE DES BATTERIES
Pour connaître le niveau de charge de votre batterie au
lithium principale, vérifiez le voyant de batterie dans le
tableau de voyants d’état. Ce voyant change selon le
niveau de charge de la batterie.
La batterie au lithium peut être rechargée avec l’adaptateur
secteur ou avec l’adaptateur auto/avion. Pour recharger une
batterie, assurez-vous qu’elle est bien installée dans
l’ordinateur portable LifeBook et connectez l’adaptateur
secteur ou l’adaptateur auto/avion
Assurez-vous que le voyant de charge en
cours et le pourcentage de charge sont
visibles à l’intérieur de l’icône du niveau de
charge, sur le tableau de voyants d’état.
Puisque les batteries au lithium n’ont aucun effet de
mémoire, il n’est pas nécessaire de décharger complètement
votre batterie avant de la recharger. La durée de charge sera
nettement plus longue si vous utilisez l’ordinateur pendant
que la batterie se charge. Si vous désirez charger la batterie le
plus rapidement possible, placez votre ordinateur en mode
veille ou éteignez-le pendant que la batterie se charge
de plus amples informations sur le mode veille et la procédure
d’arrêt, reportez-vous à Gestion de l’alimentation en page 32)
L’utilisation de périphériques énergivores,
tels que le modem, ou l’accès fréquent au
lecteur de DVD/CD-RW/CD-ROM
peuvent empêcher une recharge complète.
Batterie faible
Lorsque la batterie est faible, le système affiche un avis de
batterie faible. Si vous ne prêtez pas attention à cet avis
de batterie faible, la batterie continuera à se décharger
jusqu’à ce qu’elle ne puisse plus faire fonctionner le
système. Lorsque cela se produit, l’ordinateur se place en
mode veille (sommeil). Dans un tel cas, rien ne garantit
que toutes vos données seront sauvegardées.
■
Lorsque l’avis de batterie faible apparaît,
vous devez enregistrer toutes vos données
actives et placer votre ordinateur LifeBook
en mode veille jusqu’à ce que vous
puissiez disposer d’une autre source
d’alimentation. Vous devez connecter le
plus rapidement possible une batterie
chargée, un adaptateur secteur ou un
adaptateur auto/avion.
■
Lorsque l’ordinateur est en mode veille,
il doit toujours disposer d’au moins une
bonne source d’alimentation. Si vous
retirez toutes les sources d’alimentation
alors que l’ordinateur est en mode veille,
toutes les données n’ayant pas été
sauvegardées sont perdues.
.
(pour
37
.
Page 47

Ordinateur portable LifeBook S7000
Si l’ordinateur se place en mode veille de batterie
épuisée, le voyant d’état apparaît comme si l’ordinateur
était en mode veille normal. Lorsque l’ordinateur est en
mode veille de batterie épuisée, il est impossible d’en
reprendre l’utilisation avant d’avoir connecté une source
d’alimentation valide provenant d’un adaptateur ou
d’une batterie chargée. Lorsque vous avez connecté une
alimentation valide, vous devez ensuite appuyer sur le
bouton d’alimentation/veille/reprise pour reprendre
l’utilisation de l’ordinateur.
Lorsque l’ordinateur est en mode veille de batterie
épuisée, vos données peuvent être sauvegardées pendant
une certaine période, mais si vous ne connectez pas
rapidement une source d’alimentation valide, le voyant
d’alimentation cesse de clignoter et s’éteint. Vous avez
alors perdu toutes les données n’ayant pas été
enregistrées. Si vous connectez un adaptateur, vous
pouvez poursuivre l’utilisation de l’ordinateur pendant
que la batterie se recharge.
Batterie court-circuitée
Le voyant de charge de la batterie (dans le tableau de
voyants d’état) contient un symbole indiquant le niveau
de charge disponible. Si ce symbole indique que la
batterie est court-circuitée, cette dernière est
endommagée et doit être remplacée pour éviter qu’elle
n’endommage d’autres composants de votre ordinateur.
REMPLACEMENT DE LA BATTERIE
Si vous achetez une batterie supplémentaire de rechange,
vous pourrez remplacer la batterie principale si elle vient
à se décharger complètement. Deux méthodes s’offrent à
vous pour remplacer votre batterie : le remplacement
hors tension et le remplacement sous tension.
Remplacement hors tension
Pour remplacer la batterie alors que le système est hors
tension, exécutez les opérations suivantes : (Figure 4-10)
1. Trouvez une batterie chargée, prête à l’installation.
2. Arrêtez l’ordinateur portable et débranchez
l’adaptateur secteur.
3. Mettez l’ordinateur dans la position indiquée en
Figure 4-10, faites glisser le verrou de la batterie sur
la droite. Faites glisser le bouton de dégagement sur
la gauche. Tout en maintenant le bouton de
dégagement, soulevez la batterie et sortez-la de son
compartiment à l’aide de l’encoche située sur sa face
supérieure.
4. Insérez une nouvelle batterie et appuyez jusqu’à ce
que vous sentiez l’enclenchement des loquets.
5. Branchez l’adaptateur secteur et allumez
l’ordinateur.
Remplacement sous tension
Pour remplacer la batterie alors que le système est sous
tension, exécutez les opérations suivantes : (Figure 4-10)
Avant d’enlever la batterie, assurez-vous
que l’adaptateur secteur est bien
connecté. L’ordinateur ne dispose
d’aucune batterie temporaire pour faire
fonctionner le système durant le
remplacement de la batterie. Si vous
n’utilisez pas l’adaptateur secteur, vous
perdrez toutes les données non
enregistrées.
1. Branchez l’adaptateur secteur sur votre ordinateur,
puis sur une prise électrique sous tension.
Soulever l’encoche
Loquet de dégagement de la batterie
Figure 4-10. Retrait de la batterie
1
2
Verrou de
la batterie
3
Batterie
2. Exécutez les étapes 3 à 5 de la procédure de «
Remplacement hors tension ».
Si le connecteur de la batterie au lithium
n’est pas bien enfoncé, vous ne pourrez
pas utiliser l’ordinateur ou recharger la
batterie.
38
Page 48

Options installables par l'utilisateur
Plateau du lecteur multimédia
Figure 4-11. Lecteur optique
Lecteur optique
Différents supports sont disponibles pour être utilisés
avec votre système, selon la configuration de système
que vous avez sélectionnée. Les graveurs de DVD
multiformat, les lecteurs mixtes DVD/CD-RW et
lecteurs de DVD-ROM sont regroupés sous le nom «
lecteurs optiques ».
Les disques DVD-R et DVD-RW ont une capacité de 4,7
Go (jusqu’à 8,5 Go pour les DVD-R utilisés avec le
graveur de DVD multiformat double couche). On ne
peut graver qu’une seule fois un DVD-R alors qu’on peut
graver à maintes reprises les DVD-RW. Les disques
DVD-R et les disques DVD-RW peuvent être lus sur la
plupart des lecteurs de DVD.
Les disques CD-R et CD-RW peuvent contenir jusqu’à
640 Mo de données. Un disque CD-R ne peut être gravé
qu’une seule fois, alors que les disques CD-RW peuvent
être gravés à maintes reprises.
Selon la configuration de votre ordinateur portable, vous
pourriez avoir l’un des lecteurs optiques suivants :
■
Lecteur mixte de DVD/CD-RW : Lecteur mixte de
DVD/CD-RW vous permettant d’accéder à des films,
logiciels, données ou à des DVD/CD audio, et
d’inscrire des données sur les disques enregistrables
CD-R (inscriptibles) et CD-RW (réinscriptibles).
■
Graveur de DVD multiformat double couche : Ce
lecteur vous permet d’accéder à des films, logiciels et
DVD/CD audio, ainsi que de lire et d’écrire sur des
disques CD-R, CD-RW, DVD-R, DVD+R, DVD-RW,
DVD+RW et DVD-RAM. L’architecture double
couche permet d’enregistrer jusqu’à 8,5 Go sur les
disques DVD+R.
Avant d’utiliser le lecteur optique, vous
devez installer le logiciel de lecture
multimédia. Référez-vous au fichier Lisezmoi qui se trouve sur le CD-ROM
d’applications et de pilotes.
Ouverture d’urgence du plateau
Touche d’éjection du plateau multimédia
LOGICIELS DU LECTEUR MULTIMÉDIA
Modèle avec graveur de DVD multiformat double couche
seulement : Grâce au graveur de DVD multiformat double
couche et au logiciel de lecteur multimédia, vous pouvez
écoutez des films DVD et des CD de musique sur votre
portable LifeBook. Le lecteur multimédia inclut des
commandes vous permettant de profiter au maximum des
fonctions d’un film DVD, ainsi que des fonctions standard
telles que l’avance rapide, marche arrière rapide, pause, etc.
Grâce à ce lecteur vous pouvez également graver des
disques DVD-R/RW, DVD+R/RW ou CD-R/RW.
Modèle mixte DVD/CD-RW seulement :
Grâce au lecteur mixte,
vous pouvez visionner des films DVD, écouter des CD audio et
inscrire des données sur les disques CD-R ou CD-RW
■
Ne faites fonctionner votre lecteur optique
que si votre ordinateur portable LifeBook se
trouve sur une surface plate. L’utilisation
d’un lecteur lorsque le système n’est pas à
niveau risque d’endommager le lecteur ou
d’empêcher son fonctionnement
approprié.
■
Une utilisation prolongée d’un lecteur
optique (notamment pour regarder un film
DVD) réduira considérablement la
longévité de votre batterie, à moins que
vous n’utilisiez une autre source d’énergie.
.
INSTALLATION D’UN DISQUE DANS VOTRE LECTEUR
Pour installer un disque dans votre lecteur optique :
1. Appuyez et relâchez la touche d’éjection située à
l’avant du lecteur optique afin d’ouvrir le plateau de
chargement. Le plateau sortira légèrement du
portable LifeBook.
2. Tirez doucement le plateau jusqu’à ce qu’un disque
puisse y être déposé facilement.
3. Placez le disque dans le plateau de chargement,
l’étiquette vers le haut, avec l’orifice au milieu du
disque. Enfoncez le disque dans le cercle surélevé situé
au centre du plateau.
4. Fermez le plateau de chargement en le poussant
doucement jusqu’à ce que vous entendiez un clic.
(Figure 4-12)
39
Page 49

Ordinateur portable LifeBook S7000
■
Si vous avez désactivé la fonction « Avis
d’insertion automatique », vous devrez
faire démarrer le lecteur à partir du
bureau car l’ordinateur portable ne
reconnaîtra pas automatiquement que
le disque a été chargé.
■
Visitez régulièrement le site Web de
Fujitsu à l’adresse us.fujitsu.com/
computers pour obtenir les mises à jour
de pilotes les plus récentes.
■
Tous les lecteurs de DVD LifeBook sont
compatibles avec les titres de DVD dont
le numéro de région est 1,
correspondant au marché nordaméricain. Le numéro de région est un
code de restriction régional défini par le
forum des DVD qui agit selon les
exigences de Hollywood. Différents
codes régionaux sont enregistrés sur les
titres de DVD vidéo pour publication
dans différentes régions à travers le
monde. Si le code régional du lecteur
de DVD ne correspond pas aux codes
des titres, la lecture est impossible.
■
Vous pouvez changer le code régional
du lecteur de DVD en utilisant le menu
Propriétés du logiciel de DVD.
Toutefois, veuillez prendre note que
vous ne pouvez changer le code
régional que quatre fois. Après le
quatrième changement, le dernier code
régional entré devient permanent et ne
peut plus être changé.
4. Poussez doucement le plateau jusqu’à ce qu’un
clic se fasse entendre.
OUVERTURE D’URGENCE DU PLATEAU
Si le bouton d’éjection ne fonctionne pas, vous pouvez
ouvrir le plateau du lecteur média en insérant un
trombone ou un outil similaire dans le trou d’éjection
situé tout à droite sur le devant du plateau (Figure 4-13).
Redressez une extrémité du trombone et insérez-la
doucement dans le trou. Le plateau sortira.
Orifice pour l’ouverture d
Figure 4-13 Ouverture d’urgence du plateau
UTILISATION DES LOGICIELS DU LECTEUR MULTIMÉDIA
Selon votre configuration, il est possible
que votre système ne dispose pas d’un
logiciel de lecteur multimédia préinstallé. Si
celui-ci n’est pas installé, consultez la
documentation accompagnant
l’application multimédia.
1.
3.
Figure 4-12. Chargement/éjection d’un disque
2.
4.
RETRAIT D’UN DISQUE
1. Appuyez et relâchez la touche d’éjection située sur le
devant du lecteur optique. Le lecteur s’arrêtera et le
plateau sortira légèrement de l’ordinateur LifeBook.
2. Tirez doucement le plateau jusqu’à ce que le disque
puisse en être facilement retiré.
3. Retirez doucement le disque du plateau.
40
Démarrer un film DVD (modèles DVD seulement)
1. Insérez le DVD dans le lecteur optique. Si la fonction
« Exécution automatique » s’enclenche, ignorez
l’étape 2.
2. Lorsque vous insérerez un film dans le plateau de
DVD/CD-RW pour la première fois, on vous
invitera à choisir ce que vous aimeriez que le système
fasse lorsque les disques sont insérés (par exemple,
démarrer automatiquement ou attendre le messageguide). Ce même message s’affichera chaque fois que
vous insérerez un disque jusqu’à ce que vous fassiez
votre sélection.
3. Cliquez sur OK pour fermer la boîte de dialogue
« À propos de la performance du lecteur DVD » et le
film commencera.
Ouverture du panneau de configuration du lecteur multimédia
La plupart des DVD-ROM vous permettent de modifier
la façon dont le film est visionné et ce que vous aimeriez
voir. Pour cela, il suffit d’utiliser le panneau de
configuration du lecteur multimédia et la souris.
Cliquez à droite sur l’écran de film pour ouvrir le menu
déroulant des options.
Page 50

Carte SD
Carte Memory Stick
Figure 4-14. Insertion d’une carte Memory Stick/SD
Carte MemoryStick/SD
Cartes Memory Stick/
Secure Digital
Votre ordinateur portable LifeBook peut accueillir des
cartes Memory Stick et Secure Digital (SD) sur lesquelles
vous pouvez stocker et transférer des données vers et à
partir de divers dispositifs numériques. Ces cartes
utilisent une architecture de mémoire flash, ce qui veut
dire que vous n’avez pas besoin d’une source d’énergie
pour conserver les données.
Les cartes Memory Stick permettent l’enregistrement, le
transfert et le partage de contenus numériques, tels que
photos, films, sons, voix, données et applications.
Les cartes Secure Digital (SD) sont très similaires aux
cartes Memory Stick. Comme les Memory Stick, les
cartes SD permettent de stocker des informations et de
les transférer sur des appareils très variés : téléphones
cellulaires, navigateurs GPS, appareils photo numériques,
assistants numériques, etc. Les cartes SD transfèrent les
données rapidement et sollicitent très peu la batterie.
Tout comme la carte Memory Stick, la carte SD utilise
l’architecture de mémoire flash.
INSTALLATION D’UNE CARTE MEMORY STICK OU SD
Les cartes Memory Stick et SD s’installent dans le lecteur
de carte prévu à cet effet (Figure 4-14). Pour installer une
carte Memory Stick ou SD, procédez comme suit
:
1. Consultez le mode d’emploi de votre carte pour
savoir comment l’installer. Certaines cartes
pourraient nécessiter que votre portable soit éteint
pendant que vous les insérez.
2. Avant d’insérer votre carte, assurez-vous qu’il n’y a
pas déjà une carte dans la fente. Si une carte s’y
trouve, reportez-vous à la rubrique Retrait d’une
carte Memory Stick ou SD.
3. Enfoncez la carte dans la fente, étiquette vers le haut.
4. Poussez fermement la carte dans la fente jusqu’à ce
qu’elle soit logée dans le connecteur.
RETRAIT D’UNE CARTE MEMORY STICK/SD
Pour retirer une carte Memory Stick ou SD, procédez
comme suit :
Le guide d’utilisation de la carte mémoire
vous indiquera comment la retirer.
Certaines cartes pourraient nécessiter que
votre ordinateur portable LifeBook soit en
mode veille ou qu’il soit éteint pendant
que vous les retirez.
Appuyez sur la carte Memory Stick ou SD pour la
déverrouiller. La carte s’éjecte ensuite de la fente pour que
vous puissiez la retirer.
■
L’insertion ou le retrait d’une carte
pendant que le LifeBook est en cours de
démarrage ou d’arrêt peut endommager
la carte ou l’ordinateur.
■
N’insérez pas de carte dans la fente s’il y
a de l’eau ou toute autre substance sur
la carte, car vous pourriez endommager
de façon permanente la carte, votre
ordinateur portable ou les deux.
41
Page 51

Ordinateur portable LifeBook S7000
Figure 4-15. Emplacement de la fente ExpressCard
Cartes ExpressCard™/
Smart Card
Votre ordinateur portable LifeBook accepte les cartes
ExpressCard
exécuter de nombreuses fonctions différentes selon le
type de carte que vous insérez.
Voici quelques cartes ExpressCard disponibles :
■
Cartes de réseau local Ethernet Gigabit
■
Cartes IEEE 1394
■
Cartes S-ATA II
■
Cartes de réseau local sans fil IEEE 802.11n
Pour plus d’informations, référez-vous aux instructions
fournies avec votre(vos) carte(s).
INSTALLATION D’UNE CARTE EXPRESSCARD
Il existe deux largeurs différentes de cartes ExpressCard :
34 mm et 54 mm. Le connecteur à l’intérieur de la fente
est situé sur le côté gauche de la fente. Si vous insérez
une carte de 34 mm, assurez-vous de l’aligner avec le
côté gauche de la fente.
Les cartes ExpressCard sont insérées dans la fente prévue
à cet effet. (Figure 4-16).
TM
de type I et de type II, lesquelles peuvent
Fente pour carte ExpressCard
Il est possible que vous deviez ouvrir une
session en tant qu’administrateur ou
membre du groupe de l’administrateur afin
d’exécuter cette procédure. Si l’ordinateur
est connecté à un réseau, les paramètres
de politique du réseau pourraient
également vous empêcher de compléter
cette procédure.
Le guide d’utilisation de votre carte ExpressCard vous
indiquera comment l’insérer. Certaines cartes
pourraient nécessiter que votre portable soit éteint
pendant que vous les insérez.
Pour insérer une carte ExpressCard, exécutez les
opérations suivantes :
1. Avant d’insérer une carte ExpressCard, assurez-vous
qu’il n’y a pas déjà une carte dans la fente. Si c’est le
cas, consultez la rubrique Retrait d’une carte
ExpressCard.
2. Insérez votre carte ExpressCard dans la fente,
étiquette vers le haut. Si vous insérez une carte de 34
mm, alignez-la avec le côté gauche de la fente.
3. Poussez fermement la carte dans la fente jusqu’à ce
qu’elle soit logée dans le connecteur.
Carte ExpressCard de 54 mm
Fente pour carte
ExpressCard
Carte ExpressCard de 34 mm
Figure 4-16 Insertion/retrait d’une carteExpressCard
■
L’insertion ou le retrait d’une carte
ExpressCard pendant le démarrage ou
l’arrêt du LifeBook peut endommager la
carte ou l’ordinateur.
■
N’insérez pas une carte ExpressCard dans
la fente s’il y a de l’eau ou toute autre
substance sur la carte, car vous pourriez
endommager de façon permanente la
carte, votre ordinateur ou les deux.
42
RETRAIT D’UNE CARTE EXPRESSCARD
Le guide d’utilisation de votre carte ExpressCard vous
indiquera comment la retirer. Certaines cartes
pourraient nécessiter que votre ordinateur soit en mode
veille ou qu’il soit éteint pendant que vous les retirez.
■
Windows offre une procédure d’arrêt
pour les cartes ExpressCard que vous
devriez suivre avant de retirer une carte
(le guide d’utilisation du système
d’exploitation contient des informations
supplémentaires sur cette procédure).
Vous devriez prendre l’habitude de
retirer les périphériques avec l’icône
« Retirer le périphérique en toute
sécurité » dans la zone de notification.
■
Si la boîte de dialogue indique que le
dispositif ne peut pas être retiré, vous
devez alors sauvegarder tous vos fichiers
ouverts, fermer toutes les applications
ouvertes et éteindre votre ordinateur.
Pour retirer une carte ExpressCard, il faut simplement
en saisir l’extrémité et la tirer hors de son habitacle.
Page 52

LECTEUR DE CARTE SMART CARD (CARTE INTELLIGENTE)
Votre LifeBook est doté d’un lecteur de cartes
intelligentes, aussi appelées cartes à puce(Figure 4-17).
Ces cartes ressemblent à des cartes de crédit mais elles
contiennent une puce électronique. La puce peut stocker
diverses informations et vous offre de nombreuses
possibilités, comme faire des achats sécurisés, payer des
appels téléphoniques, enregistrer des données de
sécurité et fournir des informations personnelles et
d’identification.
Remarque : la carte Smart Card doit être
insérée dans la fente à l’envers (c’est-àdire avec la puce orientée vers le bas).
Pour pouvoir utiliser le lecteur de carte à puce, vous
devez acquérir un logiciel tiers qui n’est pas fourni.
Fente pour carte Smart Card
Options installables par l'utilisateur
Figure 4-17. Fente pour carte Smart Card
43
Page 53

Ordinateur portable LifeBook S7000
Module de mémoire
additionnelle
Votre ordinateur portable Fujitsu est fourni avec une
mémoire dynamique synchrone haute vitesse à double
débit binaire (SDRAM DDR2-667) de 512 Mo, installée
en usine. Pour augmenter la capacité de mémoire de votre
portable, vous pouvez installer un module de mémoire
additionnelle. La mémoire additionnelle doit être un
module SDRAM (DIMM) à double rangée de
connexions. Pour vous assurer d’avoir une compatibilité
à 100 %, achetez le module SDRAM uniquement auprès
de la boutique virtuelle Fujitsu, à l’adresse suivante :
www.shopfujitsu.com.
■
N’enlevez aucune vis du compartiment
du module de mémoire additionnelle à
l’exception de celles spécifiquement
indiquées dans les directives
d’installation et de retrait du module de
mémoire additionnelle.
■
Le module de mémoire additionnelle
peut être fortement endommagé par
une décharge électrostatique (DES).
Pour minimiser ce risque, veuillez
prendre les précautions suivantes :
■
Avant de manipuler un module de
mémoire, touchez un objet
métallique mis à la terre pour
décharger l’électricité statique qui
s’est accumulée dans votre corps.
■
Lorsque vous installez ou retirez un
module de mémoire, tenez-le par le
bord de façon à ne toucher aucun
contact ni aucune puce. Assurezvous de ne toucher aucune borne de
connexion ni aucun composant
interne de l’ordinateur. La peau
dégage une substance huileuse qui
pourrait causer un court-circuit aux
composants.
■
Assurez-vous de mettre votre
système hors tension avant d’ajouter
ou de retirer des modules de
mémoire. Même si le système est en
veille normale ou prolongée, des
données risquent d’être perdues et la
mémoire pourrait être endommagée
si le courant qui alimente le système
n’est pas coupé.
3. Tournez l’ordinateur portable à l’envers et retirez la
vis du compartiment du module de mémoire
additionnelle. (Figure 4-18)
4. Retirez le couvercle.
5. Retirez le module de mémoire additionnelle de sa
gaine protectrice antistatique.
6. Alignez le module de mémoire additionnelle avec
l’étiquette vers le haut. Alignez le bord du
connecteur du module avec la fente du connecteur
dans le compartiment.
2
Figure 4-18. Ouverture du compartiment de mémoire
additionnelle
7. Insérez le module de mémoire additionnelle en
oblique, à 45°. Poussez fermement le bord du
connecteur du module vers le bas et appuyez sur le
connecteur jusqu’à ce qu’il se loge sous la clé de
serrage. Vous entendrez un clic lorsque celui-ci sera
bien en place.
8. Replacez le couvercle et les vis.
2
1
Clé de serrage Clavettes d’alignement
Figure 4-19. Installation d’un second module de mémoire
INSTALLATION DES MODULES DE MÉMOIRE
ADDITIONNELLE
1. Coupez le courant de votre ordinateur portable et
débranchez l’adaptateur d’alimentation (adaptateur
secteur ou adaptateur auto/avion), le cas échéant.
Retirez la batterie.
2. Assurez-vous que tous les couvercles du connecteur
sont fermés.
44
Le module de mémoire additionnelle n’est
pas un élément que vous retirez de votre
ordinateur de façon routinière. Après
l’installation, vous pouvez le laisser en
place jusqu’à ce que vous décidiez de
changer la capacité de mémoire du
système.
Page 54

RETRAIT D’UN MODULE DE MÉMOIRE
ADDITIONNELLE
1. Exécutez les étapes 1 à 4 de la section « Installation
d’un module de mémoire additionnelle ».
2. Tirez les attaches latérales en les orientant vers les
côtés pour les éloigner du module. (Figure 4-20)
3. En maintenant les ergots écartés, retirez le module
en le tirant vers à l’extérieur de l’ordinateur.
4. Rangez le module de mémoire additionnelle dans
une gaine protectrice antistatique.
5. Replacez le couvercle et les vis.
3
2
1
Options installables par l'utilisateur
1
Clé de serrage
Figure 4-20. Retrait d’un module de mémoire additionnelle
Clé de serrage
VÉRIFICATION DE LA CAPACITÉ DE
MÉMOIRE
Lorsque vous avez changé la capacité de mémoire du
système en remplaçant le module installé par un module
plus puissant, assurez-vous que votre ordinateur a
reconnu le changement.
Dans Windows XP : Vérifiez la capacité de mémoire en
cliquant sur Démarrer -> Paramètres -> Panneau de
configuration, puis en double-cliquant sur l’icône
Système. Sélectionnez l’onglet Général et vérifiez la
capacité de mémoire sous « Ordinateur : ».
Dans Windows Vista : Vérifiez la capacité de mémoire
en cliquant sur Démarrer -> Panneau de configuration> Système et entretien -> Système. La capacité de
mémoire est indiquée à côté de « Memory - RAM: »
(ou Mémoire - RAM).
Il peut y avoir un écart entre la capacité de mémoire
installée et celle qui est affichée. Cette situation peut
découler du fait que votre système est configuré avec un
contrôleur vidéo Intel Graphics Media Accelerator X3100
qui alloue la mémoire système de manière dynamique afin
d’accélérer les performances graphiques.
Si la mémoire totale affichée est incorrecte,
vérifiez si le module de mémoire
additionnelle est bien installé. Si le module
est bien installé mais que la capacité n’est
toujours pas bien reconnue, consultez la
section Dépannage en page 51.
45
Page 55

Ordinateur portable LifeBook S7000
Ports de périphériques
Votre ordinateur portable LifeBook Fujitsu et le duplicateur
de port optionnel sont équipés de plusieurs ports auxquels
vous pouvez brancher des dispositifs externes tels que :
lecteurs de disque, claviers, modems, imprimantes, etc.
PRISE DE TÉLÉPHONE MODEM (RJ-11)
La prise de téléphone modem (RJ-11) est utilisée pour
un modem interne. Pour brancher le câble de téléphone,
exécutez ces opérations simples :
1. Alignez le connecteur avec l’ouverture du port.
2. Poussez le connecteur dans le port jusqu’à ce qu’il y
soit logé.
3. Branchez l’autre extrémité du câble de téléphone sur
une prise de téléphone. (Figure 4-21)
Le modem interne n’est pas conçu pour une
utilisation avec un autocommutateur
numérique. Ne connectez pas un modem
interne à un autocommutateur privé
numérique, car cela pourrait causer de
graves dommages à votre modem interne
ou à la totalité de votre ordinateur portable
LifeBook. Pour de plus amples informations,
consultez la documentation du fabricant de
l’autocommutateur. Certains hôtels utilisent
un autocommutateur numérique. N’oubliez
pas de vérifier AVANT de connecter votre
modem.
■
Le modem interne est conçu selon la
norme UIT-T V.90. Sa vitesse maximale
de 53 000 bit/s correspond à la plus
haute vitesse autorisée par la FCC. La
vitesse de connexion réelle dépend des
conditions de la ligne utilisée. La vitesse
maximale est de 33 600 bit/s en envoi.
■
Les modems internes de tous les
ordinateurs portables Fujitsu LifeBook sont
certifiés pour utilisation aux États-Unis et
au Canada. Le modem pourrait être
certifié pour utilisation dans d’autres pays.
Figure 4-21. Connecter un modem
Au début, il se peut que les sons du modem soient
désactivés. Pour activer les sons, suivez les étapes simples
ci-dessous.
Dans Windows XP :
1. Faites un clic droit sur l’icône Haut-parleur de votre
zone de notification.
2. Sélectionnez Contrôle du volume,
3. puis Option/Propriétés.
4. Sous « Afficher les commandes de volume suivantes
», cliquez sur Téléphone puis sur OK.
5. Décochez la case Muet sous la Balance dans la
colonne « Volume ligne ».
Dans Windows Vista :
1. Cliquez sur Démarrer, puis sur> Panneau de
configuration.
2. Sélectionnez Affichage classique dans le panneau
gauche.
3. Double-cliquez sur Options de modems et téléphonie.
4. Au départ, il se peut que vous deviez entrer votre
code de région pour ouvrir la fenêtre Options de
modems et téléphonie.
5. Sélectionnez l’onglet Modems, puis cliquez sur le
bouton Propriétés.
6. Sélectionez l’onglet Modem et réglez le volume selon
les besoins.
PRISE DE RÉSEAU LOCAL (RJ-45) INTERNE
La prise de réseau local interne (RJ-45) est utilisée pour une
connexion de réseau local Gigabit Ethernet (10Base-T/
100Base-Tx/1000Base-T). Il est possible que vous deviez
configurer votre ordinateur portable selon les particularités
de votre réseau (pour de plus amples informations sur la
configuration de votre réseau, veuillez consulter votre
administrateur de réseau). Pour brancher le câble de réseau
local, exécutez ces opérations simples :
1. Alignez le connecteur avec l’ouverture du port.
2. Poussez le connecteur dans le port jusqu’à ce qu’il y
soit logé. (Figure 4-22)
3. Branchez l’autre extrémité du câble dans une prise
de réseau local.
Figure 4-22. Connexion à un réseau local
46
Page 56

Options installables par l'utilisateur
CONNECTEUR POUR DUPLICATEUR DE PORTS
Ce connecteur permet de raccorder votre ordinateur
portable à un duplicateur de ports en option. Pour
savoir comment procéder, consultez la documentation
livrée avec le duplicateur. (Pour plus de détails sur
l'emplacement, voir la figure 2-6 en page 11)
PORTS USB
Les ports Universal Serial Bus 2.0 (USB) vous
permettent de connecter divers périphériques USB tels
que des tablettes de jeu externes, des dispositifs de
pointage, des claviers et/ou des haut-parleurs. Votre
LifeBook est doté de trois ports USB 2.0 : deux à gauche
et un à l’arrière.
Pour connecter un dispositif d’interface parallèle,
exécutez ces opérations :
1. Alignez le connecteur avec l’ouverture du
port.(Figure 4-23)
2. Poussez le connecteur dans le port jusqu’à ce qu’il y
soit logé.
En raison des changements continus
apportés à la technologie et aux normes
USB, il est impossible de garantir la
compatibilité de tous les dispositifs et/ou
lecteurs USB.
PRISE DE MICRO
La prise de microphone permet de connecter un
microphone stéréo externe. Votre microphone doit être
muni d’une mini fiche de connexion de 1/8 po (3,5 mm)
pour qu’il puisse être branché sur la prise microphone
de votre ordinateur portable. Pour connecter un
microphone, exécutez ces opérations simples :
1. Alignez le connecteur avec l’ouverture du port.
2. Poussez le connecteur dans le port jusqu’à ce qu’il y
soit logé.
PORT VIDÉO EXTERNE
Le port vidéo externe vous permet de connecter un
moniteur externe ou un projecteur ACL. Pour connecter
un périphérique vidéo externe, effectuez ces opérations
simples : (Pour plus de détails sur l'emplacement, voir la
figure 2-3 en page 8)
1. Ouvrez le couvercle en plastique qui recouvre le
port, puis alignez le connecteur avec l’ouverture du
port.
2. Poussez le connecteur dans le port jusqu’à ce qu’il y
soit logé.
3. Serrez les deux vis de retenue situées à
chaque extrémité du connecteur.
Lorsque vous appuyez sur les touches [Fn]
+ [F10], vous pouvez changer
l’emplacement de l’affichage vidéo.
Chaque fois que vous appuyez sur cette
combinaison de touches, vous passerez au
choix suivant, en commençant par l’écran
intégré seulement, puis aux deux, l’écran
intégré et le moniteur externe, puis enfin
au moniteur externe seulement.
Figure 4-23. Connexion d’un périphérique USB
PRISE D’ÉCOUTEURS
La prise d’écouteurs permet de connecter des écouteurs
ou des haut-parleurs externes amplifiés. Vos écouteurs
ou haut-parleurs doivent être munis d’une mini-prise
stéréo de 3,5 mm (1/8 po). Pour connecter des écouteurs
ou des haut-parleurs, exécutez ces opérations simples :
1. Alignez le connecteur avec l’ouverture du port.
2. Poussez le connecteur dans le port jusqu’à ce qu’il y
soit logé.
Si vous branchez des écouteurs sur la prise
d’écouteurs, les haut-parleurs intégrés
seront désactivés.
47
Page 57

Ordinateur portable LifeBook S7000
48
Page 58

5
Dépannage
49
Page 59

Ordinateur portable LifeBook S7000
50
Page 60

Dépannage
Il est possible que vous rencontriez parfois des
problèmes simples de configuration ou d’exploitation
pouvant être résolus sur le champ, ou des problèmes au
niveau d’un périphérique pouvant être résolus en
remplaçant l’équipement. Les informations contenues
dans cette section vous aideront à isoler et résoudre
certains de ces problèmes simples et à identifier les
pannes qui nécessitent une réparation.
IDENTIFICATION DU PROBLÈME
Si vous éprouvez un problème, consultez la procédure
suivante avant d’entreprendre un processus de
dépannage complexe :
1. Éteignez votre ordinateur portable LifeBook.
2. Assurez-vous que l’adaptateur secteur est connecté à
votre ordinateur portable et à une source
d’alimentation secteur active.
3. Assurez-vous que toute carte insérée dans la fente de
carte PC Card est bien en place. Vous pouvez
également enlever la carte de la fente pour vous
assurer qu’elle n’est pas la raison de la panne.
4. Assurez-vous que tous les périphériques connectés
aux connecteurs externes sont bien branchés. Vous
pouvez également déconnecter ces périphériques
pour vous assurer qu’ils ne sont pas à l’origine de la
panne.
5. Mettez votre ordinateur portable LifeBook en
marche. Assurez-vous qu’il soit resté hors fonction
pendant 10 secondes au moins avant de le remettre
en marche.
6. Laissez s’exécuter la procédure d’amorçage.
7. Si le problème n’a pas été résolu, consultez le tableau
de dépannage suivant pour obtenir des
renseignements plus détaillés concernant le
dépannage.
Si vous prenez en note tout ce que vous
essayez, le service d’assistance pourra vous
aider plus rapidement en vous donnant
des suggestions supplémentaires au
téléphone.
Dépannage
8. Si vous avez essayé les solutions suggérées par le
tableau de dépannage sans succès, communiquez
avec votre représentant de soutien :
Numéro sans frais : 1-800-8Fujitsu
(1-800-838-5487)
Courriel : 8fujitsu@us.fujitsu.com
Site Internet :
http://www.computers.us.fujitsu.com/support.
Avant de nous contacter, veuillez avoir les informations
suivantes à portée de main pour que notre préposé du
service à la clientèle puisse vous venir en aide le plus
rapidement possible :
■
Nom du produit
■
Numéro de configuration du produit
■
Numéro de série du produit
■
Date d’achat
■
Conditions dans lesquelles le problème est survenu
■
Texte des messages d’erreur reçus
■
Types de périphériques connectés, si applicable
Vérifiez l’étiquette de configuration située sur la partie
inférieure de votre ordinateur portable pour obtenir les
numéros de configuration et de série.
PROBLÈMES SPÉCIFIQUES
Utilisation du tableau de dépannage
Lorsque vous éprouvez des problèmes avec votre
ordinateur portable LifeBook, essayez de trouver les
symptômes sous la colonne Problème du tableau de
dépannage pour la fonction qui vous cause des
difficultés. Vous trouverez une description des causes
communes pour ce symptôme sous la colonne Cause
possible et ce que vous pouvez faire, le cas échéant, pour
corriger la situation sous la colonne Solutions possibles.
Il est possible que certaines causes et solutions possibles
ne s’appliquent pas à votre ordinateur.
51
Page 61

Ordinateur portable LifeBook S7000
TABLEAU DE DÉPANNAGE
Problème Page
Problèmes audio. . . . . . . . . . . . . . . . . . . . . . . . . .page 52
Problèmes de lecteur DVD/CD-ROM . . . . . . . . page 52
Problèmes de duplicateur de ports . . . . . . . . . . . page 53
Problèmes de lecteur de disquette. . . . . . . . . . . . page 53
Problèmes de disque dur . . . . . . . . . . . . . . . . . . . page 53
Problèmes de clavier ou de souris. . . . . . . . . . . . page 53
Problèmes de mémoire . . . . . . . . . . . . . . . . . . . .page 54
Problème Cause possible Solutions possibles
Problèmes audio
Aucun son ne sort des hautparleurs incorporés.
Problèmes de lecteur optique
L’o r d in at e ur p or ta bl e
LifeBook ne reconnaît pas
les DVD/CD-RW/CD-ROM.
Le volume est réglé à un niveau
très bas.
Le volume logiciel est réglé à un
niveau très bas.
Des écouteurs sont branchés sur
votre ordinateur portable.
Le lecteur de logiciel n’est pas
bien configuré.
Les haut-parleurs ont été
bloqués en utilisant l’icône
Volume située dans la zone de
notification.
Le disque n’est pas bien logé
dans le cercle surélevé au centre
du lecteur.
Le tiroir du lecteur optique n’est
pas bien fermé.
Mauvais logiciel lecteur de
DVD ou aucun logiciel lecteur
de DVD installé.
Le disque est sale ou
défectueux.
Problème Page
Problèmes de modem . . . . . . . . . . . . . . . . . . . . . page 54
Problèmes de périphérique USB. . . . . . . . . . . . . page 54
Problèmes de carte ExpressCard. . . . . . . . . . . . . page 54
Problèmes d’alimentation électrique . . . . . . . . . page 55
Problèmes d’arrêt et de démarrage. . . . . . . . . . . page 56
Problèmes vidéo. . . . . . . . . . . . . . . . . . . . . . . . . . page 57
Problèmes divers . . . . . . . . . . . . . . . . . . . . . . . . . page 58
Réglez le volume de votre ordinateur et du système
d’exploitation en utilisant la combinaison de touches
[Fn+F9] sur le clavier. Gardez la touche [Fn] enfoncée
et appuyez plusieurs fois sur [F9] pour augmenter le
volume sonore de l’ordinateur.
Le réglage manuel du volume avec les touches du
clavier devrait changer dynamiquement le niveau de
volume du système d’exploitation (voir ci-dessus). Si
cela ne fonctionne pas, réglez les paramètres de
volume dans l’application utilisée.
Le branchement d’écouteurs désactive les hautsparleurs incorporés, enlevez les écouteurs.
Le pilote audio peut être installé ou réinstallé à l’aide
du CD de pilotes et d’applications livré avec votre
LifeBook Fujitsu. Consultez la documentation de
votre application et de votre système d’exploitation
pour obtenir de l’aide.
Cliquez sur l’icône Volume dans la barre d’outils, en
bas à droite de l’écran (elle ressemble à un hautparleur). Si la case Muet est cochée, cliquez dessus
pour la décocher. Vous pouvez aussi appuyer sur
[Fn+F3] pour couper et rétablir le son. Appuyez
sur[F3] en maintenant la touche[Fn] enfoncée.
Ouvrez le tiroir du lecteur optique et réinstallez le
disque de façon appropriée.
Appuyez sur le devant du tiroir du lecteur optique
jusqu’à ce que le verrou s’enclenche. Si cela ne
fonctionne pas, déverrouillez et retirez le lecteur
optique modulaire du compartiment multifonction,
puis réinsérez-le jusqu’à ce qu’il s’enclence. Cela
permet de bien le brancher.
Installez un logiciel lecteur de DVD (pour de plus
amples informations, voir “Logiciels du lecteur
multimédia” en page 39).
Essuyez le disque avec un chiffon de nettoyage doux,
puis réinsérez-le. S’il ne fonctionne toujours pas,
essayez un autre disque dans le lecteur.
52
Page 62

Dépannage
Problème Cause possible Solutions possibles
L’ord i na t e ur p or t ab l e
LifeBook ne reconnaît pas
les DVD/CD-RW/CD-ROM.
(suite)
Un mauvais identificateur
d’unité a été utilisé pour le
disque.
Vérifiez si l’identificateur d’unité utilisé par
l’application est le même que celui utilisé par le
système d’exploitation. Lorsque le système
d’exploitation démarre à partir d’un DVD/CD, les
identifications de lecteur sont automatiquement
ajustées. Veuillez noter que l’identification d’une
unité peut être changée avec l’outil Gestion des
disques situé dans Outils administratifs -> Gestion de
l’ordinateur.
L’indicateur d’accès au
lecteur optique clignote
lorsque le lecteur ne contient
pas de disque ou qu’il n’y a
La fonction Windows
d’insertion automatique est
active et vérifie si un disque est
prêt à être lu.
Cela est normal. Toutefois, vous pouvez désactiver
cette fonction.
pas de lecteur optique
installé.
Problèmes de duplicateur de ports
Remarque : Assurez-vous de mettre votre ordinateur portable LifeBook en marche avant d’ajouter une imprimante au
port parallèle du duplicateur de port.
L’ord i na t e ur p or t ab l e
LifeBook ne s’allume pas
L’adaptateur c.a. du duplicateur
de ports n’est pas branché.
Alimentez le duplicateur de ports.
lorsqu’il est installé sur sur le
duplicateur de port
optionnel
L’ordinateur portable n’est pas
bien logé dans le duplicateur de
ports.
Retirez votre ordinateur et reconnectez-le.
Problèmes de lecteur de disquette
Vous ne pouvez pas accéder
au lecteur de disquette
Vous avez essayé d’écrire sur une
disquette protégée contre l’écriture.
Éjectez la disquette et réglez-la à autorisation
d’écriture.
externe.
La disquette n’est pas bien
chargée.
Le lecteur de disquette n’est
Éjectez la disquette, vérifiez l’orientation et réinsérezla.
Retirez et réinstallez votre lecteur de disquette.
peut-être pas bien installé.
La sécurité est réglée de sorte à
protéger l’accès aux données de
Vérifiez votre mot de passe et vos paramètres de
sécurité.
la disquette.
Problèmes de disque dur
Vous ne pouvez pas accéder
à votre disque dur.
Un mauvais identificateur de
lecteur a été utilisé par une
application lorsqu’un CD-ROM
de démarrage a été utilisé pour
démarrer votre ordinateur.
Les paramètres de sécurité
exigent un mot de passe pour le
Vérifiez si l’identificateur de lecteur utilisé par
l’application est utilisé par le système d’exploitation.
Lorsque le système d’exploitation démarre à partir
d’un DVD/CD, les identifications du lecteur
sont automatiquement ajustées.
Vérifiez votre mot de passe et vos paramètres de
sécurité.
démarrage du système
d’exploitation.
Problèmes de clavier ou de souris
Le clavier intégré ne semble
pas fonctionner.
Vous avez installé un clav ier ou
une souris externe et il/elle ne
L’ordinateur portable est tombé
en mode veille.
Votre application a verrouillé
votre clavier.
Votre périphérique externe n’est
pas bien installé.
Appuyez sur le bouton d’alimentation/veille/reprise.
Essayez d’utiliser votre dispositif de pointage intégré
pour redémarrer votre système.
Réinstallez votre périphérique.
(Pour de plus amples
informations, voir Ports de périphériques en page 46)
semble pas fonctionner.
53
Page 63

Ordinateur portable LifeBook S7000
Problème Cause possible Solutions possibles
Vous avez installé un clavier
ou une souris externe et il/
elle ne semble pas
fonctionner. (suite)
Vous avez connecté un
clavier externe ou une souris
et il/elle semble bloquer le
système.
Le logiciel de votre système
d’exploitation n’est pas
configuré avec le bon pilote
pour ce périphérique.
Le logiciel de votre système
d’exploitation n’est pas
configuré avec le bon pilote
pour ce périphérique.
Votre système s’est planté. Essayez de redémarrer votre ordinateur portable.
Problèmes de mémoire
L’écran de démarrage
n’indique pas la quantité de
mémoire installée
correctement.
Votre module de mémoire
additionnelle n’est pas bien
installé.
Votre mémoire est défaillante. Vérifiez les messages de l’auto-test de démarrage
Problèmes de modem
Messages à propos du
fonctionnement du modem.
Les messages à propos du
fonctionnement du modem sont
générés par toute application de
modem en usage.
Problèmes de périphérique USB
Vou s ave z in st a ll é un
périphérique USB non
reconnu par votre
ordinateur portable
LifeBook (ou le
périphérique ne semble pas
fonctionner correctement).
Votre périphérique n’est pas
bien installé.
Le périphérique a peut-être été
installé pendant qu’une
application était en exécution et
votre ordinateur n’a donc pas
détecté son installation.
Votre périphérique pourrait ne
pas disposer du bon pilote de
logiciel actif.
L’adresse d’entrée-sortie (E/S)
sélectionnée pour le
périphérique pourrait être
incorrecte.
La même adresse d’E/S a été
attribuée à votre périphérique
et à un autre dispositif.
Le port parallèle est réglé sur la
sortie seulement.
Problèmes de carte ExpressCard
Une carte insérée dans la
fente de carte ExpressCard
ne fonctionne pas ou bloque
le système.
La carte est mal installée.
Consultez la documentation de votre périphérique et
du système d’exploitation, puis activez le bon pilote.
Vérifiez la documentation de votre périphérique et
de votre système d’exploitation et activez le bon
pilote.
Enlevez et réinstallez votre module de mémoire
additionnelle.
(Pour de plus amples informations, voir
Module de mémoire additionnelle en page 44)
(Pour de plus amples informations, voir
(POST).
Messages de l’auto-test de mise sous tension en
page 59)
Pour de plus amples informations, consultez la
documentation de votre logiciel.
Retirez et réinstallez votre périphérique.
(Pour de plus
amples informations, voir Ports de périphériques en
page 46)
Fermez l’application et redémarrez votre ordinateur
portable.
Consultez la documentation relative à votre logiciel et
activez le bon pilote.
Consultez la documentation de votre périphérique et
la documentation du logiciel pour déterminer
l’adresse d’E/S requise. Changez les paramètres dans
l’utilitaire de configuration du BIOS.
(Pour de plus
amples informations, voir Utilitaire de configuration
du BIOS en page 29)
Vérifiez toutes les adresses d’E/S qui se trouvent dans
l’utilitaire de configuration du BIOS et dans tout
autre équipement ou logiciel installé pour vous
assurer qu’il n’y aucune duplication.
Vérifiez le paramètre du port parallèle dans le BIOS et
réglez-le à bi-directionnel ou PCE.
Retirez et réinstallez la carte.
(Pour de plus amples
informations, voir Cartes ExpressCard™/ Smart Card
en page 42)
54
Page 64

Problème Cause possible Solutions possibles
Une carte insérée dans la
fente de carte ExpressCard
ne fonctionne pas ou bloque
le système.
(suite)
La carte a peut-être été installée
pendant qu’une application était
en exécution et votre ordinateur
portable n’a donc pas détecté son
installation.
Votre logiciel pourrait ne pas
disposer du bon pilote actif.
L’adresse d’E/S sélectionnée
pour la carte est incorrecte.
Problèmes d’alimentation électrique
Vous mettez votre
ordinateur portable
LifeBook en marche mais
rien ne semble se produire.
Votre ordinateur portable
LifeBook s’éteint tout seul.
La batterie principale installée
est complètement déchargée, il
n’y a pas de deuxième batterie
en option installée ou
l’adaptateur (secteur ou auto/
avion) n’est pas branché.
La batterie primaire est
installée, mais est défectueuse.
La batterie ou les batteries sont
faibles.
L’adapteur de courant (c.a ou
d’auto/d’avion) n’est pas bien
branché.
L’ adaptateur (secteur ou auto/
avion) ne reçoit pas de courant
de la prise murale, de la prise de
siège d’avion ou de l’allumecigarettes de la voiture.
L’adaptateur de courant
(secteur ou auto/avion) est
défectueux.
Les paramètres de gestion de la
consommation d’énergie sont
réglés à des temporisations
(délais d’inactivité)
automatiques trop courtes par
rapport à vos besoins
d’exploitation.
Votre batterie est défectueuse. Vérifiez l’état des batteries à l’aide du tableau de
Dépannage
Fermez l’application et redémarrez votre ordinateur
portable.
Consultez la documentation relative à votre logiciel et
activez le bon pilote à l’aide du gestionnaire de
périéphériques.
Consultez la documentation de la carte PC Card/
ExpressCard pour connaître l’adresse appropriée. Modifiez
les paramètres dans le Gestionnaire de périphériques.
Vérifiez le tableau de voyants d’état pour déterminer
la présence et l’état des batteries.
(Pour de plus amples
informations, voir Tableau de voyants d’état en
page 12)
Installez une batterie chargée ou branchez
un adaptateur d’alimentation.
Vérifiez le tableau de voyants d’état pour déterminer
la présence et l’état des batteries.
(Pour de plus amples
informations, voir Tableau de voyants d’état en
page 12) Si un voyant indique une batterie court-
circuitée, enlevez la batterie et utilisez une autre
source d’énergie ou remplacez la batterie.
Vérifiez le tableau de voyants d’état pour déterminer
la présence et l’état des batteries.
(Pour de plus amples
informations, voir Tableau de voyants d’état en
page 12) Utilisez un adaptateur d’alimentation en
attendant que la batterie se charge ou installez une
batterie chargée.
Vérifiez si votre adaptateur est branché de façon
appropriée.
(Pour de plus amples informations, voir
Sources d’alimentation en page 27)
Branchez le cordon c.a sur une différente prise,
vérifiez s’il y a un interrupteur de ligne ou un
disjoncteur d’enclenchement pour la prise c.a. Si vous
êtes en train d’utiliser un adaptateur d’auto/d’avion
dans une auto assurez-vous que l’interrupteur
d’allumage est dans la postion En marche ou
Accessoires.
Essayez un autre adaptateur de courant ou installez
une batterie secondaire optionnelle chargée.
Appuyez sur n’importe quelle touche sur le clavier, ou
déplacez votre souris pour restaurer le
fonctionnement. Si cela ne fonctionne pas, appuyez
sur le bouton d’alimentation/veille/reprise. Vérifiez
vos paramètres de gestion de consommation
d’énergie, ou fermez vos applications et allez dans le
menu Options d’alimentation du Panneau de
configuration pour ajuster les valeurs de
temporisation afin qu’elle répondent mieux à vos
besoins.
voyants d’état et remplacez ou enlevez toutes les
batteries court-circuitées.
(Pour de plus amples
informations, voir Tableau de voyants d’état en
page 12)
55
Page 65

Ordinateur portable LifeBook S7000
Problème Cause possible Solutions possibles
Vot r e or d in a teu r po rt ab l e
LifeBook s’éteint tout seul.
(suite)
L’ordinateur est alimenté par
batterie et vous n’avez pas tenu
compte d’un avertissement de
batterie faible; l’ordinateur est
donc maintenant en mode
Suspendre après l’épuisement
des batteries.
Votre adaptateur d’alimentation
est tombé en panne ou a perdu sa
source d’énergie.
Le LifeBook ne fonctionne
pas lorsqu’il est alimenté
uniquement par batterie.
Les batteries installées dans
votre ordinateur sont épuisées.
Aucune batterie n’est installée. Installez une batterie chargée.
Les batteries installées ne sont
pas bien connectées.
Vos batteries installées
sont défectueuses.
Les batteries semblent se
décharger très vite.
Vous utilisez une application qui
consomme beaucoup d’énergie
car elle sollicite souvent le disque
dur, le lecteur optique, le modem,
la carte réseau PC Card, le
dispositif de réseau sans fil ou
Bluetooth.
Les fonctions d’économies
d’énergie sont peut-être
désactivées.
La luminosité fonctionne au
maximum.
Les batteries installées sont très
vieilles.
Les batteries ont été exposées à
des températures élevées.
Les batteries sont très chaudes
ou très froides.
Problèmes d’arrêt et de démarrage
Le bouton de veille/reprise
ne fonctionne pas.
Le bouton veille/reprise est
désactivé.
Il est possible qu’il y ait un
conflit entre logiciels.
Le système se met en marche
et alimente l’écran
d’information, mais n’est
pas en mesure de charger le
Vous avez un système protégé
qui requiert un mot de passe
pour charger votre système
d’exploitation.
système d’exploitation.
Installez un adaptateur d’alimentation puis appuyez
sur le bouton d’alimentation/veille/reprise.
(Pour de
plus amples informations, voir Sources d’alimentation
en page 27)
Assurez-vous que l’adaptateur est branché et que la
prise est alimentée.
Remplacez la batterie épuisée par une batterie chargée
ou installez un adaptateur secteur.
Vérifiez si les batteries sont bien connectées
en les réinstallant.
Consultez le tableau de voyants d’état pour connaître l’état
des batteries et remplacez ou retirez les batteries courtcircuitées.
(Pour de plus amples informations, voir
Tableau de voyants d’état en page 12)
Dans la mesure du possible, utilisez une batterie
primaire et une batterie secondaire optionnelle et/ou
un adaptateur de courant pour cette application.
Consultez le menu Options d’alimentation du
Panneau de configuration pour changer les
paramètres en fonction de vos besoins.
Réduisez la luminosité. Plus la luminosité est élevée,
plus l’écran d’affichage consomme de l’énergie.
Remplacez les batteries.
Remplacez les batteries.
Rétablissez la température opérationnelle de
l’ordinateur à la valeur normale. L’icône de
chargement sur le tableau de voyants d’état clignote
lorsque la batterie est en dehors de la plage de
fonctionnement.
Sous Windows XP, allez dans le Panneau de configuration,
cliquez sur > Options d’alimentation puis sur l’onglet
Avancé. Dans la zone contenant les boutons Alimentation,
sélectionnez l’option qui vous convient. Sous Windows
Vista, sélectionnez l’option « Modifier ce que fait le
bouton d’alimentation ».
Fermez toutes les applications et essayez le bouton à
nouveau.
Assurez-vous d’avoir le bon mot de passe. Accédez à
l’utilitaire de configuration et vérifiez les paramètres
de sécurité, puis modifiez-les en conséquence.
(Pour
de plus amples informations, voir Utilitaire de
configuration du BIOS en page 29)
56
Page 66

Problème Cause possible Solutions possibles
Le système se met en marche
et alimente l’écran
d’information, mais n’est
pas en mesure de charger le
système d’exploitation.
(suite)
Un message d’erreur s’est
affiché sur l’écran de
l’ordinateur durant
la procédure d’amorçage.
Votre ordinateur portable
semble changer les
paramètres de configuration
lorsque vous le démarrez.
L’écran ne s’allume pas au
démarrage ou à la sortie du
mode Veille.
Problèmes vidéo
L’écran d’affichage intégré
demeure vide lorsque vous
mettez en marche votre
ordinateur LifeBook.
Une série de tonalités est
émise au démarrage, et
l’écran demeure noir.
L’écran devient vide par
lui-même après avoir été
utilisé.
Les paramètres de séquence de
lancement de l’utilitaire de
configuration ne sont pas
compatibles avec votre
configuration.
Le disque dur interne n’a
pas été détecté.
L’au t o -d i ag n os t ic d e mi s e s o us
tension (POST) a détecté un
problème.
Vous avez modifié la configuration
du BIOS et vous n’avez pas
sauvegardé les modifications lorsque
vous avez quitté l’utilitaire,
conduisant ainsi à la réutilisation des
paramètres précédents.
La batterie de rétention du
CMOS du BIOS fait défaut.
Vous avez installé le Tableau de
sécurité et d’applications du
LifeBook.
L’ordinateur portable est réglé
pour fonctionner avec un
moniteur externe seulement.
L’angle de l’affichage et les
paramètres de luminosité ne
sont pas adaptés à vos
conditions d’éclairage.
Les temporisations de la gestion
de la consommation d’énergie
sont possiblement réglées à des
intervalles très courts et vous
n’avez pas remarqué que l’écran
d’affichage s’allume et s’éteint par
intermittence.
L’auto-test de mise sous tension
a détecté une anomalie qui ne
permet pas à l’écran d’affichage
de fonctionner.
L’ordinateur portable s’est
retrouvé en temporisation
vidéo, en mode veille ou en
mode veille prolongée car vous
ne l’avez pas utilisé pendant un
certain moment.
Dépannage
Configurez la source d’exploitation en appuyant sur la
touche [Échap] pendant que le logo Fujitsu est affiché
sur l’écran ou utilisez la touche [F2], accédez à
l’utilitaire de configuration et ajustez les paramètres
de source à partir du menu Amorçage.
(Pour de plus
amples informations, voir Utilitaire de configuration
du BIOS en page 29)
Essayez de détecter automatiquement le disque dur
interne en utilisant l’utilitaire de configuration du
BIOS ou le sous-menu Maître principal situé dans le
Menu principal.
Consultez les messages de l’auto-test de démarrage pour
déterminer la signification et la gravité du problème. Tous
les messages n’indiquent pas des erreurs; certains sont
simplement des indicateurs d’état.
(Pour de plus amples
informations, voir Messages de l’auto-test de mise sous
tension en page 59)
Assurez-vous de sélectionner l’option Sauvegarder les
changements et quitter lorsque vous quittez
l’utilitaire de configuration du BIOS.
Communiquez avec le service d’assistance concernant les
réparations. Cette pièce n’est pas réparable par l’utilisateur.
Consultez le tableau de voyants d’état pour voir si
l’icône de sécurité est affichée. Le cas échéant, entrez
votre mot de passe.
(Pour de plus amples
informations, voir Voyant de sécurité en page 13)
Gardez la touche [Fn] enfoncée et appuyez sur la
touche [F10] pour changer votre sélection et choisir
où envoyer votre affichage. Chaque fois que vous
appuyez sur ces touches, vous passez au choix suivant.
Les choix, par ordre, sont : écran intégré seulement,
écran intégré et moniteur externe ensemble, moniteur
externe seulement.
Déplacez l’écran et actionnez la commande de
luminosité jusqu’à ce que vous ayez une visibilité
adéquate. Pour régler la luminosité, maintenez la
touche [Fn] enfoncée et appuyez sur [F6] ou [F7].
Appuyez sur une touche du clavier ou déplacez la
souris. Si cela ne fonctionne pas, appuyez sur le
bouton d’alimentation/veille/reprise. (L’écran
d’affichage peut avoir été arrêté par le mode veille,
veille automatique ou temporisation vidéo).
Communiquez avec le service d’assistance.
Appuyez sur n’importe quelle touche du clavier ou bougez
la souris pour rétablir le fonctionnement. Si cela ne
fonctionne pas, appuyez sur le bouton d’alimentation/
veille/reprise. Vérifiez vos paramètres de gestion de
l’alimentation ou fermez vos applications, puis allez au
panneau « Options d’alimentation ».
57
Page 67

Ordinateur portable LifeBook S7000
Problème Cause possible Solutions possibles
L’écran devient vide par luimême après avoir été utilisé.
(suite)
Les temporisations de la gestion
de la consommation d’énergie
sont possiblement réglées à des
intervalles très courts et vous
n’avez pas remarqué que l’écran
d’affichage s’allume et s’éteint
par intermittence.
L’écran de votre ordinateur
ne s’allume pas au
Le système est protégé par mot
de passe.
démarrage ou à la reprise de
votre système.
L’écran d’affichage ne se
ferme pas.
Un corps étranger, tel qu’un
trombone, est coincé entre
l’écran et le clavier.
L’écran affiche des zones
claires ou sombres.
Si ces points sont très petits et si
leur nombre est restreint, cela
est normal pour un grand écran
ACL.
Si les zones sont nombreuses ou
suffisamment grandes pour
perturber vos besoins
d’exploitation,
L’écran est sombre lorsqu’il
fonctionne sur
l’alimentation par batterie.
La valeur par défaut de
l’utilitaire Gestion de
l’alimentation est réglée sur
Faible luminosité pour
économiser l’énergie.
Vous avez connecté un
moniteur externe et il
n’affiche aucune
La configuration de votre BIOS
n’est pas réglée pour activer
votre moniteur externe.
information.
Vous avez connecté un
moniteur externe et il
Votre moniteur externe n’est
pas bien installé.
n’affiche aucune
information.
Le système d’exploitation
n’utilise pas le bon pilote.
Vous avez connecté un
moniteur externe et il ne
s’allume pas.
Votre moniteur externe n’est
pas compatible avec votre
ordinateur portable LifeBook.
Problèmes divers
Un message d’erreur est
affiché sur l’écran durant le
fonctionnement d’une
Le logiciel d’application affiche
souvent une série de messages
d’erreurs qui lui sont propres.
application.
Appuyez sur n’importe quelle touche sur le clavier, ou
déplacez votre souris pour restaurer le
fonctionnement. Si cela ne fonctionne pas, appuyez sur
le bouton d’alimentation/veille/reprise. (L’écran
d’affichage peut avoir été arrêté par le mode veille,
veille automatique ou temporisation vidéo.)
Vérifiez le tableau de voyants d’état pour vous assurer
que l’icône Sécurité clignote. Le cas échéant, entrez
votre mot de passe.
Retirez tous les objets étrangers du clavier.
Ne faites rien.
L’écran est défectueux : communiquez avec le service
d’assistance.
Appuyez sur [Fn] + [F7] pour augmenter la
luminosité ou faites un clic droit sur le voyant de
batterie pour ajuster les Propriétés d’alimentation
(dans Vista : Options d’alimentation).
Basculez la destination vidéo en appuyant en même
temps sur [Fn]+ [F10], ou vérifiez la configuration du
BIOS et validez votre moniteur externe. Consultez le
sous-menu Video Features (Fonctions vidéo) du menu
Advanced (Avancé) du BIOS.
(Pour de plus amples
informations, voir Utilitaire de configuration du BIOS
en page 29)
Réinstallez le moniteur.
(Pour de plus amples
informations, voir Port vidéo externe en page 47)
Vérifiez la documentation de votre périphérique et
de votre système d’exploitation et activez le bon
pilote.
Consultez la documentation de votre moniteur et
les parties Soutien pour moniteur externe de la
section Spécifications.
(Pour de plus amples
informations, voir Spécifications techniques du
système en page 73)
Consultez la documentation et l’aide de l’application.
Tous les messages n’indiquent pas des erreurs;
certains sont simplement des indicateurs d’état.
58
Page 68

Dépannage
MESSAGES DE L’AUTO-TEST DE MISE SOUS
TENSION
Voici une liste alphabétique des messages d’erreur et
d’état que le BIOS Phoenix et/ou votre système
d’exploitation peuvent générer, ainsi qu’une explication
de chaque message. Les messages d’erreurs sont marqués
d’un *. Si un message d’erreur est affiché et ne se trouve
pas dans la liste, prenez-le en note et vérifiez-le dans la
documentation de votre système d’exploitation (à
l’écran et dans le manuel imprimé). Si vous ne trouvez
aucune référence au message et que sa signification n’est
pas claire, contactez le service d’assistance.
nnnn Mémoire cache acceptée
nnnn est la capacité de la mémoire cache du système en
kilo-octets testée avec succès par l’auto-test de mise sous
tension (ce message apparaîtra seulement si avez une
carte PC Card SRAM installée).
Erreur du lecteur de disquette A ou erreur du lecteur
de disquette B.
Le lecteur A : ou B : est présent mais a échoué les tests de
disquette de l’auto-diagnostic de mise sous tension du
BIOS. Vérifiez si le lecteur est défini avec le type de
disquette approprié dans l’utilitaire de
configuration,(Pour de plus amples informations, voir
Utilitaire de configuration du BIOS en page 29) et que le
lecteur de disquette est bien installé. Si le lecteur de
disquette est défini et installé de façon appropriée, évitez
de l’utiliser et communiquez avec le service d’assistance.
*Échec du test de mémoire étendue à la ligne : xx
La mémoire étendue ne fonctionne pas ou n’est pas bien
configurée. Si vous avez un module de mémoire
additionnelle, vérifiez s’il est bien installé. Si c’est le cas,
vérifiez la configuration de Windows pour vous assurer
qu’il ne tente pas d’utiliser de la mémoire non disponible,
puis communiquez avec le service d’assistance.
nnnn RAM étendue acceptée
nnnn est la capacité de mémoire en kilo-octets qui a été
testée avec succès.
*Échec du disque fixe n (où x=1 à 4)
Le disque fixe ne fonctionne pas ou n’est pas bien
configuré. Cela pourrait signifier que le type de disque
dur identifié dans votre utilitaire de configuration ne
concorde pas avec le type détecté par l’auto-test de mise
sous tension. Exécutez l’utilitaire de configuration pour
vérifier les paramètres du type de disque dur et corrigezles si nécessaire. Si les paramètres sont corrects et que le
message apparaît lorsque vous redémarrez votre
système, il pourrait y avoir une grave erreur qui peut
vous faire perdre des données si vous continuez.
Communiquez avec le service d’assistance.
*Type de lecteur A incorrect - exécution de la
CONFIGURATION
Type de lecteur de disquette A : mal identifié dans la
Configuration. Cela pourrait signifier que le type de
lecteur de disquette identifié dans votre utilitaire de
configuration ne concorde pas avec le type détecté par
l’auto-test de mise sous tension. Exécutez l’utilitaire de
configuration pour corriger cette irrégularité.
*Type de lecteur B incorrect - exécution de la
CONFIGURATION
Type de lecteur de disquette B : mal identifié dans la
Configuration. Cela pourrait signifier que le type de
lecteur de disquette identifié dans votre utilitaire de
configuration ne concorde pas avec le type détecté par
l’auto-test de mise sous tension. Exécutez l’utilitaire de
configuration pour corriger cette irrégularité.
*Données NVRAM non valides
Problème d’accès à la mémoire NVRAM. Au cas où ce
message s’afficherait, ce qui est peu probable, vous
pourriez avoir certains problèmes d’affichage. Vous
pouvez continuer à utiliser votre ordinateur mais vous
devriez communiquer avec le service d’assistance pour
plus d’informations.
*Erreur du contrôleur de clavier
Le test du contrôleur de clavier a échoué. Vous pourriez
avoir besoin de remplacer votre clavier ou le contrôleur
de votre clavier mais vous pourriez utiliser un clavier
externe en attendant. Communiquez avec le service
d’assistance.
*Erreur de clavier
Le clavier ne fonctionne pas. Vous pourriez avoir besoin
de remplacer votre clavier ou le contrôleur de votre
clavier mais vous pourriez utiliser un clavier externe en
attendant. Communiquez avec le service d’assistance.
*Touche bloquée
Le BIOS a découvert une touche bloquée et affiche le
code de balayage pour la touche bloquée. Vous pourriez
avoir besoin de remplacer votre clavier mais vous
pourriez utiliser un clavier externe en attendant.
Communiquez avec le service d’assistance.
*Le type de moniteur ne correspond pas au CMOS exécution de la CONFIGURATION
Le type de moniteur n’est pas bien identifié dans la
Configuration. Cette erreur signifie probablement que le
BIOS est corrompu. Exécutez l’utilitaire de
configuration et réglez tous les paramètres aux
conditions par défaut. Si vous obtenez toujours cette
erreur, communiquez avec le service d’assistance.
*Système d’exploitation introuvable
Le système d’exploitation ne peut pas être localisé ni sur
le lecteur A: ni sur le lecteur C:. Accédez à l’utilitaire de
configuration et vérifiez si le disque fixe et le lecteur A:
sont bien identifiés et que la séquence d’amorçage est
bien configurée. Le système d’exploitation devrait être
sur le lecteur C: sauf si vous avez changé sensiblement
votre installation. Si l’utilitaire de configuration est bien
installé, votre disque dur pourrait être corrompu.
*Contrôle de parité 1 nnnn
Erreur de parité trouvée dans le bus système. Le BIOS
essaye de localiser l’adresse et de l’afficher sur l’écran. S’il
n’arrive pas à localiser l’adresse, l’écran affichera ????
Cette défectuosité risque de détruire des données.
Communiquez avec le service d’assistance.
59
Page 69

Ordinateur portable LifeBook S7000
*Contrôle de parité 2 nnnn
Erreur de parité trouvée dans le bus d’entrée-sortie. Le
BIOS essaye de localiser l’adresse et de l’afficher sur
l’écran. S’il n’arrive pas à localiser l’adresse, l’écran
affichera ???? Cette défectuosité risque de détruire des
données. Communiquez avec le service d’assistance.
*Appuyez sur <F1> pour reprendre, sur <F2> pour
CONFIGURER
Affiché après tout message d’erreur récupérable.
Appuyez sur [F1] pour continuer le démarrage ou sur
[F2] pour accéder à l’utilitaire de configuration du BIOS
et modifier la configuration.
*Amorçage précédent incomplet – Configuration
par défaut utilisée
L’auto-test de mise sous tension précédent n’a pas été
complété avec succès. L’auto-test de mise sous tension actuel
chargera les valeurs par défaut et proposera d’exécuter la
Configuration. Si l’erreur précédente a été causée par des
valeurs incorrectes et que celles-ci ne sont pas corrigées, le
prochain amorçage aura de fortes possibilités d’échouer
également. Si l’utilisation des paramètres par défaut ne vous
permet pas d’exécuter avec succès la séquence d’amorçage,
vous devriez éteindre le système et communiquer avec le
service d’assistance.
*Erreur de l’horloge temps réel
L’horloge temps réel a échoué le test de BIOS. Une
réparation de carte pourrait être nécessaire.
Communiquez avec le service d’assistance.
*Échec de la mémoire fantôme RAM au décalage :
nnnn
La mémoire fantôme RAM a échoué au décalage nnnn
du bloc 64k à partir duquel l’erreur a été détectée. Vous
risquez de subir une corruption des données si vous
continuez. Communiquez avec le service d’assistance.
Mémoire RAM fantôme nnnn acceptée
nnnn est la capacité de la mémoire fantôme RAM en
kilo-octets qui a été testée avec succès.
*Batterie du système épuisée. Remplacez-la et
exécutez la CONFIGURATION
La batterie de rétention de la mémoire RAM du CMOS du
BIOS est épuisée. Celle-ci fait partie de votre BIOS et c’est
une batterie enfichable qui requiert l’aide d’un technicien
d’assistance pour la changer. Vous pouvez continuer à utiliser
votre ordinateur mais vous aurez à utiliser les valeurs par
défaut de votre utilitaire de configuration ou à reconfigurer
votre utilitaire de configuration chaque fois que vous éteignez
votre ordinateur.
Système BIOS doublé
Système BIOS copié sur la mémoire RAM fantôme.
*Somme de vérification du CMOS système incorrecte Utilisation de la configuration par défaut
La mémoire RAM du CMOS du BIOS a été corrompue
ou mal modifiée, peut-être par un programme
d’application qui change les données stockées dans la
mémoire du BIOS. Exécutez la configuration et
reconfigurez le système.
60
*Échec de la mémoire RAM système au décalage :
nnnn
La mémoire du système a échoué au décalage nnnn du
bloc 64k à partir duquel l’erreur a été détectée. Cela veut
dire qu’il y a une erreur dans votre mémoire intégrée. Si
vous continuez d’utiliser votre ordinateur, vous risquez
de corrompre vos données. Communiquez avec le
service d’assistance concernant les réparations.
nnnn de la mémoire RAM système accepté
nnnn est la capacité de la mémoire système en kilooctets qui a été testée avec succès.
*Erreur du temporisateur du système
Le test du temporisateur a échoué. L’horloge principale qui
fait fonctionner l’ordinateur est défectueuse. Une réparation
de la carte mère est nécessaire. Communiquez avec le service
d’assistance concernant les réparations.
BIOS vidéo doublé
Le BIOS vidéo a été copié avec succès sur la mémoire
RAM fantôme.
OUVERTURE D’URGENCE DU PLATEAU DU
LECTEUR MÉDIA
Si pour une raison quelconque la touche d’éjection ne
fonctionne pas, vous pouvez ouvrir le plateau du lecteur
de DVD/CD-ROM avec un trombone ou un instrument
similaire que vous insérerez dans le trou d’éjection situé
sur le côté droit à l’avant du plateau. Redressez un côté
d’une trombone et poussez-la délicatement à l’intérieur
du trou. Le tiroir s’éjectera sur une courte distance.
CODES DE RÉSULTAT DU MODEM
Le système d’exploitation et le logiciel d’application qui
est installé en usine détectent les caractéristiques du
modem et fournissent les chaînes de commande
nécessaires pour faire fonctionner le modem. Le
fonctionnement du modem interne est contrôlé par des
commandes AT génériques à partir du système
d’exploitation et du logiciel d’application. Les codes de
résultat détaillés standard peuvent, dans certains cas,
être affichés sur votre écran pour vous informer des
actions qui se passent sur votre modem. Le système
d’exploitation et le logiciel d’application peuvent
supprimer l’affichage des codes de résultat.
Exemples de codes de résultats :
■
OK
■
PAS DE PORTEUSE
■
PAS DE TONALITÉ DE COMPOSITION
■
CONNECTER 53 000 (Connexion complète
à 53 000 bit/s.)
■
ERREUR
■
TÉLÉCOPIEUR
■
SONNERIE (signifie un appel entrant)
■
OCCUPÉ
■
PAS DE RÉP O N SE
Lorsque vous utilisez le modem interne avec des
applications qui ne sont pas installées en usine, référezvous à la documentation de l’application.
Page 70

Dépannage
RESTAURATION DES LOGICIELS INSTALLÉS
Le DVD de restauration des lecteurs et des applications
(DAR) contient une série de lecteurs de dispositifs et des
utilitaires Fujitsu (dans des répertoires spécifiques) qui
sont uniques à la configuration de votre ordinateur et
sont à utiliser selon la documentation ci-dessous.
Afin d’installer les applications et/ou les
lecteurs à partir d’un disque PRA, vous
aurez besoin d’utiliser soit le lecteur de
DVD/CD de votre système soit un lecteur
de DVD externe.
Si vous avez accès à Internet, visitez le site
d’assistance de Fujitsu à http://
www.computers.us.fujitsu.com/support
pour consulter les informations les plus
récentes et obtenir les dernières versions
des pilotes ainsi que des conseils sur la
restauration et la mise à jour du système.
Réinstallation des applications et pilotes individuels
Le disque de pilotes et applications peut être utilisé pour
réinstaller de façon sélective les pilotes et/ou applications
qui auraient pu être désinstallés ou corrompus.
Il est possible que certaines applications
tierces gratuites pré-installées sur votre
système ne se trouvent pas sur le disque
PRA. Les toutes dernières versions de ces
applications peuvent être téléchargées à
partir du site Internet de leur fabricant.
Pour réinstaller des pilotes et/ou applications :
1. Lancez le système et insérez le disque PRA après le
démarrage de Windows. Un écran installateur de
Fujitsu s’affiche une fois que le disque est inséré.
2. Lorsque vous avez lu le contrat de licence, cliquez
sur « J’accepte ».
3. Une fenêtre apparaîtra contenant une liste
d’applications, de pilotes et d’utilitaires que vous
pouvez installer à partir du disque de pilotes et
d’applications
4. Dans la liste, cochez tous les composants que vous
voulez installer. Si vous voulez installer tous les
composants, cliquez sur « Sélectionner tout ». Si
vous cliquez sur « Sélectionner tout », le système
sélectionne tous les composants codés en bleu. Les
composants en vert et en gris doivent être
sélectionnés séparément.
.
Les composants cités sont chromocodés en
fonction de leur état d’installation. Le bleu
indique que le composant peut être installé. Le
vert indique que le composant doit être installé
séparément. Le gris indique que le composant
est déjà installé (les éléments en gris peuvent
être réinstallés, mais avant l’installation, vous
recevrez un rappel vous indiquant que le
composant est déjà installé).
5. Lorsque vous avez sélectionné les composants que
vous désirez installer, cliquez sur « Installer les soussystèmes sélectionnés » ; les composants seront
installés.
6. Lorsque les composants sont installés, cliquez sur
OK, puis sur Oui lorsqu’on vous demandera si vous
voulez redémarrer votre système.
RESTAURATION DU SYSTÈME D’EXPLOITATION
POUR LES SYSTÈMES WINDOWS XP
Le disque d’utilitaires et d’applications contient trois
utilitaires :
■
L’utilitaire Restauration vous permet de restaurer le
système d’exploitation (SE) de votre ordinateur. Une fois
restauré, le SE est le même que celui qui était installé sur
le disque dur à l’origine. Après avoir restauré le SE, vous
devrez réinstaller les pilotes et les applications à partir du
disque de pilotes et de restauration des applications ainsi
que de tous disques qui étaient fournis avec l’ordinateur
lorsque vous l’avez acheté.
■
L’utilitaire Supprimer les données sur le disque dur
permet de supprimer toutes les données sur votre disque
dur et d’en empêcher leur réutilisation. N’utilisez pas
l’utilitaire « Supprimer les données sur le disque dur »
sauf si vous êtes absolument certain de vouloir effacer
votre disque dur en entier, y compris toutes les partitions.
■
L’utilitaire Création de partitions vous permet de créer et
de redimensionner des partitions sur votre disque dur.
REMARQUE : Si vous créez des partitions ou si vous en
modifiez la taille, toutes les données contenues sur votre
disque dur seront totalement supprimées.
• Pour pouvoir utiliser ce disque, votre
système doit disposer d’un lecteur
pouvant lire des DVD/CD. Si vous ne
disposez pas d’un lecteur de DVD/CD
intégré, vous devrez connecter un
lecteur externe. Pour plus
d’informations sur les dispositifs
externes disponibles, visitez notre site
Internet de vente au : us.fujitsu.com/
computers.
• Ce disque peut seulement être utilisé
sur le système avec lequel il a été
acheté.
Changement de la priorité d’amorçage
Avant de restaurer une image, vous devez tout d’abord
vérifier si votre système est configuré pour démarrer à
partir du lecteur de DVD/CD. Pour vérifier/changer la
priorité d’amorçage (plutôt que de démarrer à partir
d’un disque dur ou d’un lecteur de disquette externe),
exécutez les étapes suivantes :
1. Mettez le système sous tension. Lorsque le logo Fujitsu
apparaît à l’écran, appuyez sur la touche [Entrée] ou
cliquez avec le bouton gauche de la souris ou du
TouchPad. Le menu TrustedCore s’affichera.
2. Dans le menu d’amorçage, sélectionnez le menu
TrustedCore en appuyant sur la touche [Fn] en même
temps que vous appuyez sur la touche fléchée en bas.
61
Page 71

Ordinateur portable LifeBook S7000
3. Si « Lecteur optical », « Lecteur CD-ROM », ou «
Lecteur CD/DVD » n’est pas en début de liste, utilisez la
touche fléchée en bas pour sélectionner le lecteur.
4. Insérez le disque de restauration dans le lecteur, puis
appuyez sur OK.
5. Une fois que le système a redémarré, suivez les
instructions apparaissant pour restaurer le système
d’exploitation, supprimer toutes les données du
disque dur, ou encore créer ou redimensionner des
partitions sur le disque dur.
RESTAURATION DU SYSTÈME
D’EXPLOITATION POUR LES SYSTÈMES
WINDOWS VISTA
Le disque d’utilitaires et de restauration contient quatre
utilitaires :
■
L’utilitaire Restauration vous permet de restaurer le
système d’exploitation (SE) de votre ordinateur. Une fois
restauré, le SE est le même que celui qui était installé sur
le disque dur à l’origine. Après avoir restauré le SE, vous
devrez réinstaller les pilotes et les applications à partir du
disque de pilotes et de restauration des applications ainsi
que de tous disques qui étaient fournis avec l’ordinateur
lorsque vous l’avez acheté.
■
L’utilitaire Supprimer les données sur le disque dur
permet de supprimer toutes les données sur votre disque
dur et d’en empêcher leur réutilisation. N’utilisez pas
l’utilitaire « Supprimer les données sur le disque dur »
sauf si vous êtes absolument certain de vouloir effacer
votre disque dur en entier, y compris toutes les partitions.
■
L’utilitaire Créer des partitions vous permet de créer
une nouvelle partition D: ou de modifier la taille des
partitions déjà créées sur votre disque dur.
REMARQUE : Si vous créez des partitions ou si vous
en modifiez la taille, toutes les données contenues sur
votre disque dur seront totalement supprimées.
■
L’utilitaire Diagnostics permet à un professionnel de
l’informatique de déterminer l’état des périphériques
et des composants de système sélectionnés en les
soumettant à des tests de diagnostic.
Méthodes pour accéder aux utilitaires
Sur certains modèles LifeBook, les programmes
Restauration et Utilitaires sont déjà installés sur une
partie cachée du disque dur. Sur d’autres systèmes, il
faudra recourir au disque de restauration et d’utilitaires
(dans le cas où le disque dur a été formatté).
Afin de déterminer la méthode permettant d’accéder à la
fonctionnalité Restauration et Utilitaires, suivez les
procédures ci-après dans l’ordre.
Comment déterminer si la fonctionnalité
Restauration et Utilitaires est déjà installée.
1. Allumez ou redémarrez votre système. Lorsque le
logo Fujitsu apparaît, appuyez sur la touche [F12].
2. Dans le menu Amorçage qui apparaît, vérifiez si
l’option « Restauration et Utilitaires » est présente. Si
elle n’y est pas, cela signifie que la fonctionnalité doit
être utilisée à partir du disque. Reportez-vous alors à
« Exécution de la fonctionnalité Restauration et
Utilitaires à partir du disque. »
Exécution de la fonctionnalité Restauration et
Utilitaires à partir du disque dur.
1. Avec le curseur, allez en bas de page jusqu’à
« Restauration et Utilitaires », puis appuyez sur
[Entrée].
2. Une barre de progression apparaîtra en bas de
l’écran pendant le transfert des fichiers à partir du
disque.
3. Lorsque la boîte de dialogue Options de restauration
du système apparaît, choisissez une nouvelle
configuration de clavier si nécessaire, puis cliquez
sur Suivant.
4. Lorsque la boîte de dialogue « Système
d’exploitation » apparaît, cliquez sur Suivant.
5. Si nécessaire, entrez votre mot de passe, puis cliquez
sur OK.
6. Lorsque la fenêtre « Options de restauration du
système » apparaît, cliquez sur « Restauration et
Utilitaires ».
7. L’écran « Restauration et Utilitaires » apparaît avec trois
onglets : Diagnostics, Restauration et Utilitaires. Veuillez
noter que l’onglet Diagnostics n’est pas pris en charge par
certains modèles LifeBook/Stylistic lors de l’exécution de
la fonctionnalité Restauration et Utilitaires à partir du
disque dur. Pour restaurer le système d’exploitation,
veuillez insérer le disque Restauration et Utilitaires dans
lecteur de CD/DVD et utiliser la fonction « Démarrer la
restauration » sous l’onglet « Restauration ». Pour de plus
amples informations à propos des onglets, allez à
« Onglets Restauration et Utilitaires » en page 63.
Exécution de la fonctionnalité Restauration et
Utilitaires à partir du disque.
• Pour pouvoir utiliser ce disque, votre
système doit disposer d’un lecteur
pouvant lire des DVD/CD. Si vous ne
disposez pas d’un lecteur de DVD/CD
intégré, vous devrez connecter un
lecteur externe. Pour plus
d’informations sur les dispositifs
externes disponibles, visitez notre site
Internet de vente au : us.fujitsu.com/
computers.
• Ce disque peut seulement être utilisé sur
le système avec lequel il a été acheté.
1. Avant de restaurer une image, vous devez tout
d’abord vérifier si votre système est configuré pour
démarrer à partir du lecteur de DVD/CD. Pour
vérifier/changer la priorité d’amorçage (plutôt que
de démarrer à partir d’un disque dur ou d’un lecteur
de disquette externe), exécutez « Changement de la
priorité d’amorçage » en page 61 :
62
Page 72

Dépannage
2. Insérez le disque de restauration dans le lecteur, puis
appuyez sur OK.
3. Une fois que le système a redémarré, suivez les
instructions apparaissant pour restaurer le système
d’exploitation, supprimer toutes les données du
disque dur, ou encore créer ou redimensionner des
partitions sur le disque dur.
Onglets Restauration et Utilitaires
Onglet Diagnostics : L’outil de diagnostics est conçu
pour être utilisé par des informaticiens professionnels. Il
y a peu de chances que vous ayez besoin de l’utiliser.
Lorsque vous sélectionnez des dispositifs dans la fenêtre
Diagnostic et que vous cliquez ensuite sur Exécuter,
ceux-ci sont soumis à plusieurs tests.
Onglet Restauration : L’onglet Restauration comprend
l’outil « Démarrer la restauration ». Rappelez-vous que
le processus de restauration supprime toutes les données
du disque C: . Si vous décidez d’utiliser l’outil de
restauration, assurez-vous d’avoir sauvegardé toutes les
données que vous ne voulez pas perdre au préalable. De
même, prenez note que l’ordinateur doit être branché
sur le secteur pour exécuter la procédure avec l’outil de
restauration. Pour utiliser l’outil Restauration,
sélectionnez la fonction « Démarrer la restauration »,
cliquez sur le bouton Exécuter, puis suivez les
instructions à l’écran.
Onglet Utilitaires : L’onglet Utilitaires comprend trois
outils : « Restaurer le système », « Supprimer les données
sur le disque dur » et « Créer des partitions ».
■
Avec Restaurer le système, il est possible de résoudre
les problèmes qui pourraient ralentir le
fonctionnement de votre ordinateur ou l’empêcher de
réagir. Cet outil vous permet de remettre le système à
un état antérieur, cela n’affecte en rien vos documents,
images ou autres données personnelles.
■
L’utilitaire Supprimer les données sur le disque dur
permet de supprimer toutes les données sur votre
disque dur et d’en empêcher leur réutilisation.
REMARQUE : N’utilisez pas l’utilitaire « Supprimer
les données sur le disque dur » sauf si vous êtes
absolument certain de vouloir effacer votre disque
dur en entier, y compris toutes les partitions.
■
L’utilitaire Créer des partitions vous permet de créer
une nouvelle partition D: ou de modifier la taille des
partitions déjà créées sur votre disque dur.
REMARQUE : Si vous créez des partitions ou si vous
en modifiez la taille, toutes les données contenues sur
votre disque dur seront totalement supprimées.
TÉLÉCHARGEMENT AUTOMATIQUE DES
MISES À JOUR DES PILOTES
Votre système dispose d’un outil pratique appelé
Utilitaire de Mise à jour des pilotes Fujitsu (FDU ou
Fujitsu Driver Update). Avec FDU, vous pouvez choisir
d’aller automatiquement ou manuellement sur le site de
Fujitsu pour obtenir les mises à jour récentes de votre
système.
L’icône FDU doit apparaître dans la zone de notification
en bas à droite de votre écran (faites défiler votre curseur
sur les icônes pour trouver l’icône appropriée). Si l’icône
FDU n’apparaît pas dans la zone de notification, vous
pouvez la lancer à partir de Démarrer-> Tous les
programmes, et en cliquant sur Mise à jour des pilotes
Fujitsu; cette opération créera automatiquement l’icône.
Pour appeler le menu FDU, cliquez sur l’icône FDU avec
le bouton droit de votre souris. Le menu contient les
éléments suivants :
■
Vérifier les mises à jour maintenant
Permet une recherche manuelle des mises à jour de
pilotes. La première fois que vous l’utiliserez, on vous
demandera d’accepter un contrat de licence. Après
avoir cliqué sur l’icône, l’utilitaire FDU se connecte
automatiquement au site Fujitsu pour vérifier les
mises à jour et les télécharger. Pendant le processus de
téléchargement, l’icône affiche une barre rouge
indiquant qu’elle ne peut pas être utilisée pendant que
le téléchargement est en cours. Lorsque la mise à jour
est terminée, un message apparaît pour vous en
informer
■
Activer les notifications de mises à jour automatiques
Recherches automatiques de nouvelles mises à jour
sur une base régulière (environ tous les 3 jours).
■
Afficher l’historique des mises à jour
Affiche un écran qui présente un historique des mises
à jour effectuées par l’utilitaire FDU.
■
À propos de l’utilitaire FDU
Affiche le numéro de version de l’utilitaire FDU et des
informations relatives aux droits d’auteur.
■
Fichier Lisez-moi de l’utilitaire FDU
Affiche le fichier Lisez-moi de l’utilitaire FDU.
.
63
Page 73

Ordinateur portable LifeBook S7000
64
Page 74

6
Entretien
65
Page 75

Ordinateur portable LifeBook S7000
66
Page 76

Entretien
Si vous prenez soin de votre ordinateur portable LifeBook
Fujitsu, vous augmenterez sa durée de vie et sa fiabilité. Cette
section fournit certains conseils relatifs à l’entretien de votre
ordinateur portable et de ses dispositifs.
■
Le système contient des composants
pouvant être fortement endommagés
par une décharge électrostatique (DES).
Pour minimiser ce risque, veuillez
prendre les précautions suivantes :
■
Avant de connecter ou de
déconnecter votre ordinateur portable
LifeBook (lorsque vous utilisez un
duplicateur de port), il est toujours
recommandé de toucher un objet
métallique mis à la terre afin de
décharger l’électricité statique qui s’est
accumulée dans votre corps.
■
Assurez-vous de mettre votre système
hors tension avant d’ajouter ou de
retirer des composants du système.
Même si le système est en état de veille
ou de veille prolongée, des données
pourraient être perdues et la mémoire
endommagée si le courant qui alimente
le système n’est pas coupé.
■
Lorsque vous installez ou retirez un
module de mémoire, tenez-le par le bord
de façon à ne toucher aucun contact ni
aucune puce. Assurez-vous de ne
toucher aucune borne de connexion ni
aucun composant interne de l’ordinateur.
La peau dégage une substance huileuse
qui pourrait causer un court-circuit aux
composants.
■
Tout équipement électrique peut être
dangereux s’il est utilisé de façon
inappropriée. Le fonctionnement de ce
produit ou d’autres produits similaires
doit toujours se faire sous la supervision
d’un adulte. Ne permettez pas aux
enfants d’accéder à l’intérieur de tout
produit électrique et ne leur permettez
pas d’en manipuler les câbles.
Entretien de votre ordinateur portable LifeBook
■
Votre ordinateur portable LifeBook est durable, mais
c’est un appareil électronique sensible. Traitez-le avec
respect et précaution.
■
Prenez l’habitude de transporter votre ordinateur dans
une mallette convenable.
■
N’essayez pas de réparer l’ordinateur vous-même.
■
Suivez toujours les instructions d’installation à la lettre.
■
Gardez-le loin de la nourriture et des boissons.
■
Pour protéger votre ordinateur des dommages et optimiser
ses performances, gardez toujours les grilles de ventilation
dégagées, propres et sans débris. Il est possible que vous
deviez les nettoyer périodiquement, selon l’environnement
dans lequel vous utilisez l’ordinateur.
■
Ne placez pas l’ordinateur dans un endroit où les
grilles de ventilation pourraient être obstruées,
notamment dans un petit espace fermé ou sur une
surface molle comme un lit ou un coussin.
Entretien
■
Si vous renversez par accident un liquide sur votre
ordinateur portable LifeBook :
1. Éteignez-le.
2. Positionnez-le de sorte à ce que le liquide puisse sortir.
3. Laissez-le sécher pendant 24 heures, ou plus si nécessaire.
4. Si votre ordinateur portable ne veut pas démarrer après
avoir séché appelez votre représentant de soutien.
■
N’utilisez pas votre ordinateur portable LifeBook
Fujitsu dans un environnement très humide (à
proximité d’une baignoire, d’une piscine).
■
Utilisez toujours l’adaptateur c.a. et des batteries
approuvées pour votre ordinateur portable.
■
Évitez une exposition au sable, à la poussière et autres
dangers environnementaux.
■
N’exposez pas votre ordinateur portable à la lumière directe
du soleil pendant de longues périodes, car les températures
de plus de 140°F (60°C) pourraient l’endommager.
■
Garder les caches des connecteurs et des fentes fermés
lorsque ceux-ci ne sont pas en utilisation.
■
Ne déposez pas des objets lourds ou tranchants sur
l’ordinateur.
■
Si vous transportez votre ordinateur LifeBook dans un
porte-documents, ou tout autre étui de transport, assurezvous qu’aucun objet dans l’étui n’appuie sur le couvercle.
■
Ne placez jamais votre ordinateur portable de façon à ce
que le lecteur optique supporte le poids du portable.
■
Ne faites pas tomber votre ordinateur portable.
■
Ne touchez pas l’écran avec des objets tranchants.
NETTOYAGE DE VOTRE ORDINATEUR PORTABLE LIFEBOOK
■
Débranchez toujours la prise électrique (tirez la fiche,
pas le cordon).
■
Nettoyez votre ordinateur avec un chiffon humide, non
pelucheux. N’utilisez pas de solvant ou d’abrasif.
■
Utilisez un tissu doux pour enlever la poussière de
l’écran. N’utilisez jamais de liquide lave-vitre.
■
Avant de nettoyer ou de désinfecter l’extérieur de votre
ordinateur, le clavier ou l’écran ACL, prenez garde à
toujours éteindre le système, à débrancher l’adaptateur
secteur et à retirer la batterie.
REMARQUE : Dans tous les cas, évitez de mouiller le
revêtement de type peau retournée.
Suivez les procédures de nettoyage en utilisant des produits nettoyants recommandés disponibles dans le commerce.
Extérieur et clavier de l’ordinateur
Pour nettoyer l’extérieur et le clavier, utilisez l’un des
nettoyants suivants :
■
Kit de nettoyage d’ordinateur portable Office Depot®
N° 154-616
■
Lingettes Meridrew Enterprises Klear_Screen®
■
Lingettes 3M CL563 Cleaner
Remarque : Après avoir nettoyé votre système avec l’un
de ces produits, faites-le reluire et retirez les traces de
produit à l’aide d’un tissu doux non-pelucheux.
67
Page 77

Ordinateur portable LifeBook S7000
Écran ACL
Pour nettoyer l’écran ACL, utilisez l’un des nettoyants suivants :
■
Kit de nettoyage d’ordinateur portable Office Depot®
N° 154-616
■
Lingettes Meridrew Enterprises Klear_Screen®
Remarque : Nettoyez l’écran doucement et laissez-le
sécher avant d’allumer votre ordinateur.
Désinfection des ordinateurs LifeBook
■
Nettoyez la surface de l’ordinateur à l’aide d’un tissu
doux imbibé d’une solution d’éthanol à 50% ou d’un
autre germicide à base d’éthanol homologué par l’EPA
(Agence américaine de protection de l’environnement)
en tant que désinfectant hospitalier.
■
Si vous n’utilisez pas les bons produits,
l’affichage de l’écran ACL ou
l’ordinateur lui-même peut en être
endommagé. Pour savoir comment
utiliser et manipuler convenablement
les produits nettoyants, prenez garde à
toujours consulter les procédures de
nettoyage du fabricant, ainsi que les
fiches technique de sécurité.
■
N’utilisez jamais de nettoyants à base
d’ammoniaque, d’acide, alcalins, ou de
produits chimiques biologiques tels
que dissolvants pour peinture,
acétone, alcool propyle ou isopropyle,
ou pétrole. La finition des surfaces de
l’ordinateur et la pellicule de protection
de l’écran ACL pourraient en être
endommagées.
■
N’utilisez jamais d’air comprimé pour le
nettoyage des PC LifeBook et Stylistic.
1. Éteignez votre ordinateur et débranchez l’adaptateur
c.a.
2. Fermez l’écran et tournez l’ordinateur à l’envers.
3. Retirez le filtre en poussant le loquet en direction du
filtre, puis soulevez-le et tirez-le vers l’extérieur
(Figure 6-1).
4. Nettoyez soigneusement le filtre ainsi que le conduit
d’air.
5. Mettez le filtre à nouveau en place en insérant
d’abord une extrémité, puis poussez jusqu’au bout
jusqu’à ce qu’il s’enclenche.
NETTOYAGE DU FILTRE ANTI-POUSSIÈRE
Votre LifeBook est équipé de ventilateurs qui attirent
l’air à l’intérieur pour refroidir les composants internes
de l’ordinateur. Selon l’environnement d’utilisation, de
la poussière et de la saleté peuvent pénétrer avec l’air. Si
elles s’accumulent, elles peuvent nuire au bon
fonctionnement du système.
■
Retirer l’adaptateur secteur : Avant de
retirer le filtre, éteignez le système ainsi
que les périphériques, et débranchez
l’adaptateur c.a.
■
Nettoyage du filtre :
- N’utilisez pas de détergent
- Évitez d’endommager le filtre, les
dégâts causés à ce composant ne sont
pas couverts par la garantie.
- Utilisez des outils en plastique pour le
nettoyer. Les outils en métal ou en bois
risquent de l’endommager.
■
DES : Avant de nettoyer le filtre,
toucher un objet en métal afin
d’évacuer l’électricité statique qui s’est
accumulée dans votre corps.
68
T : Figure 6-1 Retrait/installation du filtre anti-poussière
Assurez-vous toujours que le filtre antipoussière est installé avant de mettre
votre système en marche. Dans le cas
contraire, vous risquez de contaminer
votre système et de l’endommager.
Rangement de votre ordinateur portable LifeBook
■
Si vous entreposez votre LifeBook durant un mois ou
plus, éteignez-le, chargez complètement les batteries au
lithium, puis enlevez-les.
■
Rangez votre ordinateur portable et les batteries
séparément. Si vous rangez votre ordinateur portable
alors que la batterie est installée, la batterie se
déchargera et sa durée de vie sera réduite. De plus, une
batterie défectueuse pourrait endommager votre
ordinateur.
■
Rangez votre LifeBook dans un endroit frais et sec. Les
températures doivent être maintenues entre 13ºF (10ºC) et 140ºF (60ºC).
Page 78

Entretien
Voyager avec votre ordinateur portable LifeBook
■
Ne transportez pas votre ordinateur portable pendant
qu’il est en marche.
■
Vous devriez toujours transporter votre ordinateur
portable en cabine au lieu de l’enregistrer comme bagage.
■
Lorsque vous partez en voyage, apportez toujours avec
vous le CD de remise en état du système fourni avec votre
ordinateur portable. Si vous éprouvez des problèmes de
logiciel d’exploitation pendant votre voyage, vous pourriez
en avoir besoin pour trouver la solution au problème.
■
Ne faites jamais passer votre ordinateur portable au
détecteur de métal. Faites inspecter votre ordinateur portable
manuellement par le personnel de sécurité. Toutefois, vous
pouvez faire passer votre portable sur un appareil à rayon X
syntonisé. Pour éviter les problèmes, placez votre ordinateur
portable à proximité de l’entrée de l’appareil et retirez-le
aussitôt que possible ou faites inspecter votre ordinateur
portable manuellement par le personnel de sécurité. Les
responsables de la sécurité pourraient vous demander de
mettre votre ordinateur portable en marche. Assurez-vous
d’avoir une batterie chargée.
■
Si vous retirez le disque dur pour voyager, enveloppez-le
dans un matériau non conducteur (tissu ou papier). S’il
doit être inspecté manuellement, soyez prêt à l’installer
sur demande. Ne passez jamais le disque dur au
détecteur de métal. Faites-le vérifier manuellement par
le personnel de sécurité. Par contre, le disque dur peut
être soumis à un appareil radioscopique.
■
Apportez avec vous les adaptateurs de fiches nécessaires
lorsque vous voyagez outre-mer. Vérifiez le diagramme
suivant pour déterminer quel adaptateur de fiche vous
serait nécessaire ou renseignez-vous auprès de votre agent
de voyage.
Type de prise Emplacement
États-Unis, Canada
certains pays d’Amérique
latine, Mexique, Japon,
Corée, Philippines, Taïwan
Russie et Communauté des
États indépendants (CEI), la
plupart des pays d’Europe,
certains pays d’Amérique
latine, Moyen-Orient, certains
pays d’Afrique, Hongkong,
Inde, la plupart des pays de
l’Asie du Sud
le Royaume-Uni,
L’Irlande, la Malaisie,
Singapour, certains pays
d’Afrique
Chine, Australie,
Nouvelle-Zélande
BATTERIES
/
Entretien de vos batteries
■
Manipulez toujours les batteries avec soin.
■
Ne court-circuitez pas les terminaux des batteries (c’est à
dire, ne touchez pas les deux terminaux avec des objets
métalliques). Ne transportez pas des batteries dans votre
poche ou sac à main où elles pourraient entrer en contact
avec de la monnaie, des clés ou d’autres objets métalliques.
Cela pourrait causer une explosion ou un incendie.
■
Il ne faut jamais laisser tomber, percer, désassembler,
mutiler ou incinérer une batterie.
■
Rechargez les batteries uniquement selon les instructions
de ce manuel et seulement dans des endroits aérés.
■
Ne laissez pas les batteries dans des endroits chauds
pendant plus d’une journée ou deux. La chaleur intense
pourrait réduire la durée de vie des batteries.
■
Ne rangez pas la batterie pendant plus de 6 mois sans la
recharger.
Augmenter la durée de vie des batteries
■
Alimentez votre ordinateur portable LifeBook à travers
l’adaptateur secteur ou l’adaptateur d’auto/avion
optionnel chaque fois que vous le pouvez.
■
Si votre ordinateur portable fonctionne sur l’alimentation
par batterie pendant tout une journée, branchez-le sur
l’adaptateur secteur durant la nuit pour recharger la batterie.
■
Gardez la luminosité au plus bas niveau possible.
■
Réglez la gestion de la consommation d’énergie pour
une durée de vie maximale de la batterie.
■
Mettez votre ordinateur portable en mode Veille lorsqu’il
est en marche et que vous n’êtes pas en train de l’utiliser.
■
Limitez votre accès au lecteur multimédia.
■
Désactivez la fonction d’avis automatique d’insertion de
votre lecteur multimédia.
■
Utilisez toujours des batteries chargées complètement.
■
Éjectez les cartes ExpressCard lorsqu’elles ne sont pas
utilisées.
DISQUETTES ET LECTEURS
Entretien de vos disquettes
Si vous avez un lecteur de disquette externe en option :
■
Évitez d’utiliser les disquettes dans des endroits
humides et poussiéreux.
■
Ne rangez jamais une disquette à proximité d’un champ
magnétique.
■
N’utilisez pas un crayon ou une gomme à effacer sur
une disquette ou une étiquette de disquette.
■
Évitez de ranger les disquettes dans des endroits
extrêmement chauds ou froids, ou dans des endroits
exposés à des changements intenses de température.
Les températures d’entreposage doivent se situer entre
50ºF (10ºC) et 125ºF (52ºC).
■
Ne touchez pas la partie exposée du disque derrière le
volet métallique.
■
N’utilisez jamais le lecteur de disquette si un liquide
quelconque, un objet métallique ou tout autre corps
étranger se serait infiltré à l’intérieur du lecteur de
disquette ou de la disquette.
■
Ne désassemblez jamais votre lecteur de disquette.
69
Page 79

Ordinateur portable LifeBook S7000
ENTRETIEN DE VOTRE LECTEUR MULTIMÉDIA
Entretien de votre lecteur multimédia
(DVD/CD/CD-R)
Les disques multimédias sont des dispositifs précis qui
fonctionneront de manière fiable si vous en prenez bien soin.
■
Rangez toujours vos disques multimédias dans leurs
étuis lorsqu’ils ne sont pas utilisés.
■
Tenez toujours les disques par les bords et évitez d’en
toucher la surface.
■
Évitez de ranger les disques multimédias dans des
endroits où les températures sont extrêmes.
■
Ne courbez pas les disques multimédias et n’y déposez
pas d’objets lourds.
■
Ne renversez pas de liquide sur les disques multimédias.
■
N’égratignez pas les disques multimédias.
■
Ne laissez pas la poussière s’accumuler sur les disques
multimédias.
■
N’écrivez jamais sur la surface de l’étiquette avec un stylo à
bille ou un crayon. Utilisez toujours un crayon-feutre.
■
Si un disque multimédias subit un changement soudain de
température, une condensation de froid au chaud pourrait
se former sur la surface. Essuyez l’humidité avec un chiffon
doux, propre et non pelucheux, puis laissez le disque sécher
à température ambiante. N’UTILISEZ PAS de sèchecheveux ou un autre appareil de chauffage pour sécher les
disques multimédias.
■
Si un disque est sale, utilisez seulement un nettoyant à
DVD/CD ou essuyez-le avec un chiffon doux, propre et
non pelucheux : commencez par le bord intérieur et
essuyez en direction du bord extérieur.
CARTES EXPRESSCARD
Entretien de vos cartes
Les cartes ExpressCard sont durables, mais vous devez
en prendre soin. La documentation fournie avec votre
carte vous donnera des renseignements spécifiques, mais
vous devriez aussi faire attention aux points suivants :
■
Pour les protéger de la poussière et de la saleté, rangez
vos cartes dans leurs étuis de protection lorsqu’elles ne
sont pas installées sur votre ordinateur portable
LifeBook.
■
Évitez toute exposition prolongée à la lumière directe
du soleil ou
à une chaleur excessive.
■
Gardez les cartes au sec.
■
Ne fléchissez pas ou ne courbez pas les cartes et n’y
placez pas d’objet lourd.
■
Ne faites pas entrer par force une carte dans une fente.
■
Évitez de faire tomber les cartes ou de les exposer à des
vibrations excessives.
Entretien du lecteur optique
Votre lecteur optique est durable, mais vous devez en
prendre soin. Veuillez faire attention aux points suivants :
■
Le lecteur fait pivoter le disque compact à une vitesse
très élevée. Lorsqu’il fonctionne, ne le transportez pas
d’un endroit à un autre, et évitez qu’il subisse un choc
ou des vibrations.
■
Évitez d’utiliser ou de ranger le lecteur dans un endroit
où il serait exposé à des températures extrêmes.
■
Évitez d’utiliser ou de ranger le lecteur dans un endroit
humide ou poussiéreux.
■
Évitez d’utiliser ou de ranger le lecteur à proximité
d’aimants ou de dispositifs qui génèrent de forts
champs magnétiques.
■
Évitez d’utiliser ou de ranger le lecteur dans un endroit
où il serait exposé à des chocs ou des vibrations.
■
Ne désassemblez pas ou ne démontez pas le lecteur
optique.
■
L’utilisation d’un nettoyant à lentille commercial est
recommandé pour l’entretien régulier de votre lecteur.
70
Page 80

7
Spécifications
techniques du système
71
Page 81

Ordinateur portable LifeBook S7000
72
Page 82

Spécifications
Spécifications techniques
du système
Cette partie présente les spécifications techniques du
matériel et de l’environnement de votre ordinateur
portable LifeBook Fujitsu. Les spécifications techniques
des configurations particulières peuvent varier.
Numéro de pièce
A5Axxxxxxxxxxx
No:
Part No: FPC0xxxxxxxxxxxxx
S7210, 14.1WXGA, T7700, XPP, DL S-MULTI, 512M, 80G, MDM/LAN, WLAN
N° de modèle
Taille écran Mémoire
MICROPROCESSEUR
Processeur Intel® Core™ 2 Duo (reportez-vous à
l’étiquette du système pour connaître la vitesse du
processeur).
PUCE
■
Intel GM965
■
Contrôleur d’E/S 8 Mobile (ICH8-M)
MÉMOIRE
Mémoire système
■
Module mémoire vive à double canal SDRAM DDR2
667 MHz
■
Deux fentes mémoire DIMM avec possibilité de mise à
niveau jusqu’à 4 Go de mémoire totale (2 Go x 2).
Remarque : Si votre système Windows Vista est doté
d’une mémoire de 4 Mo, environ 3,3 Go seront laissés
à disposition, le restant étant réservé à l’exploitation
par Vista.
Mémoire cache
Mémoire cache intégrée L2 de 2 Mo ou 4 Mo, selon la
configuration du système
VIDÉO
Écran couleur plat TFT intégré ACL à matrice active, avec
possibilité d’affichage simultané sur deux moniteurs
Couleur et résolution Vidéo
■
WXGA 14,1 po
■
Interne : Résolution 1280 x 800 pixels, 16 M couleurs
■
Externe : Résolution 1 600 x 1 200 pixels, 16 M
couleurs
■
En simultané : Résolution 1 280 x 768 pixels, 16 M
couleurs
Processeur
Système d’exploitation
Figure 7-1 Étiquette de configuration
Identifiant de configuration
Lecteur multimédia
ÉTIQUETTE DE CONFIGURATION
Vous trouverez l’étiquette de configuration en dessous de
votre portable LifeBook. Cette étiquette contient des
éléments d’information spécifiques concernant les options
que vous avez sélectionnées pour votre ordinateur portable.
Voici un exemple d’étiquette et des informations sur la façon
d’interpréter votre propre étiquette de configuration.
Disque dur
Communications
Mémoire vive vidéo
■
Carte graphique vidéo Intel® Graphics Media
Accelerator X3100. Jusqu’à 384 Mo de mémoire
partagée utilisant l’architecture DVMT (Dynamic
Video Memory Technology)
AUDIO
■
Codec Realtek ALC262 avec système audio haute
définition (HD) à deux canaux.
■
Écouteurs
Écouteurs stéréo/sortie audio, 3,5mm, 1V
moins, impédance minimale 32 ohms
■
Microphone
rms
ou
Prise d’entrée de ligne/microphone stéréo, 3,5 mm,
100 mV
10 Kohms.
■
Deux hauts-parleurs stéréo intégrés, 20 mm de
crête-à-crête
ou moins, impédance minimale de
diamètre
OPTIONS DE MÉMOIRE DE MASSE
Disque dur
■
Serial ATA, tampon de 150 Mbit/s; 5 400 ou 7 200 tr/
min; 2,5 po; 9,5 mm
■
Pour connaître la capacité de votre disque dur,
consultez l’étiquette de configuration située sur le
dessous de l’ordinateur.
Lecteur multimédia
Selon la configuration de votre système, un des lecteurs
suivants est installé :
■
Lecteur mixte DVD/CD-RW : CD-ROM 24x, CD-R
24x, CD-RW 10x, DVD-ROM 8x ou
■
Graveur de DVD multiformat double couche : CDROM 24x, CD-R 24x, CD-RW 10x, DVD-ROM 8x,
DVD-RAM 5x, DVD-R 8x, DVD-R 4x (DL), DVDRW 6x, DVD-R 8x, DVD-R 4x (DL), DVD-RW 8x
73
Page 83

Ordinateur portable LifeBook S7000
CARACTÉRISTIQUES TECHNIQUES
Dispositif de pointage intégré
■
Pavé tactile Touchpad avec bouton de défilement
■
Commande de curseur Quick Point (en option)
Communications
■
Modem : modem télécopieur interne 56K V.90 (ITU
V.90, 56K données, 14,4K fax)
■
Réseau local Gigabit (ou Giga-octet) : Carte réseau
local interne filaire 10/100/1000 Gigabit Ethernet
■
Caméra web 1,3 mégapixels, en option
Carte réseau sans fil :
■
Carte réseau intégrée Intel Wireless WiFi Link
4965AGN (802.11a/b/g/version préliminaire n)
■
Carte réseau sans fil mini Atheros® AR5006EXS
(802.11a+b/g), en option
■
Bluetooth pour communications personnelles sur
réseau local sans fil, en option
Puce Trusted Platform Module (TPM)
Le LifeBook S7210 est pourvu d’une puce Trusted
Platform Module (TPM), installée pour plus de sécurité
sur le système.
Tableau de sécurité et d’applications LifeBook
Les boutons de Lancement des applications de votre portable
LifeBook sont par défaut pour les applications suivantes :
Étiquette du
bouton
1 Application A Bloc-notes
2 Application B Calculatrice
3 Internet Internet Explorer
4 Courriel Outlook
H : Tableau 7-2 Boutons de lancement d’applications par défaut
Fonction du
bouton
Application par
défaut
Verrouillage antivol
Deux fentes pour dispositifs antivol.
PORTS DE PÉRIPHÉRIQUES
Sur le portable LifeBook :
■
Fente de carte ExpressCard
■
Lecteur de carte MemoryStick/SD
■
Connecteur analogique D-SUB à 15 broches pour
moniteur VGA externe (cf. Spécifications techniques
d’affichage)
■
Trois connecteurs USB 2.0 (Universal Serial Bus) pour
périphériques en entrée/sortie
■
Une prise d’entrée c.c.
■
Une prise sortie vidéo à 7 broches
■
Un connecteur pour modem modulaire (RJ-11)
■
Un connecteur de réseau local (RJ-45)
■
Port de connexion (à 100 broches pour assurer la
connexion avec le duplicateur de ports)
■
Une prise écouteur stéréo
■
Une prise pour micro stéréo
■
Fente pour carte à puce (nécessite un logiciel tiers)
Sur le duplicateur de ports en option :
■
Un câble de connexion DIN PS/2 mini 6 broches pour
clavier et souris externes
74
■
Un connecteur analogique D-SUB à 25 broches pour
périphériques parallèles d’entrée ou de sortie,
bidirectionnel, sortie seulement ou ECP
■
Connecteur analogique D-SUB à 15 broches pour
moniteur VGA externe (cf. Spécifications techniques
d’affichage)
■
Un connecteur D-SUB à 9 broches pour périphériques
série d’entrée/sortie RS-232C
■
Quatre connecteurs USB 2.0 pour périphériques
d’entrée/sortie
■
Un connecteur de réseau local (RJ-45)
■
Une entrée c.c.
■
Une prise entrée microphone
■
Une prise écouteur
■
Un bouton alimentation/veille/reprise avec voyant à DEL
CLAVIER
Clavier intégré avec toutes les fonctions de claviers
compatibles PS/2 de 101 touches.
■
Nombre total de touches : 84
■
Touches de fonction : De F1 à F12
■
Touches supplémentaires : Fn
■
Deux touches Windows : une touche Démarrage, une
touche Applications
■
Pas de touche : 19 mm
■
Amplitude de frappe : 2,7 mm
■
Dispositif de pointage TouchPad intégré avec deux
boutons gauches, deux boutons droits et une touche
de défilement
■
Commande de curseur Quick Point (en option)
■
Repose-main intégré
Prise en charge de clavier et de souris externes
Compatible USB ou PS/2 (compatible PS/2 avec
duplicateur de ports seulement)
ALIMENTATION
Batteries
■
Batterie rechargeable standard au lithium, 6
accumulateurs; 10,8 V; 5800 mAh; 63,1 Wh; ou
■
Batterie modulaire en option : Batterie au lithium à 6
accumulateurs, rechargeable; 10,8 V; 3 800 mAh; 41 Wh
Adaptateur secteur
Autodétection 100-240V c.a., fournissant 19V c.c., 4,22 A,
80 W au portable LifeBook, y compris un câble c.a.
Gestion de l’alimentation
Conforme à la norme ACPI (Advanced Configuration
and Power Interface, ou Interface avancée de
configuration et de gestion de l’énergie)
DIMENSIONS ET POIDS
Dimensions générales
13,15 po (La) x 9,50 po (P) x 1,30 po/1,52 po (H)
(334 mm x 241 mm x 33/38,6 mm)
Poids
5.2 lbs. (2,36 kg)
ENVIRONNEMENT D’EXPLOITATION
Température
Utilisation : 41° à 95° F (5° à 35° C)
Stockage : 5° à 140° F (-15° à 60° C)
Page 84

Spécifications
Humidité
Utilisation : 20% à 85% d’humidité relative, sans condensation
Stockage : 8% à 85% d’humidité relative, sans
condensation
Altitude
Utilisation : 3 048 m (10,000 pieds) maximum
ACCESSOIRES PRÉFÉRÉS DES UTILISATEURS
Pour commander ou obtenir de plus amples
informations sur les accessoires de Fujitsu,
consultez notre site Web à :
www.shopfujitsu.com or call 1-800-FUJITSU.
LOGICIELS PRÉINSTALLÉS
Selon votre système d’exploitation préinstallé, votre
ordinateur est livré avec des logiciels inclus afin de vous
permettre d’écouter des fichiers audio et de visionner
des fichiers vidéo de formats divers. De même,
l’ordinateur portable est fourni avec des logiciels de
transfert de fichiers, de protection contre les virus et de
gestion de l’alimentation. La liste suivante indique les
logiciels fournis avec votre système.
■
Adobe Acrobat Reader
■
Norton Internet Security™ 2007
(essai gratuit de 90 jours)
■
Roxio Easy Media Creator (sur certains modèles)
■
CyberLink PowerDVD
■
Google Desktop
■
Google Picasa
■
Google Toolbar (Barre d’outils Google)
■
OmniPass (application de reconnaissance des
empreintes digitales)
■
Utilitaire Fujitsu Driver Update (mise à jour des
pilotes Fujitsu)
■
Préparation pour Microsoft® Office
■
Evernote
APPRENDRE À UTILISER VOS LOGICIELS
Tutoriaux
Tous les systèmes d’exploitation et la plupart des logiciels
d’application ont des tutoriaux intégrés dès leur
installation. Nous vous recommandons vivement de
passer en revue le tutorial avant d’utiliser une application.
Guides
Sont compris dans votre portable, les guides d’utilisation
pour vos logiciels du système d’exploitation et autres
applications préinstallées. Nous vous recommandons de
passer en revue ces guides d’utilisation pour obtenir des
informations générales sur l’utilisation des logiciels.
Acrobat Reader
Adobe
Adobe Acrobat Reader vous permet de visualiser, de
naviguer et d’imprimer des fichiers « pdf » à partir des
principales plates-formes informatiques.
Norton Internet Security 2007
Votre LifeBook est livré avec une version d’essai de 90
jours de Symantec Norton Internet Security™ 2007. La
suite Norton Internet Security fournit des outils pour
protéger votre ordinateur LifeBook des virus, des pirates,
des logiciels espions et du pourriel. Il aide à la protection
des données actuellement sur votre disque dur contre
toute infection ou destruction. La version d’essai est
activée après acceptation du contrat de licence du
logiciel. Après 90 jours, vous devrez vous procurer un
abonnement auprès de Symantec pour pouvoir
télécharger les signatures de virus, de logiciels espions et
de pourriel les plus récentes.
Roxio Easy Media Creator
Easy Media Creator vous permet de graver facilement
des CD ainsi que d’organiser, d’éditer et de partager des
photos numériques, de la musique, des données, et des
vidéos.
CyberLink PowerDVD
CyberLink PowerDVD vous permet de lire des DVD sur
votre ordinateur.
OmniPass (application de reconnaissance des
empreintes digitales)
Le capteur d’empreintes digitales utilise le logiciel Softex
OmniPass qui fournit des fonctions de gestion de mot de
passe aux systèmes d’exploitation Microsoft Windows.
OmniPass vous permet d’utiliser un « mot de passe
principal, ou maître » pour toutes les applications
Windows et mots de passe en ligne, avec une interface
d’utilisateur conviviale permettant de gérer en toute
sécurité les mots de passe, les utilisateurs et les identités
multiples pour chaque utilisateur.
Google Desktop (Bureau Google)
Google Desktop vous permet de rechercher dans tout
votre ordinateur, les courriels, l’historique de vos
navigations sur Internet et des fichiers. Il vous permet
aussi de visualiser des nouvelles et des photos de
n’importe quel endroit de votre bureau.
Google Picasa
Google Picasa vous permet de rechercher, localiser,
déplacer et étiquetter toutes les photos dans votre
ordinateur.
Google Toolbar (Barre d’outils Google)
La barre d’outils Google vous permet de faire des
recherches rapides sur Internet, de bloquer les fenêtres et
de réaliser une gamme variée de tâches pour rendre
votre utilisation d’Internet plus facile et plus plaisante.
Utilitaire de mise à jour des pilotes Fujitsu Driver
Update
L’utilitaire Fujitsu Driver Update (FDU) est fourni avec
votre système. Avec FDU, vous pouvez choisir d’aller
automatiquement ou manuellement sur le site de Fujitsu
pour obtenir les mises à jour récentes de votre système.
(Pour de plus amples informations, voir Téléchargement
automatique des Mises à jour des pilotes en page 63)
EverNote
EverNote vous permet de saisir, conserver et d’avoir
accès à une variétés de documents, tels que des mémos
tapés et écrits à la main, des extraits de pages Web, des
courriels, des messages téléphoniques, des adresses, des
mots de passe, des sketches et des documents.
75
Page 85

Ordinateur portable LifeBook S7000
Options du système d’exploitation
Selon le système que vous avez choisi, une des
configurations suivantes du système d’exploitation est
installée :
Windows XP Édition professionnelle de Microsoft
Avec Microsoft Works 8.5 et la version d’essai de 60 jours
de Microsoft Office - Édition Small Business (PME)
2007.
Microsoft Windows Vista Édition Entreprise
Avec Microsoft Works 8.5 et la version d’essai de 60 jours
de Microsoft Office - Édition Small Business (PME)
2007.
Préparation pour Microsoft® Office
Avec les ordinateurs prêts à recevoir Office, il est encore
plus facile de profiter du pack Office 2007 de Microsoft®.
Les versions complètes de Office Basic (Edition de base),
Small Business (PME) et Professionnel 2007 de
Microsoft® sont préinstallées sur votre ordinateur, donc
il n’y a aucune installation à faire. Avec ces PC prêts à
recevoir Office, vous avez la possibilité d’activer une
version d’essai de 90 jours de Microsoft
®
Office
Professionnel 2007, pour cela, il vous suffit d’acheter le
kit de licence Office 2007 qui convient pour débloquer la
version complète de votre choix.
Fujitsu offre un kit de licence multimédia pour
Microsoft® Office Small Business (PME) 2007. Vous
n’avez qu’à saisir votre clé de produit et le logiciel est
immédiatement prêt à l’emploi!
Vous pouvez aussi acheter un kit de licence Microsoft®
Office 2007 sans multimédia (MLK) auprès de votre
détaillant de matériel informatique ou sur Internet chez
Microsoft dans un délai de 90 jours après l’achat de votre
ordinateur.
76
Page 86

8
Glossaire
77
Page 87

Ordinateur portable LifeBook S7000
78
Page 88

Glossaire
Glossaire
ACL
Affichage à cristaux liquides. Type d’écran produisant
des images par contrôle de l’orientation de cristaux dans
un liquide cristallin.
ACPI (Advanced Configuration and Power Interface)
Interface avancée de configuration et de gestion de
l’énergie.
Ad hoc
Nom d’une configuration de réseau local (LAN) sans fil.
Type de communication qui utilise seulement des cartes
sans fil.
Il existe également le type de communication
« Infrastructure » (qui utilise une carte sans fil et un
point d’accès).
Adaptateur auto/avion
Un dispositif qui convertit le courant continu d’un
allume-cigare de voiture ou une prise c.c. d’avion en
courant continu à la tension nécessaire à l’alimentation
de votre portable LifeBook.
Adaptateur secteur
Appareil qui convertit le courant alternatif provenant
d’une prise murale en tension continue pour alimenter
votre ordinateur portable LifeBook.
Adresse IP
Un identifiant pour un ordinateur ou un périphérique
sur un réseau TCP/IP. Les réseaux qui utilisent le
protocole TCP/IP acheminent des messages en fonction
de l’adresse IP de la destination. Le format d’une adresse
IP est une adresse numérique de 32 bits qui s’écrit avec
quatre nombres séparés par des points. Chaque nombre
peut aller de 0 à 255. Par exemple, 1.160.10.240 pourrait
être une adresse IP.
Au sein d’un réseau isolé, vous pouvez attribuer des
adresses IP au hasard tant que chacune d’elles reste
unique. Toutefois, la connexion d’un réseau privé à
Internet exige l’utilisation d’adresses IP enregistrées
(appelées adresses Internet) afin d’éviter les doublons.
Les quatre numéros dans une adresse IP sont utilisés de
différentes façons pour identifier un réseau particulier et
un serveur hôte. Trois registres régionaux Internet
(ARIN, RIPE NCC et APNIC) attribuent des adresses
Internet à partir des trois classes suivantes :
Classe A : accepte 16 millions de serveurs sur chacun des
126 réseaux.
Classe B : accepte 65 000 serveurs sur chacun des 16 000
réseaux.
Classe C : accepte 254 serveurs sur chacun des 2 millions
de réseaux.
Le nombre d’adresses Internet non attribuées commence
à manquer, aussi un nouveau schéma sans classe, appelé
CIDR, remplace de plus en plus le système basé sur les
classes A, B et C et est rattaché à l’adoption de la norme
IPv6. (source : webopedia.com)
Adresse MAC
Abréviation de « Media Access Control Address ».
Adresse physique unique d’une carte réseau. Pour
Ethernet, les trois premiers octets sont utilisés pour
indiquer le code du vendeur, contrôlé et attribué par
l’IEEE. Les trois autres octets sont contrôlés par chaque
fabricant (pour empêcher toute superposition) ; en
conséquence, chaque carte Ethernet reçoit une adresse
physique unique au monde, ce qui permet de la
distinguer parmi d’autres cartes. Lorsque la technologie
Ethernet est utilisée, des trames sont envoyées et reçues
en fonction de cette adresse.
ADSL (Asymmetric Digital Subscriber Line)
Ligne numérique à paire asymétrique.
Technologie de transport de services à haut débit sur des
lignes téléphoniques ordinaires.
AGP
Littéralement « Port graphique accéléré ».
Port local spécialement conçu pour les périphériques
utilisant beaucoup d’images graphiques, notamment les
cartes vidéo et les accélérateurs 3D.
Amorçage
Démarrage d’un ordinateur et chargement de son
système d’exploitation dans la mémoire vive (RAM), à
partir du disque, de la mémoire ROM ou d’autres
supports de stockage.
Batterie au lithium
Type de batterie rechargeable ayant une puissance et une
durée de vie importantes compte tenu de sa taille, et ne
subissant pas l’effet de mémoire qui caractérise les
batteries au nickel-cadmium.
BIOS
Acronyme signifiant « Basic Input-Output System ».
Désigne un programme et une série de paramètres par
défaut stockés en mémoire ROM qui vérifient et
commandent votre ordinateur portable LifeBook entre
son démarrage et le chargement du système
d’exploitation à partir du disque. Les informations du
BIOS sont transférées au système d’exploitation pour lui
79
Page 89

Ordinateur portable LifeBook S7000
fournir des données sur la configuration et l’état du
matériel.
Bit
Contraction de « Binary digit ». Unité simple d’information
pouvant adopter la valeur 1 (un) ou 0 (zéro).
bit/s
Abréviation de « bits par seconde ». Unité utilisée pour
mesurer le débit de transfert de données.
Bus
Circuit électrique qui transmet des données entre l’unité
centrale et les sous-ensembles à l’intérieur de
l’ordinateur.
c.c.
Courant continu. Courant qui ne fluctue pas
périodiquement.
Canal
La bande de fréquence à utiliser pour communiquer sur
le réseau local sans fil et avec les points d’accès.
CardBus
Version 32 bits plus rapide de l’interface PC Card dont
les performances sont similaires à celles de
l’architecture PCI 32 bits.
CD-ROM
Disque compact à mémoire morte. Forme de stockage
de données numériques lues optiquement par un
faisceau laser plutôt que par une tête magnétique.
Généralement, un CD-ROM peut contenir environ 600
Mo de données et permet d’éviter les problèmes
d’écrasement de la tête qui détruisent des données ainsi
que l’usure durant la lecture.
Clé de chiffrement (clé réseau)
Clé de chiffrement utilisée pour coder les textes de
messages et pour effectuer les vérifications de l’intégrité
des messages. La clé de chiffrement protège les données
contre les interceptions non autorisées.
Ce dispositif utilise la même clé de chiffrement pour coder
ou décoder les données ; cette dernière est obligatoire pour
que l’émetteur et le receveur puissent communiquer.
Commande
Instruction transmise au système d’exploitation.
Exemple : exécuter une application particulière ou
formater une disquette.
Compatibilité Wi-Fi
Contraction de « Wireless Fidelity ». Une conformité à
WI-Fi indique que le produit a réussi le test
d’interopérabilité de la WECA (Wireless Ethernet
Compatibility Alliance), ce qui garantit l’interopérabilité
de produits de réseau sans fil IEEE 802.11. Pour plus de
80
renseignements sur la norme Wi-Fi, visitez le site Web de
la WECA à : www.wirelessethernet.com.
Configuration
Éléments matériels et logiciels qui composent le système
et en définissent son fonctionnement.
CRT
Abréviation de « Cathode Ray Tube » : tube à rayons
cathodiques. Moniteur dont l’affichage est assuré par un
faisceau de particules électroniques qui frappe l’écran
luminescent. Une image est produite par la variation de
la position et de l’intensité du faisceau.
DES
Décharge électrostatique. Décharge électrostatique
soudaine provenant d’une charge statique qui s’est
accumulée lentement. Exemple : la décharge reçue d’une
poignée de porte ou les étincelles générées par un
brossage des cheveux par temps sec.
DHCP
Abréviation de « Dynamic Host Configuration
Protocol ». Il s’agit d’un protocole qui permet à un
ordinateur qui se connecte sur un réseau d’obtenir
dynamiquement sa configuration.
Il est utilisé pour récupérer automatiquement des
paramètres nécessaires à la communication, tels des
adresses IP.
L’émetteur d’une adresse IP s’appelle un serveur DHCP,
et celui qui reçoit est un client DHCP.
DIMM
Abréviation de « Dual-in-line memory module » :
barrette de mémoire à double rangée de connexions.
Disque
Support circulaire et plat pour le stockage magnétique
de données. S’il est rigide, il est appelé disque dur. S’il est
flexible, il est appelé disque souple. Un disque souple
logé dans un boîtier rigide doté d’un volet est
communément appelé disquette.
Disque dur
Support rigide, circulaire et plat pour le stockage
magnétique de données.
Disque souple
Support de stockage magnétique de données, flexible,
circulaire et plat.
Disquette
Disque souple logé dans un boîtier rigide doté d’un volet.
DMA
Abréviation de « Direct Memory Access » : accès direct à
la mémoire. Circuit spécial permettant les transferts
Page 90

Glossaire
directs de données en mémoire sans intervention de
l’unité centrale.
DMI
Abréviation de « Desktop Management Interface » :
interface de gestion du mode bureau. Norme qui permet
aux applications de gestion d’ordinateur d’interroger et
de configurer, localement ou à distance, des systèmes
informatiques, des composants matériels et logiciels,
ainsi que des périphériques.
DNS
Abréviation de « Domain Name System » : système
d’adressage par domaines.
Fonction qui contrôle la correspondance entre l’adresse
IP et le nom attribué à l’ordinateur.
Il est possible de communiquer avec les ordinateurs dont les
adresses IP sont inconnues, mais dont le nom est connu.
Données
Les informations stockées et traitées par un système.
DOS
Abréviation de « Disk Operating System » (MS-DOS est
un système d’exploitation de disque Microsoft).
DVMT
Abréviation de « Dynamic Video Memory
Technology » : technologie de mémoire vive (ou
technologie DVMT) pour les fonctions vidéo.
Une architecture de mémoire vidéo qui augmente
l’efficacité de la carte mère en employant une utilisation
innovante de la mémoire et la technologie AGP.
Horloge système
Oscillateur à fréquence précise qui synchronise le
fonctionnement du système et établit l’heure et la date.
IDE
Abréviation de « Intelligent Drive Electronics » :
Interface IDE A type of control interface for a hard drive
which is inside the hard drive unit.
Infrarouge
Lumière dont la fréquence est juste en deçà de la partie
rouge du spectre optique visible par l’œil humain.
Infrastructure
Nom d’une configuration de réseau local (LAN) sans fil.
Ce type de communication utilise un point d’accès.
Il existe également un autre type communications
appelé « Ad hoc ».
IR
Abréviation de « infrarouge ».
IrDA (Infrared Data Association)
Abréviation de « Infrared Data Association » :
association pour le transfert de données par infrarouge.
Une organisation de constructeurs qui développe les
normes de communication utilisant l’infrarouge
pour transmettre des données.
IRQ
Abréviation de « Interrupt Request » : demande
d’interruption. Il s’agit d’un signal envoyé par le
matériel à l’unité centrale indiquant qu’il y a nécessité de
traiter un évènement externe qui vient de se produire.
E/S
Entrée/Sortie. Données électroniques entrant et sortant
de votre ordinateur portable.
ECP
Abréviation de « Extended Capability Port » : port à
capacités étendues. Ensemble de normes de
transmission de données à haute vitesse et
d’interconnexions entre appareils électroniques.
Écran à matrice active
Type d’écran plat où un transistor ou un composant
similaire est associé à chaque pixel de l’écran.
FCC
Abréviation de « Federal Communication Commission » :
commission fédérale des communications (organisation
gouvernementale américaine).
Go
Giga-octet.
Ko
Kilo-octet.
LAN
Abréviation de « Local Area Network » : réseau local.
Interconnexion d’ordinateurs et de périphériques dans
un emplacement géographique
délimité et permettant l’échange de programmes et de
données.
Lecteur de disque
Dispositif qui fait tourner le disque et qui contient les
têtes et les circuits de commande permettant la lecture et
l’écriture de données sur le disque.
Lecteur ZIP
Unité de disque en lecture/écriture contenant 100 ou 250 Mo de données.
Mégahertz
1 000 000 cycles par seconde.
81
Page 91

Ordinateur portable LifeBook S7000
Mémoire
Dépôt de données et d’applications auquel l’unité
centrale de votre ordinateur portable LifeBook a
directement accès.
Mémoire cache
Bloc de mémoire intégré au microprocesseur, auquel il
est beaucoup plus rapide d’accéder qu’à la mémoire vive
et utilisé de manière spéciale pour accélérer le débit
global des données.
Mémoire étendue
Toute mémoire de taille supérieure à 640 Ko reconnue
par MS-DOS comme mémoire système.
MHz
Méga-hertz
MIDI
Abréviation de « Musical Instrument Digital Interface » :
interface numérique pour instruments de musique.
Protocole de communication standard pour l’échange
d’informations entre un ordinateur et un instrument
doté d’une interface numérique comme un synthétiseur.
Mo
Méga-octet.
Modem
Contraction de « MOdulateur-DEModulateur ». La
appareil qui relie un ordinateur ou autre terminal de
traitement de données à une ligne de
télécommunication.
Module RAM ou module de mémoire vive
Carte de circuit imprimé avec mémoire et circuit associé
qui permet à l’utilisateur d’ajouter de la mémoire
supplémentaire à l’ordinateur sans outil spécial.
Mono
Système qui utilise un seul canal pour traiter le son
provenant de toutes les sources.
MPU-401
Norme relative aux interfaces et connecteurs MIDI.
MTU
Abréviation de « Maximum Transmission Unit »
Taille maximum de données pouvant être transférées en
une fois par Internet ou d’autres réseaux. Si vous
rencontrez des difficultés à transférer des données à
cause d’une taille maximum (MTU) trop élevée, vous
pouvez définir une MTU inférieure pour que la
communication aboutisse.
Norton AntiVirus
Application pour le Web qui protège vos courriels, les
messages instantanés et autres fichiers en supprimant les
virus, les vers et les chevaux de Troie.
NTSC
Abréviation de « National TV Standards Commission ».
Norme de diffusion et de réception télévisuelle aux
États-Unis.
Octet
Unité d’information comprenant 8 bits d’informations
binaires parallèles.
Partition
Bloc d’espace réservé sur un disque dur, que le système
d’exploitation considère comme étant un disque distinct
et qu’il gère en conséquence.
Pas de touche (clavier)
La distance entre les centres des touches de lettres d’un
clavier.
PCI
Abréviation de « Peripheral Component Interconnect »
Bus PC autoconfigurable. Conçu par Intel, PCI
représente maintenant la norme en matière de bus.
PCMCIA
PCMCIA est une marque de commerce de la Personal
Computer Memory Card International Association. La
PCMCIA (association internationale des cartes de
mémoire pour ordinateur personnel) est l’organisme qui
définit les normes relatives aux cartes d’extension pour
ordinateurs.
Périphérique
Appareil qui exécute une fonction particulière associée,
mais non intégrée, à un ordinateur. Exemples :
imprimante, modem, CD-ROM.
Pilote
Programme qui traduit les commandes envoyées par les
applications et le système d’exploitation aux
périphériques externes dans la forme exacte exigée par
une marque et un modèle particulier afin de produire les
résultats voulus avec le matériel employé.
Pixel
Le plus petit élément d’affichage, point de couleur à
l’écran. Plus la densité de pixels est élevée, plus l’image
est nette.
Port COM
Abréviation de « Port de communication ». C’est le
connecteur d’interface série.
82
Page 92

Glossaire
Port E/S
Connecteur et circuits de commande associés à travers
lesquels transitent les données électroniques entrant et
sortant de votre ordinateur.
Port LPT
Abréviation de « Line Printer Port » : port d’imprimante
par ligne. Expression désignant les ports d’interface
parallèle, car les imprimantes par ligne ont été les
premiers types, et plus tard les types les plus communs,
de périphériques connectés aux ports parallèles.
Port série
Connexion à un autre périphérique par lequel les
données sont transférées à raison d’un bit à la fois sur un
seul conducteur, les autres conducteurs servant à la
commande du périphérique et non au transfert de
données.
POST
Abréviation de « Power On Self Test ». Auto-diagnostic
(ou auto-test) de mise sous tension. Programme faisant
partie du BIOS, qui vérifie la configuration et les
conditions de fonctionnement de votre matériel chaque
fois que votre portable est allumé. Des messages d’état et
d’erreur peuvent être affichés avant que le système
d’exploitation ne se charge. Si l’autotest détecte une
panne qui est si importante que le fonctionnement ne
peut pas continuer, le système d’exploitation ne sera pas
chargé.
PPP
Abréviation de « Point to Point Protocol ».
Protocole Ethernet utilisé dans le cadre d’une connexion
à une ligne téléphonique.
Programme
Ensemble intégré de commandes codées indiquant à
l’ordinateur ce qui doit être fait, ainsi que quand et
comment le faire.
Protection en écriture
Interdiction de modification de l’état binaire des bits
inscrits sur un support de stockage. Exemple : toutes les
données inscrites sur une disquette, sur la partition d’un
support de stockage telle qu’une partition de disque dur,
un fichier ou un répertoire sur un disque souple ou dur.
Protocole
Ensemble de procédures et de règles régissant la
réception et l’envoi de données entre ordinateurs.
- Méthode d’envoi et de réception de données
- Processus utilisé pour traiter les erreurs de
communication
Pour assurer un transfert correct des informations, les
conditions requises pour la communication sont
organisées dans des procédures.
RAM
Abréviation de « Random Access Memory » : mémoire à
accès direct, ou mémoire vive. Composant matériel de
votre ordinateur LifeBook qui stocke des informations
binaires (programme et données) tant qu’il est alimenté
par une source de courant.
RAM CMOS
Abréviation de « Complementary metal oxide
semiconductor random access memory » : semiconducteur complémentaire à l’oxyde de métal.
Technologie de fabrication de mémoire vive nécessitant
une très faible alimentation.
Redémarrage
Voir Réinitialisation
Réinitialisation
Le fait de charger à nouveau le système d’exploitation.
Une réinitialisation efface toutes les informations
stockées dans la mémoire vive.
Reprise
Continuer après une interruption. Dans le cas de votre
portable, ceci signifie la reprise des activités normales à
partir de l’un des modes de veille.
ROM
Abréviation de « Read Only Memory » : mémoire en
lecture seule, ou mémoire morte Type de mémoire où les
données sont stockées par transformation physique de la
matière. Les données stockées de cette façon ne peuvent
pas être modifiées par l’ordinateur et leur conservation
n’exige pas de source de courant.
SDRAM
Abréviation de « Synchronous Dynamic Random Access
Memory » : mémoire vive dynamique synchrone. C’est
un type de mémoire vive.
SMART
Abréviation de « Self-Monitoring, Analysis and
Reporting Technology ». Nouvelle technologie de
surveillance, d’analyse et d’avertissement qui annonce
les pannes imminentes de disque dur. Lorsque la
fonction SMART est activée, le disque dur surveille des
éléments prédéterminés sujets à une dégradation avec le
temps. Si une panne est imminente, la fonction SMART
édite un rapport d’état permettant au système de
demander à l’utilisateur de sauvegarder les données sur
le disque. Il est cependant évident qu’il demeure
impossible de prévoir toutes les pannes. La capacité de
prévision de la fonction SMART dépend des éléments
que le disque dur peut surveiller. Lorsque la fonction
SMART arrive à lancer un avertissement préalable,
l’utilisateur a la possibilité de sauvegarder de
nombreuses données précieuses.
83
Page 93

Ordinateur portable LifeBook S7000
SRAM
Abréviation de « Static Random Access Memory ». Type
spécial de mémoire vive qui n’exige pas de régénération
périodique des données.
SSID
Abréviation de « Service Set Identifier ».
Identificateur qui précise le réseau sur lequel vous vous
connectez. Certains systèmes permettent de spécifier
n’importe quel SSID optionnel afin de se connecter à
n’importe quel réseau.
Stéréo (audio)
Système qui utilise deux canaux pour traiter le son
provenant de deux sources différentes.
SVGA
Super VGA.
S-Vidéo
Super Vidéo. Système vidéo à composantes servant à
gérer un écran de téléviseur ou d’ordinateur.
Système d’exploitation
Groupe de programmes de contrôle qui convertissent les
commandes des applications, y compris les pilotes, dans
la forme exacte exigée par une marque et un modèle
particuliers de processeur afin de produire les résultats
voulus avec le matériel employé.
TCP/IP
Abréviation de « Transmission Control Protocol/
Internet Protocol ».
Protocole Internet standard le plus utilisé.
TFT
Abréviation de « Thin Film Transistor ». Technologie
d’écrans plats qui utilise une mince matrice de
transistors pour commander individuellement chaque
pixel de l’écran.
Veille
Mode dans lequel l’ordinateur est temporairement
inactif. Votre LifeBook utilise plusieurs modes de veille
afin de réduire la consommation électrique et de
prolonger la charge de votre batterie.
VGA
Abréviation de « Video Graphics Array ». Norme
d’affichage vidéo développée à l’origine par IBM avec les
séries d’ordinateurs PS/2.
Voyant d’état
Voyant indiquant l’état de certains composants de votre
système. Sur votre ordinateur portable LifeBook, il s’agit
d’un écran ACL situé juste au-dessus du clavier.
VRAM
Abréviation de « Video Random Access Memory ».
Mémoire réservée aux données et au contrôle d’affichage
vidéo.
WFM
Abréviation de « Wired for Management ». Vaste
programme d’Intel visant à réduire les coûts globaux de
l’informatique de gestion, sans sacrifier la puissance et la
souplesse.
WLAN
Abréviation de « Wireless Local Area Network ».
Interconnexion sans fil d’ordinateurs et de périphériques
dans un emplacement géographiquement délimité et
permettant l’échange de programmes et de données.
XGA
Norme VGA étendue.
UL
Acronyme de « Underwriters Laboratories » : organisme
indépendant effectuant les tests de sécurité électrique
des appareils et accordant les homologations
correspondantes.
USB
Acronyme de « Universal Serial Bus ». Norme
permettant de connecter simultanément à un ordinateur
jusqu’à 127 périphériques USB comme des manettes de
jeu, des dispositifs de pointage, des imprimantes ou des
claviers.
Valeur par défaut
Valeur préprogrammée à utiliser si vous n’en définissez
pas une autre.
84
Page 94

Renseignements sur la réglementation
Renseignements sur la
réglementation
AVIS
Les changements ou modifications qui ne sont pas
expressément approuvés par Fujitsu pourraient interdire
aux utilisateurs d’utiliser le matériel.
AVIS DE LA FCC
Avis aux utilisateurs de postes radio et de
téléviseurs
Cet appareil a été testé et jugé conforme aux limites
établies pour le matériel numérique de classe B, selon la
Partie 15 des règlements de la FCC.
Ces limites sont conçues pour assurer une protection
raisonnable contre les interférences nuisibles dans un
environnement résidentiel. Cet appareil génère, utilise et
émet de l’énergie radiofréquence et, si son installation et
son utilisation ne sont pas conformes aux instructions, il
peut être la cause de parasites nuisibles aux
communications radio. Il n’est toutefois pas garanti
qu’aucune interférence ne sera observée dans un
environnement particulier. Si ce matériel cause des
interférences nuisibles à la réception des ondes de radio
ou de télévision, ce qui peut être vérifié en le mettant
hors tension puis sous tension, l’utilisateur devra tenter
de les corriger en procédant comme suit :
n
Réorienter ou déplacer l’antenne réceptrice.
n
Accroître la distance entre l’appareil et le récepteur.
n
Brancher le matériel sur une prise dont le circuit est
différent de celui sur lequel le récepteur est branché.
n
Consulter le revendeur ou un
technicien radio/TV qualifié.
Des câbles de liaison à paires torsadées blindées doivent
être utilisés pour assurer la conformité aux limites
d’émission RF qui gouvernent ce dispositif.
Avis aux utilisateurs du réseau téléphonique
américain.
Cette installation est conforme à la partie 68 de la
réglementation de la FCC, ainsi qu’aux normes
techniques relatives au raccordement des réseaux
téléphoniques publiées par l’ACTA. Sous l’appareil se
trouve une étiquette indiquant, entre autres, le numéro
d’immatriculation FCC et le numéro d’équivalence
sonnerie (NES) de cet appareil ou un identifiant du
produit au format US:AAAEQ##TXXXX. Si nécessaire,
ces informations ou ce numéro doivent être
communiqués à votre entreprise de téléphone.
Cet équipement est conçu pour être connecté à un
réseau local ou à un réseau téléphonique public avec une
prise téléphone modulaire standard de type USOC
RJ11C. Les connecteur mâle et prise femelle utilisés pour
relier ce matériel au câblage local et au réseau
téléphonique doivent respecter les normes stipulées dans
la partie 68 des règles de la FCC et aux normes de
l’ACTA. Un cordon et une fiche modulaire conformes
sont fournis avec cet appareil. Il est conçu pour être relié
à une prise modulaire compatible, également conforme.
Le numéro d’équivalence sonnerie (NES) de cet appareil
est 0.1B comme l’indique l’étiquette. Le numéro NES
sert à déterminer le nombre d’appareils pouvant être
connectés à une ligne téléphonique. S’il y a trop de NES
sur une ligne téléphonique, il se peut que les appareils ne
sonnent pas lorsqu’un correspondant vous appelle. Dans
la plupart des régions, le total des NES ne doit pas
dépasser cinq (5.0). Mettez-vous en rapport avec votre
entreprise de téléphone locale afin de déterminer le
nombre maximum d’appareils pouvant être raccordés
sur une ligne.
Si cet équipement perturbe le réseau téléphonique,
l’entreprise de téléphone pourra vous avertir à l’avance
de la nécessité d’une interruption temporaire de service.
Mais si l’entreprise ne peut pas avertir à l’avance, elle
informera l’usager le plus tôt possible. Vous serez
également informé de votre droit de déposer une
réclamation auprès de la FCC si vous le jugez nécessaire.
La compagnie de téléphone peut apporter des
modifications à ses installations, à son équipement et à
ses opérations ou procédures qui pourraient avoir une
incidence sur le fonctionnement de cet équipement. Si
c’est le cas, l’entreprise de téléphone vous en avertira à
l’avance afin que vous puissiez apporter les
modifications nécessaires permettant de conserver une
liaison téléphonique ininterrompue.
Si vous rencontrez des problèmes avec cet appareil ou si
vous désirez obtenir des renseignements concernant la
réparation ou les conditions de garantie, veuillez
consulter le guide d’utilisation de l’appareil ou contacter
le service clients de la société Fujitsu Computer Systems.
Si l’équipement brouille les communications du réseau
téléphonique, l’entreprise de téléphone peut vous
demander de débrancher l’installation jusqu’à la
résolution du problème.
L’appareil ne peut pas être utilisé sur un téléphone
public de l’entreprise de téléphone. Le raccordement à
un service de lignes groupées est soumis aux tarifs
locaux en vigueur (pour en savoir plus, contactez les
autorités compétentes en matière de
télécommunications).
Si votre domicile est équipé d’un système d’alarme
raccordé à la ligne téléphonique, assurez-vous que
l’installation de cet ordinateur ne mette pas votre alarme
hors service. Pour toutes questions concernant les
éléments qui mettent l’alarme hors service, consultez
votre entreprise de téléphone ou un installateur agréé.
La Loi sur la protection des utilisateur du téléphone de
1991 stipule qu’il est illégal, pour toute personne,
d’utiliser un ordinateur ou tout autre dispositif
électronique pour envoyer par fax un message ne
contenant pas clairement en marge, en haut ou en bas de
chaque page transmise ou sur la première page de la
transmission, la date et l’heure auxquelles il a été envoyé,
une identification de la société ou d’une autre entité, ou
de l’individu envoyant le message, ainsi que le numéro
de téléphone de ce dispositif ou de l’entreprise, de
l’entité ou de l’individu.
85
Page 95

Ordinateur portable LifeBook S7000
AVIS DOC (INDUSTRIE CANADA)
Avis aux utilisateurs de postes radio et de
téléviseurs
Cet appareil numérique de classe B respecte toutes les
exigences de la Réglementation canadienne sur le
matériel brouilleur.
Cet appareil numérique de classe B respecte toutes les
exigences de la Réglementation canadienne sur le
matériel brouilleur.
Avis aux utilisateurs du réseau téléphonique canadien
AVIS : Cet appareil répond aux spécifications techniques
d’Industrie Canada sur les équipements terminaux. Ceci
est confirmé par le numéro d’enregistrement. Le sigle «
IC » devant le numéro d’enregistrement signifie que ce
dernier a été réalisé selon une Déclaration de conformité
qui indique que les spécifications techniques ont été
respectées. Il ne constitue pas une approbation de
l’appareil par Industrie Canada.
Avant de relier cet appareil à une ligne de téléphone,
l’utilisateur devrait s’assurer qu’il est autorisé à brancher
cet appareil sur les installations de l’entreprise locale de
télécommunications. Le client doit être informé que la
conformité aux normes d’homologation ne garantit pas
l’appareil contre une détérioration des performances
dans certaines circonstances.
Les réparations sur un appareil de télécommunication
doivent être effectuées par un centre d’entretien
canadien agréé. Toute réparation ou modification non
approuvée par Fujitsu, ainsi que tout
dysfonctionnement de matériel, peuvent conduire une
entreprise de téléphone à demander à l’usager de
débrancher l’appareil de la ligne de téléphone.
AVIS : Le numéro d’équivalence sonnerie (NES) de cet
appareil terminal est 0.1B. Le NES attribué à chaque
dispositif terminal indique le nombre maximal de
terminaux pouvant être raccordés à une interface
téléphonique. La terminaison d’une interface peut consister
en une combinaison quelconque de dispositifs, à la seule
condition que le total des numéros d’équivalence sonnerie
de tous les dispositifs n’excède pas 5.
L’utilisateur doit s’assurer que les
connexions à la terre, aux lignes
téléphoniques et aux canalisations
métalliques d’eau sont bien raccordées les
unes aux autres. EN AUCUN CAS,
l’utilisateur ne doit effectuer ces
raccordements lui-même mais doit
impérativement s’adresser aux instances
de contrôle des installations électriques ou
à un électricien, selon le cas. Cette
précaution peut être particulièrement
importante dans les zones rurales.
86
Page 96

Annexe A
Guide d’utilisation de
la Carte de réseau
local sans fil intégrée*
* Périphérique optionnel
87
Page 97

Ordinateur portable LifeBook S7000
88
Page 98

Guide d’utilisation de la carte de réseau sans fil
RENSEIGNEMENTS SUR LA
RÉGLEMENTATION DE LA FCC
Veuillez prendre note des renseignements suivants sur la
réglementation relative à la carte réseau sans fil.
Remarques et déclarations réglementaires
Santé et autorisation d’utilisation – Carte réseau sans fil
Une carte réseau sans fil émet de l’énergie électromagnétique
radiofréquence. Les niveaux d’énergie de ces émissions sont
toutefois beaucoup moins élevés que ceux d’autres appareils
sans fil, tels que les téléphones cellulaires. La carte réseau sans fil
peut être utilisée en toute sécurité car son fonctionnement est
conforme aux recommandations et aux normes de sécurité en
matière de radiofréquences. L’usage d’une carte réseau sans fil
peut être limité dans certaines situations ou certains
environnements, notamment :
■
à bord d’un avion;
■
dans un lieu contenant des matières explosives;
■
dans des situations où le risque d’interférence avec d’autres
appareils ou services est jugé dangereux.
Lorsque la politique d’utilisation des cartes réseaux sans fil de
certains lieux à risque n’est pas bien définie (par exemple, dans
les aéroports, les hôpitaux, les usines de produits chimiques, les
raffineries de pétrole ou de gaz et dans les édifices privés),
obtenez d’abord une autorisation.
Renseignements sur la réglementation et avis de
non-responsabilité
Cette carte réseau sans fil doit être installée et utilisée
conformément aux instructions de la documentation livrée avec
le produit. Toute modification apportée sans l’approbation
expresse du fabricant peut annuler le droit de l’utilisateur de s’en
servir. Le fabricant n’est pas responsable des interférences avec la
réception des ondes de radio ou de télévision causées par une
modification non autorisée ou par le remplacement ou le raccord
de câbles et de matériel de connexion autres que ceux prescrits
par le fabricant. Il incombe à l’utilisateur de remédier aux
interférences causées par une telle modification, substitution ou
connexion non autorisée. Le fabricant et ses revendeurs ou
distributeurs autorisés ne peuvent être tenus responsables des
dommages ni de toute infraction à la réglementation
gouvernementale résultant du non-respect de ces directives.
Cet appareil ne doit pas être utilisé avec ou à proximité
immédiate d’une antenne ou d’un émetteur.
Avis concernant les réseaux sans fil IEEE 802.11a:
Le matériel destiné à un usage sur la bande 5,15~5,25 GHz doit
être utilisé uniquement à l’intérieur et son antenne doit être
intégrale.
Déclarations concernant la réglementation de la FCC
Ce matériel est conforme aux limites définies dans la Partie 15
des règlements de la FCC.
Son fonctionnement est soumis aux deux conditions suivantes : (1)
cet appareil ne doit pas causer d’interférence nuisible; (2) cet
appareil doit accepter toutes les interférences reçues, y compris
celles pouvant causer un mauvais fonctionnement de l’appareil.
Déclaration concernant les dispositions de la FCC
sur les interférences
Cet appareil a été testé et reconnu conforme aux limites établies
pour le matériel numérique de classe B, selon la Partie 15 des
règlements de la FCC. Ces limites sont conçues pour assurer
une protection raisonnable contre les interférences nuisibles
dans un environnement résidentiel. Cet appareil génère, utilise
et peut émettre de l’énergie radiofréquence. S’il n’est pas installé
et utilisé conformément aux instructions, il peut causer des
interférences nuisibles aux communications radio. Il n’est
toutefois pas garanti qu’aucune interférence ne sera observée
dans un environnement particulier.
Si ce matériel cause des interférences nuisibles à la réception des
ondes de radio ou de télévision, ce qui peut être vérifié en le
mettant hors tension puis sous tension, l’utilisateur devra tenter
de les corriger en procédant comme suit :
1. Réorienter ou déplacer l’antenne réceptrice.
2. Éloigner le matériel du récepteur.
3. Brancher le matériel sur une prise alimentée par un circuit
différent de celui du récepteur.
4. Consulter le vendeur ou un technicien radio/télévision
expérimenté pour obtenir de l’aide.
Déclaration concernant la réglementation de la FCC
sur l’exposition aux radiofréquences
Cet équipement respecte les normes de la FCC relatives à
l’exposition aux rayonnements, définies pour un
environnement non contrôlé. Ce matériel devrait être installé et
utilisé en respectant une distance minimum de 20 centimètres
entre l’antenne de la carte réseau sans fil (située à l’extrémité
supérieure de l’écran à ACL) et votre corps. Les émetteurs de ce
périphérique ne doivent pas être utilisés avec ou à proximité
immédiate d’une antenne ou d’un autre émetteur.
Restrictions concernant l’exportation
Ce produit ou logiciel contient du code de chiffrement qui ne peut
être exporté ou transféré du Canada ou des États-Unis sans un
permis d’exportation du département du commerce des États-Unis.
Ce matériel est conforme à la Partie 15 des règlements de la FCC,
ainsi qu’à la norme ICES 003 B/NMB 003 B. Son fonctionnement est
soumis aux deux conditions suivantes : (1) cet appareil ne doit pas
causer d’interférence nuisible; (2) cet appareil doit accepter toutes les
interférences reçues, y compris celles pouvant causer un mauvais
fonctionnement de l’appareil. Toute modification n’ayant pas été
expressément approuvée par la société Fujitsu Computer Systems
peut annuler le droit de l’utilisateur de se servir du matériel.
Avis pour le Canada
Le matériel destiné à un usage sur la bande 5150 - 5250 MHz
doit être utilisé uniquement à l’intérieur afin de réduire les
risques de brouillage nuisible causé aux systèmes mobiles par
satellite sur un même canal.
Un gain d’antenne de 6 dBi est autorisé (pour le matériel
utilisant les bandes 5250 - 5350 MHz, 5470 - 5725 MHz et 5725
- 5825 MHz), conformément à la limite p.i.r.e. maximale
permise selon l’annexe A9.2 afférent aux périphériques RSS210.
En outre, les utilisateurs doivent prendre garde au fait que les
radars de grande puissance sont considérés comme des utilisateurs
principaux (ce qui signifie qu’ils sont prioritaires) des bandes 5250
- 5350 MHz et 5650 - 5850 MHz et qu’ils pourraient causer des
interférences ou des dommages aux appareils de réseau exempts
de licence.
89
Page 99

Ordinateur portable LifeBook S7000
Avant d’utiliser une carte réseau sans fil optionnelle
Ce guide explique comment installer et configurer la
carte réseau sans fil mini-PCI intégrée (disponible en
option), ci-après désignée sous le nom de « carte réseau
sans fil ». Avant d’utiliser la carte réseau sans fil, lisez
attentivement le présent guide afin de bien comprendre
son fonctionnement. Conservez ce guide en lieu sûr afin
de pouvoir vous y référer ultérieurement.
CARTES RÉSEAU SANS FIL PRÉSENTÉES DANS
CE DOCUMENT
Ce document s’applique aux systèmes équipés de l’un
des deux composants suivants :
■
Carte réseau intégrée Intel Wireless WiFi Link
4965AGN (802.11a/b/g/version préliminaire n)
■
Atheros SuperAG (802.11a+b/g)
CARACTÉRISTIQUES DE LA CARTE RÉSEAU
SANS FIL
■
La carte réseau sans fil est une carte au format Mini-PCI
connectée à la carte mère de l’ordinateur portable.
■
Elle fonctionne dans les bandes RF pouvant être
utilisées sans autorisation spéciale, ce qui élimine le
besoin d’obtenir une licence de la FCC pour les
radiocommunications. Elle fonctionne dans la bande
industrielle, scientifique et médicale (ISM) de 2,4
GHz et dans les bandes UNII (Unlicensed National
Information Infrastructure) inférieures,
intermédiaires et supérieures (5 GHz).
■
La carte réseau sans fil Intel PRO/Wireless 4965AGN
peut être utilisée selon quatre modes de
fonctionnement : IEEE 802.11a, IEEE 802.11b, IEEE
802.11g et IEEE 802.11n (version préliminaire).
■
La carte réseau sans fil Atheros Super AG comporte
trois modes de fonctionnement : IEEE 802.11a, IEEE
802.11b et IEEE 802.11g.
■
La carte réseau sans fil est certifiée Wi-Fi et
fonctionne à un débit maximal théorique de 540
Mbit/s en mode IEEE 802.11n (version préliminaire),
de 54 Mbit/s en mode IEEE 802.11a ou IEEE 802.11g
et de 11 Mbit/s en mode IEEE 802.11b.
■
La carte réseau sans fil prend en charge les modes de
chiffrement WEP, TKIP, CKIP et AES.
■
La carte réseau sans fil est conforme aux normes
suivantes : WPA, WPA2, CCX1.0, CCX2.0, CCX3.0 et
CCX4.0.
MODES DE RÉSEAU SANS FIL COMPATIBLES
AVEC CETTE CARTE
Mode Ad hoc
(Voir Figure A-1) Le mode Ad hoc désigne une topologie
de réseau sans fil dans laquelle la connectivité entre les
divers ordinateurs est établie sans périphérique central
de réseau sans fil, ou point d’accès. La connectivité est
établie uniquement à l’aide de périphériques clients dans
une configuration égal à égal. Les réseaux Ad hoc sont
donc également connus sous le nom de réseaux d’égal à
égal. Un réseau Ad hoc est une méthode aisée et peu
coûteuse de relier plusieurs ordinateurs en réseau.
Le mode Ad hoc exige que les paramètres de nom de
réseau SSID, d’authentification réseau et de clé de
chiffrement soient configurés de façon identique sur
tous les ordinateurs du réseau.
Mode point d’accès (Infrastructure)
(Voir Figure A-2) Le mode Infrastructure désigne une
topologie de réseau sans fil dans laquelle les appareils
communiquent par réseau sans fil ou câblé par
l’intermédiaire d’un point d’accès. En mode
Infrastructure, les appareils sans fil peuvent
communiquer directement entre eux ou sur un réseau
câblé. Les réseaux sans fil d’entreprise fonctionnent en
mode Infrastructure car ils nécessitent une connexion au
réseau local sans fil pour accéder aux ordinateurs, aux
périphériques et aux services (par exemple, serveurs de
fichier, imprimantes et bases de données).
Figure A-1. Réseau en mode Ad hoc
90
Page 100

Guide d’utilisation de la carte de réseau sans fil
Manipulation de la carte réseau sans fil
La carte réseau local sans fil est un dispositif en option qui
peut être fourni avec votre ordinateur portable.
Normalement, vous ne devriez pas avoir besoin de la retirer
ou de la réinstaller. Le système d’exploitation de l’ordinateur
est déjà configuré pour utiliser la carte réseau sans fil.
REMARQUES CONCERNANT LES RÉSEAUX
SANS FIL
■
Cette carte Link 4965AGN WiFi Intel fonctionne avec
les modes IEEE 802.11a, IEEE 802.11b, IEEE 802.11g,
and IEEE 802.11n.
■
La carte réseau Atheros fonctionne avec les modes
IEEE 802.11a, IEEE 802.11b, and IEEE 802.11g.
■
Elle fonctionne dans la bande ISM de 2,4 GHz et les
bandes UNII inférieures, intermédiaires et
supérieures (5 GHz).
■
Les fours micro-ondes peuvent interférer avec la carte
réseau sans fil car ils utilisent la même bande de
fréquences (2,4 GHz) que les spécifications IEEE
802.11b/g/n. Les fours micro-ondes ne causent
aucune interférence en mode 802.11a car celui-ci
utilise la bande radiofréquence de 5 GHz.
■
Les appareils sans fil qui émettent dans la bande de
fréquences de 2,4 GHz peuvent nuire au
fonctionnement des périphériques IEEE 802.11b/g/n.
Les symptômes associés aux interférences incluent
une réduction du débit, des coupures intermittentes
de connexion et un nombre important d’erreurs de
trames. Il est FORTEMENT recommandé de mettre
hors tension les appareils générant des interférences
afin d’assurer le bon fonctionnement de la carte
réseau sans fil.
DÉSACTIVATION DE LA CARTE RÉSEAU SANS FIL
La désactivation de la carte réseau sans fil peut être
souhaitable dans certaines circonstances (pour
prolonger la vie de la batterie) ou dans des endroits où
l’utilisation des appareils électroniques est réglementée
(par exemple, hôpitaux, cliniques, avions, etc.). Les
ordinateurs portables Fujitsu proposent deux méthodes
pour désactiver la carte réseau sans fil :
■
Utilisation du commutateur de la carte réseau, ou,
■
sous Windows XP, avec les logiciels Intel PROSet ou
Atheros Client Utility.
Avant d’utiliser votre carte réseau sans fil,
vous devez d’abord installer Click Me!
pour vous assurer que le bon programme
de carte est installé.
informations, voir Installation de Click
Me! en page 31)
Désactivation avec le commutateur de carte réseau
sans fil
La carte réseau sans fil peut être rapidement et efficacement
désactivée en mettant le commutateur de carte réseau sans
fil à la position OFF (arrêt). (Figure A-3)
Notez que l’interrupteur n’a aucun effet sur les modèles
avec carte réseau Ethernet.
(Pour de plus amples
Figure A-2. Point d’accès (infrastructure)*
Internet
Carte de réseau
Modem ADSL
modem câble,
ou similaire
local sans fil
Figure A-3. Commutateur de carte réseau sans fil
Réseau local câblé
Point d’accès*
*Un concentrateur en option pour
réseau local peut être requis
selon le type de point d’accès utilisé.
91
 Loading...
Loading...