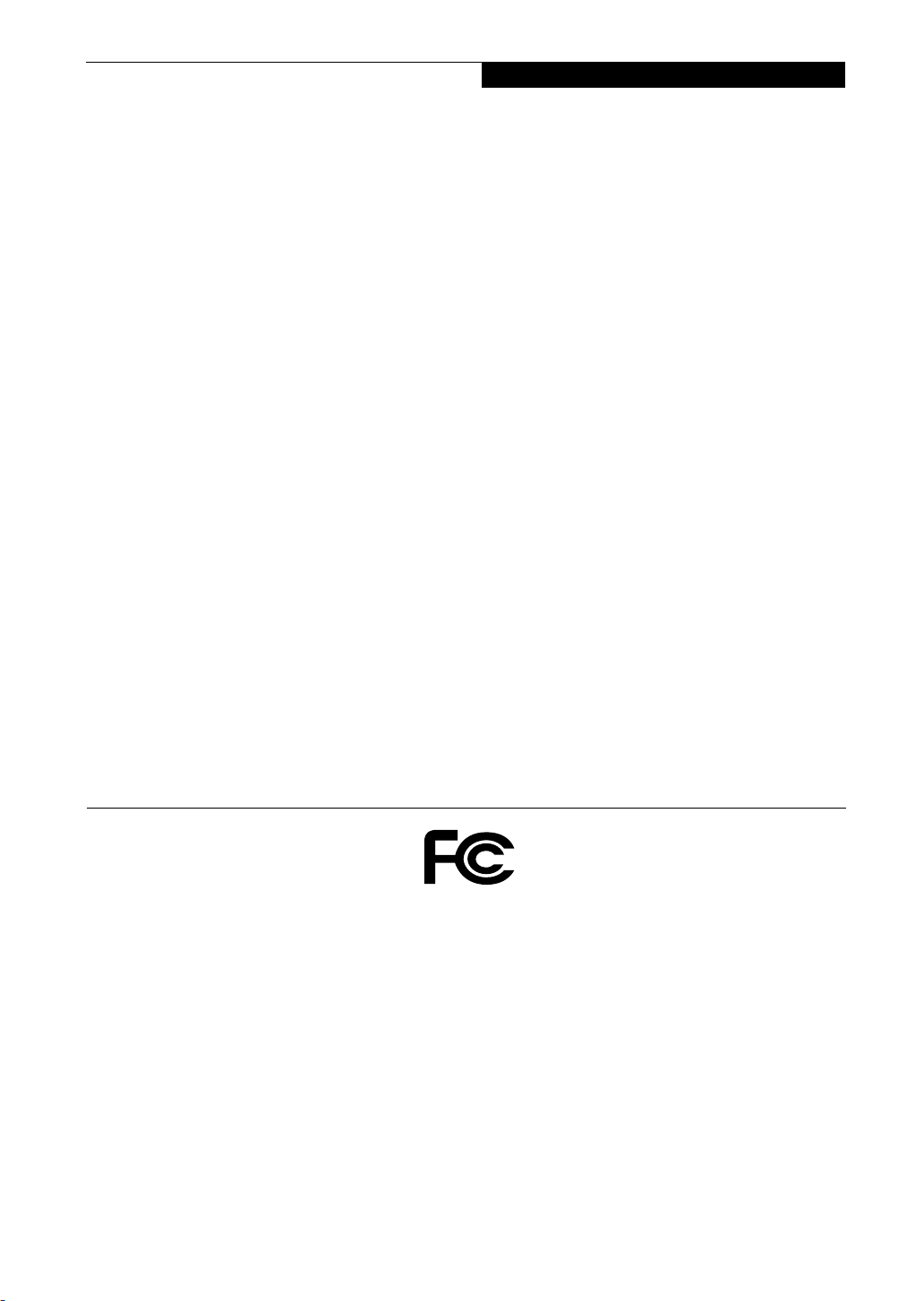
Copyright
Copyright
Fujitsu PC Corporation has made every effort to ensure
the accuracy and completeness of this document.
However, as ongoing development efforts are continually
improving the capabilities of our products, we cannot
guarantee the accuracy of the contents of this document.
We disclaim liability for errors, omissions, or future
changes.
LifeBook, Fujitsu, and the Fujitsu logo are registered
trademarks of Fujitsu Limited.
The following are registered trademarks of Microsoft
Corporation: MS, MS-DOS, Windows.
PCMCIA is a trademark of the Personal Computer
Memory Card International Association.
Intel and Pentium are registered trademarks and
SpeedStep is a trademark of Intel Corporation or its
subsidiaries in the United States and other countries.
Adobe Acrobat Reader is a registered trademark of
Adobe System Inc.
Earthlink is a registered trademark of EarthLink
Network, Inc.
Quicken is a registered trademark of Intuit, Inc.
Sony MiniDisk is a trademark of Sony Electronics, Inc.
Philips is a trademark of Koninklijke Philips
Electronics N.V.
Netscape 6 is a registered trademark of Netscape
Communications Corporation.
PowerQuest and Drive Image are registered trademarks
of PowerQuest Corp.
ATI and Rage are registered trademarks and Radeon is a
trademark of ATI Technologies, Inc.
LapLink is a registered trademark of LapLink.com, Inc.
McAfee is a registered trademark of Network Associates/
McAfee.com, Inc.
BayManager is a registered trademark of Softex, Inc.
The DVD player found in some models of the LifeBook
notebook incorporates copyright protection technology
that is protected by method claims of certain U.S.
patents and other intellectual property rights owned by
Macrovision Corporation and other rights users. Use of
this copyright protection technology must be authorized by Macrovision Corporation, and is intended for
home and other limited viewing uses only unless authorized by Macrovision Corporation. Reverse engineering
or disassembly is prohibited.
Dolby Headphone manufactured under license from
Dolby Laboratories. “Dolby”, “Pro Logic”, and the
double-D symbol are trademarks of Dolby Laboratories.
Confidential Unpublished works. Copyrights 1992-1999
Dolby Laboratories. All rights reserved.
All other trademarks mentioned herein are the property
of their respective owners.
© Copyright 2001 Fujitsu PC Corporation. All rights
reserved. No part of this publication may be copied,
reproduced, or translated, without prior written consent
of Fujitsu PC Corporation. No part of this publication
may be stored or transmitted in any electronic form
without the written consent of Fujitsu PC Corporation.
B5FH-4491-01EN-00
DECLARATION OF CONFORMITY
according to FCC Part 15
Responsible Party Name: Fujitsu PC Corporation
Address: 5200 Patrick Henry Drive
Telephone: (408) 982-9500
Declares that product: Model Configurations:
This device complies with Part 15 of the FCC rules. Operations are subject to the following two conditions:
(1) This device must not be allowed to cause harmful interference, (2) This device must accept any
interference received, including interference that may cause undesired operation.
Santa Clara, CA 95054
LifeBook E-6664
LifeBook E-6644
LifeBook E-6634
LifeBook E-6624
Complies with Part 15 of the FCC Rules.
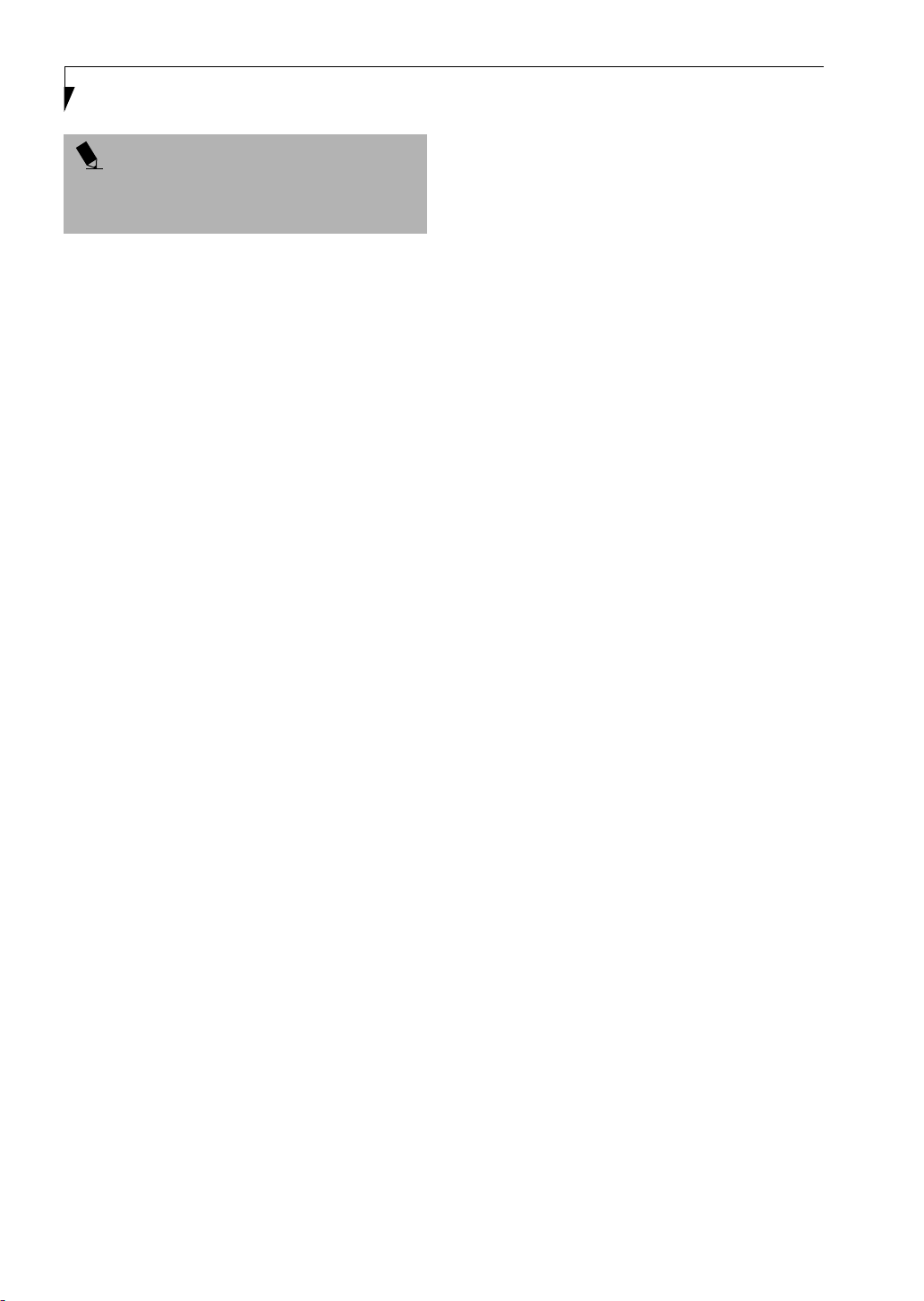
LifeBook E Series
POINT
Changes or modification not expressly approved by
Fujitsu could void this user’s authority to operate the
equipment.
FCC NOTICES
Notice to Users of Radios and Television
These limits are designed to provide reasonable protection against harmful interference in a residential installation. This equipment generates, uses, and can radiate
radio frequency energy and, if not installed and used in
accordance with the instructions, may cause harmful
interference to radio communications. However, there is
no guarantee that interference will not occur in a particular installation. If this equipment does cause harmful
interference to radio or television reception, which can
be determined by turning the equipment off and on, the
user is encouraged to try to correct the interference by
one or more of the following measures:
■
Reorient or relocate the receiving antenna.
■
Increase the separation between the equipment
and receiver.
■
Connect the equipment into an outlet that is on a
different circuit than the receiver.
■
Consult the dealer or an experienced radio/TV
technician for help.
Shielded interconnect cables must be employed with this
equipment to ensure compliance with the pertinent RF
emission limits governing this device.
Notice to Users of the US Telephone Network
You r L i feB oo k ® notebook may be supplied with an
internal modem which complies with Part 68 of the FCC
rules. On this notebook is a label that contains the FCC
Registration Number and the Ringer Equivalence
Number (REN) for this equipment among other information. If requested, the user must provide their telephone company with the following information:
1. The telephone number to which the notebook
is connected.
2. The Ringer Equivalence Number (REN) for
this equipment.
3. That the equipment requires a standard modular
jack type USOC RJ-11C which is FCC Part 68
compliant.
4. The FCC Registration Number.
This equipment is designed to be connected to the
elephone network or premises wiring using a standard
modular jack type USOC RJ-11C which is FCC Part 68
compliant and a line cord between the modem and the
telephone network with a minimum of 26AWG.
The REN is used to determine the number of devices
that you may connect to your telephone line and still
have all of those devices ring when your number is
called. Too many devices on one line may result in
failure to ring in response to an incoming call. In most,
but not all, areas the sum of the RENs of the devices
should not exceed five (5). To be certain of the number
of devices you may connect to your line, as determined
by the RENs, contact your local telephone company.
If this equipment causes harm to the telephone network,
your telephone company may discontinue your service
temporarily. If possible, they will notify you in advance.
If advance notice is not practical they will notify you as
soon as possible. You will also be advised of your right to
file a complaint with the FCC.
This fax modem also complies with fax branding
requirements per FCC Part 68.
Your telephone company will probably ask you to
disconnect this equipment from the telephone network
until the problem is corrected and you are sure that the
equipment is not malfunctioning. This equipment may
not be used on coin-operated telephones provided by
your telephone company. Connection to party lines is
subject to state tariffs. Contact your state’s public utility
commission, public service commission or corporation
commission for more information.
This equipment includes automatic dialing capability.
When programming and/or making test calls to
emergency numbers:
■
Remain on the line and briefly explain to the
dispatcher the reason for the call.
■
Perform such activities in off-peak hours, such
as early morning or late evening.
FCC rules prohibit the use of non-hearing aid compatible
telephones in the following locations or applications:
■
All public or semipublic coin-operated or credit
card telephones.
■
Elevators, highways, tunnels (automobile, subway,
railroad or pedestrian) where a person with impaired
hearing might be isolated in an emergency.
■
Places where telephones are specifically installed to
alert emergency authorities such as fire, police or
medical assistance personnel.
■
Hospital rooms, residential health care facilities,
convalescent homes and prisons.
■
Workstations for the hearing impaired.
■
Hotel, motel or apartment lobbies.
■
Stores where telephones are used by patrons to
order merchandise.
■
Public transportation terminals where telephones are
used to call taxis or to reserve lodging or rental cars.
■
In hotel and motel rooms as at least ten percent of the
rooms must contain hearing aid compatible
telephones or jacks for plug-in hearing aid compatible
telephones which will be provided to hearing impaired
customers on request.
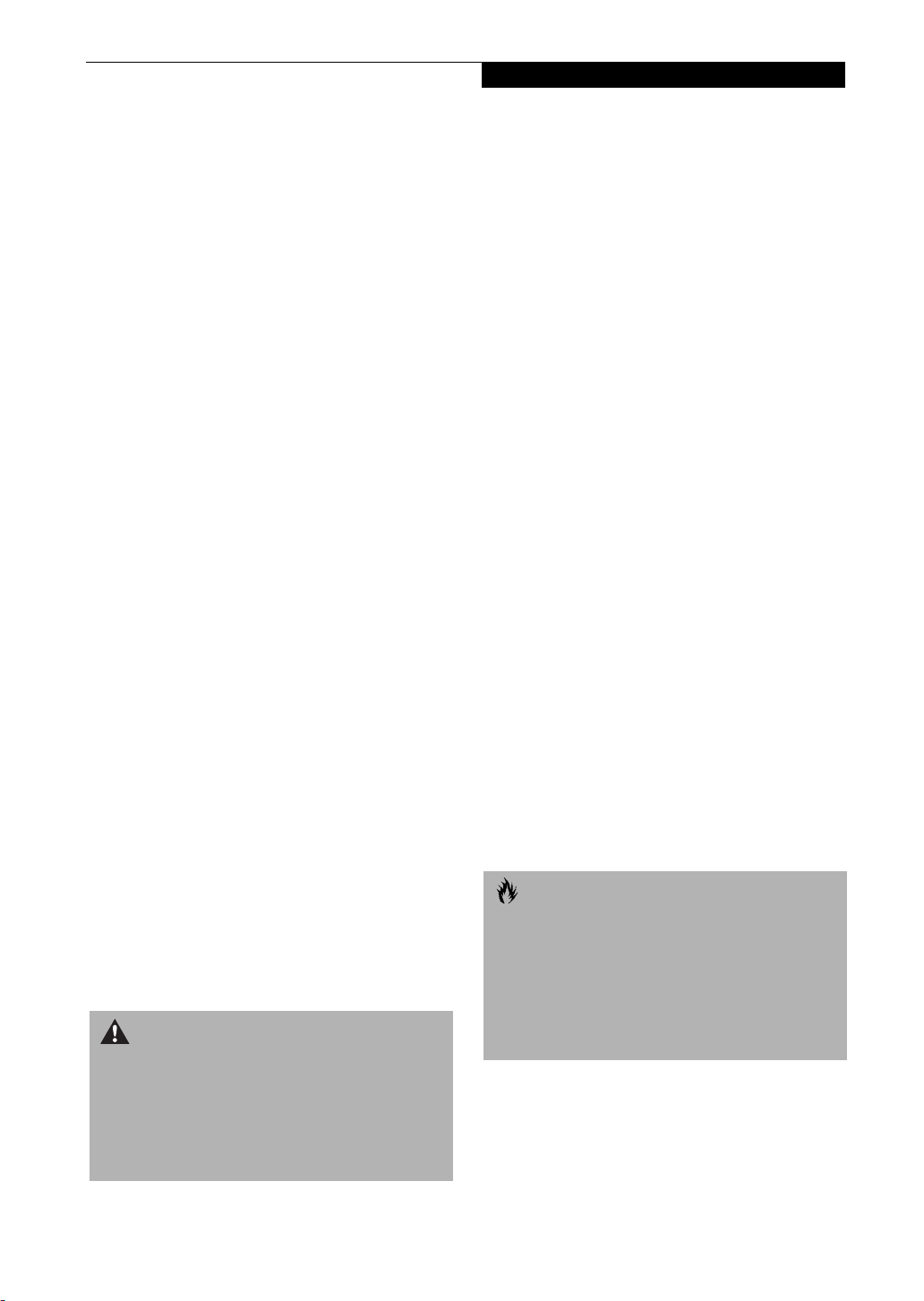
Copyright
DOC (INDUSTRY CANADA) NOTICES
Notice to Users of Radios and Television
This Class B digital apparatus meets all
requirements of the Canadian InterferenceCausing Equipment Regulations.
CET appareil numérique de la class B respecte toutes
les exigence du Réglement sur le matérial brouilleur
du Canada.
Notice to Users of the Canadian Telephone
Network
The Canadian Industry Canada label identifies certified
equipment. This certification means that the equipment
meets certain telecommunications network protective,
operational, and safety requirements. The Department
does not guarantee the equipment will operate to the
user’s satisfaction.
LifeBook notebooks are supplied with an internal
modem which complies with the Industry Canada certification standards for telecommunication network
protection and safety requirements. Before connecting
this equipment to a telephone line the user should
ensure that it is permissible to connect this equipment
to the local telecommunication facilities.
The user should be aware that compliance with the
certification standards does not prevent service
degradation in some situations.
Repairs to telecommunication equipment should be
made by a Canadian authorized maintenance facility.
Any repairs or alterations not expressly approved by
Fujitsu or any equipment failures may give the
telecommunication company cause to request the user
to disconnect the equipment from the telephone line.
The connecting arrangement code for this equipment
is CA11A.
The Load Number assigned to each telephone terminal
device denotes the percentage of the total load to be
connected to a telephone loop or circuit which is used
by the device to prevent overloading. The termination
on a loop may consist of any combination of devices
such that the total of the load numbers of all devices
does not exceed 100.
WARNING
For safety, users should ensure that the electrical
ground of the power utility, the telephone lines and
the metallic water pipes are connected together.
Users should NOT attempt to make such connections
themselves but should contact the appropriate electric
inspection authority or electrician. This may be
particularly important in rural areas.
Avis Aux Utilisateurs Du Réseau
Téléphonique Canadien
L’étiquette canadienne Industrie Canada identifie
l’équipement certifié. Cette certification signifie que
l’équipement satisfait certaines normes de protection,
d’exploitation et de sécurité des réseaux de télécommu-
nications. Le département ne garantit pas le fonctionnement de l’équipement à la satisfaction de l’utilisateur.
La série LifeBook® notenook e possède un modem
interne conforme aux normes de certification d’Indus-
trie Canada pour protéger les réseaux de télécommuni-
cations et satisfaire aux normes de sécurité. Avant de
connecter cet équipement à une ligne téléphonique,
l’utilisateur doit vérifier s’il est permis de connecter cet
équipement aux installations de télécommunications
locales. L’utilisateur est averti que même la conformité
aux normes de certification ne peut dans certains cas
empêcher la dégradation du service.
Les réparations de l’équipement de télécommunications
doivent être eVectuées par un service de maintenance
agréé au Canada. Toute réparation ou modification, qui
n’est pas expressément approuvée par Fujitsu, ou toute
défaillance de l’équipement peut entraîner la compagnie
de télécommunications à exiger que l’utilisateur décon-
necte l’équipement de la ligne téléphonique.
Le code d’arrangement de connexion de cet équipement
est CA11A.
Le numéro de charge assigné à chaque terminal télépho-
nique indique le pourcentage de la charge totale pouvant
être connecté à une boucle ou à un circuit téléphonique,
utilisé par ce périphérique afn de prévenir toute
surcharge. La terminaison d’une boucle peut être constituée de n’importe quelle combinaison de périphériques
de sorte que le total de numéros de charge de tous les
périphériques n’excède pas 100.
AVERTISSEMENT
Pour assurer la sécurité, les utilisateurs doivent vérifier
que la prise de terre du service d’électricité, les lignes
télphoniques et les conduites d’eau métalliques sont
connectées ensemble. Les utilisateurs ne doivent pas
tenter d’établir ces connexions eux-mêmes, mais
doivent contacter les services d’inspection d’installations
électriques appropriés ou un électricien. Ceci peut être
particulièrement important en régions rurales.
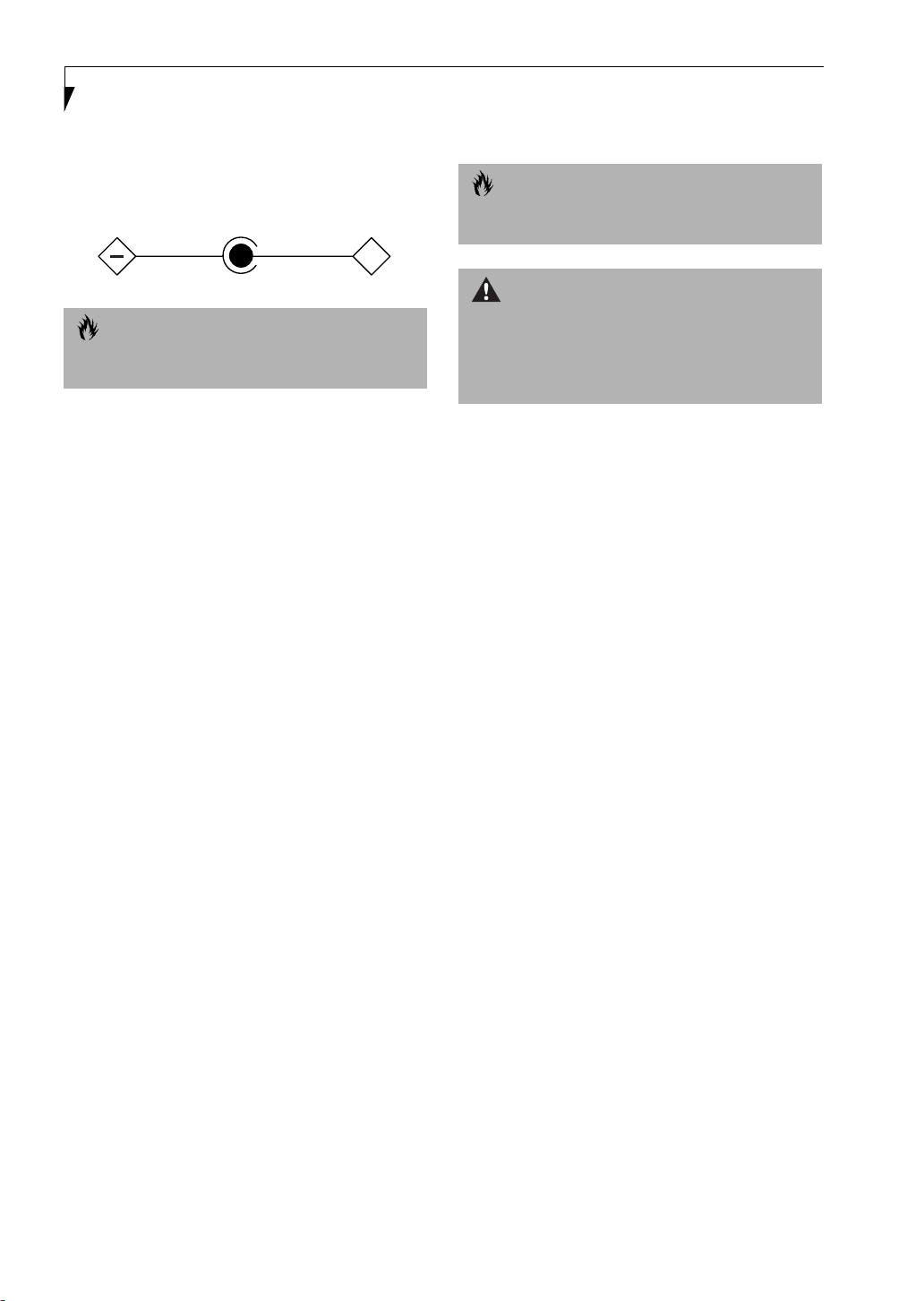
LifeBook E Series
UL Notice
This unit requires an AC adapter to operate. Use only
UL Listed Class 2 adapter, output rating 19V DC, 3.69 A.
Refer to the illustration below for the correct AC
Adapter output polarity:
+
CAUTION
To reduce the risk of fire, use only #26 AWG or larger
telecommunications line cord.
For Authorized Repair Technicians Only
CAUTION
For continued protection against risk of fire, replace
only with the same type and rating fuse.
WARNING
Danger of explosion if Lithium (CMOS) battery is
incorrectly replaced. Replace only with the same or
equivalent type recommended by the manufacturer.
Dispose of used batteries according to the manufacturer’s instruction.
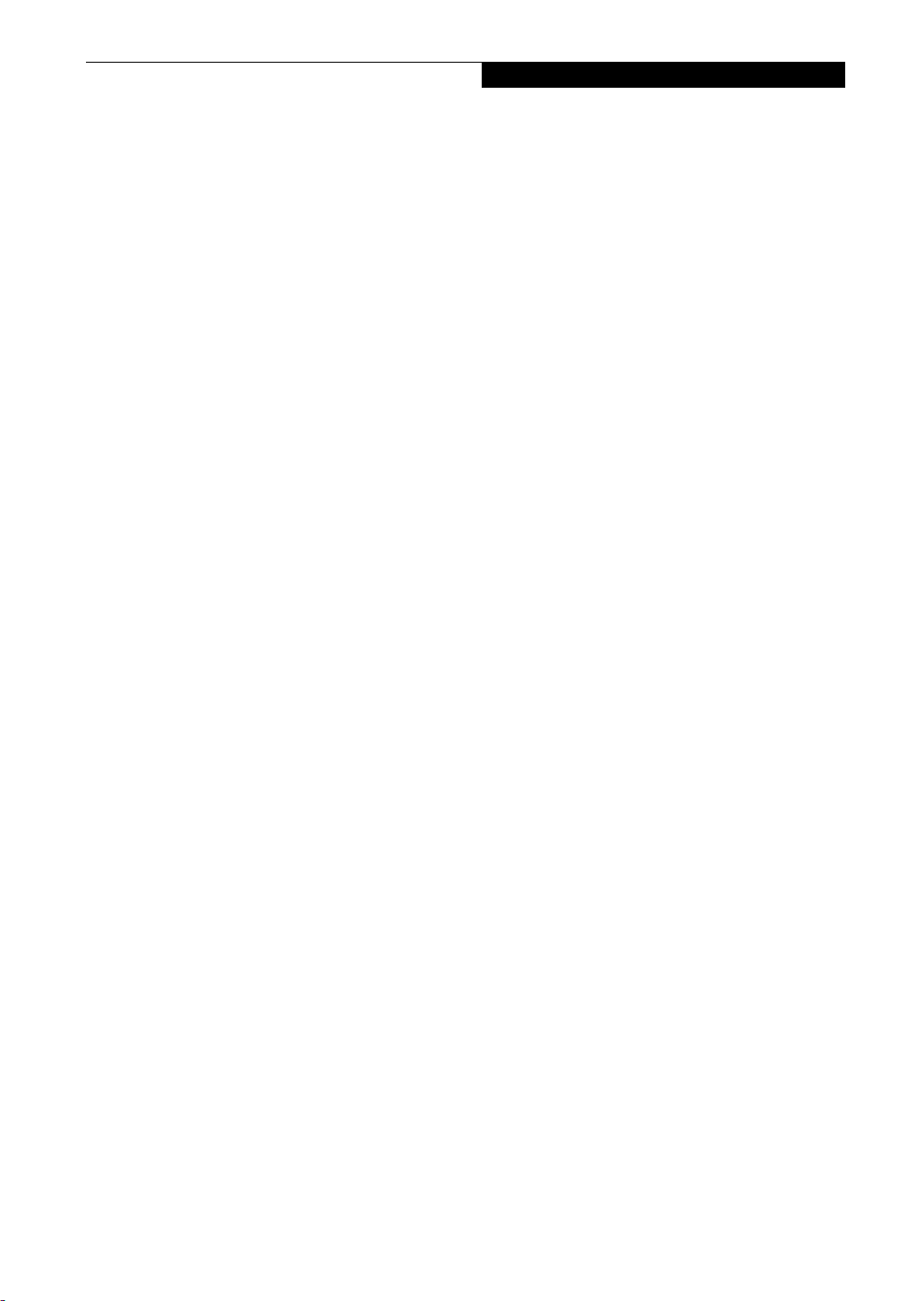
Fujitsu LifeBook® E Series
Table of Contents
Table of Contents
1
PREFACE
Preface
About This Guide . . . . . . . . . . . . . . . . . . . . . . . . .3
Fujitsu Contact Information . . . . . . . . . . . . . . . . .3
Warranty . . . . . . . . . . . . . . . . . . . . . . . . . . . . . . .3
2
GETTING TO KNOW YOUR
LIFEBOOK NOTEBOOK
Overview
Unpacking . . . . . . . . . . . . . . . . . . . . . . . . . . . . . .7
Locating the Controls
and Connectors
Top and Front Components . . . . . . . . . . . . . . . . .8
Left-Side Panel Components . . . . . . . . . . . . . . .10
Right-Side Panel Components . . . . . . . . . . . . . .11
Back Panel Components. . . . . . . . . . . . . . . . . . .12
Bottom Components . . . . . . . . . . . . . . . . . . . . .13
Status Indicator Panel
Power Indicator . . . . . . . . . . . . . . . . . . . . . . . . .14
AC Adapter Indicator . . . . . . . . . . . . . . . . . . . . .14
Battery Level Indicators . . . . . . . . . . . . . . . . . . .14
Battery Charging Indicators . . . . . . . . . . . . . . . .15
Media Drive Access Indicator . . . . . . . . . . . . . . .15
Hard Drive or Removable
Media Drive Access Indicator . . . . . . . . . . . .15
Floppy Disk Drive Access Indicator . . . . . . . . . . .15
PC Card Access Indicators . . . . . . . . . . . . . . . . .15
NumLk Indicator. . . . . . . . . . . . . . . . . . . . . . . . .15
CapsLock Indicator. . . . . . . . . . . . . . . . . . . . . . .15
ScrLk Indicator . . . . . . . . . . . . . . . . . . . . . . . . . .15
Security Indicator . . . . . . . . . . . . . . . . . . . . . . . .15
Keyboard
Using the Keyboard . . . . . . . . . . . . . . . . . . . . . .16
Numeric Keypad. . . . . . . . . . . . . . . . . . . . . . . . .16
Windows Keys . . . . . . . . . . . . . . . . . . . . . . . . . .16
Cursor Keys . . . . . . . . . . . . . . . . . . . . . . . . . . . .16
Function Keys. . . . . . . . . . . . . . . . . . . . . . . . . . .17
Wireless Infrared Mouse
Preparing Your IR Mouse for Use . . . . . . . . . . . .18
TouchPad Pointing Device
Clicking . . . . . . . . . . . . . . . . . . . . . . . . . . . . . . .20
Double-Clicking . . . . . . . . . . . . . . . . . . . . . . . . .20
Dragging . . . . . . . . . . . . . . . . . . . . . . . . . . . . . .21
TouchPad Control Adjustment . . . . . . . . . . . . . .21
Flexible Bay Devices
Removing and Installing Modular Devices . . . . .22
LifeBook Security/Application Panel
Setting up Your LifeBook Security Panel . . . . . . .25
Passwords . . . . . . . . . . . . . . . . . . . . . . . . . . . . .25
Operating Your LifeBook
Security Application Panel. . . . . . . . . . . . . . .26
Precautions. . . . . . . . . . . . . . . . . . . . . . . . . . . . .26
Uninstalling the Security Panel Application . . . . .26
Launching Applications with
the Security/Application Panel . . . . . . . . . . .27
3
GETTING STARTED
Power Sources
Connecting the Power Adapters . . . . . . . . . . . . .31
Display Panel
Opening the Display Panel . . . . . . . . . . . . . . . . .32
Adjusting Display Panel Brightness . . . . . . . . . . .32
Closing the Display Panel . . . . . . . . . . . . . . . . . .32
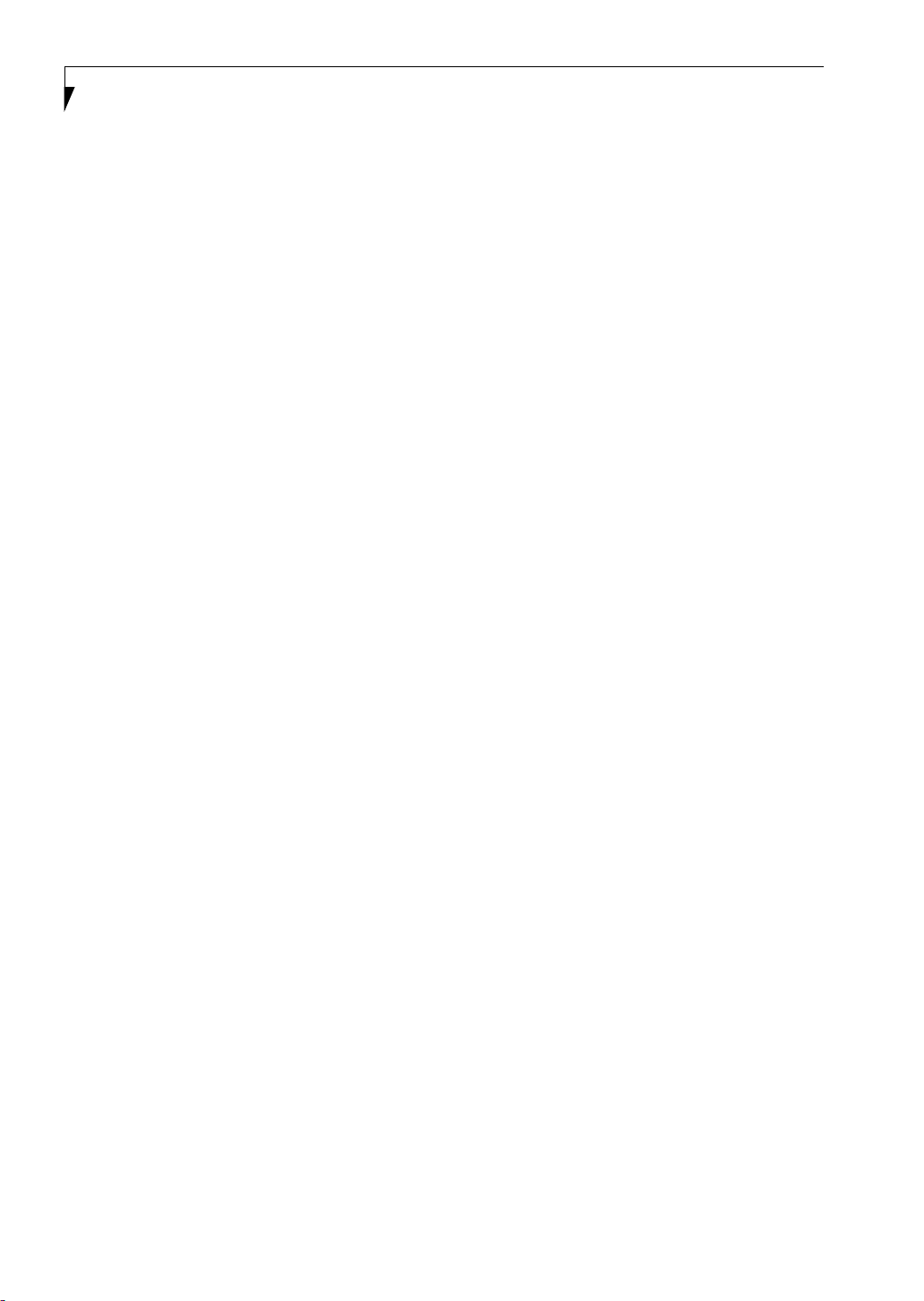
LifeBook E Series
Starting Your LifeBook Notebook
Power On . . . . . . . . . . . . . . . . . . . . . . . . . . . . . 33
Boot Sequence. . . . . . . . . . . . . . . . . . . . . . . . . . 33
BIOS Setup Utility . . . . . . . . . . . . . . . . . . . . . . . 33
Booting the System . . . . . . . . . . . . . . . . . . . . . . 34
Windows Product Activation
(Windows XP Only) . . . . . . . . . . . . . . . . . . . 34
Registering Your LifeBook Notebook . . . . . . . . . 35
Installing Click Me!. . . . . . . . . . . . . . . . . . . . . . . 35
Power Management
Power and Suspend/Resume Button . . . . . . . . . 36
Suspend Mode. . . . . . . . . . . . . . . . . . . . . . . . . . 36
Hibernation (Save-to-disk) Feature. . . . . . . . . . . 37
Standby Mode . . . . . . . . . . . . . . . . . . . . . . . . . . 37
Display Timeout. . . . . . . . . . . . . . . . . . . . . . . . .37
Hard Disk Timeout. . . . . . . . . . . . . . . . . . . . . . .37
Windows 98 Second Edition
Power Management. . . . . . . . . . . . . . . . . . .37
Restarting the System. . . . . . . . . . . . . . . . . . . . . 38
Power Off . . . . . . . . . . . . . . . . . . . . . . . . . . . . . 38
4
USER-INSTALLABLE
FEATURES
Hard Disk Drive
Formatting the Hard Disk Drive . . . . . . . . . . . . . 48
PC Cards
Installing PC Cards. . . . . . . . . . . . . . . . . . . . . . . 49
Removing PC Cards. . . . . . . . . . . . . . . . . . . . . . 49
SmartCard Reader . . . . . . . . . . . . . . . . . . . . . . . 50
Memory Upgrade Module
Installing a Memory Upgrade Module . . . . . . . . 51
Removing a Memory Upgrade Module . . . . . . . 51
Checking the Computer
Recognition of New Memory Capacity . . . . . 52
Device Ports
Communications Ports. . . . . . . . . . . . . . . . . . . . 53
Parallel Port . . . . . . . . . . . . . . . . . . . . . . . . . . . . 53
Serial Port . . . . . . . . . . . . . . . . . . . . . . . . . . . . . 53
PS/2 Port. . . . . . . . . . . . . . . . . . . . . . . . . . . . . . 53
Universal Serial Bus Ports . . . . . . . . . . . . . . . . . . 53
Infrared Port . . . . . . . . . . . . . . . . . . . . . . . . . . . 53
Wireless Infrared Mouse Port. . . . . . . . . . . . . . . 54
Microphone Jack . . . . . . . . . . . . . . . . . . . . . . . . 54
Headphone Jack . . . . . . . . . . . . . . . . . . . . . . . . 54
Docking Port . . . . . . . . . . . . . . . . . . . . . . . . . . . 54
External Monitor Port . . . . . . . . . . . . . . . . . . . . 54
Lithium ion Battery
Recharging the Batteries. . . . . . . . . . . . . . . . . . .41
Replacing the Battery. . . . . . . . . . . . . . . . . . . . . 42
External USB Floppy Disk Drive
Loading a Disk . . . . . . . . . . . . . . . . . . . . . . . . . . 43
Ejecting a Disk . . . . . . . . . . . . . . . . . . . . . . . . . . 43
Preparing a Disk for Use. . . . . . . . . . . . . . . . . . . 43
Media Drive
Media Player Software . . . . . . . . . . . . . . . . . . . . 44
Loading a DVD, CD, CD-R,
CD-RW, or Combo (“Media”) . . . . . . . . . . .44
Removing Media . . . . . . . . . . . . . . . . . . . . . . . . 45
Emergency DVD/CD-ROM Tray Release . . . . . . 45
Using the Media Player Software . . . . . . . . . . . . 45
Using DolbyTM Headphone. . . . . . . . . . . . . . . .46
Using the Media Player on Battery Power . . . . .46
Auto Insert Notification Function . . . . . . . . . . . . 47
5
TROUBLESHOOTING
Troubleshooting
Fujitsu Service Assistant . . . . . . . . . . . . . . . . . . . 57
Identifying the Problem . . . . . . . . . . . . . . . . . . . 57
Specific Problems. . . . . . . . . . . . . . . . . . . . . . . . 57
Troubleshooting Table. . . . . . . . . . . . . . . . . . . . 57
Power On Self Test Messages . . . . . . . . . . . . . . 66
Modem Result Codes. . . . . . . . . . . . . . . . . . . . . 67
Restoring Your
Pre-installed Software
Drive Image Special Edition (DISE) . . . . . . . . . . . 68
Drivers and Applications Restore CD . . . . . . . . . 68
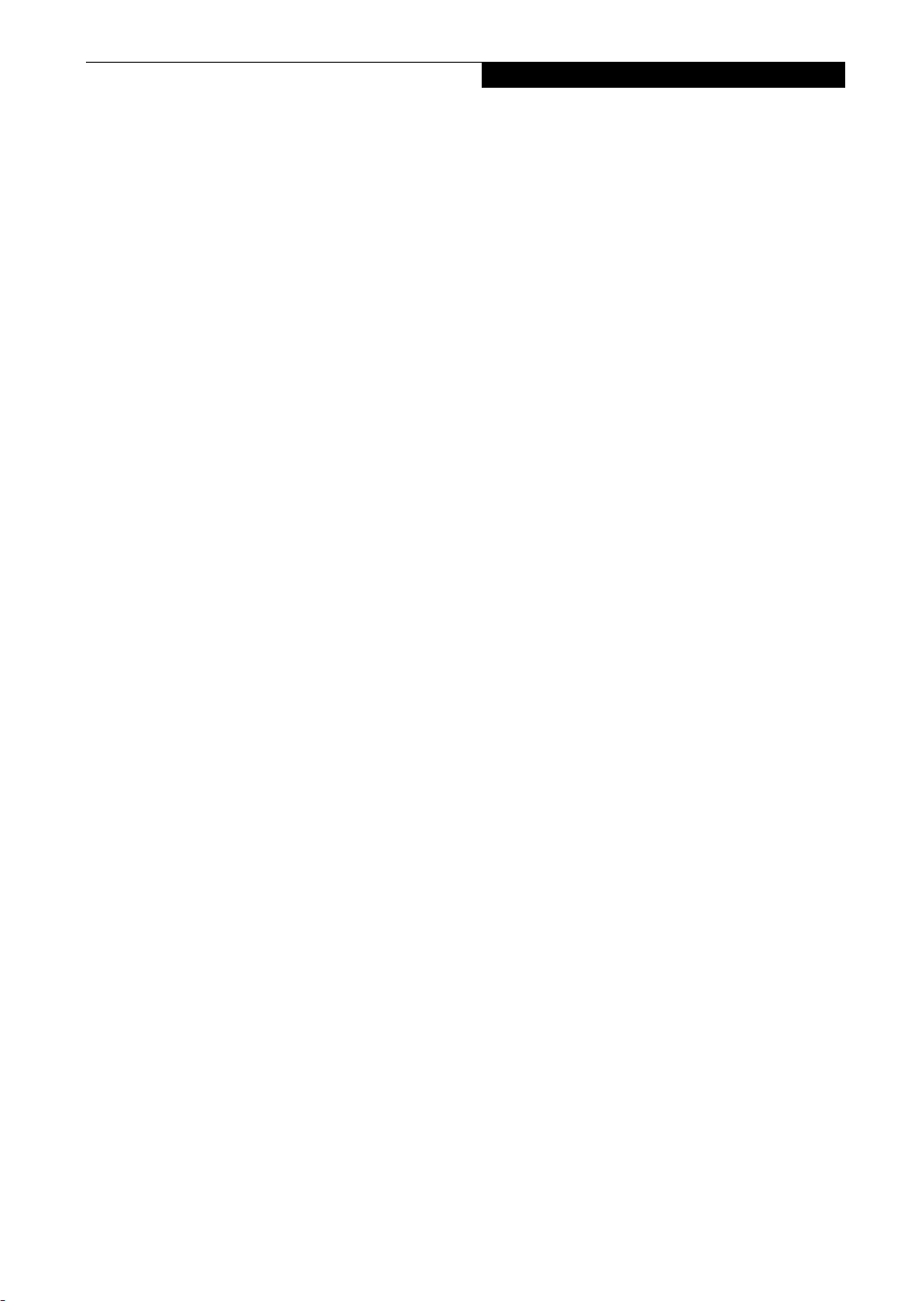
6
CARE AND MAINTENANCE
Care and Maintenance
LifeBook Notebook. . . . . . . . . . . . . . . . . . . . . . .71
Batteries . . . . . . . . . . . . . . . . . . . . . . . . . . . . . . .72
Floppy Disks and Drives . . . . . . . . . . . . . . . . . . .72
DVDs and CDs . . . . . . . . . . . . . . . . . . . . . . . . . .72
PC Cards . . . . . . . . . . . . . . . . . . . . . . . . . . . . . .73
7
SPECIFICATIONS
Specifications
Configuration Label . . . . . . . . . . . . . . . . . . . . . .77
Microprocessor. . . . . . . . . . . . . . . . . . . . . . . . . .77
Memory . . . . . . . . . . . . . . . . . . . . . . . . . . . . . . .77
Video . . . . . . . . . . . . . . . . . . . . . . . . . . . . . . . . .77
Audio . . . . . . . . . . . . . . . . . . . . . . . . . . . . . . . . .77
Mass Storage Device Options. . . . . . . . . . . . . . .77
Features . . . . . . . . . . . . . . . . . . . . . . . . . . . . . . .77
Device Ports . . . . . . . . . . . . . . . . . . . . . . . . . . . .78
Power. . . . . . . . . . . . . . . . . . . . . . . . . . . . . . . . .78
Dimensions. . . . . . . . . . . . . . . . . . . . . . . . . . . . .78
Environmental Requirements . . . . . . . . . . . . . . .78
Popular Accessories . . . . . . . . . . . . . . . . . . . . . .79
Pre-Installed Software . . . . . . . . . . . . . . . . . . . .80
Application Descriptions. . . . . . . . . . . . . . . . . . .80
Table of Contents
8
GLOSSARY
Glossary . . . . . . . . . . . . . . . . . . . . . . . . . . . . . . .83
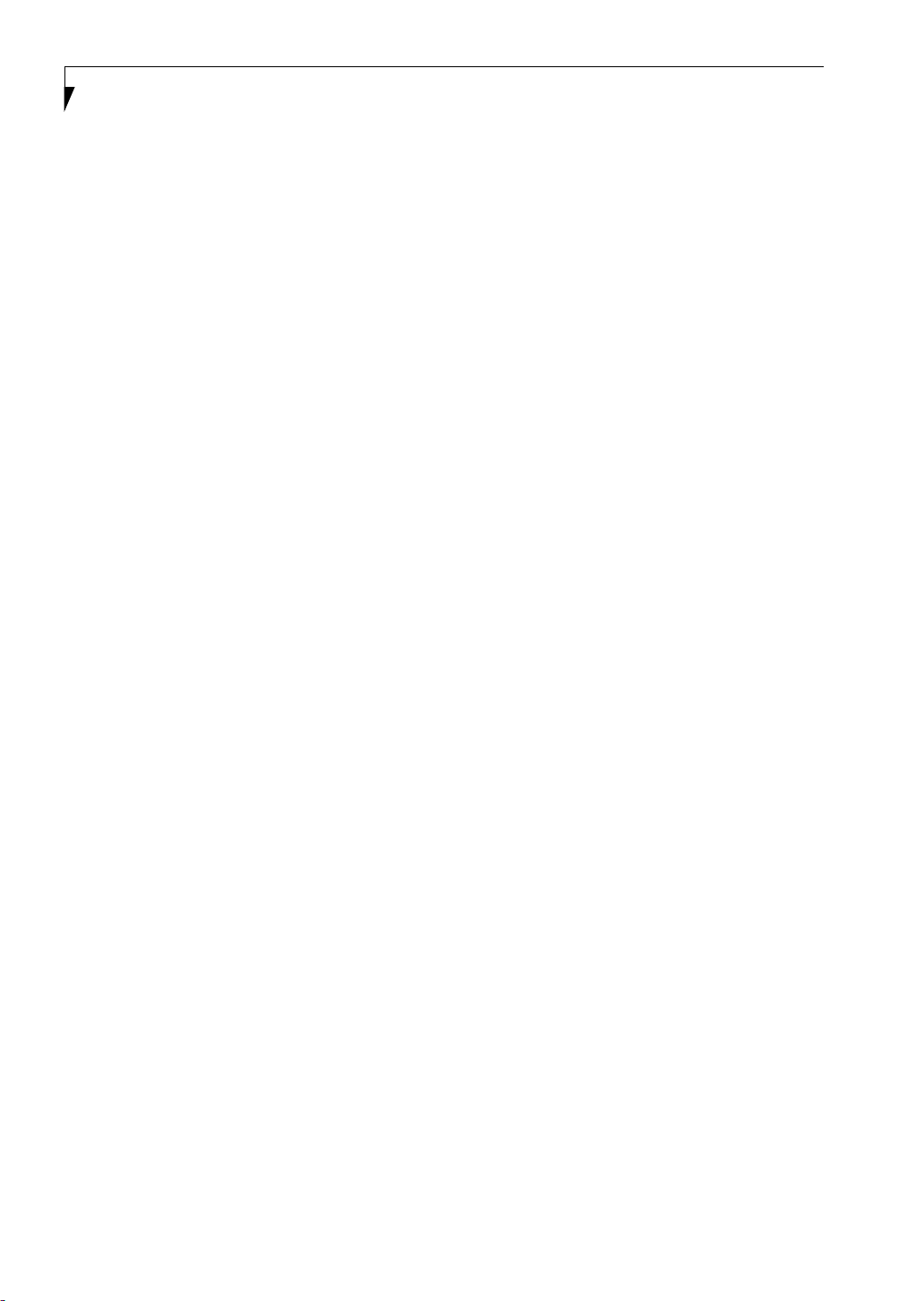
LifeBook E Series
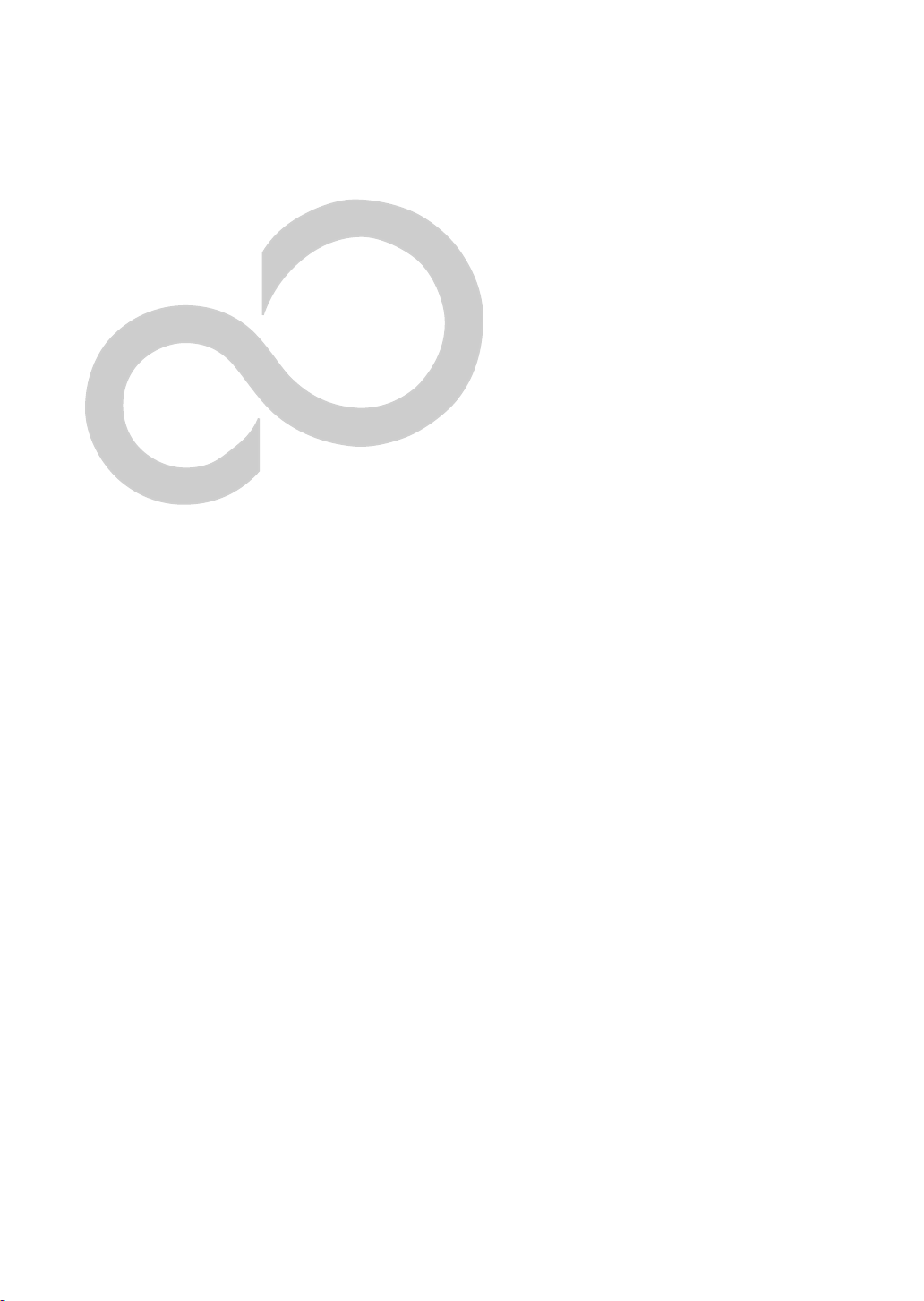
1
Preface
1
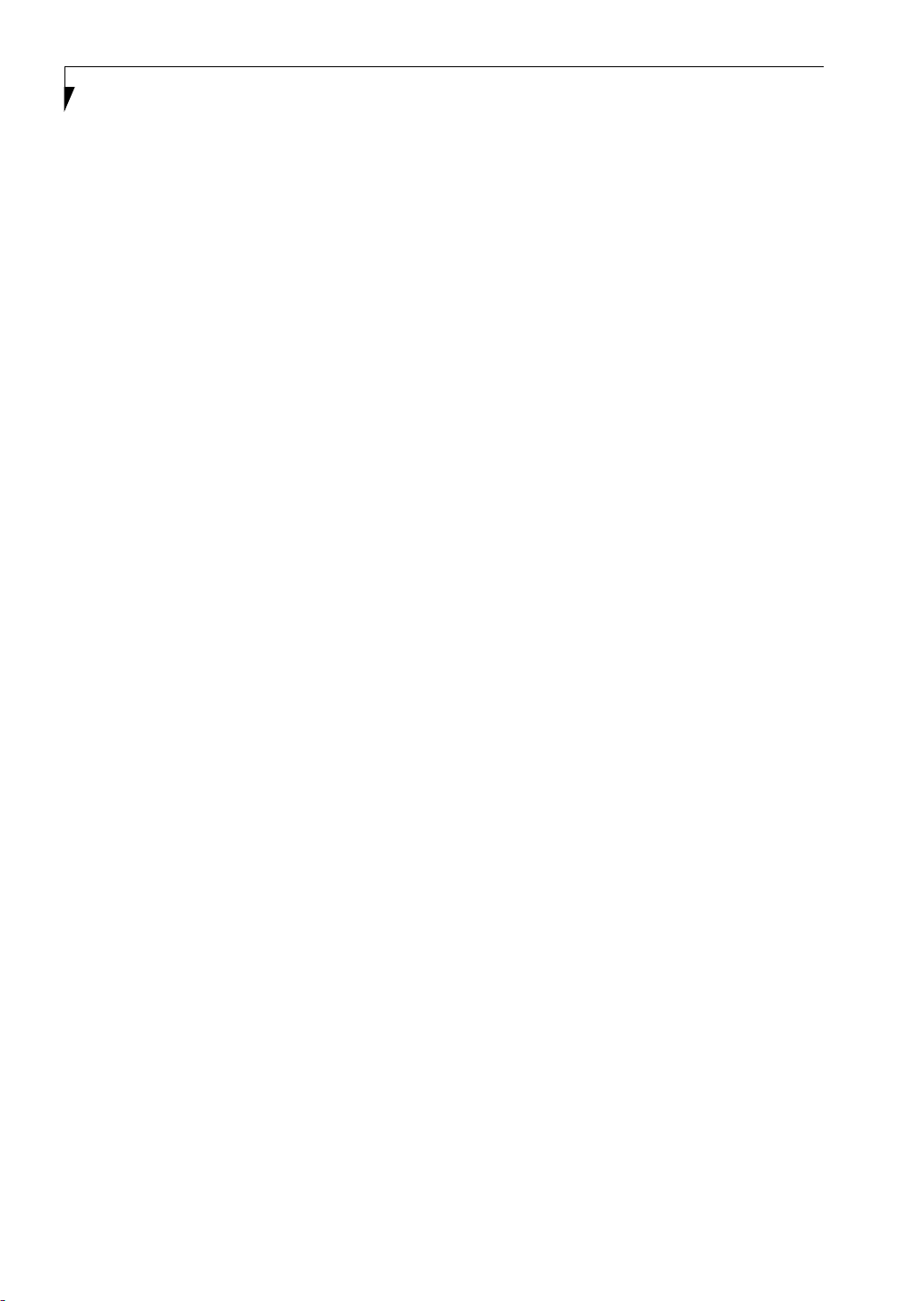
LifeBook E Series - Section 1
2
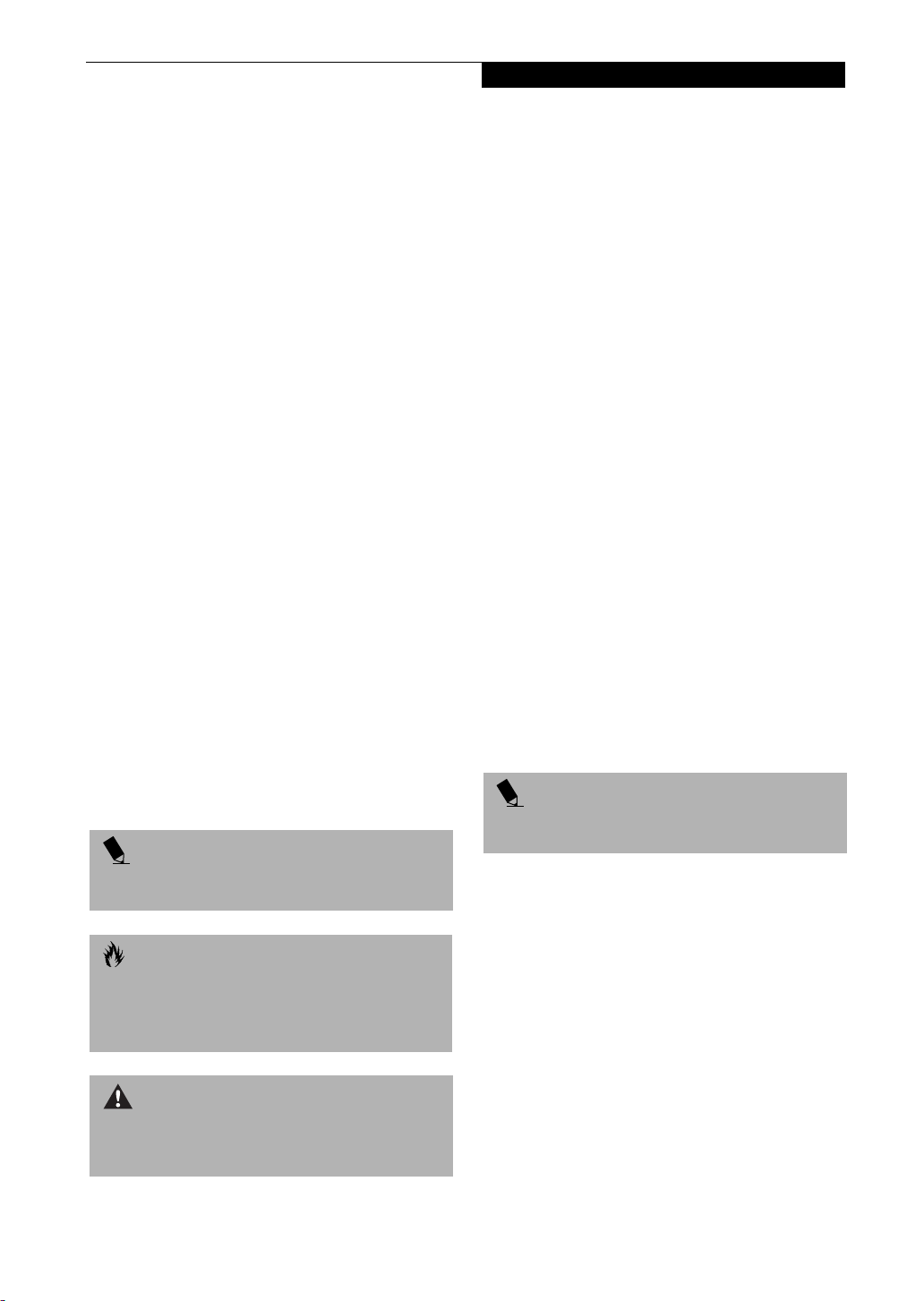
Preface
Preface
ABOUT THIS GUIDE
The LifeBook® E Series from Fujitsu PC Corporation is
a powerful notebook computer. It is powered by an Intel
microprocessor, has a built-in color display, a number of
possible configurations, and brings the computing
power of desktop personal computers (PCs) to a
portable environment.
This manual explains how to operate your LifeBook
notebook’s hardware and built-in system software. Your
notebook is compatible with the IBM® PC AT.
It comes with Microsoft® Windows® 98 Second Edition,
Windows 2000 Professional, Windows XP Home
Edition, or Windows XP Professional pre-installed.
The LifeBook notebook is a completely self-contained
unit with an active-matrix XGA TFT color LCD display.
It has a powerful interface that enables it to support a
variety of optional features.
Conventions Used in the Guide
Keyboard keys appear in brackets.
Example: [Fn], [F1], [ESC], [ENTER] and [CTRL].
Pages with additional information about a specific topic
are cross-referenced within the text.
Example: (See page xx.)
On screen buttons or menu items appear in bold
Example: Click OK to restart your LifeBook notebook.
DOS commands you enter appear in Courier type.
Example: Shut down the computer?
POINT
The point icon highlights information that will enhance
your understanding of the subject material.
CAUTION
The caution icon highlights information that is
important to the safe operation of your computer, or to
the integrity of your files. Please read all caution
information carefully.
FUJITSU CONTACT INFORMATION
Service and Support
You can contact Fujitsu Service and Support the
following ways:
■
Toll free: 1-800-8Fujitsu (1-800-838-5487)
■
Fax: 1-901-259-5700
■
E-mail: 8fujitsu@fujitsupc.com
■
Web site: http://www.fujitsupc.com
Before you place the call, you should have the
following information ready so that the customer
support representative can provide you with the
fastest possible solution:
■
Product name
■
Product configuration number
■
Product serial number
■
Purchase date
■
Conditions under which the problem occurred
■
Any error messages that have occurred
■
Hardware configuration
■
Type of device connected, if any
Fujitsu Online
You can go directly to the online Fujitsu Product catalog
for your LifeBook notebook by clicking on the LifeBook
Accessories Web site URL link, located in the Windows
Start menu.
You can also reach Fujitsu Service and Support online by
clicking on the Fujitsu Service and Support Web site
URL link, located in the Service and Support Software
folder of the Windows Start menu.
POINT
You must have an active internet connection to use the
on-line URL links.
WARRANTY
Your LifeBook notebook is backed by a three-year
International Limited Warranty. Check the information
that came with your LifeBook notebook for further
warranty terms and conditions.
WARNING
The warning icon highlights information that can be
hazardous to either you, your LifeBook notebook, or
your files. Please read all warning information carefully.
3
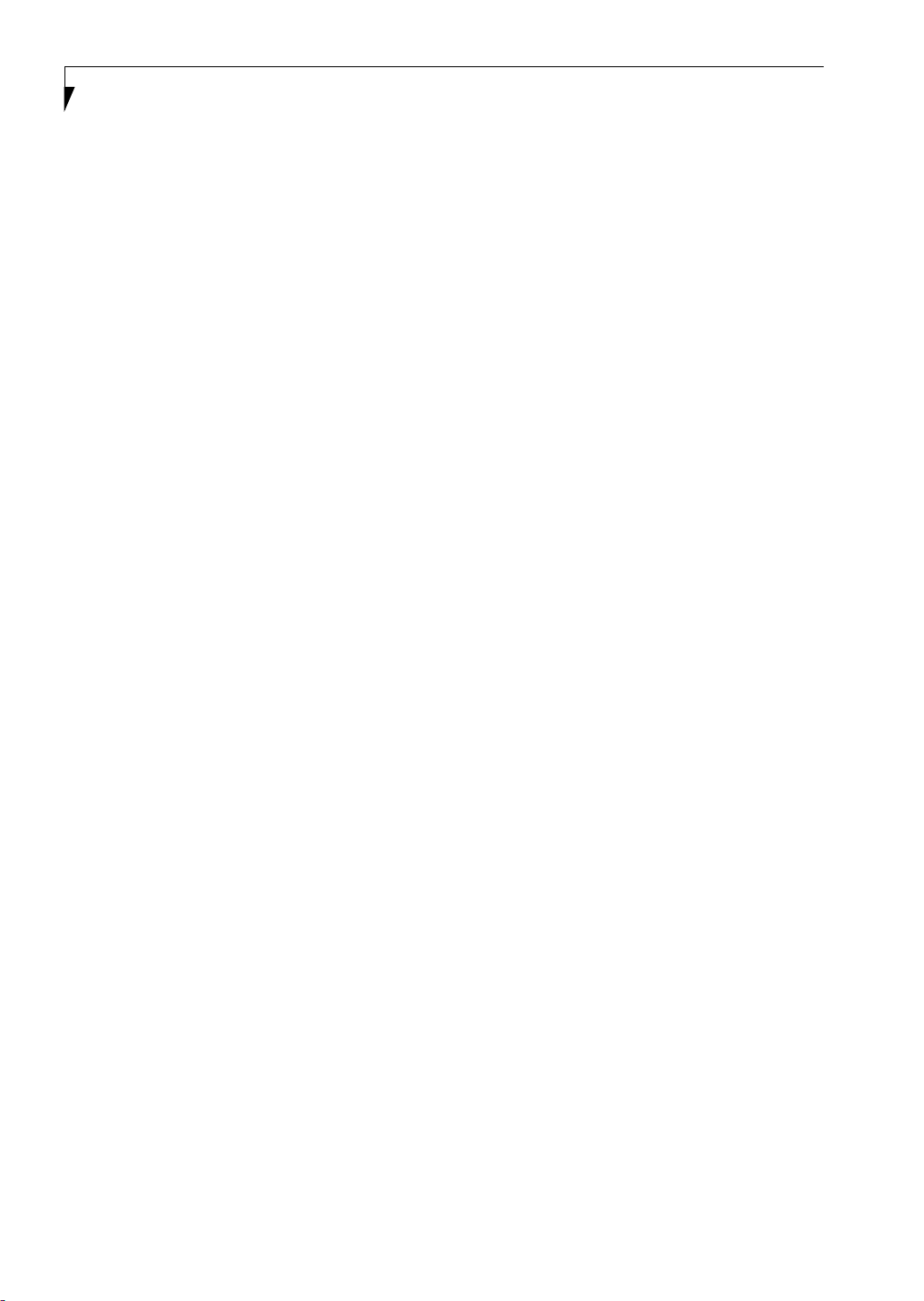
LifeBook E Series – Section 1
4
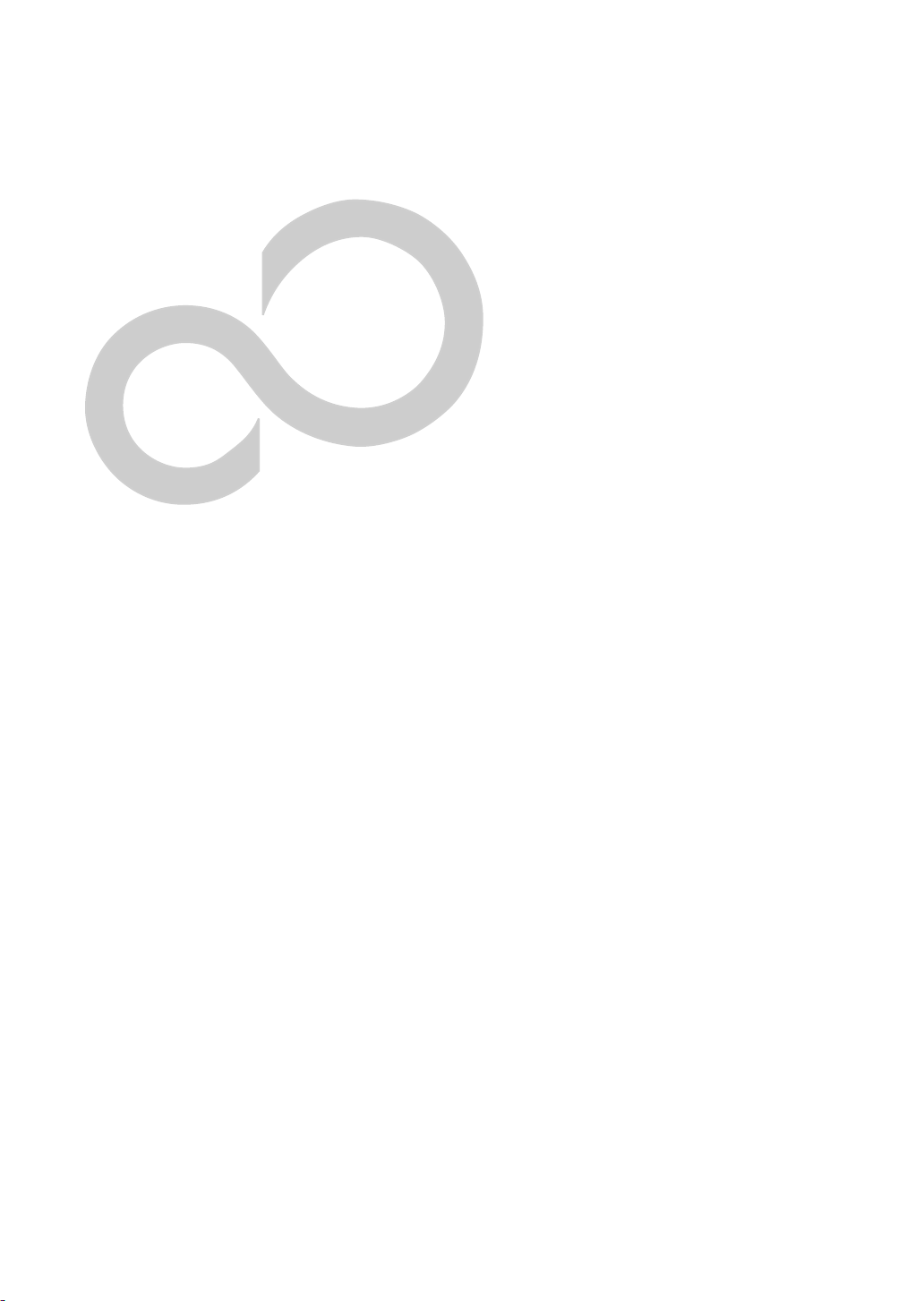
2
Getting to Know
Your LifeBook Notebook
5
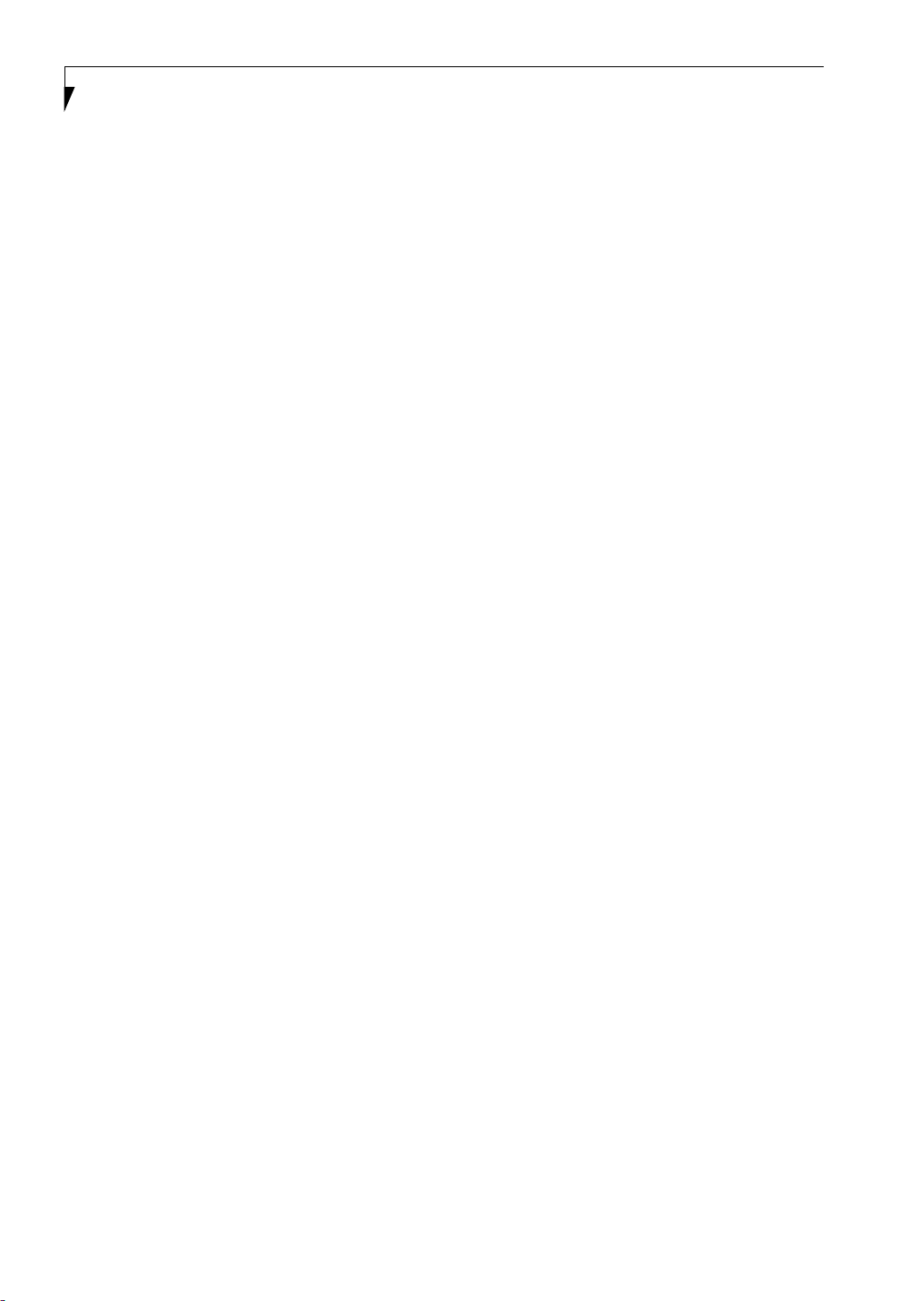
LifeBook E Series – Section 2
6
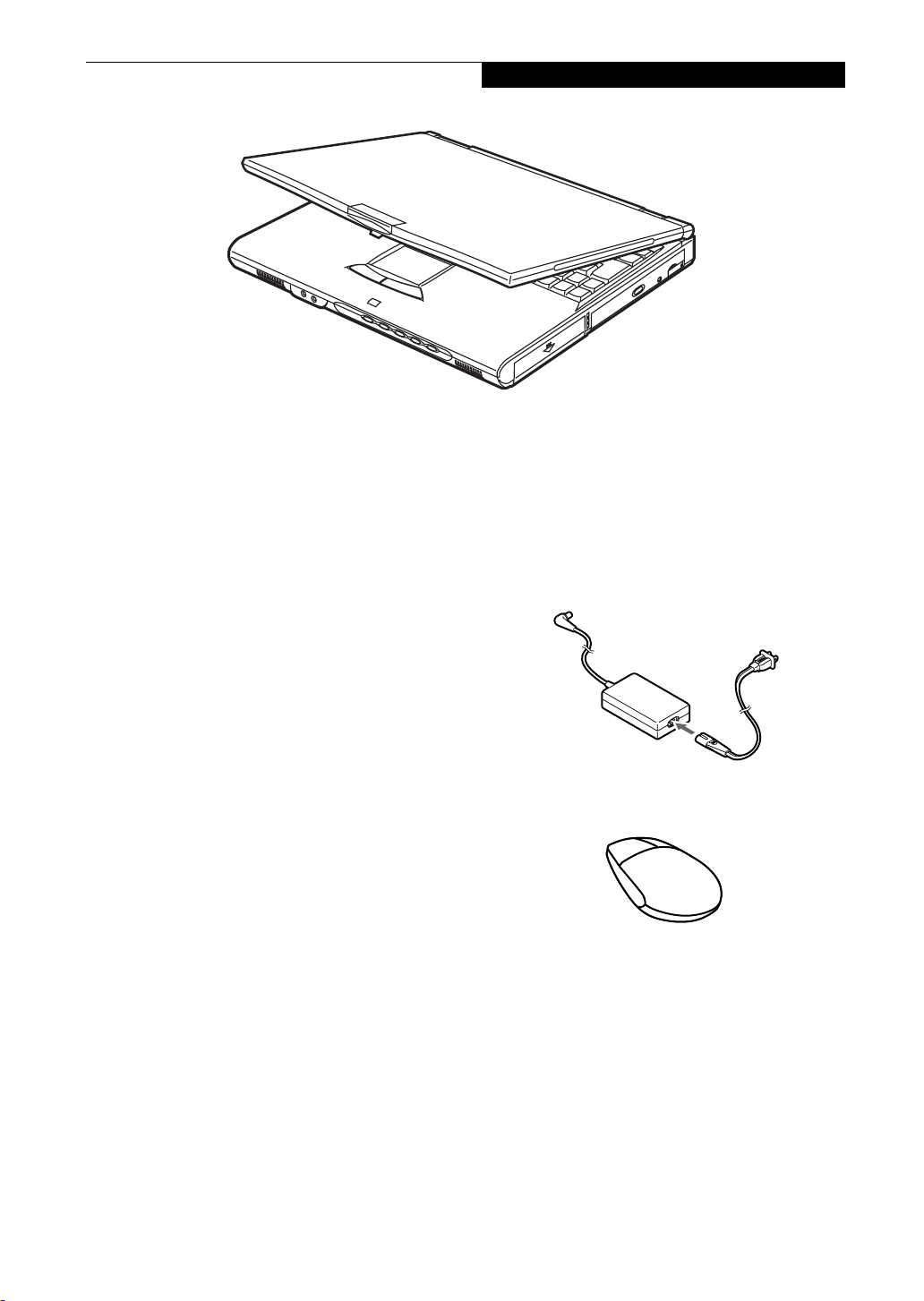
Getting to Know Your LifeBook
Figure 2-1. LifeBook E Series
Overview
This section describes the components of your Fujitsu
LifeBook notebook. We strongly recommend that you
read it before using your LifeBook notebook – even if
you are already familiar with notebook computers.
UNPACKING
When you receive your LifeBook notebook, unpack it
carefully, and compare the parts you have received with
the items listed below.
For a pre-configured model you should have:
■
LifeBook E Series notebook computer (Figure 2-1)
■
Lithium ion battery, pre-installed
■
AC adapter with AC power cord (Figure 2-2)
■
USB floppy disk drive
■
Weight Saver
■
Phone/Modem (RJ-11) telephone cable
■
Drivers and Applications Restore CD
■
Getting Started Guide
■
User’s Guide (this guide)
■
Fujitsu Service Assistant CD
■
International Limited Warranty Brochure
■
Microsoft-associated materials
■
Premium Care registration card and envelope
Depending upon the configuration of your system, one
or more of the following items may also be included in
the box:
■
Infrared (IR) Mouse (Figure 2-3)
■
DVD Application CD
■
CD-RW Application CD
■
Additional battery(ies)
Figure 2-2. AC Adapter
Figure 2-3. Infrared Mouse
7
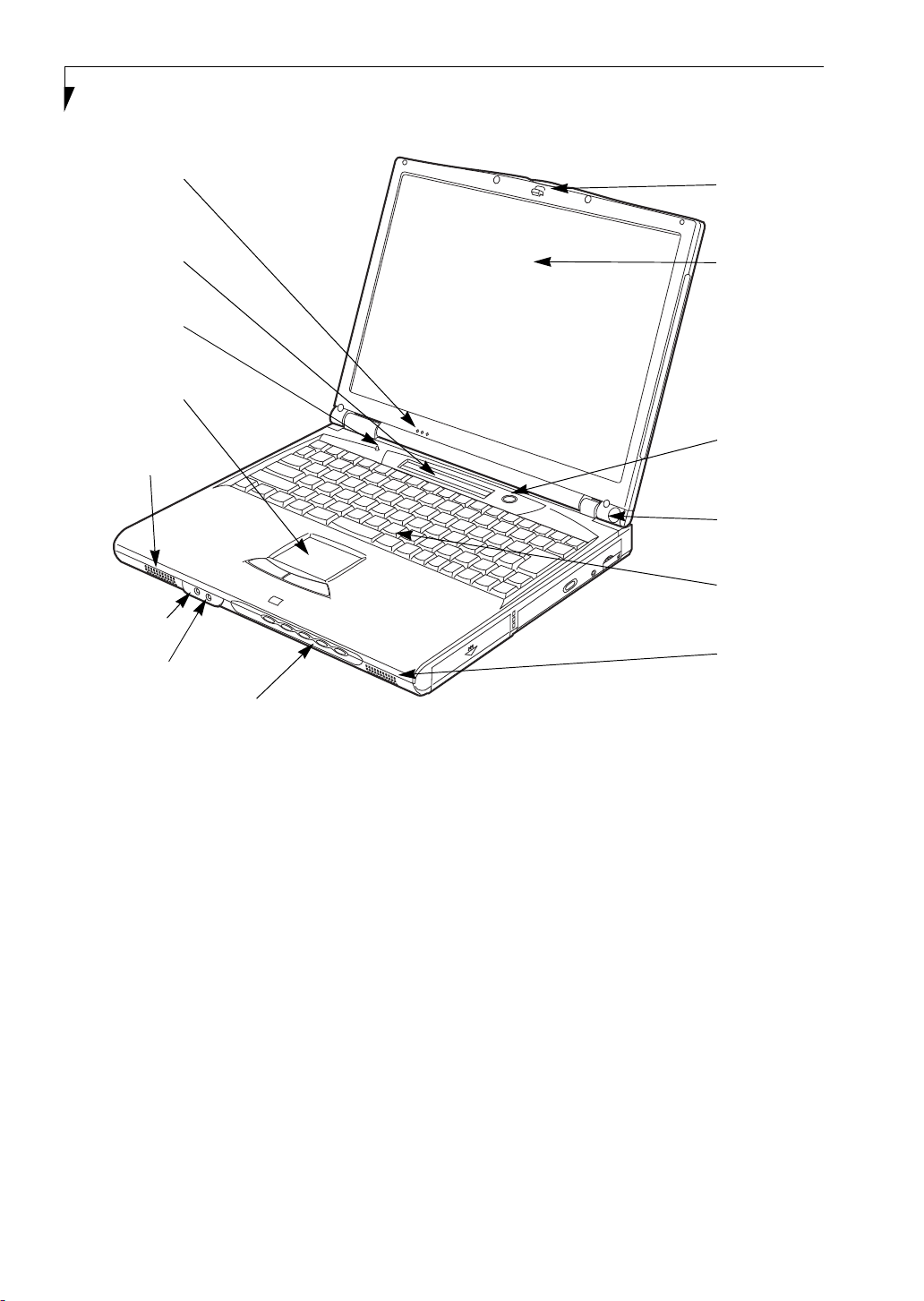
LifeBook E Series – Section 2
Built-in Microphone
Status
Indicator
Panel
Closed Cover Switch
Touchpad
Stereo Speaker
Microphone Jack
Headphone Jack
Display
Panel Latch
Display Panel
Power and
Suspend/
Resume
Button
Wireless IR
Mouse Receiver
Keyboard
Stereo Speaker
LifeBook Security/Application Panel
Figure 2-4. LifeBook notebook with display open
Locating the Controls
and Connectors
TOP AND FRONT COMPONENTS
The following is a brief description of your LifeBook
notebook’s top and front components.
Display Panel Latch
The display panel latch locks and releases the display
panel.
Display Panel
The display panel is a color LCD panel with back
lighting for the display of text and graphics.
Status Indicator Panel
The Status Indicator Panel displays symbols that
correspond with specific components of your LifeBook
notebook. (See Status Indicator Panel on page 14 for
more information)
Wireless IR Mouse Receiver
The Wireless IR Mouse Receiver allows you to use a
wireless IR Mouse.
Built-in Microphone
The built-in microphone allows mono audio input.
Power and Suspend/Resume Button
The Power and Suspend/Resume button is always used
to Power On your LifeBook notebook from its Off state.
It is also used as the Suspend/Resume button. This
allows you to suspend notebook activity without
powering off, resume your notebook from suspend
mode, and power on your LifeBook notebook when it
has been shut down. (See Power On on page 33 for more
information) and (See Power and Suspend/Resume Button
on page 36 for more information)
Stereo Speakers
The built-in dual speakers allow for stereo sound.
8
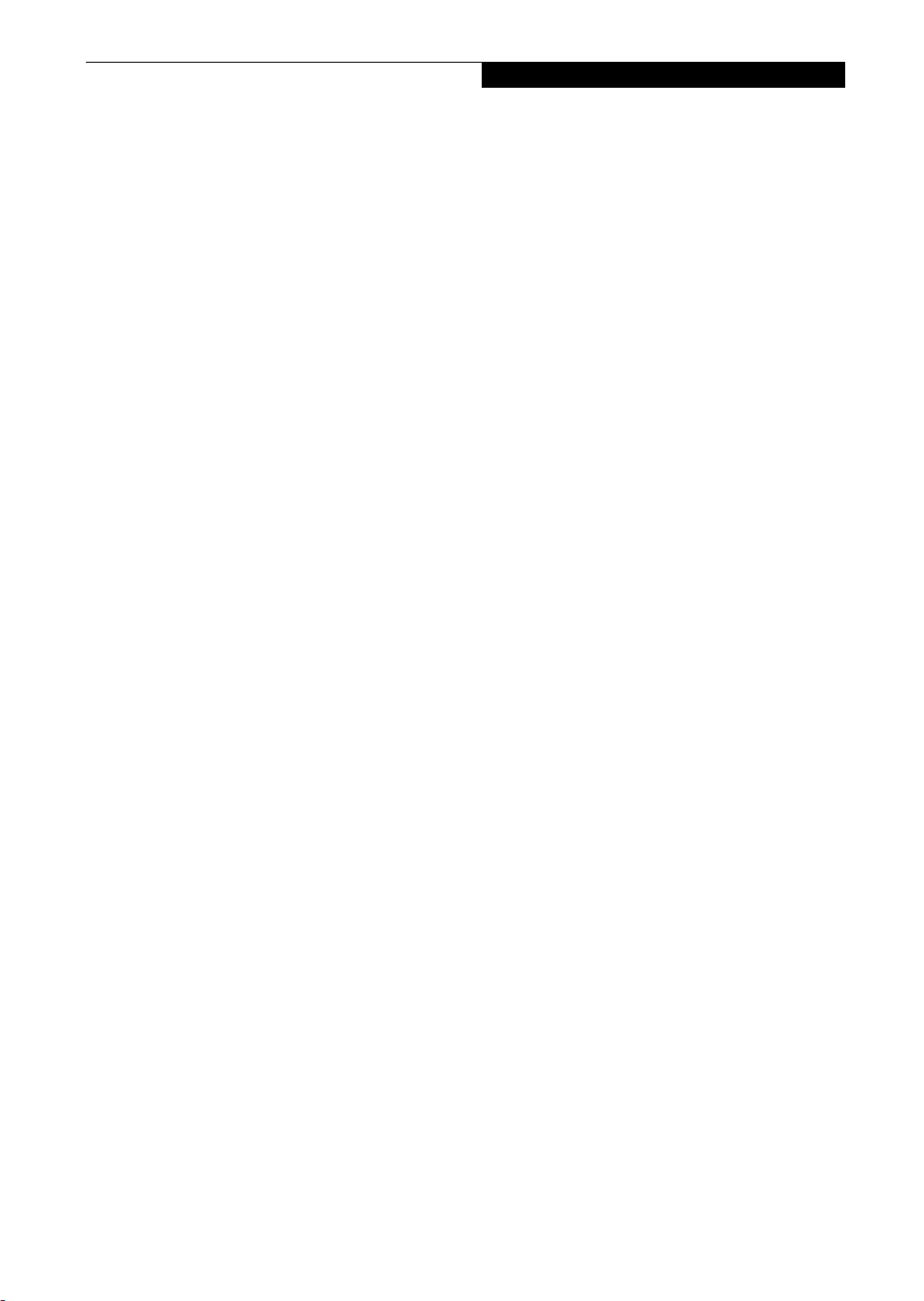
Getting to Know Your LifeBook
Closed Cover Switch
The closed cover switch turns off the LCD backlighting
when the display panel is closed.
Keyboard
A full-size keyboard with dedicated Windows keys.
(See Using the Keyboard on page 16 for more information)
Pointing Device
The pointing device is a Touchpad that allows you
simple cursor control. (See TouchPad Pointing Device on
page 20 for more information)
LifeBook Security/Application Panel
The LifeBook Security/Application Panel provides
hardware security and one-touch application launch
capability. (See LifeBook Security/ Application Panel on
page 25 for more information)
Microphone Jack
The microphone jack allows you to connect an external
mono microphone. (See Microphone Jack on page 54 for
more information)
Headphone Jack
The headphone jack allows you to connect headphones
or powered external speakers. (See Headphone Jack on
page 54 for more information)
9
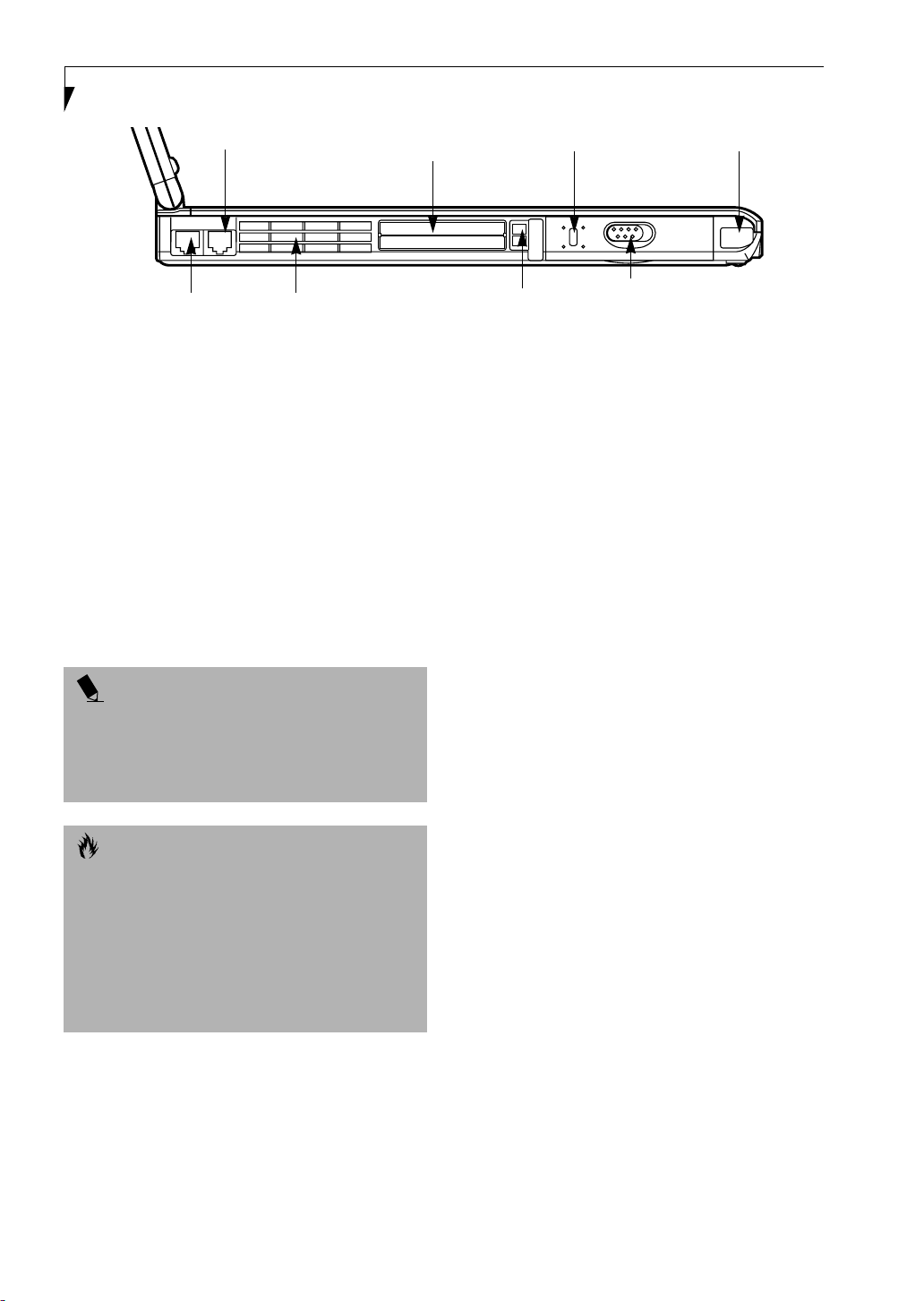
LifeBook E Series – Section 2
Modem Port PC Card Slot
LAN Port Fan Exhaust
Figure 2-5. LifeBook notebook left-side panel
LEFT-SIDE PANEL COMPONENTS
Following is a brief description of your LifeBook notebook’s left-side components.
LAN Port
The LAN port is designed to accept a Local Area
Network (LAN) RJ-45 jack. (See Communications Ports
on page 53 for more information)
Modem Port
The modem port is designed to accept a Modem (RJ-11)
telephone jack for the multi-national internal 56K
modem. (See Communications Ports on page 53 for more
information)
Anti-theft Lock
PC Card Eject Buttons
Internal Hard Drive
Release Button
Infrared Port
Internal Hard Drive Release Button
The internal hard drive release button allows you to
remove the internal hard drive. The release button will
not work if a anti-theft lock is installed.
Infrared Port
The fast IrDA compatible port allows you to communicate with another IrDA compatible infrared device
without a cable.
Fan Exhaust
The fan exhaust assists in the proper cooling of the
system.
POINT
The internal modem is designed to the ITU-T V.90
standard. Its maximum speed of 53000bps is the
highest allowed by FCC, and its actual connection rate
depends on the line conditions. The maximum upload
speed is 33600bps.
CAUTION
The internal modem is not intended for use with Digital
PBX systems. Do not connect the internal modem to a
digital PBX as it may cause serious damage to the
internal modem or your entire LifeBook notebook.
Consult your PBX manufacturer’s documentation for
details. Some hotels have Digital PBX systems. Be sure
to find out BEFORE you connect your modem. Thirdparty hardware is available to allow modem-to-PBX
interface.
PC Card Slots
The PC Card Slots allow you to install two Type II
PC Cards or one Type III PC Card.
(See PC Cards on page 49 for more information)
Anti-theft Lock Slot
The anti-theft lock slot allows you to attach an optional
physical lock down device.
10

Getting to Know Your LifeBook
Flexible Bay Release Button
Lithium Battery Bay
Figure 2-6. LifeBook notebook right-side panel
RIGHT-SIDE PANEL COMPONENTS
Following is a brief description of your LifeBook notebook’s right-side components.
Lithium ion Battery Bay
The battery bay contains the internal Lithium ion
battery. It can be opened for the removal of the battery
when stored over a long period of time or for swapping
a discharged battery with a charged Lithium ion battery.
(See Lithium ion Battery on page 41 for more information)
Flexible Bay
Flexible Bay Release Button
The Flexible Bay release button releases the Flexible Bay
device.
Flexible Bay
The Flexible Bay can accommodate one of the following
devices. (See Flexible Bay Devices on page 22 for more
information)
■
Modular DVD/CD-RW combo drive
■
Modular DVD drive
■
Modular CD-RW drive
■
Modular CD-ROM drive
■
Modular Lithium ion battery
11
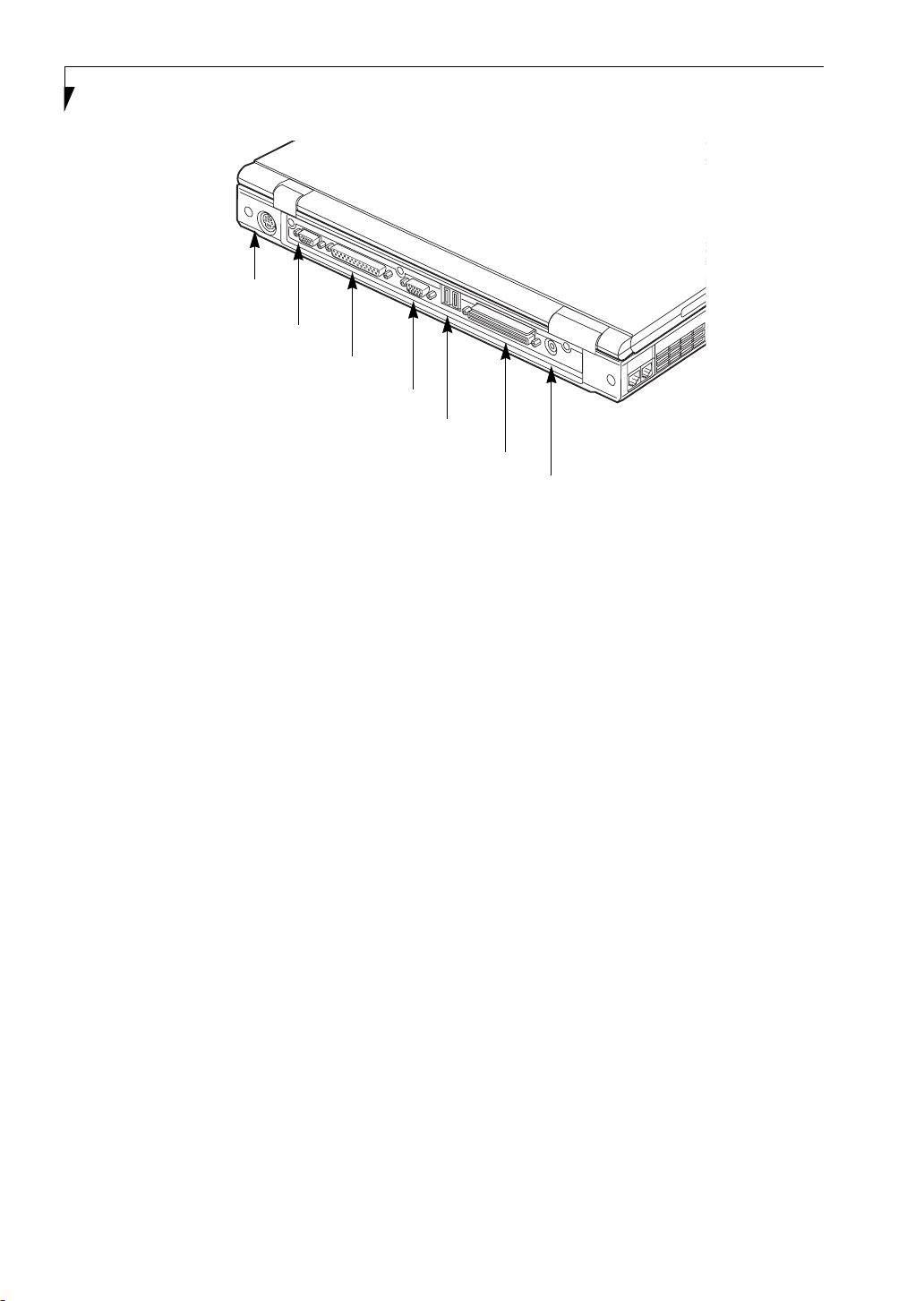
LifeBook E Series – Section 2
PS/2 Port
Serial Port
Parallel Port
External Monitor Port
USB Ports
Docking Port
DC Power Jack
Figure 2-7. LifeBook notebook back panel
BACK PANEL COMPONENTS
Following is a brief description of your LifeBook notebook’s rear panel components.
PS/2 Port
The PS/2 port allows you to connect an external PS/2
keyboard, mouse or numeric keypad. (See PS/2 Port on
page 53 for more information)
Serial Port
The serial port allows you to connect serial (RS-232C)
devices. (This is also sometimes referred to as a COMM
port.) (See Serial Port on page 53 for more information)
Parallel Port
The parallel port allows you to connect parallel
devices. (This is also sometimes referred to as an
LPT port.) (See Parallel Port on page 53 for more informa-
tion)
External Monitor Port
The external monitor port allows you to connect an
external monitor. (See External Monitor Port on page 54
for more information)
USB Ports
The USB ports allow you to connect Universal Serial Bus
devices. (See Universal Serial Bus Ports on page 53 for
more information)
Docking Port
The docking port allows you to connect an optional port
replicator or docking station. (See Docking Port on
page 54 for more information)
DC Power Jack
The DC power jack allows you to plug in the AC adapter
or the optional Auto/Airline adapter to power your LifeBook notebook and charge the internal Lithium ion
battery.
12
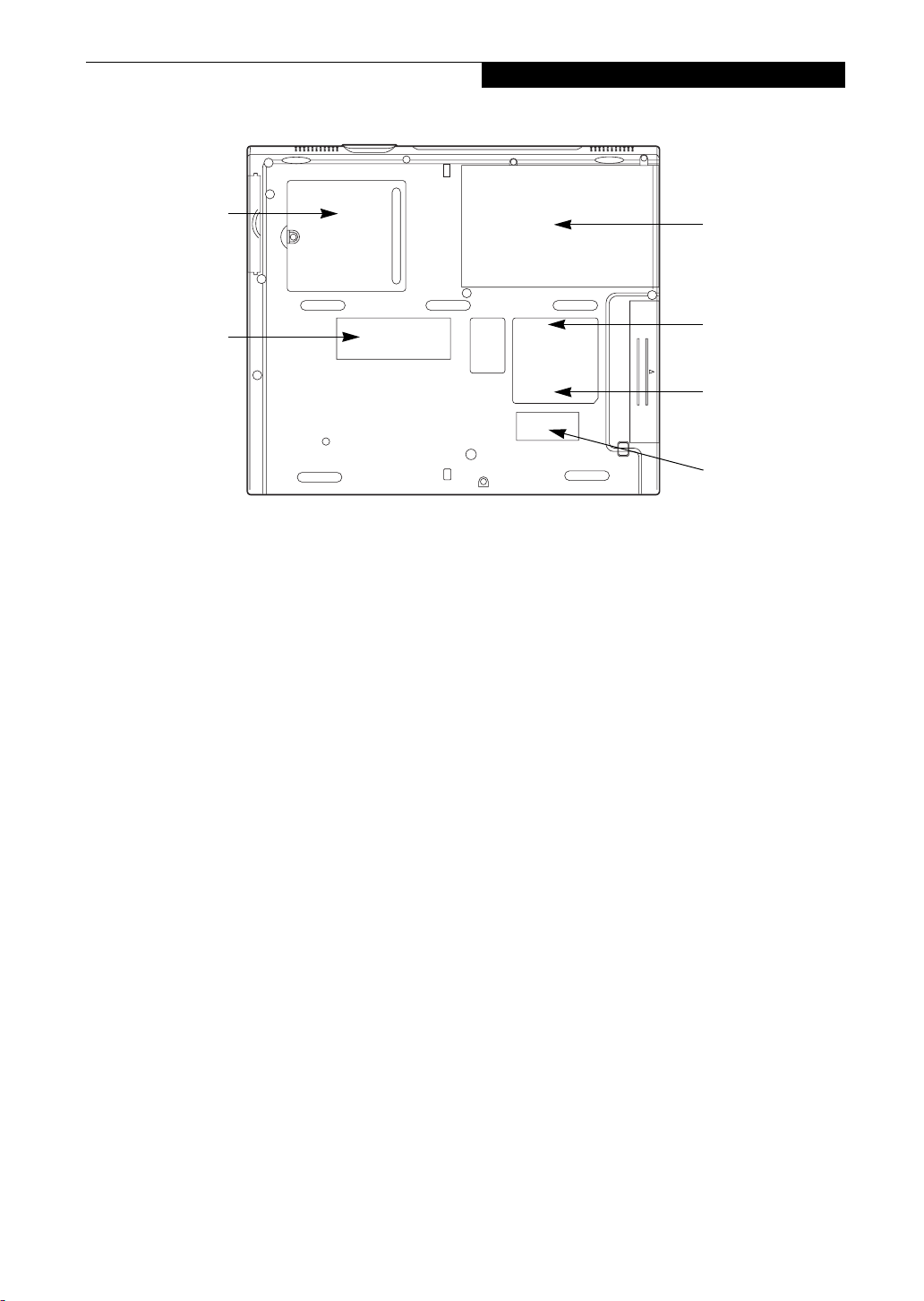
Memory Upgrade
Compartment
Certificate of
Authencity
(approximate
location)
Getting to Know Your LifeBook
Figure 2-8. LifeBook notebook bottom panel
Lithium ion
Battery Bay
Configuration
Label
(approximate
location)
Main Unit
Label
(approximate
location)
Version Label
(approximate
location)
BOTTOM COMPONENTS
Following is a brief description of your LifeBook note-
book’s bottom panel components.
Configuration Label and Version Label
The configuration label shows the configuration part
number, the Fujitsu part number, and the various
components that make up your LifeBook notebook. The
version label contains the system part number and serial
number. These labels provide manufacturer information
that you will need to give your support representative in
the event you find it necessary to contact Fujitsu.
Memory Upgrade Compartment
Your LifeBook notebook comes with high speed
Synchronous Dynamic RAM (SDRAM). The memory
upgrade compartment allows you to expand the system
memory capacity of your LifeBook notebook, hence
improving overall performance. (See Memory Upgrade
Module on page 51 for more information)
13
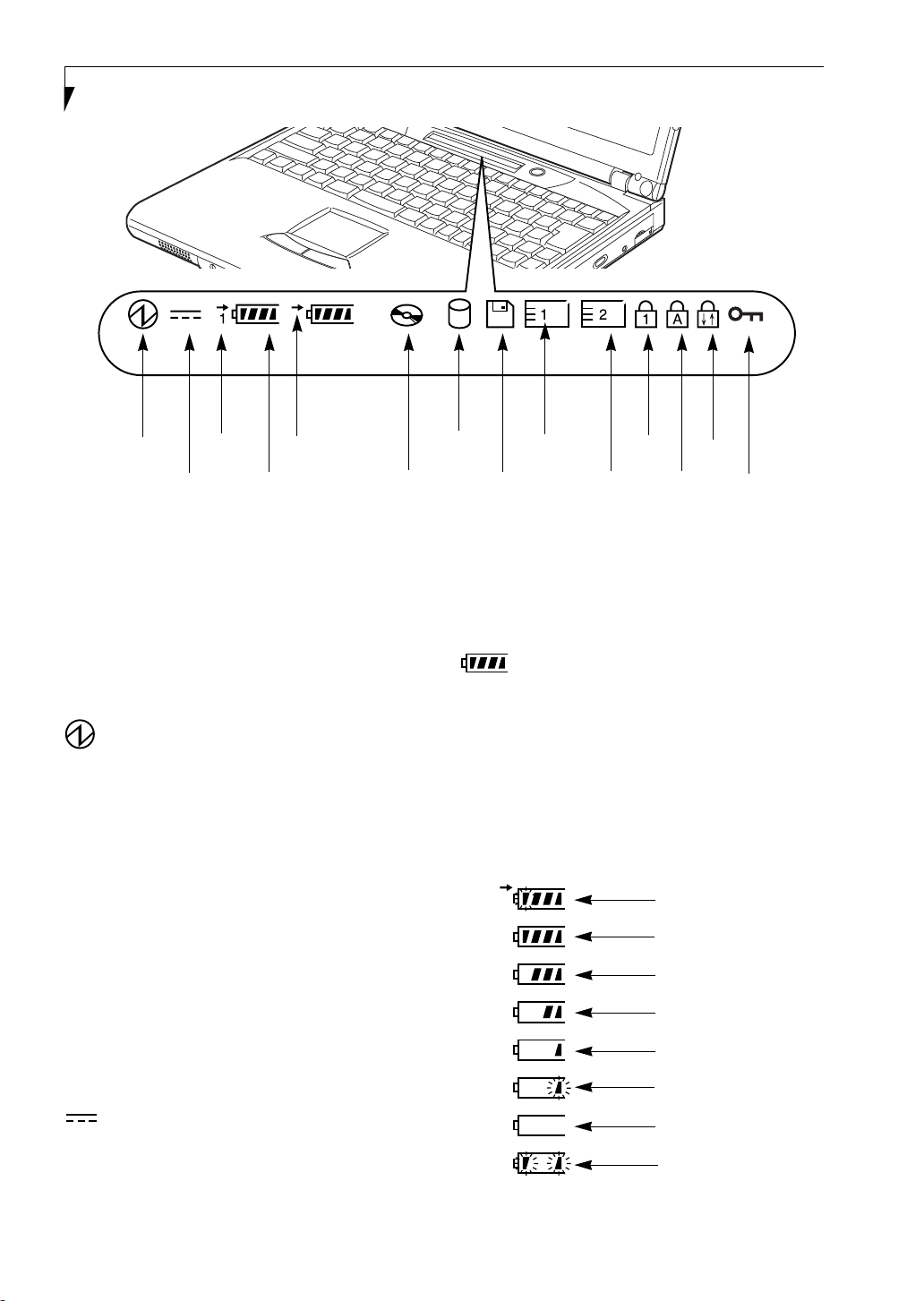
LifeBook E Series – Section 2
Battery
Level
Battery
Charging
Media Drive
Access
Figure 2-9 Status Indicator Panel
Power
Battery
Identifier
AC Adapter
Status Indicator Panel
The Status Indicator panel is located in the recess just
above your keyboard. Within this panel are symbols that
correspond with a specific component of your LifeBook
notebook. These symbols tell you how each of those
components are operating. (Figure 2-9)
POWER INDICATOR
The Power indicator symbol states whether your system
is operational. It has several different states, each of
which tells you what mode your LifeBook notebook is in
at that time.
■
Steady On: This means that there is power to your
LifeBook notebook and that it is ready for use.
■
Flashing: This means that your LifeBook notebook is
in Suspend mode.
■
Steady Off: This means that your system is either in
Save-to-Disk mode, or that your LifeBook notebook
has been turned off with the power switch.
If you are charging your battery, the Power indicator
symbol remains on even if your notebook is shut off.
The Power indicator symbol will also remain on if you
have either adapter connected and are shut down from
Windows, but have not turned off the power switch.
Hard Drive
Access
■
On: This means that either of the adapters are
PC Card
Slot Identifier
Floppy Disk
Drive Access
PC Card
Access
NumLk
CapsLk
ScrLk
Security
Indicator
currently in use.
■
Off: Power is only coming from the batteries, and
you do not have an adapter connected.
BATTERY LEVEL INDICATORS
The two Battery Level indicators state whether or not the
primary Lithium ion battery and/or the optional second
Lithium ion battery are installed (Battery 1 refers to the
primary Lithium ion battery, while Battery 2 refers to the
Flexible Bay optional second battery). In addition, this
symbol states how much charge is available within each
installed battery. The symbol will only be displayed for a
battery that is currently installed in your LifeBook notebook. (Figure 2-10)
76%–100% Charging
76%–100%
51%–75%
26%–50%
11%–25%
Low Warning <11%
AC ADAPTER INDICATOR
The AC Adapter indicator states whether your LifeBook
notebook is operating from the AC adapter, the Auto/
Airline adapter or the batteries. This icon has two
different states that can tell you what power source your
LifeBook notebook is using.
14
Critical Low or
Dead Battery
Shorted Battery
Figure 2-10 Battery Level Indicator
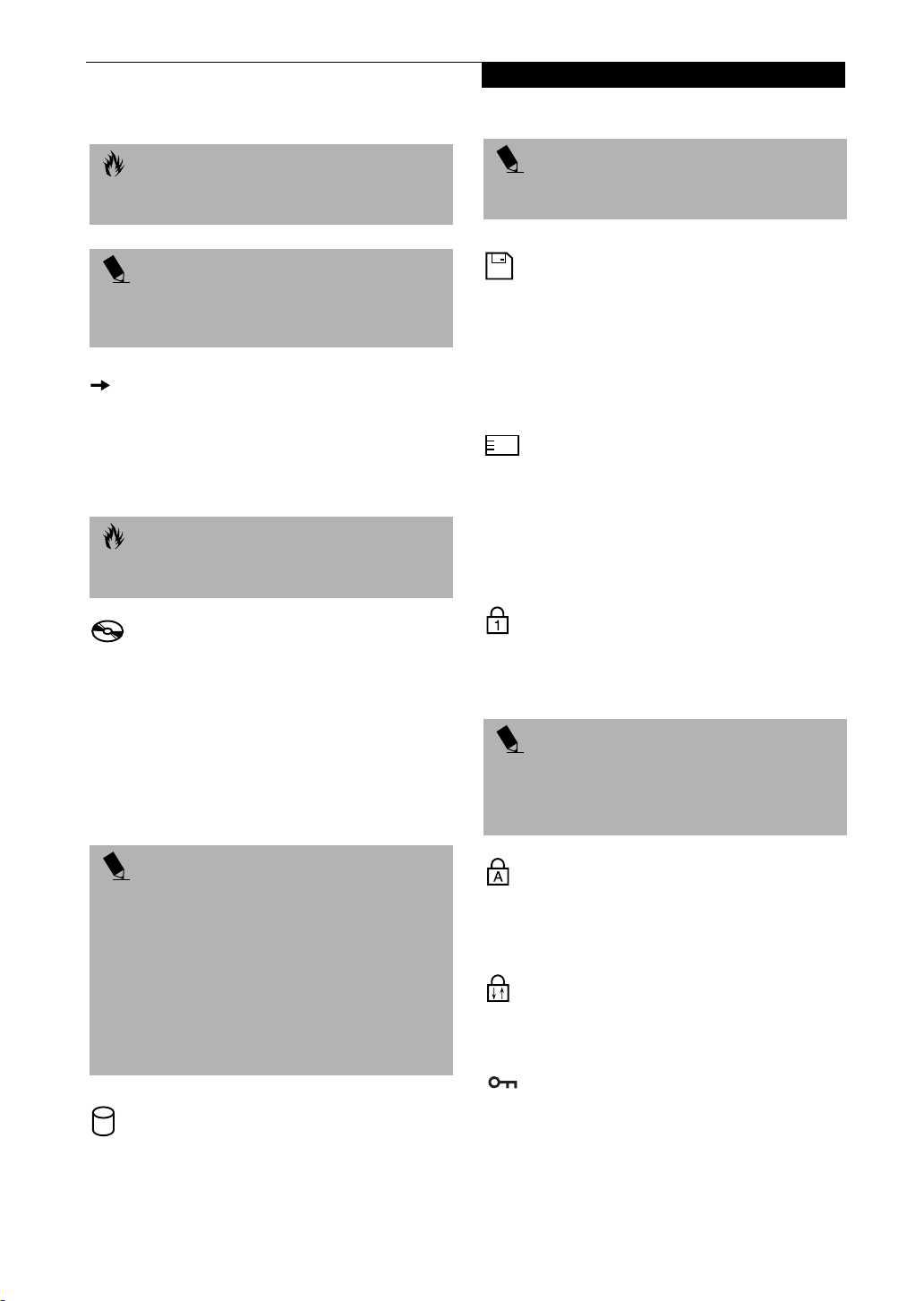
Getting to Know Your LifeBook
CAUTION
A shorted battery is damaged and must be replaced
immediately.
POINT
If there is no battery activity, the power adapters are not
connected, and the power switch is Off, the Battery
Level indicators will also be off.
BATTERY CHARGING INDICATORS
Located to the left of each of the Battery Level indicators
is a small arrow symbol. This symbol states whether that
specific battery is charging. This indicator operates
whether the power switch is in the On or Off position,
and will flash if the battery is too hot or cold to charge.
CAUTION
Batteries subjected to shocks, vibration or extreme
temperatures can be permanently damaged.
MEDIA DRIVE ACCESS INDICATOR
The Media Drive Access indicator tells you that the DVD
or CD-RW drive is being accessed. If the Auto Insert
function is active, the indicator will flash periodically
when your system is checking the DVD or CD-RW
drive. If the Auto Insert Notification function is not
active, the indicator will only flash when you access the
DVD or CD-RW drive. The default setting is the Auto
Insert Notification function active. (See Auto Insert Noti-
fication Function on page 47 for more information)
POINT
The Hard Drive Access indicator does not show which
hard drive is being accessed.
FLOPPY DISK DRIVE
ACCESS INDICATOR
The Floppy Disk Drive Access indicator states whether
the floppy disk drive is being accessed. This indicator
will flash if your software tries to access a disk even if no
floppy disk drive is installed. (See External USB Floppy
Disk Drive on page 43 for more information)
PC CARD ACCESS INDICATORS
The PC Card Access indicator(s) state whether or not
your LifeBook notebook is accessing a PC Card(s). The
indicator will flash if your software tries to access a PC
Card even if there is no card installed. The number
inside the indicator refers to which PC Card slot is being
accessed. (See PC Cards on page 49 for more information)
NUMLK INDICATOR
The NumLk indicator states that the internal keyboard is
set in ten-key numeric keypad mode. (See Using the
Keyboard on page 16 for more information)
POINT
If you are using the optional external numerical keypad,
pressing the [NumLk] key will activate the external
keypad. The indicator will come on, however it will not
change any of the functionality of your keyboard keys.
POINT
The Windows DVD/CD Auto Insert Notification
function will periodically check for a DVD/CD installed
in the drive, causing the Media Drive Access indicator to
flash. The DVD/CD Auto Insert Notification function
allows your system to automatically start a DVD/CD as
soon as it is inserted in the drive and the tray is closed. It
will begin playing an audio DVD/CD or will start an
application if the DVD/CD has an auto-run file.
(See
Auto Insert Notification Function on page 47 for more
information)
HARD DRIVE OR REMOVABLE
MEDIA DRIVE ACCESS INDICATOR
The Hard Drive Access indicator states whether your
internal hard drive or optional second hard drive is
being accessed.
CAPSLOCK INDICATOR
The CapsLock indicator states that your keyboard is set
to type in all capital letters. (See Using the Keyboard on
page 16 for more information)
SCRLK INDICATOR
The ScrLk indicator states that your scroll lock is active.
(See Using the Keyboard on page 16 for more information)
SECURITY INDICATOR
The Security Indicator flashes (if a password was set)
when the system resumes from Off or Suspend modes.
You must enter the password that was set in the Security
Panel before your system will resume operation.
15

LifeBook E Series – Section 2
X
Function Keys
Numeric Keypad
Fn Key
Start Key
(surrounded with
thick black line)
Figure 2-11 Keyboard
Keyboard
USING THE KEYBOARD
Your Fujitsu LifeBook notebook has an integral 87-key
keyboard. The keys perform all the standard functions of
a 101-key keyboard, including the Windows keys and
other special function keys. This section describes the
following keys.
■
Numeric keypad: Your LifeBook notebook allows
certain keys to serve dual purposes, both as standard
characters and as numeric and mathematical keys. The
ability to toggle between the standard character and
numerical keys is controlled through the [NumLk]
key.
■
Cursor keys: Your keyboard contains four arrow
keys for moving the cursor or insertion point to the
right, left, up, or down within windows, applications
and documents.
■
Function keys: The keys labeled [F1] through [F12]
are used in conjunction with the [Fn] key to produce
special actions that vary depending on what program
is running.
■
Windows keys: These keys work with your Windows
operating system and function the same as the
onscreen Start menu button, or the right button on
your pointing device.
NUMERIC KEYPAD
Certain keys on the keyboard perform dual functions as
both standard character keys and numeric keypad keys.
NumLk can be activated by pressing the [NumLk] keys.
Turning off the NumLk feature is done the same way.
Start Key
Application Key
Cursor Keys
Once this feature is activated you can enter numerals 0
through 9, perform addition ( + ), subtraction ( - ),
multiplication ( * ), or division ( / ), and enter decimal
points ( . ) using the keys designated as ten-key function
keys. The keys in the numeric keypad are marked on the
front edge of the key to indicate their secondary functions.
POINT
If you are using the optional external numerical keypad,
pressing the [NumLk] key will activate the external keypad. The indicator will come on, however it will not
change any of the functionality of your keyboard keys.
WINDOWS KEYS
Your LifeBook notebook has three Windows keys: two
Start keys and an Application key. The two Start keys
display the Start menu. This button functions the same
as your onscreen Start menu button. The Application
key functions the same as your right mouse button and
displays shortcut menus for the selected item. (Please
refer to your Windows documentation for additional
infor-mation regarding the Windows keys.)
CURSOR KEYS
The cursor keys are the four arrow keys on the keyboard
which allow you to move the cursor up, down, left and
right in applications. In programs such as Windows
Explorer, it moves the “focus” (selects the next item up,
down, left, or right).
16
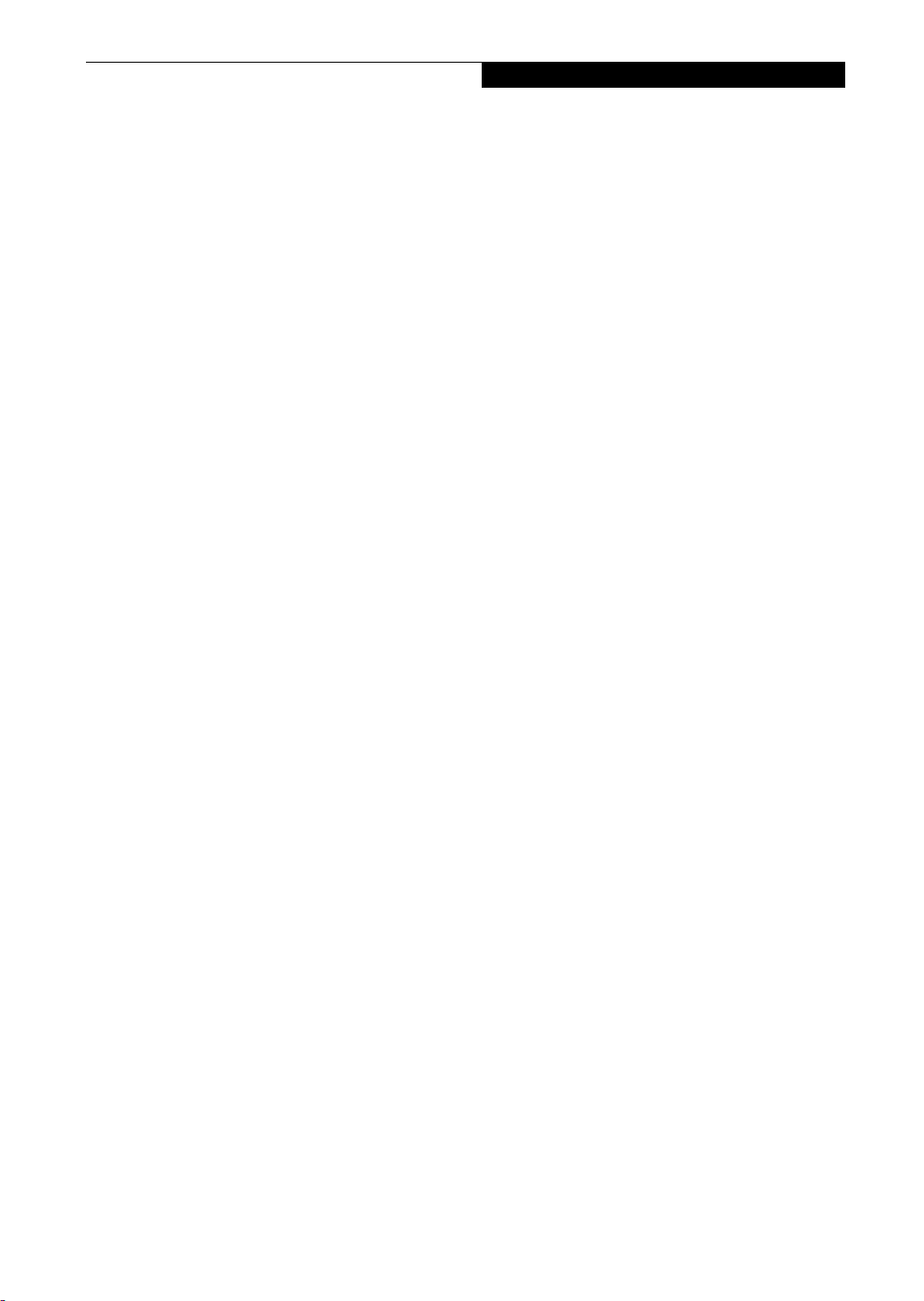
FUNCTION KEYS
Your LifeBook notebook has 12 function keys, F1
through F12. The functions assigned to these keys differ
for each application. You should refer to your software
documentation to find out how these keys are used.
The [Fn] key provides extended functions for the
notebook and is always used in conjunction with
another key.
■
[Fn+F3]: Pressing [F3] while holding [Fn] will toggle
the Audio Mute on and off.
■
[Fn+F4]: Pressing [F4] while holding [Fn] will toggle
the touchpad on and off. (This function key combination only works if the BIOS setting for Advanced>
Keyboard/Mouse Features>Internal Pointing Device is
set to Manual Setting.)
■
[Fn+F5]: Pressing [F5] while holding [Fn] allows
you to toggle between video compensation and no
compensation. (Video compensation controls spacing
on the display. When it is enabled, displays with less
than 1024 x 768 or 800 x 600 pixel resolution will still
cover the entire screen.)
■
[Fn+F6]: Pressing [F6] repeatedly while holding [Fn]
will lower the brightness of your display.
■
[Fn+F7]: Pressing [F7] repeatedly while holding [Fn]
will increase the brightness of the display.
■
[Fn+F8]: Pressing [F8] repeatedly while holding [Fn]
will decrease the volume of your LifeBook notebook.
■
[Fn+F9]: Pressing [F9] repeatedly while holding [Fn]
will increase the volume of your LifeBook notebook.
■
[Fn+F10]: Pressing [F10] while holding [Fn] allows
you to change your selection of where to send your
display video. Each time you press the combination
of keys you will step to the next choice. The choices,
in order, are: built-in display panel only, both built-in
display panel and external monitor or external
monitor only.
Getting to Know Your LifeBook
17
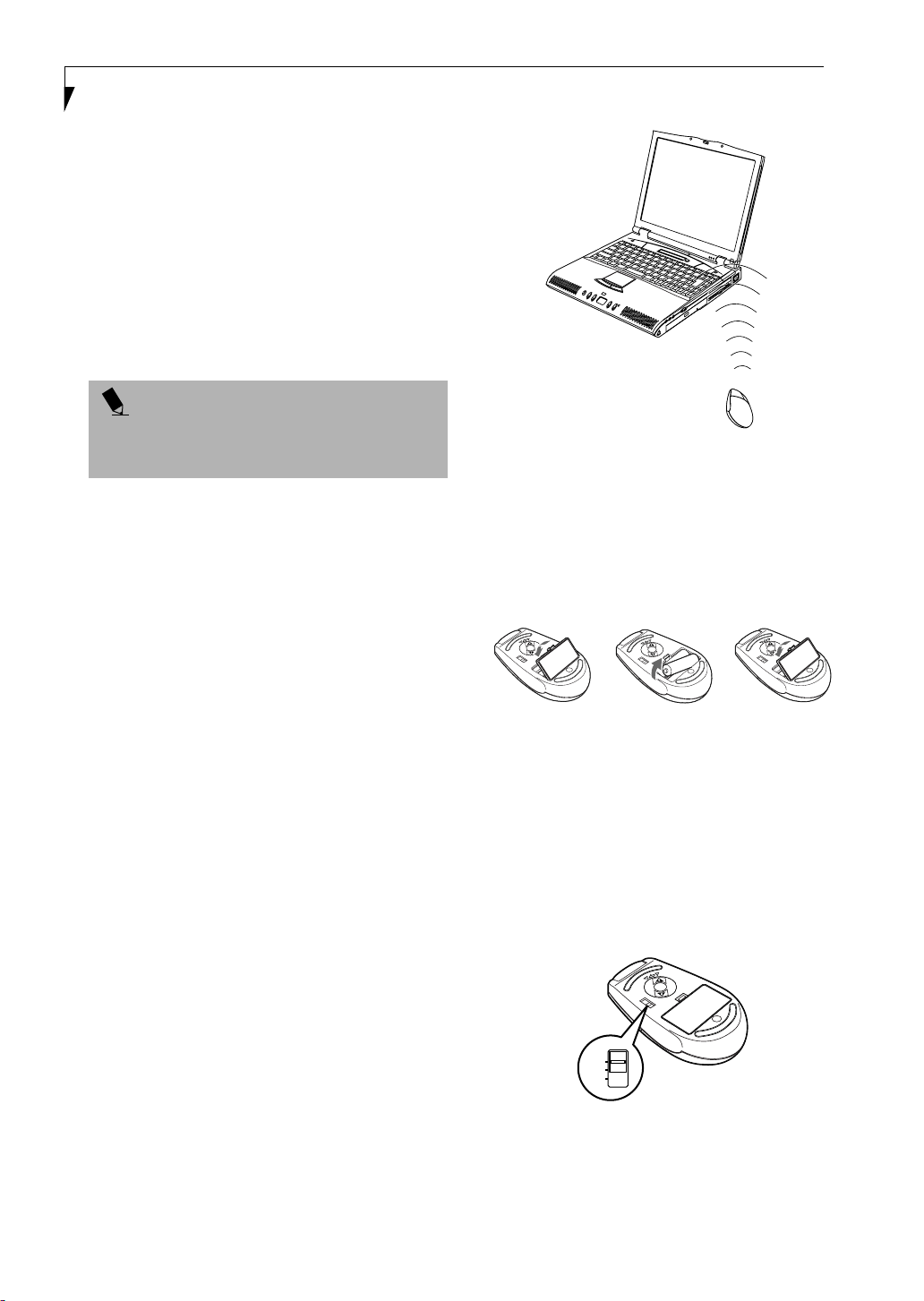
LifeBook E Series – Section 2
Wireless Infrared Mouse
This section contains information on using the optional
Wireless Infrared (IR) Mouse with your LifeBook notebook.
PREPARING YOUR IR MOUSE FOR USE
To prepare your IR Mouse, you need to:
1. Activate the port in your notebook’s BIOS.
2. Purchase and install two AAA batteries.
3. Turn the IR Mouse power switch to your preferred
setting.
POINT
By activating the IR Mouse, your PS/2 port may not
work. If you need to use the PS/2 port, you need to
change your BIOS setting again.
To activate the IR Mouse Port in your BIOS
1. Power On or Restart your notebook.
2. Press [F2] as soon as the Fujitsu screen appears.
®
3. When you see the Phoenix
press the right arrow key once to display the
Advanced Menu.
4. Press the down arrow three times until Ke yboard/
Mouse Features is highlighted.
5. Press [Enter].
6. Once the Keyboard/Mouse Features Menu appears,
press the down arrow three times until Infrared
Mouse is highlighted.
7. Press the [Spacebar] once to enable the Infrared
Mouse setting.
8. Press [F10], then [Enter] to save the changes, exit
the BIOS, and restart your notebook.
Range of Operation
Your IR Mouse communicates with the IR Mouse port
on your notebook, located at the bottom right-hand
corner of your Display Panel. In order for your mouse to
communicate effectively with your notebook, you will
need to keep it within the area in which the signals from
the mouse can be received by your notebook. This area
is pie-shaped, with the tip at the front of the mouse, and
the back approximately 1.5 feet from the port on the L
setting and 3 feet on the H setting (optimal settings).
This area, and the effective distance at either the L or the
H setting is subject to environment, type of use, and
other factors, and will vary. (Figure 2-12)
BIOS Setup Utility,
Figure 2-12. IR Mouse Area of Operation
To Install the Batteries
Turn your IR Mouse over, release the battery compartment cover by depressing the tab, remove the cover, and
set it aside. Insert the batteries in the compartment,
making sure that the “+” on the batteries corresponds
with the “+” in the compartment. Replace the cover.
(Figure 2-13)
Figure 2-13. IR Mouse Battery Installation
Power Switch and Settings
The power switch is located on the bottom of the mouse.
Use your fingernail or the tip of a pen to slide it from the
off position to either the L or the H setting. (Figure 2-14)
On the L setting, your mouse can communicate with the
computer up to approximately 1.5 feet away. On the H
setting it can communicate up to approximately 3 feet
away. The H setting, however, depletes the mouse’s
batteries more quickly.
OFF
L
H
Figure 2-14. IR Mouse Power Switch
18
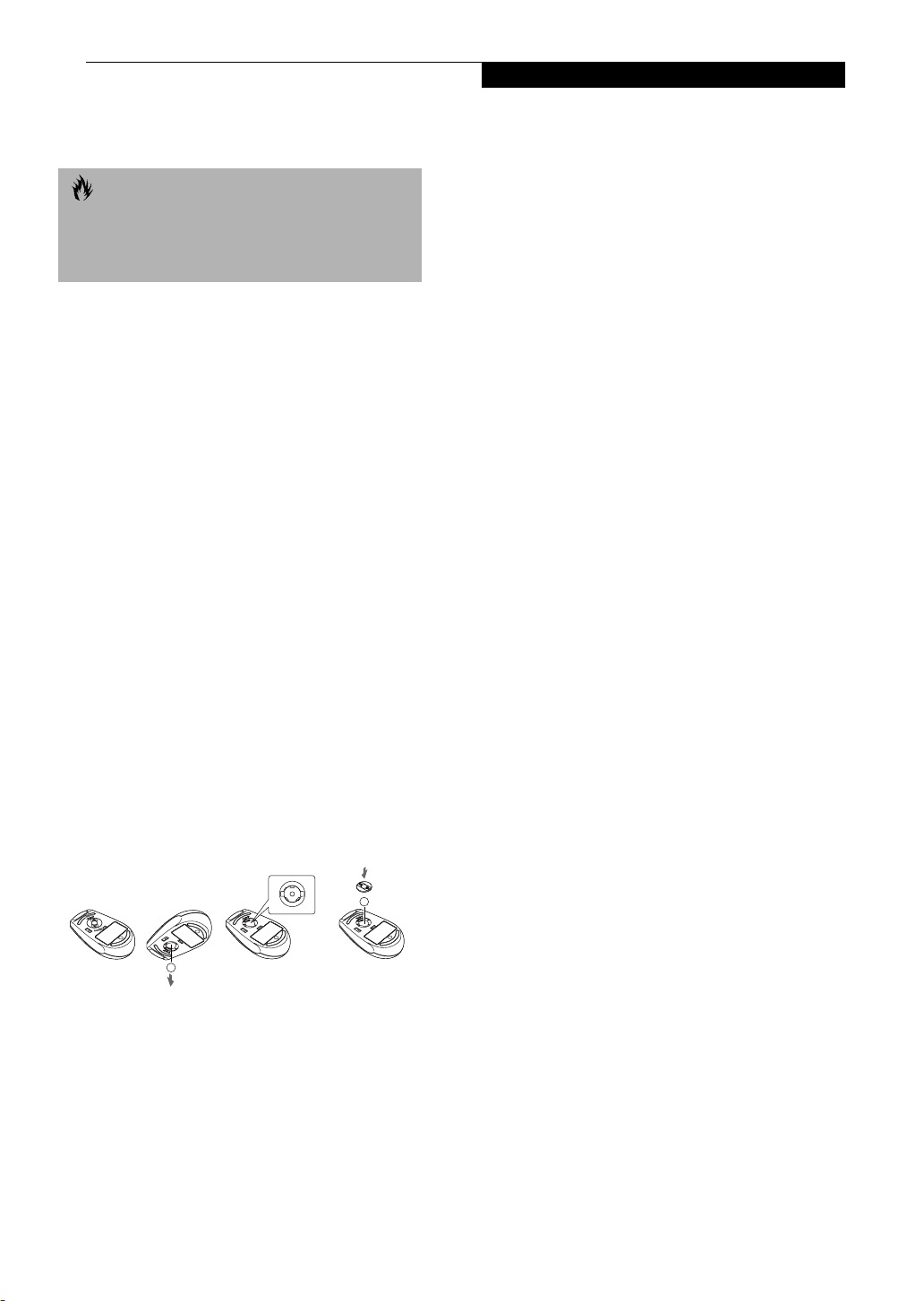
CAUTION
Be careful when using any other IR devices—such as TV
remote controls—in the vicinity of your LifeBook
notebook while using your IR Mouse. Your notebook
could have difficulty distinguishing the signals.
Extending Battery Life
The life of the batteries in your IR Mouse is subject to
many factors, including operating environment, types of
use, and consistency of use.
To extend the life of the batteries:
1. Turn the IR Mouse off when not in use.
2. Use the L setting whenever possible.
3. Keep the IR Mouse port on your notebook and the
IR port on the front of your mouse clean by wiping
with a clean, dry, soft cloth.
4. Keep the ball and ball chamber clean.
Cleaning the Ball and Ball Chamber
In the bottom of your IR Mouse you will find a ring,
with a ball underneath it. The ball, and the chamber in
which it rolls, may require cleaning from time to time.
In order to clean the ball and chamber (Figure 2-15):
1. Turn the ring counter-clockwise until it stops. Lift
the ring out, and set it aside.
2. Turn the mouse over, and let the ball fall into the
palm of your other hand.
3. Clean the ball, the inside of the chamber, the rollers,
and the back of the ring with a clean, dry, soft cloth.
4. Place the ball back into the chamber, replace the ring
(being careful to set the ring flush against the back of
the mouse), then turn the ring clockwise until it
stops.
Getting to Know Your LifeBook
Figure 2-15. Cleaning the IR Mouse
19
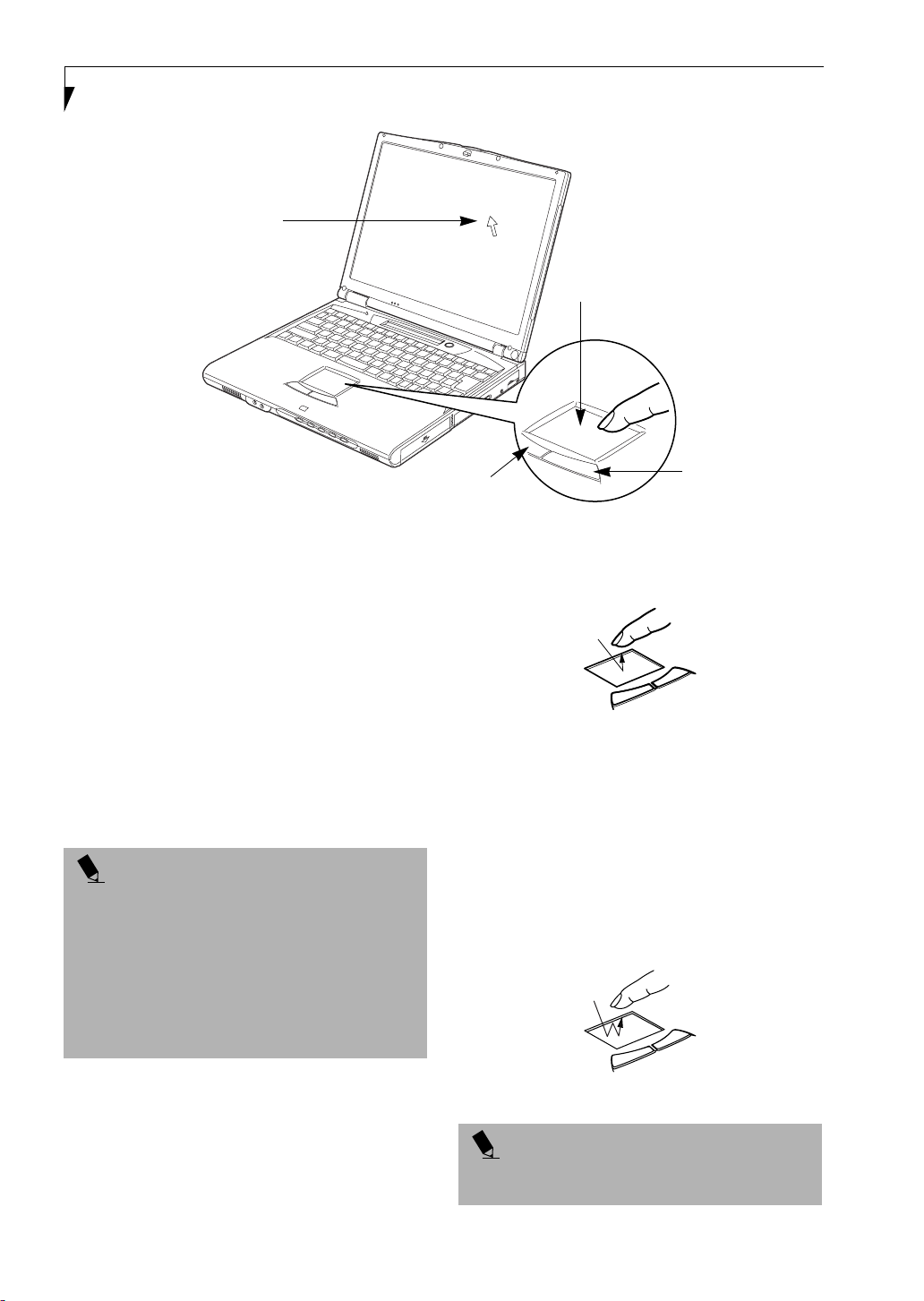
LifeBook E Series – Section 2
Cursor
Cursor Control
Figure 2-16. TouchPad pointing device
TouchPad Pointing Device
The TouchPad pointing device may come built into your
Fujitsu LifeBook notebook. It is used to control the
movement of the pointer to select items on your display
panel. The TouchPad is composed of a cursor control
and a left and right button. The cursor control works the
same way a mouse does, and moves the cursor around
the display. It only requires light pressure with the tip of
your finger, and the more pressure you use, the faster the
cursor will move. The left and right buttons function the
same as mouse buttons. The actual functionality of the
buttons may vary depending on the application that is
being used. (Figure 2-16)
POINT
An external mouse can be connected to either the
USB or PS/2 port on your LifeBook notebook, and be
used simultaneously with the TouchPad. However, if
you boot the system with an external mouse connected
the TouchPad will be disabled or enabled depending on
the specifications in your BIOS settings. Also, if the
Infrared Mouse is enabled, your PS/2 external device
will be disabled.
more information)
(See BIOS Setup Utility on page 33 for
Left Button
Right Button
to perform the clicking operation by tapping lightly on
the TouchPad once. (Figure 2-17)
Figure 2-17. Clicking
DOUBLE-CLICKING
Double-clicking means pushing and releasing the left
button twice in rapid succession. This procedure does
not function with the right button. To double-click,
move the cursor to the item you wish to select, press
the left button twice, and then immediately release it.
You also have the option to perform the double-click
operation by tapping lightly on the TouchPad twice.
(Figure 2-18)
CLICKING
Clicking means pushing and releasing a button.
To left-click, move the cursor to the item you wish
to select, press the left button once, and then immediately release it. To right-click, move the mouse cursor to
the item you wish to select, press the right button once,
and then immediately release it. You also have the option
20
Figure 2-18. Double-clicking
POINT
If the interval between clicks is too long, the
double-click will not be executed.
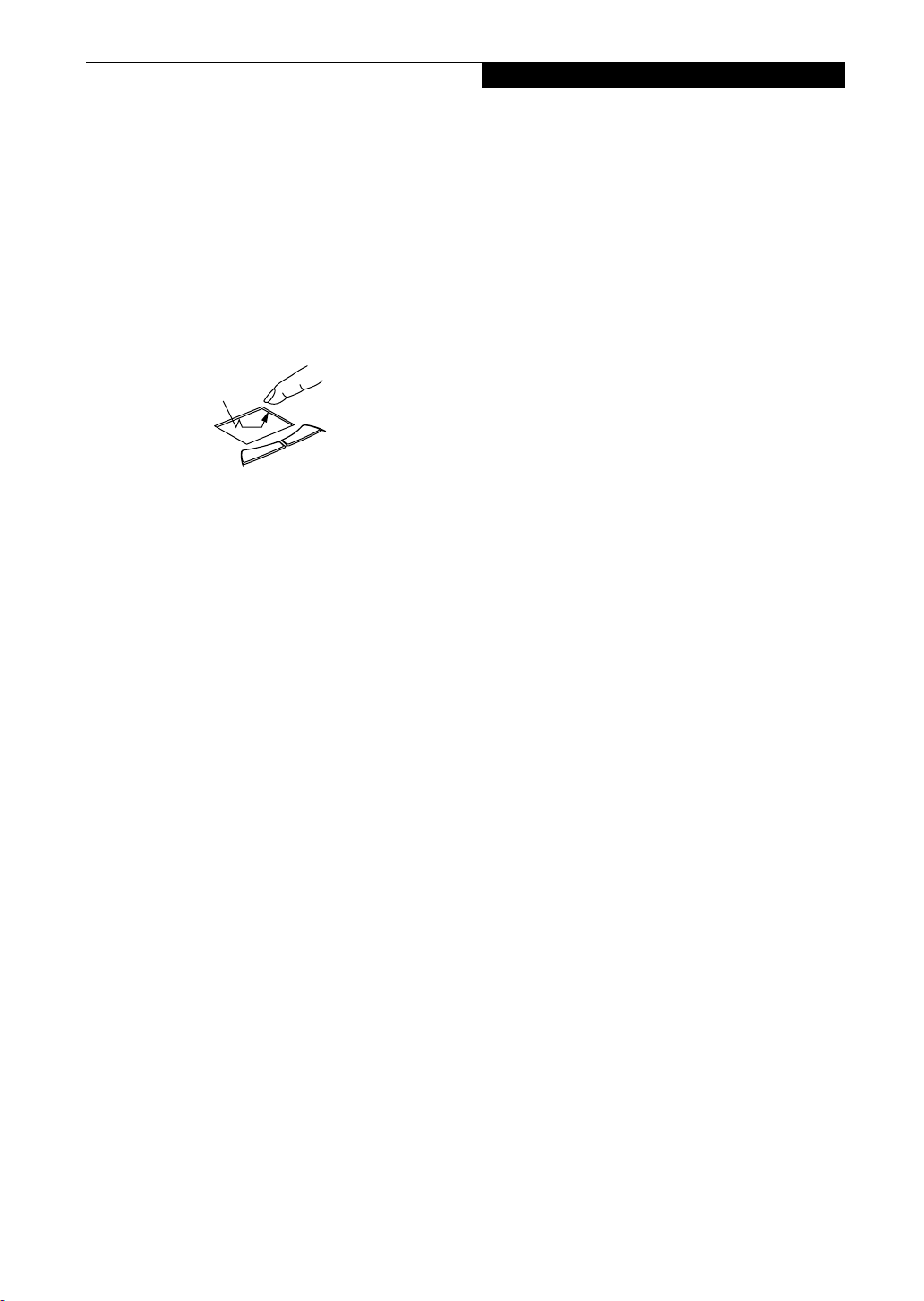
Getting to Know Your LifeBook
DRAGGING
Dragging means pressing and holding the left button,
while moving the cursor. To drag, move the cursor to
the item you wish to move. Press and hold the left
button while moving the item to its new location
and then release it. Dragging can also be done using the
TouchPad. First, tap the TouchPad twice over the item
you wish to move making sure to leave your finger on
the pad after the final tap. Next, move the object to its
new location by moving your finger across the
TouchPad, and then release your finger. (Figure 2-19)
Figure 2-19. Dragging
TOUCHPAD CONTROL ADJUSTMENT
The Windows Control Panel allows you to customize
your TouchPad with selections made from within the
Mouse Properties dialog box.
21
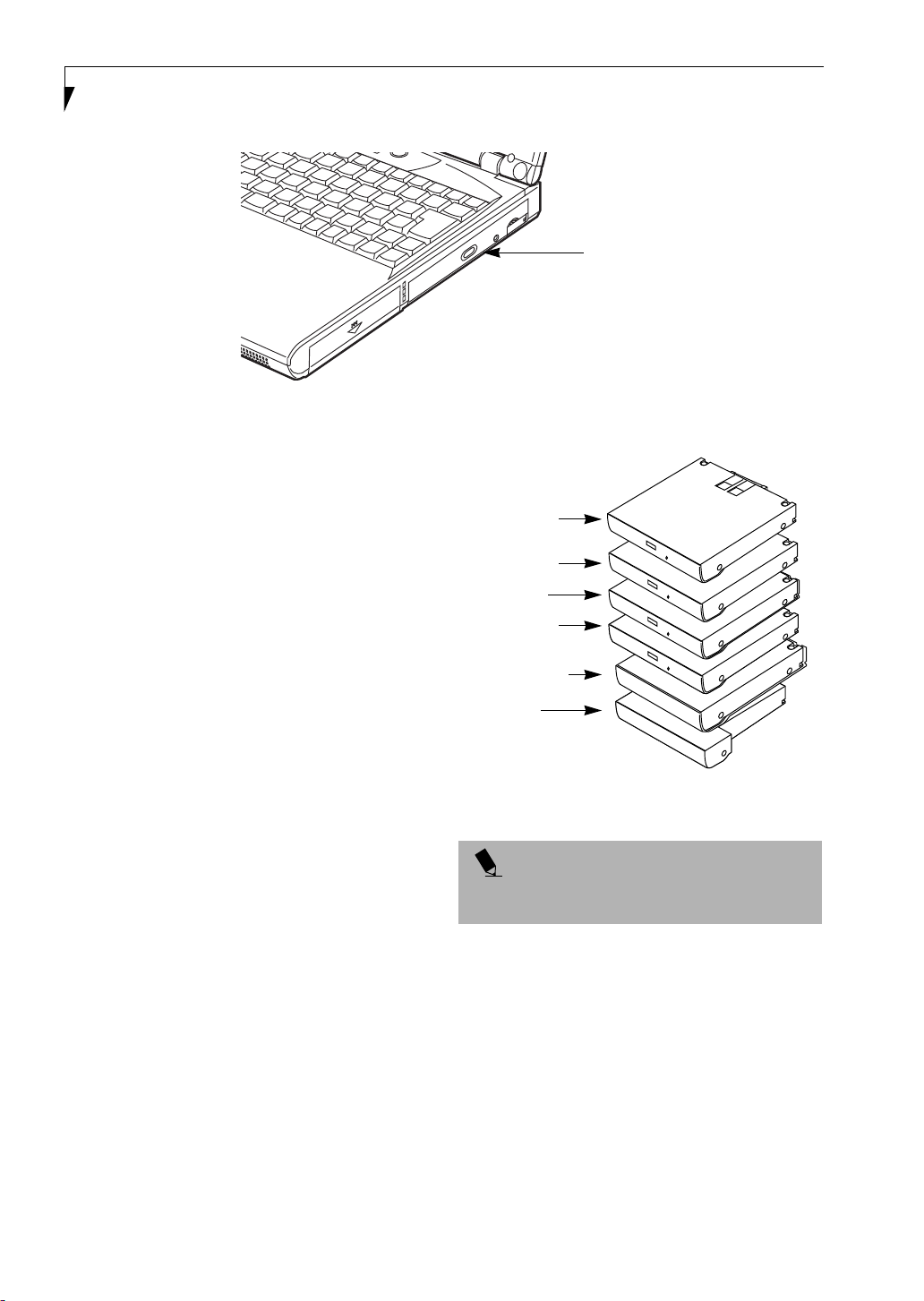
LifeBook E Series – Section 2
Figure 2-20 Flexible Bay
Flexible Bay Devices
Your LifeBook notebook contains a Flexible Bay. The
Flexible Bay can accommodate a modular DVD drive,
CD-RW drive, CD-ROM drive, DVD/CD-RW drive,
Lithium ion battery, or weight saver. (Figure 2-20)
You Flexible Bay will have one of the following devices
installed. All devices listed here are also options which
can be purchased separately. (Figure 2-21)
■
Modular CD-ROM drive: This allows you to access
software and audio CDs.
■
Modular DVD drive: This allows you to access movies,
software, and audio DVD/CDs.
■
Modular CD-RW drive: This allows you to access
both software and audio CDs as well as to write to
CDs.
■
Modular DVD-CD-RW combo drive: This allows you
to access movies, software, and audio DVD/CDs as
well as to write to CDs.
■
Modular Lithium ion battery: This is a rechargeable
battery that can be used to power your LifeBook notebook when an adapter is not connected.
■
Weight Saver: This is used to fill the bay when no
device is needed.
REMOVING AND INSTALLING
MODULAR DEVICES
There are two ways to remove and install modular
devices in the Flexible Bay:
■
Cold-swapping: Swapping devices while your
LifeBook notebook is powered off. (Reference the
following section.)
■
Hot-swapping: Swapping devices while your
system is active using BayManager
(Reference the sections of this chapter entitled "Hotswapping with BayManager..." and "Hot-swapping
under Windows 2000 Professional and Windows XP".)
™
software.
Flexible Bay
DVD/CD-RW
Combo Drive
DVD Drive
CD-RW Drive
CD-ROM Drive
Lithium ion Battery
Weight Saver
Figure 2-21 Flexible Bay Devices
POINT
You should never leave your Flexible Bay empty when
the LifeBook notebook is in operation.
Cold-swapping
To cold-swap modular devices in your Flexible Bay
follow these easy steps: (Figure 2-22)
1. Close any open files.
2. Shut down your LifeBook notebook.
3. Pull out the Flexible Bay release latch, then press the
latch in to release the modular device. This will push
your device out slightly, allowing you to remove the
device.
4. Slide your device out until it is clear of the bay.
This will require light force.
22
 Loading...
Loading...