Fujitsu LifeBook E6595 User's Guide
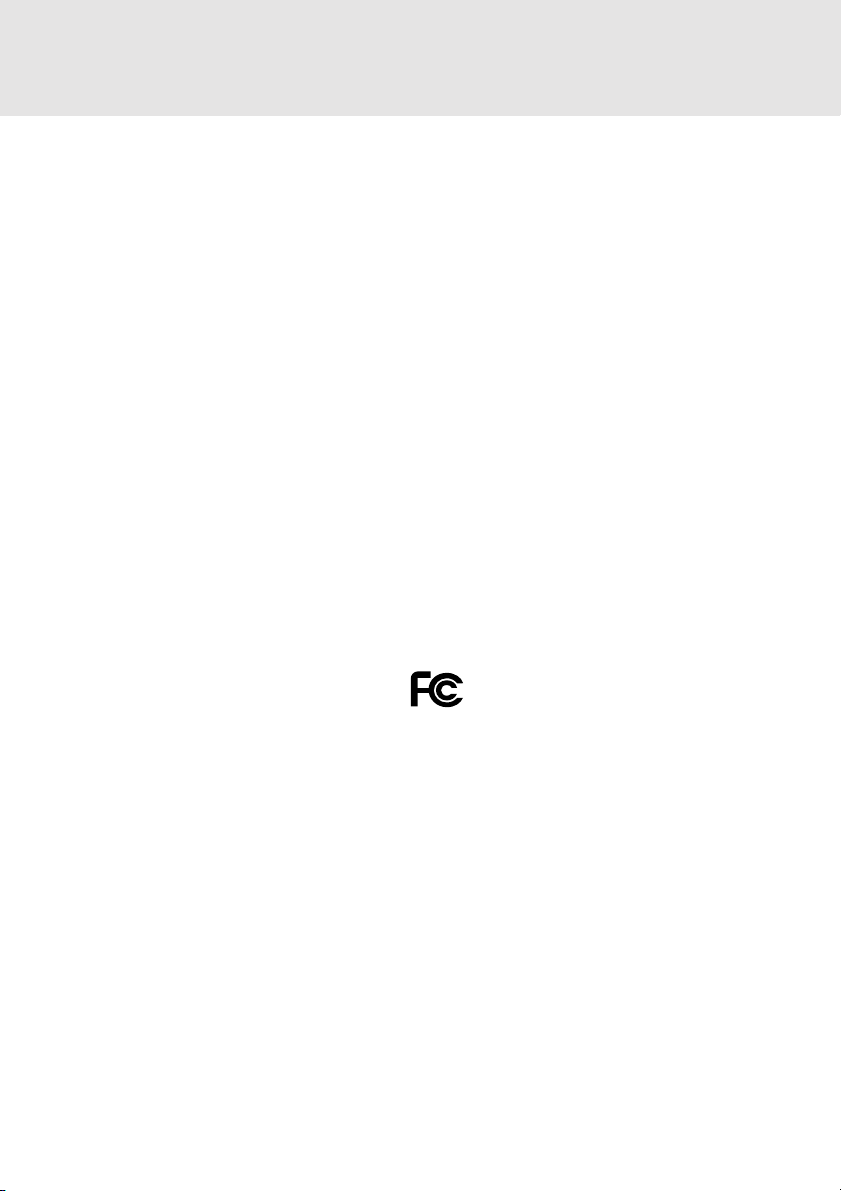
Copyright
Fujitsu Limited has made every effort to ensure the accuracy and completeness of this document. However, as ongoing
development efforts are continually improving the capabilities of our products, we cannot guarantee the accuracy of the
contents of this document. We disclaim liability for errors, omissions, or future changes.
LifeBook is a trademark of Fujitsu Limited.
Microsoft, Windows, MS, MS-DOS, and Windows NT are registered trademarks of the Microsoft Corporation of the United
States in the United States and other countries.
Intel is a registered trademark of the Intel Corporation of the United States.
Celeron is a trademark of the Intel Corporation of the United States.
ATI is registered trademark of ATI Techbologies INC.
Macrovision :-
This product incorporates copyright protection technology that is protected by method claims of certain U.S. patents and
other intellectual property rights owned by Macrovision Corporation and other rights owners. Use of this copyright protection
technology must be authorized by Macrovision Corporation, and is intended for home and other limited viewing uses
only unless otherwise authorized by Macrovision Corporation. Reverse engineering or disassembly is prohibited. Apparatus
Claims of U.S. Patent Nos. 4,631,603, 4,577,216, 4,819,098 and 4,907,093 licensed for limited viewing uses only.
Dolby :-
Manufactured under license from Dolby Laboratories. "DOLBY", "PRO LOGIC," and the double-D symbol are trademarks
of Dolby Laboratories. Copyrights 1992-1999 Dolby Laboratories, All rights reserved.
Phoenix is a registered trademark of Phoenix Technologies Corporation of the United States.
K56flex is a trademark of Rockwell International Corporation and Lucent Technologies Corporation.
Other product names are trademarks or registered trademarks of their respective companies.
Other products are copyrighted by their companies.
Copyright© 1981-1999 Microsoft Corporation, All rights reserved.
Copyright© 1999 Phoenix Technologies, Ltd., All rights reserved.
All other products are trademarks or registered trademarks of their respective companies.
Explanations of the adjustments for the track pad cursor control are taken in part from the ALPS GlidePoint Driver User’s
Guide, copyright by LCS/Telegraphics in 1996.
© Copyright 2000 Fujitsu Limited. All rights reserved. No part of this publication may be copied, reproduced, or translated,
without the prior written consent of Fujitsu Limited. No part of this publication may be stored or transmitted in any electronic
form without the written consent of Fujitsu Limited.
DECLARATION OF CONFORMITY
according to FCC Part 15
Responsible Party Name : FPCA
Address : Fujitsu PC (Asia) Pte Ltd
200 Pandan Loop
#05-03, Pantech 21
The Computer Centre
Singapore 128388
Telephone : 65-776 0688
Declares that product: Model : LifeBook E6595
complies with Part 15
of the FCC Rules.
This device complies with Part 15 of the FCC Rules. Operations are subject to the following two conditions:
(1) This device must not be allowed to cause harmful interference, (2) This device must accept any interference received,
including interference that may cause undesired operation.
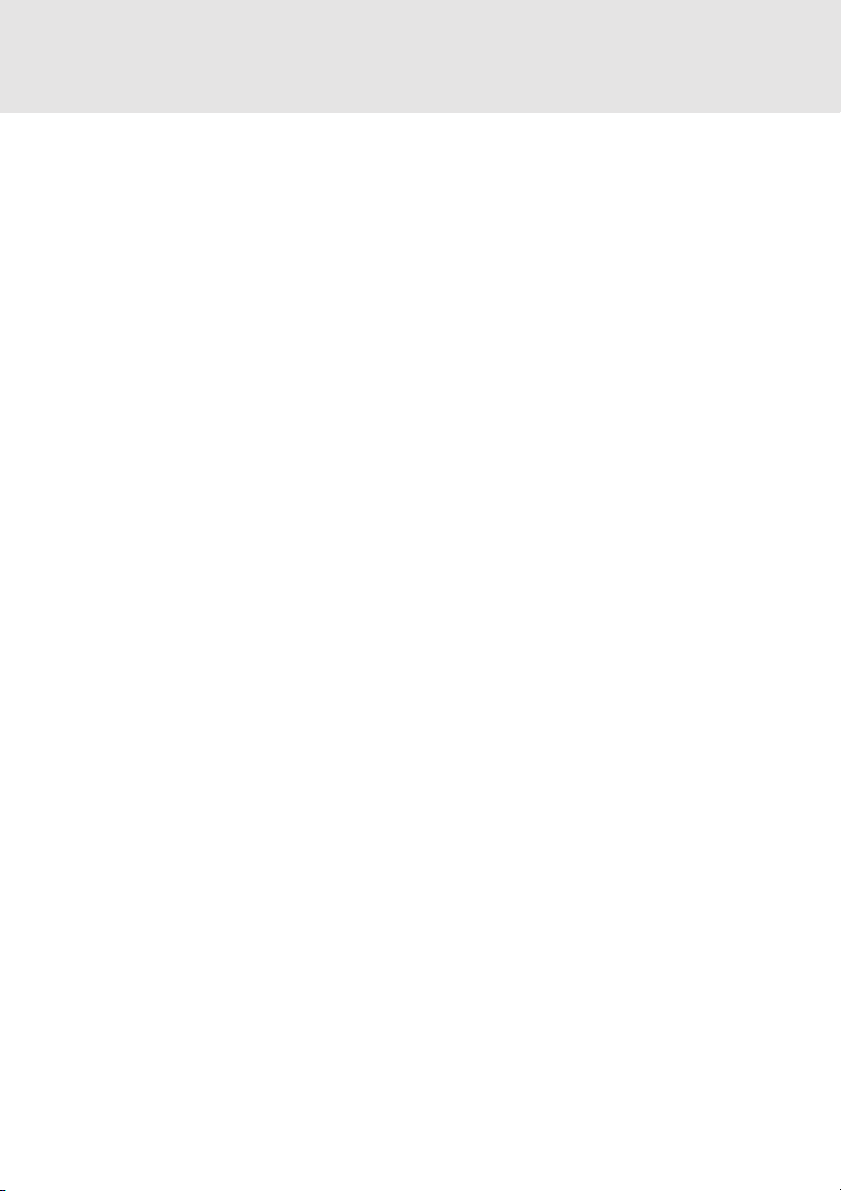
IMPORTANT SAFETY INSTRUCTIONS
1. Read these instructions carefully. Save these instructions for future reference.
2. Follow all warnings and instructions marked on the product.
3. Unplug this product from the wall outlet before cleaning. Do not use liquid cleaners or aerosol cleaners.
Use a damp cloth for cleaning.
4. Do not use this product near water.
5. Do not place this product on an unstable cart, stand, or table. The product may fall, causing serious
damage to the product.
6. Slots and openings in the cabinet and the back or bottom are provided for ventilation; to ensure reliable
operation of the product and to protect it from overheating, these openings must not be blocked or
covered. The openings should never be blocked by placing the product on a bed, sofa, rug, or other
similar surface. This product should never be placed near or over a radiator or heat register, or in a builtin installation unless proper ventilation is provided.
7. This product should be operated from the type of power indicated on the marking label. If you are not
sure of the type of power available, consult your dealer or local power company.
8. This product is equipped with a 3-wire grounding-type plug, a plug having a third (grounding) pin. This
will only plug into a grounding-type power outlet. This is a safety feature. If you are unable to insert the
plug into the outlet, contact your electrician to replace your obsolete outlet. Do not defeat the purpose
of the grounding-type plug.
9. Do not allow anything to rest on the power cord. Do not locate this product where persons will walk on
the cord.
10. If an extension cord is used with this product, make sure that the total ampere rating of the equipment
plugged into the extension cord does not exceed the extension cord ampere rating. Also, make sure
that the total rating of all products plugged into the wall outlet does not exceed 15 amperes.
11. Never push objects of any kind into this product through cabinet slots as they may touch dangerous
voltage points that could result in a fire or electric shock. Never spill liquid of any kind on the product.
12. Do not attempt to service this product yourself, as opening or removing covers may expose you to
dangerous voltage points or other risks. Refer all servicing to qualified service personnel.
13. Unplug this product from the wall outlet and refer servicing to qualified service personnel under the
following conditions:
a. When the power cord or plug is damaged or frayed.
b. If liquid has been spilled into the product.
c. If the product has been exposed to rain or water.
d. If the product does not operate normally when the operating instructions are followed. Adjust
only those controls that are covered by the operating instructions since improper adjustment of
other controls may result in damage and will often require extensive work by a qualified tech-
nician to restore the product to normal condition.
e. If the product has been dropped or the cabinet has been damaged.
f. If the product exhibits a distinct change in performance, indicating a need for service.
14. CAUTION. When replacing the battery, be sure to install it with the polarities in the correct posi-
tion. There is a danger of explosion if the battery is replaced with an incorrect type or is mistreated. Do not recharge, disassemble or dispose of in fire. Replace only with the same or equivalent type recommeded by the manufacturer. Dispose of the used battery according to the manufacturer’s instructions.
15. Use only the proper type of power supply cord set (provided in your accessories box) for this unit. It
should be a detachable type: UL listed/CSA certified, BS1363,ASTA,SS145 certified, rated 10A 250V
minimum, VDE approved or its equivalent. Maximum length is 15 feet (4.6 meters).
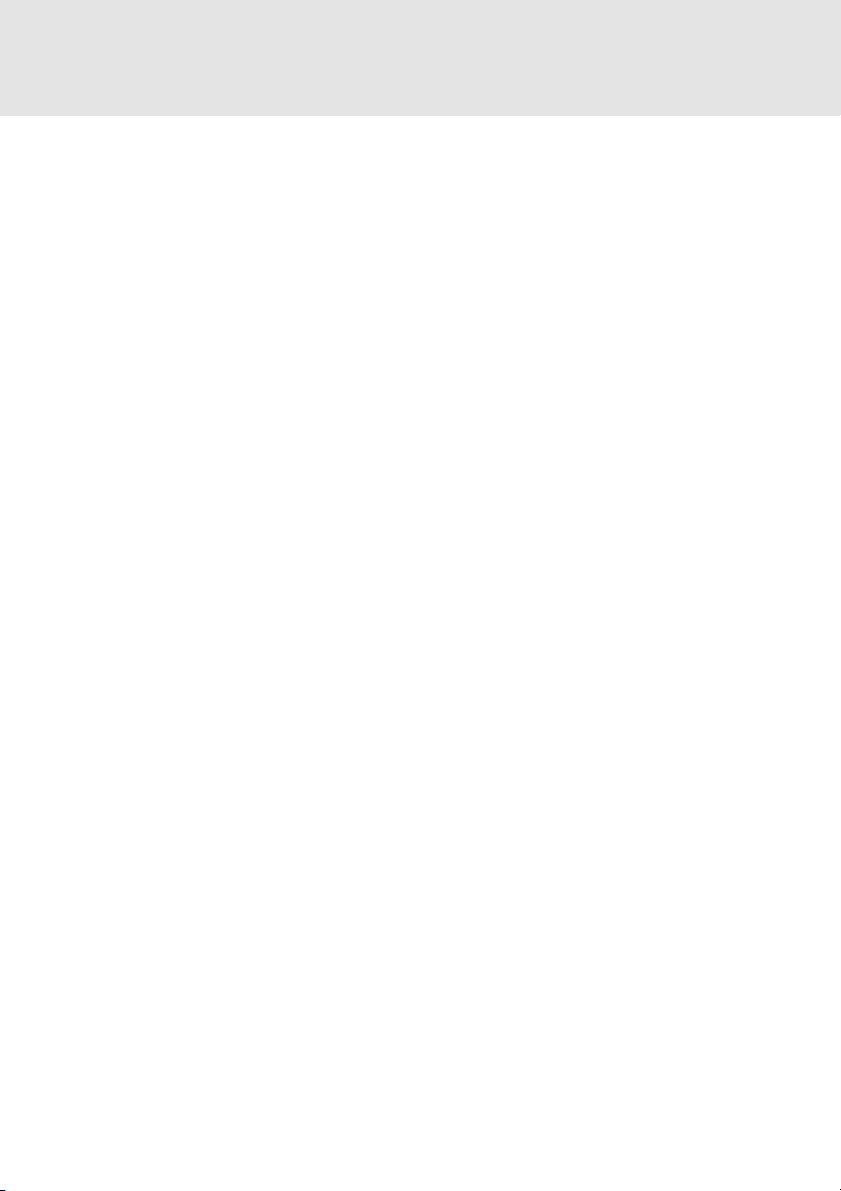
AUSTRALIAN WARNINGS
WARNING
FOR SAFETY REASONS, ONLY CONNECT EQUIPMENT WITH A TELECOMMUNICATIONS
COMPLIANCE LABEL. THIS INCLUDES CUSTOMER EQUIPMENT PREVIOUSLY LABELLED
PERMITTED OR CERTIFIED.
Connection of Non Certified/Approved peripherals may result in the equipment operating
outside the Australian EMI Standards.
Modems connected to the Australian telecommunications network must be operated in accordance with the
Labelling Notice. This modem has been specifically configured to ensure compliance with the ACA Standards.
Do not adjust your modem or software outside the values indicated below. To do so would result in your
modem being operated in a non-compliant manner.
Call Attempts/Retries:
Applications software shall be configured so that no more than 3 attempts are made to establish a connection
to a given number (Note: if the modem can detect service tones, up to 10 attempts can be made). If the call
sequence is unsuccessful, there shall be a delay of at least 30 minutes before attempting to call the number
again.
Failure to set the modem, and any application software used with the modem, to the values shown above
will result in the modem being operated in a non-compliant manner. Consequently, this would be in violation
of the Labelling Notice for this equipment, and the Telecommunications Act 1997 prescribes penalties for
the connection of non-compliant equipment.
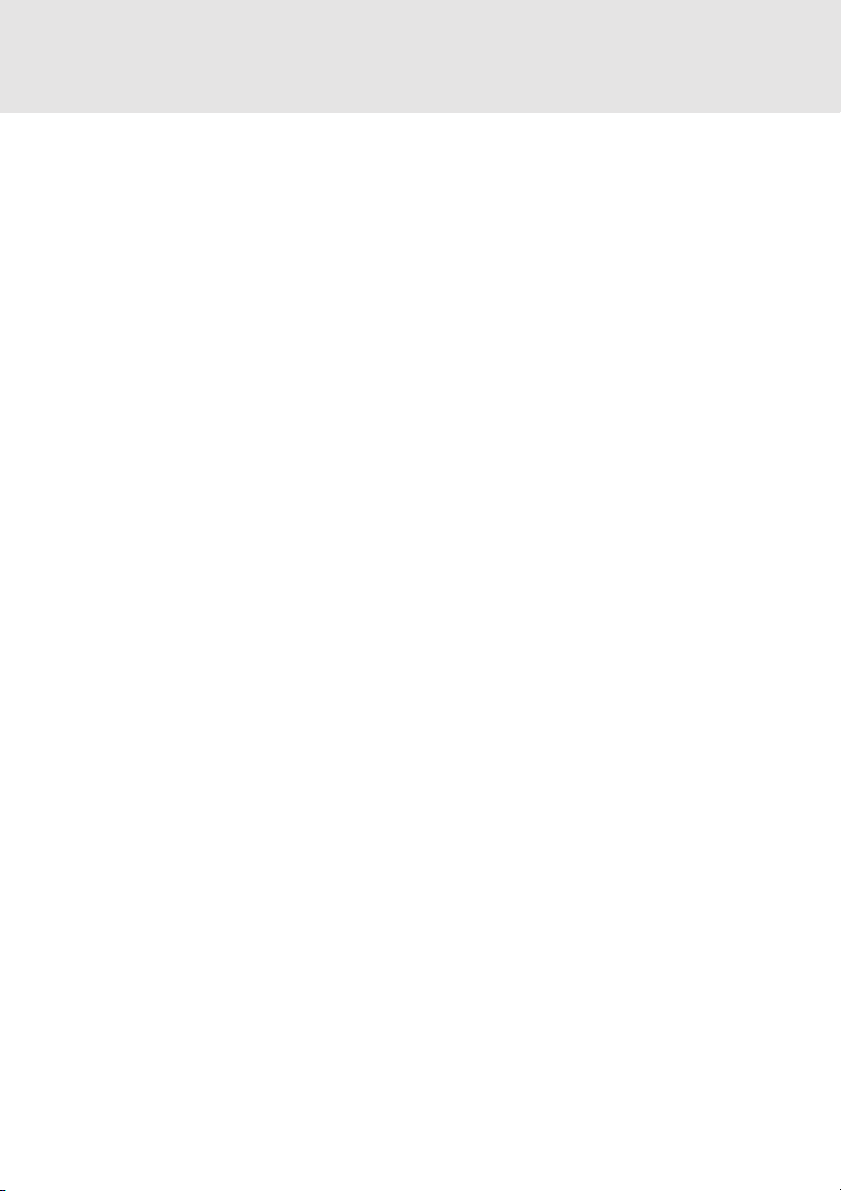
NEW ZEALAND WARNINGS
The grant of a Telepermit for any item of terminal equipment indicates only that Telecom has accepted
that the item complies with minimum conditions for connection to its network. It indicates no endorsement
of the product by Telecom, nor does it provide any sort of warranty. Above all, it provides no assurance
that any item will work correctly in all respects with another item of Telepermitted equipment of a different
make or model, nor does it imply that any product is compatible with all of Telecom’s network services.
This equipment is not capable under all operating conditions of correct operation at the higher speeds
for which it is designed. 56 KBPS connections are likely to be restricted to lower bit rates when connected
to some PSTN implementations. Telecom will accept no responsibility should difficulties arise in such
circumstances.
Immediately disconnect this equipment should it become physically damaged, and arrange for its
disposal or repair.
This equipment shall not be used in any manner, which could constitute a nuisance to other Telecom
customers.
This equipment shall not be set to make automatic calls to the Telecom “111” Emergency Service.
This device is equipped with pulse dialing while the New Zealand standard is DTMF tone dialing. There
is no guarantee that Telecom lines will always continue to support pulse dialing. It is strongly
recommended that pulse dialing is not used.
Some parameters required for compliance with Telecom’s Telepermit requirements are dependent on
the equipment (PC) associated with this device. The associated equipment shall be set to operate
within the following limits for compliance with Telecom’s Specifications:
For repeat calls to the same number.
There shall be no more than 10 call attempts to the same number within any 30 minute period
for any single manual call initiation, and
The equipment shall go on-hook for a period of not less than 30 seconds between the end of
one attempt and the beginning of the next attempt.
For Automatic calls to different numbers.
The equipment shall go on-hook for a period of not less than 5 seconds between the end of one
attempt and the beginning of the next attempt.
For Automatically answered Incoming Calls
Incoming calls shall be answered between 3 and 30 seconds from the start of the ringing.
For correct operation, the total of the RNs of all devices connected to a single line at anytime should not
exceed 5. The RN of this Equipment is 0.5.
WARNING
Connection of Non Certified/Approved peripherals may result in the equipment operating
outside the New Zealand EMI Standards.
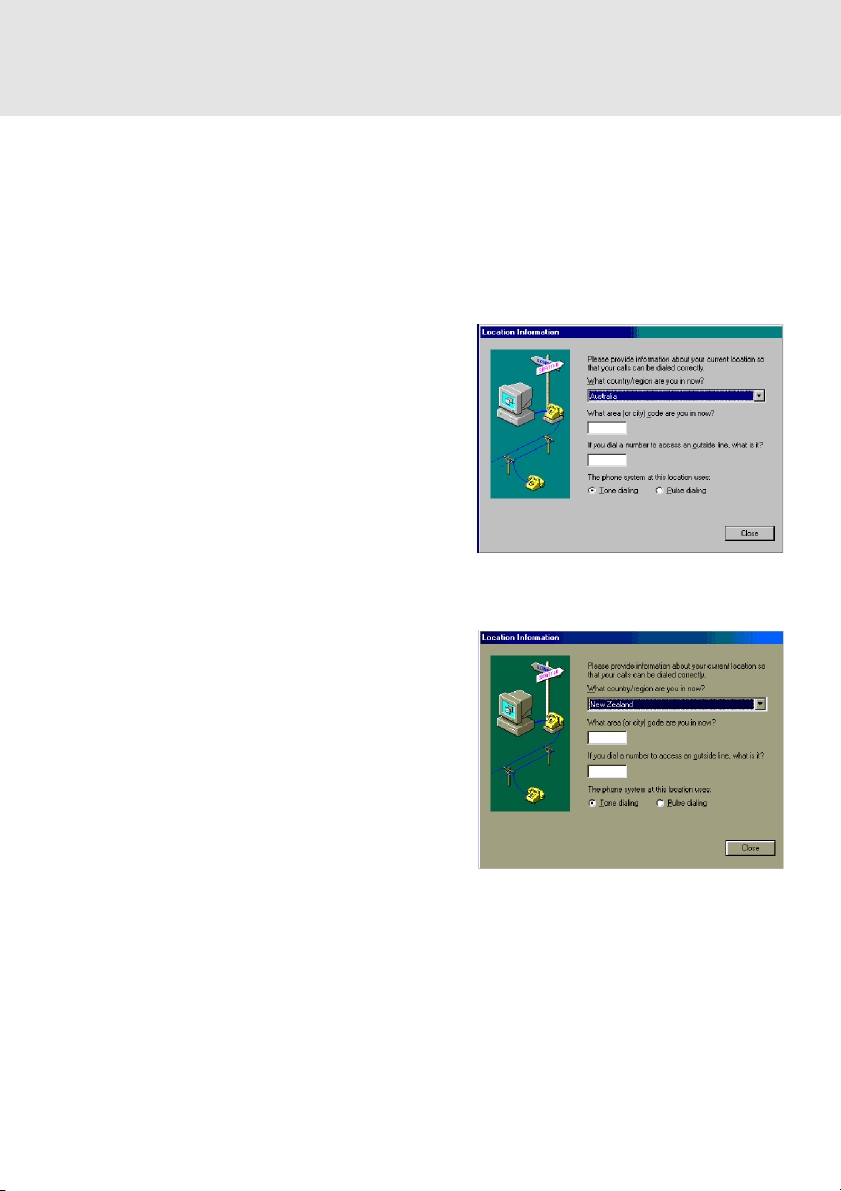
Note: Modem setting in Windows 98 / Windows Me
The default modem setting in Windows 98 / Windows Me operating system is United States of America.
If you are residing in Australia or New Zealand, please choose the appropriate country where you are
located.
Dial type must be set to Tone Dialing if you are either in Australia or New Zealand.
Please see below instruction for quick modem setup.
A. If you are located in Australia
1. Go to Control panel, select modem icon.
2. Choose Australia in “What country/region
are you in now?”
3. Select Phone system as “Tone Dialing”
4. Close
B. If you are located in New Zealand
1. Go to Control panel, select modem icon.
2. Choose New Zealand in “What country/
region are you in now?”
3. Select Phone system as “Tone Dialing”
4. Close
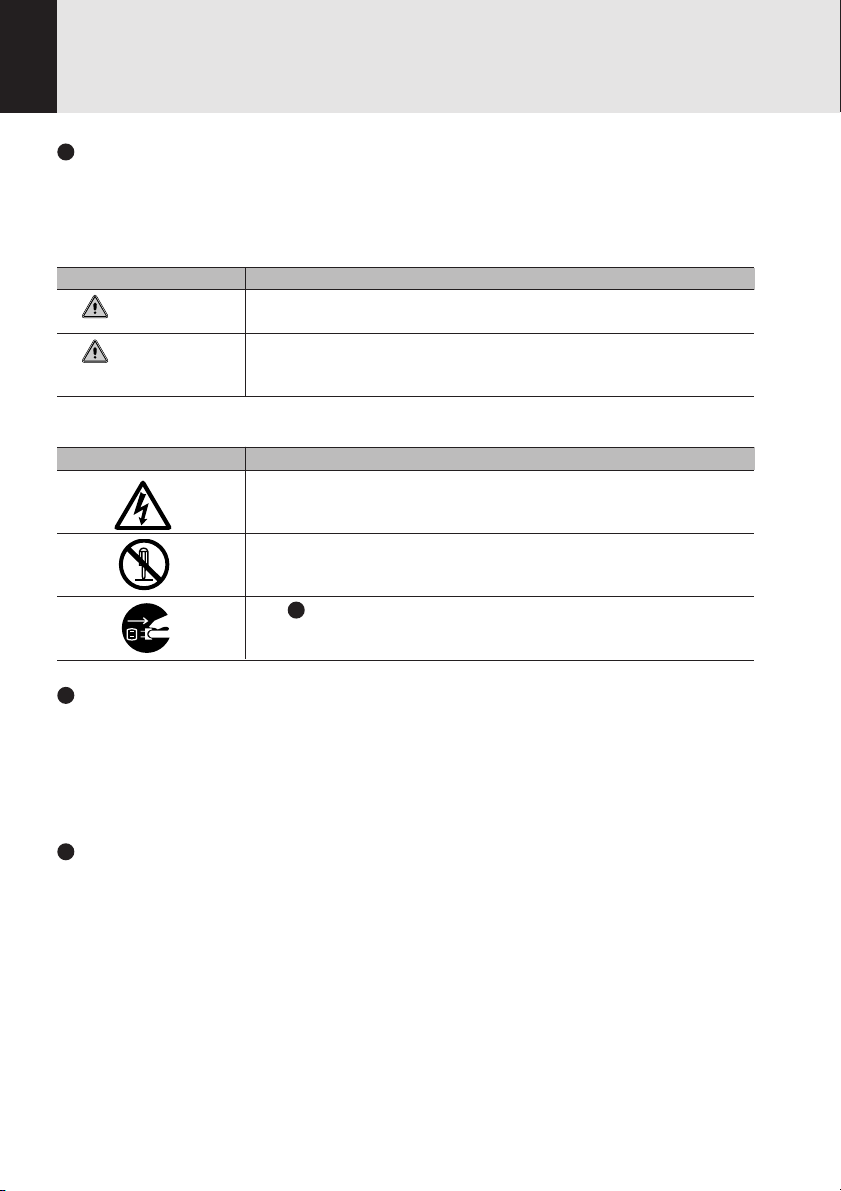
NOTATION IN THIS DOCUMENT
Warnings
This manual uses a variety of icons as visual marks so that you can use this computer safely and
correctly and avoid damage and danger to yourself and to others. These icons and their meanings
are as follows. Please learn these icons before reading this manual. Learning these icons will be
useful for understanding this manual.
Icon Meaning
WARNING
CAUTION
The symbols below are used together with the icons above to indicate what type of danger or
damage is involved.
Symbol Meaning
Incorrect handling or ignoring this warning can cause a dangerous
situation that could result in death or severe injury.
Incorrect handling or ignoring this warning can cause a dangerous
situation that could result in moderate or minor injury or could result in
equipment damage.
The symbol indicates a w arning or caution. The symbol inside the
indicates the concrete nature of the warning. (The example on the left
is a caution for electric shock.)
The circle and slash indicates prohibited behavior. The symbol inside
the circle indicates the concrete nature of the prohibition. (The
example on the left indicates that disassembly is prohibited.)
The indicates instructions that must be followed. The symbol inside
indicates the concrete nature of those instructions. (The example on
the left tells you to unplug the power plug from the socket.)
Key notation and operation methods
Explanations of key operations do not show all the characters on the keyboard. Instead they
indicate just the keys necessary to the explanation as follows.
Examples: [Ctrl] key, [Enter] key, [ → ] key
When multiple keys are to be pressed at the same time, this is indicated by connecting them with
[+].
Examples: [Ctrl] + [F3] keys; [Shift] + [ ↑ ] key
Screen examples
The screens shown in this manual are examples. Please understand that the file names and
screens you use may be different.
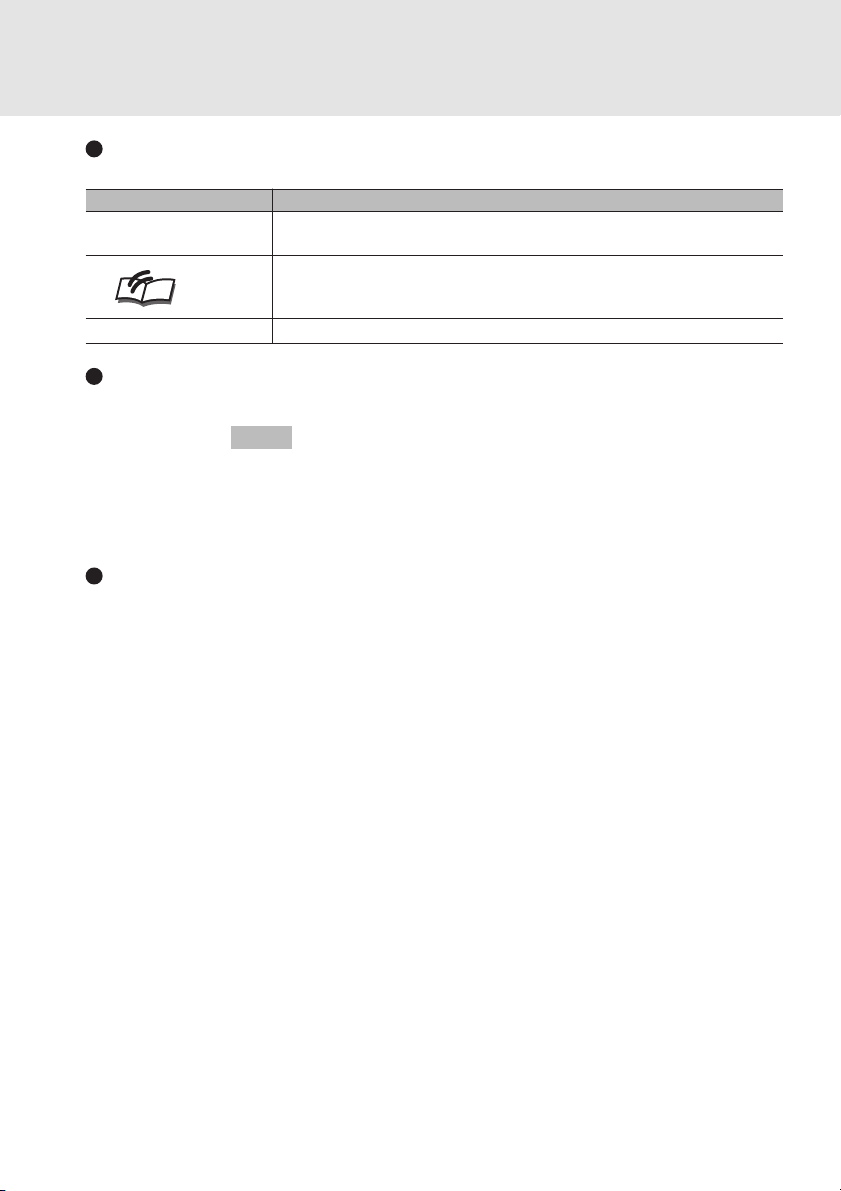
Notation in text
Here is what symbols in text mean.
Symbol Meaning
Critical Points
Indicates a point necessary for correctly operating the hardware or
software.
Gives the meaning and brief explaination of a term.
Column
→ Indicates the page to see elsewhere in this manual.
Command input (key input)
Within the text of this manual, command input (giving commands to the computer by pressing
keys) is indicated as follows.
Example:
In the position indicated in the example above by the ↑, the space left between the characters
indicates that a space needs to be left in the entry by pressing the space bar (the long key with
nothing written on it at the center of the front of the keyboard). Commands are written in this
manual as lowercase latin letters, but uppercase letters may be used.
Product names
The following product names are abbreviated as follows in this manual.
“Microsoft® Windows® 2000 operating system” is written as “Windows 2000”.
“Microsoft® Millennium® Edition operating system” is written as “Windows Me”.
“Microsoft® Windows® 98 operating system” is written as “Windows 98”.
“Microsoft® MS-DOS® operating system Version 6.2/V” is written as “MS-DOS”.
“Microsoft® Windows® operating system Version 3.1” is written as “Windows 3.1”.
“Microsoft® Windows NT® Server network operating system Version 3.5” and “Microsoft® Windows
NT® Workstation operating system Version 3.5” are both written as “Windows NT 3.5”.
“Microsoft® Windows NT® Server network operating system Version 3.51” and “Microsoft® Windows
NT® Workstation and NT Server Version 4.0” are both written as “Windows NT 4.0”.
“Windows NT 3.51” and “Windows NT 4.0” are both written as Windows NT.
“Fujitsu Lifebook” is written as “this computer” or “the computer main unit”.
dir c:
↑
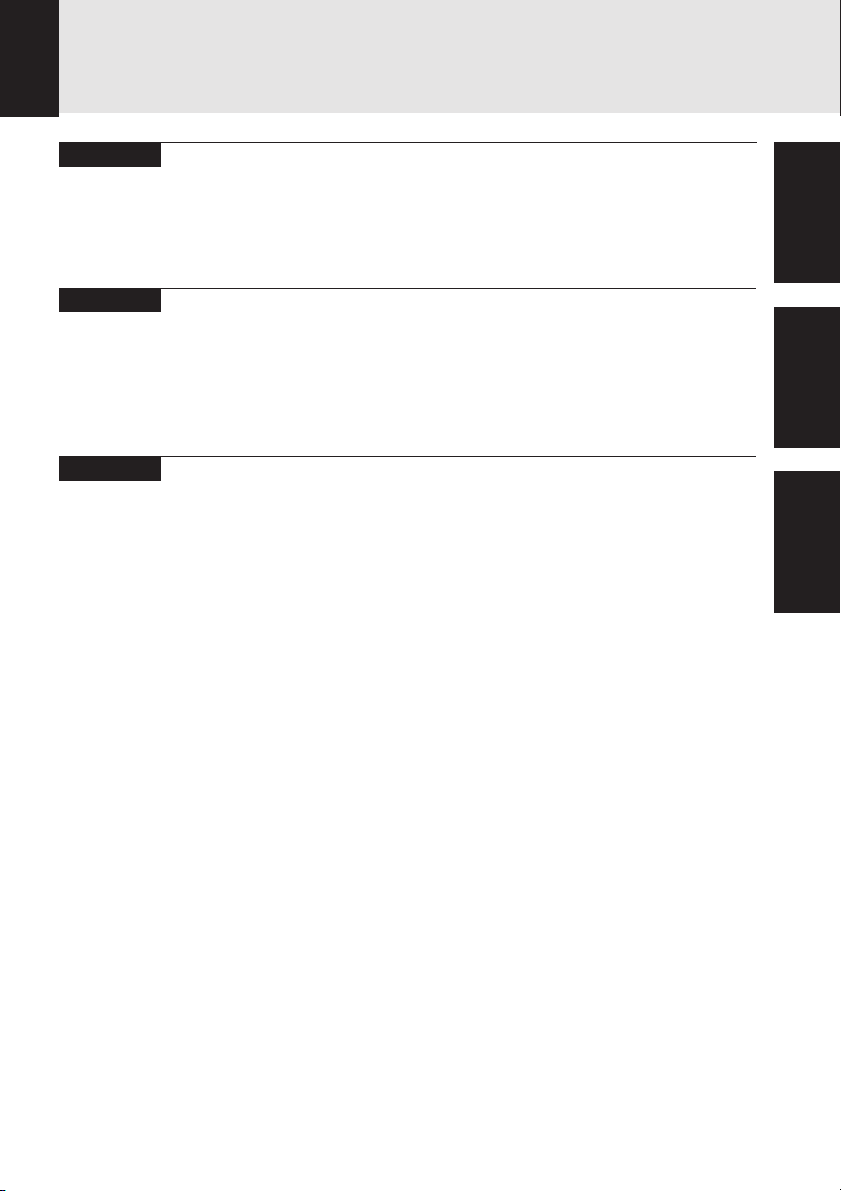
Configuration of this Manual
SECTION 1
This section explains basic operations and basic items for using this computer, including the
names of the parts and their functions, Flat Point Operations and battery operation.
SECTION 2
This section explains installation of options for this computer.
SECTION 3
This section explains what to do when trouble occurs with this computer and when messages are
displayed. Read this section as the necessity arises.
SECTION 1
SECTION 2
SECTION 3
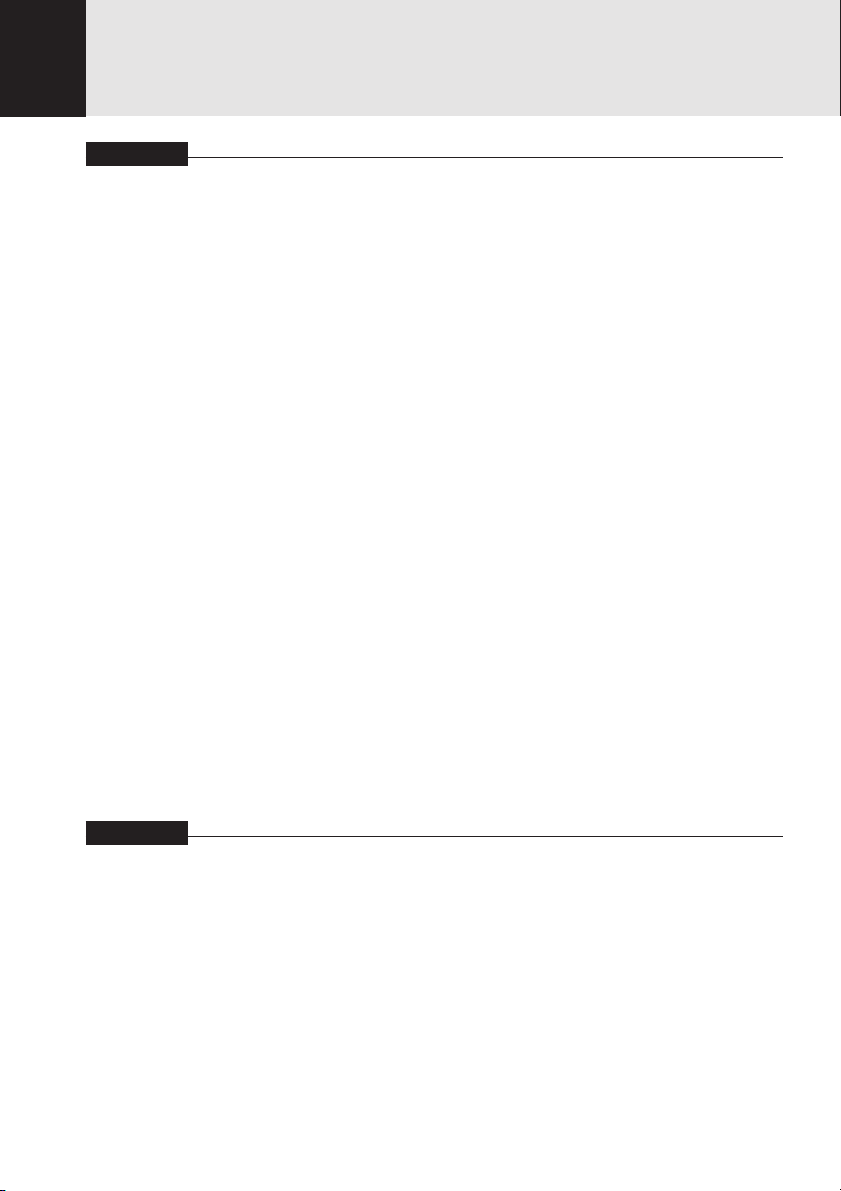
CONTENTS
SECTION 1
1. Names of the Parts and their Functions .............................2
Front/Top ............................................................................................. 2
Left Side .............................................................................................. 5
Right Side ............................................................................................ 7
Rear/Bottom ........................................................................................ 8
Status Indicator LCD ......................................................................... 10
2. Pointing Device ....................................................................13
What Is the Flat Point? ...................................................................... 13
Flat Point Usage ................................................................................ 14
3. Keyboard .............................................................................. 15
Keyboard ........................................................................................... 15
Numeric Keypad Mode ...................................................................... 15
Names of the Main Keys and their Functions .................................... 16
4. Switching on the Power ......................................................18
Switching on the power ..................................................................... 18
5. Switching off the Power ...................................................... 20
Precautions for Switching Off the Power ........................................... 20
Switching Off the Power .................................................................... 20
6. Suspend/Resume Function ................................................22
What Is the Suspend/Resume Function? .......................................... 22
SECTION 2
7. Battery ..................................................................................24
Battery Charging ............................................................................... 24
Using PC with Battery ....................................................................... 25
Checking the Remaining Battery Charge .......................................... 26
Low Battery State .............................................................................. 27
Notes on Battery ................................................................................ 28
Replacing Internal Battery Unit ......................................................... 29
1. Options ................................................................................. 32
Options .............................................................................................. 32
Peripherals ........................................................................................ 33
2. PC Cards .............................................................................. 34
Precautions for PC Cards .................................................................. 34
Installing PC Cards ........................................................................... 36
Removing PC Cards .......................................................................... 37
3. Expansion RAM Modules ................................................... 40
Installing an Expansion RAM Module ................................................ 41
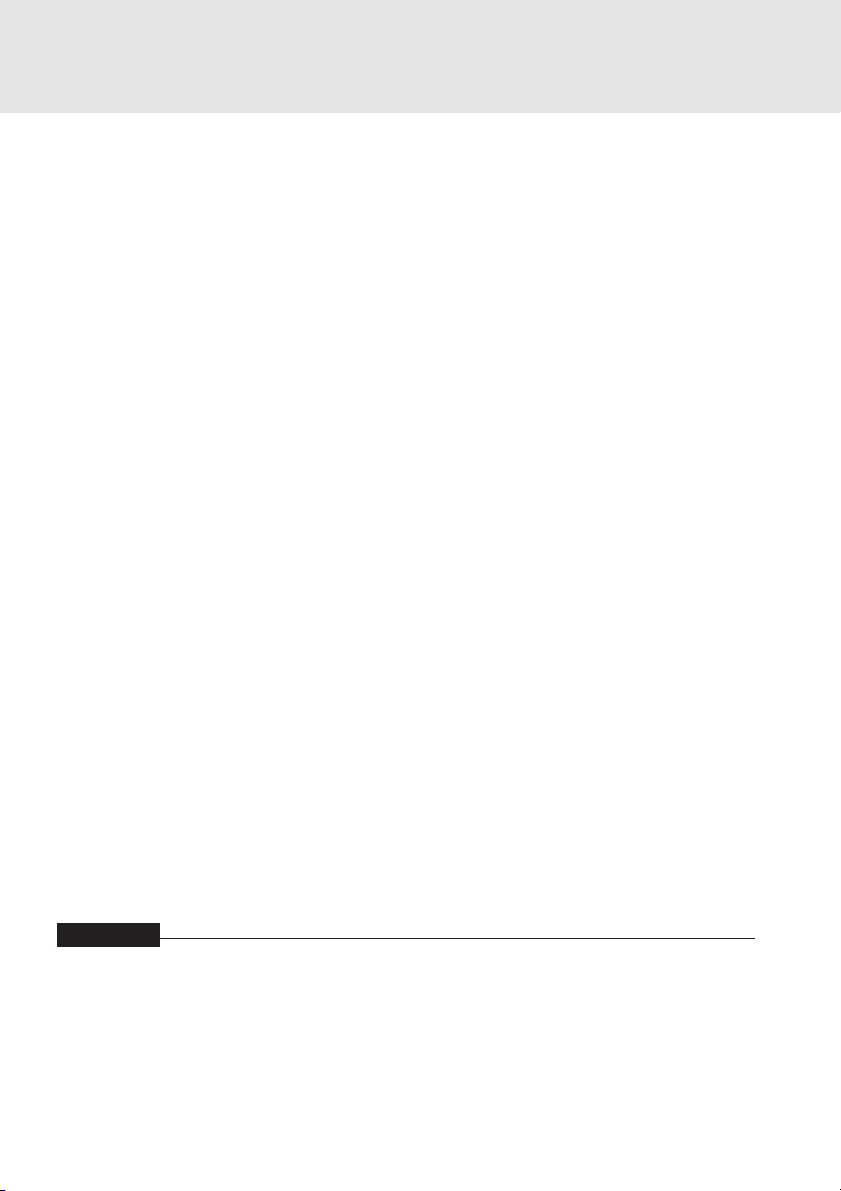
4. Multi-bay Unit .......................................................................43
Notes on using the multi-bay unit ...................................................... 43
Replacing multi-bay Unit.................................................................... 44
Loading/Ejecting disks ....................................................................... 45
5. CD - ROM Drive ....................................................................46
Loading/Ejecting a CD - ROM ........................................................... 46
CD - ROMS ....................................................................................... 46
6. Floppy Disk Drive ................................................................48
Loading/Ejecting a Floppy Disk ......................................................... 48
What is a Floppy Disk? ...................................................................... 49
Precautions on Handling ................................................................... 50
7. Internal Data Fax Modem .................................................... 51
Connection ........................................................................................ 51
8. Using Internal LAN ..............................................................53
Connection ........................................................................................ 53
9. Security Panel ......................................................................54
Security Panel Setup ......................................................................... 54
Passwords ......................................................................................... 54
Operate Your Lifebook Security Panel ............................................... 56
System Requirements ....................................................................... 57
10. Mouse ...................................................................................59
Connecting USB Mouse .................................................................... 59
Connecting PS/2 Mouse .................................................................... 59
Disabling Flat Point............................................................................ 60
Using the Mouse ............................................................................... 61
SECTION 3
11. Wireless Mouse ................................................................... 63
Precautions on safety ........................................................................ 63
Preparation and Preliminary knowledge ............................................ 65
Setup of personal computer and wireless mouse ............................. 66
Replacing batteries ............................................................................ 67
For good maintenance....................................................................... 68
Caution .............................................................................................. 69
Troubleshooting ................................................................................. 69
Specifications .................................................................................... 70
1. When This Happens ............................................................ 73
2. Care and Maintenance ........................................................77
3. Glossary ...............................................................................82
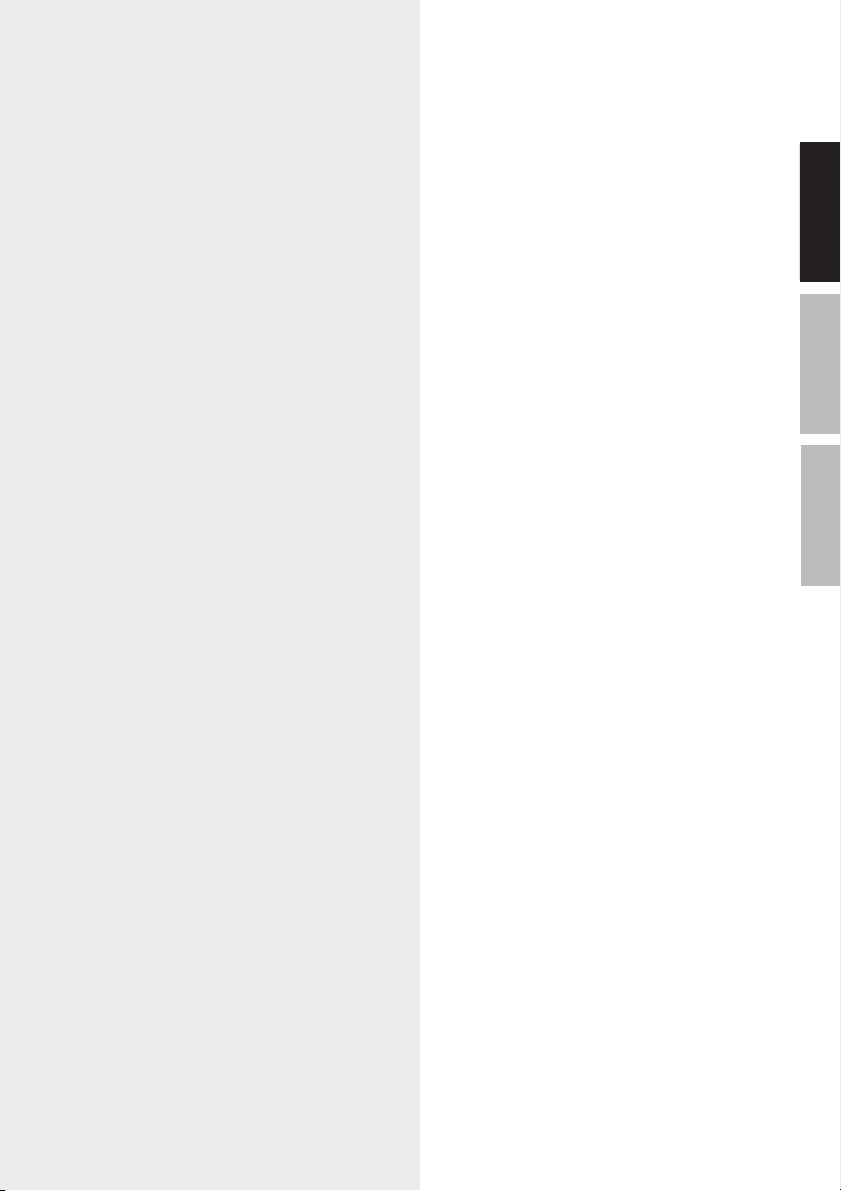
SECTIONSECTION
SECTION
SECTIONSECTION
SECTIONSECTION
SECTION
SECTIONSECTION
11
1
11
11
1
11
SECTION 1
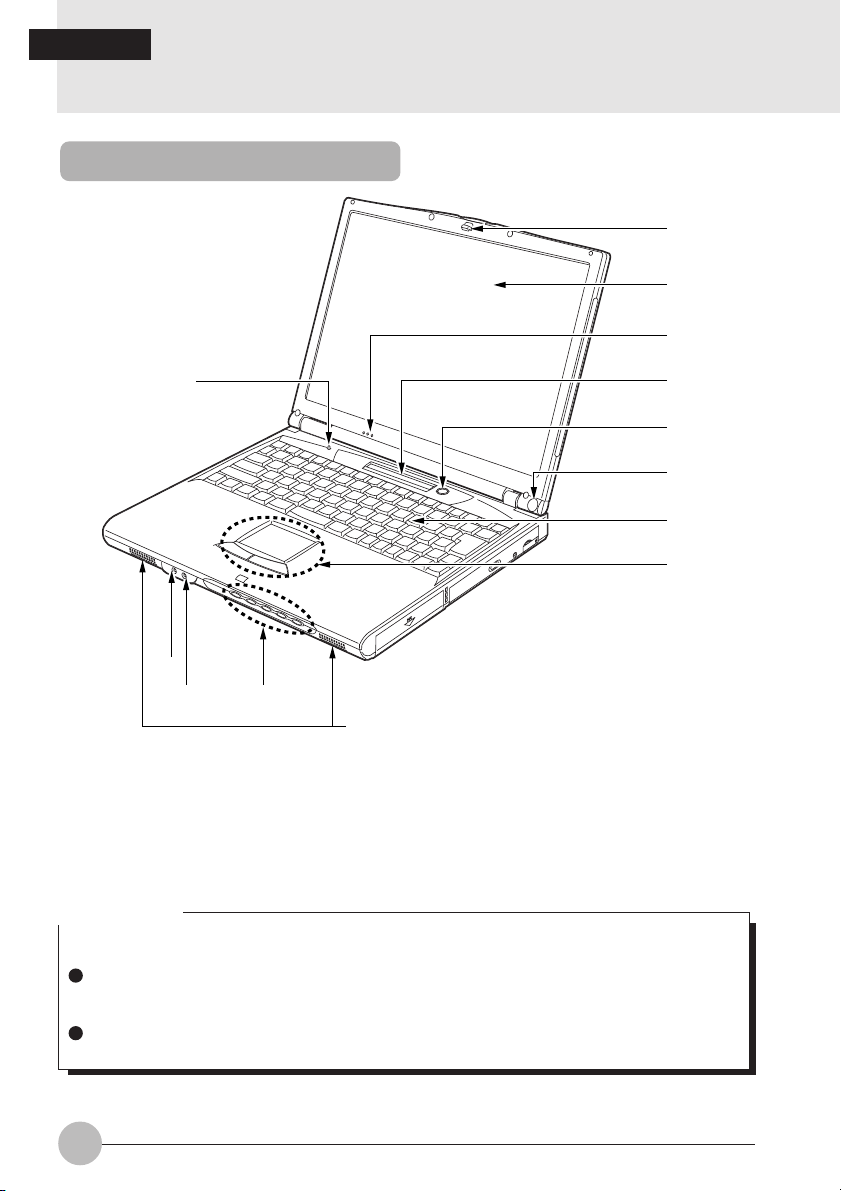
SECTION 1
1.
Names of the Parts and their Functions
Front/Top
1
2
3
#
0
!
1 Latch
This latch locks the liquid crystal display (LCD) against unintended opening.
Unlock it to open the LCD.
2 Liquid Crystal Display (LCD)
Displays the screen of this PC.
Critical Point
Characteristic of LCD
The following natures are characteristic to LCD and you must not interpret them as defects.
The TFT color liquid crystal display (LCD) of this PC has more than 2.35 million pixels or dots
(in 1024 x 768 resolution) through the utilization of high-level technology. Because of this fact,
the display may contain some unlit or continuously lit dots.
The color tone of the LCD of this PC may differ among the units. And temperature change and
other cause may results in some uneven color tone.
@
9
4
5
6
7
8
2
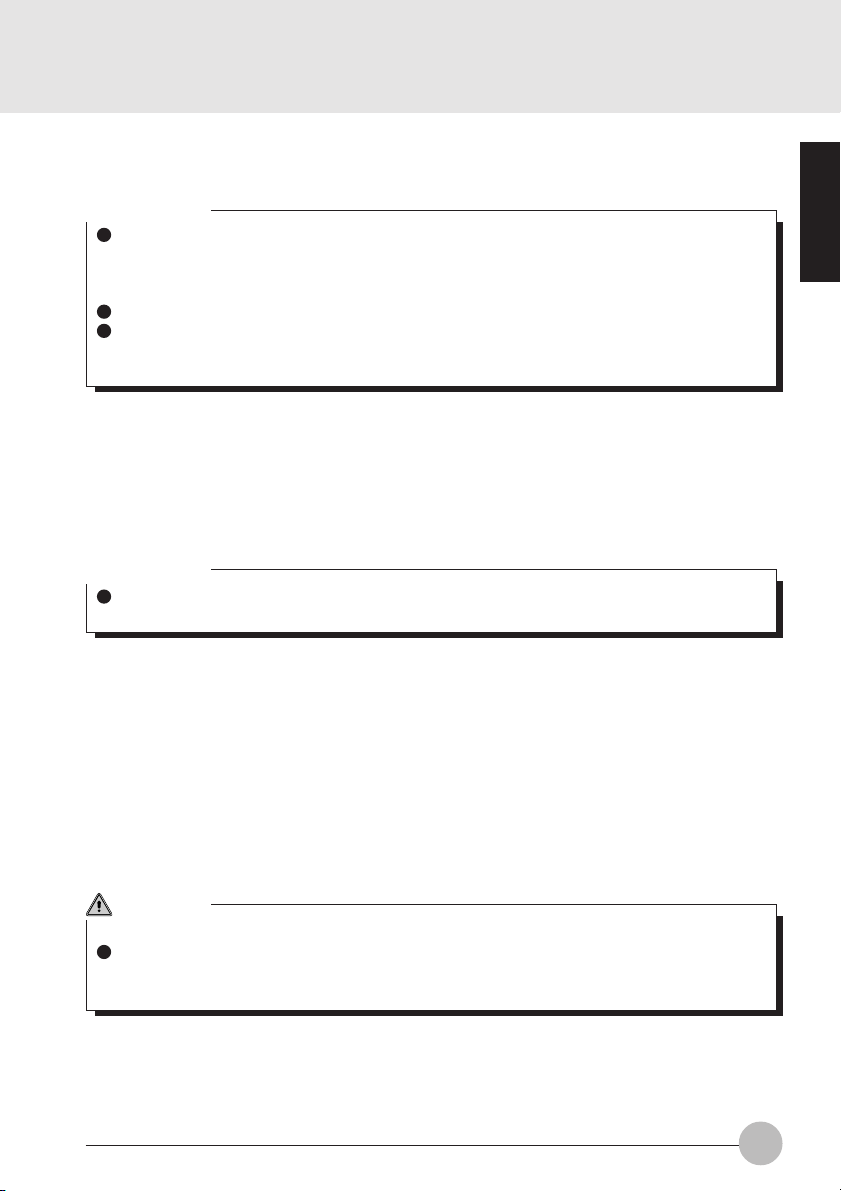
3 Built-in Microphone
You can record sound with this microphone.
Critical Point
You may experience feedback noise when you use music software and other software that
uses simultaneously the microphone and speakers. In this case, adjust the sound volume or
use a headphone or an external microphone available in stores. And set the microphone at
“mute” position when you do not use it.
Do not close the LCD when you use the built-in microphone to avoid feedback noise.
The recorded sound from the built-in microphone may not clear when the distance or the
direction of the sound source is not appropriate. We recommend you to use an external
microphone to record sound clearly.
4 Status Indicator LCD
This LCD displays the status of this PC.
5 SUS/RES Switch
This switch is used to turn on the power of the PC, to put it into suspend mode and to resume
working.
Critical Point
When you press down SUS/RES switch for 4 seconds or more when the power of this PC is
on, the power supply of this PC will power off.
6 Wireless Mouse Receiver (only for the models with a wireless mouse)
It receives the infrared signal from a wireless mouse (only for the models with a wireless mouse).
7 Keyboard
You can input characters and give commands to the PC unit through this device.
SECTION 1
8 Flat Point
You can manipulate the mouse pointer though this device.
9 Speakers
They output the sound from this PC unit.
CAUTION
HEARING LOSS
Turn the sound volume level of the PC unit to the minimum when you connect a headphone or
microphone, or it may cause device failure or undesirable influence to your audibility by
harmful noise.
! Mic-in Jack
It is the terminal to connect an external microphone to record sound (monaural, 3.5-mm mini
plug type). However, you cannot use some microphone in the market (ex. dynamic microphones).
Please check its connectivity before purchase.
3
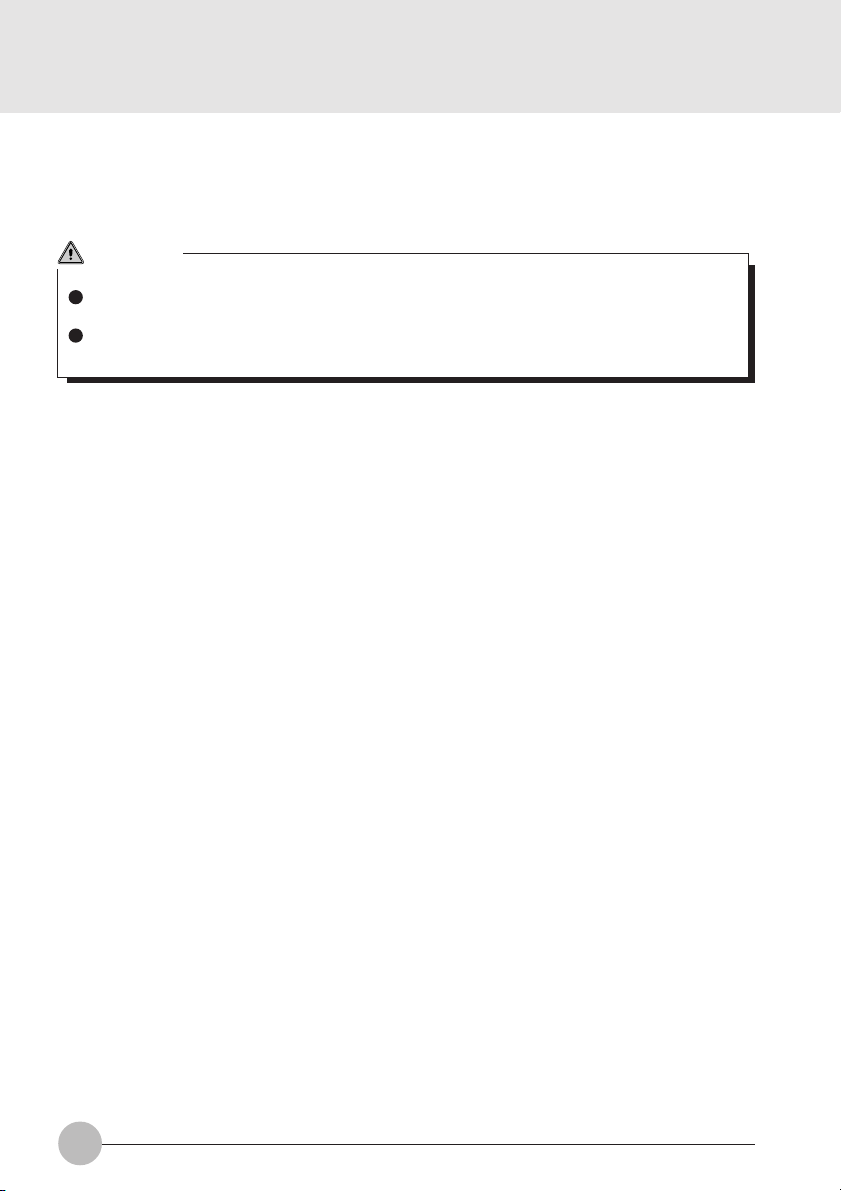
" Headphone Jack
It is the terminal to connect a headphone available in the market (3.5-mm mini plug type). However,
you cannot use some headphone if its type is not compatible. Please check its connectivity
before purchase.
CAUTION
HEARING LOSS
Be careful not to use a headphone at excessive volume level, or it might give adverse effect to
your audibility.
Do not turn on or off the power switch while you are wearing a headphone, or it might give
adverse effect to your audibility.
# Security / One-touch Buttons (Refer pg 54)
These buttons are used to set/reset security lock, password input during power on or SUS/RES
of the PC unit, application start-up, incoming E-mail receiving and other functions.
$ Cover Close Switch
This switch is used to suspend/resume the function of this PC unit and to turn off the LCD back
light when you close or open the LCD display.
4
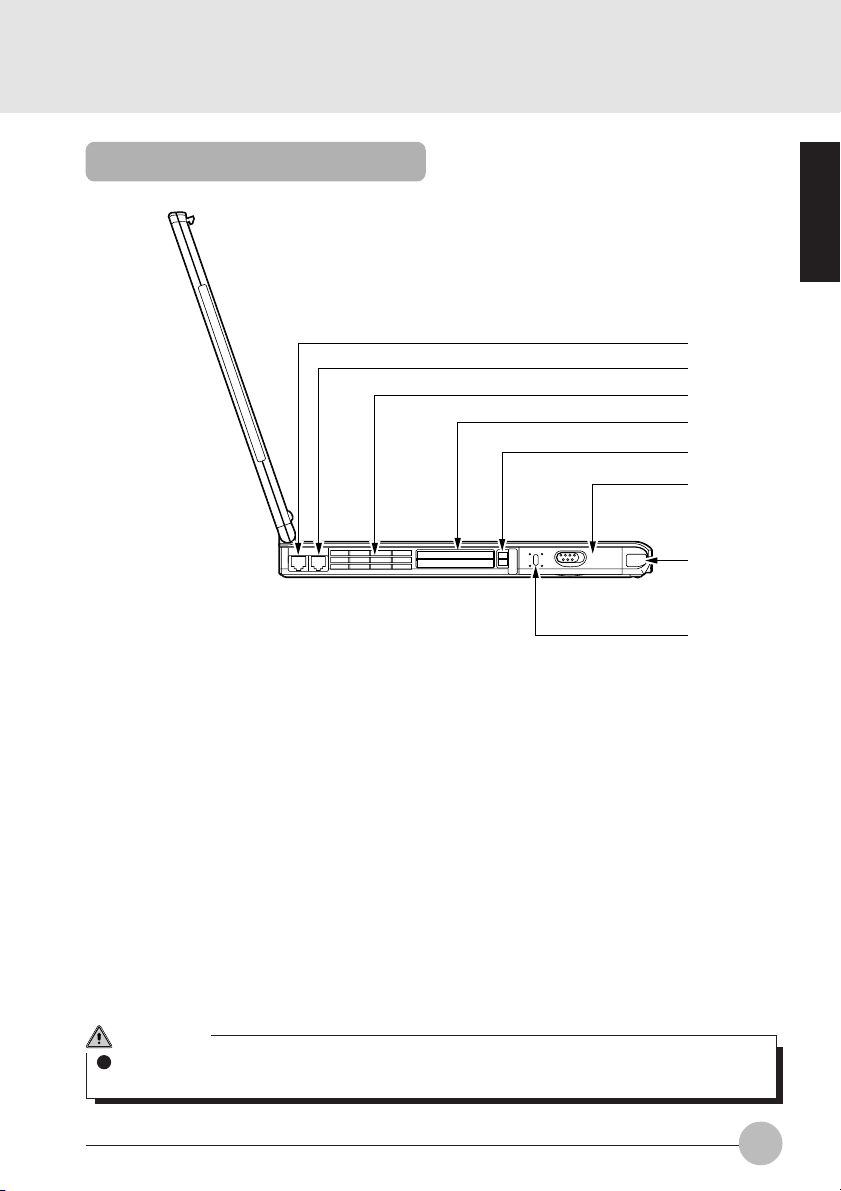
Left Side
SECTION 1
1
2
3
4
5
6
7
1 LAN Connector
Some models have a LAN connector to connect a LAN cable.
8
2 Modem Connector
Some models have a modem connector. This is the connector to connect the PC unit to telephone
line by a telephone cable to access Internet.
3 Air-Cooling Fan
It is a fan to let out the heat from the inside of the PC unit. It starts rotating when the temperature
of the inside of the PC unit is high.
4 PC Card Slots
They are the slots to insert PC cards sold separately.
The lower slot is Slot 1 and the upper slot is Slot 2.
5 PC Card Eject Button
You can eject a PC card from the PC unit by pushing this button.
See “Removing PC Card”.
CAUTION
Do not cover the holes over the air-cooling fan, or the heat inside the PC unit might cause the
machine failure.
5
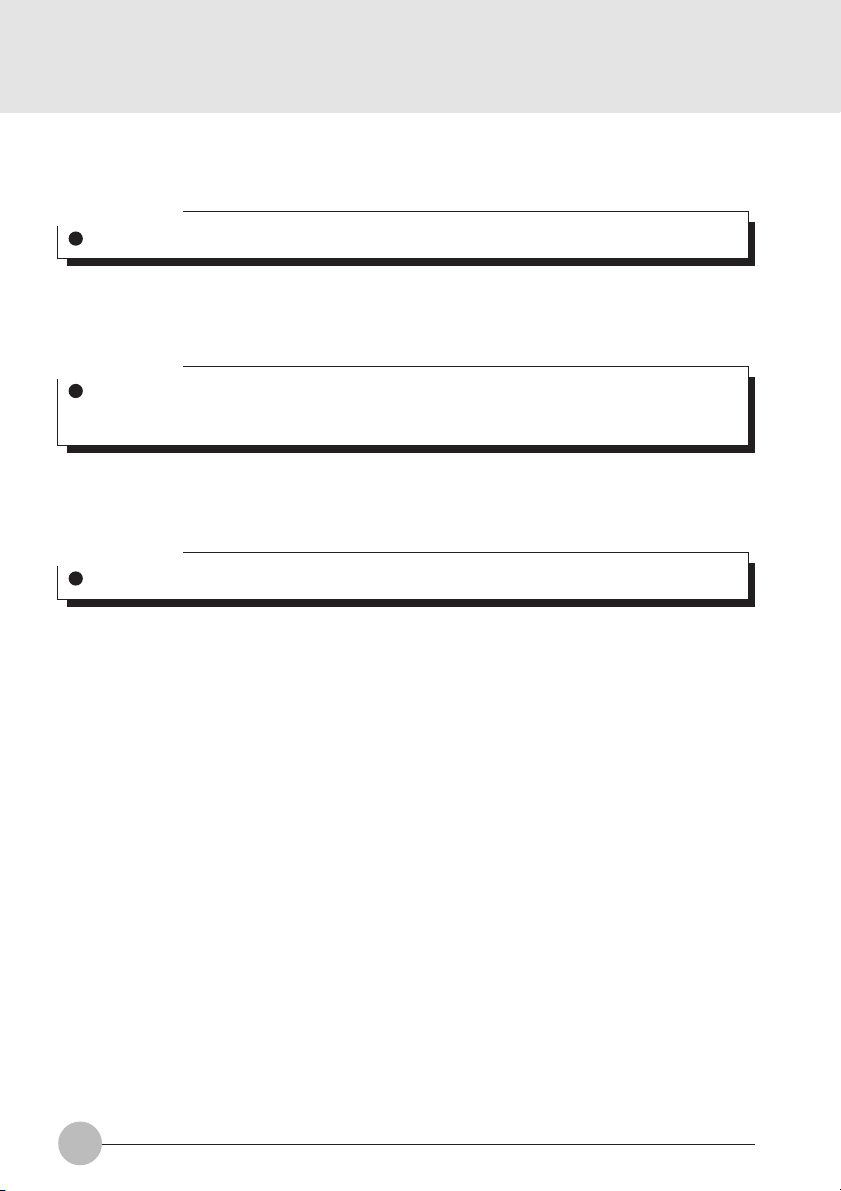
6 Internal Hard Disk
It is the detachable primary hard disk.
Critical Point
Some operating system calls Slot 1 as “Slot 0” and Slot 2 as “Slot 1”.
7 Infrared Communication Port (not supported by Windows NT)
It is the interface to conduct infrared communication.
Critical Point
Do not put an AC adapter or an external display near from the infrared communication port
when you are conducting infrared communication, or it cause malfunction due to noise from
those devices.
8 Anti-Theft Lock
You can connect an anti-theft cable available in the market to it.
Critical Point
This anti-theft lock is compatible with Micro Saver Security System from Kensington Ltd.
6
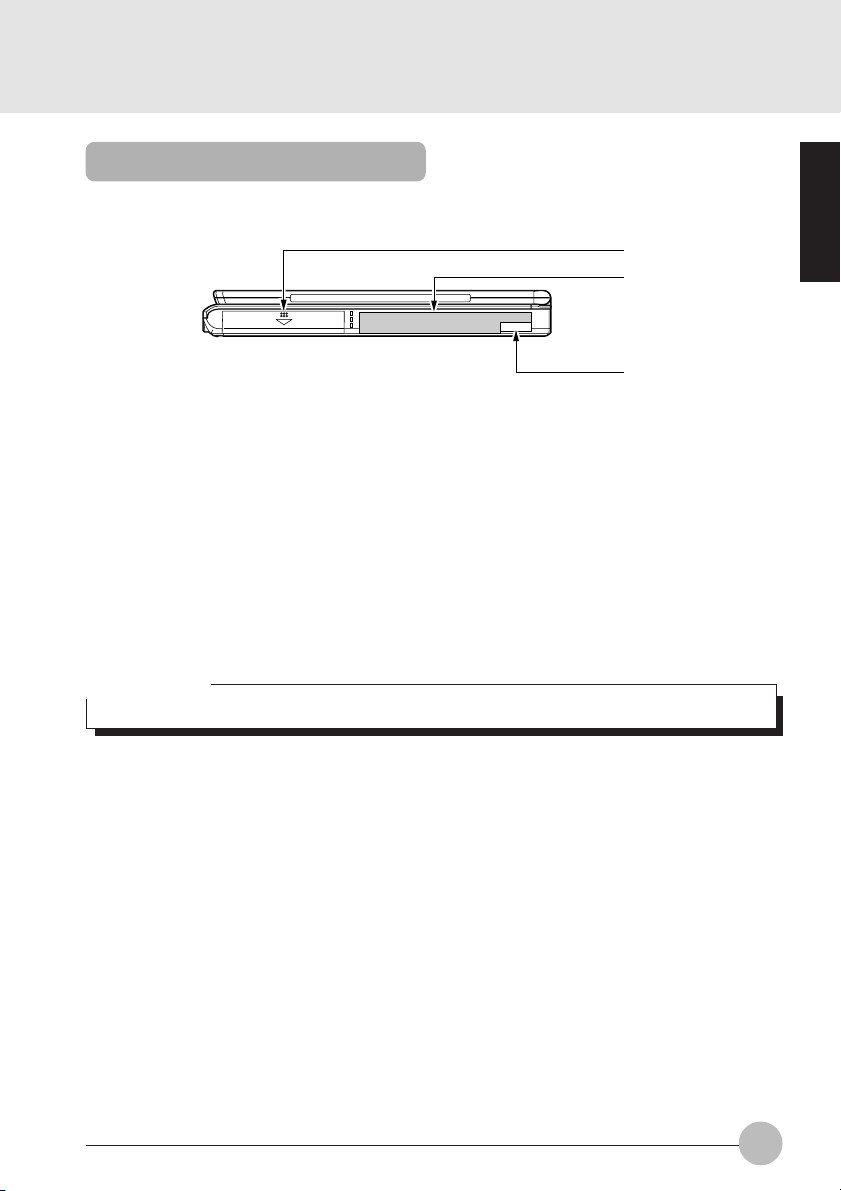
Right Side
1
2
3
1 Internal Battery Unit
This unit acts as the power supply of this PC unit when you do not use an AC adapter.
See “Replacing Internal Battery Unit”.
2 Multi-Bay
One of the following devices has been installed depending on the model:
- Internal CD-ROM drive unit
- Internal DVD drive unit
- Internal CD-R/RW drive unit
- Internal floppy disk drive unit
- Multi-bay cover
Those units may be replaced.
See “Replacing Multi-Bay Unit”.
Critical Point
Do not use this PC unit when the multi-bay is empty, or it results in the unit failure.
3 Multi-Bay Unit Remove Lever
You can use this lever to remove the device unit installed in the multi-bay.
SECTION 1
7
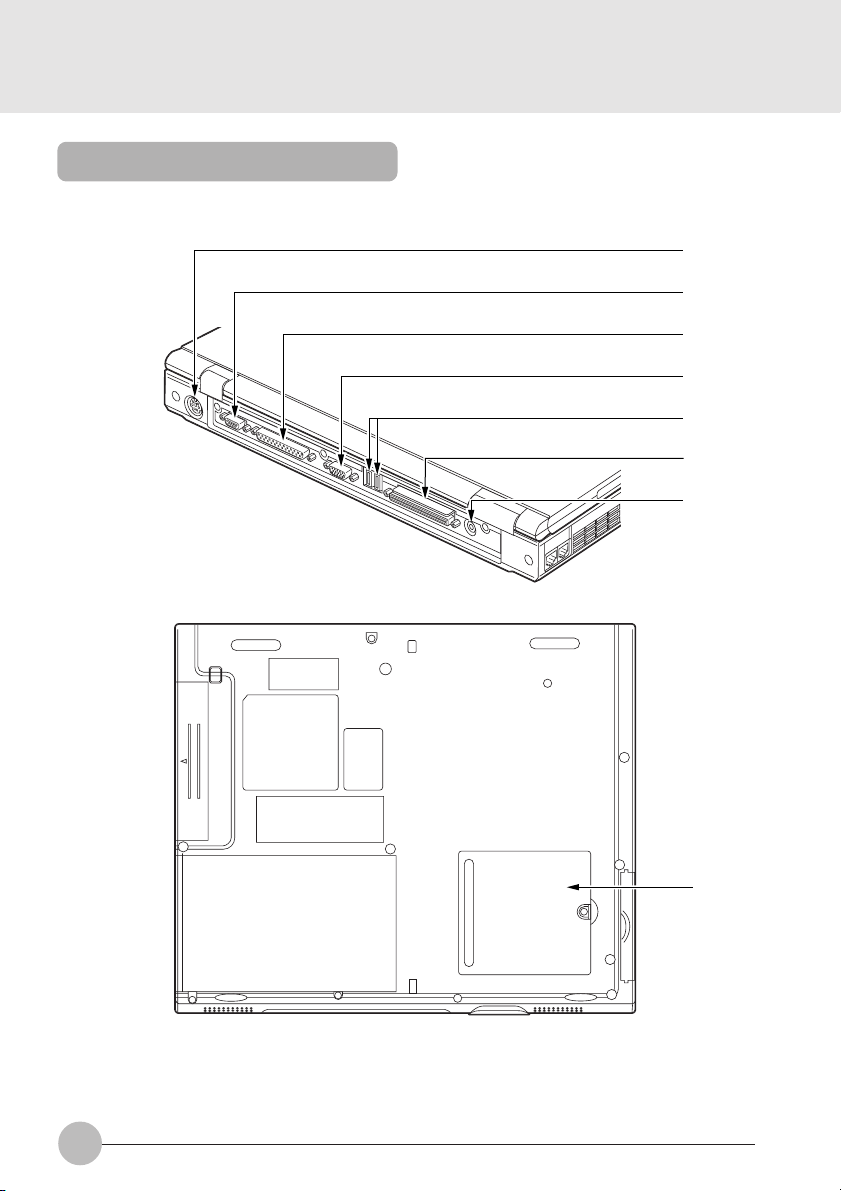
Rear/Bottom
1
2
3
4
5
6
7
8
8
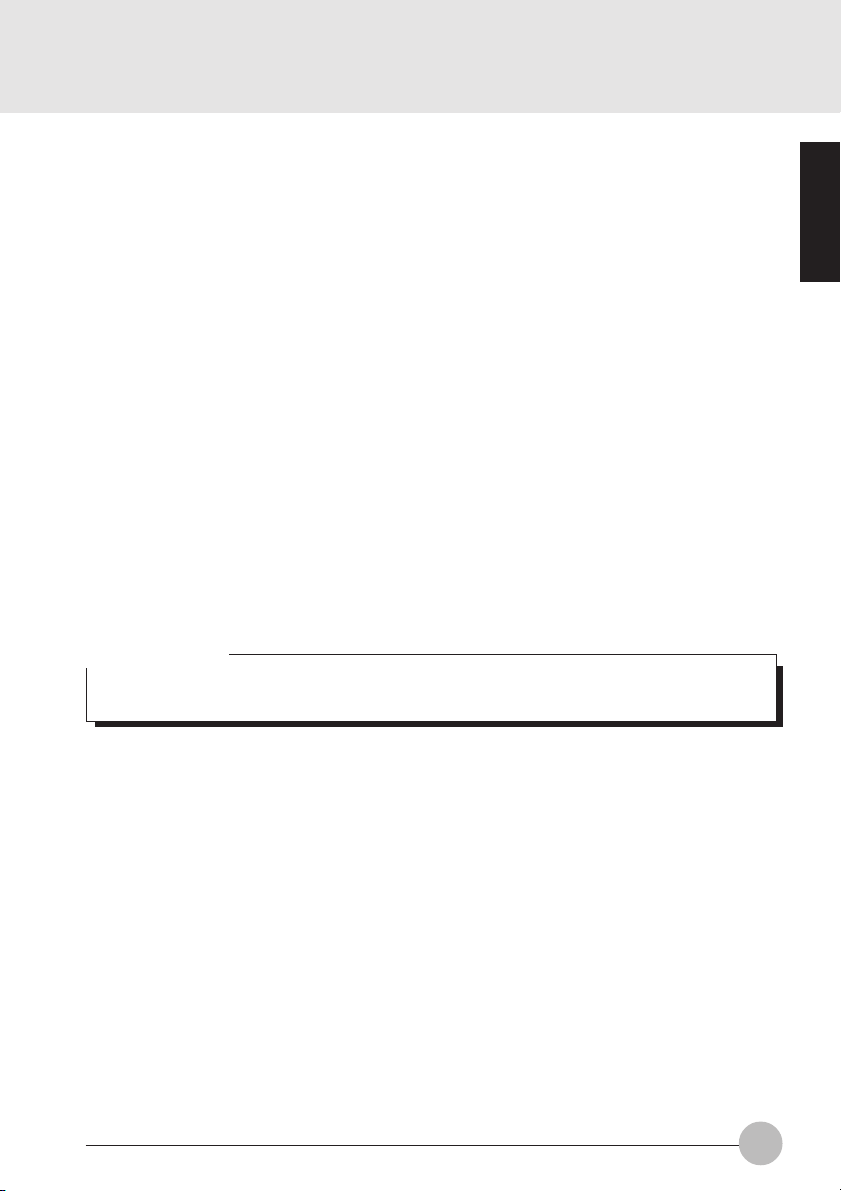
1 Expansion Keyboard/Mouse Connector
This is the connector to connect a PS/2 mouse and a numeric keyboard / keyboard.
2 Serial Connector
This is the connector to connect the devices with RS-232C interface sold separately.
3 Parallel Connector
This is the connector to connect a printer and other devices sold separately.
4 External Display Connector
This is the connector to connect a CRT display and other displays sold separately.
5 USB Connector (not supported by Windows NT)
You can connect a FDD unit, a printer and other USB standard peripherals to this connector.
There are 2 ports and you may connect a USB standard peripheral to either of the ports.
6 Docking Station Connector
This is the connector to connect a full docking station, a mini docking station and a port replicator.
7 DC-IN Connector
This is the connector to connect the AC adapter.
8 Expansion RAM Module Slot
This is the slot to install the memory unit of this PC.
Important note
When you connect an optional device to each connector, you must ensure the right direction
of the connectors and connect straight.
SECTION 1
9
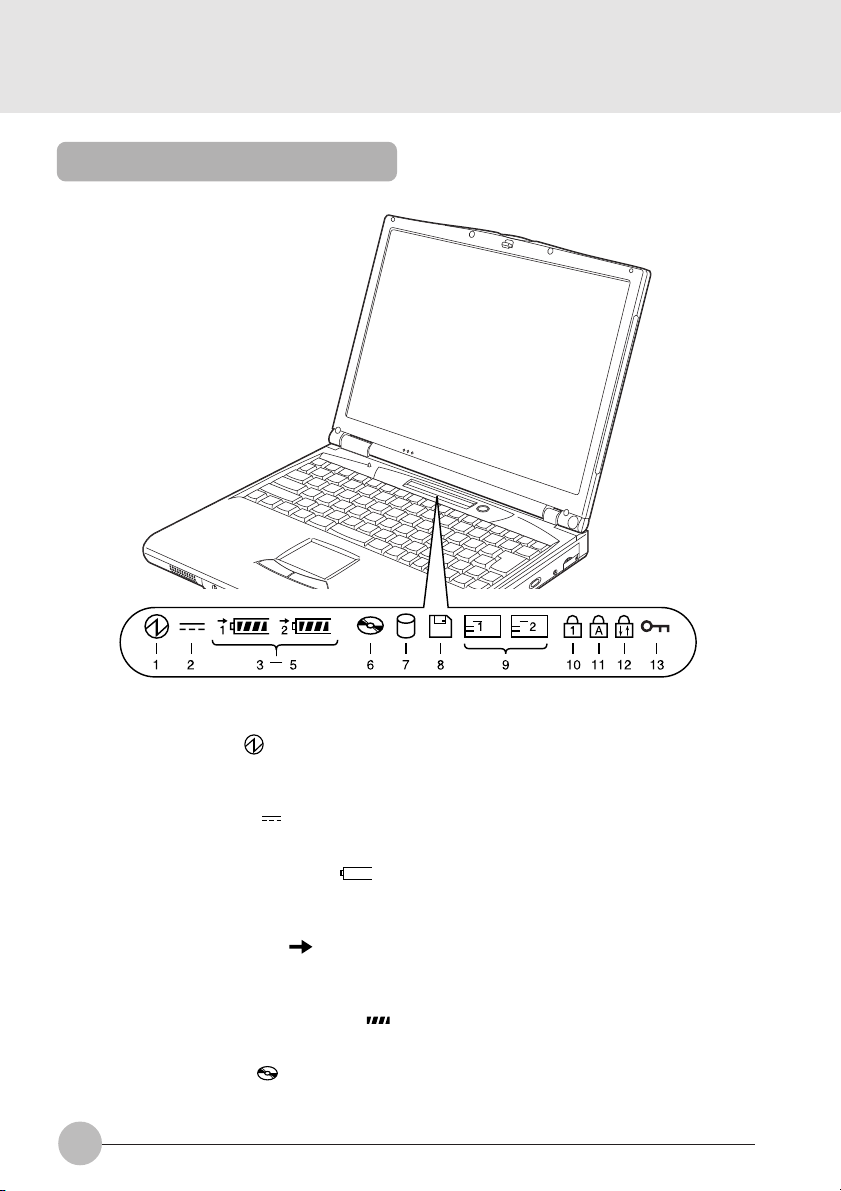
Status Indicator LCD
1 SUS/RES indicator ( )
This indicator appears up when this PC unit is functioning and blinks when the unit is in suspend
status.
2 AC Adapter Indicator ( )
This indicator appears when the power is supplied from AC adapter.
3 Battery Mounting Indicator ( 1, 2, )
This indicator appears when batteries are mounted. “1” means the internal battery and “2” means
the auxiliary battery in mobile multi-bay.
4 Battery Charge Indicator ( )
This indicator appears when batteries are charged. And it blinks when battery charge is not in
progress because the batteries are too hot or too cold.
5 Remaining Battery Power Indicator ( )
This indicator indicates the remaining battery power.
6 CD Access Indicator ( )
This indicator appears when a CD is accessed. See also POINT below.
10
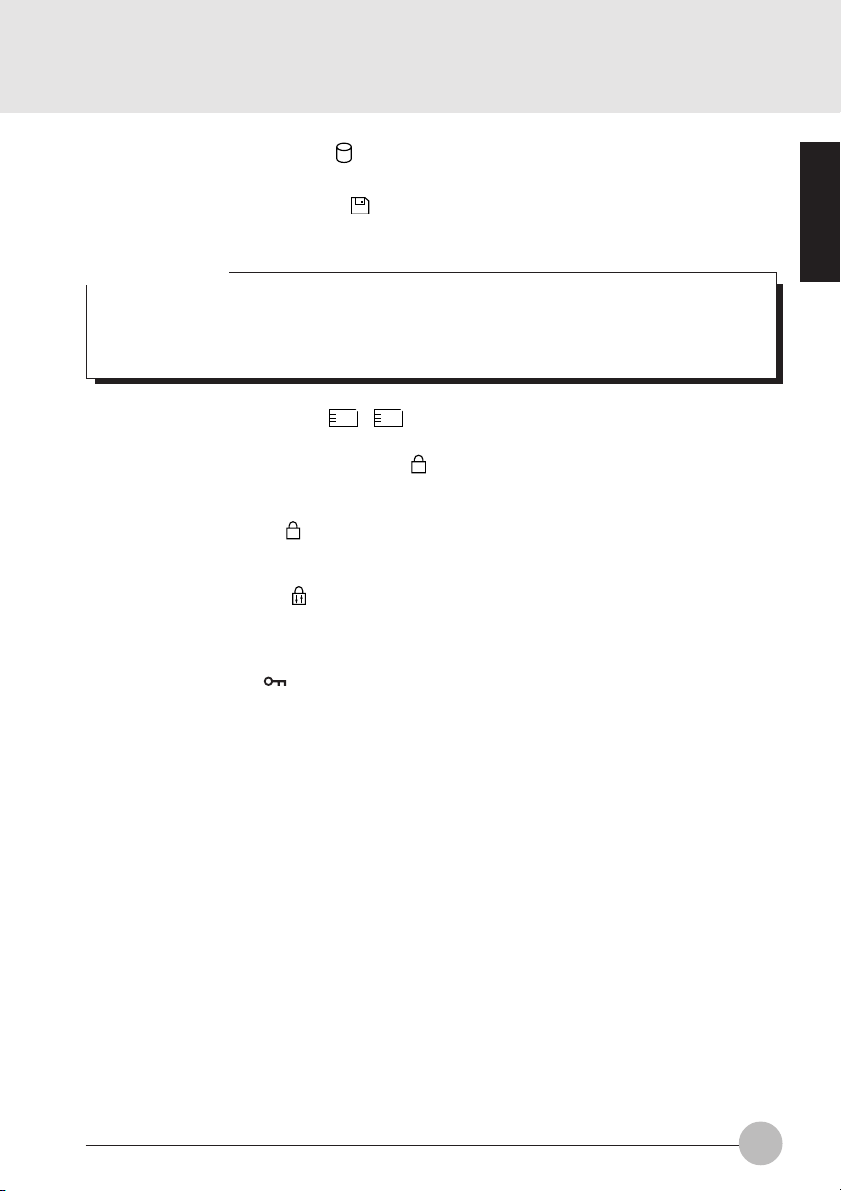
7 Hard Disk Access Indicator ( )
This indicator appears when the internal hard disk is accessed. See also POINT below.
8 Floppy Disk Access Indicator ( )
This indicator appears when a floppy disk or a super disk is accessed. See also POINT below.
Important note
When you connect a FDD unit (USB), the floppy disk access indicator in the status indicator
LCD does not appears even a floppy disk is accessed. You should check the access to the
floppy disk with the access lamp on the FDD unit (USB). Make sure that the access lamp does
not light up when you eject a floppy disk.
SECTION 1
9 PC Card Access Indicator (
This indicator appears when a PC card is accessed. See also POINT below.
! Num Lock (Numerical Lock) Indicator (
This indicator appears when the keyboard is set to numeric keypad mode. You can set and reset
the numeric keypad mode by pressing the [Num Lk] key.
" Caps Lock Indicator (
This indicator appears when English capital mode is set (to input English capital letters). You can
set and reset the English capital mode by pushing down the [Caps Lock] key.
1 2
)
A
)
)
1
# Scroll Lock Indicator ( )
This indicator appears when scroll lock is set to avoid screen scrolling. You can set and reset the
scroll lock by pushing down the [Scr Lk] key while pressing down the [Fn] key.
The function depends on the application when this indicator appears.
$ Security Indicator ( )
This indicator appears when security function is on. You must input password if the security
indicator blinks when you put on the power or resume from suspend of the PC unit.
11
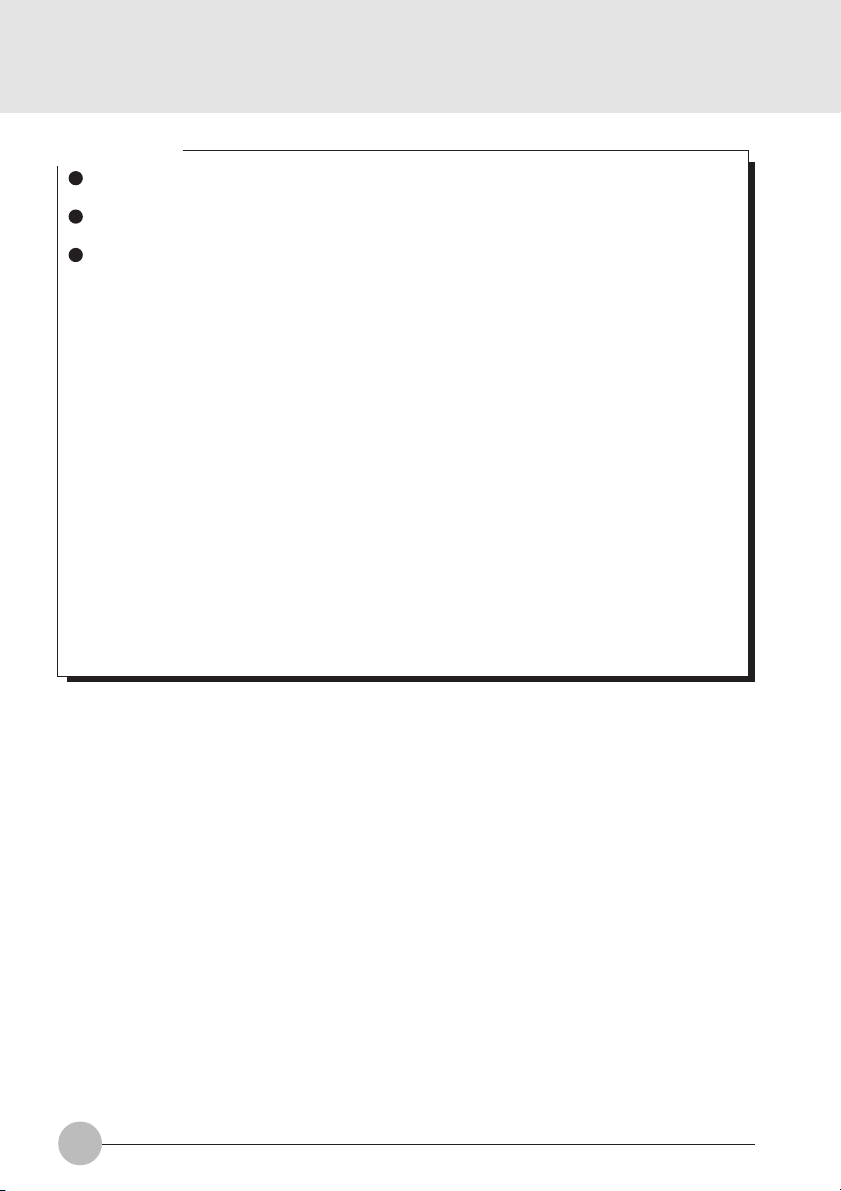
Critical Point
If you operate SUS/RES switch while the hard disk access indicator or the floppy disk access
indicator appears, the data on the hard disk, floppy disk or super disk may be corrupted.
Some operating system calls Slot 1 as “Slot 0” and Slot 2 as “Slot 1” in the PC card access
indicator.
Windows 98 / Windows Me tries to detect the existence of a CD periodically if CD auto insert
function is on. This causes periodical indication of the CD access indicator in the status indicator LCD. You can set up as followings to disable this auto insert function:
1 Click on the Start ->Settings -> Control Panel.
2 Click on the System icon
3 Click on the Device Manager tab.
4 Double-click on the “CD-ROM”.
CD-ROM device is indicated.
5 Click on the CD-ROM device and then click on the Properties.
The Properties of CD-ROM Device dialog box appears.
6 Click on the Setting tab.
7 Click on the “Auto notification of insertion” in Option to set it disabled.
8 Click on OK.
9 Click on OK or Close in the System Property dialog box to go back to the Control
Panel window.
10 Restart the PC unit.
To enable auto notification, click on “Auto notification of insertion” in step 7 to put
check mark on it.
12
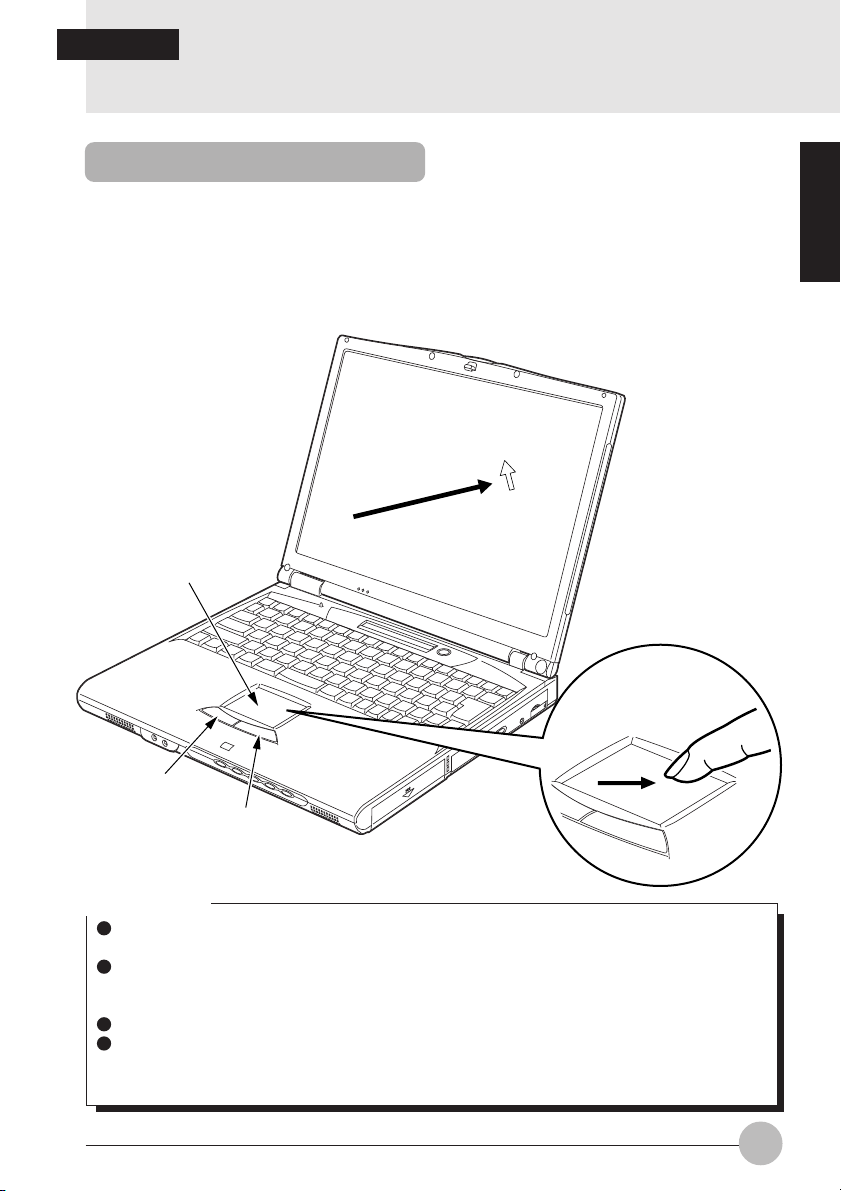
SECTION 1
2. Pointing Device
What Is the Flat Point?
Flat point is a convenient pointing device with which you can manipulate mouse pointer with your
finger movement. It is composed of a touchpad and 2 buttons.
The touchpad carries the function of a ball in a mouse. You can move the mouse pointer on the
screen by sliding your fingertip on its surface upward, downward, leftward and rightward. And by
tapping its surface, you can also realize click, double-click, point, drug and other functions.
The left and right buttons are equivalent to the left and right button on a mouse. Their functions differ
for each application.
Touchpad
SECTION 1
Left button
Right button
Critical Point
The pointer movement of a flat point may differ a little due to the difference of the dryness of
the finger tip of a user and other reasons.
Dew drop and dirt on the touchpad may result in malfunction. In such a case, remove dew and
dirt from the surface by wiping with dry soft cloth. And when the surface is excessively dirty,
remove the dirt by wiping with a soft cloth soaked with diluted neutral detergent.
When you want to use a PS/2 mouse.
When you use a mouse, it is necessary to set Keyboard / Mouse Set Up in the BIOS setup for
the simultaneous use with the flat point and other options.
13
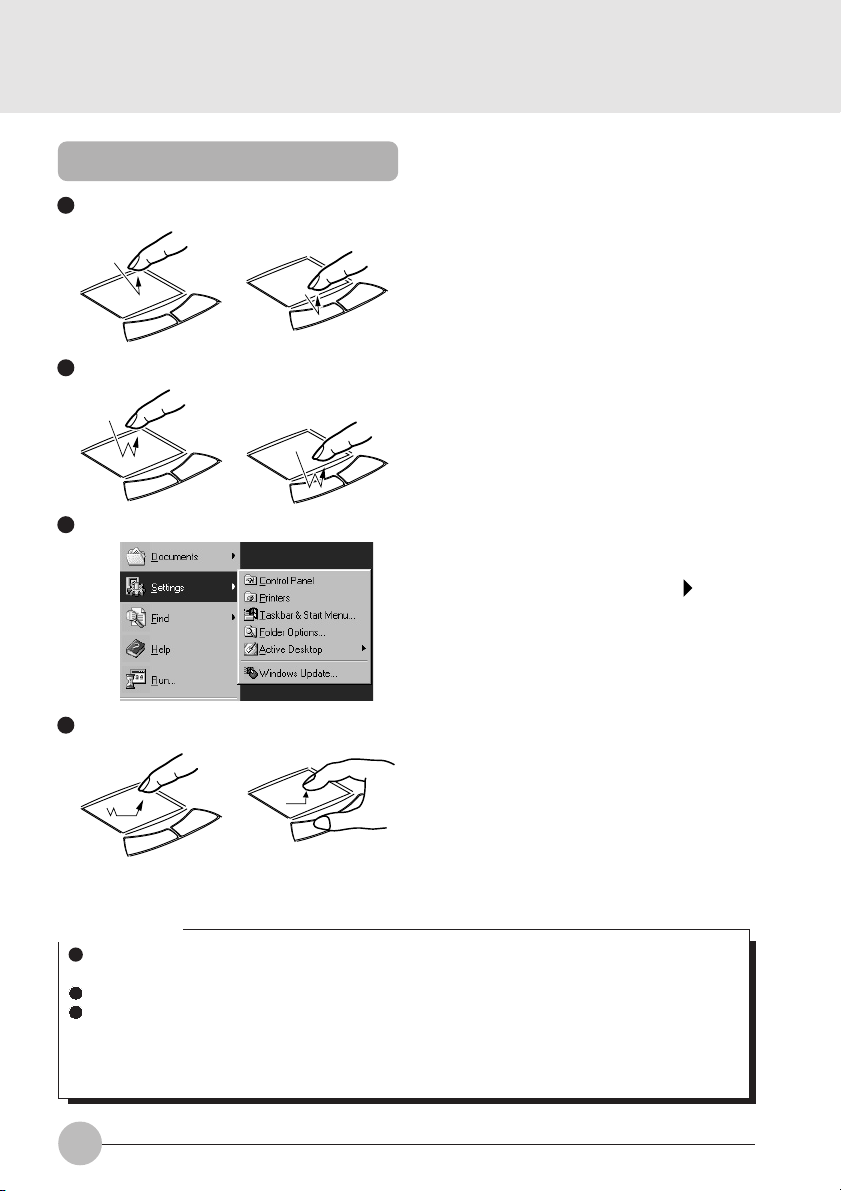
Flat Point Usage
Click Clicking means to tap the touchpad once or to
Double click Double-clicking means to tap the touchpad twice
Point Pointing means to set the mouse pointer over
Drag Dragging means to move the mouse pointer to
push the left button once and release it at once.
And “right click” means to push the right button
once.
consecutively or to push twice the left button
quickly and release at once. The speed of doubleclick can be adjusted in the Mouse Properties
dialog box.
menu and other icons on the screen. When you
set the mouse pointer on a menu and if the menu
has sub-menu under it (indicated with mark on
the right end of the menu), the sub-menu appears.
your favorite place and tap the touchpad twice
quickly. In the second tap, you must not release
your fingertip from the surface and move it to the
appropriate position, then release your fingertip.
Or you may move the mouse pointer to your
favorite position and move your finger tip on the
surface of the touchpad with holding down the
left button, then release your finger tip.
Critical Point
The manipulations explained above are applicable when you set “For a right-handed person”
in the Mouse Properties dialog box.
You must tap lightly and quickly with your fingertip. It is not necessary to press down strongly.
The mouse pointer on the screen do not move if you lift your fingertip up and bring down it on
the different position while you are moving the mouse pointer on the flat point. When you put
down and move your fingertip on the touchpad, the pointer moves in the direction of your
fingertip movement from that position.
14
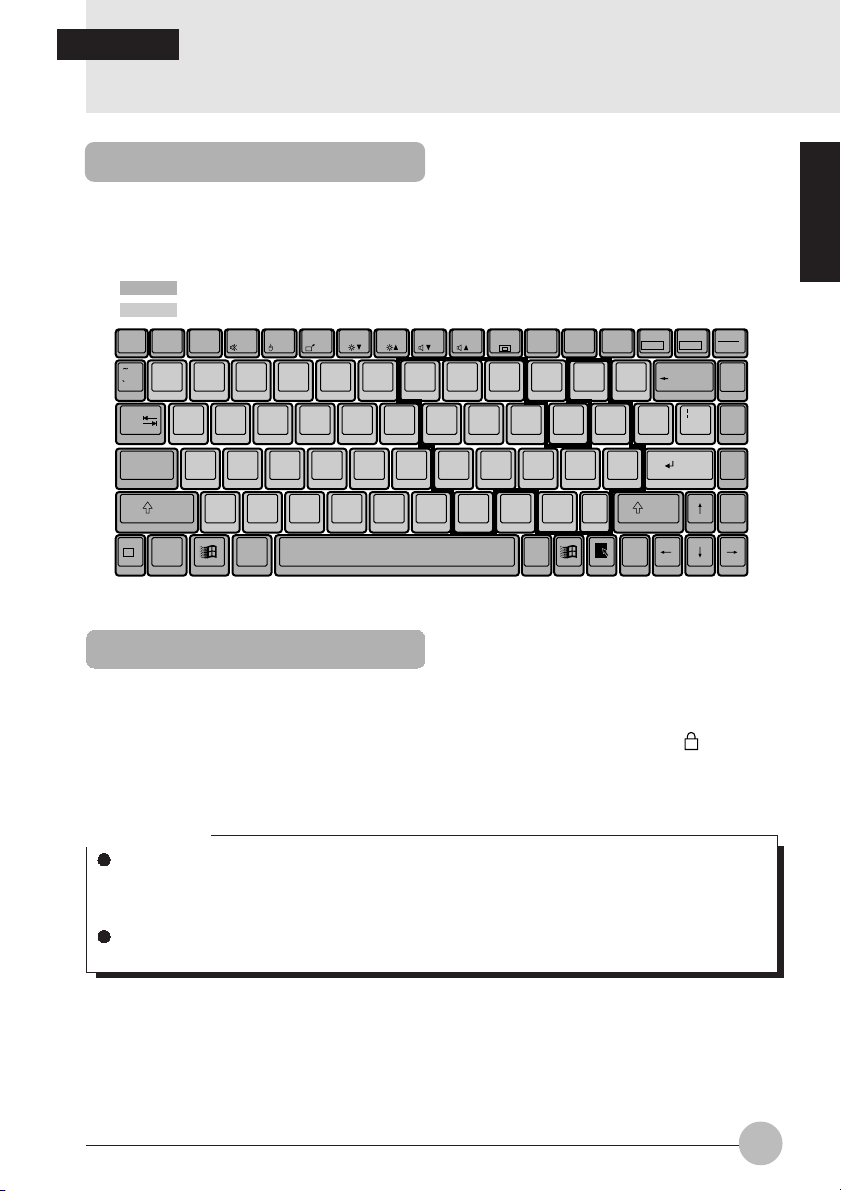
SECTION 1
3. Keyboard
Keyboard
The keyboard is the device for giving instructions to the computer, inputting data, and executing. The
keys can be divided into two types.
Control keys
Character keys
Num Lk
Insert
Delete
F1Esc F2 F3 F4 F5 F6 F7 F8 F9 F10 F11 F12
_
@
!
12
QWER T Y UI OP
Tab
CapsLock
Shift Shift
Fn
Ctrl Alt
#3$4%5^
ASDFGHJ KL
ZXCVBNM<,>
&
67
789
456
*8(
123
0
)
90
.
.
Alt Ctrl
-
-
:
;
+
/
Scr Lk
Prt Sc
+
=
{
}
[
]
Enter
"
'
*
?
/
SysRq
Backspace
\
Enter
Pause
Break
SECTION 1
Home
Pg Up
Pg Dn
End
Numeric Keypad Mode
The mode in which some of the character keys are used as numeric keys (with a key layout that
makes numeric input easier) instead of their normal functions is called numeric keypad mode. The
keyboard is switched to numeric keypad mode with [Num Lk]. (In numeric keypad mode, 1 is displayed
on the status indicator LCD.) The keys surrounded by thick lines in the diagram above become the
numeric keypad. The numbers input with these keys are printed in front of each key.
Critical Point
When the separately sold numeric keypad is connected, if you press [Num Lk] to put the
computer into numeric keypad mode, the keys on the external numeric keypad are enabled,
but the numeric keypad section on the keyboard is disabled.
For Thailand keyboard, the functions keys F8 and F9 is the same function as the English
keyboard to lower and increase the speaker volume.
15
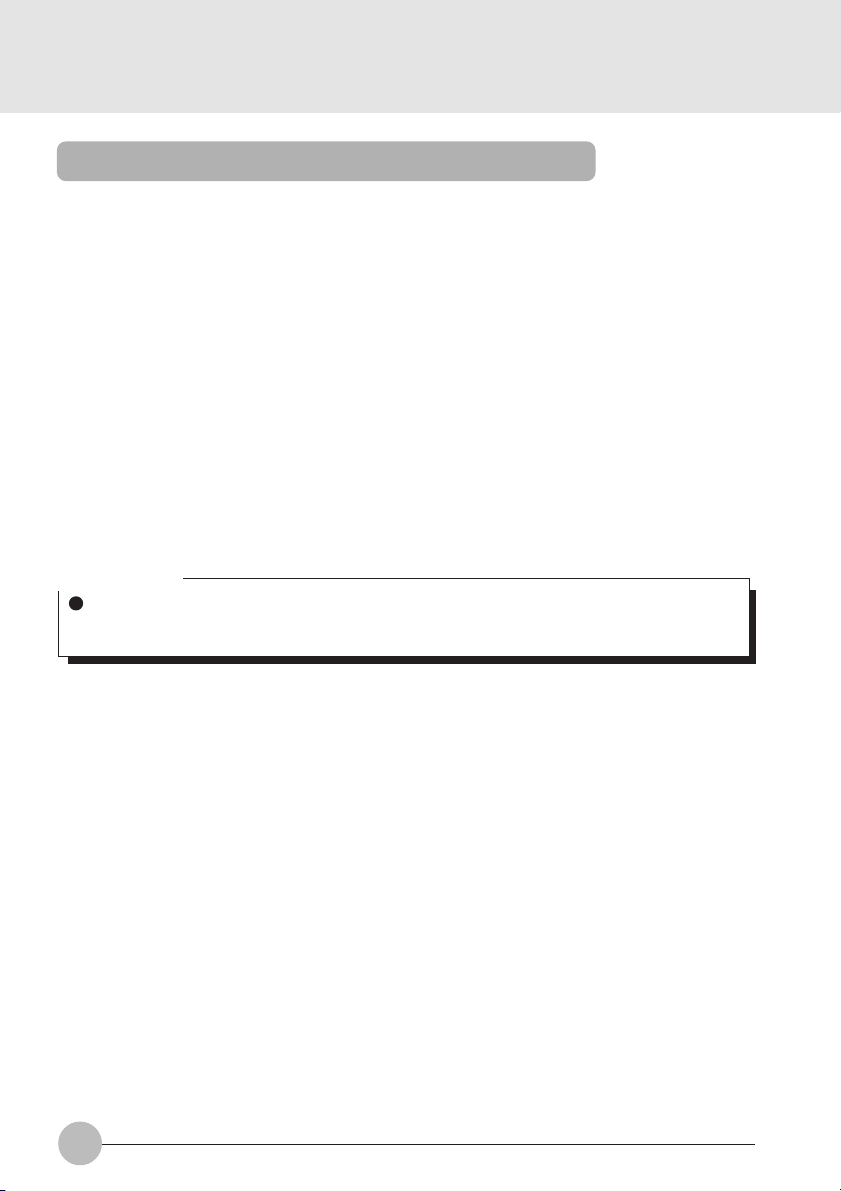
Names of the Main Keys and their Functions
[Esc] (escape) key
The usage is determined by the application software. It is often used to return to the previous
operation.
[F1]-[F12] (function) keys
The usage depends on the application software.
[Fn] key
A key unique to this computer; it has the following functions.
[Fn] + [F3] This switches ON/OFF of the speaker.
[Fn] + [F4] This select to disabled the touch pad mouse when you attached an external
[Fn] + [F5] This select whether or not to use the entire LCD screen for display in text
[Fn] + [F6] Turns down the backlight of the LCD.
[Fn] + [F7] Turns up the backlight of the LCD.
[Fn] + [F8] This select to lower down the volume of the speaker.
[Fn] + [F9] This select to increase the volume of the speaker
Critical Point
Luminance of the backlight of the LCD can be turned up (with [Fn] + [F7] keys) or turned
down (with [Fn] + [F6] keys) in three degrees.
When a pip sounds with this operation, the speaker is on. When nothing
sounds, the speaker is turned off.
mouse.
mode.
[Fn] + [F10] Rotates among the three display options: LCD only, CRT only, both LCD
[Fn]+SUS/RES switch
Space key Inputs a single space character.
[↑][↓][←][→] (cursor) keys
and CRT.
Activates the Save To Disk function.
(This is the long key with nothing written on it at the center of the front of the
keyboard.)
Move the cursor.
16
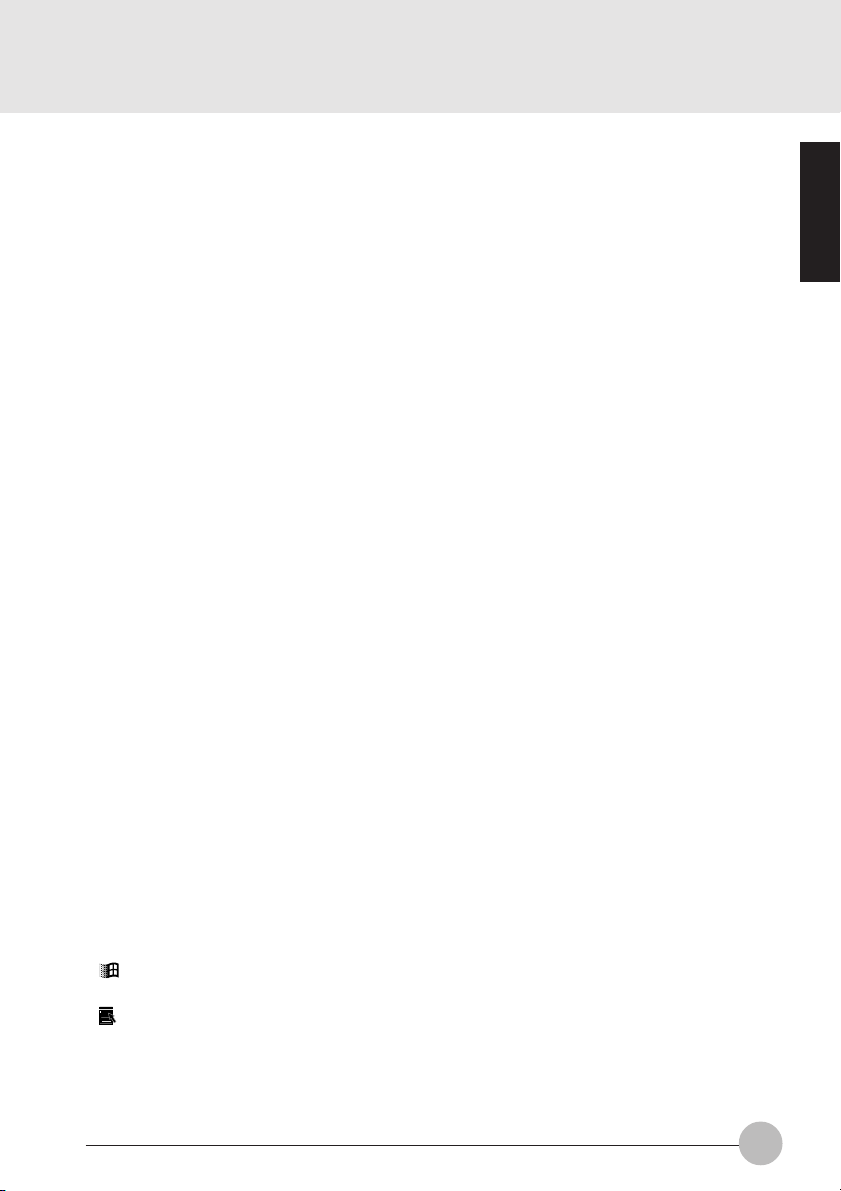
[Enter] key
Also called the return key or the line feed key. This key inputs line feeds and executes command.
[Ctrl] key
Used in combination with other keys; its functions depend on the application software.
[Shift] key
Used in combination with other keys.
[Alt] key
Used in combination with other keys; its functions depend on the application software.
[Caps Lock] key
To lock the keyboard into caps mode, press this key, pressing this key again ends caps
mode.
[Num Lk] (numerical lock) key
Press this key to put the computer into numeric keypad mode.
[Scr Lk] (scroll lock) key
Its functions depend on the application software.
[Print Screen] key
Press this key to make a hard copy of the screen.
[Pause] key
Press this key to pause the screen display.
[Break] key
Its functions depend on the application software.
[Insert] key
Press this key to insert a new character between characters. The new characters are entered
at the cursor position.
[Delete] key
Press this key to delete a character. Pressing the Delete key and the Ctrl and Alt keys at the
same time resets this computer.
[Home] key
Press this key to move the cursor directly to the head of the row or the head of the document.
[End] key
Press this key to move the cursor directly to the end of the row or the end of the document.
[Pg Up] key
Press this key to switch to the previous screen.
[Pg Dn] key
Press this key to switch to the next screen.
[Back Space] key
Press this key to delete the character to the left of the cursor position.
[Sys Rq] (system request) key
When this key is supported by the application software, this key is used for such functions as
resetting the keyboard. Press this key together with the Alt key.
[ ] (Windows) key (only valid for Windows 98 / Windows Me)
Press this key to display the Start menu.
[ ] (Application) key (only valid for Windows 98 / Windows Me)
Press this key to display the shortcut menu for the selected item. This key has the same role
as the mouse right click.
SECTION 1
17
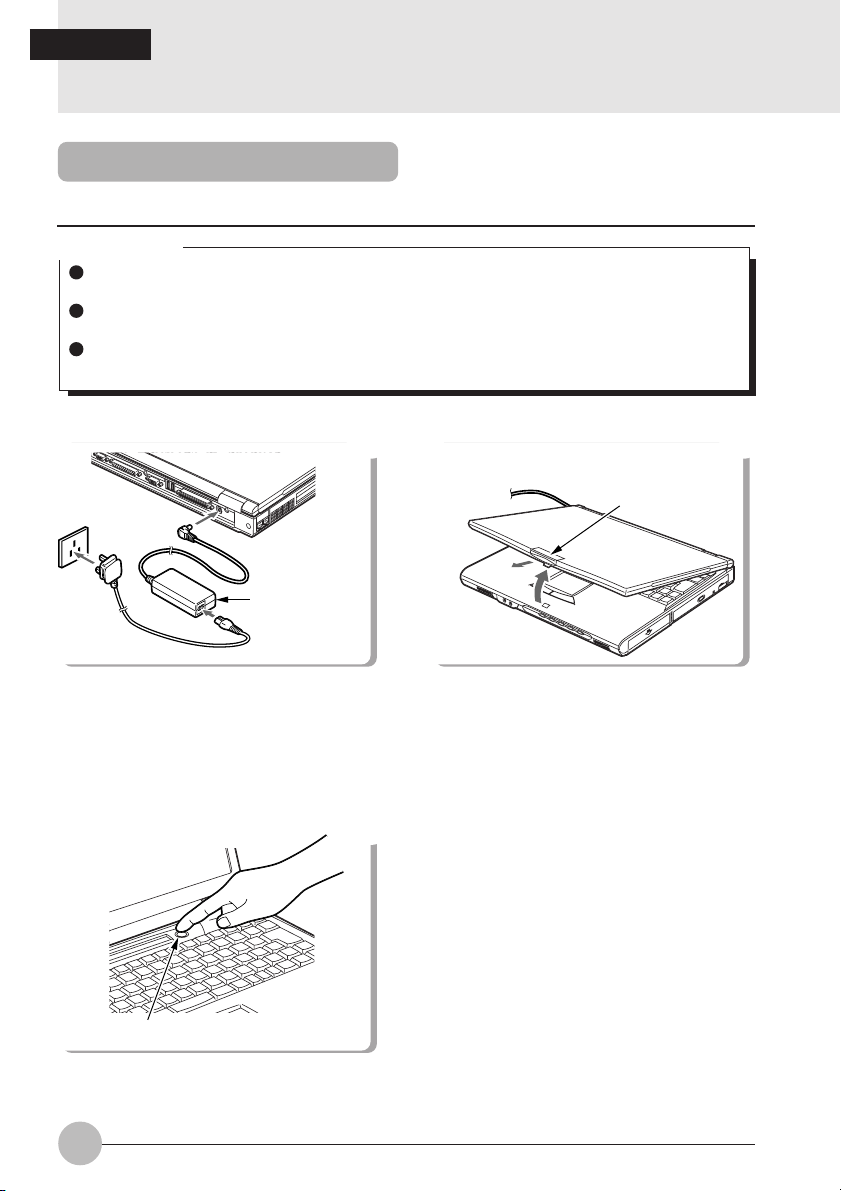
SECTION 1
4. Switching on the Power
Switching on the power
This item explains the normal way to switch the computer main unit power on.
Critical Point
After you put on the power, do not bring the PC unit or give shock or vibration. They may result
in machine failure.
If a disk is inserted in the floppy disk drive or the super disk drive, remove it before you put on
the power.
Do not put on the power when there is no device installed in the multi-bay. It may results in
machine failure.
1 Connect the AC adaptor.
2
3
AC adaptor
1
First connect the AC power cord to the AC
adaptor (1), next connect the other cord of
the AC adaptor to the personal computer’s DCIN connector (2). Lastly, plug the AC power
cord into an AC outlet (3).
3 Push SUS/RES switch.
2 Open the LCD panel.
Latch
Push the latch to release the lock, then lift the
display panel with your hand.
SUS/RES switch
The PC is powered on and POST is started.
And the status indicator LCD is activated.
18
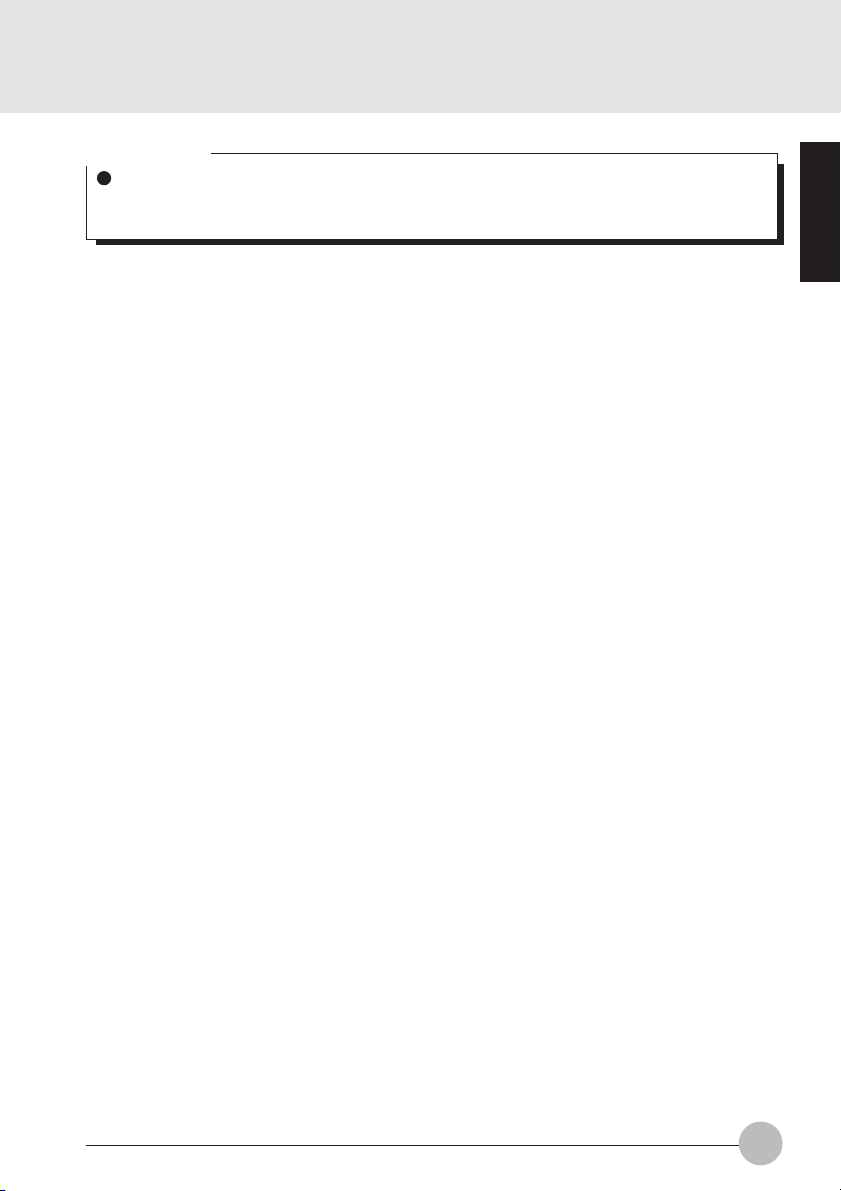
Critical Point
POST is the abbreviation of “Power On Self Test”, a self-diagnosis test to check if there is any
abnormality in the PC. This test is automatically carried out when the power of this PC unit is
on and completed right before the start-up of operating system.
SECTION 1
19

SECTION 1
5. Switching off the Power
Precautions for Switching Off the Power
This item explains how to switch off the power and gives precautions for switching off the
power.
The following precautions must be observed when switching off the power.
When you power off and power on again the system, wait for about 10 second before you
power on.
Switching Off the Power
Windows Me or Windows 98
1 Click on Start -> Shut Down.
The Shut Down Windows dialog box appears.
2 In Windows Me, select “ Shut down” and click OK.
In Windows 98, select “Shut down” and click OK.
The operating system exits and the power of this PC goes off. And ( ) of the status indicator
LCD disappears.
Critical Point
You can restart this PC by selecting “Restart” in the dialog that appears in Step 1. Restar t
means to erase the information on the memory once and reload an operating system from a
floppy disk or a hard disk.
If you select “Stand-by” in the dialog that appears in Step 1, this PC unit enters energy conserve
mode.
If you will not use this PC for a longer period, remove the AC adapter and batteries.
20
 Loading...
Loading...