Page 1
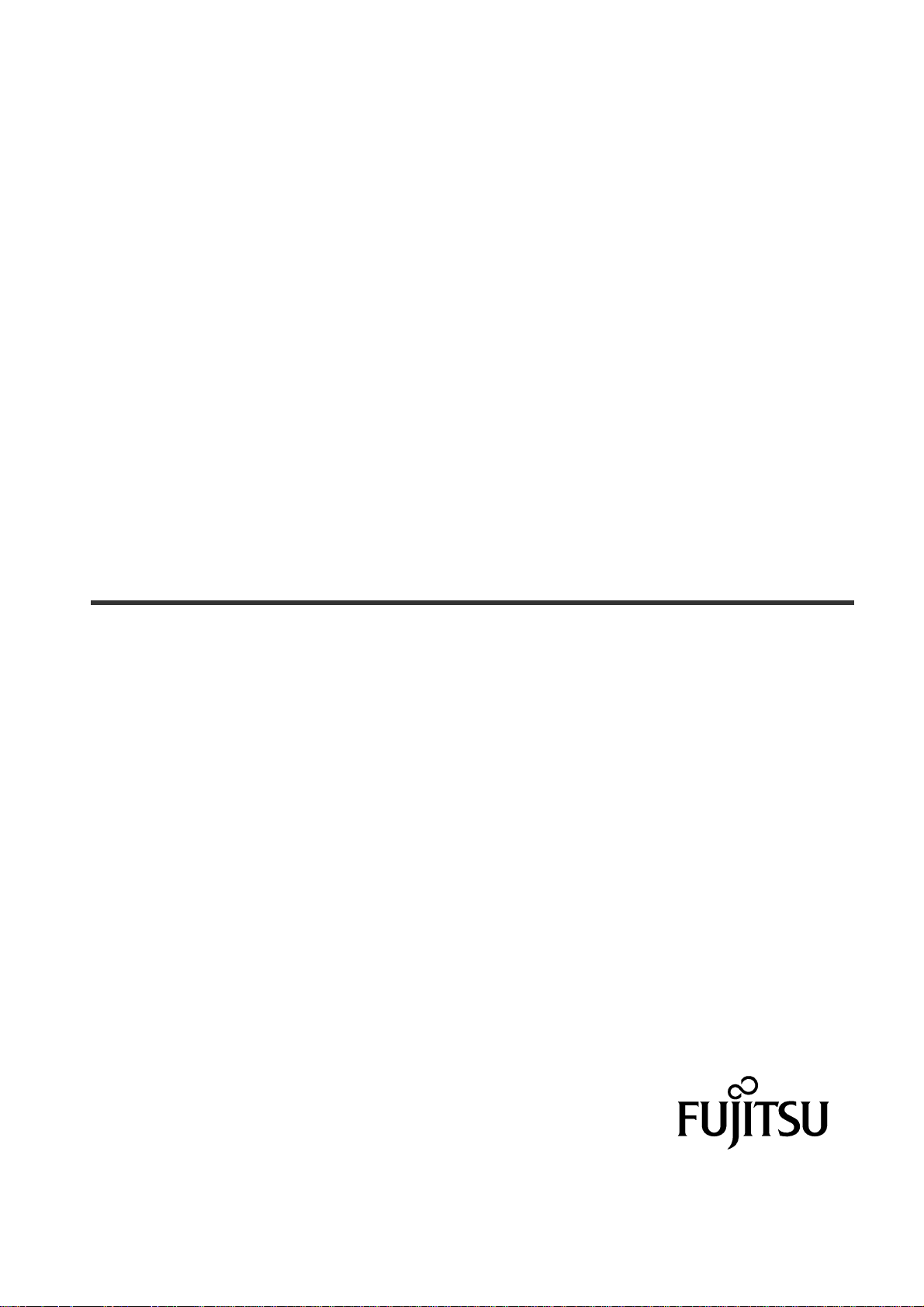
SERVIS KVM
USB Emulation
User's Manual
4 Port KVM Switch (FS-1104AU/FS-1104MU)
8 Port KVM Switch (FS-1108AU/FS-1108MU)
16 Port KVM Switch (FS-1116AU/FS-1116MU)
Published by FUJITSU COMPONENT LIMITED
Page 2
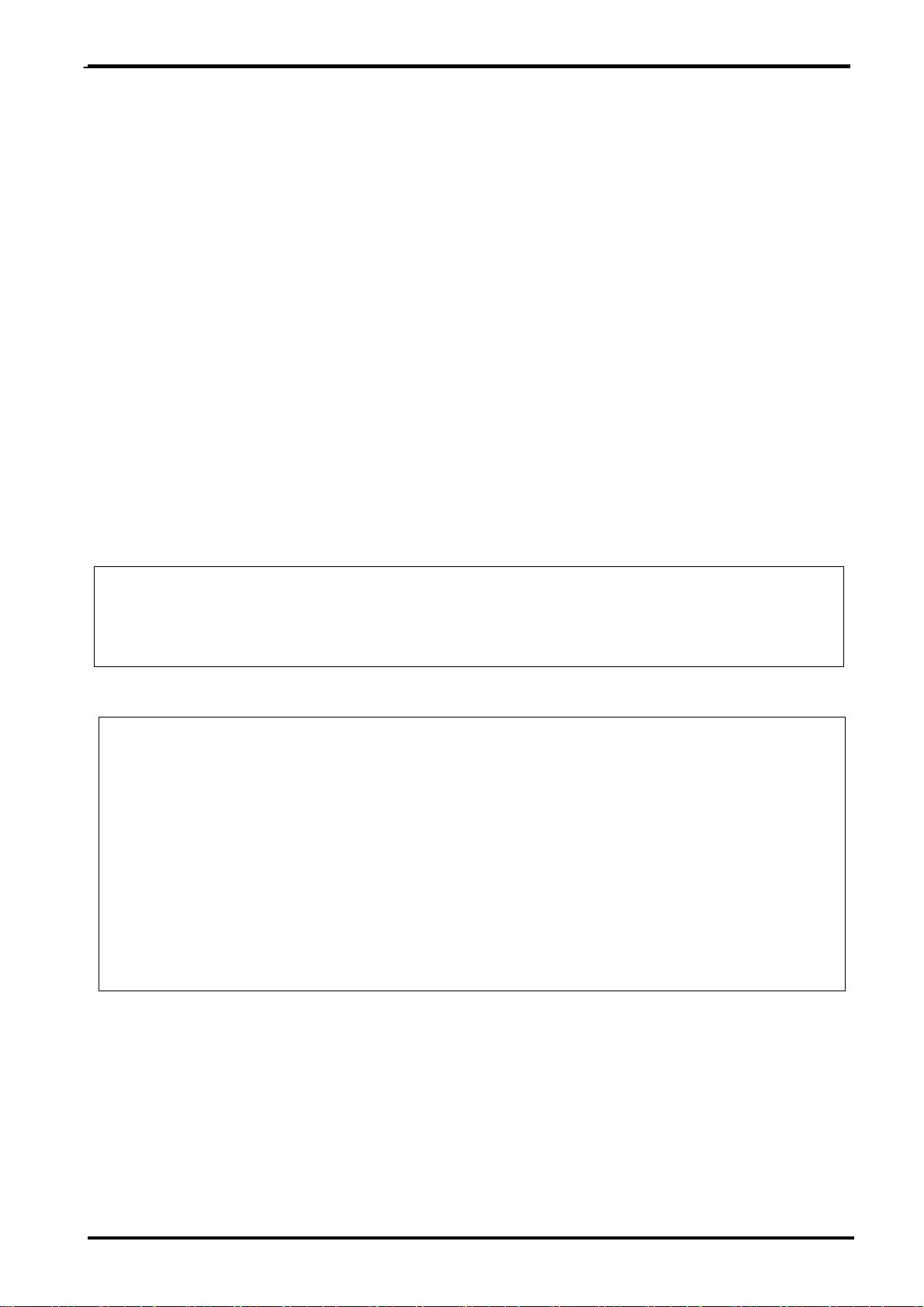
この装置は、クラス A 情報技術装置です。
この装置を家庭環境で使用すると電波妨害を引き起こすことがあります。
この場合には使用者が適切な対策を講ずるよう要求されることがあります。
VCCI-A
High Safety Required Use
This Product is designed, developed and manufactured as contemplated for general use,
including without limitation, general office use, personal use, household use, and ordinary
industrial use, but is not designed, developed and manufactured as contemplated for use
accompanying fatal risks or dangers that, unless extremely high safety is secured, could lead
directly to death, personal injury, severe physical damage or other loss (hereinafter "High Safety
Required Use"), including without limitation, reaction core control in nuclear power facilities,
aircraft autopilot flight control, air traffic control, operation control in mass transport control
systems, medical instruments for life support systems, missile launching control in weapon
systems. You shall not use this Product without securing the sufficient safety required for the High
Safety Required Use. If you wish to use this Product for High Safety Required Use, please
consult with our sales person representatives in charge before such use.
Names and product names are the registered trademarks or trademarks of their respective
companies.
All Rights Reserved, Copyright© FUJITSU COMPONENT LIMITED 2012
Page 3
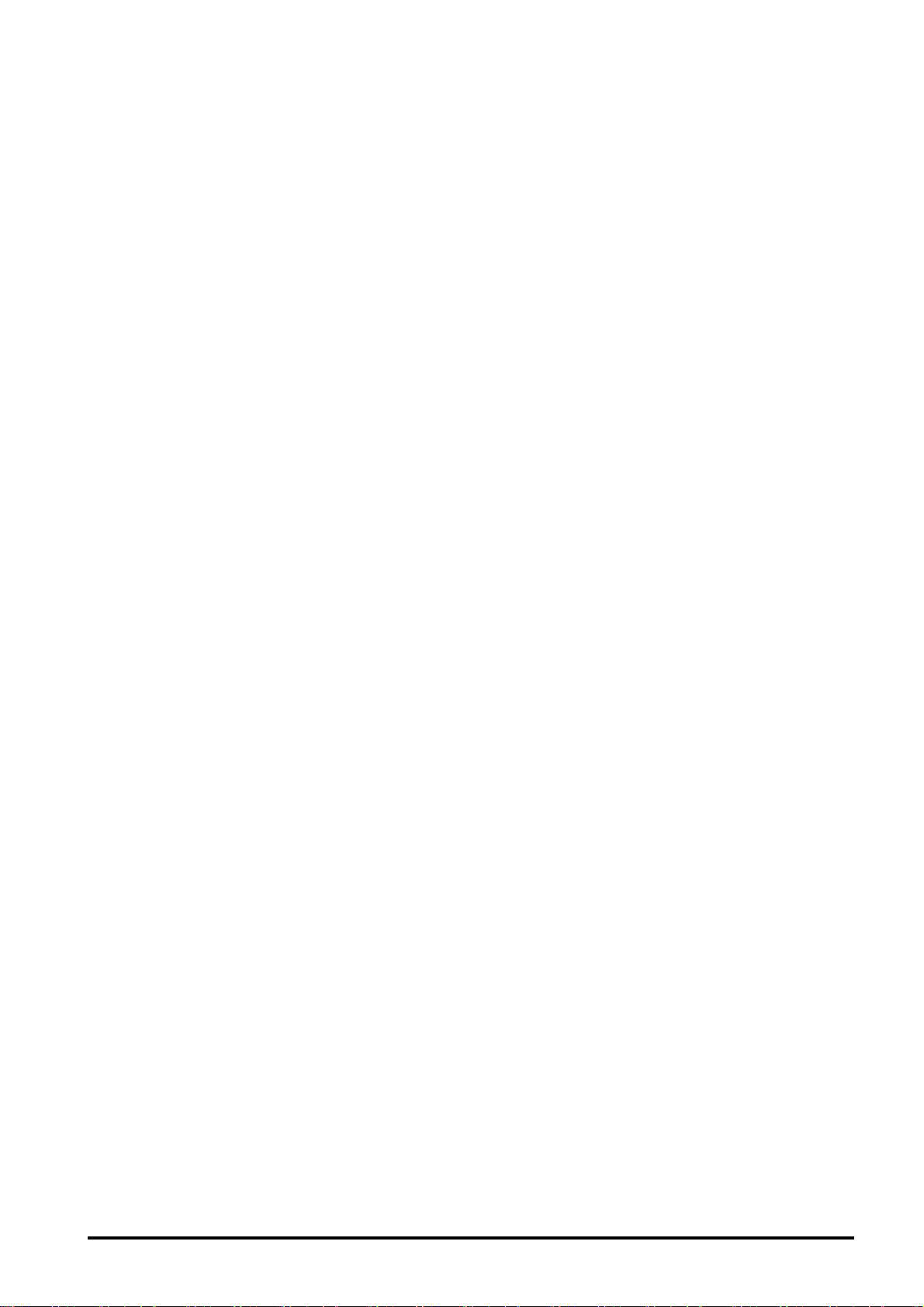
Table of Contents
High Safety Required Use
1. PREFACE..........................................................................................................................................................1
2. CONVENTIONS ................................................................................................................................................1
3. CONFIRMING PACKAGE CONTENTS............................................................................................................2
4. IMPORTANT NOTICES ....................................................................................................................................2
5. SAFETY.............................................................................................................................................................3
6. NOTE WHEN USING A CASCADE CONNECTION ........................................................................................3
7. FEATURES .......................................................................................................................................................4
8. COMPONENTS.................................................................................................................................................5
9. INSTALLATION ..............................................................................................................................................13
10. CABLE CONNECTION AND REMOVAL.....................................................................................................16
10-1. Cable Connection.................................................................................................................. 16
10-2. Power Cord Clamp................................................................................................................ 20
10-3. Cable Removal...................................................................................................................... 22
11. KVM SWITCH OPERATION.........................................................................................................................23
11-1. Customer Mode Settings....................................................................................................... 23
11-2. Server Selection.................................................................................................................... 28
11-3. Constant Server name display on the OSD .......................................................................... 41
11-4. Small Window OSD (Upper Left Screen) .............................................................................. 42
11-5. Supplying Power to a KVM Switch........................................................................................ 43
11-6. Port 1 Fixed Mode Setting .................................................................................................... 43
12. SPECIFICATIONS.........................................................................................................................................44
APPENDIX. SERVER NAME RECORD SHEET................................................................................................50
Page 4
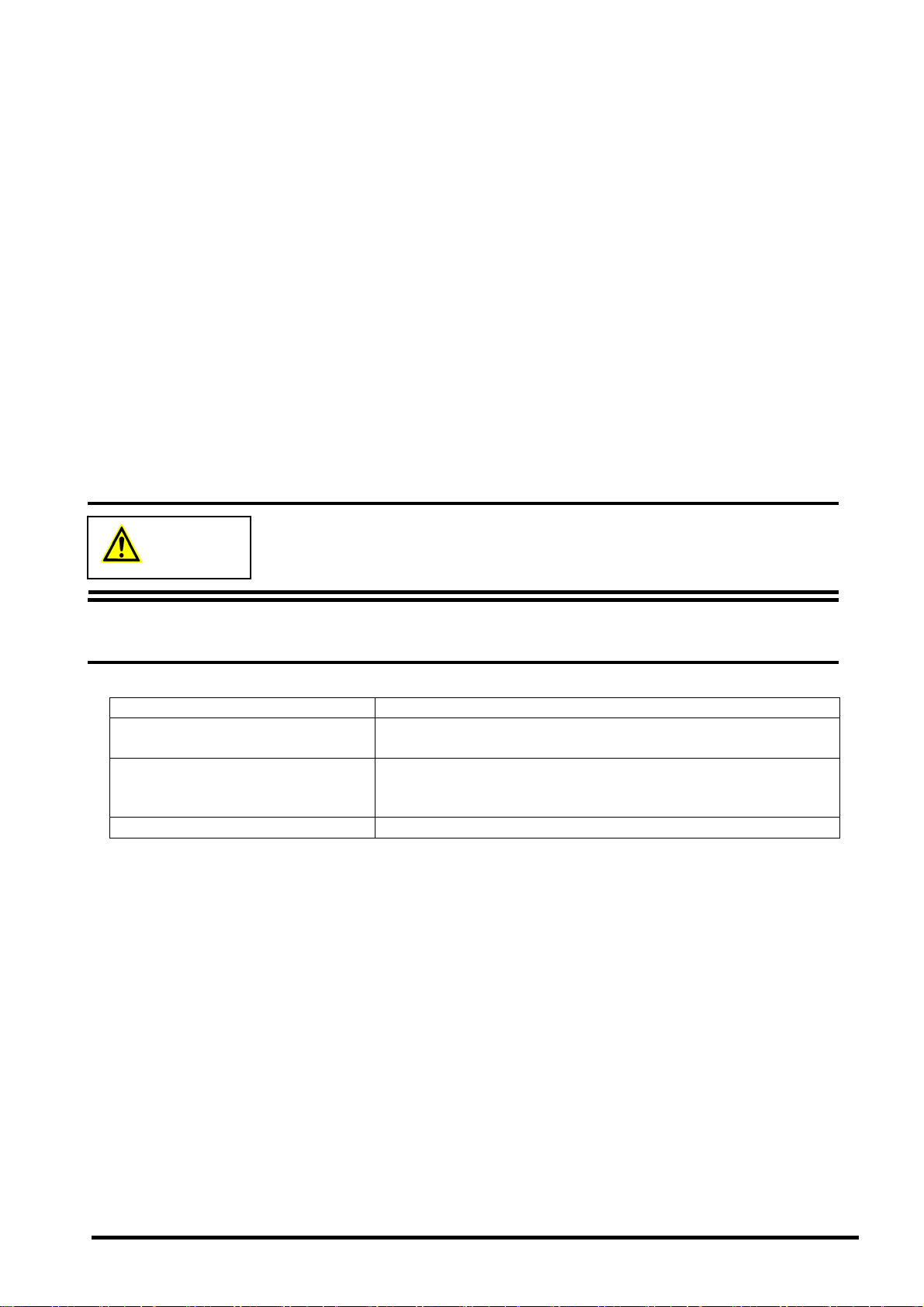
1. Preface
FUJITSU COMPONENT would like to thank you for your purchase of a 4 Port KVM Switch, an 8 Port
KVM Switch, or a 16 Port KVM Switch (hereinafter referred to as a "KVM Switch" or "this device").
Using this device enables multiple servers to be operated from a single monitor, keyboard, and
mouse, greatly reducing your workspace area. In addition, if this device is used in a cascade
connection, up to 256 servers can be operated by using 17 KVM Switches (16 port type).
This manual explains basic operation of KVM Switches. Before using this device, make sure to
carefully read the contents of this manual to ensure that this device is used correctly.
After reading, store this manual in a safe place for easy reference when using this device.
2. Conventions
The symbols and terminology that are used in this manual are described below.
Ignoring this symbol and handling the device incorrectly may result in physical
damage (to this device, the server, etc.) or physical injury.
Caution
Point This symbol indicates supplemental information, comments or hints.
Brackets [ ]
KVM Switch or this device
<> Indicates keys on the keyboard
Numbers enclosed by brackets Indicates the required order of operations.
References important chapter titles and terminology
Used as a common term for 4 port, 8 port, and 16 port
switches in explanations
Example: <ESC> indicates the ESC key and <ENTER>
indicates the ENTER key
1
Page 5
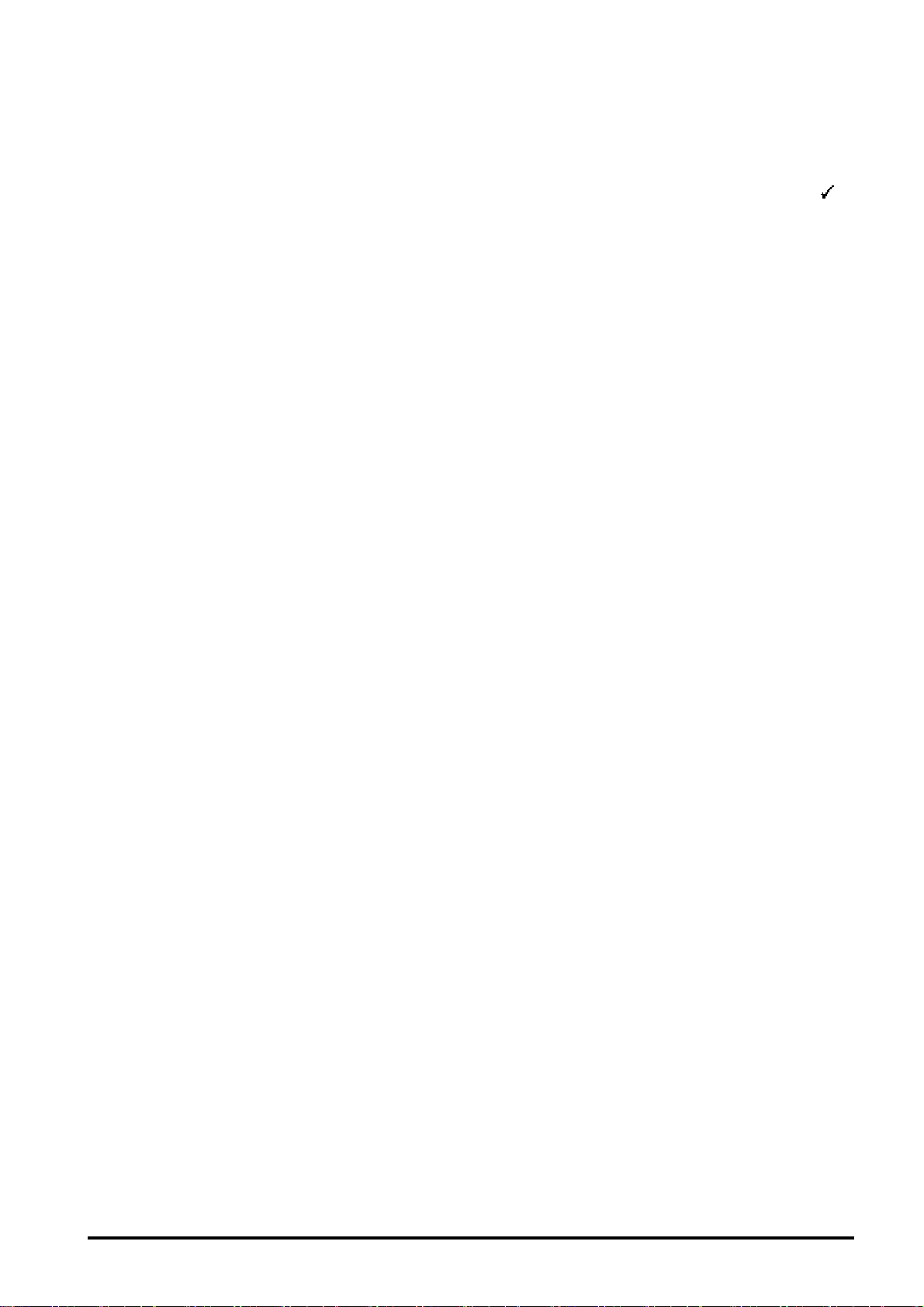
3. Confirming Package Contents
Check whether the following items were included in the shipping package by using check marks ( )
in the checkboxes below.
4 Port (FS-1104AU / FS-1104MU)
□ 4 Port KVM Switch ×1
□ User's Manual (this manual) ×1
□ AC Adapter ×1
□ AC Cable [1m] ×1
□ Power Cord Clamp ×1
8 Port (FS-1108AU / FS-1108MU)
□ 8 Port KVM Switch ×1
□ User's Manual (this manual) ×1
□ AC Cable [2m] ×1
□ Power Cord Clamp ×1
□ Wire Fixer ×1
□ Rack Fixing Bracket (Large) ×2
□ Rack Fixing Bracket (Small) ×2
□ Rack Fixing Bracket Screw ×10
16 Port (FS-1116AU / FS-1116MU)
□ 16 Port KVM Switch ×1
□ User's Manual (this manual) ×1
□ AC Cable [2m] ×1
□ Power Cord Clamp ×1
□ Wire Fixer ×1
□ Rack Fixing Bracket (Large) ×2
□ Rack Fixing Bracket (Small) ×2
□ Rack Fixing Bracket Screw ×10
If something is missing from the package, contact your FUJITSU COMPONENT sales
representative.
4. Important Notices
Chapters 5 and 6 contain cautions that must be taken when operating a KVM Switch and information
related to safety. Carefully read these chapters to use a KVM Switch correctly.
2
Page 6
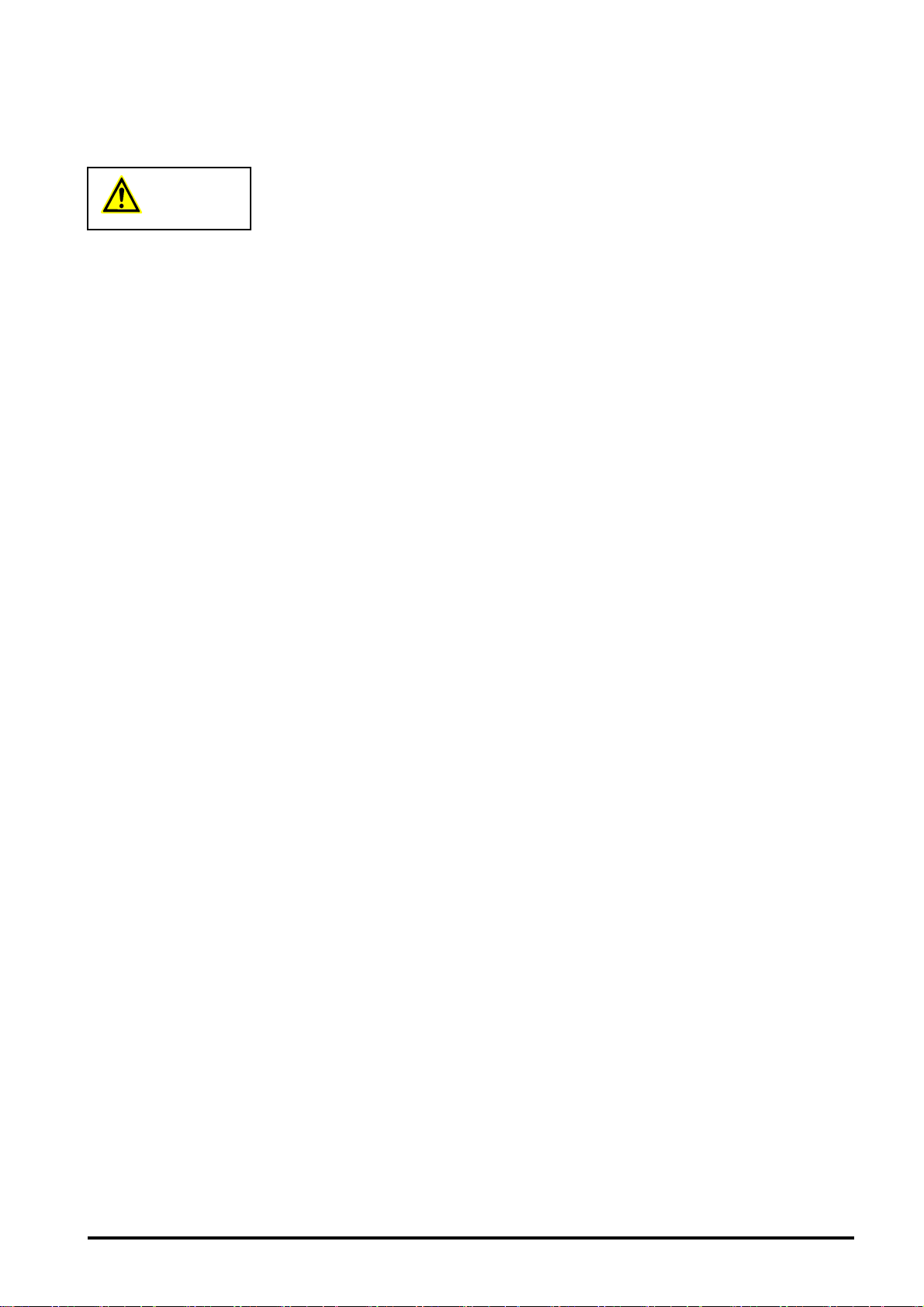
5. Safety
Safety Precautions
Caution
This device adheres to the safety regulations related to information processing equipment such as
electronic office machines that are used in an office environment. If you have any questions please
contact your FUJITSU COMPONENT sales representative.
● To prevent extreme bumping or shaking when moving a KVM Switch, use the original shipping
container or a box similar to it.
● During installation and before using a KVM Switch, carefully read [9. Installation] and the section
about environmental conditions in [12.Specifications] to use the KVM Switch correctly.
● Take power from a power outlet that constantly provides power without being interrupted by
switches.
● Moving a KVM Switch from a cold environment to the installation location may cause condensation
to occur.
Before using a KVM Switch, allow it to dry out completely and to reach the ambient temperature of
the installation location.
● Lay cables in an area where they will not become damaged. Refer to the relevant sections in [10.
Cable connection and removal] when plugging or unplugging the cables.
● Do not connect or remove cables during thunderstorms.
● Do not allow foreign substances (such as necklaces and clips) or liquids inside KVM Switches.
● In an emergency (device or parts failure: damage caused by liquid or foreign objects in the KVM
Switch), remove all cables from the KVM Switch as soon as possible and contact your FUJITSU
COMPONENT sales representative.
● Only licensed engineers can repair a KVM Switch. Any unlicensed user that opens a KVM Switch
and makes incorrect repairs may cause electric shock or fire.
● Always hold the connector portion and do not jerk the cables when removing them.
● Avoid operating a KVM Switch or unplugging connectors with wet hands.
● Do not place any unnecessary items (such as a cup) on top of a KVM Switch.
● Only licensed personal can uncouple, remove, or replace parts (such as electro-magnetic wave
devices) which bear a warning mark (such as a lightning bolt).
● To prevent interference, it is necessary to adequately isolate the data cables that are connected to
peripheral equipment.
● Keep this manual with the KVM Switch. If you give the KVM Switch to a third party, also give them
this manual.
6. Note When Using a Cascade Connection
● Using a cascade connection with previous KVM Switch models
For cascade connections with previous KVM Switch models, even though a cascade connection
is possible by using the previous KVM Switch model as the master or slave side, restrictions
may apply to functions with some models.
3
Page 7
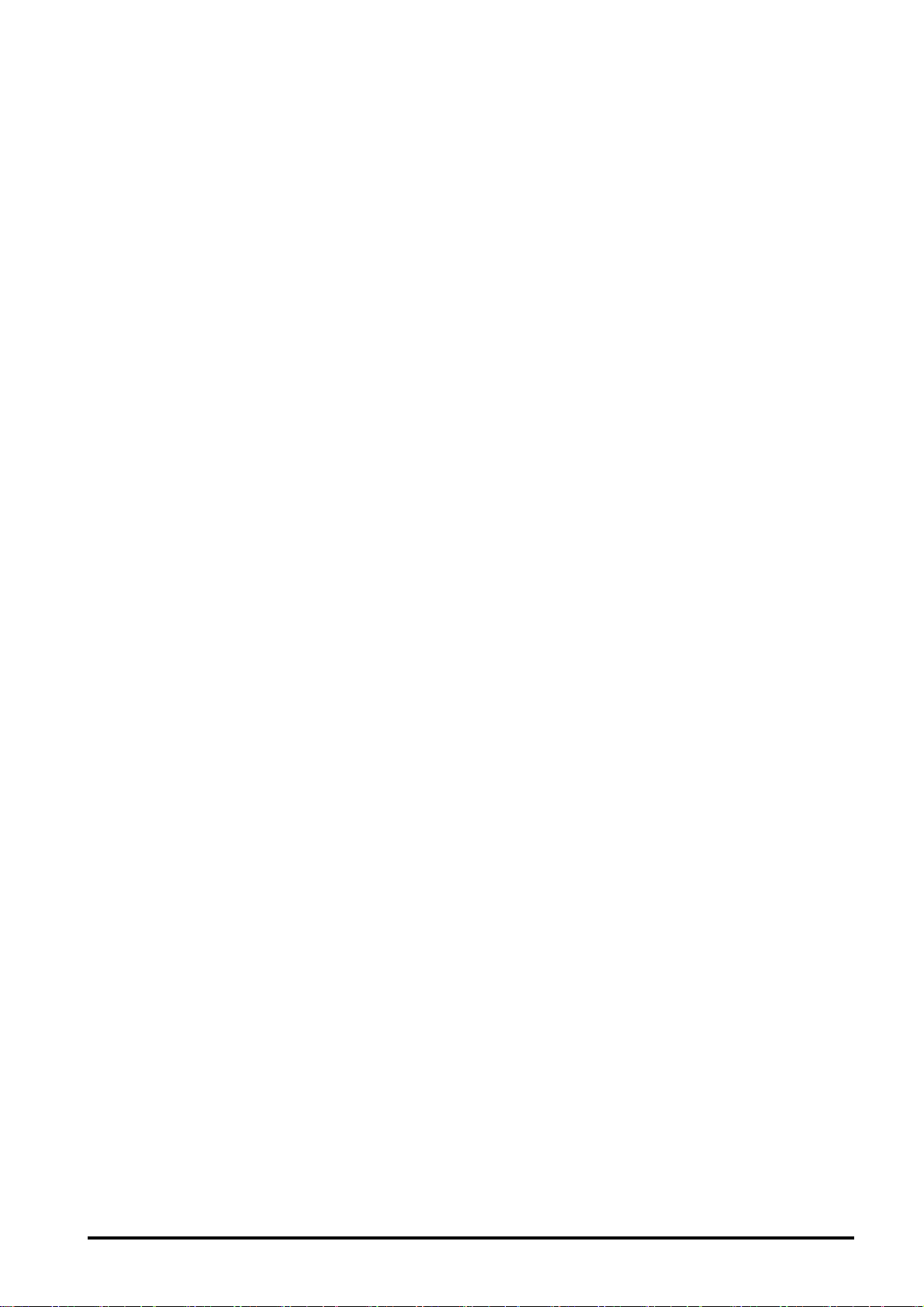
7. Features
● Using a KVM Switch enables multiple PC servers to be operated by eliminating the need for
multiple consoles (monitor, keyboard, and mouse) and making the use of multiple PC servers
possible from a single console, greatly reducing the workspace area.
● The maximum number of servers that can be selected for KVM Switches is four for the 4 port type,
eight for the 8 port type, and 16 for the 16 port type.
● The number of connectable servers can be increased by using a cascade connection.
Example: 256 servers can be connected with 17 KVM Switches (16 port type).
● WUXGA (1920×1200) and a refresh rate of 60Hz is supported for the resolution of the monitor.
● Servers can be easily selected by using the keyboard and mouse (Hotkey mode).
● In the Hotkey mode, the server can be changed on the On Screen Display (hereinafter referred to
as OSD) as the screen is being watched.
● For the OSD, hot keys can be input from the keyboard and mouse. Selection and settings can be
performed by using three types of hot keys (<Ctrl> + <Alt> + <Shift>, <Ctrl> x2, <Scroll Lock> x2)
or by clicking the central button of the mouse with a wheel button.
● AutoScan is performed by the front switch or by the keyboard.
● Because AutoScan automatically changes running servers, the status of each server can be
monitored at a constant cycle. In addition, six levels can be set for the frequency of changing.
●A PC that has a USB port or a PS/2 port for keyboard and mouse interfaces can be connected to
servers by using dedicated server/PC connection cables (refer to the items in the optional
products section of [12.Specifications]).
● The FS-11XXMU supports ORACLE (SUN) servers.
4
Page 8
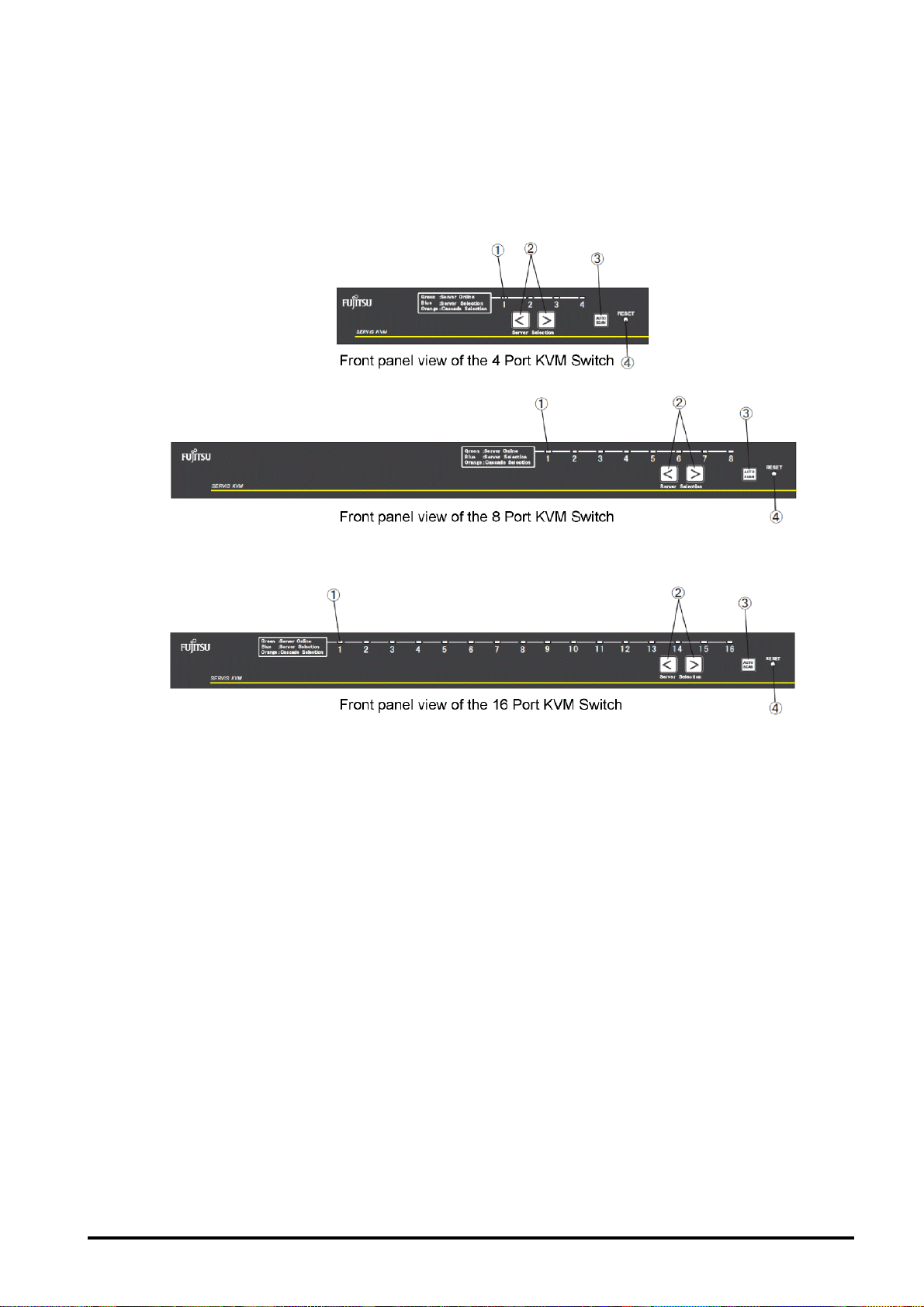
8. Components
Front panel view
5
Page 9
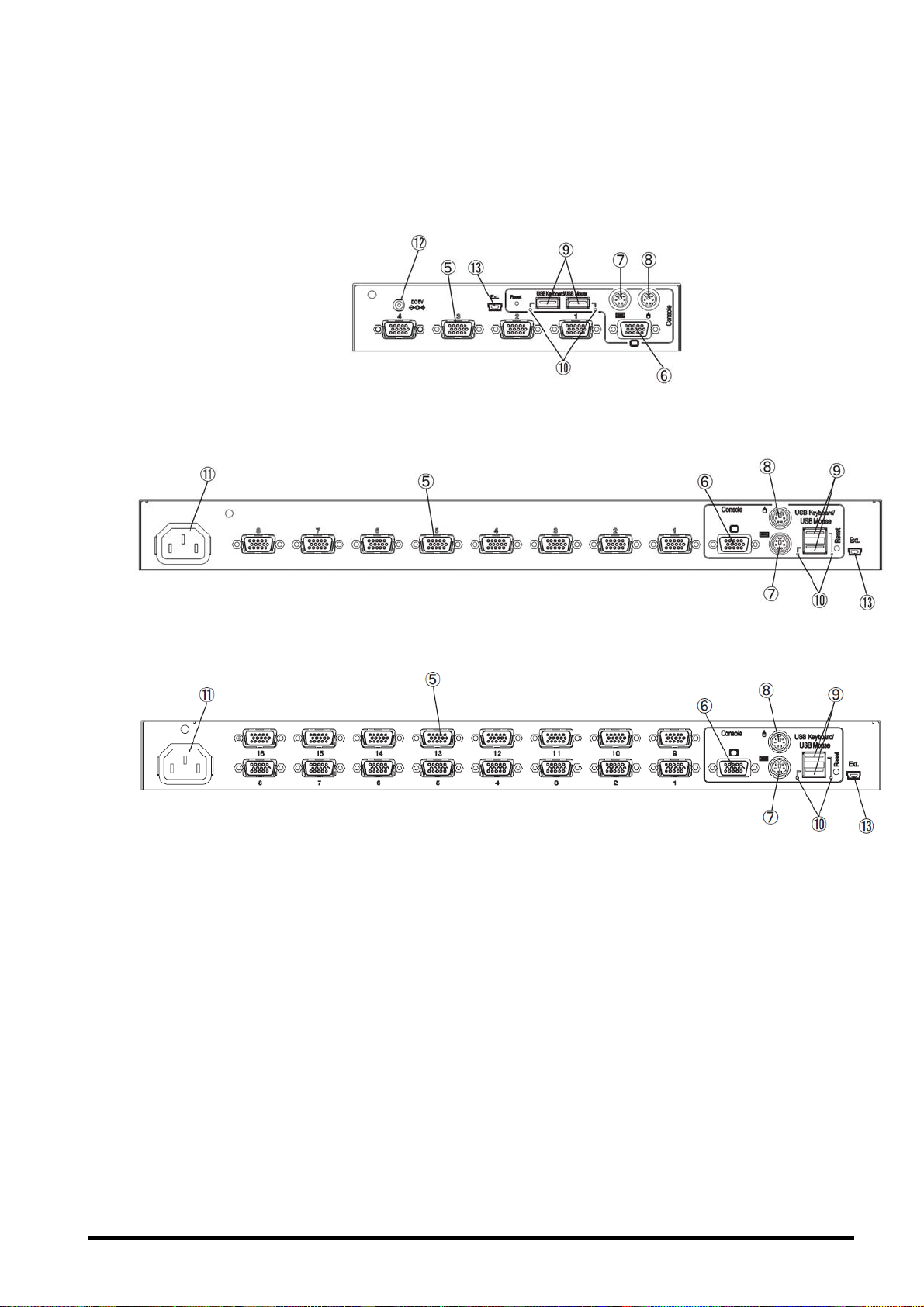
Rear view
Rear view of the 4 Port KVM Switch
Rear view of the 8 Port KVM Switch
Rear view of the 16 Port KVM Switch
6
Page 10
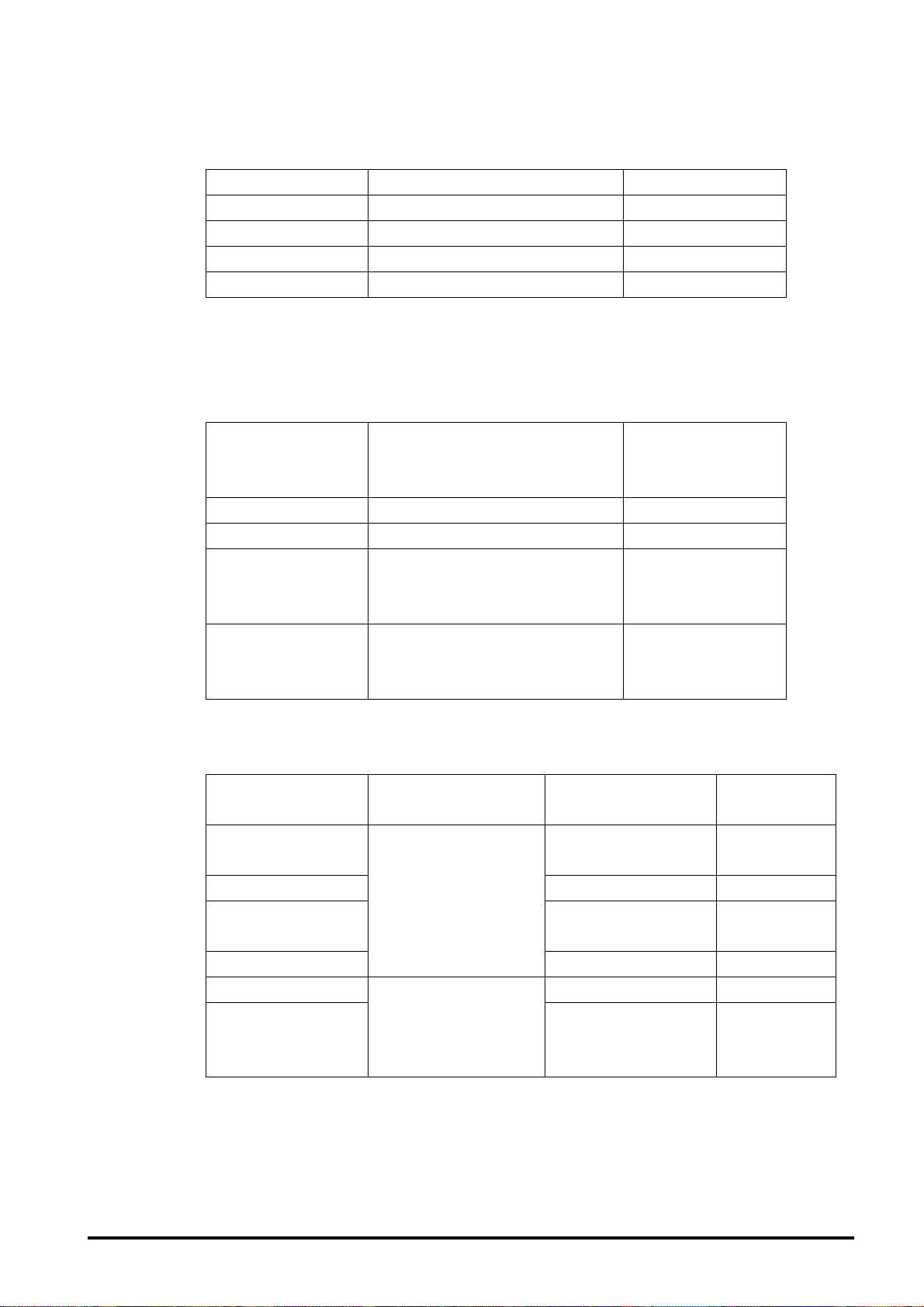
(1) LED
LEDs indicate states such as the server power status and the selected status.
When a cascade connection is not used
Server power
ON
ON
OFF
OFF
Port selection status
Selection is being performed
Not selected
Selection is being performed
Not selected
When a cascade connection is used
1: Master side
Slave KVM
Switch connection
Port selection status
Yes Selection is being performed
Yes Not selected
No
Selection is being performed
(server is also not
connected)
No
Not selected
(server is also not
connected)
2: Slave side
Server power
Master side
Port selection status
ON
Slave side selection
is being performed
ON
OFF
OFF
ON
OFF
The slave side is not
selected, or another
slave is being
selected
Master side
Slave side
Port selection status
Selection is being
performed
Not selected
Selection is being
performed
Not selected
LED display
Blue light
Green light
Blue light
Off
LED display
Orange light
Green light
Blue light
Off
LED display
Blue light
Green light
Blue light
Off
- Green light
- Off
7
Page 11
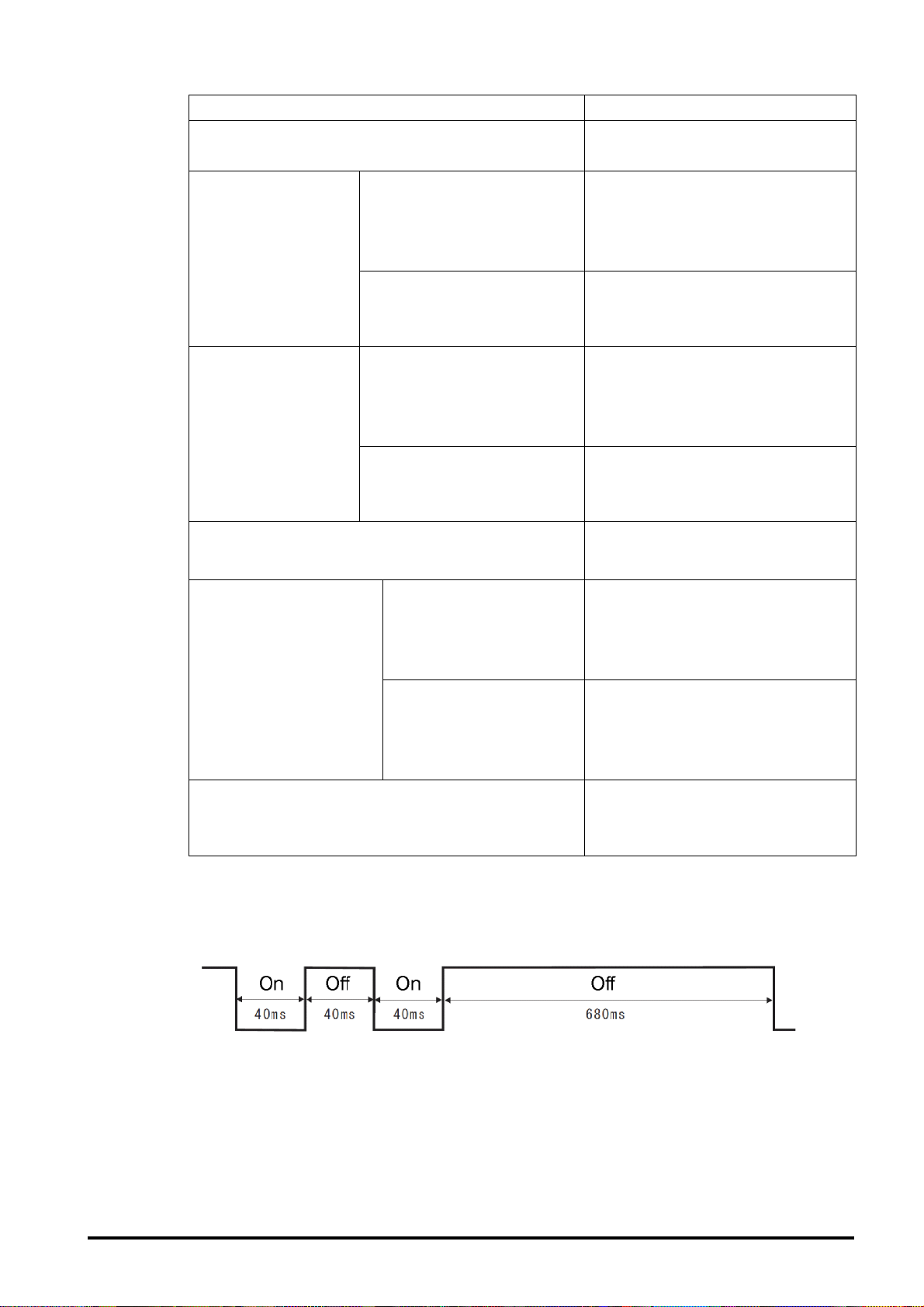
3: For other cases
No AC power supply for the KVM Switch
(unplugged from power outlet, etc)
When the HOTKEY
mode is used
When the [RESET]
switch is pressed
When the [RESET] switch is pressed for a long
time (5 seconds or more)
Status
When ports that are not
used for the cascade
connection are being
selected
When ports that are used
for the cascade connection
are being selected
When ports that are not
used for the cascade
connection are being
selected
When ports that are used
for the cascade connection
are being selected
LED display
Blinking green light for all ports
(at intervals of 40ms)
Blinking blue light
(at intervals of 400ms)
Blinking orange light
(at intervals of 400ms)
Blinking blue light
(approx. 1 time)
Blinking orange light
(approx. 1 time)
AU: Fades-in/fades-out in green
MU: Fades-in/fades-out in blue
When AutoScan is
performed
When ports that are not
used for the cascade
Blinking blue light
(Timing 1)
connection are being
selected
When ports that are
used for the cascade
Blinking orange light
(Timing 1)
connection are being
selected
Supported language when performing simple
settings for the keyboard type (using one port
from ports 1-4)
Blinking blue light
(at intervals of 400ms)
(Timing 1)
8
Page 12
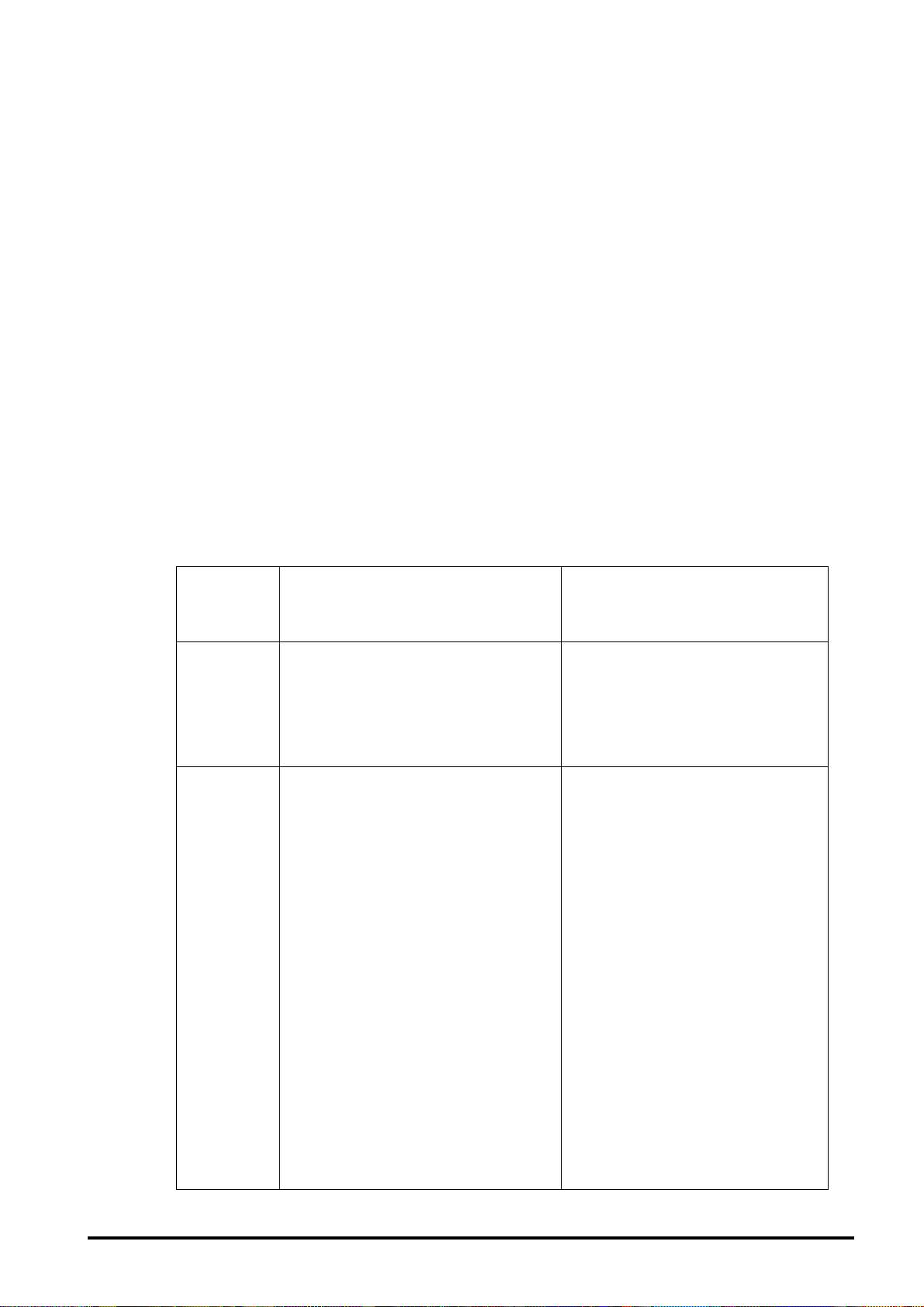
(2) [ServerSelection] switch
Pushing the [ServerSelection] switch selects a server. Ports can also be selected when
the power status of the server is OFF.
(3) [AutoScan] switch
Pressing the [AutoScan] switch starts the AutoScan mode. In the AutoScan mode, the
screen of servers with ports for which the power is ON can be changed automatically in
order.
Refer to "11-2-5. AutoScan Mode" for more details.
(4) [RESET] switch
This switch is not used for normal operations. Use the [RESET] switch when servers
cannot be selected or input errors occur with the mouse and keyboard by pressing the
[RESET] switch lightly with the tip of a pen or similar object.
Pressing the [RESET] switch resets the microcomputer in the KVM Switch.
After resetting, the restoration process does not affect server operation because the
PS/2 keyboard and PS/2 mouse are restarted with their modes maintained.
The USB keyboard and the USB mouse are disconnected for a one second interval.
This disconnection operation is used to restore USB operation.
For level 1
connection
For
cascade
connection
When the [RESET] switch is
pressed for a short time
(within 5 seconds)
The USB disconnection process is
performed for the selected ports
and consoles.
The USB disconnection process is
performed for the selected ports
and consoles when the [RESET]
switch on the master side is
operated.
In addition, the recognition process
of the cascade connection is tried
again.
The USB disconnection process is
performed for the selected ports
on the slave side when the
[RESET] switch on the slave side
is operated.
When the [RESET] switch is
pressed for a long time
(5 seconds or more)
The USB disconnection process
is performed for all of the ports
and consoles.
The mode becomes the POWER
SUPPLY: ALWAYS ON mode.
The USB disconnection process
is performed for all of the ports
and consoles on the slave and
master side when the [RESET]
switch on the master side is
operated.
In addition, the mode becomes
the POWER SUPPLY:ALWAYS
ON mode after the recognition
process of the cascade
connection is tried again.
The USB disconnection process
is performed for all of the ports
on the slave side when the
[RESET] switch on the slave
side is operated.
9
Page 13
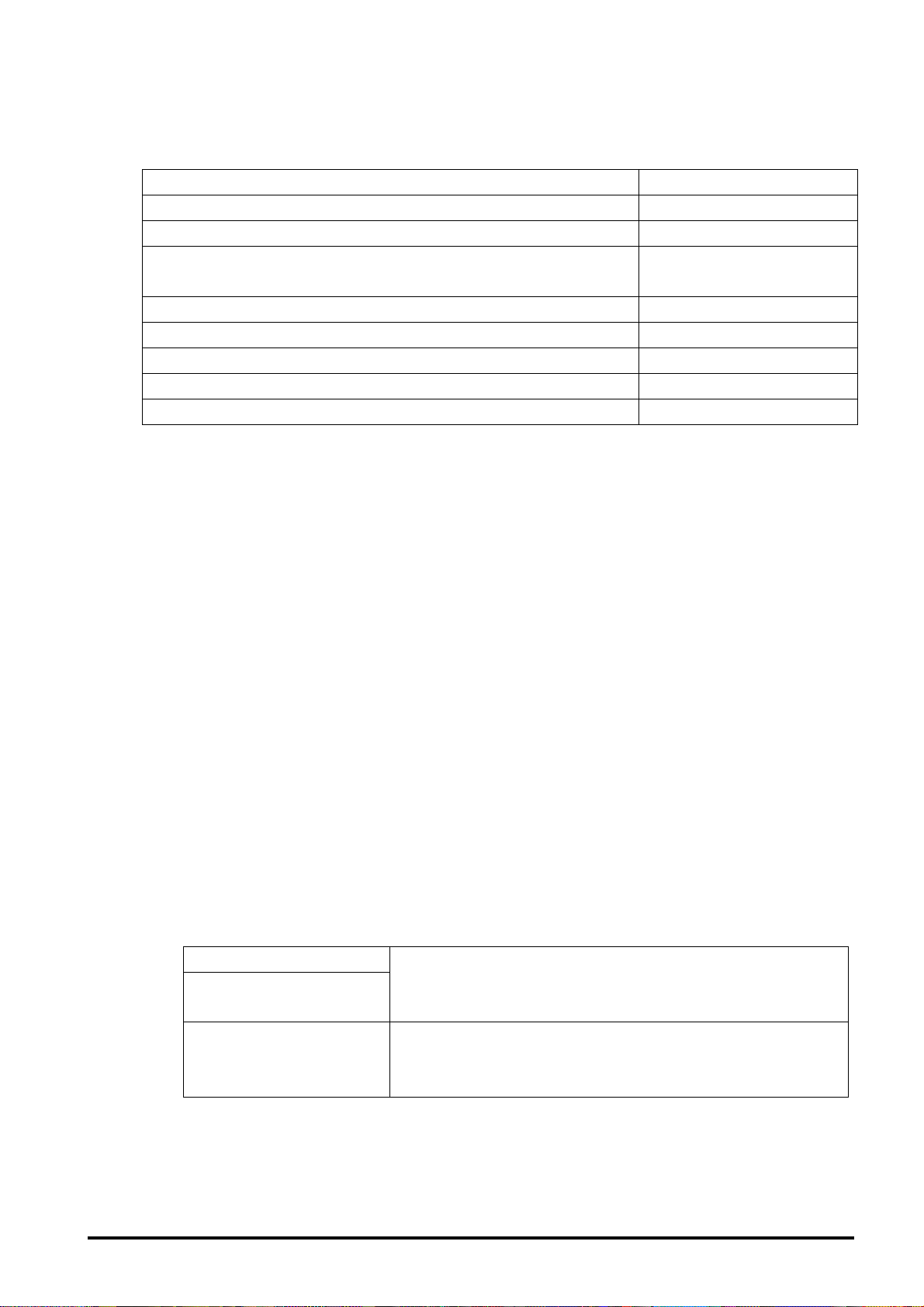
In addition, when the [ServerSelection] switch on the left side of the front panel, the
[AutoScan] switch, and the [RESET] switch are pressed at the same time, various
settings are initialized as shown by the following table.
Server name Initialized
AutoScan frequency Initialized
Normal display status Initialized
Setting for whether to display when AutoScan is being performed Initialized
(display is enabled)
HOTKEY settings Initialized
Country code setting Settings retained
POWER SUPPLY:ALWAYS ON Settings retained
EDID Settings retained
SELECT-A/B Settings retained
(5) Ports for server connection
The ports of a KVM Switch are connected to the keyboard/mouse/monitor connectors by
using dedicated cables.
(6) Monitor connector
The monitor connector is used to connect the monitor to a KVM Switch.
(7) Keyboard connector
The keyboard connector is used to connect the PS/2 keyboard to a KVM Switch.
(8) Mouse connector
The mouse connector is used to connect the PS/2 mouse to a KVM Switch.
(9) USB keyboard/mouse connector
The USB keyboard/mouse connector is used to connect a USB keyboard, mouse, or
hub to a KVM Switch.
It does not matter which of these is connected for operation.
Devices other than a USB keyboard, mouse, or hub cannot be connected.
The maximum number of devices that can be connected is as follows.
4 port type
8 port type
16 port type
Keyboards: 2
Mouse devices: 3
Hubs: 1
Maximum total number of keyboards and mouse
devices: 4
Maximum number of hubs:1 level
Note that when wireless type devices are connected using a wireless receiver, a signal
may be output that a mouse or keyboard is connected even though a keyboard or
mouse is not actually connected.
10
Page 14
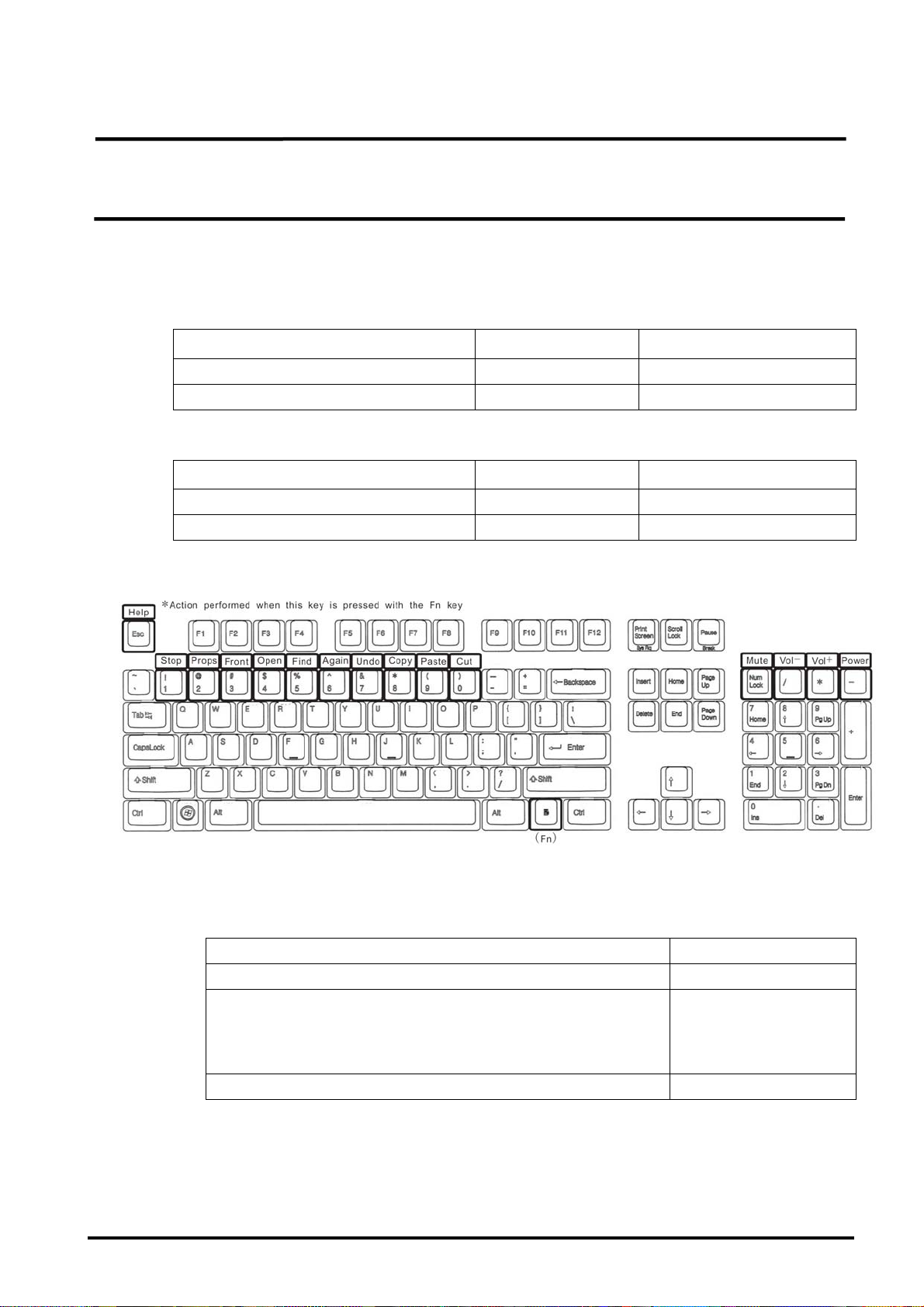
In this case, devices that are not used are also counted in the number of devices that
can be connected.
Point When keyboards or mouse devices are both connected to a PS/2 console and a
USB console, the USB side is given priority and the PS/2 side does not operate.
ORACLE (SUN) server support
- For the FS-1104AU/FS-1108AU/FS-1116AU
Windows server
Standard keyboard (USB)
Keyboard (USB) for ORACLE (SUN)
Yes -
Yes Yes
- For the FS-1104MU/FS-1108MU/FS-1116MU
Windows server
Standard keyboard (USB)
Yes Yes
Keyboard (USB) for ORACLE (SUN) Yes Yes
Note: Pressing the Application key with other keys outputs a dedicated SUN key code.
(10) USB port LED
This LED displays the status of the USB ports.
Status
The relevant USB port is available or is being used
An error occurs for the relevant USB device
- excess current
- unsupported USB device
- the number of connectable USB devices is exceeded
The relevant USB port is recognizing the USB device
(11) Inlet (8 and 16 port type only)
The inlet is used to connect the AC100V power cable.
Do not use any cords except for dedicated power cords.
ORACLE (SUN) server
ORACLE (SUN) server
LED display
Green light
Off
Blinking green light
(Note)
11
Page 15
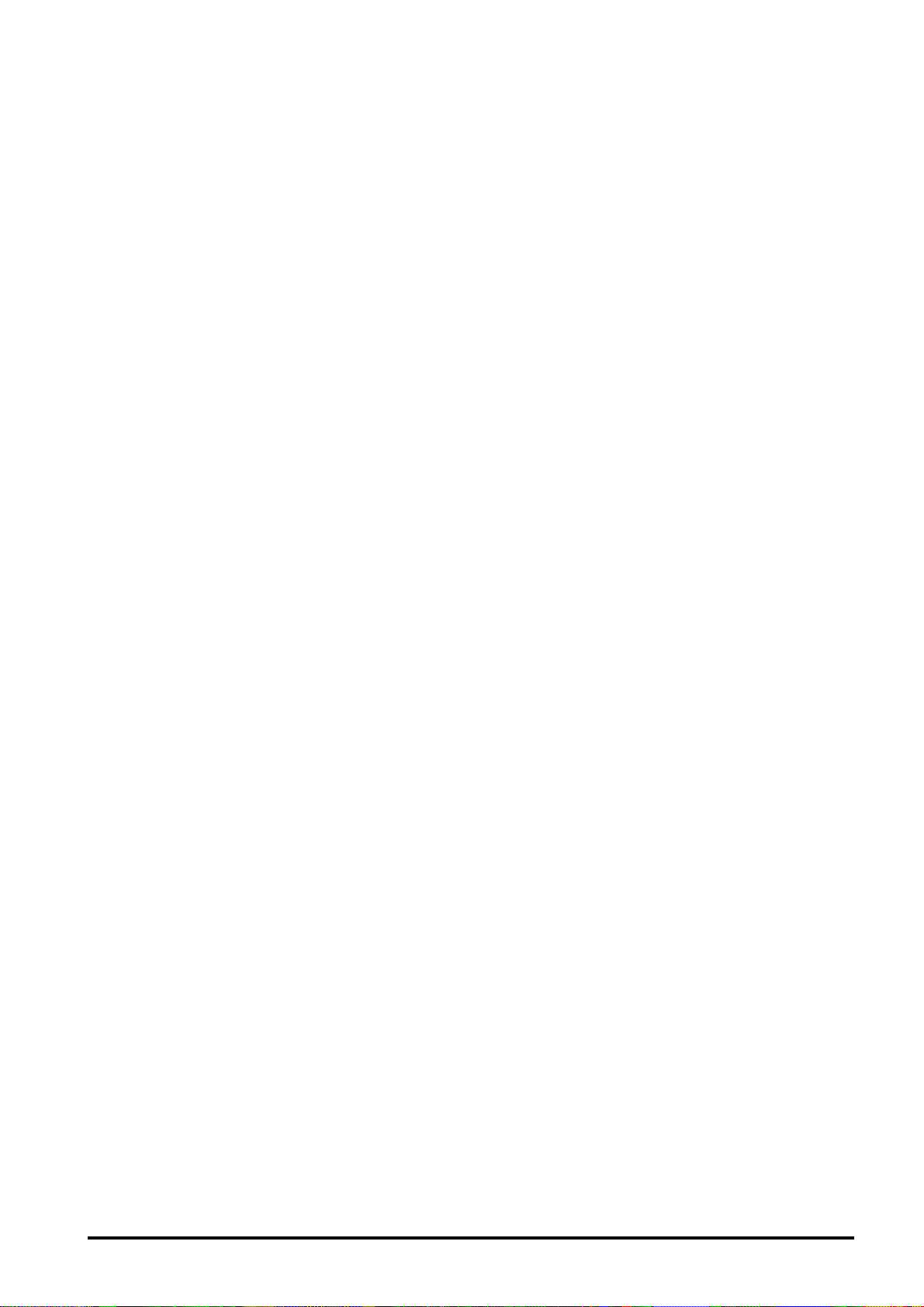
(12) Connector for the AC Adapter (4 port type only)
This connector is used to connect a dedicated AC adapter. Do not use any cords
except dedicated AC adapters.
(13) Mini USB connector
This connector is not used for normal operations. This connector connects to the server
with a USB cable to use a dedicated application to update the firmware of a KVM
Switch.
12
Page 16
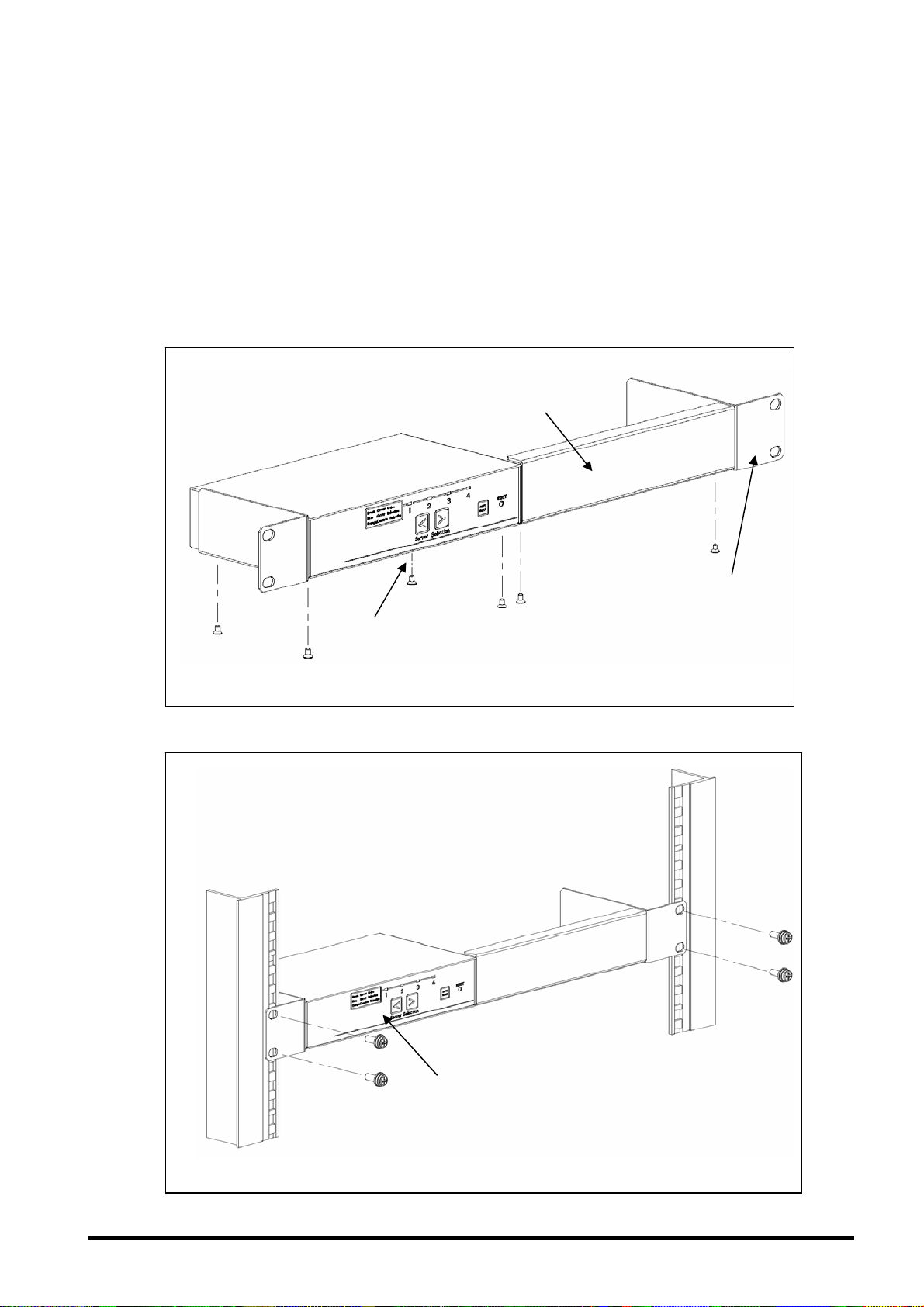
9. Installation
A KVM Switch can be installed as an external device. It can also be installed in a rack.
A 4 port KVM Switch can be installed in a rack by using a rack mount panel (FP-P005: sold
separately).
Rack installation (4 port type)
(1) Fasten 6 flat head screws at the rear of the rack mount panel (4 screws on the
KVM Switch side, 2 screws on the mask panel side) to attach the rack mount
panel (FP-P005: sold separately) to the KVM Switch.
Attach the 6 flat head screws.
(4 screws on the KVM Switch side, 2 screws on the
mask panel side)
(2) Attach the rack mount panel to the rack.
* Rack Fixing Bracket Screws are not provided.
Mask panel
Rack mount panel
Rack front
view
* Rack Fixing Bracket Screws
(2 screws on the right side and two screws
on the left side)
13
Page 17
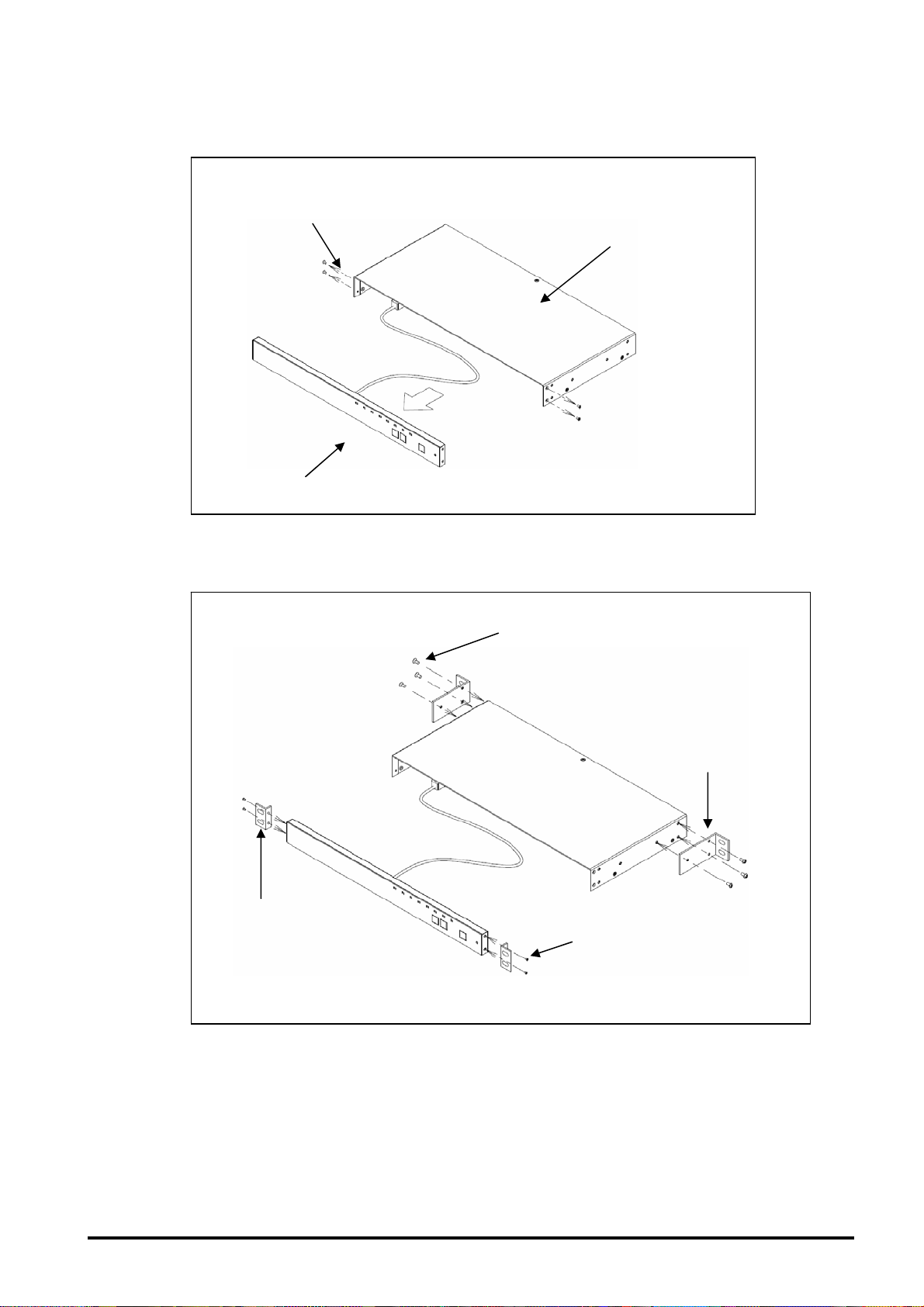
Rack installation (8 port and 16 port types)
(1) Remove the console panel from the device.
(2) Attach the Rack Fixing Brackets to the device and the console panel.
Remove the 4 flat head screws
(2 screws on the right side and two screws on the left side)
Console panel
Device side
Attach the Rack Fixing Brackets to the
device with the 6 Rack Fixing Bracket
Screws.
Rack Fixing Bracket
(Small)
Console panel side
Attach the Rack Fixing Bracket
to the console panel with the 4
Rack Fixing Bracket Screws.
Device
Rack Fixing Bracket
(Large)
14
Page 18
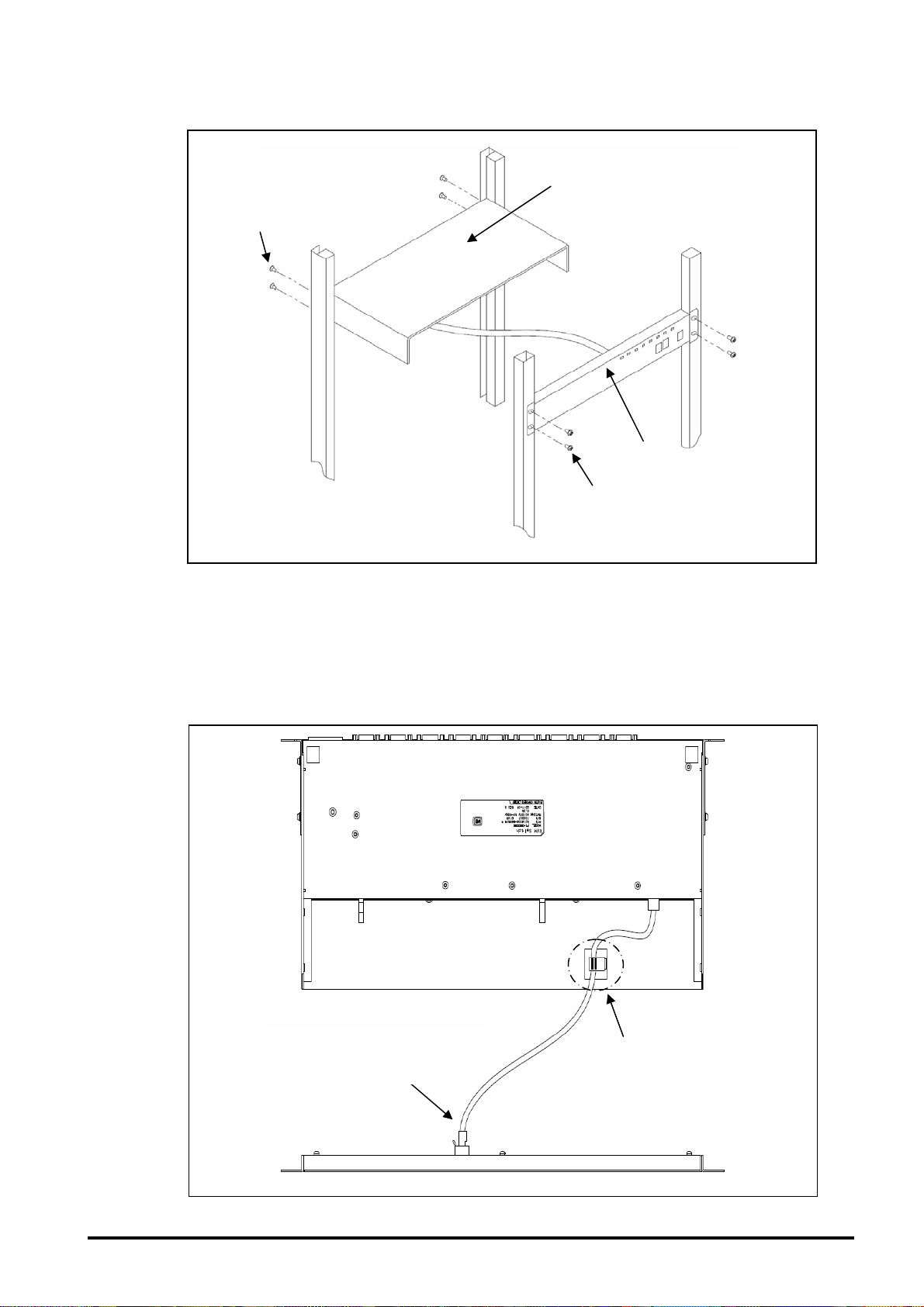
(3) Attach the device and the operation panel to the rack.
* Rack Fixing Bracket Screws
(2 screws on the right side and
two screws on the left side)
Device
Rack rear
view
* Rack Fixing Bracket Screws are not provided.
Attach the provided Wire Fixer as required on the desired location on the rear of the device,
and firmly attach the console panel connection cable to the device and console panel.
Rack front
view
Console panel
* Rack Fixing Bracket Screws
(2 screws on the right side and
two screws on the left side)
Firmly attach the cable without putting
tension on the connector.
The length of the cable
can be adjusted by the
position of the Wire Fixer.
15
Page 19

10. Cable Connection and Removal
10-1. Cable Connection
An 8 Port KVM Switch is used as an example to explain how to connect cables. The same
procedures that are described in this section can be applied for 4 Port KVM Switches and 16
Port KVM Switches.
10-1-1. When a Cascade Connection is not Used (Level 1 connection)
The maximum number of servers that can be connected is eight.
(1) Connect the power cable (1) of the server to the power outlet. Make sure the server
power is left OFF.
(2) Connect the keyboard connector, the mouse connector, and the monitor connector of
the first server with dedicated cables (2) (must be ordered separately).
(3) Connect the connectors (3) on the other ends of the dedicated cables to the ports for
server connection on the KVM Switch.
(4) Perform the same connection procedure for the remaining servers (from the second
server to the eighth server). Connect the keyboard, mouse, and monitor to the
[CONSOLE] ports (4).
The monitor connector is used to connect the monitor to a KVM Switch. Even if these
devices are connected to both the PS/2 and USB, only the USB side operates.
(5) Connect the power cable (5) to the KVM Switch and the power outlet.
(6) Turn on the power of the monitor, and press the [RESET] switch on the KVM Switch to
read the EDID information of the monitor to the KVM Switch.
(7) Turn on the power of the servers that are to be used.
16
Page 20

Grounded power outlet
(1) (1) (1) (1) (1) (1) (1) (1)
(2) (2) (2) (2) (2) (2) (2) (2)
(3) (3) (3) (3) (3) (3) (3) (3)
Dedicated cable
(5)
(4)
Power cable
PS/2, USB keyboard, and USB
mouse
Monitor
Grounded power outlet
Grounded power outlet
17
Page 21
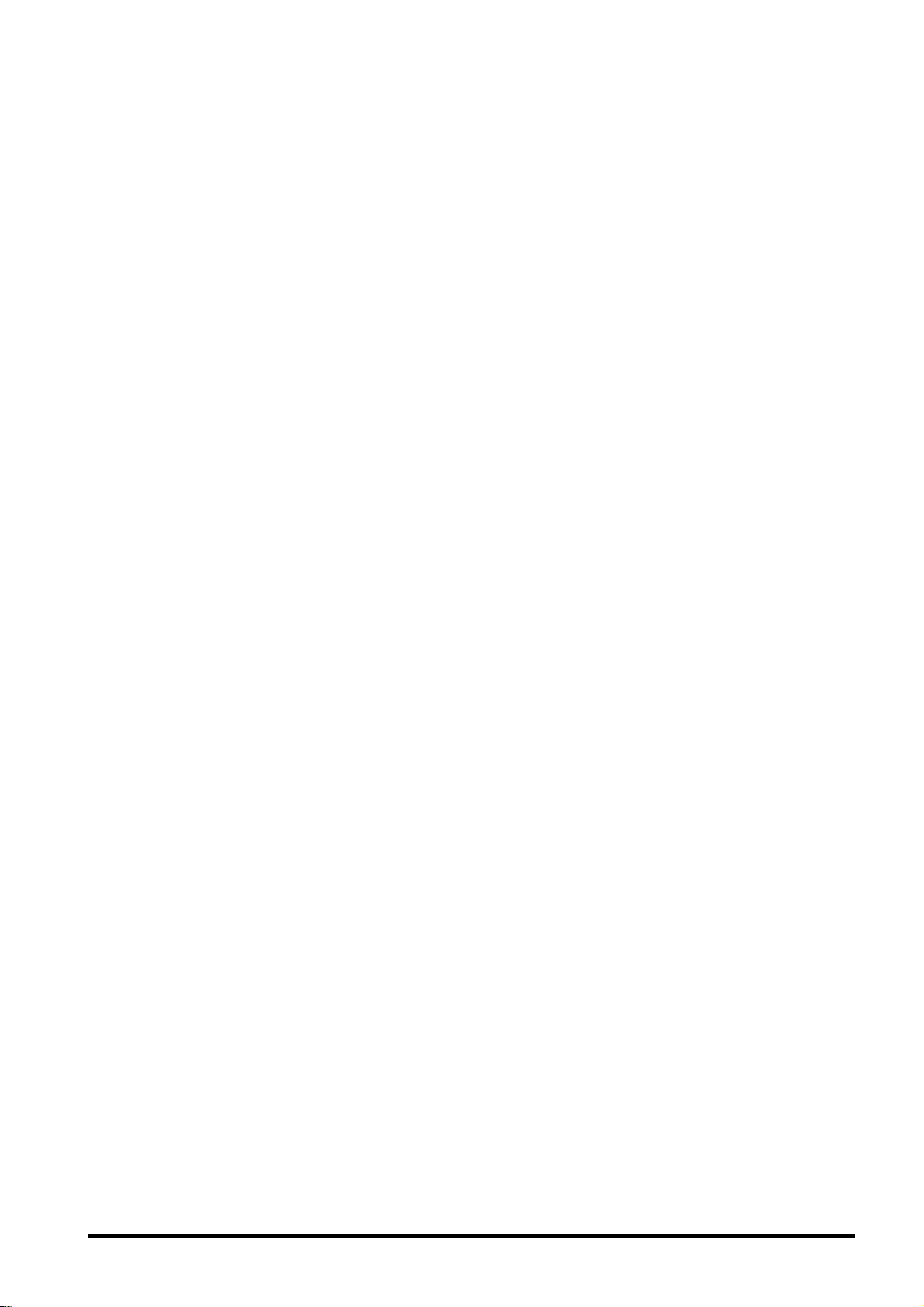
10-1-2. When a Cascade Connection is Used (Level 2 connection)
When a cascade connection is used for a KVM Switch (maximum configuration: 1 master KVM
Switch, 8 slave KVM Switches), up to 64 servers can be connected.
For cascade connections with a previous model, the latest KVM Switch or a previous model
can be operated regardless of which is on the master or slave side.
(1) Use steps 1 to 4 as described in [10-1-1. When a Cascade Connection is not Used
(level 1 connection)] to connect from 1 to 8 servers using the ports (1) for connecting
the servers for level 2 (slave).
(2) Connect the dedicated cable (2) (must be ordered separately) from the port for
connecting servers from level 1 (master) to the [CONSOLE] port from level 2 (slave).
*Note. Dedicated PS/2:1.8m cables are required for master and slave connections.
(3) If the slave side is to expanded, repeat the procedures described in steps 1 and 2.
*Note. Level 3 connection cannot be performed.
(4) Using the same procedure, connect the remaining ports (3) of level 1 (master) that are
for connecting to servers to the other servers.
(5) Connect the keyboard, mouse, and monitor to the [CONSOLE] ports (4) of level 1
(master). Even if these devices are connected to both the PS/2 and USB, only the USB
side operates. Do not connect a keyboard or mouse to USB ports on the slave side.
(6) Connect the power cable (5) to the KVM Switch and the power outlet. Connect the
power cable of the master side to the power outlet first.
(7) Turn on the power of the monitor, and press the [RESET] switch on the master side to
read the EDID information of the monitor to the KVM Switch.
(8) Turn on the power of the servers that are to be used.
18
Page 22

Grounded power outlet
(1) (1) (1)
(1) (1) (1)
(1) (1)
Level 2
(slave)
(5)
Grounded power outlet
Grounded power outlet
Do not use USB ports on
the slave side.
(2)
(3) (3) (3)
(3) (3) (3)
(3)
Level 1
(master)
(5)
(4)
Power cable
Grounded power outlet
Grounded power outlet
PS/2, USB keyboard, and USB
mouse
19
Page 23

10-2. Power Cord Clamp
10-2-1. 4 Port Type
(1) Attaching the Power Cord Clamp
The provided Power Cord Clamp is used to attach the DC cable of the AC Adapter.
After clamping the cable with the Power Cord Clamp, cut the excess part of the band for
the Power Cord Clamp.
DC cable of the AC Adapter
(2) DC cable connection
As shown in the diagram below, connect the DC cable to the KVM Switch, and insert the
Power Cord Clamp into the round holes on the KVM Switch.
Power Cord Clamp
20
Power Cord Clamp
Page 24

10-2-2. 8 and 16 Port Type
(1) Attaching the Power Cord Clamp
The provided Power Cord Clamp is used to attach power cord.
After clamping the cable with the Power Cord Clamp, cut the excess part of the band for
the Power Cord Clamp.
AC Cable
(2) DC cable connection
As shown in the diagram below, connect the DC cable to the KVM Switch, and insert the
Power Cord Clamp into the round holes on the KVM Switch.
Power Cord Clamp
Power Cord Clamp
21
Page 25

10-3. Cable Removal
Unplug all of the power plugs of devices that are affected by cable removal from the power
outlets first before removing cables from the KVM Switch.
To replace a KVM
Switch, the power of the
servers must be turned
off before removing any
cables.
22
Page 26

11. KVM Switch Operation
Point Perform the EDID settings first.
When a monitor is connected to a KVM Switch for the first time, the Plug and Play data (EDID
data) must be set. After performing the EDID data settings, the connected monitor can be
used in a suitable environment by restarting the server. In addition, because the set EDID data
is emulated for all of the ports, even if a server is started without any selected ports, the
connected monitor can still be used in a suitable environment.
For details about EDID settings, refer to [11-1-4 Plug and Play Data (EDID Data)
Settings].
11-1. Customer Mode Settings
11-1-1. Hotkey Mode Settings
The following two modes are available for the Hotkey mode. The Hotkey mode can also be
turned OFF.
MODE-1: The "SERVER SELECTION" screen or the "CUSTOMER MODE" screen is
displayed
MODE-2: The "Server name" is displayed
The operations listed in the following table change the mode to the Hotkey mode and display
the OSD screen.
Operation
(1) <Ctrl> + <Alt> + <Shift> are pressed at the
same time
(2) <CTRL> is pressed twice in succession
(3) <ScrollLock> is pressed twice in
succession
Hotkey mode default value
MODE-1
MODE-2
MODE-1
(4) The central mouse button is pressed
OFF
If <N> or the right button is pressed in MODE-1 of the Hotkey mode, the mode becomes the
Customer mode. By moving the cursor to the desired mode (MODE-1, MODE-2, OFF) and
pressing <Enter>, the mode can be selected. Use the arrow keys (<↑> and <↓>) to select the
mode. Press <Enter> to set the mode.
The mouse can also be used to set the mode.
*Note. Although the mode can be set relatively freely (for example, "MODE-1" can be set for
(1), (2), and (3) in the table above), "MODE-2" cannot be set for (1), (2), and (3) in
the table above. In addition, (1), (2), and (3) cannot all be set to OFF.
*Note. To display the OSD screen, video signal input from at least one connected server is
required. If the video signal cannot be input from a server due to settings such as the
23
Page 27

power saving mode, "MODE-1" or "MODE-2" of the Hotkey mode can be used to
automatically restore a server in power saving mode.
*Note. When a mouse with a central button or a wheel button is used, the central button of
the mouse can be allocated as a hot key. By selecting "MODE-1" or "MODE-2" for
"MOUSE CENTER BUTTON" in the OSD screen (in Customer mode), the mode can
be changed to the Hotkey mode by clicking the central button of the mouse.
*Note. Pressing <Ctrl> + <Alt> + <Shift> at the same time or pressing the central mouse
button can be used to exit the OSD screen even if these operations are set to "OFF"
in the Hotkey mode.
*Note. When the power for all of the servers is turned off while in the Hotkey mode, the
Hotkey mode automatically ends.
In addition, when the power for all of the servers is off, the mode cannot be changed
to the Hotkey mode.
11-1-2. Keyboard Language Settings
If <N> or the right button is pressed in MODE-1 of the Hotkey mode, the mode becomes the
Customer mode. By moving the cursor to KEYBOARD TYPE and pressing <Enter>, the
KEYBOARD language settings can be changed. Use the arrow keys (<↑> and <↓>) to select
the language.
Press <Enter> to set the language.
JAPANESE→ENGLISH US→ENGLISH
UK→GERMAN→FRENCH→SPANISH→SWEDISH→PORTUGUESE→CHINESE
TAIPEI→KOREAN→ITALIAN→UNIX→NORWEGIAN→BELGIAN→DANISH→JAPANESE
When a UNIX OS is used, the language settings are automatically applied.
When a Windows OS is used, this setting is disabled.
11-1-3. Easy Setting Function for the Keyboard Type
The keyboard type can be easily set when power is supplied to a KVM Switch without entering
the Hotkey mode.
By operating the front panel of a KVM Switch, the keyboard type can be easily set.
Only four languages can be set; JIS/US/UK/KOR.
When the right [ServerSelection] switch, the [AutoScan] switch, and the [Reset] switch are
pressed at the same time, the mode becomes the setting mode.
The language can be selected by operating the [ServerSelection] switch.
The LED display shows which language is currently selected as the following table shows.
LED
display
Language
Port 1 blinks
JIS
Press the [AutoScan] switch to set the keyboard language and release the setting mode for
selecting the keyboard language.
Port 2 blinks
US
Port 3 blinks
UK
Port 4 blinks
KOR
24
Page 28

11-1-4. Plug and Play Data (EDID Data) Settings
*Note. The power of the monitor must be ON to set the EDID data.
(1) Enter MODE-1 of the Hotkey mode.
(2) Press <N> or the right button of the mouse to enter the Customer mode.
(3) Move the cursor to DEFAULT MONITOR (default setting) on the right of MONITOR TYPE
or to the product name of the monitor and press <ENTER>. When <ENTER> is pressed,
"SCANNING" is displayed, and the KVM Switch reads the EDID data from the monitor that
is connected to the [CONSOLE] port and sets the EDID data.
*Note. When the EDID data is set correctly, the name of the monitor or "PNP MONITOR" is
displayed. When the monitor is not a Plug and Play monitor, the monitor display is
OFF, or the monitor is not correctly connected, the EDID data cannot be read and the
monitor is set as DEFAULT MONITOR (15 inch monitor, resolution: 1024x768) for the
KVM Switch.
(4) Press <P> or the left button of the mouse to return to the SERVER SELECTION screen. If
<ESC> or the right button of the mouse is pressed without pressing <P>, the Hotkey mode
ends and the normal screen can be returned to.)
(5) Press <ESC> to end the Hotkey mode and return to the normal screen.
*Note. The EDID data can also be set by pressing the [RESET] switch while the monitor is
connected (and the power of the monitor is ON).
25
Page 29

(6) Start the server and write the EDID data.
When the <N> key is pressed When the <P> key is pressed
MONITOR TYPE: EDID setting mode
VER.: The current F/W version
Erasing Composite Flags
Composite Sync Signals are not supported by KVM Switches. If EDID data of a composite
monitor is sent to a server, the server may output a Composite Sync Signal.
To prevent a Composite Sync Signal from being output, perform the procedures in "9.4.3 Plug
and Play Data (EDID Data) Settings" to automatically convert EDID data and to disable the
Composite Sync Signal.
The EDID data can also not be converted by following the procedure below.
(1) Enter MODE-1 of the Hotkey mode.
(2) Press <N> or the right button of the mouse to enter the Customer mode.
(3) Move the cursor to DEFAULT MONITOR (default setting) and press <ENTER> and
<SHIFT> or press <SHIFT> and the central mouse button at the same time. When
either of these actions is performed, "SCANNING" is displayed, the KVM Switch
reads the EDID data from the monitor that is connected to the [CONSOLE] port and
sets the EDID data.
26
Page 30

(4) Press <P> or the left button of the mouse to return to the SERVER SELECTION
screen. If <ESC> or the right button of the mouse is pressed without pressing <P>,
the Hotkey mode ends and the normal screen can be returned to.)
(5) Press <ESC> to end the Hotkey mode and return to the normal screen.
The following table shows how EDID is converted.
Address
08h
09h
0Ah 2 ID Product Code 6000 70h
Byte Description
2 ID Manufacture
Name
Contents
FJC
10h 1 Model Year FFh
11h 1
14h 1 Video Input
Week&Year of
Manufacture or
Model Year
Definition
2011nen
2011-1990=21
Composite Sync Signal on
Horizontal is not supported
Composite Sync Signal on
Green Video is not
supported
7fh
1 Checksum The 1-byte sum of all
128byte in this EDID block
shall equal zero
Value
00011001b
01000011b
17h
15h
If Bit7 is "0",
bits "0", "1",
and "2"
become "0".
If Bit7 is "1",
the bits are not
changed
Checksum
Point Resume Function for the Hotkey Mode
The right left mouse movement data (resume code) is sent to all of the ports and the servers exit
the sleep mode. This function can be used to select the ports on the OSD display regardless of
whether the server is in a normal or suspended state.
Sending of the resume code operates in the following way.
- The resume code is sent to all of the ports when AutoScan is in operation or the mode is
changed to the Hotkey mode.
- The resume code is output by keyboard or mouse operation when there are no Sync signals
for all of the ports while in the Hotkey mode or the AutoScan mode.
- The resume code is sent by [ServerSelection] switch operation when there are no Sync
signals for all of the ports.
Even with a cascade connection, all of the ports send the mouse data.
27
Page 31

11-2. Server Selection
11-2-1. Server Switching Function Using Front Panel Operation
Point Two types of methods can be selected for the server switching function using front
panel operation.
Two types of methods are available for the server switching function using front panel
operation.
The switching method can be changed in the Customer mode settings on the OSD.
(1) All server scan method (default): SELECT-A
(2) UP/DOWN switching method: SELECT-B
11-2-2. Server Switching Using the All Server Scan Method (SELECT-A)
i. When a cascade connection is not used
The server can be selected by pressing the [ServerSelection] switch.
When this switch is pressed, servers without power can also be selected.
When M1 (as shown in the diagram below) is selected and the [ServerSelection] switch (right)
is pressed, M2 is selected.
In addition, when M1 is selected and the [ServerSelection] switch (left) is pressed, M8 is
selected.
When the [ServerSelection] switch is pressed, the monitor does not display the server image
first (black screen). The monitor displays "SELECTION" on the top left of the screen, and the
server name is displayed under "SELECTION".
The screen is displayed after approximately three seconds (the display time varies depending
on the monitor that is used).
28
Page 32

When the [ServerSelection] switch is pressed for a long time, server quick selection can be
operated.
For key typer, the time is changed by pressing the switch for a long time. (500ms=>150ms)
When using server quick selection, the monitor does not display the server image first (black
screen). The monitor displays "SELECTION" on the top left of the screen, and the server name
is displayed under "SELECTION".
When the key that is pressed is released, the server that is displayed on the OSD is selected,
and the image is displayed on the monitor after a few seconds.
29
Page 33

ii. When a cascade connection is used
The server can be selected by pressing the [ServerSelection] switch.
When this switch is pressed, servers without power can also be selected.
When M1 (as shown in the diagram below) is selected and the [ServerSelection] switch (right)
is pressed, S1 is selected.
In addition, when M1 is selected and the [ServerSelection] switch (left) is pressed, M8 is
selected.
When the [ServerSelection] switch is pressed for a long time, key typer and server quick
selection can be operated.
If the eighth port of the master side is being used for a cascade connection, the selection
operation is stopped at the port with the largest number on the slave side that is connected to
the eighth port of the master side.
If the first port of the master side is being used for a cascade connection, the selection
operation is stopped at the first port on the slave side that is connected to the first port of the
master side.
In addition, only server selection on the cascading side can be performed by [ServerSelection]
switch operation on the cascading side.
30
Page 34

11-2-2. Server Switching Using the UP/DOWN Switching Method (SELECT-B)
i. When a cascade connection is not used
The server can be selected by pressing the [ServerSelection] switch.
When this switch is pressed, servers without power can also be selected.
When M1 (as shown in the diagram below) is selected and the [ServerSelection] switch (right)
is pressed, M2 is selected.
In addition, when M1 is selected and the [ServerSelection] switch (left) is pressed, M8 is
selected.
Key typer (server quick selection) is not enabled by pressing the [ServerSelection] switch for a
long time.
31
Page 35

ii. When a cascade connection is used
The server can be selected by pressing the [ServerSelection] switch.
When this switch is pressed, servers without power can also be selected.
When M1 (as shown in the diagram below) is selected and the [ServerSelection] switch (right)
is pressed, from S1 to S8 for the previously selected server can be selected. (S1 is the default
setting)
In addition, when M1 is selected and the [ServerSelection] switch (left) is pressed, M8 is
selected.
Key typer (server quick selection) is not enabled by pressing the [ServerSelection] switch for a
long time.
When ports in a cascade connection are selected by operating the front panel of the master
and the right and left [ServerSelection] switches are pressed at the same time, the selection is
changed to the connected cascade destination. After the selection is changed to the connected
cascade destination, the server for the cascade destination can be selected by operating the
[ServerSelection] switch.
By pressing the right and left [ServerSelection] switches at the same time one more time, the
selection is changed to the master.
In addition, only server selection on the cascading side can be performed by [ServerSelection]
switch operation on the cascading side.
32
Page 36

11-2-4. Server Switching Function Using OSD Operation
Each server can be selected by using the keyboard and mouse (Hotkey mode).
When the power of the server that is being selected is OFF, the selection state is maintained. If
all of the servers are OFF, the first server that is turned on is selected. In addition, unconnected
ports for servers and the ports for servers that are OFF can be selected. However, nothing is
displayed for these ports.
*Note. An 8 Port KVM Switch is used as an example to explain how servers can be switched.
The same operations that are described in this section can be applied for 4 Port KVM
Switches and 16 Port KVM Switches.
In the Hotkey mode, the OSD screen is displayed on the monitor. Ports can be selected on the
OSD.
*Note. Input from the keyboard and mouse to the server is not possible in the Hotkey mode.
MODE-1 of the Hotkey Mode
The following OSD screens are displayed in "MODE-1" of the Hotkey mode.
The "ScrollLock" LED of the connected keyboard blinks on and off at 400ms intervals.
In addition, the front LED (for selected ports) of a KVM Switch blinks blue at 400ms intervals.
For a cascade connection, the LEDs of selected ports on the master side blink orange at
400ms intervals.
When ports that are not used for a
cascade connection are selected
When ports that are used for a
cascade connection are selected
OSD example for an 8 Port KVM Switch (the actual displayed contents may differ)
33
Page 37

i. Screen explanation
- The KVM Switch status is displayed in the center on the left of the screen (the
background color is black)
- The status of the KVM Switch ports that are connected in a cascade connection on
the slave side is displayed in the center on the right of the screen (the background
color is blue)
- indicates the currently selected port in purple. <↑>, <↓>, <←>, and <→> can be
used to display the selected server.
- The bottom part of the screen displays simple explanations for the key operations.
- Ports [1-8, F1-F8] of servers with ON as the power status are displayed in green.
- If ports that are not used in a cascade connection are selected, the server name is
displayed with 17 characters on the master side. Nothing is displayed on the slave
side.
- If ports that are used in a cascade connection are selected, the server name is
displayed with 4 characters on the master side and 17 characters on the slave side.
- As shown by the screen below, when the shift key is on, the server name can be
displayed with 17 characters on the master side.
17 characters are displayed The display is restored
when the shift key is on when the shift key is off
34
Page 38

ii. Server switching method using the OSD screen
1: Selection by using the cursor key
- Use <↑>, <↓>, <←>, and <→> to select the ports by moving the character string
(displayed in purple) up, down, right, and left.
- Press <ENTER> to set the selection and end MODE-1 of the Hotkey mode. After
switching, the server name is displayed on the upper left of the screen in
approximately three seconds.
(The selection can also be set by pressing the central button of the mouse or by
pressing the left and right buttons at the same time.)
- Press <ESC> to cancel the selection and end the Hotkey mode.
(The selection can also be canceled by pressing < Ctrl> + <Alt> + <Shift> at the
same time)
2: Direct selection using the numeric/function keys
- <1> to <8> is used for each port number of the master side and <F1> to <F8> is
used for each port number on the slave side.
- When any numbers from <1> to <8> are pressed, a master side port is selected.
- When any characters from <F1> to <F8> are pressed, a slave side port is selected.
*Note. When ports that are not used in a cascade connection are selected, the
ports are set and the Hotkey mode ends. When ports that are used in a
cascade connection are selected, the ports are not set and the KVM Switch
waits for the selection input of the ports on the slave side.
Example 1: When port 1 of the master is not connected to a slave, the port is set
by pressing <1>.
Example 2: When port 1 of the master is connected to a slave, the port is not set
by pressing <1>. The port is set by pressing one of the characters
from <F1> to <F8>.
*Note. From <F1> to <F8> can also be operated by pressing <F> + <1> to <F> +
<8>.
*Note. For a 16 port type, from <1> to <9> is supported for each port number. On
the slave side, from <F1> to <F12> is supported for each port number.
For ten or more ports, ports can be selected by using key combinations.
Example 1: When selecting port 16
<1> + <6>
Example 2: When selecting port 16 on the slave side
<F> + <1> + <6>
35
Page 39
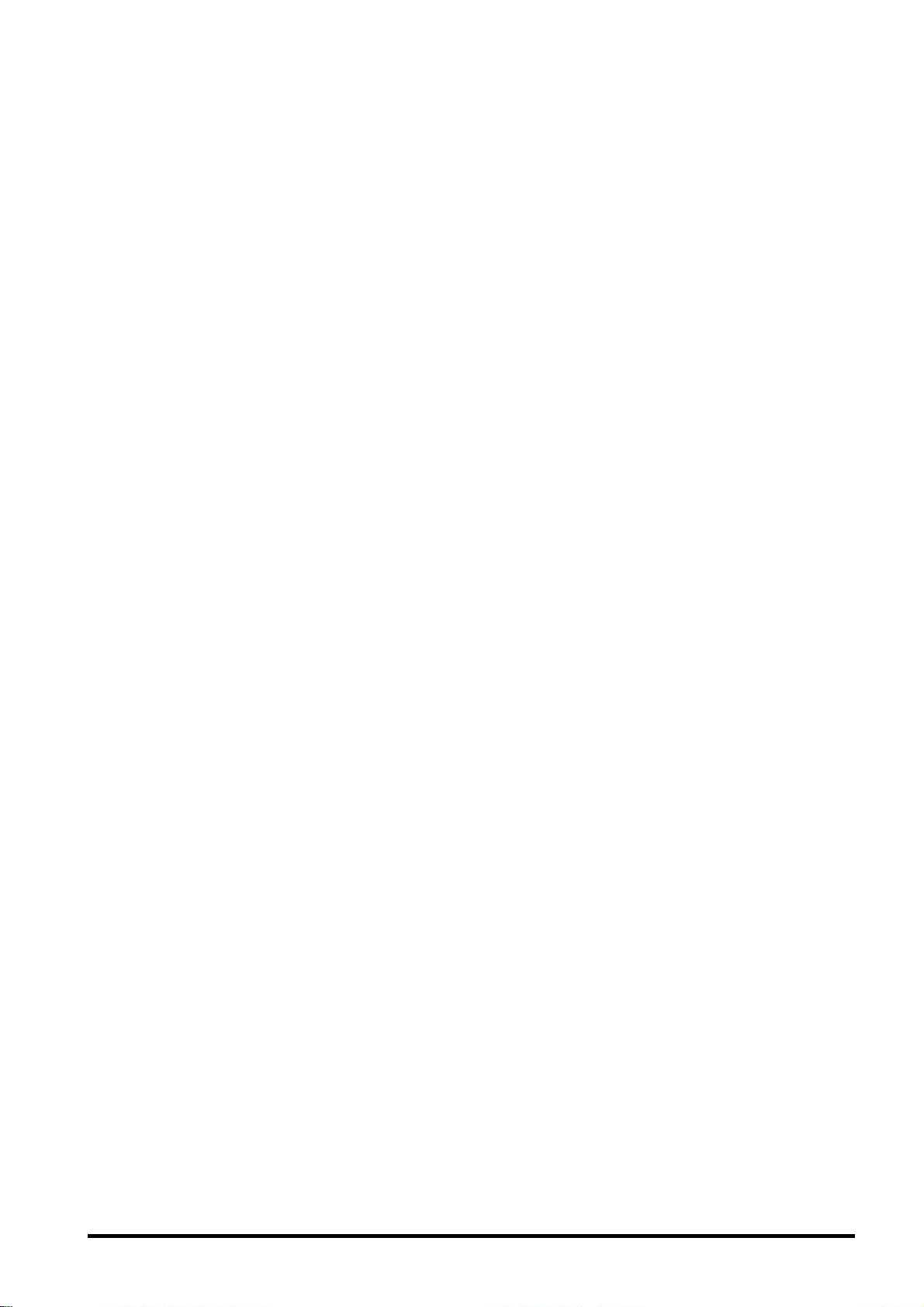
3: Selection by using the mouse
- Servers can be selecting by using the wheel on the mouse. When the central button
(wheel button) or both the right and left buttons at the same time are pressed, the
selection is set and MODE-1 of the Hotkey mode ends. After switching, the server
name is displayed on the upper left of the screen in approximately three seconds
(for a mouse with a wheel button).
- Press the right button to select the slave side on the SERVER SELECTION screen
(for a cascade connection). When a cascade connection is not used, the mode is
changed to the Customer mode.
- Press the left button to select the master side on the SERVER SELECTION screen
(for a cascade connection). In addition, press the left button in the Customer mode
to return to the SERVER SELECTION screen.
iii. AutoScan mode
The mode becomes the AutoScan mode when <0> is pressed. Refer to "11-2-5.
AutoScan mode" for more details.
36
Page 40

iv. Registering and changing the server name
(1) Use the console key to register the server name and to change the ports.
(2) Press <Tab>.
(3) The character string becomes yellow and the mode changes to the server name
input mode.
(4) Enter the server name on the keyboard and press <Enter> to register or change
the name.
Pressing <Del> deletes one character, and pressing <BS> goes back one space.
When <ESC> is pressed, input is canceled and the screen that was displayed
before registering or changing the server name is returned to.
Up to 17 characters can be entered for a server name.
The following 46 characters can be used to register a server name:
ABCDEFGHIJKLMNOPQRSTUVWXYZ1234567890,./[]:+×- and spaces.
In the server name input mode, press <Ctrl> + <C> to copy a server name and
press <Ctrl> + <V> to paste the copied server name.
(5) The following keyboard operations can be used to return the server names to their
factory settings.
- Press the left <Ctrl> key + the right <Shift> key + <Tab> at the same time while
the OSD is displayed
- Press the right <Ctrl> key + the left <Shift> key + <Tab> at the same time while
the OSD is displayed
Note: When a cascade connection is used, the above information is registered on the
master side.
37
Page 41

Registration by
pressing the TAB
key
Registration by
pressing the TAB
key
Example of changing a registered name
on the master side
Example of changing a registered name
on the slave side
Point Using "Appendix. Server Name Record Sheet" makes registering server names more
convenient.
38
Page 42

"MODE-2" of the Hotkey Mode
For "MODE-2" of the Hotkey mode, the server name is displayed on the top left of the OSD.
The "ScrollLock" LED of the connected keyboard blinks on and off at 400ms intervals.
In addition, the front LED (for selected ports) of a KVM Switch blinks blue at 400ms intervals.
For a cascade connection, the LEDs of selected ports on the master side blink orange at
400ms intervals.
i. Screen explanation
The server name is displayed on the top left of the OSD.
Before switching, the background of characters is displayed in red.
When the background of characters is displayed in red, key input and mouse operation to
the server cannot be used.
After switching, the background of characters changes to blue and the server name is
displayed in approximately three seconds.
ii. Server switching method using the OSD screen
1: Selection by using the cursor key
- Use <←> and <→> to select a server. (A server without power cannot be selected)
- Press <ENTER> to set the selection and end MODE-1 of the Hotkey mode. After
switching, the server name is displayed on the upper left of the screen in approximately
three seconds.
(The selection can also be set by pressing the central button of the mouse or by pressing
the left and right buttons at the same time.)
- Press <ESC> to cancel the selection and end the Hotkey mode.
(<Ctrl> + <Alt> + <Shift> are pressed at the same time.)
iii. Direct selection using the numeric/function keys
- <1> to <8>is used for each port number of the master side and <F1> to <F8>is used for
each port number on the slave side.
- When any numbers from <1> to <8> are pressed, a master side port is selected.
- When any characters from <F1> to <F8> are pressed, a slave side port is selected.
39
Page 43

*Note. When ports that are not used in a cascade connection are selected, the ports are set
and the Hotkey mode ends. When ports that are used in a cascade connection are
selected, the ports are not set and the KVM Switch waits for the selection input of the
ports on the slave side.
Example 1: When port 1 of the master is not connected to a slave, the port is set by
pressing <1>.
Example 2: When port 1 of the master is connected to a slave, the port is not set by
pressing <1>. The port is set by pressing one of the characters from <F1>
to <F8>.)
*Note. From <F1> to <F8> can also be operated by pressing <F> + <1> to <F> + <8>.
*Note. For a 16 port type, from <1> to <9> is supported for each port number. On the slave
side, from <F1> to <F12> is supported for each port number.
(For keyboards with function keys that go up to <F13> or more, up to whatever function
key is the highest on the keyboard is supported.)
For ten or more ports, ports can be selected by using key combinations.
Example 1: When selecting port 16
<1> + <6>
Example 2: When selecting port 16 on the slave side
<F> + <1> + <6>
3: Selection by using the mouse
The server can be switched by pressing the right mouse button or <→> in order from the top
or by pressing the left mouse button or <←> to move in the opposite direction. Unconnected
ports and servers without power are skipped.
Press the central mouse button or the right and left button at the same time to set the
selection and end MODE-2 of the Hotkey mode.
iii. AutoScan mode
The mode becomes the AutoScan mode when <0> is pressed. Refer to "11-2-5. AutoScan
mode" for more details.
11-2-5. AutoScan Mode
The mode becomes the AutoScan mode when <0> is pressed in the Hotkey mode or the
[AutoScan] switch is pressed on the front panel.
The name of the server is displayed in the top left on the OSD and the "ScrollLock" LED of
the connected keyboard blinks on and off at 400ms intervals.
In addition, the front LED (for selected ports) of a KVM Switch blinks blue at "Timing 1"
intervals.
For a cascade connection, the LEDs of selected ports on the master side blink orange at
"Timing 1" intervals.
Timing 1
40
Page 44

The background of server name characters becomes pink. Ports of servers with power can be
automatically switched at fixed intervals (the default value is ten seconds). The switching
interval can be set to 3, 5, 10, 20, 40, or 60 seconds. Pressing <↑> reduces the time and
pressing <↓> increases the time. Note that key input and mouse operation to the server cannot
be used in the AutoScan mode.
When the [AutoScan] switch, <Enter>, the left mouse button, or the central mouse button is
pressed, the current screen is selected and the AutoScan mode ends.
When either the <ESC>, <Ctrl> + <Alt> + <Shift> buttons are pressed at the same time or the
right mouse button is pressed, the previous screen when the AutoScan mode was started is
displayed and the AutoScan mode ends.
11-3. Constant Server name display on the OSD
If <ScrollLock> or <NumLock>is pressed twice in succession while holding the <Shift> key
down, the server name of the selected ports can be always displayed on the OSD.
41
Page 45

The server name is not displayed in the initial state of a KVM Switch.
The server name is not displayed when operations are preformed while the constant server
name display is enabled.
Always-on display/non display settings are retained once they are changed.
*Note. Even if <ScrollLock> or <NumLock> is pressed twice in succession while holding the
<Shift> key down in MODE-1 or MODE-2 of the Hotkey mode, the constant server name
display settings cannot be changed.
Point For the constant server name display, the settings can be changed without changing
to the Hotkey mode.
11-4. Small Window OSD (Upper Left Screen)
The transition to the small window OSD on the upper left of the screen is shown below.
*Note. When the screen is in sleep mode, it takes a few seconds for the OSD (image) to display
(the display time varies depending on the monitor).
When the OSD is frequently changed by operations such as server quick selection, the
monitor server selection status cannot be confirmed on the OSD while the OSD image is
not displayed on the monitor.
42
Page 46

11-5. Supplying Power to a KVM Switch
There are two methods available to supply power to a KVM Switch.
i. POWER SUPPLY:ALWAYS ON
The power is constantly supplied to a KVM Switch from a power outlet.
ii. Server Synchronization (LINK WITH SERVER)
The power is supplied to a KVM Switch from a power outlet at the same time as a server is
turned on (except for some monitoring circuits). At least one server is required.
The default setting is the POWER SUPPLY:ALWAYS ON method. The power supply method
can be changed by the "POWER SUPPLY" item on the OSD.
In addition, the power supply method can also be changed by pressing [AUTOSCAN] and
[RESET] on the front panel at the same time.
Point Two methods are available to be set as the desired power supply method for a KVM
Switch.
11-6. Port 1 Fixed Mode Setting
"Port 1 Fixed Mode", which makes port 1 always active while power is supplied to a KVM
Switch, can be set.
Even when the power of servers other than the port 1 server are turned ON, the port 1 selection
is retained.
Setting Method
(1) Connect the AC Adapter to the KVM Switch, and supply power to the KVM Switch.
While setting this mode, do not connect any other devices (such as a keyboard, mouse,
monitor, and servers) except for the AC Adapter. (For 8 and 16 port type KVM Switches,
use AC Cables for connection.)
(2) Press the [AutoScan] switch on the front panel for ten or more seconds.
The LED (port 1) on the control panel blinks blue for the first five seconds that the switch
is pushed.
For the next five seconds, the LED (port 1) on the control panel blinks orange.
(3) After the [AutoScan] switch is pressed for 10 seconds, "Port 1 Fixed Mode" is set and
the LED (port 1) on the front panel blinks blue.
After ten seconds have elapsed, the state returns to the state before the settings were
performed. The set mode is retained even when the power of the KVM Switch is turned
OFF.
To return from "Port 1 Fixed Mode" to "Normal Mode", perform steps (1) to (3) that are
listed above.
The LED (port 4) on the control panel blinks blue when "Normal Mode" is set. (For an 8
Port KVM Switch, the LED of port 8 blinks blue. For a 16 Port KVM Switch, the LED of
port 16 blinks blue.)
43
Page 47

Point Do not connect any other devices except for AC Adapters (or AC Cables) while
performing this setting.
12. Specifications
Item
Name
Model
ORACLE (SUN) server
support
Number of connectable
servers
Selection method
Server
interface
specifications
Console port
connector
Host port
OSD mode
AutoScan function
Monitor resolution
Refresh rate
Monitor Plug and Play
function
Power/ Power current
Maximum current leakage
(power specifications)
PS/2
keyboard
PS/2 mouse PS/2 mouse interface (OADG compliant)
USB USB(Full Speed HID Composite)
Keyboard I/F PS/2, Mini DIN 6P female ×1 (purple)
Mouse I/F
MONITOR Mini D-SUB 15P female ×1 (blue)
USB console
Specifications
4 Port KVM Switch
FS-1104AU FS-1104MU
- Supported - Supported
Maximum: 4
Can be increased by using a
cascade connection
SELECT switch, OSD (Hotkey mode)
PS/2 keyboard interface (OADG compliant)
PS/2, Mini DIN 6P female ×1 (green)
USB keyboard, mouse (Low, Full Speed), hub
2 USB connectors
The maximum number of connectable devices is as follows:
- Keyboards: 2
- Mouse devices: 3
- Hubs: 1
Mini D-SUB 15P female ×4
(black)
Manual (Hotkey) mode / AutoScan mode
The server screens are automatically changed at a frequency rate
of 3/5/10(default value)/20/40/60 seconds
1920 x 1200 (maximum)
60Hz
VESA DDC2B compliant
DC5V/1.6A
(AC100V/0.23A)
(AC240V/0.14A)
0.1mA (for AC100V)
8 Port KVM Switch
FS-1108AU
FS-1108MU
Maximum: 8
Can be increased by using a
cascade connection
Mini D-SUB 15P female ×8
(black)
AC100V/0.25A
AC240V/0.13A
0.4mA (for AC132V)
44
Page 48

Suppliable current for the
keyboard/mouse from the
console port
Operating environment
temperature/humidity
Storage temperature
Maximum wet-bulb
temperature
PS/2 keyboard 150mA (MAX)
PS/2 mouse 150mA (MAX)
USB keyboard 300mA (MAX)
USB mouse 300mA (MAX)
5 to 40℃/ 20 to 80%RH
-20 to 60℃ / 8 to 85%RH
25℃ or lower during operation
46℃ during inoperation, shipment, or storage
Configuration
External dimensions
Metal case, coat (off black)
195×114×40mm
437×214×41mm
(W×D×H)
(including protruding objects)
Mass
Appended products
0.8kg
AC Adapter x 1
AC Cable [1m] x 1
Power Cord Clamp x 1
User's Manual x 1
2.5kg
AC Cable [2m] x 1
Power Cord Clamp x 1
Wire fixer x 1
Rack Fixing Bracket (Large) x 2
Rack Fixing Bracket (Small) x 2
Rack Fixing Bracket Screw x 10
User's Manual x 1
Name
Item
16 Port KVM Switch
Specifications
Model
ORACLE (SUN) server
support
Number of connectable
servers
Selection method
Server
interface
specificatio
PS/2 keyboard PS/2 keyboard interface (OADG compliant)
PS/2 mouse
USB
ns
Console
port
connector
Keyboard I/F
Mouse I/F
MONITOR
FS-1116AU
FS-1116MU
- Supported
Maximum: 16
Can be increased by using a cascade connection
SELECT switch, OSD (Hotkey mode)
PS/2 mouse interface (OADG compliant)
USB(Full Speed HID Composite)
PS/2, Mini DIN 6P female ×1 (purple)
PS/2, Mini DIN 6P female ×1 (green)
Mini D-SUB 15P female ×1 (blue)
45
Page 49

USB console
USB keyboard, mouse (Low, Full Speed), hub
2 USB connectors
The maximum number of connectable devices is as follows:
- Maximum total number of keyboards and mouse devices: 4
- Maximum number of hubs: 1 level
Host port
OSD mode
AutoScan function
Mini D-SUB 15P female ×16 (black)
Manual (Hotkey) mode / AutoScan mode
The server screens are automatically changed at a frequency rate
of 3/5/10(default value)/20/40/60 seconds
Monitor Resolution
Refresh rate
Monitor Plug and Play
Function
Power/ Power current
1920 x 1200 (maximum)
60Hz
VESA DDC2B compliant
AC100V/0.30A
AC240V/0.15A
Maximum current leakage
(power specifications)
Suppliable current for the
keyboard/mouse from the
console port
0.15mA (for AC100V)
PS/2 keyboard 150mA (MAX)
PS/2 mouse 150mA (MAX)
USB keyboard 300mA (MAX)
USB mouse 300mA (MAX)
Operating environment
temperature/humidity
Storage temperature
Maximum wet-bulb
temperature
Note that the total does not exceed 500mA
5 to 40℃ / 20 to 80%RH
-20 to 60℃ / 8 to 85%RH
25℃ or lower during operation
46℃ during inoperation, shipment, or storage
Configuration
External dimensions
Metal case, coat (off black)
437×214×41mm
(W×D×H)
(including protruding objects)
Mass
Appended products
2.8kg
AC Cable [2m] x 1
Power Cord Clamp x 1
Wire fixer x 1
Rack Fixing Bracket (Large) x 2
Rack Fixing Bracket (Small) x 2
Rack Fixing Bracket Screw x 10
User's Manual x 1
46
Page 50
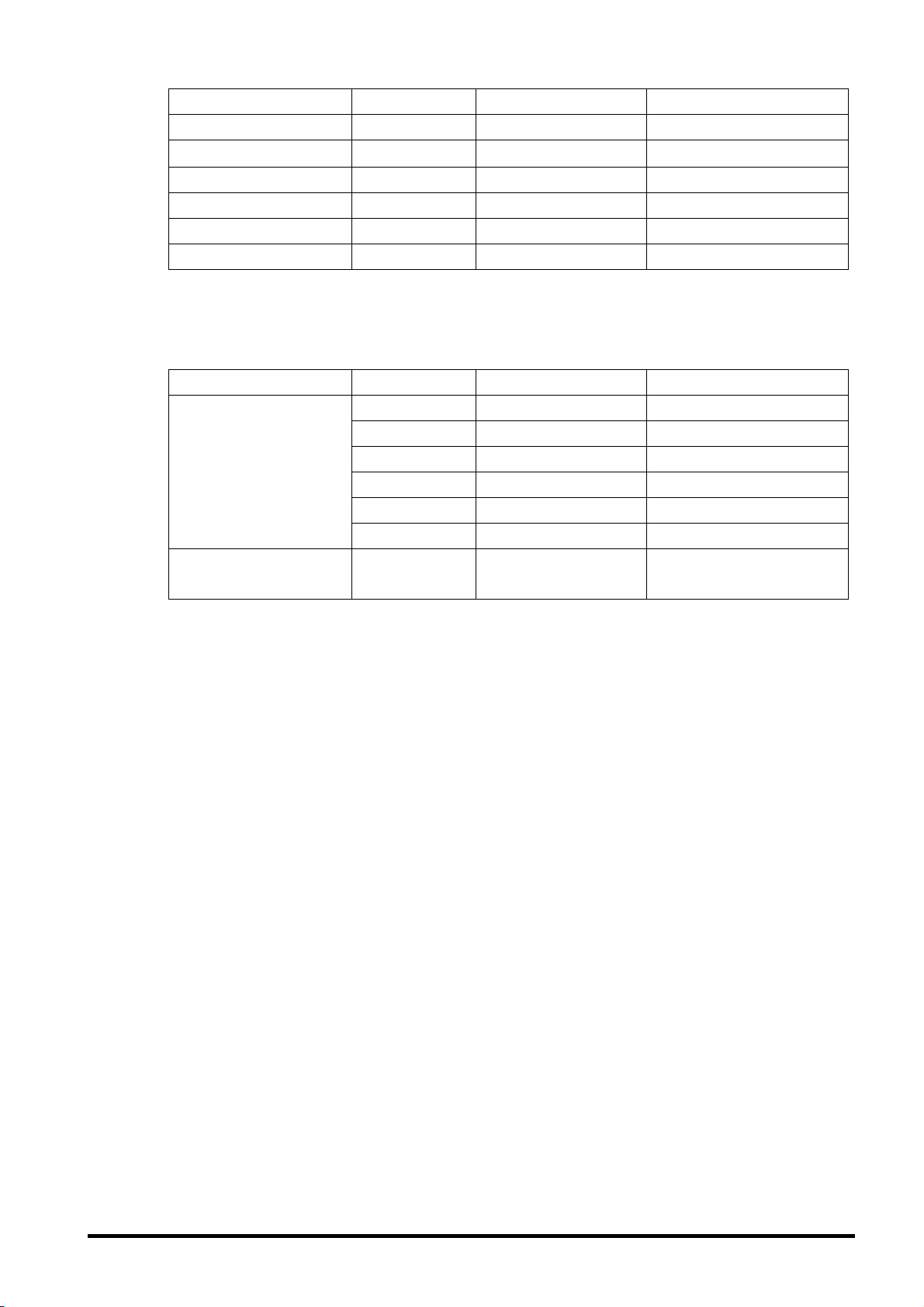
Product Model Number
Name
4 Port KVM Switch
8 Port KVM Switch
16 Port KVM Switch
4 Port KVM Switch
8 Port KVM Switch
16 Port KVM Switch
Model number Product ID Remarks
FS-1104AU
FS-1108AU
FS-1116AU
FS-1104MU
FS-1108MU
FS-1116MU
(Reference: Optional Accessories)
Name
Dedicated server/PC
connection cable
Rack mount panel
(for the 4 port type)
Model number Serial number Remarks
FP-C018-PS2 NC14000-B602-R
FP-C030-PS2 NC14000-B603-R PS/2: 3.0m
FP-C050-PS2 NC14000-B605-R PS/2: 5.0m
FP-C018-USB NC14000-B102-R USB: 1.8m
FP-C030-USB NC14000-B103-R USB: 3.0m
FP-C050-USB NC14000-B105-R USB: 5.0m
FP-P005 NC14003-T038-R
NC14004-B895-R
NC14004-B896-R
NC14004-B897-R
NC14004-B895/M-R Supports ORACLE (SUN)
NC14004-B896/M-R Supports ORACLE (SUN)
NC14004-B897/M-R Supports ORACLE (SUN)
PS/2: 1.8m
47
Page 51

13. Troubleshooting
Symptom
Keyboard and
mouse operation
are not normal/
unresponsive.
The mouse button
does not operate.
Poor image quality.
(Ghosts, blurry
letters, etc.)
Image is not
centered on screen
or does not display
when the screen is
changed.
AutoScan changing
cycle is not normal.
The keyboard and mouse are connected
in reverse.
(PS/2 only)
The Hotkey mode is not released.
Poor connection/defective cable.
An unsupported keyboard or mouse is
connected.
The keyboard and mouse are connected
to both the PS/2 console and the USB
console.
The keyboard type (country code) is set
but the keyboard does not operate
according to the setting.
An unsupported mouse is used.
The appropriate mouse driver is not
installed.
Poor connection/defective cable.
The resolution is different.
Unsupported monitor/ not synchronized.
The changing cycle has not been
adjusted.
(10 seconds is the default setting)
Cause
Remedy
Connect the keyboard and the
mouse correctly to the server and
KVM Switch.
Press <Enter> or <Esc>.
Confirm that the connector is
connected properly.
Replace the keyboard or mouse.
Replace the unsupported keyboard
or mouse with one that is
supported.
Remove the mouse and keyboard
connection from either the PS/2
console or the USB console.
When a keyboard and mouse are
both connected to a PS/2 console
and a USB console, the USB side
is given priority and the PS/2 side
does not operate.
When cascade connections on the
slave side are used for a previous
KVM Switch model, the DIP switch
setting on the previous KVM Switch
model is enabled. Change the DIP
switch setting.
Replace the unsupported mouse
with a mouse that is supported.
Install the correct mouse driver.
Confirm that the connector is
connected properly.
Use a different cable. If the problem
goes away, exchange the defective
cable with a good one.
Set the resolution to the correct
resolution or adjust the resolution
settings on the monitor.
Connect a monitor that is
supported.
Adjust the monitor.
Use <↑> and <↓> to adjust the
settings.
48
Page 52

Symptom
A working
operation or device
suddenly becomes
inoperable.
The cascade
connection is not
recognized.
Nothing is
displayed on the
screen.
The screen display
size is not normal.
The server cannot
be changed by
pressing the
[ServerSelection]
switch.
Server
synchronization
(LINK WITH
SERVER) does not
work.
The connecting cables have been
removed.
The KVM Switch is frozen.
An error occurred in the server.
An error occurred in the KVM Switch.
Cause
Check the connection, and try
again.
Press the Reset switch.
Fix the error in the server.
Press the Reset switch on the KVM
Remedy
Switch on the master side for five
The image signal of the server is not
output due to the power saving settings of
the server.
seconds or more.
The power saving mode can be
released by entering MODE-1 of
the Hotkey mode, which
automatically operates the mouse
cursor (this function is not available
in previous KVM Switch models).
The power of the selected server is OFF. Enter MODE-1 of the Hotkey mode
The display froze because the changing
cycle of the KVM Switch on the display is
unsupported.
The EDID data of the monitor is not being
read.
The monitor is not supported.
A previous KVM Switch with a slow
change
cycle is connected as a slave.
and select a different server.
Change SELECT-B to SELECT-A
on the OSD, and turn the monitor
OFF and then ON again.
Enter MODE-1 of the Hotkey mode
and set the EDID data.
Connect a supported monitor and
set the EDID data.
This only occurs when the
[ServerSelection] switch is pressed
quickly. Press the switch slowly or
hold down the switch for a long
time to use the server quick
selection (SELECT-A).
This problem can also be resolved
by replacing the slave switch with
the latest KVM Switch, which is
When a cascade connection is used, the
LINK WITH SERVER settings must be
performed on both the master and slave
sides.
capable of high speed changing.
The master side LINK WITH
SERVER settings can be
performed by operating the OSD or
the front panel. The slave side
LINK WITH SERVER settings can
be performed by operating the front
panel.
49
Page 53

Appendix. Server Name Record Sheet
Use these record sheets to record the names of set servers for the KVM Switch.
Master Unit Slave Unit Port.1 Slave Unit Port.2
NO. NAME NO. NAME NO. NAME
1 1 1
2 2 2
3 3 3
4 4 4
5 5 5
6 6 6
7 7 7
8 8 8
9 9 9
10 10 10
12 12 12
13 13 13
14 14 14
15 15 15
16 16
16
Slave Unit Port.3 Slave Unit Port.4 Slave Unit Port.5
NO. NAME NO. NAME NO. NAME
1 1 1
2 2 2
3 3 3
4 4 4
5 5 5
6 6 6
7 7 7
8 8 8
9 9 9
10 10 10
12 12 12
13 13 13
14 14 14
15 15 15
16 16
16
50
Page 54

Slave Unit Port.6 Slave Unit Port.7 Slave Unit Port.8
NO. NAME NO. NAME NO. NAME
1 1 1
2 2 2
3 3 3
4 4 4
5 5 5
6 6 6
7 7 7
8 8 8
9 9 9
10 10 10
12 12 12
13 13 13
14 14 14
15 15 15
16 16
16
Slave Unit Port.9 Slave Unit Port.10 Slave Unit Port.11
NO. NAME NO. NAME NO. NAME
1 1 1
2 2 2
3 3 3
4 4 4
5 5 5
6 6 6
7 7 7
8 8 8
9 9 9
10 10 10
12 12 12
13 13 13
14 14 14
15 15 15
16 16
16
51
Page 55

Slave Unit Port.12 Slave Unit Port.13 Slave Unit Port.14
NO. NAME NO. NAME NO. NAME
1 1 1
2 2 2
3 3 3
4 4 4
5 5 5
6 6 6
7 7 7
8 8 8
9 9 9
10 10 10
12 12 12
13 13 13
14 14 14
15 15 15
16 16
Slave Unit Port.15 Slave Unit Port.16
NO. NAME NO. NAME
1 1
2 2
3 3
4 4
16
5 5
6 6
7 7
8 8
9 9
10 10
12 12
13 13
14 14
15 15
16 16
52
Page 56

NOTE
53
Page 57

NOTE
54
Page 58

NOTE
55
Page 59

4 Port KVM Switch (FS-1104AU/FS-1104MU)
8 Port KVM Switch (FS-1108AU/FS-1108MU)
16 Port KVM Switch (FS-1116AU/FS-1116MU)
User's Manual
Published June 2012
Published by FUJITSU COMPONENT LIMITED
Printed in Japan
● The content of this manual is subject to change without notice.
FUJITSU COMPONENT LIMITED assumes no liability for damages to third party
copyrights or other rights arising from the use of any information in this manual.
● The content of this manual may not be reproduced or distributed in part or in its
entirety without prior permission from FUJITSU COMPONENT LIMITED.
56
Page 60

120601(NC14004-L216-01)
 Loading...
Loading...