Page 1
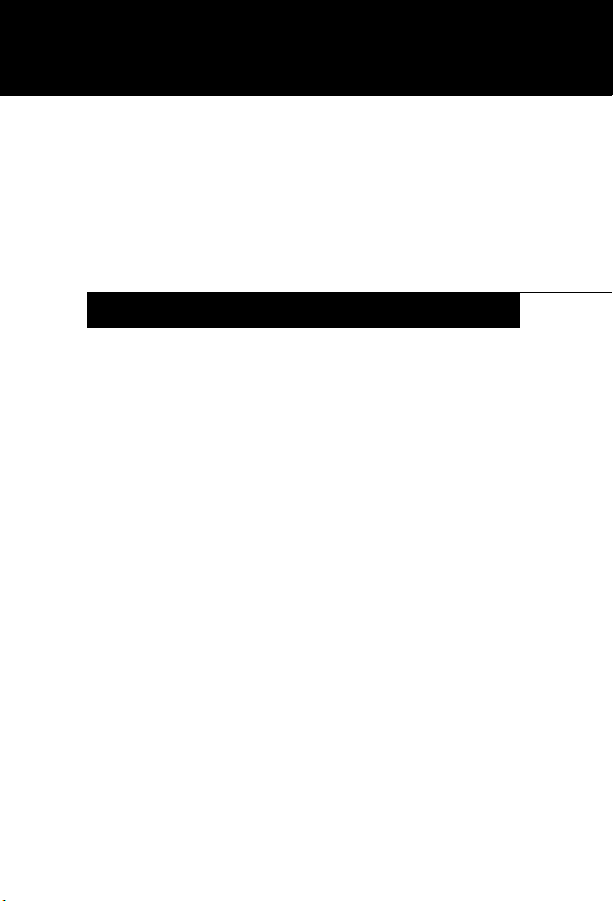
Fujitsu Computer Systems
Wireless Keyboard with
Touch Pad, User’s Guide
FPCKB51A1P
INSTRUCTIONS
The wireless keyboard allows you to enter data into your
Tablet PC without the clutter and constraints of cables.
Before using the wireless keyboard, you should read through
this manual to become familiar with the keyboard.
Contents
Before proceeding with the installation of your new wireless
keyboard, verify the contents of the package. Your wireless
keyboard package should include the following:
■
Wireless Keyboard
■
Wireless Keyboard Driver CD
■
Four AAA batteries
■
Warranty information
■
User’s Guide
Page 2
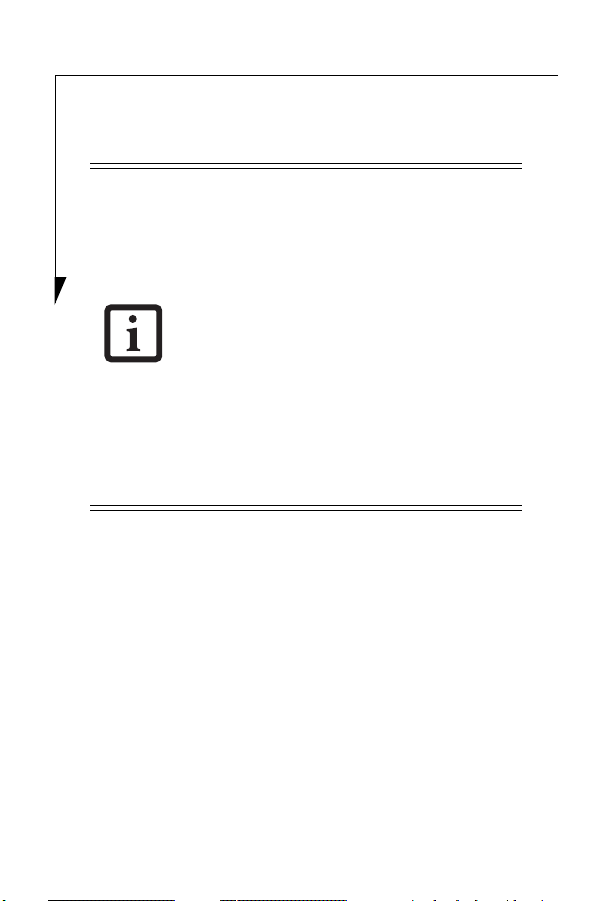
Installing the Keyboard Batteries
Before installing or replacing the batteries in
your wireless keyboard, be sure to note the
following:
• Ensure that the correct polarities (+ and -)
are used when installing new batteries in the
keyboard.
• Don’t mix old and new batteries.
• If the keyboard won’t be used for a long
period, remove the batteries to prevent electrolyte leakage. If the batteries leak, clean
out the battery compartment with a damp
cloth, then dry thoroughly.
• Handle the batteries carefully, and dispose of
old batteries in accordance with local regulations.
To install or replace the batteries in your wireless keyboard:
1. Close any open programs on your Tablet PC.
2. Remove the wireless keyboard battery compartment
cover by sliding the cover away from the keyboard
(Figure 1).
3. If there are old batteries installed, remove them and
dispose of them in accordance with local regulations.
4. Insert the batteries that came with your keyboard or
four new AAA-type alkaline batteries into the battery
tray. Be sure to observe correct polarity.
5. Replace the battery compartment cover.
2
Page 3
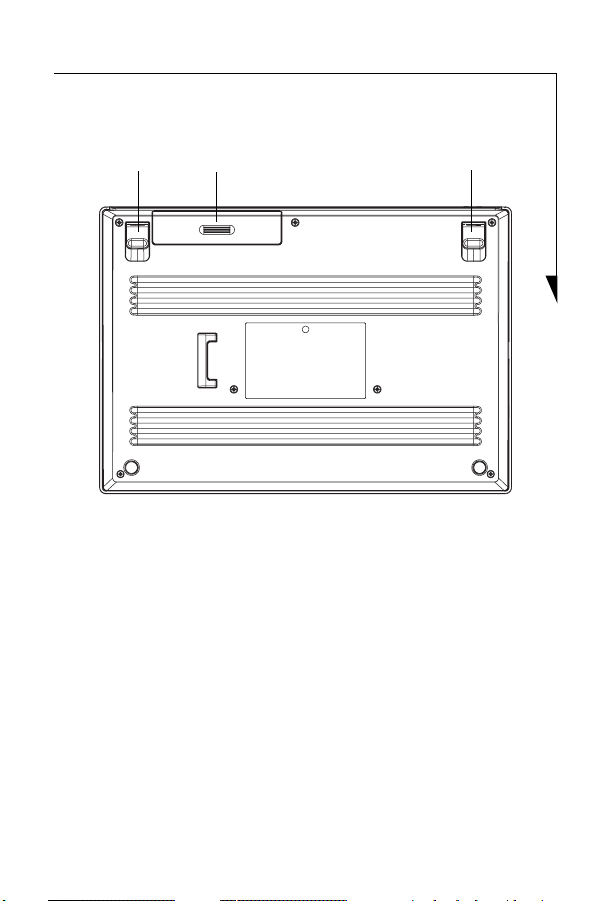
Foot FootBattery Compartment Cover
Figure 1. Bottom of wireless keyboard
Installing the Keyboard Driver
Before using the wireless keyboard, you will need to install a
new keyboard driver. There are two ways to install the new
driver:
Wireless Keyboard Driver CD
The Wireless Keyboard Driver CD is included with the wireless keyboard. Note that using the CD requires that you have
an optional external device that can read CDs, such as a Tablet Dock, CD drive or DVD drive.
3
Page 4
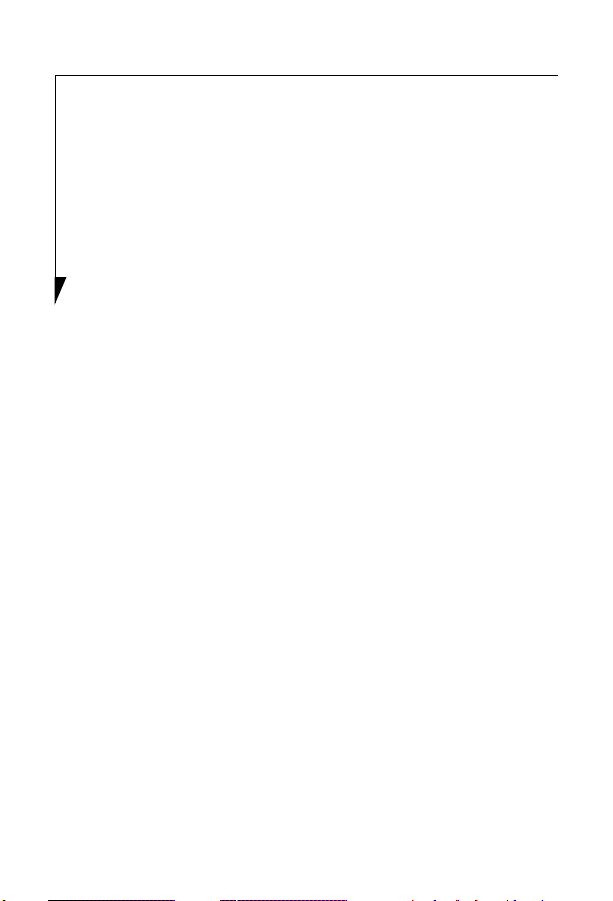
To install the driver from an external drive:
1. Attach the drive to the tablet.
2. Turn on the system.
3. Open the drive and insert the CD. The system will auto-
matically recognize the CD and begin the installation.
Follow the instructions that appear to install the driver.
4. When finished, remove the CD.
Fujitsu Web Site
The driver can be downloaded from the Fujitsu Web site. TO
download the driver:
1. Log onto the Internet.
2. Go to the Fujitsu Web site at: us.fujitsu.com/computers.
3. Click on Support, then click on Accessory Downloads in
the left pane.
4. Select the FPCKB51A1P driver from the dropdown list.
5. Follow the instructions that appear to load the driver.
Using the Wireless Keyboard
There are several important points to note before using the
wireless keyboard (Figure 2).
■
The Tablet PC should be securely seated upright, either in
a desk stand or portfolio case.
■
The keyboard should be positioned so that its infrared
transmitter is directly facing the infrared photosensor on
the Tablet PC.
■
The keyboard performs best when it is within approximately 12 inches (30 cm) of the computer although it will
operate at greater distances.
4
Page 5
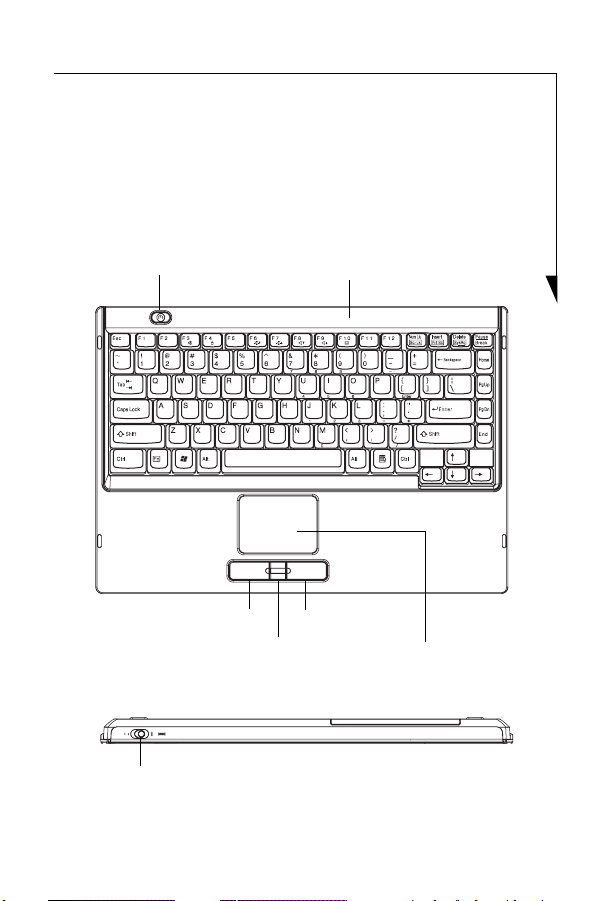
■
Don’t attempt to use a wireless keyboard at the same time
as a wired keyboard. Wired keyboards takes precedence
over wireless, so the wireless keyboard becomes disabled.
■
If a key on the keyboard is depressed continuously, the
battery will automatically shut off after approximately 60
seconds to preserve battery life.
Power/Suspend/Resume button
Infrared Transmitter
Left button
Scroll button
Figure 2. Wireless keyboard
Keyboard On/Off switch
Figure 3. Top edge of wireless keyboard
Right button
Touchpad
5
Page 6
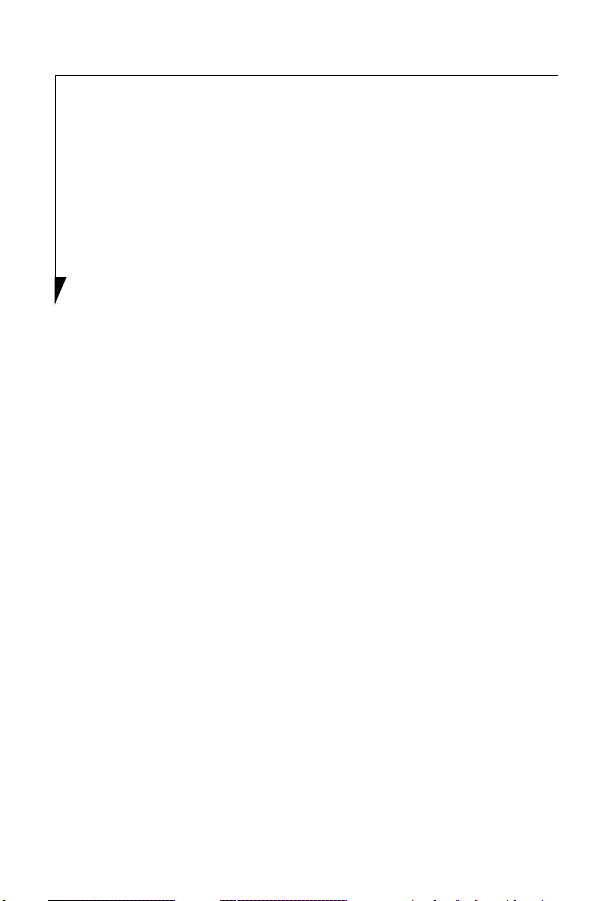
Keyboard Features
On/Off Switch
The On/Off switch is located on the top edge of the keyboard. It is used to power the keyboard on and off. The keyboard should be powered off when it is not used for
extended periods in order to maximize battery life.
Power/Suspend/Resume Button
The Power/Suspend/Resume button on the keyboard works
in the same manner as the power/suspend/resume button
on the computer. This button remotely suspends and wakes
up the system.
To u ch p a d
The Touchpad pointing device comes built into your wireless keyboard. It is used to control the movement of the
pointer to select items on your display panel. The Touchpad
is composed of a cursor control, a left and right button, and
a scrolling button. The cursor control works the same way a
mouse does, and moves the cursor around the display. It
only requires light pressure with the tip of your finger. The
left and right buttons function the same as mouse buttons.
The actual functionality of the buttons may vary depending
on the application that is being used. The scrolling button
allows you to navigate quickly through pages, without
having to use the scroll bars.
Using the Touchpad
Clicking
Clicking means pushing and releasing a button. To left-click,
move the cursor to the item you wish to select, press the left
button once, and then immediately release it. To right-click,
6
Page 7

move the mouse cursor to the item you wish to select, press
the right button once, and then immediately release it. You
can also perform the clicking operation by tapping lightly on
the Touchpad once. (Figure 4)
Figure 4. Clicking
Double-Clicking
Double-clicking means pushing and releasing the left button
twice in rapid succession. This procedure does not function
with the right button. To double-click, move the cursor to
the item you wish to select, press the left button twice, and
then immediately release it. You can also perform the
double-click operation by tapping lightly on the Touchpad
twice. (Figure 5)
Figure 5. Double-clicking
7
Page 8

■
If the interval between clicks is too long, the
double-click will not be executed.
■
Parameters for the Touchpad can be
adjusted from the Mouse Properties dialog
box located in the Windows Control Panel.
Dragging
Dragging means pressing and holding the left button, while
moving the cursor. To drag, move the cursor to the item you
wish to move. Press and hold the left button while moving
the item to its new location and then release it. Dragging can
also be done using the Touchpad. First, tap the Touchpad
twice over the item you wish to move making sure to leave
your finger on the pad after the final tap. Next, move the
object to its new location by moving your finger across the
Touchpad, and then releasing your finger. (Figure 6)
Figure 6. Dragging
Scrolling
Using the Scrolling button allows you to navigate through a
document quickly without using the window’s scroll bars.
This is particularly useful when you are navigating through
on-line pages. To use the Scrolling button, press the top or
8
Page 9

bottom of the button to scroll up or down a page. When you
have reached the desired section of the page, release the
button. (Figure 7)
Figure 7. Scrolling
Keyboard Layout
Your computer has an integral 86-key keyboard. The keys
perform all the standard functions of a 101-key keyboard,
including the Windows keys and other special function keys.
This section describes the following keys.
■
Numeric keypad
■
Cursor keys
■
Function keys
■
Windows keys
Numeric Keypad
Certain keys on the keyboard perform dual functions as
both standard character keys and numeric keypad keys.
NumLk can be activated by pressing the [NumLk] key.
Turning off the NumLk feature is done the same way. Once
this feature is activated you can enter numerals 0 through 9,
perform addition ( + ), subtraction ( - ), multiplication ( * ),
9
Page 10

or division ( / ), and enter decimal points ( . ) using the keys
designated as ten-key function keys. The keys in the numeric
keypad are marked on the front edge of the key to indicate
their secondary functions.
Function Keys
Fn Key
Start Key
Numeric Keypad
(surrounded by
black line)
Application Key
Figure 8. Key Layout
Windows Keys
Your keyboard has two Windows keys, consisting of one
Start key and one Application key. The Start key displays the
Start menu. This button functions the same as your onscreen Start menu button. The Application key functions the
same as your right mouse button and displays shortcut
menus for the selected item. (Refer to your Windows documentation for additional information regarding the
Windows keys.)
10
Cursor Keys
Page 11

Cursor Keys
The cursor keys are the four arrow keys on the keyboard
which allow you to move the cursor up, down, left and right
in applications. In programs such as Windows Explorer, it
moves the “focus” (selects the next item up, down, left, or
right).
Function Keys
The keyboard has 12 function keys, F1 through F12. The
functions assigned to these keys differ for each application.
You should refer to your software documentation to find out
how these keys are used.
The [Fn] key provides extended functions for the keyboard
and is always used in conjunction with another key.
■
[Fn+F3]: Pressing [F3] while holding [Fn] will toggle the
Audio Mute on and off.
■
[Fn+F4]: Pressing [F4] while holding down [Fn] allows
you to toggle between enabling and disabling the touchpad.
■
[Fn+F6]: Pressing [F6] repeatedly while holding [Fn] will
lower the brightness of your display.
■
[Fn+F7]: Pressing [F7] repeatedly while holding [Fn] will
increase the brightness of the display.
■
[Fn+F8]: Pressing [F8] repeatedly while holding [Fn] will
decrease the volume of your computer.
■
[Fn+F9]: Pressing [F9] repeatedly while holding [Fn] will
increase the volume of your computer.
■
[Fn+F10]: Pressing [F10] while holding [Fn] allows you to
change your selection of where to send your display video.
11
Page 12

Each time you press the combination of keys you will step
to the next choice. The choices, in order, are: built-in display panel only, both built-in display panel and external
monitor or external monitor only.
Overview of Identification Codes
When multiple keyboards and computers are used in a small
area, it may be necessary to assign an individual identification code to each keyboard/Tablet PC pair. Assigning identification codes prevents interference or “cross-talk” between
closely situated keyboards and systems.
The identification code assigned to a keyboard/Tablet PC
pair is temporary. The code is cancelled when the battery
pack is removed while the AC adapter is unplugged from the
system. In that case, the Tablet PC will work with any keyboard until a new code is entered via a keyboard. Note that
the code is not cancelled when the system is turned off, suspended, or reset.
Once a new code is entered, only the coded keyboard will
work with the Tablet PC unless other keyboards are individually coded with the same identification code.
The system will recognize the code of the first keyboard
with which it is used; other keyboards won’t be recognized
unless they have the same code as the first keyboard used.
For example, if two keyboards (A and B) are within infrared
range of the Tablet PC, they can both be used when the system is initially reset or suspended. If the identification code
for keyboard A is set to “1” and it is used with the Tablet PC
first, the Tablet PC will recognize “1” as the code. Keyboard
B would be disabled unless you enter “1” as its code. If you
12
Page 13

assign keyboard A the identification code “1” and keyboard
B the identification code “2”, then use keyboard B first, the
Tablet PC will only recognize the keyboard B identification
code “2”.
Entering an Identification Code
To enter an identification code for your keyboard, perform
the following step:
In the following step, be sure to press and hold
down the keys in the same order as they appear,
and leave them depressed until after the code is
entered. There is no on-screen indication that
the code has been entered.
Press [Fn]+[Left Alt]+[Left Shift]+[ID Code]. Use a single
number for the ID Code, consisting of a number character
between 0 and 7.
Adjusting the keyboard position
On the bottom of the keyboard, you will find two adjustable
feet that raise the rear portion of the keyboard when they are
swiveled open. This allows you to adjust the keyboard to a
comfortable position.
To change the resting position of the keyboard, swivel the
feet out away from the bottom of the keyboard.
13
Page 14

Troubleshooting the Wireless Keyboard
The wireless keyboard is used in the same way as a normal
wired keyboard. In typical operation, you should encounter
few problems in transmitting data to your Tablet PC. If your
keyboard fails to perform properly, check for the following
circumstances:
■
The identification code has been changed inadvertently.
To correct this problem, first remove the batteries (see the
section of this chapter entitled “Replacing the Wireless
Keyboard Batteries”). While the batteries are out, tap any
key a few times. Reinsert the batteries. If this fails to solve
the problem, the batteries may need replacement.
■
The infrared transmitter on the keyboard is not properly
aligned with the Tablet PC infrared photosensor.
■
The keyboard is too far from the Tablet PC, or something
is obstructing the line-of-sight between the ports.
■
The remote control for another device (such as a television
or wireless headphones) is being operated in the same
vicinity as the keyboard.
■
The infrared transmitter on the keyboard and/or the
infrared photosensor on the Tablet PC are directly
exposed to sunlight or bright artificial light.
■
The infrared transmitter on the keyboard and/or the
infrared photosensor on the Tablet PC are dirty.
■
The keyboard batteries are dead (see the section below
entitled “Replacing the Keyboard Batteries”).
14
Page 15

Caring for your keyboard
Your wireless keyboard is a durable but sensitive electronic
device.
■
If you accidentally spill liquid on your keyboard, position
it so that the liquid can run out, then let it dry out for 24
hours, or longer, as required.
■
Do not use your keyboard in a wet environment (near a
bathtub, swimming pool).
■
Avoid exposure to sand, dust and other environmental
hazards.
■
Do not put heavy or sharp objects on the keyboard.
■
Clean your keyboard with a damp, lint-free cloth.
Storing your keyboard
■
If storing your keyboard for a month or longer, remove
and store the batteries.
■
Store your keyboard and batteries separately. If you store
your keyboard with batteries installed, the batteries will
discharge, and battery life will be reduced. In addition, a
faulty battery might damage your keyboard.
15
Page 16

Wireless Keyboard Specifications
Hardware Specifications
Interface Infrared, simplex serial
No. of Keys 86 keys
Stroke 3.0mm +
0.5mm
Key Pitch 19.05mm (typical)
Dimensions Width: 12.44” (316 mm)
Depth: 8.66” (220 mm)
Height: 0.57” - 0.76” (14.5 - 19.2 mm)
Approximate
1.3 lbs. (0.59 Kg)
Weight
Power 4-AAA Alkali dry cell batteries
Environmental Specifications
Operating
Temperature
Storage
Temperature
o
32
F - 104Fo (0oC - 40oC)
o
-4
F - 140Fo (-20oC - 60oC)
(Non-operating)
Humidity 20 - 90% Non-condense (operating)
16
Page 17

DECLARATION OF CONFORMITY
Responsible Party Name: Fujitsu Computer Systems Corporation
Declares that product: Wireless Keyboard with Touchpad
This device complies with Part 15 of the FCC rules. Operations are subject to
the following two conditions:(1) This device must not be allowed to cause
harmful interference, (2) This device must accept any interference received,
including interference that may cause undesired operation.
Model Name: Wireless Keyboard with Touchpad
FPCKB51A1P
Conformance to Directive(s)/Product Standard:
We hereby declare that the equipment specified above conforms to the
above Directive(s).
according to FCC Part 15
Address: 1250 E. Arques Avenue, M/S 122
Telephone: (408) 746-6000
89/336/EEC EN 55022 1995 amd, 1:1995, Class B,
EN 50082-1,
EN 61000-4-2,
EN 61000-4-3,
EN 61000-4-4: /3/23/EEC,
EN 60950 1991, ED. 2, amd. 2.
Equipment type/Environment:
Residential, Commercial, Light Industrial.
Sunnyvale, CA 94085
Model FPCKB51A1P
Complies with Part 15 of
the FCC Rules.
17
Page 18

FCC Notices
Notice to Users of Radios and Television
These limits are designed to provide reasonable protection against harmful
interference in a residential installation. This equipment generates, uses, and
can radiate radio frequency energy and, if not installed and used in accordance with the instructions, may cause harmful interference to radio communications. However, there is no guarantee that interference will not occur in a
particular installation. If this equipment does cause harmful interference to
radio or television reception, which can be determined by turning the equipment of and on, the user is encouraged to try to correct the interference by
one or more of the following measures:
■
Reorient or relocate the receiving antenna.
■
Increase the separation between the equipment and receiver.
■
Connect the equipment into an outlet that is on a different circuit
than the receiver.
■
Consult the dealer or an experienced radio/TV technician for help.
Shielded interconnect cables must be employed with this equipment to ensure
compliance with the pertinent RF emission limits governing this device.
DOC (Industry Canada) Notices
Notice to Users of Radios and Television
This Class B digital apparatus meets all requirements of the Canadian
Interference-Causing Equipment Regulations.
CET appareil numérique de la class B respecte toutes les exigence du
Réglement sur le matérial brouilleur du Canada.
Notice to All Users
The Wireless Keyboard can only be operated at a maximum ambient temperature of 35° C (95° F).FCC Declaration of Conformity.
18
Page 19

19
Page 20

Fujitsu Computer Systems Corporation
1250 E. Arques Avenue (M/S 122),
Sunnyvale, California 94085
For more information, call
1-877-372-3473 or visit our Web site at:
us.fujitsu.com/computers
For technical support call:
1-800-8Fujitsu (1-800-838-5487)
or e-mail us at: 8fujitsu@us.fujitsu.com
Fujitsu and the Fujitsu logo are registered trademarks of Fujitsu, Ltd. All other
trademarks mentioned herein are the property of their respective owners. We
cannot guarantee the accuracy of the contents of this document. We disclaim
liability for errors, omissions or future changes.
© 2004 Fujitsu Computer Systems Corporation. All rights reserved.
B5FY-4751-01EN-00
20
 Loading...
Loading...