Page 1
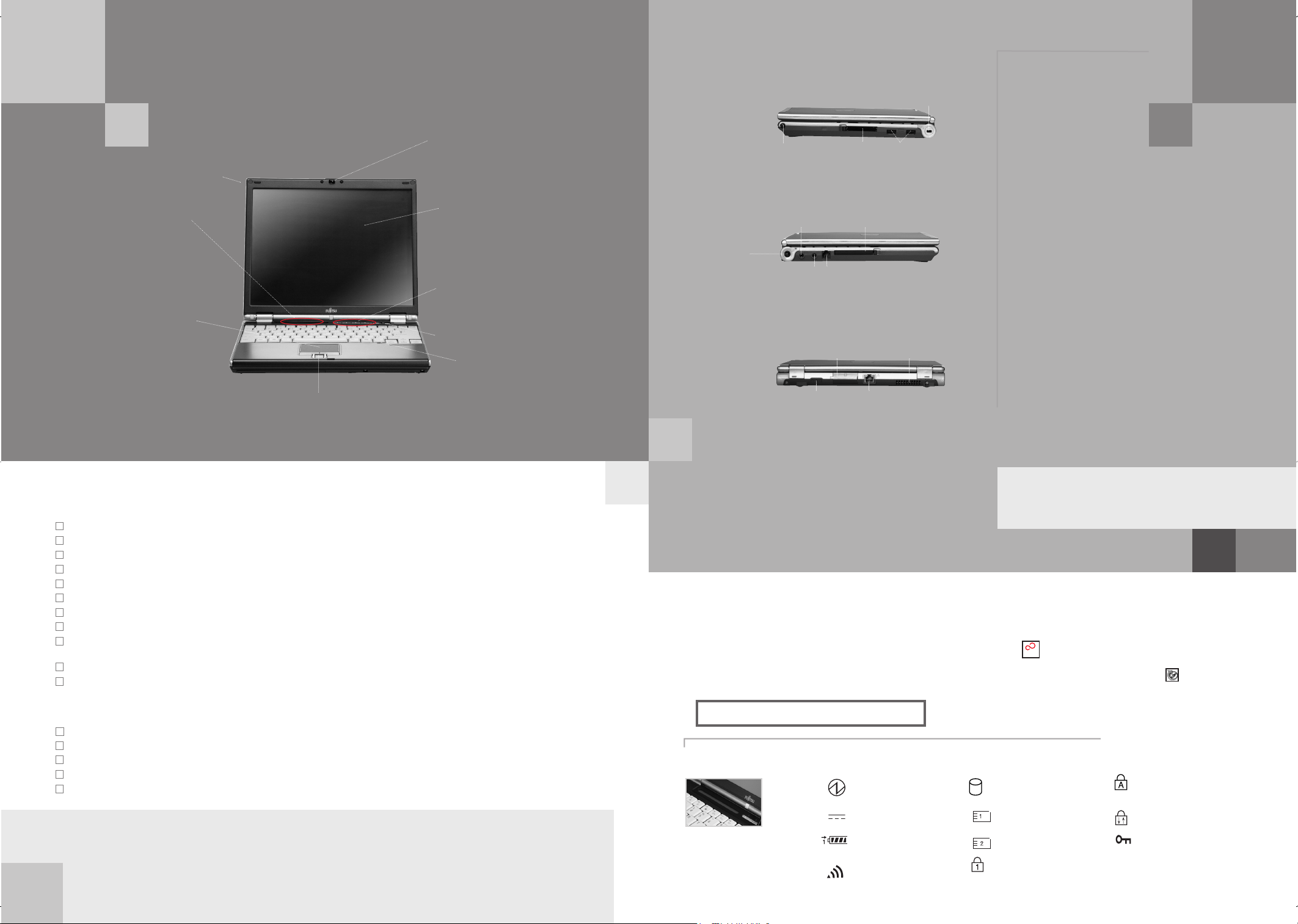
Getting started with your new
LifeBook®B Series notebook
This convenient guide will lead you through the start-up process and
will also offer some valuable tips.
Display Panel Latch
Wireless Antenna
Cover (Back of
LCD Cover)
Status Display
Panel
LifeBook Security
Application Panel
Touchpad Pointing
Device
Suspend/Resume/
Power On Button
12.1" Touch
Screen Display
Microphone
Right Panel
Left Panel
DC Jack In
Back Panel
Microphone Jack PC Card Slot
Headphone Jack Modem Port
(RJ-11)
External Monitor Port Air Flow Vents
Kensington Lock Slot
USB PortsCF Card SlotStylus Garage
Quick Tips
It takes approximately 3.0
hours to charge a single
notebook battery, whether
the notebook is turned off, in
suspended mode, or in use.
Optimizing Battery Life
• Set power management setting
to Maximize Battery Life.
• Adjust display brightness levels
to lowest comfortable setting.
• Remove the PC Card when not
needed.
•Utilize Suspend mode when not
using your notebook.
• Read the Power Management
section in your User’s Guide for
additional features.
Adjusting display brightness
•Fn + F6 to decrease brightness
• Fn + F7 to increase brightness
Adjusting volume
•Fn + F8 to decrease volume
• Fn + F9 to increase volume
Biomentric Fingerprint Swipe
Sensor is an Optional Feature
1. What’s in the Box
Check to see that all of the following are in the box:
LifeBook notebook
Lithium ion battery (installed)
AC adapter with power cord
Stylus
Phone/modem (RJ-11) telephone cable
Drivers and Applications Restore CD
User’s Guide
Microsoft associated product materials
International Terms and Conditions Booklet and Product
Registration Card
Restore DVD
Trusted Platform Module (TPM) driver and application CD
Depending upon your configuration, the
following items may also be shipped with your notebook:
Additional lithium ion main battery
Port Replicator
External USB floppy disk drive
Bluetooth driver CD
Softex OmniPass CD
2. Turn on Your Notebook
• Plug the AC adapter into your notebook.
• Plug the power cord into the AC adapter.
• Connect the power cord to an electrical outlet.
• Connect phone cord or ethernet cable to your notebook and
to a wall jack.
• Press the power button to turn on the notebook.
• The notebook is now on and the battery is charging.
• The notebook will begin a power-on self test.
Once successfully completed, the operating system will
begin the initialization process.
3. Register
• Enter the information as prompted to personalize your
notebook, and configure your modem to dial.
• Register your notebook with Fujitsu Service and Support via
our Web site at us.fujitsu.com/computers
Wireless LAN and Bluetooth*
On/Off Switch
* Bluetooth is an optional feature
Ethernet Port (RJ-45)
4. Calibrate the Touch Screen
• Select the Fujitsu Touch Screen Calibration utility in the
control panel
• Using the stylus, firmly touch and briefly hold at the center
of the red target [+]. Lift the stylus from the screen and the
target will move to a different location on the screen.
• Repeat for each of the nine target [+] points
• Finish the calibration produced by clicking the [update] button
Screen should only be touched with stylus
!
Status Display Panel
Power
Steady: On
Blinking: Suspend Mode
AC Adapter
The Status Display Panel is
located above the keyboard.
Following are some common
indicators.
Steady: Adapter is Active
Battery Charging
Wireless Access
Steady: In Use
Drivers
Look for the latest drivers on the Drivers and Applications
Restore CD, right click the FDU icon and select update, or
download them at us.fujitsu.com/computers
5. Activate Additional Utilities
If you have the wireless LAN model, please ensure the wireless
LAN ON/OFF switch is “on” before clicking the “click me” icon.
• Click the icon on the desktop or in the start menu to
activate additional utilities.
• Right click the Fujitsu Driver Update (FDU) icon and
follow the on-screen instructions to update your drivers. For
more information, see your User’s Guide.
CLICK ME
Hard Drive Access
Steady: In Use
PC Card Access
Steady: In Use
PC Card Access
Steady: In Use
Number Lock
Visible: In Use
Caps Lock
Visible: In Use
Scroll Lock
Visible: In Use
Security Indicator
Visible: Enter Password
Page 2
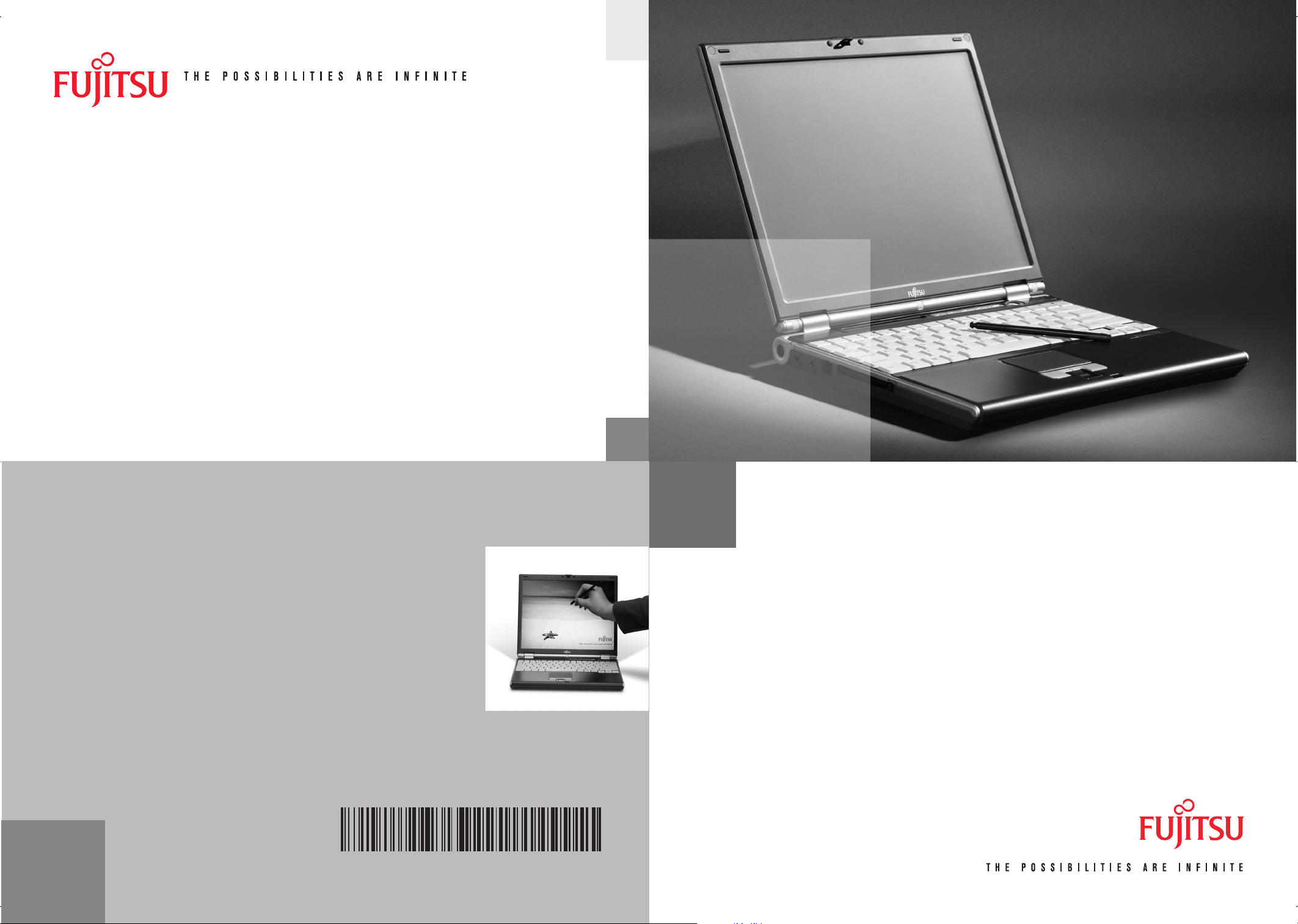
Popular Accessories
Memory modules
• 256 MB SDRAM, DDR2 400
• 512 MB SDRAM, DDR2 400
• 1 GB SDRAM DDR2 400
Port replicator
External USB floppy drive
External USB CD-ROM drive
External DVD/CD-RW combo drive
Additional Lithium ion Battery (6-cell)
Auto/Airline adapter
Additional AC adapter
Battery charger
Smart Card holder
Additional stylus (five pack)
Notebook Guardian Lock
Have questions or need help?
4-in-1 adapter
Firewire adapter
Carrying Cases
• Deluxe Case
• Duo
• Modella Backpack
• Diplomat
Fujitsu Premium Care Service Programs
available.
Visit us.fujitsu.com/computers to
purchase any of these accessories
or to get more information.
• Visit our Web site at us.fujitsu.com/computers
• Call us anytime at 1-877-372-3473
• E-mail us at 8fujitsu@us.fujitsu.com
Record your notebook serial number here:
Serial #______________________
(see bottom of computer)
Fujitsu Computer Systems Corporation
1250 E. Arques Avenue M/S 122
Sunnyvale, CA 94085
Fujitsu, the Fujitsu logo, and LifeBook are registered trademarks of
Fujitsu Limited. Microsoft and Windows are registered trademarks of
Microsoft Corporation in the United States and/or other countries. All
other trademarks mentioned herein are the property of their respective
owners. Product description data represents Fujitsu design objectives
and is provided for comparative purposes; actual results may vary
based on a variety of factors. Specifications are subject to change
without notice.
©2005 Fujitsu Computer Systems Corporation. All rights reserved. 0s
Getting Started
Get Started with your
LifeBook®B Series
Notebook
B6FH-6171-01EN-00
 Loading...
Loading...