Page 1
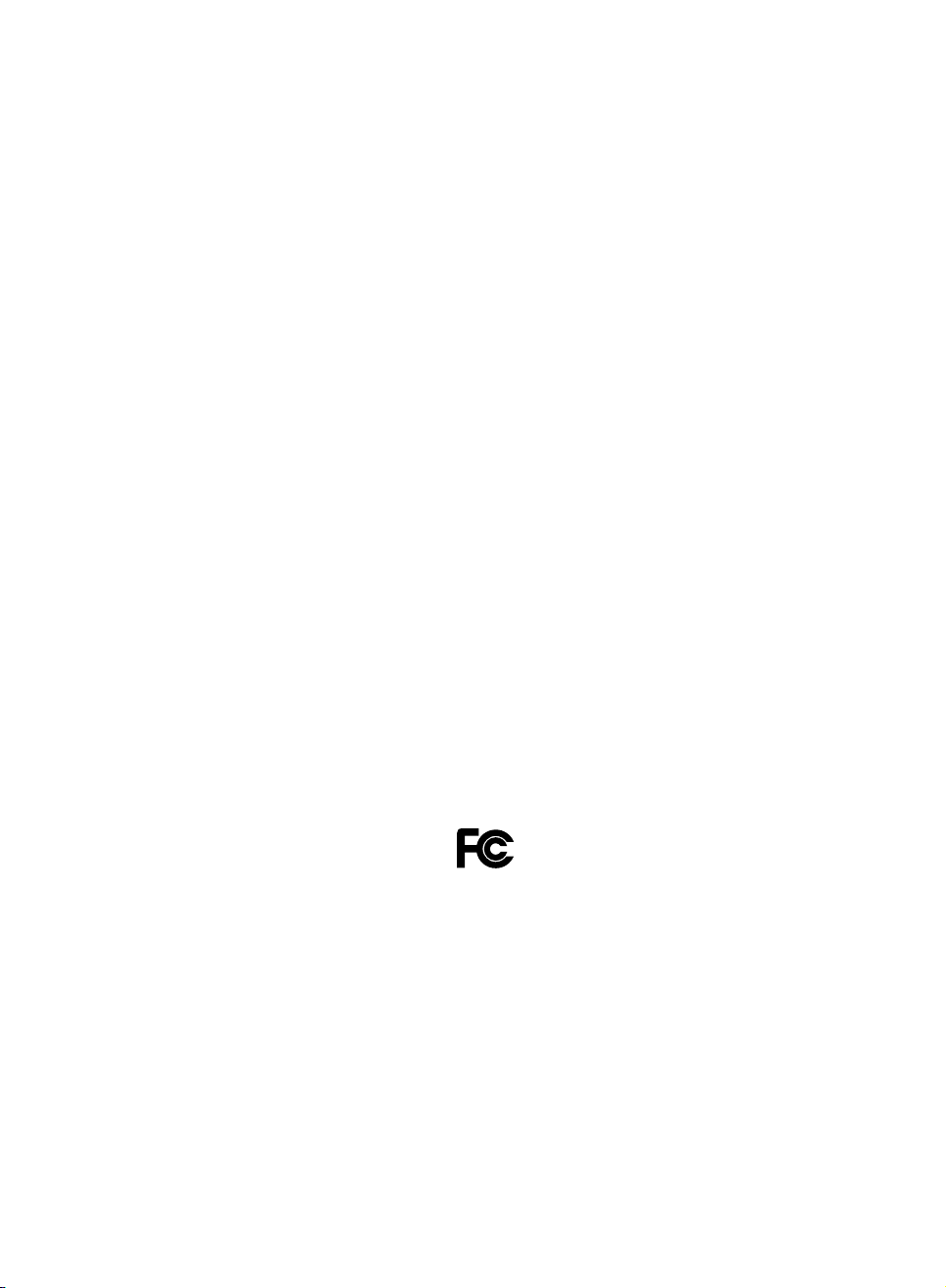
DESKPOWER 6000/SS Series User’s Manual
Fujitsu endeavours to ensure that the information in this document is correct, but accepts no liability
for any error or omission in the same. Any procedures described in this document for operating Fujitsu
products should be read and understood by the operator before such products are used. To ensure
that Fujitsu products function without risk to safety and health, such procedures should be strictly
observed by the operator. The development of Fujitsu products and services is continuous and
published information may not be up to date. Any particular issue of a product may contain facilities
not described herein. It is important to check the current position with Fujitsu. Specifications and
statements as to performance in this document are Fujitsu estimates intended for general guidance.
They may require adjustment in particular circumstances and should therefore not be taken as formal
offers or commitments.
DESKPOWER is a trademark of Fujitsu Limited. The following are registered trademarks of Microsoft
Corporation: MS, MS-DOS, Windows® NT, Windows® for Workgroups, Windows® 98, Window® 2000.
®,
Pentium
logo are registered trademarks of Phoenix Technologies ,Ltd .
All other products are trademarks or registered trademarks of their respective companies.
© Copyright 2001 Fujitsu Limited. All rights reserved. No part of this publication may be copied,
reproduced, or translated without the prior written consent of Fujitsu Limited. No part of this publication
may be stored or transmitted in any electronic form without the written consent of Fujitsu Limited.
Celeron and MMX™ technology are trademarks of Intel Corporation. Phoenix and Phoenix
DECLARATION OF CONFORMITY
according to FCC Part 15 Class B
This device complies with Part 15 Class B of the FCC Rules. Operations are subject to the following
two conditions:
(1) This device may not be allowed to cause harmful interference, (2) This device must accept any
interference received, including interference that may cause undesired operation.
Wesbite: www.fujitsu-pc-asia.com
i
Page 2
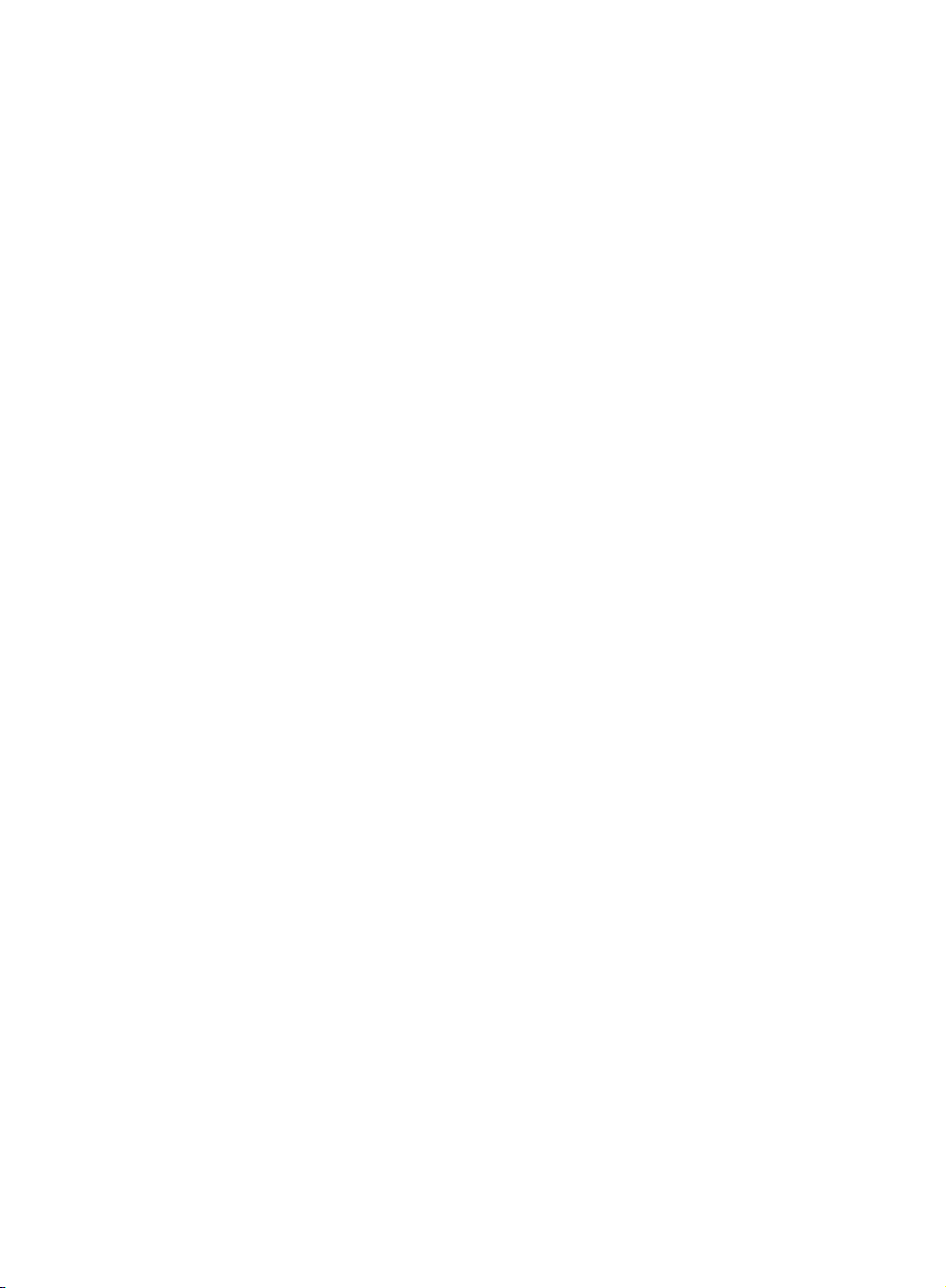
IMPORTANT SAFETY INSTRUCTIONS
1. Read these instructions carefully. Save these instructions for future reference.
2. Follow all warnings and instructions marked on the product.
3. Unplug this product from the wall outlet before cleaning. Do not use liquid cleaners or aerosol
cleaners. Use a damp cloth for cleaning.
4. Do not use this product near water.
5. Do not place this product on an unstable cart, stand, or table. The product may fall, causing serious
damage to the product.
6. Slots and openings in the cabinet and the back or bottom are provided for ventilation; to ensure
reliable operation of the product and to protect it from overheating, these openings must not be
blocked or covered. The openings should never be blocked by placing the product on a bed,
sofa, rug, or other similar surface. This product should never be placed near or over a radiator or
heat register, or in a built-in installation unless proper ventilation is provided.
7. This product should be operated from the type of power indicated on the marking label. If you are
not sure of the type of power available, consult your dealer or local power company.
8. This product is equipped with a 3-wire grounding-type plug, a plug having a third (grounding) pin.
This will only plug into a grounding-type power outlet. This is a safety feature. If you are unable to
insert the plug into the outlet, contact your electrician to replace your obsolete outlet. Do not defeat
the purpose of the grounding-type plug.
9. Do not allow anything to rest on the power cord. Do not locate this product where persons will
walk on the cord.
10. If an extension cord is used with this product, make sure that the total ampere rating of the
equipment plugged into the extension cord does not exceed the extension cord ampere rating.
Also, make sure that the total rating of all products plugged into the wall outlet does not exceed
15 amperes.
11. Never push objects of any kind into this product through cabinet slots as they may touch dangerous
voltage points that could result in a fire or electric shock. Never spill liquid of any kind on the product.
12. Do not attempt to service this product yourself, as opening or removing covers may expose you
to dangerous voltage points or other risks. Refer all servicing to qualified service personnel.
ii
Page 3
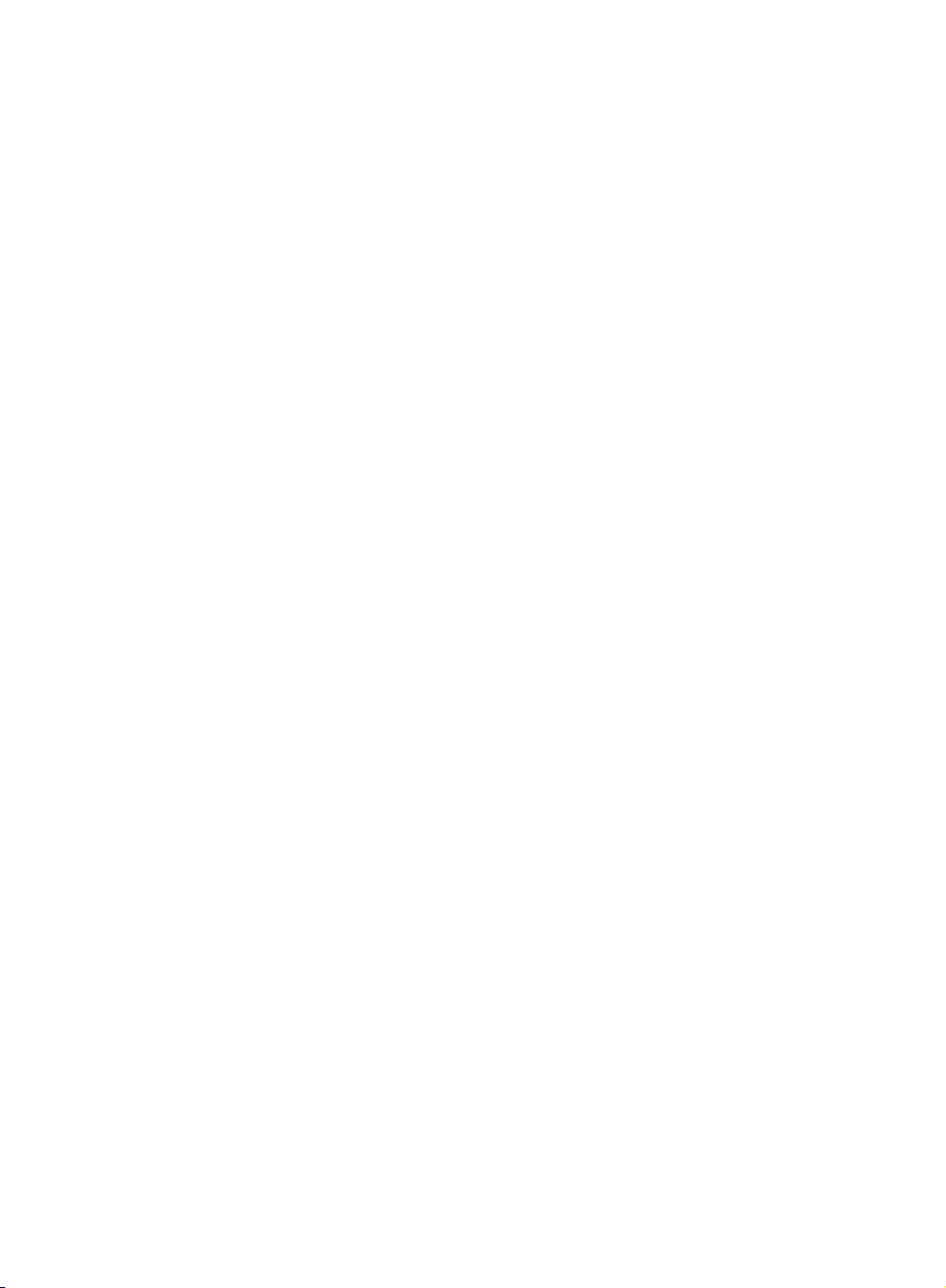
13. Unplug this product from the wall outlet and refer servicing to qualified service personnel under
the following conditions:
a. When the power cord or plug is damaged or frayed.
b. If liquid has been spilled into the product.
c. If the product has been exposed to rain or water.
d. If the product does not operate normally when the operating instructions are followed. Adjust
only those controls that are covered by the operating instructions since improper adjustment
of other controls may result in damage and will often require extensive work by a qualified
technician to restore the product to normal condition.
e. If the product has been dropped or the cabinet has been damaged.
f. If the product exhibits a distinct change in performance, indicating a need for service.
14. CAUTION. When replacing the battery, be sure to install it with the polarities in the correct
position. There is a danger of explosion if the battery is replaced with an incorrect type or
is mistreated. Do not recharge, disassemble or dispose of in fire. Replace only with the
same or equivalent type recommeded by the manufacturer. Dispose of the used battery
according to the manufacturer’s instructions.
15. Use only the proper type of power supply cord set (provided in your accessories box) for this unit.
It should be a detachable type: UL listed/CSA certified, BS1363,ASTA,SS145 certified, rated 10A
250V minimum, VDE approved or its equivalent. Maximum length is 15 feet (4.6 meters).
16. NOTE:
Please take extra precaution when connecting the LAN cable; do not connect the LAN cable
to the peripheral device's connector, that might have excessive voltage.
iii
Page 4
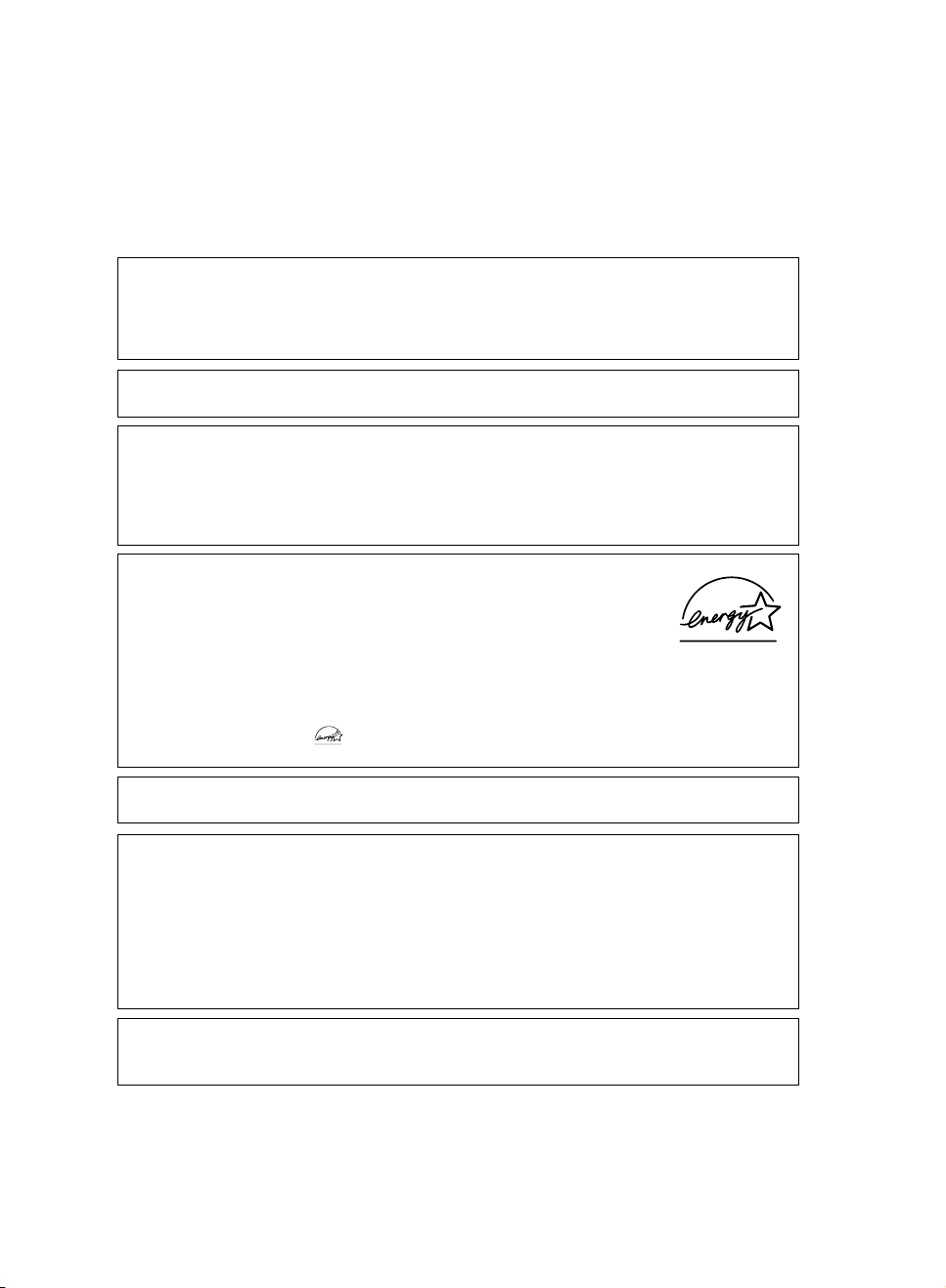
Before Starting Your PC
For Safe Operations
This manual contains the important safety information for using DESKPOWER.
Read this manual thoroughly before using your PC.
This equipment may be adversely affected by the momentary drop of supplied voltage due to
lightning. An uninterruptible AC power supply is recommended to use against the momentary
drop of supplied voltage.
(This message is based on the Japan Electronic Industry Development Association’s guidelines
for measures against momentary voltage drop in PCs.)
This equipment is compliant with the PC industry standard (PC-11-1988) of the Japan Electronic
Industry Development Association.
Cautions
This equipment is a class-B information technology equipment based on the standard of the
Voluntary Control Council for Interference by Information Technology Equipment (VCCI).
Although the equipment is intended for use in residential environments, it may create a radio
interference if placed near a radio or a television set.
Follow the PC system handling instructions of operator’s guide.
Fujitsu, as a member of the International Energy Star Program, recognizes that
this equipment is compliant with the standard of the International Energy Star
Program.
The International Energy Star Program is a worldwide program for promoting
energy saving for computers and other office equipment. The program aims at
promoting the development and use of products equipped with the functions that
can effectively reduce energy consumption and uses a voluntary system that allows enterprises
to join at their own discretion. The target products are office equipment including computers,
displays, printers, facsimiles, and copying machines. The standards for individual types of
equipment and the mark ( ) prepared by the Program are used commonly among member
countries.
Since this equipment contains special materials controlled by the Foreign Exchange and Foreign
Trade Control Law. Authorization under the law is required to export this equipment.
Safety product applications
This product is intended to be used in ordinary business, personal, or home applications as it
has not been designed or produced to meet the highly safety application requirements.
Do not use this product in an environment where the highly safety application requirements are
not satisfied.
The highly safety application means an application environment where the following safety control
means shall be provided to avoid a serious safety problem.
• Nuclear control, aviation control, air traffic control, mass transport control, life support, weapon
launch control and others
This product contains certain components having the limited service life (such as a CRT or LCD
display and a hard disk unit), and you may need to replace them earlier than the usual service
life if you operate them continuously.
iv
Page 5
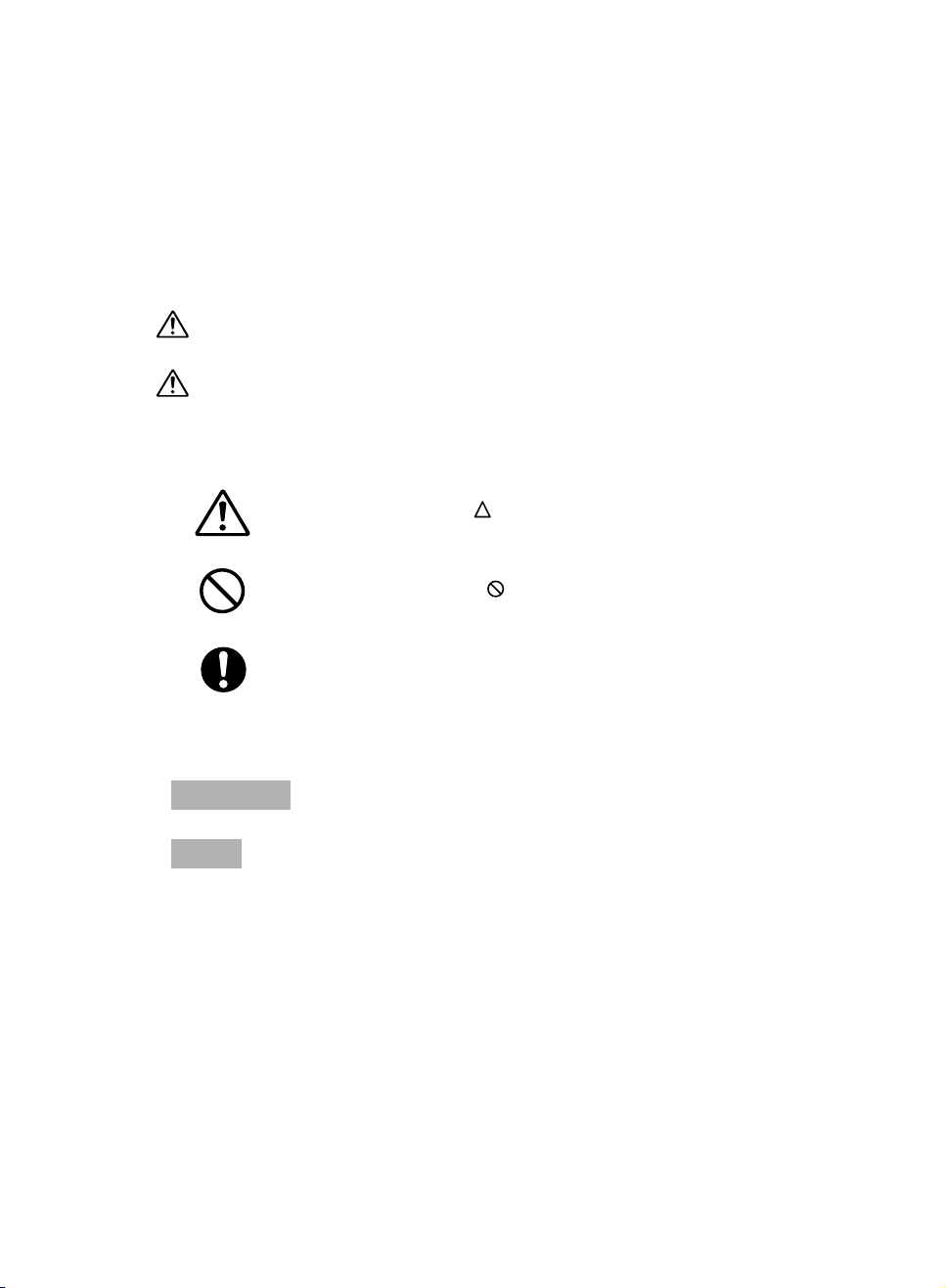
Conventions used in this manual
Warning messages
This manual uses various pictorials. This manual uses various safety signs and symbols so that you
can use the PC system safely and prevent personal injury and/or property damage. The following
gives the signs and their explanations. Be familiar with these signs before proceeding to the subsequent
sections of this manual.
CAUTION
WARNING
In addition to the above signs, the following symbols are used to provide detailed information concerning
personal injury and/or property damage:
Symbols used in the text
The following symbols are used in the text of this manual.
Important
Point
This indicates a hazardous situation that could result in death or severe injury
if the user does not perform the procedure correctly.
This indicates a hazardous situation that could result in personal injury or
property damage if the user does not perform the procedure correctly.
The symbol marked with [ ] dicates a warning or caution item. An explanation
of an alert is presented in or beside the symbol.
The symbol marked with [ ] indicates what must not be done (prohibited
action). The meaning of a direction is presented in or beside the symbol.
The symbol marked with [ ● ] indicates what must be observed. The meaning
of a direction is presented in or beside the symbol.
The statement provided with this symbol explains cautions on use or what must
not be done. Read this section carefully.
The statement provided with this symbol explains what is required to operate
hardware or software correctly. Read this section carefully.
Representation of keys and their operation method
Key names used in this manual are not exactly represented with the characters appearing on the
keyboard but are represented with characters needed for explanation as follows:
Example: [Ctrl] key, [Enter] key, [→] key
Two or more keys that must be pressed simultaneously are represented by the combination of “+”
sign and following keys:
Example: [Ctrl] + [F3] keys, [Shift] + [↑] keys
v
Page 6
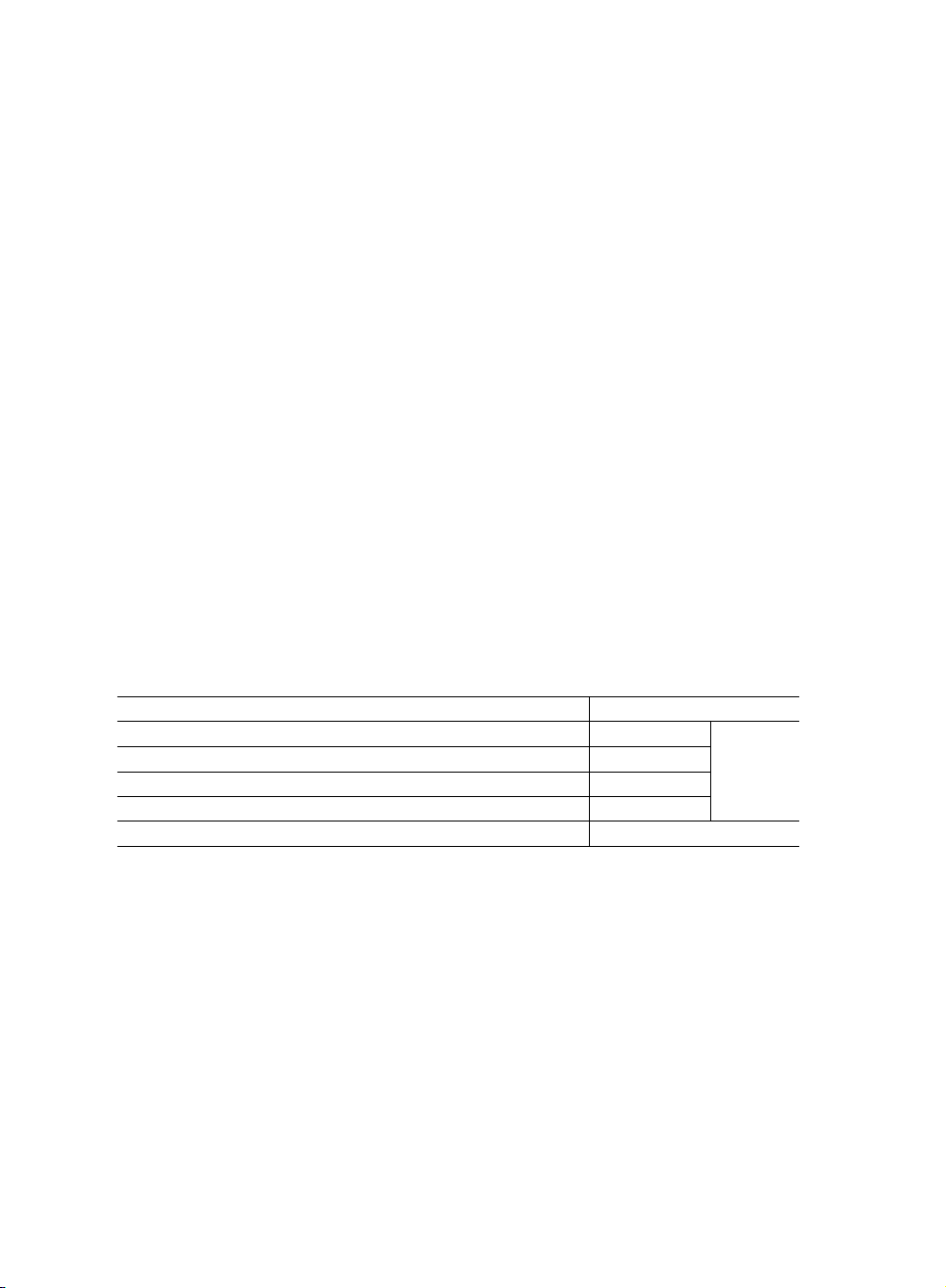
Command entry (from keyboard)
A command entry is represented in this manual as follows:
diskcopy a: a:
↑↑
• If two letters are separated by a space as indicated by the top arrow, press the [Space] bar once.
Commands, an example of which is given above in lowercase, can also be entered in uppercase.
• [CD-ROM drive] indicates the name of CD-ROM drive being used. Enter the drive name in
accordance with your PC environment.
[CD-ROM drive]:\setup.exe
Sample screens
Only the typical examples are shown in this manual. The screens and file names shown in this manual
may differ from actual ones.
Illustrations
The illustration shows typical examples only in this manual. The peripherals you actually use may
differ from those explained in this manual.
Representation of continuous operation
Continuous operation steps are shown using the “→ ” sign as follows:
Example: Choose the Start, Program and Accessories in this order.
↓
Click [Start] → [Program] → [Accessories]
Reference to products
In this manual, the following products are referred to as follows:
Product name Name used in this manual
Microsoft® Windows® Millennium Edition Windows Me
Windows Microsoft® Windows® 98 operating system SECOND EDITION Windows 98
Microsoft® Windows® 2000 Professional Windows 2000
Microsoft® Windows NT® Workstation Operating System Version 4.0 Windows NT
DESKPOWER The PC or PC unit
Windows
vi
Page 7
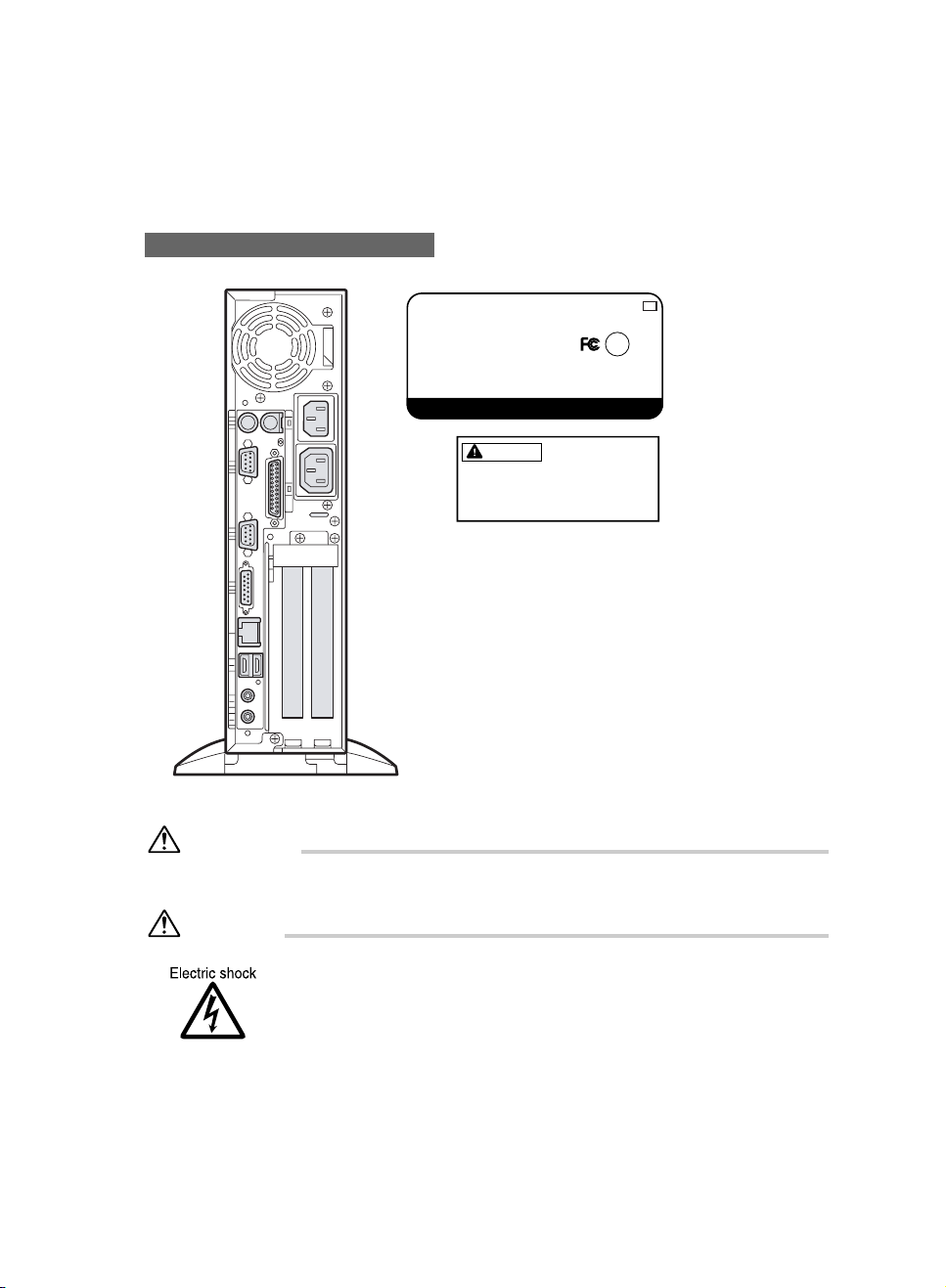
Warning and caution labels
Your PC bears the warning and caution labels as shown below.
Never detach or soil the warning or caution labels.
Rear surface of the equipment
ATTENTION
DESKPOWER
MODEL FPC-S90000
P/N CP070181-01
200-240V(1.75A)/100-120(3.5A) 50/60Hz
MADE IN SINGAPORE
By Fujitsu Limited Japan(J)
TN
LISTED
UL1950
U
L
®
7J61
FUJITSU LIMITED
WARNING
Electric shock
115V of voltage switch in the power supply corresponds to 100-200V
230V of voltage switch in the power supply corresponds to 200-240V
To prevent electric shock,
switch off the PC and
connected peripherals and
unplug power cords from
respective outlets before
disassembling the unit and
installing a built-in option.
WARNING
• Before starting to mount or dismount an optional unit for your PC, switch off
the PC and all units linked to it, and unplug them from their respective outlets.
Otherwise, electric shock may occur.
vii
Page 8
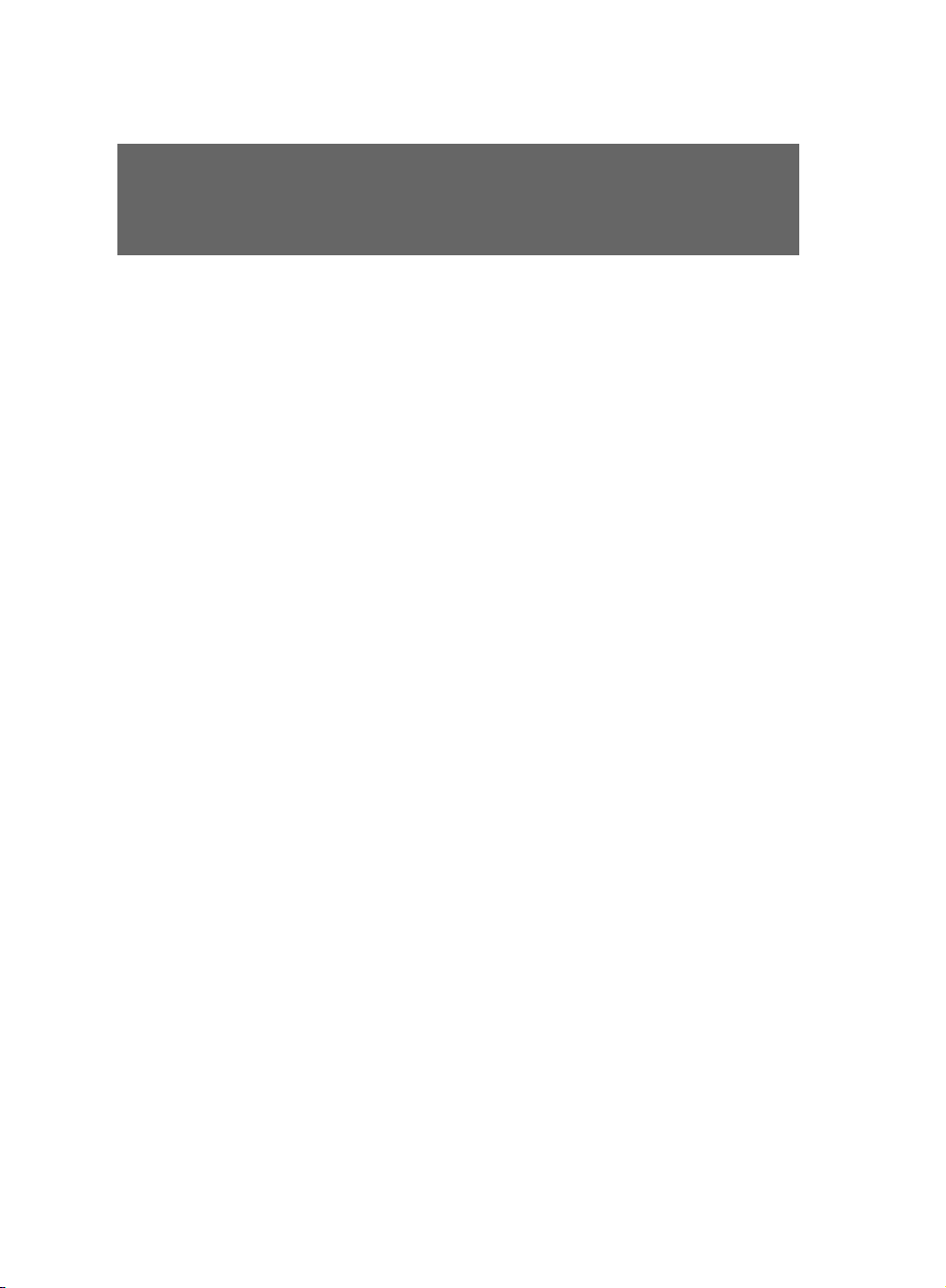
Manual configuration
Chapter
1 Introduction
This chapter provides basic information on the PC, such as the names and
functions of individual parts, and also explains the basic operation of the PC, such
as turning the power on or off.
Chapter 2 Hardware
This chapter provides basic information on how to handle the peripherals installed
(or can be installed) on the PC.
Chapter 3 Troubleshooting
This chapter explains the BIOS Setup program used to set the date or energysaving mode of the PC. In addition, this chapter describes how to define a
password to protect the data stored on the PC.
Chapter 4 Technical Information
This section explains what you should do when a problem occurs on the PC. Read
this section as necessary.
viii
Page 9
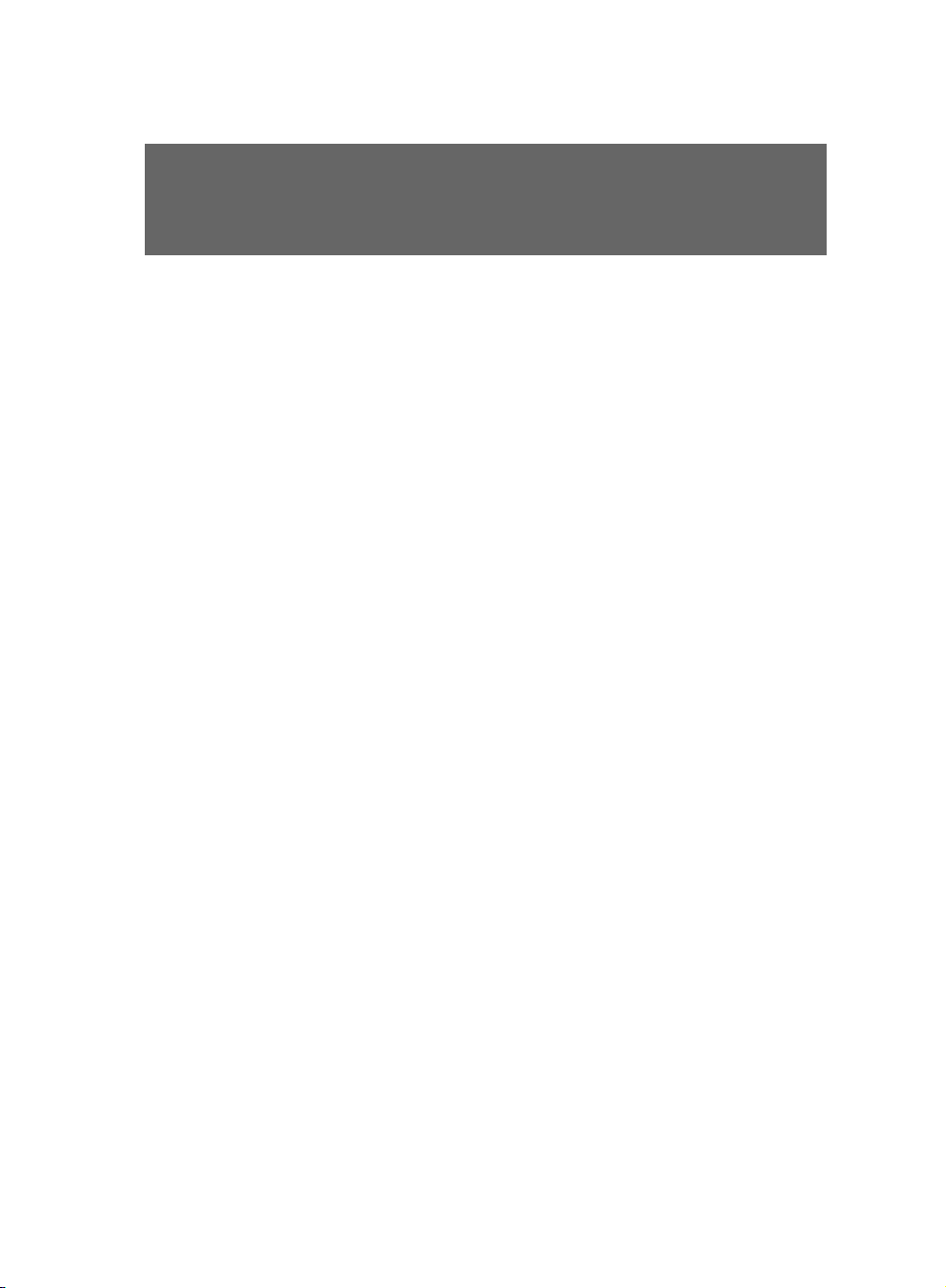
Contents
CHAPTER 1 Introduction
1 Part Names and Functions .............................................................. 2
Front of the PC unit .......................................................................................... 2
Back of the PC unit .......................................................................................... 4
Inside the PC unit ............................................................................................. 6
Motherboard .....................................................................................................7
2 Keyboard ...........................................................................................8
3 Mouse .............................................................................................. 10
Using the mouse ............................................................................................ 10
4 Installation .......................................................................................12
Installation area ............................................................................................. 12
Mounting the feet ........................................................................................... 12
Example of installation ................................................................................... 15
Horizontal placement ..................................................................................... 15
3 Connection ......................................................................................16
Connecting the display, keyboard, mouse, and LAN cables .......................... 17
Connecting the power cable........................................................................... 20
6 Turning On the Power .....................................................................22
Notes on power-on ......................................................................................... 22
Turning on the power...................................................................................... 23
7 Turning Off the Power .................................................................... 24
Notes on power-off ......................................................................................... 24
Turning off the power...................................................................................... 24
8 Resetting ......................................................................................... 27
Resetting the PC ............................................................................................ 27
9 CD-ROM ...........................................................................................29
Notes on handling .......................................................................................... 29
Inserting or removing a CD ............................................................................ 30
10 Floppy Disk ..................................................................................... 32
Notes on handling .......................................................................................... 32
Inserting or removing a floppy disk ................................................................ 32
11 Hard Disk .........................................................................................34
Notes on handling the hard disk..................................................................... 34
CHAPTER 2 Hardware 35
1 Before Installing a Peripheral Device............................................ 36
What are peripheral devices? ........................................................................ 36
Notes on handling .......................................................................................... 37
2 Removing the Cover .......................................................................38
Removing the upper cover ............................................................................. 38
IX
Page 10
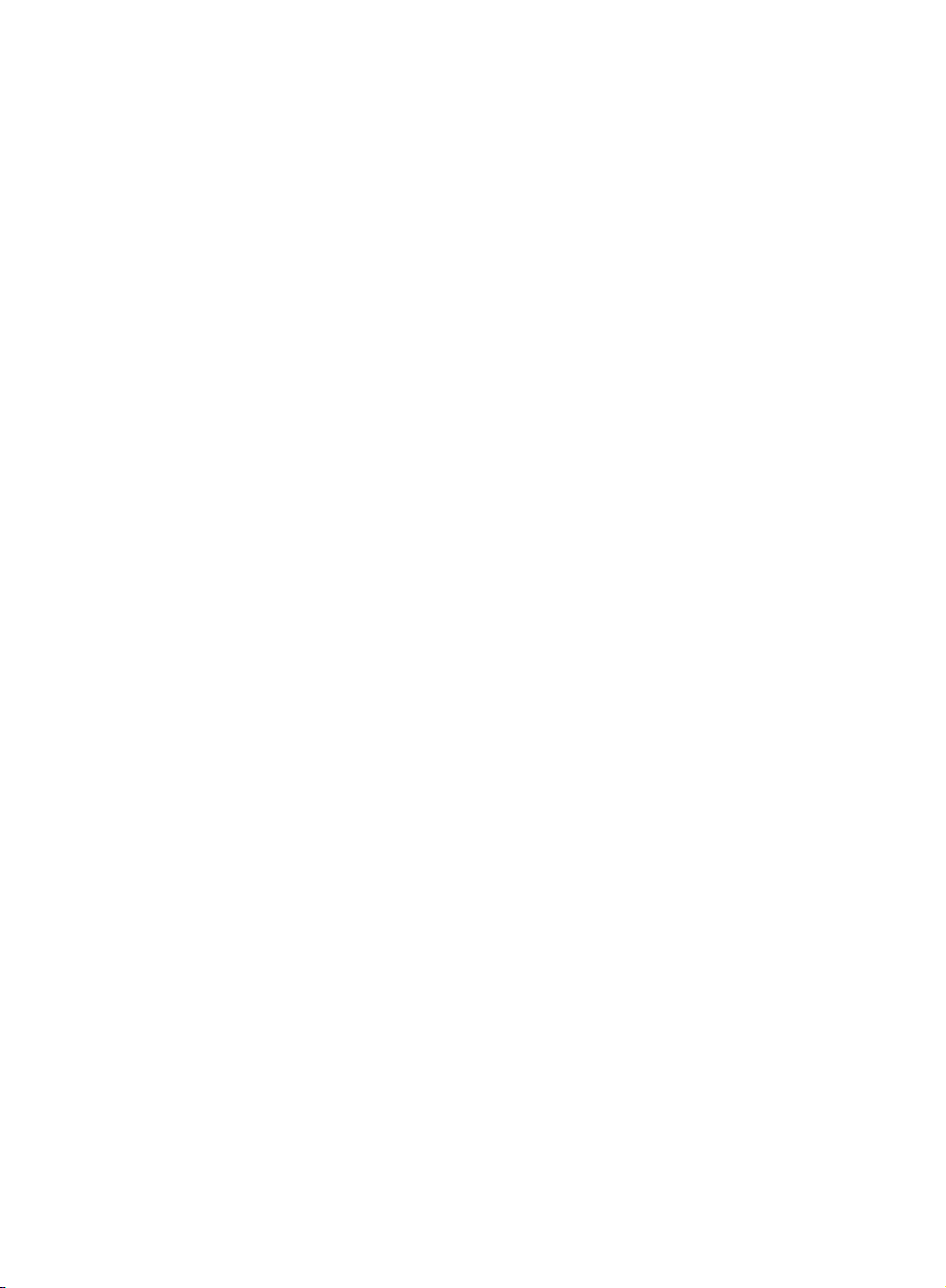
3 Increasing the Memory Capacity................................................... 39
Location of memory modules ......................................................................... 40
Applicable memory modules .......................................................................... 40
Installing memory modules ............................................................................ 41
4 Installing Expansion Cards............................................................ 44
Location of expansion cards .......................................................................... 45
Applicable expansion cards............................................................................ 45
Installing an expansion card........................................................................... 46
CHAPTER 3 Troubleshooting
1 Problems ......................................................................................... 50
CHAPTER 4 Technical Information
1 Maintenance of the Hardware ........................................................54
Maintenance of the PC unit ............................................................................ 54
Maintenance of the keyboard .........................................................................54
Maintenance of CDs....................................................................................... 54
Maintenance of the mouse ............................................................................. 55
Cleaning of the floppy disk drive .................................................................... 56
2 Security of the Case .......................................................................57
3 Other Precautions........................................................................... 58
Preventing Television or Radio Interference ................................................... 58
USB (Windows 98/2000/Me model) ............................................................... 58
USB keyboard (Windows 98 model) .............................................................. 59
Addition of LAN adapter ................................................................................. 59
Wake up On LAN ........................................................................................... 59
Precautions on using display ......................................................................... 59
Precautions on using analog LCD.................................................................. 59
Adjustment of analog display screen position ................................................ 59
Display of video memory capacity.................................................................. 59
Connection of display ..................................................................................... 59
Replacement of display .................................................................................. 60
Power-saving function .................................................................................... 61
Peripheral devices/cables............................................................................... 61
Mouse with scroll (wheel) function ................................................................. 61
Intel® processor serial number ....................................................................... 61
4 Hardware Specifications ................................................................62
Specifications of PC unit ................................................................................ 62
LAN adapter specifications ............................................................................ 63
Sound specifications ...................................................................................... 63
Graphical specifications ................................................................................. 64
Connector specifications ................................................................................ 64
Index
X
Page 11
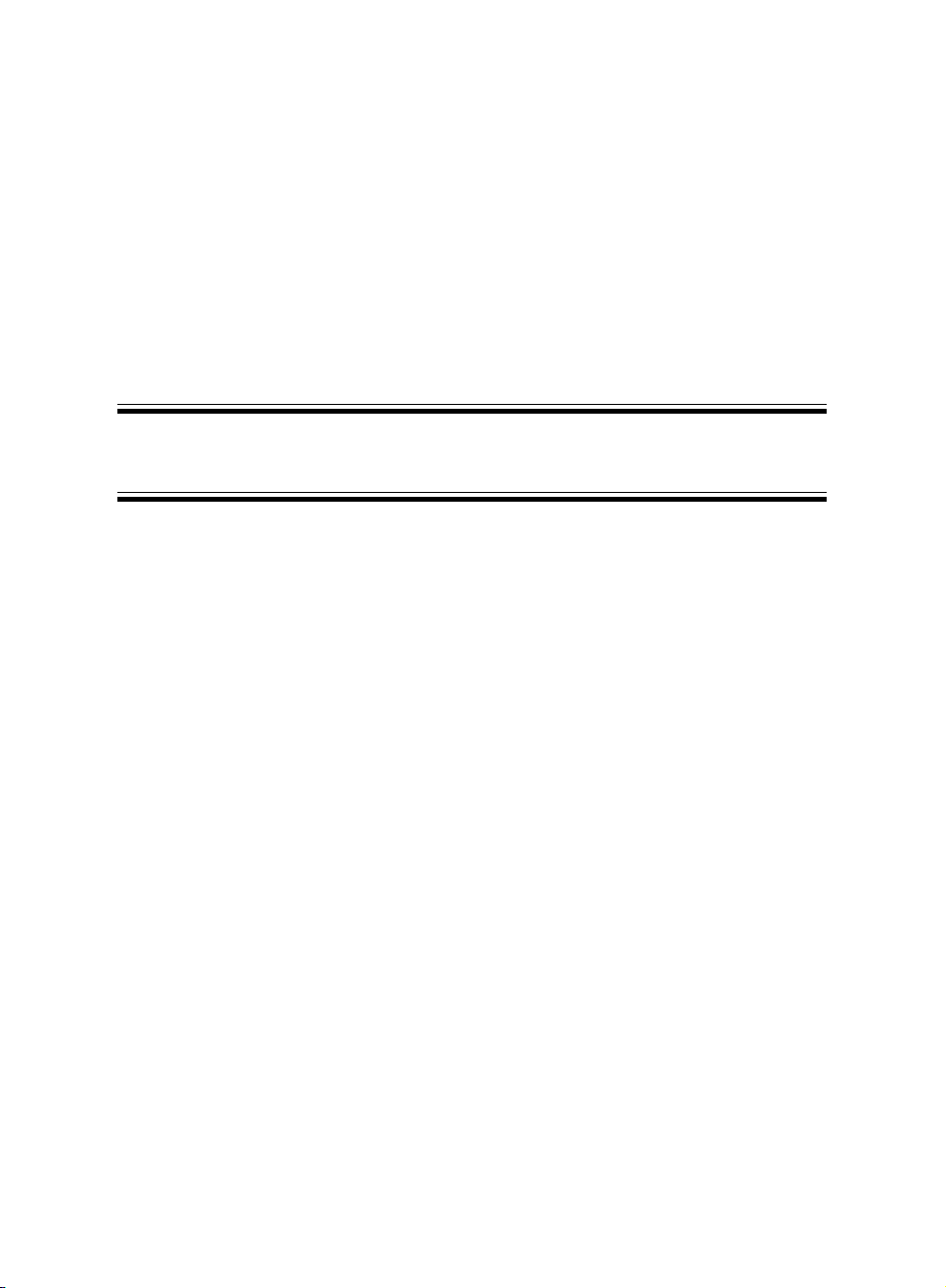
CHAPTER 1
Introduction
Page 12
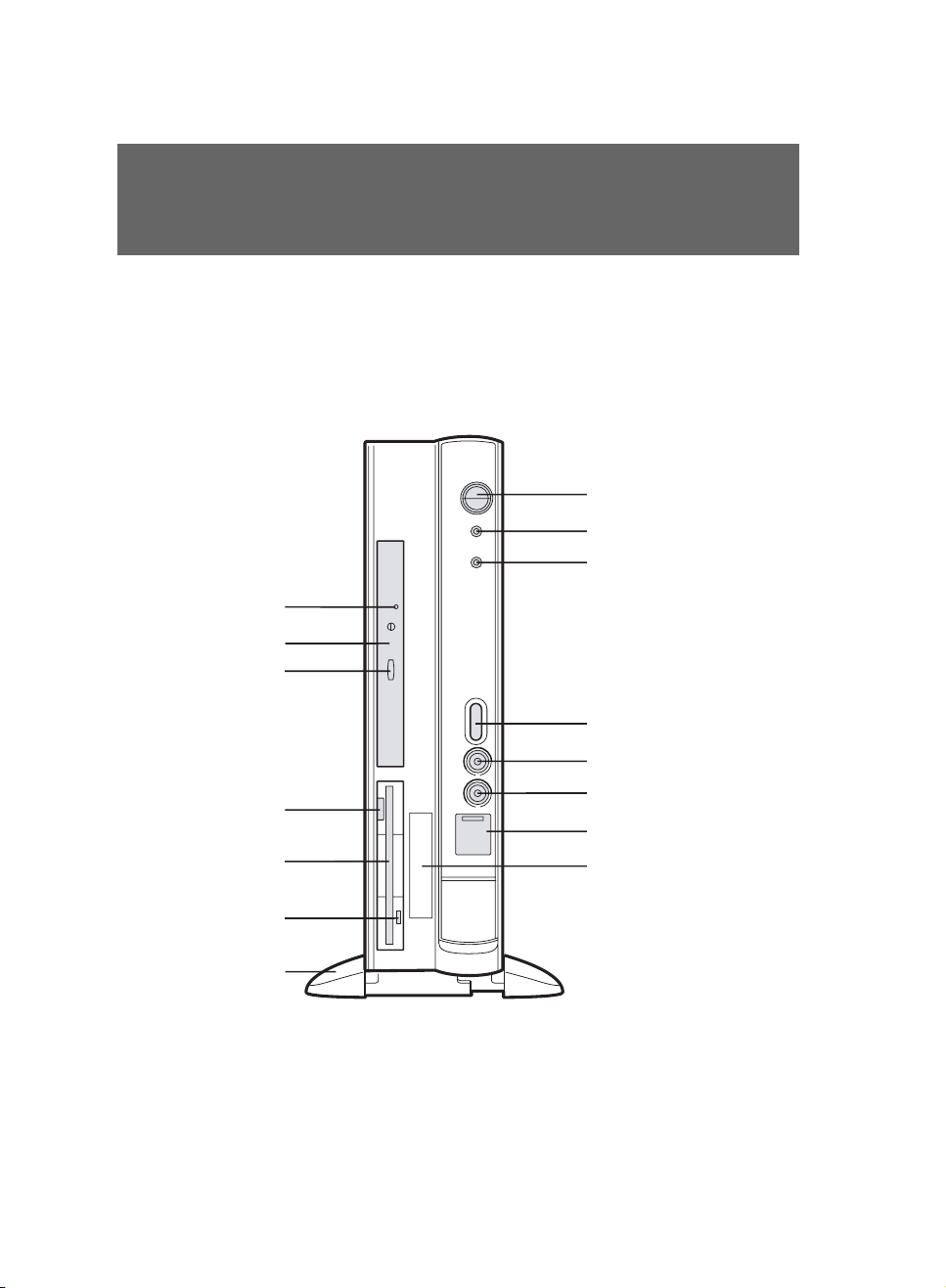
1 Part Names and Functions
This section explains the names and functions of the parts of the PC unit and the motherboard.
■ Front of the PC unit
1
2
3
9
10
11
4
5
12
13
14
15
6
7
8
2
Page 13
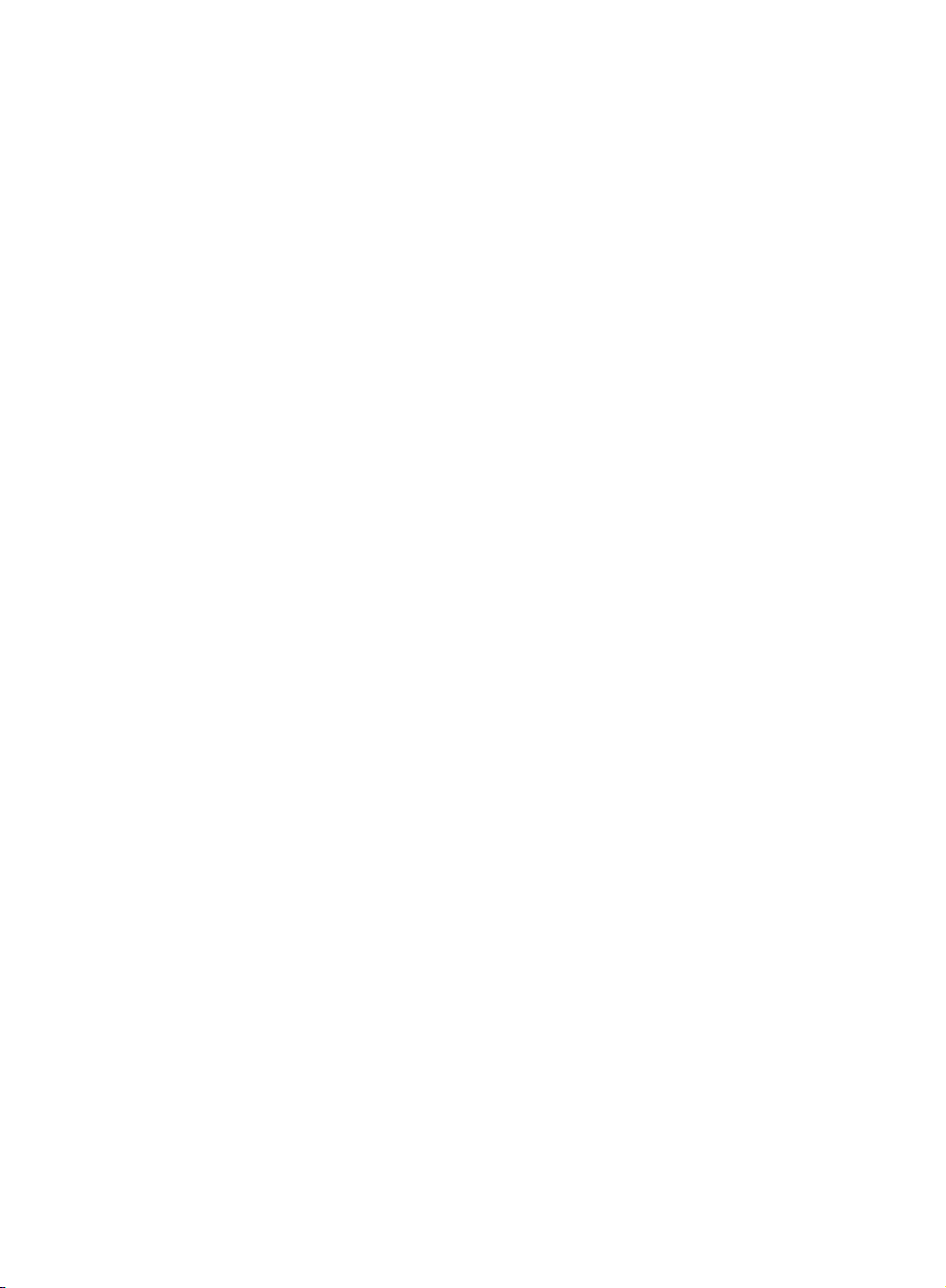
1 Power switch
Press this switch to turn on the PC or set the system to the standby mode.
2 Power lamp
This lamp lights up when the PC is on.
It lights up in green when the PC is in operation and in amber when the PC is in the standby (power-
saving) mode.
3 Hard disk access lamp
This lamp lights up while the hard disk is accessed.
4 Volume
Use this control to adjust the volume of the speaker or headphones.
Turn this control upward to increase or downward to decrease the volume.
5 Headphone jack
When listening to sound output from the PC or a music CD with headphones, plug them to this
jack.
6 Microphone jack
Plug a microphone to this jack.
7 USB connector
Slide the cover down and connect a USB peripheral device.
8 Smart card bay
Use this bay to install a smart card reader/writer.
9 Busy lamp
This lamp lights up while data is read from the CD-ROM drive or a music CD is played.
10 CD-ROM drive
Insert a CD-ROM into this drive to read data or programs, or insert a music CD for playback.
11 Eject button
Press this button to insert or remove a CD-ROM or music CD. This button can be used when the
PC is on. Do not press this button when the Busy lamp is on.
12 Floppy disk eject button
Press this button to remove a floppy disk from the floppy disk.
Do not press this button when the floppy disk access lamp is on.
13 Floppy disk drive
This drive accommodates a floppy disk for writing and reading data.
14 Floppy disk access lamp
This lamp lights up while the floppy disk is accessed.
15 Foot
Use this foot to install the PC.
It is designed to prevent the PC from falling when it is vertically installed.
3
Page 14
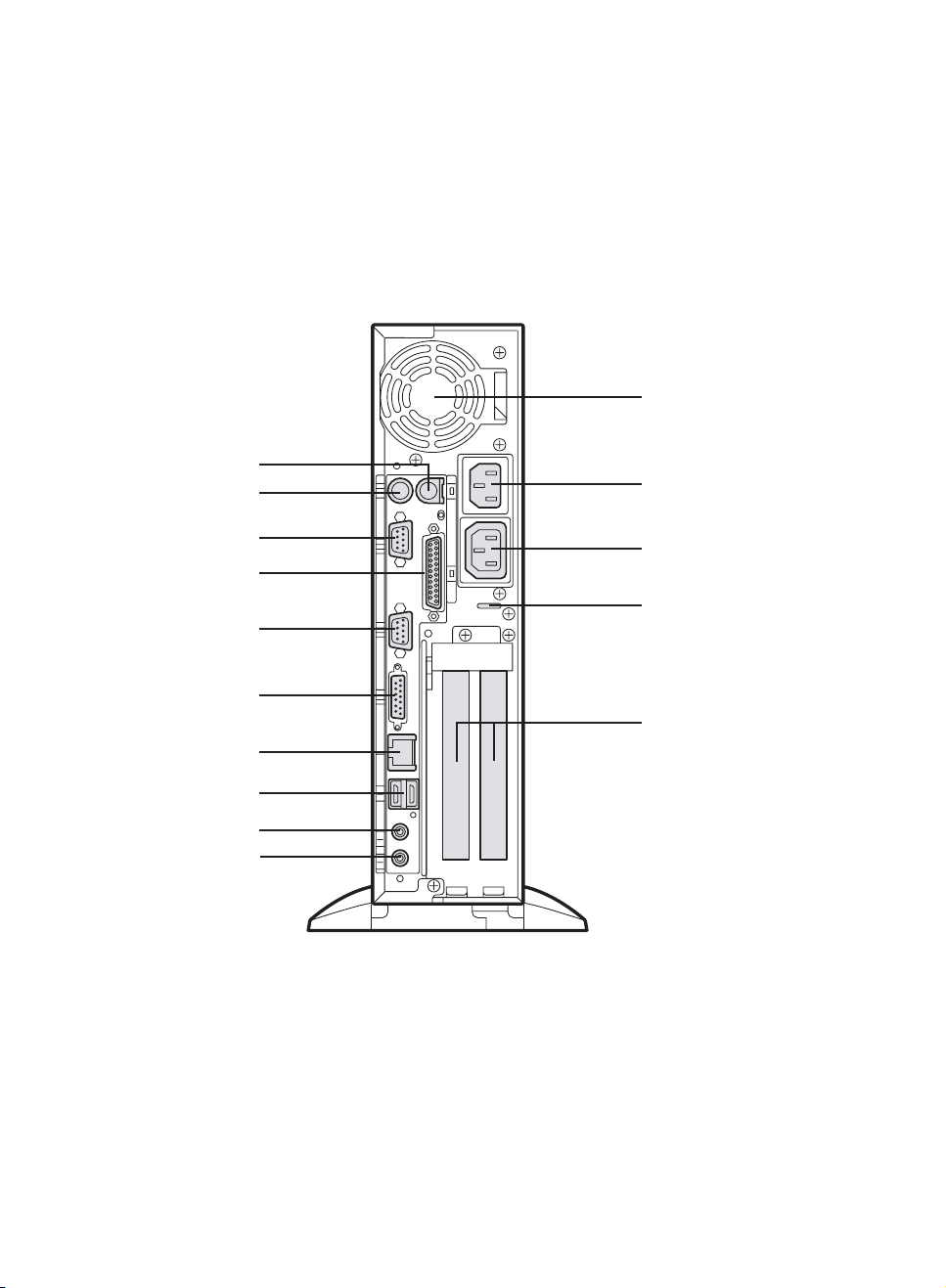
■ Back of the PC unit
6
7
1
2
10
11
12
13
14
15
8
9
3
4
5
4
Page 15
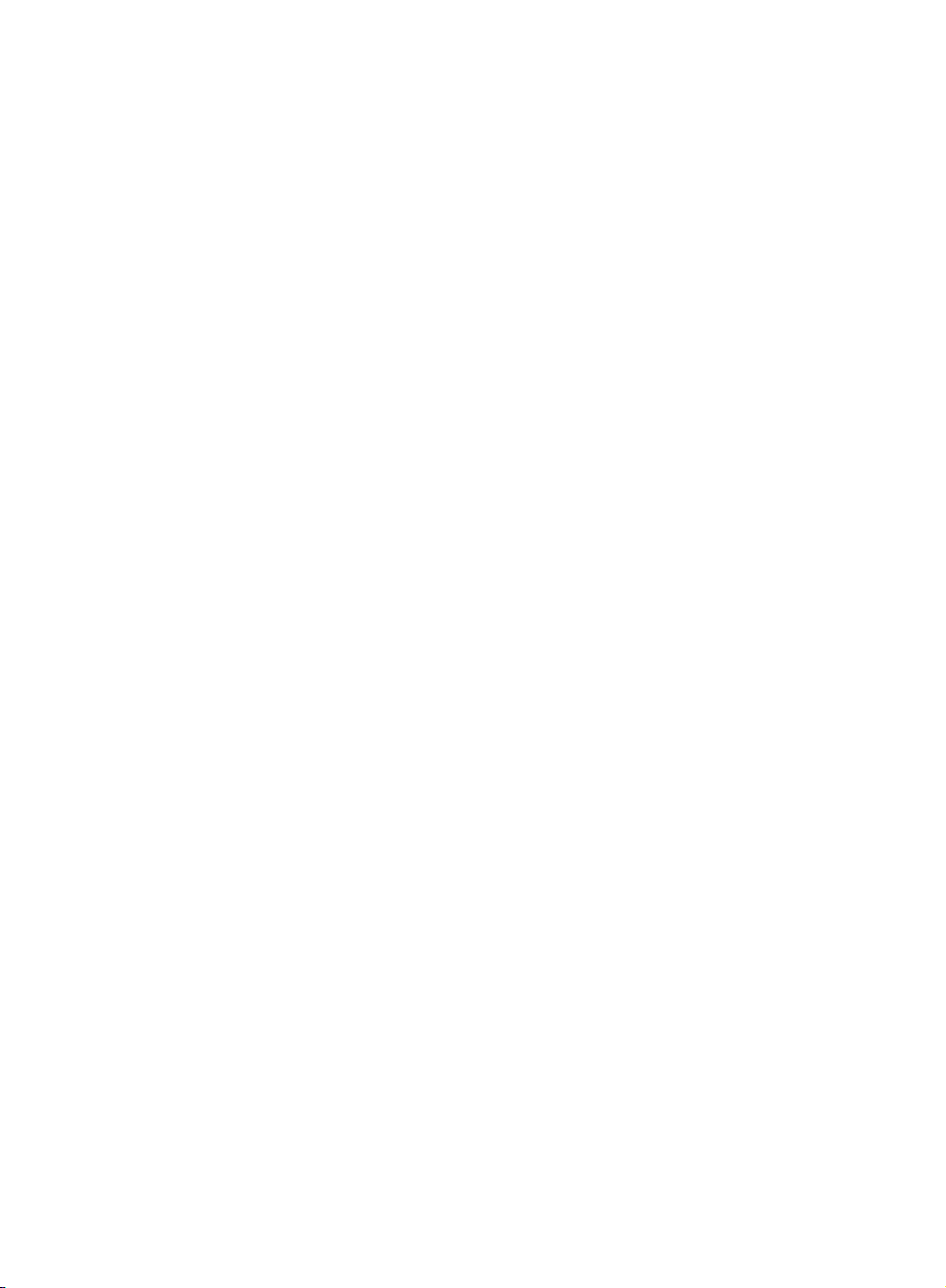
1 Venthole
An opening provided to let heat go out of the PC.
2 Inlet
Connect the power cable of the PC unit to this connector.
3 Outlet
Connect the power cable of the display to this outlet.
4 Burglarproof lock
Install a lock to protect the device inside the PC against theft.
5 Expansion slot
Insert an optional expansion card to this slot.
This slot accommodates a PCI card.
6 Mouse connector
Connect a mouse.
7 Keyboard connector
Connect the keyboard.
8 Serial connector
Connect the cable of an RS-232C device.
9 Parallel connector
Connect the cable of a printer or scanner.
10 CRT connector
Connect the cable of an analog RGB display.
11 DVI connector
Connect the cable of a DVI display.
12 LAN connector
Connect the LAN cable.
13 USB connector
Connect a USB peripheral device.
14 LINE IN terminal
A terminal for sound input. Connect the output terminal of audio equipment to this terminal.
15 LINE OUT terminal
A terminal for sound output. Connect the input terminal of audio equipment to this terminal.
When connecting speakers, use those with a built-in amplifier.
5
Page 16
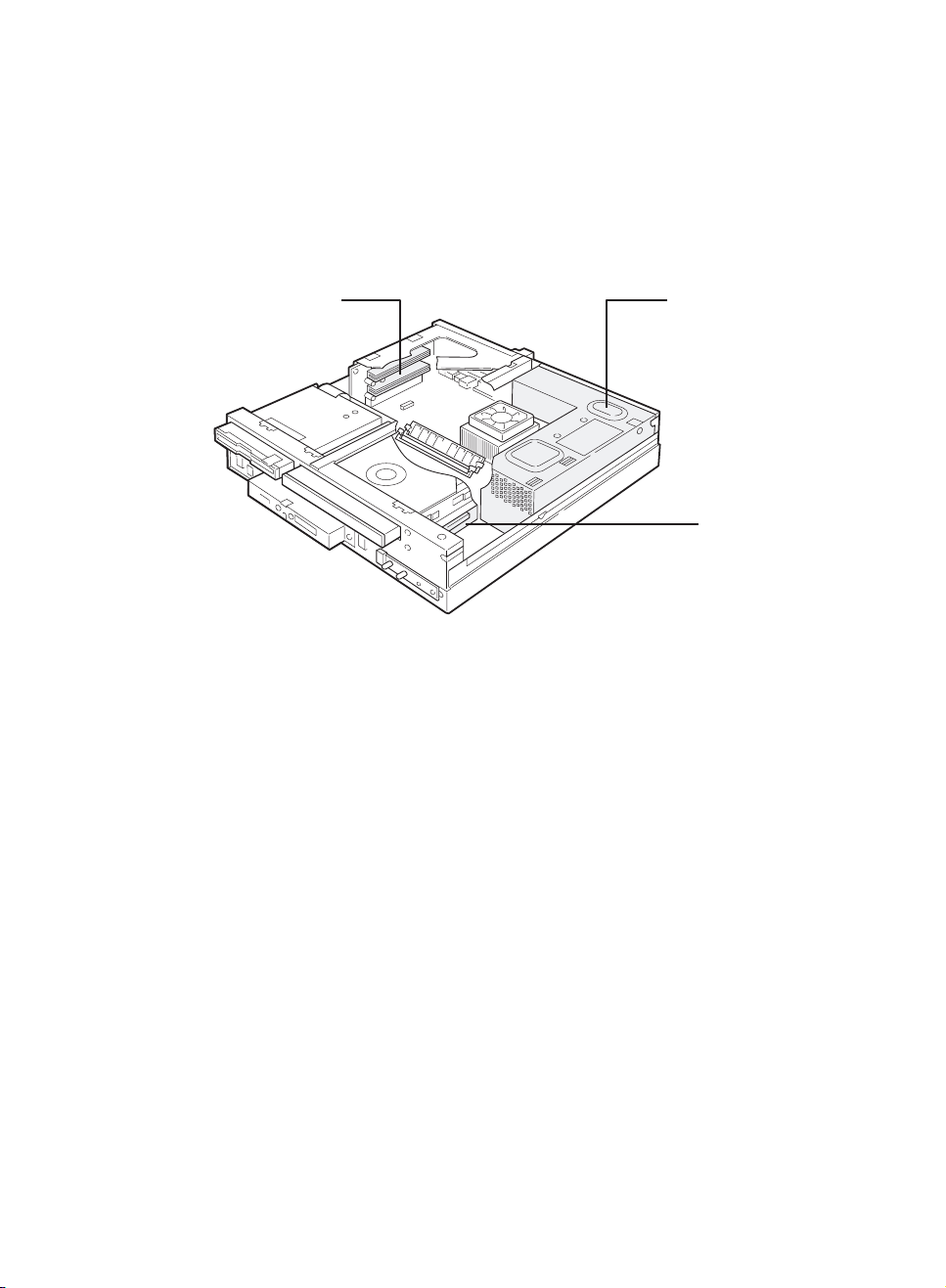
■ Inside the PC unit
1
1 Expansion slot
Insert an optional expansion card to this slot.
This slot accommodates a PCI card.
A SCSI card allows you to use an external hard disk drive or magneto-optical disk drive.
2 Power supply unit
3 Internal hard disk
This is an IDE-compliant hard disk.
2
3
6
Page 17
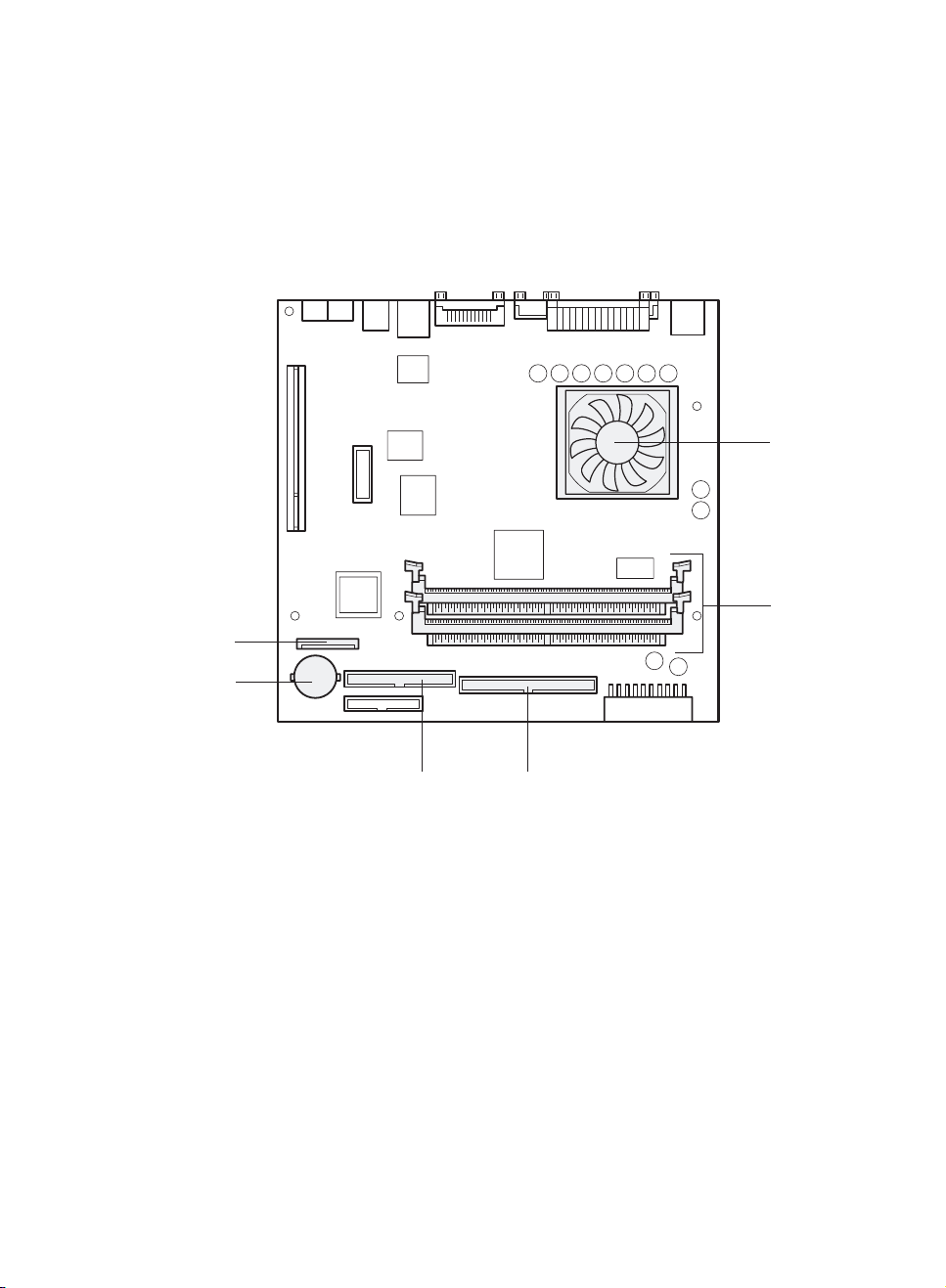
■ Motherboard
5
6
1
2
4
1 CPU
2 DIMM slots
Memory modules are inserted into these slots.
When seen from the front of the PC unit, DIMM1 and DIMM2 are arranged in this order from the
right.
3 Secondary IDE connector (IDE2)
A standard CD-ROM is connected.
4 Primary IDE connector (IDE1)
A standard hard disk is connected.
5 Internal battery
This battery provides power to retain information on date and time, and settings made in BIOS
Setup. The life is about 5 years under normal use.
6 Floppy connector (FDD)
3
7
Page 18
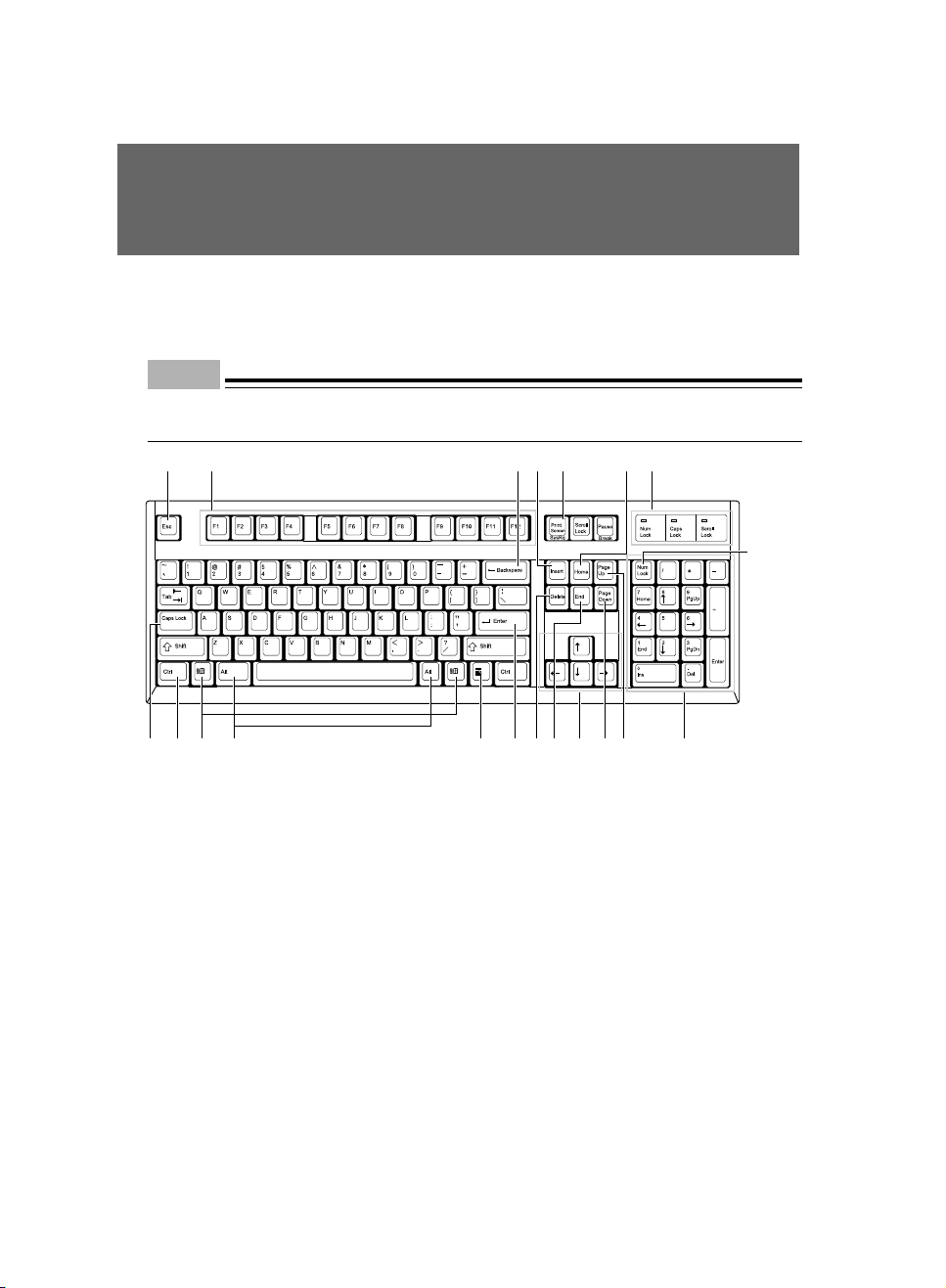
2 Keyboard
This section explains the functions of the keys on the keyboard. The keyboard shown in this diagram
is an example. Depends on the model, the keyboard layout may differ but the function of the keys
is similar.
Point
The functions assigned to the keys vary depending on an OS or program running on your PC.
For details, refer to the manual for the OS or program.
12 345 67
8 9 10 11 12 13 14 15 16 17 18 19
1 Esc (escape) key
Press the Esc key to terminate the execution of software.
2 F (function) keys
These F keys are assigned specific functions for each application.
3 Backspace key
Press the Backspace key to move the cursor to the left while deleting characters.
4 Insert key
Press the Insert key to switch between character insert mode and overwrite mode.
5 Print Screen key
Press the Print Screen key to capture a screenshot in the clipboard.
6 Home key
Press the Home key to move the cursor all at once to the beginning of the current line or text.
7 Indicators
Each of these indicators turns on when the corresponding key (or a combination of keys) ([Num
Lock], [Caps Lock], or [Scroll Lock]) is pressed to enable the key function. When the key is pressed
again, the indicator turns off and the key function is disabled.
20
8
Page 19
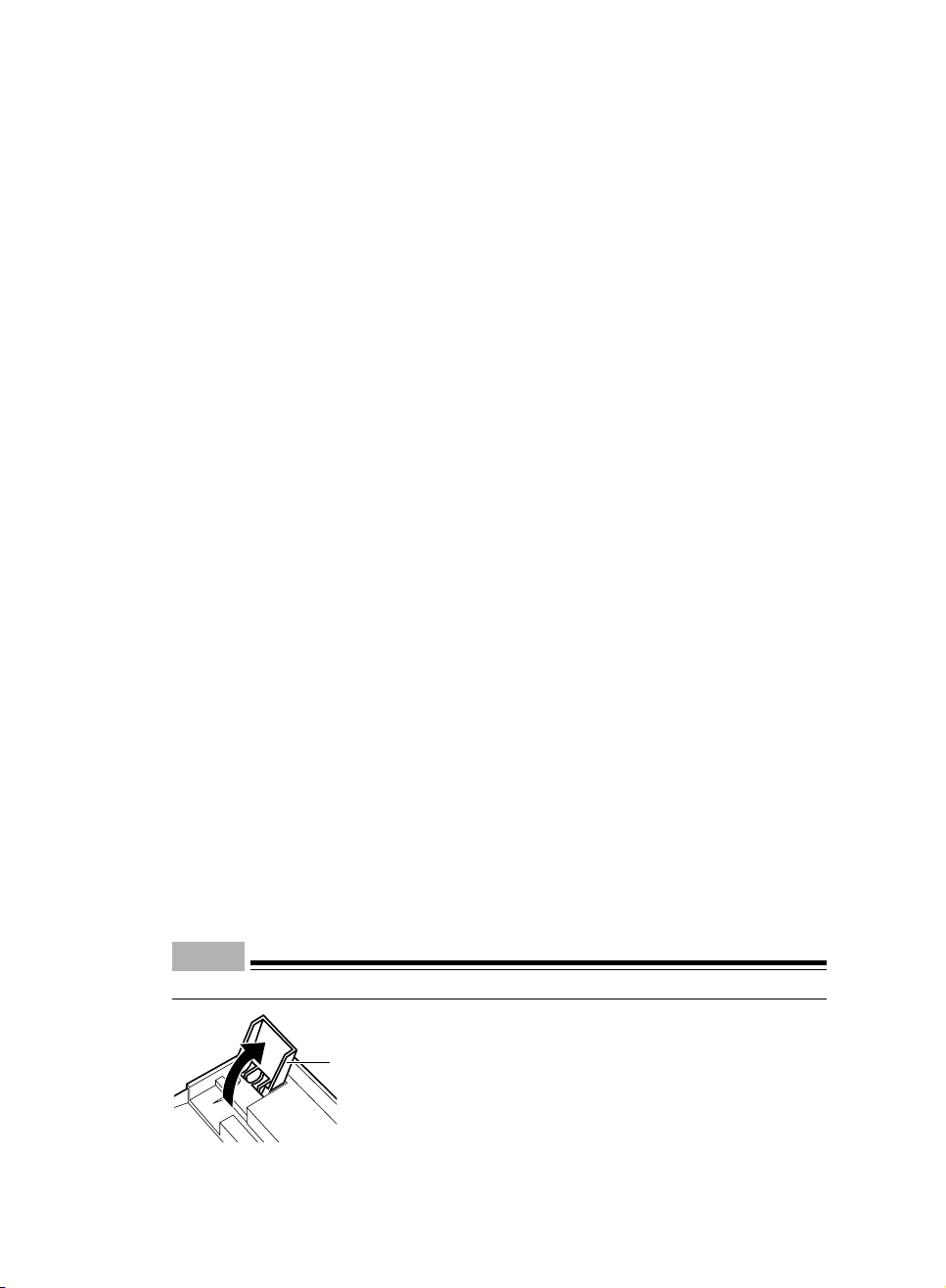
8 Caps Lock/Alphanumeric key
Use the Caps Lock/Alphanumeric key to type alphabetical characters.
Press [Caps Lock] to switch between uppercase and lowercase.
9 Ctrl (control) key
Use the Ctrl key in combination with another key. Its function varies with each application.
10 Windows key
Press the Windows key to display the “Start” menu.
11 Alt key
Use the Alt key in combination with another key. Its function varies with each application.
12 Application key
This key has the same function as clicking the right mouse button.
Press this key to display the shortcut menu of the selected item.
13 Enter key
The Enter key is also referred to as the Return or Line Feed key.
Press this key to perform line feed or execute a command.
14 Delete key
Press the Delete key to delete a character. Pressing the Delete key together with the [Ctrl] and
[Alt] keys resets the PC.
15 End key
Press the End key to move the cursor all at once to the end of the current line or text.
16 Cursor keys
Press each of these keys to move the cursor in the desired direction.
17 Page Down key
Press the Page Down key to display the next page (screen).
18 Page Up key
Press the Page Up key to display the previous page (screen).
19 Ten-key pad
When the “Num Lock” indicator is on, numerals can be entered from the Ten-key pad.
When the “Num Lock” indicator is off, the function indicated on the lower part of each keytop is
enabled.
20 Num Lock (numerical lock) key
Press the Num Lock key to change the Ten-key pad functions.
Point
To tilt the keyboard, pull up the tilt foot on the both sides of the underside of the keyboard.
Tilt foot
9
Page 20
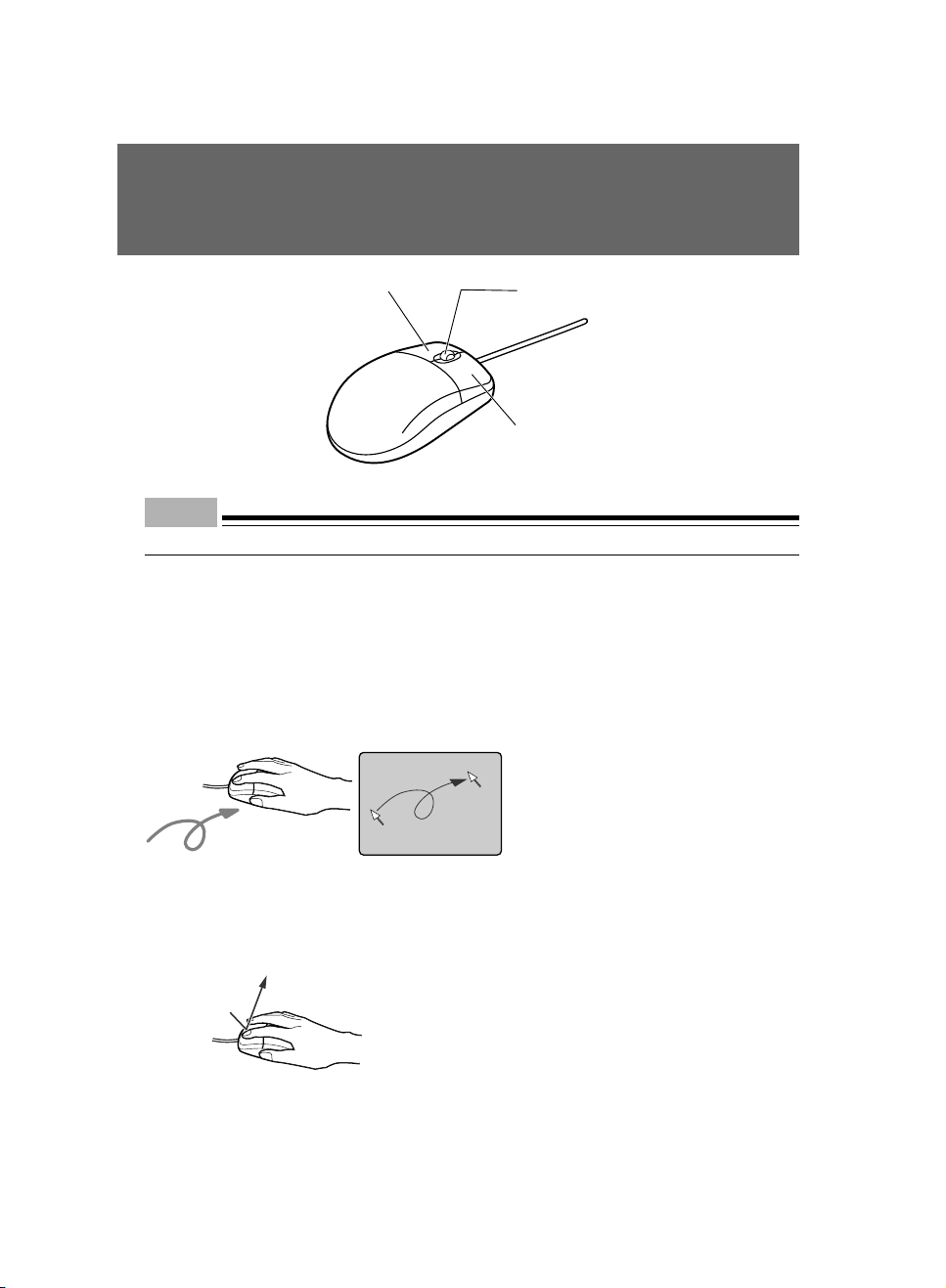
3 Mouse
Point
• Clean the mouse regularly.
Left button
Scroll button
Right button
■ Using the mouse
● Moving the mouse
Lightly hold the mouse and place your index and middle fingers on the left and right buttons on
the mouse. Slide and move the mouse over a plane surface, such as a desktop. As you move the
mouse, an arrow (called the mouse pointer) moves in the same way on the screen. Move the
mouse and see how the mouse pointer moves.
● Using the mouse buttons
Clicking
Click
Clicking is a series of action of pressing and releasing the left mouse button once.
Clicking the right mouse button is particularly called “right-clicking.”
10
Page 21
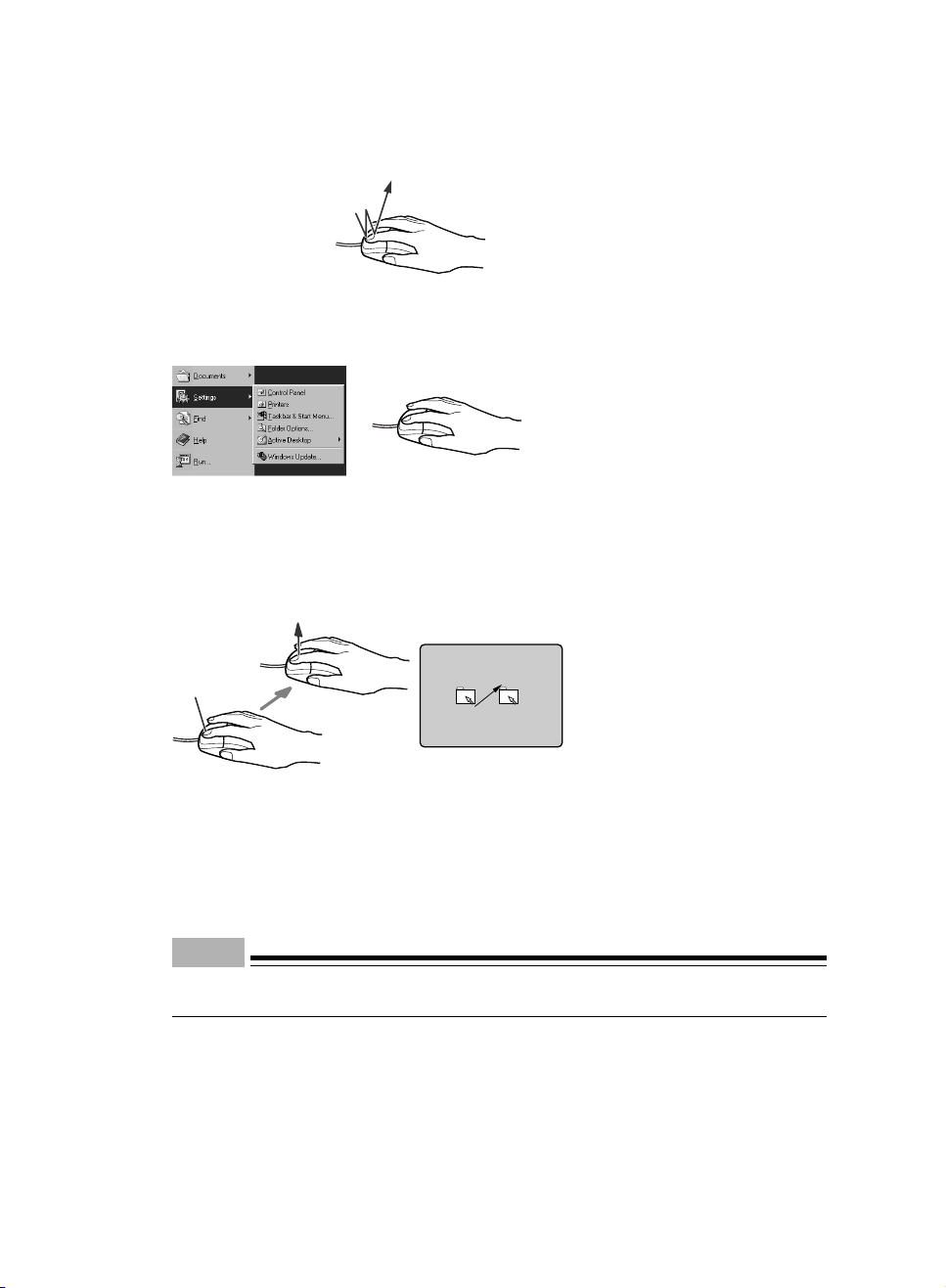
Double-clicking
Click-Click
Double-clicking is a series of action of pressing and releasing the left mouse button twice.
Pointing
Pointing is an action of moving the mouse pointer to an object or item such as a menu. If the pointed
menu item has subordinate items ( is displayed at the right end), the items are displayed.
Dragging
Release
Press
Dragging is an action of moving the mouse while holding down the left mouse button and release
the button at a desired position.
Scrolling
• The scroll wheel is used to scroll the screen. This wheel can also be used as the third button.
• The scrolling function can be used on applications that support a scroll wheel.
Point
The button operation explained above is applicable when “right-handed use” is selected in the
“Mouse Properties” dialog box.
11
Page 22
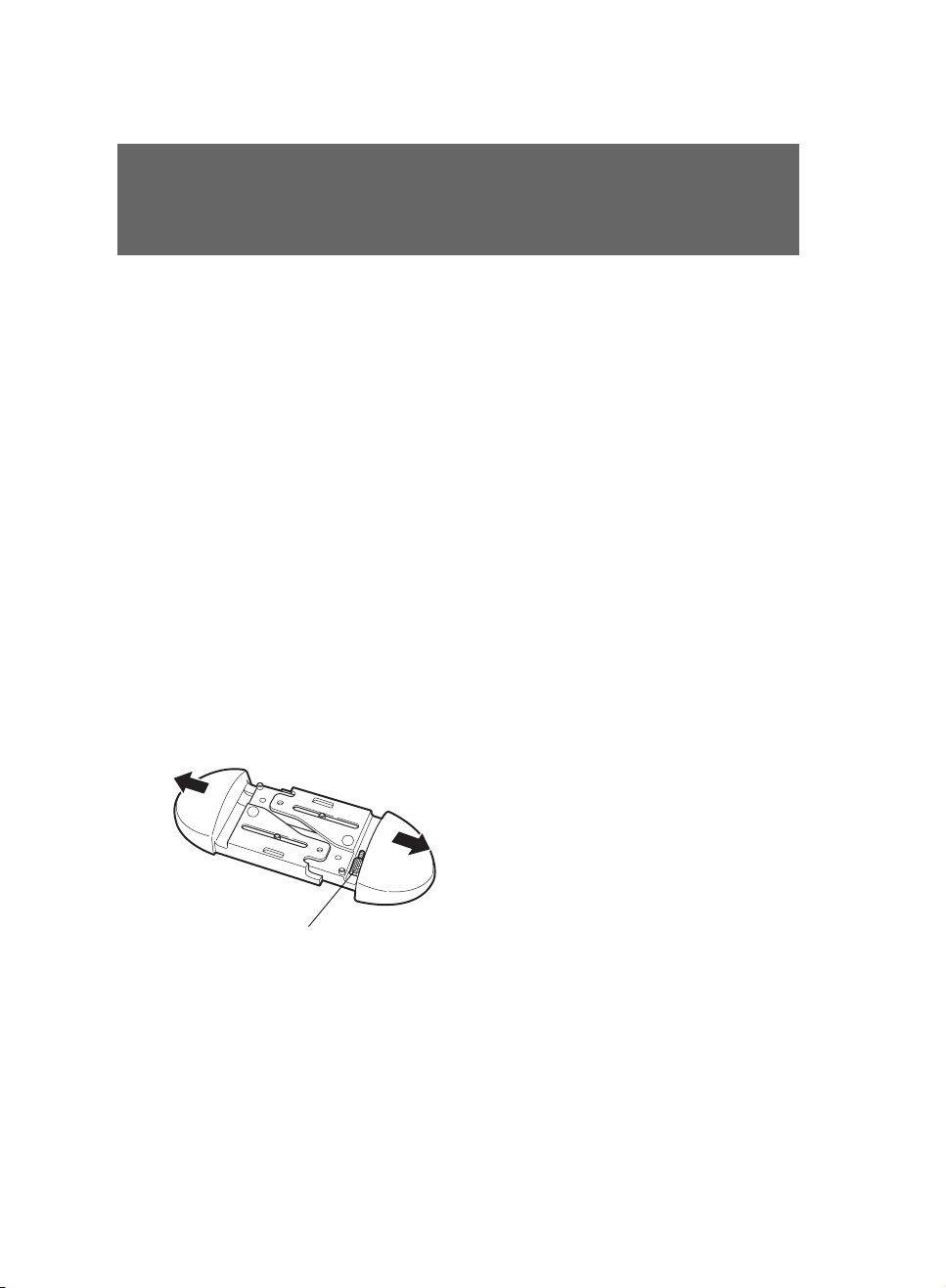
4 Installation
This section explains how to install your PC and also provides note on using the PC.
■ Installation area
Do not install the PC in the following areas:
- Areas that are humid, dusty, or subjected to oil mist.
- Poorly ventilated areas
- Areas where fire is used
- Bathrooms and other areas where water may splash
- Areas exposed to direct sunlight or near a heater and other areas with high temperatures
- Areas with temperatures below 10°C
- Areas where you may trip on a cable.
- Areas subjected to a strong magnetic field, such as near a television or speaker.
- Unstable areas with violent vibration or on a slanted surface
■ Mounting the feet
● Vertical placement
• Double feet
Take the following steps to place your PC vertically off a wall.
1 Assemble the feet.
12
Screw
Page 23
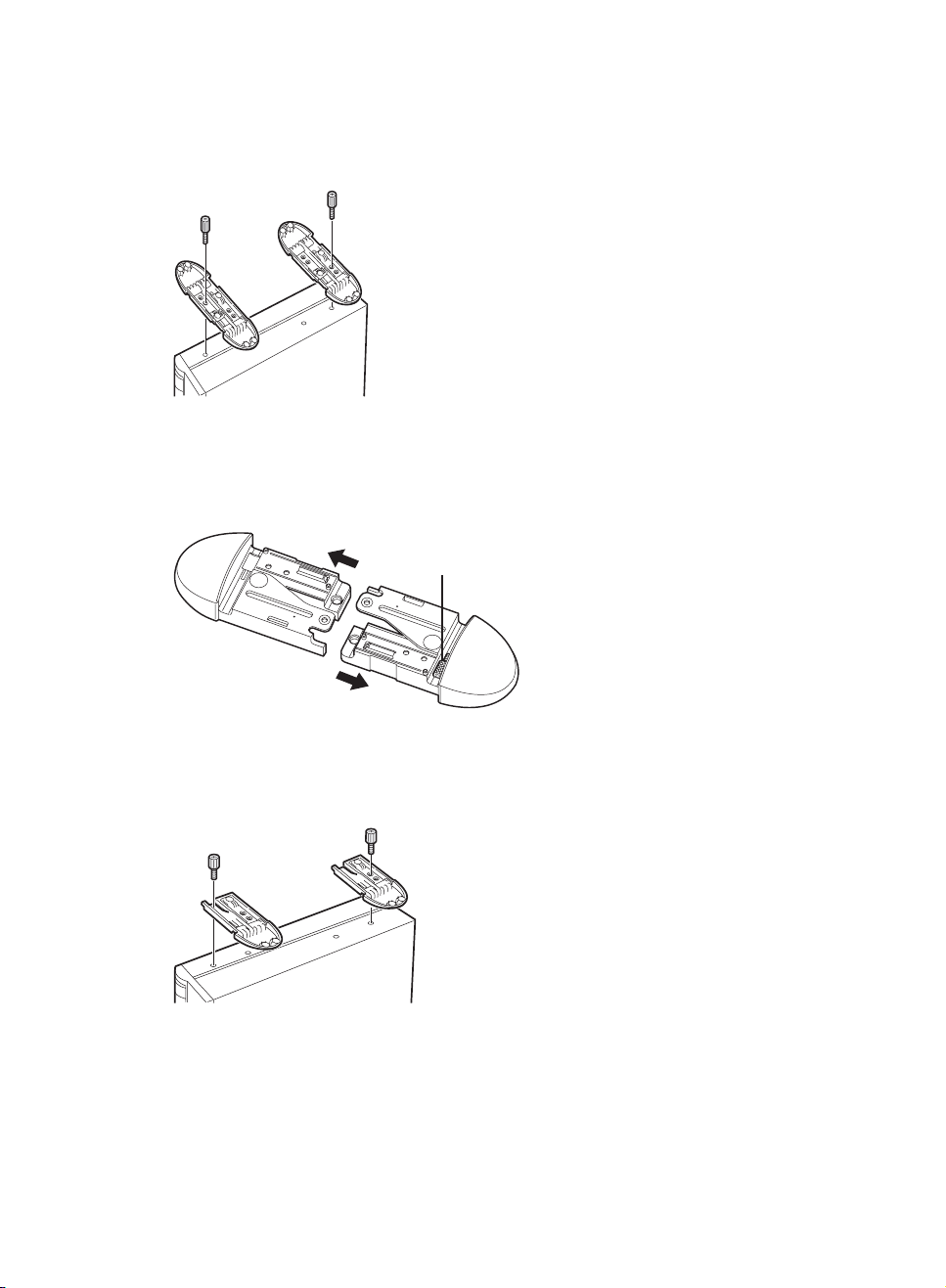
2 Mount the feet on the PC unit.
Fix the feet by tightening screws into two holes marked “DOUBLE” on the bottom of the feet.
• Single foot
Take the following steps to place your PC vertically on a wall.
1 Disassemble the feet.
Screw
2 Mount one of the feet on the PC unit.
Fix the foot by tightening screws into two holes marked “SINGLE” on the bottom.
Mount the foot so that the right side of the vertically placed PC unit faces a wall.
13
Page 24
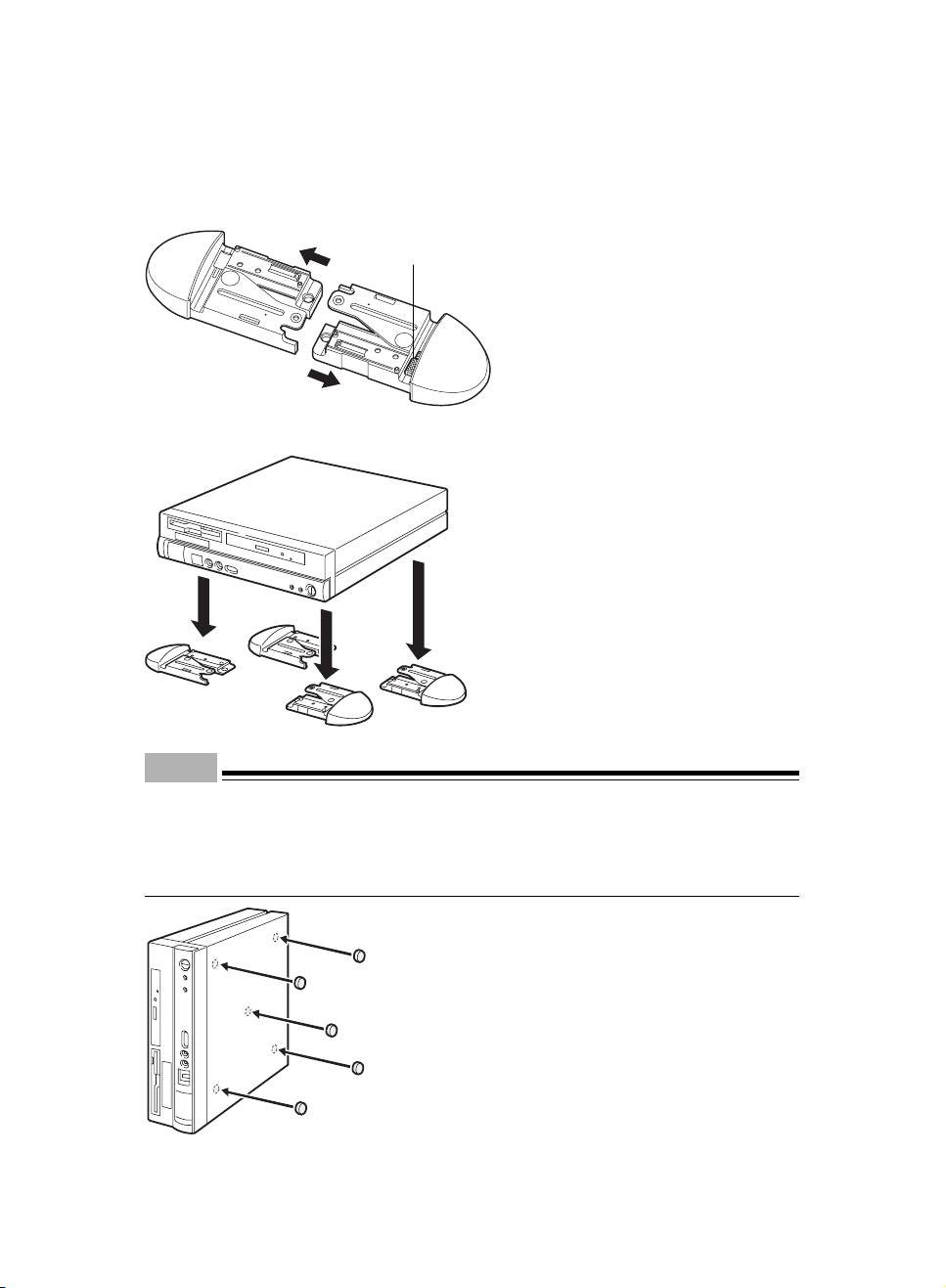
● Horizontal placement
1 Disassemble the feet.
Screw
2 Place the PC unit on the disassembled feet.
Point
The PC unit can be installed horizontally by using five rubber feet at the center and four corners
of the PC body.
When using the rubber feet, avoid interference with the foot for vertical placement.
Clean the areas for the rubber feet before attaching them.
Do not drag the PC unit with rubber feet.
14
Page 25

■ Example of installation
Install your PC as shown in the figures below.
The PC unit can be installed either vertically or horizontally. Pay attention not to block the ventholes.
● Vertical placement
Display
PC main unit
Keyboard
Mouse
Foot
■ Horizontal placement
You can place a display (17 inches or smaller, weighing 19 kg or less) on the PC unit.
Display
PC main unit
Foot
Keyboard
Point
The remaining part of this manual assumes vertical placement. When you place the PC unit
horizontally, be careful about geometrical difference.
Mouse
15
Page 26

3 Connection
Connect the display, keyboard, and power cord to your PC main unit.
WARNING
● Before turning on the power, ground devices whenever necessary.
Otherwise, an electric shock may occur.
Do not connect a grounding wire to gas piping.
Otherwise, a fire may occur.
● Before connecting or disconnecting the display, keyboard, mouse, LAN cable,
or power cable, turn off the PC and all devices connected to it, and unplug
them.
Otherwise, an electric shock may occur.
● Use a Fujitsu-supplied display, keyboard, and mouse.
Otherwise, an electric shock, a fire or fault may occur.
CAUTION
● Connect the cables correctly.
An incorrect connection could result in a fault in the PC unit or peripheral
devices.
● For a device having a service outlet, connect only devices specified in the
manual to the outlet.
Otherwise, a fire or fault may occur.
● When assessing the PC board, touch the specified areas only.
Otherwise, personal injury or faults may occur.
Point
To connect a LAN cable, use a twisted pair cable, which must be purchased separately as it is not
included with your PC package.
16
Page 27

■ Connecting the display, keyboard, mouse, and LAN cables
Point
As a LAN cable, use a commercially available twisted pair cable.
In connecting a LAN cable, a core must be mounted.
4
5
1 Connect the power cable to the outlet.
Connect the plug on one end of the power cable (for CRT), which is supplied with the PC unit, to
the outlet of the PC unit.
2 Connect the power cable to the display.
Connect the plug on one end of the power cable (for CRT), which is supplied with the PC unit, to
the inlet on the back of the display.
3
1
7
6
2
17
Page 28

3 Connect the mouse.
With the mark on the connector of the mouse cable facing right, plug the connector into the mouse
terminal on the back of the PC unit, labeled with a mouse symbol of the same color as the mouse
connector.
4 Connect the keyboard.
With the mark on the connector of the keyboard cable facing right, plug the connector into the
keyboard terminal on the back of the PC unit, labeled with a keyboard symbol of the same color
as the keyboard connector.
5 Connect the LAN cable.
Connect the connector on one end of the twisted pair cable (to be purchased separately) to a
network connector such as a hub unit.
6 Connect the LAN cable to the network.
Connect the connector on the other end of the twisted pair cable to the LAN connector on the
back of the PC unit.
7 Connect the display cable to the PC unit.
Connect the display cable connector to the display connector on the back of the PC unit and tighten
the cable connector screws.
18
Page 29

• Connecting to the CRT connector
• Connecting to the DVI connector
19
Page 30

■ Connecting the power cable
After connecting the display and other peripheral devices, connect the power cable of the PC
unit. Note the following:
● Do not connect or disconnect the plug with wet hands.
● Do not damage or modify the power cable.
● Do not compress, pull, bend, twist, or heat the power cable.
● Do not use the power cable if it or the plug is damaged or connection to the outlet is not secure.
● If there is dust on the electrodes of the plug or slots in the outlet, wipe it off with a dry cloth.
● Connect the power cable to a 230V AC outlet.
● Do not include the power cable in a star-burst connection. Do not entangle the power cable
with the keyboard or mouse cable.
● In the event of lightning, disconnect the power cable from the outlet.
● When connecting the power cable to a two-pin outlet, use the adapter plug supplied with the
power cable to connect the grounding wire.
● When disconnecting the power cable, pull on the plug (not the cable).
● Fully insert the cable plug in the outlet.
● If the PC is not to be used for an extended time, disconnect the power cable from the outlet.
1
20
2
Page 31

1 Connect the power cable plug to the inlet on the back of the PC unit.
2 Connect the power cable plug to an outlet.
Connect the plug on the other end of the power cable to an outlet. When connecting the power
cable to a two-pin outlet, attach the adapter plug supplied with the power cable to the cable plug
and then connect to the outlet.
Connect the grounding wire extending from the adapter plug, to the grounding terminal and secure
it by tightening the screw.
21
Page 32

6 Turning On the Power
This section explains how to turn on the power.
■ Notes on power-on
● The power lamp lights up in orange in the standby mode.
● Before turning on the PC power, confirm that the display is connected to the PC unit. If the PC
power is turned on with the display disconnected, the system fails to recognize the display
adapter and the screen may not be displayed normally. In this case, analog display users
should connect the display, terminate the OS, turn off the PC and turn on the PC again.
● When you use a digital display that takes power directly from a wall outlet, make sure that it
is turned on before turning on the PC. The digital display does not work if it is turned on after
the PC unit. Turn off the PC unit once and turn on the display and turn on the PC unit.
● When the power cable of the display is connected to the PC, the display power is turned on or
off automatically when the PC power is turned on or off. Therefore, once the power switch on
the display is pressed, subsequent operation is not necessary.
Therefore, the display power is automatically turned on each time the power switch on the
PC is pressed as in Step 2 below.
● If the screen display is not centered, check if the screen refresh rate is set in accordance with
the display. If the problem persists, adjust the display.
● When turning on the power after turning it off, or turning off the power after turning it on, wait
at least 10 seconds.
● At the beginning of a screen display (such as the Windows startup and shutdown screen) or
when the display mode is changed (for example, from the power-saving mode to the normal
mode), the screen may be distorted temporarily or display horizontal lines. This does not
indicate a fault.
● When the PC is turned on, the system performs POST (Power-On Self-Test) to check the
internal hardware components. Meanwhile, the Fujitsu logo appears on the screen. Do not
turn off the system during POST.
● When the upper cover has been removed for installing a built-in option, make sure that the
cover is installed before turning on the power.
22
Page 33

■ Turning on the power
CAUTION
● Do not carry or subject the PC to shock or vibration while the PC is on.
Otherwise, a fault may occur.
1 Press the power switch on the display.
At this time, nothing is displayed on the screen.
2 Press the power switch on the PC.
The power lamps on the display and PC light up in green.
When the PC is turned on, the Fujitsu logo appears, then the system starts up.
Power switch
After power-on, set up Windows.
23
Page 34

7 Turning Off the Power
This section explains how to turn off the power.
■ Notes on power-off
● Before turning off the power, terminate all work and save data.
● Before turning off the power, confirm that the floppy disk and the hard disk access lamps are
off. If the power is turned off while the lamps are on, data being processed may not be saved
or data on the floppy disk or hard disk may be damaged.
● If the power cable is pulled out from the outlet while the power is on or if power is interrupted
by a power failure, connect the power cable to the outlet again or wait until the power is restored.
You do not have to press the power switch. Once the power is restored, the PC automatically
turns on and starts up. However, when [Power-saving settings] - [Action at AC power
restoration] of BIOS Setup is set to [Power off], the system does not turn on.
● Do not turn off the system during POST (power-on self-test). After the OS starts up, turn off
the system in the following procedure.
● If the system does not shut down or restart in the normal procedure, press the power switch
for four or more seconds until the power is turned off. However, use this procedure in an
emergency only, because this may damage the hard disk.
■ Turning off the power
For Windows 98
1 Click the [Start] button, then click [Shut down Windows].
The [Shut down Windows] dialog box appears.
2 Click [Shut down the computer] or [Shut down], then click [Yes] or [OK].
The power is automatically turned off.
Point
The power can also be turned off in the following procedure.
1 Press the [Ctrl] + [Alt] + [Delete] keys.
The [Abort programs] dialog box appears.
2 Click [Shutdown].
The power is automatically turned off.
24
Page 35

For Windows NT
1 Click the [Start] button, then click [Shut down].
The [Shut down Windows] dialog box appears.
2 Click [Shut down the computer], then click [Yes].
The power is automatically turned off.
Point
The power can also be turned off in the following procedure.
1 Press the [Ctrl] + [Alt] + [Delete] keys.
The [Windows NT security] dialog box appears.
2 Click [Shutdown].
The [Computer shutdown] dialog box appears.
3 Click [Shut down and turn off the power], then click [OK].
The power is automatically turned off.
If [Power saving by APM] of BIOS Setup is set to [Disabled], the message “Ready to shut down
the computer” appears and the power is not turned off.In this case, press the power switch to turn
off the power.
For Windows 2000
1 Click the [Start] button, then click [Shut down].
The [Shut down Windows] dialog box appears.
2 Select [Shutdown] and click [OK].
The power is automatically turned off.
Point
The power can also be turned off in the following procedure.
1 Press the [Ctrl] + [Alt] + [Delete] keys.
The [Windows security] dialog box appears.
2 Click [Shutdown].
The [Shut down Windows] dialog box appears.
3 Select [Shutdown] and click [OK].
The power is automatically turned off.
25
Page 36

For Windows Me
1 Click the [Start] button, then click [Shut down Windows].
The [Shut down Windows] dialog box appears.
2 Select [Shutdown] and click [OK].
The power is automatically turned off. The PC is reset.
Point
The power can also be turned off in the following procedure.
1 Press the [Ctrl] + [Alt] + [Delete] keys.
The [Abort programs] dialog box appears.
2 Click [Shutdown].
The power is automatically turned off.
If the system does not respond even though you press the [Ctrl] + [Alt] + [Delete] keys
Press the power switch for more than 4 seconds.
26
Page 37

8 Resetting
After software installation or when software hangs, the PC must be reset (restarted). This section
explains how to reset (restart) the PC.
Point
Resetting (restarting) the PC clears data in the memory. Save data before resetting (restarting)
the PC.
■ Resetting the PC
For Windows 98
1 Click the [Start] button, then click [Shut down Windows].
The [Shut down Windows] dialog box appears.
2 Click [Restart the computer] or [Restart], then click [Yes] or [OK].
The PC is reset (restarted).
Point
If the PC cannot be reset (restarted) according to above procedure, proceed as follows:
1 Press the [Ctrl] + [Alt] + [Delete] keys.
The [Abort programs] dialog box appears. Proceed as instructed by the messages.
For Windows NT
1 Click the [Start] button, then click [Shut down].
The [Shut down Windows] dialog box appears.
2 Click [Restart the computer], then click [Yes].
The PC is reset (restarted).
Point
The PC can also be reset (restarted) in the following procedure.
1 Press the [Ctrl] + [Alt] + [Delete] keys.
The [Windows NT security] dialog box appears.
2 Click [Shutdown].
The [Computer shutdown] dialog box appears.
3 Click [Shut down and reboot], then click [OK].
The PC is reset (restarted).
27
Page 38

For Windows 2000
1 Click the [Start] button, then click [Shut down].
The [Shut down Windows] dialog box appears.
2 Click the [Restart] button, then click [OK].
Point
The PC can also be reset (restarted) in the following procedure.
1 Press the [Ctrl] + [Alt] + [Delete] keys.
The [Windows security] dialog box appears.
2 Click [Shutdown].
The [Shut down Windows] dialog box appears.
3 Click the [Restart] button, then click [OK].
The PC is reset (restarted).
For Windows Me
1 Click the [Start] button, then click [Shut down Windows].
The [Shut down Windows] dialog box appears.
2 Click the [Restart] button, then click [OK].
The PC is reset (restarted).
Point
If the PC cannot be reset (restarted) according to above procedure, proceed as follows:
1 Press the [Ctrl] + [Alt] + [Delete] keys.
The [Abort programs] dialog box appears. Proceed as instructed by the messages.
If the system does not respond even though you press the [Ctrl] + [Alt] + [Delete] keys
Press the power switch for more than 4 seconds.
28
Page 39

9 CD-ROM
The PC has a DVD-ROM and CD-R/RW (Combo) drive as a standard. This section explains how
to handle, insert, and remove CDs.
■ Notes on handling
To prevent faults, note the following when handling CDs.
Notes on handling CDs
● Do not use a ball-point pen or pencil on the label (printed side). Do not affix a label.
● Do not touch or damage the data side.
● Do not bend or compress them.
● If the CD gets dirty or wet, wipe it with a dry soft cloth from the center to the edge. Do not use
a cleaner.
● Keep them dry.
● Do not place them in an extreme temperature environment.
● Do not place them in a humid and dusty environment.
Notes on using the drive
● Do not use any CD not in conformance with “Notes on handling CDs” above, or those distorted,
broken or cracked.Otherwise, a fault may occur. Faults caused by the use of a defective CD
shall not be covered by the warranty.
● This PC can use circular CDs only. Do not use odd-shaped CDs. Otherwise, a fault may occur.
Faults caused by the use of an odd-shaped CD shall not be covered by the warranty.
● Use of a commercially available CD-ROM drive cleaning disc may place dust on the lens. Do
not use a CD-ROM cleaning disk.
Point
CD-ROM is a compact disc (CD) that stores PC information (such as characters) rather than music.
ROM stands for Read Only Memory. This PC can read data from CD-ROMs but cannot write data.
This PC can use CDs having any of the following marks. Do not use CDs without a mark. Otherwise,
a fault may occur.
An additional application may be necessary to use particular types of CDs.
**
Onto the CDs marked *, data can be written when a CD-R/RW drive is used.
29
Page 40

■ Inserting or removing a CD
● Inserting a CD
1 Press the Eject button.
Pressing the center of the Eject button slightly opens the CD tray.
Busy lamp
Eject button
2 Pull the tray with hands.
Pull the tray by holding the center as shown in the figure.
Tray
30
Page 41

3 Making the label side facing left, engage the CD with the projection in the center of the
tray until a snap can be heard.
Hold the tray so as to prevent if from falling.
Label side
Projection
Point
Be sure to engage the CD with the projection in the center of the tray until a snap can be heard.
Otherwise, a fault may occur.
4 Push the tray with hands until a click can be heard.
The tray enters the unit to load the CD.
Point
The Busy lamp lights up when the CD is loaded. Proceed to the following operation after making
sure that the Busy lamp turns off.
The tray is not set properly if the Eject button is pressed while entering.
● Removing the CD
Confirm that the Busy lamp is off, then press the Eject button to remove the CD.
31
Page 42

10 Floppy Disk
Floppy disks are used to store data and programs. This section explains how to handle, insert,
and remove floppy disks.
■ Notes on handling
To prevent faults, note the following when handling floppy disks.
● Keep them dry.
● Do not open the shutter to touch the disk inside.
● Do not bend or compress them.
● Keep them away from magnetism.
● Do not drop them.
● Do not place them in an extreme temperature environment.
● Do not place them in a humid and dusty environment.
● Do not affix two or more labels.
● Keep them free from condensation or moisture.
■ Inserting or removing a floppy disk
Point
Use DOS/V formatted floppy disks. Operation with other types of floppy disks is not guaranteed.
● Inserting a floppy disk
1 With the label side on the left and the shutter end on the front, insert the floppy disk
into the drive.
The floppy disk eject button pops out with a click.
32
Floppy disk
eject button
Page 43

● Removing the floppy disk
1 Confirm that the floppy disk access lamp is off.
Floppy disk
access lamp
Point
Do not press the floppy disk eject button while the floppy disk access lamp is on. Data stored on
the disk may be damaged.
2 Press the floppy disk eject button.
33
Page 44

11 Hard Disk
A hard disk is pre-installed in the PC. This section explains precautions on handling the hard disk.
■ Notes on handling the hard disk
To prevent faults, note the following when handling the hard disk.
● Data is read from the hard disk or written to it while the internal disk that stores data is rotating
at high speeds. Since it is a very delicate device, do not carry the PC with the power on or do
not apply shock or vibration to the PC.
● Do not use or store the hard disk in an area where temperature changes sharply in an extremely
wide range.
● Do not place the hard disk in an area exposed to direct sunlight or near a heater.
● Do not use or store the hard disk in an area subjected to shock or vibration.
● Do not use or store the hard disk in a humid or dusty area.
● Do not use or store the hard disk near a magnet or device that generates a strong magnetic
field.
● Do not disassemble or break down the hard disk.
● Keep it free from condensation or moisture.
Point
Improper handling may damage the data stored on the disk. Always make backup copies of
important data.
Even hard disks of the same type have different capacities. It is recommended to back up data
not in units of hard disks but in units of files or sectors.
34
Page 45

CHAPTER 2
Hardware
Page 46

1 Before Installing a Peripheral
Device
This section gives an outline of peripheral devices.
■ What are peripheral devices?
This PC can accommodate various peripheral devices to expand its functions.
Some peripheral devices may not be used on your PC.
WARNING
● Use only peripheral devices recommended by Fujitsu.
Otherwise, an electric shock, a fire or fault may occur.
CAUTION
● When installing or removing a peripheral device, do not remove screws
other than those specified in the manual.
Otherwise, personal injury or faults may occur.
● Read this manual carefully to ensure correct cable connections.
An incorrect connection could result in a fault in the PC or peripheral
devices.
36
Page 47

■ Notes on handling
When installing a peripheral device, note the following.
● Whenever possible, use peripheral devices supplied by Fujitsu.
Malfunction or damage caused by the use of a third-party product instead of the Fujitsu device
shall not be covered by the warranty.
Before using a peripheral device in a category for which Fujitsu does not supply genuine
products, contact the third-party manufacturer to ask whether the device is compatible with
the PC.
● Have you finished Windows setup?
Installing a peripheral device on the PC before setup may cause the setup program to fail.
Set up Windows by referring to the Software Guide.
● Install one peripheral device at a time.
Installing more than one peripheral devices at a time may cause driver installation to fail.
● Turn off the PC and connected devices.
For safety, be sure to unplug the PC and connected devices. Even if the PC is turned off, an
electric current flows in the PC unit.
● Do not start work immediately after turning off the power.
Components inside the PC may be still hot. After turning off the power and unplugging the
PC, wait for about 10 minutes before starting work.
● Do not disassemble the power supply unit.
The power supply unit is a box-shaped component on the back inside the PC.
● After removing the feet, place the PC unit on a soft cloth.
Placing the PC directly on a hard surface may cause scratches on the PC.
● Be careful with the cables and components inside.
Do not damage or modify them.
● Be careful of static electricity.
PC boards and electronic parts of internal peripheral devices are exposed. They may be
damaged by static electricity generated on your body. Before handling these parts, touch a
large metallic object to discharge static electricity.
● Do not touch PC board surface, soldered parts or connectors.
Hold PC boards by the brackets or edges.
● Power supply for peripheral devices
Typical peripheral devices should be turned on before turning on the PC, however, some
should be turned on after the PC.
● Use ACPI-compatible devices. (Windows 98/2000/Me)
Since the PC is controlled as per ACPI (one of the power supply control standards for power
saving), peripheral devices must also conform to the ACPI standard.
The use of a peripheral device not conforming to the ACPI standard may cause malfunction
of the PC or device. Contact the device manufacturer to ask if your device supports ACPI.
● Use an appropriate screwdriver.
You must use a Phillips screwdriver to remove slot covers and brackets from the PC.
Use a screwdriver of an appropriate size not to damage screw heads.
37
Page 48

2 Removing the Cover
When mounting a peripheral device, remove the upper cover so that the inside can
be seen.
■ Removing the upper cover
When mounting an internal option, remove the upper cover so that the inside can be seen.
Remove the feet, if any, from the PC unit. Place the PC unit in a horizontal position and remove
the upper cover.
1 Remove two screws from the back of the PC unit.
2 Remove the upper cover.
Slide the upper cover to the front of the PC unit and lift it for removal.
Point
Reinstall the upper cover in the reverse order of the removal procedure.
Leaving the PC with the upper cover removed shortens the life of the internal battery. Remove
the cover only when it is necessary (such as to install an internal option).
38
Page 49

3 Increasing the Memory Capacity
This section explains how to remove or install memory modules. Increasing the memory capacity
increases the amount of data that the system can read at one access, thereby improving the
processing capability of the PC.
Point
If you want to install a memory module soon after you purchase the PC, set up Windows, turn off
the PC, and then install the memory module.
WARNING
● Before installing or removing a memory module, turn off the PC and all
devices connected to it, and unplug them.
Otherwise, an electric shock may occur.
● Use Fujitsu-supplied memory modules.
Otherwise, an electric shock, a fire or fault may occur.
CAUTION
● When installing or removing a memory module, do not remove screws
other than those specified.
Otherwise, personal injury or faults may occur.
● When assessing the PC board, touch the specified areas only.
Otherwise, personal injury or faults may occur.
39
Page 50

■ Location of memory modules
Memory modules are inserted into memory slots inside the PC unit.
DIMM1
DIMM2
■ Applicable memory modules
Use Fujitsu-supplied, 168-pin SDRAM DIMM memory modules.
Memory module combinations
Up to 512 megabytes of expansion RAMs can be installed on the PC.
In the standard configuration, slot DIMM1 has a memory module. Insert an additional memory
module into slot DIMM2.
The memory module in slot DIMM1 must be changed depending on the total memory capacity
you want. To obtain a memory capacity of 512 MB, change the memory module in DIMM1 to a
256-MB module.
DIMM1 DIMM2 Total memory capacity
64 MB — 64 MB
64 MB 64 MB 128 MB
64 MB 128 MB 192 MB
64 MB 256 MB 320 MB
128 MB — 128 MB
128 MB 128 MB 256 MB
128 MB 256 MB 378 MB
256 MB — 256 MB
256 MB 256 MB 512 MB
40
Page 51

■ Installing memory modules
1 Remove the upper cover.
2 Remove the expansion card mounting bracket.
Remove the four screws and lift the bracket vertically.
When an expansion card has been installed, remove the cable from the card and remove the
bracket.
3 Remove the reinforcement bracket.
Remove one screw to remove the bracket.
4 Pull the hooks on both sides of the slot outward.
41
Page 52

5 Insert a memory module into the slot.
Insert the memory module upright into the slot while aligning the notch on the memory module
with that on the slot.
When the memory module is inserted correctly, the hooks on both side rise. Make sure that
the memory module is hooked securely.
6 Reinstall the reinforcement bracket.
Secure the bracket with the screw removed in Step 3.
7 Install the expansion card mounting bracket.
Secure the bracket with the four screws removed in Step 2.
42
Page 53

8 Reinstall the upper cover.
Point
Pull the hooks on both sides of the slot outward.
Do not pull the hooks too violently. Otherwise, the memory module may jump out of the slot and
become faulty.
43
Page 54

4 Installing Expansion Cards
This section explains how to install expansion cards. Expansion cards are used to enhance the
PC functions.
Point
If you want to install an expansion card soon after you purchase the PC, set up Windows, turn off
the PC, and then install the card.
On the upper PCI slot, an expansion card with a maximum length of 120mm can be installed.
WARNING
● Before installing or removing an expansion card, turn off the PC and all
devices connected to it, and unplug them.
Otherwise, an electric shock may occur.
● Use Fujitsu-supplied expansion cards.
Otherwise, an electric shock, a fire or fault may occur.
CAUTION
44
● When installing or removing an expansion card, do not remove screws
other than those specified.
Otherwise, personal injury or faults may occur.
● When assessing the PC board, touch the specified areas only.
Otherwise, personal injury or faults may occur.
● Do not touch the metal fittings on the back of the motherboard. Otherwise,
personal injury or faults may occur.
Page 55

■ Location of expansion cards
PCI1
PCI2
■ Applicable expansion cards
The PC accommodates an expansion card for the PCI bus.
For expansion cards to operate, “resources” must be assured.
The floppy disk drive or hard disk drive built in the PC uses a path predetermined for each device
to exchange data with the CPU or memory. These paths have subclasses including I/O port
addresses, DMA channels, interrupt levels (IRQ), which are collectively called “resources.”
Since expansion cards for the PCI bus support Plug & Play, they set resources automatically.
45
Page 56

■ Installing an expansion card
1 Disconnect the power plug from the outlet.
2 Remove the upper cover.
3 Remove the expansion card mounting bracket.
Remove the four screws and lift the bracket vertically.
When an expansion card has been installed, remove the cable from the card and remove the
bracket.
4 Remove the slot cover.
Remove the screw from the position where the expansion card is installed, and remove the
slot cover.
Point
Keep the removed slot cover.
5 Insert the expansion card into the slot.
Insert the expansion card into the slot, and secure it with the screw removed in Step 4.
46
Page 57

6 Install the expansion card mounting bracket.
Secure the bracket with the four screws removed in Step 3.
7 Reinstall the upper cover.
Point
For removal, follow the opposite procedure from that for installation.
8 Turn on the PC.
For Windows 95/98/2000/Me model
The system configures the device driver and resource to enable the expansion card.
Point
The device drivers automatically selected by Plug & Play are those included in Windows 98/2000/
Me. The device drivers for some expansion cards or peripheral devices may not be included in
these operating systems. If so, prepare a floppy disk containing the device driver supplied with
the expansion card, and install it following the messages.
Before using the installed expansion card, use Device Manager to check whether the device driver
is installed. If not, delete the device driver and then reboot Windows 98/2000/Me.
For Windows NT model
Configure the device driver for the expansion card.
Refer to the manual for the expansion card. Once the device driver is configured, the expansion
card is enabled.
47
Page 58

CHAPTER 3
Troubleshooting
Page 59

1 Problems
This section identifies problems relating to each function.Read wherever applicable.
● The access lamp stays off.
The PC may be faulty. Consult with the Fujitsu Service Center or the store where you purchased
this computer.
● Nothing appears on the display.
Check the following:
● Is the display power switch turned on?
● Is the energy-saving mode set? Move the mouse or press any key.
● Is the display cable connected correctly?
● Is the display cable connected to the outlet?
WARNING
● Be sure to turn the power off before reconnecting the cable.
Otherwise, an electric shock may occur.
● Are the brightness and contrast controls of the display adjusted correctly? Adjust the screen
using these controls.
● The screen sways.
Is there any substance generating a strong electromagnetic field (ex. TV) near the display? If
any, keep it away from the display.
● The left and right sides of the screen are concealed.
Use the display control button to adjust the horizontal screen size.
● Data cannot be written to or read from a floppy disk.
Check the following:
● Is the floppy disk drive head dirty? If so, use an appropriate cleaning floppy disk to clean the
head.
● Is the floppy disk write-protected? If so, set the write-protect notch of the floppy disk to the
write-enable position.
50
Page 60

● The PC cannot be turned on or the power lamp does not light up.
Make sure that the power cable is correctly connected to the outlet.
● Data cannot be read from the CD-ROM drive.
Check the following:
● Is the CD placed correctly? If not, reset it with its label side facing left.
● Is the CD placed in the opposite direction? If so, reset it with its label side facing left.
● Is the CD dirty or wet? If so, wipe it with a dry, soft cloth from the center to the outer edge.
● Is the CD damaged or extremely deformed? If so, replace it.
● Does the CD conform to the specifications? If not, use a conforming CD.
● The characters entered using the keyboard are not displayed.
Is the keyboard connected correctly?
● The mouse cursor does not move.
Is the mouse connected correctly?
● The SCSI device connected via a SCSI card is not recognized by Windows.
Check the following:
● Is a SCSI card driver installed? Confirm it as follows:
• For Windows 98/Me
1 Double-click the [System] icon on the [Control Panel] window.
2 Click the [Device Manager] tab to check that a SCSI controller has been registered.
If not, double-click the [Hardware] icon on the [Control Panel] window to detect the
SCSI card and install a driver.
• For Windows 2000
1 Double-click the [System] icon on the [Control Panel] window.
2 Click the [Hardware] tab.
3 Click the [Device Manager] to check that a SCSI controller has been registered.
If not, click the [Hardware Wizard] in the [Hardware] tab in step 2 to detect the SCSI
card and install a driver.
• For Windows NT
1 Double-click the SCSI adapter icon in the Control Panel window to check whether
the SCSI controller is registered.
If the controller is not registered, click Add on the Drivers tab, then install the SCSI
card driver.
● Did you turn the SCSI device on before turning the PC unit on? If not, the device is not
recognized properly.
51
Page 61

● Network connection cannot be established.
Check the following:
● Is the network cable connected correctly?
● For 100Mbps communication, is a category 5 UTP cable used?
● Does the ACT/LNK lamp of the hub unit light up?
● When the TCP/IP protocol is used, make sure that connection is established using the Ping
command.
52
Page 62

CHAPTER 4
Technical
Information
Page 63

1 Maintenance of the Hardware
■ Maintenance of the PC unit
This PC can accommodate various peripheral devices to expand its functions.
Some peripheral devices may not be used on your PC.
WARNING
● Before starting maintenance, turn the PC unit and the connected devices
off and disconnect the power plugs.
Otherwise, an electric shock may occur.
● Clean the PC using a soft, dry cloth. If dirt still remains, use a cloth slightly wet with neutral
detergent. After dirt is wiped off, remove the neutral detergent with a cloth slightly wet with
water. Be careful not to allow water enter the PC unit during wiping.
● Regularly clean the ventholes using a vacuum cleaner or other equipment to prevent dust
accumulation.
■ Maintenance of the keyboard
Clean the keyboard using a soft, dry cloth.
■ Maintenance of CDs
Wipe CDs using a soft cloth from the center to the outer edge. If dirt still remains, use a soft cloth
slightly wet with soapy water to clean the dirt and then use a dry, soft cloth to remove the remains.
54
Page 64

■ Maintenance of the mouse
Clean the surface using a soft, dry cloth. If the mouse ball does not roll smoothly, remove and
clean the ball as follows:
1 Remove the mouse bottom cover.
Turn the cover on the bottom of the mouse in the direction of the arrow to remove.
2 Remove the ball and clean with water.
Turn the mouse over to remove the ball. Clean the ball with water.
Ball
3 Clean inside the mouse.
Clean the inside, roller and bottom cover of the mouse with a cloth slightly wet with water.
Roller
4 Replace the ball and bottom cover.
Replace the ball and bottom cover after completely drying the ball and inside of the mouse.
55
Page 65

■ Cleaning of the floppy disk drive
The floppy disk drive head (the component to read and write data) becomes dirty after used for
extended periods. A dirty head prevents proper reading from or writing to a floppy disk. Using a
cleaning floppy disk to clean the floppy drive when your drive dirty.
The method of cleaning varies depending on the OS used.
Windows 98/Me/2000/NT models
1 Insert a cleaning floppy disk into the floppy disk drive.
2 At the command prompt (Windows 2000/NT) or MS-DOS prompt (Windows Me), run
the dir or other commands that access the disk.
Example: Enter a command as shown below and press the [Enter] key.
dir a:
3 Confirm that the Floppy disk access lamp is off, then remove the cleaning floppy disk.
56
Page 66

2 Security of the Case
To protect the equipment inside the PC (ex. hard disk and CPU) from burglaries, the cover of the
PC can be locked.
1 Remove the upper cover.
2 Install the security key mounting bracket, which is supplied with the PC, to the back of
the upper cover.
Fix it with one screw.
3 Reinstall the upper cover.
Put the security key mounting bracket through the slit on the back of the PC unit.
4 Engage a lock you prepared with the mounting bracket.
57
Page 67

3 Other Precautions
■ Preventing Television or Radio Interference
This PC conforms to the VCCI standard for preventing television or radio interference. It may cause
interference on a radio or television, however, if such equipment is located near the PC. Even if
such interference occurs, the PC should not be considered faulty.
Note the following precautions to prevent television or radio interference:
Precautions on PC
● Do not use the PC with the cover open.
● Use a specified cable to connect peripheral devices.
● When connecting a cable, make sure that the connector is firmly fixed. Be also sure to
completely tighten the screws.
● Connect the power plug of this PC to a different outlet from that accepting the power plug of
a television or radio.
Precautions on television/radio
● Keep a television or radio away from this PC.
● Adjust the direction or position of a television/radio antenna to eliminate interference.
● Keep the antenna wiring of a television/radio away from this PC.
● Use a coaxial cable for an antenna.
Whether the PC or peripheral device affects television or radio reception can be determined by
turning the entire PC, including the peripheral devices, off.
If interference occurs on a television or radio, review the items listed above.
If interference still occurs, contact your nearest Fujitsu Service Center or the shop where you
purchased the PC.
■ USB (Windows 98/2000/Me model)
“USB” stands for “Universal Serial Bus”, which standardizes mouse, keyboard, printer, modem,
and speaker interfaces.
Point
Some USB-compliant peripheral devices require a special device driver to be installed.
USB is supported by Windows 98, 2000 and Me. Before using a USB device, make sure that it is
supported by the OS used.
Depending on the type of a connected USB device, Windows may not be closed properly. In this
case, remove the device and close Windows.
Even if your USB keyboard has a PS/2 mouse port, connect your mouse to the rear side of the PC
unit.
58
Page 68

■ USB keyboard (Windows 98 model)
After selecting [Control Panel]-[Accessibility Options]-[FilterKeys]-[Settings] and enabling [Use
Shortcut], the shortcut key function is disabled and [Use FilterKeys] is not set even after the [Right
Shift] key has been pressed for 8 or more seconds.
In this case, use the mouse to set the [Use FilterKeys] checkbox.
■ Addition of LAN adapter
When this PC is operated as a client and a LAN adapter is added, the adapter cannot be used
simultaneously with the standard LAN function.
■ Wake up On LAN
By setting [Power-saving settings]-[Auto Wake up]-[Wake up On LAN] of BIOS Setup to [Enabled],
the PC can be turned on via LAN (WOL: Wake up On LAN).
■ Precautions on using display
● Depending on the setting of the display used (ex. resolution), the thicknesses of the vertical
and horizontal lines may seem to be different on CAD or other application. If such difference
is detected, adjust the setting.
● Although the screen may be distorted temporarily or display horizontal lines at the beginning
of a screen display (such as the Windows startup and shutdown screen) or when the display
mode is changed (for example, from the power-saving mode to the normal mode), this does
not indicate a fault.
■ Precautions on using analog LCD
On some analog LCDs, the screen may appear to be doubled or tripled. In this case, set the refresh
rate to 60Hz.
■ Adjustment of analog display screen position
For an analog display, the BIOS Setup or MS-DOS screen may be displayed in a wrong position
on the 640 x 480 (60Hz) Windows screen after the position is adjusted using the display. In this
case, adjust the position on each screen.
■ Display of video memory capacity
Although the video memory capacity is not displayed correctly in [Display Properties], it should
not be considered faulty.
■ Connection of display
If the screen is not centered on the connected display, check if the screen frequency is set in
accordance with the display. In the case that the screen is not centered even though the frequency
is proper, adjust it using the display.
59
Page 69

■ Replacement of display
If the display is replaced with a different type (especially with an LCD), a display error such as a
blank screen may occur. In this case, replace the display as follows:
For Windows 95/98/Me model
1 Set the resolution to 640 x 480 (the setting before replacement).
2 Set the refresh rate to “Adapter default” or “Adapter standard”.
3 Close Windows, turn the PC unit off, and replace the display.
If nothing appears or some resolutions are unavailable after the display is replaced without the
above setting, reinstall the display driver as follows:
1 Start Windows in the Safe mode.
2 Set the graphic adapter to “Standard VGA” and restart Windows.
3 Reinstall the display driver.
For Windows NT model
1 Turn the PC off and replace the display.
2 Start the PC with Windows NT Workstation Version 4.00 [VGA mode].
3 Set the resolution, number of colors, and refresh rate in accordance with the display
specifications, and restart the PC.
For Windows 2000 model
1 Set the resolution to 640 x 480.
2 Set the refresh rate to 60Hz.
3 Close Windows, turn the PC unit off, and replace the display.
If nothing appears or some resolutions are unavailable after the display is replaced without the
above setting, reinstall the display driver as follows:
1 Start Windows with “VGA mode” enabled.
2 Reinstall the display driver.
60
Page 70

■ Power-saving function
If the power saving function is triggered during animation is being played, or music recorded or
played, operation of the application becomes unstable. In this case, disable the power-saving
function.
■ Peripheral devices/cables
Use a Fujitsu-supplied product for a peripheral device or cable to be connected to the PC.
Some commercially-available peripheral devices or cables cannot be connected to the PC
properly.
■ Mouse with scroll (wheel) function
A mouse with the scroll function (PS/2) must be connected to the PC unit.
If the USB keyboard and a mouse with the scroll function (PS/2) are used at the same time, the
mouse may be disabled in the Safe mode of Windows 98.
In this case, disconnect the USB keyboard from the PC unit, perform some operation of the mouse
(ex. clicking), and reconnect the keyboard (the scroll function is not available in the Safe mode of
Windows 98).
■ Intel® processor serial number
Each Intel Pentium III Processor contains an electrically-readable serial number, which can be
used to improve security, and manage information and assets on the web.
The processor serial number can be read using software application. This read function can be
enabled or disabled using BIOS Setup. By default, the function is “disabled”.
To enable the function, set [Main]-[Processor serial number] of BIOS Setup to [Enabled].
61
Page 71

4 Hardware Specifications
■ Specifications of PC unit
Product name
CPU
BIOS ROM
Main memory
Floppy disk
Hard disk
Optical Device (Optional)
I/F
Number of extension slots
Number of storage bays
Power and frequency
Power consumption
Weight
Outside dimensions
Operating environment
*1
Display
USB
Keyboard
Mouse
Serial port
Parallel port
LAN
Audio
DESKPOWER 6000/SS
Pentium® III
512KB (FLASH ROM)
128MB (168-pin SDRAM DIMM),
Maximum: 512MB
3.5-inch x 1
30/60 GB (standard)
DVD-ROM and CD-R/RW drive (Combo)
Mini D-SUB 15-pin (analog RGB)
DVI-compliant 24-pin (digital display)
4-port (4-pin)
PS/2 type; Mini DIN 6-pin
PS/2 type; Mini DIN 6-pin
Asynchronous RS-232C x 1; D-SUB 9-pin
Centronics-compliant; D-SUB 25-pin
Modular connector RJ45
Front: Microphone input, headphone output
Rear: Line output, line input
2 (PCI Rev 2.2-compliant)
PCI1 (upper): 176mm max. PCI2 (lower): 150mm max.
3.5-inch hard disk drive pre-installed
DVD-ROM and CD-R/RW drive (Combo) pre-installed
3.5-inch floppy disk drive pre-installed
110/230V AC, 50/60Hz
132W (maximum)
Approx. 6.5kg
80mm x 305mm x 320mm (W x D x H)
Temperature: 10 to 35°C, Humidity: 20 to 80% (RH)
62
Page 72

*1: Since the disk capacity specified in this manual is based on the conversions of 1MB = 1,0002 bytes and 1GB = 1,0003 bytes, the
actual capacity displayed on Windows using the conversions of 1MB = 1,0242 bytes and 1GB = 1,0243 bytes is smaller than that
specified in this manual.
Disk capacities are based on conversion of 1 MB = 10002 bytes and 1 GB = 10003 bytes. Actual disk capacities based on conversion
of 1 MB = 10242 bytes and 1 GB = 10243 bytes are displayed on Windows as smaller than those described on this manual.
Point
Note that the specifications of this PC may be revised without notice.
■ LAN adapter specifications
LAN controller Built-in Intel 82801BA (IHC2) + 82562EM
RAM for send/receive buffer 3KB each for sending and receiving
External interface ISO8802-3 100BASE-TX/10BASE-T
Transfer media Twisted pair cable
(100Mbps: Category 5, 10Mbps: Categories 3 to 5)
Transfer method Base band
Access method CSMA/CD
Data transfer speed 100Mbps, 10Mbps
Wiring shape Star shape
Maximum segment length 100m
Maximum number of nodes per segment Depends on the hub unit
*1: To appropriately run the network at 100Mbps, use a category 5 or higher unshielded twisted pair (UTP) cable. Data may be lost
if a category 3 or 4 cable is used.
*2: The “hub unit” refers to a 100BASE-TX/BASE-T concentrator.
*1
*2
Point
The standard LAN of this PC automatically adapts to the speed of the connected network. After
the network speed is changed due to the replacement of hub units or other reasons, be sure to
use a cable of an appropriate data grade for the speed.
■ Sound specifications
Sound controller Built-in Intel 82801BA I/O Controller Hub2 + Cirrus Logic CS4299
PCM recording/playback Sampling rate: 48 kHz maximum
functions 16-bit Stereo
Simultaneous playback/recording function
63
Page 73

■ Graphical specifications
Video controller Built-in Intel 82815 Graphics Memory Controller Hub
Display mode 1280 x 1024 maximum
(1024 x 768 maximum for digital output)
Video output signal Video: analog RGB, synchronization signal:
TTL-compatible
Video memory DVMT: Intel® Dynamic Video Memory Technology
■ Connector specifications
The pin assignments and signal names of each connector are as follows:
CRT connector
51
10 6
15
Pin No. Signal name I/O Description
1 RED Output Red output
2 GREEN Output Green output
3 BLUE Output Blue output
4 NC — Not connected
5 to 8 GND — Ground
9 +5V — +5V
10 GND — Ground
11 NC — Not connected
12 SDA I/O Data
13 HSYNC Output Horizontal synchronizing signal
14 VSYNC Output Vertical synchronizing signal
15 SCL I/O Data clock
11
64
Page 74

DVI connector
Pin No. Signal name I/O Description
1 TX2– Output Data channel 2–
2 TX2+ Output Data channel 2+
3 TX2/4 Shield — Ground
4 TX4- — Not connected
5 TX4+ — Not connected
6 DDC Clock I/O DDC clock
7 DDC Data I/O DDC data
8NC — Not connected
9 TX1– Output Data channel 1–
10 TX1+ Output Data channel 1+
11 TX1/3 Shield — Ground
12 TX3–— Not connected
13 TX3+ — Not connected
14 +5V — +5V
15 GND — Ground
16 Hot Plug Detect Input Hot plug
17 TX0– Output Data channel 0–
18 TX0+ Output Data channel 0+
19 TX0/5 Shield — Ground
20 TX5- — Not connected
21 TX5+ — Not connected
22 TXC Shield — Ground
23 TXC+ Output Data clock+
24 TXC– Output Data clock–
65
Page 75

LAN connector (100BASE-TX/10BASE-T)
18
Pin No. Signal name I/O Description
1 TD+ Output Transmit data+
2TD– Output Transmit data–
3 RD+ Input Receive data+
4NC — Not connected
5NC — Not connected
6RD– Input Receive data–
7NC — Not connected
8NC — Not connected
Parallel connector
13 1
25 14
Pin No. Signal name I/O Description
1 STROBE I/O Strobe
2 DATA 0 I/O Data 0
3 DATA 1 I/O Data 1
4 DATA 2 I/O Data 2
5 DATA 3 I/O Data 3
6 DATA 4 I/O Data 4
7 DATA 5 I/O Data 5
8 DATA 6 I/O Data 6
9 DATA 7 I/O Data 7
10 ACK Input Acknowledgment
11 BUSY Input Busy
12 PE Input Paper empty
13 SELECT Input Select
14 AUTOFD Output Automatic feed
15 ERROR Input Error
16 INIT Output Initialize
17 SLCTIN Output Select
18 to 25 GND — Ground
66
Page 76

Serial connector
15
69
Pin No. Signal name I/O Description
1 CD Input Carrier detect
2 RD Input Receive data
3 TD Output Transmit data
4 DTR Output Data terminal ready
5 GND — Ground
6 DSR Input Data set ready
7 RTS Output Request to send
8 CTS Input Clear to send
9 RI Input Ring indicate
Mouse connector
6
4
2
5
3
1
Pin No. Signal name I/O Description
1 DATA I/O Data
2NC — Not connected
3 GND — Ground
4 VCC — Power
5 CLK I/O Clock
6NC — Not connected
Keyboard connector
6
4
2
5
3
1
Pin No. Signal name I/O Description
1 DATA I/O Data
2NC — Not connected
3 GND — Ground
4 VCC — Power
5 CLK I/O Clock
6NC — Not connected
67
Page 77

USB connector
1234
Pin No. Signal name I/O Description
1 VCC — Cable/power
2 –DATA I/O –data signal
3 +DATA I/O +data signal
4 GND — Cable/ground
68
Page 78

Index
B
Burglarproof lock .......................................... 5
Busy lamp .................................................... 3
C
CD-ROM drive........................................ 3, 29
Connection ................................................. 16
keyboard ................................................ 18
LAN cable .............................................. 18
mouse .................................................... 18
PC unit ................................................... 18
power cable ........................................... 17
Cover.......................................................... 38
CRT connector ............................................. 5
D
Display ....................................................... 59
connection ............................................. 59
replacement ........................................... 60
DVI connector............................................... 5
E
Eject button .................................................. 3
Expansion Cards ........................................ 44
applicable .............................................. 45
installation.............................................. 46
location .................................................. 45
Expansion slot .......................................... 5, 6
F
Floppy Disk ................................................ 32
Floppy disk drive .......................................... 3
access lamp............................................. 3
eject button .............................................. 3
Foot .............................................................. 3
H
Hard disk .................................................... 34
access lamp............................................. 3
Hardware.................................................... 62
Headphone jack ........................................... 3
I
Inlet .............................................................. 5
Installation .................................................. 12
Internal hard disk ......................................... 6
K
Keyboard ...................................................... 8
connector ................................................. 5
L
LAN
adapter .................................................. 59
connector ................................................. 5
LINE IN terminal ........................................... 5
LINE OUT terminal ....................................... 5
M
Maintenance .............................................. 54
CDs........................................................ 54
floppy disk drive ..................................... 56
keyboard ................................................ 54
mouse .................................................... 55
PC unit ................................................... 54
Memory ...................................................... 39
applicable .............................................. 40
installation.............................................. 41
location .................................................. 40
Microphone jack ........................................... 3
Motherboard ................................................. 7
Page 79

Mouse ........................................................ 10
clicking ................................................... 10
connector ................................................. 5
double-clicking ....................................... 11
dragging ................................................. 11
moving ................................................... 10
pointing .................................................. 11
scrolling ................................................. 11
O
Outlet ........................................................... 5
P
Parallel connector ........................................ 5
Peripheral device........................................ 36
Power
lamp ......................................................... 3
switch....................................................... 3
Power supply unit ......................................... 6
Power-saving.............................................. 61
Problems .................................................... 50
R
Resetting .................................................... 27
T
Television or radio interference .................. 58
Turning Off the Power ................................ 24
Turning On the Power ................................ 22
U
USB ............................................................ 58
connector .............................................3, 5
keyboard ................................................ 59
Windows 98 model ............................. 59
Windows 98/2000/Me model ................. 58
V
Venthole ....................................................... 5
Volume ......................................................... 3
S
Security of the case ................................... 57
Serial connector ........................................... 5
Smart card bay ............................................. 3
Specifications ............................................. 62
connector ............................................... 64
graphical ................................................ 64
LAN adapter .......................................... 63
PC unit ................................................... 62
Sound .................................................... 63
 Loading...
Loading...