Fujitsu 5000 User Manual
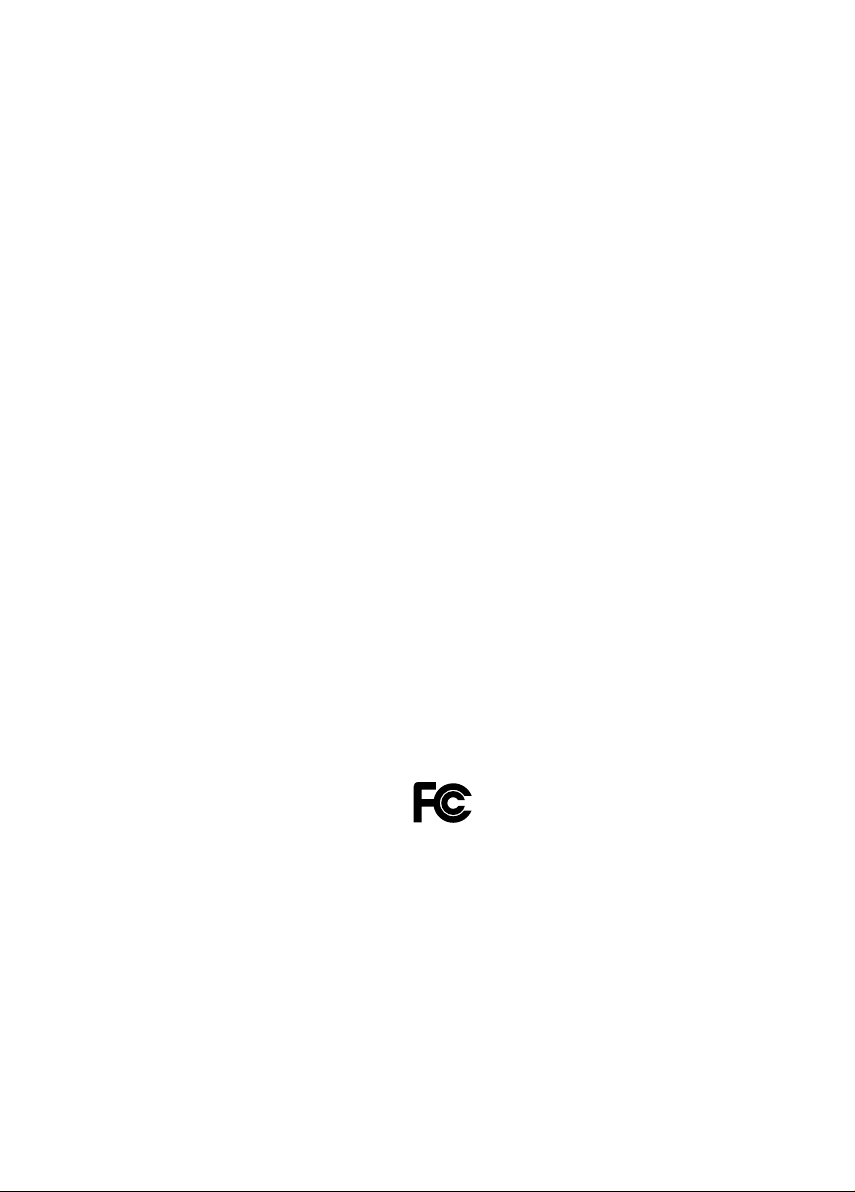
DESKPOWER 5000 Series User’s Manual
Fujitsu endeavours to ensure that the information in this document is correct, but accepts no liability
for any error or omission in the same. Any procedures described in this document for operating Fujitsu
products should be read and understood by the operator before such products are used. To ensure
that Fujitsu products function without risk to safety and health, such procedures should be strictly
observed by the operator. The development of Fujitsu products and services is continuous and
published information may not be up to date. Any particular issue of a product may contain facilities
not described herein. It is important to check the current position with Fujitsu. Specifications and
statements as to performance in this document are Fujitsu estimates intended for general guidance.
They may require adjustment in particular circumstances and should therefore not be taken as formal
offers or commitments.
DESKPOWER is a trademark of Fujitsu Limited. The following are registered trademarks of Microsoft
Corporation: MS, MS-DOS, Windows ® NT, Windows ® 98, Windows Millennium, Window ® 2000 and
Windows XP.
Intel and Pentium are registered trademarks of Intel Corporation in the U.S.
Celeron is a registered trademark of Intel Corporation in the U.S.
ATI and RADEON are registered trademarks of ATI Technologies, Inc.
Other product names are trademarks or registered trademarks of respective companies.
Other products are copyrighted by individual companies.
All Rights Reserved, Copyright © FUJITSU LIMITED 2001
We have been authorized by Microsoft Corporation in the U.S. to use Windows screenshots in this
manual.
DECLARATION OF CONFORMITY
according to FCC Part 15 Class B
This device complies with Part 15 Class B of the FCC Rules. Operations are subject to the following
two conditions:
(1) This device may not be allowed to cause harmful interference, (2) This device must accept any
interference received, including interference that may cause undesired operation.
Wesbite: www.fujitsu-pc-asia.com
i
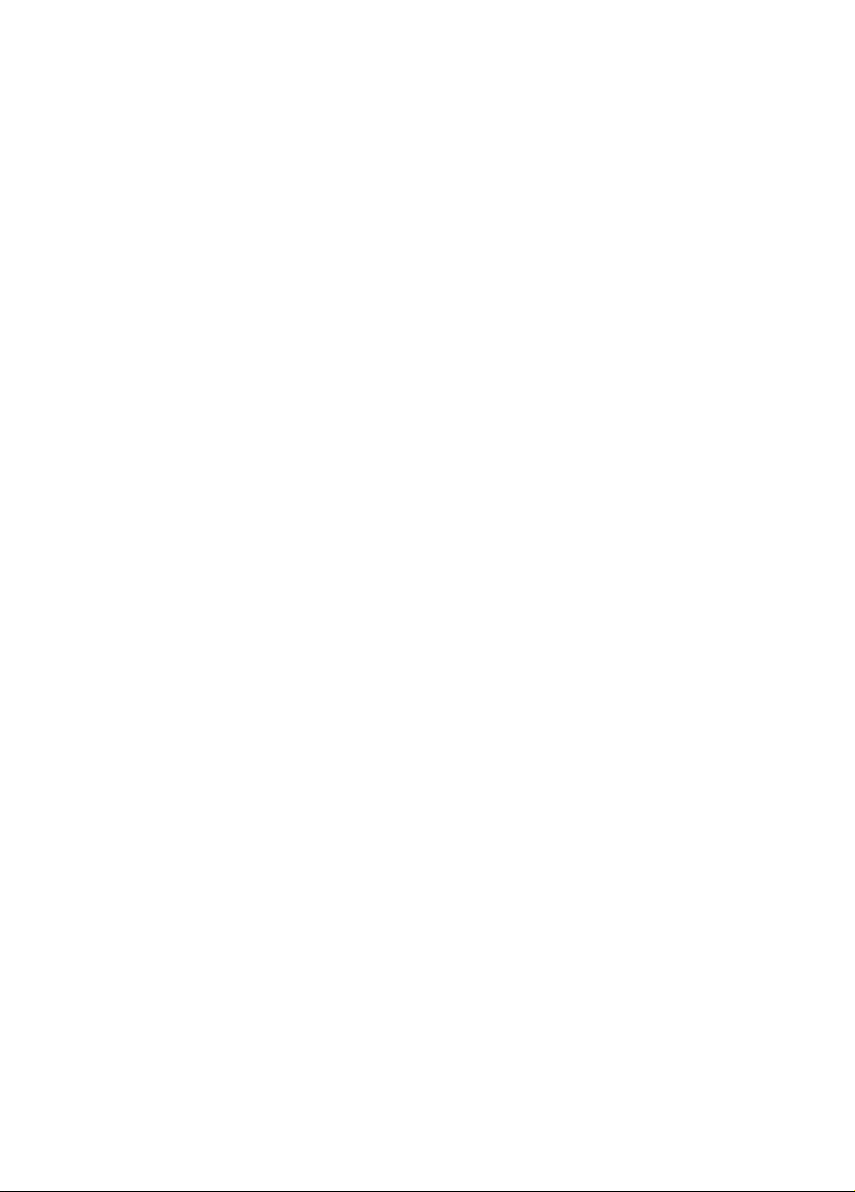
IMPORTANT SAFETY INSTRUCTIONS
1. Read these instructions carefully. Save these instructions for future reference.
2. Follow all warnings and instructions marked on the product.
3. Unplug this product from the wall outlet before cleaning. Do not use liquid cleaners or aerosol
cleaners. Use a damp cloth for cleaning.
4. Do not use this product near water.
5. Do not place this product on an unstable cart, stand, or table. The product may fall, causing serious
damage to the product.
6. Slots and openings in the cabinet and the back or bottom are provided for ventilation; to ensure
reliable operation of the product and to protect it from overheating, these openings must not be
blocked or covered. The openings should never be blocked by placing the product on a bed, sofa,
rug, or other similar surface. This product should never be placed near or over a radiator or heat
register, or in a built-in installation unless proper ventilation is provided.
7. This product should be operated from the type of power indicated on the marking label. If you are
not sure of the type of power available, consult your dealer or local power company.
8. This product is equipped with a 3-wire grounding-type plug, a plug having a third (grounding) pin.
This will only plug into a grounding-type power outlet. This is a safety feature. If you are unable to
insert the plug into the outlet, contact your electrician to replace your obsolete outlet. Do not defeat
the purpose of the grounding-type plug.
9. Do not allow anything to rest on the power cord. Do not locate this product where persons will
walk on the cord.
10. If an extension cord is used with this product, make sure that the total ampere rating of the
equipment plugged into the extension cord does not exceed the extension cord ampere rating.
Also, make sure that the total rating of all products plugged into the wall outlet does not exceed
15 amperes.
11. Never push objects of any kind into this product through cabinet slots as they may touch dangerous
voltage points that could result in a fire or electric shock. Never spill liquid of any kind on the product.
12. Do not attempt to service this product yourself, as opening or removing covers may expose you
to dangerous voltage points or other risks. Refer all servicing to qualified service personnel.
ii
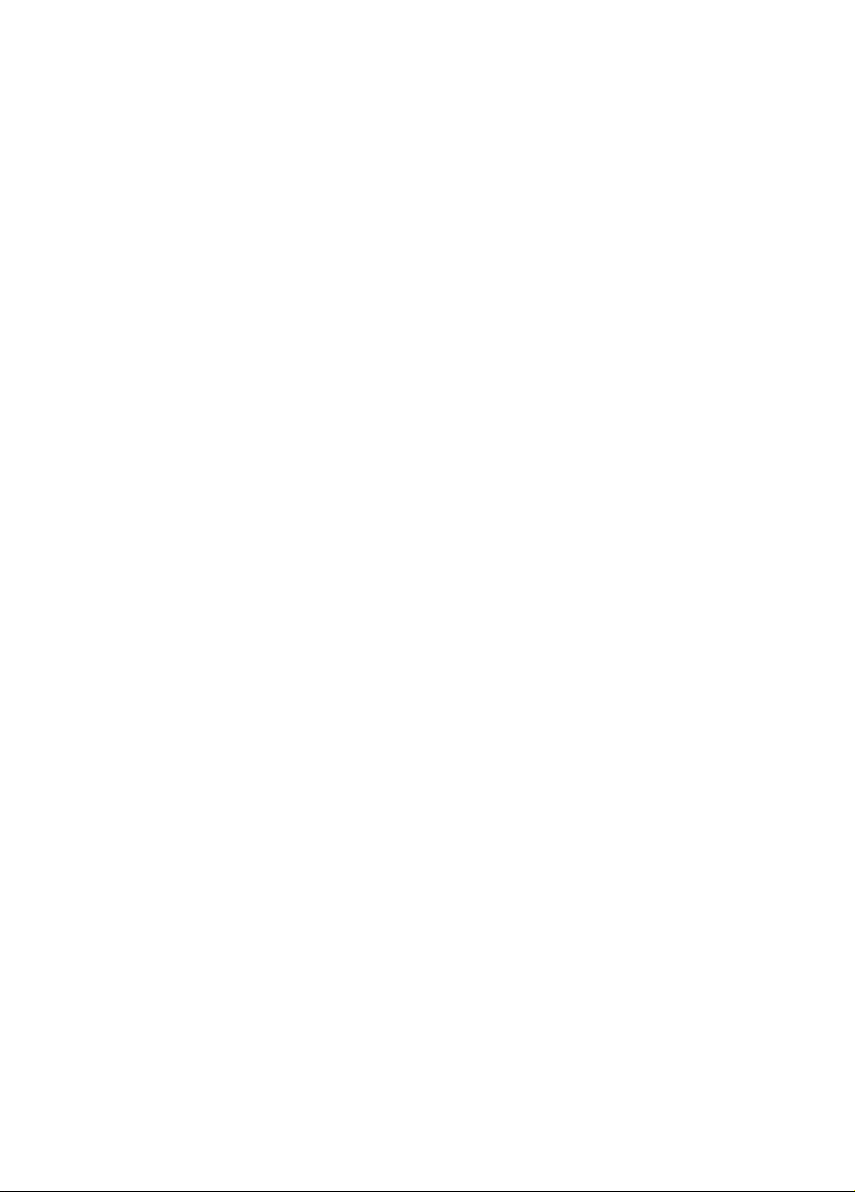
13. Unplug this product from the wall outlet and refer servicing to qualified service personnel under
the following conditions:
a. When the power cord or plug is damaged or frayed.
b. If liquid has been spilled into the product.
c. If the product has been exposed to rain or water.
d. If the product does not operate normally when the operating instructions are followed. Adjust
only those controls that are covered by the operating instructions since improper adjustment
of other controls may result in damage and will often require extensive work by a qualified
technician to restore the product to normal condition.
e. If the product has been dropped or the cabinet has been damaged.
f. If the product exhibits a distinct change in performance, indicating a need for service.
14. CAUTION. When replacing the battery, be sure to install it with the polarities in the correct
position. There is a danger of explosion if the battery is replaced with an incorrect type or
is mistreated. Do not recharge, disassemble or dispose of in fire. Replace only with the
same or equivalent type recommeded by the manufacturer. Dispose of the used battery
according to the manufacturer’s instructions.
15. Use only the proper type of power supply cord set (provided in your accessories box) for this unit.
It should be a detachable type: UL listed/CSA certified, BS1363,ASTA,SS145 certified, rated 10A
250V minimum, VDE approved or its equivalent. Maximum length is 15 feet (4.6 meters).
16. NOTE:
Please take extra precaution when connecting the LAN cable; do not connect the LAN cable
to the peripheral device’s connector, that might have excessive voltage.
iii
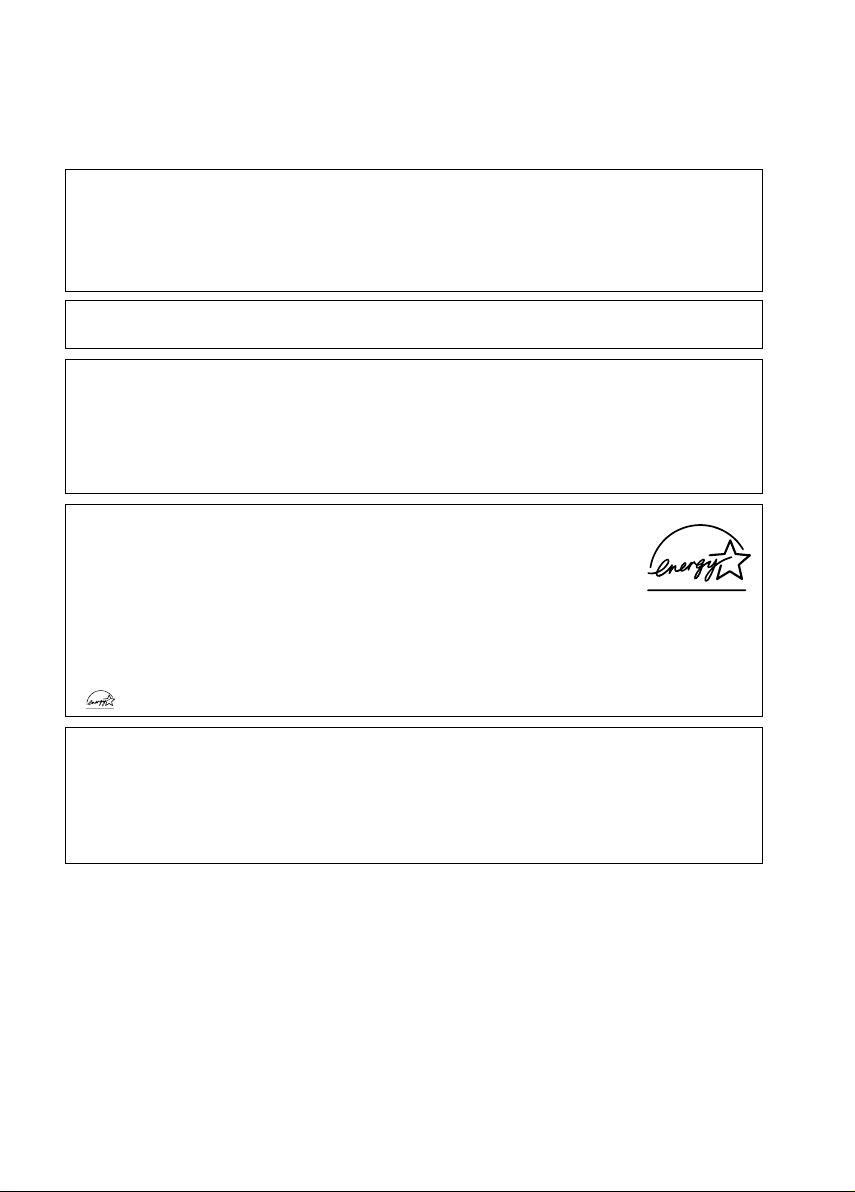
Before reading this manual
This section describes safety precautions and convention used in this manual. Be sure to read this.
For Safe Operation
This manual contains important information for using the DESKPOWER personal computer.
Read this manual thoroughly before using your PC. In particular, “Safety Precautions” in this manual
must be read and understood.
This manual including “Safety Precautions” must be readily available at all times.
This equipment is compliant with the PC industry standard (PC-11-1988) of the Japan Electronics
and Information Technology Industries Association.
Note
This product is a Class B Information Technology Equipment and conforms to the standard set by
the Voluntary Control Council for Interference by Technology Equipment (VCCI).This product is
designed to be used in a domestic environment, however, it may cause radio interference when
used in the vicinity of a radio or television receiver.
Make sure that you read the manual when using this product.
Fujitsu, as a member of the International Energy Star Program, recognizes that
this equipment is compliant with the standard of the International Energy Star
Program.
The International Energy Star Program is a worldwide program for promoting
energy saving for computers and other office equipment. The program aims at
promoting the development and use of products equipped with the functions that can effectively
reduce energy consumption and uses a voluntary system that allows enterprises to join at their
own discretion. The target products are office equipment including computers, displays, printers,
facsimiles, and copying machines. The standards for individual types of equipment and the mark
( ) prepared by the Program are used commonly among member countries.
Caution
This equipment is class B information technology equipment based on the standard of the Voluntary
Control Council for Interference by Information Technology Equipment (VCCI). Although the
equipment is intended for use in residential environments, it may create interference if placed near
radio or television.
Handle the equipment in accordance with the manual.
iv
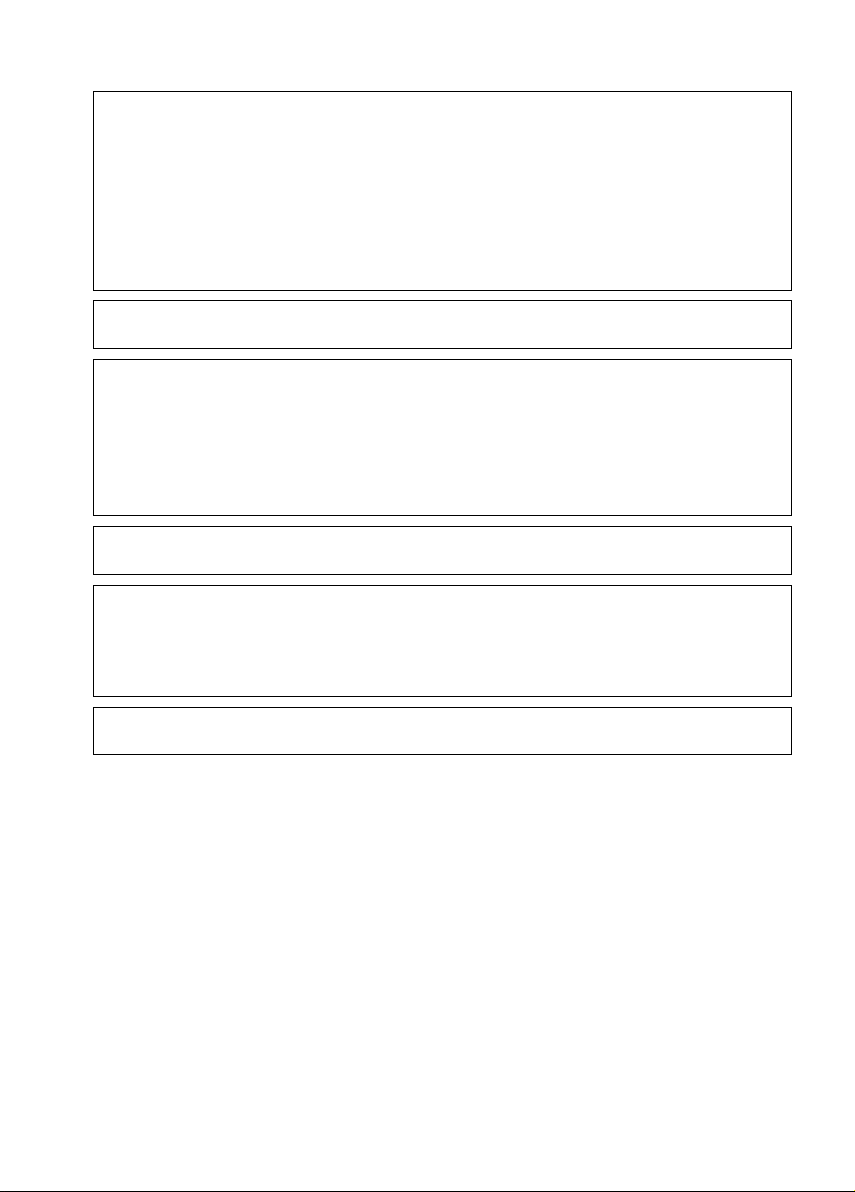
Using this Product for High-Safety Applications
This product is for office, personal, home, ordinary industry and other general use. It is not designed
and manufactured for use in high-safety applications.
Do not use this product for such applications without taking measures to satisfy the high-safety
requirements.
High-safety applications require extremely high level of safety, and involve serious hazards to life
and health if the required safety is not assured. High-safety applications include the following.
● Nuclear reaction control in nuclear facilities, automatic aviation control, air traffic control, masstransportation control, life-supporting medical equipment, and missile launch control.
Some parts (including the CRT display, LCD, or hard disk drive) used on this product have a limited
life. When used continuously for a prolonged period, these parts will need earlier replacement.
Backing Up the Data
The customer is responsible for maintaining the integrity of data (including the basic and application
software) stored or installed on the product. We do not warrant the integrity of data stored or installed
on the personal computer the customer sent for repair. Take appropriate measures such as making
a backup.
We assume no responsibility for loss of data and any direct or incidental damage due to any cause
other than those specified in the warranty.
This computer is designed for use within the country. If you are using it abroad, please do so on
your own responsibility.
This equipment may be adversely affected by the momentary drop of the supplied voltage due to
lightning. Use of an AC uninterruptible power supply is recommended for measures against the
momentary drop of the supplied voltage.
(This message is based on the Japan Electronics and Information Technology Industries
Association’s guidelines for measures against momentary voltage drop in PCs.)
Since this equipment contains special materials controlled by the Foreign Exchange and Foreign
Trade Control Law. Authorization under the law may be required to export this equipment.
v
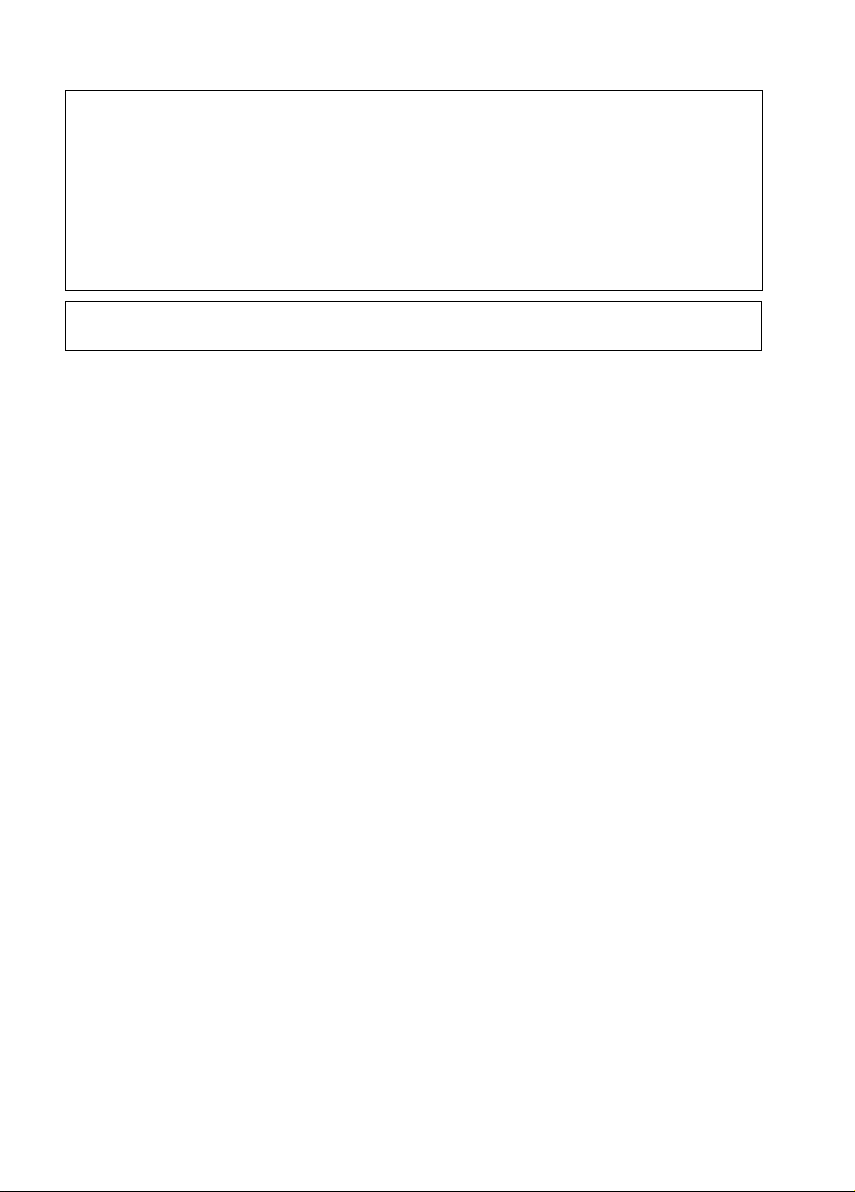
Microsoft Service Pack
Microsoft Corp. offers Service Pack to provide the users of Microsoft® Windows® with more stable
system operation (http://www.microsoft.com/).
The latest version of the Service Pack helps you configure the most stable system using Microsoft
Windows® provided at that time by Microsoft Corp.
We recommend you to use the latest version.
In some environments, however, the Service Pack may cause unexpected failure. Read
Readme.txt for the Service Pack before use.
Again, we recommend you to make a system backup in case of failed installation.
Components of this product (motherboard, CD-ROM, hard disk, and floppy disk drive) contain
traces of heavy metals (lead and chrome) and chemical (antimony).
®
vi
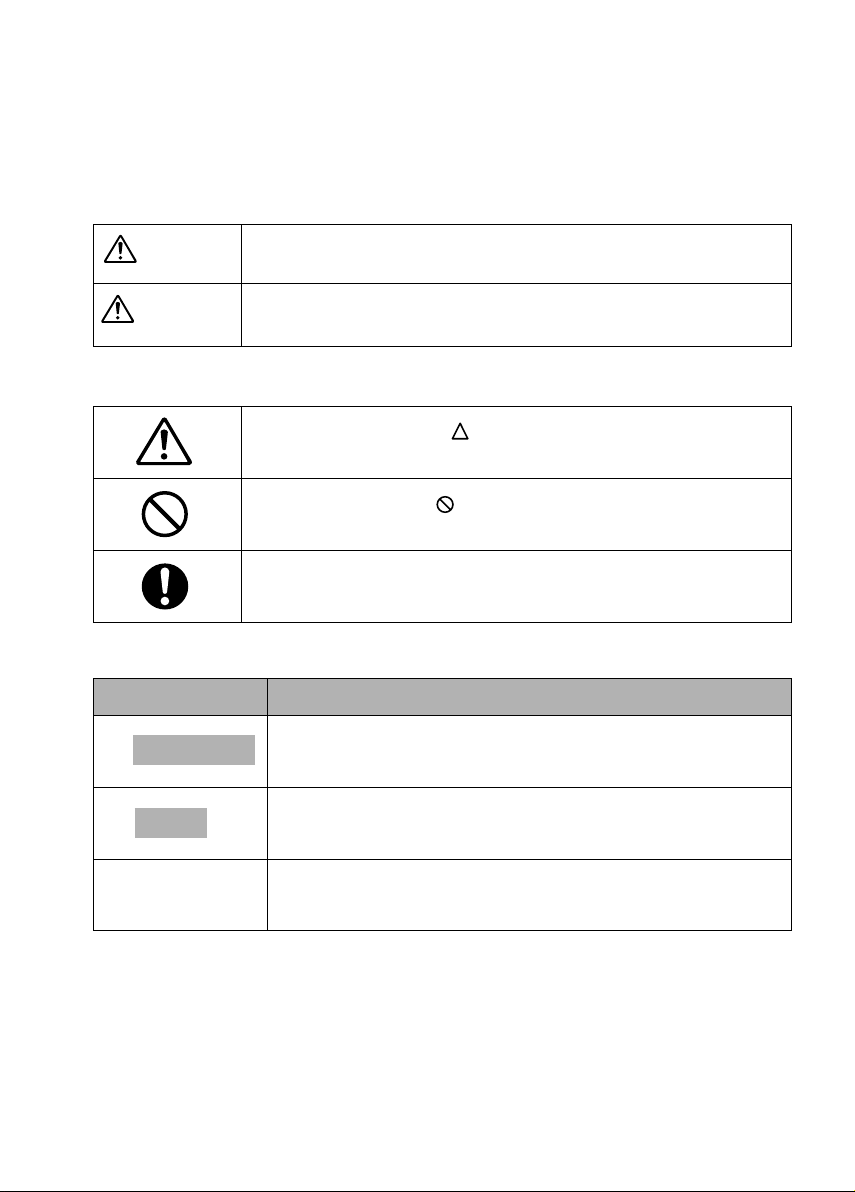
Conventions Used in This Manual
Warning messages
This manual uses various signs. These signs urge the user to use the equipment safely so as to prevent
personal injury and/or property damage. The following are alert signals and explanations. The signs
should be understood before proceeding to subsequent portions of this manual.
CAUTION
WARNING
In addition to the above signs, the following symbols are used to provide detailed information concerning
personal injury and/or property damage:
Symbols used in the text
Symbol Meaning
Important
Point
This indicates a hazardous situation that could result in death or severe
injury if the user does not perform the procedure correctly.
This indicates a hazardous situation that could result in personal injury or
property damage if the user does not perform the procedure correctly.
The symbol marked with [ ] indicates a warning or caution item. An
explanation of an alert is presented in or beside the symbol.
The symbol marked with [ ] indicates what must not be done (prohibited
action). The meaning of a direction is presented in or beside the symbol.
The symbol marked with [●] indicates what must be observed. The meaning
of a direction is presented in or beside the symbol.
The statement provided with this symbol explains cautions on use or what
must not be done. Be sure to read this first!
The statement provided with this symbol explains what is required to
operate hardware or software correctly. Be sure to read this first!
→
Representation of keys and their operation method
Key names used in this manual are not exactly represented with the characters appearing on the
keyboard but are represented with characters needed for explanation as follows:
Example: [Ctrl] key, [Enter] key, [→] key...
Two or more keys that must be pressed simultaneously are represented by combining them with a
“+” sign as follows:
Example: [Ctrl] + [F3] keys, [Shift] + [↑] keys...
This symbol indicates the page or manual to refer to.
vii
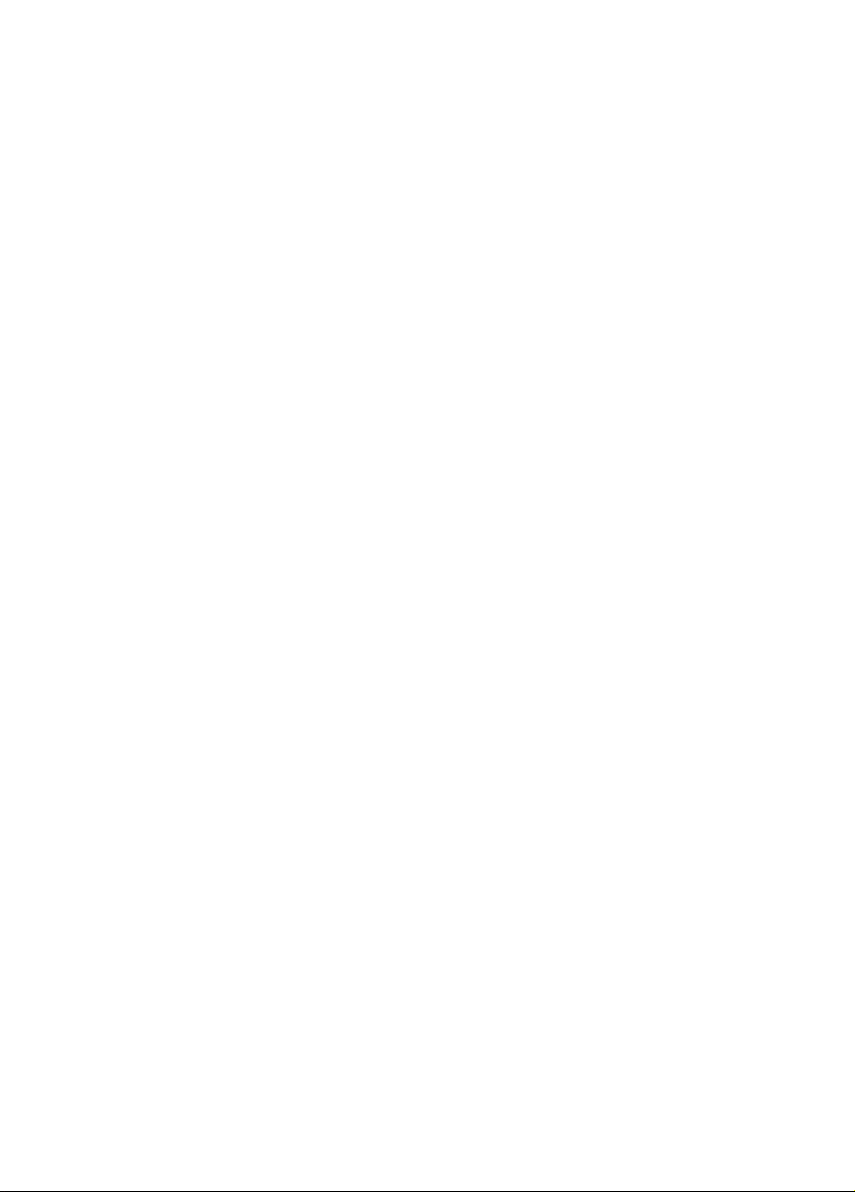
Command entry (keying in)
In this manual, a command entry is represented as follows:
diskcopy a: a:
• Where character spacing is provided as shown by [↑], press the [Space] key once.
Commands, an example of which is given above in lowercase, can also be entered in uppercase.
• [CD-ROM drive] indicates the name of the CD-ROM drive being used. Enter the drive name in
accordance with your PC environment.
[CD-ROM drive]:\setup.exe
Screenshot example and illustrations
The screenshots and illustrations given in this manual are examples. The screenshots and file names
may be different from those actually shown on your PC and the illustrations may be different from the
actual appearance. For the explanatory purpose, illustration used in this manual may omit cables
connected on the actual PC.
Representation of continuous operation
Continuous operation steps are represented in this manual by combining them with a “•••• ” sign as
shown below:
Example: Sequential operation of clicking the [Start] button, pointing [Program], then clicking
Representation for BIOS Setup
When the BIOS Setup procedure is explained in this manual, a menu, submenu, and item may be
represented by combining them with a hyphen as shown below:
Example: Set the [Serial Port 1] in [Advanced] to [Disable].
↑↑
[Accessories]
↓
Click the [Start] button → [Program] → [Accessories].
↓
[Advanced] - [Serial Port 1]: Disable
Floppy disk and CD-ROM drives
Users of a model without a floppy or CD-ROM drive should use a separately available drive for operation
with a necessary drive.
For operation of peripheral devices, refer to the relevant manuals.
viii
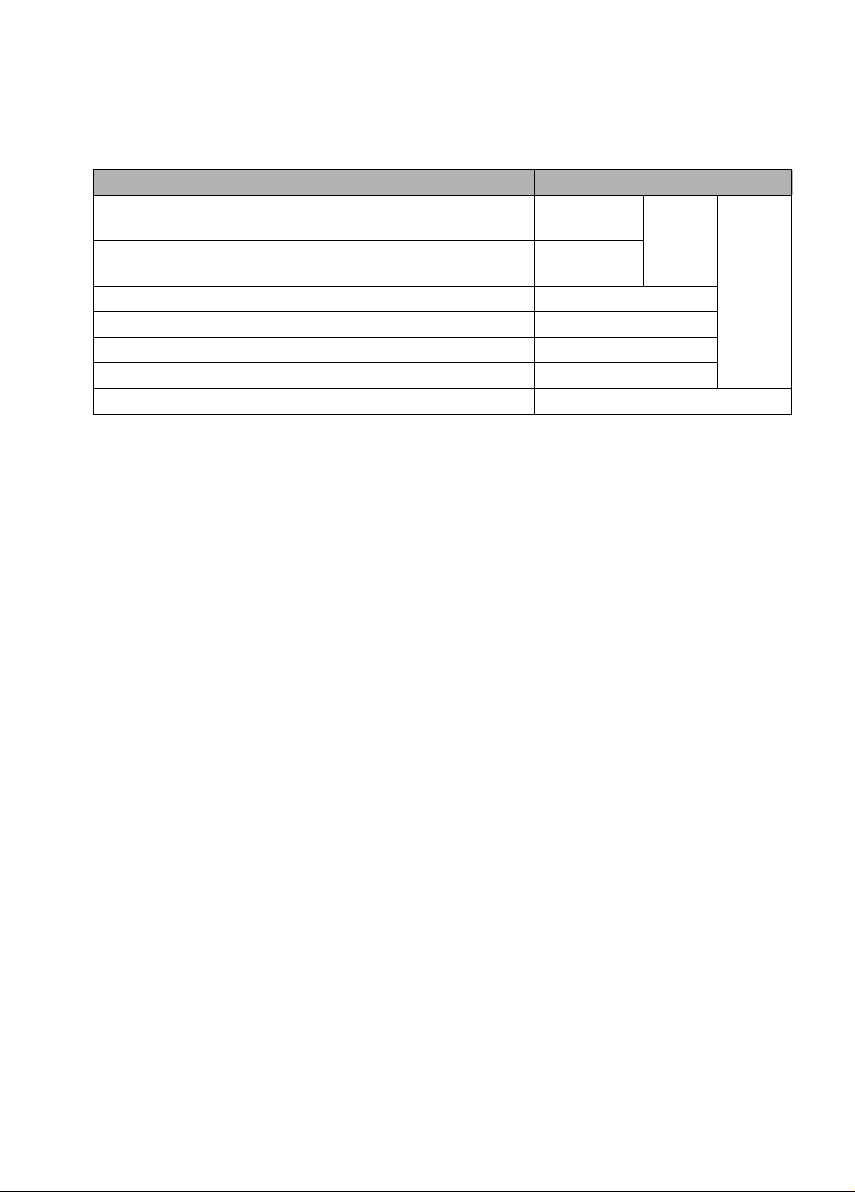
Reference to products
In this manual, the product names are referred to as follows:
This manual includes information on other operating systems.
Product name Description used in the manual
Microsoft® Windows® XP Professional
Microsoft® Windows® XP Home Edition
Microsoft® Windows® 2000 Professional
Microsoft® Windows NT® Workstation Operating System Version 4.0
Microsoft® Windows® Millennium Edition
Microsoft® Windows® 98 operating system SECOND EDITION
®
Microsoft
Note: Descriptions such as Windows XP/2000/NT/Me/98 are used.
MS-DOS® operating system
Windows XP
Professional
Windows XP
Home Edition
Windows 2000
Windows NT
Windows Me
Windows 98
MS-DOS
Windows
XP
Windows*
ix
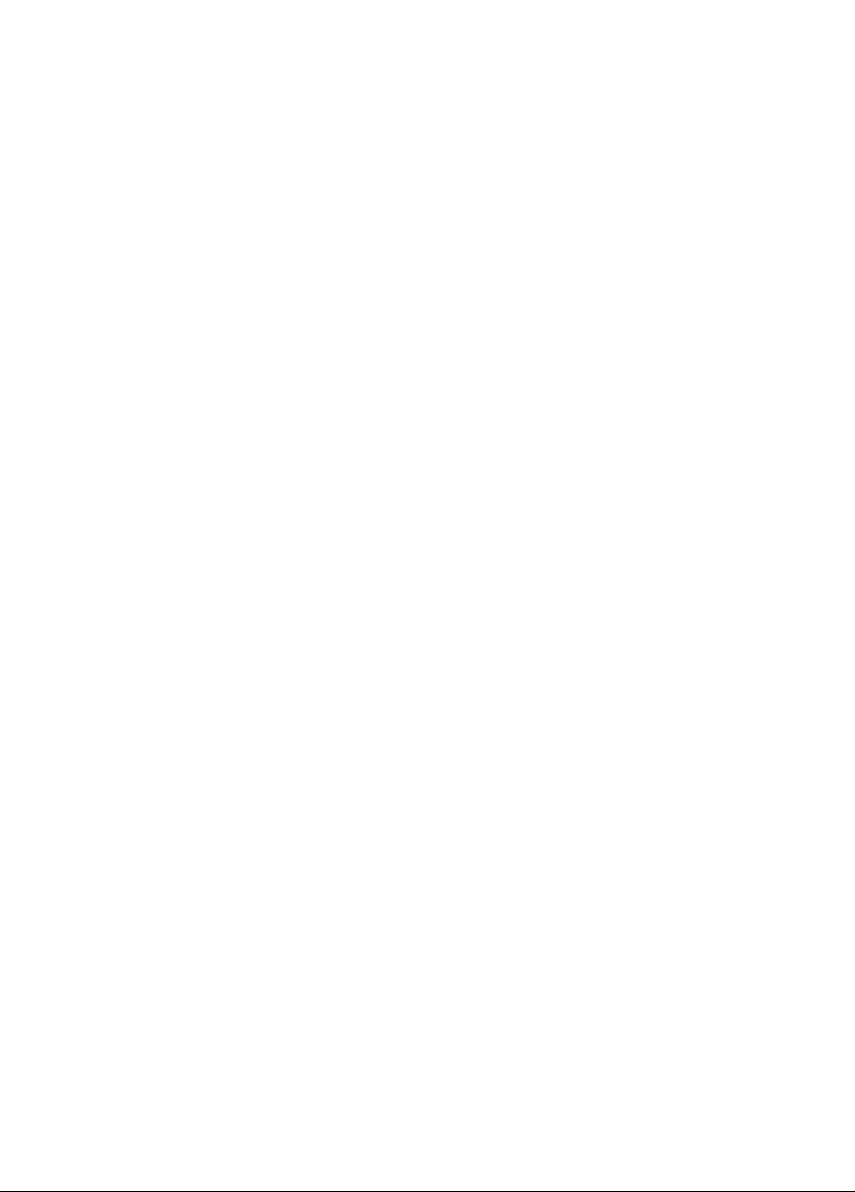
Recycling
Disposal of the PC unit
Disposal of the PC unit (including accessories except the LCD unit) is controlled by the Waste Disposal
and Public Cleaning Law.
● To institutional and corporate customers
Personal computers must be disposed of as industrial waste. Institutional and corporate customers
are obliged to entrust an authorized industrial-waste disposer.
● To individual customers
Personal computers should be disposed of as general waste. Individual customers are advised to
follow the disposal rules and regulations set forth by the local municipality.
Disposal of the LCD unit
The fluorescent tubes in the LCD contain mercury.
Disposal of the LCD unit is controlled by the Waste Disposal and Public Cleaning Law.
● To institutional and corporate customers
LCD units must be disposed of as industrial waste. Institutional and corporate customers are obliged
to entrust an authorized industrial-waste disposer.
● To individual customers
LCD units should be disposed of as general waste. Individual customers are advised to follow the
disposal rules and regulations set forth by the local municipality.
Disposal of batteries
The wireless keyboard and mouse use dry batteries. These batteries may explode when plunged
into the flames.
Disposal of the batteries is controlled by the Waste Disposal and Public Cleaning Law.
● To institutional and corporate customers
Dry batteries must be disposed of as industrial waste. Institutional and corporate customers are
advised to entrust an authorized industrial-waste disposer.
● To individual customers
Dry batteries should be disposed of as general waste. Individual customers are advised to follow
the disposal rules and regulations set forth by the local municipality.
x
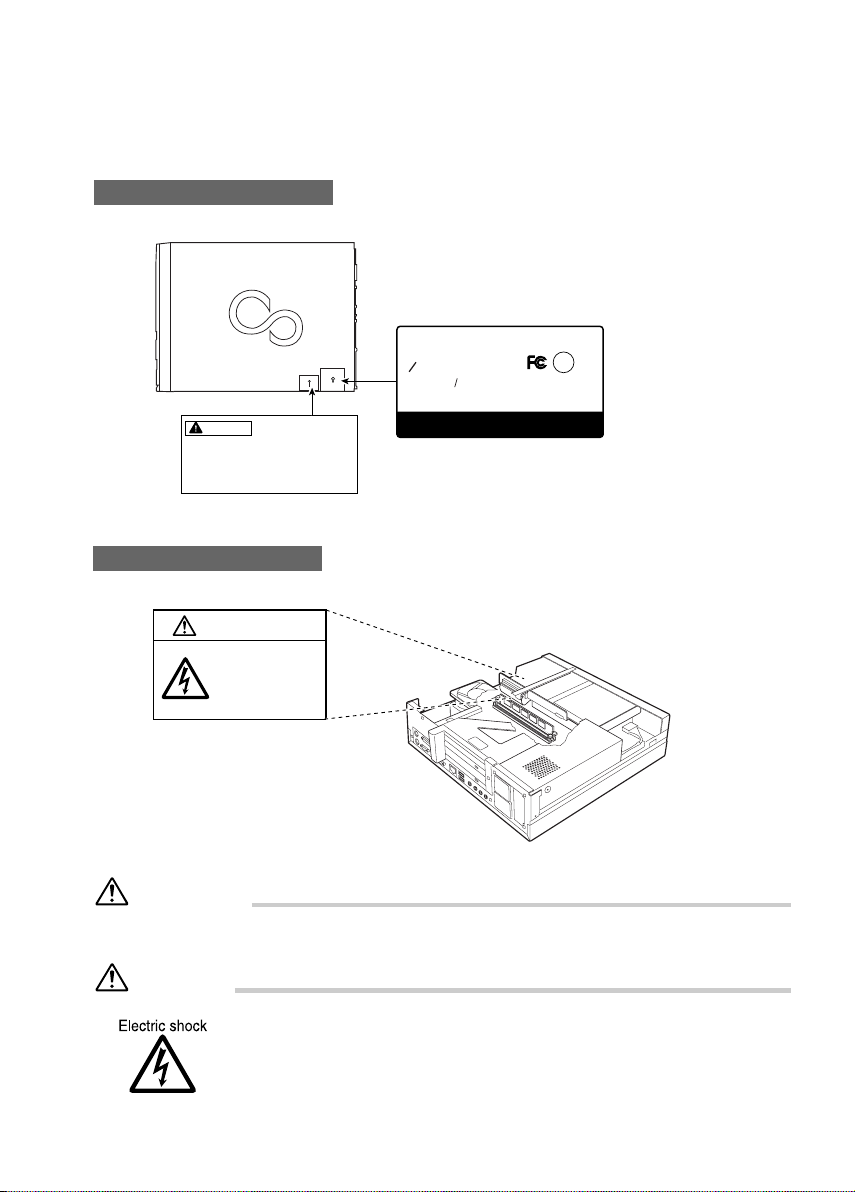
Warning and caution labels
Your PC bears the warning and caution labels as shown below.
The warning and caution labels must not be removed or damaged.
Rear of the PC main unit
When removing exterior parts in
WARNING
order to mount option parts or
Electric shock
others inside the cabinet, switch
off the power supply for PC unit
and peripheral devices linked
with it, and disconnect the power
cable from outlet before working
to avoid risk of electric shock.
Inside the PC main unit
WARNING
Electric shock
To prevent electric
shock and/or fire, do
not remove the cover
of this unit, which
includes a high
voltage section.
ATTENTION
115V of voltage switch in the power supply corresponds to 100-120V
230V of voltage switch in the power supply corresponds to 200-240V
MODEL
PN
DESKPOWER
FPC D–B0000
–
CP118040 0 1
200-240V
MADE IN SINGAPORE
By
Fujitsu Limited. Japan
FUJITSU LIMITED
LISTED
UL1950
U
L
®
50/60Hz100-120V( 4.5A) (2.25A)
7J61
(M)
WARNING
• Before mounting or dismounting an optional unit in/from your PC, switch off
the PC and all connected units and unplug all power cords from respective
outlets to prevent electric shock.
xi
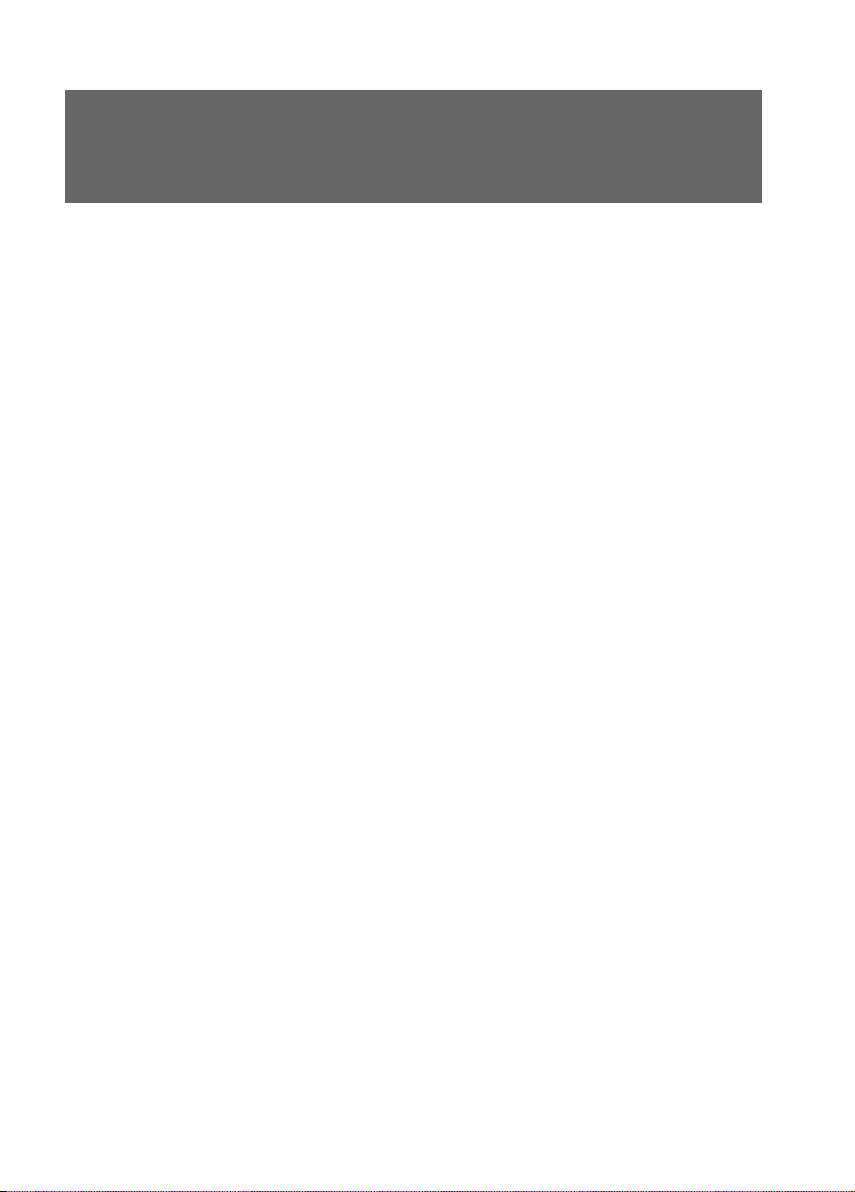
Organization of This Manual
Before Reading This Manual
This section contains cautions for safe operation, representations and symbols used in this manual.
Be sure to read this first!
Chapter 1 Part Names
This chapter provides the names and functions of individual parts.
Chapter 2 Installation and Connection
This section describes the location of installation and installation of the computer.
Chapter 3 Hardware
This chapter provides the basic information on the PC and operation.
Chapter 4 System Expansion
This chapter provides basic information on how to handle the peripherals installed
(or can be installed) on the PC.
Chapter 5 Technical Information
This chapter describes the specifications of this PC.
xii
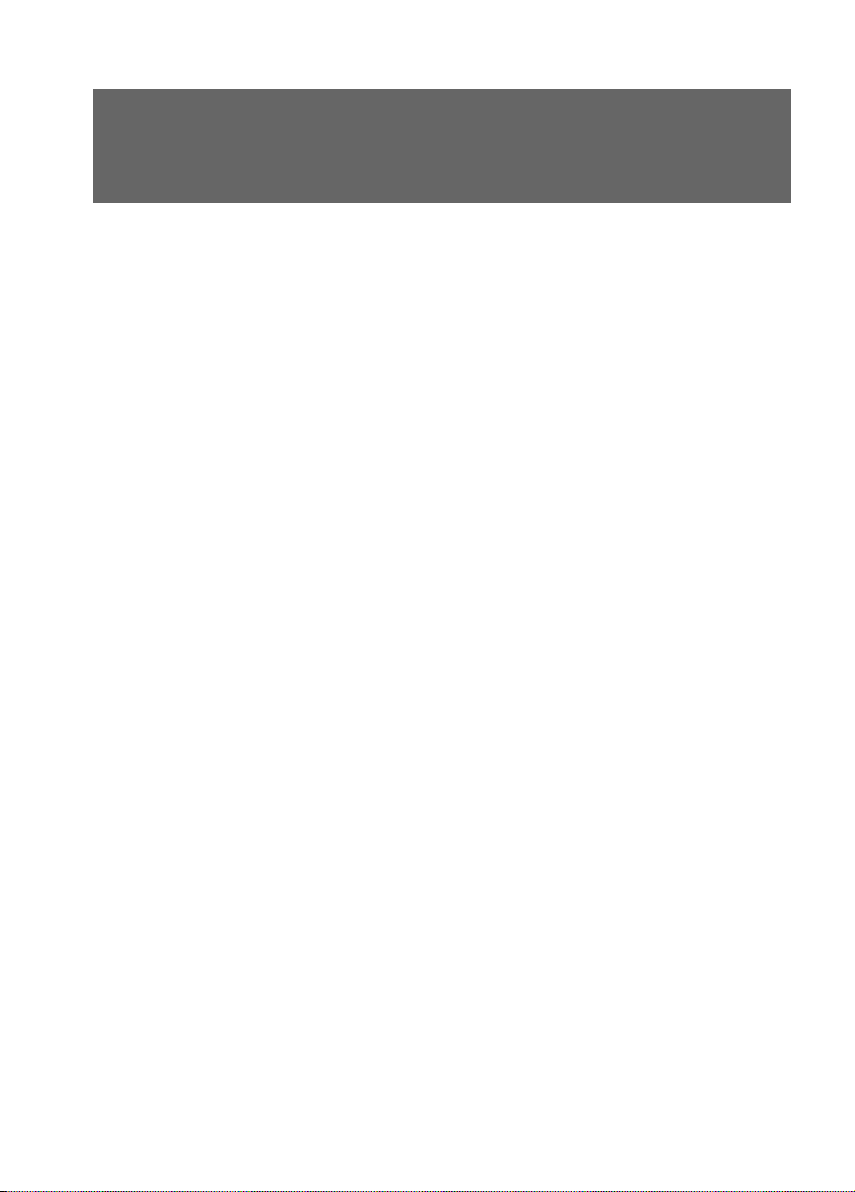
Contents
CHAPTER 1 Part Names
1 Part Names and Functions .............................................................. 2
Front of the PC Unit..........................................................................................2
Rear of the PC Unit ..........................................................................................4
Inside the PC Unit ............................................................................................ 6
Motherboard..................................................................................................... 7
CHAPTER 2 Installation and Connection
1 Installation ....................................................................................... 10
Location of Installation ................................................................................... 10
Mounting Feet ................................................................................................ 10
Example of Installation ...................................................................................12
2 Connection ......................................................................................14
Connecting the Display/Keyboard/Mouse ...................................................... 15
Connect the Power Cord................................................................................ 17
3 Power On ......................................................................................... 19
How to Power On ........................................................................................... 20
4 Setting Up ........................................................................................ 21
Setting Up Windows XP .................................................................................22
Setting Up Windows 2000.............................................................................. 23
Problem During Setup?.................................................................................. 26
5 Turn Off the Computer....................................................................27
How to Turn Off .............................................................................................. 27
CHAPTER 3 Hardware
1 Keyboard .........................................................................................30
2 CDs...................................................................................................32
Inserting or Removing a CD........................................................................... 33
3 Floppy Disks ................................................................................... 35
Inserting or Removing a Floppy Disk ............................................................. 35
4 Hard Disk .........................................................................................37
5 Maintenance of the Hardware ........................................................ 38
Maintenance of the PC Unit ........................................................................... 38
Maintenance of the Mouse............................................................................. 38
Maintenance of the Keyboard ........................................................................ 39
Cleaning CDs .................................................................................................39
Cleaning the Floppy Disk Drive...................................................................... 39
xiii
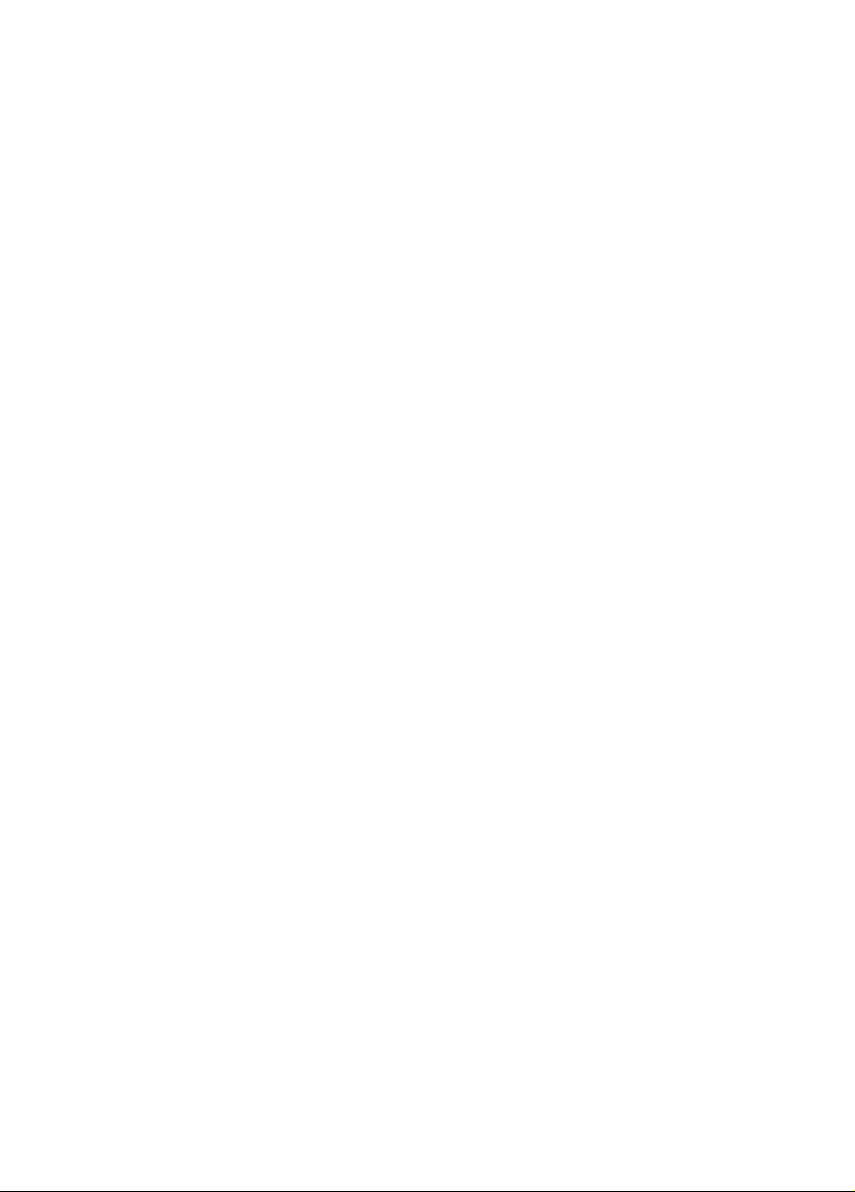
CHAPTER 4 System Expansion
1 Before Installing a Peripheral Device ............................................42
2 Removing the Cover ....................................................................... 44
Removing the Cover.......................................................................................44
3 Installing Memory Modules............................................................45
Location of Memory Modules .........................................................................46
Applicable Memory Modules ..........................................................................46
Installing Memory Modules ............................................................................ 47
4 Installing an Expansion Card ........................................................ 49
Location of expansion Cards......................................................................... 50
Applicable Expansion Cards .......................................................................... 50
Installing an Expansion Card ......................................................................... 50
CHAPTER 5 Technical Information
1 List of Specifications......................................................................54
PC Specifications ...........................................................................................54
Energy consumption efficiency in accordance with the Law Concerning the
Rational Use of Energy .................................................................................. 55
LAN function................................................................................................... 56
2 Connector Specifications .............................................................. 57
Glossary .......................................................................................... 60
xiv
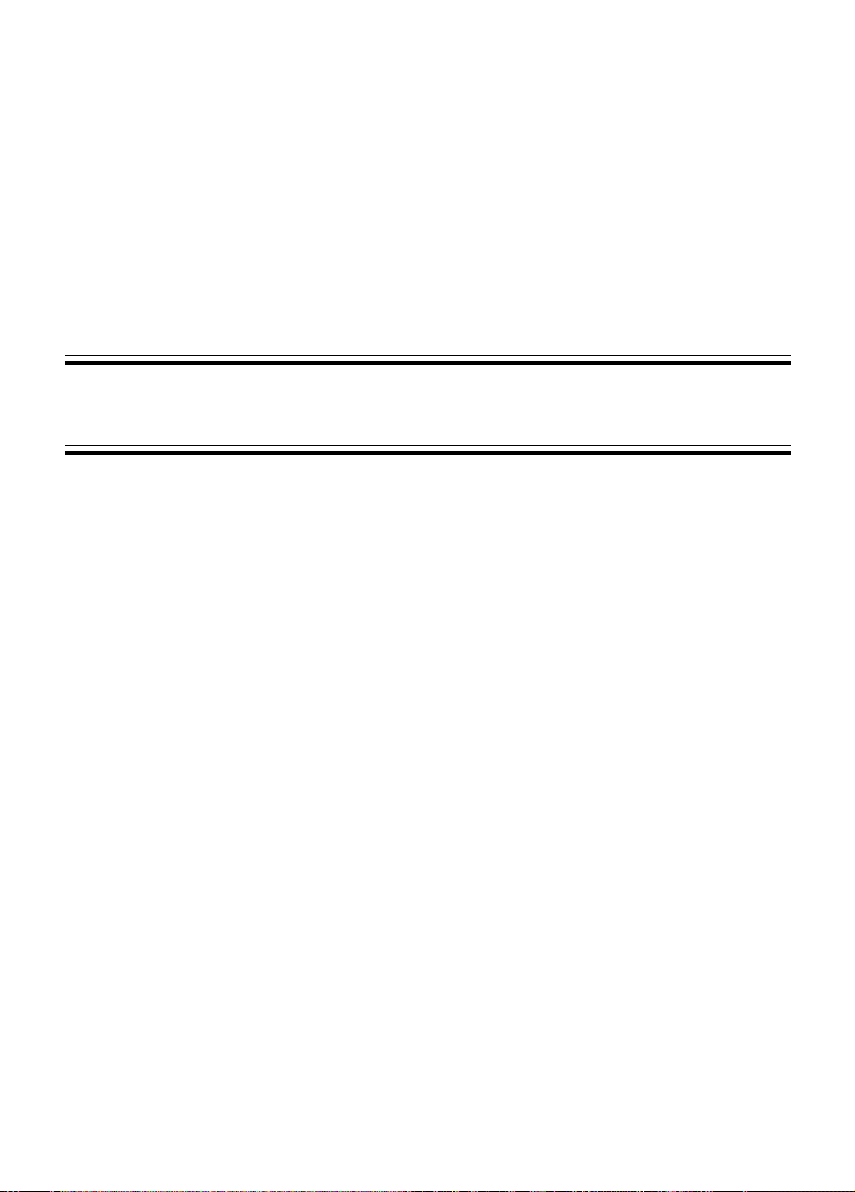
CHAPTER 1
Part Names
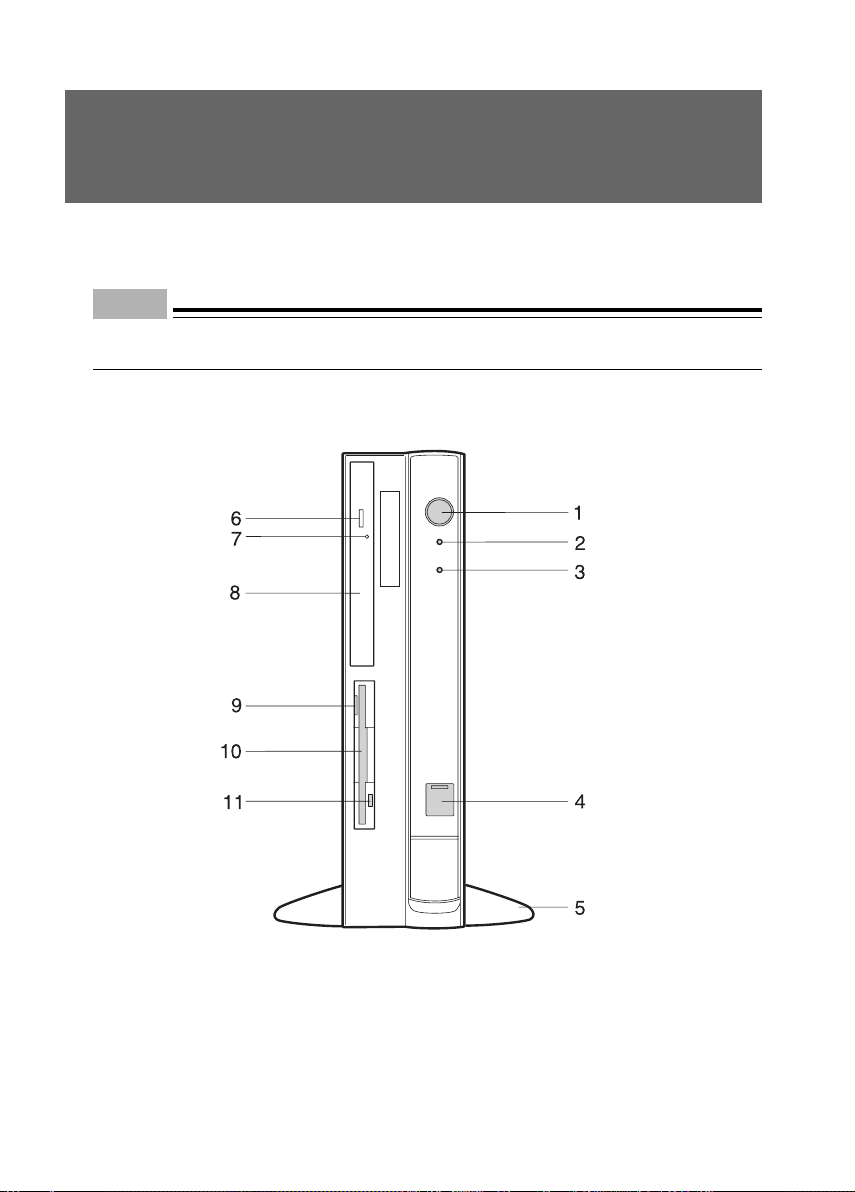
1 Part Names and Functions
This section explains the names and functions of the parts of the PC unit and the
motherboard.
Point
The remaining part of this manual assumes vertical placement.When you place the PC unit
horizontally, be careful about geometrical difference.
■ Front of the PC Unit
1 Power button
Press this button to turn on the PC unit or set the system to the standby mode (power-saving
mode).
2 Power lamp
This lamp lights up when the PC is on.
It lights up in green when the PC is in operation and in orange when the PC is in the standby mode.
2
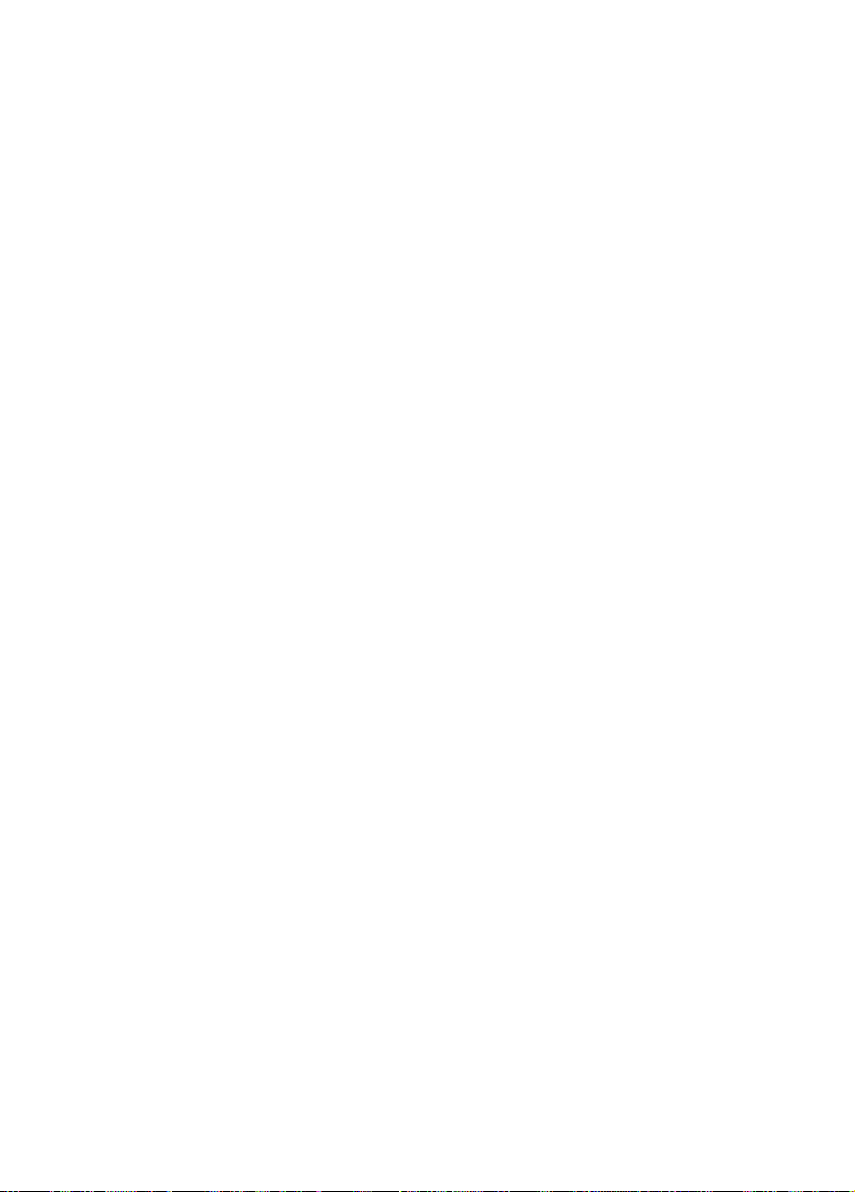
3 Disk access lamp
This lamp lights up while the hard disk is accessed.
4 USB connector
Slide the cover down and connect USB peripherals.
5 Foot
Used for placing the PC.
This also prevents the PC in a vertical placement from tipping over.
6 CD eject button
Press this button to load or eject a CD-ROM disk or a music CD.This button can be used when the
PC is on.Do not press this button when the CD access lamp is on.
7 CD access lamp
The lamp continues to light when data is being read from the CD-ROM disk or when a music CD
is being played back.
8 CD-ROM drive
Insert a CD-ROM into this drive to read its data or programs, or insert a music CD for playback.
9 Floppy disk eject button
Press this button to remove a floppy disk from the floppy disk drive.
Do not press this button when the floppy disk access lamp is on.
10 Floppy disk drive
This drive accommodates a floppy disk for writing and reading data.
11 Floppy disk access lamp
This lamp lights up while the floppy disk drive is accessed.
3
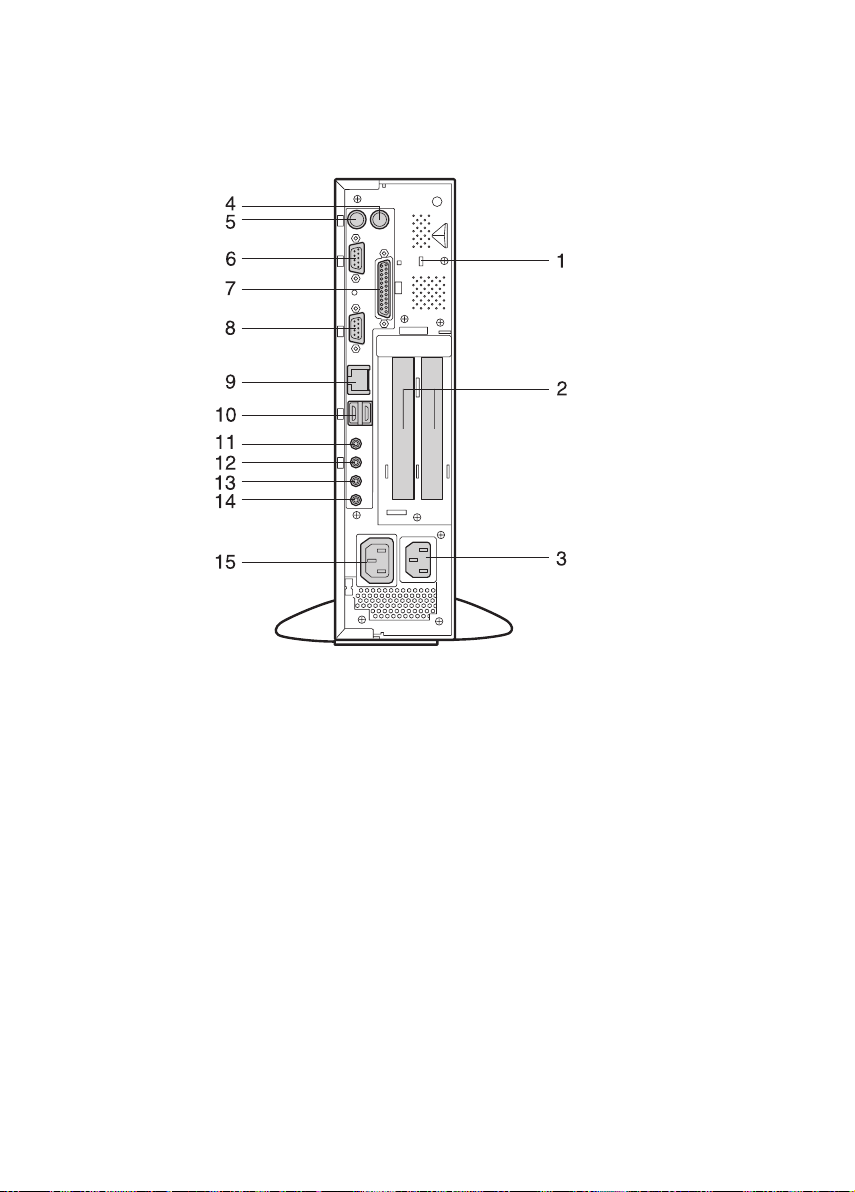
■ Rear of the PC Unit
1 Burglarproof lock
Install a key to prevent burglary of the components in the PC.
2 Expansion card slots
Insert an optional expansion card to this slot.
This slot accommodates a half-size PCI card.
Put the supplied nylon band through the USB fixture slit to tie up the cable.
3 Inlet
Connect the power code of the PC unit to this connector.
4 Mouse connector
Connect a mouse.
5 Keyboard connector
Connect the keyboard.
4
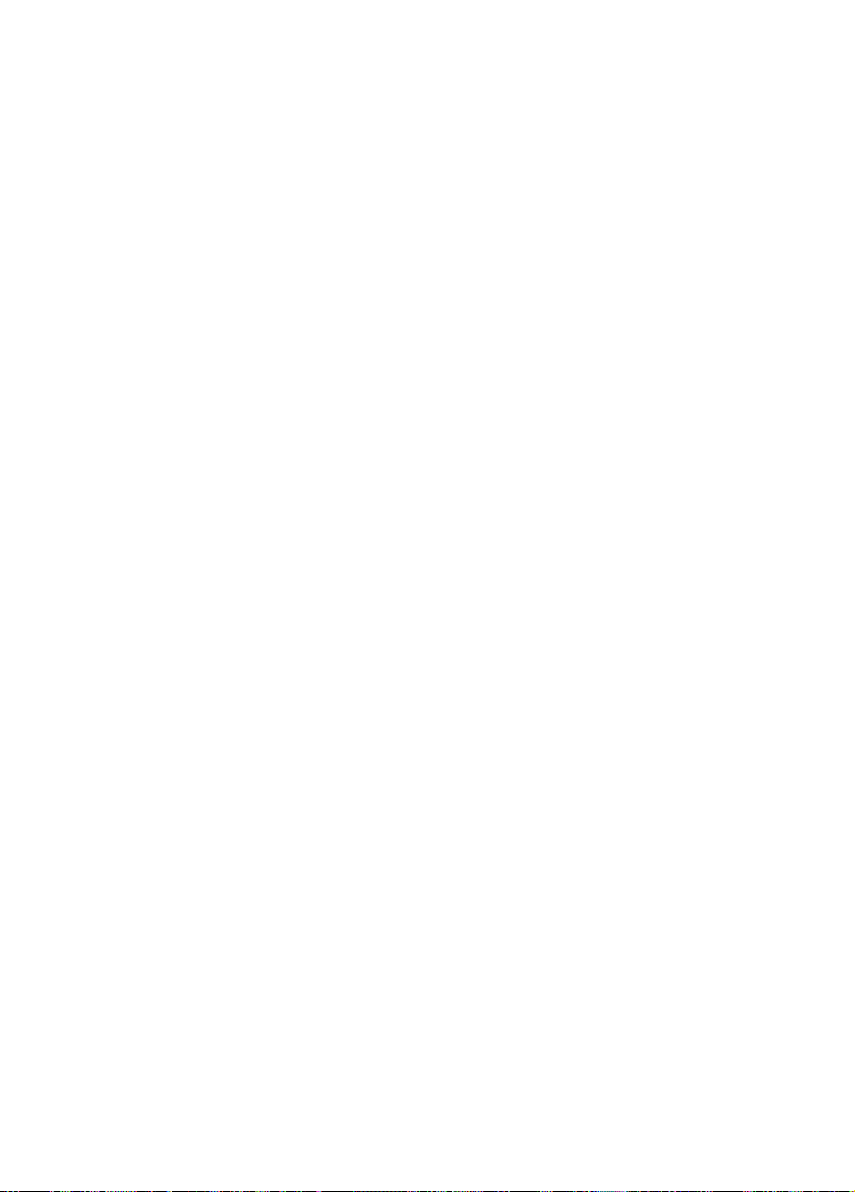
6 Serial connector
Connect an RS-232C device connector.
7 Parallel connector
Connect a printer or scanner cable.
8 CRT connector
Connect the cable of an analog RGB display.
9 LAN connector
Connect a LAN cable.
10 USB connector
Connect a USB device.
11 Line OUT terminal
A terminal for sound output.Connect the input terminal of audio equipment to this terminal.
When connecting speakers, use those with a built-in amplifier.
12 Line IN terminal
A terminal for sound input.Connect the output terminal of audio equipment to this terminal.
13 Microphone jack
Plug a capacitor microphone to this jack.
14 Speaker terminal
Connect a speaker to this jack.
15 Outlet
Connect the power code of the display to this outlet.
5
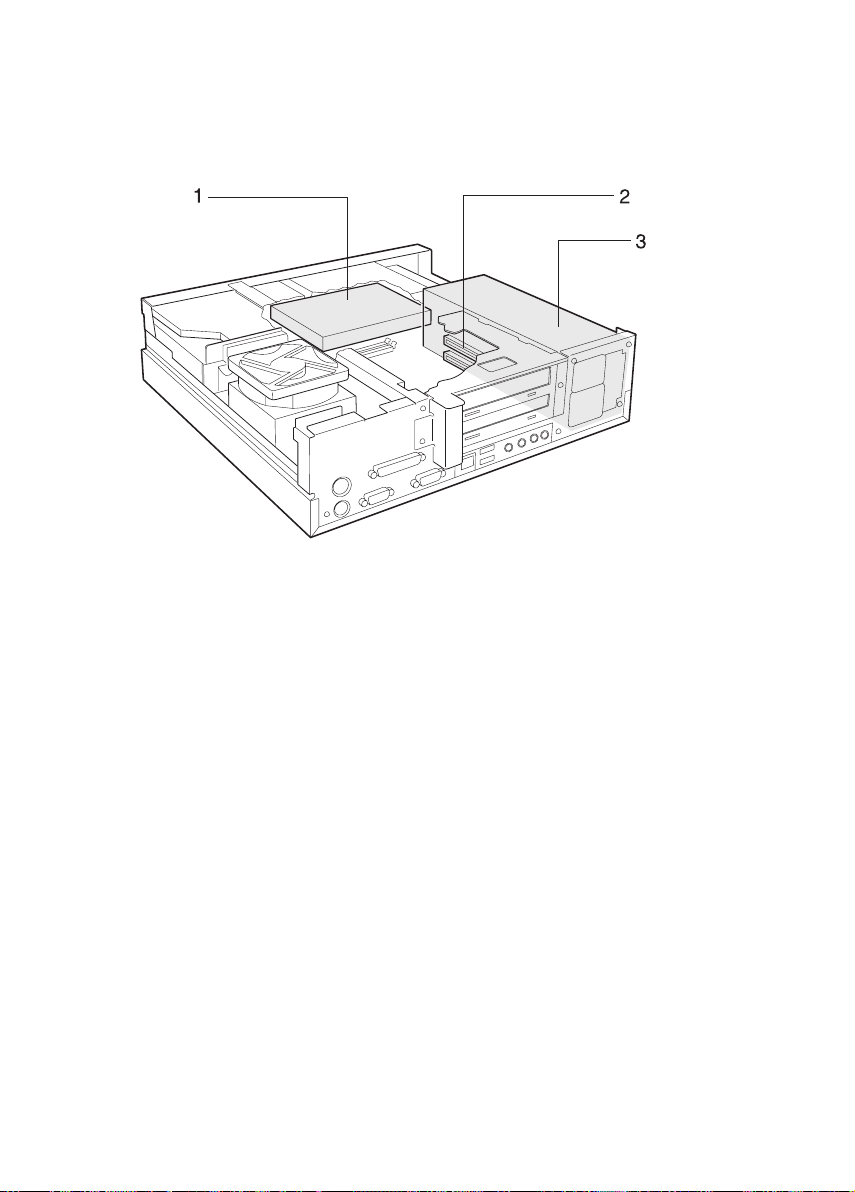
■ Inside the PC Unit
1 Internal hard disk drive
An IDE-compliant hard disk drive.
2 Expansion card slots
Insert an optional expansion card to this slot.
This slot accommodates a half-size PCI card.
A SCSI card allows you to use an external hard disk drive or a magneto-optical disk drive.
3 Power supply unit
6
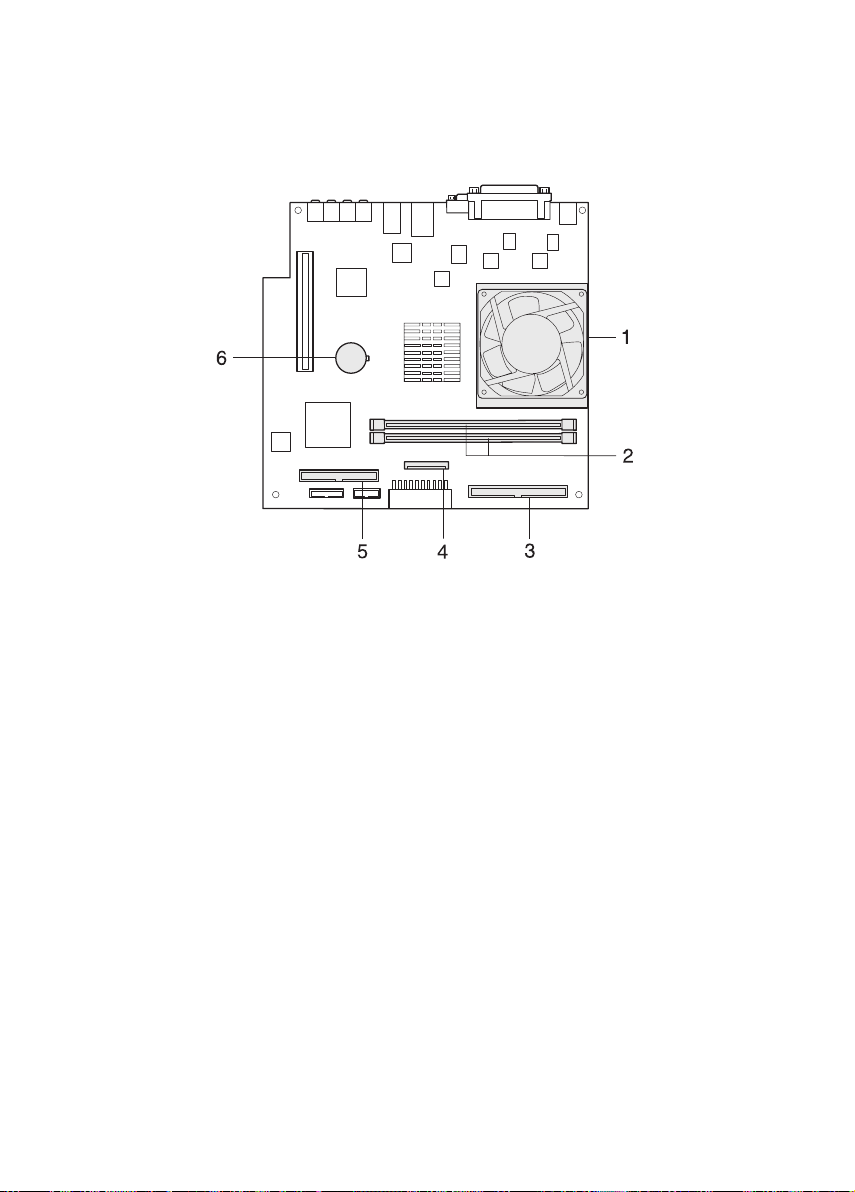
■ Motherboard
1 CPU
2 DIMM slots
Memory modules are inserted into these slots.
Increasing the memory capacity increases the amount of data that the system can read at one
access, thereby improving the processing capability of the PC.
When viewed from the front of the PC unit, the front slot is DIMM1 and the behind is DIMM2.
The standard memory module is seated in the DIMM1 slot.
3 Secondary IDE connector (IDE2)
The standard CD-ROM drive is connected.
4 Floppy disk drive connector (FDD)
5 Primary IDE connector (IDE1)
The standard hard disk drive is connected.
6 Internal battery
This battery provides the power to retain information on date and time, and settings made in BIOS
Setup.The life is about 5 years under normal use.
7
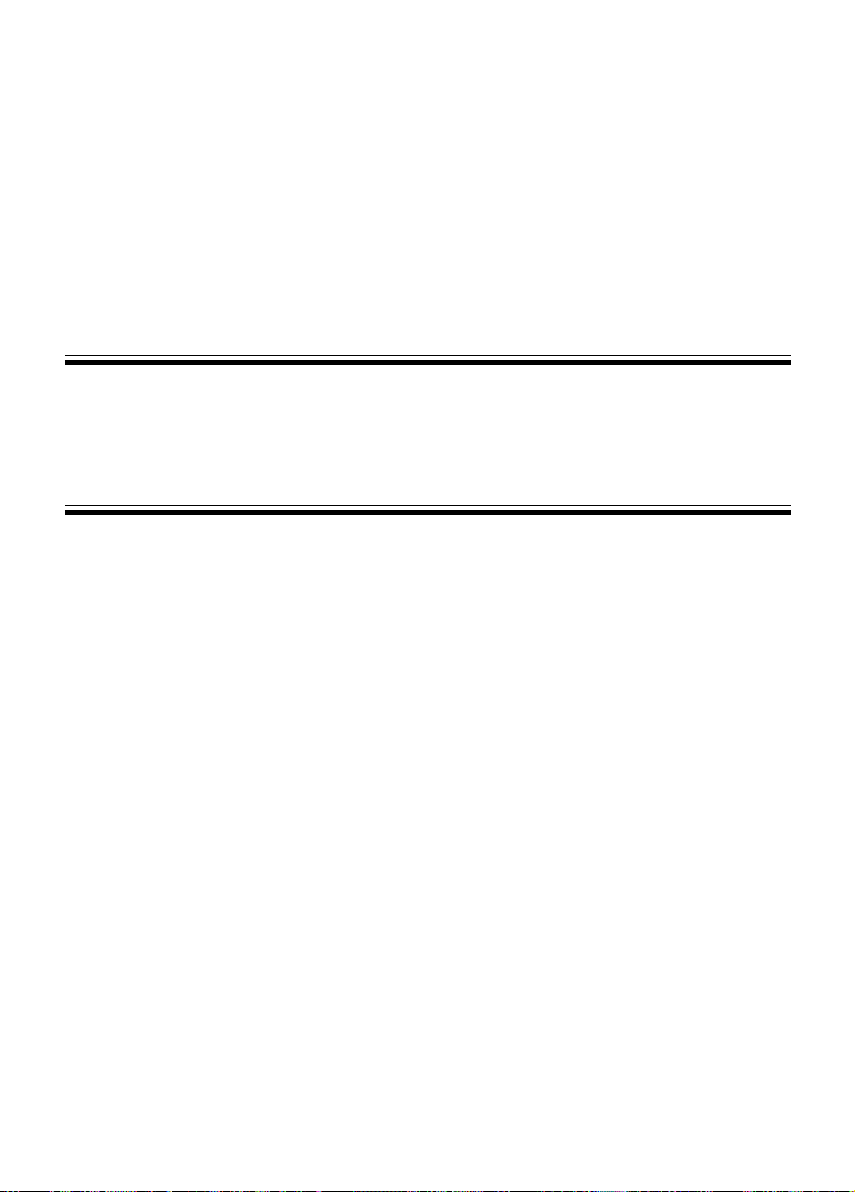
CHAPTER 2
Installation and
Connection
 Loading...
Loading...