Page 1
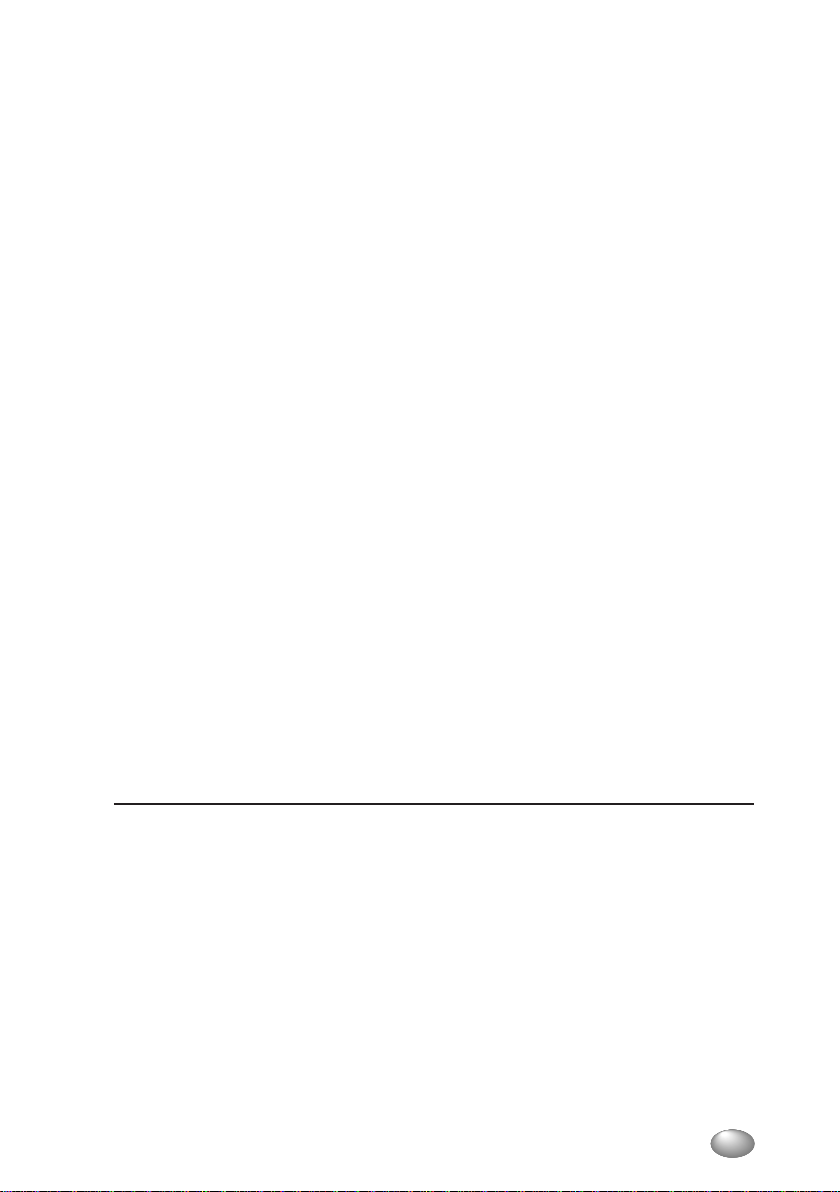
DESKPOWER 2000 Series User’s Manual
Fujitsu endeavours to ensure that the information in this document is correct,
but accepts no liability for any error or omission in the same. Any procedures
described in this document for operating Fujitsu products should be read and
understood by the operator before such products are used. To ensure that Fujitsu
products function without risk to safety and health, such procedures should
be strictly observed by the operator. The development of Fujitsu products and
services is continuous and published information may not be up to date.
Any particular issue of a product may contain facilities not described herein.
It is important to check the current position with Fujitsu. Specifications and
statements as to performance in this document are Fujitsu estimates intended for
general guidance. They may require adjustment in particular circumstances and
should therefore not be taken as formal offers or commitments.
DESKPOWER is a trademark of Fujitsu Limited. The following are registered
trademarks of Microsoft Corporation: MS, MS-DOS, Windows
Workgroups, Windows
®
98, Window® 2000. Pentium
®
NT, Windows® for
®,
Celeron and MMX™
technology are trademarks of Intel Corporation. Award is the registered trademark
of Award Software International Inc.
All other products are trademarks or registered trademarks of their respective
companies.
© Copyright 2000 Fujitsu Limited. All rights reserved. No part of this publication
may be copied, reproduced, or translated without the prior written consent of
Fujitsu Limited. No part of this publication may be stored or transmitted in any
electronic form without the written consent of Fujitsu Limited.
© Copyright Fujitsu PC (Asia) Pte Ltd
Fujitsu PC (Asia) Pte Ltd
200 Pandan Loop
#05-03 Pantech 21
The Computer Centre
Singapore 128388
Tel: 65-776 0688
Fax: 65-776 0788
i
Page 2
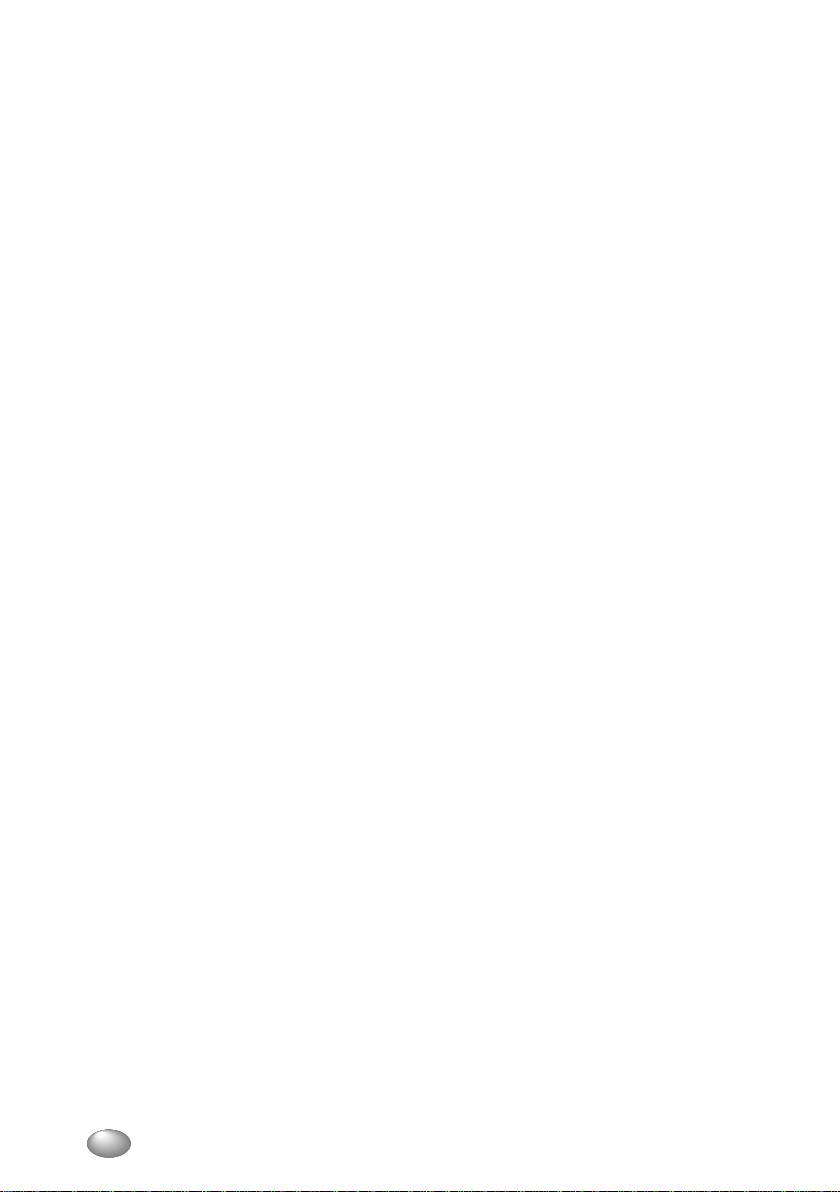
IMPORTANT SAFETY
INSTRUCTIONS
1. Read these instructions carefully. Save these instructions for future reference.
2. Follow all warnings and instructions marked on the product.
3. Unplug this product from the wall outlet before cleaning. Do not use liquid
cleaners or aerosol cleaners. Use a damp cloth for cleaning.
4. Do not use this product near water.
5. Do not place this product on an unstable cart, stand, or table. The product
may fall, causing serious damage to the product.
6. Slots and openings in the cabinet and the back or bottom are provided for
ventilation; to ensure reliable operation of the product and to protect it from
overheating, these openings must not be blocked or covered. The openings
should never be blocked by placing the product on a bed, sofa, rug, or other
similar surface. This product should never be placed near or over a radiator or
heat register, or in a built-in installation unless proper ventilation is provided.
7. This product should be operated from the type of power indicated on the
marking label. If you are not sure of the type of power available, consult your
dealer or local power company.
8. This product is equipped with a 3-wire grounding-type plug, a plug having a
third (grounding) pin. This will only plug into a grounding-type power outlet.
This is a safety feature. If you are unable to insert the plug into the outlet,
contact your electrician to replace your obsolete outlet. Do not defeat the
purpose of the grounding-type plug.
9. Do not allow anything to rest on the power cord. Do not locate this product
where persons will walk on the cord.
ii
Page 3
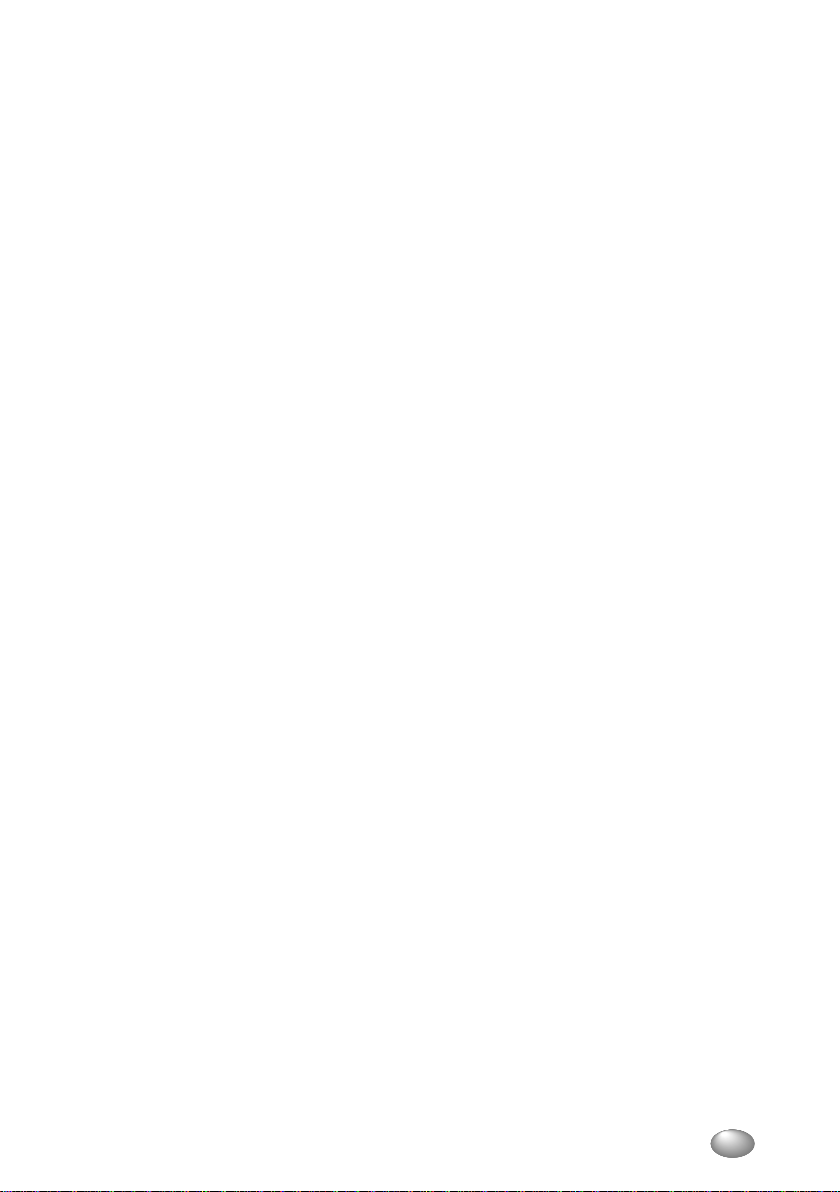
10. If an extension cord is used with this product, make sure that the total ampere
rating of the equipment plugged into the extension cord does not exceed the
extension cord ampere rating. Also, make sure that the total rating of all
products plugged into the wall outlet does not exceed 15 amperes.
11. Never push objects of any kind into this product through cabinet slots as they
may touch dangerous voltage points that could result in a fire or electric
shock. Never spill liquid of any kind on the product.
12. Do not attempt to service this product yourself, as opening or removing covers
may expose you to dangerous voltage points or other risks. Refer all servicing
to qualified service personnel.
13. Unplug this product from the wall outlet and refer servicing to qualified ser vice
personnel under the following conditions:
a. When the power cord or plug is damaged or frayed.
b. If liquid has been spilled into the product.
c. If the product has been exposed to rain or water.
d. If the product does not operate normally when the operating instructions
are followed. Adjust only those controls that are covered by the operating
instructions since improper adjustment of other controls may result in
damage and will often require extensive work by a qualified technician to
restore the product to normal condition.
e. If the product has been dropped or the cabinet has been damaged.
f. If the product exhibits a distinct change in performance, indicating a need
for service.
14. CAUTION. When replacing the battery, be sure to install it with the polarities
in the correct position. There is a danger of explosion if the battery is
replaced with an incorrect type or is mistreated. Do not recharge,
disassemble or dispose of in fire. Replace only with the same or equivalent
type recommeded by the manufacturer. Dispose of the used battery
according to the manufacturer’s instructions.
15. Use only the proper type of power supply cord set (provided in your
accessories box) for this unit. It should be a detachable type: UL listed/CSA
certified, BS1363,ASTA,SS145 certified, rated 10A 250V minimum, VDE
approved or its equivalent. Maximum length is 15 feet (4.6 meters).
iii
Page 4
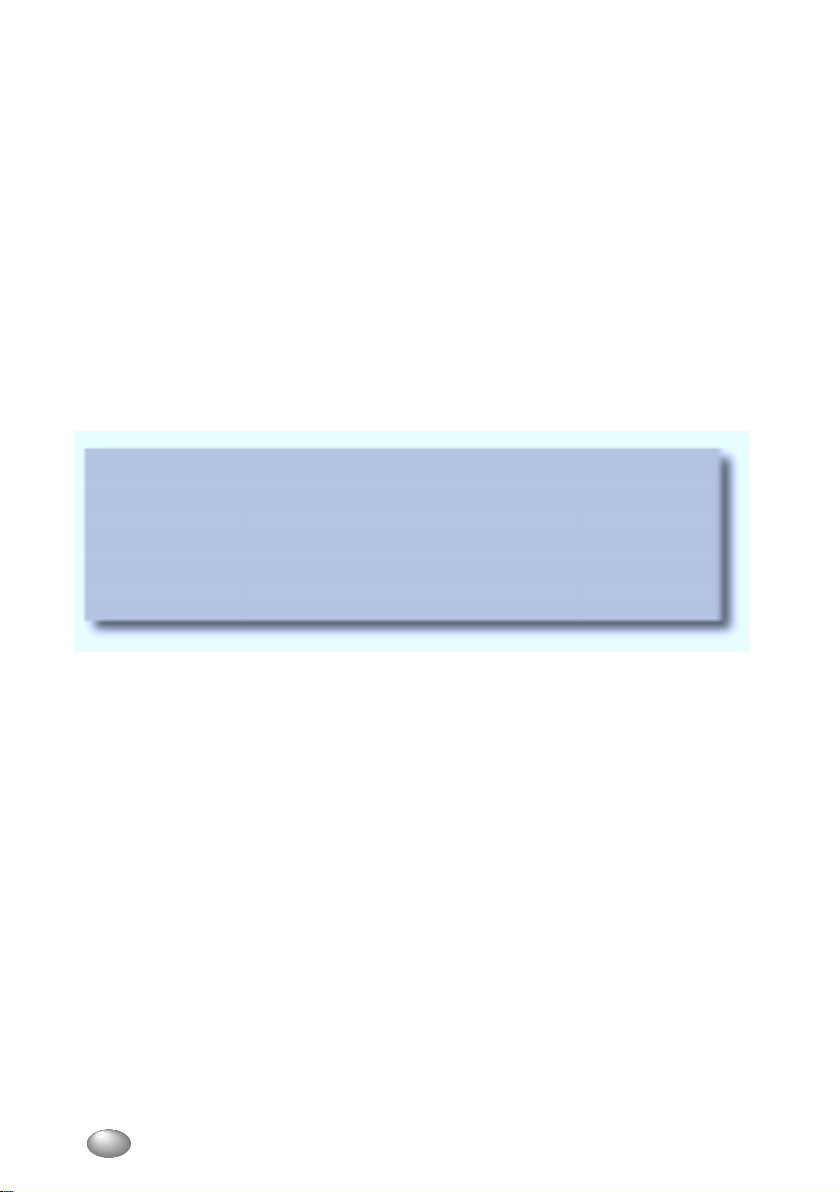
Starting your PC
for the first time
iv
Page 5
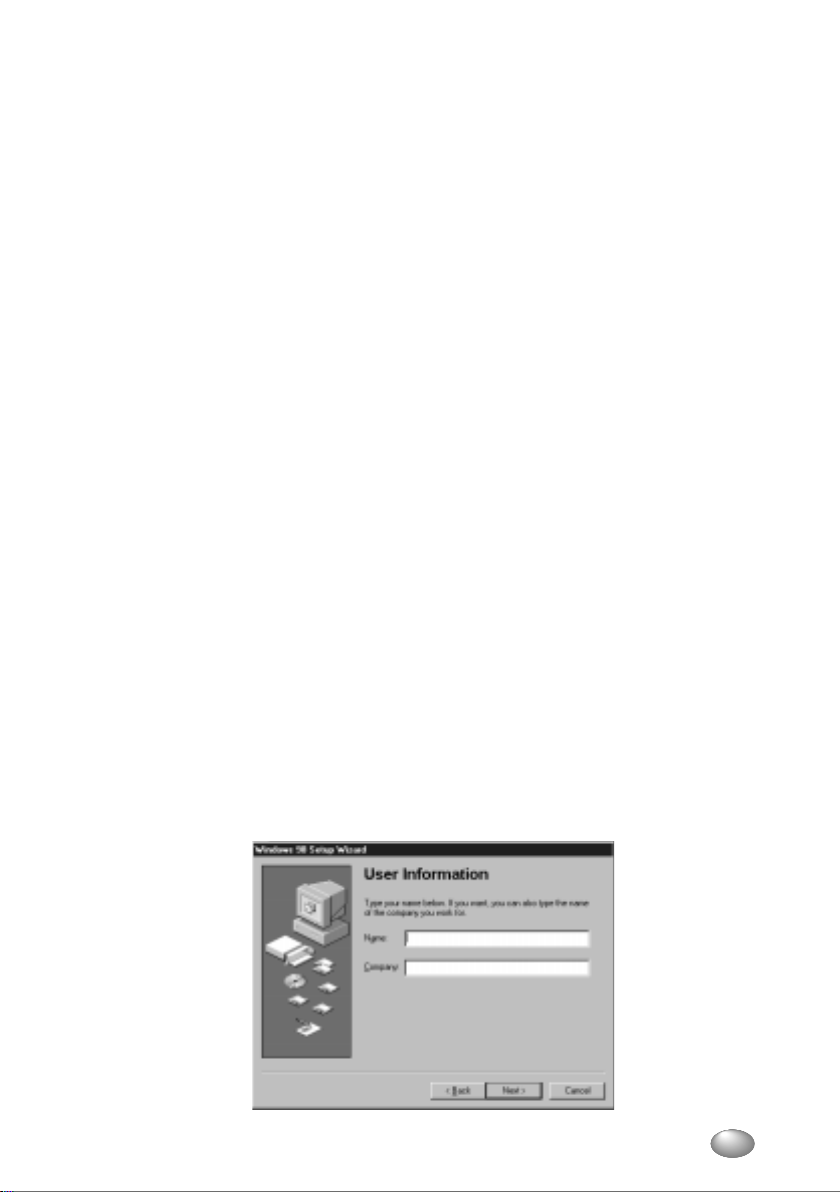
Starting your PC for the first time
Booting the System
When you turn on your PC for the first time, it will display a Fujitsu logo on the
screen. If you do nothing, the system will read the hard drive for the operating
system software, flash the system configuration information on the screen, and
then Setup Wizard Screen will appear. You will then be stepped through the
Conditions of Use process. You must complete this initial process before you will
be able to use your PC.
If you turn off the power without using the on screen Cancel button, you will get
an error message when you start your PC again. For system preload with
Windows
Read Section B – Finishing Setup and Starting Windows
preloads with Windows
A. Finishing Setup and Starting Windows® 98
Conditions of Use Process
limitations for your pre-installed software. After you complete the Conditions of Use
process, these screens will not appear again.
bottom of each screen has a < Back button, a Next > button and a Cancel button
which are activated by the integrated cursor control and button click. The < Back
button will return you to the previous screen. The Next > button activates any
choices or information you have entered and takes you on to the next screen. The
Cancel button allows you to stop the Setup process.
98 Setup Wizard.
®
98, refer to Section A – Finishing Setup and Starting Windows® 98.
®
NT.
®
NT if your system
The first time you start your PC, you must confirm your acceptance of the copyright
You cannot use your PC until the Conditions of Use process is completed. The
If you stop the process, your PC will start up at the beginning of the Windows
®
User Information
Fill in your name and your company name as you want the software licensed. When
the information has been entered, click on the Next > button. You will not be
allowed to continue until you make an entry.
v
Page 6
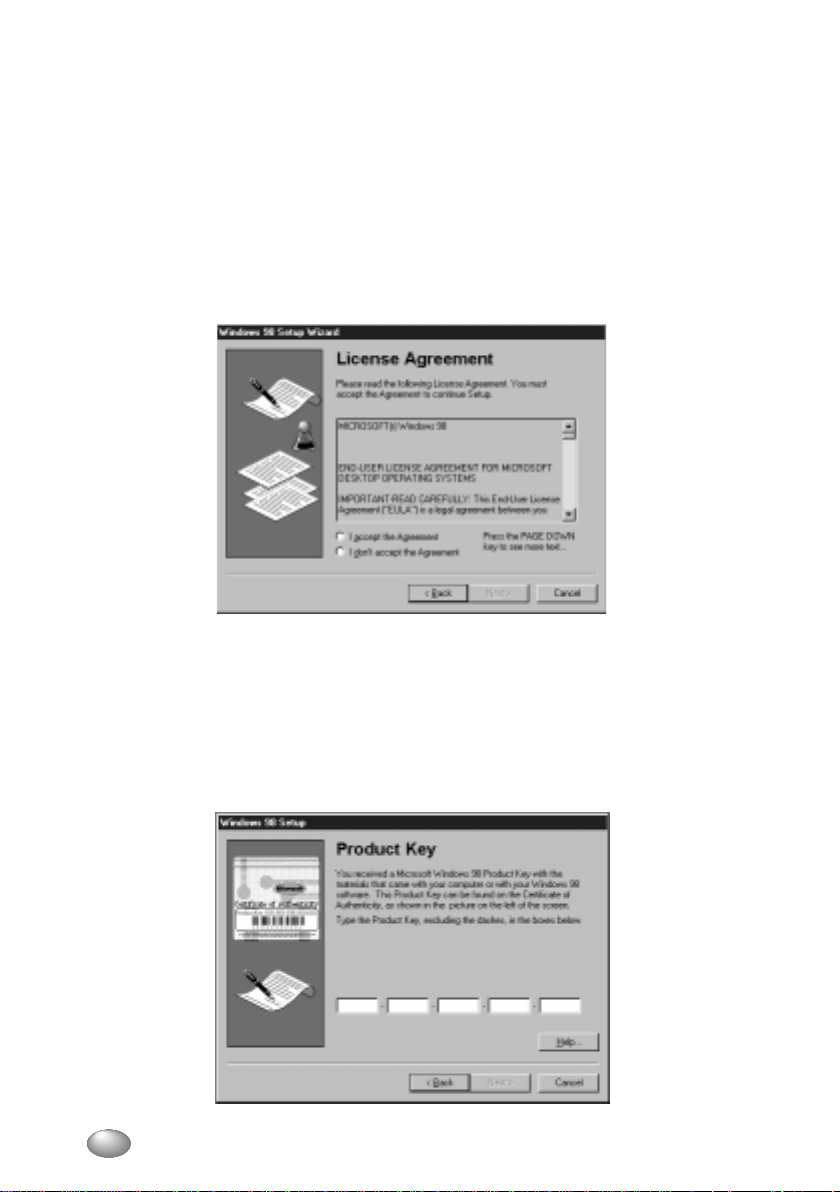
License Agreement
Read the license agreement carefully. You can scroll through the text using the
mouse to activate the scroll bar or use the up arrow ↑ and down arrow ↓ keys to
move up and down the text one line at a time or use the Page Up or Page Down
keys to move the text one screen at a time. When you finish reading, you must
point and click to accept or reject the terms of the agreement and then click on the
Next > button.
If you reject the terms of the license agreement, you will be asked to review the
license agreement for information on returning the Windows
®
98 or to shutdown
your PC.
Certificate of Authenticity
Look in the box that your PC came in and you will find a Windows® 98 Certificate of
®
Authenticity and a Windows
98 Users Manual. On the certificate and also on the
back of the manual, you will find a barcode with a number above it. These numbers
should be the same, they are your product code and the number you should enter
on the Certificate of Authenticity screen. When you enter the number exactly as
shown, click on the Next > button.
vi
Page 7
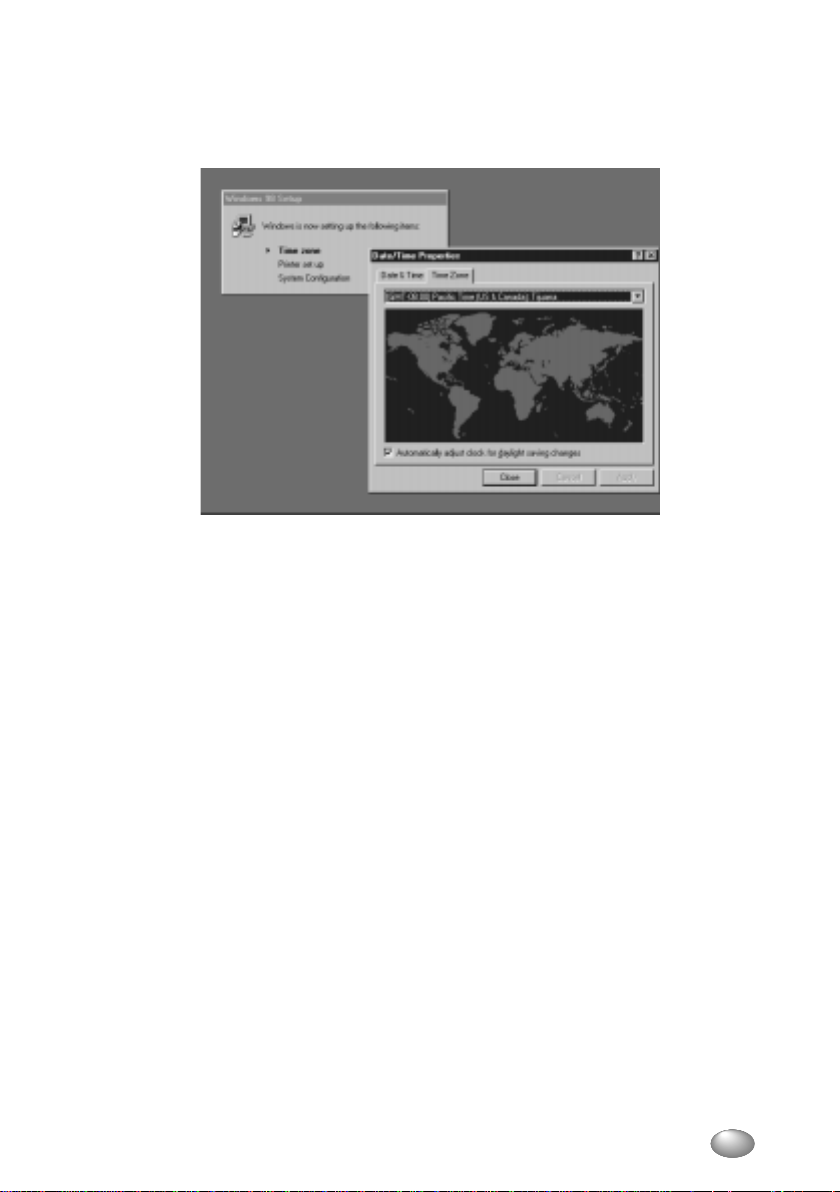
Time Zone
When your PC has completely identified all of the installed hardware, it will display
a dialog box entering which time zone you wish to set the clock to.
Windows® Messaging
Once you have selected a time zone, you will see a screen announcing that
Windows
®
messaging is being set up.
Printer Setup
When the messaging setup is complete, a dialog box will appear for selecting
which printer is to be attached to your system. You do not have to select a printer,
so click on the Cancel button. If you wish to select a printer, click on the Next >
button and answer the questions.
Welcome to Windows
®
98
Once you have completed the printer setup or chosen not to set up a printer at this
time, you will see the welcome screen for Windows
Windows
Windows
®
Tour; What’s New; Online Registration; or Close. You are now in the
®
98 operating system and the Conditions of Use process will not be
®
98. You can choose:
repeated.
vii
Page 8
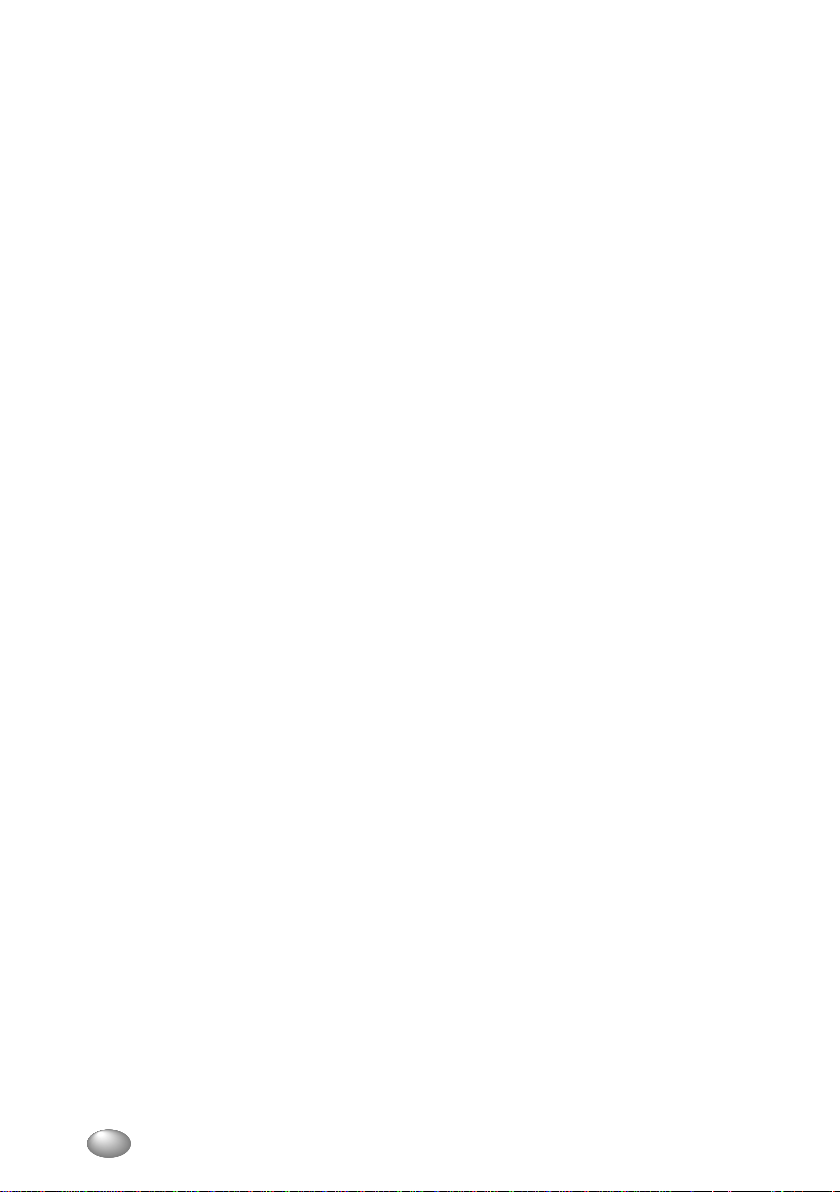
B. Software Drivers and Application
You will find a Composite CD packet in your accessories box. Please store the
packet in a safe place in case there is a loss of data and it becomes necessary to
reinstall your operating system and/or applications. The Composite CD will
contain all the necessary drivers for re-loading.
C. Learning About Your Operating System and Application Software
Tutorials
All operating systems and most application software have tutorials built-in. We
highly recommend that you step through your tutorial before you use an application
even if you are familiar with the same application on a different machine, an
earlier version of the application, or a similar product.
Manuals
In the accessories box, you will find user manuals for Windows
installed software.
We recommend that you review these manuals for general information on the
use of these applications and to get a basic understanding of what is covered in
the manual, and how it is organized, should questions arise as you use the
applications.
®
98 or other pre-
viii
Page 9
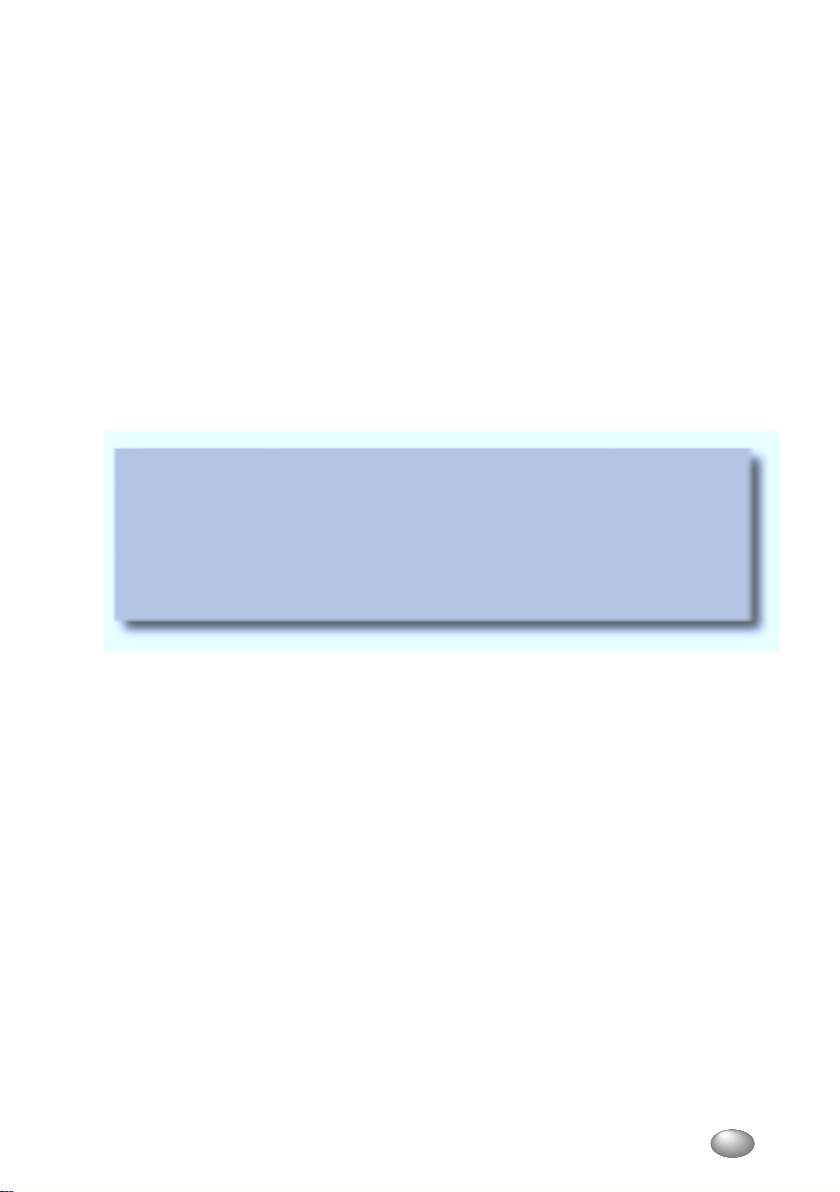
About this manual
ix
Page 10
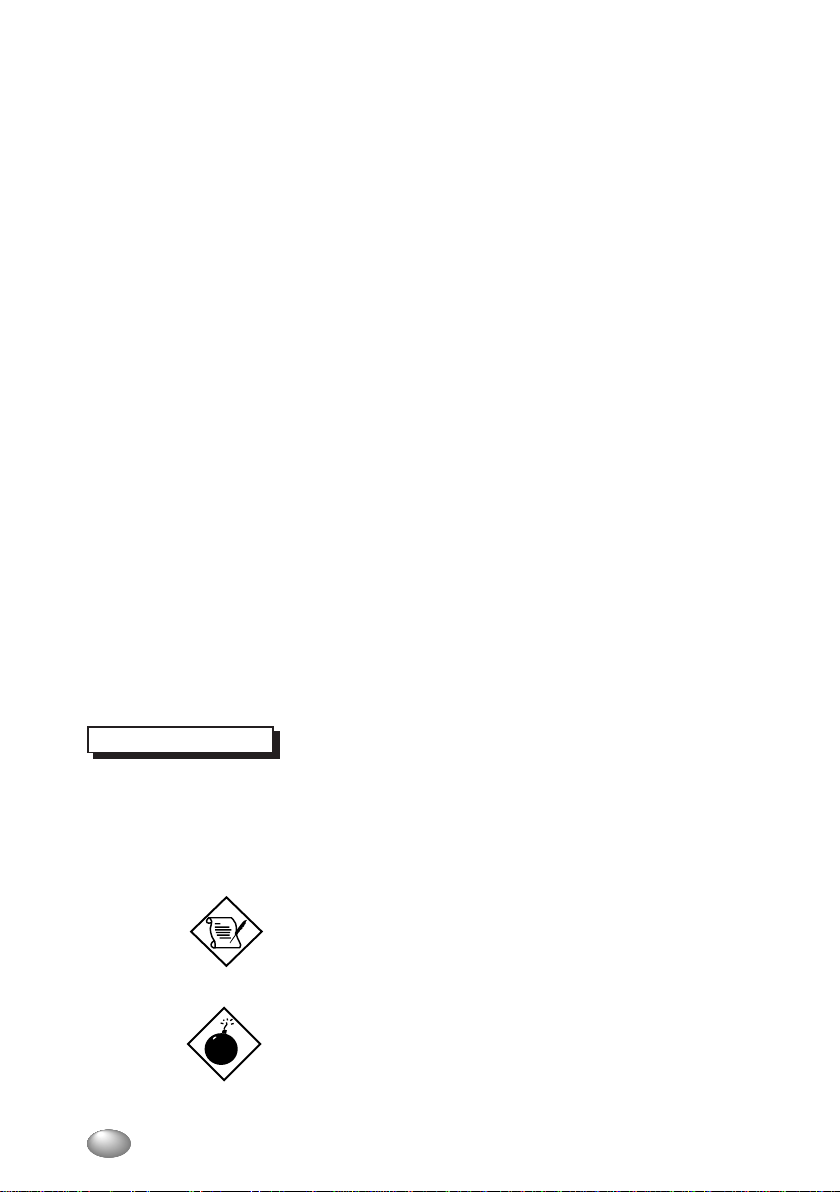
About this Manual
Purpose
This user’s guide aims to give you all the necessary information to enable you to
operate the system properly.
Manual Structure
This user’s guide consists of two chapters.
Chapter 1 System Board
This chapter describes the system board and all its major components. It
contains the system board layout, jumper settings, cache and memory
configuration, and information on other internal devices.
Chapter 2 BIOS Configuration
This chapter gives information about the system BIOS and tells how to
configure the system by changing the settings of the BIOS parameters.
Conventions
The following are the conventions used in this manual:
Text entered by user Represents text input by the user.
Screen messages Denotes actual messages that appear on
the screen.
a, e, s, etc. Represents the actual keys that you have to
press on the keyboard.
NOTE
Gives bits and pieces of additional
information related to the current topic.
WARNING
Alerts you to any damage that might result
from doing or not doing specific actions.
x
Page 11
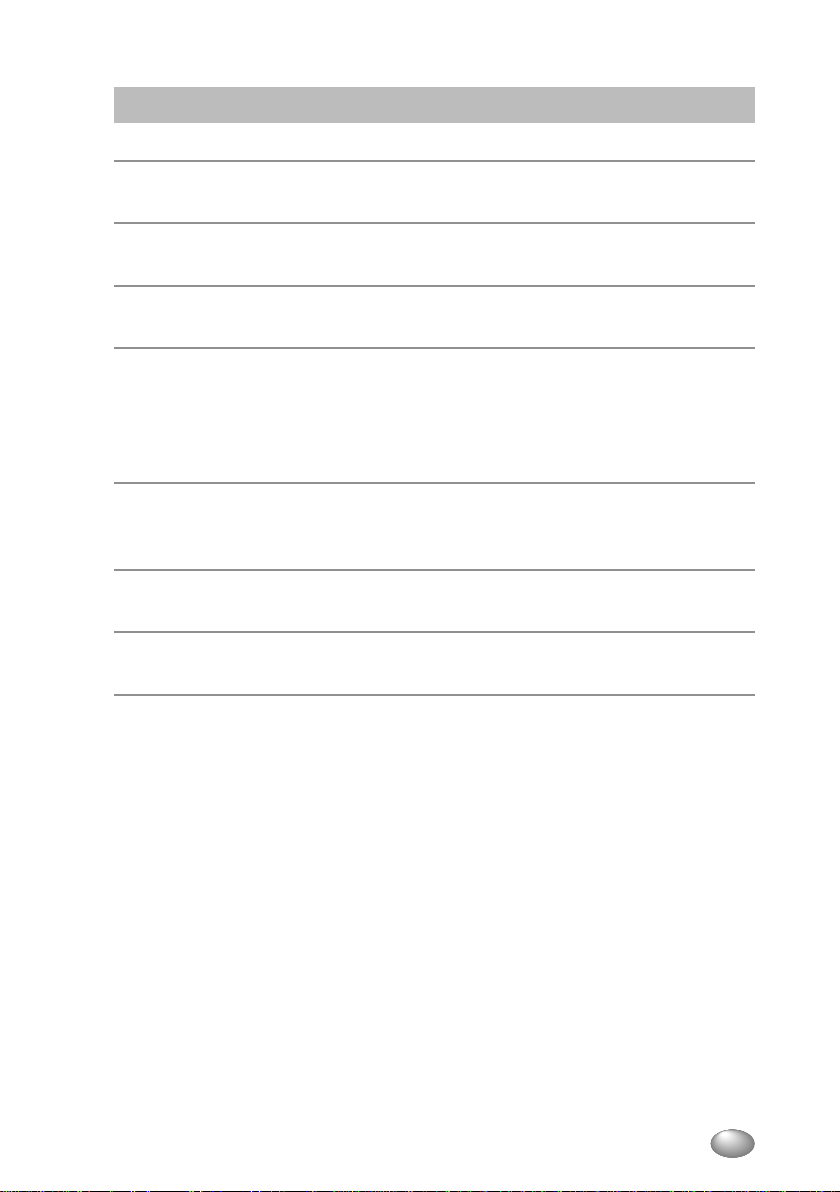
Chapter 1 SYSTEM BOARD
1.1 MAINBOARD FEATURES ................................................................. 3
1.2. MAINBOARD LAYOUT ..................................................................... 5
1.3. QUICK REFERENCE FOR JUMPERS & CONNECTORS ......................... 6
1.4 CLEAR CMOS JUMPER: JBAT1/J26 ................................................. 7
1.4.1 BIOS FLASH JUMPER: JP3 .................................................. 8
1.4.2 CPU CORE SPEED DERIVATION PROCEDURE ........................ 9
1.4.3 OVERCLOCKING JUMPER: J2 .............................................. 9
1.5 MEMORY INSTALLATION ............................................................... 10
table of contents
1.5.1 MEMORY BANK CONFIGURATION ...................................... 10
1.6 ONBOARD AUDIO ENABLED/DISABLED JUMPER: JP4 ..................... 11
1.7 CD-IN CONNECTOR: J8 ................................................................ 12
1.8 EXPANSION CARDS ..................................................................... 13
1.8.1 INSTALLING A PCI CARD ................................................... 13
xi
Page 12
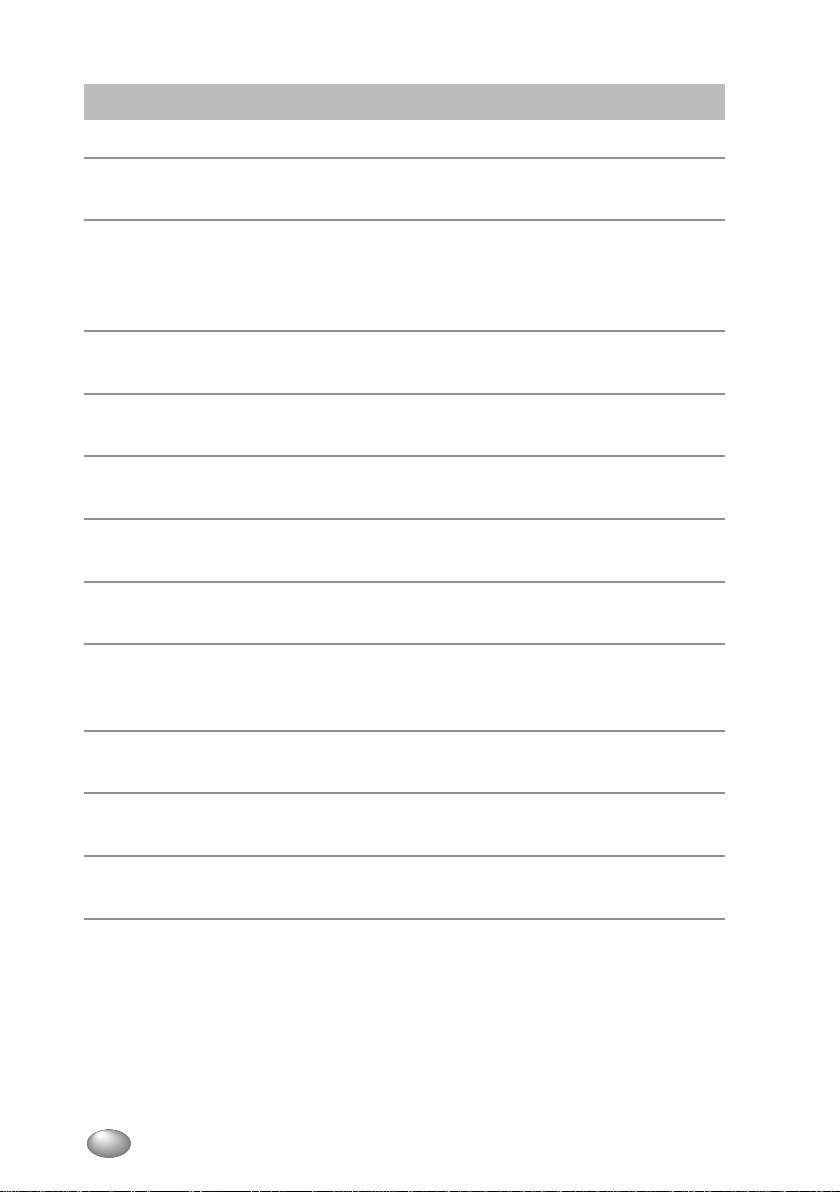
Chapter 2 AWARD® BIOS SETUP
2.1 ENTERING SETUP ........................................................................ 15
2.2 GETTING HELP ............................................................................ 15
2.2.1. MAIN MENU .................................................................... 15
2.2.2. STATUS PAGE SETUP MENU / OPTION PAGE SETUP MENU.. 15
2.3 THE MAIN MENU ......................................................................... 16
2.4 STANDARD CMOS SETUP............................................................. 18
2.5 ADVANCED BIOS FEATURES ......................................................... 20
2.6 ADVANCED CHIPSET FEATURES .................................................... 23
2.7 INTEGRATED PERIPHERALS.......................................................... 26
2.8 POWER MANAGEMENT SETUP ...................................................... 30
RELOAD GLOBAL TIMER EVENTS .................................................. 33
2.9 PNP/PCI CONFIGURATION SETUP ................................................. 33
2.10 FREQUENCY/VOLTAGE CONTROL .................................................. 35
2.11 LOAD FAIL-SAFE/OPTIMIZED DEFAULTS ......................................... 36
2.12 SET SUPERVISOR/USER PASSWORD ............................................ 37
xii
Page 13
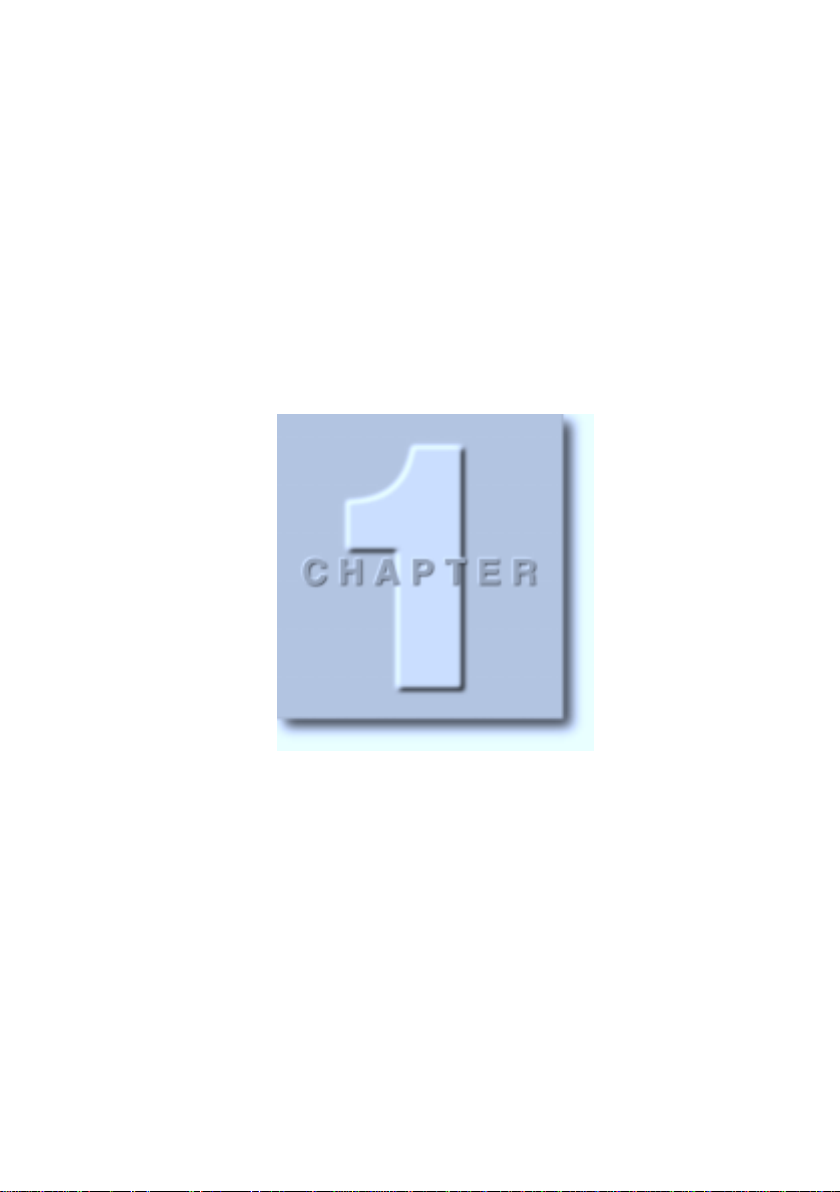
Page 14
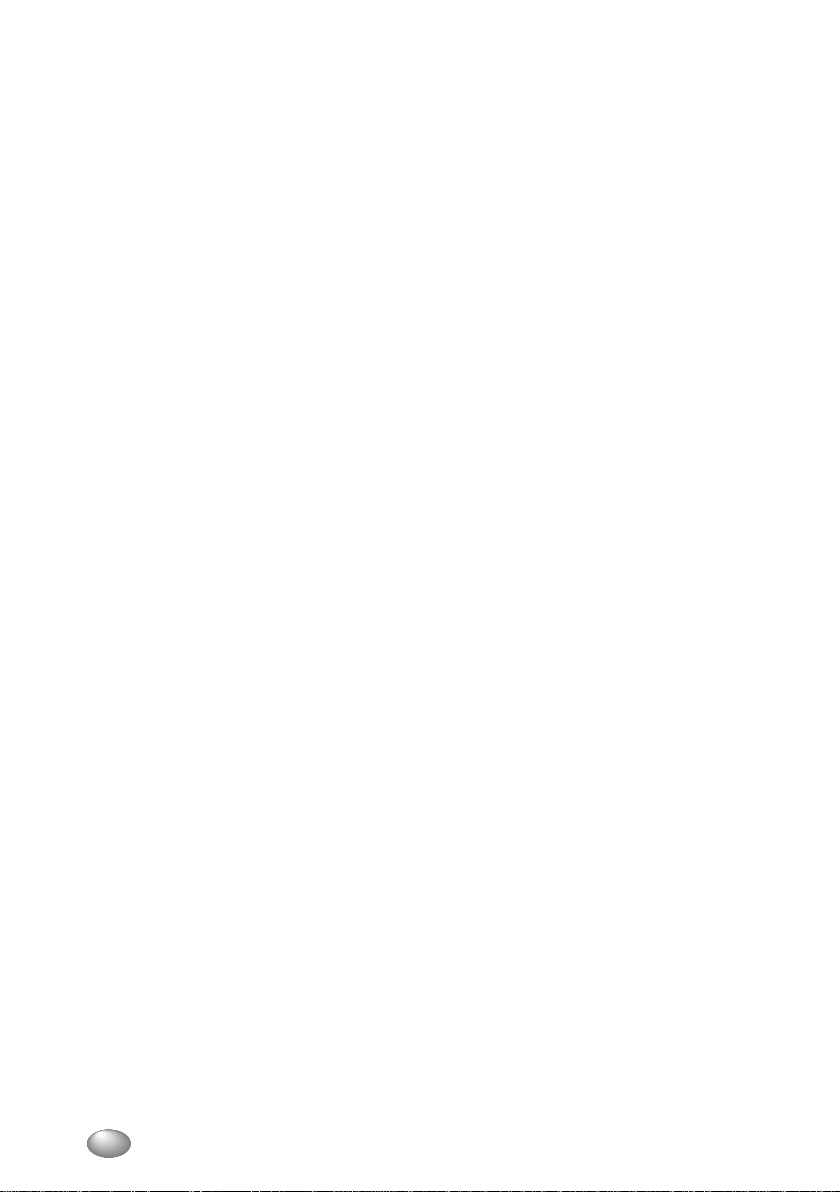
INTRODUCTION
The DESKPOWER 2000 is a high-performance computer based on Intel® 810
chipset. The board is designed for the Intel
TM
Celeron
The Intel
Intel
(PPGA) processor for inexpensive business/personal desktop markets.
®
810 chipset is the first generation Integrated Graphics chipset for the
®
Pentium III and Celeron processor. The graphics accelerator architecture
®
Pentium III (FC-PGA) and
consists of dedicated multi-media engines executing in parallel to deliver high
performance 3D, 2D, and motion compensation video capabilities. An integrated
centralized memory arbiter allocates memory bandwidth to multiple system
agents to optimize system memory utilization. A new chipset component
interconnect, the hub interface, is designed into the Intel 810 chipset to provide
an efficient communication channel between the memor y controller hub and I/O
hub controller.
The Intel
®
810 chipset contains three core components: the Graphics and Memory
Controller Hub (GMCH/GMCH0), the I/O Controller Hub (ICH0/ICH) and the
Firmware Hub (FWH). The GMCH integrates a 66/100MHz, P6 family system bus
controller, integrates 2D/3D graphics accelerator, 100MHz SDRAM controller and
high-speed hub interface for communication with the ICH0/ICH. The ICH0/ICH
integrates an Ultra ATA/33(ICH0) controller, USB host controller, LPC interface
controller, FWH interface controller, PCI interface controller, AC’97 digital
controller and a hub interface for communication with the GMCH/GMCH0.
The Intel
®
82802 Firmware Hub (FWH) component is part of the Intel® 810 chipset.
The FWH is key to enabling future security and manageability infrastructure for the
PC platform.
2
Page 15
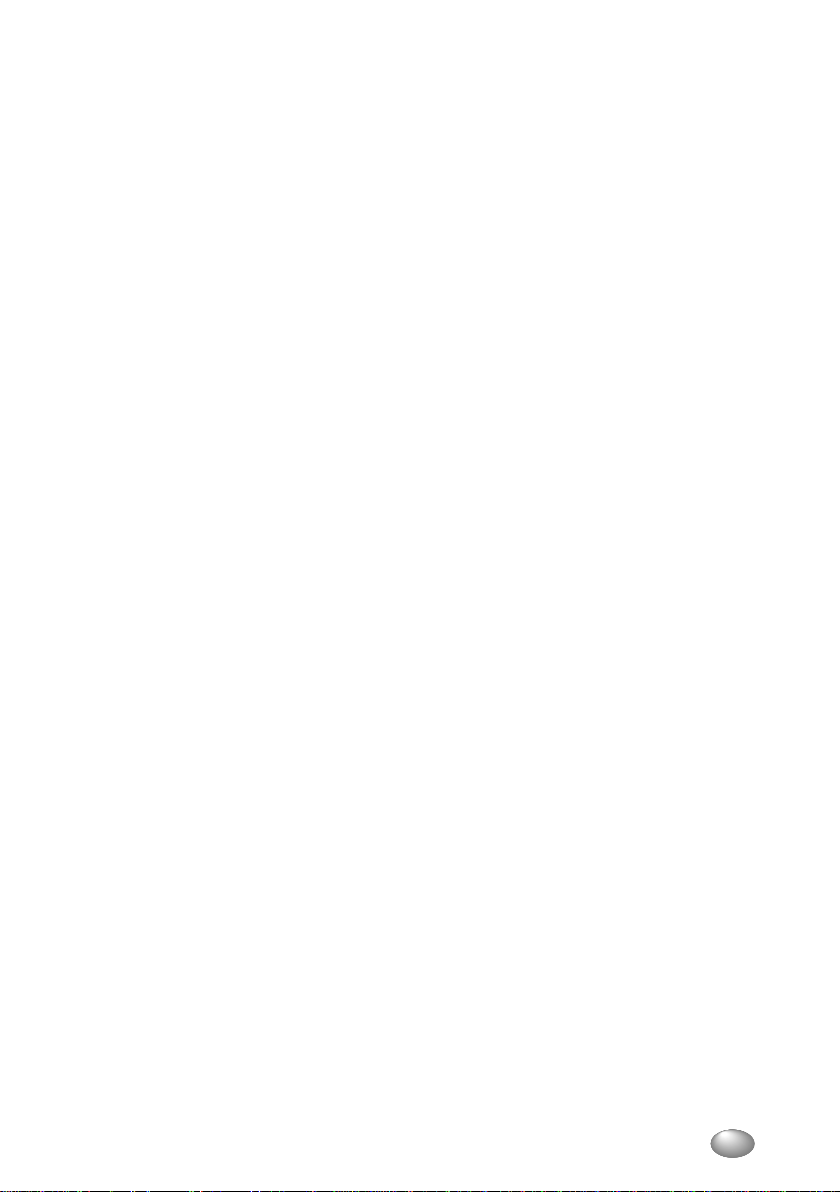
1.1 MAINBOARD FEATURES
CPU
• Support Socket370 for Intel® Pentium III and CeleronTM processor.
Chipset
®
• Intel
810 (GMCH/GMCH0) chipset. (421 BGA)
- Integrated Graphics Controller
- Intel DDM Architecture
- SDRAM memory Independent of System Bus
- Support 4MB Display Cache (only for GMCH)
• Intel
®
ICH/ICH0 chipset. (241 BGA)
- AC’97 Controller Integrated
- 2 full IDE channels
- Low pin count interface for SIO
Front Side Bus (FSB)
• 66/100MHz clocks are supported.
Main Memory
• Support two 168-pin DIMM sockets.
• Support a maximum memory of 512MB.
Slots
• Three 32-bit Master PCI Bus slots.
• Support 3.3v/5v PCI bus Inter face.
On-Board IDE
• An IDE controller on the ICH/ICH0 chipset provides IDE HDD/CD-ROM with PIO,
Bus Master, Ultra DMA/33 operation modes.
• Can connect up to four IDE devices.
3
Page 16

On-Board Peripherals
• On-Board Peripherals include:
- 1 floppy port supports 1 FDD with 720K and 1.44Mbytes.
- 1 serial port (COMA)
- 1 parallel port supports SPP/EPP/ECP mode
- 2 USB ports
- 1 VGA port
Video
• GMCH chip integrated
• 2D/3D Graphics
Audio
• ICH chip integrated (Software Audio)
- AC’97 Compliant
4
Page 17

1.2. MAINBOARD LAYOUT
Top:
mouse
Bottom:
keyboard
USB
Top: Port 1
Bottom:
Port 2
Top: LPT
Bottom:
COM A
VGA Port
Top: Midi/
Game Port
Bottom:
Line-Out
Line-In
Mic
CODEC
AUX_IN
CPUFAN
CD_IN
MODEM_IN
JKBV1
J9
Socket 370
JP4
JP3
FWH
PCI SLOT 1
PCI SLOT 2
PCI SLOT 3
ATX
Power Supply
BATT
+
FDD
DIMM 1
ICH
DIMM 2
IDE2
JGL1
IDE1
J15
JGS1
JFP1
Intel
810
chipset
(GMCH)
SDRAM
SDRAM
J2
JMDM1
JBAT1JWOL1
J26
DESKPOWER 2000 Mainboard
5
Page 18

1.3. QUICK REFERENCE FOR JUMPERS &
CONNECTORS
Table 1-1
t I/O Ports Connector
USB USB port.
IDE1 For Primary IDE port.
IDE2 For Secondary IDE port.
PS/2 For PS/2 Keyboard / Mouse por t.
FDD For Floppy port.
COMA For Serial port1 (COM A).
LPT For LPT port.
VGA For VGA por t.
GAME For GAME port.
AUDIO For MIC, LINE-IN, LINE-OUT port.
JMDM1 For Internal Modem Ring Power ON port.
*Clear CMOS Jumper :JBAT1/J26
Pin No Function
1-2 Close Keep Data
2-3 Close Clear Data
*BIOS Flash Jumper : JP3
Pin No Function
Close BIOS Flash Unlocked
Open BIOS Flash Locked
*Onboard Audio Enabled/Disabled Jumper :JP4
Pin No Function
1-2 Close Enabled onboard audio
2-3 Close Disabled onboard audio
6
Page 19

1.4 CLEAR CMOS JUMPER: JBAT1/J26
A battery must be used to retain the mainboard configuration in CMOS RAM. Short
1-2 pins of JBAT1/J26 to store the CMOS data.
1
3
1
3
J26
JBA T1
1
2
3
Keep Data
1
2
3
Clear Data
Note: You can clear CMOS by shor ting 2-3 pin, while the system is off. Then,
return to 1-2 pin position. Avoid clearing the CMOS while the system is on,
it will damage the mainboard. Always unplug the power cord from the wall
socket.
7
Page 20

1.4.1 BIOS FLASH JUMPER: JP3
This jumper is used to locked/unlocked BIOS Flash. This Jumper should be unlock
when flashing/programming the BIOS.
JP3
BIOS Flash
Unlocked
BIOS Flash
Locked
8
Page 21

1.4.2 CPU CORE SPEED DERIVATION PROCEDURE
The mainboard CPU Bus Frequency can be set through BIOS setup
Default setting enables auto detection of CPU speed.
1.4.3 OVERCLOCKING JUMPER: J2
Overclocking is operating a CPU/Processor beyond its specified frequency. J2
jumper is used for overclocking.
J2
J2
Short
Function
Automatically detect CPU Bus Frequency
9
Page 22

1.5 MEMORY INSTALLATION
1.5.1 MEMORY BANK CONFIGURATION
The mainboard supports a maximum memory size of 256MB(64-bit technology): It
provides two 168-pin unbuffered DIMMs. It supports 64 MB,128 MB and 256 MB
DIMM memory module.
DIMM1(Bank0 + Bank1)
DIMM2(Bank2+ Bank3)
10
Page 23

1.6 ONBOARD AUDIO ENABLED/DISABLED
JUMPER: JP4
This jumper is used to Enabled/Disabled the onboard audio.
1
3
JP4
1
3
13
Enabled Disabled
11
Page 24

1.7 CD-IN CONNECTOR: J8
This connector is for CD-ROM audio connector.
LGND R
CD_In
12
Page 25

1.8 EXPANSION CARDS
1.8.1 INSTALLING A PCI CARD
To install a PCI card:
1. Locate the PCI slot(s) on the slot board.
2. Remove the bracket on the housing opposite to the empty PCI slot.
3. Insert a PCI card into the slot. Make sure that the card is properly seated.
4. Secure the card to the housing with a screw.
When you turn on the system, BIOS automatically detects and assigns resources
to the PCI devices.
13
Page 26

14
Page 27

AWARD® BIOS SETUP
Award® BIOS ROM has a built-in Setup program that allows users to modify the
basic system configuration. This type of information is stored in batter y-backed
RAM (CMOS RAM), so that it retains the Setup information when the power is
turned off.
2.1 ENTERING SETUP
Power on the computer and press <Del> immediately to allow you to enter Setup.
The other way to enter Setup is to power on the computer.
When the below message appears briefly at the bottom of the screen during the
POST (Power On Self Test), press <Del> key or simultaneously press <Ctrl>,
<Alt>, and <Esc> keys.
TO ENTER SETUP BEFORE BOOT, PRESS <CTRL-ALT-ESC> OR <DEL> KEY
If the message disappears before you respond and you still wish to enter Setup,
restart the system to try again by turning it OFF then ON or pressing the “RESET”
button on the system case. You may also restart by simultaneously pressing
<Ctrl>, <Alt>, and <Delete> keys. If you do not press the keys at the correct time
and the system does not boot, an error message will be displayed and you will
again be asked to,
PRESS <F1> TO CONTINUE, <CTRL-ALT-ESC>OR <DEL> TO ENTER SETUP
2.2 GETTING HELP
2.2.1. MAIN MENU
The on-line description of the highlighted setup function is displayed at the bottom
of the screen.
2.2.2. STATUS PAGE SETUP MENU / OPTION PAGE SETUP
MENU
Press F1 to pop up a small help window that describes the appropri-ate keys to
use and the possible selections for the highlighted item. To exit the Help Window,
press <Esc>.
15
Page 28

2.3 THE MAIN MENU
Once you enter Award ® BIOS CMOS Setup Utility, the Main Menu (Figure 2-1) will
appear on the screen. The Main Menu allows you to select from twelve setup
functions and two exit choices. Use arrow keys to select among the items and
press <Enter> to accept or enter the sub-menu.
CMOS Setup Utility - Copyright(C) 1984-1999
STANDARD CMOS Feature
Advanced BIOS Feature
Advanced Chipset Feature
Integrated Peripherals
Power Management Setup
PnP/PCI Configurations
Frequency/Voltage Control
Esc : Quit ↑ ↓ → ← : Select Item
F10 : Save & Exit Setup
Time, Date, Hard Disk Type...
Load Fail-Safe Defaults
Load Optimized Defaults
Set Supervisor Password
Set User Password
Save & Exit Setup
Exit Without Saving
Figure 2-1: Main Menu
16
Page 29

• Standard CMOS setup
Use this Menu for basic system configurations.
• Advanced BIOS Features
Use this menu to set the Advanced Features available on your system.
• Advanced Chipset Features
Use this menu to change the values in the chipset registers and optimize your
system’s performance.
• Integrated Peripherals
Use this menu to specify your settings for integrated peripherals.
• Power Management Setup
Use this menu to specify your settings for power management.
• PnP/PCI Configuration
This entry appears if your system supports PnP/PCI.
• Frequency/Voltage Control
Use this menu to specify your settings for frequency/voltage control.
• Load Fail-Safe Defaults
Use this menu to load the BIOS default values for the minimal/stable
performance for your system to operate.
• Load Optimized Defaults
Use this menu to load the BIOS default values that are factory settings for
optimal performance system operations.
• Supervisor/User Password
Use this menu to set User and Supervisor Passwords.
• Save & Exit Setup
Save CMOS value changes to CMOS and exit setup.
• Exit without saving
Abandon all CMOS value changes and exit setup.
17
Page 30

2.4 STANDARD CMOS SETUP
The items in Standard CMOS Setup Menu are divided into 10 catego-ries. Each
category includes no, one or more than one setup items. Use the arrow keys to
highlight the item and then use the <PgUp> or <PgDn> keys to select the value you
want in each item.
CMOS Setup Utility - Copyright(C) 1984-1999 Award Software
Date (mm:dd:yy) : Fri, Feb 28, 1999
Time (hh:mm:ss) : 00 : 00 : 00
IDE Primary Master Press Enter 10210MB
IDE Primary Slave Press Enter None
IDE Secondary Master Press Enter None
IDE Secondary Slave Press Enter None
Drive A 1.44M, 3.5 in.
Drive B None
Video EGA/VGA
Halt on All Errors
Based Memory 640K
Extended Memory 63488K
Total Memory 64512K
↑ ↓ → ←:Move Enter:Select +/-/PU/PD:Value F10:Save ESC:Exit F1:General Help
F5:Previous Values F6:Fail-safe defaults F7:Optimized defaults
Standard CMOS Setup
Item Help
Menu Level >
Figure 2-2: Standard CMOS Setup Menu
18
Page 31

• Date
The date format is <day> <month> <date> <year>.
Day Day of the week, from Sun to Sat, determined by BIOS.
Read-only.
month The month from Jan. through Dec.
date The date from 1 to 31 can be keyed by numeric function keys.
year The year, depends on the year of the BIOS
• Time
The time format is <hour> <minute> <second>.
• PrimaryMaster/PrimarySlave
SecondaryMaster/Secondary Slave
Press PgUp/<+> or PgDn/<-> to select Manual, None, Auto type. Note that the
specifications of your drive must match with the drive table. The hard disk will
not work properly if you enter improper information for this categor y. If your
hard disk drive type is not matched or listed, you can use Manual to define your
own drive type manually.
If you select Manual, related information is asked to be entered to the
following items. Enter the information directly from the keyboard. This
information should be provided in the documentation from your hard disk
vendor or the system manufacturer.
If the controller of HDD interface is SCSI, the selection shall be
“None”.
If the controller of HDD interface is CD-ROM, the selection shall be
“None”.
Access Mode Access mode
Cylinder number of cylinders
Head number of heads
Precomp write precom
Landing Zone landing
Sector number of sectors
19
Page 32

2.5 ADVANCED BIOS FEATURES
CMOS Setup Utility - Copyright(C) 1984-1999 Award Software
Anti-Virus Protection Disabled
CPU Internal Cache Enabled
External Cache Enabled
CPU L2 Cache ECC Checking Enabled
Processor Number Feature Disabled
Quick Power On Self Test Disabled
First Boot device Floppy
Second Boot device HDD-0
Third Boot device LS/Zip
Boot other device Enabled
Swap Floppy Drive Disabled
Boot Up Floppy Seek Disabled
Boot Up Numlock Status Off
Gate A20 Option Fast
Typematic Rate Setting Disabled
Typematic Rate (Chars/Sec) 6
Typematic Delay (Msec) 250
Security Option Setup
OS Select for DRAM > 64MB Non-OS2
HDD S.M.A.R.T. Capabilty Disabled
Report No FDD for Win 95 No
Full Screen LOGO Show Enabled
↑ ↓ → ←:Move Enter:Select +/-/PU/PD:Value F10:Save ESC:Exit F1:General Help
F5:Previous Values F6:Fail-safe defaults F7:Optimized defaults
Advanced BIOS Features
Item Help
Menu Level >
Figure 2-3: Advance BIOS Features Setup
• Anti-Virus Protection
Allows you to choose the VIRUS Warning feature for IDE Hard Disk boot sector
protection. If this function is enabled and someone attempt to write data into
this area, BIOS will show a warning message on screen and alarm beep.
Disable(default) No warning message to appear when anything attempts
to access the boot sector or hard disk partition table.
Enable Activates automatically when the system boots up
causing a warning message to appear when anything
attempts to access the boot sector of hard disk
partition table.
• CPU Internal Cache
The default value is Enabled.
Enabled(default) Enable cache
Disabled Disable cache
Note: The internal cache is built in the processor.
20
Page 33

• External Cache
Choose Enabled or Disabled. This option enables the level 2 cache memory.
• CPU L2 Cache ECC Checking
Choose Enabled or Disabled. This option enables the level 2 cache memory
ECC(error check correction).
• Processor Number Feature
This item enables or disables the processor serial number function of the Intel
Pentium III processor.
The settings are: Enabled and Disabled
• Quick Power On Self Test
This category speeds up Power On Self Test (POST) after you power on the
computer. If this is set to Enabled, BIOS will shorten or skip some check items
during POST.
Enabled Enable quick POST
Disabled(default) Normal POST
• First/Second/Third/Other Boot Device
The BIOS attempts to load the operating system from the devices in the
sequence selected in these items. The settings are Floppy, LS/ZIP, HDD-0/
HDD-1/HDD-2/HDD-3, SCSI, CDROM, LAN, and Disabled.
• Swap Floppy Drive
Switches the floppy disk drives between being designated as A and B. Default
is Disabled.
• Boot Up Floppy Seek
During POST, BIOS will determine if the floppy disk drive installed is 40 or 80
tracks. 360K type is 40 tracks while 760K, 1.2M and 1.44M are all 80 tracks.
• Boot Up NumLock Status
The default value is On.
On (default) Keypad is numeric keys.
Off Keypad is arrow keys.
21
Page 34

• Gate A20 Option
Normal The A20 signal is controlled by keyboard controller or
chipset hardware.
Fast(default) The A20 signal is controlled by port 92 or chipset
specific method.
• Typematic Rate Setting
Key strokes repeat at a rate determined by the keyboard controller. When
enabled, the typematic rate and typematic delay can be selected.
The settings are: Enabled/Disabled.
• Typematic Rate (Chars/Sec)
Sets the number of times a second to repeat a key stroke when you hold the
key down. The settings are: 6, 8, 10, 12, 15, 20, 24, 30.
• Typematic Delay (Msec)
Sets the delay time after the key is held down before it begins to repeat the
keystroke. The settings are: 250, 500, 750, 1000.
• Security Option
This category allows you to limit access to the system and Setup, or just to
Setup.
System The system will not boot and access to Setup will be
denied if the correct password is not entered at the
prompt.
Setup(default) The system will boot, but access to Setup will be
denied if the correct password is not entered at the
prompt.
• OS Selection for DRAM > 64MB
Allows OS2
®
to be used with > 64 MB of DRAM. Settings are Non-OS/2
(default) and OS2. Set to OS/2 if using more than 64MB and running OS/2
• HDD S.M.A.R.T. Capabilty
When Enabled is selected, waring is displayed immediately before HDD is
broken.
The settings are: Enabled and Disabled.
• Report No FDD For Win 95
Whether report no FDD for Win 95 or not. The settings are: Yes, No.
• Full Screen LOGO Show
When Enabled is selected, the LOGO is displayed at Boot.
The settings are: Enabled and Disabled.
22
®
.
Page 35

2.6 ADVANCED CHIPSET FEATURES
The Advanced Chipset Features Setup option is used to change the values of the
chipset registers. These registers control most of the system options in the
computer.
Choose the “ADVANCED CHIPSET FEATURES” from the Main Menu and the
following screen will appear.
CMOS Setup Utility - Copyright(C) 1984-1999 Award Software
SDRAM CAS Latency Time Auto
SDRAM Cycle Time Tras/Trc 6/8
SDRAM RAS-to-CAS Delay 3
SDRAM RAS Precharge Time 3
System BIOS Cacheable Disabled
Video BIOS Cacheable Disabled
Memory Hole at 15M-16M Disabled
CPU Latency Timer Disabled
Delayed Transaction Disabled
On-Chip Video Window Size 64MB
On-Chip Video Enabled
↑ ↓ → ←:Move Enter:Select +/-/PU/PD:Value F10:Save ESC:Exit F1:General Help
F5:Previous Values F6:Fail-safe defaults F7:Optimized defaults
Advanced Chipset Features
Item Help
Menu Level >
Figure 2-4: Advanced Chipset Features Menu
Note: Change these settings only if you are familiar with the chipset.
23
Page 36

• SDRAM CAS latency Time
When synchronous DRAM is installed, the number of clock cycles of CAS
latency depends on the DRAM timing. The settings are: 2 and 3.
• SDRAM Cycle Time Tras/Trc
Select the number of SCLKs for an access cycle. The settings are: 5/7 and
6/8.
• SDRAM RAS-to-CAS Delay
This field lets you insert a timing delay between the CAS and RAS strobe
signals, used when DRAM is written to, read from, or refreshed. Fast gives
faster performance; and Slow gives more stable per formance. This field
applies only when synchronous DRAM is installed in the system.
The settings are: 2 and 3.
• SDRAM RAS Precharge Time
If an insufficient number of cycles is allowed for the RAS to accumulate its
charge before DRAM refresh, the refresh may be incomplete and the DRAM
may fail to retain data. Fast gives faster performance; and Slow gives more
stable performance. This field applies only when synchronous DRAM is
installed in the system. The settings are: 2 and 3.
• System BIOS Cacheable
Selecting Enabled allows caching of the system BIOS ROM at F0000h-FFFFFh,
resulting in better system performance. However, if any program writes to this
memory area, a system error may result. The settings are: Enabled and
Disabled.
• Video BIOS Cacheable
Select Enabled allows caching of the video BIOS , resulting in better system
performance. However, if any program writes to this memory area, a system
error may result. The settings are: Enabled and Disabled.
• Memory Hole At 15M-16M
You can reserve this area of system memory for adapter ROM. When this area
is reserved, it cannot be cached. The user information of peripherals that need
to use this area of system memory usually discusses their memory
requirements. The settings are: Enabled and Disabled.
• CPU Latency Timer
When Enabled is selected, CPU Latency Timer becomes effective.
The settings are: Enabled and Disabled.
24
Page 37

• Delayed Transaction
The chipset has an embedded 32-bit posted write buffer to suppor t delay
transactions cycles. Select Enabled to support compliance with PCI
specification version 2.1. The settings are: Enabled and Disabled.
• On-Chip Video
When Enabled is selected, Video Controller becomes effective.
The settings are: Enabled and Disabled.
• On-Chip Video Window Size
Select the on-chip video window size for VGA driver use. The settings are:
32MB, 64MB, Disabled.
25
Page 38

2.7 INTEGRATED PERIPHERALS
CMOS Setup Utility - Copyright(C) 1984-1999 Award Software
OnChip Primary PCI IDE Enabled
OnChip Secondary PCI IDE Enabled
IDE Primary Master PIO Auto
IDE Primary Slave PIO Auto
IDE Secondary Master PIO Auto
IDE Secondary Slave PIO Auto
IDE Primary Master UDMA Auto
IDE Primary Slave UDMA Auto
IDE Secondary Master UDMA Auto
IDE Secondary Slave UDMA Auto
USB Controller Enabled
USB Keyboard Support Disabled
USB Mouse Support Disabled
Init Display First PCI Slot
AC97 Audio Enabled
AC97 Modem Disabled
Onboard Audio Device Enabled
IDE HDD Block Mode Enabled
Power On Function Button Only
*KB Power On Password Enter
*Hot Key Power On Ctrl-F1
Onboard FDC Controller Enabled
Onboard Serial Port 1 3F8/IRQ4
↑ ↓ → ←:Move Enter:Select +/-/PU/PD:Value F10:Save ESC:Exit F1:General Help
F5:Previous Values F6:Fail-safe defaults F7:Optimized defaults
CMOS Setup Utility - Copyright(C) 1984-1999 Award Software
Onboard Serial Port Disabled
*UART Mode Select Normal
*RxD, TxD Active Hi, Lo
*IR Transmition Delay Enabled
Onboard Parallel Port 378/IRQ7
Parallel Port Mode SPP
EPP Mode Select EPP 1.7
ECP Mode use UDMA 3
PWRON After PWR-Fail Former-sts
Game Port Address Disabled
Midi Port Address Disabled
Midi Port IRQ 10
Power Status LED Dual
Integrated Peripherals
Item Help
Menu Level >
Integrated Peripherals
Item Help
Menu Level >
↑ ↓ → ←:Move Enter:Select +/-/PU/PD:Value F10:Save ESC:Exit F1:General Help
F5:Previous Values F6:Fail-safe defaults F7:Optimized defaults
Figure 2-5: Integrated Peripherals Menu
26
Page 39

• OnChip Primary/Secondary PCI IDE
The integrated peripheral controller contains an IDE interface with support for
two IDE channels. Select Enabled to activate each channel separately. The
settings are: Enabled and Disabled.
• IDE Primary/Secondary Master/Slave PIO
The four IDE PIO (Programmed Input/Output) fields let you set a PIO mode (0-4)
for each of the four IDE devices that the onboard IDE interface supports.
Modes 0 through 4 provide successively increased per formance. In Auto
mode, the system automatically determines the best mode for each device.
The settings are: Auto, Mode 0, Mode 1, Mode 2, Mode 3, Mode 4.
• IDE Primary/Secondary Master/Slave UDMA
Ultra DMA/33 implementation is possible only if your IDE hard drive supports it
and the operating environment includes a DMA driver (Windows 95 OSR2 or a
third-party IDE bus master driver). If your hard drive and your system software
both support Ultra DMA/33, select Auto to enable BIOS support. The settings
are: Auto, Disabled.
• USB Controller
Select Enabled if your system contains a Universal Serial Bus (USB) controller
and you have USB peripherals. The settings are: Enabled, Disabled.
• USB Keyboard Support
Select Enabled if your system contains a Universal Serial Bus (USB) controller
and you have a USB keyboard. The settings are: Enabled, Disabled.
• USB Mouse Support
Select Enabled if your system contains a USB controller and you have a USB
Mouse.
The settings are: Enabled and Disabled.
• Init Display First
This item allows you to decide to activate whether PCI Slot or on-chip VGA first.
The settings are: PCI Slot, Onboard.
• AC97 Audio/Modem
This item allows you to decide to enable/disable the 810 chipset family to
support AC97 Audio/Modem. The settings are: Enabled, Disabled.
• Onboard Audio Device (For Aureal onboard audio only)
This item allows you to enable/disable the Onboard Aureal audio chipset. The
settings are: Enabled, Disabled.
27
Page 40

• IDE HDD Block Mode
Block mode is also called block transfer, multiple commands, or multiple
sector read/write. If your IDE hard drive supports block mode (most new drives
do), select Enabled for automatic detection of the optimal number of block
read/writes per sector the drive can support. The settings are: Enabled,
Disabled.
• Power On Function
This function allows you to select the item to power on the system. The
settings are : Any Key, Button Only, Mouse Left, Mouse Right, Password,
Hotkey, keyboard 98.
• Onboard FDC Controller
Select Enabled if your system has a floppy disk controller (FDD) installed on
the system board and you wish to use it. If you install add-on FDC or the
system has no floppy drive, select Disabled in this field.
The settings are: Enabled and Disabled.
• Onboard Serial Port 1/Port 2
Select an address and corresponding interrupt for the first and second serial
ports. The settings are: 3F8/IRQ4, 2E8/IRQ3, 3E8/IRQ4, 2F8/IRQ3,
Disabled, Auto.
• UART Mode Select
This item allows you to determine which InfraRed(IR) function of the onboard
I/O chip, this functions uses.
• Onboard Parallel Port
Disabled There is a built-in parallel port on the on-board Super
(3BCH/IRQ7)/
(278H/IRQ5)/
(378H/IRQ7)
Disable
3BCH/IRQ7 Line Printer port 0
278H/IRQ5 Line Printer port 2
378H/IRQ7 Line Printer port 1
28
I/O chipset that provides Standard, ECP, and EPP
features. It has the following options:
Page 41

• Onboard Parallel Mode
SPP : Standard Parallel Port
EPP : Enhanced Parallel Port
ECP : Extended Capability Port
SPP/EPP/ECP/
ECP+EPP
• PWRON After PWR-FAIL
This option will determine how the system will power on after a power failure.
The setting are: Former-sts (Formar states), ON and OFF
• Game Port Address/Midi Port Address
This will determine which Address the Game Port/Midi Port will use.
To operate the onboard parallel port as Standard
Parallel Port only, choose “SPP.” To operate the
onboard parallel port in the EPP modes simultaneously,
choose “EPP.” By choosing “ECP”, the onboard parallel
port will operate in ECP mode only. Choosing “ECP +
EPP” will allow the onboard parallel port to support
both the ECP and EPP modes simultaneously. The ECP
mode has to use the DMA channel, so choose the
onboard parallel port with the ECP feature. After
selecting it, the following message will appear: “ECP
Mode Use DMA” At this time, the user can choose
between DMA channels 3 or 1. The onboard parallel
port is EPP Spec. compliant, so after the user chooses
the onboard parallel port with the EPP function, the
following message will be displayed on the screen:
“EPP Mode Select.” At this time either EPP 1.7 spec. or
EPP 1.9 spec. can be chosen.
• Midi Port IRK setting are IRK5 or IRK10
• Power Status LED
This item determines which state the Power LED will use. The settings are
Blinking, Dual, and Single. During blinking, the power LED will blink when the
system enters the suspend mode. When the mode is in Dual, the power LED
will change its color. Choose the single and the power LED will always remain
lit.
29
Page 42

2.8 POWER MANAGEMENT SETUP
The Power Management Setup allows you to configure you system to most
effectively save energy while operating in a manner consistent with your own style
of computer use.
CMOS Setup Utility - Copyright(C) 1984-1999 Award Software
IPCA Function Enabled
ACPI Suspend Type Si(pos)
Power Management User Define
Video Off Method DPMS
Video Off In Suspend Yes
Suspend Type Stop Grant
Modem Use IRQ 3
Suspend Mode Disabled
HDD Power Down Disabled
Soft-Off by PWRBTN Instant-Off
Wake-Up by PCI Card Disabled
Power On by Ring Disabled
Wake-Up on LAN Disabled
USB KB Wake-Up From S3 Disabled
CPU Thermal-Throtting 62.57%
Resume By Alarm Disabled
**Reload Global Timer Events**
Primary IDE 0 Disabled
Primary IDE 1 Disabled
Secondary IDE 0 Disabled
Secondary IDE 1 Disabled
FDD, COM, LPT Port Disabled
PCI PIRQ[A-D]# Disabled
↑ ↓ → ←:Move Enter:Select +/-/PU/PD:Value F10:Save ESC:Exit F1:General Help
F5:Previous Values F6:Fail-safe defaults F7:Optimized defaults
Power Management Setup
Item Help
Menu Level >
Figure 2-6: Power Management Setup menu
• IPCA Function
This item allows you to enabled/disabled the Advanced Configuration And
Power Management (ACPI).
The settings are: Enabled and Disabled.
• ACPI Suspend Type
Setting of Suspend Type at ACPI.
The settings are: S1 (POS) AND S3 (STR).
• Power Management
This category allows you to select the type (or degree) of power saving and is
directly related to the following modes:
1. Suspend Mode
2. HDD Power Down
There are three selections for Power Management, two of which have fixed
mode settings.
30
Page 43

Min. Power Saving Minimum power management.
Suspend Mode = 1hr., and HDD Power Down = 15
min.
Max. Power Saving Maximum power management — Suspend
Mode = 1 min., and HDD Power Down = 1 min.
User Defined (default) Allows you to set each mode individually. When not
disabled, each of the ranges are from 1 min. to 1
hr. except for HDD Power Down which ranges from
1 min. to 15 min. and disable.
• Video Off Method
This determines the manner in which the monitor is blanked.
V/H SYNC+Blank This selection will cause the system to turn off the
vertical and horizontal synchronization ports and
write blanks to the video buffer.
Blank Screen This option only writes blanks to the video buffer.
DPMS (default) Initial display power management signaling.
• Video Off In Suspend
This determines the manner in which the monitor is blanked.
The settings are: Yes and No.
• Suspend Type
Select the Suspend Type. The settings are: PWRON Suspend, Stop Grant.
• Modem Use IRQ
This determines the IRQ in which the MODEM can use.
The settings are: 3, 4, 5, 7, 9, 10, 11, NA.
• Suspend Mode
When enabled and after the set time of system inactivity, all devices except the
CPU will be shut off. The settings are: 1/2/4/8/12/20/30/40 Min, 1 Hour,
and Disabled.
• HDD Power Down
When enabled and after the set time of system inactivity, the hard disk drive
will be powered down while all other devices remain active.
The settings are: 1/2/3/4/5/6/7/8/9/10/11/12/13/14/15Min and Disabled.
• Soft-Off by PWRBTN
Pressing the power button for more than 4 seconds forces the system to enter
the Soft-Off state. The settings are: Delay 4 Sec, Instant-Off.
31
Page 44

• Wake-Up by PCI Card
This will enable the system to wake up through PCI Card peripheral.
The settings are : Enabled and Disabled.
• Power on by Ring
This item allows system to enabled/disabled to power on by ring signal of a
modem.
The settings are: Enabled and Disabled.
• Wake-Up on LAN
To use this function, you need a LAN add-on card which support power on
functions. It should also support the wake-up on LAN jumper (JWOL1).
Enabled Wake up on LAN supported.
Disabled Wake up on LAN not supported.
• USB KB Wake-Up From S3
This item allows system to enabled/disabled to wake up from S3 (ACPI) by
USB keyboard.
The settings are: Enabled and Disabled.
• CPU Thermal-Throttling
Select the CPU THRM-Throttling rate. The settings are: 12.5%, 25.0%, 37.5%,
50.0%, 62.5%, 75.0%, 87.5%.
• Resume by Alarm
This function is for setting date and time for your computer to boot up. During
Disabled, you cannot use this function. During Enabled, choose the Date and
Time Alarm:
Date(of month) Alarm You can choose which month the system will
boot up. Set to 0, to boot every day.
Time(hh:mm:ss) Alarm You can choose what hour, minute and second
the system will boot up.
Note: If you have change the setting, you must let the system boot up until it goes
to the operating system, before this function will work.
32
Page 45

RELOAD GLOBAL TIMER EVENTS
Reload Global Timer events are I/O events whose occurrence can prevent the
system from entering a power saving mode or can awaken the system from such a
mode. In effect, the system remains alert for anything which occurs to a device
which is configured as Enabled , even when the system is in a power down mode.
Primary IDE 0
Primary IDE 1
Secondary IDE 0
Secondary IDE 1
FDD, COM, LPT Port
PCI PIRQ[A-D] #
2.9 PNP/PCI CONFIGURATION SETUP
This section describes configuring the PCI bus system. PCI, or Personal Computer
Interconnect, is a system which allows I/O devices to operate at speeds nearing
the speed the CPU itself uses when communicating with its own special
components. This section covers some very technical items and it is strongly
recommended that only experienced users should make any changes to the
default settings.
CMOS Setup Utility - Copyright(C) 1984-1999 Award Software
Reset Configuration Data Disabled
Resources Controlled By Auto
IRQ Resources Press Enter
DMA Resources Press Enter
PCI/VGA Palette Snoop Disabled
↑ ↓ → ←:Move Enter:Select +/-/PU/PD:Value F10:Save ESC:Exit F1:General Help
F5:Previous Values F6:Fail-safe defaults F7:Optimized defaults
PnP/PCI Configuration Setup
Item Help
Menu Level >
Figure 2-7: PnP/PCI Configuration Setup Menu
33
Page 46

• Reset Configuration Data
Normally, you leave this field Disabled. Select Enabled to reset Extended
System Configuration Data (ESCD) when you exit Setup if you have installed a
new add-on and the system reconfiguration has caused such a serious conflict
that the operating system can not boot.
The settings are: Enabled and Disabled.
• Resource Controlled By
The Award Plug and Play BIOS has the capacity to automatically configure all of
the boot and Plug and Play compatible devices. However, this capability means
absolutely nothing unless you are using a Plug and Play operating system such
as Windows
®
95/98. If you set this field to “manual” choose specific
resources by going into each of the sub menu that follows this field (a sub
menu is preceded by a “➢”). The settings are:
Auto(ESCD), Manual.
• IRQ Resources
When resources are controlled manually, assign each system interrupt a type,
depending on the type of device using the interrupt.
• DMA Resources
This sub menu can let you control the memory resource.
• PCI/VGA Palette Snoop
Leave this field at Disabled. The settings are Enabled, Disabled.
34
Page 47

2.10 FREQUENCY/VOLTAGE CONTROL
This section is for setting CPU Frequency/Voltage Control.
CMOS Setup Utility - Copyright(C) 1984-1999 Award Software
Auto Detect DIMM/PCI Clk Enabled
Spread Spectrum 0.50%(Cntr)
CPU Host/SDRAM Clock Default
CPU Clock Ratio Auto
↑ ↓ → ←:Move Enter:Select +/-/PU/PD:Value F10:Save ESC:Exit F1:General Help
F5:Previous Values F6:Fail-safe defaults F7:Optimized defaults
Frequency/Voltage Control
Item Help
Menu Level >
Figure 2-9: Frequency/Voltage Control Menu
• Auto Detect DIMM/PCI CLK
This item allows you to enable/disable auto detect DIMM/PCI Clock.
The settings are: Enabled, Disabled.
• CPU Clock/Spread Spectrum
This item allows you to set the CPU Clock/Spread Spectrum.
• Spread Spectrum
Set Spread Spectrum.
The settings are: Disabled, 0.50%(Cntr) and 0.75%(Cntr)
• CPU Host/SDRAM Clock
Set CPU Host Clock and SDRAM Clock.
The settings are: Default, 66/100MHz, 75/112MHz, 83/124MHz, 95/
95MHz, 100/100MHz, 117/117MHz, 124/124MHz, 133/133MHz, 133/
100MHz, 138/103MHz, 138/138MHz, 140/140MHz, 140/105MHz and
150/112MHz.
• CPU Clock Ratio
This item allows you to select the CPU ratio.
35
Page 48

2.11 LOAD FAIL-SAFE/OPTIMIZED DEFAULTS
• Load Fail-Safe Defaults
When you press <Enter> on this item, you get a confirmation dialog box with a
message similar to:
Load Fail-Safe Defaults (Y/N) ? N
Pressing ‘Y’ loads the BIOS default values for the most stable, minimalperformance system operations.
• Load Optimized Defaults
When you press <Enter> on this item, you get a confirmation dialog box with a
message similar to:
Load Optimized Defaults (Y/N) ? N
Pressing ‘Y’ loads the default values that are factory settings for optimal
performance system operations.
36
Page 49

2.12 SET SUPERVISOR/USER PASSWORD
You can set either super visor or user password, or both of them. The differences
are:
Supervisor password : can enter and change the options of the setup
menus.
User password : Can only enter but do not have the right to change
the options of the setup menus. When you select
this function, the following message will appear at
the center of the screen to assist you in creating a
password.
ENTER PASSWORD:
Type the password, up to eight characters in length, and press <Enter>. The
password typed now will clear any previously entered password from CMOS
memory. You will be asked to confirm the password. Type the password again
and press <Enter>. You may also press <Esc> to abort the selection and not
enter a password.
To disable a password, just press <Enter> when you are prompted to enter the
password. A message will confirm the password will be disabled. Once the
password is disabled, the system will boot and you can enter Setup freely.
PASSWORD DISABLED.
When a password has been enabled, you will be prompted to enter it every
time you try to enter Setup. This prevents an unauthorized person from
changing any part of your system configuration.
Additionally, when a password is enabled, you can also require the BIOS to
request a password every time your system is rebooted. This would prevent
unauthorized use of your computer.
You determine when the password is required within the BIOS Features Setup
Menu and its Security option. If the Security option is set to “Sys-tem”, the
password will be required both at boot and at entry to Setup. If set to “Setup”,
prompting only occurs when trying to enter Setup.
37
Page 50

38
Fujitsu PC (Asia) Pte Ltd
200 Pandan Loop
#05-03 Pantech 21
The Computer Centre
Singapore 128388
Tel: 65-776 0688
Fax: 65-776 0788
Fujitsu PC (Asia) Pte Ltd
(Malaysia Branch)
8th Floor Wisma Damansara
Jalan Semantan
50490 Kuala Lumpur
Malaysia
Tel: 603-253 3997
Fax: 603-253 4245
Website : www.fujitsu-pc-asia.com
 Loading...
Loading...