Page 1
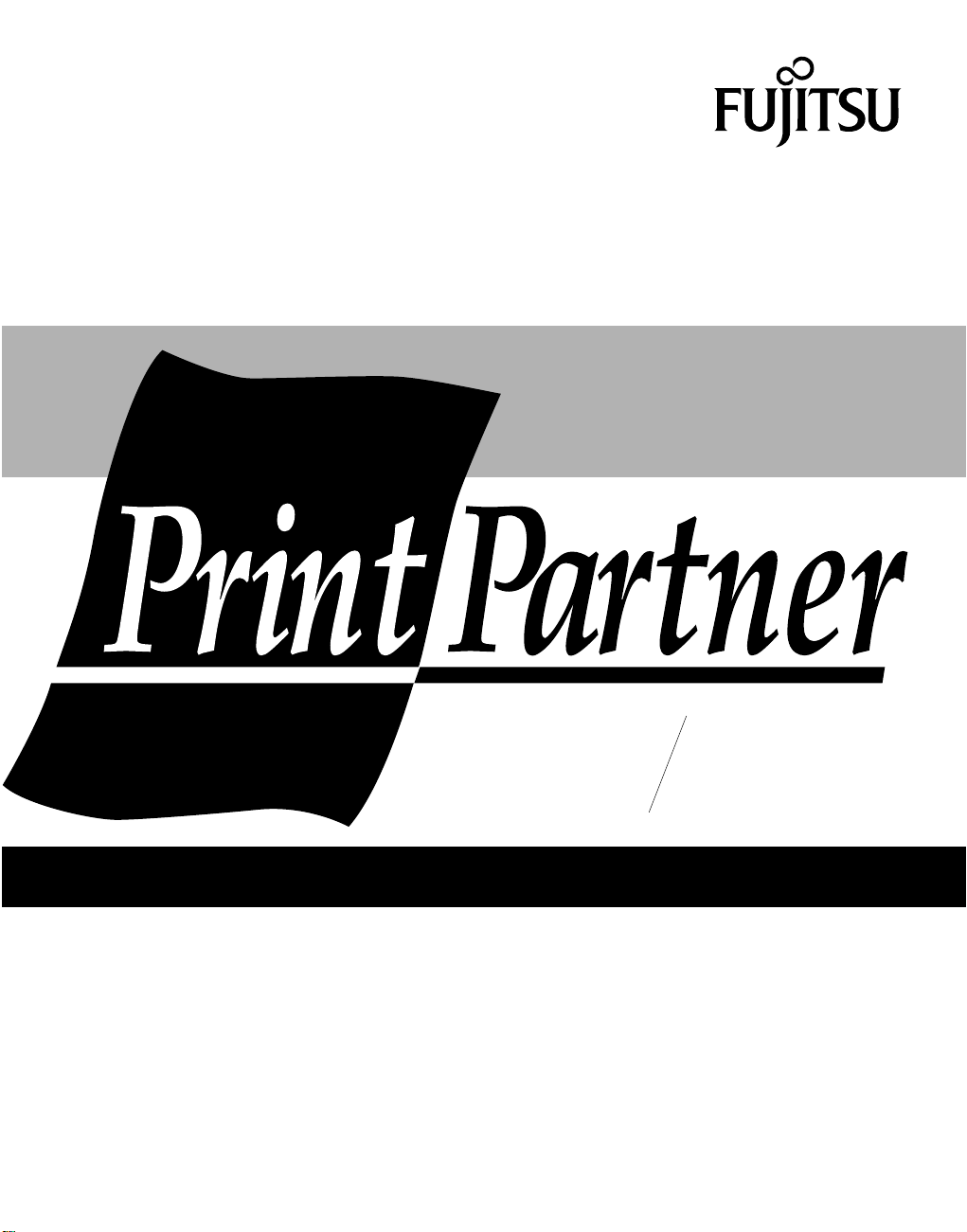
USER’S MANUAL
TM
10V 14V
10/14 ppm page printer
Page 2

Notice to American
@– u˝C æ u dgÆQ' K§ƒc iubbhj
ˆ› æ æZp u¯•D– u˝C˘º´«¯gp•Ø–˘
I˘ ˜¢ •“C– u“ WI e rW M@ ˜g
p‡ŒØ˘CdgWQ ł«N–•–˘“ Ł •D
@ ]`˜‡¢Ł¢ ˜”‡¢D
Users
Federal Communications Commission
Radio Frequency Interference Statement
Notice: This equipment has been tested and found to comply with the limits for a
Class B digital device, pursuant to Part 15 of the FCC Rules. These limits are
designed to provide reasonable protection against harmful interference in a
residential installation. This equipment generates, uses, and can radiate radio
frequency energy and, if not installed and used in accordance with the instructions,
may cause harmful interference to radio communications. However, there is no
guarantee that interference will not occur in a particular installation. If this
equipment does cause harmful interference to radio or television reception, which
can be determined by turning the equipment off and on, the user is encouraged to
try to correct the interference by one or more of the following measures:
• Reorient or relocate the receiving antenna.
• Increase the separation between the equipment and receiver.
• Connect the equipment into an outlet on a circuit different from that to which the
receiver is connected.
• Consult the dealer or an experienced radio / TV technician for help.
FCC warning: Changes or modifications not expressly approved by the party
responsible for compliance could void the user’s authority to operate the equipment.
Notes
• Testing of this equipment was performed on model number M3878SA14AV.
• The use of a non-shielded interface cable with the referenced device is prohibited.
The length of the parallel interface cable must be 3␣ meters (10␣ feet) or less. The
length of the serial interface cable must be 15␣ meters (50␣ feet) or less.
• The length of the power cord must be 3 meters (10 feet) or less.
Laser Safety Information
This printer has been designed and manufactured according to FDA regulations
“title 21, CFR, chapter I, subchapter J, based on the Radiation Control for Health
and Safety Act of 1968”, and is classified as class 1 laser product.
Warning: Use of controls, adjustments or performance of procedures other than
those specified herein may result in hazardous radiation exposure.
Notice to Canadian
Users
Notice to German
Users
This class B digital apparatus meets all requirements of the Canadian InterferenceCausing Equipment Regulations.
Cet appareil numérique de la Classe B respecte toutes les exigences du Règlement sur
le matériel brouilleur du Canada.
Bescheinigung des Herstellers/Importeurs
Hiermit wird bescheinigt, daß der/die/das
• Maschinenlärminformationsverordnung 3. GSGV, 18.01.1991: Der höchste
Schalldruckpegel beträgt 70 dB (A) oder weniger gemäß EN27779-1991.
Notice to Japanese
Users
User’s Manual FM-1
Page 3
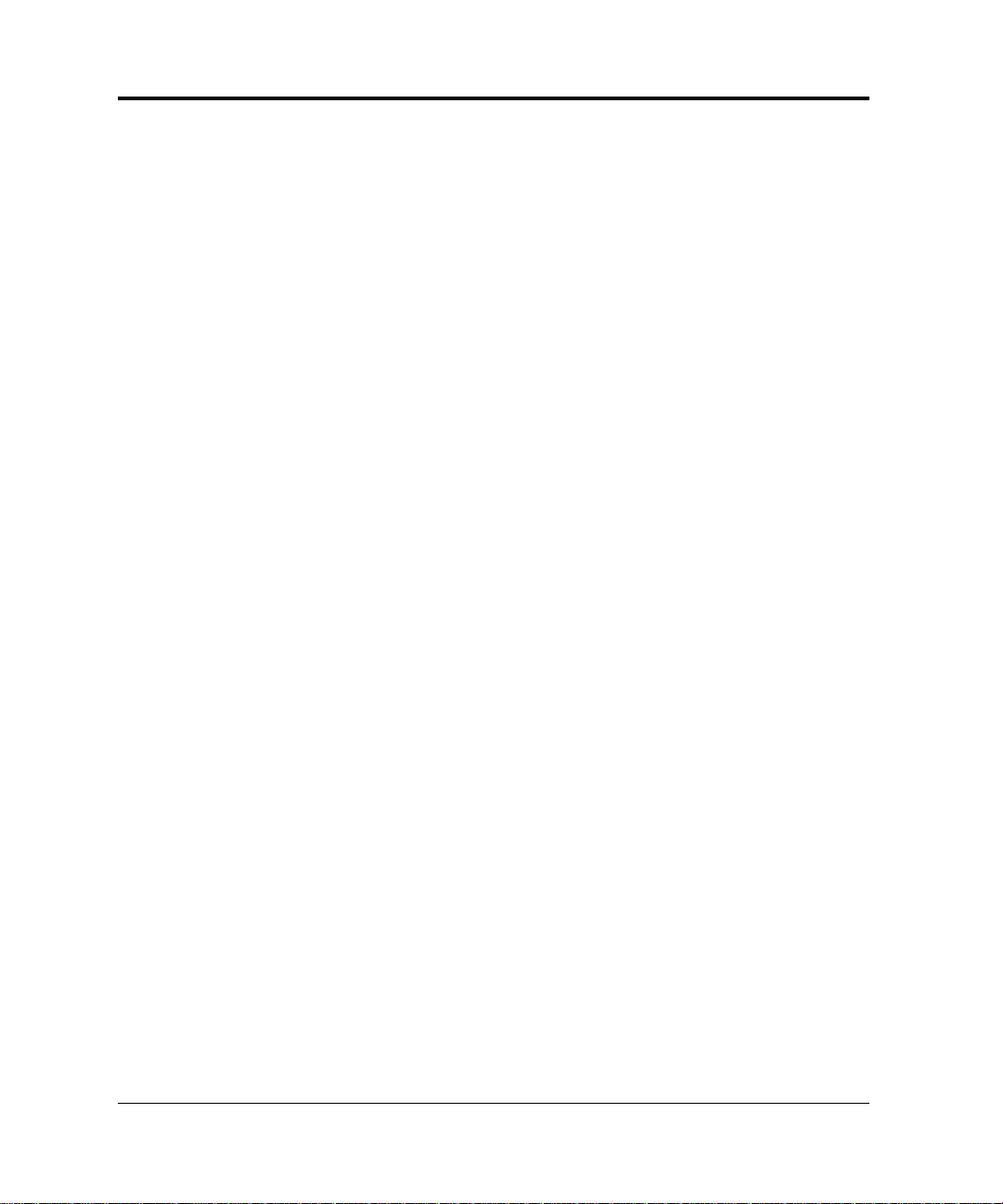
In case that the interface board, Ethernet C, is installed, this equipment complies
@– u˝C æ u dgÆQ' K§ƒc iubbhj
ˆ› Œ æZp u¯•D– u ˘º´«¯gp•Ø˘dgW
Q ł«N–•–˘“ Ł •D– Œ ˝gp “K ¨˛ u‚Ø
⁄v ‡ŒØ–˘“ Ł •D
with EMI regulations as follows:
Notice to American
Users
Federal Communications Commission
Radio Frequency Interference Statement
Notice: This equipment has been tested and found to comply with the limits for a
Class A digital device, pursuant to Part 15 of the FCC Rules. These limits are
designed to provide reasonable protection against harmful interference when the
equipment is operated in a commercial environment. This equipment generates,
uses, and can radiate radio frequency energy and, if not installed and used in
accordance with the instruction manual, may cause harmful interference to radio
communications. Operation of this equipment in a residential area is likely to cause
harmful interference in which case the user will be required to correct the
interference at his own expense.
FCC warning: Changes or modifications not expressly approved by the party
responsible for compliance could void the user’s authority to operate the equipment.
Notes
• Testing of this equipment was performed on model number M3878SA14AV.
• The use of a non-shielded interface cable with the referenced device is prohibited.
The length of the parallel interface cable must be 3␣ meters (10␣ feet) or less. The
length of the Ethernet interface cable must be 100␣ meters (328␣ feet) or less for type
10BASE-2 and 185 meters (607 feet) or less for type 10BASE-T.
• The length of the power cord must be 3 meters (10 feet) or less.
Laser Safety Information
This printer has been designed and manufactured according to FDA regulations
“title 21, CFR, chapter I, subchapter J, based on the Radiation Control for Health
and Safety Act of 1968”, and is classified as class 1 laser product.
Warning: Use of controls, adjustments or performance of procedures other than
those specified herein may result in hazardous radiation exposure.
Notice to Canadian
Users
Notice to German
Users
Notice to European
and Oceanian Users
This class A digital apparatus meets all requirements of the Canadian InterferenceCausing Equipment Regulations.
Cet appareil numérique de la Classe A respecte toutes les exigences du Règlement sur
le matériel brouilleur du Canada.
Bescheinigung des Herstellers/Importeurs
Hiermit wird bescheinigt, daß der/die/das
• Maschinenlärminformationsverordnung 3. GSGV, 18.01.1991: Der höchste
Schalldruckpegel beträgt 70 dB (A) oder weniger gemäß EN27779-1991.
Warning: This is a product which meets Class A of AS/NZS3548 and EN55022.
In a domestic environment this product may cause radio interference in which case
the user may be required to take adequate measures.
Notice to Japanese
Users
FM-2 User’s Manual
Page 4
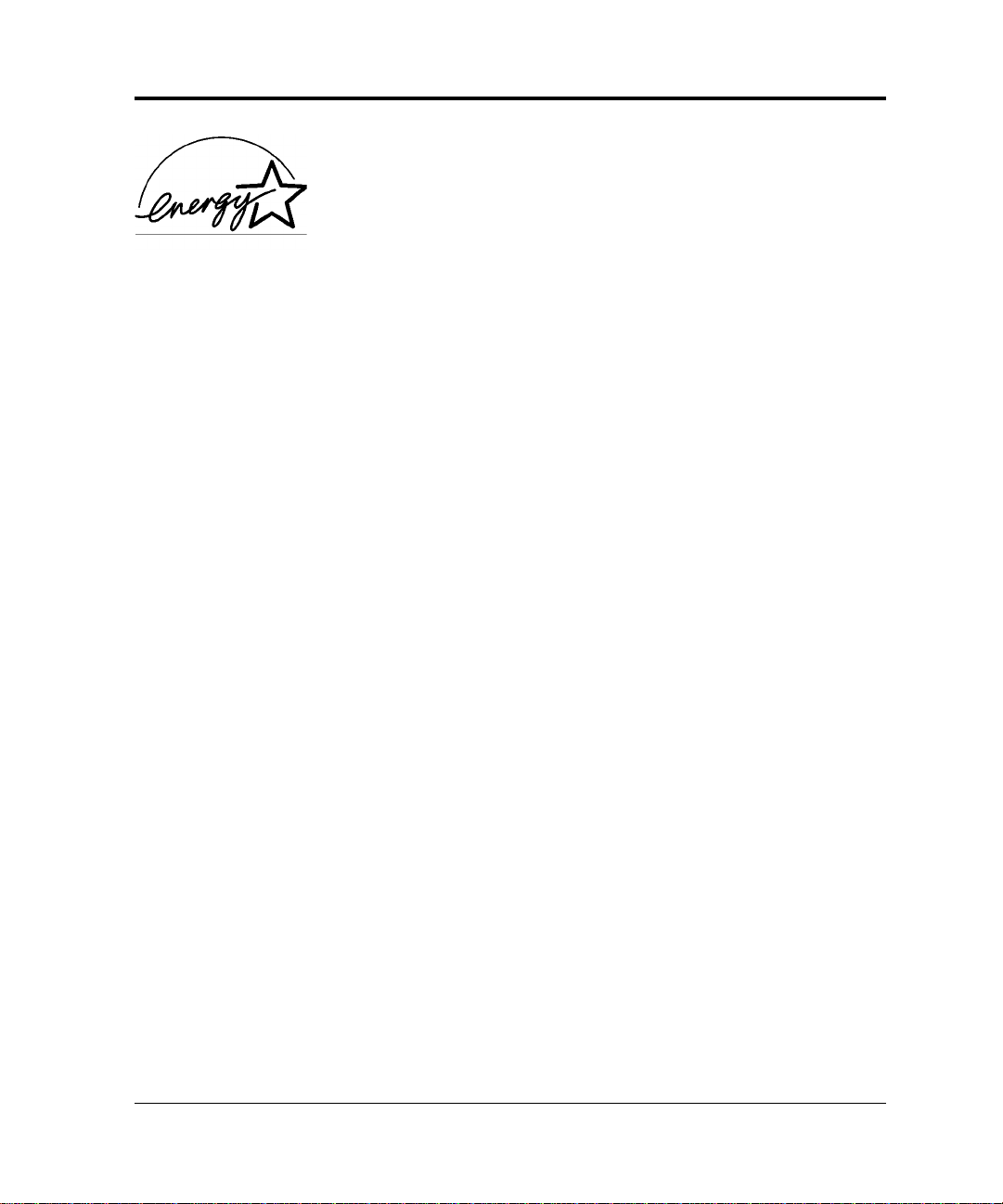
As an International ENERGY STARSM Partner, Fujitsu Limited has determined that
this product meets the International E
energy efficiency.
The International ENERGY STAR Office Equipment Program is an international
program that promotes energy saving through the use of computers and other office
equipments. The program backs the development and dissemination of products
with functions that effectively reduce energy consumption. It is an open system in
which business proprietors can participate voluntarily. The targeted products are
office equipment such as computers, displays, printers, facsimiles, and copiers.
Their standards and logos are uniform among participating nations.
NERGY STAR Office Equipment Program for
CE Declaration
This product sold in Europe conforms to the standards in accordance with EC
Directives. The copy of “Declaration of Conformity” is attached in the next page.
User’s Manual FM-3
Page 5
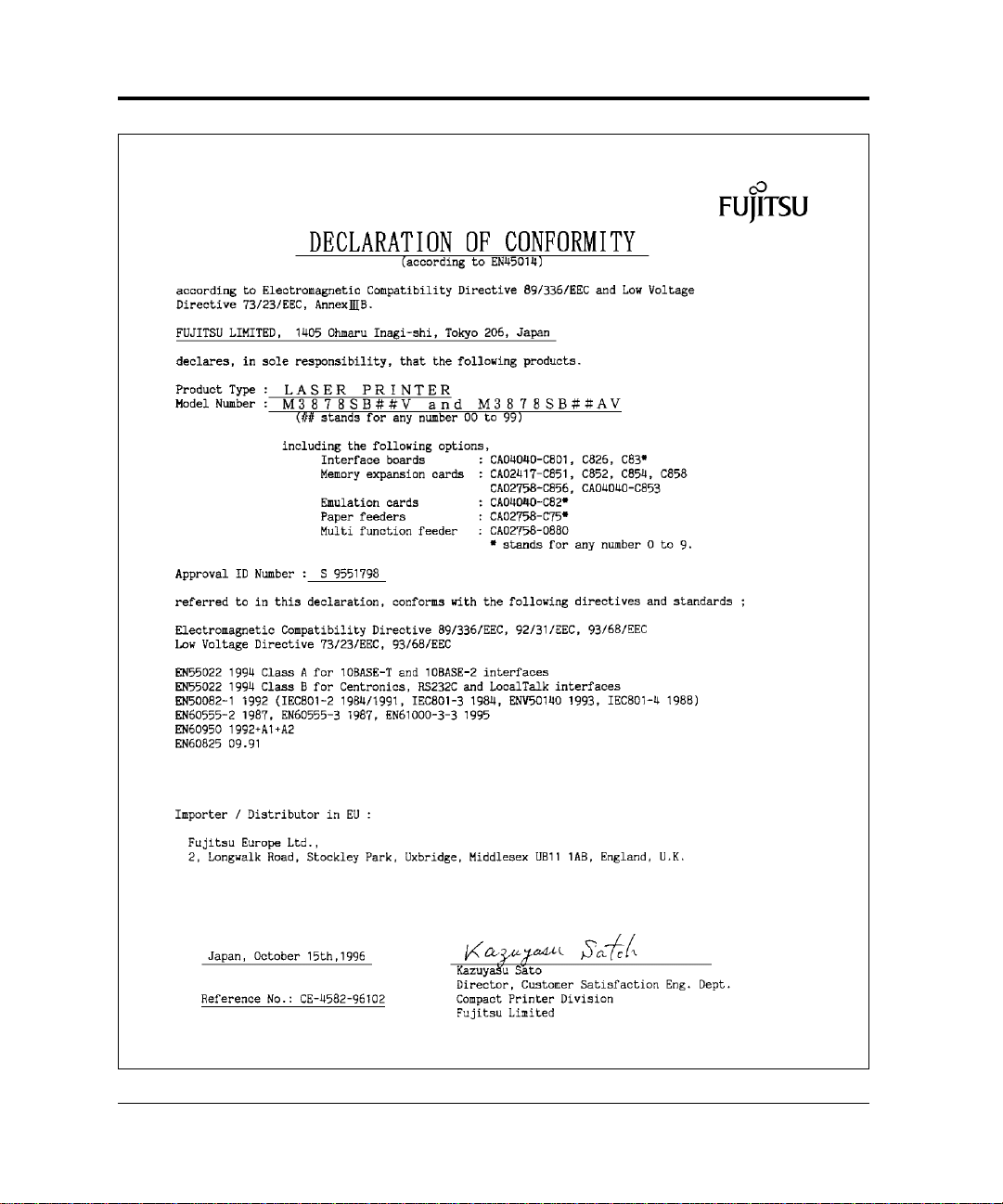
FM-4 User’s Manual
Page 6
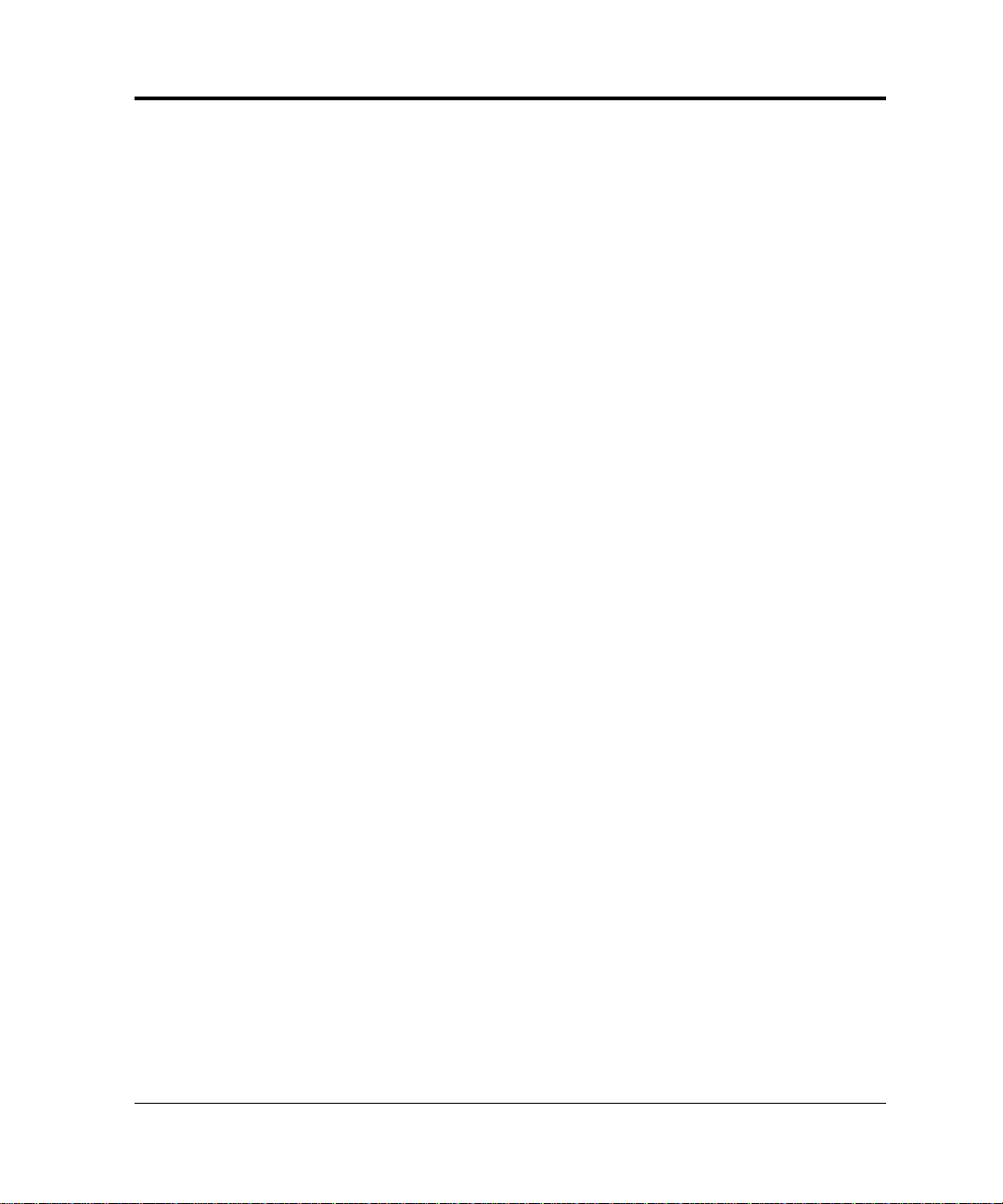
The contents of this manual may be revised without prior notice and
without obligation to incorporate changes and improvements into units
already shipped.
Fujitsu has made every effort to ensure that the information included
here is complete and accurate at the time of publication. The company
assumes no liability for errors and omissions.
Copyright © 1996 Fujitsu Limited
Printed in Japan. All rights reserved. No part of this manual may be
reproduced or translated, stored in a database or retrieval system, or
transmitted, in any form or by any means, electronic, mechanical,
photocopying, recording, or otherwise, without the prior written
permission of Fujitsu Limited.
C145-E145-02EN, November 1996
Trademark Acknowledgment
Fujitsu is a registered trademark of Fujitsu
Limited. The following companies own
the other trademarks used in this manual:
Adobe Systems, Inc.: PostScript
Agfa Division of Miles Inc.: Albertus,
Antique Olive, Arial, CG Omega, CG
Times, Clarendon Condensed, Coronet,
Courier, Garamond, Letter Gothic,
Marigold, Symbol, Times New Roman,
Univers, Univers Condensed, Wingdings
Apple Computer, Inc.: AppleTalk,
LocalTalk, Macintosh, TrueType
AT&T: UNIX
Centronics Data Computer Corporation:
Centronics
Hewlett-Packard Corporation: HewlettPackard, LaserJet, LaserJet 4, PCL
International Business Machines
Corporation: IBM, IBM PC/AT, IBM
PS/2, PC-DOS
Microsoft Corporation: Microsoft, MSDOS, Windows
Lexmark: MarkVision
Miles, Inc.: Intellifont
Novell, Inc.: Netware
Xerox Corporation: 4024, Ethernet,
Xerox
User’s Manual FM-5
Page 7
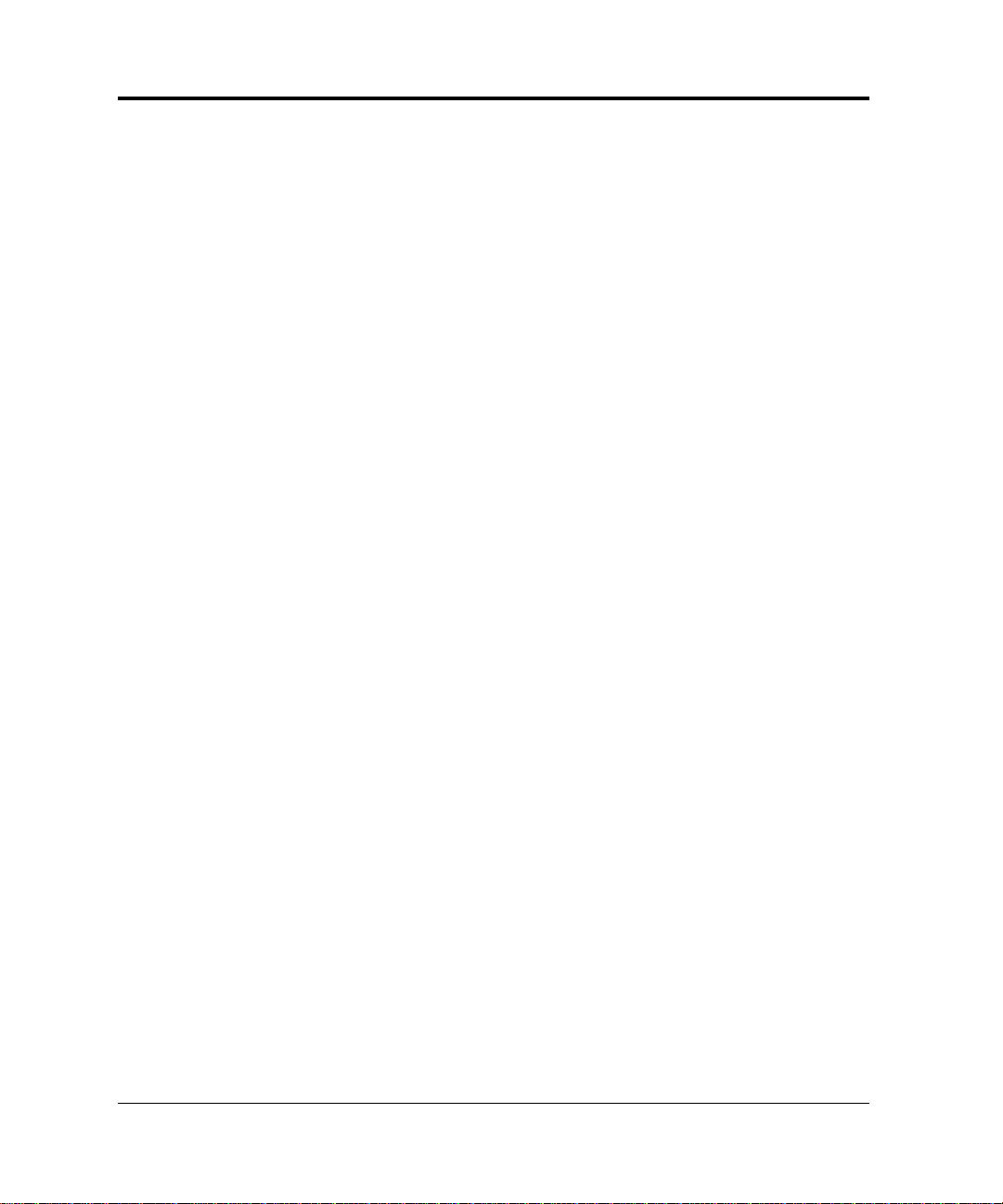
Precautions
Read this section and remember these instructions to ensure your safety and
your printer’s correct performance. Follow the cautions and notices labeled on
the printer or marked with icons in the manual. Save this manual for future
reference.
• Use only the power cord furnished with the printer and a properly grounded
outlet. Do not use an extension power cord.
• Confirm that the rated voltage of your printer matches the voltage of your
power outlet. The maximum wattage of the printer is 600 watts.
• Turn off the printer and disconnect the power cord before beginning
maintenance operations.
• Disconnect the power cord from the outlet whenever you are not using the
printer for an extended period of time.
• Disconnect the power cord from the outlet whenever thunder storms are
nearby. Leaving the power cord connected may allow damage to the printer
or other property.
• Do not put the printer in direct sunlight, near a heater, or near water. Leave
adequate space around the printer.
• Do not touch any connector contacts and corona wires. This could cause
electrostatic damage to the printer.
• Do not touch the heat roller and motors if you have been printing recently.
These parts may be hot.
• Do not touch or scratch the green drum surface, and do not expose it to light
for more than three minutes.
• Use only a shielded interface cable of 3 meters (10 feet) or less for the parallel
interface, 15 meters (50 feet) or less for the serial interface, 100 meters (328
feet) or less for Ethernet interface 10BASE-T connection, and 185 meters
(607 feet) or less for the Ethernet interface 10BASE-2 connection.
• Be sure the printer is turned off before connecting the interface.
• Do not turn the printer off while it is printing.
• Do not disassemble or remove any components unless instructed in the
maintenance procedures.
• Keep the print unit upright when removing or installing it.
• Do not apply excessive pressure on the corona wire when cleaning it.
• Do not use alcohol or other cleaning solutions on the drum surface or on any
interior parts of the printer.
• Clear paper jams quickly, especially when they occur in the heat roller unit.
• Do not drop small objects, such as paper clips, into the printer.
• Do not set page margins off the physically printable page area.
• Turn off the printer and disconnect the power cord immediately if an
abnormal condition occurs: for instance, if the printer smokes, prints
abnormally, becomes wet, or falls. Then consult your dealer.
FM-6 User’s Manual
Page 8
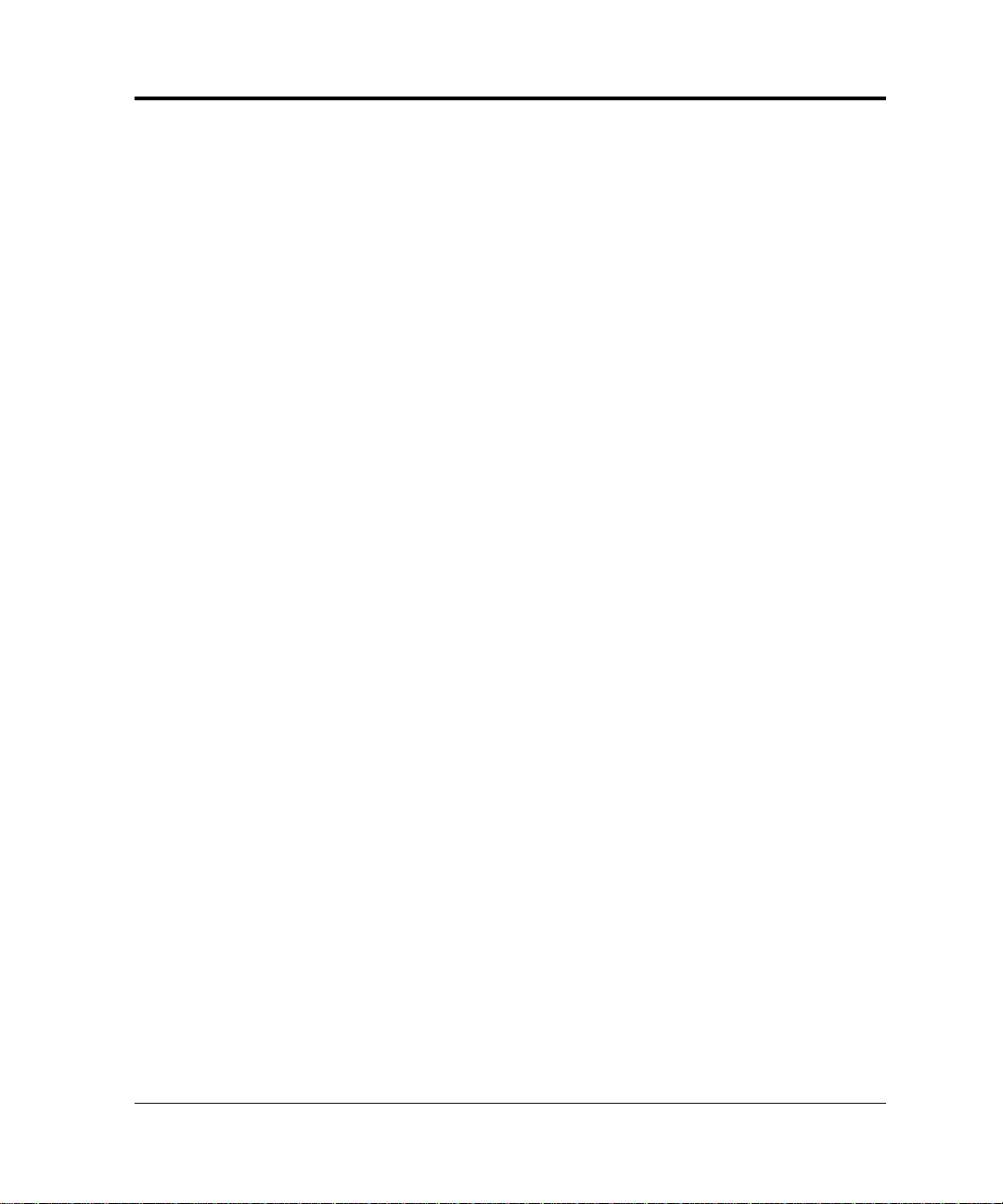
Contents
Preface ............................................................................................ v
Manual and Floppy Disks................................................................. v
Operating Environments .................................................................vi
Conventions ....................................................................................vi
Control Panel...........................................................................vii
Chapter 1 Getting Started ........................................................................... 1–1
Getting Acquainted ..................................................................... 1–1
Getting Ready ............................................................................. 1–4
Picking a Suitable Location ................................................... 1–4
Unpacking and Checking Your Printer ................................. 1–5
Setting Up ................................................................................... 1–7
Preparing the Print Unit and Installing the Toner Bottle ...... 1–7
Loading Paper and Installing the Paper Tray ....................... 1–10
Connecting the Power Cord ............................................... 1–12
Connecting the Printer to Your Computer ................................ 1–13
About Interfacing ................................................................ 1–13
Connecting to the Parallel Port ........................................... 1–14
Printing a Test Page Offline ................................................ 1–15
Installing the Printer Driver....................................................... 1–16
Get to Know Your Printer Driver ....................................... 1–16
Printer Driver for Windows 3.1/3.11 .................................. 1–17
Printer Driver for Windows 95 ........................................... 1–17
Plug and Play Printer Detection ................................... 1–17
Set-up from Printers Folder .......................................... 1–18
Printing Your First Document ................................................... 1–19
Adjusting Print Density ...................................................... 1–20
If Something Goes Wrong .................................................. 1–21
Where To Go From Here .......................................................... 1–22
User’s Manual i
Page 9
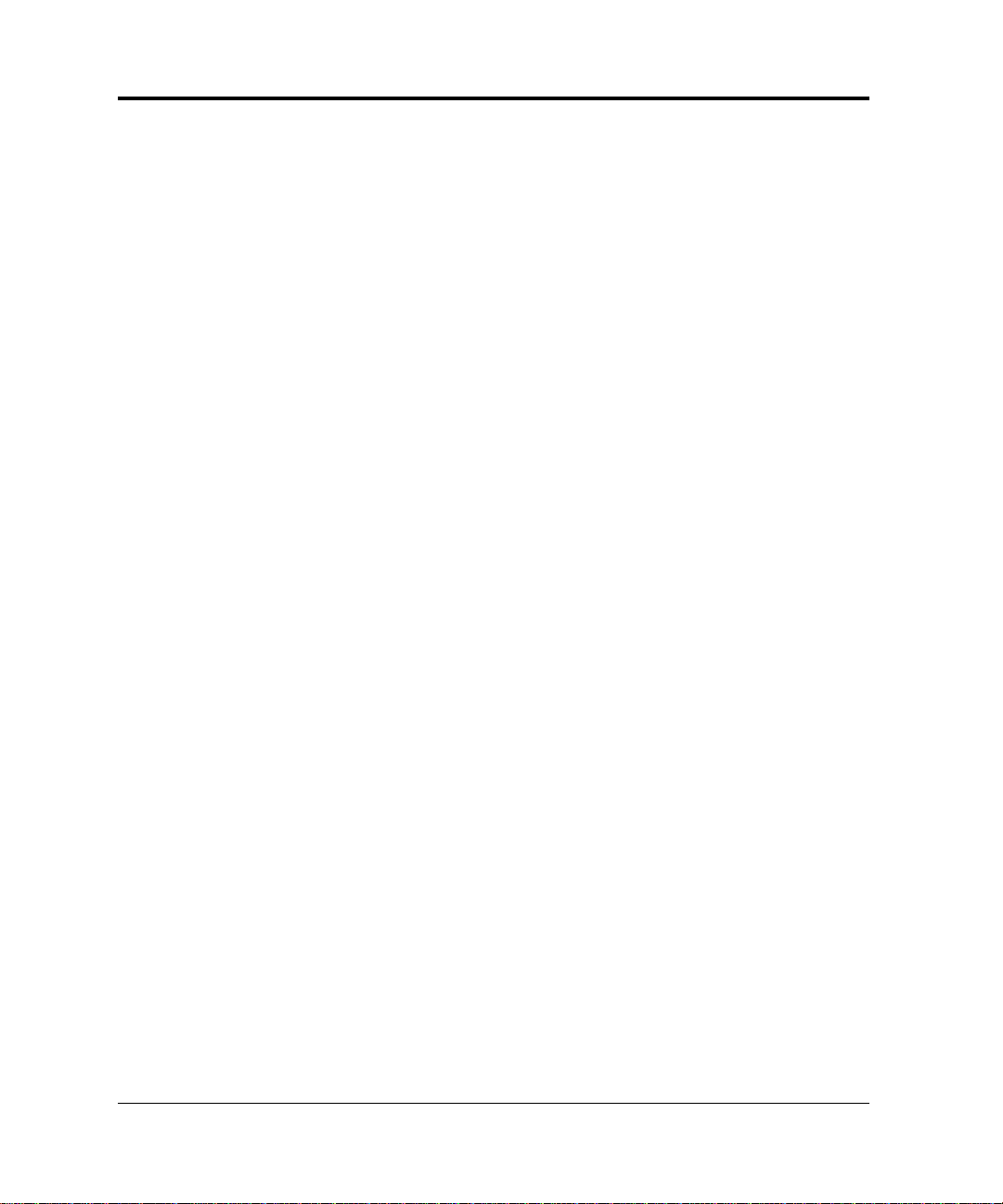
Contents
Chapter 2 Using Printer Software ............................................................... 2–1
Remote Setup Utility Program, PPMENU .................................. 2–1
Installing PPMENU ............................................................. 2–2
Factory Defaults .................................................................... 2–4
Printer Management Utility Program, Lexmark’s MarkVision ..... 2–6
Installing MarkVision ........................................................... 2–6
Menu Bar Functions ............................................................. 2–7
Chapter 3 Printing and Paper Handling ...................................................... 3–1
Control Panel Tutorial ................................................................ 3–1
The Control Panel ................................................................ 3–1
Indicators ....................................................................... 3–2
Message Display ............................................................. 3–3
Buttons........................................................................... 3–3
Control Panel Functions.............................................................. 3–5
Printing Data Remaining in the Buffer ................................. 3–5
Clearing an Error Condition to Continue Printing ............... 3–5
Clearing the Buffer and Reinitializing the Printer.................. 3–6
Printing a Status Report ........................................................ 3–6
Printing a Font Report .......................................................... 3–8
Selecting Paper Tray, MFF, or Manual Paper Feed ............. 3–10
Setting MFF Paper Size ....................................................... 3–11
Selecting Menu Option and Resetting Menu ...................... 3–12
Menu Functions ........................................................................ 3–12
Menu Structure and How to Use Control Panel Buttons .... 3–12
Submenus, Items, and Options ........................................... 3–13
Menu Items ............................................................................... 3–16
Handling Paper ......................................................................... 3–19
Paper Types and Sizes ......................................................... 3–19
General Tips................................................................. 3–22
Preprinted Sheets.......................................................... 3–22
Transparencies .............................................................. 3–22
Envelopes ..................................................................... 3–23
Labels ........................................................................... 3–24
Changing the Paper Tray Size ............................................. 3–24
Feeding Paper Manually...................................................... 3–27
Setting Up the Rear Stacker ................................................ 3–28
Printing on Nonstandard Size Paper and on Envelopes ....... 3–29
Considerations on Paper Size........................................ 3–29
Page Orientation .......................................................... 3–30
ii User’s Manual
Page 10
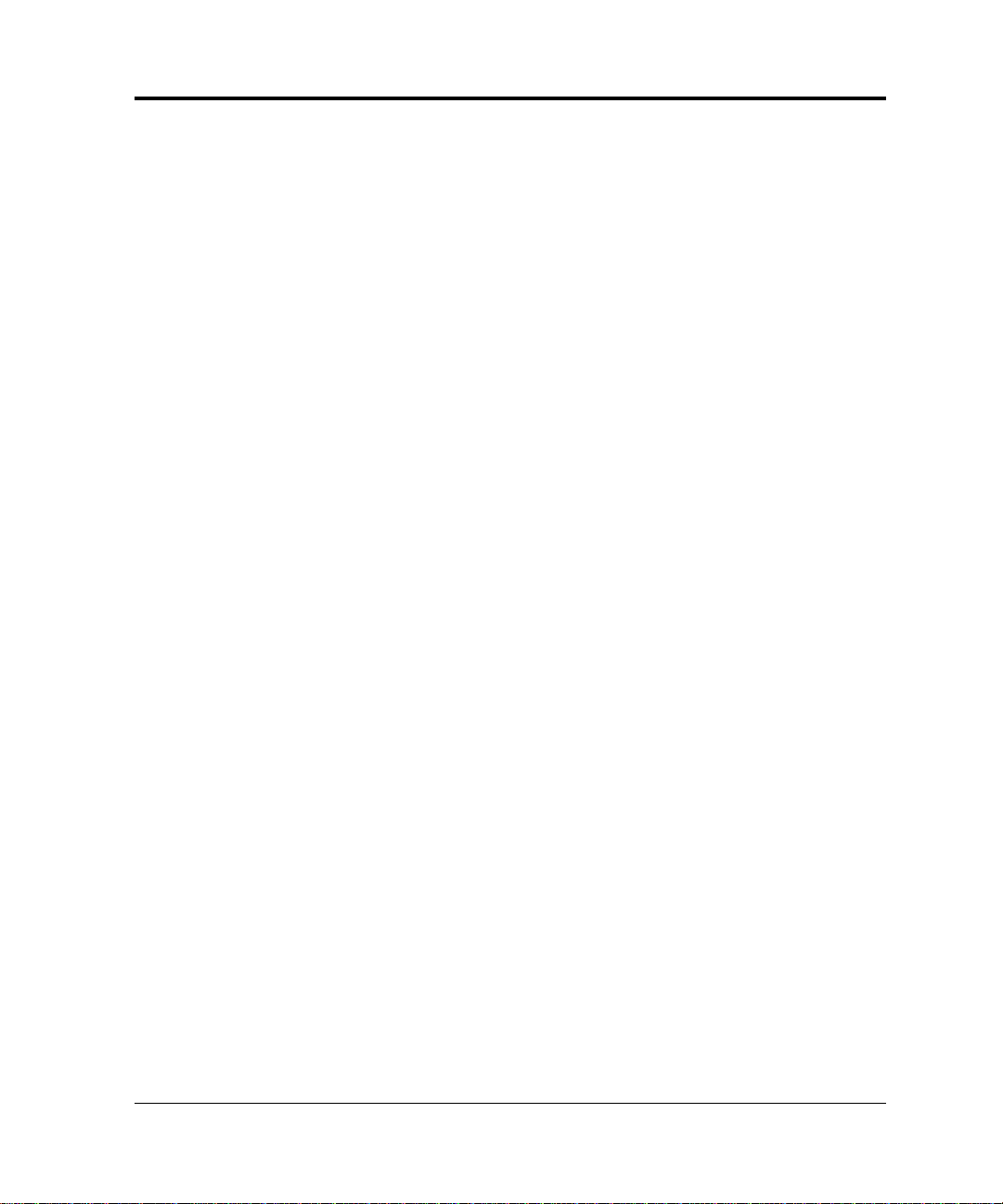
Contents
Chapter 4 Enhancing and Customizing the Printer ..................................... 4–1
Adding RAM ............................................................................... 4–1
Installing an Alternate Emulation ................................................ 4–3
Installing an Interface Expansion Board ....................................... 4–4
Installing an Interface Board ................................................. 4–4
Connecting to the Serial Port ................................................ 4–5
Connecting the Serial Interface Cable ............................. 4–5
Selecting the Serial Interface ........................................... 4–6
Verifying Serial Parameter Settings ................................. 4–6
Connecting to the LocalTalk Port ......................................... 4–7
Connecting the LocalTalk Interface Cable...................... 4–8
Selecting the LocalTalk Interface .................................... 4–8
LocalTalk Specifications ................................................. 4–8
Connecting to the Ethernet Port ........................................... 4–9
Connecting the Ethernet Interface Cable ........................ 4–9
Selecting the Ethernet Interface .................................... 4–10
Ethernet Specifications ................................................. 4–10
Adding Paper Sources ................................................................ 4–10
Paper Feeder ....................................................................... 4–10
Changing the Paper Tray Size ............................................. 4–12
Different Paper Tray Sizes................................................... 4–15
Multi-function Feeder......................................................... 4–15
Chapter 5 Maintenance .............................................................................. 5–1
Preventive Maintenance............................................................... 5–1
Periodic Routine Maintenance .................................................... 5–2
Replacing the Toner Bottle ................................................... 5–2
Replacing the Print Unit and Internal Cleaning .................... 5–5
Removing the Print Unit ................................................ 5–6
Cleaning the Paper Path ................................................. 5–7
Cleaning the Corona Wire ............................................. 5–8
Cleaning the Paper Guide before the Corona Wire......... 5–9
Installing the New Print Unit ....................................... 5–10
Resetting the Print Unit Counter ................................. 5–13
Cleaning the Precharger Wire ............................................. 5–15
Repacking the Printer ................................................................ 5–16
User’s Manual iii
Page 11
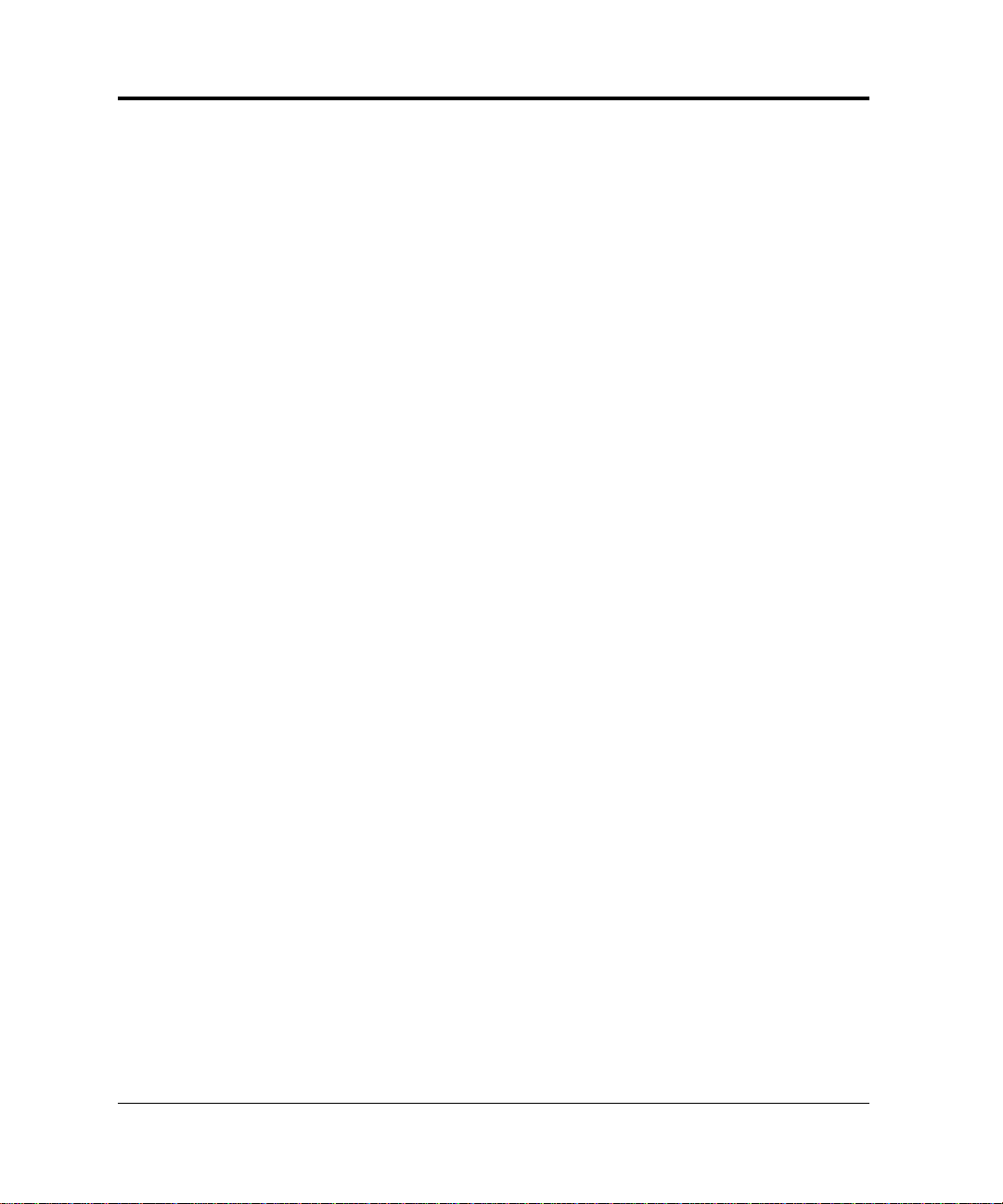
Contents
Chapter 6 Solving Problems ....................................................................... 6–1
Clearing Paper Jams .................................................................... 6–1
Operational Problems .................................................................. 6–8
Print Quality Problems ................................................................ 6–9
Error Indications ....................................................................... 6–11
Action-required Status Indications............................................. 6–14
Printer Status Indications .......................................................... 6–15
Warning Messages ..................................................................... 6–16
Appendix A Font Samples .............................................................................. A–1
Bitmapped Fonts ......................................................................... A–1
Scalable Intellifonts...................................................................... A–1
Scalable TrueType Fonts ............................................................. A–2
Appendix B Supplies and Accessories .......................................................... B–1
Supplies ....................................................................................... B–1
Accessories ................................................................................... B–1
Appendix C Specifications ............................................................................ C–1
Glossary ................................................................................... GL–1
Index ......................................................................................... IN–1
Fujitsu Offices......................................................... Inside back cover
iv User’s Manual
Page 12
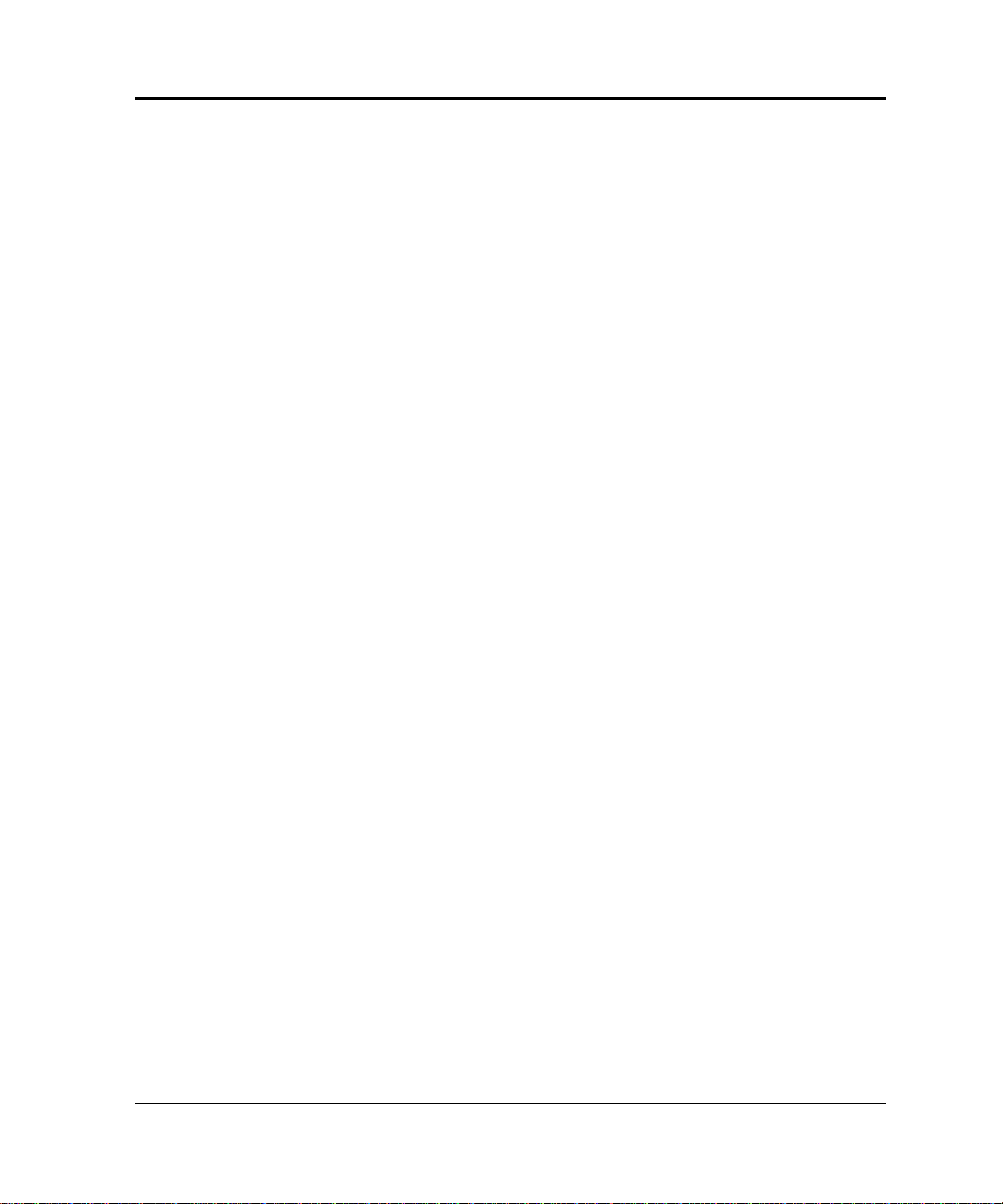
Preface
Thank you for purchasing the Fujitsu PrintPartner 10V/14V Page
Printer. The PrintPartner 10V is a 10-ppm, 600-dpi, laser printer. The
PrintPartner 14V is a 14-ppm, 600-dpi, laser printer. The PrintPartner
10V/14V is compatible with the HP LaserJet 4 printers, which are an
industry-standard page printers.
Available options are:
• 1-, 2-, 4-, 8-, 16-, and 32-megabyte memory expansion cards
• FPS card: PostScript level 2 compatible emulation
• Interface expansion boards: serial interface, LocalTalk, and Ethernet C
• Paper trays (trays 1 and 2): A4, A5, letter, legal, and executive sizes
• Paper feeder: Base mechanism plus paper tray (tray 2)
• Multi-function feeder
Manual and
Floppy Disks
User’s Manual v
The PrintPartner 10V/14V has a single user’s manual. This user’s manual
provides a summary of everything for from non-technical users unfamiliar
with page printers to highly experienced technical users.
The PrintPartner 10V/14V comes with seven floppy disks.
• Windows Printer Drivers (two disks) which provide the computer’s
operating system with the programs that control this printer.
• MarkVision (three disks), printer management utility program,
which allows you to easily understand the printer (status, statistics,
or features) and displays the printer control panel on your
computer display to remotely operate the printer.
• Network Printer Utility (one disk), which allows you to remotely
change or confirm settings of Ethernet C board of the printer or
locally check the printer.
• PPMENU (one disk), the printer remote setup utility program,
which allows you to easily customize and program your printer to
your computer and software environments, using your computer
keyboard and display.
Page 13
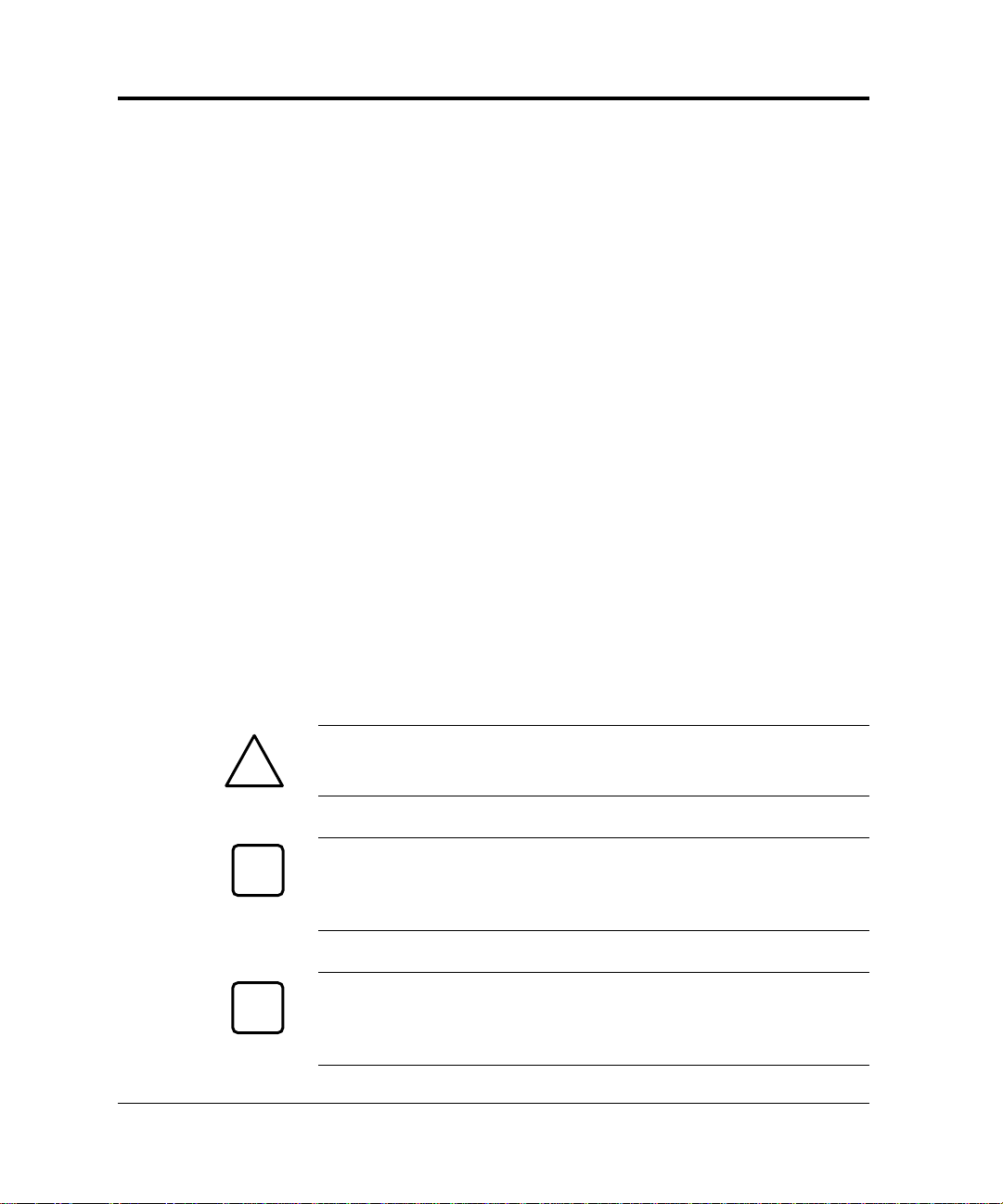
Organization
Operating
Environments
Conventions
To run the Printer Driver, you need an IBM PC/AT or PS/2
computer or compatible running MS-Windows 3.1/3.11 or MSWindows 95.
To run MarkVision, you need an IBM PC/AT or PS/2 computer or
compatible running MS-Windows 95 (not MS-Windows 3.1/3.11),
with at least 5MB of memory available on a hard disk, a 3.5" double-
sided high density (2HD) floppy disk drive, and a VGA (640 × 480
dots) or higher resolution display.
To run the Network Printer Utility, you need an IBM PC/AT or PS/
2 computer or compatible running MS-Windows 3.1/3.11 (not MSWindows 95), with at least 5MB of memory available on a hard disk,
a 3.5" double-sided high density (2HD) floppy disk drive, and a
VGA (640 × 480 dots) or higher resolution display.
To run PPMENU, you need an IBM PC/AT or PS/2 computer or
compatible running MS-DOS, with at least 1MB of memory
available on a hard disk, a 3.5" double-sided high density (2HD)
floppy disk drive, and a VGA (640 × 480 dots) display. You must
also be using PC-DOS version 5.02, MS-DOS version 3.3, or higher
version.
Icons draw your attention to advisory messages, as illustrated below.
A line precedes and follows the message to show where the message
begins and ends.
Caution:
!
✍
vi User’s Manual
Ignoring this information could result in personal injury.
Notice:
Ignoring this information could result in loss of data or harm to your
☞
equipment.
Important:
These notes contain remarks, tips, and other useful supplementary
information.
Page 14
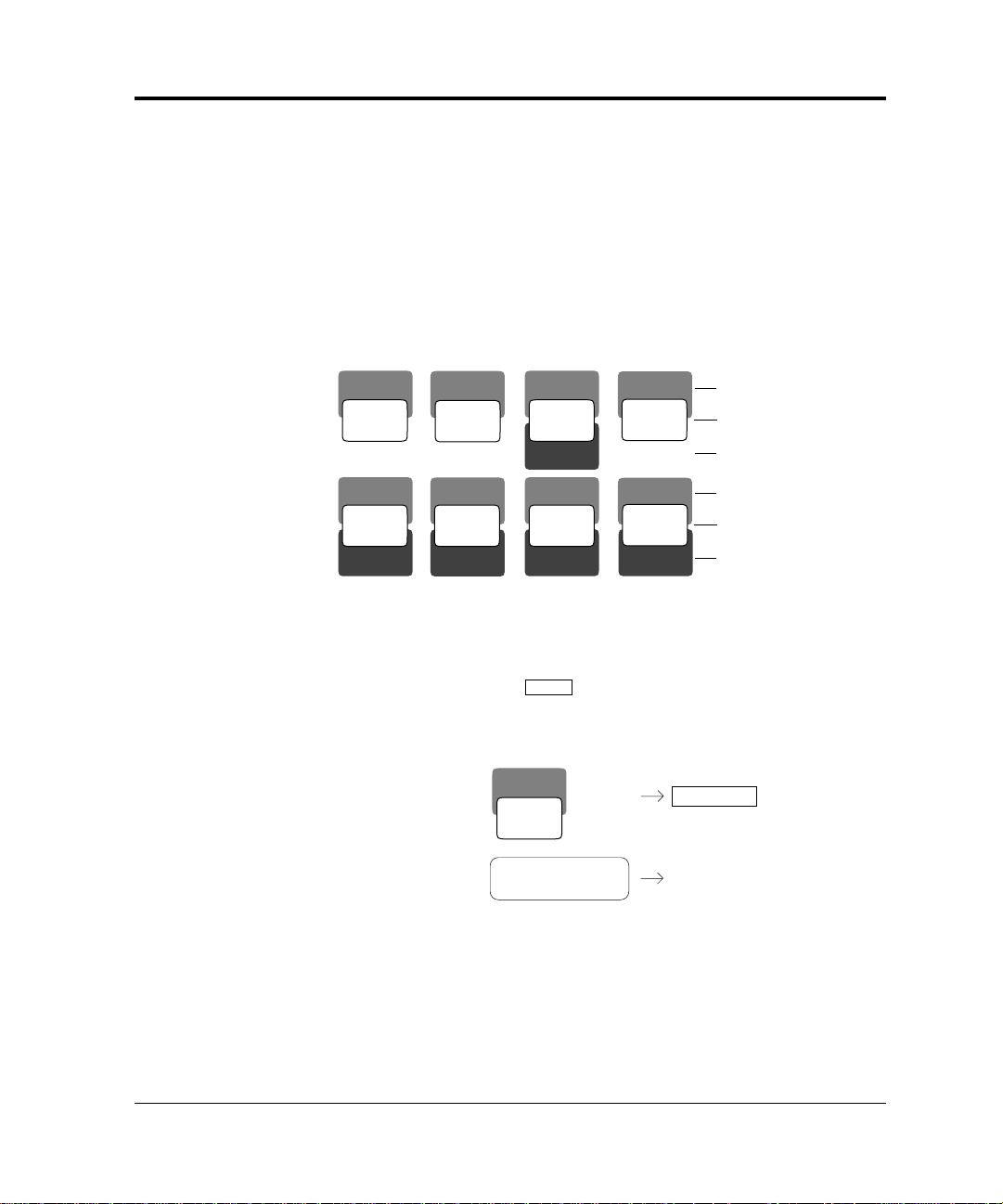
Control Panel
READY
The printer’s control panel incorporates two rows of buttons, with each
button having one or two labels (see below). The physical button is
beneath the rectangular section of no-labeled space. The top label
represents the basic function, which is activated by a touch of the
button. The bottom label represents the second function, which is
activated when you release the button after holding it down more than
five seconds.
CONT.
RESET
FORM
FEED
TRAY
SELECT
MFF
PAPER SIZE
MENUREADY
RESET
MENU
ENTER
SELF
TEST
+
–
PRINT
FONT
Basic functions
Physical buttons
Second functions
Basic functions
Physical buttons
Second functions
The control panel has a character display of 16 columns × 2 lines.
In text, the names of the control panel buttons appear as all capital
letters inside a box like
appear in a fixed-spacing font like
and control panel display messages
READY. Button names or messages
occupying two lines are expressed in a single line shown below.
FORM
Buttons:
Display messages:
FEED
READY
TONER LOW
FORM FEED
READY TONER LOW
The asterisk in the display column indicates that the displayed
option is currently selected in the selected menu.
User’s Manual vii
Page 15
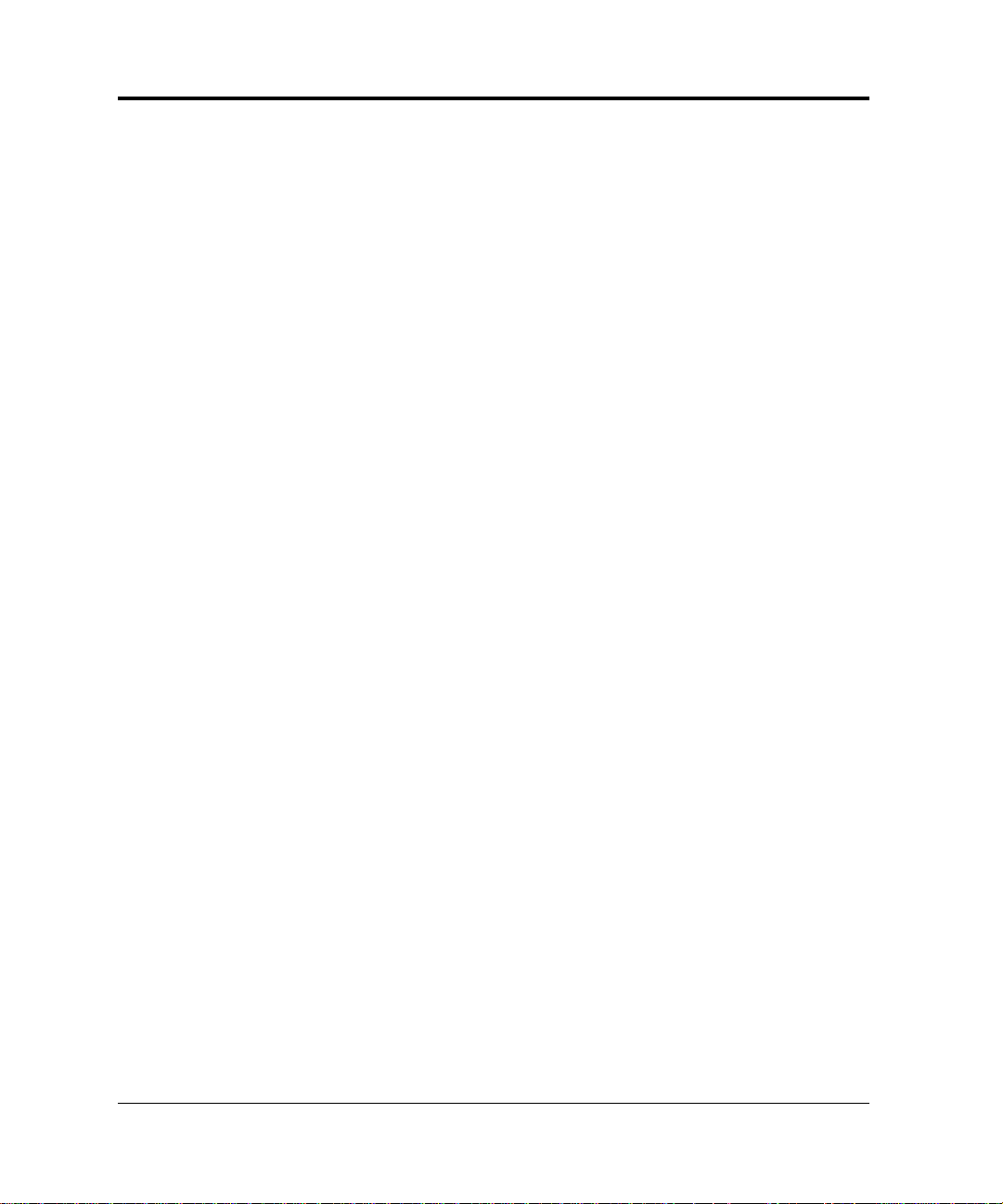
viii User’s Manual
Page 16
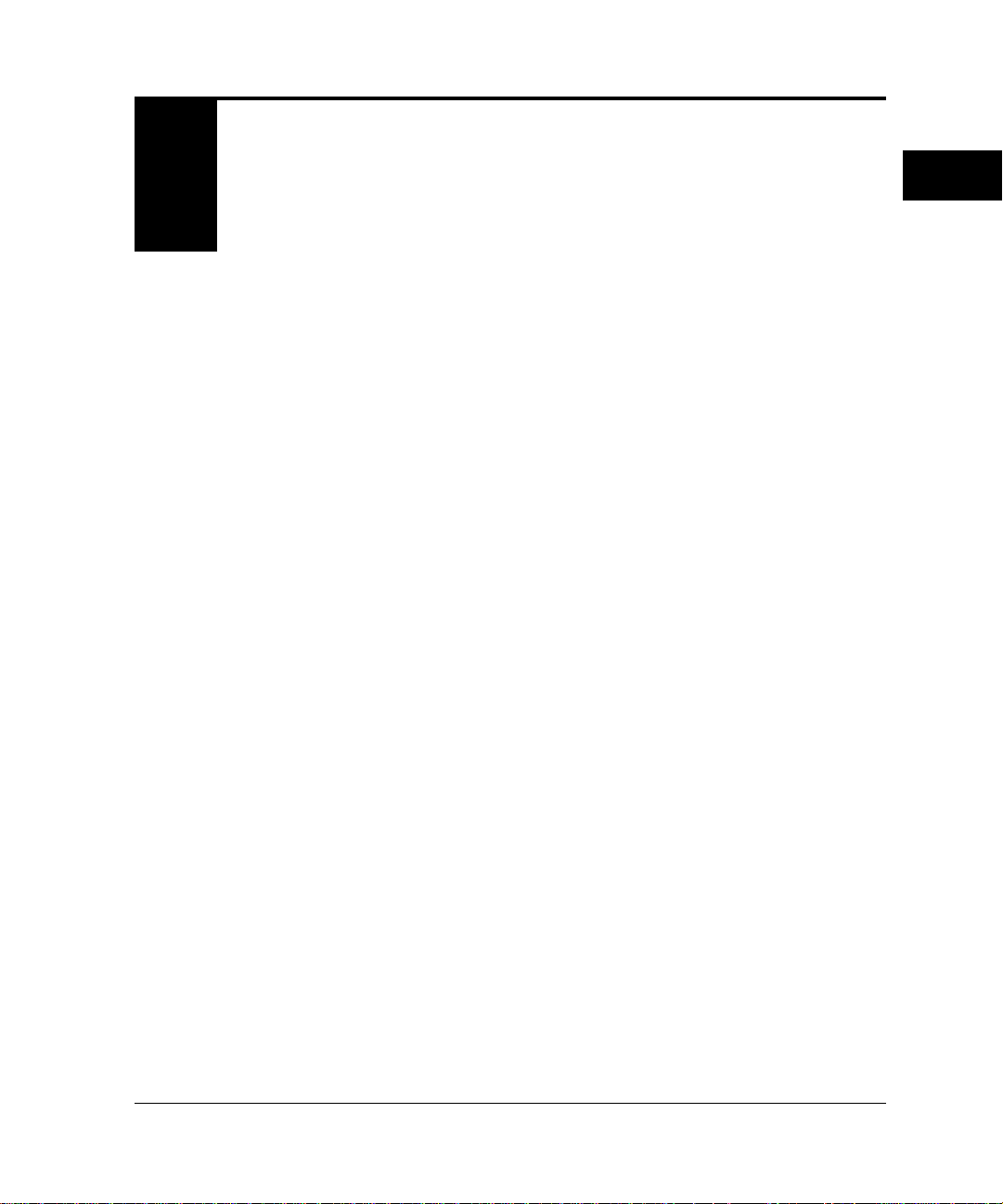
CHAPTER
GETTING
STARTED
1
Getting
Acquainted
Getting Started
This chapter provides complete setup instructions in the following
sections:
•Getting Acquainted. Learning the printer’s main parts and its paper
paths.
•Getting Ready. Choosing a suitable location and unpacking the printer.
•Setting Up. Assembling the printer.
•Connecting the Printer. Selecting an interface and connecting to the
computer.
•Installing the Printer Driver.
•Printing Your First Document.
•Where to Go from Here.
The illustrations on the following pages identify the main parts of the
printer and two routes of paper feeding.
throughout the manual, so take some time to become familiar with
them.
These parts are referred to
User’s Manual 1-1
Page 17
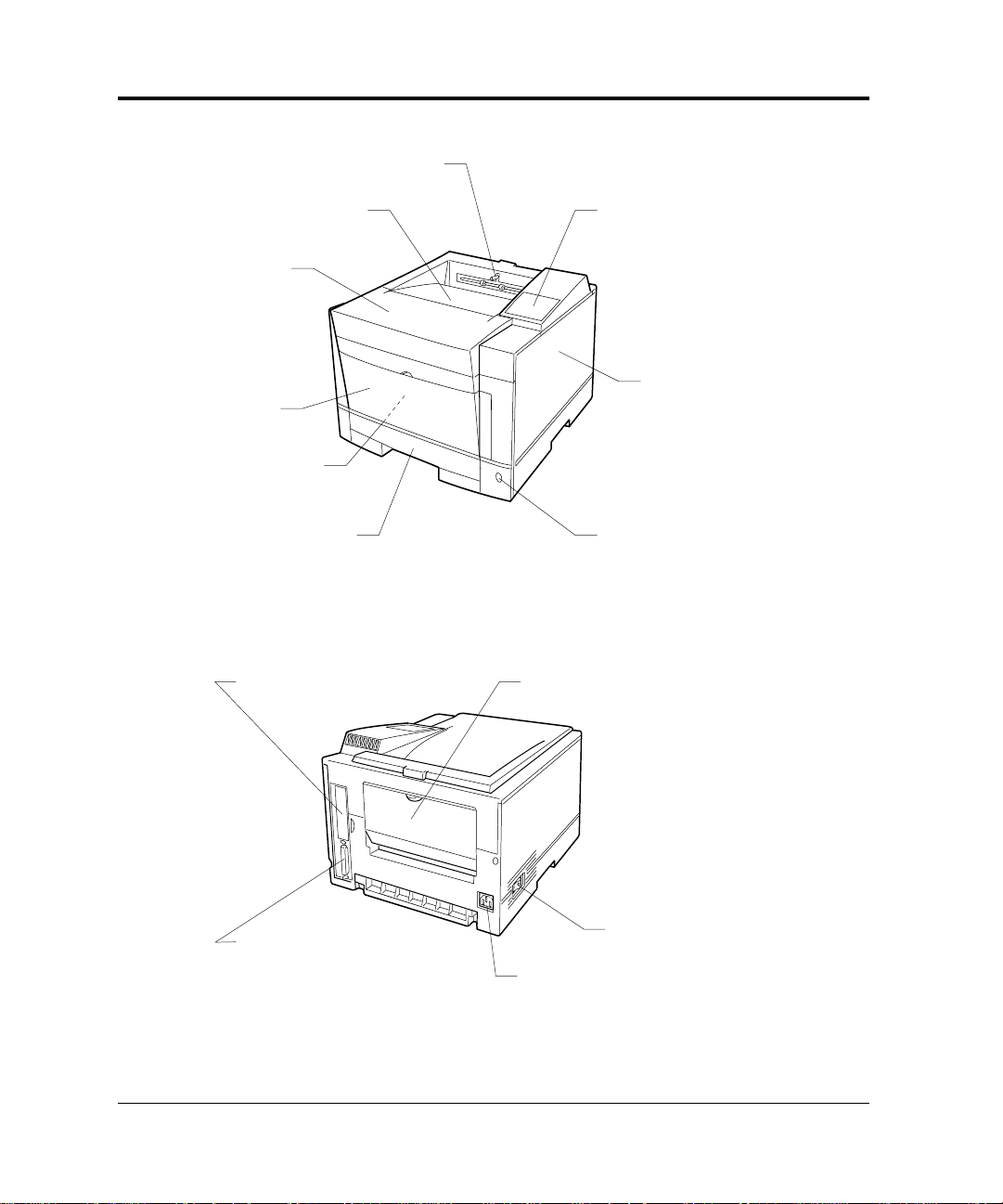
Getting Acquainted
Stacker-full sensor
Top cover
(Paper stacker)
Upper door
Front cover
Manual feed slot
(inside the cover)
Paper tray
Interface board
slot cover
Control panel
Slide cover
(Font/emulation card slot
and RAM card slots inside)
Multi-function feeder
connector
Figure 1–1 Front and right side view
Rear stacker
Centronics parallel
interface connector
Power cord
connector
Power switch
Figure 1–2 Rear and left side view
1-2 User’s Manual
Page 18
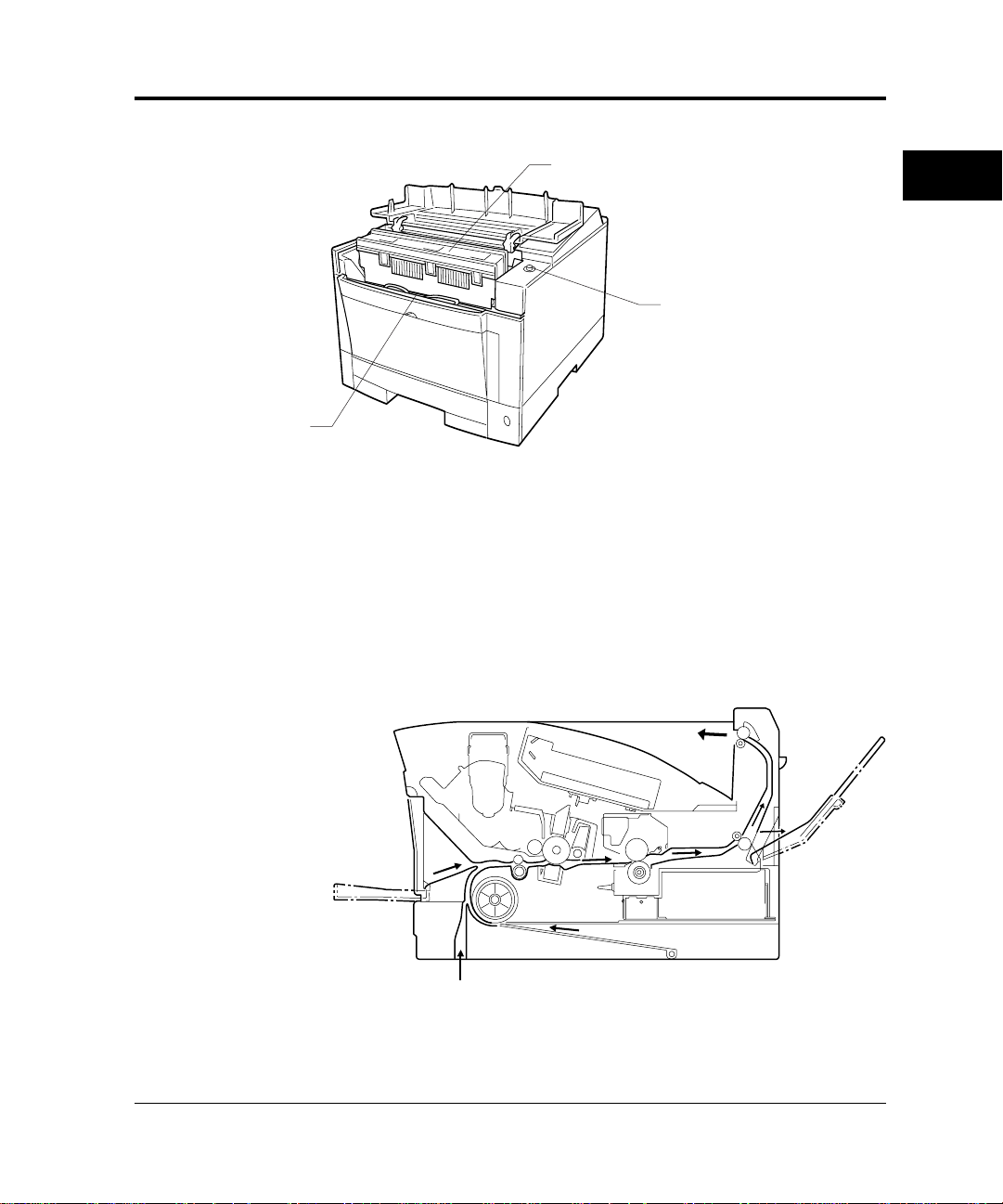
Getting Acquainted
Print unit
Toner bottle
Print density dial
Figure 1–3 Interior view
The path from the paper tray to the top cover is for ordinary paper.
The straight path from the manual feed slot or optional multifunction feeder to the rear stacker is for transparencies and envelopes.
Top cover
(main stacker)
GETTING
STARTED
Manual
feed
slot
Paper tray
From optional paper tray
Rear
stacker
Figure 1–4 Paper paths
User’s Manual 1-3
Page 19
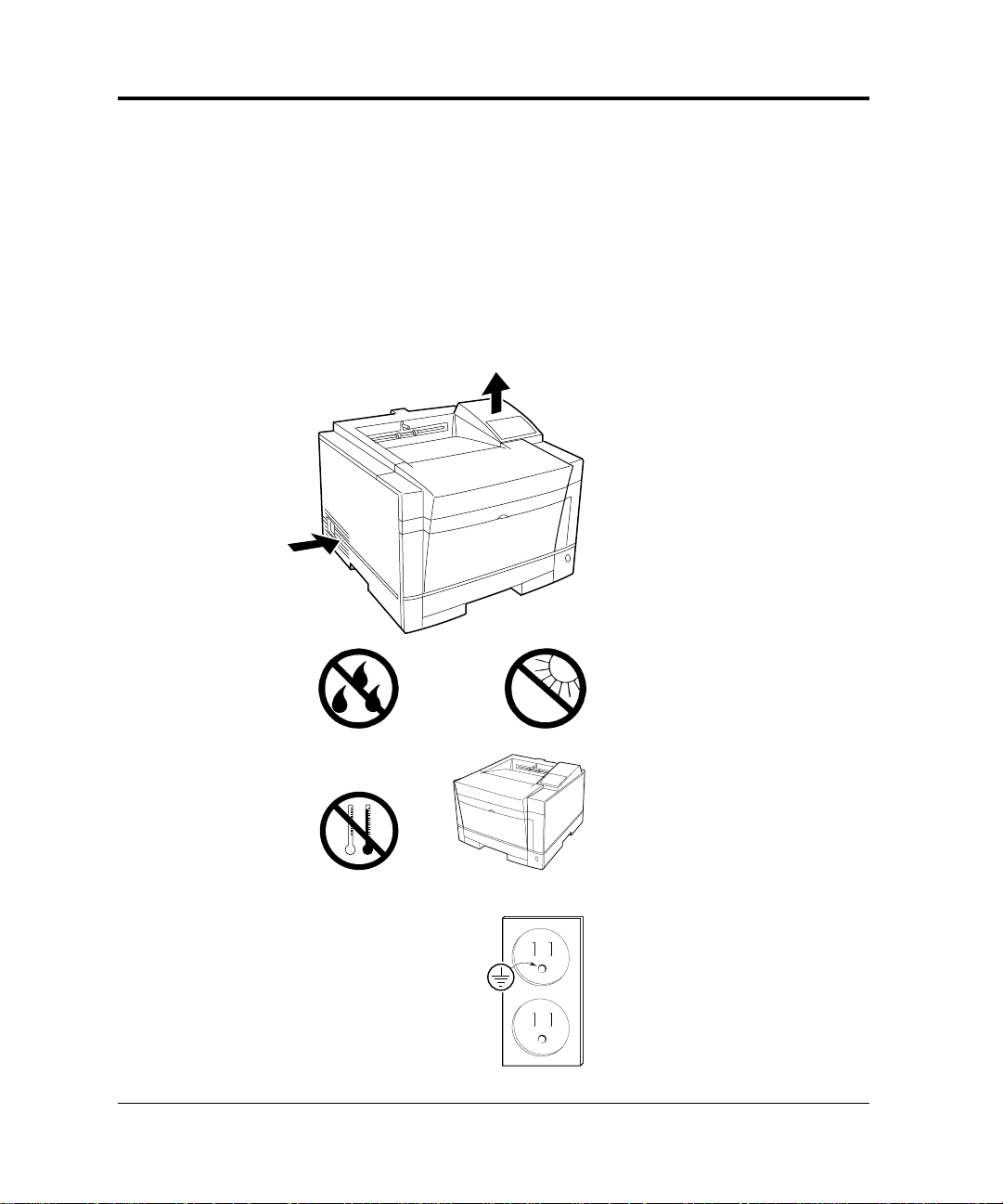
Getting Ready
Getting Ready
This section will help you:
• Choose a suitable location for the printer
• Inventory the parts of the printer as you unpack it
Picking a Suitable Location
The first step is to pick a suitable location for your printer. For peak
performance and usability, follow these guidelines:
• Place the printer on a
sturdy, level surface.
• Choose a room that is well
ventilated and free of
excessive dust. Leave space
on either side of the printer
for proper ventilation.
• To avoid exposing the
printer to extremes of
temperature, do not put the
printer in direct sunlight or
near a heater. Ideal room
temperature is from 10°C
to 35°C (50°F to 95°F).
below
above
+10
+35
°C
°C
Humidity should be
between 20% and 80% RH
(no condensation).
• Use a grounded AC power
outlet. Do not use a threepronged adapter in an
ungrounded outlet.
1-4 User’s Manual
Page 20
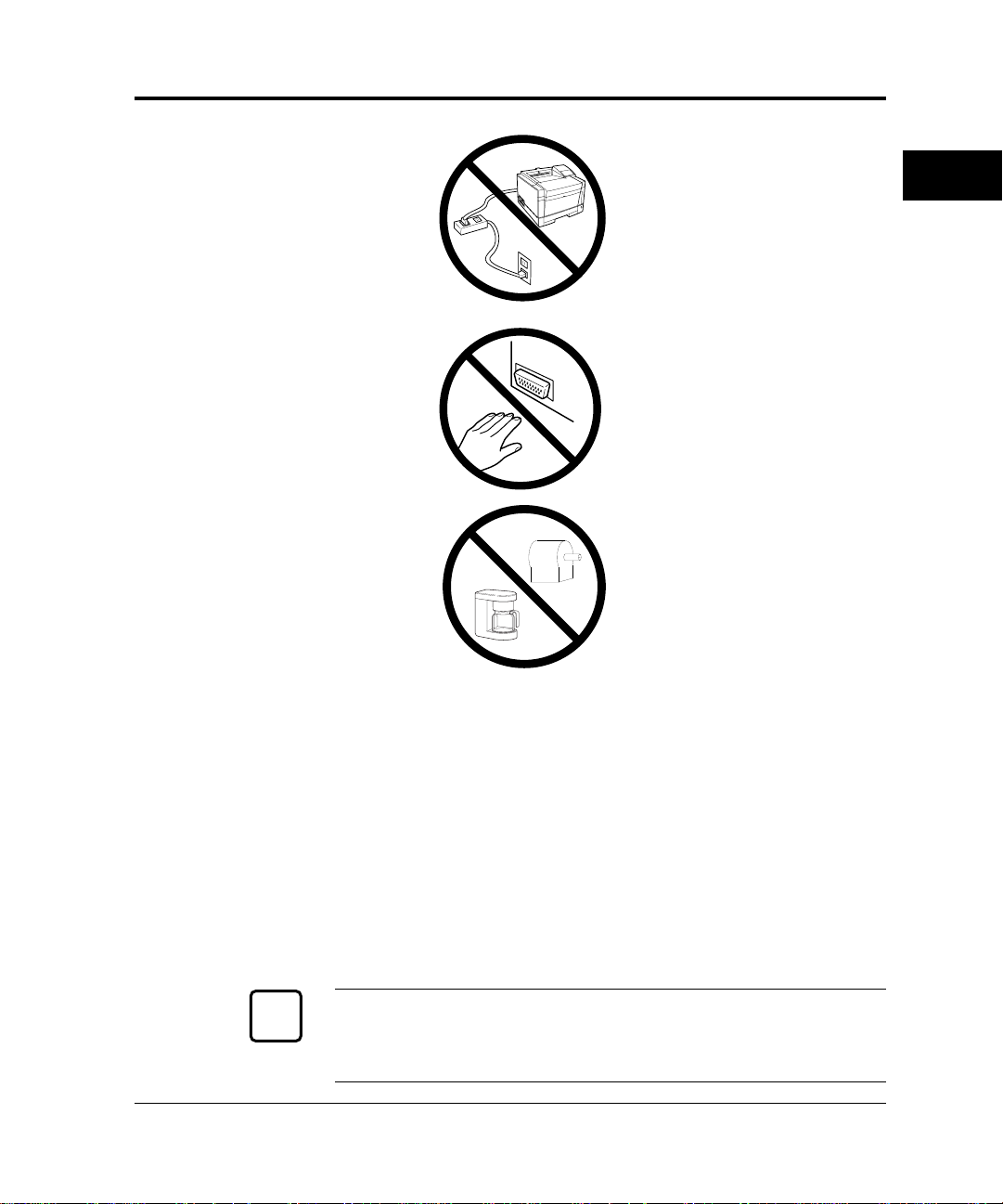
Getting Ready
• Use only the power cord
furnished with the printer.
Do not use an extension
cord.
• Do not touch any
connector contacts and
corona wires to avoid
possible electrostatic
damage to the printer.
• Do not use a circuit shared
with equipment that causes
electrical noise, such as
motors.
GETTING
STARTED
• Do not use a circuit shared
with equipment that uses a
lot of power, such as a
copier or a coffee maker.
Unpacking and Checking Your Printer
As you unpack the printer, check each item carefully for damage. If
you find damage, notify your dealer. Check also that you have
received all the items shown below.
This printer comes with everything you need except an interface
cable. If you do not yet have a cable, you must purchase one before
you can connect the printer to your computer.
✍
User’s Manual 1-5
Important:
Save the original carton and packing materials in case you need to
store or transport your printer.
Page 21
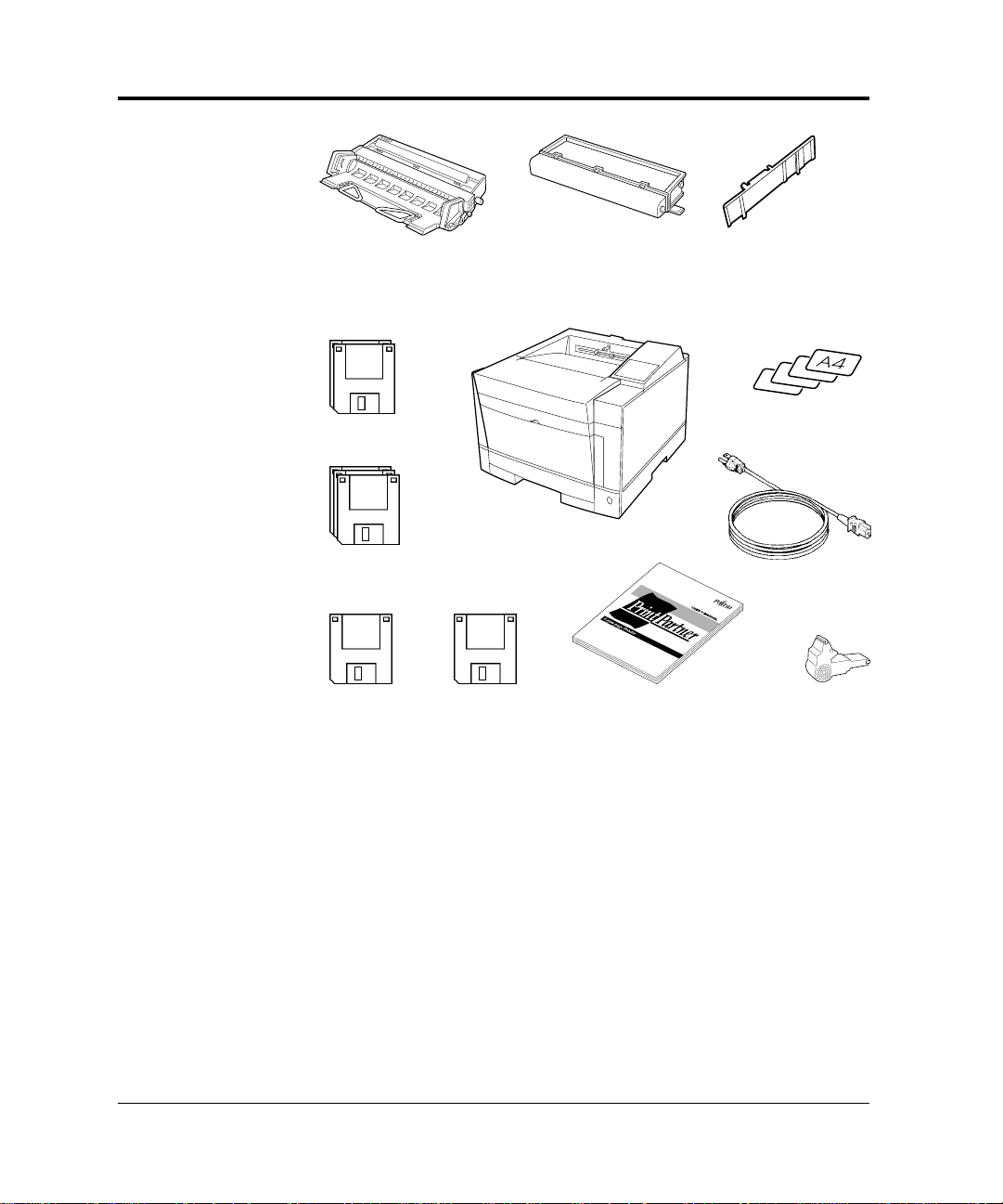
Getting Ready
Print unit
(placed in printer)
Printer driver
disks
MarkVision disks
Network printer
utility disk
PPMENU disk
Toner
bottle
Printer
User’s
manual
Left paper
guide
(for paper tray)
Paper size
label
Power
cord
Cleaning
brush
• An interface cable is not a standard accessory. Please purchase
an appropriate cable according to the interface you intend to
use.
• The power cord may differ slightly from this figure depending
on the country where you purchased the printer.
• The left paper guide is an accessory for the printer customized
for Letter size paper. It needs to be installed in the paper tray
when the paper tray is adjusted for Executive, A4, or A5 size
paper.
Figure 1-5 Printer inventory
1-6 User’s Manual
Page 22
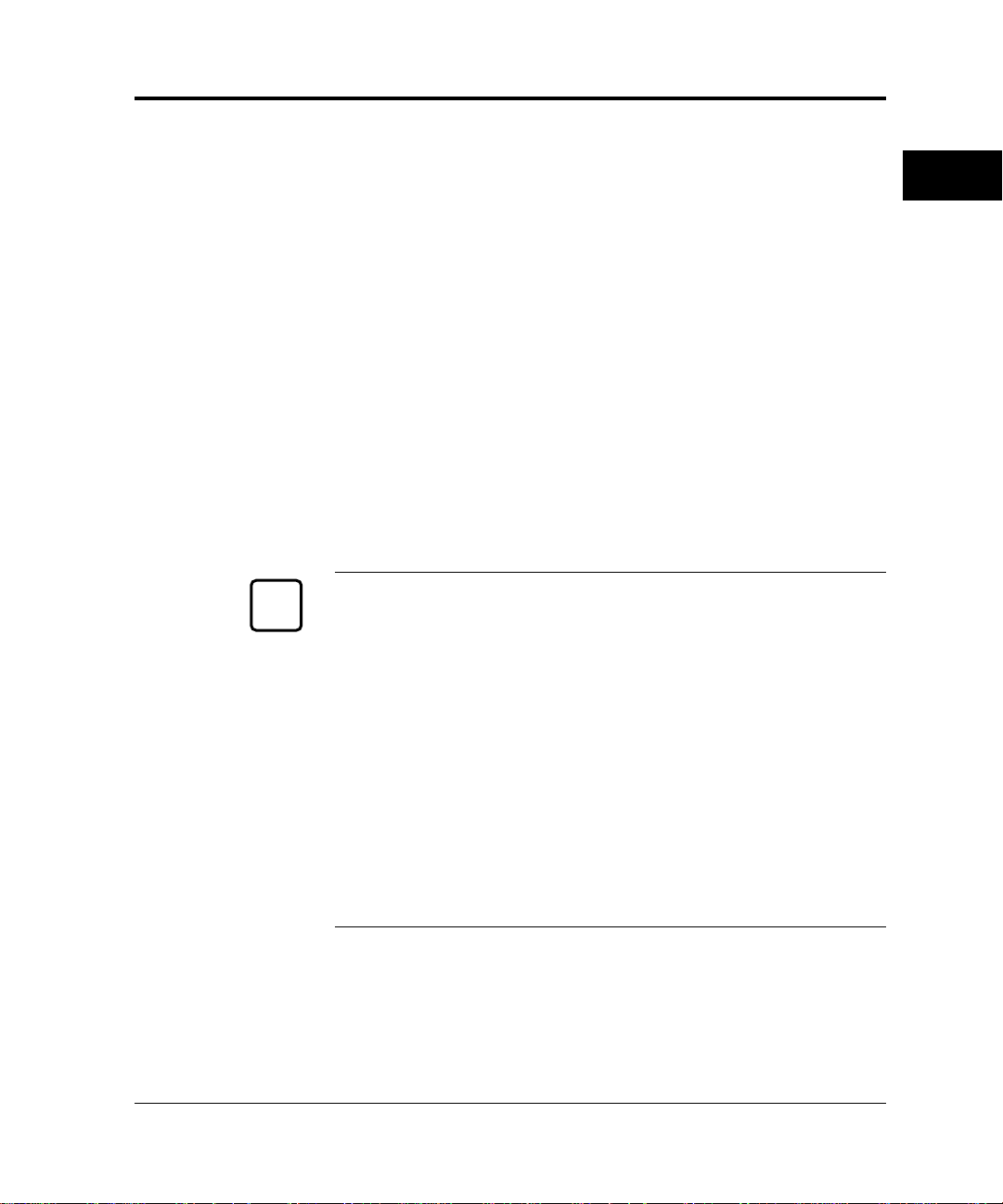
Setting Up
Setting Up
This section describes how to assemble the printer and connect the
power cord after choosing a suitable location for the printer and
checking that you received all the parts.
Preparing the Print Unit and Installing the Toner Bottle
This printer is shipped with the print unit mounted and protective
materials attached. Be sure to remove the two protective materials
from the print unit. This operation is possible with the print unit
mounted. First prepare and install the following two components:
• Print unit (photoconductor drum, developing unit, etc.)
• Toner bottle
The toner bottle first installed after you purchase the printer will last
about 2500 printed pages under the condition of 5% coverage on A4
paper. The succeeding toner bottles last about 5000 printed pages
each.
Notice:
Do not touch any connector contacts and corona wires to avoid
☞
possible electrostatic damage to the printer.
Be careful with the print unit’s drum (the green surface). The drum
is easily damaged by contamination or by exposure to light for more
than three minutes. Follow these guidelines:
• Never touch or scratch the drum surface.
• When the print unit is not in the printer, store it in a dark place or
cover it with a clean sheet of paper.
• When the print unit is in the printer, keep the printer top cover
closed. If you must work inside the printer for more than three
minutes, remove the print unit with the toner bottle mounted and
store it in a dark place.
GETTING
STARTED
User’s Manual 1-7
Page 23
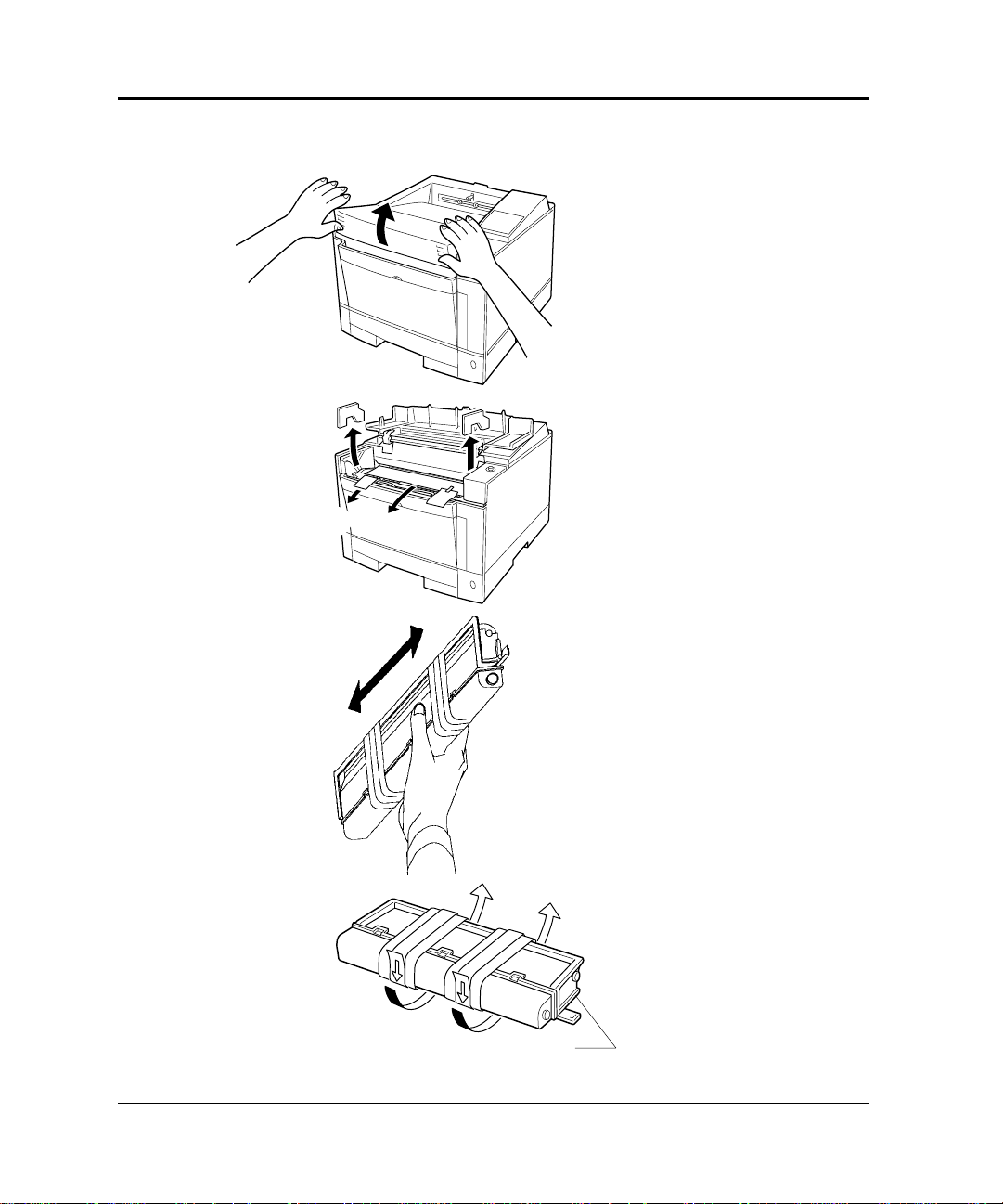
Setting Up
To prepare the print unit and install the toner bottle, follow these steps:
1. Open the upper door. Lift
the milled portions at the
front left and right of the
upper door to open it.
e
2. Remove the protective
materials from the print unit.
Remove protective sheet q.
Pull clear tape w until its
blue end is visible and remove
w
q
it. Remove two restraint
cushions e.
3. Remove the toner bottle
from its bag.
4. Shake the toner bottle by
moving it back and forth in
a horizontal motion several
times.
5. Remove the plastic seal
from the toner bottle.
Gently pull off the seal being
careful not to spill toner.
Handle to seal carefully to
avoid staining your hands or
clothes.
Projecting guide
1-8 User’s Manual
Page 24
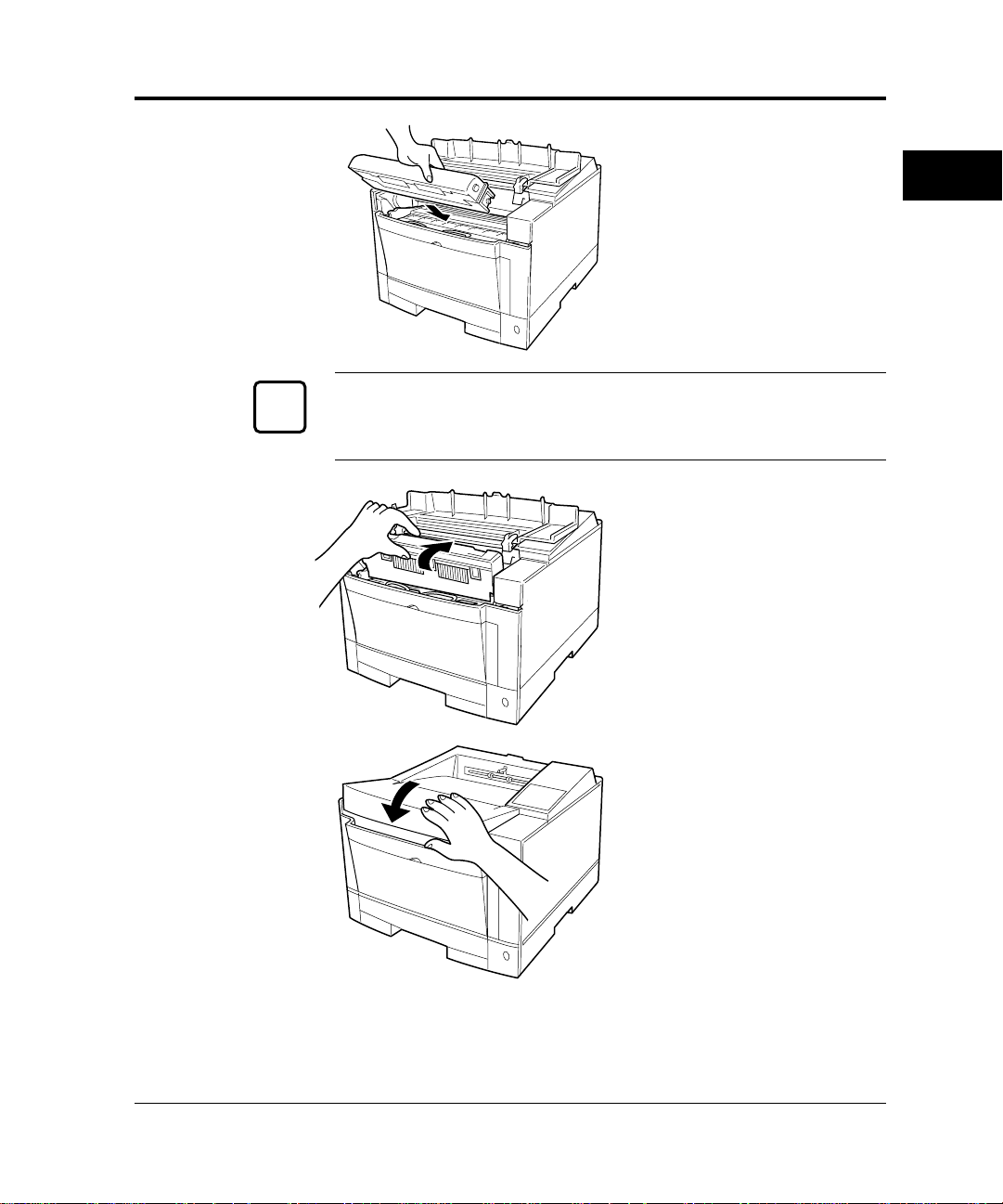
6. Install toner bottle. Slide
both projecting guides of the
toner bottle into the grooves
of the print unit.
Notice:
If you have installed the toner bottle, do not remove it from the print
☞
unit until it is empty. This could causes toner to spill into the printer.
7. Lock the toner bottle. Push
the toner bottle forward until
it clicks into place. (The
bottle stands nearly upright
when installed correctly.)
Setting Up
GETTING
STARTED
8. Close the printer’s upper
door. Press down firmly on
the front portion of the upper
door and make sure the upper
door is locked completely.
User’s Manual 1-9
Page 25
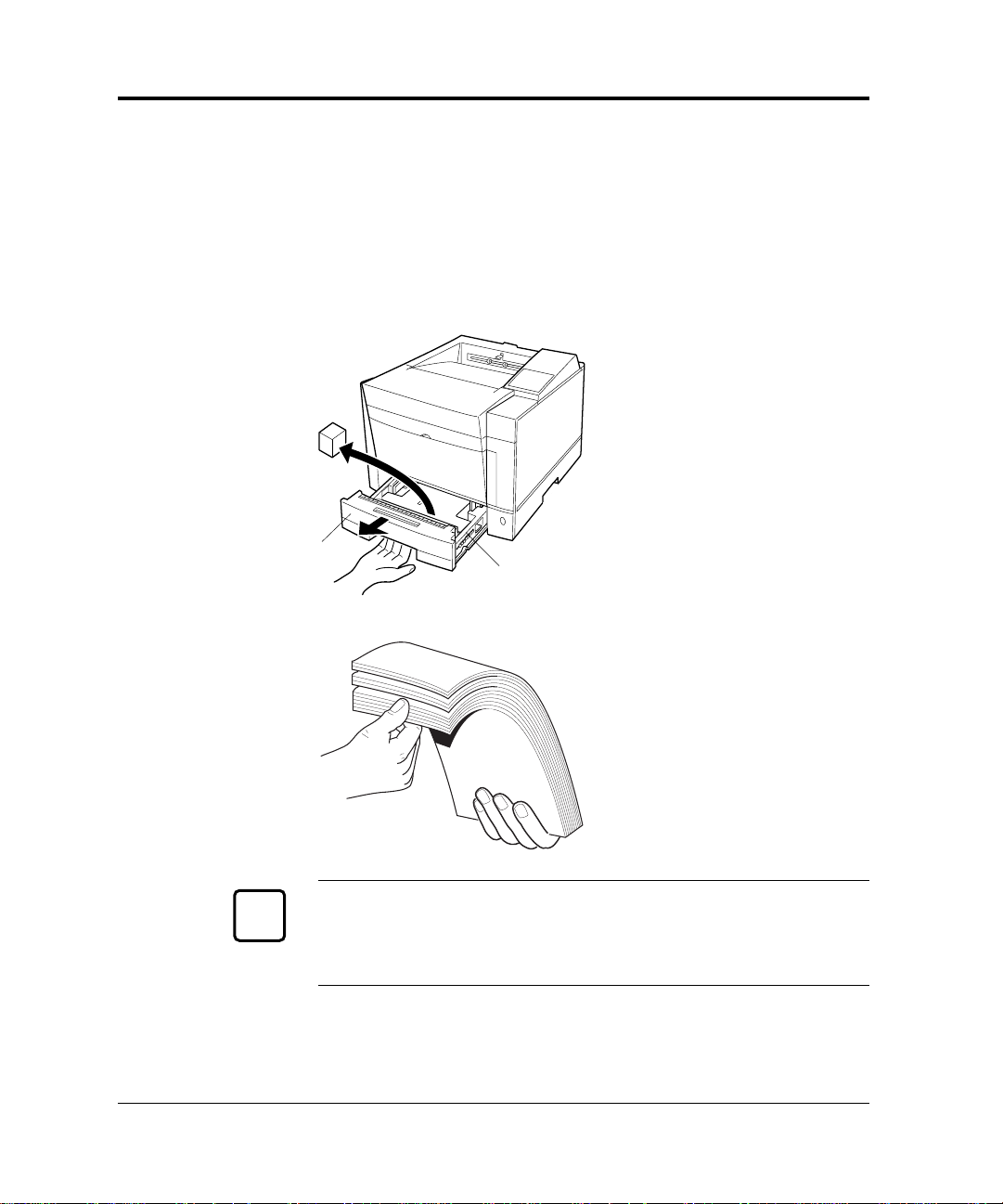
Setting Up
Loading Paper and Installing the Paper Tray
This printer has a single paper tray that is preset for letter size (8.5 x 11.0
inches) paper for U.S. customers and to A4 size (210 x 297 mm) paper
for European customers. (You can adjust the paper tray to a different size
paper. See Chapter 3. You can purchase an optional paper tray. See
Chapter 4 and Appendix B.) You should load about 50 sheets of copier
paper to test the printer.
1. Pull the paper tray out of the
printer.
q
2. Prepare the paper tray.
Remove restraint cushion q.
Check green indicator w is
*
w
positioned according to the
tray size label (*).
3. Prepare a paper stack.
Prepare paper of the size
indicated by the size label (*).
Fan the paper stack both ways
to prevent sheets from
sticking together.
Notice:
Put the paper stack in the paper tray with the printing side faced down.
☞
If paper is curled, remove the curl.
1-10 User’s Manual
Page 26
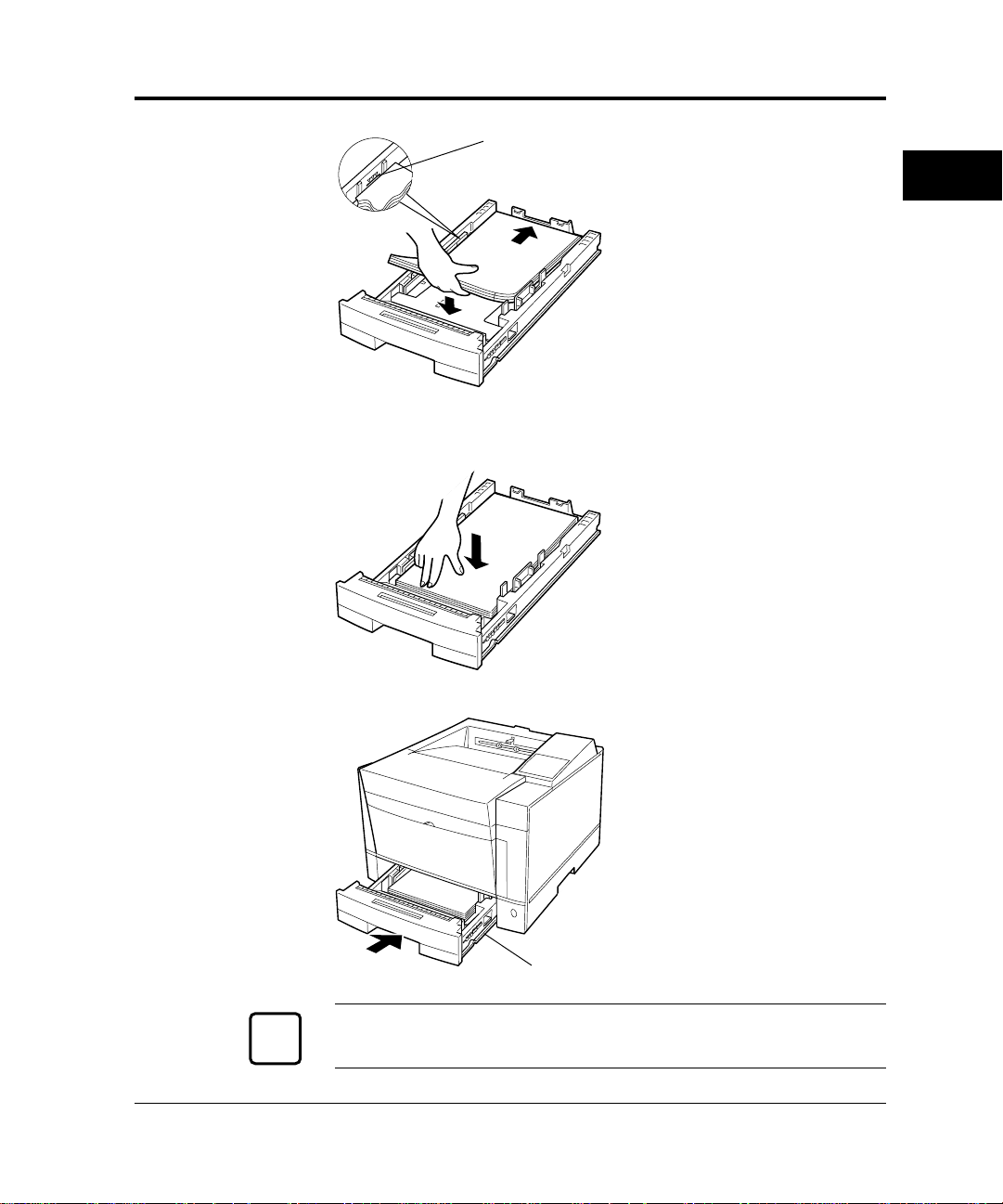
Setting Up
Limit mark
4. Load the paper. Place the
front portion of the paper
stack on the tray and slide it
backwards so that the stack is
placed under the two
stoppers. Gather the edges of
the stack together to ensure
correct positioning of paper
in the tray.
Make sure the stack does not
exceed the limit mark.
5. Lock the pressure plate. If
the front of the stack is raised,
push it down until the
pressure plate clicks into
place.
GETTING
STARTED
6. Install the paper tray. Align
the sides of the tray with the
guide grooves of the tray slot
and firmly slide the tray all
the way into the slot.
Guide
Notice:
You cannot install the paper tray with the pressure plate raised.
☞
User’s Manual 1-11
Page 27
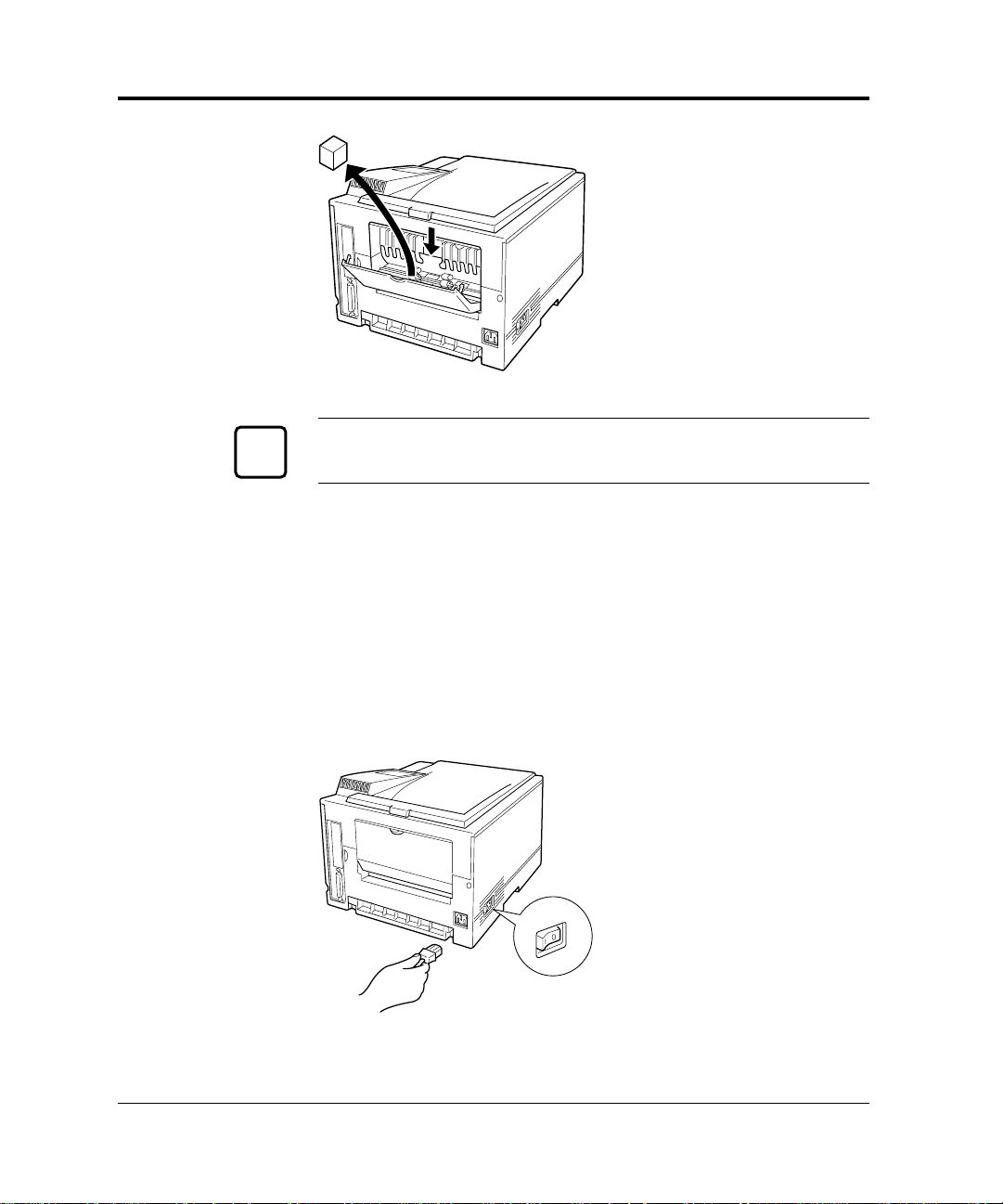
Setting Up
q
Notice:
If the paper guide is not in the locked position, the printer will not work.
☞
7. Remove the protective
material from the rear
stacker. Open the rear stacker
and remove restraint cushion
q. Make sure the paper
guide is pushed down in the
locked position. Close the
rear stacker.
Connecting the Power Cord
This printer comes equipped with one of the two voltage ratings:
• 120 VAC (such as for the USA)
• 220 to 240 VAC (such as for Europe)
The manufacturer’s nameplate on the back of the printer indicates this
rating. Confirm that the rated voltage of your printer matches the voltage
of your power outlet.
1. Check that the printer is
turned off. The “O”-marked
side of the switch should be
depressed.
2. Plug the female end of the
power cord into the
connector on the left back
of the printer.
1-12 User’s Manual
Page 28
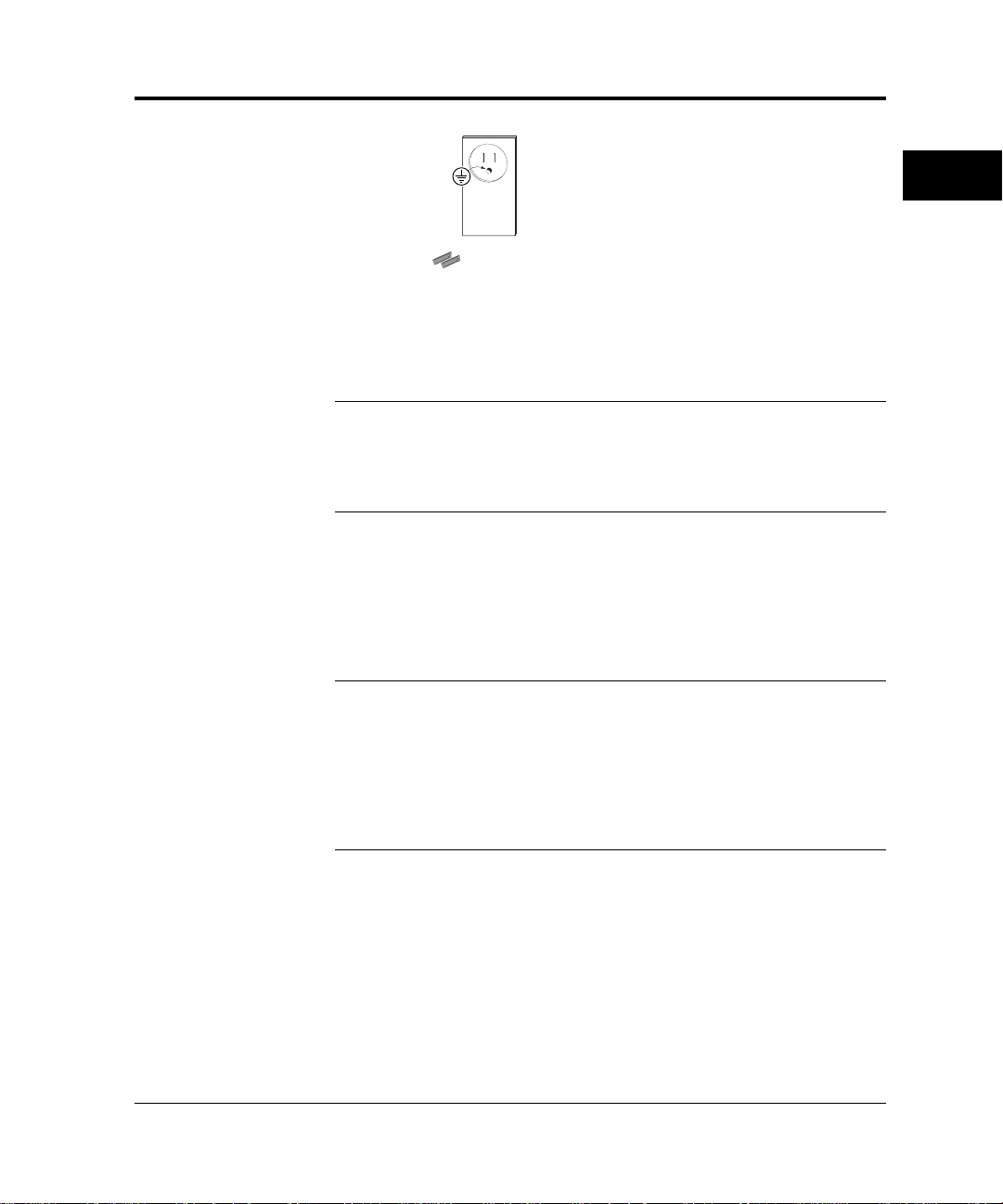
Connecting the Printer to Your Computer
3. Plug the male end into a
wall outlet.
Caution:
For your safety, use only a properly grounded outlet. To avoid possible
electromagnetic interference or power supply problems, do not use an
extension cord.
This section explains how to connect the printer to your computer via
the parallel interface. For information about the serial interface (option),
see Chapter 4.
GETTING
STARTED
Notice:
The following restrictions apply to interface cables:
• To comply with regulations for radio frequency emissions, use only
shielded cable for computer-to-printer communications.
• The length of the parallel interface cable must be 3 meters (10 feet) or
less.
About Interfacing
You can connect the printer to your computer using a standard parallel
interface. Many computers have a parallel interface port. However, if
your computer does not have the parallel interface port, or for printers
used in a network, the following optional interfaces
User’s Manual 1-13
are available.
Page 29
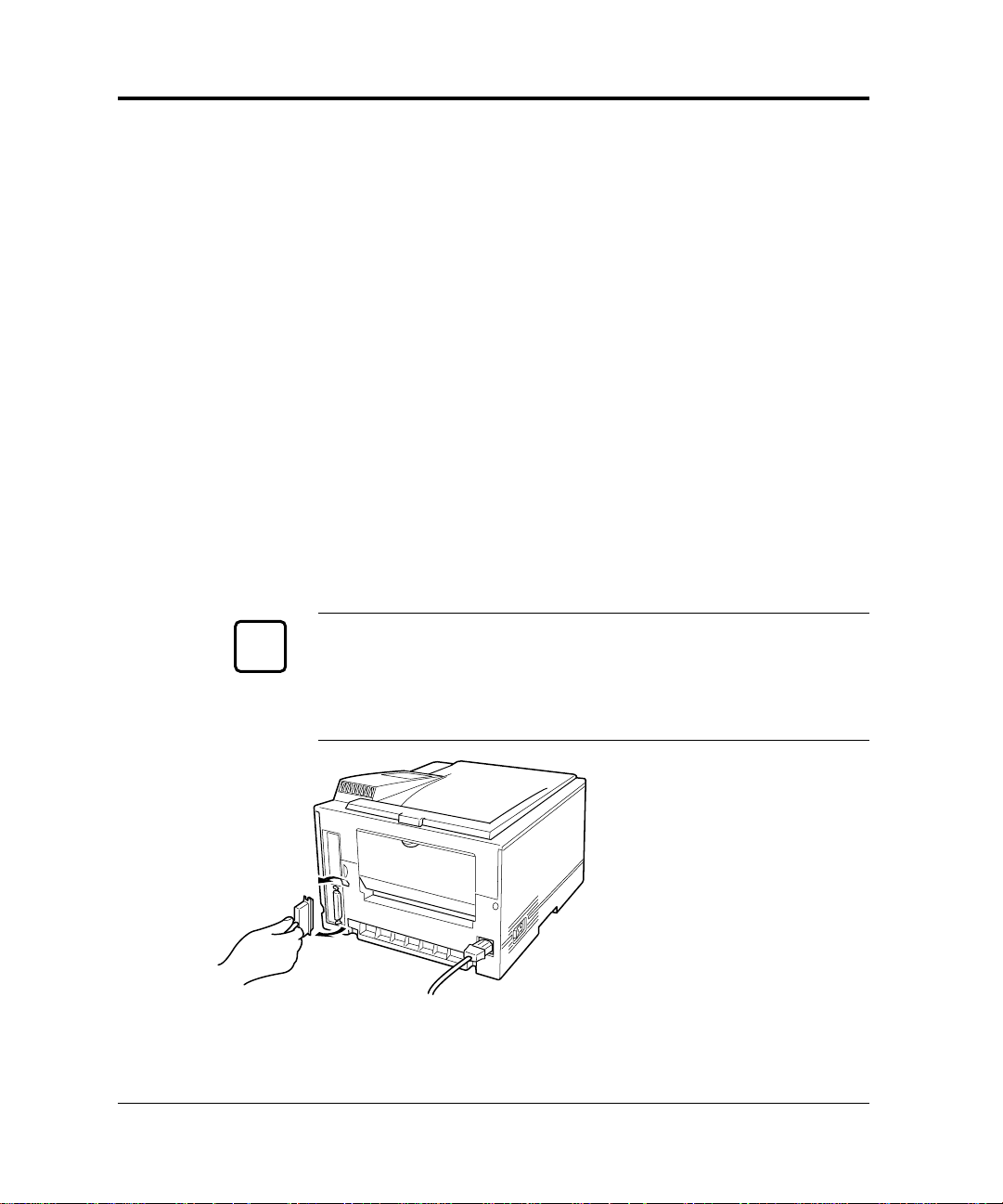
Connecting the Printer to Your Computer
• Serial (RS-232C/422A)
Use a serial interface if the printer is not near the computer. Many
computers have both parallel and serial interface ports. Serial
communication can operate up to 15 meters (50 feet). Parallel
communication is normally limited to 3 meters (10 feet).
• LocalTalk
Use the LocalTalk interface if the printer is connected to a Macintosh
network.
• Ethernet C
Use Ethernet C if the printer is used in a NetWare or UNIX
environment.
For any of these options refer to Chapter 3.
Connecting to the Parallel Port
This printer does not come with a parallel interface cable. You can use a
standard Centronics interface cable (sold separately) for this purpose.
Your dealer can advise you on the cable you require.
Notice:
Be sure the printer is turned off before connecting the interface.
☞
Do not touch any connector contacts or corona wires to avoid possible
electrostatic damage to the printer.
To make the connection, plug
the cable connector into the
parallel interface port on the
back of the printer. Secure the
connector with the wire clips.
Plug the other connector into
your computer’s parallel port.
Consult your computer
documentation if you need
p.
hel
1-14 User’s Manual
Page 30
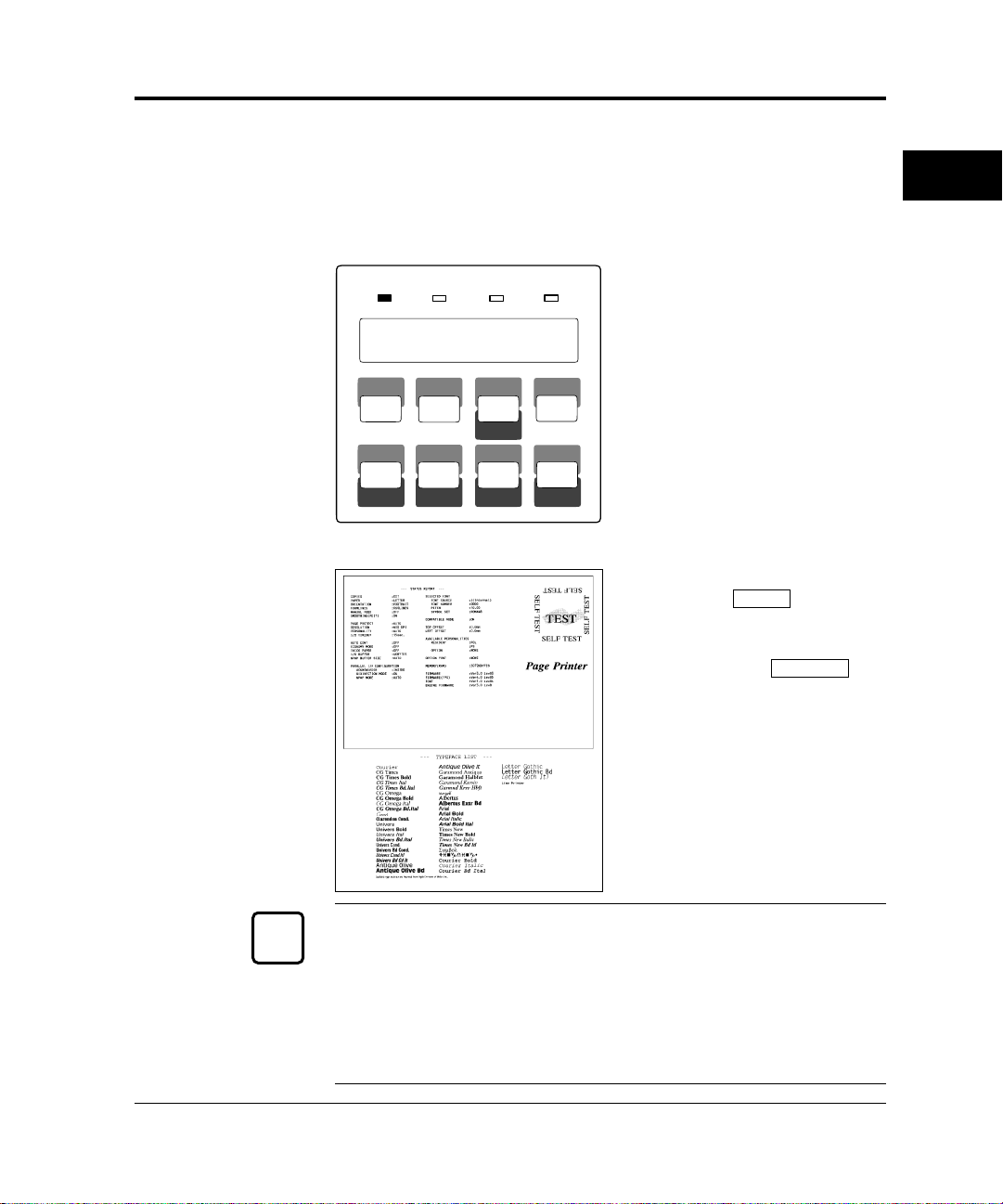
Connecting the Printer to Your Computer
Printing a Test Page Offline
The printer has a status report function which prints a page summarizing
printer option settings and showing samples of resident fonts. Use this
function to check the printer performance offline.
GETTING
STARTED
POWER
READY
CONT.
RESET
ONLINE
FORM
FEED
TRAY
SELECT
MFF
PAPER SIZE
DATA
MENUREADY
RESET
MENU
ENTER
SELF
TEST
ERROR
PRINT
FONT
1. Turn the printer on. The
printer initializes the
mechanism and then enters
the ready state. The message
display indicates
+
–
<<<INITIALIZE>>>
WARMING UP,
then
READY
,
.
2. Print a test page offline.
Press the
READY
button to
put the printer offline (the
ONLINE indicator turns
off). Press the
SELF TEST
button for more than five
seconds. The message display
indicates
SELF TEST
and
the DATA indicator flashes.
A status report page is
printed. Check that the
printing is successful.
Notice:
With the FPS card (option) installed in the printer, the status report is
☞
for either the PCL emulation (standard) or the FPS emulation depending
on the emulation you used for printing the last document; however, the
status report is for the FPS emulation if it is printed immediately after
the printer is turned on. To clearly select the report, use the test menu in
setup mode.
User’s Manual 1-15
Page 31

Installing the Printer Driver
Installing the
Printer Driver
Now that you connected your printer to the parallel port of the
computer, you are ready to install the Windows Printer Driver which
controls the printer. There are two printer driver disks which contain
Driver for Windows 3.1/3.11 and Driver for Windows 95. The latter
also contains FPS Driver for Windows 95 (FPS is an optional
emulation). Note that the installation procedure differs.
When you are using Windows 95, it is recommended that you
should install the printer driver using MarkVision because the
printer driver is reinforced with MarkVision’s features such as
remotely changing settings of a network printer and checking status
of a network printer. For MarkVision, see Chapter 2.
To install a printer driver in Windows 95, note the following:
• When you install the printer driver, the original OS (CD-ROM or
floppy disks) may be required during installation.
• When MarkVision is already installed, select a printer name
followed by (MV) in the Printers window. When MarkVision is
not installed, select a printer name not followed by (MV).
Get to Know Your Printer Driver
The Printer Driver has two functions:
1. it automatically translates formatting choices, such as tab settings or
boldface type, into commands the printer understands.
2. it allows you to set up the printer according to your needs (printer
settings).
If you encounter problems with this installation, confirm that your
configuration corresponds to the minimum requirements listed on page
vi at the start of this manual. If the configuration corresponds to these
requirements and troubles persist, contact your dealer for assistance.
When running application programs under Windows, you select the
printer type in the application program itself before you print a
document.
1-16 User’s Manual
Page 32

Installing the Printer Driver
Notice:
If you encounter conflicts with other already installed external drivers
☞
that use bidirectional communication on the Centronics port or with
drivers of other dedicated Windows printers used in parallel with this
printer (conflicts like the failure to establish communication between the
Printer Driver and the printer), remove these from Windows and
reinstall the PrintPartner 10V/14V Printer Driver.
Printer Driver for Windows 3.1/3.11
To install the Windows 3.1/3.11 Printer Driver, follow these steps:
1. Start Windows.
2. Insert the PrintPartner 10V/14V Printer Driver disk into the 3.5 inch
floppy disk drive of your computer.
3. From the Windows Program Manager, select the "File" menu and
choose the "Run" command.
4. Type “A:\inst_xxx” or “B:\inst_xxx” and press the "Enter" key.
GETTING
STARTED
Printer Driver for Windows 95
The Windows printer driver can be installed by either of the following
two methods. The first one applies when Windows 95 is started with the
printer ready and the second one applies when the printer is on after
Windows 95 has been started.
Plug and Play Printer Detection
1. Windows 95 automatically detects the printer at installation time or
during the boot process.
2. Plug and Play detection code will prompt the user for the appropriate
files, if they are not already resident in the Windows directory, by
displaying the “New Hardware Found” dialog box.
User’s Manual 1-17
Page 33

Installing the Printer Driver
3. From the “New Hardware Found” dialog box, select “Driver from
disk provided by hardware manufacturer” and click “OK”.
4. The “Install from disk” dialog box will be displayed and you will be
prompted to select the drive and directory containing the installation
disk.
5. Insert the Printer driver installation disk into the A: or B: drive. Type
“A:\” or “B:\”
and click “OK”.
6. The “Select Device” dialog box appears displaying the model-name
“Fujitsu PrintPartner 10V” or “Fujitsu PrintPartner 14V/AV”. Click
“OK” to continue.
7. Follow steps 8 to 11.
Set-up from "Printers" Folder
1. Click the "Start" button, point to "Settings", and then click "Printers".
2. Double-click "Add Printer".
3. The "Add Printer Wizard" will appear. Click “Next>”.
4. Click “Have Disk” from the next dialog box. The “Install from disk”
dialog box will be displayed and you will be prompted to select the
drive and directory containing the installation disk.
5. Insert the Printer driver installation disk into the A: or B: drive. Type
“A:\” or “B:\” and click “OK”.
6. A dialog box will display the model-names. Select the model-name
which you will use, and click “Next>” to continue.
7. A list of available Ports appears. Select an appropriate Port and click
“Next>”.
8. You will be prompted to type the Printer name. Type an appropriate
name or use the one supplied and click “Next>”.
9. The next dialog will prompt you to print a test page. Select “Yes” or
“No” and click “Finish”.
10.Driver files should now be automatically copied from the installation
disk.
1-18 User’s Manual
Page 34

Printing Your First Document
11.When all files have been copied and the driver is installed, a dialog will
appear querying the result of test page printout. Depending on
whether the test page was printed correctly or not click “Yes” or “No”.
The Fujitsu PrintPartner 10V or 14V Windows 95 printer driver is now
installed.
For further details, see the appropriate country version of the driver’s
Readme file.
GETTING
STARTED
Printing Your First
Document
Your printer should be set up and connected to your computer. This
section explains how to test your installation setup by printing a trial
document from an application program under Windows. To test the
printer alone, without your computer, you can use the status report
printing which does not require the use of a computer. See Printing a
Status Report in Chapter 3.
Turn on your printer and observe the initialization sequence. If no RAM
(extra memory) cards have been installed, the sequence lasts about one
minute, during which the following events occur:
• The printer conducts a number of self-checks.
• The main motor rotates to check mechanical functions and clean the
drum.
• The message display indicates
READY
, indicating the printer is ready for
printing.
The following procedures show you how to print your trial document.
To print a trial document, follow these steps:
1. Start Windows and a Windows application.
2. Open your trial document.
Select an existing or start a new document. Choose a small document
for the first trial.
3. Select PP10V or PP14V as the document printer.
In most programs, you make the selection in a print menu. Consult
your program documentation for the exact procedure.
User’s Manual 1-19
Page 35

Printing Your First Document
4. If desired, change the font(s) in the document to one of the fonts
5. Check the printer.
6. Print your document.
Adjusting Print Density
If you feel that the printout is too light or too dark, adjust the print
density by turning the print density dial. It is located inside the top cover
above the control panel. Turning the dial clockwise darkens the print. A
counterclockwise adjustment lightens the print. After making the
adjustment, close the top cover, print your trial document again, and
check the results.
offered by your application.
Look in the main window of the Print Manager to make sure the
printer is activated.
Start the program. The default paper size is fixed to A4 (for Europe)
or Letter (for the USA). However, you can print a document on a
different size of paper using the manual feed slot which you can
choose in the Printer Driver’s main window.
Darken
Print density dial
Lighten
If you see a problem with the printed pages other than print density, see
Chapter 6 for possible causes and solutions.
If your document printed successfully, skip the next subsection. If
Something Goes Wrong.
1-20 User’s Manual
Page 36

READY
Printing Your First Document
If Something Goes Wrong
This section briefly discusses the most common problems you might
encounter. For more complete troubleshooting information, see Chapter
6. Chapter 6 also describes all printer error and status indicators.
Problem Remedy
No response by printer Ensure that:
• The printer is turned on and online. The
ONLINE indicator should be lit.
• The cable from the computer to the printer
is properly connected at both ends.
• Your software program has sent the print
data to the printer. Many programs have a
printer control function that shows print
status.
No printout; DATA The printer has received data from the
indicator on computer but has not printed the page. To
print the page, put the printer offline by
pressing
FORM FEED
briefly then press
.
GETTING
STARTED
Unreadable printout Possible causes and solutions are:
• A wrong printer driver is selected. Select
the PrintPartner 10V or 14V printer driver
as the document printer.
• The document contains unknown printer
commands. Remove any setup strings or
embedded commands, or print the
document with a Text only or ASCII text
print option.
User’s Manual 1-21
Page 37

Where To Go From Here
Where To Go
From Here
To help you enhance or customize the printer, the user’s manual
contains the following additional information:
• To get information on how to use the control panel and on
handling various types of paper, see Chapter 3.
• To customize printer defaults, see Chapter 3.
• To install additional memory, see Chapter 4.
• To load additional fonts, see Chapter 4.
• To install an alternate emulation, see Chapter 4.
• To add an additional paper tray, see Chapter 4.
1-22 User’s Manual
Page 38

CHAPTER
2
Remote Setup
Utility Program,
PPMENU
Using Printer Software
This chapter provides information about the two kinds of printer
management software stored in the floppy disks supplied with this
printer. The topics are:
• PPMENU. Explains PPMENU which enables you to remotely
control or configure your printer’s features from your computer’s
screen.
• MarkVision. Explains MarkVision which monitors printer status
(status is displayed with text and graphics), displays optional
printer’s features, spools print data, and cooperates with printer
drivers. It also describes the printer control panel function by
which MarkVision allows you to remotely operate your printer
from the printer control panel displayed on your computer’s screen.
Note that PPMENU is available in Windows 3.1/3.11 or Windows
95 environments and MarkVision is available in Windows 95
environments.
Generally, the printer driver controls the printer. You can also
control the printer using the remote setup utility program called
PPMENU, stored in the floppy disk labelled “PPMENU” which is
packaged with this manual.
PRINTER
SOFTWARE
This section focuses on PPMENU, which allows you to easily change
your printer’s features directly from your computer. You use it to
configure your printer to suit the requirements of your computer,
software, and documents to be printed.
The parameters you can change using PPMENU affect page layout,
font, and printer control. If your software programs have printer
drivers, those printer drivers control the parameters for you.
Therefore, it may not be necessary to change the settings using
PPMENU.
For more details and the latest modifications, refer to the
“ReadMe.txt” file in the PPMENU disk.
User’s Manual 2-1
Page 39

Remote Setup Utility Program, PPMENU
Installing PPMENU
PPMENU needs to be installed only if you will print from DOS or
DOS based applications.
PPMENU first displays the opening screen then the main menu.
The main menu offers functions to select print options for your
documents. It also offers an operation guide of some keys and a help
message line. If the printer is not ready or has an error, a status
message is displayed. The top menu bar offers pull-down menus
about functions for setup data library, emulation and interface
setting, and maintenance. You can select options or perform a
function by using the main menu and top menu bar accessed
through your mouse or keyboard. One of the six languages (the
same one used in your user’s manual) is selectable for message display
when installing PPMENU.
To use PPMENU, your computer and its operating environments
must be as follows:
• IBM PC/AT or compatible or PS/2
• PC DOS 5.02, MS-DOS 3.3, or higher
• VGA (640 x 400) or higher display
• Hard disk drive installed (1 MB essential for PPMENU)
• 3.5-inch double-sided high density (2HD) floppy disk drive (1.44
MB)
PPMENU is supplied with a 3.5 inch double-sided high density
(2HD) floppy disk (1.44 MB, 512 bytes/sector). Consult your
dealer when your computer does not have the corresponding floppy
disk drive.
To install PPMENU files and start PPMENU, follow these steps:
1. Insert the PPMENU disk in the floppy disk drive (suppose A).
2. Type A: then press ENTER.
3. Type \PPMENU2\INSTALL then press ENTER.
4. To run PPMENU, type PPMENU2 then press ENTER.
The following main menu is displayed if the printer has no error
after the opening screen is displayed.
2-2 User’s Manual
Page 40

Remote Setup Utility Program, PPMENU
Library Special Options Help
Page Format Selectable options window)
Copies 1 LETTER *
== Paper ============ LETTER === == A4 ==========
Orientation PORTRAIT Executive
Formlines 60 B5
Paper Source TRAY 1 COM10
Page Protect AUTO DL
Duplex Mode OFF
Binding LONG EDGE
Font Settings
SEND EXIT
Print Quality (Operation guide window)
Smoothing (FEIT) ON ALT+( ): Enter:
Resolution 600 TAB : ESC :
Economy Mode OFF Cursor :
Thick Paper OFF
(Help window: describes item indicated by cursor)
Figure 2-1 PPMENU main menu (concept)
PRINTER
SOFTWARE
5. You can either use your keyboard or your mouse and left mouse
button to perform operations in the main menu. Follow these
steps if you will be using a keyboard:
• Select a pull-down menu: Alt key + L, S, or O key
• Select (highlight) a feature or option: TAB and cursor keys
• Confirm or execute: Enter key
• Cancel: ESC key
To apply new options to the printer, press the Tab key to select
the SEND button and press the Enter key. To save the settings,
select the "Save current settings" function from the top menu bar.
User’s Manual 2-3
Page 41

Remote Setup Utility Program, PPMENU
6. To end PPMENU and exit to DOS or your application, choose
the item "Exit" in the "Library" menu or select the EXIT button
in the main menu. (PPMENU displays a message asking if the
options are to be saved.)
Factory Defaults
PPMENU initially shows the factory defaults of each item in the
main menu and the pull-down menus of the top menu bar. Table 21 shows the factory defaults and other options. The first three blocks
are for the main menu when the PCL emulation is selected as printer
personality and the others are for the pull-down menus.
Table 2-1 PPMENU factory defaults when emulation is PCL
Feature Default Other options or range
Copies 1 1 to 99 pages
Paper Letter (*1) A4, A5, Legal, Executive, etc.
Orientation Portrait Landscape
Form lines 60 (*2) 5 to 128 lines
Paper source Tray 1 Manual feed, Tray 2, MFF,
Page protect Auto On
Duplex mode (*4) Off On
Binding (*4) Long edge Short edge
AUTO (Tray 1 not used),
AUTO (Tray 2 not used),
AUTO (MFF not used),
AUTO (All Select) (*3)
Typeface name Courier CG Times, Univers, and so on
Font source (*5) Internal Soft font, SIMM font
Pitch 10.00 0.44 to 99.99 cpi
Point size 12.00 4.00 to 999.75 point
Symbol set (*6) Roman8 PC-8, ISO6, ISO11, and so
on
Compatible mode On Off
Smoothing (FEIT) 1200 dpi class Off (Resolution is 600 dpi)
(*7) On Off (Resolution is 300 dpi)
Resolution 600 300 dpi
Economy mode Off On
Thick paper Off On
2-4 User’s Manual
Page 42

Remote Setup Utility Program, PPMENU
Feature Default Other options or range
Personality (*8) Auto PCL, PS
Jam recovery (*9) Off On
PS error report (*9) Off On
Auto continue Off On
Acknowledge (*10) Inside Outside
I/O timeout (*11) 15 15 to 300 seconds
Parallel interface LPT1 LPT2, LPT3
Serial interface COM1 COM2
PRINTER
SOFTWARE
Top offset (*12) 0.0
-25.0 to +25.0 mm (0.1 mm
steps)
Left offset (*12) 0.0
-25.0 to +25.0 mm (0.1 mm
steps)
*1 Letter for USA and A4 for Europe
*2 This is for letter and portrait. It automatically changes
depending on paper size and page orientation.
*3 Tray 2 is displayed when the optional paper feeder is installed.
MFF is displayed when the optional multi-function feeder
(MFF) is installed. AUTO (Tray 1 not used), AUTO (Tray 2
not used), AUTO (MFF not used), and AUTO (All Select) are
displayed collectively as AUTO when above options are not
installed.
*4 Duplex mode and binding are invalid for this printer.
*5 Font source is subordinate to the typeface and cannot be
selected.
*6 The screen format changes depending on font information
(except for resident fonts) and compatible mode setting.
*7 FEIT is the acronym for Fujitsu Enhanced Image Technology
that makes the contours of objects appear smoother than with
this printer’s resolution normally possible.
*8 The screen format changes depending on personality setting.
*9 Jam recovery and PS error report are valid when the optional
FPS card (PostScript level 2 compatible emulation card) is
installed.
*10 This is for the Centronics parallel interface.
*11 This is essential for sharing the printer among multiple
computers.
*12 Effective when PCL is selected for the personality. These values
User’s Manual 2-5
Page 43

Printer Management Utility Program, MarkVision
Printer Management Utility
Program,
Lexmark’s
MarkVision
MarkVision by Lexmark is an integrated software for managing
printers, stored in the floppy disk labelled “MarkVision” which is
packaged with this manual. It has the following main functions:
• Monitoring the printer
• Displaying the printer status and features (including options) and
statistics
• Providing the printer control panel on the computer’s screen
(Remote control panel)
These functions are most effective and valuable for remote printers in
network environments.
MarkVision is automatically activated when an abnormal condition
occurs in the printer. It operates in Windows 95 environments only.
The remote control panel is quite a nice function that enables you to
easily and remotely operate the printer even if your printer is set up
remotely. MarkVision displays the printer control panel on the
computer’s screen and gives you the exactly same functions as
available with the control panel of the printer. You can perform a
function by clicking a button on the computer’s screen without
pushing a button of the printer’s control panel.
Installing MarkVision
To use MarkVision, your computer and its operating environments
must be as follows:
• IBM PC/AT or compatible or PS/2
• Microsoft Windows 95 (not Windows 3.1/3.11)
• VGA (640 x 400) or higher display
• Hard disk drive installed (5 MB essential for MarkVision)
• 3.5-inch double-sided high density (2HD) floppy disk drive (1.44
MB)
MarkVision is supplied with three 3.5 inch double-sided high
density (2HD) floppy disks (1.44 MB, 512 bytes/sector). Consult
your dealer when your computer does not have the corresponding
floppy disk drive.
2-6 User’s Manual
Page 44

Printer Management Utility Program, MarkVision
To install MarkVision files and start MarkVision, follow these steps:
1. Insert the Disk 1 of “MarkVision” disk in the floppy disk drive (A
or B drive).
2. On the Start menu, click Run.
3. Type A:SETUP, then press ENTER.
4. Follow the instructions on the screen. If you want to install the
printer driver, click the Custom box from the Printer Installation
dialog.
The following screen is displayed if the printer has no error.
PRINTER
SOFTWARE
Figure 2-2 MarkVision main screen (initial status)
The top menu bar offers three functions. The screen displays
information and a graphic of the printer corresponding to the
function selected. The bottom line displays printer status.
Help is available from each screen. Highlight the item you want to
know more about; then press the F1 key on your computer
keyboard. Press the ESC key on your keyboard to exit the online
Help.
User’s Manual 2-7
Page 45

Printer Management Utility Program, MarkVision
Menu Bar Functions
The three functions of the top menu bar are as follows:
Status:
Shows a printer status message which is identical to the message
appearing on the printer control panel. The status is also indicated
graphically. You can determine what the printer is doing and what
the printer needs to complete the task. It also includes information
about the printer’s features including options which are installed on
the printer.
With an optional setting, the MarkVision icon flashes to let you
know there is a problem with the printer even if the icon is
minimized on your monitor.
Control Panel:
Figure 2-3 MarkVision status screen (cover open)
Allows you to remotely operate your printer. It displays an exact
replica of the physical control panel on the printer, on your monitor.
Click the appropriate button on the screen by the mouse as if you are
pressing the real button on the printer control panel by a finger.
Both panels have exactly the same functions.
Statistics:
Summarizes details about jobs such as the total number of jobs
printed, total pages, and average print time.
2-8 User’s Manual
Page 46

CHAPTER
3
Control Panel
Tutorial
Printing and Paper Handling
This chapter provides information you may need for day-to-day printing.
The topics are:
• Control panel tutorial
The tutorial describes the indicators, message display, and buttons. It
includes an example of how to use the control panel.
• Control panel functions
This section describes the functions by buttons.
• Menu functions
This section describes how to use the control panel for customizing
printer defaults.
• Handling paper
This section describes how to print on various types of paper.
This section introduces the printer’s control panel, beginning with a
description of the indicators, message display, and buttons. The tutorial
describes the use of the buttons in some detail and follows with an
example.
PRINTING AND
PAPER HANDLING
The Control Panel
The control panel consists of four indicators, a message display, and eight
buttons. The physical buttons are beneath the LCD display. The top row
of labels represents basic functions. The bottom row of labels represents
secondary functions. See later in this section for a list of functions.
User’s Manual 3-1
Page 47

Control Panel Tutorial
POWER
ONLINE
DATA
ERROR
MFF
PAPER SIZE
PRINT
FONT
SELF
TEST
RESET
CONT.
ENTER
–
+
MENUREADY
FORM
FEED
RESET
MENU
TRAY
SELECT
Figure 3–1 Control panel
Indicators
The control panel has four labeled LED indicators across the top.
Indicator Meaning
POWER Indicates printer power is on.
3-2 User’s Manual
ONLINE Indicates the printer is online and ready to print.
DATA Flashes when data is being sent from your computer.
Lights steadily to indicate the printer’s buffer contains
unprocessed data.
ERROR Indicates a printer error has occurred. Details are
indicated by the message display.
Page 48

READY
✍
Control Panel Tutorial
Message Display (LCD)
The message display uses a liquid-crystal display representing status and
errors by two lines of sixteen characters. In operating mode, it may show:
• What the printer is doing
• Whether the printer is ready to print
• When paper should be added
• When paper should be manually inserted
• When the toner bottle needs to be replaced
• When the print unit needs to be replaced
• An error message condition such as paper jam
Important:
A "Ready" message means the printer has no data to print without any
errors and the
printer detected an error or the
state.
Error messages inform you of conditions requiring your attention, such as
TRAYn PAPER OUT, COVER OPEN
you of hardware problems, such as
ERROR
. The
replacement. See Chapter 6 for a complete list of messages and
explanations.
READY
button is not pressed. "Not Ready" means the
TONER LOW
button was pressed in the Ready
, or
PAPER JAMn
FUSER FAILURE
. They also warn
or
BD CYCLE
message informs you that the toner bottle needs
PRINTING AND
PAPER HANDLING
In tray select mode or MFF paper size mode, the message display shows
the selected tray or the selected paper size respectively. In menu mode, the
message display shows menu items and option selections. These modes
are explained later in this chapter.
Buttons
One or two functions are assigned to a button. To use the functions
represented by the top labels, simply press the button. To use the
functions represented by the bottom labels, press and hold down the
button for five or more seconds. The following tables summarizes the
functions.
User’s Manual 3-3
Page 49

Control Panel Tutorial
Pressing the button briefly
Except for the
button, the following buttons are also valid when
READY
the printer is offline.
Button Function
READY
FORM FEED
CONT.
TRAY SELECT
Switches the printer between online and offline.
Performs a form feed to print the remaining data.
Clears a recoverable error and continues printing.
Puts the printer in tray select mode which allows
you to select the paper tray to be used.
MENU
ENTER
Puts the printer in setup mode.
Selects the displayed option as the printer default.
This button and the two buttons below are valid
in setup, tray select, or MFF paper size mode.
+
–
Displays the next option.
Displays the previous option.
Pressing and holding down the button for five or more seconds
The following buttons are also valid when the printer is offline.
Button Function
RESET
Clears the buffer of any print data and puts the
printer through its initialization sequence.
RESET MENU
Besides the above reset function, resets all printer
operation options to their factory default values
except interface settings (parallel menu, serial
menu, and network menu).
MFF PAPER SIZE
SELF TEST Prints a status report, which lists printer
Puts the printer in MFF paper size mode, which
allows you to select the paper size to be
used.
operation options currently selected.
PRINT FONT Prints a font report, which lists the fonts
currently available.
3-4 User’s Manual
Page 50

Control Panel Functions
Control Panel
Functions
Changing Message Language (
MENU
)
You can select a language used for control panel messages. Selectable
languages are English, French, German, Italian, Spanish, and Swedish.
To select a language, follow these steps:
1. Turning the printer on while pressing
The message
C.P.LANGUAGE ENGLISH
MENU
.
appears after printer
initialization.
2. Press the + or - button until the desired language appears.
Press the
ENTER
button.
The asterisk appears after the language, indicating the language is
selected.
3. Save the selection.
READY
Pressing the
button saves the new setting and returns the
printer to the ready state. The printer will display the selected
language for messages.
Printing Data Remaining in the Buffer (
FORM FEED
)
PRINTING AND
PAPER HANDLING
Pressing
FORM FEED
tells the printer to advance to the next page. The
practical effect is to print any data remaining in the buffer. For example,
the buffer might contain data from an interrupted print job. When the
buffer contains residual data, the control panel DATA indicator is steadily
lit.
Clearing an Error Condition to Continue Printing (
When a recoverable error occurred, pressing
CONT.
CONT.
)
clears the error
condition and continues printing. For example, you can resume printing
after adding paper in response to a
can use
to ignore a message such as
CONT.
TRAY1 PAPER OUT
Load TRAY1 A4
message. You
. For
example, you might want to print a page with A4-size format on a lettersize sheet.
when feeding paper manually. By pressing
also allows you to override the INSERT A4 prompt
CONT.
, the printer prints from
CONT.
tray1 (MFF) instead.
User’s Manual 3-5
Page 51

Control Panel Functions
Clearing the Buffer and Reinitializing the Printer (
Pressing and holding down
for five or more seconds clears the
RESET
RESET
)
print buffer and tells the printer to initialize itself. You might use this
function if you cancel a print job in the middle and want to clear the
printer and start over. In this case, permanently downloaded fonts are
removed by the initialization process. You must download the fonts again.
Printing a Status Report (
SELF TEST
)
The status report function prints a page that summarizes printer option
settings and shows samples of resident fonts.
To print a status report, follow these steps:
1. Make sure that the message display indicates
READY
with the
ONLINE and DATA indicators off.
2. Press the
SELF TEST
The message changes to
button for five or more seconds.
SELF TEST
with the DATA indicator
flashing and the status report begins printing. After printing, the
printer returns to the original state. See Figure 3-2.
Notice:
If the FPS card is installed, the status report is for either the PCL
☞
emulation or the FPS emulation depending on the emulation you
used for printing the last document; however, the status report is for
the FPS emulation if it is printed immediately after the printer is
turned on. To clearly select the report, use the test menu in setup
mode. See Chapter 3.
3-6 User’s Manual
Page 52

Control Panel Functions
PRINTING AND
PAPER HANDLING
Figure 3–2 Status report
User’s Manual 3-7
Page 53

Control Panel Functions
Printing a Font Report (
PRINT FONT
)
The font report summarizes attribute information on resident and
optional fonts currently available and shows samples of these fonts.
To print a font report, follow these steps:
1. Make sure that the message display indicates
READY
ONLINE and DATA indicators off.
2. Press the
The message changes to
PRINT FONT
button for five or more seconds.
PRINT FONT
with the DATA indicator
flashing, and the status report begins printing. After printing, the
printer returns to the original state. See Figure 3-3.
Notice:
If the FPS card is installed, the font report is for either the PCL
☞
emulation or the FPS emulation depending on the emulation you
used for printing the last document; however, the font report is for
the FPS emulation if it is printed immediately after the printer is
turned on. To clearly select the report, use the test menu in setup
mode. See Chapter 3.
with the
3-8 User’s Manual
Page 54

Control Panel Functions
PRINTING AND
PAPER HANDLING
Figure 3–3 Font report (first page)
User’s Manual 3-9
Page 55

ENTER
Control Panel Functions
Selecting Paper Tray, MFF, or Manual Paper Feed (
Pressing
TRAY SELECT
puts the printer in tray select mode which allows
TRAY SELECT
)
you to select paper sources to be used. The paper sources are tray 1, tray 2
(if installed), MFF (if installed), and manual feed slot. When a paper
source runs out of paper, the printer switches it for another one. When
the manual feed slot is selected, other paper sources are made invalid.
To select a paper source, follow these steps:
READY
1. Make sure that the message display indicates
with the
ONLINE and DATA indicators off.
TRAY SELECT
2. Press the
The message changes to
button briefly.
TRAY TRAY1*
. The asterisk means that
tray 1 is selected.
3. Select or deselect a paper source.
This step is valid when tray 2 or MFF (option) is installed. Pressing
the
1 is deselected. Pressing the
button in this condition makes the asterisk disappear. Tray
ENTER
button again makes the asterisk
reappear. Tray 1 is selected.
4. Select or deselect other paper sources.
Press the
Use the
+
or - buttons briefly to display another paper source.
ENTER
button in the same way as described above.
5. Save the selections.
READY
Press
button to save the new settings and return to the
ready state.
TRAY SELECT
READY
-
+
or
TRAY TRAY1*
TRAY TRAY2
TRAY MFF
3-10 User’s Manual
MANUALFEED OFF*
MANUALFEED ON
Page 56

Control Panel Functions
Setting MFF Paper Size (
Pressing
MFF PAPER SIZE
MFF PAPER SIZE
)
puts the printer in MFF paper size mode which
allows you to inform the controller of the physical paper size used in the
MFF. You must select the size of paper currently loaded in the MFF. This
menu is available when the MFF is installed.
To select a paper size, follow these steps:
READY
1. Make sure that the message display indicates
with the
ONLINE and DATA indicators off.
MFF PAPER SIZE
2. Press the
The message changes to
button for five or more seconds.
MFF PAPER A4*
. The asterisk means
that A4 size is selected for the MFF.
3. Select a desired paper size.
Press the
the
+
or - buttons until the desired paper size appears. Press
button. The asterisk appears and the paper size is selected.
ENTER
4. Save the selection.
READY
Press the
button to save the new setting and return to the
ready state.
PRINTING AND
PAPER HANDLING
READY
MFF PAPER SIZE
+
-
or
(
TRAY SELECT
MFF PAPER LETTER*
MFF PAPER XXXXX
MFF PAPER EXECUTIVE
MFF ENVELOPE COM10
MFF ENVELOPE XXXXX
MFF ENVELOPE B5
)
XXXXX: LEGAL
A4
A5
XXXXX: MONARCH
C5
DL
User’s Manual 3-11
Page 57

Menu Functions
MENU
MENU
ENTER
Menu Functions
Selecting Menu Option (
RESET MENU
(
Pressing
)
MENU
briefly puts the printer in menu mode which allows you
) and Resetting Menu
to set up the printer, for example, selecting a paper size, changing a font,
and adjusting serial interface parameters. You can select options from the
menu by using the four buttons,
Pressing
RESET MENU
for five or more seconds in menu mode resets all
, +, -, and
MENU
ENTER
.
parameters to the factory default values except interface settings (parallel
menu, serial menu, and network menu).
The following section briefly explains the menu mode and its operation.
The menu mode allows you to change your printer’s defaults using the
four buttons on the control panel. You can use the control panel's menu
mode to configure your printer to suit the requirements of your
computer, software, and documents.
Menu Structure and How to Use Control Panel Buttons
The menu mode is structured as a tree consisting of submenus, items, and
options. The following example shows a small portion of the tree and
illustrates how the four buttons work. (Fig. 2-6)
In the example:
Submenus are
COPIES, PAPER
LEGAL, ON
selects menu mode when the printer is ready and offline. Once the
MENU
PAGE FORMAT MENU
, and
SMOOTHING
, and
OFF
.
printer is in menu mode,
and
QUALITY MENU
. Options are
001, 002, LETTER
. Items are
,
selects the first submenu and moves you
right to the next submenu. If you are on the last submenu, pressing
returns you to the first submenu.
MENU
When a submenu is selected,
submenu. Once the first item is selected,
next item, regardless of an option selected. If you are on the last
pressing
3-12 User’s Manual
returns you to the first item.
MENU
selects the first item of the
moves you right to the
MENU
item,
Page 58

Use + and - to move up and down the options list.
ENTER
Menu Functions
When an item is displayed,
selects that option (adds an
asterisk after the option indicating that the option is stored in RAM).
READY
MENU
SETUP MENU
PAGE FORMAT MENU
ENTER
COPIES
001*
+ –
COPIES
002
+ –
MENU
MENU
SETUP MENU
QUALITY MENU
ENTER
SMOOTHING
ON*
+
SMOOTHING
OFF
PAPER
LETTER*
PAPER
LEGAL
+
–
+ –
–
MENU
MENU
MENU
PRINTING AND
PAPER HANDLING
Submenus, Items, and Options
The following table shows all of submenus and items and summary
of options displayed on the message display in menu mode. The
display initially shows the factory default option followed by an
asterisk (underlined in the table).
User’s Manual 3-13
Page 59

Menu Functions
Submenu (bold)/Item
Page format menu
Copies
Paper/Envelope
Orientation
Form lines
Page protect
Quality menu
Smoothing (*3)
Resolution
Economy mode
Thick paper
PCL font menu
Font source
Font number
Pitch size (*5)
Point size (*6)
Symbol set
Compatible mode
PCL menu (*7)
Top offset
Left offset
FPS menu (*8)
Jam recovery
Print FPS errors
Job timeout
Wait timeout
Manual timeout
Banding mode
Config menu
Personality (*8)
Auto continue
I/O timeout (*10)
I/O buffers
NPAP area size
Options
001, 002, 003, ..., 999 (pages)
A4, A5,
Letter, Legal, Executive (*1)
COM10, Monarch, C5, DL, B5
Portrait, Landscape
005, 006, 007, ...,
060, ..., 128 (lines/page) (*2)
Auto, On
On, Off
600, 300 (dpi)
Off, On
Off, On
Internal, Soft, SIMM (*4)
000, 001, 002, 003, ..., N (depending on the font
source, max. 999)
0.44, 0.45, 0.46, ..., 99.99 (characters/inch)
4.00, 4.25, 4.50, 4.75, 5.00, ..., 999.75 (point)
Roman8, ISOL1, ISOL2, ISOL3, PC8, PC8-DN,
PC850, PC852, PC8TK, ..., WingDings
On, Off
-25.0, -24.9, -24.8, ..., 00.0, ..., +24.9, +25.0 (mm)
-25.0, -24.9, -24.8, ...,
00.0, ..., +24.9, +25.0 (mm)
Off, On
On, Off
0, 10, 11, 12, ..., 298, 299, 300 (0: no check)
0, 10, 11, 12, ..., 298, 299,
0, 10, 11, 12, ...,
40, ..., 298, 299, 300 (0: no check)
300 (0: no check)
Auto, Off, On (*9)
Auto, PCL, PS
Off, On
5, 6, 7, ...,
15, ..., 298, 299, 300 (seconds)
Auto, 4K, 16K, 32K, 64K (bytes)
Auto, Large, Medium., Small
3-14 User’s Manual
Page 60

Menu Functions
Submenu (bold)/Item
Parallel menu
Acknowledge (*11)
Bi-direction
NPAP mode
Serial menu (*12)
Baud rate
Format
Flow control
Network menu (*13)
NPAP mode
Bootp
IP address
IP netmask
IP gateway
Test menu
PCL config page
PCL font list
FPS config page (*8)
FPS font list (*8)
Clear warning
<Clear warning>
Options
Inside, Outside
On, Off
Auto, On, Off
PRINTING AND
PAPER HANDLING
1200, 2400, 4800, 9600, 19200, 38400, 57600
8Non1, 7Even1, 7Odd1, 8Even1, 8Odd1
DTR Hi, DTR Low, XOn/Off, ROBUST XOn/Off
Auto, On
No, Yes
###. ###. ###. ### (### = 0, 1, 2, ..., 255) (*14)
###. ###. ###. ### (### = 0, 1, 2, ..., 255) (*14)
###. ###. ###. ### (### = 0, 1, 2, ..., 255) (*14)
No option. Pages are printed when an item is selected.
Start
Start
Start
Start
Shows the printing component to be replaced.
Print unit
*1 Letter for U.S. customers and A4 for European customers
*2 This is for Letter and portrait. It automatically changes depending on
paper size and page orientation.
*3 Also called FEIT (Fujitsu Enhanced Image Technology) which makes
the contours of objects appear smoother than normally possible with
the printers standard resolution.
*4 Displayed when soft fonts are downloaded or a font SIMM card is
installed
*5 Displayed when the selected font is a scalable and fixed-spacing one
*6 Displayed when the selected font is a scalable and proportional-
spacing one
*7 Effective when PCL jobs are being executed. These values are
used as
defaults of top and left offset specifications in PCL mode.
User’s Manual 3-15
Page 61

Menu Items
*8 Displayed when an FPS card is installed
*9 If the total capacity of memory is 7M bytes or less with banding
mode off, the resolution is automatically set to 300 dpi. When
printing on Legal size paper at 600 dpi, select “banding mode
on” or install additional memory cards of 10M bytes or more.
*10 This is essential for sharing the printer among multiple
computers.
*11 This is for the parallel interface.
*12 Displayed when a serial interface board is installed
*13 Displayed when a network interface board is installed
*14 Consists of four parameters. The one followed by < can be
changed.
Menu Items
The following briefly explains each item of the menu mode.
Page format menu
Copies The number of copies the printer prints from
each page
Paper/Envelope A paper size or envelope size to be used by the
printer
Orientation A printing direction
Form lines The number of lines printed per page
Page protect Whether a block of printer memory is reserved
exclusively for text and graphics data,
especially for printing dense text or complex
graphics, to prevent memory overflow errors.
However, it reduces the amount of printer
memory available for downloadable fonts.
Quality menu
Smoothing Whether the edge smoothness technology is
applied (improves resolution to 1200 dpi class)
Resolution The number of dots printed per inch
Economy mode Toner saving mode
Thick paper Mode for printing thick paper. Be sure to turn
this off whenever you are using paper of
ordinary thickness.
3-16 User’s Manual
Page 62

Menu Items
PCL font menu
Font source Where the printer finds the font
Font number The internal number of a font to be selected
Pitch size Character width (characters per inch)
Point size Character height (multiple of 1/72 inch)
Symbol set A set of characters used in a font, consisting of
the standard letters, numbers, and punctuation.
It differs in the accented characters, line drawing
characters, and special symbols by languages.
Compatible mode PCL5e compatible font mode
PCL menu
Top offset Distance by which the page is virtually shifted
from the top edge of physical paper in PCL
emulation
Left offset Distance by which the page is virtually shifted
from the left edge of physical paper in PCL
emulation
FPS menu
Jam recovery Whether the jammed page is reprinted
Print FPS errors Whether an error report is printed out
Job timeout Time interval to be allotted between jobs
Wait timeout Time interval to be allotted for waiting a job end
Manual timeout Time interval to be allotted for manual insertion
Banding mode Switching printing control (band/full page)
Config menu
Personality Selecting an emulation (personality) without a
PJL command which clearly specifies the
emulation
Auto continue Automatic control of continuing recoverable
errors
I/O timeout Time interval allowed for switching the interface
I/O buffers Size of interface buffer
NPAP area size Size of work area for NPAP (network printer
alliance protocol)
PRINTING AND
PAPER HANDLING
User’s Manual 3-17
Page 63

Menu Items
Parallel menu
Acknowledge The timing of the ACK signal against the
BUSY signal
Bi-direction Bi-directional Centronics interface mode
NPAP mode Whether the NPAP commands are used. When
using MarkVision, the NPAP mode must be
Auto or On.
Serial menu
Baud rate Data transfer speed on the serial interface
Format Data format for the serial interface. The first
digit indicates the number of data bits. Then
comes the parity and the last digit indicates the
number of stop bits.
Flow control Interface protocol
Network menu
NPAP mode Whether the NPAP commands are used. When
using MarkVision, the NPAP mode must be
Auto or On.
BootP Whether the TCP/IP protocol that enables a
workstation to find its IP address is enabled or
disabled for the network adapter
IP address A unique address of the printer in the TCP/IP
network environment
IP netmask Bit mask that logically subdivides the network,
specifying a local network portion of the IP
address
IP gateway A unique address of the equipment for the
gateway to outside of the enclosed environment
Test menu
PCL config page Print a self-test report using PCL emulation
PCL font list Print a list of fonts available in PCL emulation
FPS config page Print a self-test report using FPS emulation
FPS font list Print a list of fonts available in FPS emulation
Clear warning
<Clear warning> print unit Clearing the print unit counter
3-18 User’s Manual
Page 64

Handling Paper
Handling Paper
Discusses paper selection and paper handling:
• Types and sizes of paper you can use with this printer, including
envelopes and transparencies
• Ensuring that both the software program and the printer have
compatible paper size settings
• Tips on handling print media
• Adjusting the paper tray to fit a different paper size
• Feeding paper manually
Paper Types and Sizes
This printer can print on a variety of common office papers in
addition to standard photocopier bond. Bond paper can range in
2
basic weight from 64 to 90 g/m
2
and from 64 to 105 g/m
(17 to 28 pound) for the manual feed slot.
(17 to 24 pound) for the paper tray
Smooth paper produces the best print quality, but textured papers
usually provide satisfactory results.
The following descriptions also apply to an optional paper tray.
Notice:
When you use thick paper, follow these guidelines:
☞
• When you are using thick paper or special paper and find improper
adhering of toner to the paper, turn the thick paper mode on using
the control panel. This mode is invalid for envelopes,
transparencies, and labels.
• Turn the mode off when you print on regular paper. Printing
regular paper with this mode on may cause a decrease in print
quality or reliability of the printer.
PRINTING AND
PAPER HANDLING
User’s Manual 3-19
Page 65

Handling Paper
This printer can print on a wide range of paper sizes, but the size is
limited when using paper trays.
• When using a paper tray, the size is:
Paper size (physical) Dimensions
A4 (European letter size) 210 × 297 mm
A5 148 × 210 mm
Letter (US letter size) 8.5 × 11 in
Legal (US legal size) 8.5 × 14 in
Executive 7.25 × 10.5 in
• When using the manual feed slot, the size is:
Minimum: 100 mm wide × 148 mm long (3.94 × 5.81 inches)
Maximum: 216 mm wide × 360 mm long (8.5 × 14.13 inches)
• When using the MFF (option), the size is:
Paper size (physical) Dimensions
A4 210 × 297 mm
A5 148 × 210 mm
Letter 8.5 × 11 inches
Legal 8.5 × 14 inches
Executive 7.25 × 10.5 inches
Envelope COM-10 4 1/8 × 9.5 inches
Envelope Monarch 3 7/8 × 7.5 inches
Envelope C5 162 × 229 mm
Envelope DL 110 × 220 mm
Envelope B5 176 × 250 mm
3-20 User’s Manual
Page 66

Handling Paper
Although this printer can print on any sheet within the limits stated
above, printing area and margin calculations are based on several
paper sizes as shown in the table below. Use the control panel to
change the supported paper size.
Paper size (logical) Dimensions
A4 210 × 297 mm
A5 148 × 210 mm
Letter 8.5 × 11 inches
Legal 8.5 × 14 inches
Executive 7.25 × 10.5 inches
Envelope COM-10 4 1/8 × 9.5 inches
Envelope Monarch 3 7/8 × 7.5 inches
Envelope C5 162 × 229 mm
Envelope DL 110 × 220 mm
Envelope B5 176 × 250 mm
When the PCL emulation is used and if the physical paper size (tray
size or MFF paper size) is different from the logical paper size (value
specified by setup menu of paper size), a paper mismatch error
occurs.
PRINTING AND
PAPER HANDLING
User’s Manual 3-21
Page 67

Handling Paper
Observe the following tips when handling print media.
• Do not use paper that is wrinkled or curled.
• Do not use paper with staples or metal parts.
• When printing both sides of a sheet, we recommend you to use paper in
105 g/m2 (28 pound) weight. Paper thinner than this weight may be
wrinkled thus causing decrease in print quality.
Preprinted Sheets
In general, you can safely print on preprinted sheets such as letterhead.
However, letterhead with thermographic (raised) printing, embossing, or
foil stamping may not work well. The forces used to create these effects
(heat and/or pressure) are also used in the printer’s fuser unit. For this
reason, the fuser unit may damage the preprinted image.
Load preprinted paper with the printed side facing down in the paper
tray. When using the manual feed slot, place paper with the printed side
facing up. For printing in portrait orientation, the letterhead should be at
the front of the tray. For landscape orientation, it should be at the right of
the tray. For more information on printing in different orientations, see
the later section of this chapter.
Transparencies
This printer can print on overhead transparency material.
• We recommend you to set up the rear stacker so that transparencies are
ejected straight out the back to minimize curl.
The capacity of the rear stacker is about 20 sheets.
3-22 User’s Manual
Page 68

Handling Paper
• Use materials specially designed for laser printers or photocopiers.
• Always feed transparency material from the manual feed slot or the
optional multi-function feeder.
• To remove curls from printed transparency materials, use correct frames
or put a weight on them until they lay flat.
• Be sure to fan the transparency stack to prevent sheets from sticking
together.
Envelopes
This printer prints well on envelopes if you carefully follow these
guidelines:
• Use envelopes made of paper in 75 to 105 g/m2 (20 to 28 pound)
weight. Printing with envelopes made of paper thinner than this weight
may produce wrincles thus causing decrease in print quality.
• Be sure to set up the rear stacker so that envelopes are ejected straight
out the back to minimize curl.
The capacity of the rear stacker is about 20 sheets.
• Use the envelope sizes shown in the preceding table.
• To avoid damage to the printer, never use envelopes with clasps, snaps,
windows, or synthetic materials.
• Feed from the manual feed slot or the optional multi-function feeder.
• Feed the envelopes with the gummed side of the flaps facing downward.
• Do not use “encapsulated” adhesives, which seal by pressure alone.
• To avoid jamming, restrict the minimum paper weight to 64 g/m2 (17
pound).
• To avoid creasing along the edges, use high-quality envelopes with stiff
edges.
• To avoid uneven printing, do not attempt to print on the gummed
overlap areas.
• Be sure to feed or load the envelopes with the envelope centered against
the manual feed slot. Use the guide of the paper sizes.
• Before attempting large-scale printing on envelopes, consult with your
stationery dealer. Also, test the envelopes carefully for
trouble-free printing.
consistent,
PRINTING AND
PAPER HANDLING
User’s Manual 3-23
Page 69

Handling Paper
Labels
This printer prints well on labels if you carefully follow these guidelines:
• Be careful to use labels under normal operating conditions. Labels are
sensitive to temperature and humidity.
• Use the rear stacker so that labels are ejected straight out the back to
minimize curl.
• Use only labels without backing sheets exposed in the printable area.
Labels mounted separately on a backing sheet tend to slip, resulting in
crocked print.
Backing
sheet is
exposed.
Backing sheet
is not
exposed.
Not acceptable
Acceptable
• Test-print labels before using them. If jamming problems occur and
continue, try a different type of label.
Changing the Paper Tray Size
The paper tray can be adjusted to one of the three paper sizes: A4,
A5, LTR (Letter), and EXE (Executive). If the paper tray is preset
for one of these paper sizes at purchase, however, you cannot adjust
it to the Legal size. To change the size, follow these steps:
Left guide
Label
Rear guide
Right guide
Paper size
indicator
1. Remove the paper tray
from the printer.
Refer to the illustration for
the parts you adjust when
changing the size of the
tray.
3-24 User’s Manual
Page 70

Handling Paper
2. Change the setting of the
paper size indicator. Lift
the right end of the
indicator and slide it to the
desired position, that is,
adjust the triangle mark to
A4, A5, LTR, or EXE
engraved on the tray.
3. Remove the three paper
guides from the tray. Turn
the tray upside down and
unlock the guides as
follows:
Left and right guides:
Press the two catches
inward
PRINTING AND
PAPER HANDLING
Rear guide:
q Press the two catches
outward, w slide the guide
along the slit, and e push
out it to the opposite side.
User’s Manual 3-25
Page 71

Handling Paper
4. Attach the paper guides to
the correct positions.
Locate the mounting holes
of the desired paper size by
referring to the label or
engraving on the tray.
Left and right guides:
Put the two catches into the
holes.
Rear guide:
Mount the guide in reverse
order of the removal.
5. Adhere the correct paper
size label.
6. Load paper and check that
the paper fits the tray.
7. Return the paper tray.
Slide the tray back into the
printer.
Notice:
Select the correct paper size on the print menu of your application
☞
program, or a paper mismatch error will occur.
3-26 User’s Manual
Page 72

Handling Paper
Feeding Paper Manually
This printer has a slot that allows you to feed sheets manually one by one.
Use the manual feed slot to print a document on a different type of paper
without unloading your regular paper from the paper tray. You also use
manual feed for printing envelopes, overhead transparencies, and labels.
To use the manual feed slot, first select
MANUALFEED ON
select mode of the control panel. Next, start your software program to
print a file. Then follow these steps:
1. Open the front cover. Pull
the depression at the top of
the cover.
2. Adjust the paper guides.
Position the left and right
guides to the width of the
sheet.
using the tray
PRINTING AND
PAPER HANDLING
3. Place the sheet with print
side face up. When the
printer is ready to print, it
displays the message
size
to prompt you to
Insert
prepare a sheet of paper.
Insert the sheet until it is
stopped by the feed rollers.
Insufficient insertion prevents
from being fed or
paper
causes skewed feeding.
User’s Manual 3-27
Page 73

Handling Paper
Release the paper once it begins to feed automatically. If your file has
additional pages, the printer prompts you for another sheet.
Setting Up the Rear Stacker
This printer has a rear stacker that allows you to eject sheets straight out
the back to minimize curl. Use the rear stacker to print envelopes,
overhead transparencies, and labels.
To use the rear stacker, follow these steps:
1. Open the rear stacker. Pull
the projections at the top of
the stacker.
2. Remove the paper support
from inside the stacker.
Paper support
3. Set the paper support in
position. Insert the two ends
of the paper support into the
mounting grooves of the rear
stacker.
3-28 User’s Manual
Page 74

Handling Paper
Printing on Nonstandard Size Paper and on Envelopes
Most of the control over printing on nonstandard size paper must
come from your software program. Programs handle page size
specifications in many different ways.
This section provides tips on feeding and using non standard paper
with your Fujitsu printer.
Considerations on Paper Size
The following considerations apply:
• For envelopes and other nonstandard paper sizes, use the manual
feed slot.
• Using the control panel, select a paper size that is equal to or larger
than the physical size of the nonstandard size paper. Otherwise,
part of the printed image may be cut off.
Selecting a paper size larger than the physical paper may result in
data running off the edges of the paper. This can affect print quality
and shorten the life of the print unit. To avoid this problem, adjust
the page setup in your program so the print data falls within the
limits of the physical page and center the paper in the manual feed
slot.
PRINTING AND
PAPER HANDLING
User’s Manual 3-29
Page 75

Handling Paper
Page Orientation
Figure 3-4 illustrates the two orientations and shows the relationship
between the loaded paper and the resulting printout. This
relationship is important if you want to print on letterhead. In
portrait orientation, place the letterhead toward you and face down
in the paper tray. In landscape orientation, place the letterhead
against the right frame of the tray and face down.
Figure 3–4 Portrait and landscape orientation
When using the manual feed slot, place the paper with its letterhead
facing up. In portrait orientation, insert the paper with its letterhead
away from you. In landscape orientation, insert the paper with its
letterhead on the right hand side.
Some software programs allow you to print both portrait and
landscape information on a single page. The function that allows you
to do this is usually called something like “text rotation.” Consult
your software documentation for information.
3-30 User’s Manual
Page 76

CHAPTER
4
Enhancing and Customizing the Printer
This chapter explains the following ways to enhance or customize your
printer:
• Add RAM up to a total of 64 megabytes except the resident RAM.
• Expand the fonts available from the printer.
• Install an alternate to the resident HP LaserJet 4 emulation.
• Add an additional interface to the Centronics parallel interface.
• Add a different size of paper tray.
• Add a paper feeder as the second paper source.
• Add a multi-function feeder to print various types of paper
You can order these options separately. See Appendix B for ordering
information. Contact your dealer for information on other new options
that may be available.
The following gives you brief information and installation instructions
for each option.
Notice:
Be sure that the printer is turned off before installing an option.
☞
ENHANCING &
CUSTOMIZING
Do not touch any connector contacts to avoid possible electrostatic
damage to the printer.
Adding RAM
User’s Manual 4-1
You may need to expand RAM to process more data for either of the
following reasons:
• You commonly download several fonts when printing a job
• You print files with complex graphics
Page 77

Adding RAM
You can install two memory expansion cards. The expansion card can
have 1, 2, 4, 8, 16, or 32 megabytes of RAM. Together with the printer’s
resident memory (3 megabytes), these expansion options offer a range of
RAM from 3 to 67 megabytes.
(8MB card)
Insert with cut
facing down and to the left
To install the RAM card, first make sure the printer is turned off and
follow these steps:
1. Open the upper door and
right side cover of the
printer. You will see a small
cover on the metal plate.
Remove the fastening screw
and the cover. You can now
see three connectors (upper
two ivory ones for RAM
cards).
* Cover, removed
2. Orient the RAM card. Hold
the card with the cut corner
down and facing left and
insert the card aslant into
connect
Use upper two
ivory
connectors
4-2 User’s Manual
or.
Page 78

✍
Installing an Alternate Emulation
Notice:
Do not touch any connector contacts to avoid possible electrostatic
☞
damage to the printer.
3. Install the RAM card. Push
its top edge downwards so
that holes of the card align
with locating pins of the
connector and the card is
secured by retaining clips.
Important:
When installing two RAM cards, first install the lower one, and then the
upper one.
Turn power on. If necessary, change buffer memory assignment (page
protect or jam recovery) using the control panel.
To remove an unsealed RAM
card push out the retaining
clips. When, the card slants
outwards pull the card to
remove.
ENHANCING &
CUSTOMIZING
Installing an
Alternate
Emulation
User’s Manual 4-3
Alternate emulations are offered with emulation cards. You can use these
emulations to connect your printer to different computers. The FPS card
(PostScript Level 2 compatible) is available.
The installation procedure is the same as that for the RAM card.
To install an alternate emulation, follow these steps:
1. If RAM cards are already installed, remove them.
2. Insert the emulation card into the bottom black connector.
3. Reinstall the RAM cards.
Page 79

Installing an Interface Expansion Board
With default settings, the printer automatically selects the active
emulation. To specify an emulation steadily, select the emulation
using the control panel. Use the Personality item of the Config menu.
Once you select the alternate emulation, the other menus change to
reflect the options and functions of the new emulation. Consult the
documentation supplied with the emulation card for the menu
functions and items. Procedures for working in the menus remain
the same as for the resident emulation.
Installing an
Interface
Expansion Board
The printer’s standard interface is parallel. The available optional
interfaces are serial, LocalTalk, and Ethernet. If your computer cannot
use a parallel port for your printer or the location of your printer is
distant from the computer, you can use the serial port, LocalTalk port, or
Ethernet port of the computer to connect your printer. Fujitsu offers the
optional serial interface (RS-232C/422A) board, LocalTalk board, and
Ethernet board C for these purposes.
Notice:
When sharing the printer among multiple computers, setting the I/O
☞
time-out short may cause a printing problem.
LocalTalk interface board
Ethernet interface board Serial interface board
Installing an Interface Board
1. To install an interface board,
first make sure the printer is
turned off. Remove the
interface board slot cover
Remove
the cover
from the back right of the
printer.
4-4 User’s Manual
Page 80

Installing an Interface Expansion Board
2. Hold the board with the parts
Secure
screws
mounting side left. Slide the
board into the empty
interface slot using the
guides, and push it until it
stops. Secure the board by the
two screws supplied with it.
(Example: serial interface)
Connecting to the Serial Port
Connecting to the serial port involves the following tasks:
• Connect the interface cable to the printer and your computer.
• Print out the status report to check the serial parameter default settings.
Connecting the Serial Interface Cable
ENHANCING &
CUSTOMIZING
To connect to the serial interface port, you need a cable correctly wired
for this printer and your computer. The cable must also have the proper
connectors. Your dealer or technical support person can supply you with
the proper cable.
The serial interface of this printer requires a null-modem cable with a
male DB25 connector at the printer side. Refer to your computer
documentation for the type of connector required by its serial port.
Notice:
Be sure that the printer is turned off before connecting the interface
☞
cable.
Do not touch any connector contacts to avoid possible electrostatic
damage to the printer.
User’s Manual 4-5
Page 81

Installing an Interface Expansion Board
Insert
connector
Secure holding
screws
Selecting the Serial Interface
The printer’s standard interface is parallel. When the serial interface
board is installed, the printer automatically detects that the computer is
using the serial interface.
To make the connection,
plug the cable connector into
the serial interface port at the
back right of the printer.
Secure the connector by
tightening the screws in the
connector hood. Plug the
other connector into your
computer’s serial port.
Consult your computer
documentation if you need
help.
Verifying Serial Parameter Settings
Next, you must make sure the serial parameter settings are the same
between the computer and the printer. The reference manual explains the
parameters. Consult your computer and software documentation to
determine the settings your computer uses. Then compare these to the
printer’s settings in the following table.
Item Parameter setting (default)
Baud rate 9600
Data bits 8
Stop bits 1
Parity None
Flow control DTR HI
Printer port COM1
4-6 User’s Manual
Page 82

✍
Installing an Interface Expansion Board
If the settings match, the installation is complete. If the interface
parameters of the printer and the computer do not match, the message
display indicates
COMM.ERROR
. The printer may not respond at all or it
may print wrong characters. Change the settings in one of the two ways:
• Change options of the serial menu in setup mode.
• Set permanent defaults in your computer to match the printer’s
defaults.
On an IBM PC or compatible computer running MS-DOS, you can
set permanent defaults by placing the following commands in your
AUTOEXEC.BAT file:
MODE COM1:9600,N,8,1,P
MODE LPT1:=COM1:
Also make sure that the file MODE.COM is in your boot directory.
Then whenever you boot your computer, the computer will print
through the serial port using the printer’s settings.
Important:
For information on DOS files and commands, consult your DOS
manual or the manual supplied with your computer.
ENHANCING &
CUSTOMIZING
Note that you may also be able to specify serial parameters through
your software programs. Some software programs allow you to
specify the printer port and serial settings from within the program.
Consult the documentation supplied with the software.
Connecting to the LocalTalk Port
To connect to the LocalTalk port, simply connect the interface cable
between the printer and your computer.
User’s Manual 4-7
Page 83

Installing an Interface Expansion Board
Connecting the LocalTalk Interface Cable
To connect to the LocalTalk interface port, you need a cable correctly
wired for this printer and your computer. The cable must also have the
proper connectors. Your dealer or technical support person can supply
you with the proper cable.
For example, the LocalTalk Locking Connector Kit—DIN-8 (Apple
product) is available. Also refer to your computer documentation for the
type of connector required by its LocalTalk port.
Notice:
Be sure that the printer is turned off before connecting the interface
☞
cable.
Do not touch any connector contacts to avoid possible electrostatic
damage to the printer.
To make the connection, firmly plug the cable connector into the
LocalTalk interface port on the back right of the printer. Plug the other
connector into your computer’s LocalTalk port. Consult your computer
documentation if you need help.
Selecting the LocalTalk Interface
The printer’s standard interface is parallel. While the LocalTalk interface
board is installed, the printer automatically detects that the computer is
using the LocalTalk interface.
LocalTalk Specifications
The table below shows the physical specifications of the LocalTalk
interface.
Specification Description
The span of a single LocalTalk network Max. 300 meters
Number of devices on a single LocalTalk network Max. 32 devices
Speed of data transmission 230. 4K bits/second
Protocol 8 bit packet
4-8 User’s Manual
Page 84

Installing an Interface Expansion Board
Connecting to the Ethernet Port
The Ehternet interface board has two connectors, 10BASE-2 and
10BASE-T. The 10BASE-2 connector is for a coaxial cable, bus
connection. The 10BASE-T connector is for a twisted-pair cable, star
connection. Either will do.
Connecting to the Ethernet port involves the following three tasks:
• Check the type of cables your network uses.
• Select the 10BASE-2 or 10BASE-T connector of the interface board
according to the connector type of your cable.
• Connect the interface cable to the printer and a network port.
Connecting the Ethernet Interface Cable
To connect to the Ethernet interface port, you need a cable correctly
wired for your network. The cable must also have the proper connectors.
Your dealer or technical support person can supply you with the proper
cable.
For example, C66L-2810-0111 and C66L-1240-0002 (Fujitsu products)
are available for 10BASE-T and 10BASE-2 ports respectively. Also refer
to your network documentation for the type of connector required by its
Ethernet port.
Notice:
Be sure that the printer is turned off before connecting the interface
☞
cable.
Do not touch any connector contacts to avoid possible electrostatic
damage to the printer. For the same reason, do not remove the protective
cover from the 10BASE-2 port which is not in use because you use the
10BASE-T port.
ENHANCING &
CUSTOMIZING
The procedure below applies to the 10BASE-2 port.
To make the connection, firmly plug the cable connector into the
Ethernet interface port on the back right of the printer. Secure the
connector by turning the connector hood. Plug the other connector into
a network’s Ethernet port. Consult your computer documentation if you
need help.
User’s Manual 4-9
Page 85

Adding Paper Sources
Selecting the Ethernet Interface
The printer’s standard interface is parallel. While the Ethernet interface
board is installed, the printer automatically detects that the computer is
using the Ethernet interface.
Ethernet Specifications
The table below shows the physical specifications of the Ethernet
interface.
Specification Description
The span of 10BASE-2 Max. 185 meters
(coaxial, bus connection)
The span of 10BASE-T Max. 100 meters
(twisted-pair, star connection)
Speed of data transmission 10M bits/second
Adding Paper
Paper Feeder
Sources
If you switch paper sizes frequently, you may want to add a second paper
source. Or you may simply wait to increase the paper capacity of your
printer. You can easily do this by installing an optional paper feeder
which consists of a base frame and a paper tray. The paper tray in the
paper feeder is identified as tray 2 and the one in the basic configuration
is identified as tray 1.
The paper types and sizes used by tray 2 are the same as those for the
standard paper tray. The capacity is 500 sheets of 0.09 mm thick
twice that of the standard paper tray.
4-10 User’s Manual
paper,
Page 86

Guide pins
To install the paper feeder, follow these steps:
1. Turn off the printer and
disconnect the power cord.
2. Make sure the lock lever is
set to the open side. Push
down the lever at the left side
of the paper feeder.
Hold here (opposite
side as well)
3. Mount the printer on the
paper feeder. Grip the
bottom left and right sides of
the printer to lift the printer
and place it on the paper
Paper
feeder
feeder. When placing the
printer on the paper feeder,
be sure you insert the two
guide pins of the paper feeder
Lock
lever
into the two positioning holes
at the bottom of the printer.
Adding Paper Sources
ENHANCING &
CUSTOMIZING
4. Set the lock lever to the lock
side. Pull up the lever.
Notice:
Be careful not to drop the printer on the paper feeder.
☞
Do not touch any connector contacts to avoid possible electrostatic
damage to the printer and paper feeder.
For paper loading, refer to Loading Paper and Installing the Paper Tray
in Chapter 1. For paper sizes and types as well as tips on handling paper,
refer to Handing Paper in Chapter 3.
User’s Manual 4-11
Page 87

Adding Paper Sources
Changing the Paper Tray Size
The paper tray can be adjusted to one of the four paper sizes: A4, A5,
LTR (Letter), and EXE (Executive). If the paper tray is preset for
one of these paper sizes at purchase, however, you cannot adjust it to
the Legal size. To change the size, follow these steps:
Left guide
Left frame
Label
Rear
guide
Right guide
Paper size
indicator
1. Remove the paper tray
from the printer.
Refer to the illustration for
the parts you adjust when
changing the size of the
tray.
Right
frame
2. Change the setting of the
paper size indicator. Lift
the right end of the
indicator and slide it to the
desired position, that is,
adjust the triangle mark to
A4, A5, LTR, or EXE
engraved on the tray.
4-12 User’s Manual
Page 88

Adding Paper Sources
3. Remove the three paper
guides from the tray.
Unlock the guides as
follows:
Left and right guides:
Press the two catches
inward.
Rear guide:
Push the end of the left or
right frame outward and
release the pin of the guide
from the hole, then release
the other pin.
ENHANCING &
CUSTOMIZING
4. Attach the paper guides to
the correct positions.
Locate the mounting holes
of the desired paper size by
referring to the label or
engraving on the tray.
Left and right guides:
Put the two catches into the
holes.
User’s Manual 4-13
Page 89

Adding Paper Sources
Rear guide:
Mount the guides in reverse
order of the removal.
5. Adhere the correct paper
size label.
6. Load paper and check that
the paper fits the tray.
7. Return the paper tray.
Slide the tray back into the
printer.
Notice:
Select the correct paper size on the print menu of your application
☞
program, or a paper mismatch error occurs.
4-14 User’s Manual
Page 90

Adding Paper Sources
Different Paper Tray Sizes
The printer or paper feeder is shipped with a fixed size of paper tray. For
example, it is the letter size for the USA and the A4 size for Europe. You
can add different sizes of paper trays as shown in the following table. To
install the paper tray, refer to Loading Paper and Installing the Paper
Tray in Chapter 1.
Paper size Dimensions
Letter (US letter size) 8.5 × 11 inches
Legal (US legal size) 8.5 × 14 inches
Executive 7.25 × 10.5 inches
A4 (European letter size) 210 × 297 mm
A5 148 × 210 mm
Multi-function Feeder
The multi-function feeder (MFF) is useful to print a quantity of
envelopes or transparencies. The MFF can hold and deliver 100 sheets of
0.09 mm thick paper or 30 envelopes.
ENHANCING &
CUSTOMIZING
Paper guides
for manual
feed
Paper guides
for paper
stack
Hook
Lever
MFF connector
Notice:
When using paper, do not leave the paper in the multi-function feeder
☞
for long time. It may cause waving of paper and dropouts in
User’s Manual 4-15
printing.
Page 91

Adding Paper Sources
☞☞
Notice:
Because the MFF does not have a mechanism that detects the physical
size of paper in use, you must inform the printer of the paper size. Use
the MFF paper size menu to select a paper size which equals the size of
paper loaded in the MFF.
To install the multi-function feeder, follow these steps:
Notice:
Be sure that the printer is turned off before installing or removing the
multi-function feeder.
1. Open the front cover.
2. Fasten the feeder to the
printer. Insert the left and
right supports and hooks of
the multi-function feeder into
the corresponding openings
at the front of the printer. Be
sure the hooks catch the pins
firmly.
3. Connect the feeder cable.
Connect the feeder cable to
the connector at the right side
Arrow
mark
Notice:
To avoid paper jams or other feeding errors, make sure that each of the
☞
left and right hooks securely hangs on the pin.
4-16 User’s Manual
of the printer. Orient the
arrow mark of the cable's
connector right.
Page 92

Adding Paper Sources
4. Fan the paper stack. When
loading paper, be sure to fan
the paper stack to prevent
sheets from sticking together.
Adjust the left and right
paper guides, which are
separately provided for the
manual feed path and the
paper stack path.
5. Set the physical paper size of
the MFF. Use the MFF paper
size menu to select the size of
paper loaded in the MFF.
To remove the multi-function feeder, follow these steps:
1. Disconnect the feeder cable
and push the two levers at
the bottom of the feeder
upwards to unlock the two
hooks.
ENHANCING &
CUSTOMIZING
2. Then, lift the feeder aslant
toward you to remove it.
User’s Manual 4-17
Page 93

4-18 User’s Manual
Page 94

CHAPTER
5
Preventive
Maintenance
Maintenance
This chapter covers preventive maintenance, periodic routine
maintenance, and repacking the printer for shipment or storage.
Notice:
Before performing any maintenance, be sure that the printer is turned off.
☞
During maintenance procedures, do not touch any connector contacts to
avoid possible electrostatic damage to the printer.
When performing maintenance, do not disassemble or remove any
components unless specifically directed in the procedures.
The following guidelines can help to ensure trouble-free operation:
• Follow the guidelines in Chapter␣ 1 when selecting a location for your
printer.
• To minimize paper jams, store paper under favorable conditions. Do
not expose paper to high humidity or moisture, which can cause wavy
edges. Do not store paper in direct sunlight or allow it to become very
dry, which can impart an electrostatic charge. Store paper flat, not on
edge.
• If you must open the printer’s upper door for more than three minutes,
remove the print unit with the toner bottle mounted and store it in a
dark place. Exposure of the photoconductor drum to light for more
than three minutes can cause damage.
• Make sure small objects such as paper clips do not drop into the printer.
• When the message display indicates
report or display a
confirm the cause of the message. For the procedures, see Chapter 3.
• Replace the toner bottle as soon as possible to prevent any dust from
entering the print unit from the opening.
• Shake the toner bottle before installation.
<CLEAR WARNING>
REPLACE PARTS
message in menu mode to
, print a status
MAINTENANCE
User’s Manual 5-1
Page 95

Periodic Routine Maintenance
Periodic Routine
Maintenance
Table 5-1 lists the printer’s periodic routine maintenance and indicates
when this maintenance should be performed.
Table 5–1 Periodic Routine Maintenance
Maintenance When to perform
Replace toner bottle When the message display indicates
TONER LOW
or
TONER EMPTY
, or␣ when
printing is too light
Replace print unit When print quality is bad, even after
replacing or cleaning other parts
When the message display indicates
<CLEAR WARNING> PRINT UNIT
(Replace the print unit at the next
replacement of the toner bottle)
Clean corona wire When replacing the print unit or toner
bottle, when printout shows vertical white
lines, or when printing is too light
Clean paper path When replacing the print unit or toner
bottle, after clearing a paper jam, or when
printouts show toner smudging
Clean precharger wire When print density is uneven or when
printing shows black vertical lines
Replacing the Toner Bottle
The toner bottle is designed to last approximately 5000 printed pages
under the condition of 5% coverage on A4 paper or last about one year
after unpacking. The first toner bottle may print slightly fewer pages.
Replace the toner bottle when the message display indicates
or
TONER EMPTY
or when printing becomes lighter than you find
satisfactory. After the toner low condition occurs, you can only
about 20 more pages. Under the toner empty condition (no toner),
the printer will not work.
5-2 User’s Manual
TONER LOW
print
Page 96

Periodic Routine Maintenance
✍
Important:
Whenever you replace the toner bottle, clean the corona wire and the
precharger wire to prevent a degradation in print quality.
You can continue to print after the toner low status if the print quality is
still satisfactory. However, you must at least prepare a new toner bottle.
To replace the toner bottle, follow these steps:
1. Open the upper door.
MAINTENANCE
2. Tap the toner bottle. Tap
the toner case to drop any
remaining toner from toner
bottle into print unit. This
avoids the remaining toner
from being spilt inside the
printer during replacement.
3. Unlock and remove the old
toner bottle. Pull the top of
the toner bottle toward you to
swing bottle from the upright
position to the removable
position. Gently remove the
bottle. If necessary, clean
toner around the toner
hopper entry of the print
unit.
Notice:
Be careful not to allow dust or foreign matter into the toner hopper.
☞
User’s Manual 5-3
Page 97

Periodic Routine Maintenance
4. Remove the toner bottle
from its envelope.
5. Fully shake the toner bottle.
6. Remove the plastic seal
from the toner bottle. Pull
off the seal as gently as
possible to avoid spilling
toner. Handle the seal
carefully to prevent staining
your handles or clothes.
Projecting guides
7. Install the toner bottle.
Slide both projecting guides
of the toner bottle along the
grooves of the print unit.
5-4 User’s Manual
Page 98

Periodic Routine Maintenance
8. Lock the toner bottle.
Push the toner bottle
backward until it clicks into
place.
9. Close the upper door.
Notice:
Do not remove the toner bottle from the print unit until all the toner has
☞
been used in order to avoid scattering toner inside the printer.
Replacing the Print Unit and Internal Cleaning
The print unit life is designed to last about 30,000 pages of 5% coverage
continuous printing on A4 paper or about one year after unpacking,
whichever comes first. The print unit life depends on print coverage,
paper type, and operating and/or storage conditions. The print unit life
ends when background smudge, ghosting, or dropouts occurs. Avoid
unnecessary high coverage printing to maintain the print unit
performance.
MAINTENANCE
For the print unit life, this printer indicates the near end of life only. The
printer message display begins indicating
print unit can print 3000 to 5000 more pages left. Prepare a new print
unit if you notice this indication.
Even if the print unit reaches its near-end-of-life, use the print unit until
its toner runs out (the message display indicates
economy. After replacing the print unit, be sure to reset the print unit
counter by using the control panel. For control panel
end of this section.
User’s Manual 5-5
REPLACE PARTS
TONER EMPTY
when the
) for
operations, see the
Page 99

Periodic Routine Maintenance
Replacing the print unit involves replacing the toner bottle. It is better to
perform the following set of procedures when replacing the print unit:
• Remove the old print unit. (You cannot remove it from the printer after
detaching the toner bottle from it.)
• Clean the paper path.
• Clean the corona wire.
• Install the new print unit, then the new toner bottle.
The following sections describe these procedures in the order listed.
Removing the Print Unit
Perform this procedure in the following cases:
• To replace the print unit
• To store the print unit in a clean, dark place when working inside the
printer for more than three minutes
Caution:
!
For safety, turn off the printer and disconnect the power cord before
beginning.
To remove the print unit, follow these steps:
1. Open the upper door.
2. Raise the green handles of
the print unit.
3. Remove the print unit. Pull
the green handles at a 45°
angle toward the front of the
printer. This will disengage
the print unit, allowing easy
removal.
When the print unit begins
move, gently lift it up and
out.
5-6 User’s Manual
to
Page 100

Periodic Routine Maintenance
If you want to re-use the print
unit, be careful not to scratch
the green surface of the drum
against the printer or its parts.
Notice:
If you want to re-use the print unit, do not touch or scratch the green
☞
drum surface after removing the print unit.
Print unit
To avoid spilling toner, be
sure to keep the print unit
upright and keep the toner
bottle mounted on the print
unit.
MAINTENANCE
Green drum
Cleaning the Paper Path
Clean the paper path:
• When replacing the print unit
• After clearing a paper jam
• When printouts show toner smudging
User’s Manual 5-7
 Loading...
Loading...