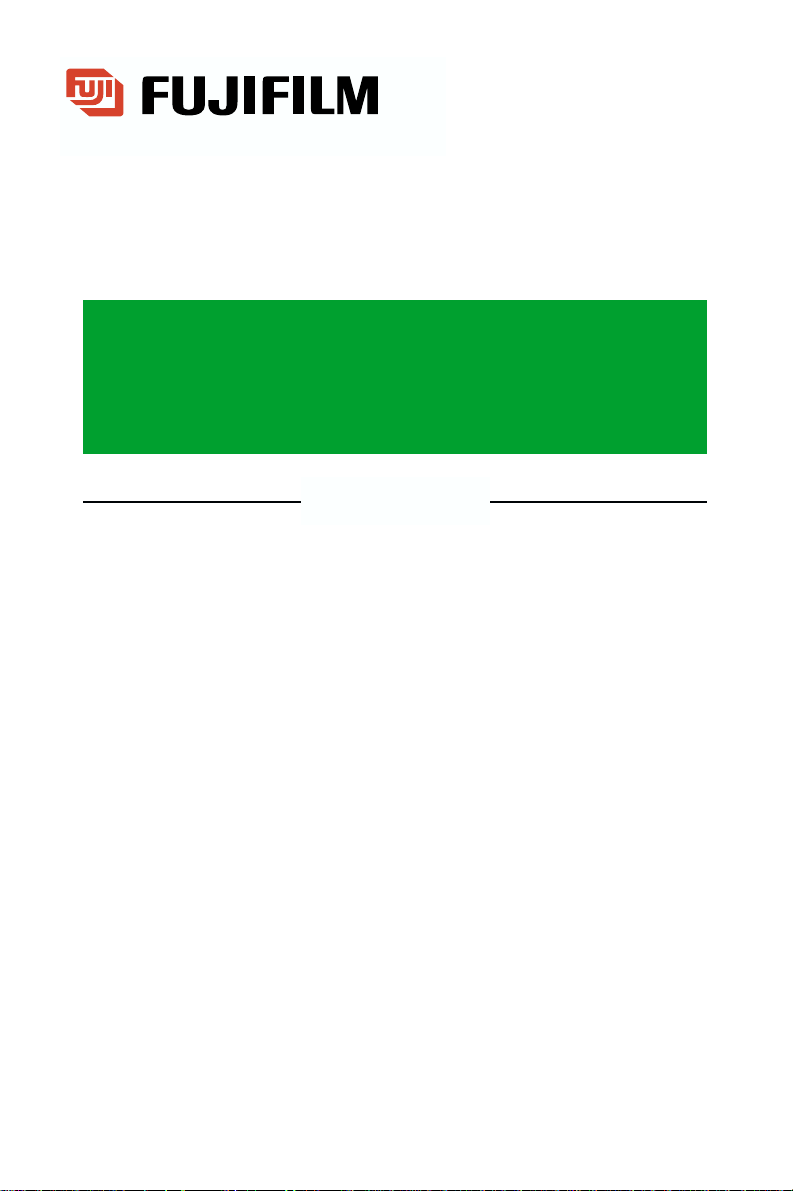
この「使用説明書」には FinePixViewerの使い方がまとめられています。
内容をよくご理解の上、正しくご使用ください。
ファインピックスビュアー
FinePixViewer 3.0
使用説明書
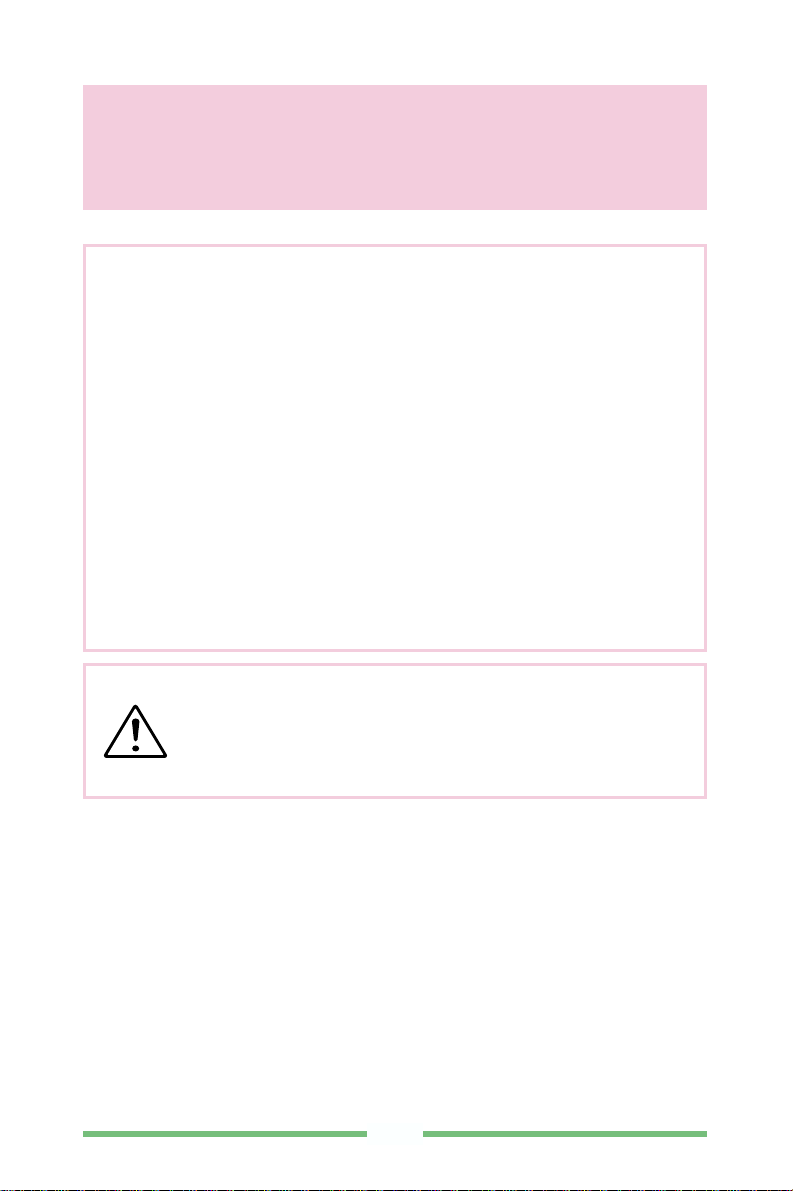
2
重 要
お客様へ…ご使用になられる前に必ずお読みください。
ソフトウェアおよび使用説明書についてのご注意
(1)添付のソフトウェアおよび本使用説明書の一部または全部を、許
可なく転載したり複製することはできません。
(2)
添付のソフトウェアおよび本使用説明書は、1台の機器について使用
できます。
(3)添付のソフトウェアおよび本使用説明書により機器を使用して、
お客様または第三者にいかなる損害が発生した場合にも、弊社は
その責任を一切負いかねますのでご了承ください。
(4)本製品につきましては万全を期しておりますが、万一製造上の原
因による不良品がありましたら、お取り替えいたします。それ以
外につきましてはご容赦ください。
(5)ソフトウェアおよび本使用説明書の内容は、予告なく変更するこ
とがありますのでご了承ください。
(6)本使用説明書の記載の誤りなどについての補償はご容赦ください。
●MicrosoftWindowsは、米国MicrosoftCorporationの米国およびその他の国に
おける登録商標です。Windowsの正式名称は、MicrosoftWindowsOperating
Systemです。
●Macintosh、iMac、MacOSは、米国AppleComputer,Inc. の登録商標です。
●QuickTimeおよびQuickTimeロゴは、ライセンスに基づいて使用される商標
です。QuickTimeロゴは、米国およびその他の国々で登録された商標です。
●SmartMedia™は株式会社 東芝の商標です。
●その他の社名、商品名などは各社の商標または登録商標です。
本製品に同梱されているCD-ROMを音楽用CDプレーヤー
にかけないでください。
耳に障害を負う恐れや、スピーカー、イヤホンなどを破損
する恐れがあります。
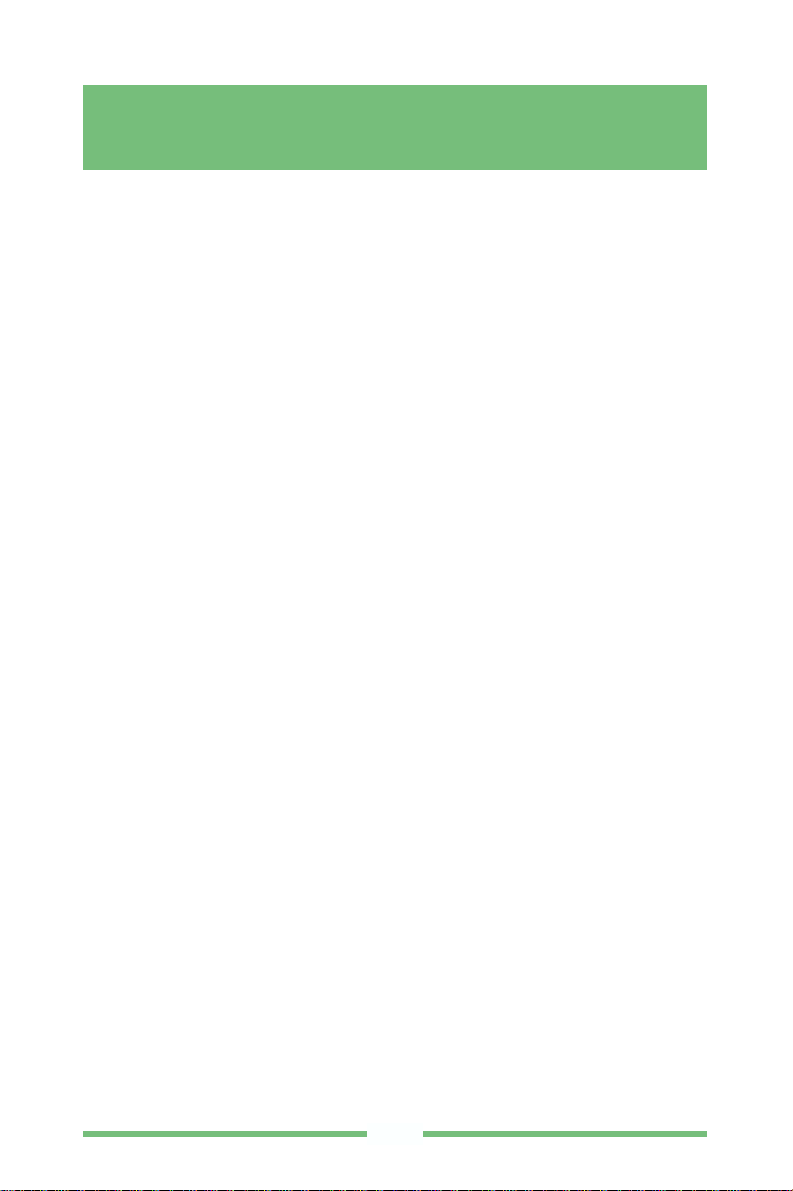
3
この使用説明書ではFinePixViewer(ファインピックスビュアー)の使用方法
を説明しています。
なお、この使用説明書はパーソナルコンピュータ(以下パソコン)の使用方
法に関する基本的な知識をお持ちになっていることを前提として書かれてい
ます。パソコンの基本的な使用方法については、パソコンに付属のマニュア
ルをご覧ください。
表示される画面やメニューがWindows版とMacintosh版で違っているところが
ありますが、本書ではWindows版の画面で説明します。
はじめに
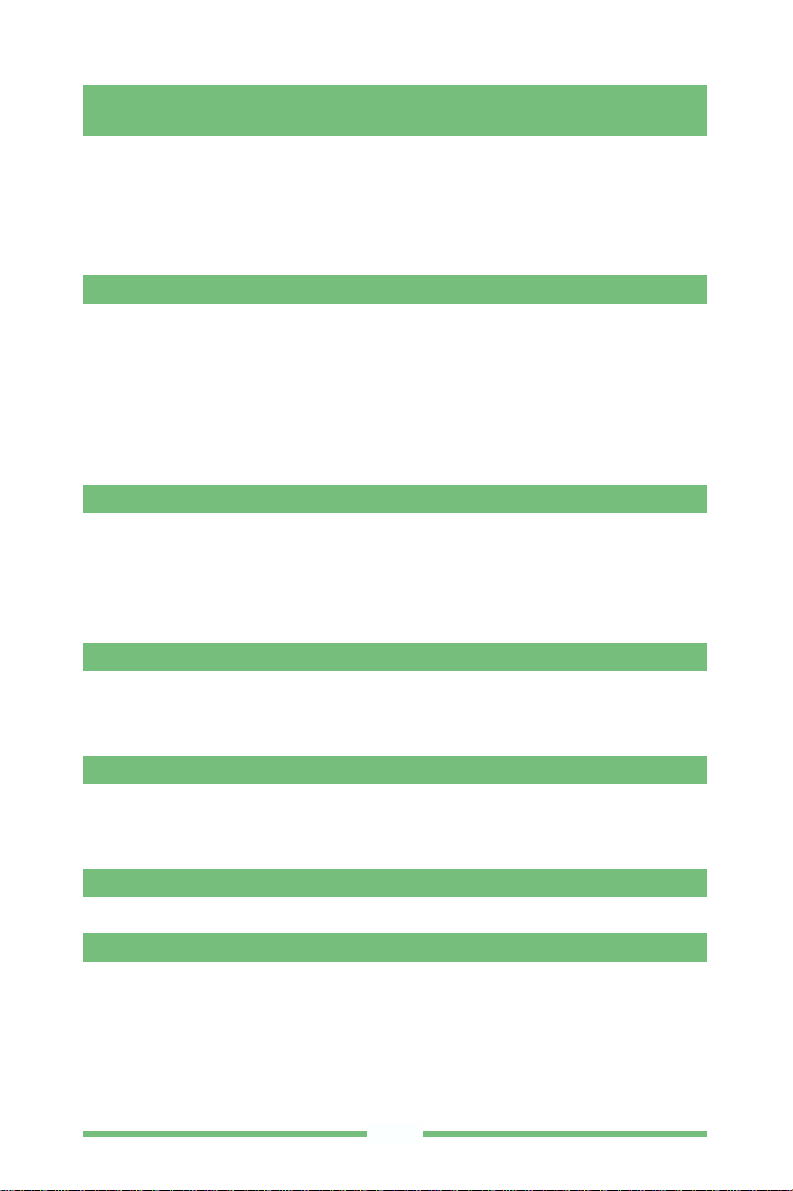
4
重要
.....................................................................................................
2
はじめに
.............................................................................................
3
目次
.....................................................................................................
4
FinePixViewerについて
.................................................................
6
■FinePixViewerで扱えるファイル形式
....................................................
6
■操作方法 概要
......................................................................................
7
■起動方法
.................................................................................................
8
■各部名称 表示領域
...............................................................................
9
■各部名称 ボタン
................................................................................
10
■サムネイルの切り換え
.........................................................................
12
■領域の大きさを変える
.........................................................................
12
フォルダツリーの使いかた
........................................................
13
■フォルダを選ぶ
....................................................................................
14
■操作例 カメラ内の画像を確認する
...................................................
15
■フォルダ、画像を移動・コピーする
...................................................
16
■フォルダツリーで使用できるキーボードショートカット
(Windowsのみ)
..................................................................................
17
サムネイル表示領域の使いかた
.................................................
18
■サムネイルの種類
................................................................................
18
■サムネイルの表示モードを切り換える
................................................
18
■サムネイルを選ぶ
................................................................................
19
スライドショーの使いかた
........................................................
21
■スライドショーの開始
.........................................................................
21
■スライドショー実行中の操作
..............................................................
21
■スライドショーの設定
.........................................................................
22
インデックス印刷
.......................................................................
23
■操作方法
...............................................................................................
23
プリント注文
..............................................................................
25
■フジカラーデジカメプリントサービスの利用について
.......................
25
■画面の開きかた、その画面でできること
............................................
26
■プリント注文操作例
.............................................................................
27
目 次
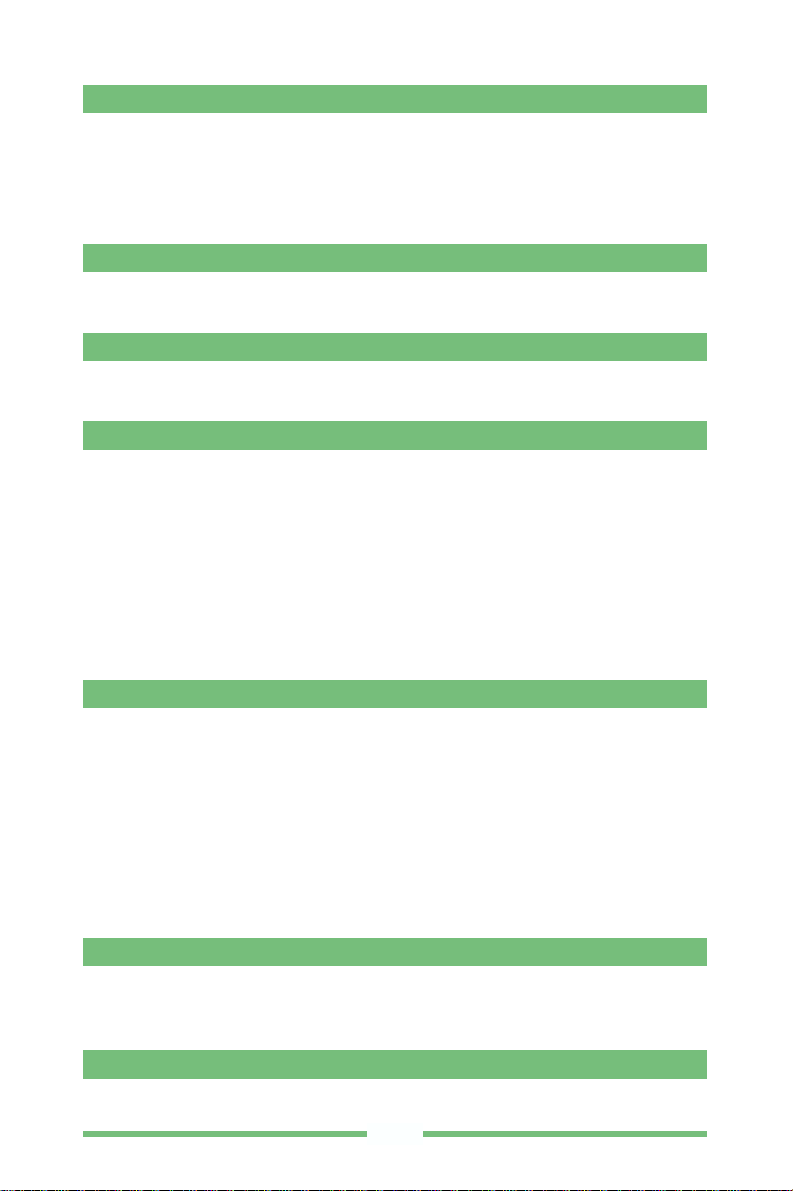
5
画像ウィンドウの使いかた
........................................................
38
■画像ウィンドウを開く
.........................................................................
39
■静止画での操作(名前を付けて保存、印刷、矩形選択ツール、
切り抜き、文字合成、画像サイズ、右回転・左回転)
.......................
40
■動画・音声を再生する
.........................................................................
47
■動画を別名で保存する
.........................................................................
48
再生アプリケーション登録領域の使いかた
...............................
50
■アプリケーションを登録する
..............................................................
51
■アプリケーションの切り換えかた
.......................................................
51
再生ペインの使いかた
................................................................
52
■再生ペインの表示、非表示を切り換える
............................................
52
■画像の情報を見る
................................................................................
53
一括処理・各種設定
...................................................................
54
■一括処理概要
.......................................................................................
54
■フォーマット変換と保存処理の設定
...................................................
56
■自動リネーム
.......................................................................................
58
■一括リサイズ
.......................................................................................
58
■一括回転
...............................................................................................
59
■一括フォーマット変換
.........................................................................
59
■情報の一括編集
....................................................................................
60
■自動取り込み設定
................................................................................
61
■ウィンドウのカスタマイズ
..................................................................
62
メニュー一覧
..............................................................................
63
■「ファイル」メニュー
.........................................................................
63
■「編集」メニューの使いかた
..............................................................
64
■「表示」メニューの使いかた
..............................................................
64
■「移動」メニューの使いかた
..............................................................
64
■「ブックマーク」メニューの使いかた
................................................
65
■「設定」メニューの使いかた
..............................................................
65
■「ツール」メニューの使いかた
...........................................................
65
■「ヘルプ」メニューの使いかた
...........................................................
65
■「コンテキスト」メニューの使いかた
................................................
66
トラブルシューティング
............................................................
67
■FinePixViewerのトラブル
...................................................................
67
■プリント注文に関するトラブル
...........................................................
70
■その他のトラブル
................................................................................
71
用語の解説
..................................................................................
72

6
■FinePixViewerで扱えるファイル形式
●静止画
Exif-JPEG
Exif-TIFF
JPEG
BMP(Windows版)
PICT(Macintosh版)
FlashPix
●動画
AVI(QuickTimeで扱える形式)
WindowsMediaビデオ(Windows版)
QuickTimeムービー(Macintosh版)
●音声
WAV
FinePixViewerについて
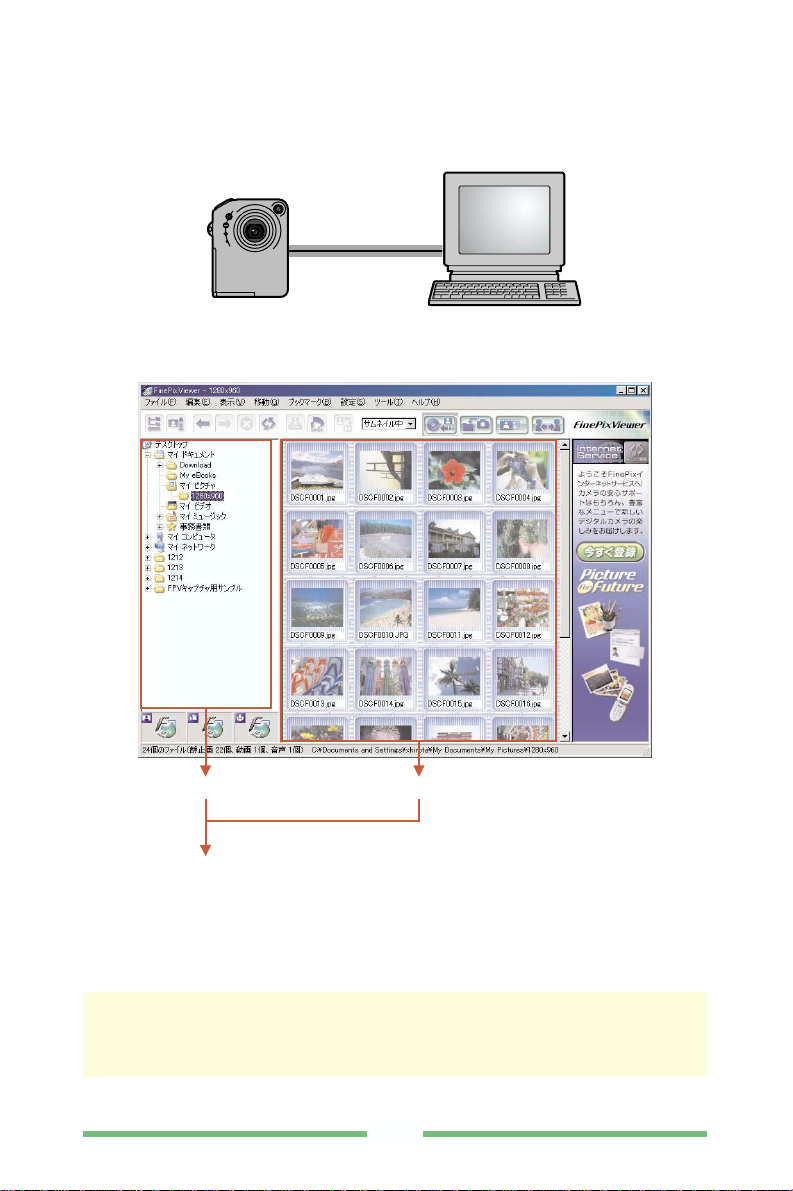
7
■操作方法 概要
1カメラとパソコンを接続します。
2フォルダまたはサムネイルを選びます。
フォルダを選びます。 サムネイルを選びます。
3選択したまま操作します。
・ダブルクリックする ・ドラッグ&ドロップする
・ボタンを押す ・メニューを使う
・インターネットメニューを使う
1「カメラとパソコンを接続する」については、ソフトウェア取扱ガイ
ド、カメラ使用説明書「PC接続編」をあわせてご参照ください。
23についてはこのPDFで説明しています。
USB接続

8
Macintosh
インストールしたフォルダの「FinePixViewer」をダブルクリックして
「FinePixViewer」を起動します。
■起動方法
Windows
「スタート」メニュー→「プログラム」→「FinePixViewer」→「FinePixViewer」
クリック
ダブルクリック
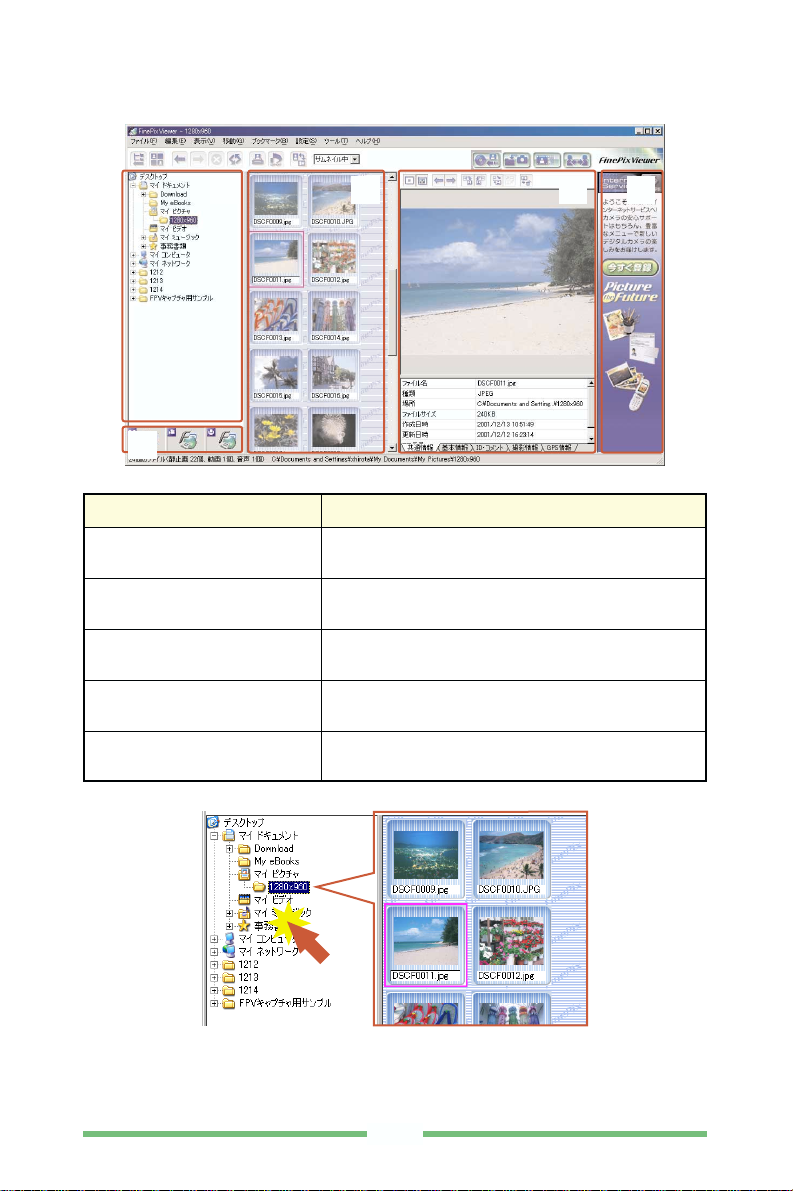
9
Å
フォルダツリー表示領域
ı
サムネイル表示領域
Ç
再生ペイン
Î インターネットサービス表
示領域
´
再生アプリケーション登録
領域
Å ı Ç Î
´
カメラやパソコンにあるフォルダが表示されます。
フォルダ内の画像が縮小され、一覧表示されます。
縮小された画像をサムネイルといいます。
画像のさまざまな情報とサムネイルよりも大き目
の画像が表示されます。
画像ネットサービスのメニューが表示されます。
画像の再生に使用するアプリケーションを、登
録・切り換えできます。
名 称 機 能
Åフォルダツリー表示領域で選択したフォルダの画像が、ıサムネイル表示
領域に表示されます。
■各部名称 表示領域
クリック
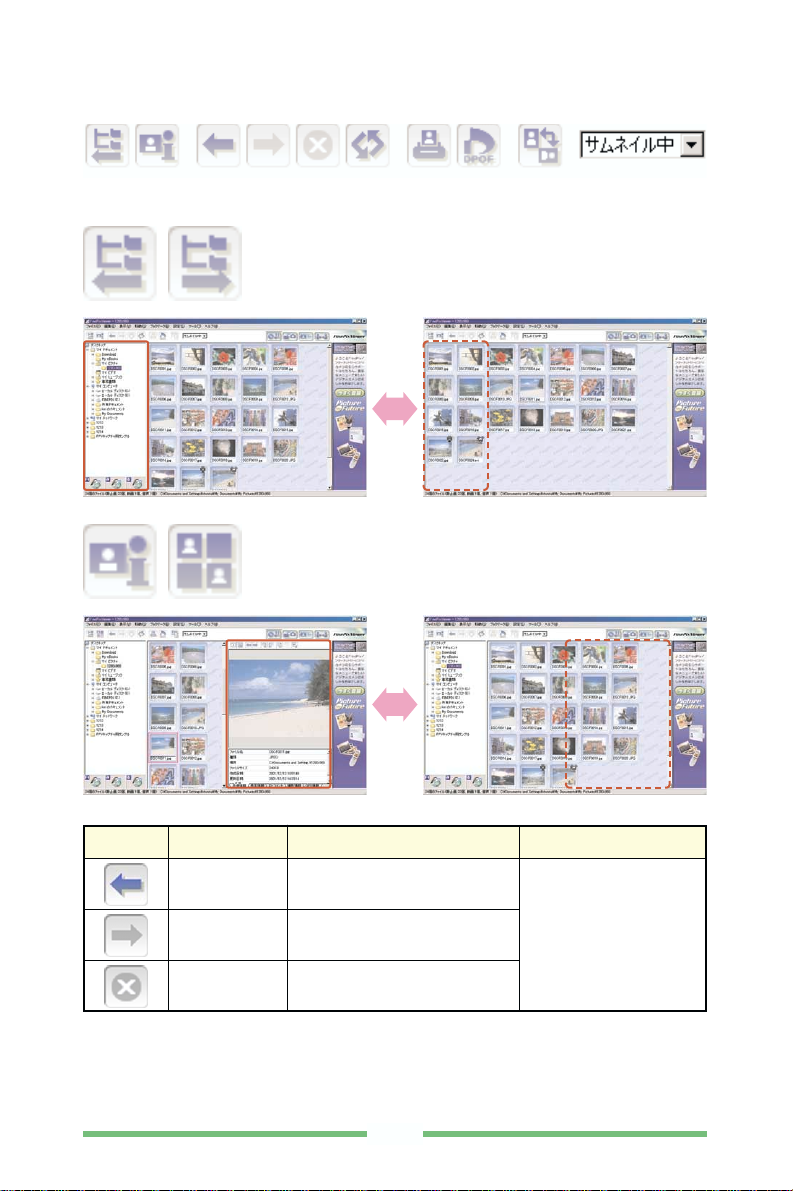
1010
フォルダツリー表示/非表示ボタン
再生ペイン表示/非表示ボタン
前に戻る
次に進む
中止
フォルダの選択履歴をさかの
ぼってフォルダを選びます。
フォルダの選択履歴をくだっ
てフォルダを選びます。
サムネイルの表示を中止しま
す。
名 称 機 能
フォルダツリーの使い
かた
サムネイル表示領域の
使いかた
関連項目
■各部名称 ボタン
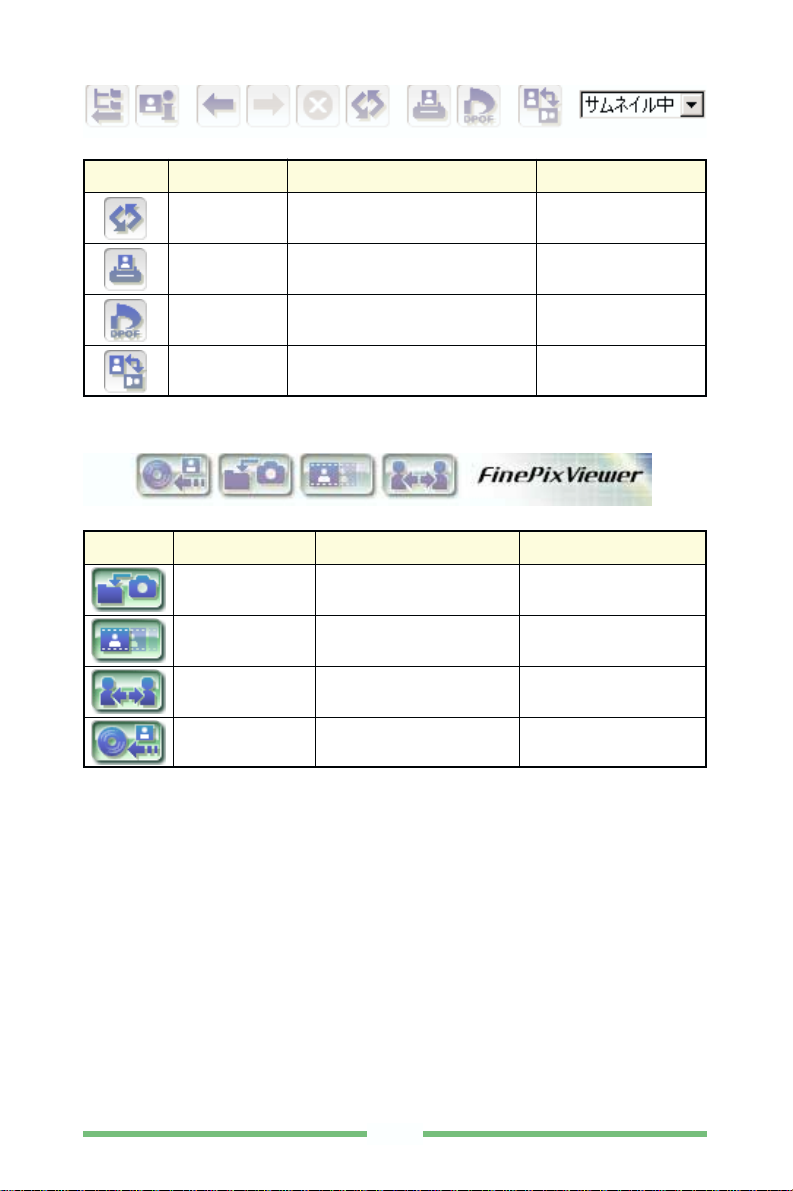
11
更新
印刷
プリント注文
表示内容を更新します。
選択したサムネイルを印刷しま
す。
プリント注文用アプリケーショ
ンを起動します。
名 称 機 能
−
サムネイル
プリント注文
関連項目
一括回転
選択したサムネイルを回転しま
す。
一括処理・各種設定
一括コピー
スライドショー
テレビ電話
(Windowsのみ)
画像を一括してコピーし
ます。
スライドショーを開始し
ます。
テレビ電話を開始します。
名 称 機 能
一括処理・各種設定
スライドショーの使い
かた
ソフトウェア取扱ガイ
ドをご参照ください。
関連項目
CD作成用データ
CD書き込み用データを
作成します。
ソフトウェア取扱ガイ
ドをご参照ください。

12
■サムネイルの切り換え 関連項目:サムネイル表示領域の使いかた
「詳細」にすると撮影日時、画像サイズなども表示されます。
■領域の大きさを変える 関連項目:各部名称 表示領域
枠をドラッグすると、領域の大きさを変更できます。
サムネイルの切り換え/領域の大きさを変える
サムネイル大 サムネイル中 サムネイル小
詳細
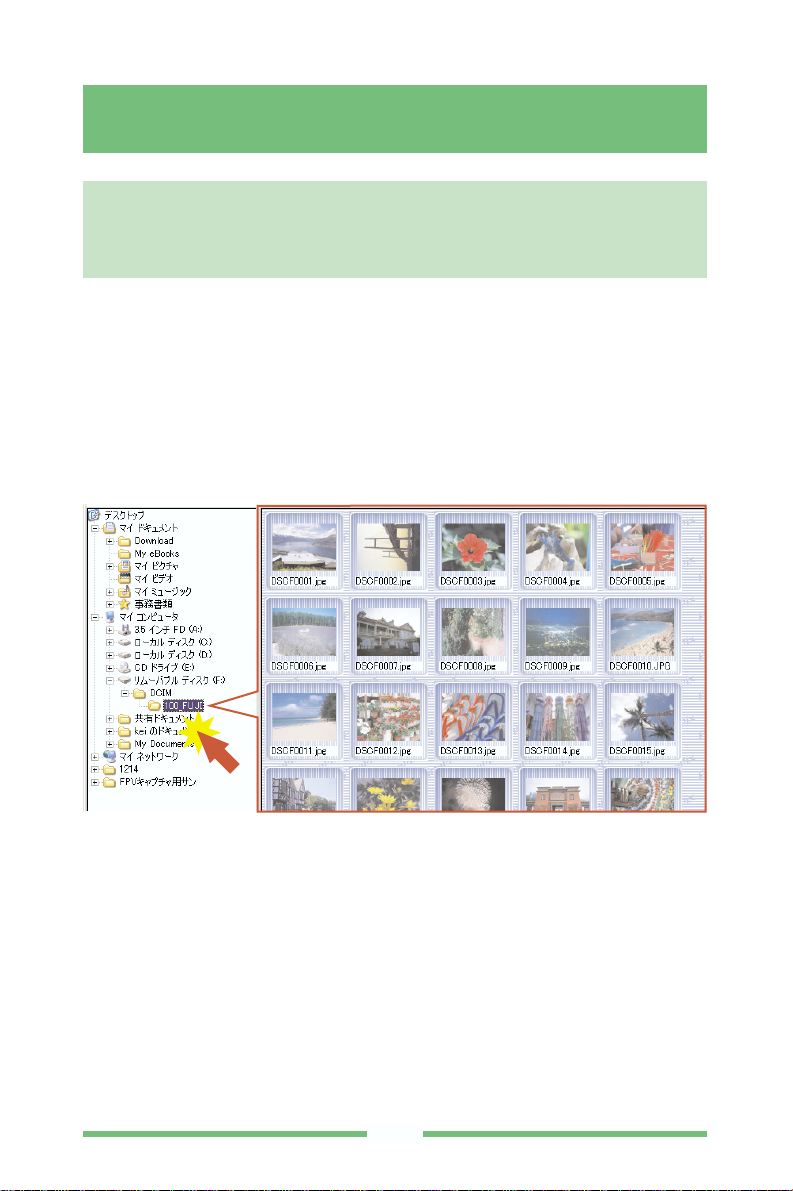
●画像を探すときはフォルダツリー表示領域でフォルダを選び、サムネイル
表示で確認するのが効率的です。
●画像の移動・コピーもサムネイル表示で確認しながら行えます。
フォルダツリー表示領域には、パソコンやカメラ(スマートメディア)にあ
る「フォルダ」が表示されています。
フォルダツリー表示領域で選択したフォルダの画像が、サムネイル表示領域
に表示されます。
13
フォルダツリーの使いかた
フォルダを選ぶ/操作例 カメラ内の画像を確認する/
フォルダ、画像を移動・コピーする/キーボードショー
トカット
クリック
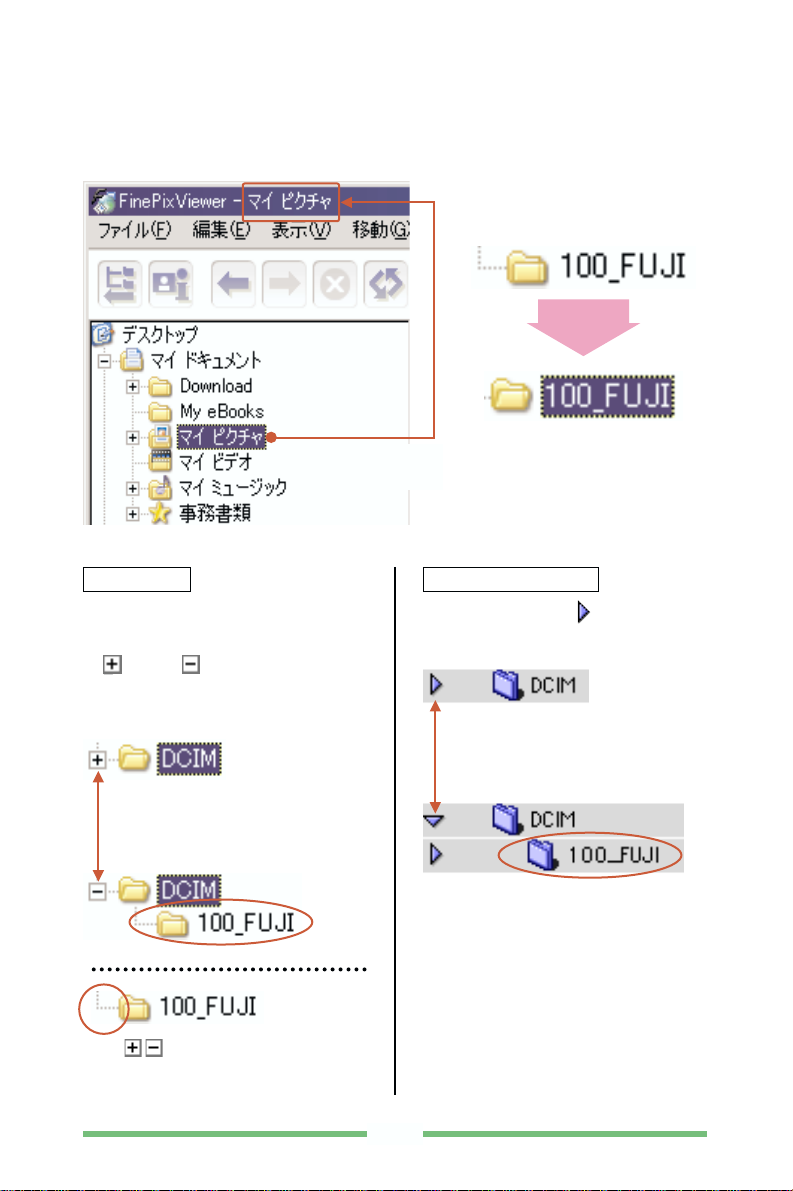
14
■フォルダを選ぶ
フォルダを選択すると文字部分が強調表示され、そのフォルダ内の画像がサ
ムネイル表示領域に表示されます。
クリック
未選択
選択→このフォルダの画像
が表示されます。
Windows
フォルダの中にさらに子フォルダ
がある場合は、フォルダの左側
に+または−が表示されます。そ
れをクリックしてフォルダを開い
たり閉じたりします。
フォルダを開く/閉じる
が表示されないときは
子フォルダはありません。
MacOS8.6〜9.2
フォルダの左側の をクリックし
てフォルダを開きます。
フォルダを開く/閉じる
ウィンドウ上部に
表示されます。
※パソコンによってフォルダ構成が違うことがあります。

15
■操作例 カメラ内の画像を確認する
以下の順番でフォルダを開くと、サムネイル表示領域にカメラ内の画像が表
示されます。
Windows
MacOS8.6〜9.2
MacOSX
1
2
3
4
WindowsXPをお使いの場
合、「リムーバブルディスク」
が「FinePix」となります
(2回目以降の接続)。
1
2
3
1
2
3
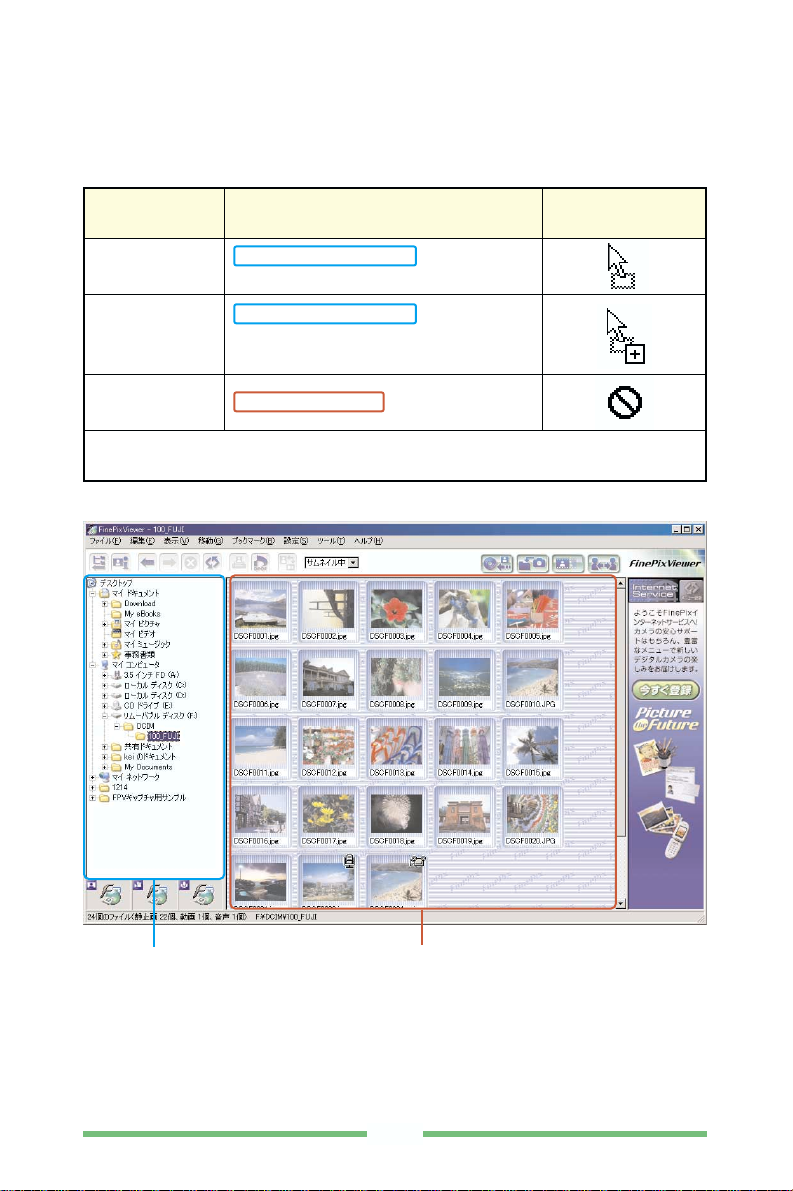
■フォルダ、画像を移動・コピーする
フォルダまたはサムネイルをドラッグ&ドロップして、移動・コピーするこ
とができます。
操 作
操作中のマウスポイ
ンタ(
Windows
)
目 的
16
フォルダツリー表示領域 にドラッグ&ド
ロップします。
フォルダツリー表示領域 に、「Ctrl」キー
(Windows)/「option」キー(Macintosh)
を押しながらドラッグ&ドロップします。
サムネイル表示領域 にドロップします。
移動
コピー
移動・コピーを
やめる
ドロップすると(マウスのボタンをはなすと)操作が完了します。
フォルダツリー表示領域 サムネイル表示領域
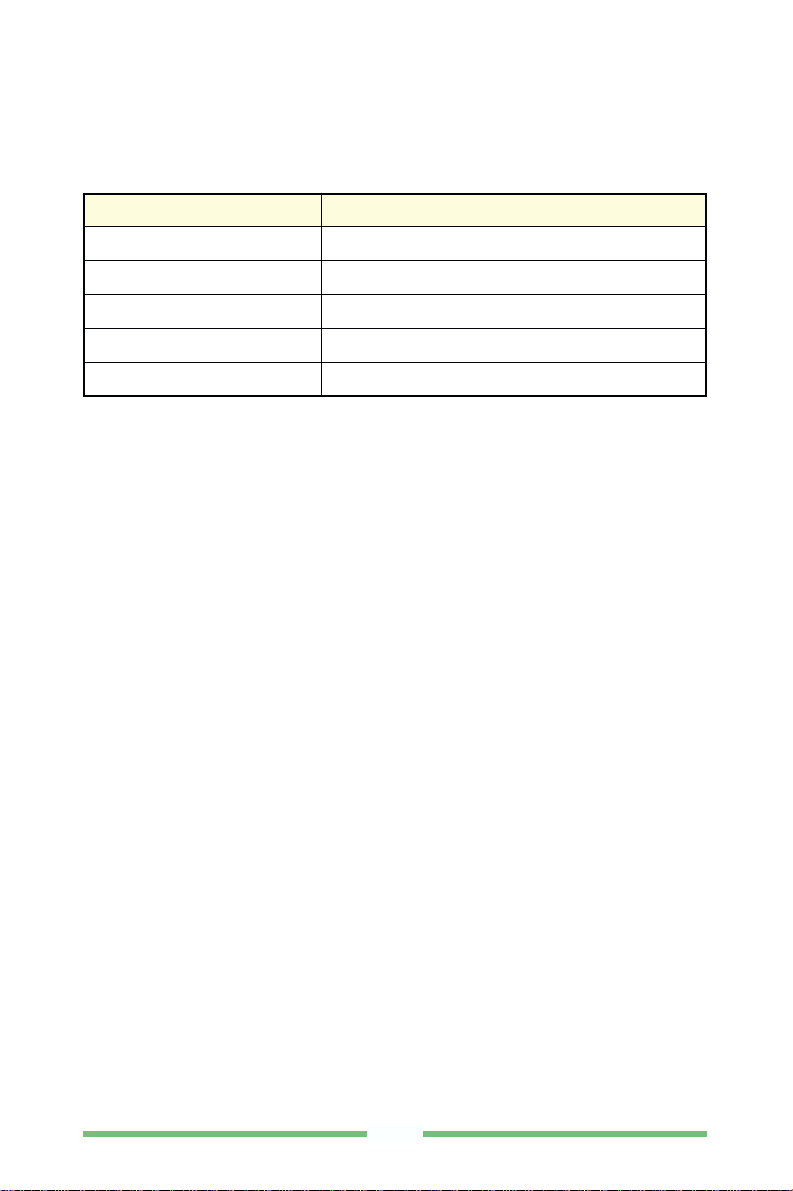
キー 機 能
17
■フォルダツリーで使用できるキーボードショートカット
(Windowsのみ)
キーボードショートカットを使うとより素早く、正確に操作できます。
→ フォルダを開く
← フォルダを閉じる
↑ 上のフォルダに移動
↓ 下のフォルダに移動
Delete 選択しているフォルダを削除
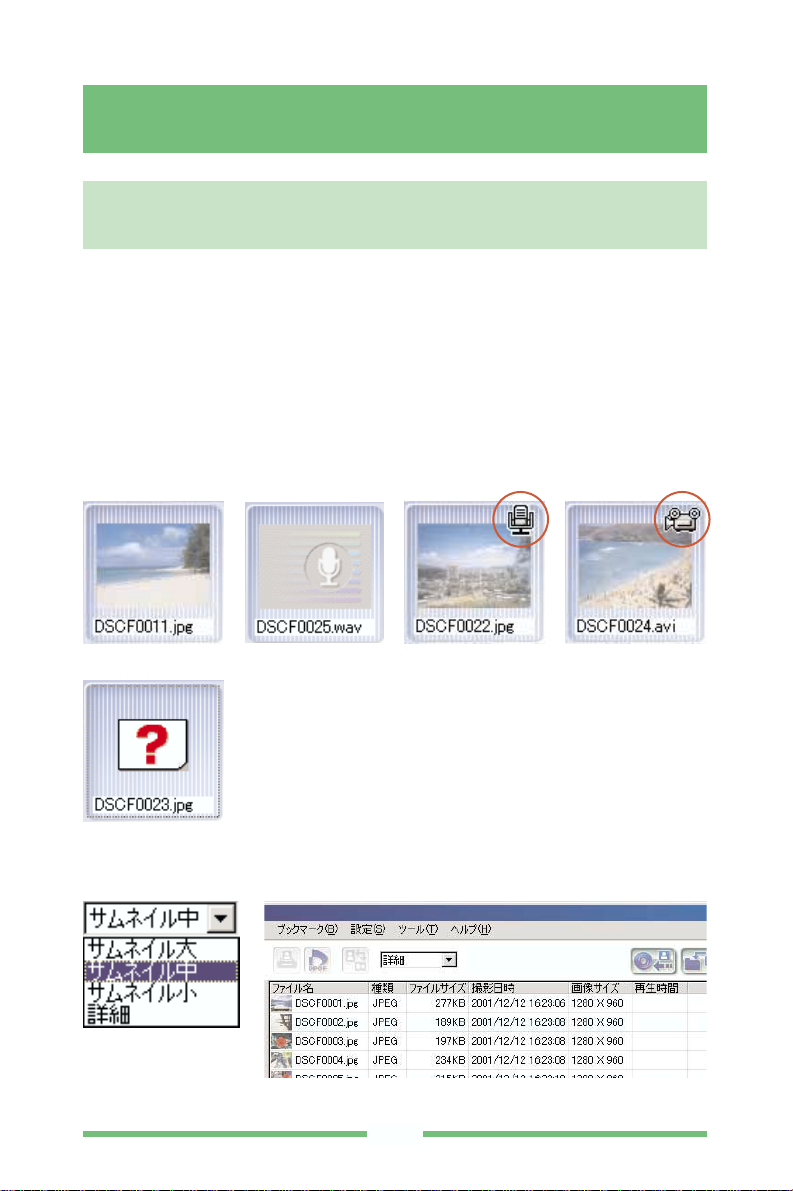
18
サムネイル表示領域にはフォルダ内の画像が縮小され、一覧表示されます。
縮小された画像をサムネイルといいます。
関連項目
フォルダツリー表示領域の使いかた
画像ウィンドウの使いかた
■サムネイルの種類
ファイル形式によって表示されるサムネイルが違います。
■サムネイルの表示モードを切り換える
「詳細」にすると撮影日時、画像サイズなども表示されます。
サムネイル表示領域の使いかた
サムネイルの種類/サムネイルの表示モードを切り換え
る/サムネイルを選ぶ
静止画 音 声 音声付き静止画 動 画
壊れているまたはFinePixViewer
では再生できない形式
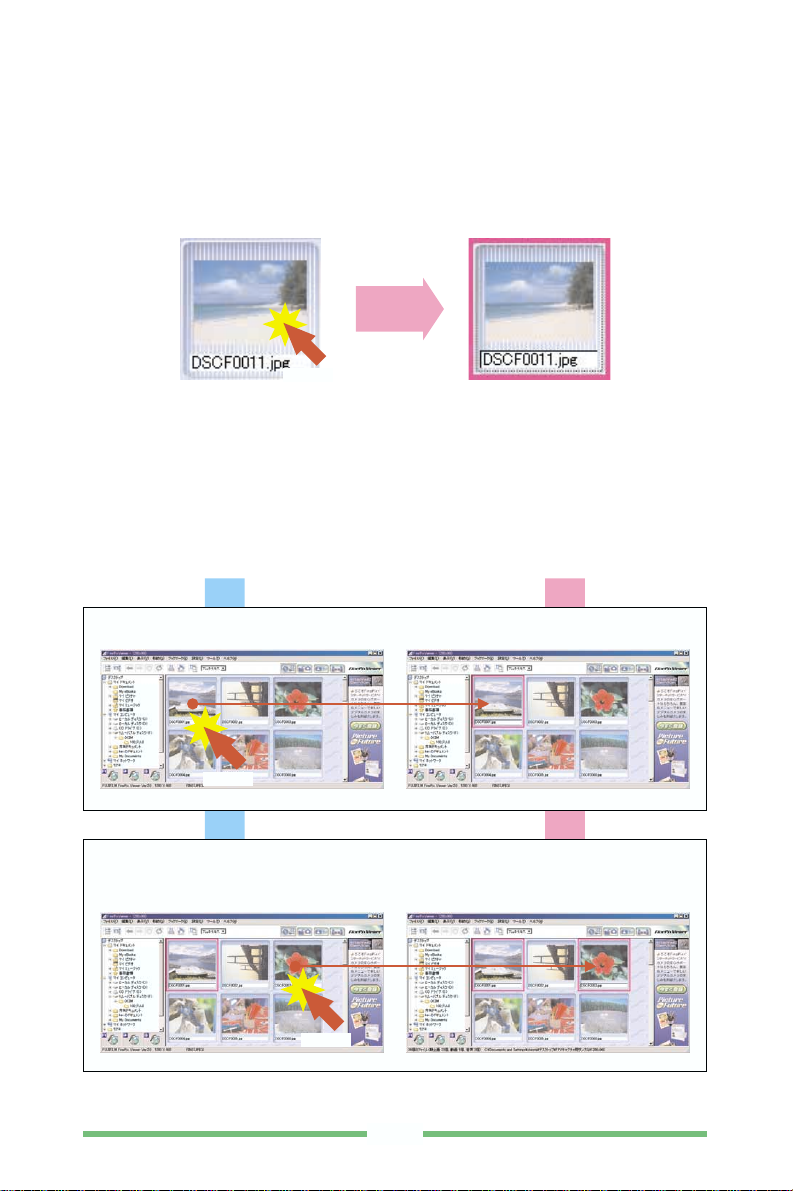
19
■サムネイルを選ぶ
サムネイルを選ぶ際の操作は次のようになります。操作例を参考にしてくだ
さい。
・サムネイルをクリックするとそのサムネイル1コマだけが選択されます。
・サムネイルを囲い込むようにドラッグすると複数選択されます。
・追加選択する場合はサムネイルを、「Ctrl」キー(Windows)/「Shift」キー
(Macintosh)を押しながらクリックします。
・背景をクリックするとすべて選択解除します。
操作例
操作前 操作後
1クリック(1つだけ選択)
2「Ctrl」キー(Windows)/「Shift」キー(Macintosh)を押しながら
クリック(もう1つ選択)
未選択 選択している
クリック
クリック
クリック
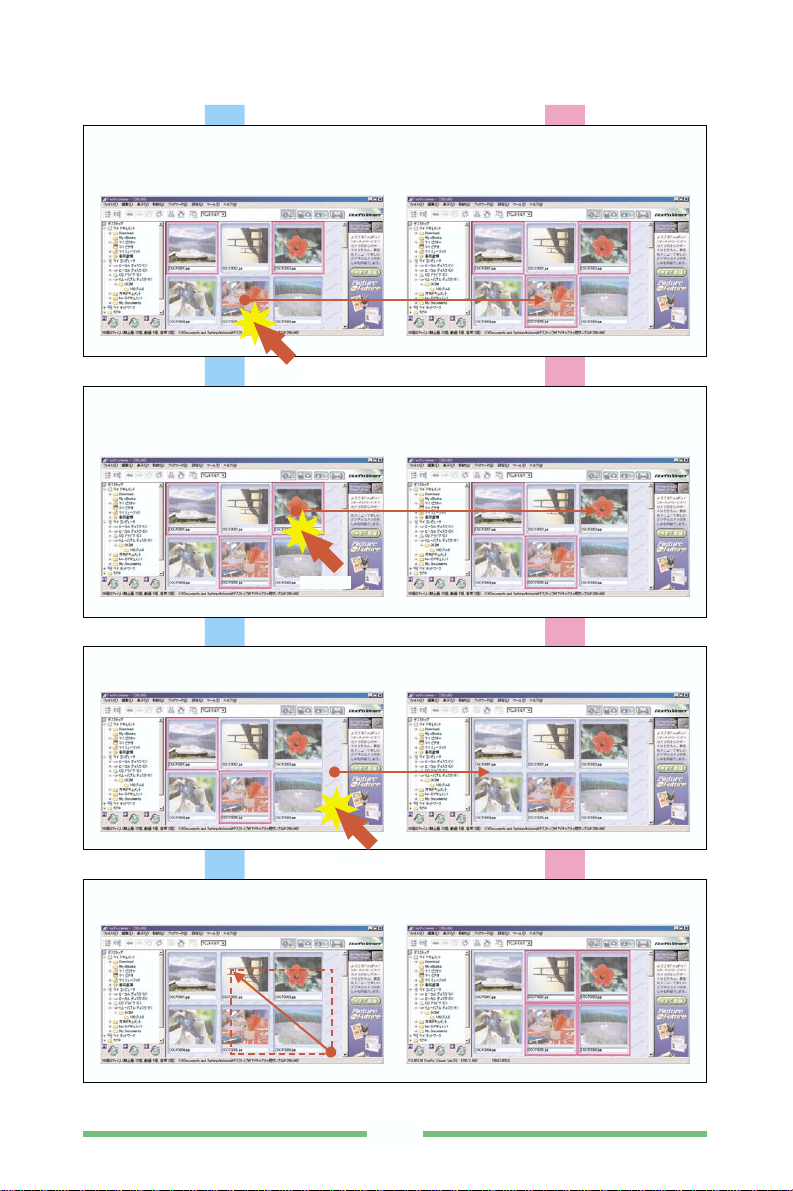
20
クリック
クリック
クリック
操作前 操作後
3「Ctrl」キー(Windows)/「Shift」キー(Macintosh)を押しながら
クリック(さらにもう1つ選択)
4「Ctrl」キー(Windows)/「Shift」キー(Macintosh)を押しながら
クリック(1つだけ選択解除する)
5背景をクリック(すべて選択解除する)
6囲い込むようにドラッグする(複数選択する)
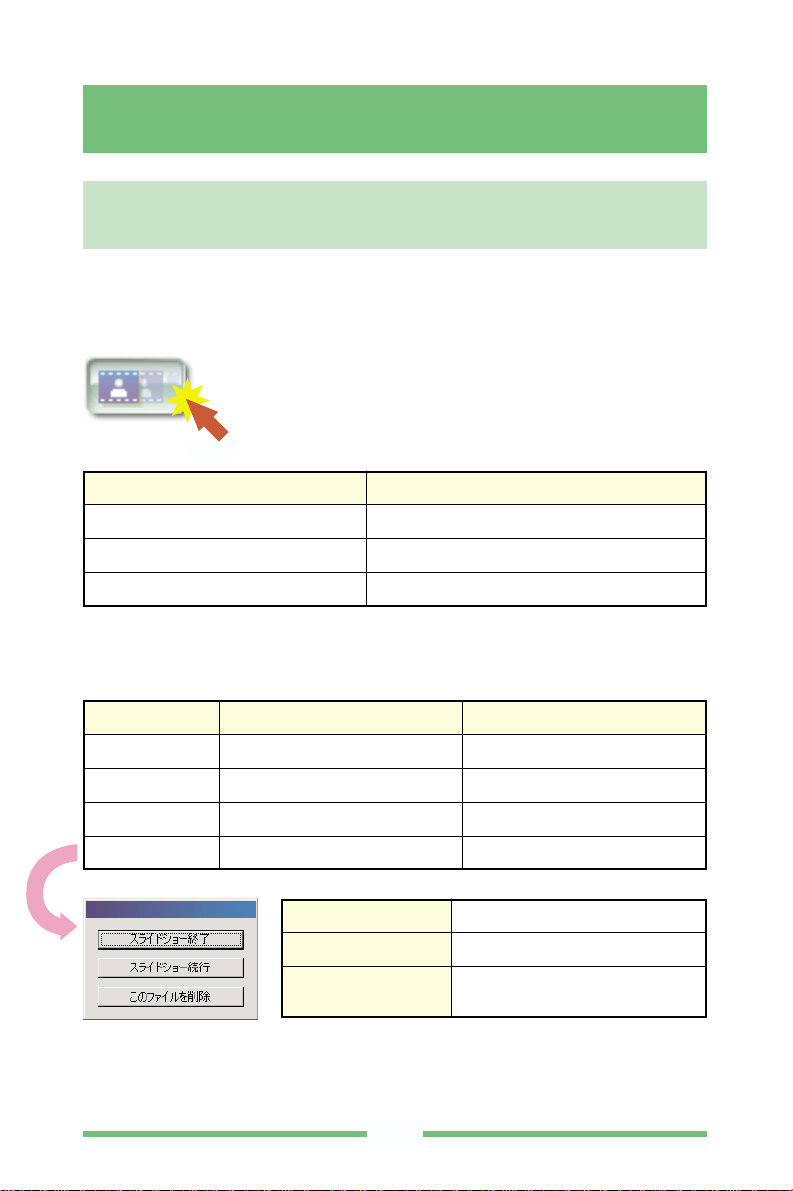
スライドショー終了
スライドショー続行
このファイルを削除
操作(Macintosh)
操作(Windows)
再生方法
操 作再生方法
21
スライドショーを使うと、フルスクリーンで次々と画像の確認ができます。
■スライドショーの開始
「スライドショー」ボタンをクリックするとスライドショー
を開始できます。
■スライドショー実行中の操作
スライドショーの使いかた
スライドショーの開始/スライドショー実行中の操作/
スライドショーの設定
フォルダの中のコマをすべて再生 サムネイルを選択せずに開始
指定したコマから再生を開始 1コマだけサムネイルを選択して開始
選択中のコマのみ再生 2コマ以上サムネイルを選択して開始
コマを進める →キーまたはスペースキー
コマを戻す ←キー
終了する コマンド+ .(ピリオド)キー
ダイアログ表示 マウスクリックまたはreturnキー
→キーまたはスペースキー
←キーまたはBackspaceキー
ESCキー
マウスクリックまたはEnterキー
スライドショーを終了します。
そのまま再開します。
再生しているファイルを削除し
ます。
クリック
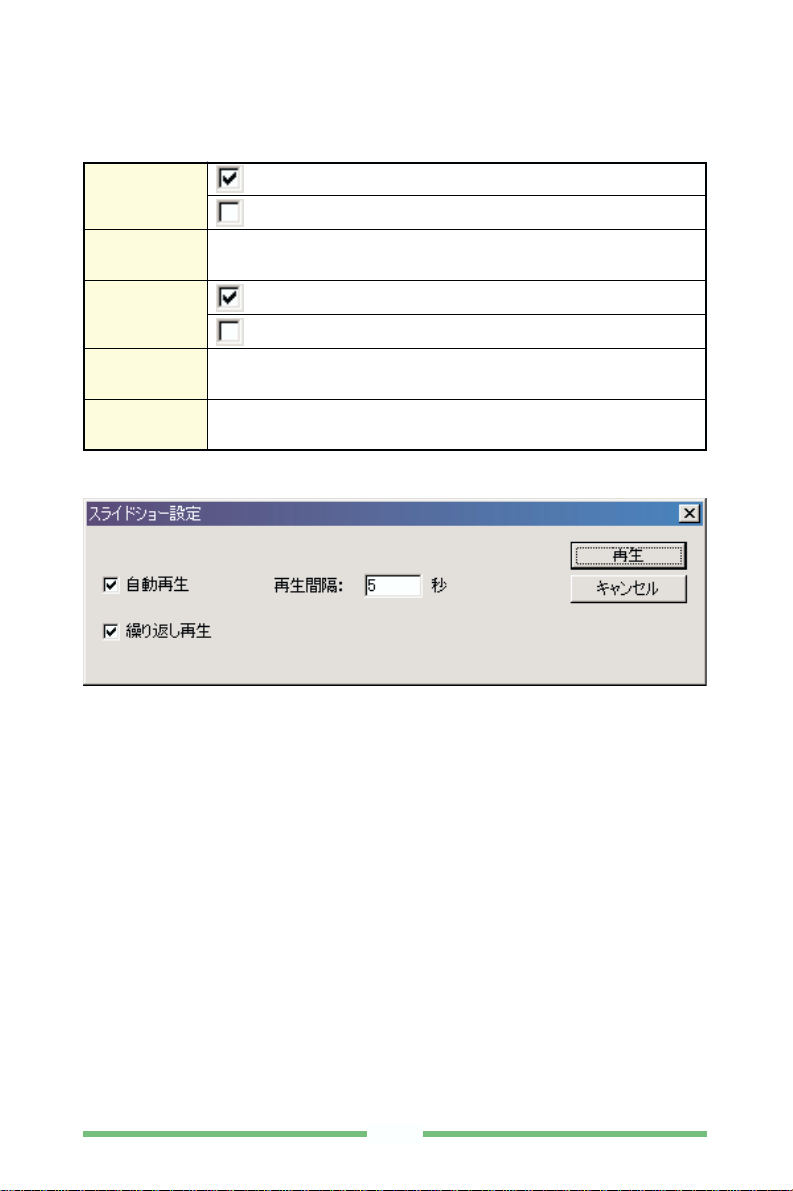
キャンセル
再生
再生間隔
繰り返し再生
自動再生
22
■スライドショーの設定
「ファイル」メニューの「スライドショー」をクリックします。
自動では切り換わりません。
指定された間隔でコマを切り換えます。
すべてのコマを再生したあと、最初のコマに戻って再生します。
すべてのコマを一度だけ再生します。
コマを切り換える間隔を指定します。「自動再生」にチェックマー
クが入っているときに有効です。
設定を終了します。
設定を元に戻して終了します。
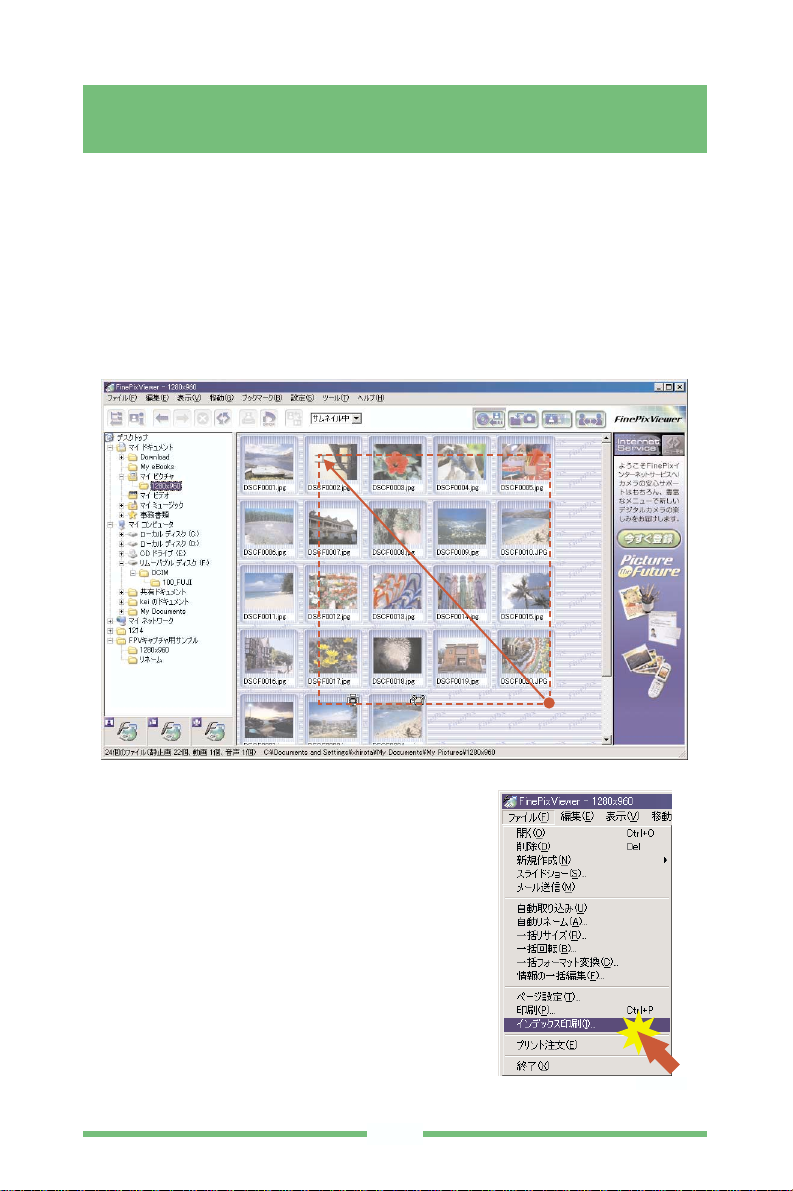
23
インデックス印刷では1枚の用紙に複数のコマをまとめて印刷できます。
関連項目
サムネイル表示領域の使いかた
情報の一括編集
■操作方法
1インデックス印刷したい画像をサムネイル表示領域で選択します。
2「ファイル」メニューから「インデックス
印刷」を選択します。
インデックス印刷
クリック
 Loading...
Loading...