Fuji Film 02100001 Users Manual
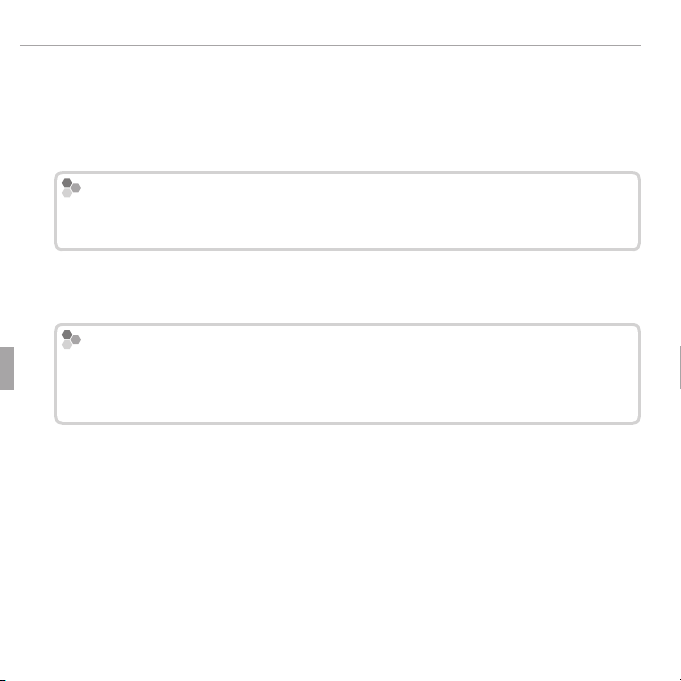
Viewing Pictures on a Computer
Windows 7/Windows Vista
If the Installer Does Not Start Automatically
Start the computer. Log in to an account with administrator privileges
2
before proceeding.
Exit any applications that may be running and insert the installer CD in a
3
CD-ROM drive.
Windows 7/Windows Vista
If an AutoPlay dialog is displayed, click SETUP.EXE. A “User Account Control”
dialog will then be displayed; click Ye s ( Windows 7) or Allow (Windows Vista).
The installer will start automatically; click Install MyFinePix Studio and
follow the on-screen instructions to install MyFinePix Studio.
If the Installer Does Not Start Automatically
If the installer does not start automatically, select Computer or My Computer
from the Start menu, then double-click the FINEPIX CD icon to open the FINEPIX
CD window and double-click setup or SETUP.EXE.
If prompted to install Windows Media Player or DirectX, follow the on-
4
screen instructions to complete installation.
Remove the installer CD from the CD-ROM drive when installation is com-
5
plete. Store the installer CD in a dry location out of direct sunlight in case
you need to re-install the software.
Installation is now complete. Proceed to “Connecting the Camera” (P 71).
68 Connections
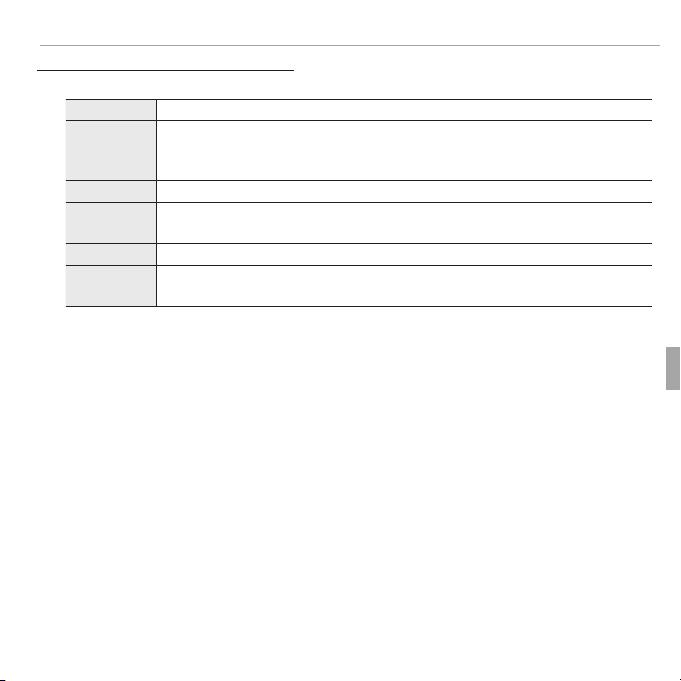
Viewing Pictures on a Computer
Macintosh: Installing FinePixViewer
CPU
OS
RAM
Free disk space
Video
Other
Macintosh: Installing FinePixViewer
Con rm that the computer meets the following system requirements:
1
CPU PowerPC or Intel (Core 2 Duo or better)
Pre-installed copies of Mac OS X version 10.3.9–10.6 (visit http://www.fujifilm.
OS
com/support/digital_cameras/compatibility/ for more information). Mac OS X
version 10.7 and later not supported.
RAM 256 MB or more (1 GB or more)
Free disk space
Video 800 × 600 pixels or more with thousands of colors or better
Other
* Recommended when displaying HD movies.
After starting the computer and quitting any applications that may be run-
2
A minimum of 200 MB required for installation with 400 MB available when
FinePixViewer is running
Built-in USB port recommended. Operation is not guaranteed with other USB
ports.
*
*
ning, insert the installer CD in a CD-ROM drive and double-click Installer
for Mac OS X.
An installer dialog will be displayed; click Installing FinePixViewer to start
3
installation. Enter an administrator name and password when prompted
and click OK, then follow the on-screen instructions to install FinePixViewer.
Click Exit to quit the installer when installation is complete.
69Connections
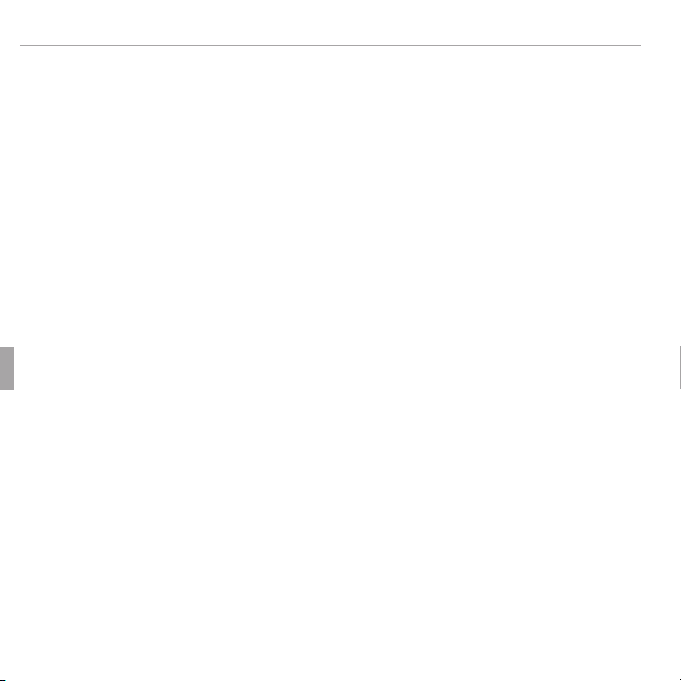
Viewing Pictures on a Computer
Remove the installer CD from the CD-ROM drive. Note that you may be
4
unable to remove the CD if Safari is running; if necessary, quit Safari before
removing the CD. Store the installer CD in a dry location out of direct sunlight in case you need to re-install the software.
Mac OS X 10.5 or earlier: Open the “Applications” folder, start Image Capture,
5
and select Preferences… from the Image Capture application menu. The
Image Capture preferences dialog will be displayed; choose Other… in
the When a camera is connected, open menu, then select FPVBridge in
the “Applications/FinePixViewer” folder and click Open. Quit Image Capture.
Mac OS X 10.6: Connect the camera and turn it on. Open the “Applications”
folder and start Image Capture. The camera will be listed under DEVICES;
select the camera and choose FPVBridge from the Connecting this cam-
era opens menu and click Choose. Quit Image Capture.
Installation is now complete. Proceed to “Connecting the Camera” (P 71).
70 Connections
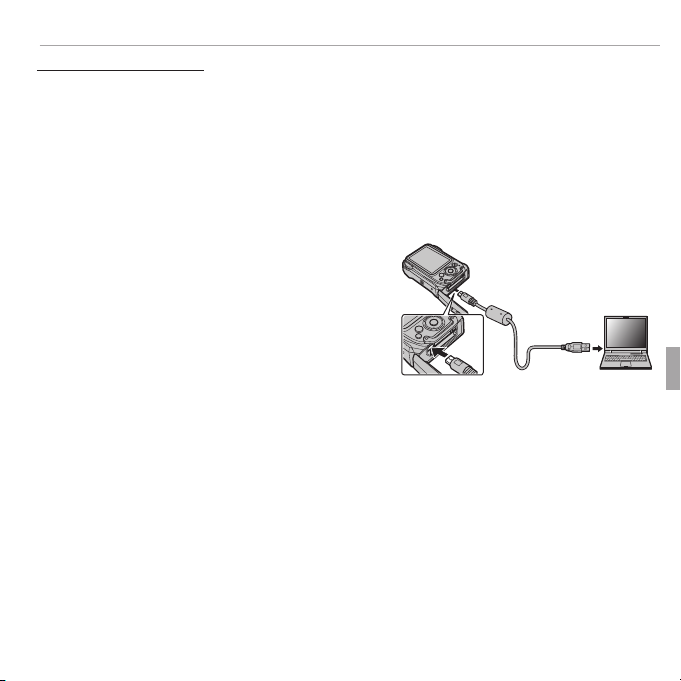
Viewing Pictures on a Computer
Connec ting the Camera
Connec ting the Camera
If the pictures you wish to copy are stored on a memory card, insert the
1
card into the camera.
R Windows users may require the Windows CD when starting the software for
the rst time.
Q Loss of power during transfer could result in loss of data or damage to internal
memory or the memory card. Charge the battery before connecting the camera.
Turn the camera o and connect the
2
supplied USB cable as shown, making
sure the connectors are fully inserted.
Connect the camera directly to the computer; do not use a USB hub or keyboard.
Q Be sure the battery-chamber cover is open
before attempting to open or close the connector cover.
Press the a button for about a second to turn the camera on and follow
3
the on-screen instructions to copy pictures to the computer. To exit without copying pictures, click Cancel.
71Connections
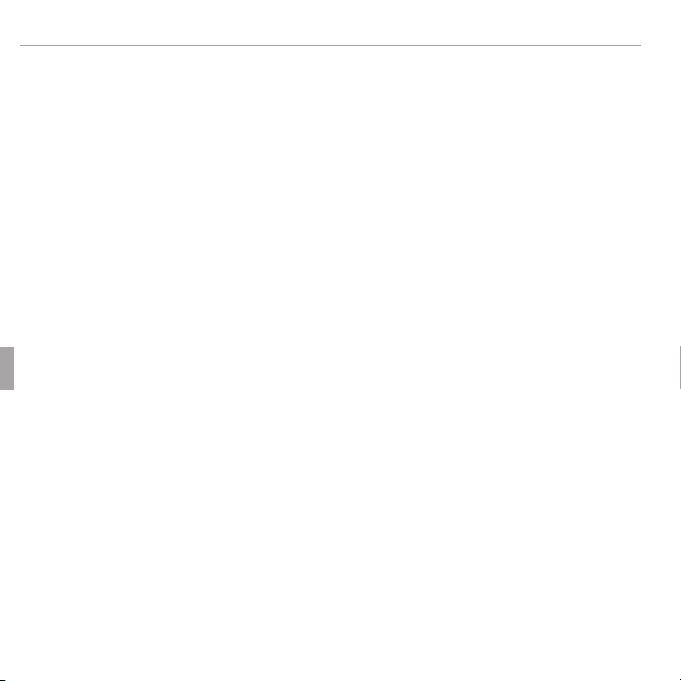
Viewing Pictures on a Computer
For more information on using the supplied software, start the application
and select the appropriate option from the Help menu.
Q If a memory card containing a large number of images is inserted, there may be a
delay before the software starts and you may be unable to import or save images.
Use a memory card reader to transfer pictures.
Q Make sure that the computer does not display a message stating that copying is in
progress and that the indicator lamp is out before turning the camera o or disconnecting the USB cable (if the number of images copied is very large, the indicator
lamp may remain lit after the message has cleared from the computer display).
Failure to observe this precaution could result in loss of data or damage to internal
memory or the memory card.
Q Disconnect the camera before inserting or removing memory cards.
Q In some cases, it may not be possible to access pictures saved to a network server
using the supplied software in the same way as on a standalone computer.
Q The user bears all applicable fees charged by the phone company or Internet ser-
vice provider when using services that require an Internet connection.
72 Connections
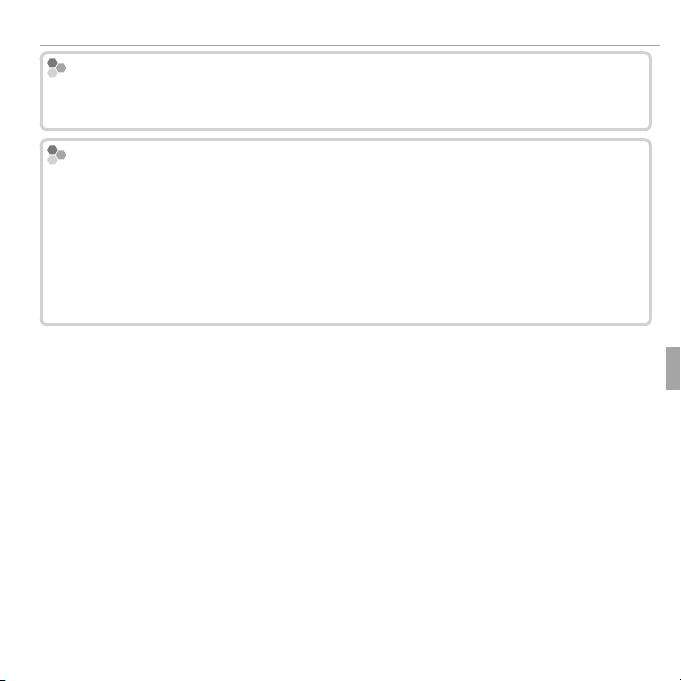
Viewing Pictures on a Computer
Disconnecting the Camera
Uninstalling the Supplied Software
Disconnecting the Camera
After con rming that the indicator lamp is out, follow the on-screen instructions to
turn the camera o and disconnect the USB cable.
Uninstalling the Supplied Software
Only uninstall the supplied software when it is no longer required or before beginning reinstallation. After quitting the software and disconnecting the camera, drag
the “FinePixViewer” folder from “Applications” into the Trash and select Empty Trash
in the Finder menu (Macintosh), or open the control panel and use “Programs and
Features” (Windows7/Windows Vista) or “Add or Remove Programs” (WindowsXP) to
uninstall MyFinePix Studio. Under Windows, one or more con rmation dialogs may
be displayed; read the contents carefully before clicking OK.
73Connections
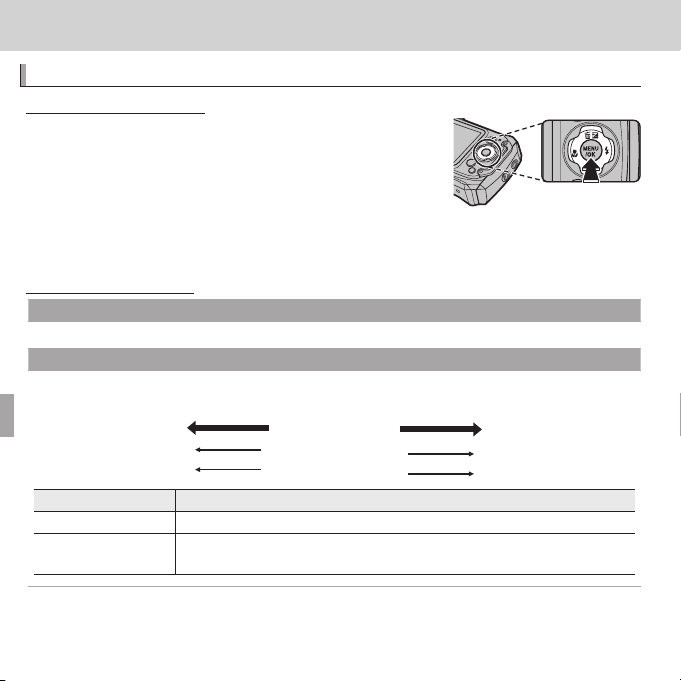
Menus
Using the Menus: Shooting Mode
Using the Shooting Menu
Shooting Menu Options
AA SHOOTING MODE
((defaults to
N N ISO
((defaults to
AUTO)
100
ISO
3200
Bright
Scene
Dark
Less noticeable
Noise (mottling)
More noticeable
Option
Description
AUTO
3200 / 1600 / 800 / 400 /
200 / 100
Menus
Using the Menus: Shooting Mode
Using the Shooting Menu
To display the shooting menu, press MENU/OK in
shooting mode. Highlight items and press the selector right to view options, then highlight an option and press MENU/OK. Press DISP/BACK to exit when
settings are complete. The options available vary with the shooting mode
selected.
Shooting Menu Options
SHOOTING MODE
Choose a shooting mode according to the type of subject (P 24).
ISO
Control the camera’s sensitivity to light. Higher values can reduce blur; note, however, that mottling may appear in pictures taken at high sensitivities.
100
Bright
Less noticeable
Option
AUTO Sensitivity is adjusted automatically in response to shooting conditions.
3200 / 1600 / 800 / 400 /
200 / 100
Sensitivity is set to the speci ed value, which is shown in the display.
ISO
Scene
Noise (mottling)
Description
defaults to QQ))
defaults to
3200
Dark
More noticeable
AUTO)
74
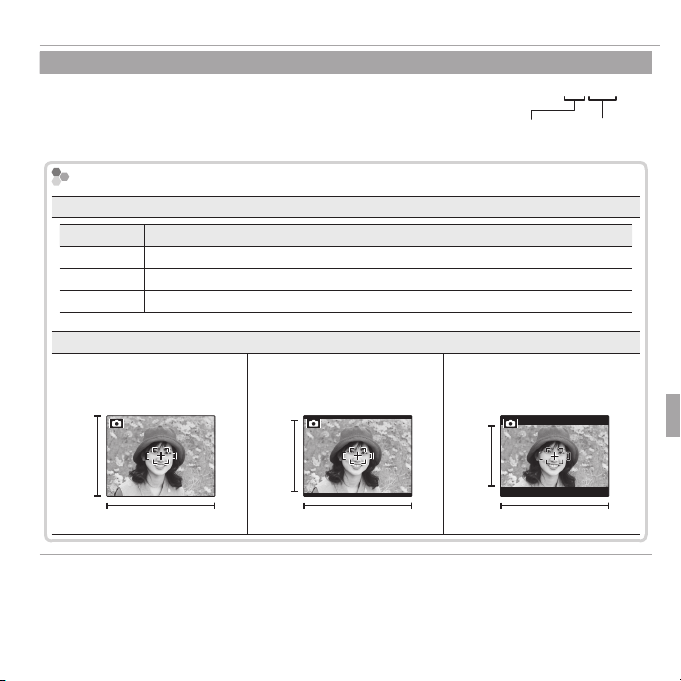
Using the Menus: Shooting Mode
O O IMAGE SIZE
((defaults to
4:3)
OO 4 : 3
Size Versus Aspect Ratio
Size
Option
Prints at sizes up to
O
P
Q
Aspect ratio
3
4
2
3
9
16
IMAGE SIZE
Choose the image size and aspect ratio at which pictures are recorded. Large pictures can be printed at large sizes with no drop in quality,
while small pictures require less memory, allowing more pictures to be
recorded.
Size Versus Aspect Ratio
Size
Option
34 × 25 cm (13.5 × 10 in.)
O
24 × 18 cm (9.5 × 7 in.)
P
Q
17 × 13 cm (7 × 5 in.)
4 : 3: Pictures have the same
proportions as the camera
display.
3
4
3 : 2: Pictures have the same
proportions as a frame of
35 mm lm.
2
Aspect ratio
Prints at sizes up to
3
16 : 9: Suited for display on
High De nition (HD) devices.
9
defaults to OO
4 : 3
Size Aspect ratio
16
4:3)
75Menus
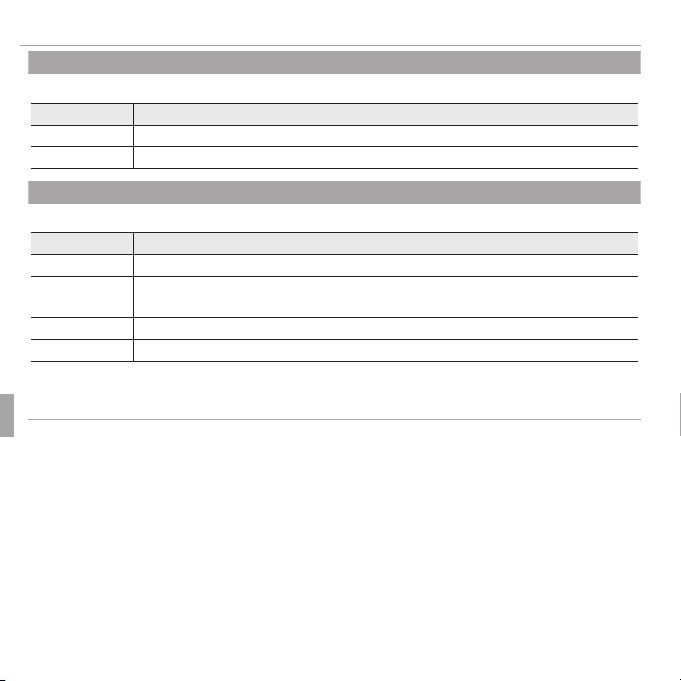
Using the Menus: Shooting Mode
T T IMAGE QUALITY
((defaults to
Option
Description
FINE
NORMAL
P P FINEPIX COLOR
((defaults to
Option
Description
cc STANDARD
a
CHROME
bb B&W
ff SEPIA
RRSettings other than
STANDARD
are shown by an icon in the LCD monitor.
RRDepending on the subject, the e ects of
CHROME
may not be visible in the LCD monitor.
IMAGE QUALITY
Choose how much image les are compressed.
Option
FINE Low compression. Select for higher image quality.
NORMAL High compression. Select this option to store more pictures.
FINEPIX COLOR
Description
Enhance contrast and color saturation or take pictures in black and white.
Option
STANDARD
a
CHROME
B&W
SEPIA
Settings other than cc
Depending on the subject, the e ects of aa
Standard contrast and saturation. Recommended in most situations.
Vivid contrast and color. Choose for vivid shots of owers or enhanced greens
and blues in landscapes.
Take pictures in black and white.
Take pictures in sepia.
STANDARD
are shown by an icon in the LCD monitor.
Description
CHROME
may not be visible in the LCD monitor.
defaults to N)N)
defaults to cc))
76 Menus
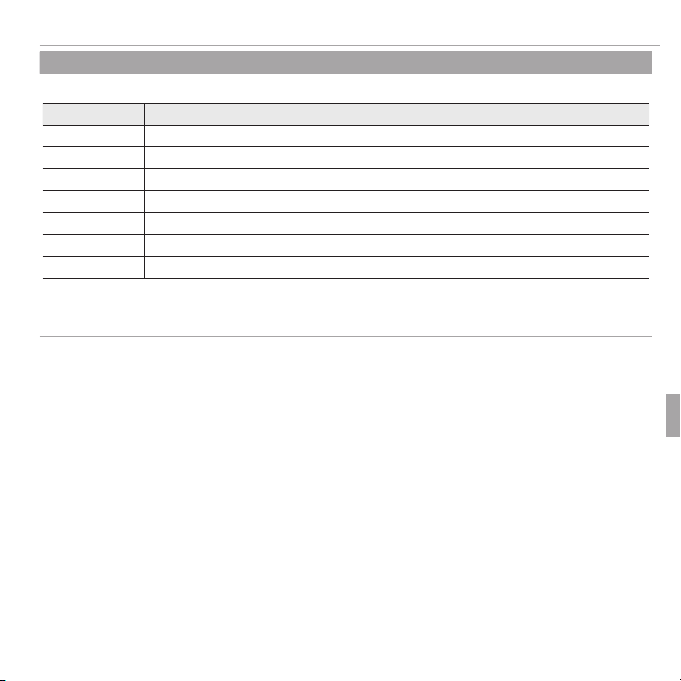
Using the Menus: Shooting Mode
D D WHITE BALANCE
((defaults to
AUTO)
Option
Description
AUTO
i
j
k
l
m
n
RRResults vary with shooting conditions. Play pictures back after shooting to check colors in
the LCD monitor.
WHITE BALANCE
For natural colors, choose a setting that matches the light source.
Option
AUTO White balance adjusted automatically.
i
j
k
l
m
n
Results vary with shooting conditions. Play pictures back after shooting to check colors in
the LCD monitor.
For subjects in direct sunlight.
For subjects in the shade.
Use under “daylight” uorescent lights.
Use under “warm white” uorescent lights.
Use under “cool white” uorescent lights.
Use under incandescent lighting.
Description
defaults to
AUTO)
77Menus
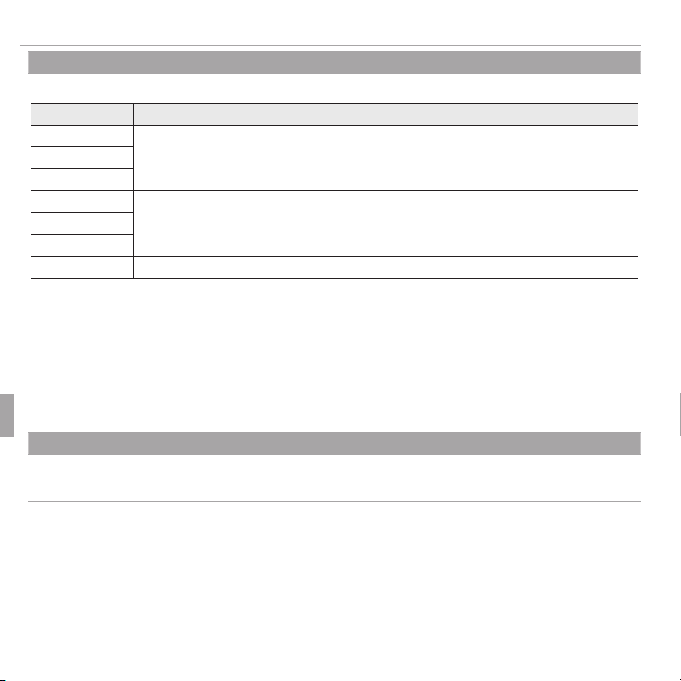
Using the Menus: Shooting Mode
R R CONTINUOUS
((defaults to
OFF)
Option
Description
MM FINAL
NN FINAL
LL FINAL
JJ CONTINUOUS
KK CONTINUOUS
II CONTINUOUS
OFF
RRFocus and exposure are determined by the rst frame in each series.
RROO IMAGE SIZE
is xed at
RRThe ash turns o automatically. The previously selected ash mode is restored when
OFF
is
selected for
CONTINUOUS
RRFrame rate varies with shutter speed.
RRThe number of pictures that can be recorded depends on the memory available.
RROnly one photo is taken if the self-timer is used.
b b FACE DETECTION
defaults to
OFF
OFF)
CONTINUOUS
Capture motion in a series of pictures.
Option
FINAL
FINAL
FINAL
CONTINUOUS
CONTINUOUS
CONTINUOUS
OFF One photograph is taken each time the shutter button is pressed.
Focus and exposure are determined by the rst frame in each series.
IMAGE SIZE
The ash turns o automatically. The previously selected ash mode is restored when
selected for RR
Frame rate varies with shutter speed.
The number of pictures that can be recorded depends on the memory available.
Only one photo is taken if the self-timer is used.
FACE DETECTION
Choose whether the camera automatically detects and sets focus and exposure for human portrait subjects (P 36).
The camera takes up to 40 shots while the shutter button is pressed and records
the last 12 pictures.
The camera takes up to 12 pictures while the shutter button is pressed.
is xed at QQ..
CONTINUOUS..
Description
is
78 Menus
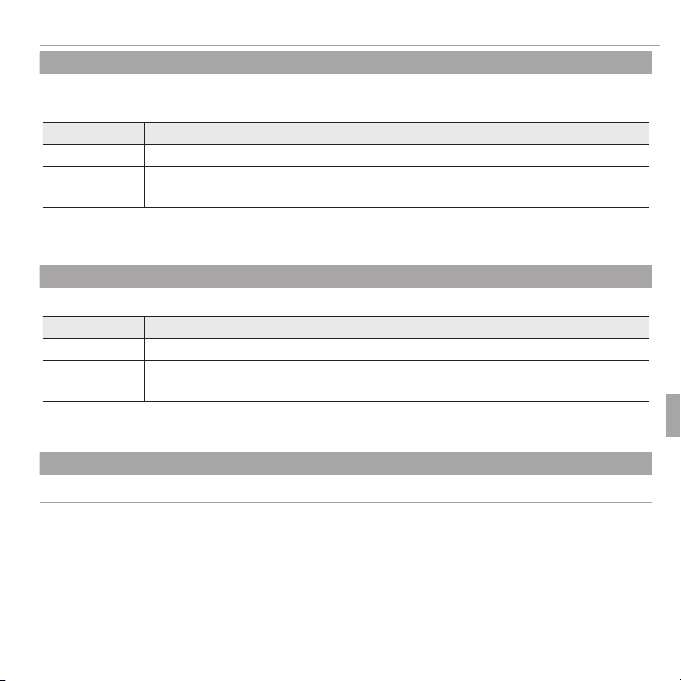
Using the Menus: Shooting Mode
F F AF MODE
Option
Description
RRNote that in
mode, the camera focuses continuously, increasing the drain on the battery,
and that the sound of the camera focusing may be audible.
F FMOVIE AF MODE
((defaults to
Option
Description
RRNote that in
mode, the camera focuses continuously, increasing the drain on the battery,
and that the sound of the camera focusing may be audible.
W W MOVIE MODE
((defaults to
AF MODE
This option controls how the camera selects the focus area. Regardless of the option selected,
the camera will focus on the subject in the center of the LCD monitor when macro mode is on.
Option
r CENTER
x TRACKING
Note that in xx
and that the sound of the camera focusing may be audible.
MOVIE AF MODE
This option controls how the camera selects the focus area for movies.
Option
r CENTER
u CONTINUOUS
Note that in uu
and that the sound of the camera focusing may be audible.
MOVIE MODE
Choose a frame size for movies (P 59).
The camera focuses on the subject in the center of the frame.
Position the subject in the center focus area and press the selector left. Focus
will track the subject as it moves through the frame.
mode, the camera focuses continuously, increasing the drain on the battery,
The camera focuses on the subject in the center of the frame.
The camera continuously adjusts focus to re ect changes in the distance to
subjects near the center of the frame.
mode, the camera focuses continuously, increasing the drain on the battery,
Description
Description
defaults to rr))
defaults to ii))
79Menus
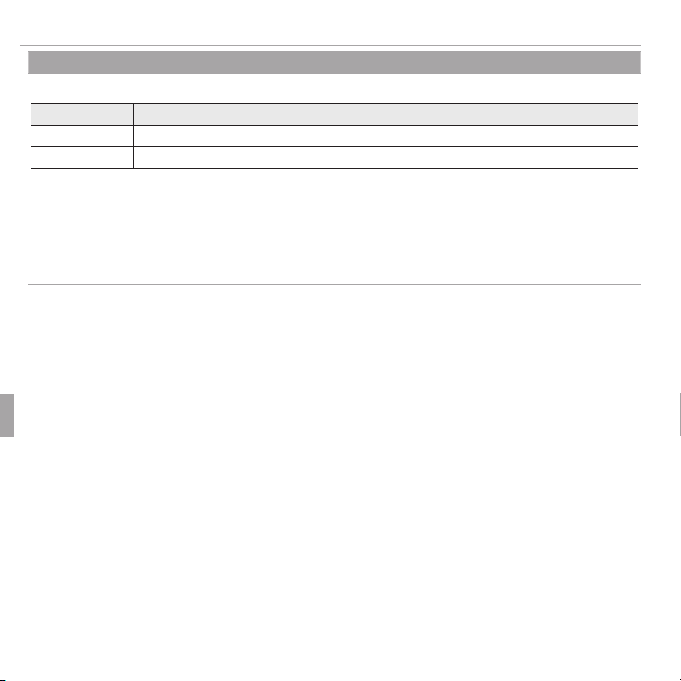
Using the Menus: Shooting Mode
qq LED ILLUMINATOR
((defaults to
OFF)
Option
Description
ON
OFF
RRThe LED will not light when
is selected for
SILENT MODE
in the setup menu (
RRSelecting
increases the drain on the battery. Select
OFF
when the LED is not in use.
RRqq LED ILLUMINATOR
is automatically reset to
OFF
when the camera is turned o .
RRThe LED turns o if no operations are performed for a short period. Operating any of the
camera controls reactivates the LED.
LED ILLUMINATOR
Choose whether the LED (P 2) lights to illuminate nearby subjects when lighting is poor.
Option
ON The LED lights during shooting.
OFF LED o .
The LED will not light when ONON
Selecting ONON
LED ILLUMINATOR
The LED turns o if no operations are performed for a short period. Operating any of the
camera controls reactivates the LED.
increases the drain on the battery. Select
is selected for oo
is automatically reset to
Description
SILENT MODE
OFF
OFF
when the camera is turned o .
in the setup menu (PP 91).).
when the LED is not in use.
defaults to
OFF)
80 Menus
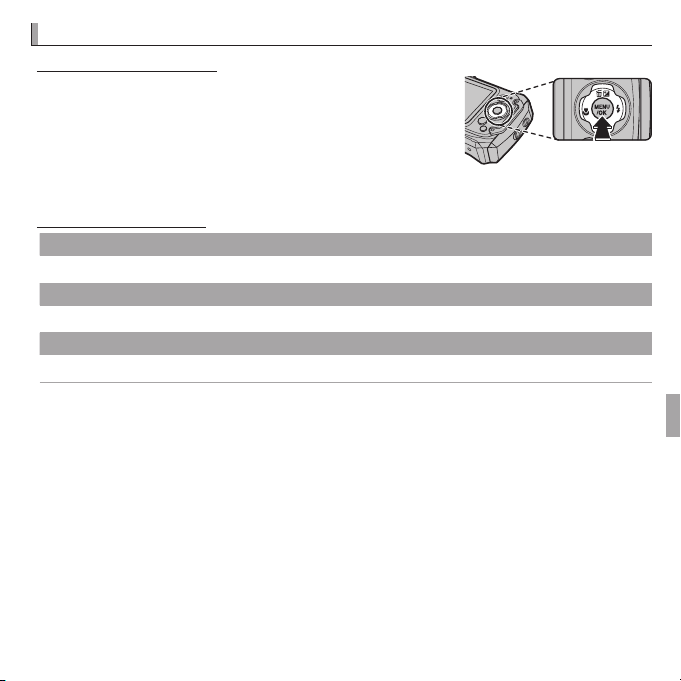
Using the Menus: Playback Mode
Using the Playback Menu
Playback Menu Options
k k PHOTOBOOK ASSIST
b b IMAGE SEARCH
A A ERASE
Using the Menus: Playback Mode
Using the Playback Menu
To display the playback menu, press MENU/OK in playback mode. Highlight items and press the selector
right to view options, then highlight an option and
press MENU/OK. Press DISP/BACK to exit when settings
are complete.
Playback Menu Options
PHOTOBOOK ASSIST
Create books from your favorite photos (P 49).
IMAGE SEARCH
Search for pictures (P 48).
ERASE
Delete all or selected pictures (P 47).
81Menus
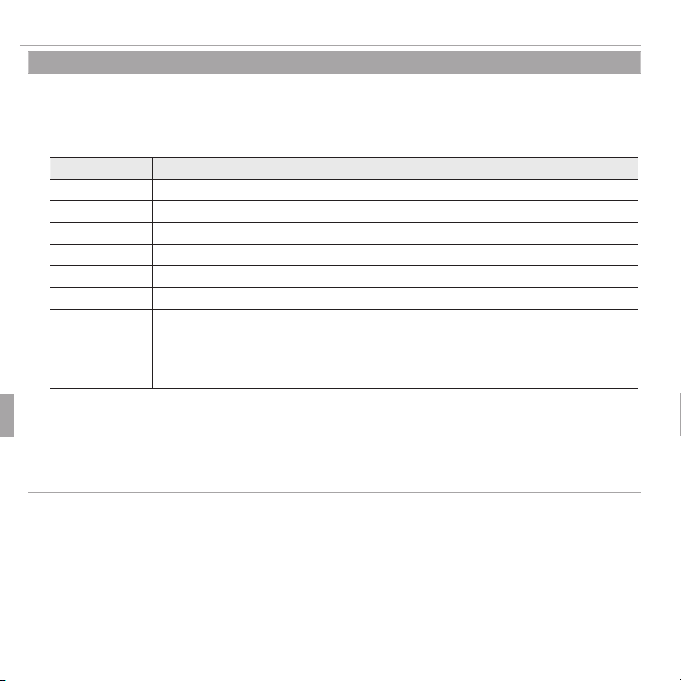
Using the Menus: Playback Mode
c c EDIT
Option
Description
CROP
ASPECT RATIO
BRIGHTNESS
CONTRAST
COLOR
SEPIA
FACE MOSAIC
RRRetouched copies can not be further retouched, cropped, or rotated.
RRRetouched copies are 640 × 480 pixels in size.
EDIT
Create a retouched copy of the current picture.
Display the desired picture.
1
Select c EDIT in the playback menu and choose from the following options:
2
Option
CROP Crop the copy.
ASPECT RATIO Choose the aspect ratio.
BRIGHTNESS Adjust brightness.
CONTRAST Adjust contrast.
COLOR Choose positive values for “warmer” colors, negative values for “cooler” colors.
SEPIA Convert the copy to sepia or black and white.
If the original was taken with Intelligent Face Detection, a mosaic e ect can
FACE MOSAIC
Press MENU/OK to create a retouched copy (in some cases, additional options will be displayed;
3
adjust settings as desired and press MENU/OK to save the copy).
Retouched copies can not be further retouched, cropped, or rotated.
Retouched copies are 640 × 480 pixels in size.
be applied to up to four faces. If Intelligent Face Detection was o or no
faces were detected, the mosaic e ect will be applied to the center of the
image.
Description
82 Menus
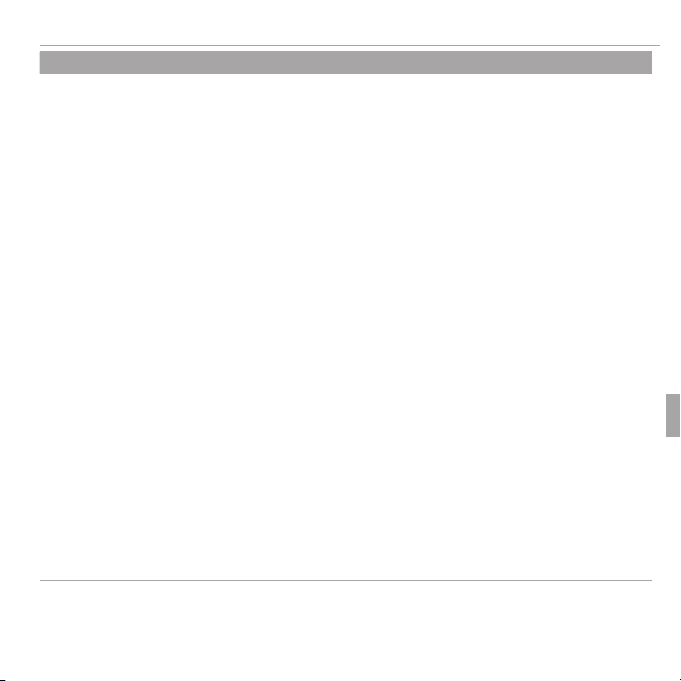
Using the Menus: Playback Mode
n n MOVIE EDIT
■■MOVIE TRIMMING
■■MOVIE JOIN
RRBoth movies must have been recorded at the same frame size and frame rate.
MOVIE EDIT
Edit movies.
MOVIE TRIMMING
Remove opening or ending footage to create an edited copy of the current movie.
Display the desired movie.
1
Select n MOVIE EDIT > MOVIE TRIMMING in the playback menu. To remove footage from
2
the start of the copy, proceed to Step 3; otherwise, proceed to Step 4.
Press the selector down to begin playback and press it down again when the new opening
3
frame is reached.
Press MENU/OK. To remove footage from the end of the copy, proceed to Step 5; otherwise,
4
proceed to Step 6 (to exit without creating an edited copy, press DISP/BACK).
Press the selector down to begin playback and press it down again when the new closing
5
frame is reached.
Press MENU/OK to save the copy.
6
MOVIE JOIN
Add existing footage to the end of the current movie to create an edited copy.
Display the desired movie.
1
Select n MOVIE EDIT > MOVIE JOIN in the playback menu.
2
Press the selector left or right to highlight a movie.
3
Press MENU/OK to add the highlighted footage to the end of the current movie and save the
4
resulting copy, or press DISP/BACK to exit without creating a copy.
Both movies must have been recorded at the same frame size and frame rate.
83Menus
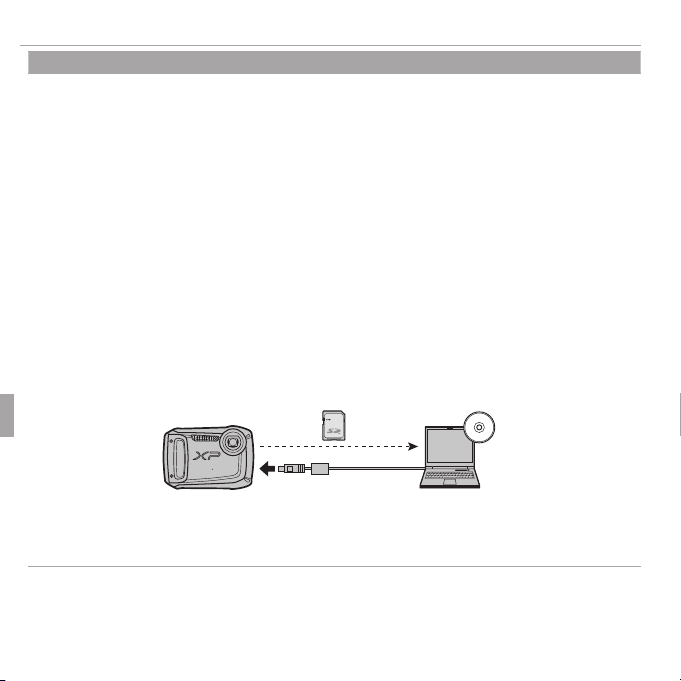
Using the Menus: Playback Mode
j j MARK FOR UPLOAD TO
RROnly movies can be selected for upload to YouTube.
RRDuring playback, selected pictures are indicated by
YouTube
or
FACEBOOK
icons.
MARK FOR UPLOAD TO
Select pictures for upload to YouTube or Facebook using MyFinePix Studio (Windows only).
■ Selecting Pictures for Upload
Select YouTube to choose movies for upload to YouTube, FACEBOOK to choose photos and
1
movies for upload to Facebook.
Press the selector left or right to display pictures and press MENU/OK to select or deselect. Press
2
DISP/BACK to exit when all the desired pictures are selected.
Only movies can be selected for upload to YouTube.
During playback, selected pictures are indicated by jj
■ RESET ALL: Deselec ting All Pictures
Choose RESET ALL to deselect all pictures. If the number of pictures a ected is very large, a
message will be displayed while the operation is in progress. Press DISP/BACK to exit before the
operation is complete.
■ Uploading Pic tures (Windows Only)
Selected pictures can be uploaded using the YouTube/Facebook Upload option in MyFinePix
Studio.
Select with camera
For information on installing MyFinePix Studio and connecting the camera to a computer, see
“Viewing Pictures on a Computer” (P 67).
YouTube
or jj
FACEBOOK
Upload from computer
icons.
84 Menus
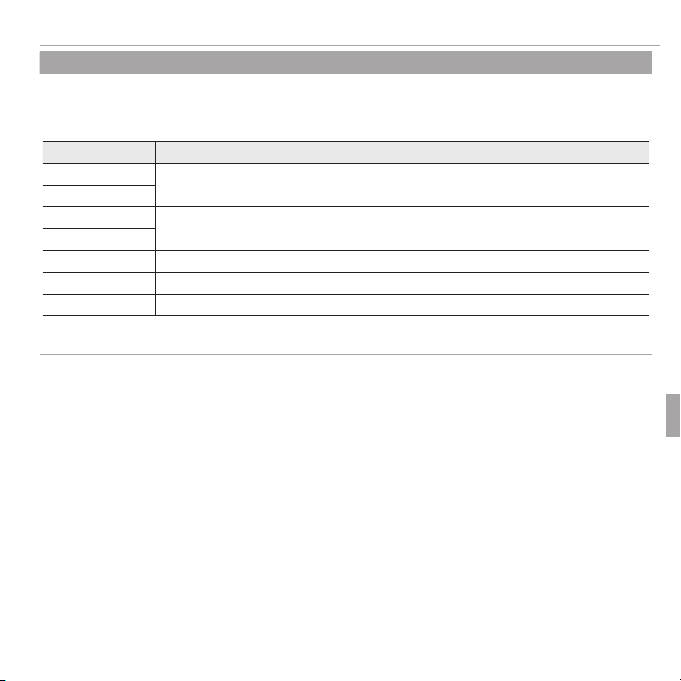
Using the Menus: Playback Mode
I I SLIDE SHOW
Option
Description
NORMAL
FADE-IN
NORMAL
FADE-IN
MULTIPLE
SCRAP BOOK VIEW
SELECT BGM
RRThe camera will not turn o automatically while a slide show is in progress.
SLIDE SHOW
View pictures in an automated slide show. Choose the type of show and press MENU/OK to start.
Press DISP/BACK at any time during the show to view on-screen help. The show can be ended at
any time by pressing MENU/OK.
Option
NORMAL
FADE-IN
NORMAL gg
FADE-IN gg
MULTIPLE Display several pictures at once.
SCRAP BOOK VIEW Display multiple pictures in random positions and sizes.
SELECT BGM Choose background music.
The camera will not turn o automatically while a slide show is in progress.
Press selector left or right to go back or skip ahead one frame. Select FADE-IN
for fade transitions between frames.
As above, except that camera automatically zooms in on faces selected with
Intelligent Face detection.
Description
85Menus
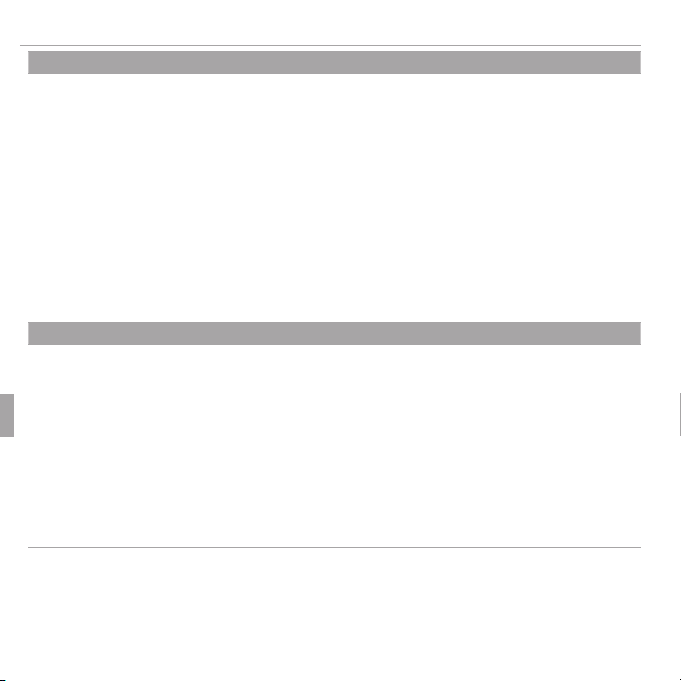
Using the Menus: Playback Mode
B B RED EYE REMOVAL
RRRed eye may not be removed if the camera is unable to detect a face or the face is in pro le.
Results may di er depending on the scene. Red eye can not be removed from pictures that
have already been processed using red-eye removal or pictures created with other devices.
RRThe amount of time needed to process the image varies with the number of faces detected.
RRCopies created with
B
RED EYE REMOVAL
are indicated by a
e
icon during playback.
D D PROTECT
QQProtected pictures will be deleted when the memory card or internal memory is formatted
(
92).
RED EYE REMOVAL
If the current picture is marked with a g icon to indicate that it was taken with Intelligent Face
Detection, this option can be used to remove red-eye. The camera will analyze the image; if redeye is detected, the image will be processed to create a copy with reduced red-eye.
Display the desired picture.
1
Select B RED EYE REMOVAL in the playback menu.
2
Press MENU/OK.
3
Red eye may not be removed if the camera is unable to detect a face or the face is in pro le.
Results may di er depending on the scene. Red eye can not be removed from pictures that
have already been processed using red-eye removal or pictures created with other devices.
The amount of time needed to process the image varies with the number of faces detected.
Copies created with
PROTECT
Protect pictures from accidental deletion.
Select D PROTECT in the playback menu.
1
Highlight one of the following options and press MENU/OK:
2
• FRAME: Protect selected pictures. Press the selector left or right to view pictures and press
MENU/OK to select or deselect. Press DISP/BACK when the operation is complete.
• SET ALL: Protect all pictures.
• RESET ALL: Remove protection from all pictures.
Protected pictures will be deleted when the memory card or internal memory is formatted
(P
92).
B
RED EYE REMOVAL
are indicated by a
e
icon during playback.
86 Menus
 Loading...
Loading...