Fuho 16CH H.264 User Manual
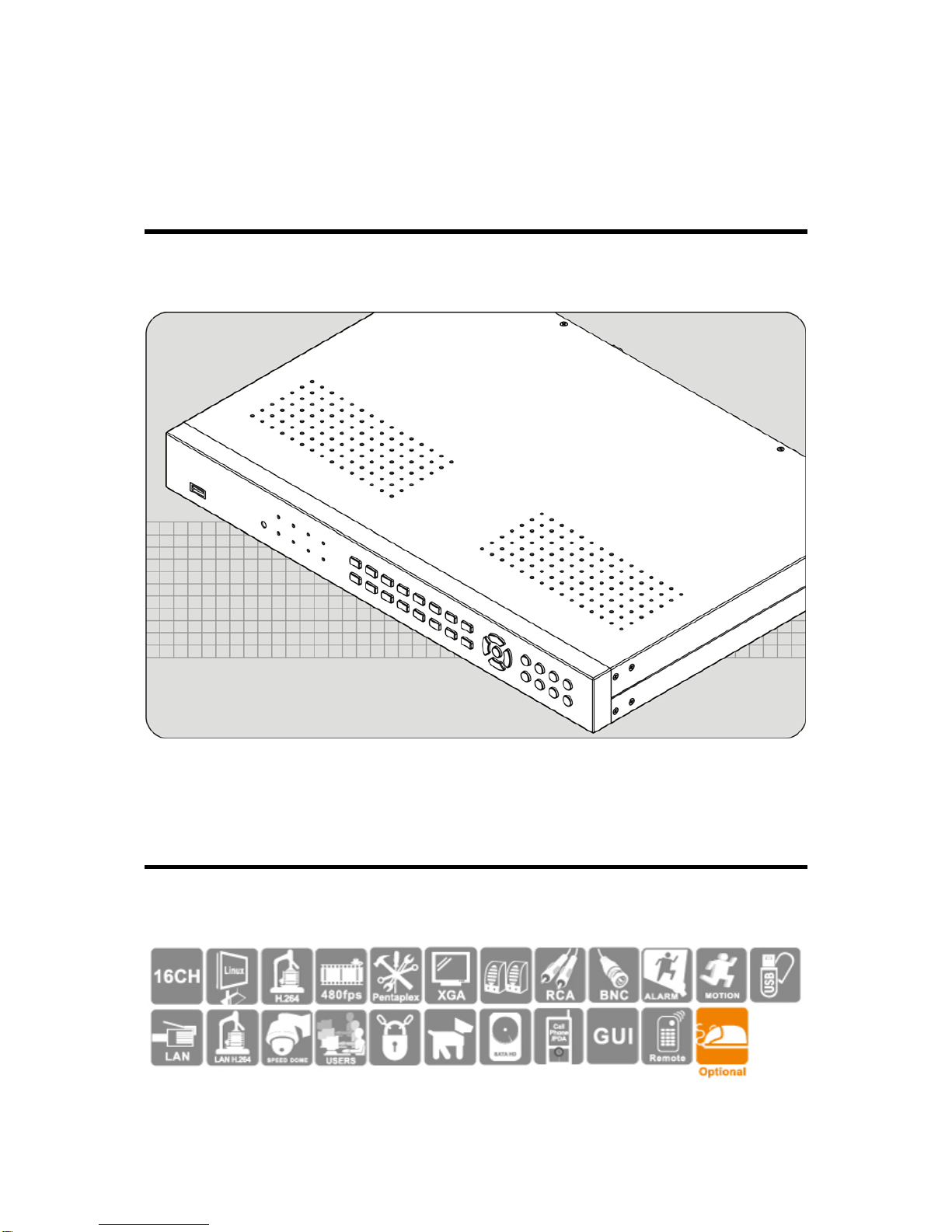
16CH H.264
Embedded Digital Video Recording systems
USER MANUAL
2012 NOV V1.0
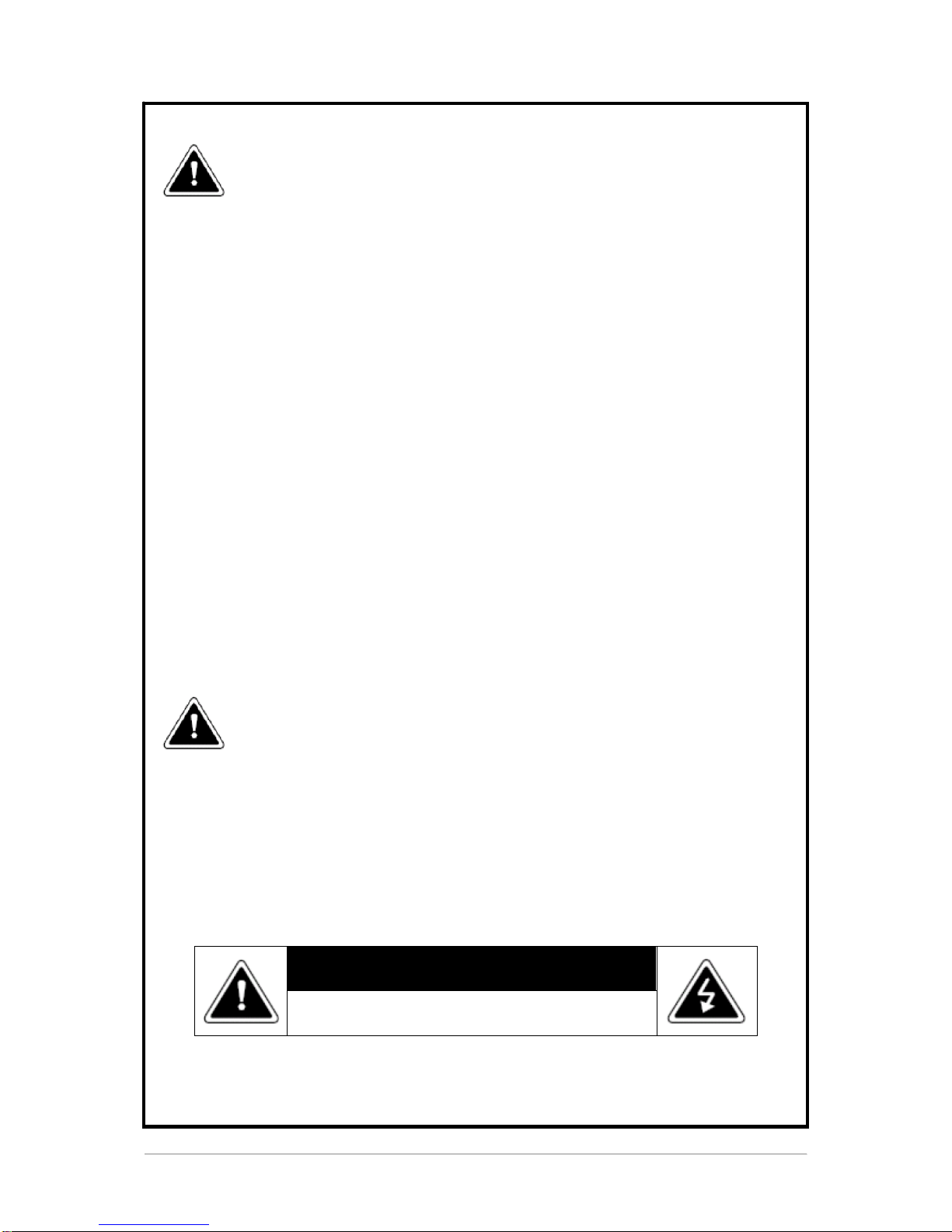
ii
WARNING
Do not expose the DVR under the sunlight, heat or wet
environment while installation. As it could decrease the
performance of DVR and damage the machine.
Do not touch the power plug or case with wet hands as this
could result electric shock.
Do not forcedly bend or put heavy object on power cable as
this could result in injury to personal or equipment.
Do not operate with damaged power cord or loose electrical
outlet as this could result in electric shock or accident.
Please use individual power instead of share electrical
outlets with other electrical equipment as this could result in
damage or accident.
Do not attempt to service this DVR by yourself as it may
expose you to dangerous voltage or other hazards. Please
refer all service to the qualified servicing distributor.
Do not open the covers or insert any object into DVR.
CAUTION
Do not place the machine on an uneven surface or it would
decrease the DVR efficiency or malfunction.
Avoid any shock or bumping of the DVR while recording.
Improper handling could damage the system.
CAUTION
Make sure the voltage selector switch is set
to appropriate setting before plug in!
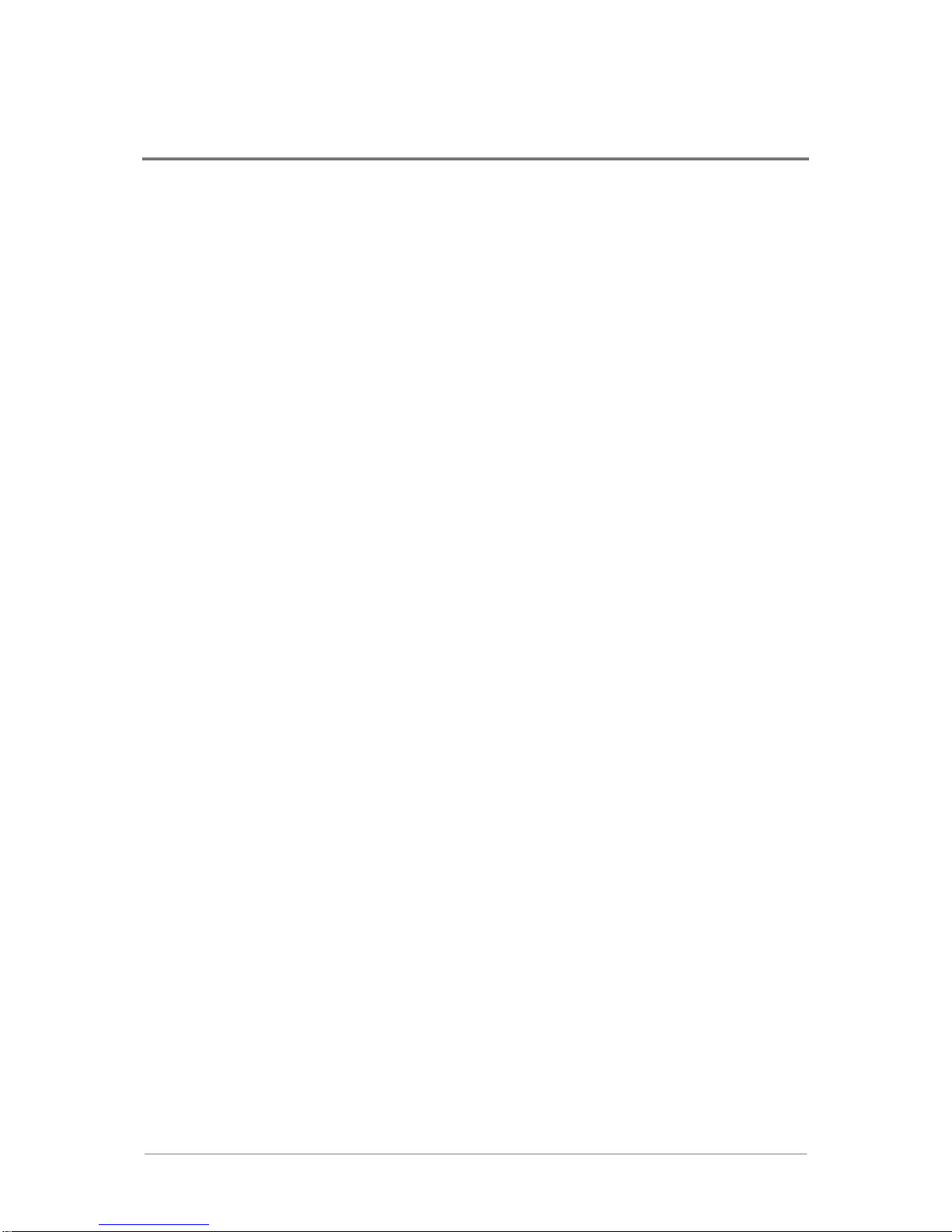
iii
CONTENTS
1. Specification ...................................................................................................................................... 1
2. Structure of Product .......................................................................................................................... 2
3. HDD Installation ................................................................................................................................ 4
4. System installation ............................................................................................................................ 5
5. Quick Set up Guide ........................................................................................................................... 6
6. System Operation ............................................................................................................................. 8
7. Display mode .................................................................................................................................. 11
7.1 Live Viewing Mod ......................................................................................................... 11
7.2 Live Monitor .................................................................................................................. 12
7.3 PTZ ............................................................................................................................... 12
7.4 Digital Zoom ................................................................................................................. 14
7.5 Quick Playback ............................................................................................................. 15
8. Menu Operation .............................................................................................................................. 17
8.1 User Login .................................................................................................................... 17
8.2 The Main Menu Instructions ......................................................................................... 18
8.2.1 Configuration Management ................................................................................. 18
( 1 ) Basic Setup ................................................................................................. 19
( 2 ) Live (Live image) ......................................................................................... 21
( 3 ) Recording .................................................................................................... 22
( 4 ) Schedule Recording .................................................................................... 25
( 5 ) Alarm ........................................................................................................... 27
( 6 ) Network ....................................................................................................... 32
( 7 ) User Management ...................................................................................... 35
( 8 ) PTZ ............................................................................................................. 36
( 9 ) Advance ...................................................................................................... 37
8.2.2 Data Search ......................................................................................................... 38
( 1 ) By Time (Data Search Playback) ................................................................ 38
( 2 ) By Type (Data Search Playback) ................................................................ 39
8.2.3 Backup ................................................................................................................. 39
8.2.4 Information Search .............................................................................................. 40
( 1 ) System ........................................................................................................ 41
( 2 ) System Information ..................................................................................... 41
( 3 ) Network ....................................................................................................... 42
8.2.5 Hard Dis
k
............................................................................................................. 43
8.2.6 Firmware Update ................................................................................................. 43
8.2.7 User Log-out ........................................................................................................ 44
8.2.8 Turn Off ................................................................................................................ 44
8.2.9 Restart ................................................................................................................. 44
9. DVR Player ..................................................................................................................................... 45
10. IE Operation Instruction .................................................................................................................. 48
10.1 IE Security setting: ........................................................................................................ 48
10.2 IE Connection ............................................................................................................... 50
10.2.1 The Main Screen Interface .................................................................................. 51
10.2.2 Remote Setting .................................................................................................... 52
10.2.3 Remote Playback ................................................................................................. 55
10.2.4 Remote Monitoring Features ............................................................................... 57
11. Mobile Phone Software Installation ................................................................................................ 58
12. USB Flash Drive Compatibility List ................................................................................................. 58
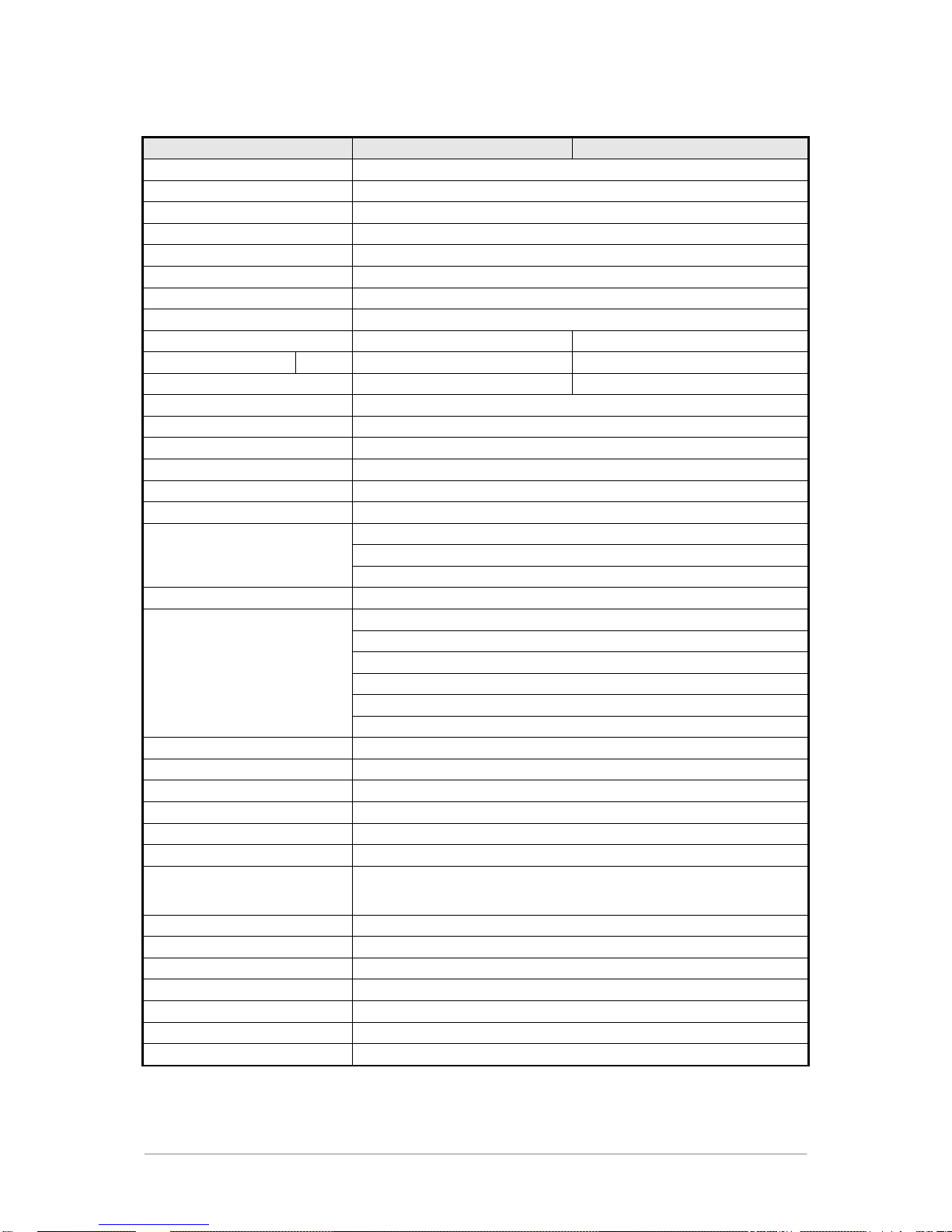
1
1. Specification
Video Format NTSC PAL
Video Input 16 CH Input / BNC
Audio Input 4 CH Input / RCA
Video Output 1 CH Output / BNC
Audio Output 1 CH Output / RCA
XGA Output 800x600、1024x768、1280x1024
Alarm Input 4CH Alarm In
Alarm Output Buzzer,1 x Relay Out (N.O、N.C)
Display Mode Full Screen, 4 / 9 / 16 CH Split Screen, Auto Switch
Display Resolution 720 x 480 720 x 576
Recording Resolution CIF 360 x 240 360 x 288
Recording Frame Max. 480 FPS Max. 400 FPS
Compression Algorithm H.264
Operating System Embedded Linux
Pentaplex Record / Playback / Network / Mobile Phone / Back up
Recording Mode Manual, Schedule, Event
Schedule Recording Full Recording, Motion, Alarm, Manual Recording
Status Indicator Power, HDD, Alarm, Network
Event Mode
Alarm Trigger, Motion Trigger, Video Loss
Pre-Record: < 5 sec.
Recording Duration: 5~120 sec.
System Log Up to 4000 recording list displayed
Playback Mode
Normal Speed: x1
Fast Forward: x2 / x4 / x8 multiple speed
Slow Forward: 1/2、1/4、1/8 multiple speed
Fast Rewind: x2 / x4 / x8 multiple speed
Frame by Frame Playback: Forward
Search Function: Time / Event
Network Protocol TCP/IP / PPPoE / DHCP / SMTP / DDNS
Inter-communication Yes
HDD Type SATA 3.5”HDD x 2 (No HDD Included)
PTZ Control Communication Protocol (PELCO P, PELCO D, MIKAMI) (RS-485)
Backup Device USB 2.0 Flash Memory Stick
Firmware Update Host USB / LAN / WAN
Multi-Language
English/ Traditional Chinese / Germany /Russian/ French / Spanish /
Italian / Portuguese / Turkish/ Japanese / Korean/ Simple Chinese
/
Czech Republic/Poland
Control Mode Front Panel / Remote Control / USB Mouse / Internet
Network Control IE Browser / DVR Client & CMS Remote Control
Network Function Live Display / Playback / PTZ Control / System Setup
Power Supply DC 12V / 4A(AC100V~240V 50/60HZ)
Unit Dimension 430mm (W) x 312mm (D) x 48mm (H)
Weight 3.6kg ( HDD Not Included)
Operating Temperature 0℃ ~ 46℃
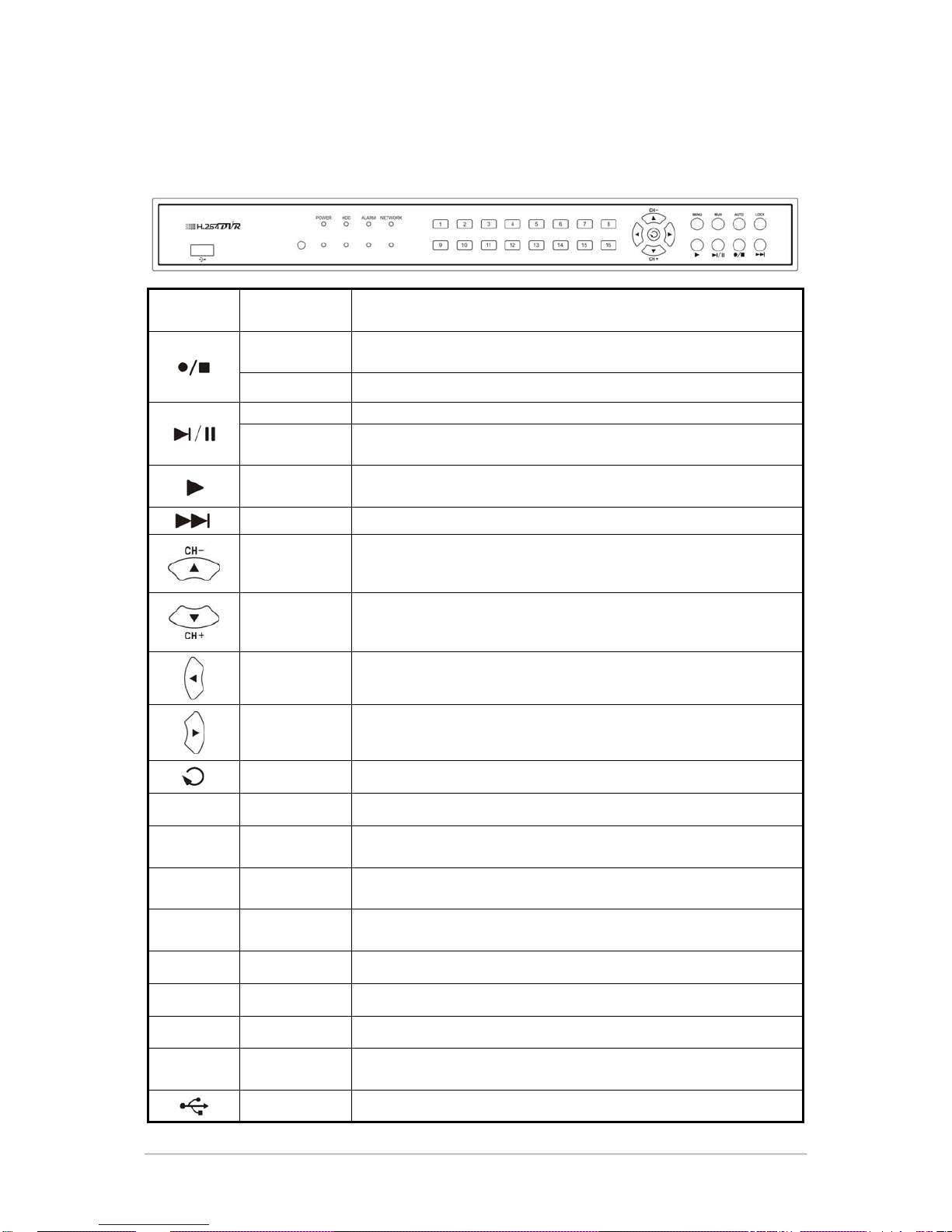
2
2. Structure of Product
Front Panel
MENU
Menu
Under the live viewing mode, press MENU to enter the main menu.
Under the menu mode, press MENU to go to the upper menu.
Stop
To stop the operation or go to the upper menu under the playback
mode.
Manual Record Press the Manual Record button to start recording under the live mode.
Pause To pause the playback under the playback mode.
Step Forward
To playback frame by frame in each time under the pause mode during
the playback.
Play
Under the live viewing mode, press the Play button to enter the
playback mode.
Slow Forward Slow forward speed: 1/2, 1/4, 1/8.
Up
To move up of the selection setting in menu. Under the live mode of
Single/Quad/9 splits, use the button to control video display.
Down
To move down of the selection setting in menu. Under the live mode of
Single/Quad/9 splits, use the button to control video display.
Left
To move left of the selection setting in menu. Change to
Single/Quad/9/16 splits under the live viewing mode.
Right
To move right of the selection setting in menu. Change to
Single/Quad/9/16 splits under the live viewing mode.
Enter Press the Enter button to confirm the setup or go into sub-menu.
LOCK
Exit To exit the system.
AUTO
Auto Switching
Under the live viewing mode, press the button to start/stop the auto
switching function.
Multi
Quad/9/16
Display
Quad/9/16 splits under the live viewing mode.
Select start / end time, when setting the MD area.
1-16
Channel 1~16
Under the live viewing mode or playback mode, press channel 1~16
button to display the individual channel screen.
POWER
Power Indicator The LED will light on when power on.
HDD
HDD Indicator LED on when data recording is in progress.
ALARM
Alarm Indicator LED on when the alarm is triggered.
NETWORK
Network
Indicator
The LED will light on when network connected.
USB 2.0 Slot For USB 2.0 flash memory stick to backup and firmware update.
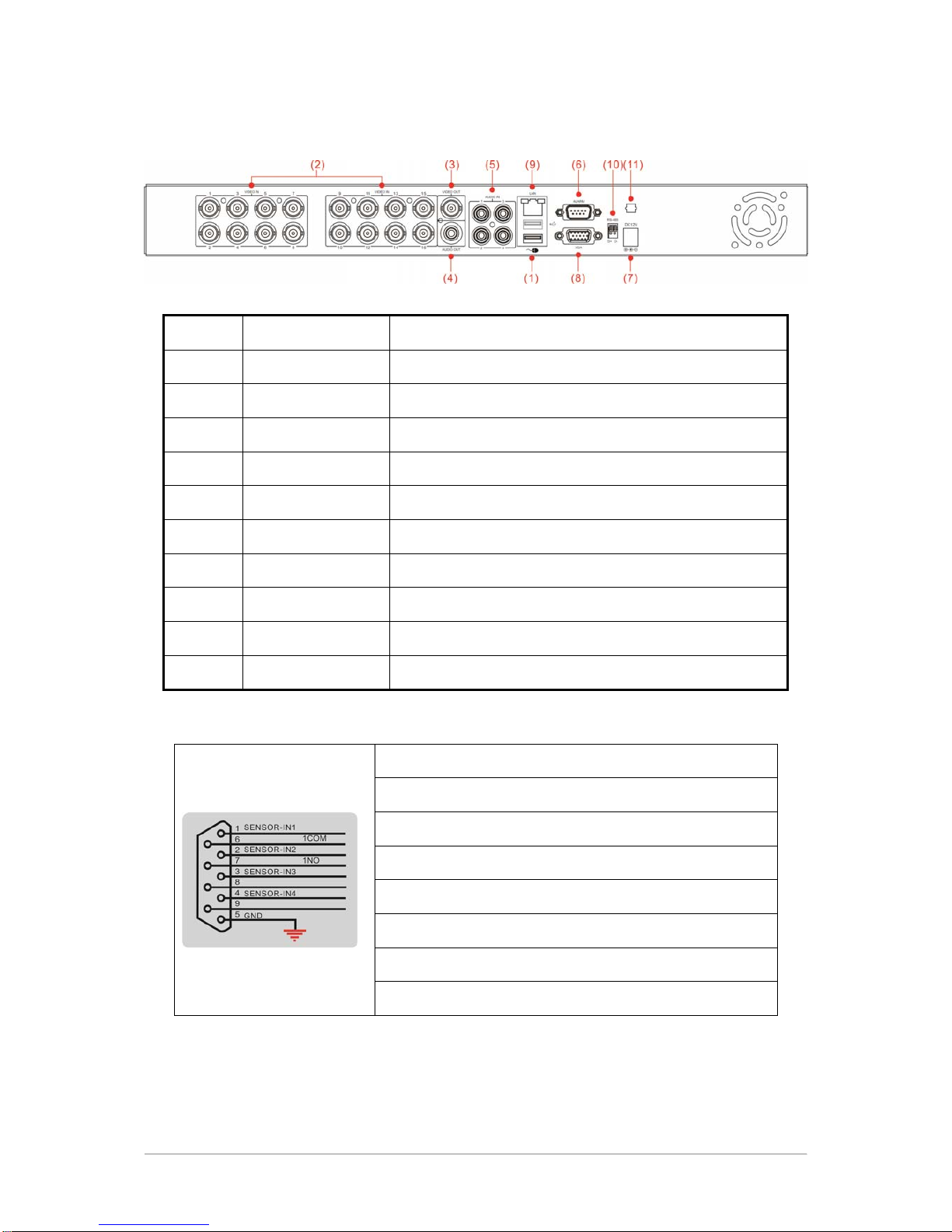
3
Installation
1 USB Mouse Port 2.0 USB Mouse
2 VIDEO IN 1~16 CH Video Input (BNC)
3 VIDEO OUT Video Output (BNC)
4 AUDIO OUT Audio Output (RCA)
5 AUDIO IN 1~4 CH Audio Input
6 ALARM Includes 4 DI AND 1 DO (Default N.O.)
7 DC12V Power Input
8 XGA LCD Monitor Output
9 LAN RJ45 Network Connection
10 RS-485 RS-485 Connection, For Speed Dome Use
11 HOOK Cable Hook
Alarm I/O Instruction
Instruction
Pin 1. CH 1 SENSOR INPUT
Pin 2. CH 2 SENSOR INPUT
Pin 3. CH 3 SENSOR INPUT
Pin 4. CH 4 SENSOR INPUT
Pin 5. Ground
Pin 6. 1ST RELAY : COM
Pin 7. 1ST RELAY : N.O ( Default )
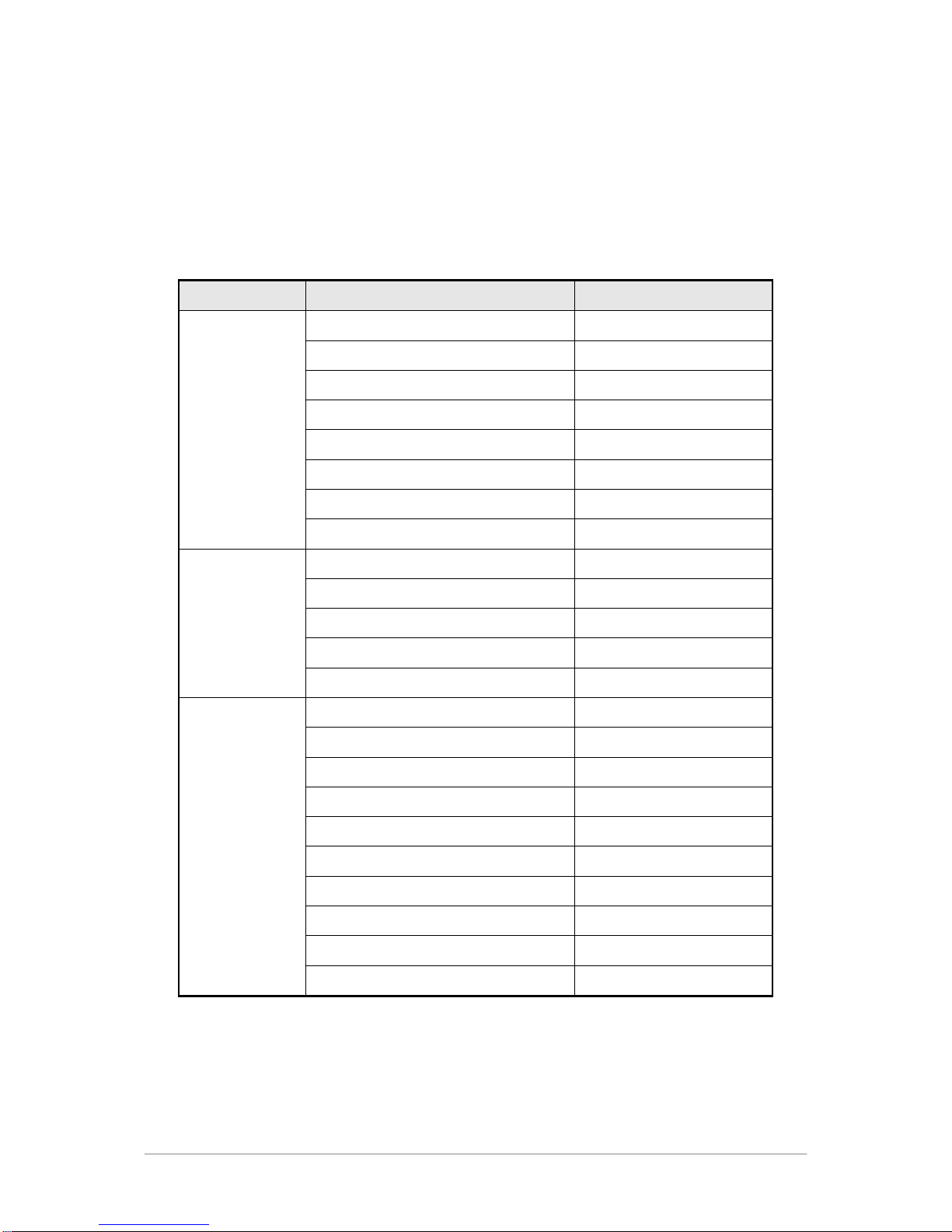
4
3. HDD Installation
Please install the 3.5 inch SATA HDD in the device and connect the power
wire and transmission wire. If no install HDD, the system can’t recording.
When install 1pc HDD, the hard disk can be installed in any SATA HDD
position.
All in the list below has been tested and be recommended for functional
ensuring.
Brand Model Number Capacity
SEAGATE
ST3250310CS 250G
ST3320410SV 320G
ST3500418AS 500G
ST3500312CS 500G
ST3750528AS 750G
ST31000424CS 1T
ST31500541AS 1.5T
ST32000542AS 2T
HITACHI
HCT721025SLA380 250G
HCT721032SLA380 320G
HCP725050GLA380 500G
HCT721010SLA360 1T
HDHCT721010LAS360 1T
WD
WD3200AVVS 320G
WD3200AAKS 320G
WD5000AVVS 500G
WD5000AAKX 500G
WD10EURS 1T
WD10EVDS 1T
WD10EVVS 1T
WD15EARS 1.5T
WD20EARS 2T
WD2001FASS 2T
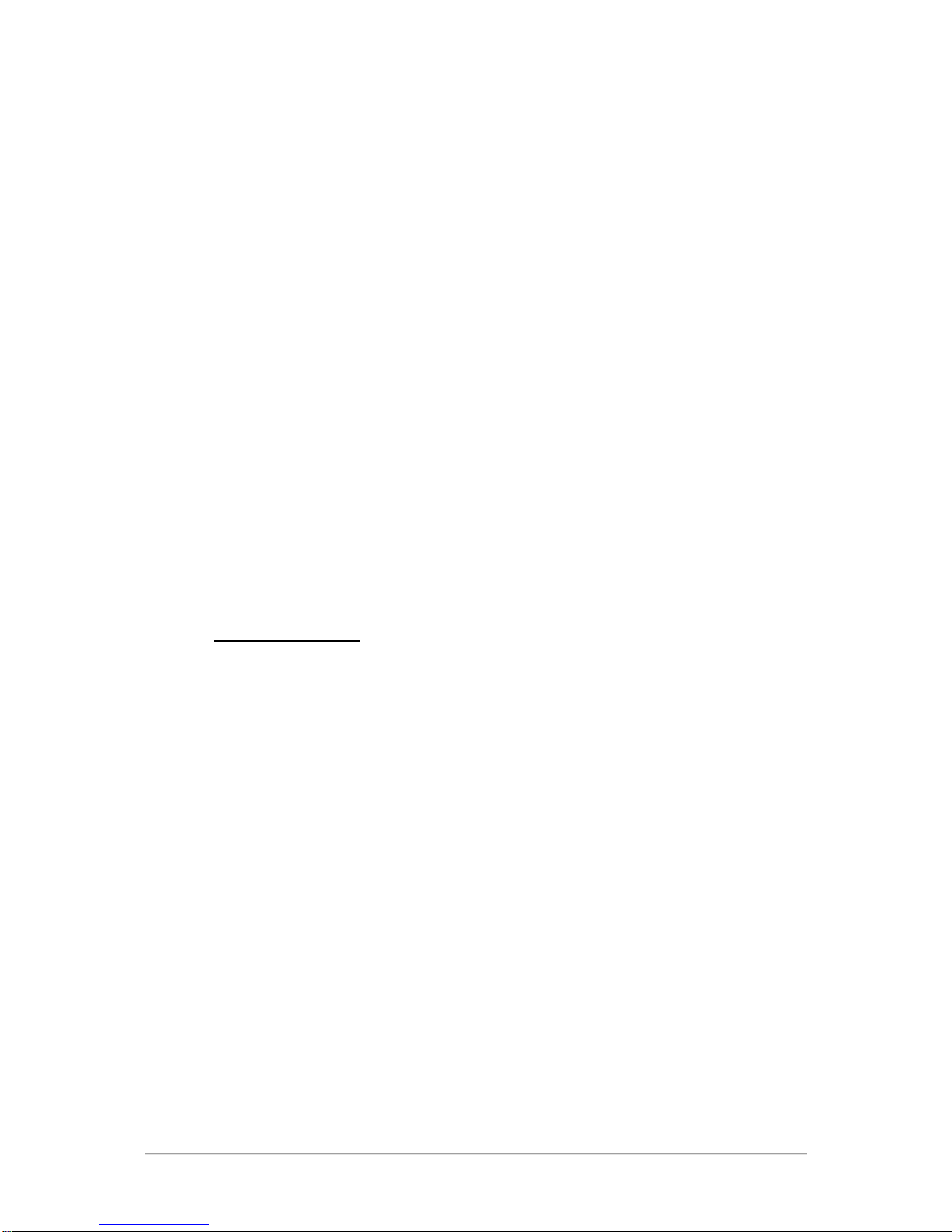
5
4. System installation
Connect the camera video output to the DVR video input port with BNC
connectors.
BNC connectors recommend to use RG-59 or above.
DVR Network installation
Please connect DVR to HUB or router by using RJ-45 network cable and
make sure the DVR network indicator LED in on(Please refer to Network
Setup for further network setting information of using static IP, PPPoE or
DHCP )
Alarm Installation
Please refer to Installation for external alarm I/O installation. Please refer to
Alarm Setup
Speed Dome Installation
This device can support 5 kinds of communication protocol ( Pelco D, Pelco
P, MIKAMI, LILIN, Samsung) for Speed Dome camera.
Power Installation
lease use the provided power cable and adaptor to connect the
DVR(AC100V~AC240V), Please refer to Installation for connecting position
【REAR PANEL】. The DVR system will enter into live viewing mode when
power is connected. Please refer to Live Display mode for more
information.
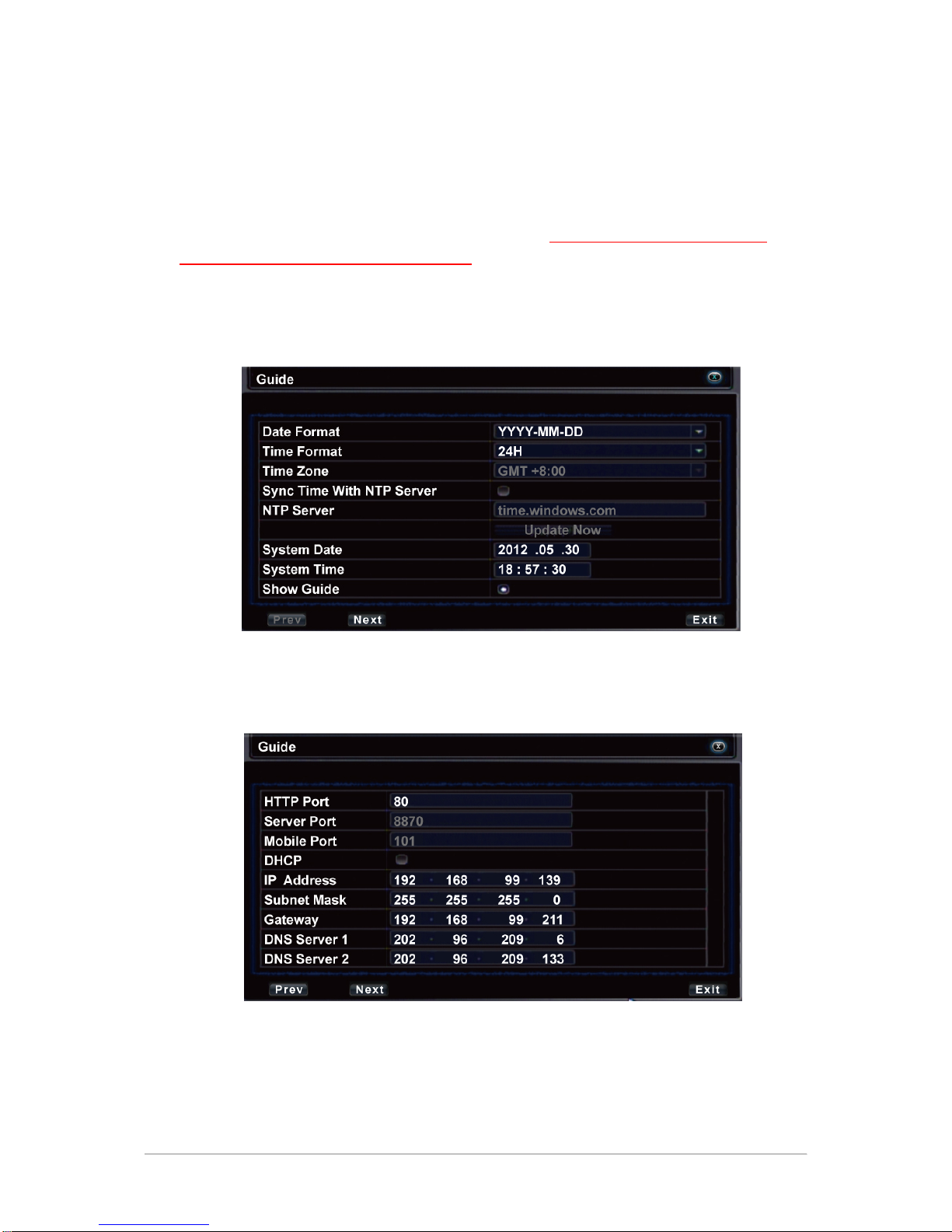
6
5. Quick Set up Guide
System power on, the system will automatically jump to quickly set up guided
wizard and allows the user can simply and quickly set up the DVR, the operation
as shown below:
Note: set Guidance after each reboot; go to the main menu ->Configuration
Management->Basic->System setting
Setup 1: Set the date and time / If next reboot to open Guide (as below), setup
finish and then click「Next」for next step setting.
Setup2: Setup the Network (as below) / finish setup and then click「Next」for next
step setting.
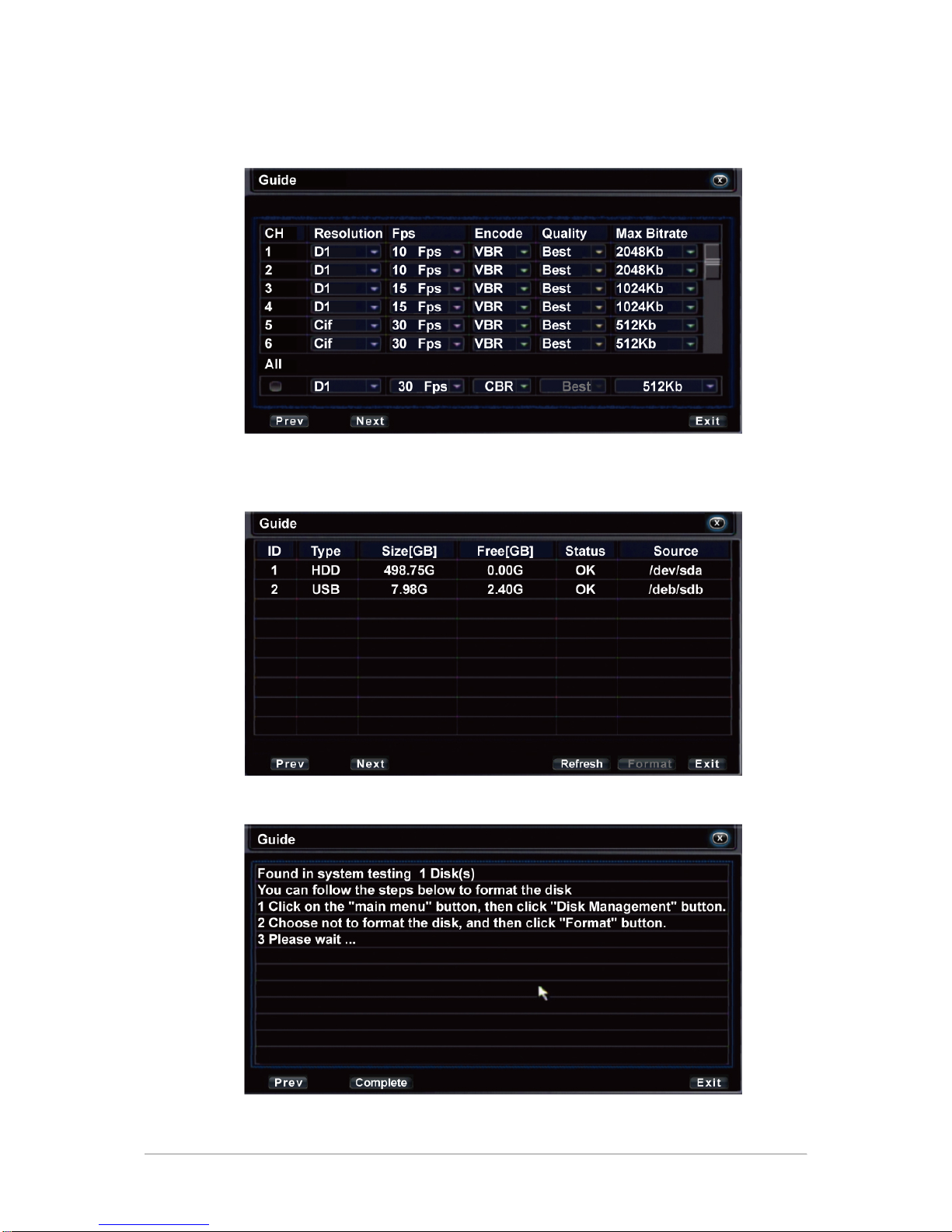
7
Setup3: Setup recording quality / resolution / frame (as below), finish setup and
then click「Next」for next step setting.
Setup4: HDD management & format(as below) , finish setup and then click
「Next」for next step setting.
Setup5: Display the last HDD information.

8
6. System Operation
There are 3 kinds of DVR control method: Front panel, remote control and USB
mouse, The front panel operation, please refer to the [Front panel].
USB Mouse Operation
1. Quick Menu: Right click the mouse button under the live viewing mode
to go for enter into Quick Menu.
2. Left click the mouse button under the main menu to go to the select
menu.
3. Left click the mouse button under the select menu to go to the
sub-menu.
4. Right click the mouse button under menu selection to EXIT.
5. Use the mouse or Virtual Keyboard to change the setting.
Remote control operation
1. The operation for remote control are same as front panel. Please refer to
[Front panel].
2. This series of products with the remote control is used 2pcs No.3
batteries.
3. Below is the corresponding table for the remote control buttons:
Lock (for keyboard)
Step/Pause
Slow Forward
PTZ Iris
Search
Information
Enter
Right Selection
Cancel
16 Division Display
Number1~9
Channel1-16(switchable)
Record
Pla
y
Fast Rewind
Fast Forward
Zoom in/out
Focus
Mute
PTZ Setup
Auto Switch
Up Selection
Left Selection
Menu
Down Selection
9 Division Display
Quad Display
Remote ID Setup
Stop
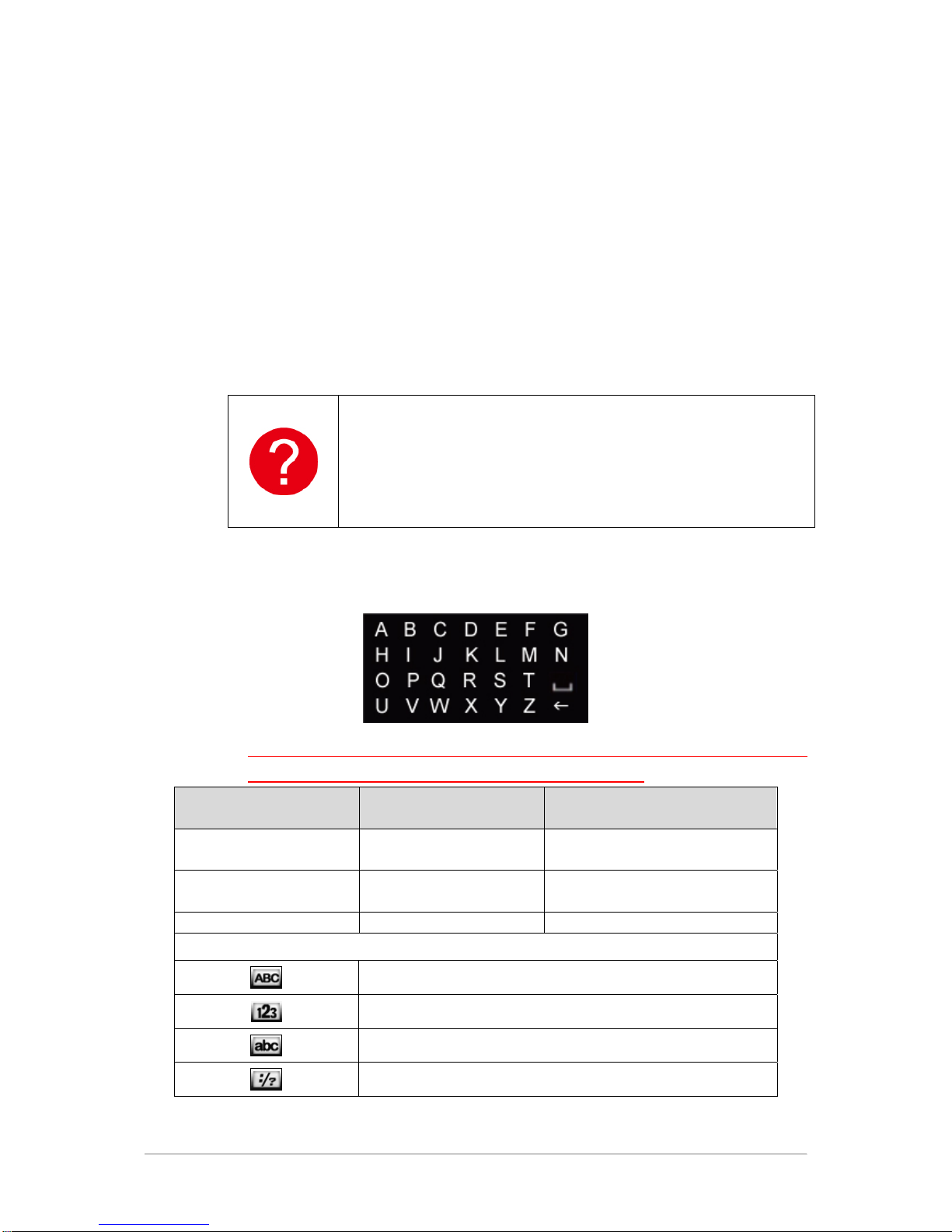
9
Note:There are many DVR equipments in the same place, the remote control
first need to select a device, according to the DVR ID. So, should give each
DVR device to define a unique device number (DVR ID). Otherwise, the remote
control operation may be playing a role for multiple devices with the same DVR
ID number at the same time.
4. The operation of the remote control code:
Press 【DVR】key on the remote control, and then key in the DVR
equipment which need to operate.( The default DVR ID is“255”, in the
main menu—>Basic—>System) set up to modify, the DVR ID device can
set up the maximum value is 255, in remote control key in 3 bits for set
up DVR IE number, preceded by 0 under 3 bit, and then press 【ENTER】
key in remote control. The code operation is completed, you can operate
on the remote control function on the DVR.
Remote control inspection
ˇ Check the battery’s positive and negative polarity.
ˇ Check the battery if run out.
ˇ Check the sensor of remote control if be obscured.
ˇ Check if there are fluorescent lamps are used nearby.
Virtual Keyboard Operation
The text input of the virtual keyboard is as below.
※ To key in data, press ”Quad” button to switch number, English Capital or
symbol by using virtual keyboard or remote control.
Menu Operation
Front panel & Remote
Control Operation
Mouse Operation
Select Character from
virtual keyboard
[Up/Down/Left/Right] [Move Cursor]
Key in the selection
character
[Enter] [Left Click]
Exit the virtual keyboard [MENU & ESC] [Right Click]
Key Description for Virtual Keyboard
English Capital letter shift
Number
Lowercase letter shift
Symbol
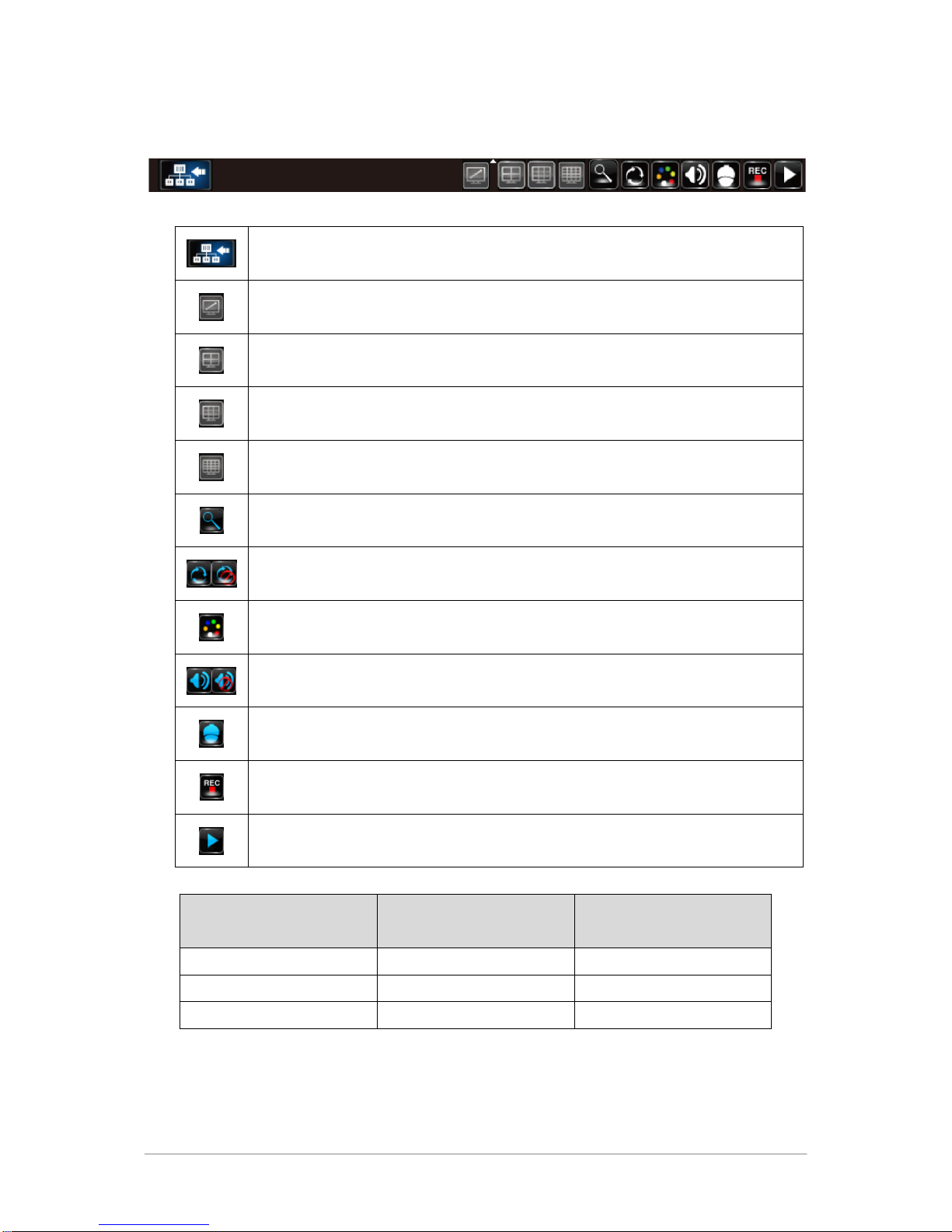
10
Quick Menu
The function described as below
Enter the main menu
For Single channel display
For Quad Display (1-4),Click again and then display 5-8, 9-12,
13-16, 1-4 cycle.
For 9 division display (1-9), click again and then display 9-16, 1-9
cycle.
For 16 division display.
Image Digital zoom in /out function
Auto switch shift
Image setting
Sound Open switch
PTZ control
Manual Recording control
Playback recording data.
Setup Operation
Front Panel & Remote
Control
USB Mouse
Select Item [Up/Down/Left/Right] [Moving Cursor]
Enter the Select Item [Enter] [Left Click]
Return to Upper menu [MENU & ESC] [Right Click] Exit
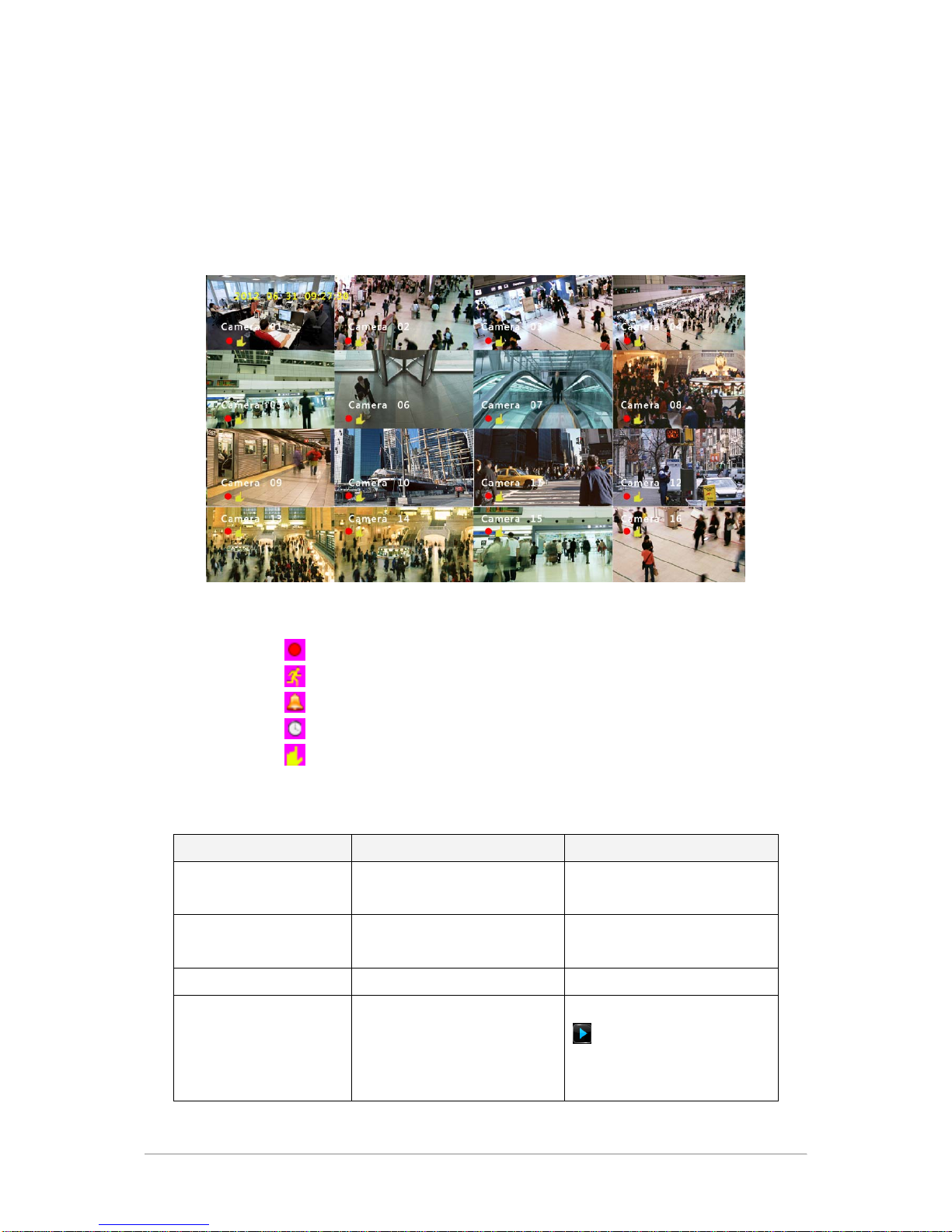
11
7. Display mode
There are 4 kinds of screen display mode: Live, Auto Switch, PTZ , Digital zoom,
quick playback.
7.1 Live Viewing Mod
The DVR will go to the live display mode after boot up.
In Live Display mode, there are 5 different status icon:
:Record
:Motion Triggered
:Alarm Triggered
:Schedule Record
:Manual Record
Below table is an simply introduce for mouse, front panel and USB
mouse:
Setup Operation Front Panel & Remote control USB Mouse
Channel1~16 Single
Channel Display
[Channel0(+10)~9 and 1~16]
Left click upon selected
channel
4/9/13/16 channel Split
Display
[4/9/13/16 Split]
Move cursor to UI Menu to
select[Left Click]
Quick Menu [MENU] [Right Click]
Playback Mode [Play or search]
Move cursor to UI Quick Menu
to playback recording data
or [Left Click] enter “Main
menu﹘>Data Search”

12
Start/Stop the Manual
record
[Record] to enter manual
menu to select
Move cursor to UI Quick Menu
[Left click] to select
Start/Stop the Auto
Switching
[Auto Switch key]
To UI Quick Menu
select
Start/Stop PTZ Auto
Cruise
Click “PTZ” enter control
To UI Quick Menu
select
Start/Stop Mute Remote Control: [Mute]
To UI Quick Menu
Select
Digital zoom
To UI Quick Menu
Select To UI Quick Menu Select
7.2 Live Monitor
Directly click Quick menu by the mouse cursor or by front panel or
remote control to , press Enter key to start auto switch(When Auto
switch is turned on, the original icon will change to )
Auto switch is timely split or single full-screen switch, Single screen that
is Channe1, Channel 2, Channel 3, Channel 4, …, Channel 16
sequence cycled, If switch to 4 split screen, that is switched by 1-4, 5-8,
9-12, 13-16 sequence cycled;If switch to 9 split screen, that is switched
by 1-9, 8-16 sequence cycled;16 split is not switch.
Note: The set up for the Auto switch interval time, to the main
menu->Configuration Management->Basic/System Page, set up auto switch
time.
7.3 PTZ
Before select【PTZ】, Please understand the specification and setting for
speed dome. Please refer to 【PTZ setup】 for correct setting.
PTZ setup ok and then in Quick menu to click” ” enter below PTZ
control page.
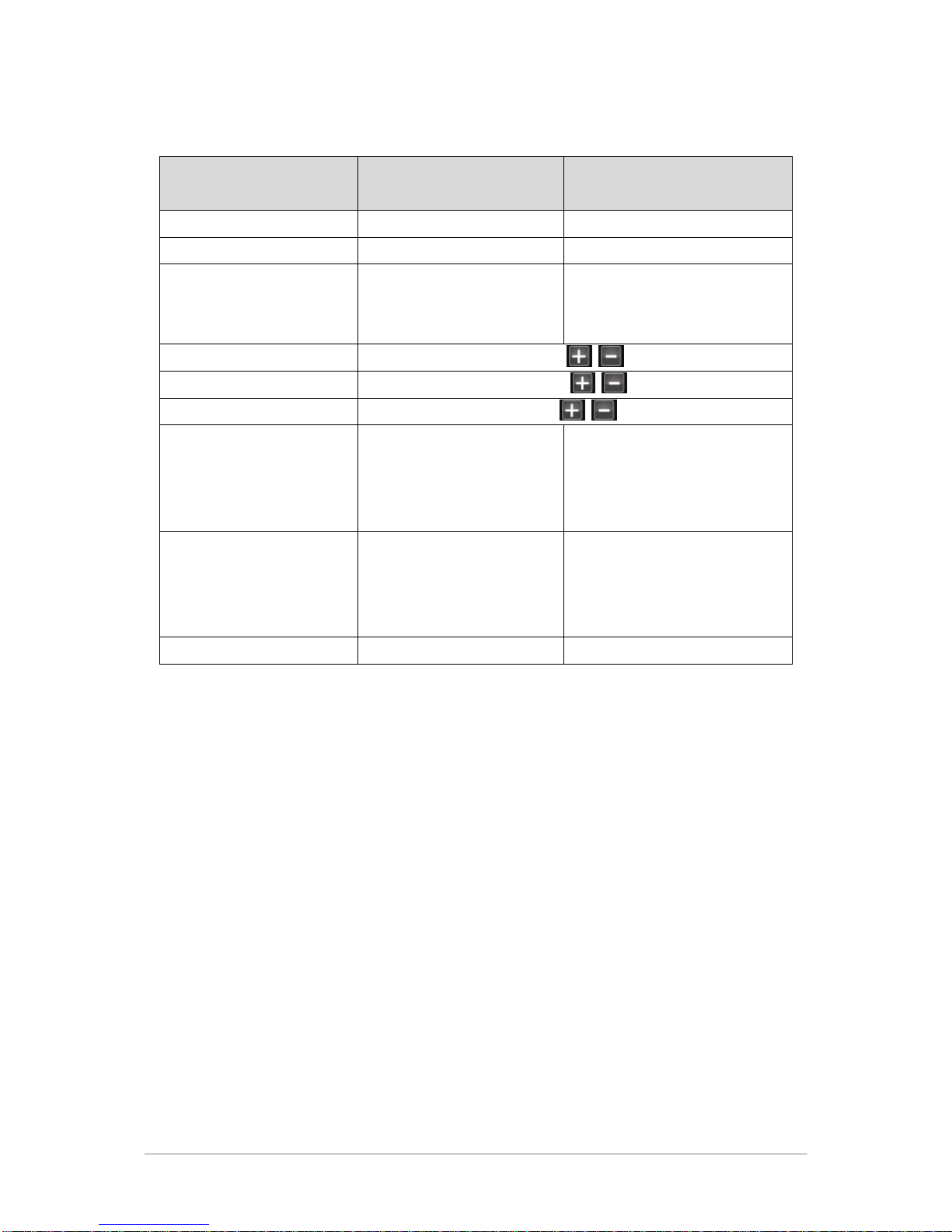
13
The following table is simple operation for Mouse and panel , remote
control:
Setup Operation
Front Panel & Remote
Control
USB Mouse
Select Item [Up/Down/Right/Left] Moving Cursor
Enter Select Item [Enter] [Left Click]
Select PTZ Channel
[Up/Down/Right/Left]Move to
channel position and then
click [Enter]
Moving Cursor to channel [Left
click] to confirm
Zoom+-
Zoon
Focus+-
Focus
Iris+-
Iris
Adjust Movement Speed
[Up/Down/Right/Left] move
to ”Speed” position and then
click[Enter] , and
Press ”Up/Down” for adjust
Moving cursor to ”Speed”
position[Left Click drag] to
confirm
Lens position control
[Up/Down/Right/Left] Moving
to”8 directions keys” to
control position, [Enter] to
confirm
Moving Cursor to “8 direction
keys”[Left click] to control
Back to live display [MENU] Right Click
The operation for PTZ mode is as below
1.
To select the lens For PTZ control, the live display switch to the choice of
lens image (If you don’t choice, the system will pop up message to
reminder).
2. Start track and open record track, click again and then stop this
action.
3. Start auto scan The image will cycle display all setting point, click
again and then stop this action.
4. Cruise: Before cruising, please first check if close the ”Start track” and
“Start auto scan” and select cruise line, and then you can begin to
cruise.
Notes: Preset point monitor, before running to the present position, please
first check if close「Start track」and 「Start auto scan」and 「cruise」, and
then select the preset point number.
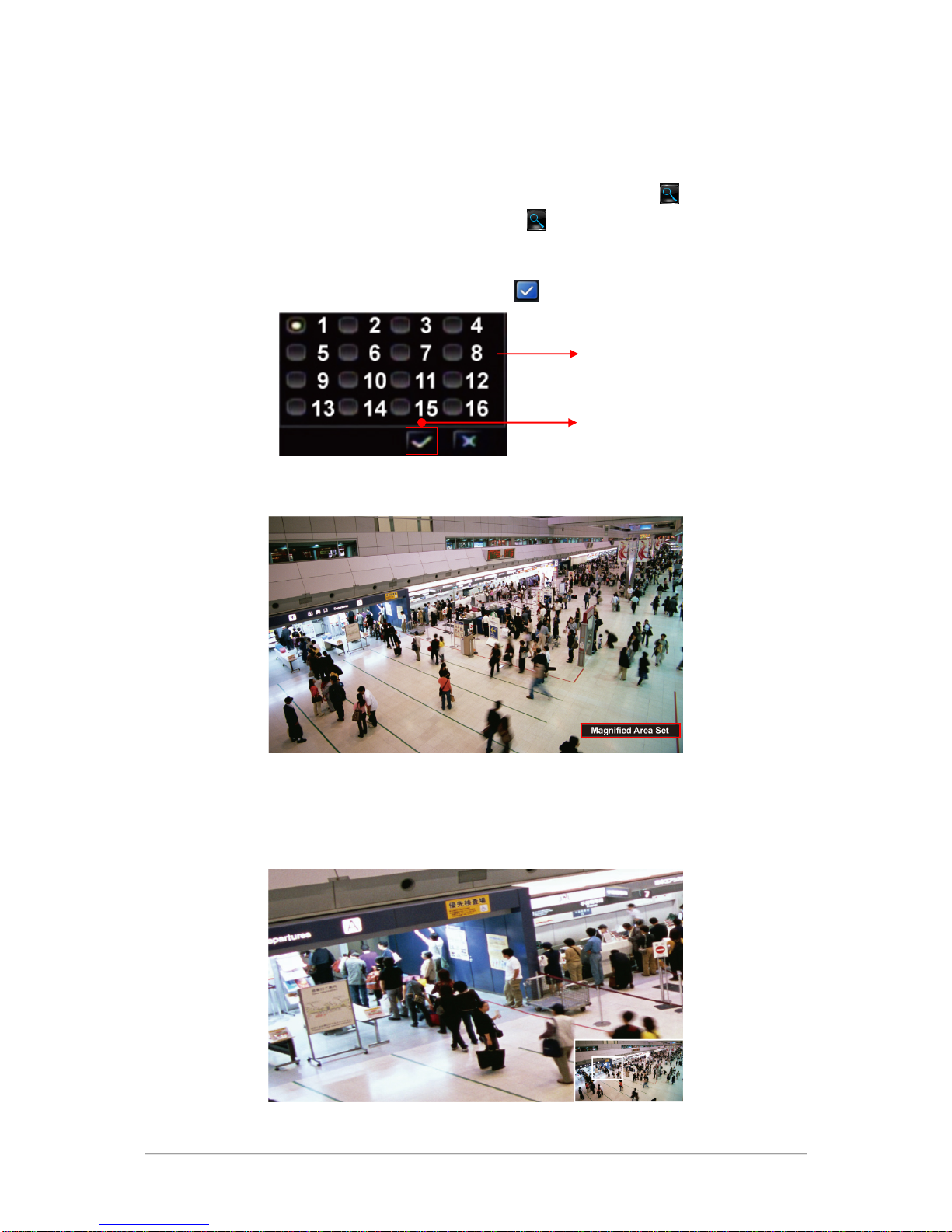
14
7.4 Digital Zoom
This system provides digital zoom in or zoom out the video image on the
live monitoring and playback interfaces.
Please operate by mouse, directly click Quick Menu by mouse or
panel remote control arrow keys to click confirm.
The operation Step as below
1. Click to select for digital zoom camera and then display below icon,
select camera and then click to confirm.
2. To Confirm and enter the select camera monitor image. To select
zoom area settings.
3. Moving mouse cursor to the zoom position, click left mouse button to
drag zoom area. Release mouse button to zoom in (as below). The
lower right of the screen for the original image, the box is for zoom
display area.
1. Click to select for
digital zoom camera
2. Confirm
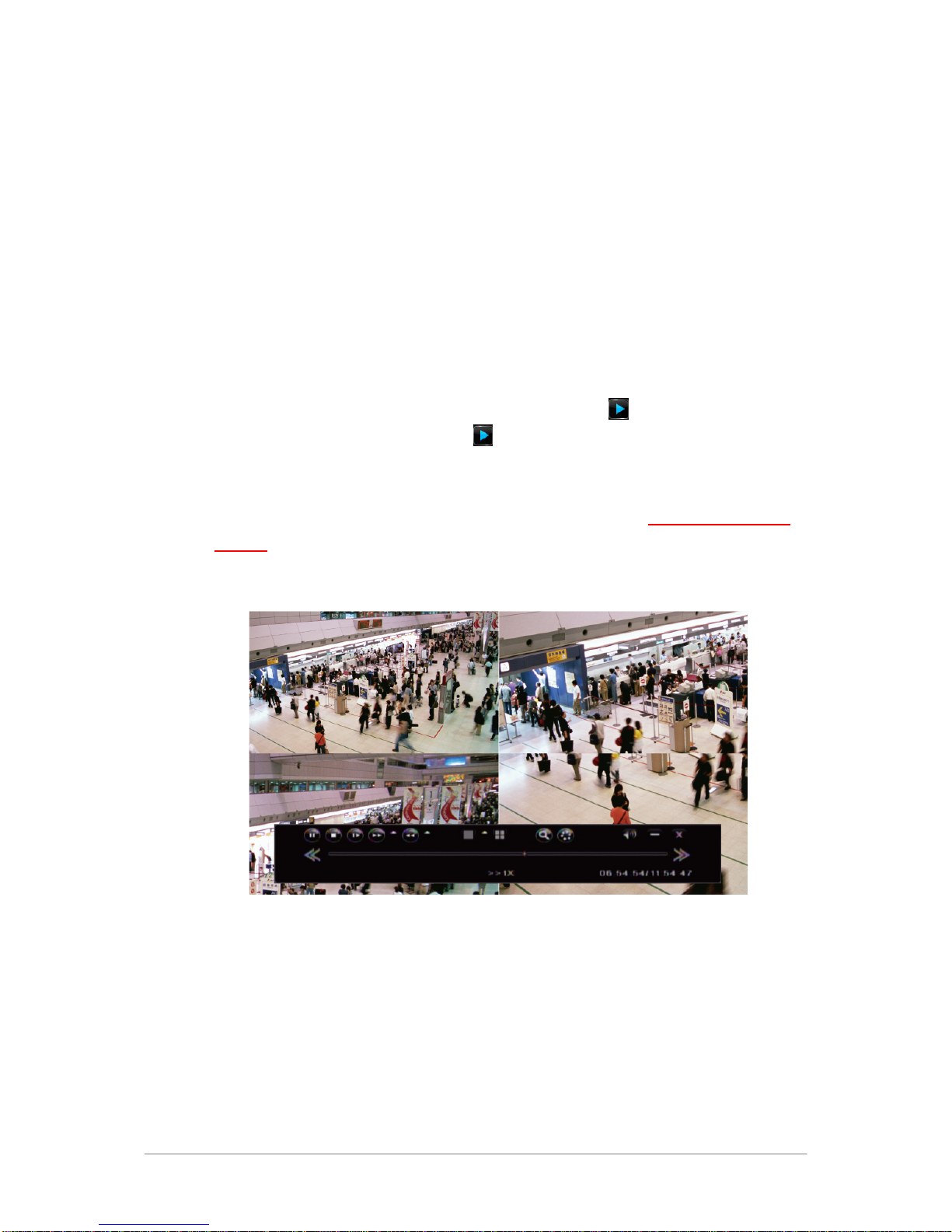
15
4. Moving mouse cursor to the bottom right corner of the selection area,
press and hold the left mouse button drag to display the zoom
position.
5. When pop-up the digital zoom display, can click right mouse button
to exit, re-pull the selected area.
Note: When you drag the selected area the smaller the range, the
greater the digital zoom times multiple. But, when the drag selection
area is too small, the system will show not allow to warn.
7.5 Quick Playback
Directly click by mouse cursor on quick menu or front panel or
remote control direction key to press the Enter key to start playback
of the image data of the day 1-4 channel.
Note: If want to playback other time or image, please to main menu->date
search page to set up the playback.
The playback page mode as shown below.
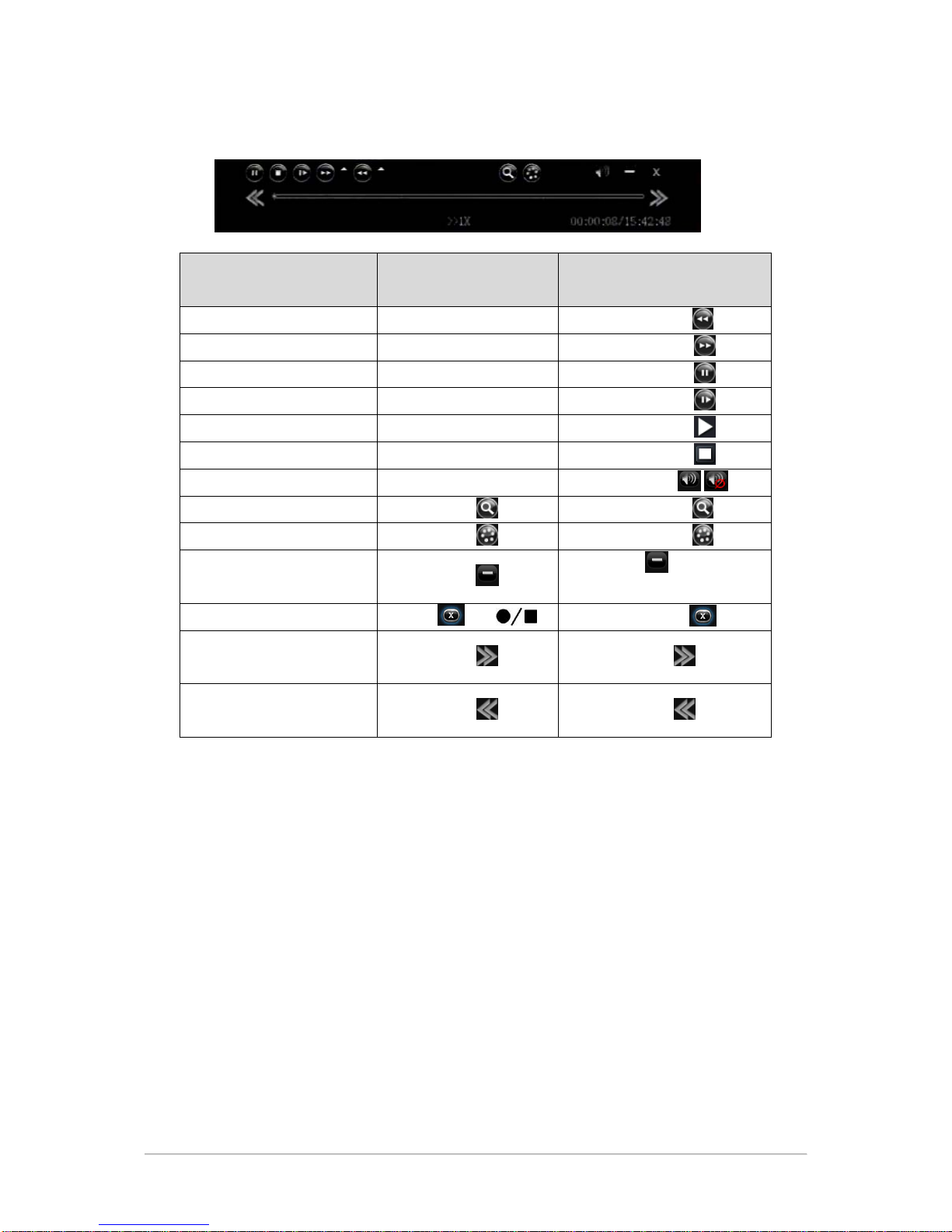
16
The playback operation control bar(as below), the function operation as
follows:
Menu Operation
Front Panel & Remote
Control
USB Mouse
Fast Rewind [Fast Rewind]
[Left Click]
Fast Forward [Fast Forward]
[Left Click]]
Step /Pause [Step/Pause]
[Left Click]]
Step Forward [Step Forward]
[Left Click]]
Play 1x [Play]
[Left Click]]
Stop [Stop]
[Left Click]]
Mute ON/OFF
[Left Click]
/
Digital zoom
Click
[Left Click]
Playback image adjustment
Click
[Left Click]
Hidden the playback
operation control bar
Click
[Left Click]
or click right
click
Close Playback
Click
or
[Left Click]
Image Forward(Total
playback time) jump 10%
Click
Click
Image Rewind(Total
playback time)jump 10%
Click
Click
 Loading...
Loading...