F&U MP5618, MP5628 User Manual
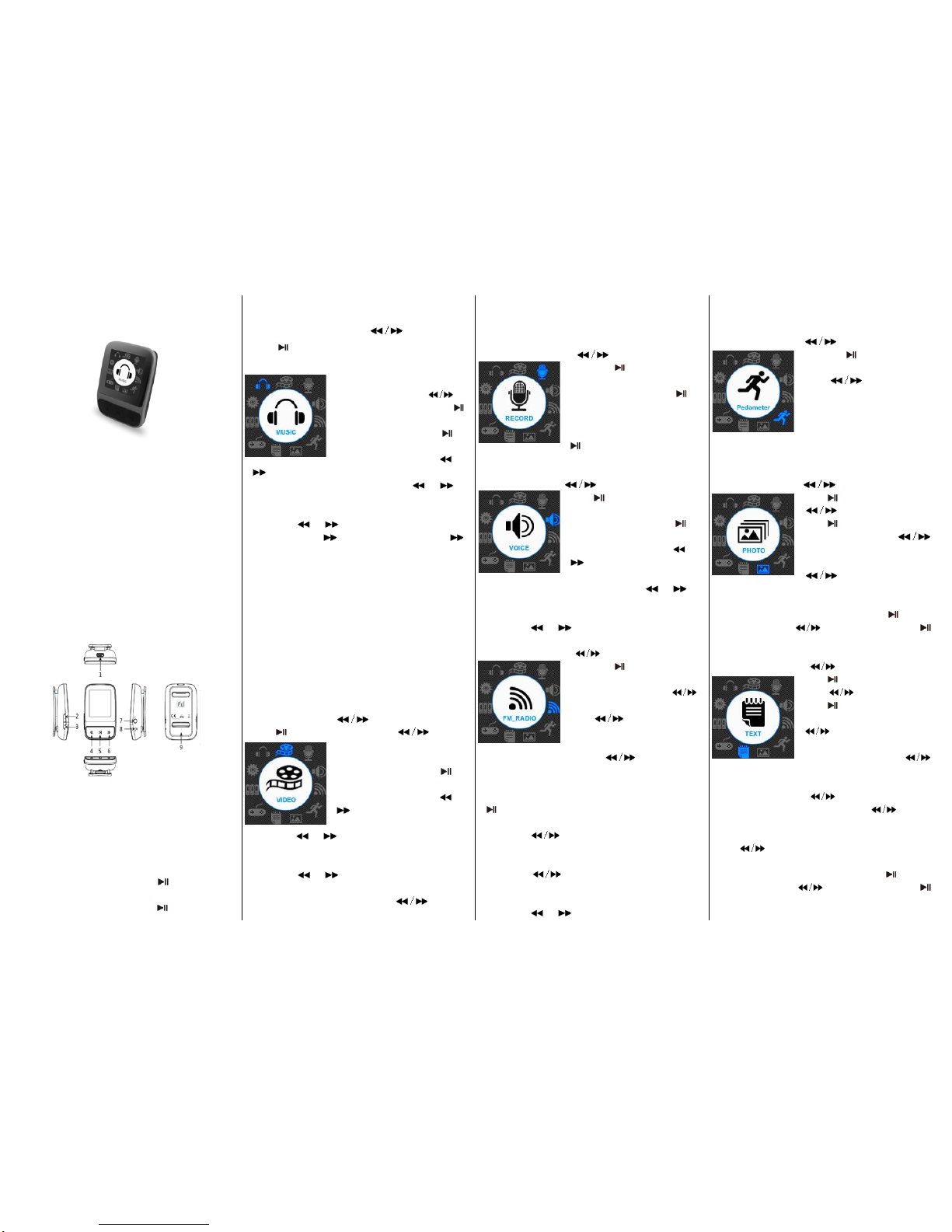
Page 1 of 3
User Manual
Media Player MP5618 / MP5628
1. Key features
1.44 inch TFT screen
Support MP3, WAV, FLAC, APE formats audio
Support MPEG-4 (AMV) format vi de o
Support FM Radio
Lyric display synchronously
Multi EQ modes and repeat modes
Support JPG format picture view
Built-in microphone for long time recording
Support txt E-book reading
Multi-Languages OSD menu
2. Player Layout
1. USB port 2. volume+/- 3. Menu/OK
4. last / fast backward 5. Power on/off & play/pause
6. Next/ fast forward 7.earphone port
8. microphone/reset 9. sport clip
3. Operation instruction
● Power On / Off
In the status of power off,long press
button to turn on
the player;
In the status of power on, lon g press
button to turn off
the player.
● Basic Operation
In main menu interface, press
to select option,
press
button to en ter. press Menu / OK button to show
time interface.
3.1 Music
In Main interface, press
to
select Music menu, then press
to enter music play interface.
Play / Pause: short press
to
play or pause the music playing.
Last / next: short press
or
to get to last music or next music.
Fast backword / F ast forw ard: long press
or to
fast backwards or forwards the music.
Volume: short p ress V to enter int o volume status, then
short press
or to adjust volume up or down.
A-B repeat: press
to set repeat s tart point A, press
again to set repeat end point B. T hen pl ayer will repeat the s egment .
The third time press Menu / OK button will cancel A-B repeat and
resume normal playback.
Lyric show: To show the lyric, the lyric file (eg. Abcde.lrc) should be in
same name as music file (eg. Abcde.mp3) and both files should be in
the same folder.
Set EQ: please get to Settings > Music to set EQ.
(reference to 3.8.1)
Set Play/Repeat mode: pl ease get t o Settings > Music to
set Play mode. (reference to 3.8.1)
Remark: the player support audio formats
of .mp3, .wma, .wav, .flac, .ape.
3.2 Video
In Main interface, press
to select Video menu, then
press
to enter video file list. Press to selec t
video file, press Menu / OK button
to return main interface.
Play / Pause: short press
to
play or pause the video playing.
Last / next: short press
or
to get last or next video.
Fast backword / Fast forward:
long press
or to fast backwards or forw ards the
video.
Volume: short p ress V to enter into volume status, t hen
short press
or to adjust volume up or down.
Video file list: in playback interface, press Menu / OK
button to get to folder/file list. Press
to select
video file, press Menu / OK button to play it.
Remark: the player support vid eo formats of .amv. Resolution should
be 128x128. Please use video converting tool in gift CD to convert the
video to which this player support (reference to point 5).
3.3 Record
In Main interface, press
to select Record menu,
then press
to enter recording
interface.
Record / Pause: sho rt pres s
to
record or pause.
Stop: long pr ess Menu / OK to save
file and get to main interface, or long press
button to save file and turn off the
player. File of recorded voice are saved in folder of VOICE
3.4 Voice
In Main interface, press
to select Voice menu, then
press
to enter voice recording
interface.
Play / Pause: short press
to
play or pause the voice recording..
Last / next: short press
or
to get to last v oice re c o rdin g or
next recording.
Fast backword / F ast forw ard: long press
or to
fast backwards or forwards the voice recording.
Volume: short p ress V to enter into volume status, t hen
short press
or to adjust volume up or down.
3.5 FM Radio
In Main interface, press
to select FM Radio menu,
then press
to enter FM radio
interface.
Manual Scan: short press
to select frequenc y manually, Long
press
player will auto scan
and stop till it find channel.
Auto Scan: press Menu / OK
button to show options, press
to select Auto
Search then press Menu / OK button. Then the player will
scan channels and set the f ound chan nels to Pres et one b y
one. After auto scan, it’ll get to the first preset channel. Press
to get to preset ch ann els one by one.
Save Channel: press Menu / OK button to show options,
short press
to select Save then press Menu / OK
button.
Delete Channel: press Menu / OK button to show optio ns,
short press
to select Delete then press Menu /
OK button.
Volume: short p ress V to enter into volume status, t hen
short press
or to adjust volume up or down.
Remark: Earphone should connect to player as an antenna. Otherwise
the player can not receive channels.
3.6 Pedometer
In Main interface, press
to select Pedometer menu,
then press
to enter Pedometer
interface.
Press
to select file, then
press Menu / OK button to enter.
Local folder: short press Menu / OK
button to select music file
Pedometer: short press Menu / OK
button into pedometer interface
Exit: exit pedometer interface and into main interface
3.7 Photo
In Main interface, press
to select Photo menu, then
press
to enter picture list. Press
to select picture file,
press
to view the picture.
Last / next: short press
to display last or next picture.
Auto Browse: short press
the player will display
pictures one by one automatically. (Auto Browse setting
reference to point 3.8.5)
Photo file list: in photo display interface, press
to get to
folder/file list. Press
to select ph oto file, press
button to display it.
3.8 TEXT
In Main interface, press
to select Text menu, then
press
to enter E-book file list.
Press
to select E-book file,
press
button to view the text.
Manual Browse: short press
to browse up or down page
by page.
Auto Browse: Long press
to browse page by page automatically. (Auto Browse setting
reference to point 3.8.3).
Save Bookmark:press
to select save position,
press Menu / OK button ,then press
to select
Bookmark add.
Load Bookmark: short press Menu / OK button, then
press
to select bookmark, pr es s Menu / OK button to
load.
Text file list: in text browse interface, press
to get to
folder/file list. Press
to select text file, press
button to browse it.
.
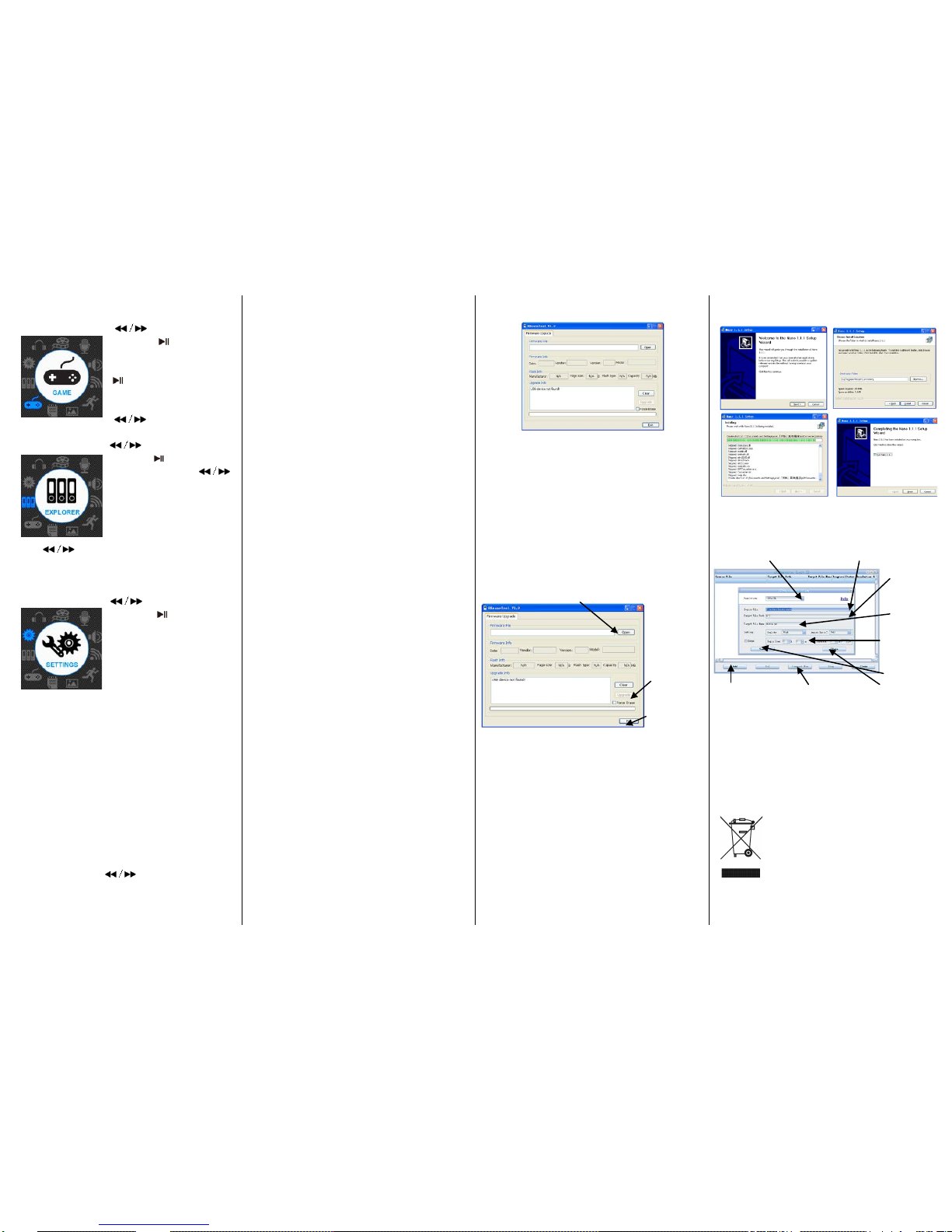
Page 2 of 3
3.9 Game
In Main int erface, press
to select Game menu,
then press
to enter game
interface.
Key function:
: play or pause
Menu / OK: Change cube
direction
: move cube left or right
3.10 Explorer
In Main interface, press
to select explorer menu,
then press
to enter explorer.
Play / Open file: press
to select file/folder, press Menu /
OK button to play or open it. If the
file is not supported by this player,
it can not play or open.
Delete file: in file list,
press
to select file t hen pr ess V button, there will
be a warning, select Yes to delete file, or select No to
cancel deleting.
3.11 Settings
In Main int erfac e, press
to select Settings menu,
then press
to enter setting
options.
3.8.1 Music:
Repeat mode
Once: play one music one time.
Repeat one: repeat curren t mus ic
again and again.
Folder once: play all music in current folder one time.
Folder repeat: repeat all music in current folder.
All once: play all the music in memory one time.
All repeat: repeat all the music in memory.
Intro: play the first 10 seconds of each m usic.
Play mode
Order: play music in order.
Shuffle: play music in random.
EQ Select
Natural, Rock, Pop, Classic, soft, Jazz, DBB
MS PlayFX Set
3D HeadPhone, Pure Bass
User EQ Set
Set EQ by user. Press
to select, press Menu / OK
button to confirm and get back.
3.8.2 Record:
R ecord Quality
Set high or normal record quality.
Record Volume
Set record volume level.
3.8.3 Text:
A ut o play SW:
Turn on or off for text auto page.
Auto play time:
Set gap time for text auto page.
3.8.4 FM Radio:
Stereo SW
Set FM stereo on or off.
FM Region
Set FM receiving region. Four options: China, Europe,
Japan, USA.
3.8.5 Photo:
Auto play SW:
Turn on or off for photo auto scroll.
Auto play time:
Set gap time for photo aut o scroll.
3.8.6 Display:
Backlight Time
Set the time if no operatio n on play, the backlight will turn
off.
Lum / Brightness
Set the display brightness level.
Backlight Mode
Normal: screen will be semi dark when time’s up;
Power Save: screen will be all dark when time’s up.
3.8.7 Power Off Time:
Set auto power off time.
3.8.8 Language:
Set player menu language.
3.8.9 System:
About
View the player informati on of firmware versio n, date and
memory status.
Upgrade
Upgrade firmware setting. (Reference to point 4)
Default Set
Set the system to original.
3.8.10 Exit: to exit settings.
4. Firmware upgrade
If the player doesn’t work or works sub norm ally, find the
firmware upgrade tool and firmware in player to upgrade the
player. Processes as bellow:
Note before updating : a. Don’t upgrad e firmware if pl aying
properly. b. Backup files to other storage befo re up gra de.
A. Find the software file Action Tool.exe from folder of
Upgrade Tool in player. Click it to show below dialog box:
B. Set the player to Settings>System>Upgrade, click it show
warning of Firmware upgrade ; selec t Yes and then conn ect
the player to PC usin g USB cable. (In case if player can’t
turn on, hold Menu / OK button and connect player to PC
using USB cable at the same time, till PC find the player
storage.). If connect succ essful, the dialog box will show
“UsbBoot download successfully!” and show flash
information, then do as belo w point c. If connecti on failed,
the dialog box will show “USB device not found!”, then
connect again.
C. After connecting successfully, do as below
D. Disconnect the player from PC, start the player again.
The player will work properly.
5. Video Convert
The player support vi deo of AMV format in resolution of
128x128. Please use the soft ware in player to con vert the
video. The AMVConverter supports multi kind of video
formats (AVI, RM, RMVB, MPG, MPG4, ASF, DAT, W MV, etc)
convert to AMV format.
5.1 AMV Converter Tool Setup
Click software Nano_Video_convert.exe in player; then
follow the steps to setup the AMV Converter tool to PC.
5.2 Convert Video to AMV format
From PC>Program to run AMV Converter as below picture
and steps for converting:
After converting, copy the co nverte d vi deo fil e to the player,
then enjoy it through player.
6. Accessories:
Earphone 1 piece; USB cable 1 piece; user manual 1 piece;
Sport band 1 piece
7. Notice about recycling
Your product is designed and manufactured with high
quality materials and com ponents whic h can
be recycled and reused.
This symbol means that electrical and
electronic equipment, at their end-of-life,
should be disposed of separately fro m your
household waste.
Please dispose of t his equipment at your local comm unity
waste collection/rec ycling centre. In the European Union
there are separate collection systems for used electrical and
electronic products. Please help us to conserve the
2) Click
Update.
3) Till it finish,
click Exit
1) Select firmware. (firmware file is in
gift CD, named with extension .BIN).
4)Select saving
Location
3) Select original input vido
5) input target
file name
2) Select Resolution: 160x128
8) Click close
7) Click save
6) Select quality,
ratio and segment.
1) Click Add
9) Click Convert
 Loading...
Loading...