Page 1

F-Secure Mobile Security™
for Windows Mobile
1. Installing and Activating
Previous
Version
Installing To install:
Activating To start the activation:
If you have a previous version of F-Secure Mobile Security installed, yo u must
close it. The previous version is removed auto m at ically dur ing the installation.
1. Transfer the .cab installation file to your device.
2. Locate and select the .cab file in File Explorer on your device.
3. Select Yes to allow the installation if you are prompted to do so.
4. Select Yes to agree to the license terms and conditions.
5. After installing the application, you are prompted to restart your device.
Select Yes.
6. When the installation is ready, you ne ed to activate the produ ct. The product
does not protect your device if you have not activated it.
1. Select Yes on the activation notification that appears when you switch your
device on for the first time after installing F-Secure Mobile Security.
2. Select the activation type:
• To start the evaluation period, select Free Evaluation and select Next,
OR
• To have the fully licensed version, select Subscription Number as the
activation type, and select Next. Enter your subscription number and
select Next.
3. Select Yes to connect to the update service. The ap plication connects to the
update service and submits your subscription number. During the first
update, the application downloads the latest virus definition database.
4. When the download is complete, a message informs you that the
registration was successful and that the application is activated. Select OK
to finish the activation.
5. After you have finished the activation, scan your device for viruse s to make
sure it is clean. See the Scanning for Viruses section for more information.
If you have a valid subscription code and you are currently using the free trial
version of the application, go to the Buy menu and enter your sub scription co de
to activate your subscription.
Page 2
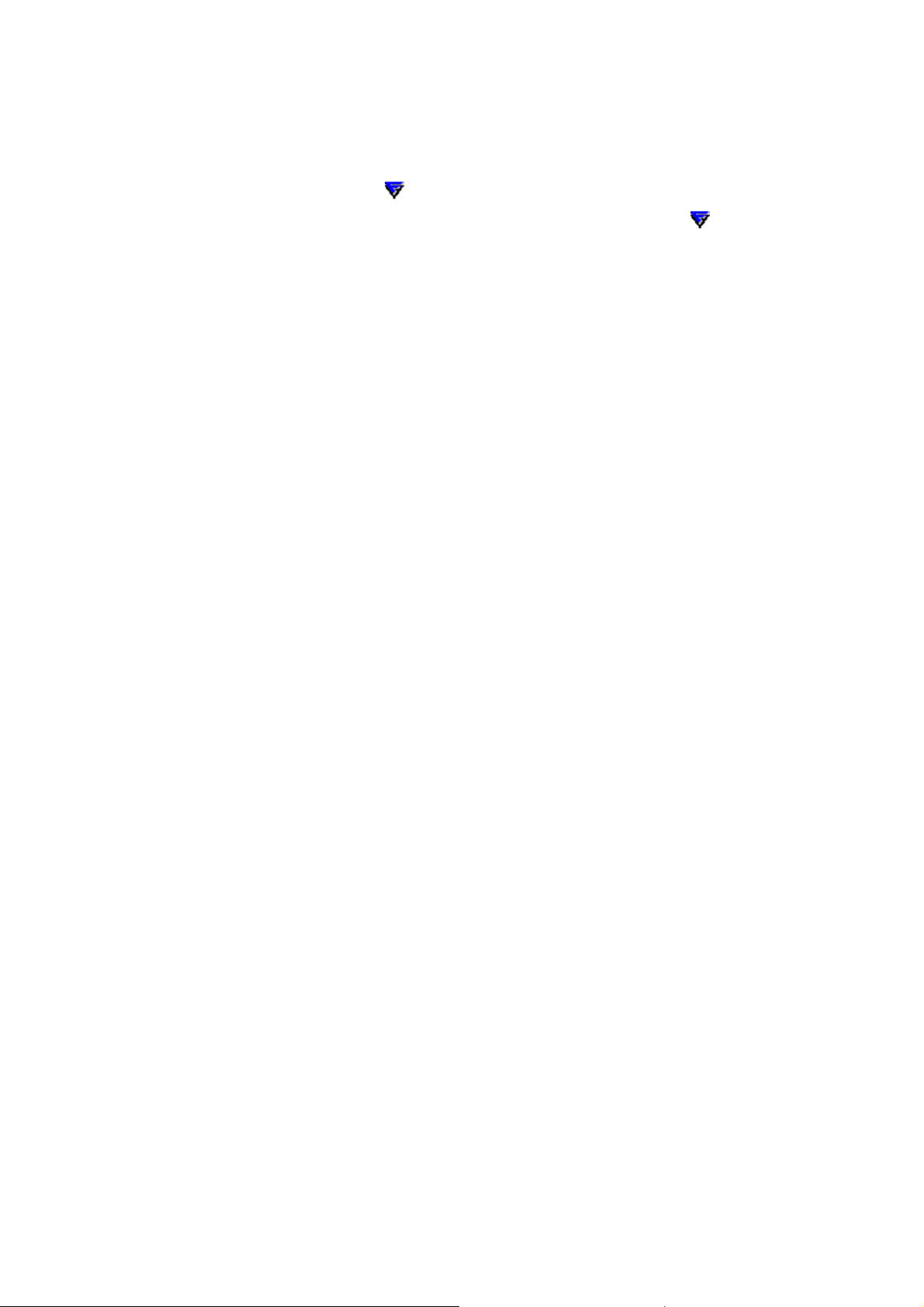
Starting the
Product
After you have activated F-Secure Mobile Security, it starts up automatically
every time you turn on your device:
1. If you are using Windows Mobile Professional or Classic, select StartÆ
Programs
Æ Mobile Security.
If you are using Windows Mobile Standard, select St art
Security.
2. Select Yes if you are prompted to run a virus scan.
2. Scanning for Viruses
F-Secure Mobile Security works in the background and scans your files
automatically when the real-time scanning is on.
1. If a virus is found during the real-time scan, a message is displayed. Select
Yes to view infected files, or No to close the view.
2. The Infections view contains a list of infected files on the device. For each
item on the list, the state (quarantined, released) and the name of the
infected file are displayed.
3. Select the infected file to view more details about it.
• If you are using Windows Mobile Professional or Classic, tap Show
details.
• If you are using Windows Mobile Standard, select MenuÆShow details.
Processing
Infected Files
To process infected files:
1. In the main view, open Virus Protection.
2. In the Virus Protection menu, select Infected files.
3. In the Infected files view, select the infected file to be processed.
4. Choose one of the following actions:
• Delete - delete the infected file. This is the recommended option. The file
will be removed completely from your device.
• Quarantine - quarantine the infected file if it is not quarantined already. A
quarantined file is locked and cannot harm your device when F-Secure
Mobile Security is on.
• Release - release the quarantined file. If you release a file, it will not be
locked any more. You access it at your own risk.
Æ Mobile
If you are using Windows Mobile Professional or Classic, tap the softkey.
If you are using Windows Mobile Standard, select Menu and choose the
action.
3. Preventing Unauthorized Network Traffic
The firewall in F-Secure Mobile Security works quietly in the background. It
monitors incoming and outgoing Internet and network traffic, and protects you
from intrusion attempts. The predefined firewall levels allow you to instantly
change the level of protection according to your needs.
Selecting
Security
Level
To select the security level:
1. In the main view, open Firewall.
2. In the Firewall menu, select Settings.
Page 3

3. Choose one of the following firewall levels:
• Deny All - stops all network traffic.
• High - allows most commonly used applications and blocks all incoming
traffic.
• Normal - allows all outgoing connections and blocks all incoming traffic.
• Allow All - allows all network traffic.
• Custom - allows network traffic based on your custom rules. To edit the
custom rule set, select Edit custom rules when the Custom security
level is selected.
4. Protecting Confidential Information
With Anti-theft, you can make sure that your device or data stored on it is not
misused if your device is stolen.
As memory cards can be easily removed, store your confidential
information in the device memory.
Security
Code
Remote
Lock and
Wipe
You can use the security code to remotely lock or wipe your device.
The security code needs to be at least 8 characters long. Use a code that is
easy to remember but hard to guess. Store the security code in a safe place.
With the remote lock, you can lock the device remotely by sending it an SMS
message you have created. To use the remote lock, keep the device lo ck turned
on.
With the remote wipe, you can wipe the device remotely by sending it an SMS
message you have created. When the device is wiped, all data stored on it is
removed.
To set up remote lock and wipe:
1. In the main view, open Anti-theft.
2. In the Anti-theft menu, select Settings.
3. If you want to be able to wipe your device remotely, select Enable remote
wipe.
4. If you want to be able to lock your device remotely, Select Enable remote
lock.
You can enable the remote lock only when the device lock is
turned on.
5. Enter your Security code and type it again to confirm it.
SMS
Alert
To lock or wipe your device remotely:
• To lock the device, send the following SMS message to your device:
#LOCK#<security code> (For example: #lock#12345678)
• To wipe the device, send the following SMS message to your device:
#WIPE#<security code> (For example: #wipe#12345678)
Anti-theft can alert you if somebody changes the SIM card in your device. To use
the SMS alert, turn on the SMS alert when SIM changed setting and specify
the phone number where the SMS text messag e sh ou ld be sen t whe n the SIM
card in the device is changed.
Page 4
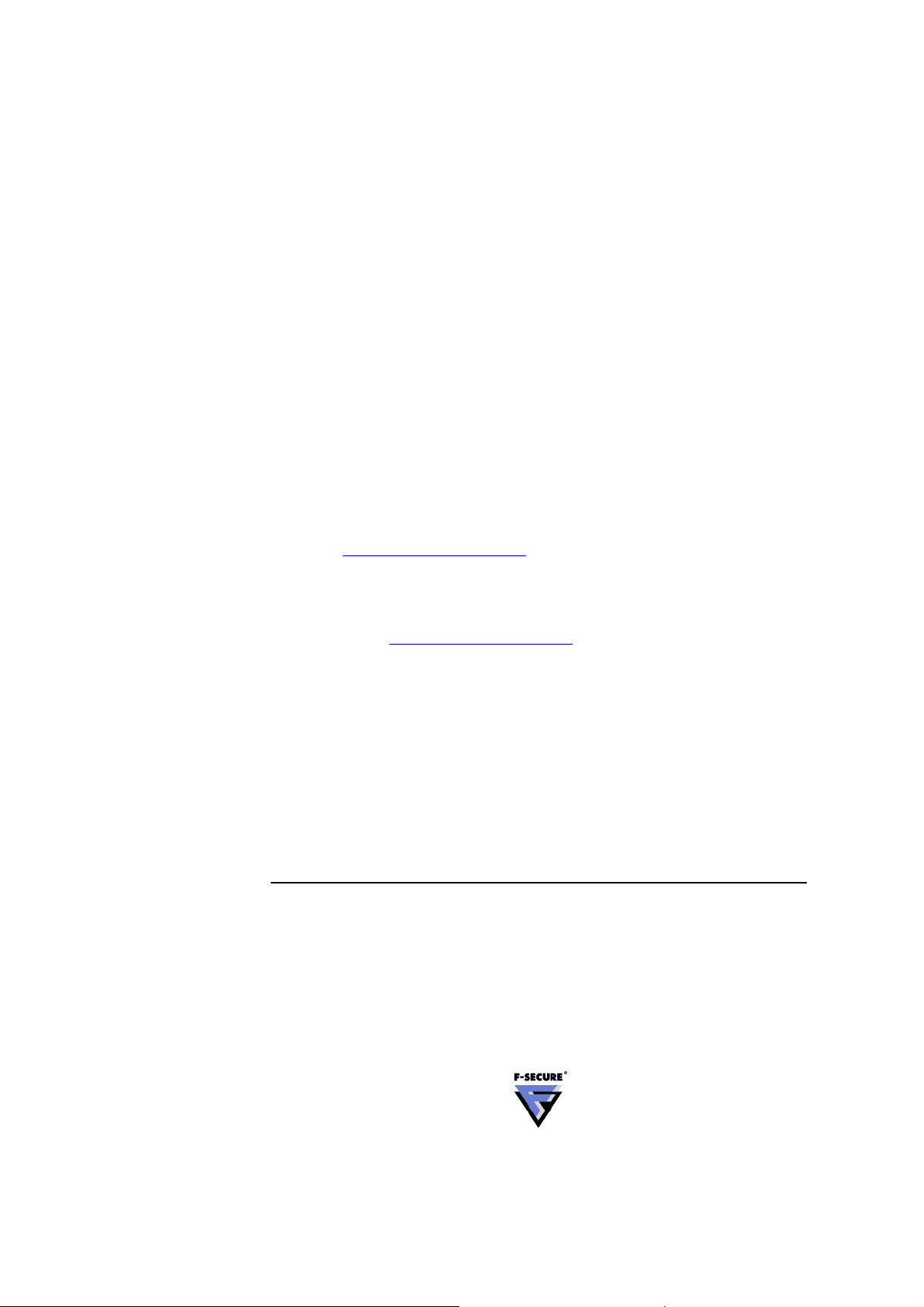
5. Keeping the Product Up-to-Date
Automatic
Updates
F-Secure Mobile Security includes an automatic update service, which means
that the virus definition database in the application is updated r egularly. Only an
up-to-date virus definition database protects your device against the latest
viruses. Automatic updates are in use after you have activated the product.
The application requires an active Internet connection for the upda tes. When a
connection to the Internet is available, the application checks when the virus
definition database was last updated and downloads new updates if necessary.
Manual
Updates
You can also update the application manually:
1. Select MenuÆUpdate on the main view.
2. Select Yes to confirm that you want to retrieve the latest update.
3. If a new application update is available, select Yes when you are prompted
to download it.
4. When the update is finished, select Yes to scan your de vice for viruses. See
the Scanning for Viruses section for more information.
For More Information
For more information, download the User’s Guide for your product (available in
English) at http://mobile.f-secure.com/
Technical Support
.
If you have questions about the application not covered in the guides or in the
online services at http://mobile.f-secure.com/
, you can contact your local
F-Secure distributor or F-Secure Corporation directly.
DISCLAIMER
"F-Secure" and the trian gle symbol are registered trademarks of F-Secur e Corporation and F-Secure product names and
symbols/logos are either trademarks or registered trademarks of F-Secure Corporation. All product names referenced herein are
trademarks or register ed trademarks of their respective co mpanies. F-Secure Corpor ation disclaims pro prietary interest in the
marks and names of others. Although F-Secure Corporation makes every effort to ensure that this information is accurate,
F-Secure Corporation will not be liable for any errors or omissi on of facts contained herein. F-Secure Corporation re serves the
right to modify specifications cited in this document without prior notice.
Companies, names and data used in examples herein are fictitious unless otherwise noted. No part of this document may be
reproduced or transmitted in any form or by any means, electronic or mechanical, for any purpose, without the express written
permission of F-Secure Corporation.
This product may be covered by one or more F-Secure patents, including the following:
GB2353372, GB2366691, GB2366692, GB236669 3, GB2 367 933, GB2368233, GB2374260
Copyright © 2009 F-Secure Corporation. A ll rights reserved
 Loading...
Loading...