Page 1
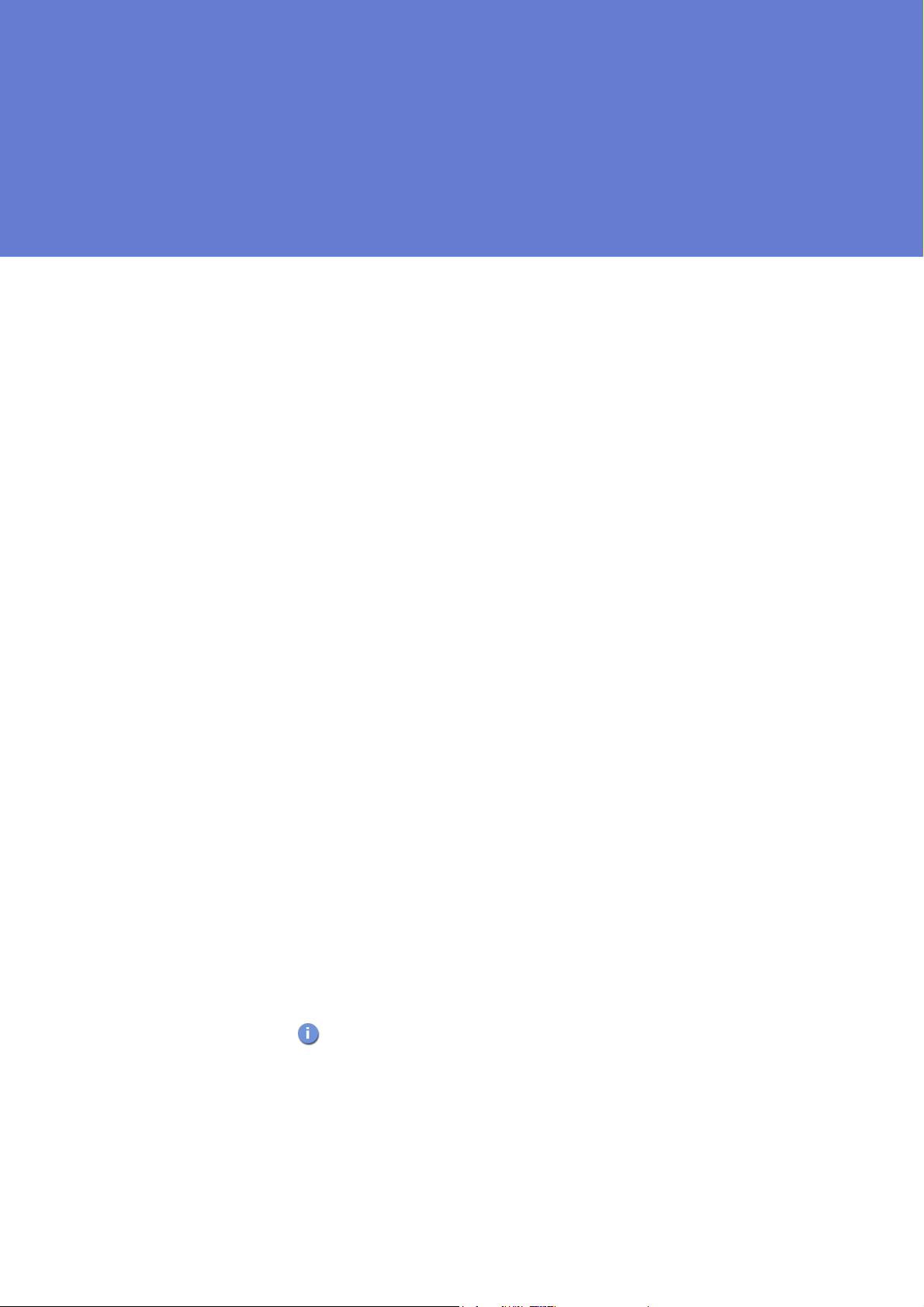
F-Secure Mobile Security™
for UIQ
1. Installing and Activating
Installing To install:
• Download the installation file to your computer and move it to the device,
• Download the installation file to your computer and install the product via
Sony Ericsson PC Suite, or
• Download the installation directly to your device. Installation starts
automatically.
After the installation, restart the device if the installation asks you to do so.
When the installation is ready, you need to activate the product. The product
does not protect your device if you have not activated it.
Activating To start the activation:
1. Open the application. The Welcome screen is displayed.
2. Press Continue to continue.
3. Select the activation type:
• To start the evaluation period, select Free evaluation as the activation
type if it is available and press Done, or
• To have the fully licensed version, select Subscription code as the
activation type, and press Done. Enter your subscription number and
press Done.
4. Press Yes and select the Internet access point to connect to the update
service and start downloading the updates, or press No to cancel the
activation.
The application connects to the update service and submits your
subscription number. During the first update, the application downloads the
latest virus definition database.
5. When the download is complete, a message informs you that the
registration was successful and that the application is activated. Press
Continue to finish the activation.
6. After you have finished the activation, scan your device for viruses to make
sure your device is clean. See the Scanning for Viruses section below.
You should scan your device whenever the application asks
you to.
Page 2
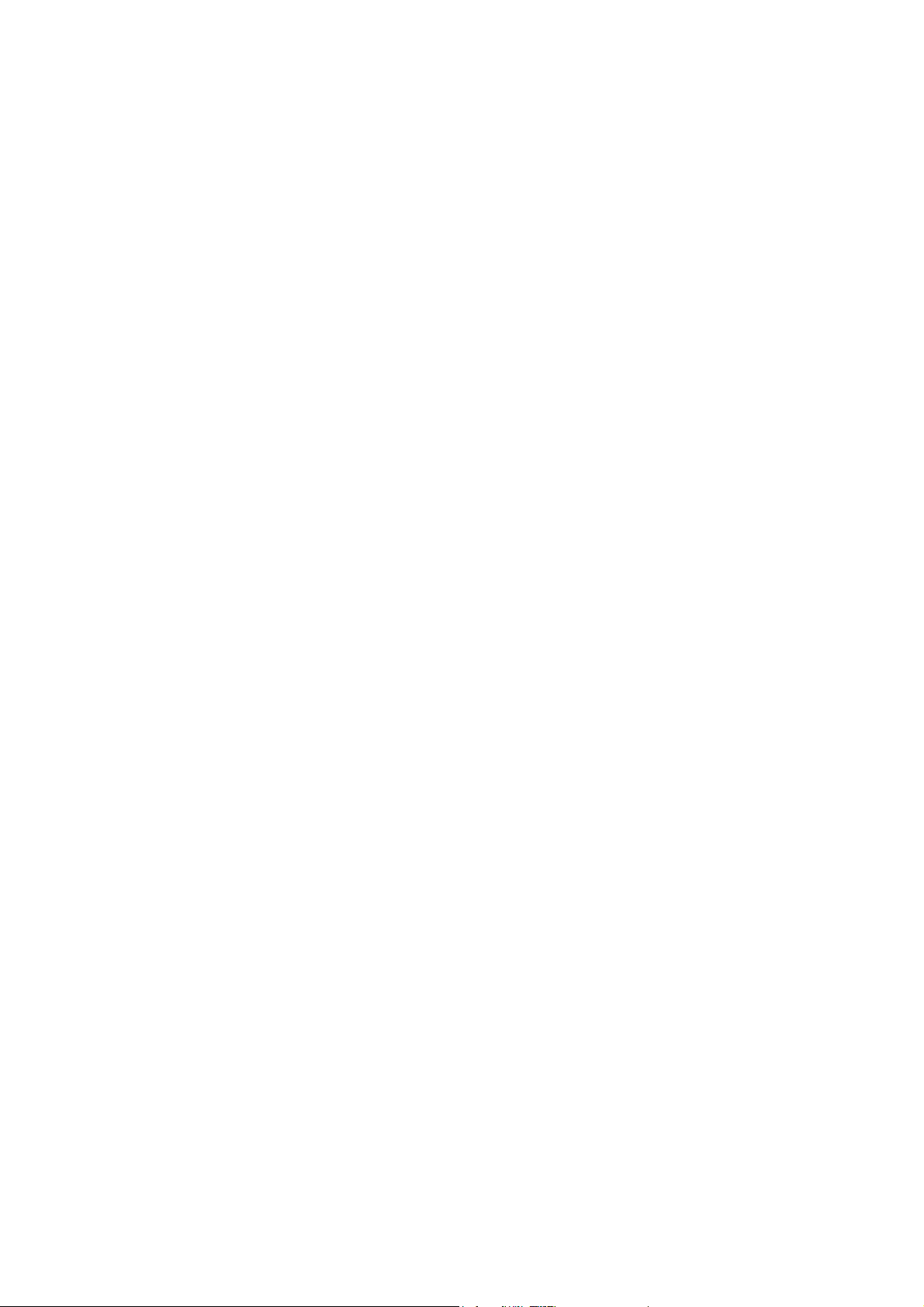
2. Scanning for Viruses
F-Secure Mobile Security works in the background and scans your files
automatically.
1. If a virus is found during the real-time scan, a message is displayed. Press
Yes to view the infected file(s), or No to close the dialog.
2. The Infections view contains a list of infected files on the device and the
state of the file (either quarantined or released).
3. To view more details about an infected file, select the file and select Details
from the menu.
Processing
Infected Files
To process infected files:
1. In the Infections view, select the infected file to be processed.
2. Select Process marked from the menu.
3. From the Process marked menu, select the desired action.
You can process the infected files in one of the following ways:
• Quarantine - quarantine the infected file. A quarantined file is locked and
cannot harm your device when F-Secure Mobile Security is on.
• Delete - delete the infected file. This is the recommended option. The file
will be removed completely from your device.
• Release - release the quarantined file. If you release a file, it will not be
locked any more. You access it at your own risk.
3. Preventing Unauthorized Network Traffic
The firewall in F-Secure Mobile Security works quietly in the background. It
monitors incoming and outgoing Internet and network information, and protects
you from intrusion attempts. The predefined firewall levels allow you to instantly
change the level of protection according to your needs.
Selecting
Firewall Level
To select the firewall level:
1. In any of the views, select Settings from the menu.
2. Select Firewall protection and select the desired firewall level:
• Allow All - allows all network traffic.
• Normal - allows all outgoing connections and blocks all incoming traffic.
• High - allows most commonly used applications and blocks all incoming
traffic.
• Deny All - stops all network traffic.
3. Press Select.
4. Keeping the Product Up-to-Date
Automatic
Updates
F-Secure Mobile Security includes an automatic update service, which means
that the virus definition database in the application is updated regularly. Only an
up-to-date virus definition database protects your device against the latest
viruses. Automatic updates are in use after you have activated the product.
The application requires an active Internet connection for the updates. When a
connection to the Internet is available, the application checks when the virus
definition database was last updated and downloads new updates if necessary.
Page 3

Manual
Updates
To update the application manually:
1. In any of the main views, select Update from the menu.
2. Select the Internet access point to connect to the update server. The
application downloads the latest virus definition database and takes it into
use immediately.
3. When the update is finished, press Yes to scan your device for viruses if you
are prompted to do so. See the Scanning for Viruses section above.
Version
Updates
When a new F-Secure Mobile Security version is available, a message asks you
to download it. The application restarts automatically when the update is
completed.
Technical Support
For more information, download the F-Secure Mobile Security for UIQ User’s
Guide (available in English) at http://mobile.f-secure.com/
If you have questions about the application not covered in the guides or in the
online services, you can contact your local F-Secure distributor or F-Secure
Corporation directly.
DISCLAIMER
"F-Secure" and the triangle symbol are registered t rademarks of F-Secure Corporation and F-Secure product names and
symbols/logos are either trademarks or registered trademarks of F-Secure Corporation. All product names referenced herein are
trademarks or register ed trademarks of their respective companies. F-Secure Corporation disclai ms proprietary interest in the
marks and names of others. Although F-Secure Corporation makes every effort to ensure that this information is accurate,
F-Secure Corporation will not be liable for any errors or omission of facts contained herein. F-Secure Corporation reserves the
right to modify specifications cited in this document without prior notice.
Companies, names and data used in examples herein are fictitious unless otherwise noted. No part of this document may be
reproduced or transmitted in any form or by any means, electronic or mechanical, for any purpose, without the express written
permission of F-Secure Corporation.
This product may be covered by one or more F-Secure patents, including the following:
GB2353372, GB2366691, GB2366692, GB2366693, GB2367933, GB2368233, GB2374260
Copyright © 2007 F-Secure Corporation. All rights reserved
 Loading...
Loading...