Page 1

F-Secure Linux Security
Page 2
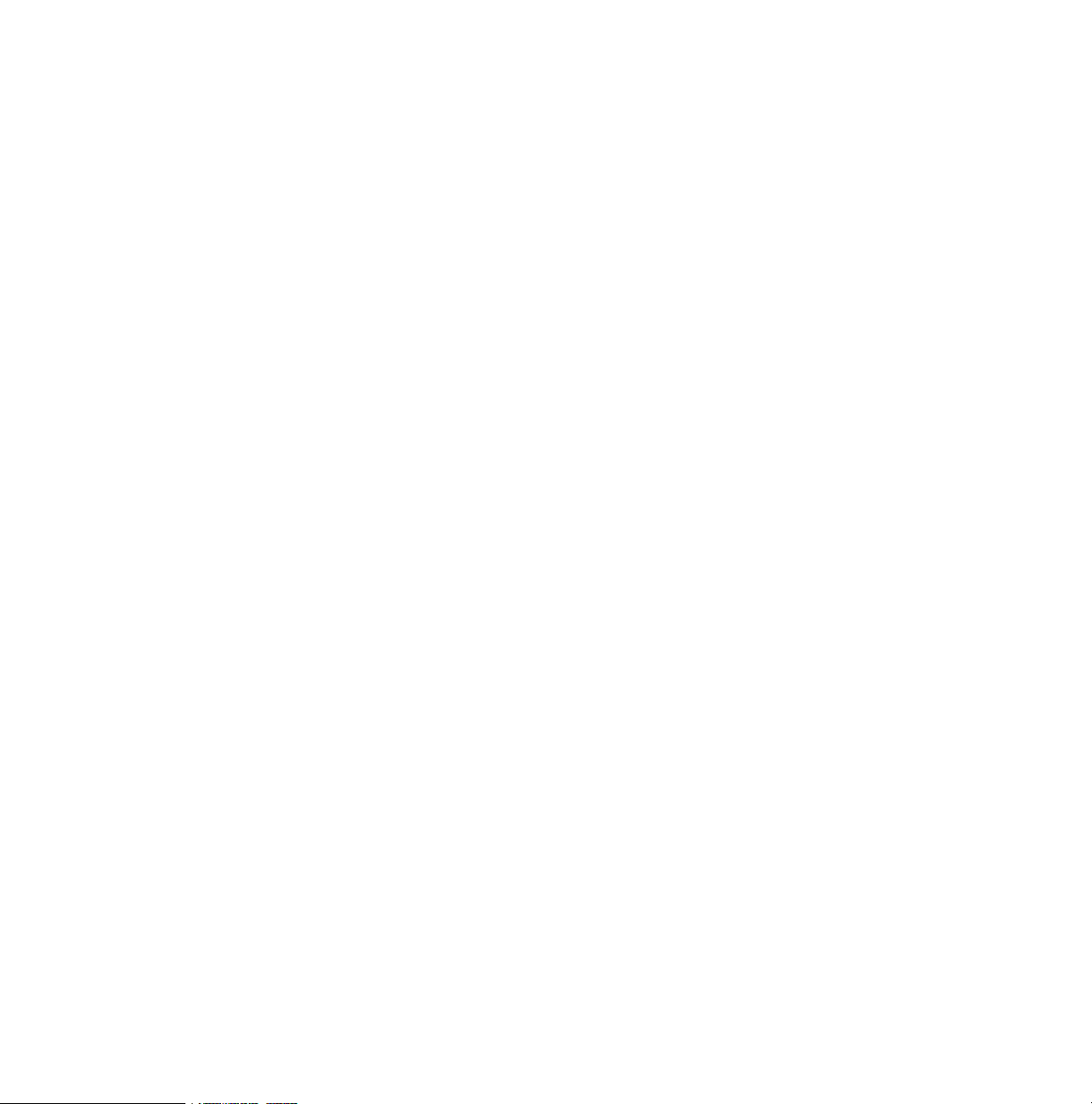
Page 3
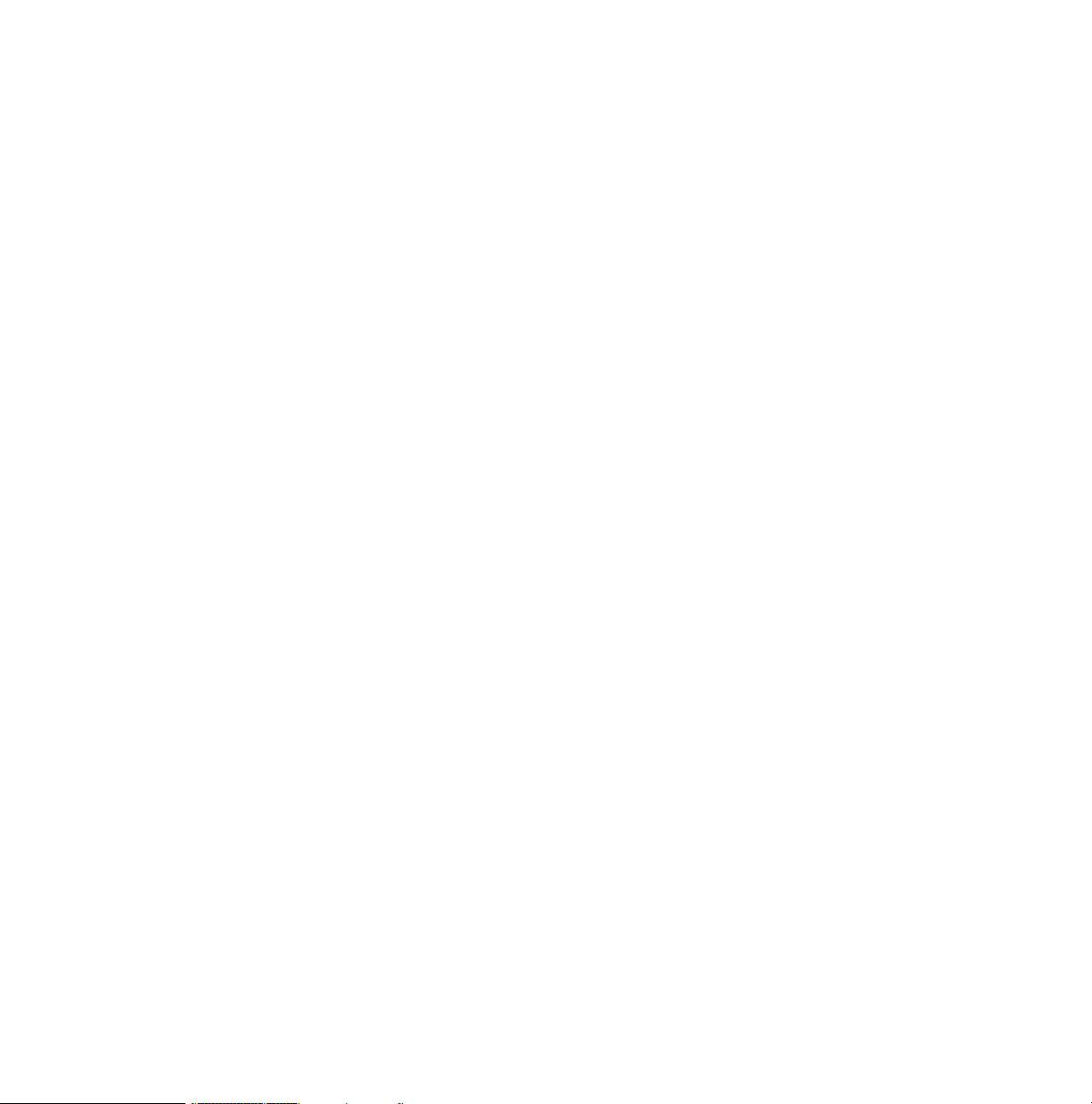
Table of Contents
Chapter 1: Welcome ...........................................................................7
How the Product Works ...........................................................................................................8
Protection Against Malware ..........................................................................................8
Host Intrusion Prevention System .................................................................................8
Key Features and Benefits ......................................................................................................9
Superior Protection against Viruses and Worms ..........................................................9
Transparent to End-users ...........................................................................................10
Protection of Critical System Files ..............................................................................10
Easy to Deploy and Administer ...................................................................................10
Extensive Alerting Options ..........................................................................................10
F-Secure Linux Security | TOC | 3
Chapter 2: Deployment ....................................................................11
Deployment on Multiple Stand-alone Linux Workstations .....................................................12
Deployment on Multiple Centrally Managed Linux Workstations ..........................................12
Central Deployment Using Image Files .................................................................................12
Chapter 3: Installation .....................................................................15
System Requirements ...........................................................................................................16
List of Used System Resources ..................................................................................17
Stand-alone Installation .........................................................................................................19
Centrally Managed Installation ..............................................................................................20
Upgrading...............................................................................................................................21
Upgrading from a Previous Product Version ...............................................................21
Upgrading the Evaluation Version ..............................................................................22
Custom Installations...............................................................................................................23
Preparing for Custom Installation.................................................................................23
Unattended Installation ...............................................................................................23
Page 4
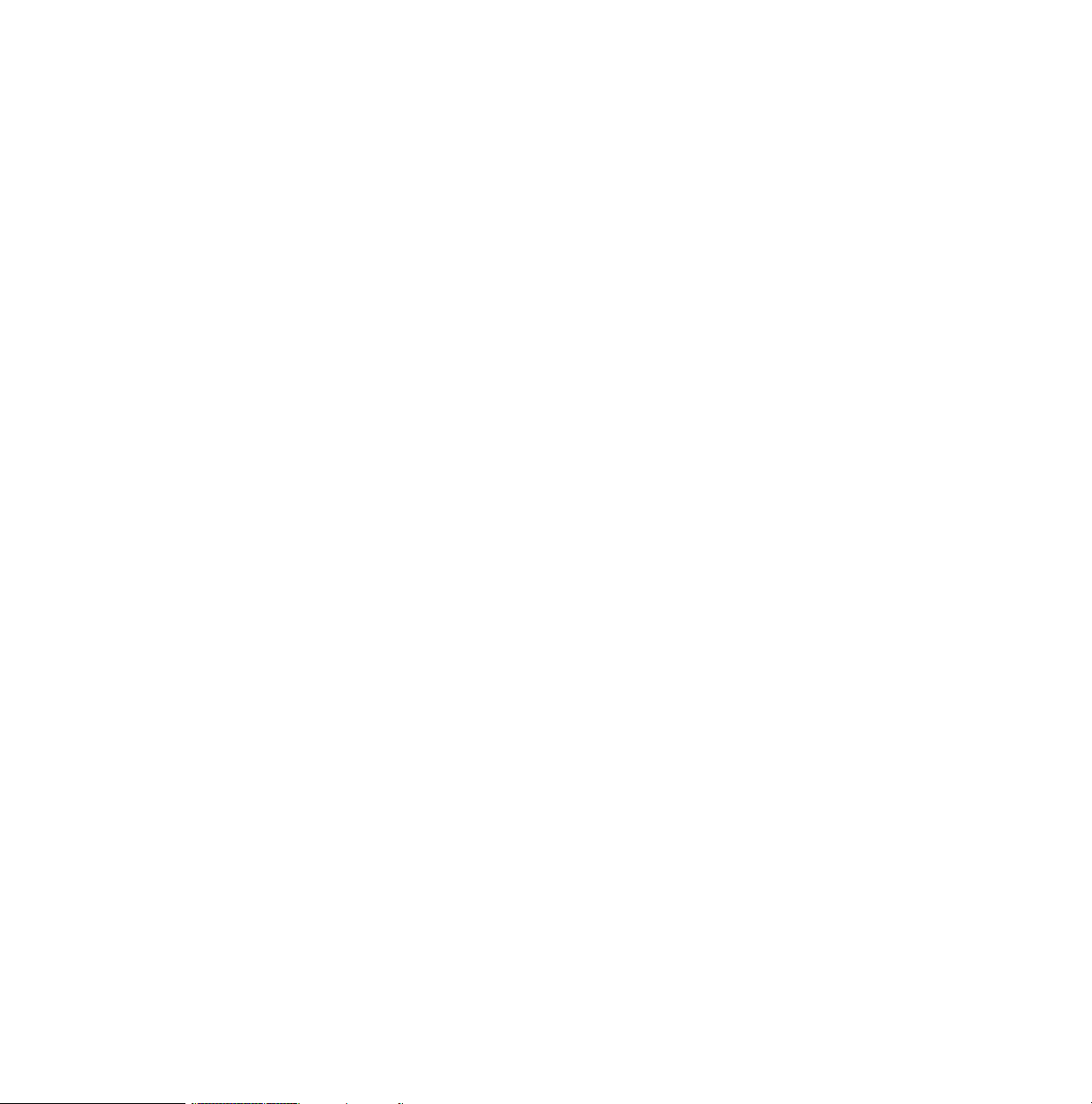
4 | F-Secure Linux Security | TOC
Creating a Backup .................................................................................................................27
Uninstallation .........................................................................................................................27
Chapter 4: Administering the Product ...........................................29
Basics of Using F-Secure Policy Manager ............................................................................30
Accessing the Web User Interface ........................................................................................30
Testing the Antivirus Protection .............................................................................................31
Chapter 5: Using the Product..........................................................33
Summary................................................................................................................................34
Scanning for Viruses...............................................................................................................37
Firewall Protection..................................................................................................................50
Integrity Checking ..................................................................................................................57
General Settings ....................................................................................................................62
Installing Command Line Scanner Only .....................................................................24
Using The Product With Samba Servers.....................................................................25
I Want to.......................................................................................................................34
What are Viruses and Other Malware?........................................................................37
Stopping Viruses and Other Malware..........................................................................40
Methods of Protecting the Computer from Malware ...................................................42
What Is a Firewall?......................................................................................................50
What Are Security Profiles?.........................................................................................51
Firewall Rules..............................................................................................................53
Firewall Settings...........................................................................................................56
Known Files List ..........................................................................................................57
Software Installation Mode ..........................................................................................59
Baseline.......................................................................................................................60
Rootkit Prevention .......................................................................................................61
Alerts ...........................................................................................................................62
Automatic Updates ......................................................................................................65
F-Secure Policy Manager Proxies ..............................................................................66
About ...........................................................................................................................66
Page 5
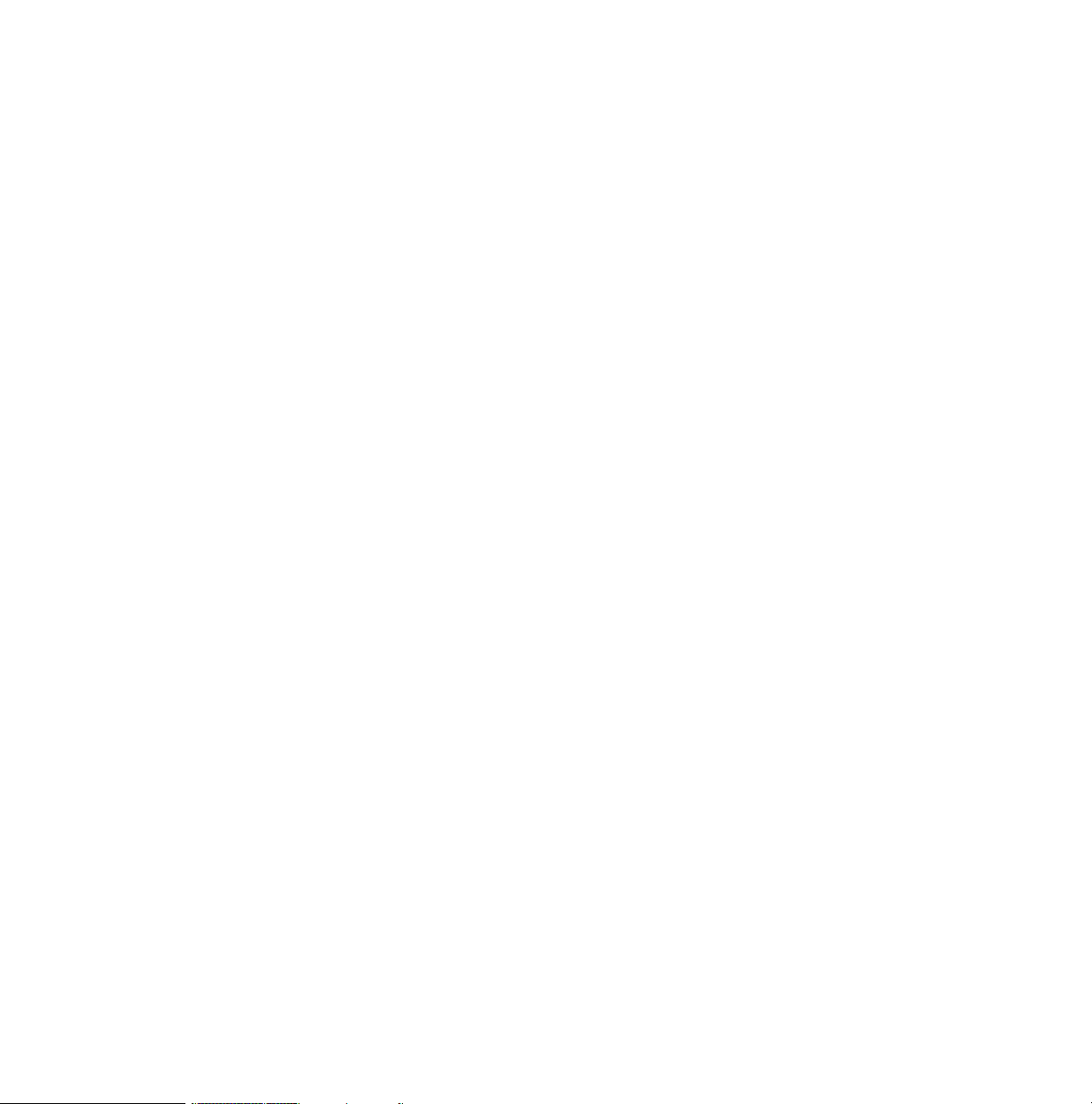
F-Secure Linux Security | TOC | 5
Chapter 6: Troubleshooting.............................................................67
Installing Required Kernel Modules Manully .........................................................................68
User Interface.........................................................................................................................68
F-Secure Policy Manager.......................................................................................................69
Integrity Checking...................................................................................................................70
Firewall...................................................................................................................................71
Virus Protection......................................................................................................................72
Generic Issues........................................................................................................................74
Appendix A: Command Line Tools..................................................77
fsav ........................................................................................................................................78
fsav-config .............................................................................................................................78
dbupdate ................................................................................................................................80
fsfwc .......................................................................................................................................80
fsic .........................................................................................................................................81
fsims ......................................................................................................................................81
fsma .......................................................................................................................................82
fssetlanguage ........................................................................................................................83
fschooser................................................................................................................................83
Appendix B: Before You Install........................................................85
64-bit Distributions .................................................................................................................86
Distributions Using Prelink......................................................................................................86
Red Hat Enterprise Linux, Miracle Linux, Asianux.................................................................87
Debian....................................................................................................................................88
SUSE......................................................................................................................................89
Turbolinux...............................................................................................................................89
Ubuntu....................................................................................................................................90
Appendix C: Basic Web User Interface ..........................................91
Page 6
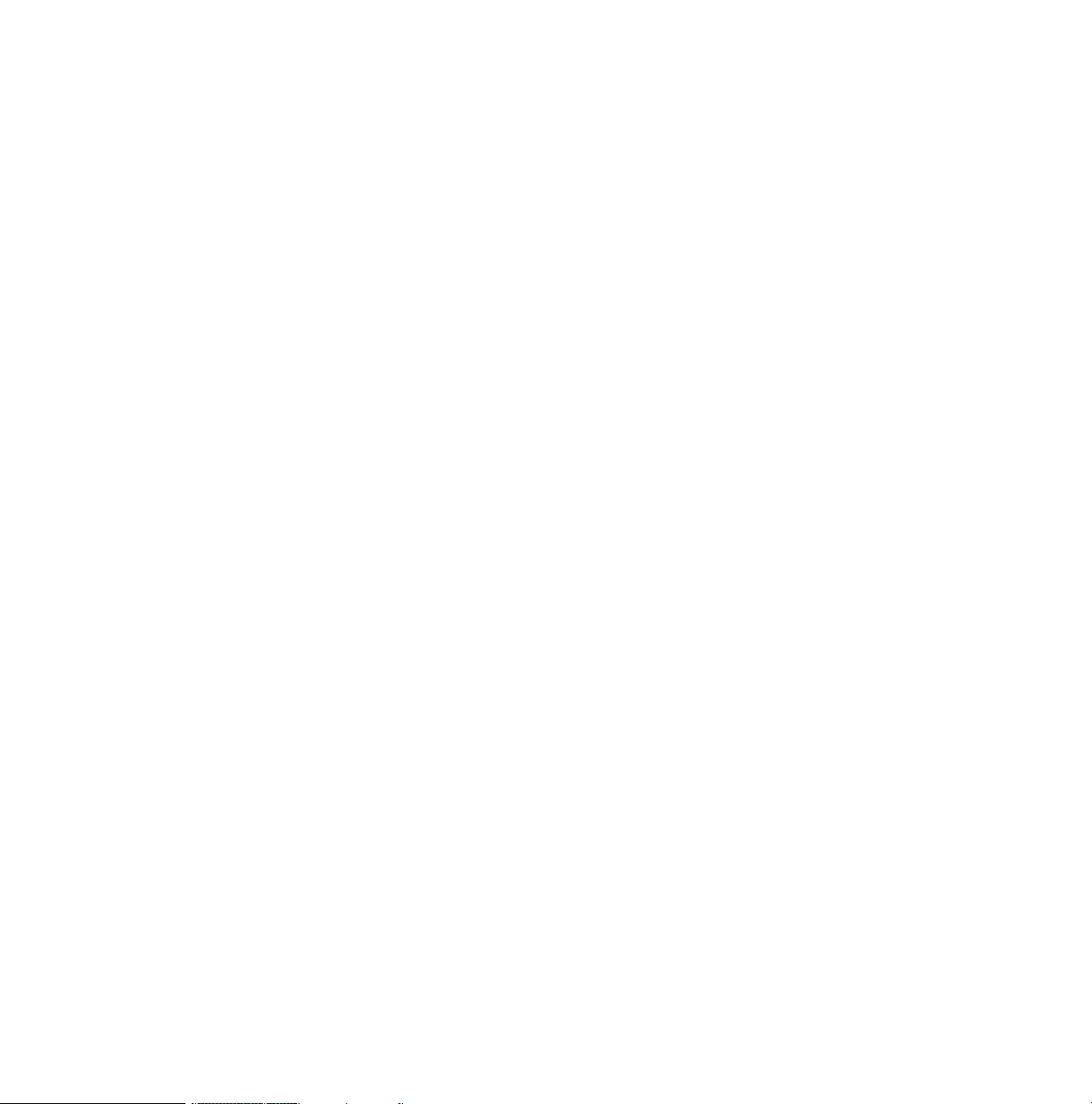
6 | F-Secure Linux Security | TOC
"I Want To"..............................................................................................................................92
Appendix D: Advanced Web User Interface...................................93
Summary................................................................................................................................94
Alerts.......................................................................................................................................94
Virus Protection......................................................................................................................95
Firewall.................................................................................................................................105
Integrity Checking.................................................................................................................107
General Settings...................................................................................................................108
Realtime Scanning.......................................................................................................95
Scheduled Scanning ...................................................................................................99
Manual Scanning ......................................................................................................100
General Settings .......................................................................................................105
Rules .........................................................................................................................106
Network Services ......................................................................................................106
Known Files ..............................................................................................................107
Rootkit Prevention......................................................................................................107
Communications .......................................................................................................108
Automatic Updates.....................................................................................................110
Appendix E: List of Traps...............................................................113
Appendix F: Get More Help ...........................................................119
Page 7
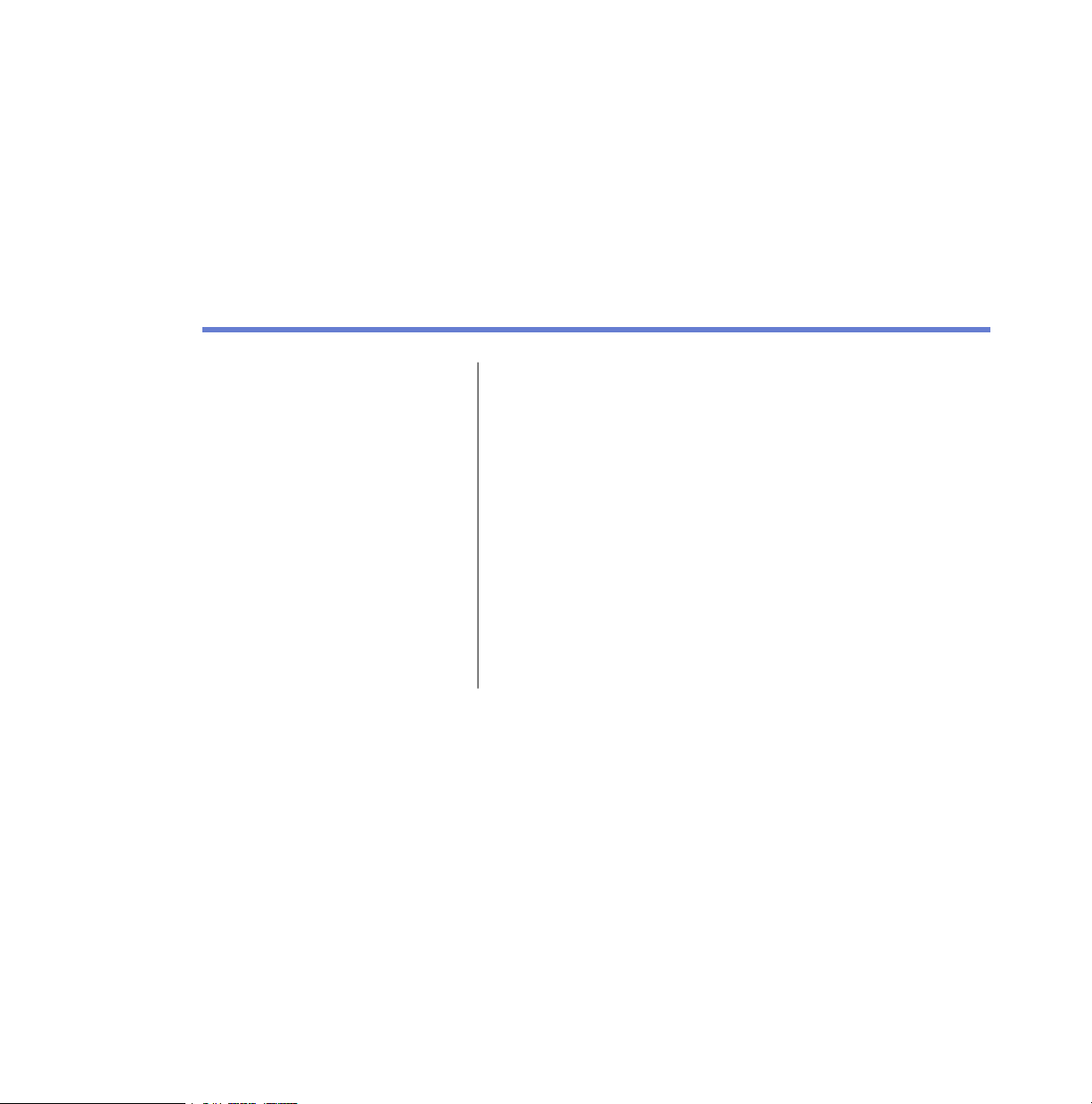
Welcome
Chapter
1
Topics:
•
How the Product Works
•
Key Features and Benefits
Computer viruses are one of the most harmful threats to the
security of data on computers. While some viruses are harmless
pranks, other viruses can destroy data and pose a real threat.
The product provides an integrated, out-of-the-box ready security
solution with a strong real-time antivirus and riskware protection
and a host intrusion prevention (HIPS) functionality that provides
protection against unauthorized connection attempts from
network, unauthorized system modifications, userspace and
kernel rootkits. The solution can be easily deployed and managed
either using the web user interface or F-Secure Policy Manager.
F-Secure Policy Manager provides a tightly integrated
infrastructure for defining and distributing security policies and
monitoring the security of different applications from one central
location.
Page 8
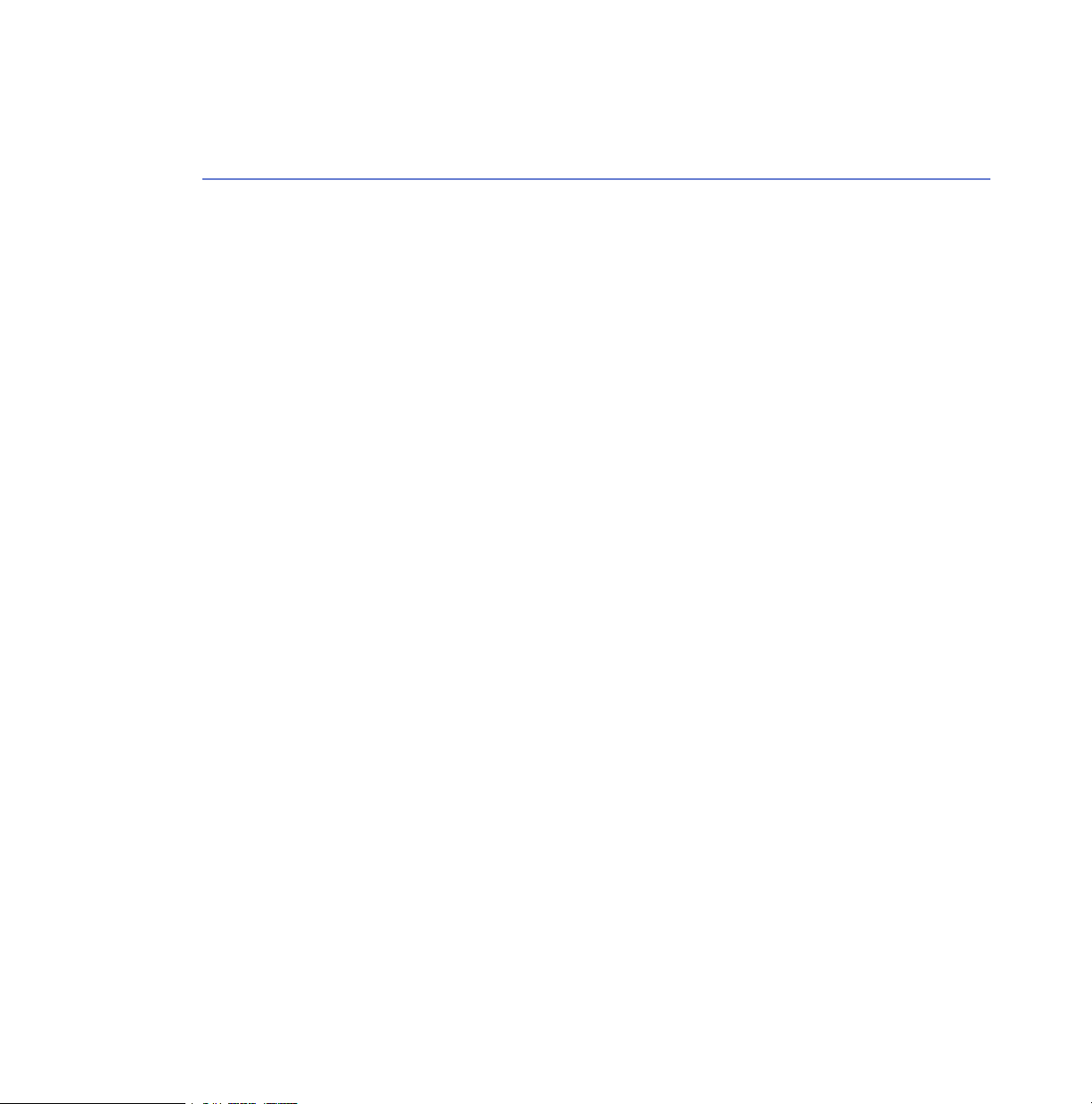
8 | F-Secure Linux Security | Welcome
How the Product Works
The product detects and prevents intrusions and protects against malware.
With the default settings, computers are protected right after the installation without any time
spent configuring the product.
Protection Against Malware
The product protects the system against viruses and potentially malicious files.
When user downloads a file from the Internet, for example by clicking a link in an e-mail message,
the file is scanned when the user tries to open it. If the file is infected, the product protects the
system against the malware.
•
Real-time scanning gives you continuous protection against viruses and riskware items as
files are opened, copied, and downloaded from the Web. Real-time scanning functions
transparently in the background, looking for viruses whenever you access files on the hard
disk, diskettes, or network drives. If you try to access an infected file, the real-time protection
automatically stops the virus from executing.
•
When the real-time scanning has been configured to scan a limited set of files, the manual
scanning can be used to scan the full system or you can use the scheduled scanning to scan
the full system at regular intervals.
•
Automatic Updates keep the virus definitions always up-to-date. The virus definition databases
are updated automatically after the product has been installed. The virus definitions updates
are signed by the F-Secure Anti-Virus Research Team.
Host Intrusion Prevention System
The Host Intrusion Prevention System ( HIPS) detects any malicious activity on the host, protecting
the system on many levels.
•
Integrity Checking protects the system against unauthorized modifications. It is based on the
concept of a known good configuration - the product should be installed before the computer
is connected to the network to guarantee that the system is in a known good configuration.
You can create a baseline of the system files you want to protect and block modification
attempts of protected files for all users.
•
The firewall component is a stateful packet filtering firewall which is based on Netfilter and
iptables. It protects computers against unauthorized connection attempts. You can use
Page 9
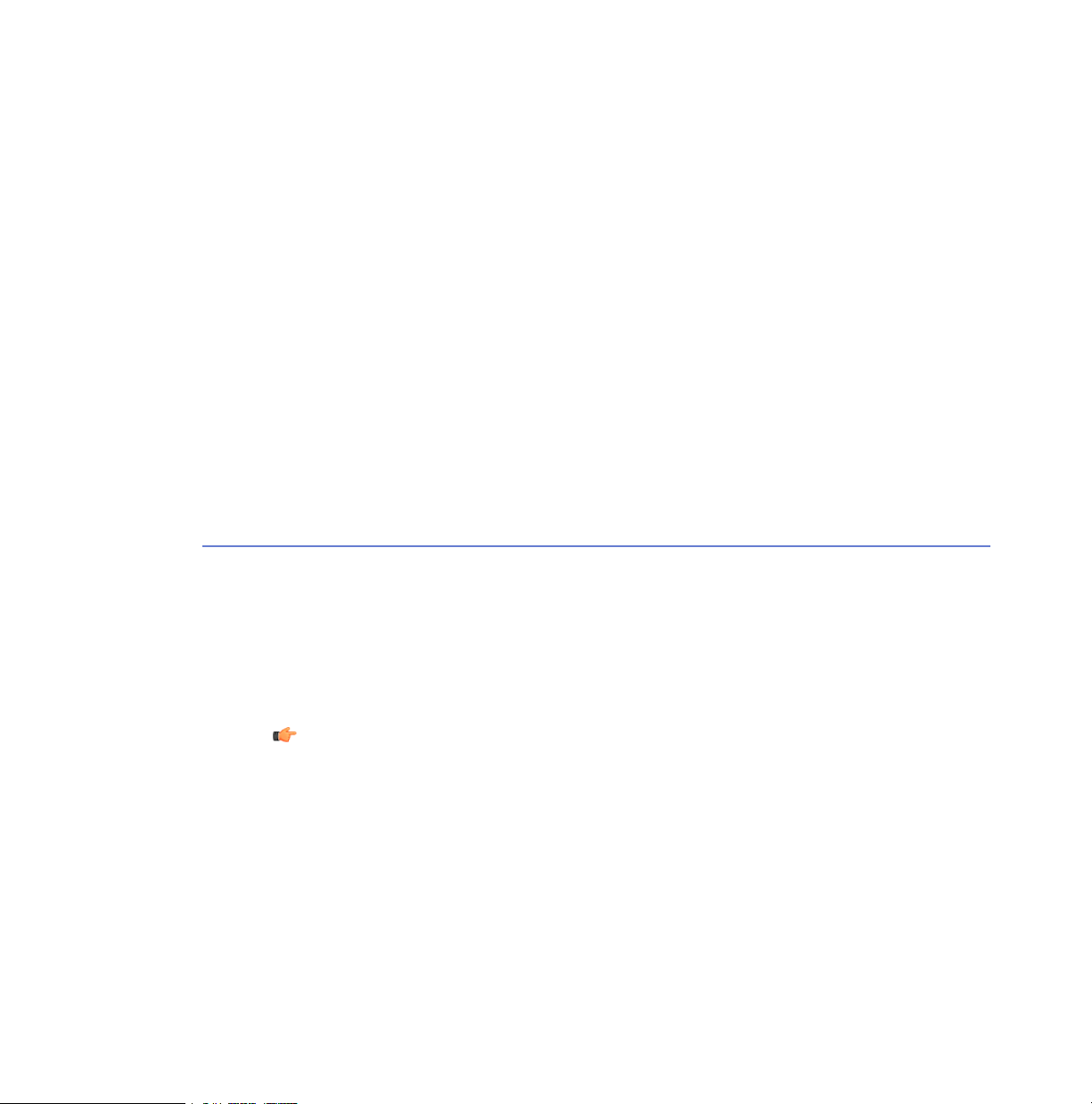
F-Secure Linux Security | Welcome | 9
predefined security profiles which are tailored for common use cases to select the traffic you
want to allow and deny.
• If an attacker gains a shell access to the system and tries to add a user account to login to
the system later, Host Intrusion Prevention System ( HIPS) detects modified system files and
alerts the administrator.
• If an attacker has gained an access to the system and tries to install a userspace rootkit by
replacing various system utilities, HIPS detects modified system files and alerts the
administrator.
• If an attacker has gained an access to the system and tries to install a kernel rootkit by loading
a kernel module for example through /sbin/insmod or /sbin/modprobe, HIPS detects
the attempt, prevents the unknown kernel module from loading and alerts the administrator.
If an attacker has gained an access to the system and tries to install a kernel rootkit by
modifying the running kernel directly via /dev/kmem, HIPS detects the attempt, prevents
write attempts and alerts the administrator.
Key Features and Benefits
The product offers superior protection against viruses and worms and is transparent to end-users.
Superior Protection against Viruses and Worms
The product scans files on any Linux-supported file system. This is the optimum solution for
computers that run several different operating systems with a multi-boot utility.
• Scans files on any Linux-supported file system.
Note: The real-time scanning is not supported when using an NFS server, but other
scan methods work.
• Superior detection rate with multiple scanning engines.
• A heuristic scanning engine can detect suspicious, potentially malicious files.
• The product can detect and categorize riskware items.
• The product can be configured so that the users cannot bypass the protection.
• Files are scanned for viruses when they are opened or closed and before they are executed.
• You can specify what files to scan, how to scan them, what action to take when malicious
content is found and how to alert about the infections.
• Recursive scanning of archive files.
• Virus definition database updates are signed for security.
Page 10
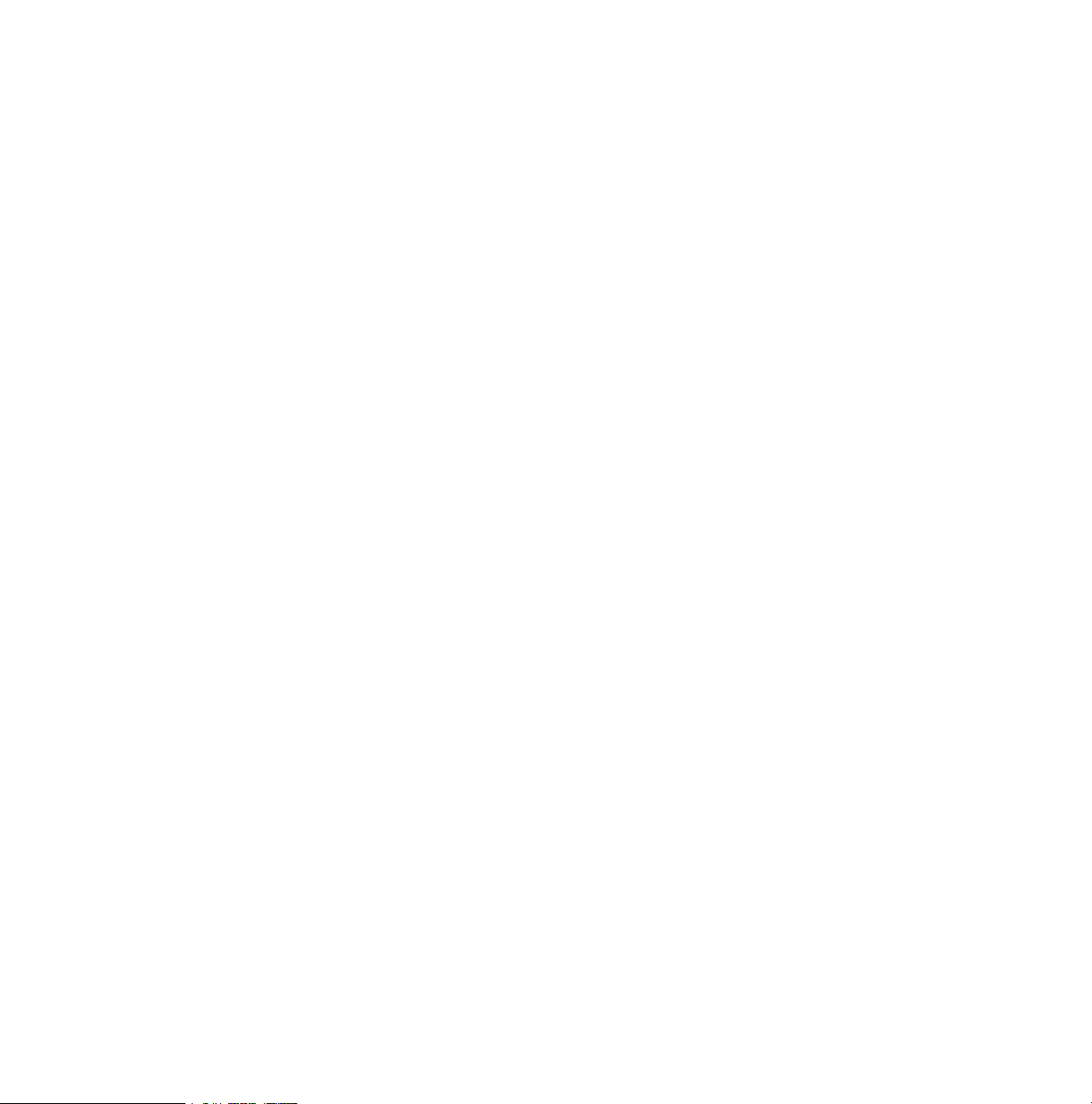
10 | F-Secure Linux Security | Welcome
• Integrated firewall component with predefined security levels. Each security level comprises
a set of rules that allow or deny network traffic based on the protocols used.
Transparent to End-users
The product works totally transparently to the end users.
• The product has an easy-to-use user interface.
• Virus definition databases are updated automatically without any need for end-user
intervention.
Protection of Critical System Files
Critical information of system files is stored and automatically checked before access is allowed.
• The administrator can protect files against changes so that it is not possible to install, for
example, a trojan version of a software.
• The administrator can define that all Linux kernel modules are verified before the modules
are allowed to be loaded.
• An alert is sent to the administrator when a modified system file is found.
Easy to Deploy and Administer
The default settings apply in most systems and the product can be taken into use without any
additional configuration.
• Security policies can be configured and distributed from one central location.
Extensive Alerting Options
The product has extensive monitoring and alerting functions that can be used to notify any
administrator in the company network about any infected content that has been found.
• Alerts can be forwarded to F-Secure Policy Manager Console, e-mail and syslog.
Page 11

Deployment
Topics:
•
Deployment on Multiple
Stand-alone Linux
Workstations
•
Deployment on Multiple
Centrally Managed Linux
Workstations
•
Central Deployment Using
Image Files
Chapter
2
Page 12
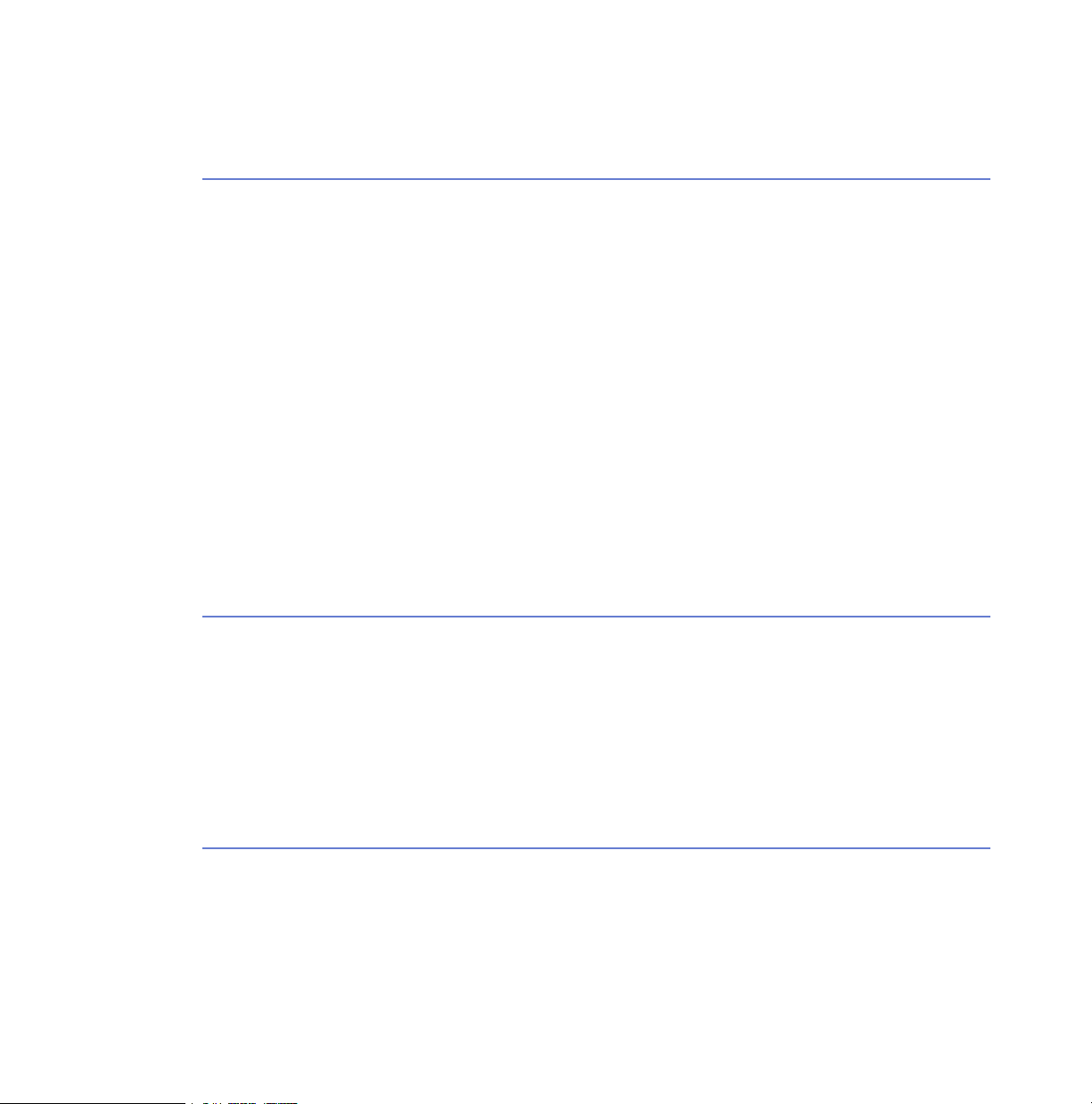
12 | F-Secure Linux Security | Deployment
Deployment on Multiple Stand-alone Linux Workstations
Centrally Managed installation with F-Secure Policy Manager installed on a separate computer
is recommended.
In centrally managed installation mode, F-Secure Policy Manager is used to manage Linux
computers. The recommended deployment method is to delegate the installation responsibility
to each user and then monitor the installation progress via F-Secure Policy Manager Console.
After the installation on a host has completed, the host sends an autoregistration request to
F-Secure Policy Manager. You can monitor with F-Secure Policy Manager Console which of
the hosts have sent an autoregistration request.
When the company has multiple Linux computers deployed, but they are not managed centrally,
users can install the software themselves.
In organizations with few Linux computers, the web user interface can be used to manage Linux
workstations instead of F-Secure Policy Manager.
Deployment on Multiple Centrally Managed Linux Workstations
If computers are managed through an existing management framework, it can be used to push
the product to computers.
When the company has multiple Linux computers deployed and they are managed through Red
Hat network, Ximian Red Carpet, or similar, the software can be pushed to workstations using
the existing management framework.
Central Deployment Using Image Files
When the company has a centralized IT department that install and maintains computers, the
software can be installed centrally to all computers.
If you are going to install the product on several computers, you can create a disk image file that
includes the product and use this image to replicate the software on the computers. Make sure
that each computer on which the software is installed will create a new unique identification
code.
Page 13
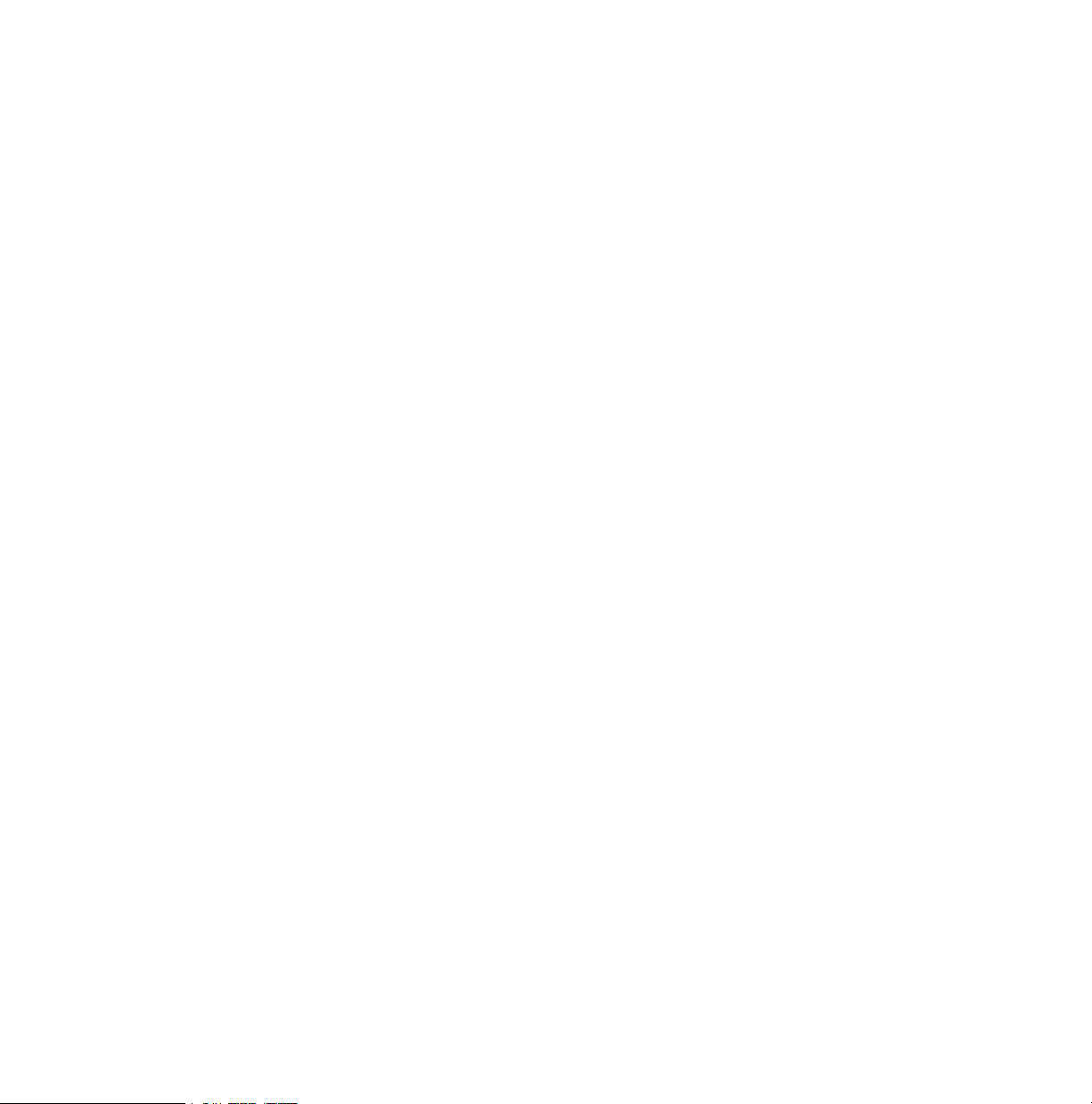
F-Secure Linux Security | Deployment | 13
Follow these steps to make sure that each computer uses a personalized Unique ID when a
disk imaging software is used.
1. Install the system and all the software that should be in the image file, including the product.
2. Configure the product to use the correct F-Secure Policy Manager Server. However, do not
import the host to F-Secure Policy Manager Console if the host has sent an autoregistration
request to the F-Secure Policy Manager Server. Only hosts on which the image file will be
installed should be imported.
3. Run the following command: /etc/init.d/fsma clearuid
The utility program resets the Unique ID in the product installation.
4. Shut down the computer and do not restart the computer before the image file has been
created.
5. Create the disk image file.
A new Unique ID is created automatically when the system is restarted. This will happen
individually on each computer where the image file is installed.
Computers will send autoregistration requests to F-Secure Policy Manager when they are
restarted. These request can be processed as usual.
Page 14

Page 15

Installation
Topics:
•
System Requirements
•
Stand-alone Installation
•
Centrally Managed
Installation
•
Upgrading
•
Custom Installations
•
Creating a Backup
•
Uninstallation
Chapter
3
Page 16
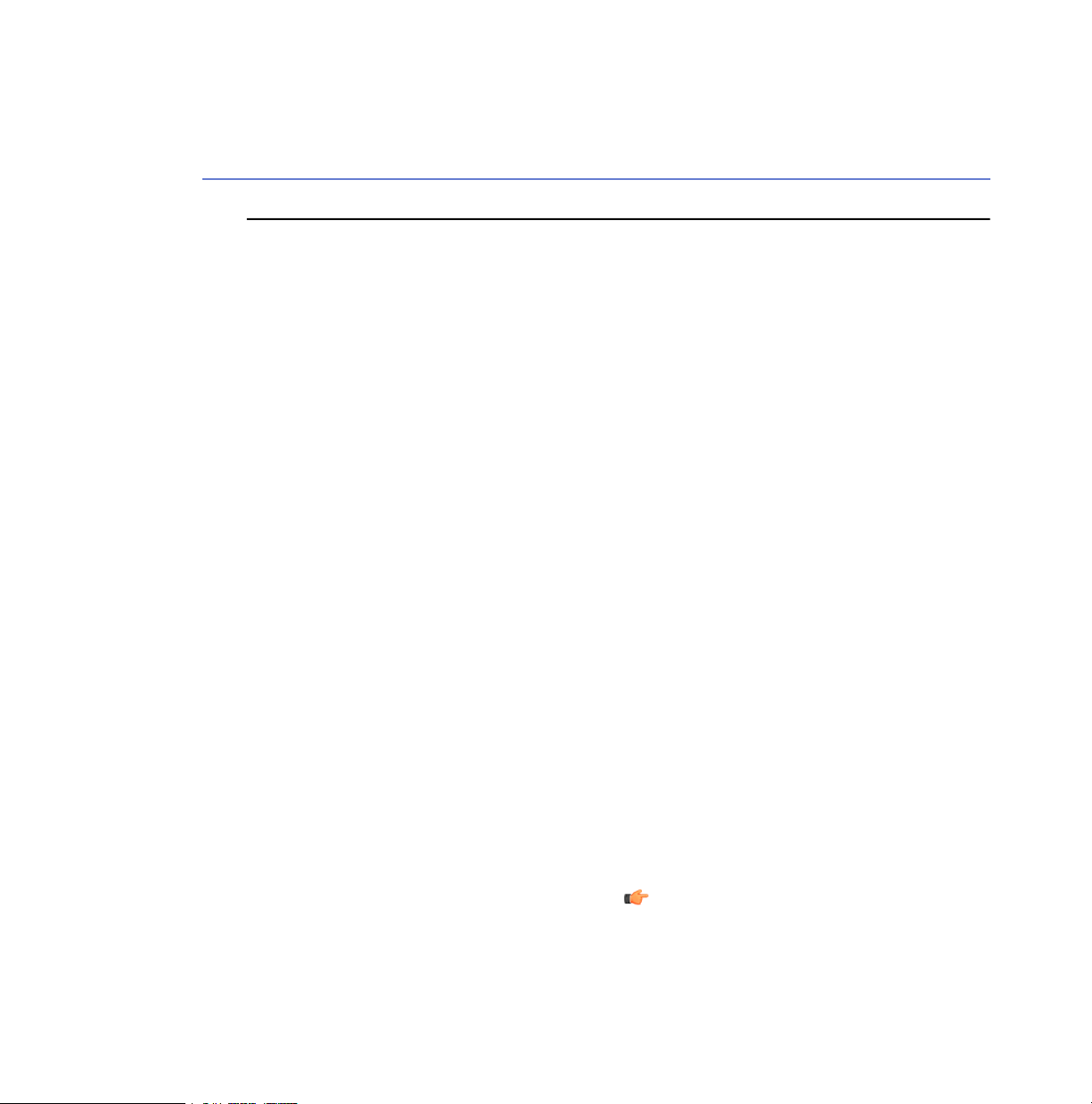
16 | F-Secure Linux Security | Installation
System Requirements
A list of system requirements.
Operating system:
• Asianux 2.0, 3.0
• Debian 4.0
• Miracle Linux 3.0
• Red Hat Enterprise Linux 3, 4, 5
• SUSE Linux 9.0, 9.3, 10, 10.1
• openSUSE 10.2, 10.3
• SUSE Linux Enterprise Desktop 10
• SUSE Linux Enterprise Server 9, 10
• Turbolinux 10, 11
• Ubuntu 6.06 LTS (Dapper Drake), 7.10
(Gutsy Gibbon), 8.04 LTS (Hardy Heron)
The following 64-bit (AMD64/EM64T)
distributions are supported with 32-bit
compatibility packages:
• Asianux 2.0
• Asianux Server 3.0
• Debian 4.0
• Fedora Core 7
• Red Hat Enterprise Linux 4, 5
• SUSE Linux Enterprise Desktop 10
• SUSE Linux Enterprise Server 9, 10
• openSUSE 10.3
• SUSE Linux 10.1
• Turbolinux 10, 11
• Ubuntu 7.10 (Gutsy Gibbon), 8.04 LTS
(Hardy Heron)
Note:
F-Secure has tested the product
extensively on the listed distributions. The
command line installation mode should
Page 17
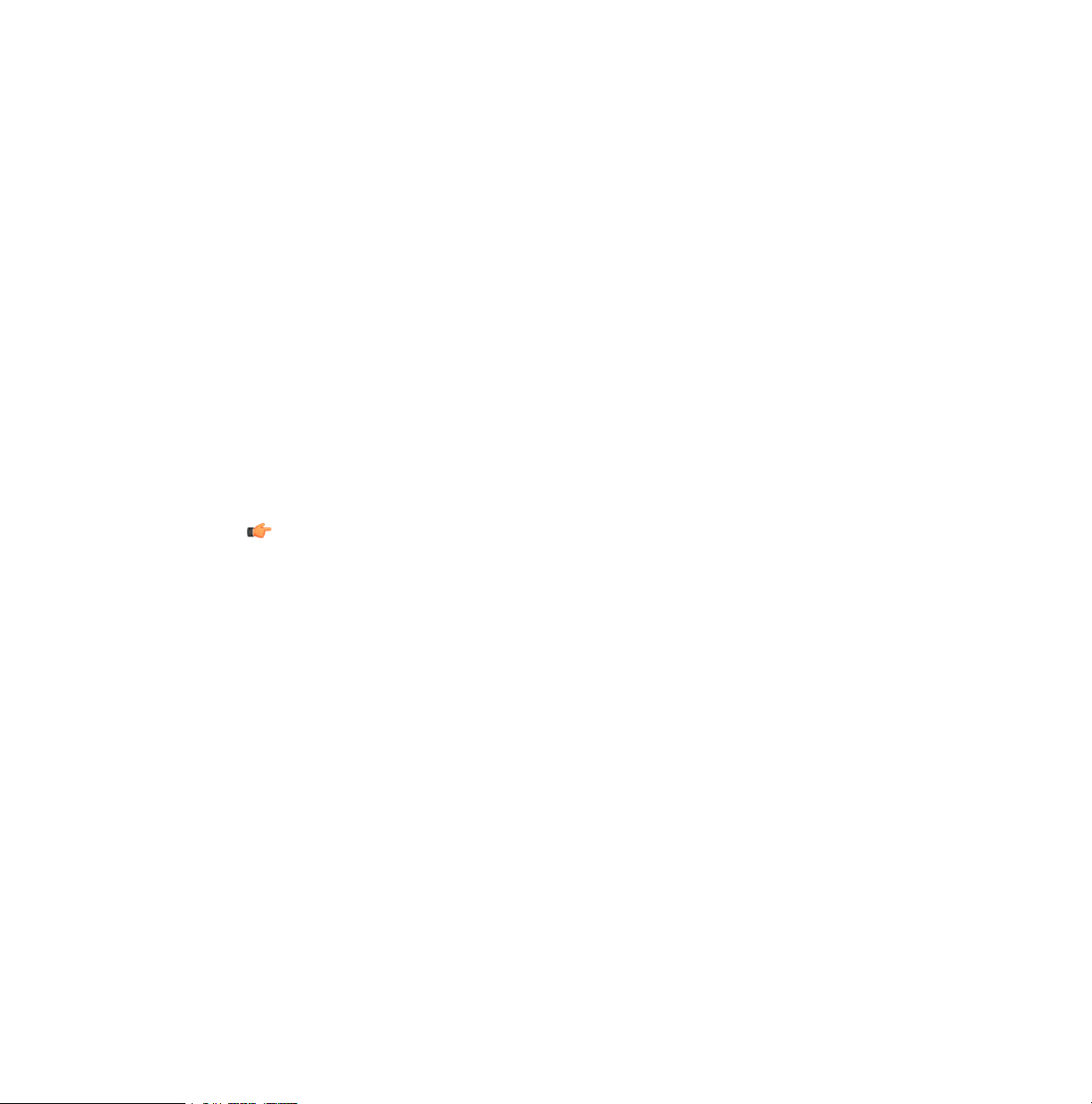
F-Secure Linux Security | Installation | 17
work on any Linux distribution that has
glibc 2.3.2 or later and Linux kernel 2.4 or
2.6, but any product upgrades may not
work on unsupported platforms.
You should report any issues that you may
encounter with other distributions, but we
cannot guarantee that they will be fixed.
Kernel version:
Memory:
Note: Konqueror is not a supported browser with the local user interface. It is recommended
to use Mozilla or Firefox browsers.
Note About Dazuko Version
The product needs the Dazuko kernel module for the real-time virus protection, integrity checking
and rootkit protection. Dazuko is an open-source kernel module that provides an interface for
the file access control. More information is at http://www.dazuko.org.
The product installs the Dazuko driver during the product installation.
The product has been tested extensively with the Dazuko version that is included with the product.
Operation with other Dazuko versions or Linux distribution provided Dazuko versions is not
supported or recommended.
Linux kernel 2.4 or later (for 64-bit support,
Linux kernel 2.6 or later)
Glibc 2.3.2 or laterGlibc version
Intel x86, x86-64Processor:
512 MB RAM or more (256 MB RAM for
command-line only)
200 MBDisk space:
List of Used System Resources
A summary of the system resources that the product uses.
Installed Files
All files installed by the product are in the following directories:
• /opt/f-secure
Page 18
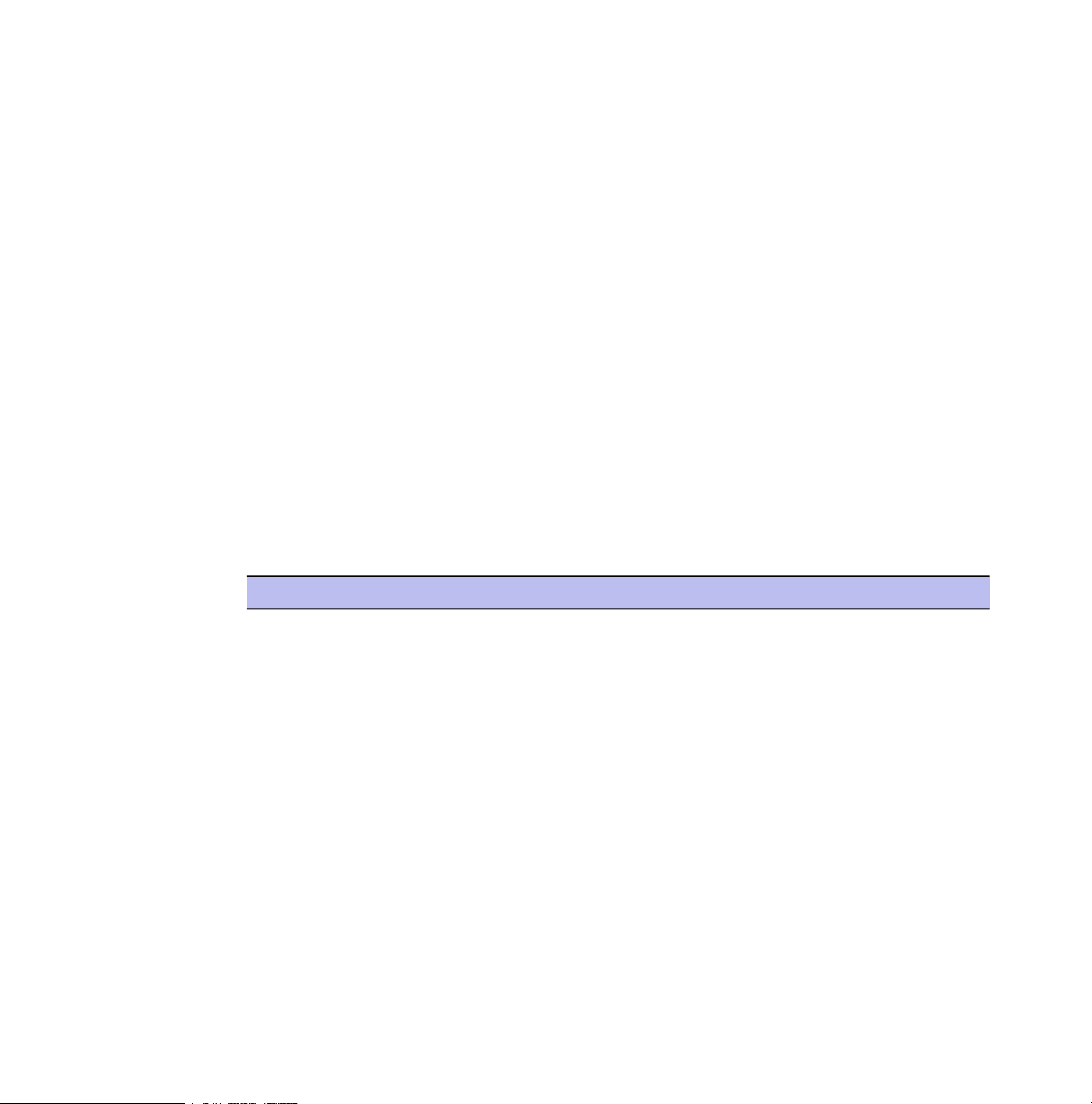
18 | F-Secure Linux Security | Installation
• /etc/opt/f-secure
• /var/opt/f-secure
In addition, the installation creates the following symlinks:
• /usr/bin/fsav -> /opt/f-secure/fssp/bin/fsav
• /usr/bin/fsic -> /opt/f-secure/fsav/bin/fsic
• /usr/bin/fsui -> /opt/f-secure/fsav/bin/fsui
• /usr/share/man/man1/fsav.1 -> /opt/f-secure/fssp/man/fsav.1
• /usr/share/man/man8/fsavd.8 -> /opt/f-secure/fssp/man/fsavd.8
Changed System Files
• /etc/passwd: Two new user accounts (fsma and fsaua) are created during the installation
• /etc/group: A new group (fsc) is created during the installation
• crontab of the root user: The virus definition database update command is added to the root
crontab during the installation. Scheduled scanning tasks are added to the crontab when
they are created.
Network Resources
When running, the product reserves the following IP ports:
CommentPortProtocolInterface
Web User Interface internal communication port28005tcplo
PostgreSQL alert database28078tcplo
Local Web User Interface access28080tcplo
Remote SSL Web User Interface access (if enabled)28082tcpany
Memory
The Web User Interface reserves over 200 MB of memory, but since the WebUI is not used all
the time, the memory is usually swapped out. The other product components sum up to about
128 MB of memory, the on-access scanner uses the majority of it.
The memory consumption depends on the amount of file accesses on the system. If several
users are logged in to the system and all of them access lots of files, the memory consumption
grows.
Page 19
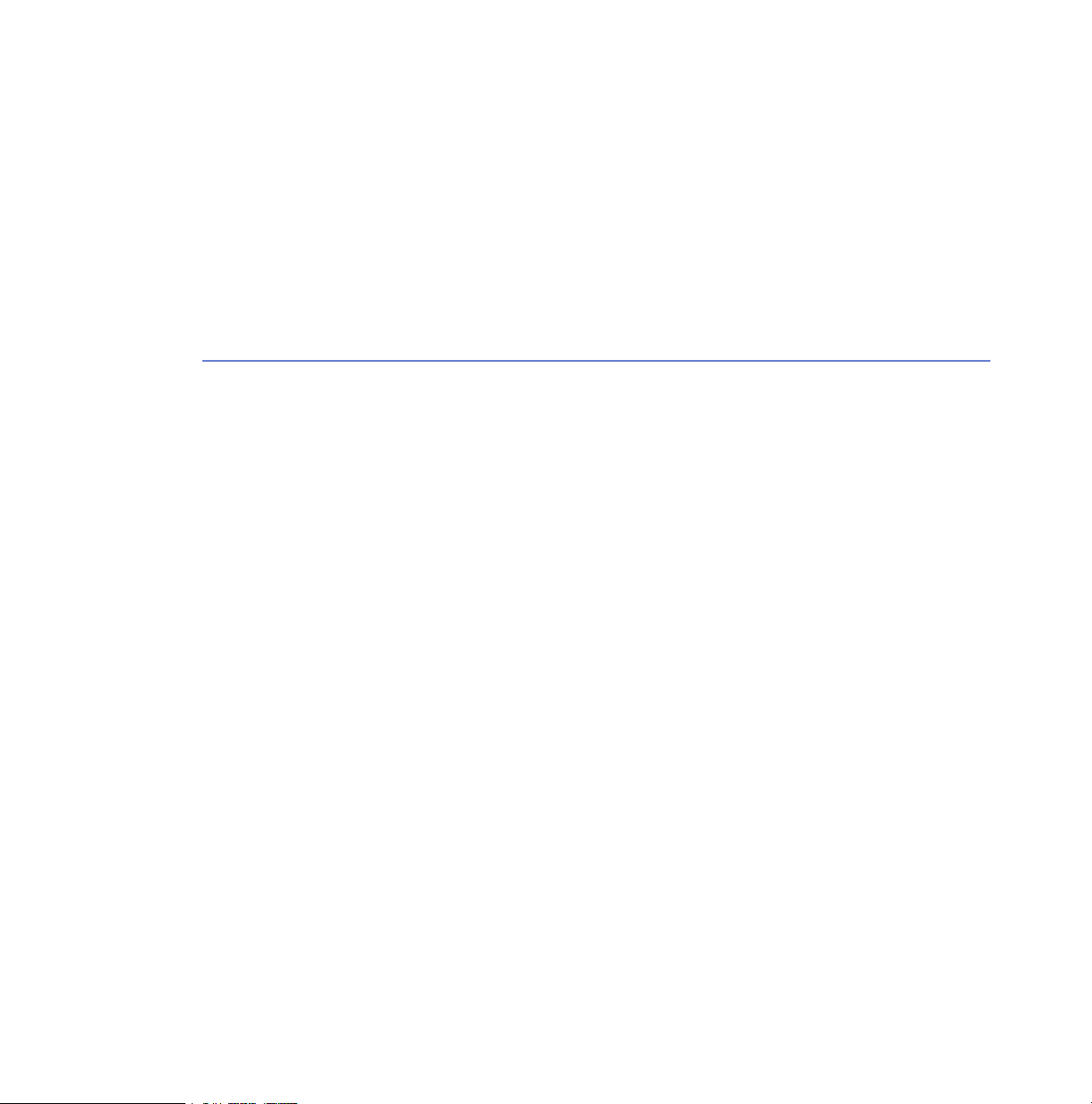
F-Secure Linux Security | Installation | 19
CPU
The load on the processor depends on the amount of file accesses on the system, as the
on-access scanner scans every file that is opened, closed and executed.
The CPU usage grows when many users are logged in to the system at the same time.
Some software products are designed to access many files and the on-access scanning can
slow down these products noticeably.
Stand-alone Installation
The stand-alone installation mode is meant for evaluation use and for environments with few
Linux computer where central administration with F-Secure Policy Manager is not necessary.
You must have a compiler and the kernel source installed. Read the distribution-specific
instructions in the Appendix B on how to check that the required tools are installed.
You will need to install the product using an account with root privileges.
1. Copy the installation file to your hard disk. Use the following command to extract the installation
file: tar zxvf f-secure-linux-security-<version>.<build>.tgz
2. Make sure that the installation file is executable: chmod a+x
f-secure-linux-security-<version>.<build>
3. Run the following command to start the installation:
./f-secure-linux-security-<version>.<build>
4. The installation displays the license agreement. If you accept the agreement, answer yes
press enter to continue.
The installation is complete.
After the installation, you can configure the product settings using the web browser. Open the
following web page: http://localhost:28080/fsecure/webui/
If you need a remote access to the web user interface, run the fsav-config command-line
utility to enable it. After you have enabled the remote access, open the following web page:
https://host.domain:28082/fsecure/webui/
Where host.domain is either the hostname or the ip address of the computer where the product
is running.
For more information about the fsav-config utility and the settings you can configure with
it, see the man page for fsav-config.
Page 20
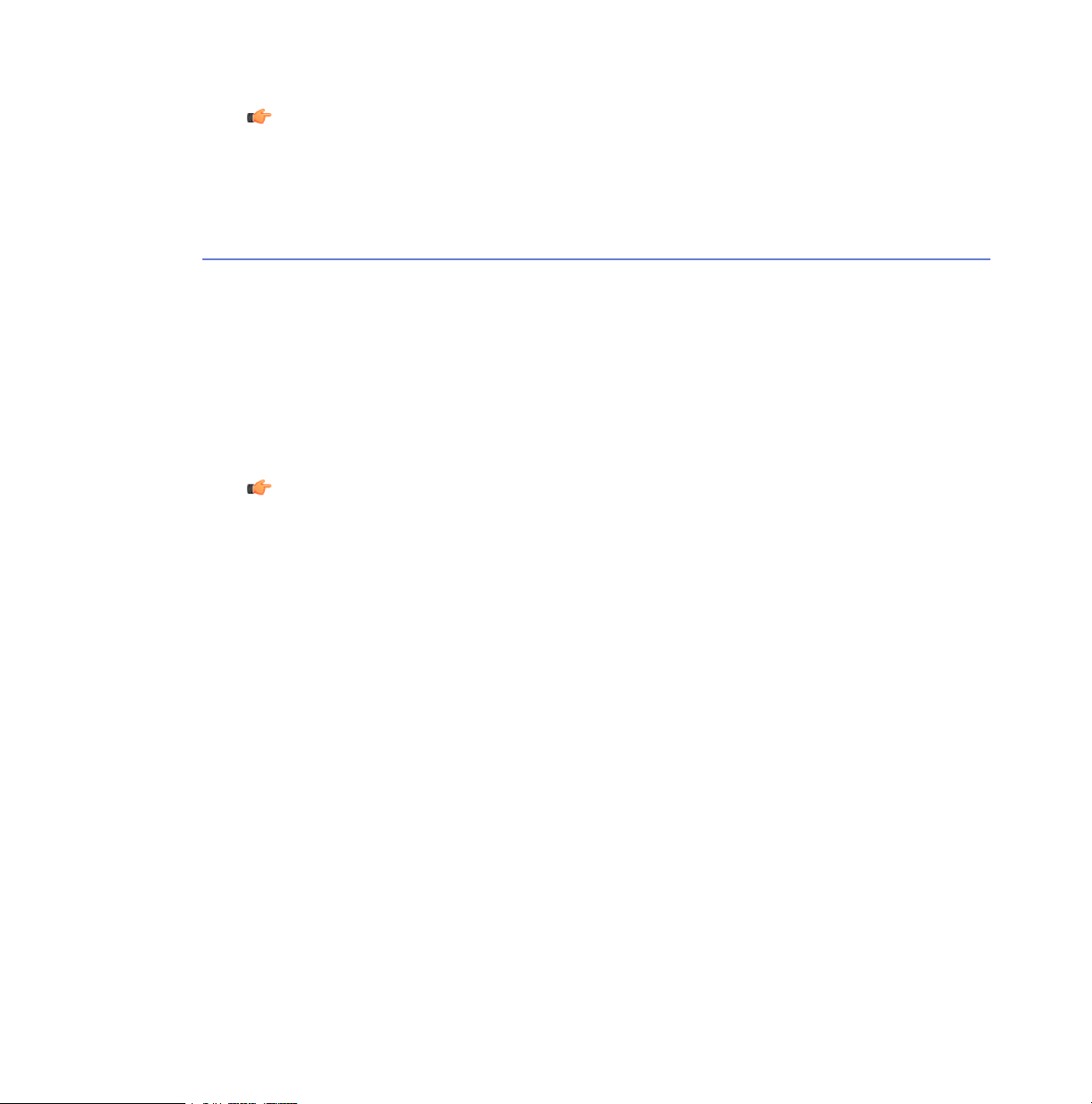
20 | F-Secure Linux Security | Installation
Note: If you want to disable some features of the product completely, run the fschooser
command-line utility.
Centrally Managed Installation
In centrally managed mode, the product is installed locally, and it is managed with F-Secure
Policy Manager that is installed on a separate computer. Centrally managed installation is the
recommended installation mode when taking the product into use in a large network environment.
You must have a compiler and the kernel source installed. Read the distribution-specific
instructions in the Appendix B on how to check that the required tools are installed.
You must have F-Secure Policy Manager installed on a separate computer before you install
the product. For F-Secure Policy Manager Console installation instructions, see the F-Secure
Policy Manager Administrator’s Guide.
Note: You cannot use the Anti-Virus mode of F-Secure Policy Manager Console to
administer Linux products. Use the Advanced mode.
You will need to install the product using an account with root privileges.
1. Copy the installation file to your hard disk. Use the following command to extract the installation
file: tar zxvf f-secure-linux-security-<version>.<build>.tgz
2. Make sure that the installation file is executable: chmod a+x
f-secure-linux-security-<version>.<build>
3. Run the following command to start the installation:
./f-secure-linux-security-<version>.<build>
4. The installation displays the license agreement. If you accept the agreement, answer yes
press enter to continue.
The installation is complete.
After the installation, you can configure the product settings using the web browser. Open the
following web page: http://localhost:28080/fsecure/webui/
If you need a remote access to the web user interface, run the fsav-config command-line
utility to enable it. After you have enabled the remote access, open the following web page:
https://host.domain:28082/fsecure/webui/
Where host.domain is either the hostname or the ip address of the computer where the product
is running.
Page 21
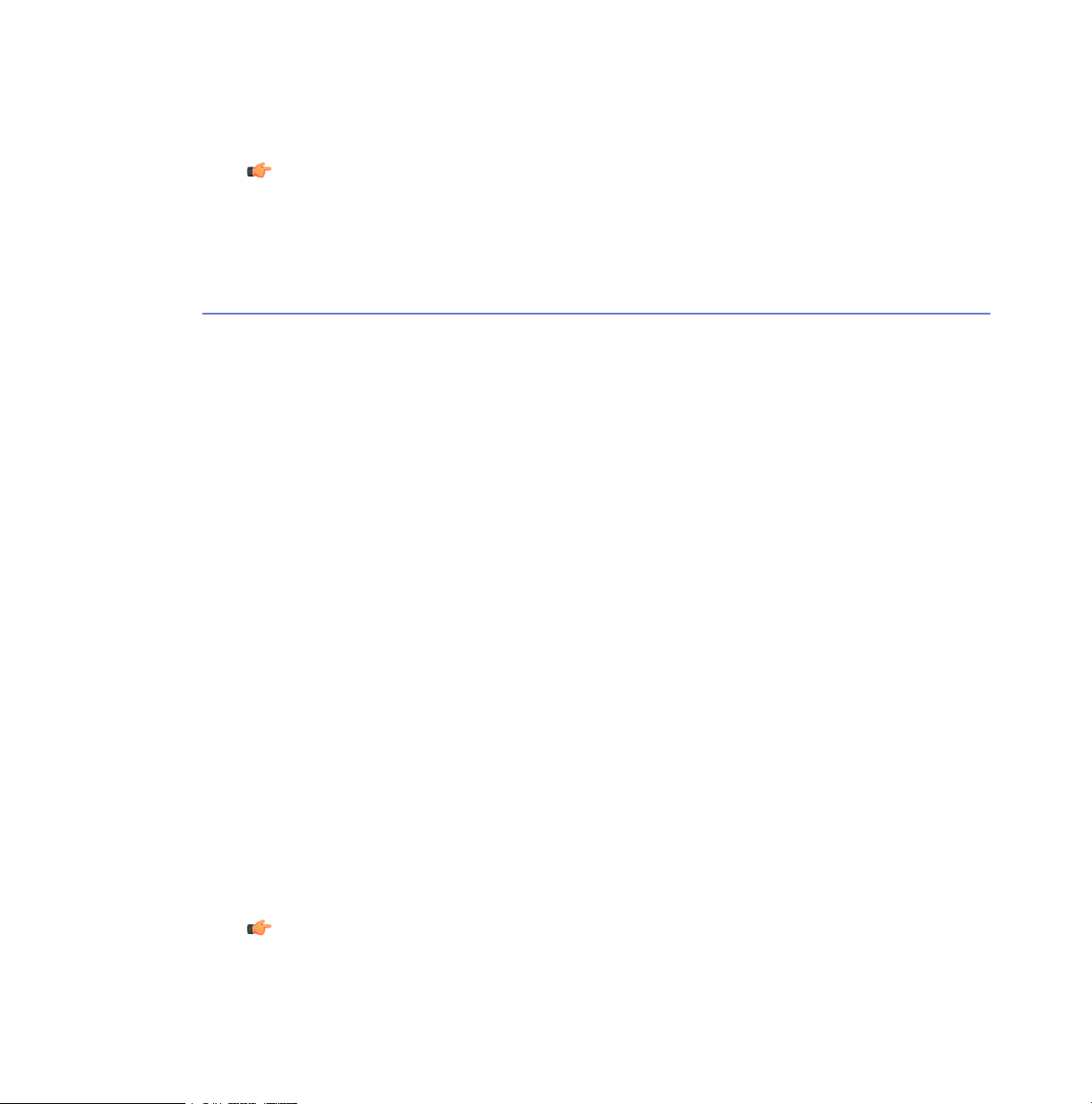
F-Secure Linux Security | Installation | 21
For more information about the fsav-config utility and the settings you can configure with
it, see the man page for fsav-config.
Note: If you want to disable some features of the product completely, run the fschooser
command-line utility.
Upgrading
You can upgrade the evaluation version or a previous product version without uninstalling the
product.
Upgrading from a Previous Product Version
If you are running version F-Secure Linux Server Security 5.20 or later, you can install the product
without uninstalling the previous version. If you have an earlier version, uninstall it before you
install the latest version.
The uninstallation preserves all settings and the host identity, so you do not need to import the
host to the F-Secure Policy Manager again. Note that the upgrade deletes all alerts generated
with the earlier version.
Manual scanning, scheduled scanning and database update settings have changed in version
5.30 and later. If you have modified these settings before the upgrade, you have to make the
same modifications again after the upgrade.
F-Secure Linux Client Security
You cannot upgrade any version of F-Secure Linux Client Security.
Uninstall the previous Client Security product before you install F-Secure Linux Security 7.
F-Secure Linux Server Security 5.5x and F-Secure Anti-Virus for Linux 4-series
Run the installation as usual to upgrade the product.
After the upgrade, you have to reboot the computer. The previous version of the kernel driver is
incompatible with new real-time protection features and it is not running after the upgrade. The
upgraded driver is loaded after the reboot.
Important: In centrally managed installations, remember to upgrade the MIB in your
F-Secure Policy Manager installation.
Page 22
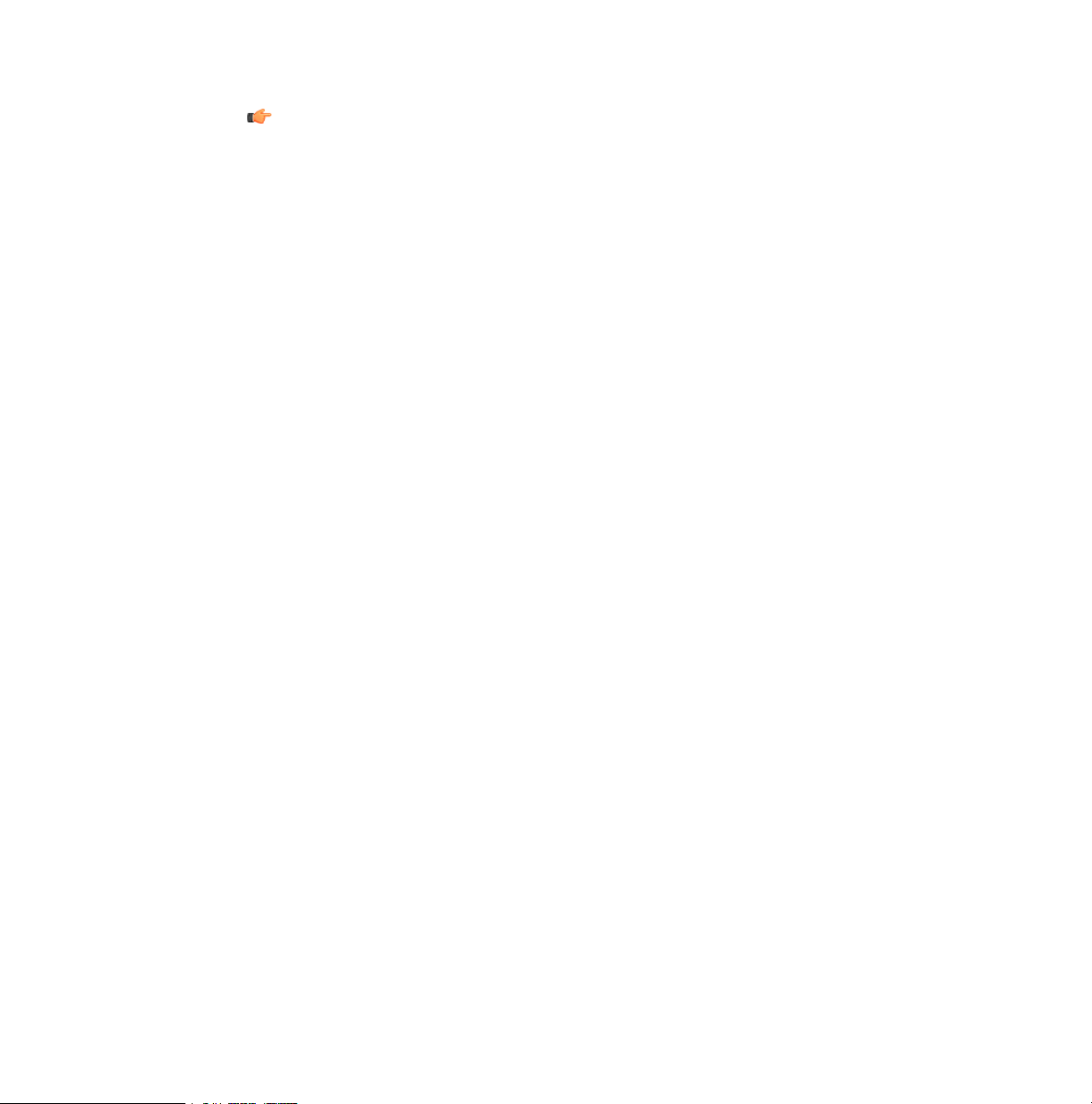
22 | F-Secure Linux Security | Installation
Note: When you upgrade from F-Secure Linux Server Security 5.xx or earlier, the upgrade
removes your previous keycode and the product is running in the evaluation version. Upgrade
the evaluation version to full product version before using the product.
Uninstalling Earlier Version
The earlier version of the product can be uninstalled with the uninstallation command or by
deleting program files and directories.
1. If you have version 5.x, run the following command from the command line to uninstall it:
/opt/f-secure/fsav/bin/uninstall-fsav
2. If you have version 4.x, remove the following directories and files to uninstall it:
/opt/f-secure/fsav/
/var/opt/f-secure/fsav/
/etc/opt/f-secure/fsav/
/usr/bin/fsav
/usr/share/man/man1/fsav.1
/usr/share/man/man5/fsav.conf.5
/usr/share/man/man5/fsavd.conf.5
/usr/share/man/man8/dbupdate.8
/usr/share/man/man8/fsavd.8
/usr/share/man/man8/fsavschedule.8
Upgrading the Evaluation Version
The evaluation version of the product can be upgraded to the full, licensed version of the product.
If you evaluated a previous version of the product and the evaluation period has expired, uninstall
the previous version first.
Follow these instructions if you want to upgrade the evaluation version to the full, licensed version
of the product.
1. Open the Web User Interface.
2. Open the About page.
Page 23
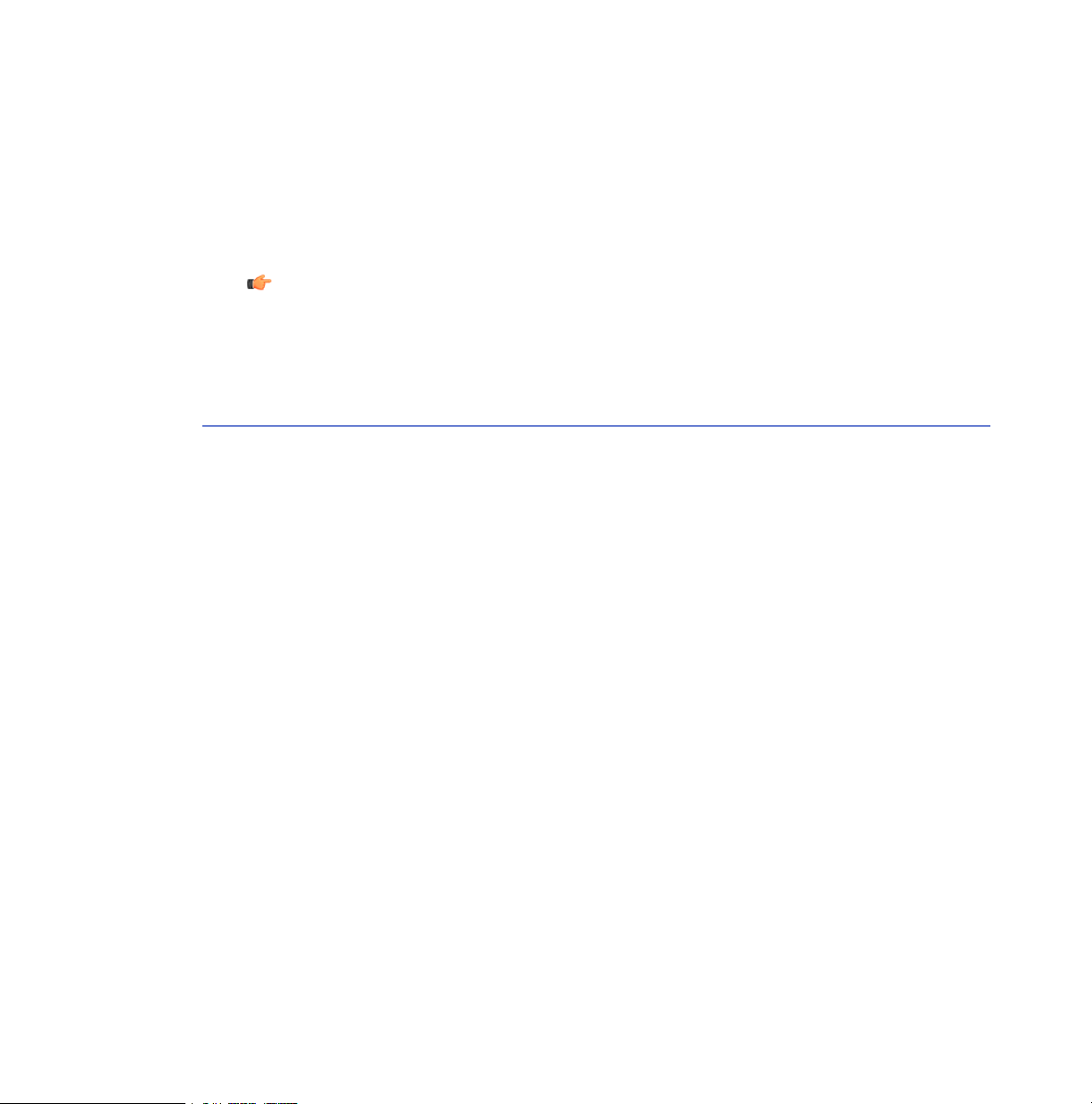
F-Secure Linux Security | Installation | 23
3. Enter the keycode to upgrade to the licensed version of the product. Enter the keycode in
the format you received it, including the hyphens that separate sequences of letters and
digits.
After you have entered the keycode, the evaluation version is upgraded to the full version.
To upgrade the evaluation version from the command line, run the following command:
/opt/f-secure/fsav/sbin/convert_to_full_installation.sh
Note: If the evaluation period of the current version of the product has expired before you
upgrade to the full version, you have to restart the product after entering the keycode.
Custom Installations
If you do not want to install stand-alone or centrally managed product with the default options,
you can do a custom install.
Preparing for Custom Installation
The RPM files can be extracted from the installation package if you need to create a custom
installation package.
The product installation package is a self extracting package, which contains the software as
RPMs. The RPM files can be extracted from the package as follows:
1. Type the following command: ./f-secure-linux-security-<version>.<build>
rpm
2. Install RPM packages.
3. Run the following script: /opt/f-secure/fsav/fsav-config
Unattended Installation
In unattended installation mode, you can provide a set of default settings on the installer command
line. This way, you can force the Integrity Checking baseline to be generated as a part of the
installation process.
Use the following command line switch during the installation:
--auto MODE [fspms=FSPMSURL adminkey=/PATH/TO/ADMIN.PUB] lang=en|de|ja
[no]remotewui [no]locallogin user=USER kernelverify|nokernelverify
pass=PASSPHRASE keycode=KEYCODE
Page 24
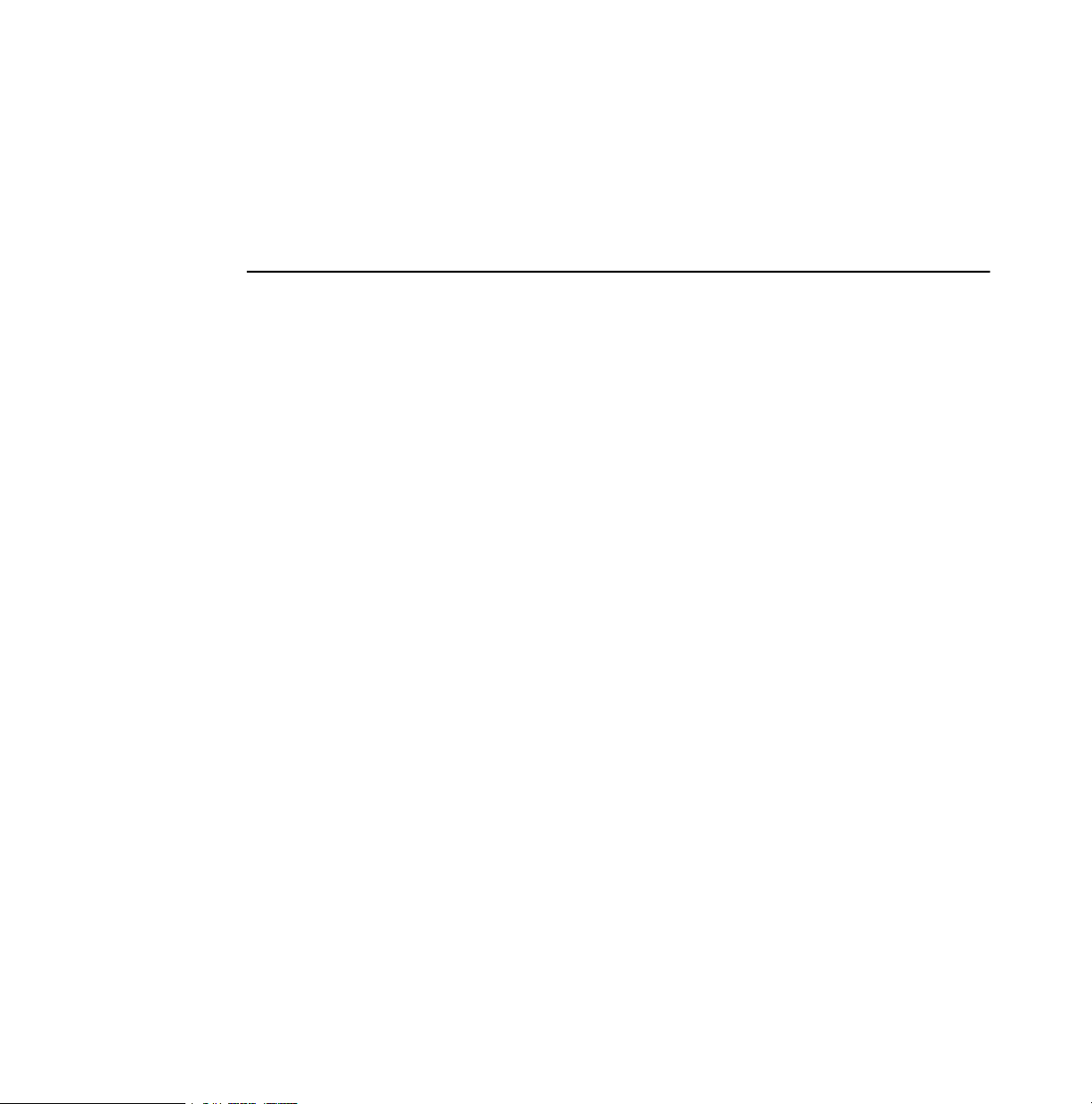
24 | F-Secure Linux Security | Installation
Where MODE is standalone for the standalone installation or managed for the centrally managed
installation.
If MODE is managed, you have to provide the URL to F-Secure Policy Manager Server and the
location of the administrator public key, for example:
fspms=http://fspms.company.com/ adminkey=/root/admin.pub
Use the following options in the command line:
Select the language for the web user interface.lang
Allow remote access to the web user interface.remotewui
noremotewui
nolocallogin
locallogin
user=USER
pass=PASS
keycode=KEYCODE
For example, to install the product in standalone mode with English web user interface, with no
remote access to user interface and not requiring login for local user interface access and not
using kernel module verification:
./f-secure-linux-security-<version>.<build> --auto standalone lang=en
noremotewui nolocallogin nokernelverify
Do not allow remote access to the web user
interface.
Allow local access to the web user interface
without login.
Require login for the local access to the web
user interface.
Specify the local account to use for the web
user interface login.
Turn on the kernel module verification.kernelverify
Turn off the kernel module verification.nokernelverify
Specify the passphrase for the baseline
generation.
Specify the keycode for license checks. If no
keycode is provided, the product is installed in
the evaluation mode.
Installing Command Line Scanner Only
The command line only installation installs only the command line scanner and the automatic
update agent.
Page 25
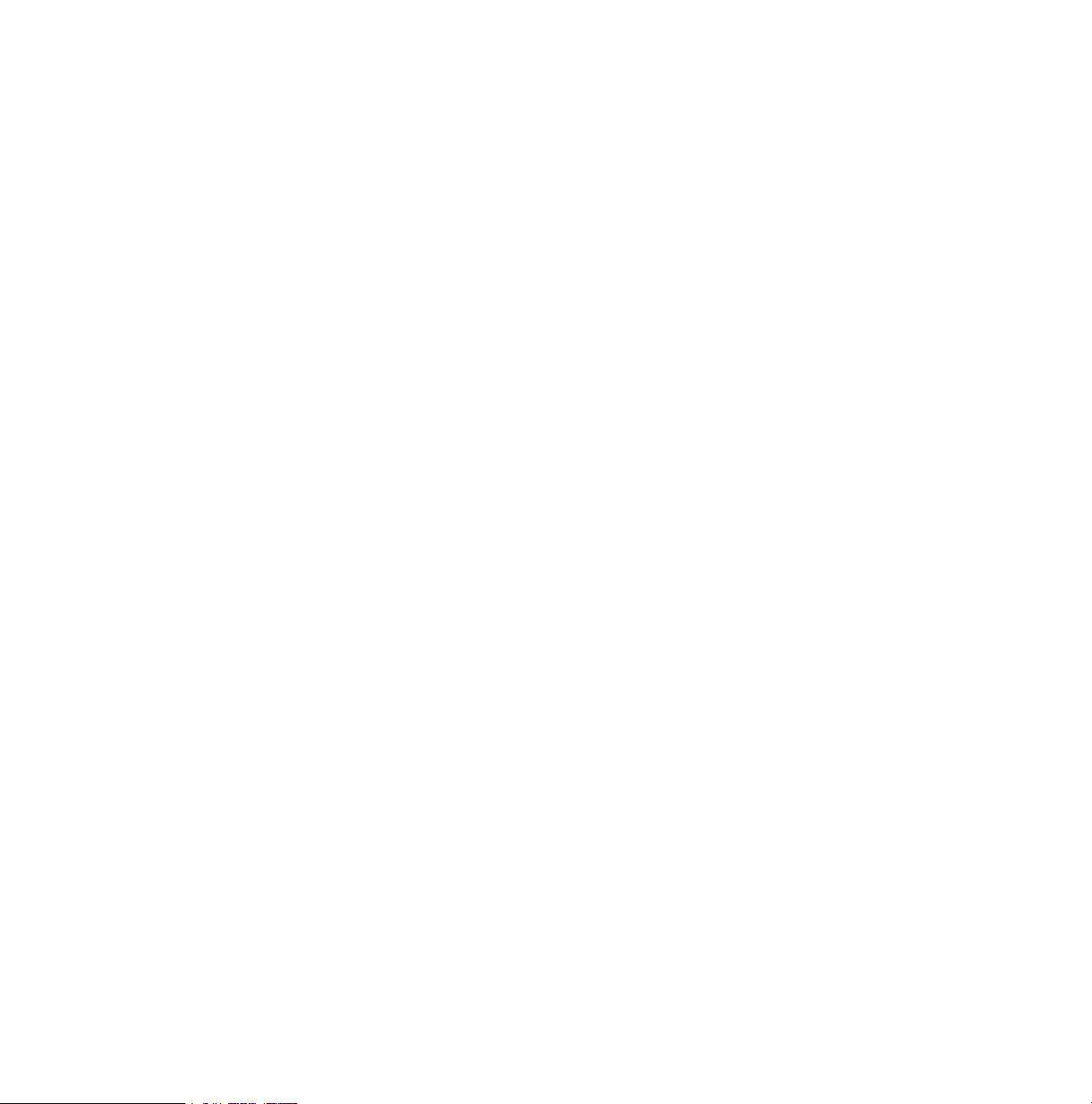
F-Secure Linux Security | Installation | 25
The installation mode is designed for users migrating from F-Secure Anti-Virus for Linux 4.6x
series and for users who do not need the real-time protection, integrity checking, web user
interface or central management, for example users running AMaViS mail virus scanner.
Use the following command line when running the installer to install the command line scanner
only version of the product:
./f-secure-linux-security-<version>.<build> --command-line-only
You need the following files during the installation
• f-secure-automatic-update-agent.<version> .rpm
• f-secure-security-platform.<version> .rpm
• fssp-common
• f-secure-linux-security-<version>.<build>
If you are running an earlier version and you want to upgrade to the latest version, but you want
to install the command line scanner only, you have to uninstall the earlier version first.
Use the /etc/opt/f-secure/fssp/fssp.conf configuration file to configure the command
line scanner only installation. See the file for detailed descriptions of the available settings.
Using The Product With Samba Servers
The product can protect the whole Samba server in addition to the data on shared directories.
All the protection features of the product are in use for Samba servers.
1. If you have F-Secure Anti-Virus for Samba Server installed, uninstall it before installing the
product. Use the following command: /opt/f-secure/fsav/bin/uninstall-fsav
2. Follow the normal installation instructions.
The product protects samba shares after the installation, no additional setup is needed. After
the installation, the firewall blocks incoming Windows Network share (Samba) access, so
you have to change the firewall rules.
3. Change firewall rules to allow Samba traffic.
• Use the Firewall Rule Wizard in the Web User interface.
1. Open I want to page and click Create a firewall rule.
2. Select Allow access to a service running on this machine.
3. Select Windows networking (1).
4. Finish the wizard.
5. Run the wizard again and add another rule for Windows networking (2) service.
• Use the Firewall Rule Editor in the Advanced Mode of the Web User interface.
Page 26
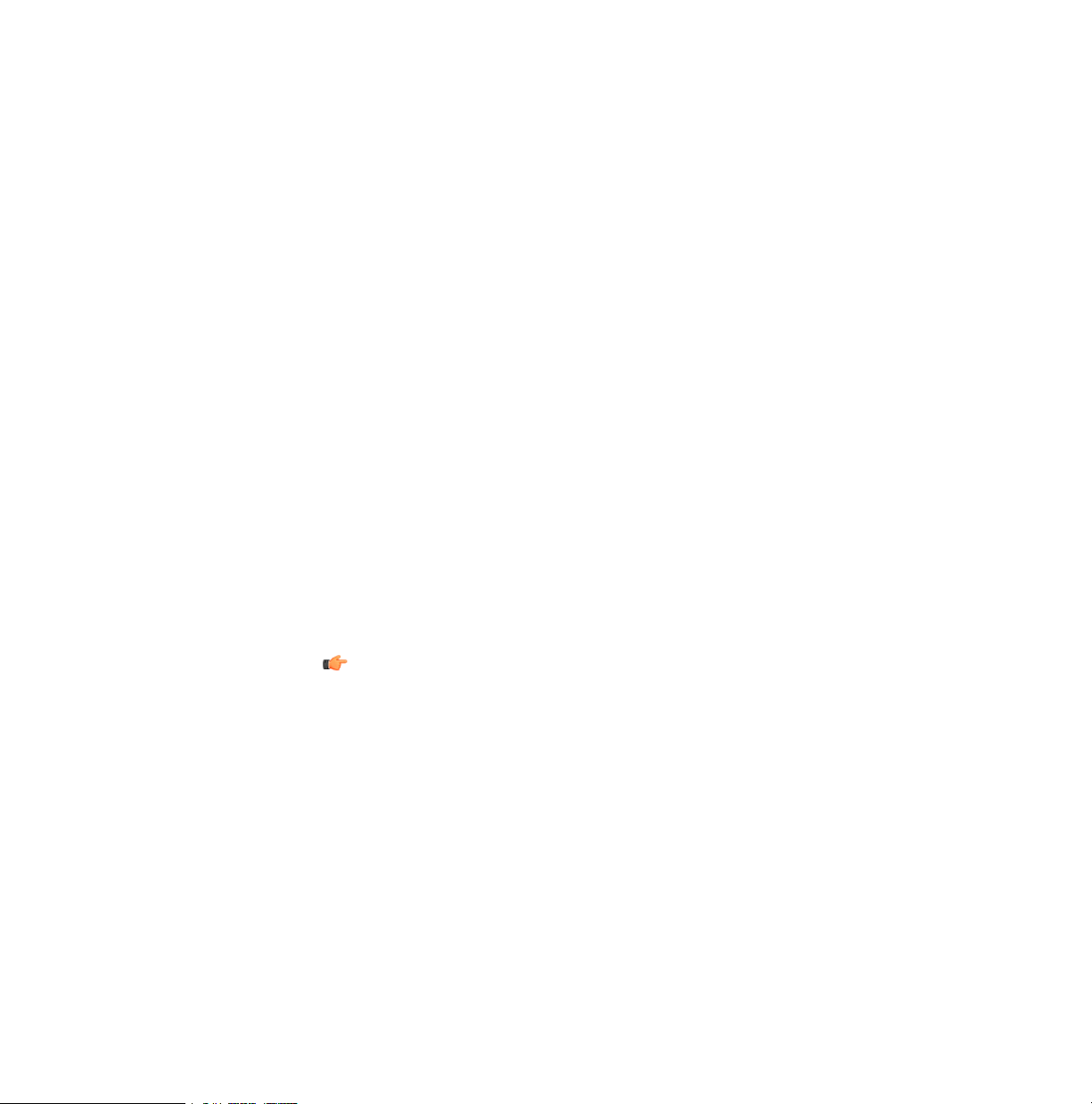
26 | F-Secure Linux Security | Installation
In Web User Interface, go to Advanced Mode.1.
2. Select Firewall.
3. On the Firewall page, select profile you want to use to the Profile to edit field.
4. Click Add rule.
5. Enter, for example, [myNetwork] in the Remote Host field and add a short
description for the rule.
6. Select Windows networking (1) from the drop-down menu and click Add service
to this rule to add it as a service.
7. Select Windows networking (2) from the drop-down menu and click Add service
to this rule to add it as a service.
8. Use arrows on the right side of the table to move the rule above the deny rules in the
firewall rules list.
9. Click Save to take new rules in the use.
• Use the Firewall Rule Editor in F-Secure Policy Manager Console.
1. In the advanced mode of F-Secure Policy Manager Console, select the host or policy
domain that you want to administer.
2. Select Linux Security 7.00 and open the Firewall tab.
3. In the Rules section, check that you have the security level you want to edit.
4. Click Add Before.
5. In the Rule Wizard, allow inbound traffic for the Windows networking (1).
6. Run the Rule Wizard again to add Windows networking (2).
7. Distribute the policy.
Note: If the firewall rules have been edited locally, configure the setting as Final
before you distribute the policy.
When you want to add new rules, you have to disable the firewall temporarily:
1. Change Firewall protection to Disabled or run the following command:
/opt/f-secure/fsav/bin/fsfwc --mode bypass.
2. Select the Security Level you want to edit and edit firewall rules as described.
3. Enable the firewall after you have finished in Web User Interface or run the following
commdand: /opt/f-secure/fsav/bin/fsfwc --mode your_profile, where
your_pfofile is the profile edited (block, mobile, home, office, strict or normal).
Page 27
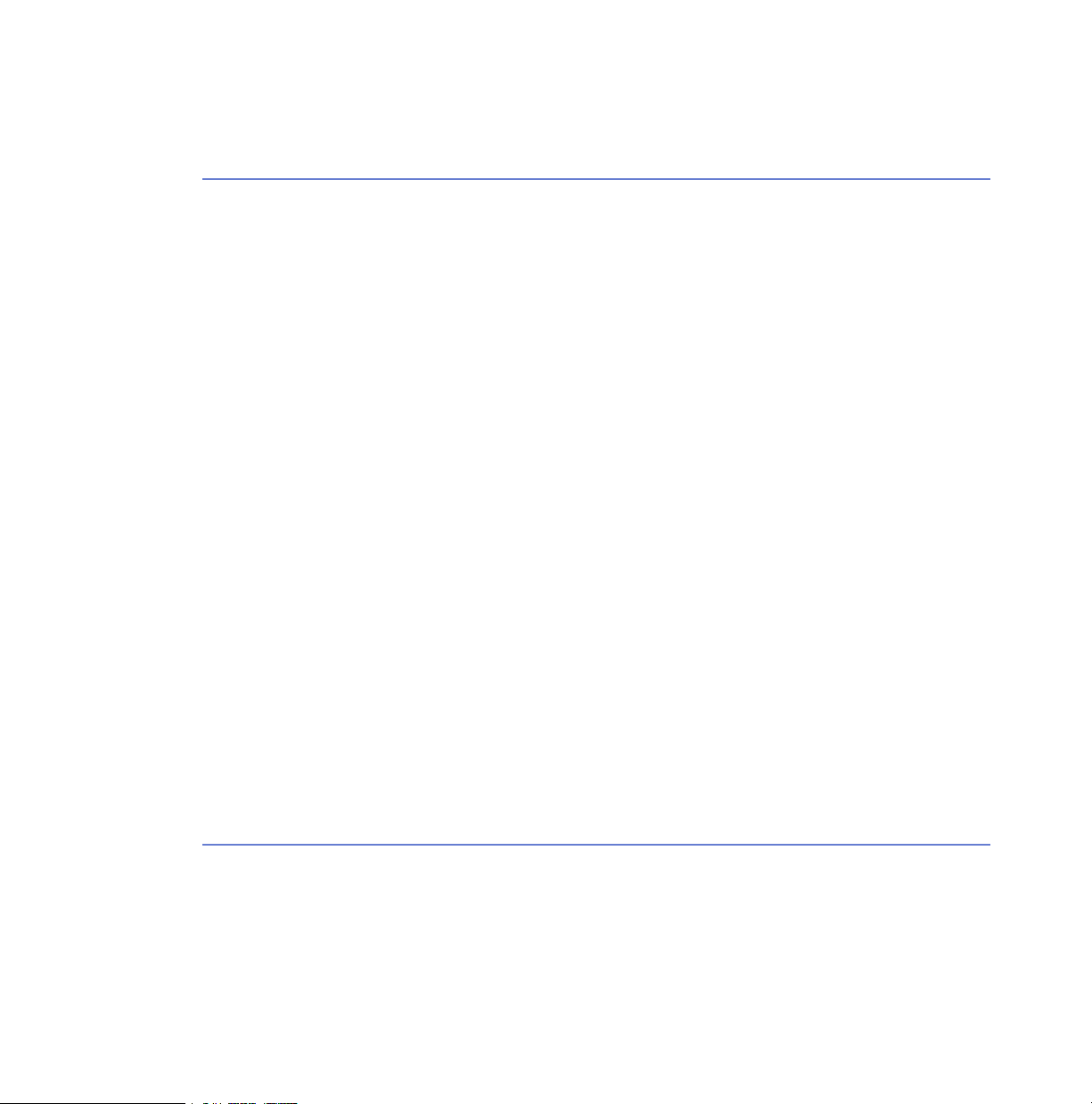
F-Secure Linux Security | Installation | 27
Creating a Backup
You can backup and restore all product data.
To backup all relevant data, run the following commands:
# /etc/init.d/fsma stop
# /etc/init.d/fsaua stop
# tar cpsf <backup-filename>.tar /etc/init.d/fsma /etc/init.d/fsaua
/etc/opt/f-secure /var/opt/f-secure /opt/f-secure
# /etc/init.d/fsaua start
# /etc/init.d/fsma start
To restore data from backup file, run the following commands:
# /etc/init.d/fsma stop
# /etc/init.d/fsaua stop
# cd /
# rm -rf /var/opt/f-secure
# tar xpsf <backup-filename>.tar
# /etc/init.d/fsaua start
# /etc/init.d/fsma start
Make sure that fsma and fsaua users and fsc group exist after the backup has been restored,
for exampe by backing up also /etc/passwd, /etc/shadow and /etc/group files.
Uninstallation
You can uninstall the product with the uninstall-fsav command-line command.
Run the following script as root user to uninstall the product
/opt/f-secure/fsav/bin/uninstall-fsav
The uninstall script does not remove configuration files. If you are sure that you do not need
them any more, remove all files in the /etc/opt/f-secure/fsma path.
Page 28
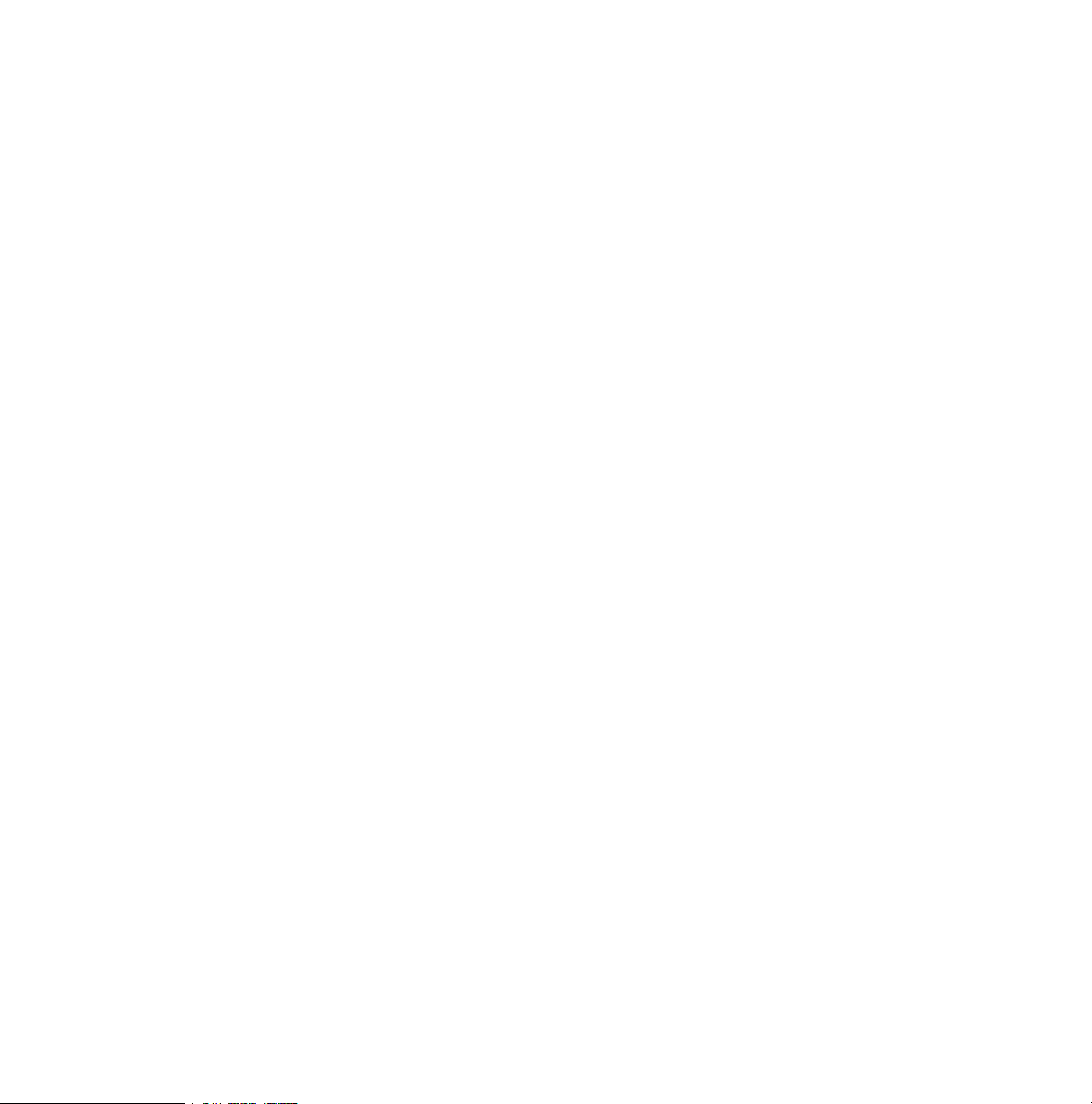
Page 29
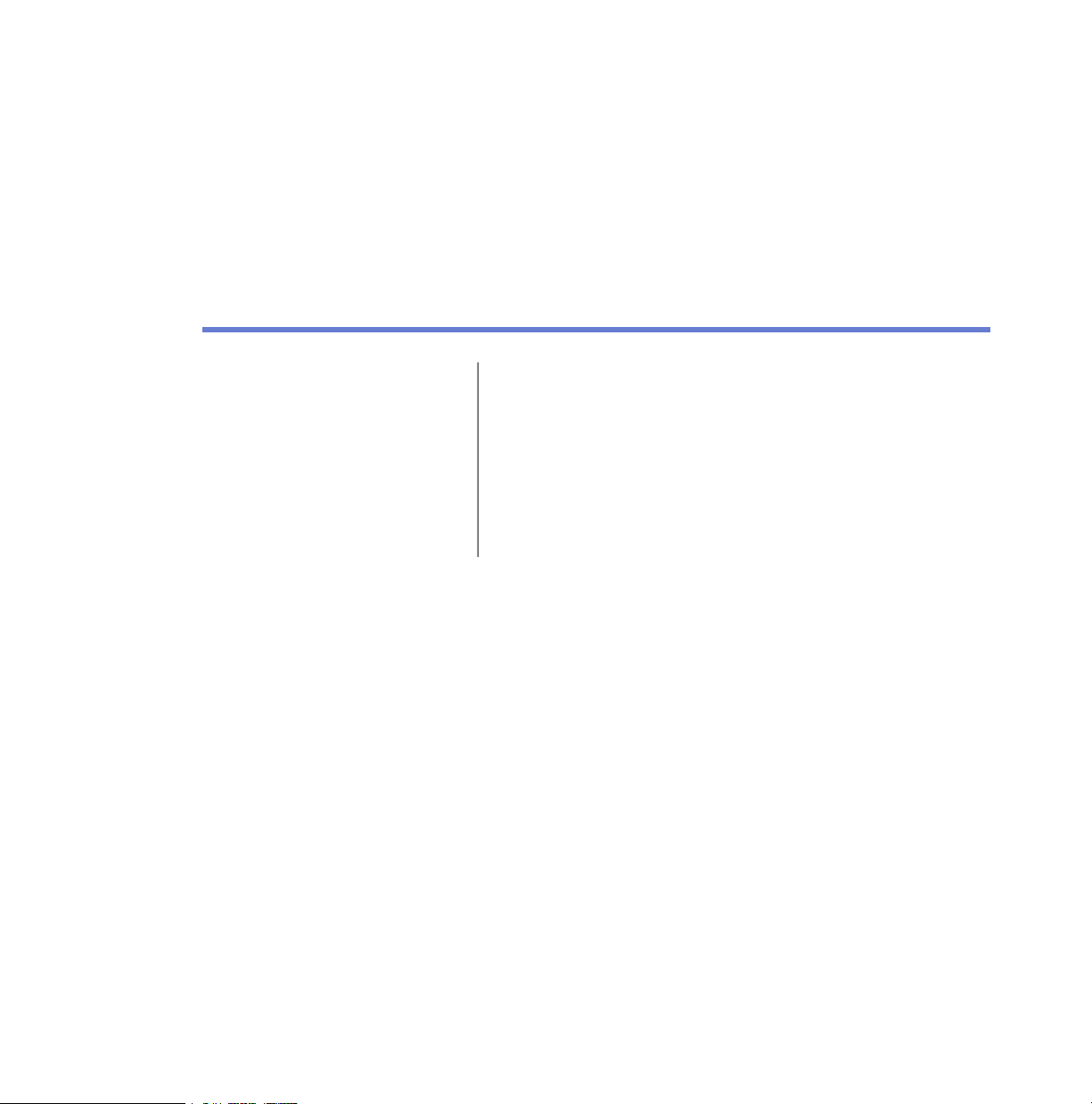
Administering the Product
Topics:
•
Basics of Using F-Secure
Policy Manager
•
Accessing the Web User
Interface
•
Testing the Antivirus
Protection
Chapter
4
Page 30
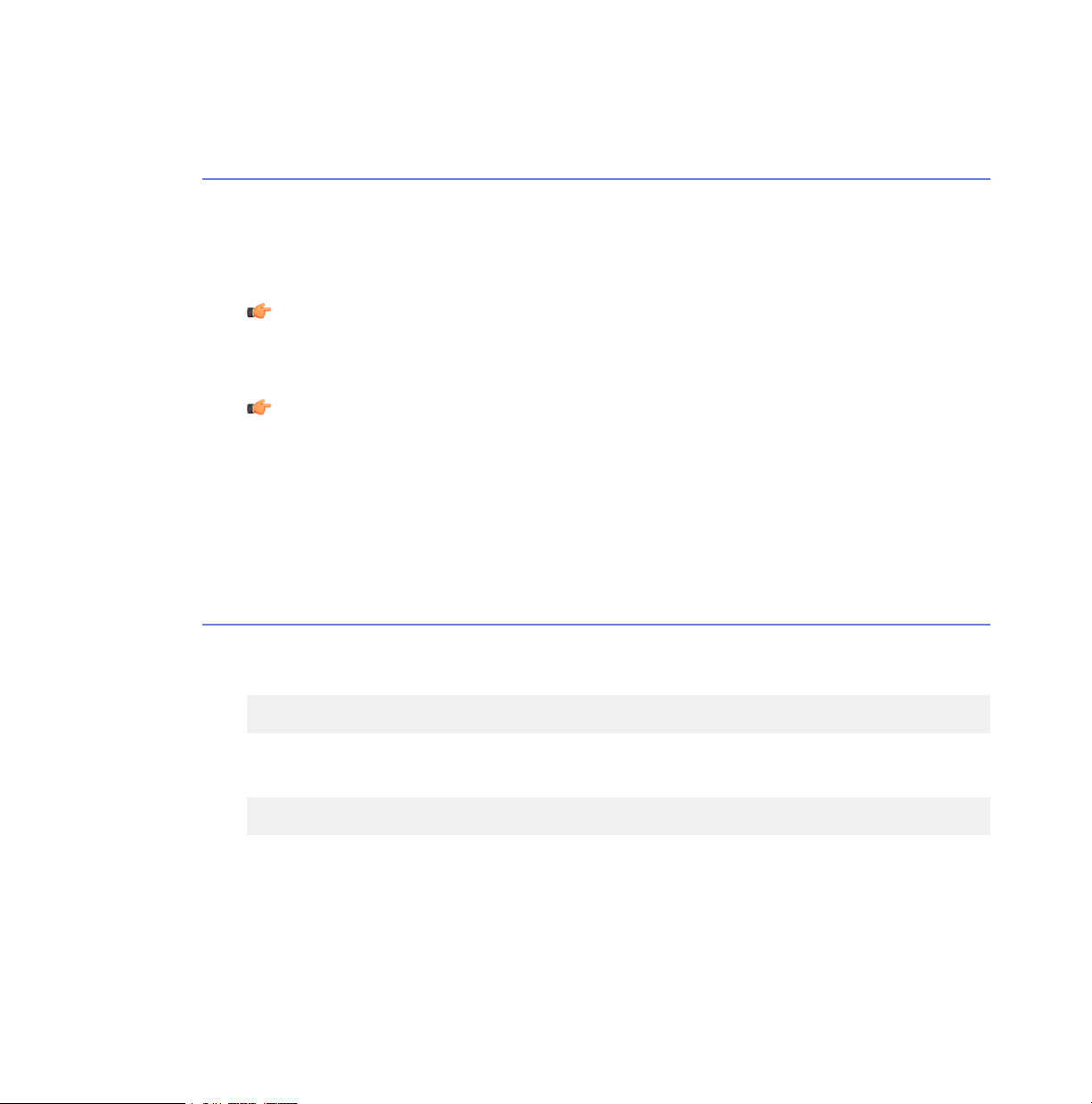
30 | F-Secure Linux Security | Administering the Product
Basics of Using F-Secure Policy Manager
In the centralized administration mode, F-Secure Policy Manager Console is used to change
settings and view statistics of the F-Secure products.
If your corporate network utilizes F-Secure Policy Manager to configure and manage F-Secure
products, you can add the product to the existing F-Secure Policy Manager environment.
Note: You cannot use the Anti-Virus mode of F-Secure Policy Manager Console to
administer Linux products. Use the Advanced mode.
Use the settings in the F-Secure Linux Security ➤ Settings tabs to configure the product.
Note: You can edit the settings under F-Secure Security Platform for Linux, F-Secure
Management Agent and F-Secure Automatic Update Agent branches to change the
behavior of the product as well.
For more information about F-Secure Policy Manager, see F-Secure Policy Manager
Administrator’s Guide.
Accessing the Web User Interface
You can access the Web User Interface from the system tray, or with a web address.
The Web User Interface is available locally in the following address:
http://localhost:28080/fsecure/webui/
If you allow the remote access to the web user interface, you can access it with the following
HTTPS address:
https://<host.domain>:28082/
Follow these instructions to add the product icon to the system tray.
1. Install the product icon.
• If you are using GNOME, follow these instructions:
1. Right-click on the GNOME panel.
2. Choose Add Panel applet .
Page 31

F-Secure Linux Security | Administering the Product | 31
3. Select F-Secure Panel Applet from the list of installed GNOME panel applets.
• If you are not using GNOME, enter fsui command from the command line.
2. Double-click the product icon in the system tray to open the Web User Interface.
After the product icon is installed to the system tray, you can access the Web User Interface
with it.
It is possible to have both F-Secure Policy Manager and the Web User Interface in use at the
same time.
Note: The user can locally override the settings created with F-Secure Policy Manager
unless the administrator has prevented this by selecting the Final checkbox in the F-Secure
Policy Manager settings.
Testing the Antivirus Protection
To test whether the product operates correctly, you can use a special test file that is detected
as a virus.
The EICAR (EICAR is the European Institute of Computer Anti-virus Research) standard antivirus
test file is detected by several antivirus programs. The Eicar info page can be found at
http://www.europe.f-secure.com/virus-info/eicar_test_file.shtml .
1. Download or create the EICAR test file.
•
Download the EICAR test file from
http://www.europe.f-secure.com/virus-info/eicar_test_file.shtml , or
• Use any text editor to create the eicar.com file with the following single line in it:
X5O!P%@AP[4\PZX54(P^)7CC)7}$EICAR-STANDARD-ANTIVIRUS-TEST-FILE!$H+H*
2. Run the following command: fsav eicar.com
The product should detect the EICAR test file as a virus.
Page 32

Page 33

Using the Product
Chapter
5
Topics:
•
Summary
•
Scanning for Viruses
•
Firewall Protection
•
Integrity Checking
•
General Settings
The Web User Interface is available locally in the following
address:
http://localhost:28080/fsecure/webui/
If you allow the remote access to the web user interface, you
can access it with the following HTTPS address:
https://<host.domain>:28082/
Where host.domain is either the hostname or IP address of the
computer where the product is installed. Refer to fsav-config
manual page for instructions on how to enable remote access
to the Web User Interface.
Page 34

34 | F-Secure Linux Security | Using the Product
Summary
The summary page displays the product status and the latest reports.
The product status displays the protection status and any possible errors or malfunctions.
You can turn virus protection and integrity protection on and off and change the firewall protection
level on the summary screen.
The report section offers guidance for any issues that may need your immediate attention.
I Want to...
You can configure the manual scan and firewall settings and check latest virus definition database
updates from the I want to... page.
Note: Click Modify advanced settings... to view and configure advanced settings.
Scanning The Computer Manually
You can scan the whole computer for malware manually with the Web User Interface.
When the product scans files, it must have at least read access to them. If you want the product
to disinfect infected files, the product must have write access to the files.
Check and edit the manual scanning settings before you start the manual scan.
1. To start the full computer scan, select I want to... in the basic user interface mode.
2. Click Scan the computer for malware.
Note: If you have the nautilus-actions package installed, scan actions are integrated
into the right-click menu in GNOME file manager.
Creating Firewall Services and Rules
You can create new firewall services and rules if you want to allow traffic that is blocked or if you
want to block specific net traffic. When you create or edit firewall rules, you should allow only
the needed services and deny all the rest to minimize security risks.
To use the Firewall Wizard, go to I want to... and click Create a firewall rule, follow the onscreen
instructions and finish the wizard.
Follow these instructions to create a new service and rule in the advaced user interface:
Page 35

F-Secure Linux Security | Using the Product | 35
1. Create a new service.
a) Select the Network Services in the Advanced mode menu.
b) Define a unique name for the service in the Service Name field.
c) Enter a descriptive comment in the Description field to distinguish this service from other
services.
d) Select a protocol number for the service from the Protocol drop-down list.
If your service does not use ICMP, TCP or UDP protocol, select Numeric and type the
protocol number in the field reserved for it.
e) If your service uses the TCP or UDP protocol, define Initiator Ports the service covers.
f) If your service uses TCP or UDP protocols, define Responder Ports the service covers.
g) Click Add as a new service to add the service to the Network services list.
h) Click Save.
The new service is saved to the service list.
2. Create a new rule for the service.
a) Select Firewall Rules in the Advanced mode menu to create a firewall rule that uses
the service you have defined.
b) Select the profile where you want to add a new rule and click Add new rule to create a
new rule.
c) Select Accept or Deny as a rule Type to choose whether the rule allows or denies the
service.
d) Enter details about target addresses to the Remote host field. Enter the IP address and
the subnet in bit net mask format.
For example: 192.168.88.0/29
You can use the following aliases as the target address:
• [myNetwork] - The local-area network with the same subnet on all interfaces.
• [myDNS] - All configured DNS servers.
e) Enter a descriptive comment in the Description field to distinguish this rule.
f) Select the new service you have created in the Service field and the direction when the
rule applies.
• in = all incoming traffic that comes to your computer from the Internet.
• out = all outgoing traffic that originates from your computer.
g) Choose network interfaces to which the rule applies. Type network interfaces you want
the rule to apply to the Flag field. The rule is applied to all network interfaces if you leave
the Flag field empty.
For example, [if:eth0], [if:eth3].
Page 36

36 | F-Secure Linux Security | Using the Product
h) Click Add Service to This Rule.
The service is added to the new rule.
i) If you do not want to add other services to the same rule, click Add to Firewall Rules.
Each rule must have at least one service. If the rule contains a new service, make sure
you have saved the service list in the Network Services page.
The rule is added to the active set of rules on the Firewall Rules table.
j) Click Save to save the new rule list.
Verify Baseline
You can verify the baseline manually to make sure that your system is safe and all baselined
files are unmodified.
1. Enter your passphrase to verify the baseline.
2. Do not start any other integrity checking processes while the product verifies the baseline.
If an attacker has managed to gain a root access to the system and regenerated the baseline,
the regenerated baseline does not match against your passphrase when you verify the baseline.
Automatic Updates
F-Secure Automatic Update Agent keeps the protection on your computer updated.
F-Secure Automatic Update Agent retrieves the latest updates to your computer when you are
connected to the Internet.
Information about the latest virus definition database update can be found at:
http://www.F-Secure.com/download-purchase/updates.shtml
Software Installation Mode
Use the Software Installation Mode when you want to modify system files and programs.
Integrity Checking prevents unauthorized and unwanted modifications of system files and
programs. When you update your operating system, apply a security update or install new
versions of software, you need to modify files that Integrity Checking monitors.
When the Software Installation Mode is enabled, any process can load any kernel modules
regardless whether they are in the baseline or not and any process can change any files in the
baseline, whether those files are protected or not. The real-time scanning is still enabled and it
alerts of any malware found during the installation.
When leaving the Software Installation Mode, the product updates the known files list with new
files and generates the new baseline. If the integrity checking and the rootkit protection features
have been enabled, they are turned back on after the new baseline is generated.
Page 37

F-Secure Linux Security | Using the Product | 37
Important: If you install software without the Software Installation Mode when Integrity
Checking monitors updated files, you may be unable to install or use the new software. For
example, Integrity Checking may prevent a kernel update from booting properly as new
drivers are not in the baseline.
Baseline
Integrity Checking is set up by creating a baseline of the system files that you want to protect.
A default set of system files is added to the Known Files List during the installation. By default,
Kernel Module Verification is enabled during the installation and the baseline is generated from
the Known Files List. If you do not enable the Kernel Module Verification during the installation,
you have to generate the baseline manually before Integrity Checking is enabled.
All files that are added to the baseline during the installation are set to Allow and Alert protection
mode.
Note: The default list of known files is generated upon installation, and contains the most
important system files. The list of files differs between distributions. Run
/opt/f-secure/fsav/bin/fslistfiles to retrieve the exact list of files.
Scanning for Viruses
The product stops viruses and other malware.
What are Viruses and Other Malware?
Malware are programs specifically designed to damage the computer, use the computer for
illegal purposes without users knowledge or steal information from the computer.
Malware can:
• take control over the web browser,
• redirect the web search attempts,
• show unwanted advertising,
• keep track on the visited web sites,
• steal personal information such as your banking information,
• use the computer to send spam, and
• use the computer to attack other computers.
Malware programs can also cause the computer to become slow and unstable.
Page 38

38 | F-Secure Linux Security | Using the Product
Viruses
A virus is usually a program that can attach itself to files and replicate itself repeatedly; they can
alter and replace the contents of other files in a way that may damage the computer.
A virus is a program that is normally installed without users knowledge on the computer. Once
there, the virus tries to replicate itself. The virus:
• uses some of the system resources
• may alter or damage files on the computer
• tries to use the computer to infect other computers
• may allow the computer to be used for illegal purposes.
Riskware
Riskware is not malware; it is not designed specifically to harm the computer, but it has security
critical functions that may harm the computer if misused.
These programs perform some useful but potentially dangerous function. Examples of such
programs are:
• programs for Instant messaging (like IRC, Internet relay chat),
• programs for transferring files over the Internet from one computer to another, or
•
Internet phone programs (VoIP, Voice Over Internet Protocol ).
If the program is identified as riskware but it is explicitly installed and correctly set it up, it is less
likely to be harmful.
Riskware Types
Riskware categories and platforms.
List of categories
• Adware
• AVTool
• Client-IRC
• Client-SMTP
• CrackTool
• Dialer
• Downloader
• Effect
• FalseAlarm
• Joke
• Monitor
Page 39

• NetTool
• Porn-Dialer
• Porn-Downloader
• Porn-Tool
• Proxy
• PSWTool
• RemoteAdmin
• RiskTool
• Server-FTP
• Server-Proxy
• Server-Telnet
• Server-Web
• Tool
List of platforms
• Apropos
• BAT
• Casino
• ClearSearch
• DOS
• DrWeb
• Dudu
• ESafe
• HTML
• Java
• JS
• Linux
• Lop
• Macro
• Maxifiles
• NAI
• NaviPromo
• NewDotNet
• Palm
• Perl
• PHP
• Searcher
F-Secure Linux Security | Using the Product | 39
Page 40

40 | F-Secure Linux Security | Using the Product
• Solomon
• Symantec
• TrendMicro
• UNIX
• VBA
• VBS
• Win16
• Win32
• Wintol
• ZenoSearch
Rootkits
Rootkits are programs that make other malware difficult to find.
Rootkit programs subvert the control of the operating system from its legitimate functions. Usually,
a rootkit tries to obscure its installation and prevent its removal by concealing running processes,
files or system data from the operating system. In general, rootkits do this to hide malicious
activity on the computer.
Protection Against Userspace Rootkits
If an attacker has gained an access to the system and tries to install a userspace rootkit by
replacing various system utilities, HIPS detects modified system files and alerts the administrator.
Protection Against Kernel Rootkits
If an attacker has gained an access to the system and tries to install a kernel rootkit by loading
a kernel module for example through /sbin/insmod or /sbin/modprobe, HIPS detects
the attempt, prevents the unknown kernel module from loading and alerts the administrator.
If an attacker has gained an access to the system and tries to install a kernel rootkit by modifying
the running kernel directly via /dev/kmem, HIPS detects the attempt, prevents write attempts
and alerts the administrator.
Stopping Viruses and Other Malware
The product protects the computer from programs that may damage files, steal personal
information or use it for illegal purposes.
By default, the product protects the computer from malware in real time in the background. The
computer is protected from malware all the time.
Page 41

F-Secure Linux Security | Using the Product | 41
The product can scan specified files and directories, any removable media (such as portable
drives) and downloaded content automatically. The product guards the computer for any changes
that may indicate malware.
How Does Real-time Scanning Protect Your Computer?
Real-time scanning protects the computer by scanning files when they are accessed and blocking
access to files that contain malware.
Real-time scanning works as follows:
1. The computer tries to access a file.
2.
The file is immediately scanned for malware before the computer is allowed access to the
file.
3.
If malware is found in the file, real-time scanning blocks access to the file so the malware
cannot harm the computer.
4. Based on the real-time scanning settings, real-time scanning either renames, deletes or tries
to disinfect the infected file.
Does Real-Time Scanning Affect the System Performance?
The amount of time and system resources that real-time scanning takes depends on the contents,
location and type of the file.
Files that take a longer time to scan:
• Compressed files, such as .zip archives. Note that these files are not scanned by default.
• Files on network file systems.
• Large files.
Real-time scanning may slow down your computer when a lot of files are accessed at the same
time.
Scanning The Computer Manually
You can scan the whole computer for malware manually with the Web User Interface.
When the product scans files, it must have at least read access to them. If you want the product
to disinfect infected files, the product must have write access to the files.
Check and edit the manual scanning settings before you start the manual scan.
1. To start the full computer scan, select I want to... in the basic user interface mode.
2. Click Scan the computer for malware.
Page 42

42 | F-Secure Linux Security | Using the Product
Note: If you have the nautilus-actions package installed, scan actions are integrated
into the right-click menu in GNOME file manager.
Methods of Protecting the Computer from Malware
There are multiple methods of protecting the computer from malware; deciding which method
to use depends on how powerful the computer is and how high a level of protection is needed.
Turning on all the virus protection features on can have a noticeable effect on the speed of the
computer.
Scanning the Computer in Real Time
Real-time scanning scans for malware in real time so that the computer is always protected.
Action on Virus Infection
Select the primary and secondary action to take when a virus is found.
In the I want to... page in the web user interface, click Modify advanced settings... to view
and configure advanced virus scanning settings.
1. Select the primary action to take when a virus is found. Choose one of the following actions:
• Select Report and deny access to display and alert about the found virus and block
access to it. No other action is taken against the infected file. View Alerts to check security
alerts.
• Select Disinfect to disinfect viruses. Note that some viruses cannot be disinfected. If the
virus cannot be disinfected, the access to the infected file is still blocked.
• Select Rename to rename the infected file and remove its execute permissions. Renamed
infected file stays on the computer, but it cannot cause any damage. The renamed file
has .virus extension.
• Select Delete to delete the infected file.
• Select Deny access to block the access to the infected file without sending any alerts or
reports.
By default, the primary action for infections is Disinfect.
2. Select the secondary action. The secondary action takes place if the primary action cannot
be performed.
By default, the secondary action is Rename.
After configuring the virus infection actions, configure how alerts and reports are handled in the
Alerts page.
Page 43

F-Secure Linux Security | Using the Product | 43
Suspected Files
Select the primary and secondary actions to take when heuristics scanning engine finds a
suspected file.
In the I want to... page in the web user interface, click Modify advanced settings... to view
and configure advanced virus scanning settings.
1. Select the primary action to take when heuristics scanning engine finds a suspected file.
Choose one of the following actions:
• Select Report and deny access to display and alert about the suspected file and block
access to it. No other action is taken. View Alerts to check security alerts.
• Select Rename to renames the suspected file and remove its execute permissions.
Renamed suspected file stays on the computer, but it cannot cause any damage. The
renamed file has .suspected extension.
• Select Delete to delete the suspected file.
• Select Deny access to block the access to the suspected file without sending any alerts
or reports.
By default, the primary action for suspected files is Report only.
2. Select the secondary action. The secondary action takes place if the primary action cannot
be performed.
By default, the secondary action is Deny access.
After configuring the suspected file settings, configure how alerts and reports are handled in the
Alerts page.
Select What to Scan
Specify files and directories that you want to scan for malware.
In the I want to... page in the web user interface, click Modify advanced settings... to view
and configure advanced virus scanning settings.
1. Specify Files and directories excluded from scanning to define files and directories which
are excluded from the virus scan. Type each directory on a new line, only one directory per
line.
If scanning a certain directory takes a long time and you know that no user can create or
copy an infected file in it, or you get false alarms during the scan, you can exclude the directory
from the virus scan.
Tip: The list can also contain files if you want to exclude specific files from the scan.
2. If you do not want to scan any other files for viruses except executables, turn Scan only
executables on. Clear the check box to scan all specified files for viruses.
Page 44

44 | F-Secure Linux Security | Using the Product
Note: If Scan on open and Scan on execute are turned off, nothing is scanned even
if Scan only executables is enabled.
3. Define Whitelisted executables which may access any files. The virus scan does not block
any file accesses from whitelisted executables.
Note: Be sure that you can trust the executable file that you add as a whitelisted
application. It is recommended to limit the file access for whitelisted applications.
Whitelisting an application is always a potential security risk and should be used with
caution.
4.
If you want to use the whitelist setting with Integrity Checking, turn on Whitelisted
executables must match baseline to require that whitelisted executables are unmodified
in the known files list. If this setting is enabled and the executable cannot be found in the
integrity checking baseline, it is not whitelisted.
Note: If you have defined whitelisted applications, it is highly recommended to turn on
this option.
5. If you want to scan files every time they are opened, turn on Scan when opening a file.
6. If you want to scan files every time they are closed, turn on Scan when closing a file.
7. If you want to scan files every time when they are run, turn on Scan when running an
executable.
Note: Only regular files on mounted filesystems can be scanned. Special files, such as
CD-ROM or DAT devices (/dev/st0, /dev/hda and such), cannot be scanned unless they are
mounted as filesystems, or files are extracted on a filesystem from the tape first.
Archive Scanning
The archive scanning can scan files inside compressed ZIP, ARJ, LZH, RAR, CAB, TAR,
BZ2, GZ, JAR and TGZ archives.
In the I want to... page in the Web User Interface, click Modify advanced settings... to view
and configure advanced virus scanning settings.
1. Turn on Scan inside archives if you want to scan files inside archives.
Note: When the archive scanning is enabled, some e-mail clients may stop processing
further e-mails when an infected e-mail is opened.
2. In Maximum number of nested archives, set the number of levels in nested archives the
product scans. Nested archives are archives inside other archives.
Page 45

F-Secure Linux Security | Using the Product | 45
3. Select how to treat password protected archives. Password protected archives cannot be
scanned for viruses.
• Turn on Treat password protected archives as safe to allow access to password
protected archives. The user who opens the password protected archive should have an
up-to-date virus protection on the computer if password protected archives are treated as
safe.
• Turn off Treat password protected archives as safe to deny users from accessing the
archive.
4. If you want the archive scan to stop immediately when it finds an infected file, turn on Stop
on first infection inside an archive to stop scanning the archive. If the setting is turned off,
the product scans the whole archive.
Riskware Scanning
Select the primary and secondary action to take when riskware is found.
In the I want to... page in the web user interface, click Modify advanced settings... to view
and configure advanced virus scanning settings.
1. Select the primary action to take when riskware is found. Choose one of the following actions:
• Select Report and deny access to display and alert about the found riskware and block
access to it. No other action is taken against the infected file. View Alerts to check security
alerts. (Not available during the manual scanning.)
• Select Rename to rename the riskware file and remove its execute permissions. Renamed
file stays on the computer, but it cannot cause any damage. The renamed file has
.riskware extension.
• Select Delete to delete the riskware file.
• Select Deny access to block the access to the riskware file without sending any alerts
or reports. (Not available during the manual scanning.)
• Select Report only.
By default, the primary action for infections is Report only.
2. Select the secondary action. The secondary action takes place if the primary action cannot
be performed.
By default, the secondary action is Deny access.
3. In the Excluded Riskware field, specify riskware types that the product should not scan.
Use the following format to specify riskware you want to exclude and separate each entry
with a semicolon (;) Category.Platform.Familywhere category, platform or family can
be * wildcard.
For example, Client-IRC.*.* excludes all riskware entries in the Client-IRC category.
Page 46

46 | F-Secure Linux Security | Using the Product
After configuring the risware scanning settings, configure how alerts and reports are handled in
the Alerts page.
Scanning the Computer Manually
You can scan the computer for viruses manually to make sure that specified files or every possible
file is checked for viruses.
Action on Virus Infection During Manual Scan
Select the primary and secondary action to take when a virus is found during the manual scan.
In the I want to... page in the web user interface, click Modify advanced settings... to view
and configure advanced virus scanning settings.
1. Select the primary action to take when a virus is found. Choose one of the following actions:
• Select Disinfect to disinfect viruses. Note that some viruses cannot be disinfected. If the
virus cannot be disinfected, the access to the infected file is still blocked.
• Select Rename to rename the infected file and remove its execute permissions. Renamed
infected file stays on the computer, but it cannot cause any damage. The renamed file
has .virus extension.
• Select Delete to delete the infected file.
By default, the primary action for infections is Disinfect.
2. Select the secondary action. The secondary action takes place if the primary action cannot
be performed.
By default, the secondary action is Rename.
After configuring the virus infection actions, configure how alerts and reports are handled in the
Alerts page.
Suspected Files Found During the Manual Scan
Select the primary and secondary actions to take when heuristics scanning engine finds a
suspected file during the manual scan.
In the I want to... page in the web user interface, click Modify advanced settings... to view
and configure advanced virus scanning settings.
1. Select the primary action to take when heuristics scanning engine finds a suspected file.
Choose one of the following actions:
• Select Rename to renames the suspected file and remove its execute permissions.
Renamed suspected file stays on the computer, but it cannot cause any damage. The
renamed file has .suspected extension.
• Select Delete to delete the suspected file.
Page 47
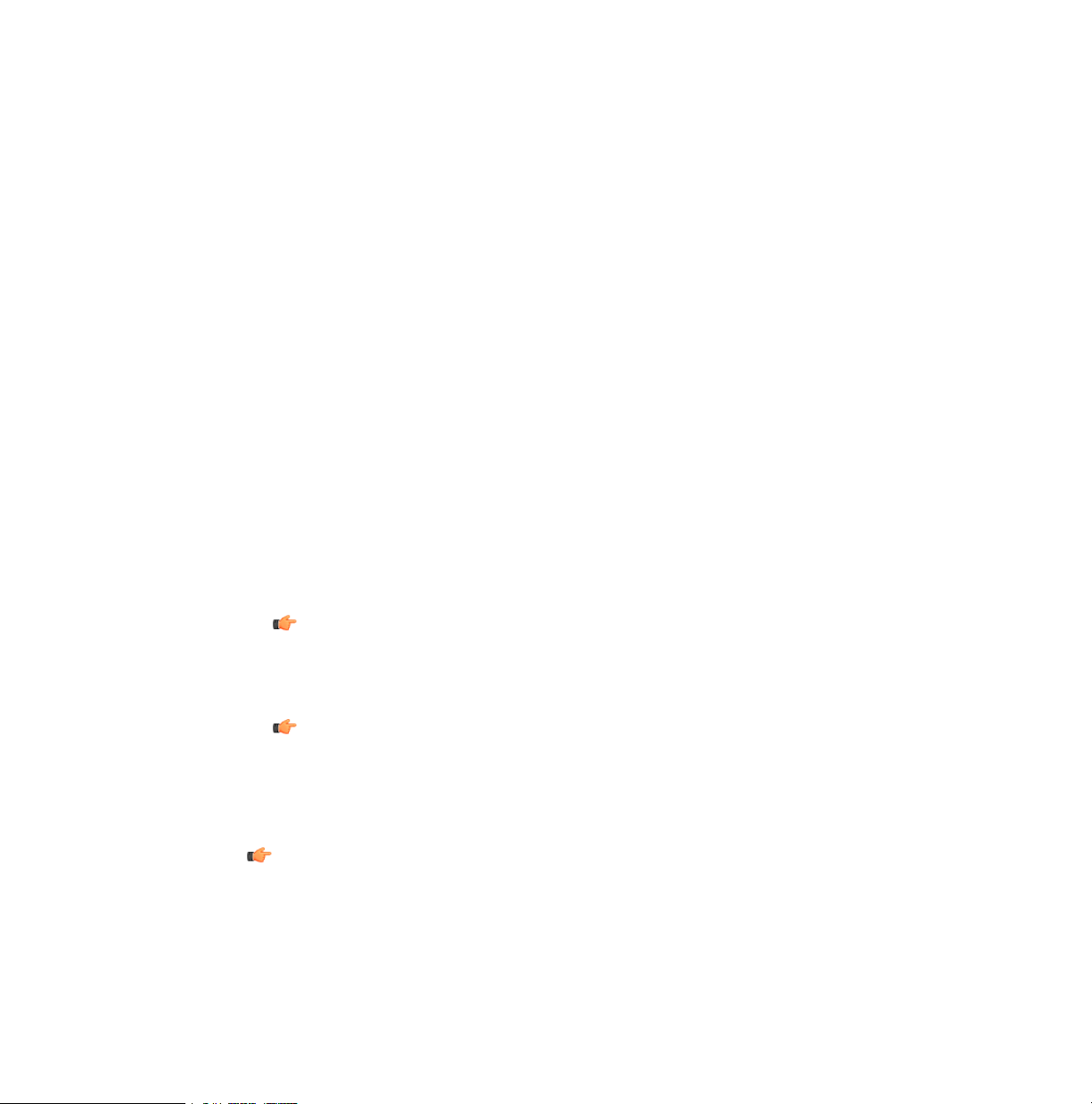
F-Secure Linux Security | Using the Product | 47
By default, the primary action for suspected files is Report only.
2. Select the secondary action. The secondary action takes place if the primary action cannot
be performed.
After configuring the suspected file settings, configure how alerts and reports are handled in the
Alerts page.
Select What to Scan During the Manual Scan
Specify files and directories that you want to scan for malware when you run a manual scan.
In the I want to... page in the web user interface, click Modify advanced settings... to view
and configure advanced virus scanning settings.
1. In Scan files setting, select whether you want to scan all files during the manual scan or
files with specified extensions.
If you select to scan Only files with specified extensions, Included extensions field
opens. Specify file extensions you want to be scanned, separate each extension with a comma
(,).
2. Specify Files and directories excluded from scanning to define files and directories which
are excluded from the virus scan. Type each directory on a new line, only one directory per
line.
If scanning a certain directory takes a long time and you know that no user can create or
copy an infected file in it, or you get false alarms during the scan, you can exclude the directory
from the virus scan.
Tip: The list can also contain files if you want to exclude specific files from the scan.
3. If you do not want to scan any other files for viruses except executables, turn Scan only
executables on. Clear the check box to scan all specified files for viruses.
Note: If Scan on open and Scan on execute are turned off, nothing is scanned even
if Scan only executables is enabled.
4. If you do not want the manual scan to change the last access time of the file when it is
scanned, select the Preserve access times check box.
Note: Only regular files on mounted filesystems can be scanned. Special files, such as
CD-ROM or DAT devices (/dev/st0, /dev/hda and such), cannot be scanned unless they are
mounted as filesystems, or files are extracted on a filesystem from the tape first.
Archive Scanning
The archive scanning can scan files inside compressed ZIP, ARJ, LZH, RAR, CAB, TAR,
BZ2, GZ, JAR and TGZ archives.
Page 48

48 | F-Secure Linux Security | Using the Product
In the I want to... page in the Web User Interface, click Modify advanced settings... to view
and configure advanced virus scanning settings.
1. Turn on Scan inside archives if you want to scan files inside archives.
Note: When the archive scanning is enabled, some e-mail clients may stop processing
further e-mails when an infected e-mail is opened.
2. In Maximum number of nested archives, set the number of levels in nested archives the
product scans. Nested archives are archives inside other archives.
3. Select how to treat password protected archives. Password protected archives cannot be
scanned for viruses.
• Turn on Treat password protected archives as safe to allow access to password
protected archives. The user who opens the password protected archive should have an
up-to-date virus protection on the computer if password protected archives are treated as
safe.
• Turn off Treat password protected archives as safe to deny users from accessing the
archive.
4. If you want the archive scan to stop immediately when it finds an infected file, turn on Stop
on first infection inside an archive to stop scanning the archive. If the setting is turned off,
the product scans the whole archive.
Riskware Found During the Manual Scan
Select the primary and secondary action to take when riskware is found during the manual scan.
In the I want to... page in the web user interface, click Modify advanced settings... to view
and configure advanced virus scanning settings.
1. Select the primary action to take when riskware is found. Choose one of the following actions:
• Select Rename to rename the riskware file and remove its execute permissions. Renamed
file stays on the computer, but it cannot cause any damage. The renamed file has
.riskware extension.
• Select Delete to delete the riskware file.
• Select Report only.
By default, the primary action for infections is Report only.
2. Select the secondary action. The secondary action takes place if the primary action cannot
be performed.
3. In the Excluded Riskware field, specify riskware types that the product should not scan.
Page 49

F-Secure Linux Security | Using the Product | 49
Use the following format to specify riskware you want to exclude and separate each entry
with a semicolon (;) Category.Platform.Familywhere category, platform or family can
be * wildcard.
For example, Client-IRC.*.* excludes all riskware entries in the Client-IRC category.
After configuring the risware scanning settings, configure how alerts and reports are handled in
the Alerts page.
Scanning the Computer at Set Times
You can use scheduled scanning to scan the computer for malware at regular intervals, for
example daily, weekly or monthly.
Creating a Scheduled Scanning Task
Create scheduled scanning tasks to scan the computer for malware at regular intervals.
In the I want to... page in the web user interface, click Modify advanced settings... to view
and configure advanced virus scanning settings.
Note that the scheduled scanning tasks use the Manual Scanning settings. To set the scanning
schedule, follow these instructions:
1. Click Add a new task.
2. Set the date and time when the scheduled scan should start.
Settings are defined the same way as regular crontab entries. For example:
• To perform the task each sunday at 4 am:
Minute: 0, Hour: 4, Day of the Month: *, Month: *, Day of the Week:
sun
• To perform the task every day at 5:30 am:
Minute: 30, Hour: 5, Day of the Month: *, Month: *, Day of the
Week: *
Note: Use of of the following values for the day of the week:
• Mon or 1 = Monday
• Tue or 2 = Tuesday
• Wed or 3 = Wednesday
• Thu or 4 = Thursday
• Fri or 5 = Friday
• Sat or 6 = Saturday
• Sun or 7 (or 0) = Sunday
Use * for a task that should be run on every day of the week.
Page 50

50 | F-Secure Linux Security | Using the Product
3. Add directories that should be scanned to the Directories to scan box. Add one directory
per line.
4. Click Save task to add the scheduled scanning task into the schedule.
A scheduled scan can take several hours, so it is a good idea to run it when the system is idle,
for exampe during the night. Another alternative is to configure several scheduled scan tasks,
and to scan only some directories at one time.
Configure how alerts and reports are handled in the Alerts page.
Firewall Protection
The firewall protects the computer against unsafe Internet traffic as well as against attacks
originating from inside the local-area network.
The product:
• Protects against intruders who try to access the computer without a permission. They may,
for example, try to steal personal information, such as files, passwords or credit card numbers.
• Provides protection against information theft as unauthorized access attempts can be
prohibited and detected.
The firewall keeps the computer protected after the product is installed automatically.
What Is a Firewall?
The firewall protects the computer by allowing safe Internet traffic and blocking unsafe traffic.
Typically, the firewall allows all traffic from your computer to the Internet, but blocks all traffic
from the Internet to your computer unless you specifically allow it. By blocking the inbound traffic,
the firewall protects your computer against malicious software, such as worms, and prevents
intruders from accessing your computer.
The computer is protected with the predefined firewall settings. Usually, you do not have to
change them. However, you may have to change the settings, if you use a very strict security
level, or if you have added your own firewall rules or services.
Caution: Do not turn the firewall off. If you do, the computer is vulnerable to all network
attacks.
Page 51

F-Secure Linux Security | Using the Product | 51
What Are Security Profiles?
Firewall security profiles define the level of protection on the computer.
Each security profile has a predefined set of firewall rules, which define the type of traffic that
is allowed to or denied from your computer. To some levels you can also add rules that you have
created yourself.
The following table contains a list of the security profiles available in the product and the type of
traffic each of them either allow or deny.
DescriptionSecurity profile
Blocks all network traffic (excluding loopback).Block All
Server
Mobile
Home
Office
Strict
Allows only IP configuration via DHCP, DNS
lookups and ssh protocol out and in.
Important: The server profile has to be
customized before it can be taken into use.
Allows normal web browsing and file retrievals
(HTTP, HTTPS, FTP), as well as e-mail and
Usenet news traffic. Encryption programs, such
as VPN and SSH are also allowed. Everything
else is denied. Local rules can be added after
the malware probes detection.
Allows all outbound TCP traffic and FTP file
retrievals. Everything else is denied. Local rules
can be added to enable new network
functionality.
Allows all outbound TCP traffic and FTP file
retrievals. Everything else is denied by default.
With this profile, a firewall should exist between
0.0.0.0/0 and the host.
Allows outbound web browsing, e-mail and
News traffic, encrypted communication, FTP
file transfers and remote updates. Everything
else is denied.
Normal
Allows all outbound traffic, and denies some
specific inbound services.
Page 52

52 | F-Secure Linux Security | Using the Product
How are security profiles related to firewall rules and services?
A security profile consists of several firewall rules. A firewall rule consists
of several firewall services. Services are defined by the protocols and ports
they use.
For example, the Normal security profile has a firewall rule called Web
browsing. This rule allows you to browse the web. The rule includes the
services that are needed for web browsing, such as the HyperText Transfer
Protocol (HTTP) service. This service uses the TCP and port number 80.
Changing the Firewall Protection Level
Firewall protection levels allow you to instantly change your firewall rule set.
1. Open I want to... page in the Web User Interface
2. Select the level you want to use in the Firewall Protection.
DescriptionSecurity profile
Allows all inbound and outbound network traffic.Disabled
Editing Security Profile
Different security profiles can be assigned and edited to suit different users' needs.
Each security profile has a set of pre-configured firewall rules.
1. Select the firewall profile you want to edit. You can change the current security profile from
the Summary page.
The current security profile is displayed on the top of the Firewall Rules page.
2. The list of rules displays the currently used ruleset. To edit the ruleset:
• Clear the Enabled checkbox to disable the rule temporarily.
• Use up and down arrows to change the order of rules in the ruleset.
Note: Changing the order of the rules may affect all the other rules you have created.
• Click X to delete the rule permanently.
• To edit a rule, select it from the list of rules. The selected rule is displayed in the Edit
Rule pane below the list of rules.
3. If the profile contains more than 10 rules, use <<, <, > and >> arrows to browse rules.
Page 53

F-Secure Linux Security | Using the Product | 53
Firewall Rules
Firewall rules define what kind of Internet traffic is allowed or blocked.
Each security level has a predefined set of firewall rules, which you cannot change. The selected
security level affects the priority which your own rules receive in relation to the predefined rules.
A firewall rule can be applied to traffic from the Internet to your computer (inbound), or from
your computer to the Internet (outbound). A rule can also be applied to both directions at the
same time.
A firewall rule consists of firewall services, which specify the type of traffic and the ports that
this type of traffic uses. For example, a rule called Web browsing has a service called HTTP,
which uses the TCP and port number 80.
Firewall rules also define whether firewall alert pop-ups are shown to you about the traffic that
matches the firewall rules.
When do you have to add a new firewall rule?
You may have to add a new firewall rule if you want to allow traffic that is
blocked or if you want to block specific Internet traffic.
By adding all the services that the program or device needs to the same rule,
you can easily:
• turn the rule on or off later, or
• remove the rule if you uninstall the program or remove the device.
You also have to add a new rule if you have denied certain type of traffic but
you want to allow it to certain IP addresses. In this case, you already have a
general "deny" firewall rule. To allow the traffic to certain IP addresses, you
have to create a more specific "allow" rule.
Firewall Services
Firewall services define the type of traffic to which a firewall rule applies.
Network services, such as web browsing, file sharing or remote console access, are examples
of these firewall services.
A service uses a certain protocol and port. For example, the HTTP service uses the TCP
protocol and the port number 80.
A firewall service uses two kinds of ports:
•
Initiator port: the port on the computer that starts the connection.
Page 54

54 | F-Secure Linux Security | Using the Product
•
Responder port: the port on the computer where the connection ends.
Whether the port on the computer is an initiator port or responder port depends on the direction
of the traffic:
•
If the firewall service is for outbound traffic, the initiator port is the port on your own computer.
The responder port is then the port on a remote computer.
•
If the firewall service is for inbound traffic, the initiator port is the port on a remote computer.
The responder port is then the port on your own computer.
The responder ports are typically mentioned in the software documentation. The initiator port
can usually be any port higher than 1023. However, for some games you may also have to
define specific initiator ports. In this case, they are also mentioned in the software documentation.
If you create a new firewall rule, you have several predefined services that you can add to the
rule. You can also create and add your own services if the service that you need is not on the
services list.
Creating Firewall Services and Rules
You can create new firewall services and rules if you want to allow traffic that is blocked or if you
want to block specific net traffic. When you create or edit firewall rules, you should allow only
the needed services and deny all the rest to minimize security risks.
To use the Firewall Wizard, go to I want to... and click Create a firewall rule, follow the onscreen
instructions and finish the wizard.
Follow these instructions to create a new service and rule in the advaced user interface:
1. Create a new service.
a) Select the Network Services in the Advanced mode menu.
b) Define a unique name for the service in the Service Name field.
c) Enter a descriptive comment in the Description field to distinguish this service from other
services.
d) Select a protocol number for the service from the Protocol drop-down list.
If your service does not use ICMP, TCP or UDP protocol, select Numeric and type the
protocol number in the field reserved for it.
e) If your service uses the TCP or UDP protocol, define Initiator Ports the service covers.
f) If your service uses TCP or UDP protocols, define Responder Ports the service covers.
g) Click Add as a new service to add the service to the Network services list.
h) Click Save.
The new service is saved to the service list.
2. Create a new rule for the service.
Page 55

F-Secure Linux Security | Using the Product | 55
Select Firewall Rules in the Advanced mode menu to create a firewall rule that uses
a)
the service you have defined.
b) Select the profile where you want to add a new rule and click Add new rule to create a
new rule.
c) Select Accept or Deny as a rule Type to choose whether the rule allows or denies the
service.
d) Enter details about target addresses to the Remote host field. Enter the IP address and
the subnet in bit net mask format.
For example: 192.168.88.0/29
You can use the following aliases as the target address:
• [myNetwork] - The local-area network with the same subnet on all interfaces.
• [myDNS] - All configured DNS servers.
e) Enter a descriptive comment in the Description field to distinguish this rule.
f) Select the new service you have created in the Service field and the direction when the
rule applies.
• in = all incoming traffic that comes to your computer from the Internet.
• out = all outgoing traffic that originates from your computer.
g) Choose network interfaces to which the rule applies. Type network interfaces you want
the rule to apply to the Flag field. The rule is applied to all network interfaces if you leave
the Flag field empty.
For example, [if:eth0], [if:eth3].
h) Click Add Service to This Rule.
The service is added to the new rule.
i) If you do not want to add other services to the same rule, click Add to Firewall Rules.
Each rule must have at least one service. If the rule contains a new service, make sure
you have saved the service list in the Network Services page.
The rule is added to the active set of rules on the Firewall Rules table.
j) Click Save to save the new rule list.
How Does the Priority Order of Firewall Rules Work?
Firewall rules have a priority order that determines the order in which the rules are applied to
network traffic.
Firewall rules are shown as a list on the Rules page. The rules are applied from top to bottom,
and the first rule that matches the traffic overrides all the other rules below. The main principle
is to allow only the needed traffic and block the rest. Therefore, the last rule of a security level
is the Deny rest rule. It blocks all the traffic that the rules above it do not specifically allow.
Page 56

56 | F-Secure Linux Security | Using the Product
An example of how the priority order works
Following examples clarify how you can control which rules are applied to a
specific network traffic by changing the order of firewall rules.
•
You have added a rule that denies all outbound FTP traffic. Above the
rule in the rules list, you add another rule that allows an FTP connection
to your Internet Service Provider's IP address. This rule allows you to
create an FTP connection to that IP address.
•
You have added a rule that allows you to create an FTP connection to
your Internet Service Provider's IP address. Above the rule in the rules
list, you add another rule that denies all FTP traffic. This rule prevents
you from creating an FTP connection to your Internet Service Provider's
IP address (or any other IP address).
Firewall Settings
On the Settings tab, you can select network packet logging settings and configure trusted
network interfaces.
Logging Unhandled Network Packets
You can log unhandled network packets in problem solving situations.
By default, you do not need to log unhandled network packets.
1. Open the Web User Interface.
2. Select the Advanced check box turn on the advanced mode.
3. Go to Firewall Protection ➤ General .
4. Check the Log all unhandled network packets check box to log all network packets that
do not match to any firewall rules.
All network packets that do not match any firewall rules are logged using syslog (may vary
depending on the Linux distribution you use).
Editing Trusted Network Interfaces
Firewall rules apply to all network interfaces on the host. All interfaces on the trusted list have
a pass-by rule that accepts all traffic.
1. Open the Web User Interface.
2. Select the Advanced check box turn on the advanced mode.
3. Go to Firewall Protection ➤ General .
Page 57

F-Secure Linux Security | Using the Product | 57
4. Add network interfaces to the Trusted network interfaces list and separate each entry with
a comma.
All traffic to trusted network interfaces is allowed.
Integrity Checking
Integrity Checking protects important system files against unauthorized modifications.
You can use Integrity Checking to block any modification attempts to protected files, regardless
of file system permissions.
Use Integrity Checking Wizards on the I want to... page to generate and verify the file system
baseline. The file system baseline guards your computer against unauthorized file changes. For
more integrity checking options, configure settings in the Advanced mode.
Integrity Checking works by comparing files on the disk to the baseline, which is a
cryptographically signed list of file properties. Integrity Checking can be configured to send alerts
to the administrator about modification attempts of the monitored files.
Known Files List
The Known Files List contains all files that the product monitors and protects.
The baseline is created from the Known Files List by reading the properties of the files in the
list and cryptographically signing the result. Integrity Checking compares this result to real-time
file accesses.
Note: The Known Files List in the Web User Interface shows only the baseline status that
is currently stored in the product. To view the actual, up-to-date file system status, use the
Verify baseline operation in Web User Interface or run the fsic command line utility.
Using the Known Files List Search
Use search filters to select files you want to view in the Known Files List.
1. Select files you want to view in the known files list.
• Select Modified and new to display all files that have been modified or added to the
baseline.
• Select Modified to display all files that have been modified.
• Select New to display all files that have been added to the baseline.
Page 58

58 | F-Secure Linux Security | Using the Product
• Select Unmodified to display all baselined files that have not been modified.
• Select All to display all files in the known files list.
2. If you want to limit the search by the filename, enter any part of the filename of the monitored
file you want to view in the known files list to the Filename field.
3. Click Search.
The Known Files List displays search results.
4. View the search results.
DescriptionOption
Displays the name of the file.Filename
Detection time
Detected modifier
Action
Alert
Protection
5. Select the action you want to perform:
• To regenarate the baseline, select new and modified files you want to baseline and click
Regenerate baseline for highlighted files.
• If you want to remove files from the baseline, click files to select them and click Remove
highlighted files to stop monitoring the selected files.
Note: Integrity Checking does not protect new or modified files before you regenerate the
baseline. If you add files to the Known Files List or files have been modified, regenerate
the baseline to protect those files.
Displays the time when a modification was
detected.
Displays the filename of the process that
modified the file.
Displays whether the product allows or denies
modifications to the file.
Displays whether the product sends an alert
when the file is modified.
Displays whether the file is monitored or
protected. Protected files cannot be modified
while monitored files are only monitored and
can be modified.
Adding Files to the Known Files List
You can add files to known files list to protect them from unwanted modifications.
Page 59

F-Secure Linux Security | Using the Product | 59
1. Enter the filename of the file you want to monitor to the Filename field. If you want to add
more than one file, separate each filename with a space.
2. Select the protection method you want to use.
• Select Monitor to only monitor the file. Monitored file may be modified.
• Select Protect to deny all modifications of the file. The protected file can be opened but
it cannot be changed.
3. Select whether you want to prevent the access to the modified file.
• Select Allow to allow the access to the modified file when it is executed or opened.
• Select Deny to deny the access to the modified file. Modified files cannot be opened or
executed.
4. If you want to ignore changes to some attributes of the file, select one or more of the Ignored
Attributes checkboxes:
• Mode: Changes to file permissions are ignored
• User: Changes to file ownership are ignored
• Group: Changes to file group are ignored
• Size: Changes to file size are ignored
• Modification time: Changes to file modification time are ignored
• Hash: Changes to the content of the file are ignored
Note: Ignoring only the hash attribute is not usually desirable, since modifying file
contents usually changes the modification time and size as well.
5.
Click Add to known files to add the entry to the Known Files List.
Integrity checking does not protect new or modified files before you regenerate the baseline.
Regenerate the baseline to protect files you have added.
Note: You can add a single file or multiple files to the baseline at the same time.
Software Installation Mode
Use the Software Installation Mode when you want to modify system files and programs.
Integrity Checking prevents unauthorized and unwanted modifications of system files and
programs. When you update your operating system, apply a security update or install new
versions of software, you need to modify files that Integrity Checking monitors.
Page 60

60 | F-Secure Linux Security | Using the Product
When the Software Installation Mode is enabled, any process can load any kernel modules
regardless whether they are in the baseline or not and any process can change any files in the
baseline, whether those files are protected or not. The real-time scanning is still enabled and it
alerts of any malware found during the installation.
When leaving the Software Installation Mode, the product updates the known files list with new
files and generates the new baseline. If the integrity checking and the rootkit protection features
have been enabled, they are turned back on after the new baseline is generated.
Important: If you install software without the Software Installation Mode when Integrity
Checking monitors updated files, you may be unable to install or use the new software. For
example, Integrity Checking may prevent a kernel update from booting properly as new
drivers are not in the baseline.
Turning on the Software Installation Mode
Turn on the Software Installation Mode when you want to update or modify protected files.
To access the Software Installation Mode, follow these instructions.
1. Open the Web User Interface.
2. Go to I want to... page.
3. Click Install software.
The Software Installation Mode wizard opens.
The Software Installation Mode wizard guides you through the software installation and updates
the baseline with new software that you install on your system.
You can also use fsims command line tool to use the Software Installation Mode from the
shell.
Baseline
Integrity Checking is set up by creating a baseline of the system files that you want to protect.
A default set of system files is added to the Known Files List during the installation. By default,
Kernel Module Verification is enabled during the installation and the baseline is generated from
the Known Files List. If you do not enable the Kernel Module Verification during the installation,
you have to generate the baseline manually before Integrity Checking is enabled.
All files that are added to the baseline during the installation are set to Allow and Alert protection
mode.
Page 61

F-Secure Linux Security | Using the Product | 61
Note: The default list of known files is generated upon installation, and contains the most
important system files. The list of files differs between distributions. Run
/opt/f-secure/fsav/bin/fslistfiles to retrieve the exact list of files.
Baseline Passphrase
The baseline has to be signed to prevent anyone from modifying the protected files.
The product verifies the baseline and the system integrity cryptographically. A cryptographic
algorithm is applied to the baseline contents and the passphrase to generate a signature (a
HMAC signature) of the baselined information.
Important: You must take great care not to forget the passphrase used as it cannot be
recovered and the baseline cannot be verified against tampering without using the same
passphrase.
Note: All administrators who know the passphrase can regenerate the baseline, so sharing
the passphrase should be limited.
Verify Baseline
You can verify the baseline manually to make sure that your system is safe and all baselined
files are unmodified.
1. Enter your passphrase to verify the baseline.
2. Do not start any other integrity checking processes while the product verifies the baseline.
If an attacker has managed to gain a root access to the system and regenerated the baseline,
the regenerated baseline does not match against your passphrase when you verify the baseline.
Rootkit Prevention
When the Integrity Checking is enabled, the product can prevent rootkits.
Hackers can use rootkits to gain access to the system and obtain administrator-level access to
the computer and the network.
Configuring Rootkit Prevention
When Integrity Checking is on, the product can prevent rootkit infiltrations.
In the I want to... page in the web user interface, click Modify advanced settings... to view
and configure Integrity Checking settings.
1. Turn Kernel module verification on or off.
Page 62

62 | F-Secure Linux Security | Using the Product
The kernel module verification protects the system against rootkits by preventing unknown
kernel modules from loading. When the kernel module verification is on, only those kernel
modules that are listed in the known files list and which have not been modified can be loaded.
If the kernel module verification is set to Report only, the product sends an alert when an
unknown or modified kernel module is loaded but does not prevent it from loading.
2. Turn Write protect kernel memory on or off.
Kernel memory write-protection protects the /dev/kmem file against write attempts. A
running kernel cannot be directly modified through the device. If the write protection is set to
Report only, the product sends an alert when it detects a write attempt to /dev/kmem file,
but it does not prevent the write operation.
3. Specify Allowed kernel module loaders.
Specified programs are allowed to load kernel modules when the kernel module verification
is on. By default, the list contains the most common module loaders. If the Linux system you
use uses some other module loaders, add them to the list. Type each entry on a new line,
only one entry per line.
General Settings
In general settings, you can configure alerting and automatic virus definition database updates
and view the product information.
Alerts
On the Alerts page, you can read and delete alert messages.
Alert Severity Levels
Alerts are divided into severity levels.
DescriptionSyslog prioritySeverity Level
infoInformational
warningWarning
Normal operating
information from the host.
A warning from the host.
For example, an error
when trying to read a file.
Page 63

F-Secure Linux Security | Using the Product | 63
DescriptionSyslog prioritySeverity Level
errError
emergFatal Error
alertSecurity alert
Recoverable error on the
host.
For example, the virus
definition database update
is older than the
previously accepted
version.
Unrecoverable error on
the host that requires
attention from the
administrator.
For example, a process
fails to start or loading a
kernel module fails.
A security alert on the
host.
For example, a virus-alert.
The alert includes
information of the infection
and the performed
operation.
Processing Alerts
You can search and delete specific alerts from hosts.
To find the alert message you want to view, follow these instructions:
1. Select the Status of security alerts you want to view.
• Select All to view All alerts.
• Select Unread to view new alerts.
• Select Read to view alerts you have already viewed.
2. Select the Severity of security alerts you want to view.
3. You can delete or mark multiple messages as read simultaneously.
Page 64

64 | F-Secure Linux Security | Using the Product
Click alerts to highlight them and click Mark highlighted as read to flag them as read.•
• Click Delete highlighted to delete all highlighted alerts.
Note: You can delete or mark multiple messages as read simultaneously. Select how old
and which alert severity messages you want to edit and click Perform action to delete or
mark selected messages as read.
Configuring Alerts
Change Communications settings to configure where alerts are sent.
In the centrally managed installation mode, make sure that the URL of the F-Secure Policy
Manager Server address is correct in the Server Address field. Use Upload Policy Manager
Server Certificate field to enter the location of the admin.pub key. This is the key that you
created during F-Secure Policy Manager Console Installation
1. In Alert Level, specify where an alert is sent according to its severity level. You can send
an alert to any of the following:
• E-mail to - Enter the e-mail address where the alert is sent as an e-mail.
• Local - Alert is displayed in the Web User Interface.
• Syslog - Alert is written to the system log. The syslog facility is LOG_DAEMON and alert
priority varies.
• Policy Manager - Alert is sent to F-Secure Policy Manager.
Note: F-Secure Panel Applet in the GNOME system tray displays local alerts as pop-ups.
2. Specify E-mail Settings.
The e-mail settings are used for all alert messages that have been configured to send e-mail
alerts.
a) Enter the address of the SMTP server in the Server Address field. You can use either
the DNS-name or IP-address of the SMTP server. The server port is always 25 and it
cannot be changed.
Note: If the mail server is not running or the network is down, it is possible that some
e-mail alerts are lost. To prevent this, configure a local mail server to port 25 and use
it for relaying e-mail alerts.
b) Enter the full e-mail address (sender@example.com) that you want to use as a sender of
the alert in the e-mail message to the From field.
c) Enter the e-mail alert message subject. Use %DESCRIPTION% as the subject to display
a short description of the alert in the subject line to the Subject field.
Page 65

F-Secure Linux Security | Using the Product | 65
Automatic Updates
F-Secure Automatic Update Agent keeps the protection on your computer updated.
F-Secure Automatic Update Agent retrieves the latest updates to your computer when you are
connected to the Internet.
Information about the latest virus definition database update can be found at:
http://www.F-Secure.com/download-purchase/updates.shtml
Configuring Automatic Updates Options
Configure automatic updates if you use proxy services and you want to control how the product
retrieves virus definition updates automatically.
1. Check the Updates enabled check box to enable automatic virus definition updates. By
default automatic updates are enabled.
2. Configure F-Secure Policy Manager Proxies.
The Policy Manager Proxies list displays a list of virus definition database update sources
and F-Secure Policy Manager proxies. If no update servers are configured, the product
retrieves the latest virus definition updates from F-Secure Update Server automatically.
a) To add a new address to the list, enter the url to the PM Proxy address field.
b) Click Add PM Proxy to add the new entry to the list.
3. Configure HTTP Proxy if you need to use proxy to access the Internet.
a) Check the Use HTTP Proxy check box to use an HTTP proxy server to download database
updates.
b) Enter the HTTP proxy server address in the HTTP Proxy Address field. Use the following
format: http://[username:password@]host[:port]
For example: http://user:password@example.com:8080
4. Configure periodic updates.
a) Define (in minutes) how often the product checks the virus definition database update
sources for new updates in the Automatic updates interval field.
b) Define (in minutes) the failover time to connect to specified update servers in the
Intermediate server failover time field.
If the product cannot connect to update servers during the specified time, it retrieves the
latest virus definition updates from F-Secure Update Server if Allow fetching updates
from F-Secure Update Server is enabled.
c) Check the Allow fetching updates from F-Secure Update Server check box to enable
the product to download virus definition updates from F-Secure Update Server when it
cannot connect to specified update servers.
Page 66

66 | F-Secure Linux Security | Using the Product
d) Select whether a virus scan should be launched automatically after the virus definitions
have been updated. The virus scan scans all local files and directories and it can take a
long time. The scan uses the manual scanning settings. By default, the scan is not launched
automatically.
5. Configure reminders.
a) If the virus definition databases have not been updated in a while, the product can be set
to send a reminder. To enable reminders, check the Send reminders check box.
The severity of the reminder is security alert.
The database age field appears.
b) Specify the age of the virus definition databases when they are considered old (3-30 days,
the default value is 7 days). An alert is sent as a reminder when the database is older
than the specified age.
F-Secure Policy Manager Proxies
F-Secure Policy Manager Proxy offers a solution to bandwidth problems in distributed installations
of the product by significantly reducing load on networks with slow connections.
When you use F-Secure Policy Manager Proxy as an updates source, F-Secure products can
be configured to retrieve virus definition database updates from a local update repository rather
than from the central F-Secure Policy Manager Server.
Note: For information about how to install and configure F-Secure Policy Manager Proxy,
see F-Secure Policy Manager Administrator’s Guide.
About
The About page in the Web User Interface displays the license terms, the product version number
and the database version.
If you are using the evaluation version of the product, you can enter the keycode in the About
page to upgrade the product to the fully licensed version.
Note: If the evaluation period has expired before you upgrade to the full version, you have
to restart the product after entering the keycode.
Page 67

Troubleshooting
Topics:
•
Installing Required Kernel
Modules Manully
•
User Interface
•
F-Secure Policy Manager
•
Integrity Checking
•
Firewall
•
Virus Protection
•
Generic Issues
Chapter
6
Page 68

68 | F-Secure Linux Security | Troubleshooting
Installing Required Kernel Modules Manully
You may need to install required kernel modules manualy if you forgot to use Software Installation
Mode and the system is not working properly or in large installations when some hosts do not
include development tools or kernel source.
Make sure that the running kernel version is the same as the version of the kernel sources
installed. The kernel configuration must also be the same. On some distributions, such as older
SUSE distributions, you may need to go to /usr/src/linux and run the following commands
before the kernel sources match the installed kernel: make cloneconfig make
modules_prepare
Follow the instructions below to install required kernel modules:
Run the following command as the root user:
/opt/f-secure/fsav/bin/fsav-compile-drivers
If the summary page in the user interface does not show any errors, the product is working
correctly.
fsav-compile-drivers is a shell script that configures and compiles the Dazuko driver automatically
for your system and for the product. For more information on the Dazuko driver, visit
www.dazuko.org.
Note: You can download the Dazuko driver from www.dazuko.org and use it with the
product, but it is not recommended. The product has been extensively tested only with the
Dazuko version that ships with the product, which is installed in
/opt/f-secure/fsav/dazuko.tar.gz.
If your Linux distribution has a preinstalled Dazuko, it cannot be used as Dazuko depends on
the included patches and configuration options, which are likely different in the preinstalled
Dazuko. Uninstall the preinstalled Dazuko or make sure that it is not run during the system startup
and follow the installation instructions above to install Dazuko with all required patches and
configuration options.
User Interface
Troubleshooting issues with the Web User Interface.
Page 69

F-Secure Linux Security | Troubleshooting | 69
I cannot log in to the Web User Interface. What can I do?
On some distributions, you have to comment (add a hash sign (#) at the beginning of the line)
the following line in /etc/pam.d/login:
# auth requisite pam_securetty.so
The F-icon has a red cross over it, what does it mean?
When the F-icon in the system tray or in GNOME Panel Applet has a red cross over it, the product
has encoutered an error. Open the Web User Interface to see a detailed report about the issue.
To fix the problem, try to restart the product. Run the following command:
/etc/init.d/fsma restart
How can I get the F-icon visible in the system tray?
You may need to logout and login again to get the F-icon in your systray. If you are using GNOME
Desktop, make sure you have a notification area in your GNOME Panel and follow these
instructions:
1. Right-click on the GNOME panel.
2. Choose Add Panel applet.
3. Select F-Secure Panel Applet from the list of installed GNOME panel applets.
How do I enable the debug log for the web user interface?
Add the following setting to /opt/f-secure/fsav/tomcat/conf/logging.properties:
.level=FINEST
The logfile is in /var/opt/f-secure/fsav/tomcat/catalina.out.
F-Secure Policy Manager
Troubleshooting issues with F-Secure Policy Manager.
Page 70

70 | F-Secure Linux Security | Troubleshooting
My network stopped working after I upgraded the product, how can I fix this?
You have to upgrade the MIB file in your F-Secure Policy Manager installation, otherwise the
upgraded product uses the Server firewall profile, which blocks virtually all traffic.
Integrity Checking
Troubleshooting issues with the integrity checking feature.
Symlinks are not working for Integrity Checking or Rootkit Protection, what can I do?
You may be denied to load a kernel module if the file containing the kernel module is a symlink
and the real file where the symlink points to is not in the Integrity Checking baseline. The same
applies if modprobe or insmod utilities (the module loaders) use files or libraries which are
symlinks and the file where the symlink points to is not in the baseline.
For example, modprobe uses /lib/libz.so.1, which is really a symlink to a real file
/lib/libz.so.1.2.2. The symlink is in the baseline but the real file is not. In this case,
modprobe is not allowed to run as it tried to open a file that is not in the baseline.
You should never add only symlinks to the baseline, you should always add both the symlink
and the real file where the symlink points.
I forgot to use Software Installation Mode and my system is not working properly. What
can I do?
Create a new baseline. Execute the following commands:
/opt/f-secure/fsav/bin/fslistfiles | fsic --add -
fsic --baseline
Can I update the Linux kernel when I use Integrity Checking?
Use the Software Installation Mode. After you have updated the kernel, disable the Software
Installation Mode to restore the normal protection level.
Page 71

F-Secure Linux Security | Troubleshooting | 71
There are too many modified files to update with the user interface.
Create a new baseline. Execute the following commands:
/opt/f-secure/fsav/bin/fslistfiles | fsic --add -
fsic --baseline
Do I have to use the same passphrase every time I generate the baseline?
No, you have to verify the baseline using the same passphrase that was used when the baseline
was generated, but you do not have to use the same passphrase again when you generate the
baseline again.
Firewall
Troubleshooting issues with the firewall.
After installing the product, users cannot access samba shares on my computer, how
can I fix this?
The Office firewall profile contains a rule that allows Windows Networking but that rule is disabled
by default. Enable the rule to allow accesses to samba shares.
After intalling the product, I cannot browse local are network domains and workgroups
(SMB). How can I fix this?
You need to add a rule to the firewall that allows browsing Windows shares on your local area
network. Follow these instructions:
1. Go to Firewall ➤ Network Services page in the Web User Interface advanced mode.
2. Click Add new service.
3. Create the following service:
• Service Name: Windows Networking Local Browsing
• Protocol: UDP
• Initiator ports: 137-138
• Responder: >1023
• Description: SMB LAN browsing
Page 72

72 | F-Secure Linux Security | Troubleshooting
4. Click Add as a new service and Save.
5. Go to the firewall menu and click Firewall Rules.
6. Click Add new rule.
7. Create the following rule:
• Type: ACCEPT
• Remote Host: [myNetwork]
• Description: Windows Networking Local Browsing
• Service (select box): Windows Networking Local Browsing
• Direction: in
8. Click Add Service to this Rule and Add to Firewall Rules. The new rule should be visible
at the bottom of the firewall rule list. If you cannot see the rule, click >> to move to the end
of the list.
9. Click on the up arrow next to the new rule to move the rule above any "Deny rest" rule.
10. Click Save to save your new rule set and apply new firewall rules.
Your SMB LAN browsing should work now.
How can I set up firewall rules to access NFS servers?
You need to allow the following network traffic through the firewall:
• portmapper (tcp and udp port 111)
• nfsd (tcp and udp 2049)
• mountd (variable port from portmapper)
Mountd is needed only when the NFS share is mounted. After the mount is completed, all traffic
is to the nfsd.
As the mountd port is not always the same, follow these instructions to mount NFS shares:
• Either turn off the firewall, mount (or umount) the NFS share and turn on the firewall again,
or
• on the NFS server, start mountd with the --port PORT option, which forces mountd to
use a fixed port number instead of a random port.
• Then, create a firewall rule that allows udp and tcp traffic to that port number.
Virus Protection
Troubleshooting issues with the virus protection feature.
Page 73

F-Secure Linux Security | Troubleshooting | 73
How do I enable the debug log for real-time virus scanner?
In Policy Manager Console, go to Product ➤ Settings ➤ Advanced and set fsoasd log
level to Debug.
In standalone installation, run the following command:
/opt/f-secure/fsma/bin/chtest s 44.1.100.11 9
The log file is in /var/opt/f-secure/fsav/fsoasd.log.
How can I use an HTTP proxy server to downloading database updates?
In Policy Manager Console, go to F-Secure Automatic Update Agent ➤ Settings ➤
Communications ➤ HTTP Settings ➤ User-defined proxy settings and set Address to:
http://[[user][:pass]@]proxyhost[:port].
In Web User Interface, use the setting in the Automatic Updates page in the advanced mode.
Does the real-time scan work on NFS server?
If the product is installed on NFS server, the real-time scan does not scan files automatically
when a client accesses a file on the server.
How do I disable the real-time virus scan temporarily?
During some administrative tasks (for example, backup or restore) you may want to temporarily
disable all virus scanning in the background.
Run the following commands to disable the virus scan and integrity checking:
/opt/f-secure/fsma/bin/chtest s 45.1.40.10 0
/opt/f-secure/fsma/bin/chtest s 45.1.70.10 0
To enable real-time scan and integrity checking again, run the following commands:
/opt/f-secure/fsma/bin/chtest s 45.1.40.10 1
Page 74

74 | F-Secure Linux Security | Troubleshooting
/opt/f-secure/fsma/bin/chtest s 45.1.70.10 1
Does the real-time scan scan files when they are renamed or linked?
The real-time scan can scan files every time they are opened, closed or executed. It does not
scan them when you rename or create or remove a link to a file.
Generic Issues
Generic troubleshooting issues with the product.
How can I clean an interrupted installation?
If the product installation is interrupted, you may have to remove the product components
manually.
1. List all installed rpm packages:
rpm -qa | grep f-secure
rpm -qa | grep fsav
2. Remove installed packages. Run the following command for each installed package:
rpm -e --noscripts <package_name>
3. Remove all of the product installation directories:
rm -rf /var/opt/f-secure/fsav
rm -rf /var/opt/f-secure/fsma
rm -rf /etc/opt/f-secure/fsav
Page 75

F-Secure Linux Security | Troubleshooting | 75
rm -rf /etc/opt/f-secure/fsma
rm -rf /opt/f-secure/fsav
rm -rf /opt/f-secure/fsma
System is very slow. What is causing this?
The real-time virus scan and Integrity Checking can slow down the system.
1. Use basic Linux tools (top and vmstat) to check what is slowing down the system.
2. Make sure that you are using the dazuko version that is shipped with the product.
3. If a file that is accessed often is time-consuming to scan, consider adding it to the excluded
list.
4. If you are using the centralized administration mode, make sure that the DNS queries return
addresses quickly or use IP addresses with F-Secure Policy Manager.
The product is unable to contact the database, how can I fix this?
Sometimes, after a hard reset for example, the product may be unable to contact the database.
Follow these instructions to resolve the issue:
1. As root, remove the database PID file:
rm /var/opt/f-secure/fsav/pgsql/data/postmaster.pid
2. As root, restart the product:
/etc/init.d/fsma restart
Page 76

76 | F-Secure Linux Security | Troubleshooting
I get reports that "F-Secure Status Daemon is not running", how can I start it?
Sometimes, after a hard reset for example, F-Secure Status Daemon may fail to start. Restart
the product to solve the issue:
/etc/init.d/fsma restart
.
Alternatively, you may start F-Secure Status Deamon manually:
/opt/f-secure/fsav/bin/fstatusd
I need to compile kernel drivers manually, how do I do that?
You may need to compile kernel drivers that the product need manually, if
• you did not have compilers and other required tools intalled during the installation,
• you did not have kernel headers or sources installed during the installation, or
• you have upgraded the kernel and you need to compile drivers for the new kernel.
To compile and install drivers, run the following command:
/opt/f-secure/fsav/bin/fsav-compile-drivers
Page 77

Command Line Tools
Appendix
A
Topics:
•
fsav
•
fsav-config
•
dbupdate
•
fsfwc
•
fsic
•
fsims
•
fsma
•
fssetlanguage
•
fschooser
For more information on command line tools and options, see
man pages.
Page 78

78 | F-Secure Linux Security | Command Line Tools
fsav
fsav is a program that scans files for viruses and other malicious code.
fsav scans specified targets (files or directories) and reports any malicious code it detects.
Optionally, fsav disinfects, renames or deletes infected files.
Follow these instructions to scan files from the shell:
• To scan all default file types on all local disks, type: fsav /
• To scan all files in a directory and its subdirectories, enter the directory name. For example:
fsav mydirectory
• To scan a single file, enter the file name (without wildcards). For example: fsav
myfile.exe
Recursive scan detects mounted network file system subdirectories and does not scan network
file systems. Scanning a network file system from the client would create unnecessary load on
the network and it is much slower than scanning the local file system.
If you want to scan the network file system, run fsav / on the server.
If you cannot run fsav on the server, you can scan the network file system from the client by
explicitly specifying mounted network file system directories on the fsav command line.
For example, if an NFS file system is mounted in /mnt/server1, scan it with the following
command: fsav /mnt/server1
Note: Only regular files on mounted filesystems can be scanned. Special files, such as
CD-ROM or DAT devices (/dev/st0, /dev/hda and such), cannot be scanned unless they are
mounted as filesystems, or files are extracted on a filesystem from the tape first.
For more information on command line options, see the fsav man pages or type: fsav --help
fsav-config
fsav-config tool creates the initial product configuration.
If you install the product using RPM packages, you have to use the fsav-config command
line tool.
Page 79

F-Secure Linux Security | Command Line Tools | 79
1. Use the following command to create the initial product configuration:
/opt/f-secure/fsav/fsav-config
The script will display some questions. The default value is shown in brackets after the
question. Press ENTER to select the default value.
2. Select the language you want to use in the Web User Interface.
Select language to use in Web User Interface
[1] English (default)
[2] Japanese
[3] German
3. Enter the keycode to set up the full, licensed version of the product. Enter the keycode in the
format you received it, including the hyphens that separate sequences of letters and digits.
If you want to evaluate the product and do not have a keycode, press ENTER.
4. Select between the stand-alone and centrally managed installation.
a) In the centrally managed installation, enter the address of the F-Secure Policy Manager
Server.
Address of F-Secure Policy Manager Server:
[http://localhost/]:
b) In the centrally managed installation, enter the location of the admin.pub key. This is
the key that you created during F-Secure Policy Manager Console Installation.
5. Select whether you want to allow remote accesses to the Web User Interface.
Allow remote access to the web user interface? [no]
6. Select whether the Web User Interface can be opened from the localhost without a login.
Allow connections from localhost to the web user interface
without login? [yes]
7. Enter the user name who is allowed to use the Web User Interface.
Please enter the user name who is allowed to use the web user
interface.
Note: The user name is a local Linux account. You have to create the account if it does
not exist yet. Do not use the root account for this purpose.
Page 80

80 | F-Secure Linux Security | Command Line Tools
8. Select whether you want add currently installed kernel modules to the Integrity Checker known
files list and generate the baseline.
Would you like to enable Linux kernel module verification
[yes]?
9. Enter the baseline passphrase.
Please insert passphrase for HMAC creation (max 80
characters)
dbupdate
dbupdate is a shell script for updating F-Secure Anti-Virus virus definition databases.
Before you can update virus definition databases manually, you have to disable the periodic
database update.
Follow these instructions to update virus definition databases manually from the command line:
1.
Download the fsdbupdate.run file from:
http://download.f-secure.com/latest/fsdbupdate.run
fsdbupdate.run is a self-extracting file that stops the automatic update agent daemon,
updates databases and restarts the automatic update agent.
2. Run the following command as root user: dbupdate fsdbupdate.run
where fsdbupdate.run is the absolute or relative path to the fsdbupdate.run file.
For more information on command line options, see the dbupdate man pages or type: dbupdate
--help
fsfwc
fsfwc is a command line tool for setting firewall security levels.
Use the following command to change the current security profile:
/opt/f-secure/fsav/bin/fsfwc --mode {block, mobile, home, office,
strict, normal, bypass}
Page 81

F-Secure Linux Security | Command Line Tools | 81
fsic
You can create the baseline, add files to the baseline and verify the baseline with the fsic
command line tool.
1. To create the baseline, follow these instructions:
a) Run the fsic tool with the --baseline option: fsic --baseline
b) Enter a passphrase to create the signature.
A new baseline has been created.
2. To add files to the baseline, follow these instructions:
a) Run the fsic tool with the --add, --alert and --protect options:
/opt/f-secure/fsav/bin/fsic --add --alert=yes --protect=yes
/etc/passwd /etc/shadow
b) Recalculate the baseline. The baseline update progress is displayed during the process,
and you are prompted to select whether to include the new files in the baseline:
/opt/f-secure/fsav/bin/fsic --baseline
c) Enter a passphrase to create the signature.
In this example, the product is also configured to send an alert about unauthorized modification
attempts of the protected files.
3. To verify the baseline:
a) Run the command: /opt/f-secure/fsav/bin/fsic
b) Enter the passphrase that you used when you created the baseline.
The product validates files and displays whether the files are intact.
fsims
You can use fsims command to use the Software Installation Mode from the shell.
Follow these instructions to install new software:
1. Use the following command to enable Software Installation Mode:
/opt/f-secure/fsav/bin/fsims on
2. Install the new software.
3. Disable the Software Installation Mode to restore the normal protection level:
/opt/f-secure/fsav/bin/fsims off
Page 82

82 | F-Secure Linux Security | Command Line Tools
fsma
You can use fsma command to check the status of the product modules.
Run the following command: /etc/init.d/fsma status
DescriptionProcessModule
F-Secure Alert Database
Handler Daemon
F-Secure FSAV Policy
Manager Daemon
F-Secure Firewall Daemon
F-Secure FSAV License
Alerter
F-Secure FSAV On-Access
Scanner Daemon
/opt/f-secure/fsav/sbin/
fsadhd
/opt/f-secure/fsav/bin/
fsavpmd
/opt/f-secure/fsav/bin/
fsfwd.run
/opt/f-secure/fsav/libexec/
fslmalerter
/opt/f-secure/fsav/sbin/
fsoasd
Stores alerts to a local
database. Alerts can be
viewed with the web user
interface.
Handles all F-Secure Policy
Manager Console operations
(for example, Scan all hard
disks now, Update database
now, Reset statistics)
The interface between
F-Secure Management Agent
and the iptables/netfilter
firewall.
Checks and informs how
many days are left in the
evaluation period when the
product is installed in the
evaluation mode.
Provides all real-time
protection features: real-time
virus scanning, real-time
integrity checking and rootkit
protection.
F-Secure FSAV Status
Daemon
/opt/f-secure/fsav/bin/
fstatusd
Checks the current status of
every component keeps
desktop panel applications
and web user interface
up-to-date.
Page 83

F-Secure Linux Security | Command Line Tools | 83
DescriptionProcessModule
F-Secure FSAV Web UI
F-Secure FSAV PostgreSQL
daemon
/opt/f-secure/fsav/tomcat/bin/
catalina.sh start
/opt/f-secure/common/postgresql/bin/
startup.sh
Handles the web user
interface.
Stores alerts that can be
viewed with the web user
interface.
fssetlanguage
You can use the fssetlanguage tool to change the Web User Interface language.
Use the following command to set the language:
/opt/f-secure/fsav/bin/fssetlanguage <language>
Where language is:
• en - english
• ja - japanese
• de - german
fschooser
With fschooser , you can turn certain product features or or off.
You can turn off some product components that you do not need or if you do not have enough
system resources to run them.
1. Run the following command: /opt/f-secure/fsav/sbin/fschooser.
The screen lists security components of the product.
2. Follow the on-screen instructions to turn components or of off.
Firewall - ENABLED, press f+RET to toggle
Web User Interface - ENABLED, press w+RET to toggle
3. Press RETURN to accept your selection.
Page 84

84 | F-Secure Linux Security | Command Line Tools
Note: Press ctrl+C to cancel your changes.
Page 85

Before You Install
Appendix
B
Topics:
•
64-bit Distributions
•
Distributions Using Prelink
•
Red Hat Enterprise Linux,
Miracle Linux, Asianux
•
Debian
•
SUSE
•
Turbolinux
•
Ubuntu
Note: Some distributions run prelink periodically from
cron to make linked libraries run faster. Run this manually
if it is not run automatically before you activate the Integrity
Checker.
Page 86

86 | F-Secure Linux Security | Before You Install
64-bit Distributions
Some 64-bit distributions do not install 32-bit compatibility libraries by default. Make sure that
these libraries are installed.
The name of the compatibility library package may vary, see the documentation of the distribution
you use for the package name for 32-bit compatibility libraries.
On 64-bit Ubuntu and Debian, install ia32-libs.
Distributions Using Prelink
Prelinking can reduce the startup time of binaries, but it conflicts with the Integrity Checker in
the product.
You should disable automatic prelink runs from cron. On Asianux, RedHat, or Turbolinux, edit
/etc/sysconfig/prelink and change the line: PRELINKING=yes to PRELINKING=no
and run /etc/cron.daily/prelink before you install the product.
Some distributions, like Asianux, run prelink periodically from cron to reduce the startup
time of binaries which use dynamic libraries. Prelinking modifies binaries and dynamic libraries
on the disk, which conflicts with the purpose of the Integrity Checker, which detects modifications
to system files.
If you have already installed F-Secure Linux Security, follow these instructions:
1. Run /opt/f-secure/fsav/bin/fsims on from the command line to turn on the software
installation mode.
In the software installation mode, the product allows modifications to system files.
2. Edit /etc/sysconfig/prelink and change the line: PRELINKING=yes to
PRELINKING=no.
3. Run /etc/cron.daily/prelink.
4. Running /opt/f-secure/fsav/bin/fsims off from the command line to turn off the
software installation mode.
When the software installation mode is turned off, the state of system files is stored in the Integrity
Checker baseline.
Page 87

F-Secure Linux Security | Before You Install | 87
To use prelinking, you have to turn on the software installation mode before prelinking and turn
it off when prelinking is finished. This allows the prelink to make the changes in system files in
a controlled way. For example:
# /opt/f-secure/fsav/bin/fsims on
# prelink -a
# /opt/f-secure/fsav/bin/fsims off
Note: This operation cannot be automated easily - Turning off the software installation
mode creates a new baseline, which needs to be signed with a passphrase that the
administrator has to enter.
Red Hat Enterprise Linux, Miracle Linux, Asianux
The following steps are required to install the product on a computer running Red Hat Enterprise
Linux, Miracle Linux or Asianux.
Red Hat EL 3 / MIRACLE LINUX 3 (Asianux 1.0)
Following packages are needed.
• gcc
• glibc-devel
• glibc-headers
• glibc-kernheaders
• kernel-source
Red Hat EL 4 / MIRACLE LINUX 4 (Asianux 2.0)
Compared to the default installation, the following additional rpm packages are needed.
• gcc
• glibc-devel
• glibc-headers
• glibc-kernheaders
At least one of the following rpm packages are needed.
• kernel-devel
• kernel-hugemem-devel
Page 88

88 | F-Secure Linux Security | Before You Install
• kernel-smp-devel
To see which kernel is in use, enter the following command: uname -r
For the 'F-Icon' System Tray applet to work, the following rpm packages are required:
• kdelibs
• compat-libstdc++
Install the rpms from system CDs either with command rpm -ivh, Applications ➤ System
Settings ➤ Add/Remove Applications , or use up2date command line tool in Red Hat.
Red Hat EL 5 / Asianux 3.0
Make sure that the following packages are installed. For example, use the search tab in
Applications ➤ Add/Remove Software or use the rpm command:
• gcc
• glibc-devel
• glibc-headers
• kernel-devel
Debian
The following steps are required to install the product on a computer running Debian Linux.
Debian 4.0
You need to install the compiler, kernel headers, RPM and possibly additional utilities to be able
to install the product. To install them, use the following commands:
sudo apt-get install gcc rpm make libc6-dev psmisc
Page 89

F-Secure Linux Security | Before You Install | 89
sudo apt-get install linux-headers-`uname -r`
SUSE
The following steps are required to install the product on a computer running SUSE Linux.
These instructions have been tested on the following SUSE versions: 9.1, 9.2, 9.3, 10.0, 10.1.
Make sure that the following packages are installed. You can use YaST or some other package
manager.
• kernel-source
• make
• patch
• gcc
The product installer warns you if it cannot find all the necessary components during the
installation.
Turbolinux
The following steps are required to install the product on a computer running Turbolinux.
Turbolinux 10
You need to install the Turbolinux package groups, Development tools, and Kernel recompile
kit in order to be able to compile the Dazuko kernel module.
Use the following list if you want to install individual packages:
• gcc
• cpp
• glibc-devel
• kernel-headers
• kernel-source
Sometimes Turbolinux kernel sources are not configured and they cannot be used to compile
kernel drivers. To fix this, run the make oldconfig command in the kernel source tree.
Page 90

90 | F-Secure Linux Security | Before You Install
Turbolinux 11
For Dazuko kernel module compilation, you need to install the same packages as in Turbolinux
10. Use the following commands:
cd /usr/src/linux-2.major.minor
./SetupKernelSource.sh architecture
make oldconfig
where major.minor is the kernel version and architecture is either i686,
i686smp64G, or x86_64.
Ubuntu
The following steps are required to install the product on a computer running Ubuntu Linux.
Ubuntu 6.06
You need to install the compiler, kernel headers, RPM and possibly additional utilities to be able
to install the product. To install them, use the following commands:
sudo apt-get install gcc rpm make libc6-dev psmisc
sudo apt-get install linux-headers-`uname -r`
Ubuntu 7.10
sudo apt-get install rpm libc6-dev patch linux-libc-dev
Ubuntu 8.04
sudo apt-get install rpm libc6-dev patch linux-libc-dev
Ubuntu 8.04 Server
sudo apt-get install rpm libc6-dev patch linux-libc-dev make gcc
Page 91

Basic Web User Interface
Appendix
C
Topics:
•
"I Want To"
Following tables display the settings that appear on the Basic
Web User Interface.
Page 92

92 | F-Secure Linux Security | Basic Web User Interface
"I Want To"
The following user interface controls appear on the Main User Interface ➤ I want to page.
DescriptionElement
Scan the computer for malware
Use this wizard to manually scan for malware.
You can select files and/or directories to scan.
Use this wizard to create a firewall rule. If youCreate a firewall rule
need to create a new service for the rule,
please use the Firewall Rules screen in
Advanced Mode.
Use this wizard to run an integrity check for theCheck the integrity of the file system
file system. This verifies that all files in the
Integrity Checking baseline are unmodified.
This is a link to the Automatic Updates page inUpdate virus definitions
Advanced Mode, where you can alter the
settings for automatic virus definition updates.
You should use this wizard to set the productInstall software
in software installation mode when you are
going to upgrade your system. After you have
upgraded the system, you can return to this
wizard and regenerate the Integrity Checking
baseline. This will make sure that the updated
system files do not cause unneccessary alerts.
This is especially important if you are updating
your Linux kernel, because if the new kernel
modules are not in the Integrity Checking
baseline, the product will refuse loading of them
and prevent system boot.
Create a baseline
You can generate an Integrity Checking file
system baseline with this wizard.
Page 93

Advanced Web User Interface
Appendix
D
Topics:
•
Summary
•
Alerts
•
Virus Protection
•
Firewall
•
Integrity Checking
•
General Settings
Following tables display the settings that appear on the Advanced
Web User Interface.
Page 94

94 | F-Secure Linux Security | Advanced Web User Interface
Summary
The following user interface controls appear on the Advanced User Interface ➤ Summary
page.
DescriptionElement
When enabled, all file accesses done by theVirus Protection
system is scanned for malware. This also
needs to be enabled for on-access integrity
checking.
Specifies the currently active security level.
Firewall rules and application control are
handled according the currently active security
level.
Firewall Protection
When enabled, Integrity Checking will detect
modification of baselined files.
Alerts
The following user interface controls appear on the Advanced User Interface ➤ Alerts page.
DescriptionElement
On the Alerts page, you can read and deleteAlert table
alert messages. To find the
alert message you want to view, follow these
instructions:
1. Select the Status of security alerts you want
to view.
* Select All to view All alerts.
* Select Unread to view new alerts.
Page 95

F-Secure Linux Security | Advanced Web User Interface | 95
DescriptionElement
* Select Read to view alerts you have already
viewed.
2. Select the Severity of security alerts you
want to view. For more
information, see “Alert Severity Levels”, 38.
Click alerts to highlight them and click Mark
highlighted as read to flag
them as read messages. Click Delete
highlighted to delete all
highlighted alerts.
You can delete or mark multiple messages asAlert database maintenance
read simultaneously. Select
how old and which alert severity messages you
want to edit and click
Perform action to delete or mark selected
messages as read.
Virus Protection
Following tables display the virus protection settings.
Realtime Scanning
The following user interface controls appear on the Advanced User Interface ➤ Virus
Protection ➤ Real-time Scanning page.
DescriptionElement
Specify the primary action to take when anPrimary action
infection is detected.
Report and deny access = Deny access. Send
an alert.
Disinfect = Deny access. Attempt to disinfect
Page 96

96 | F-Secure Linux Security | Advanced Web User Interface
DescriptionElement
the file, if successful access is allowed.
Rename = Deny access. Rename the infected
file to .virus extension.
Delete = Deny access. Delete the infected file.
Deny access = Deny access. Do not send an
alert.
If both primary and secondary actions fail,
access is denied and a security alert is sent.
Specify the primary action to take whenPrimary Action on Suspected Files
suspected infection is detected.
Report and deny access = Deny access. Send
an alert.
Rename = Rename the suspected file to
.suspected extension.
Delete = Delete the infected file.
Deny access = Deny access. Do not send an
alert.
If the primary action fails, the secondary action
is applied. If also the secondary actions fails
an alert is sent describing the failed actions.
Specify the secondary action to take whenSecondary Action on Suspected Files
suspected infection is detected and the primary
action has failed.
Report and deny access = Deny access. Send
an alert.
Rename = Rename the suspected file to
.suspected extension.
Delete = Delete the infected file.
Deny access = Deny access. Do not send an
alert.
If the primary action fails, the secondary action
Page 97

F-Secure Linux Security | Advanced Web User Interface | 97
DescriptionElement
is applied. If also the secondary actions fails
an alert is sent describing the failed actions.
Directories listed here will not be scanned.Files and directories excluded from scanning
Specify the names of the directories to be
excluded from scanning. Use full, absolute
path. Enter each directory on its own line.
Directory names may contain whitespaces.
Scanning may be restricted to executable filesScan only executables
only (= files with execute bit on). Generally this
is not recommended, since malware can also
spread through non-executable files, such as
word processor macros.
List of executables for which all file access isWhitelisted executables
Whitelisted executables must match baseline always allowed.
Enter full paths to executables, one per line.
Scan when opening a file
Scan when closing a file
Scan when running an executable
Executable on the whitelist is allowed freeWhitelisted executables must match baseline
access only if it matches the Integrity Checker
baseline.
Specify whether files should scanned when
they are opened.
Specify whether files should scanned when
they are closed.
Specify whether files should be scanned when
they are executed
Specifies whether archives should be includedScan inside archives
in real-time scanning. The supported archive
formats include, for example, .tar.gz, .zip
Page 98

98 | F-Secure Linux Security | Advanced Web User Interface
DescriptionElement
Defines how many levels deep to scan inMaximum number of nested archives
nested archives. It is not recommended to set
this value too high as this will make the product
more vulnerable to DoS (Denial of Service)
attacks
If an archive has more nested archives than
the limit, a scan error is generated.
The action the product takes after a scan error
can be defined with the 'Real-time
Protection/Error Handling/Action After Scan
Error' setting.
Defines how password-protected archivesTreat password protected archives as safe
should be handled. If set to Yes, password
protected archives are considered to be safe
and access is allowed. Otherwise access is not
allowed.
Defines what happens when the first infectionStop on first infection inside an archive
is found inside an archive. If set to 'Yes',
scanning will stop on the first infection.
Otherwise he whole archive is scanned.
Set this on to report and handle riskwareScan for Riskware
detections. Riskware is potential spyware and
other software that may be used maliciously.
Specify the primary action to take whenPrimary Riskware Action
riskware is detected.
Report and deny access = Deny access. Send
an alert.
Rename = Rename the infected file to .riskware
extension.
Delete = Delete the infected file.
Page 99

F-Secure Linux Security | Advanced Web User Interface | 99
DescriptionElement
Deny access = Deny access. Do not send an
alert.
If the primary action fails, the secondary action
is applied. If also the secondary actions fails
an alert is sent describing the failed actions.
Specify the secondary action to take whenSecondary Riskware Action
riskware is detected and the primary action has
failed.
Report and deny access = Deny access. Send
an alert.
Rename = Rename the infected file to .riskware
extension.
Delete = Delete the infected file.
Deny access = Deny access. Do not send an
alert.
If the primary action fails, the secondary action
is applied. If also the secondary actions fails
an alert is sent describing the failed actions.
Excluded Riskware
Riskware that should be excluded from
scanning.
Scheduled Scanning
The following user interface controls appear on the Advanced User Interface ➤ Virus
Protection ➤ Scheduled Scanning page.
DescriptionElement
This table contains scheduled scanning tasksSchedule
defined in a similar manner as in the crontab.
The scanning uses the settings defined in the
Manual Scanning branch.
Page 100

100 | F-Secure Linux Security | Advanced Web User Interface
Manual Scanning
The following user interface controls appear on the Advanced User Interface ➤ Virus
Protection ➤ Manual Scanning page.
DescriptionElement
See 'man crontab' for allowed values for
Minute, Hour, Day of Month, Month and Day of
Week fields.
DescriptionElement
Specify the primary action to take when anPrimary action
infection is detected.
Do nothing = Do nothing. (Only show the
infection to the user.)
Report only = Only send an alert.
Disinfect = Attempt to disinfect the file.
Rename = Rename the infected file to .virus
extension.
Delete = Delete the infected file.
Custom = Run a command specified in the
custom primary action field.
Abort scan = Abort further scanning.
If both primary and secondary actions fail an
alert is sent describing the failed actions.
If "Custom" is chosen as the primary action,Primary custom action
the custom action must be specified here.
Please note that the custom action will be
executed as the super user of the system so
consider and check carefully the command you
specify.
Custom action script or program receives one
parameter, full pathname of the infected file.
 Loading...
Loading...