Page 1
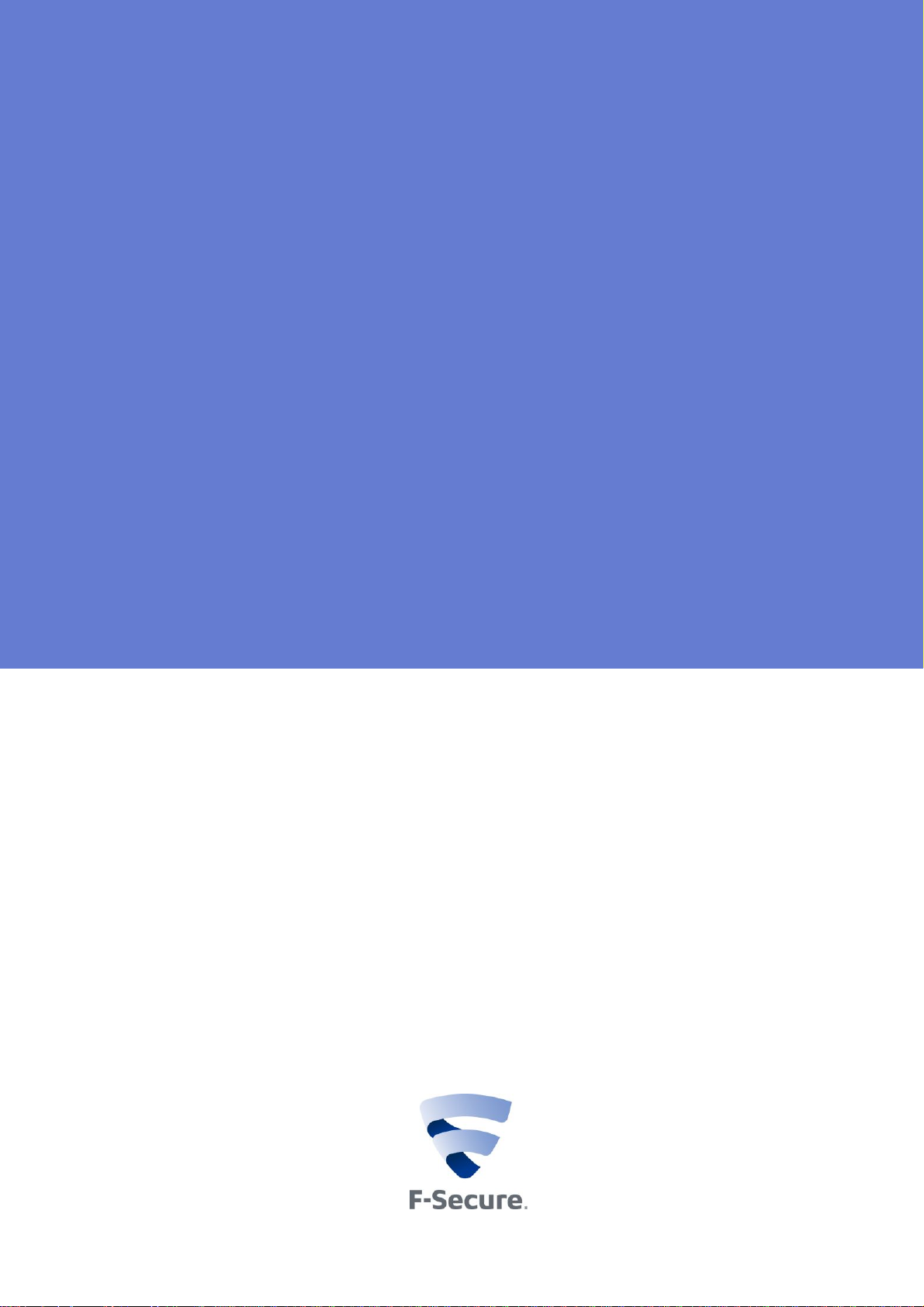
F-Secure Internet Gatekeeper
for Linux
― A Comprehensive Internet and Anti-Virus Solution ―
Version 4
Rev. 20100125
Administrator’s Guide
Page 2
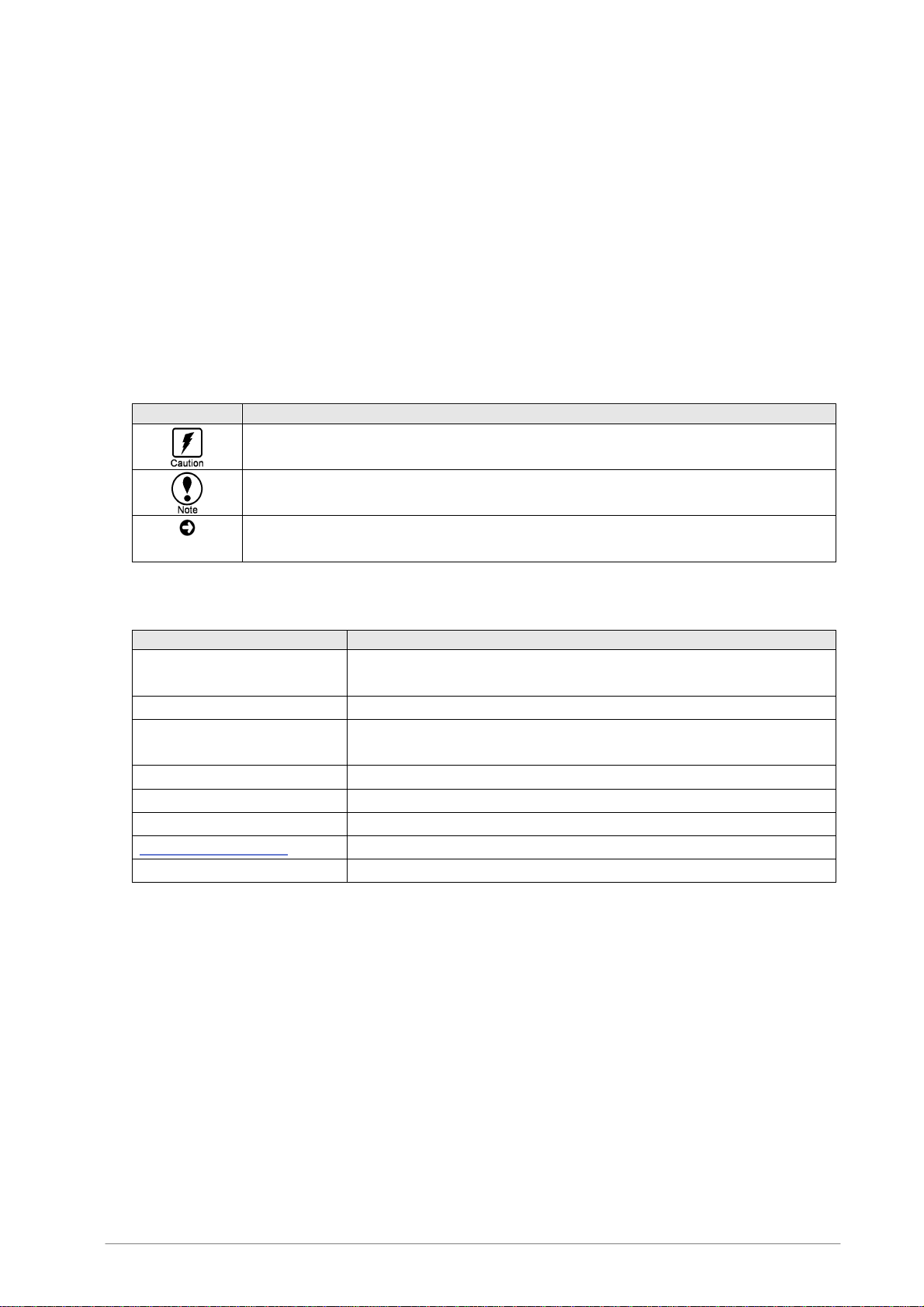
F-Secure Internet Gatekeeper for Linux/Administrator’s Guide
About this Guide
This guide describes the installation and uninstallation, usage, and settings for F-Secure Internet
Gatekeeper for Linux.
Please note that “F-Secure Internet Gatekeeper for Linux” is also referred to as “the product” and
“Internet Gatekeeper" in this guide.
Symbols
Symbol Description
Provides important information that you need to consider.
Provides additional information that you should consider.
Indicates that related information on the topic is available in a different chapter or another
document.
Fonts
Font Description
Arial bold (blue)
Arial italics (blue)
Arial italics (black)
Courier New
Courier New bold
SMALL CAPS (BLACK)
Arial underlined (blue)
Arial italics
Used to refer to menu names and commands, to buttons and other items in a
dialog box.
Used to refer to chapters in the manual, and to book titles of other manuals.
Used for file and folder names, for figure and table captions, and for directory
names.
Used for messages on your computer screen.
Used for information that you must type.
Used for a key or key combination on your keyboard.
Used for user interface links.
Used for windows and dialog names.
2
Page 3
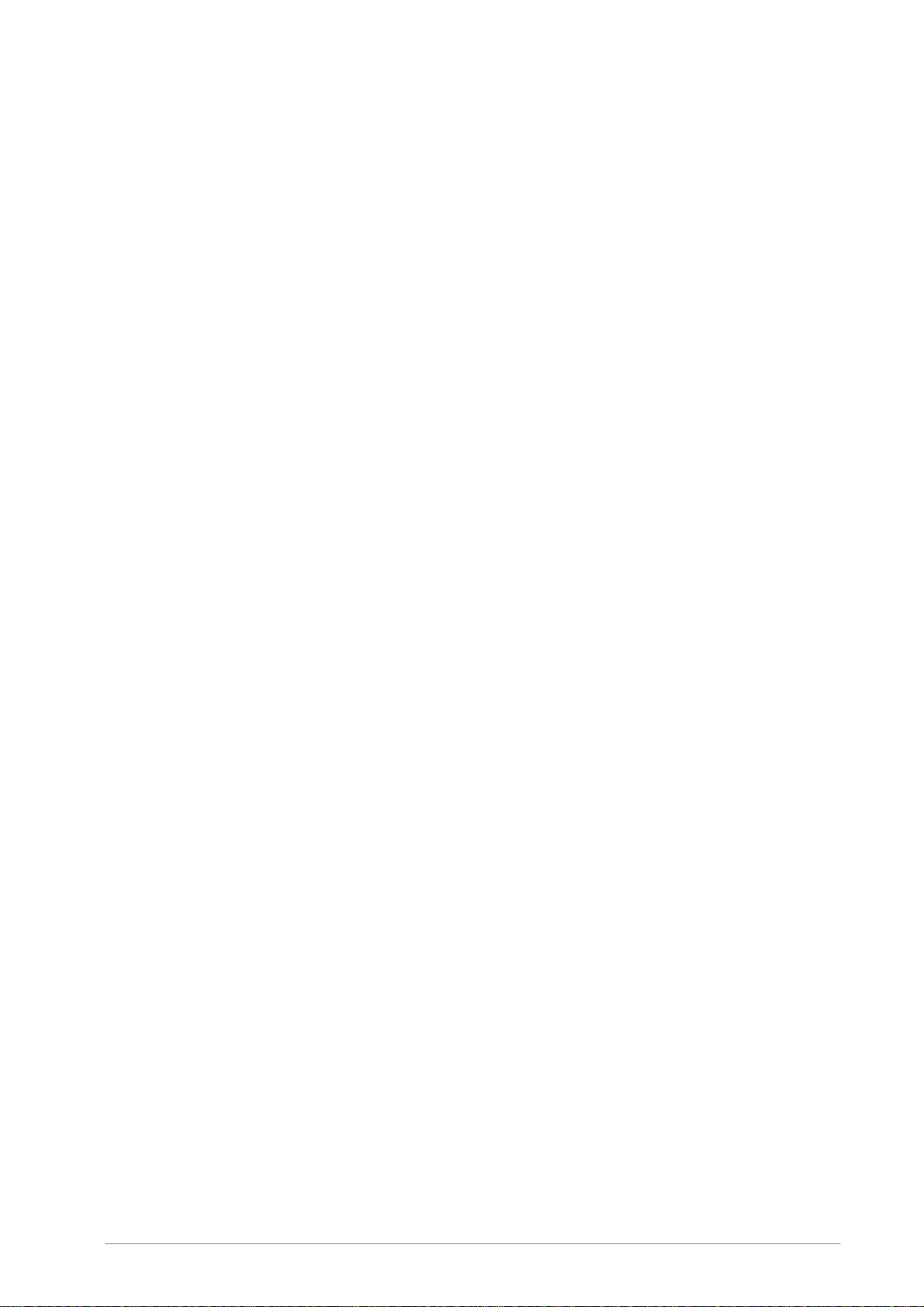
F-Secure Internet Gatekeeper for Linux/Administrator’s Guide
Contents
1. Introduction .............................................................................................. 6
2. Features .................................................................................................. 8
2.1 Overview .................................................................................................................................... 8
2.2 List of Features .......................................................................................................................... 8
3. System Requirements ........................................................................... 11
3.1 Hardware Requirements .......................................................................................................... 11
3.2 Software Requirements ............................................................................................................ 12
4. Installing F-Secure Internet Gatekeeper for Linux ................................. 13
4.1 Installing an rpm Package ........................................................................................................ 13
4.2 Installing a deb Package .......................................................................................................... 14
4.3 Installing a tar.gz Package ....................................................................................................... 15
4.4 Using the Installation Command .............................................................................................. 15
4.5 Uninstalling F-Secure Internet Gatekeeper for Linux ............................................................... 16
4.6 Backup and Restore ................................................................................................................. 16
5. Typical Configurations ........................................................................... 17
5.1 Configuration Overview ............................................................................................................ 17
5.1.1 HTTP Connection ...................................................................................................... 17
5.1.2 SMTP Connection ...................................................................................................... 18
5.1.3 POP Connection ........................................................................................................ 19
5.1.4 FTP Connection ......................................................................................................... 20
5.2 Network Configuration Examples ............................................................................................. 21
5.3 Internet Gatekeeper Server Settings ....................................................................................... 22
5.3.1 Web Console ............................................................................................................. 22
5.3.1.1 Accessing the Web Console ...................................................................... 22
5.3.1.2 Web Console Layout .................................................................................. 23
5.3.2 Typical Settings .......................................................................................................... 24
5.4 Client Settings .......................................................................................................................... 25
6. Checking the Proxy Setup ..................................................................... 26
6.1 Checking the HTTP Proxy ........................................................................................................ 26
6.2 Checking the SMTP Proxy ....................................................................................................... 26
6.3 Checking the POP Proxy ......................................................................................................... 27
6.4 Checking the FTP Proxy .......................................................................................................... 27
7. Advanced Settings ................................................................................ 28
3
Page 4

F-Secure Internet Gatekeeper for Linux/Administrator’s Guide
7.1 Web Console Settings .............................................................................................................. 28
7.1.1 Proxy Settings ............................................................................................................ 28
7.1.1.1 HTTP Proxy ................................................................................................ 28
7.1.1.2 SMTP Proxy ............................................................................................... 35
7.1.1.3 POP Proxy .................................................................................................. 45
7.1.1.4 FTP Proxy ................................................................................................... 52
7.1.1.5 Common Settings ....................................................................................... 56
7.1.2 Virus Definition Database .......................................................................................... 62
7.1.3 Logs ........................................................................................................................... 63
7.1.4 Top Menu ................................................................................................................... 64
7.2 Access Control ......................................................................................................................... 65
7.3 Detection Notification Templates ............................................................................................. 67
7.4 Expert Options ......................................................................................................................... 69
8. Command-line Tools ............................................................................. 70
8.1 Auto-Start ................................................................................................................................. 70
8.2 Proxy Execution ....................................................................................................................... 71
8.3 Virus Definition Updates ........................................................................................................... 72
8.4 Restarting All Services ............................................................................................................. 73
8.5 Creating Diagnostic Information ............................................................................................... 74
9. Logs ....................................................................................................... 75
9.1 Log Files ................................................................................................................................... 75
9.1.1 Access Logs ............................................................................................................... 75
9.1.2 Virus and Spam Detection Logs ................................................................................ 78
9.1.3 Error Logs .................................................................................................................. 79
9.1.4 Information Logs ........................................................................................................ 89
9.2 Splitting/Rotating Log Files ...................................................................................................... 94
9.3 Time Display Conversion Tool ................................................................................................. 95
9.4 Log Analysis Tools ................................................................................................................... 96
9.5 External Output of Logs ........................................................................................................... 97
10. Other Settings ..................................................................................... 98
10.1 Access Authentication ............................................................................................................ 98
10.1.1 Host Authentication .................................................................................................. 98
10.1.2 Authentication using Virtual Networks ................................................................... 100
10.1.3 Proxy Authentication using Internet Gatekeeper ................................................... 102
10.1.4 Authentication by Mail Servers .............................................................................. 104
10.1.5 Authentication using POP-before-SMTP ............................................................... 105
10.2 Transparent Proxy ................................................................................................................ 107
10.2.1 Transparent Proxy Details ..................................................................................... 108
10.2.2 Transparent Proxy – Router Mode ........................................................................ 109
10.2.3 Transparent Proxy – Bridge Mode ......................................................................... 113
10.3 Coexisting with mail servers ................................................................................................. 117
10.3.1 Changing the Port Number of Internet Gatekeeper ............................................... 117
10.3.2 Changing the Port Number of the Mail Server ....................................................... 118
4
Page 5
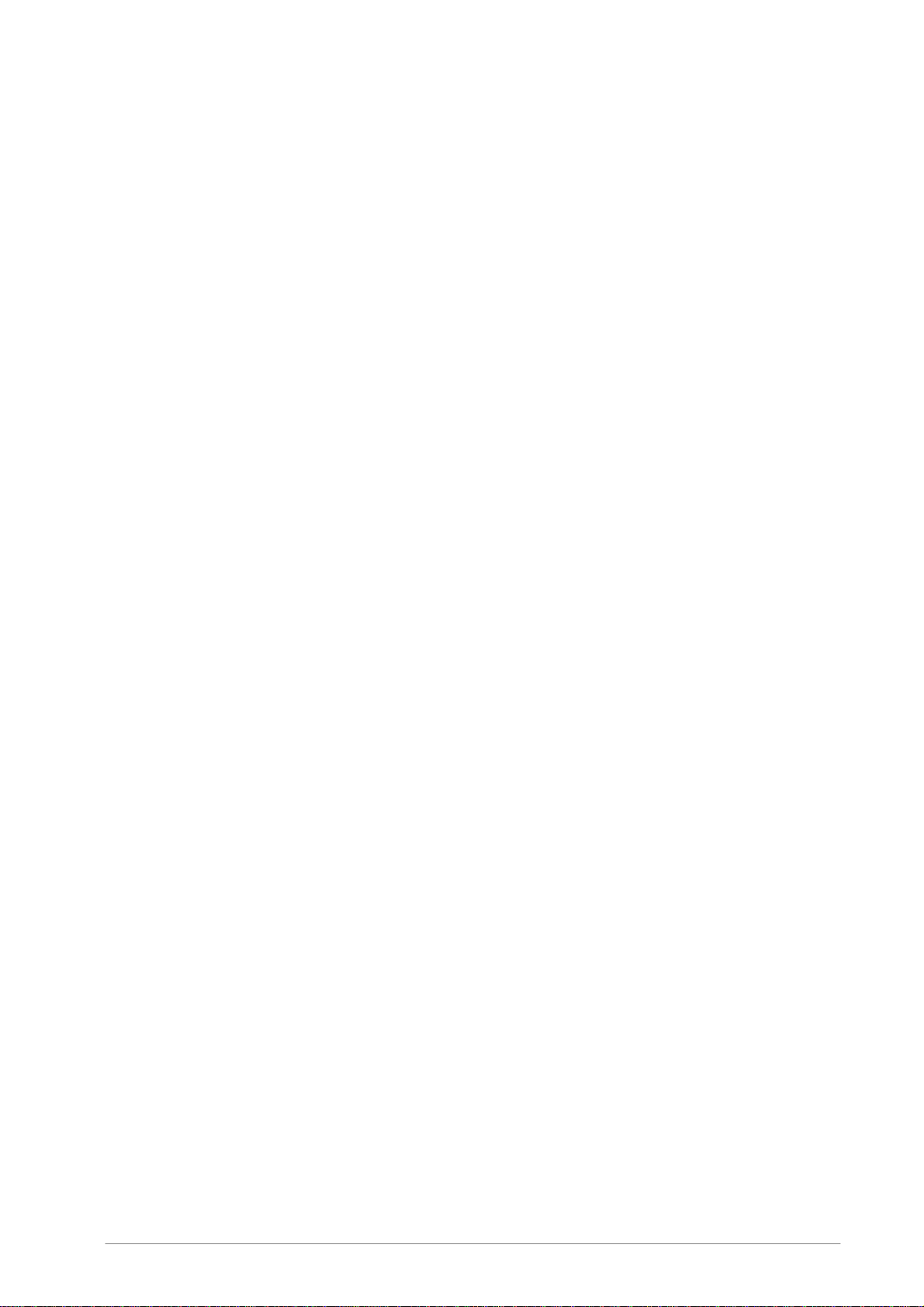
F-Secure Internet Gatekeeper for Linux/Administrator’s Guide
10.3.3 Changing the IP Address ....................................................................................... 121
10.3.4 Changing IP Addresses with iptables .................................................................... 123
10.4 Scanning Viruses Before Saving Mail to the Mail Server .................................................... 125
10.5 Reverse Proxy Settings ........................................................................................................ 128
10.5.1 Reverse Proxy – Typical Settings .......................................................................... 128
10.5.2 Coexisting with Web Servers ................................................................................. 129
10.5.3 Implementing a HTTPS (SSL) Server ................................................................... 130
11. Product Specifications ........................................................................132
11.1 Product Specifications .......................................................................................................... 132
11.2 HTTP Proxy Process ............................................................................................................ 134
11.3 SMTP Proxy Process ........................................................................................................... 136
11.4 POP Proxy Process ............................................................................................................. 138
11.5 FTP Proxy Process .............................................................................................................. 140
11.6 HTTP Error Responses ........................................................................................................ 144
11.7 HTTP Request and Response Headers .............................................................................. 146
11.8 SMTP Command Responses ............................................................................................... 148
11.9 SMTP Commands – Operations .......................................................................................... 151
11.10 POP Commands – Operations .......................................................................................... 155
11.11 FTP Commands – Operations ........................................................................................... 157
11.12 Connection Error Messages............................................................................................... 160
11.13 Service Process List ........................................................................................................... 162
11.14 Detection Names ................................................................................................................ 164
11.15 Riskware ............................................................................................................................. 166
12. Copyright Information .........................................................................168
5
Page 6
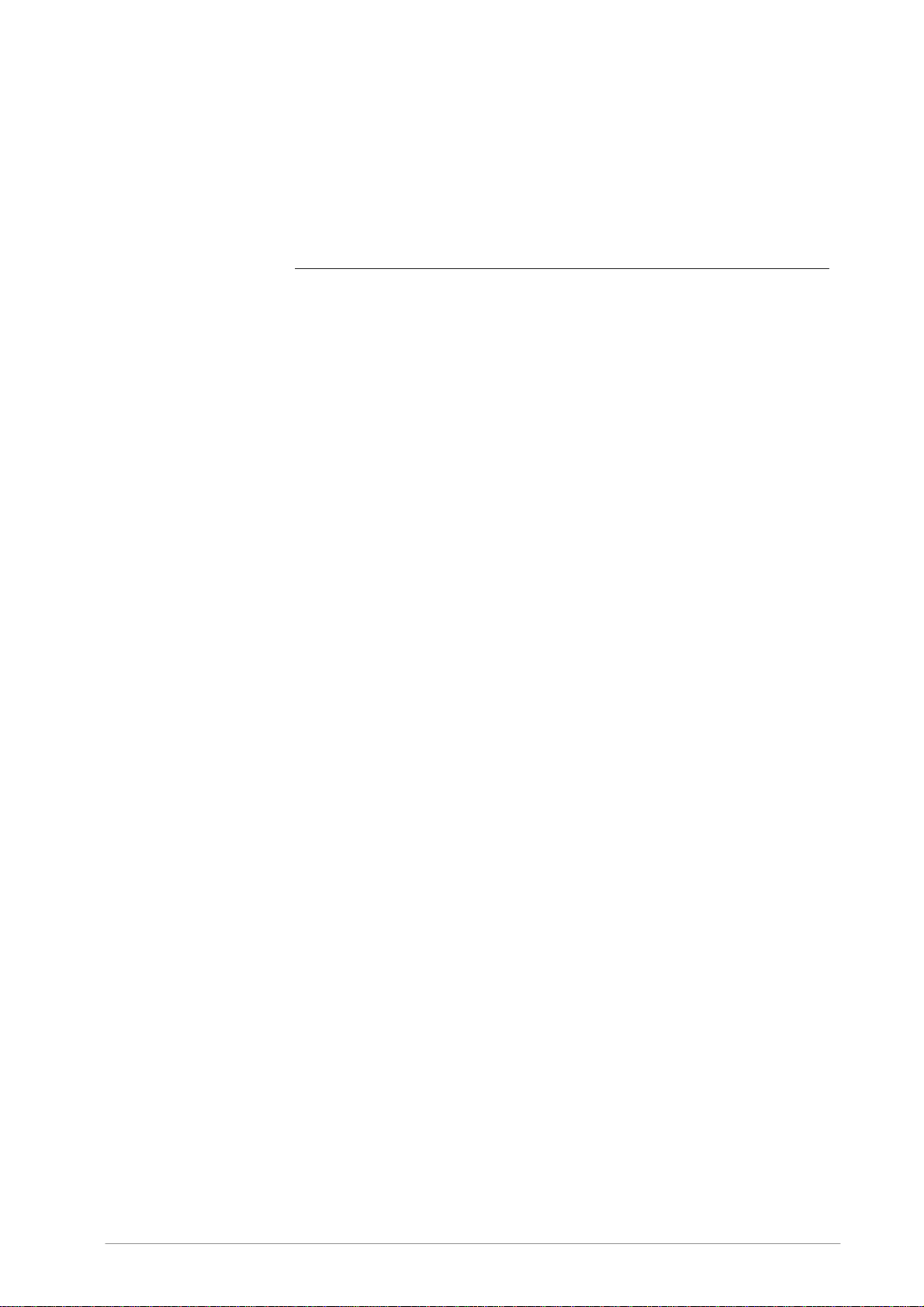
F-Secure Internet Gatekeeper for Linux/Administrator’s Guide
1. Introduction
F-Secure Internet Gatekeeper for Linux is an Internet Gatekeeper solution designed to protect
corporate networks, Internet Service Provider networks, and home networks against malware.
Computer viruses are one of the most harmful threats to the security of data on computers. Viruses
have become even more widespread due to the trend in standardizing platforms and the continuous
spread of the Internet. In addition to corrupting or falsifying data, viruses can also cause damage by
using the Internet to leak confidential company data or personal information. Even if the leaked
information is not important in itself, viruses can use the computer to spread their infection more,
resulting in harm to others.
With F-Secure Internet Gatekeeper for Linux, you can scan for viruses centrally. You can monitor web
site connections, and the sending and receiving of e-mails from all computers in a LAN (Local Area
Network).
The product can scan communication that is based on HTTP, FTP, SMTP, and POP.
The ability to use the POP protocol means that you do not need to make any changes to the mail
server to check e-mail for viruses. You can simply pass all inbound and outbound e-mail through
F-Secure Internet Gatekeeper for Linux.
The product is very fast, being optimized for performance. This makes it suitable for large-scale
networks, and for networks that support high-speed broadband. It also means that performance is
adequate even when the product is run on less powerful computers.
The product also supports a transparent proxy, various authentication functions, and spam blocking.
The product is available also in Japanese.
6
Page 7

F-Secure Internet Gatekeeper for Linux/Administrator’s Guide
r
Internet
Web Serve
Mail Server
Mail Server
F-Secure Internet Gatekeeper
PC PC PC PC
7
Page 8
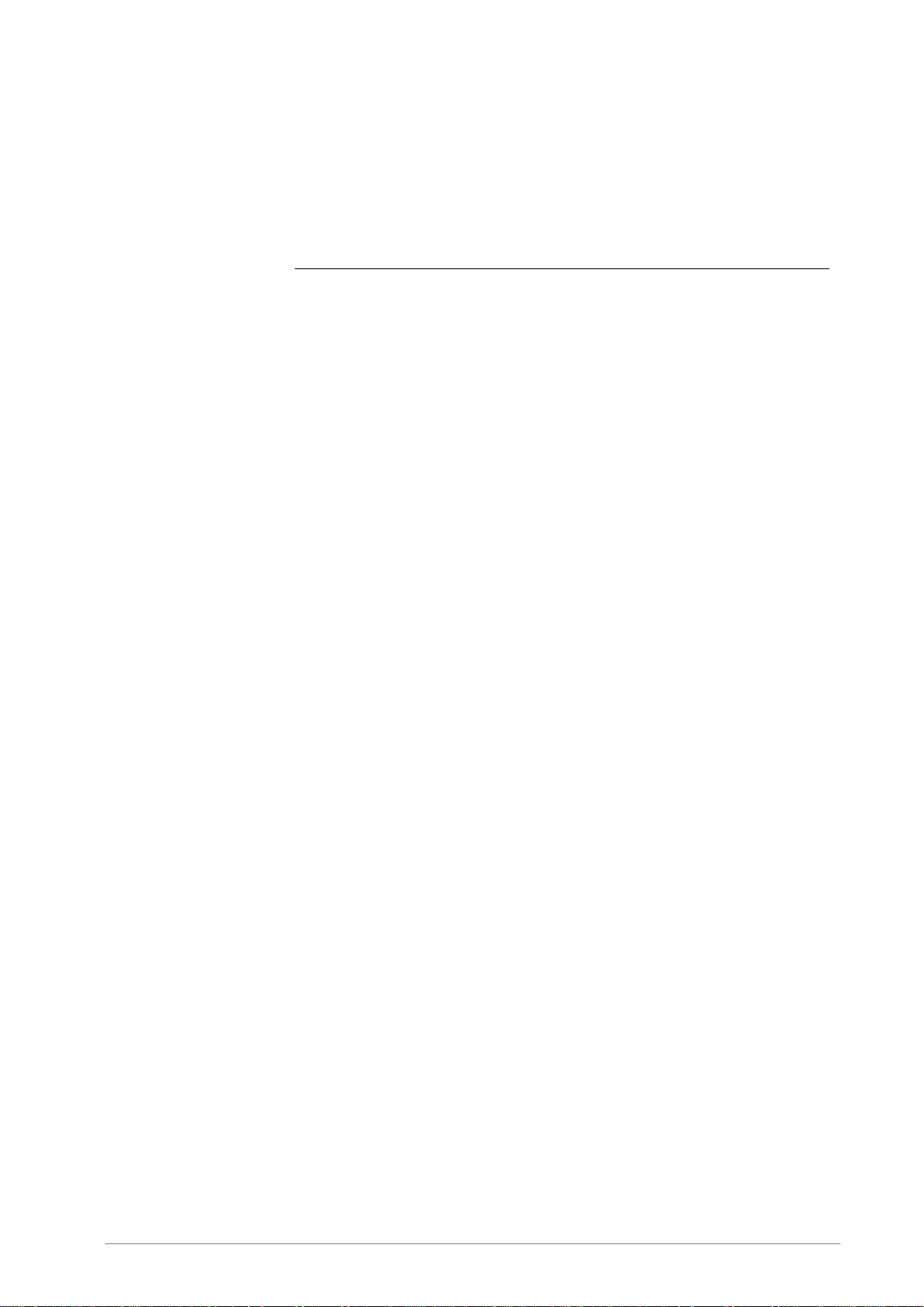
F-Secure Internet Gatekeeper for Linux/Administrator’s Guide
2. Features
2.1 Overview
F-Secure Internet Gatekeeper for Linux:
• Protects a range of different networks against viruses:
- Internal company networks
- ISP networks
- Home networks
• Uses a single computer to monitor the network access by all computers on the company, ISP, or
home network.
• Does not use any resources from other computers on the network.
• Is easy to install and administer on an existing network.
• Can be used both on large and small networks. Adequate performance can be obtained also on
less powerful computers.
2.2 List of Features
Monitor Web Browsing and E-mail Traffic
• HTTP
• FTP
• SMTP
• POP
High-Speed Virus Scanning Proxy
• Best performance when compared to any Internet Gatekeeper product (based on research by
F-Secure)
* Pentium III 1GHz Dual, MEM: 1GB, NETWORK: Performance measured on a 1000BaseTX
network
- HTTP : 120Mbps, 640 sessions/sec (Average 23 KB/session)
- SMTP : 110Mbps, 130 sessions/sec (Average 80 KB/session)
- 1000 or more simultaneous connections
→ Adequate performance can be obtained on less powerful computers
→ Operation on a single computer is practical even on large networks
8
Page 9
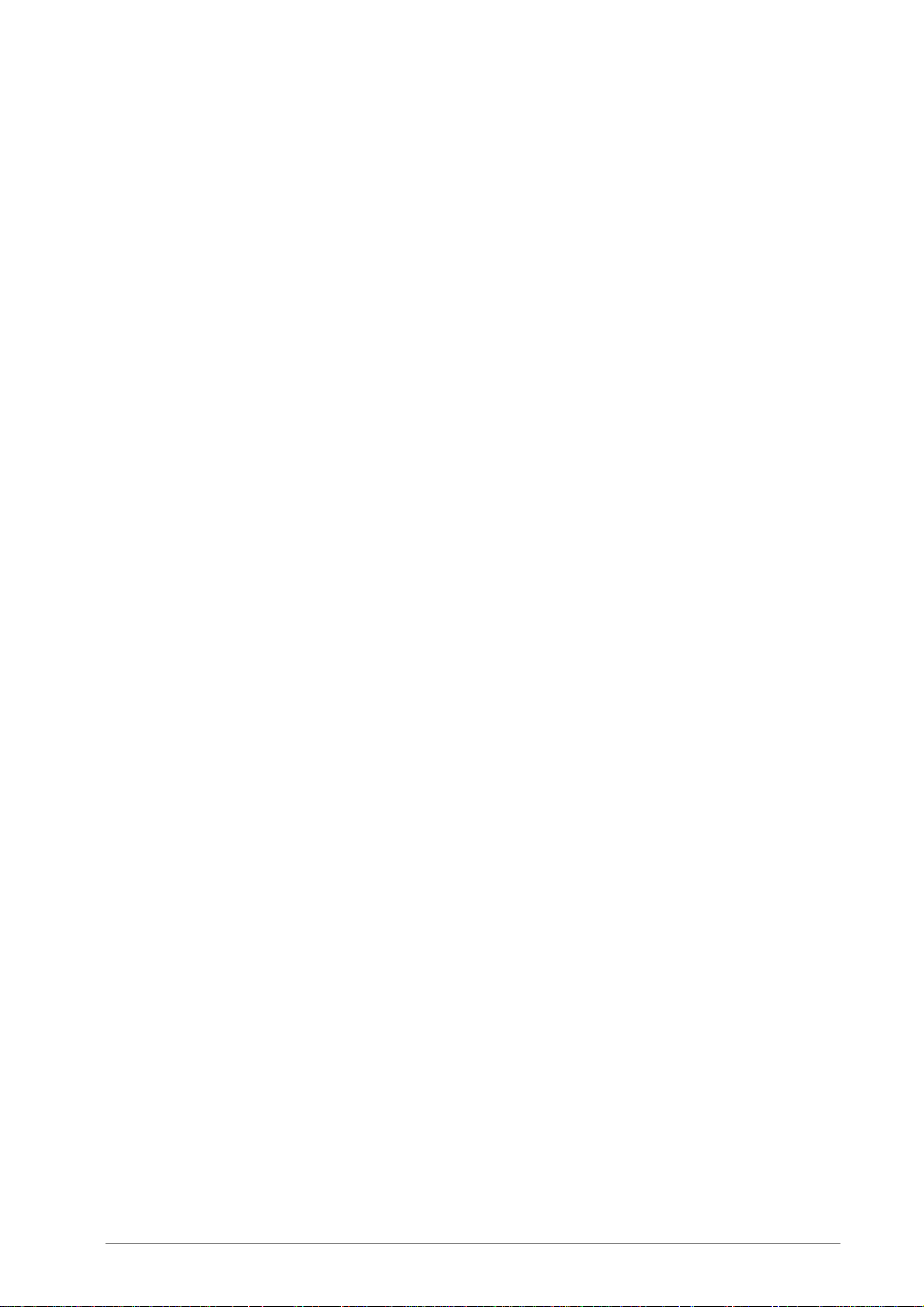
F-Secure Internet Gatekeeper for Linux/Administrator’s Guide
Simple Installation
• Runs in almost all Linux environments
• Combines all functions in a single computer
• Can be installed as an rpm or deb package. The rpm package complies with Linux Standard Base,
which is used in Red Hat Linux and some other distributions.
• Can be installed as a .tar.gz package (for any Linux distribution)
Simple Configuration
• No configuration changes are required on your mail server
• No changes are required to your network configuration
• Minimal configuration changes for individual users
• All settings can be configured in the web console
• The language of the web console can be changed while using it
Authentication Functions
• Supports POP-before-SMTP authentication
• Supports proxy authentication for various protocols
(HTTP proxy authentication, SMTP authentication, POP/FTP user restrictions)
→ Proxy authentication operates via PAMs (Pluggable Authentication Modules) and can integrate
with other authentication methods such as UNIX accounts, LDAP, NIS, and Radius.
• Access restrictions can be set for all protocols based on the IP address, host name, or domain
name
• The SMTP receive domain can be restricted to prevent relaying through a third party
• Existing SMTP authentication function on a mail server can be used
• Existing APOP function on a mail server can be used
Virus Detection Notifications
• The notification text can be edited and customized freely
• UTF-8 characters (for example, Japanese) can be used in messages
• An e-mail can be sent to the administrator when a virus is detected
• The header and body of the notification e-mail are customizable
Flexible Configuration
• Can use a transparent proxy (HTTP, SMTP, POP, and FTP)
• Individual users can select POP servers independently
• Scans files that are sent by using the HTTP protocol for viruses. Supports POST and PUT
methods.
• Supports sending and receiving from dedicated FTP clients
• Supports multi-level connections using parent proxy settings
• Can monitor all connections to designated web servers by using parent proxy settings (reverse
proxy)
• Can connect to any mail server
• Can use any mail server running on the same computer
• SMTP reception and SMTP transmission can be configured independently
9
Page 10
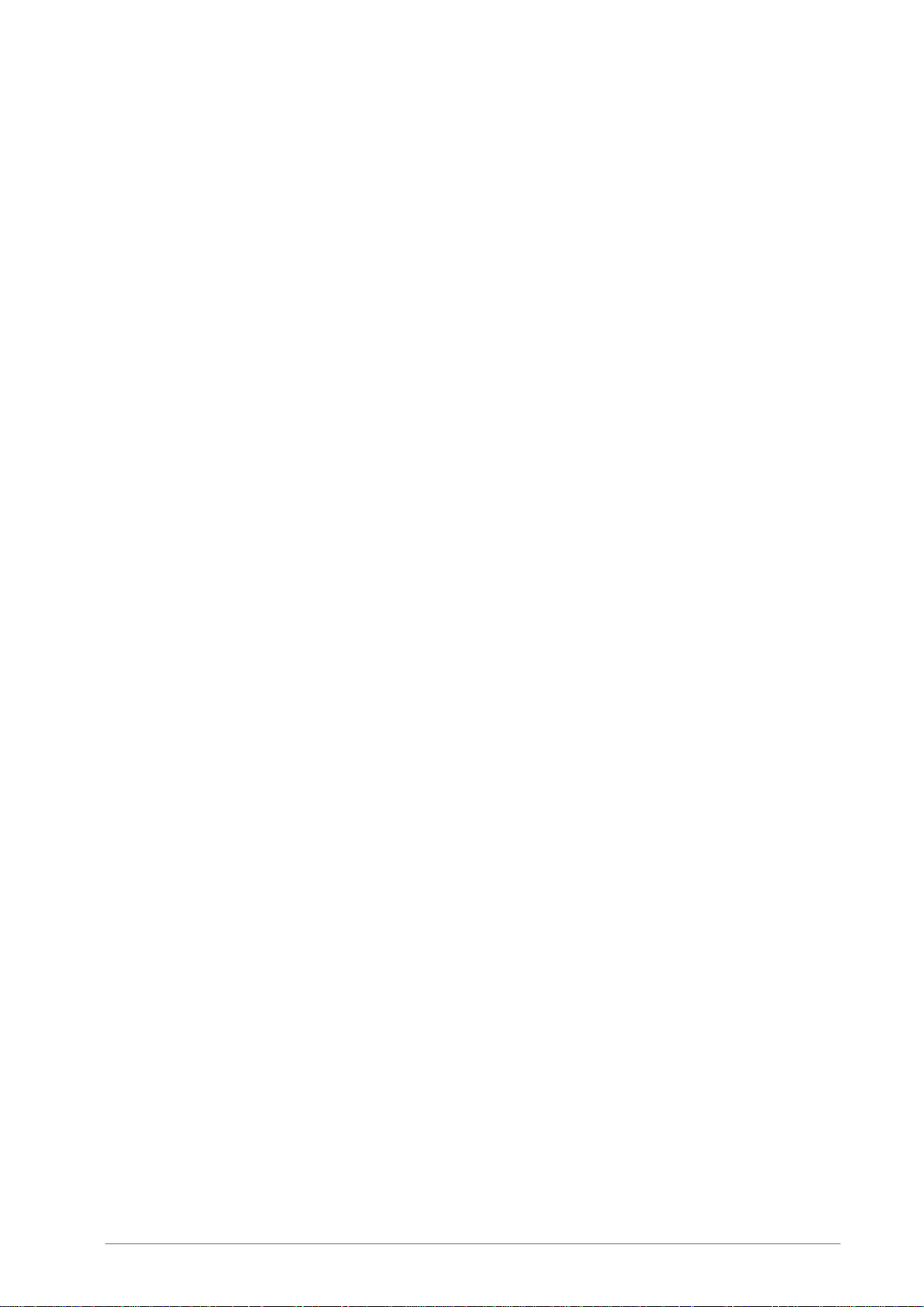
F-Secure Internet Gatekeeper for Linux/Administrator’s Guide
Anti-Virus
• Uses the award-winning and proven F-Secure engine
• Can handle practically all existing viruses
• Can handle viruses for Windows, DOS, Microsoft Office, VBS, Linux, and other environments
• Combined use of multiple engines (FS-Engine (Hydra) and Aquarius) allows for a quick response
to new types of virus
• Low level of misdetection and false alarms
• Supports various file archive formats (ZIP, ARJ, LZH, CAB, RAR, TAR, GZIP, BZIP2 up to six
levels of nesting)
• Virus definition files can be updated automatically
Spam Blocking
• Supports spam detection for both SMTP and POP
• Uses a prioritized black list and white list to scan designated headers and the e-mail body to detect
spam by using customized conditions
• Uses the Spam detection engine
• Can use a RBL (Realtime Black List) to detect spam from the sender’s e-mail address
• Can use a SURBL (SPAM URL Realtime Black List) to detect spam that contains spam domain
URLs in the e-mail body
• Adds a spam identification header (“X-Spam-Status: Yes”) to spam e-mail to allow easy sorting
• Adds predefined text (such as "[[SPAM]]") to the e-mail subject to allow easy sorting
Other Features
• Can specify whether to block or allow files based on conditions such as the file extension,
User-Agent, and file size
• Can block ActiveX and script (JavaScript or VBScript) content
• Can generate access statistics in a Squid compatible log
• Can output to external logs such as syslog
• Includes an HTTPS (encrypted HTTP) proxy function. However, because communication is
encrypted, HTTPS (SSL) is not scannded for viruses.
• A virus identification header (X-Virus-Status: infected) can be added to virus detection notification
e-mails to allow easy sorting
10
Page 11

F-Secure Internet Gatekeeper for Linux/Administrator’s Guide
3. System Requirements
F-Secure Internet Gatekeeper for Linux has the following system requirements.
3.1 Hardware Requirements
Minimum Hardware Requirements
CPU Intel Pentium compatible CPU
MEMORY 512 MB RAM or more
DISK 5 GB or more free space (adequate space for temporary file storage)
NETWORK TCP/IP connection
Recommended Hardware
CPU Intel Pentium compatible CPU 2GHz or faster
MEMORY 1 GB or more
DISK 20 GB or more free space
NETWORK 100BaseT or better
11
Page 12
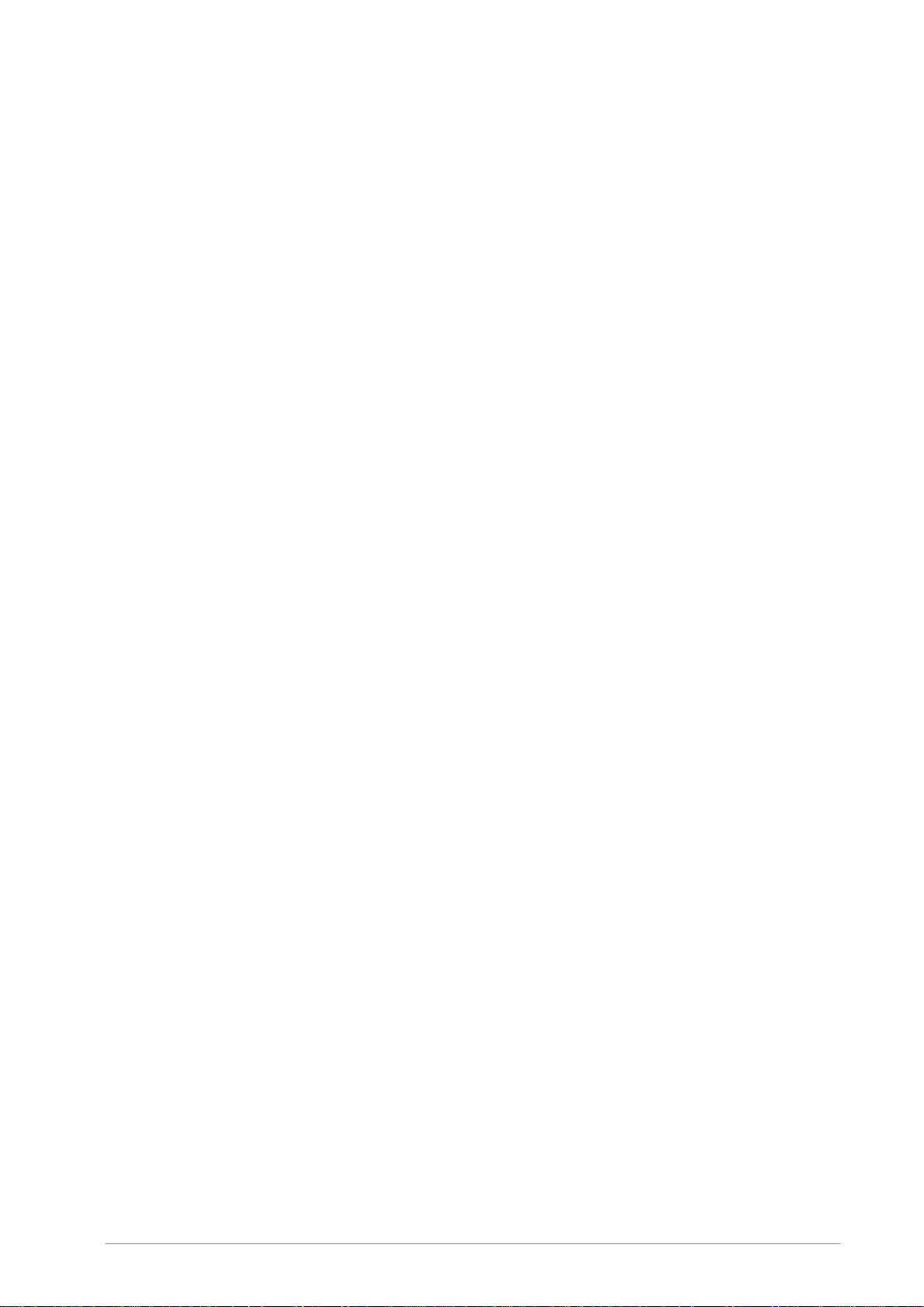
F-Secure Internet Gatekeeper for Linux/Administrator’s Guide
3.2 Software Requirements
Required Components
• Linux kernel 2.4/2.6
• glibc 2.3.2 or later
• perl 5.8 or later
Supported Distributions
32-bit:
• Asianux Server 3
• Asianux 2.0 (MIRACLE LINUX 4.0)
• Asianux 1.0 (MIRACLE LINUX 3.0)
• CentOS 4/5
• Debian GNU/Linux 5.0
• Red Hat Enterprise Linux 3/4/5
• SuSE Linux Enterprise Server 9/10/11
• Turbolinux 10 Server/11 Server
• Ubuntu 8.04
64-bit(x86_64):
• Asianux Server 3
• Asianux 2.0 (MIRACLE LINUX 4.0)
• CentOS 5
• Debian GNU/Linux 5.0
• Red Hat Enterprise Linux 4/5
• SuSE Linux Enterprise Server 9/10/11
• Turbolinux 10 Server/11 Server
• Ubuntu 8.04
* On x86_64 platforms, the product requires 32-bit libraries to be installed, and it runs in 32-bit mode.
12
Page 13
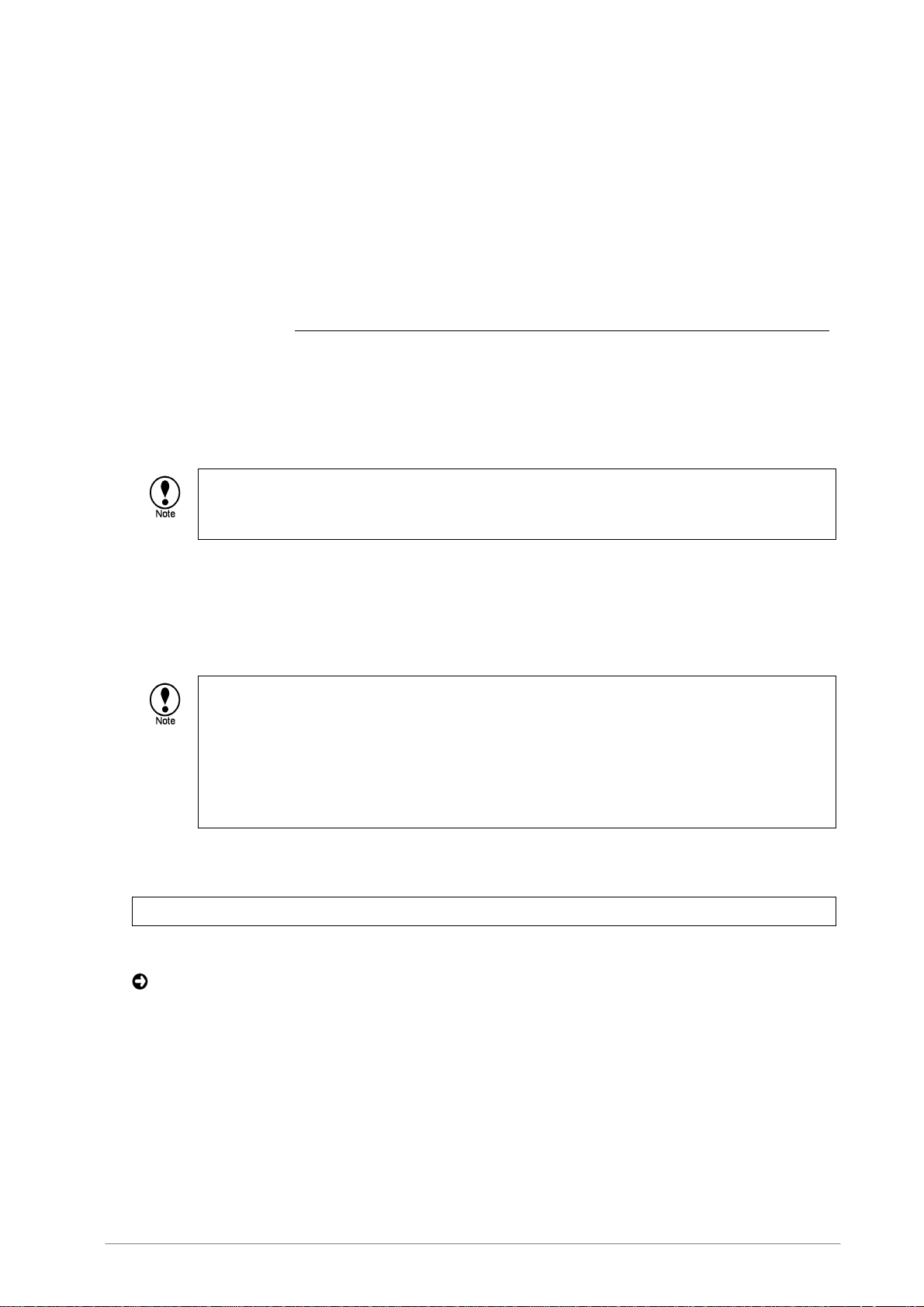
F-Secure Internet Gatekeeper for Linux/Administrator’s Guide
4. Installing F-Secure Internet
Gatekeeper for Linux
Use either the rpm package, deb package or tar.gz package to install F-Secure Internet Gatekeeper
for Linux.
■ Use the rpm package for installation if possible.
■ You can install updates by following the same steps. The existing configuration settings are not
changed.
4.1 Installing an rpm Package
This section explains how to install F-Secure Internet Gatekeeper for Linux on a server, which runs
one of the Red Hat family of Linux distributions.
In a Red Hat distribution, you can easily install the software by using the rpm package. The Red Hat
family of distributions include the following:
■ Red Hat
■ Turbolinux
■ SUSE Linux
■ MIRACLE LINUX / Asianux
* Please refer to the related installation guides for instructions on how to install each distribution.
You can install the package by double clicking the rpm package, or executing the following command
with root privileges:
# rpm -Uvh fsigk-XXX.i386.rpm
This installs the whole product and makes the web console available for use.
Next, see “Typical Configurations”, 15.
13
Page 14
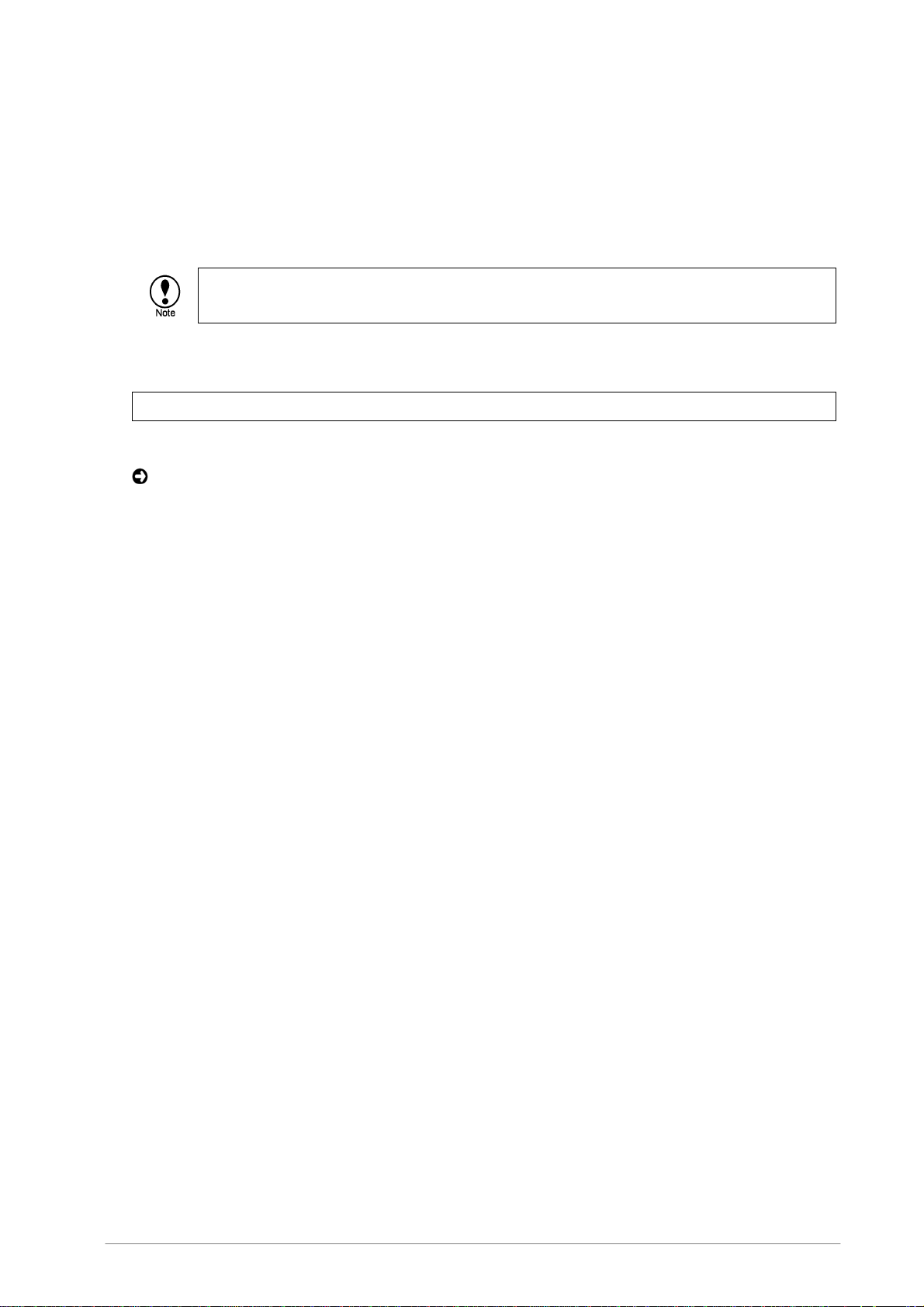
F-Secure Internet Gatekeeper for Linux/Administrator’s Guide
4.2 Installing a deb Package
This section explains how to install F-Secure Internet Gatekeeper for Linux on a server, which runs
one of the Debian or Ubuntu based Linux distributions.
In a Debian or Ubuntu distribution, you can easily install the software by using the deb package.
You can install the package by double clicking the deb package, or executing the following command
with root privileges:
# dpkg –i fsigk-xxx_all.deb
This installs the whole product and makes the web console available for use.
Next, see “Typical Configurations”, 15.
14
Page 15
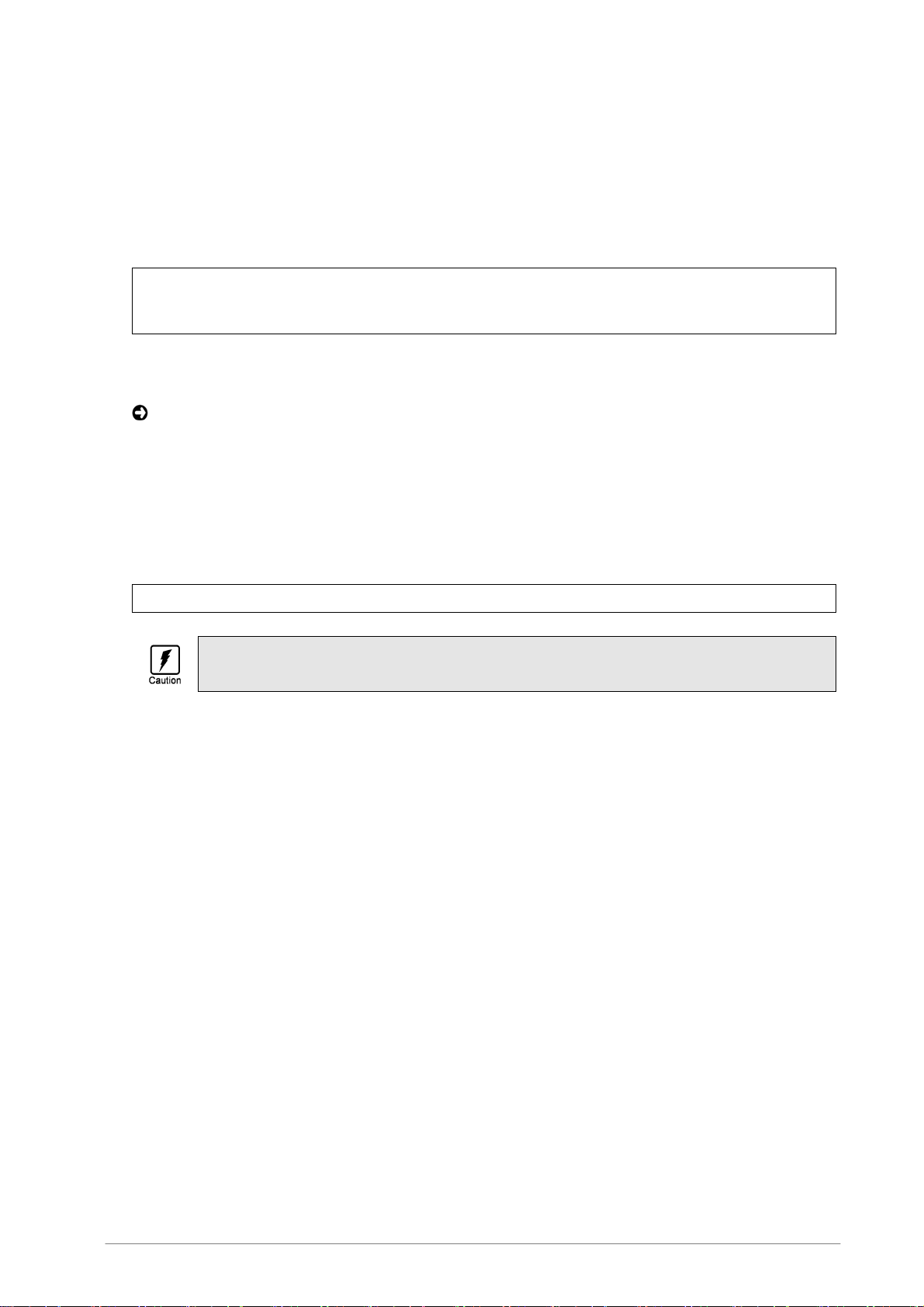
F-Secure Internet Gatekeeper for Linux/Administrator’s Guide
4.3 Installing a tar.gz Package
If you cannot use the rpm or deb package to install F-Secure Internet Gatekeeper for Linux, you can
install it by using a tar.gz package.
Execute the following command with root privileges:
# tar -zxvf fsigk-XXX.tar.gz
# cd fsigk-XXX/
# make install
This installs the whole product and makes the web console available for use. To specify the
installation options, see “Using the Installation Command”, 13.
Next, see “Typical Configurations”, 15.
4.4 Using the Installation Command
When you use the tar.gz package to install the software, you can specify installation options during
the installation. Run the installation command as described below. You can omit the options if needed.
make [options]... target
Although you can specify the installation options, we recommend that you use the "make
install" command for installation.
Target
install Install. We recommend that you specify this target.
In addition to installing the files, this also installs the startup script and PAM
setup files and starts the web console service.
Options
prefix=[dir] Specifies the installation directory. We recommend that you install the product
in the default installation directory (/opt/f-secure/fsigk).
suffix=[name] Specifies a suffix. Use this option if you install multiple copies of the software
on the same server.
Adds a suffix to the executable file and other command names (fsigk) to
distinguish between each copy. The suffix must be less than two characters.
adminport=[num] Specifies a port number other than the default port (9012) for the F-Secure
Internet Gatekeeper for Linux web console. Use this option when you install
multiple copies of the software on the same server.
lang=[ja|en] Specifies the language of the product. The available languages are "ja"
(Japanese) and "en" (English). If no language is specified, the language is
selected automatically. Automatic selection selects Japanese if the time zone
is JST or the LANG environment variable starts with "ja". Otherwise, English
is selected. This setting determines the default language for the web console
and the default templates for virus detection messages.
15
Page 16
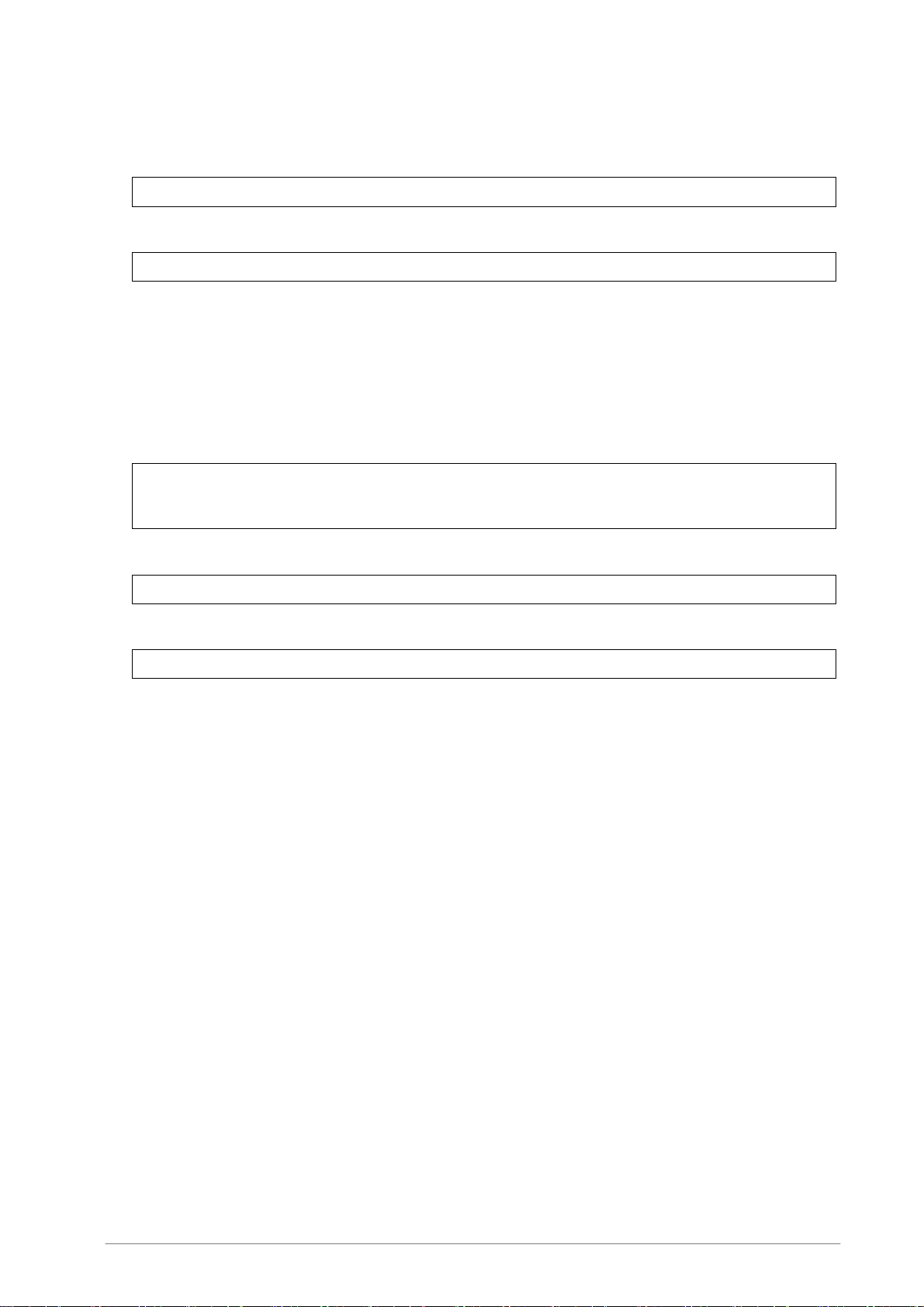
F-Secure Internet Gatekeeper for Linux/Administrator’s Guide
Command examples
To install the whole product, use this command:
# make install
To install multiple copies of the software, use this command:
# make prefix=/opt/f-secure/fsigk2 suffix=2 adminport=10012 install
4.5 Uninstalling F-Secure Internet Gatekeeper for Linux
Follow the steps below to uninstall the software. This removes the files installed on the system,
deletes the configuration settings, and shuts down the service.
Execute the following command with root privileges:
# cd /opt/f-secure/fsigk
# make uninstall
# rm -rf /opt/f-secure/fsigk
If you use the rpm package, execute the following command:
# rpm -e fsigk
If you use the deb package, execute the following command:
# dpkg –r fsigk
4.6 Backup and Restore
Follow these steps to back up and restore F-Secure Internet Gatekeeper for Linux.
To back up the product, save the contents of the following directories as needed:
/opt/f-secure/fsigk : Entire system state
/opt/f-secure/fsigk/conf : Configuration files
/opt/f-secure/fsigk/log : Log files
(Note that the settings for definition file updates are saved separately by using crontab.)
To restore the software to its previous state, restore the files and then (forcibly) reinstall the package.
For rpm package:
# rpm -Uvh --force fsigk-xxx-0.i386.rpm
For deb package:
# dpkg –r fsigk
# dpkg –i fsigk-xxx_all.deb
16
Page 17
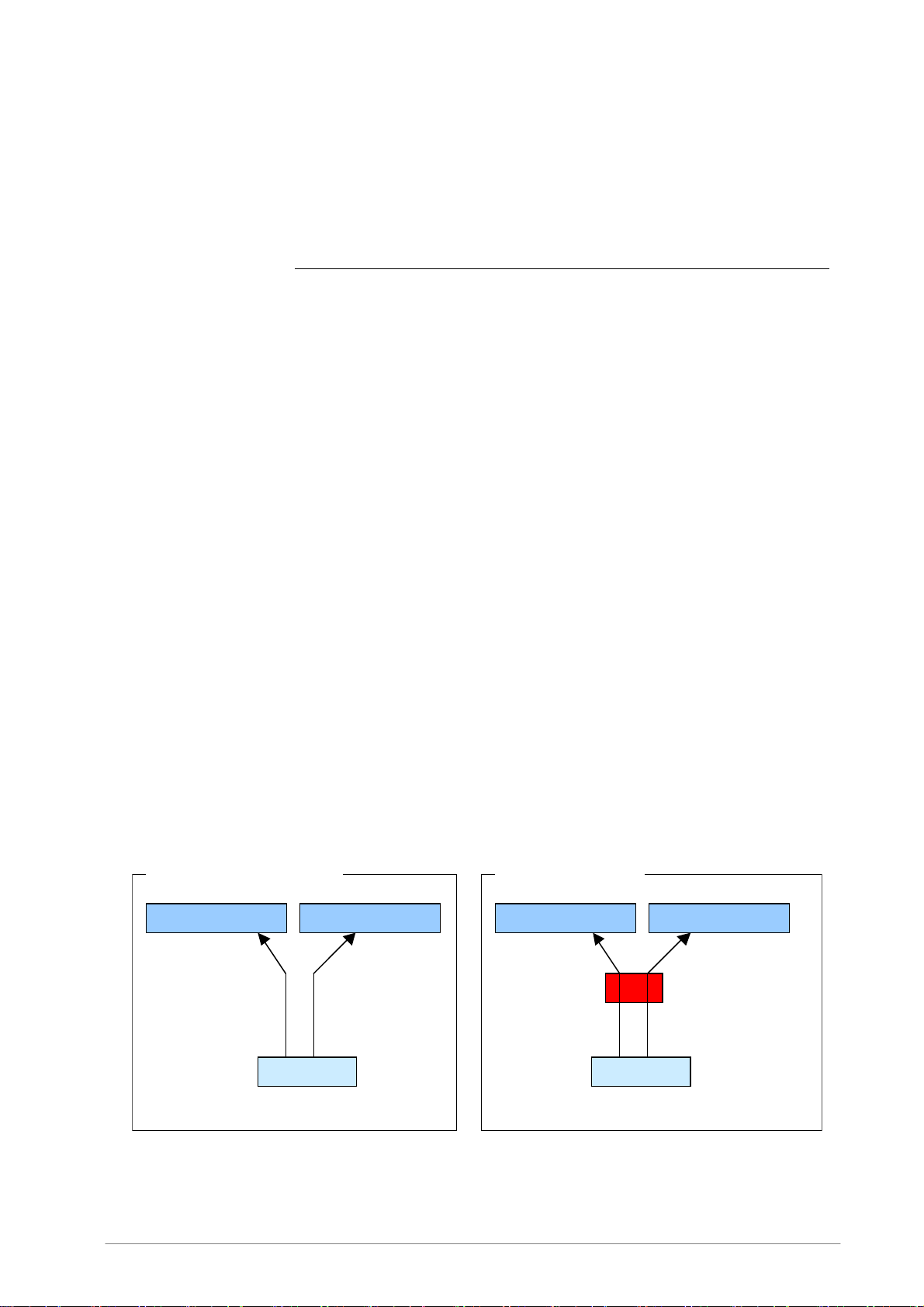
F-Secure Internet Gatekeeper for Linux/Administrator’s Guide
5. Typical Configurations
Once the installation has completed, locate the appropriate Internet Gatekeeper server and modify the
settings as required. The next step is to configure client computers.
5.1 Configuration Overview
The following section describes how HTTP, SMTP, POP, and FTP connections operate in these
cases:
• virus scanning is not used
• Internet Gatekeeper performs virus scanning
5.1.1 HTTP Connection
• Without virus scanning
The web browser connects to the web server directly and fetches the page.
• With virus scanning
When virus scanning is used, Internet Gatekeeper stands between the web server and client and
operates as a proxy server for the web browser. The web browser connects to the web server
through Internet Gatekeeper. The web browser retrieves pages after they have been scanned for
viruses. Internet Gatekeeper connects to the appropriate web server based on the URL that has
been requested from the web browser.
HTTP Connection example
Without virus scanning With virus scanning
WEB server (www1)
WEB server (www2)
WEB server (www2) WEB server (www1)
Anti-Virus Gateway
(virusgw)
URL: ht tp:/ /www1/ URL: http://www2/
Client
URL: ht tp:/ /www 1/ URL: ht tp:/ /www 2/
Client
Proxy setting:
http://fsigk:9080/
17
Page 18
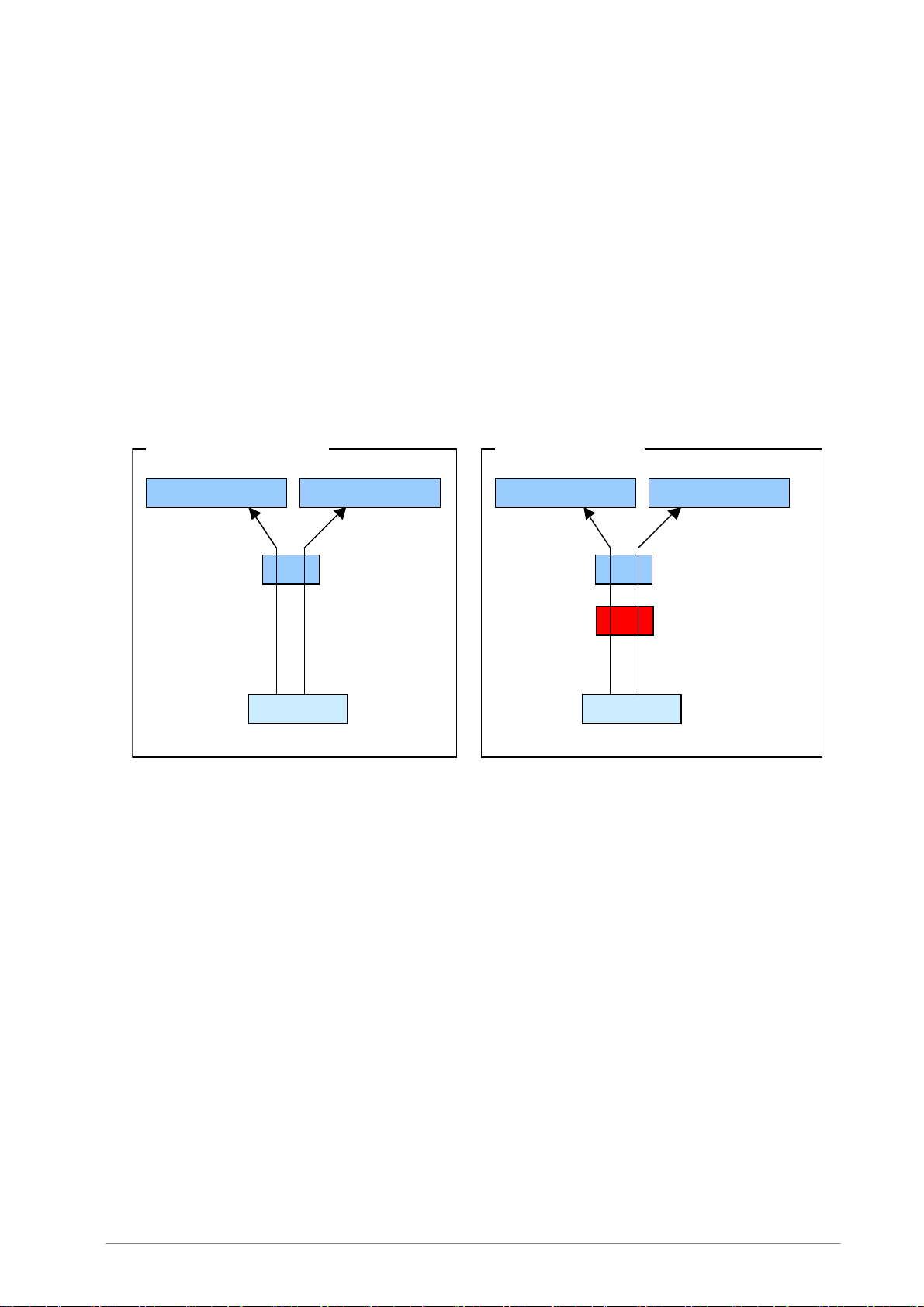
F-Secure Internet Gatekeeper for Linux/Administrator’s Guide
r
5.1.2 SMTP Connection
• Without virus scanning
The e-mail client sends e-mail to mail servers on the Internet through an SMTP server for
outbound e-mail.
• With virus scanning
When virus scanning is used, Internet Gatekeeper stands between the client and mail server and
operates as the SMTP server for the e-mail client. The client connects to the SMTP server through
Internet Gatekeeper. The client sends outbound e-mail to mail servers on the Internet. Internet
Gatekeeper forwards the mail through the outbound mail server.
SMTP Connection example
Without virus scanni ng With virus scanning
Mail server (mail2)
To: foo@mail2
SMTP server settings: mail1
Mail server (mail3)
Mail server (mail1) Mail server (mail1)
To: foo@mail3
Client
To: foo@mail2
Client
SMTP server settings:
Mail server (mail3) Mail server (mail2)
Internet Gatekeepe
(fsigk)
Parent server:
To: foo@mail3
fsigk
mail1
18
Page 19
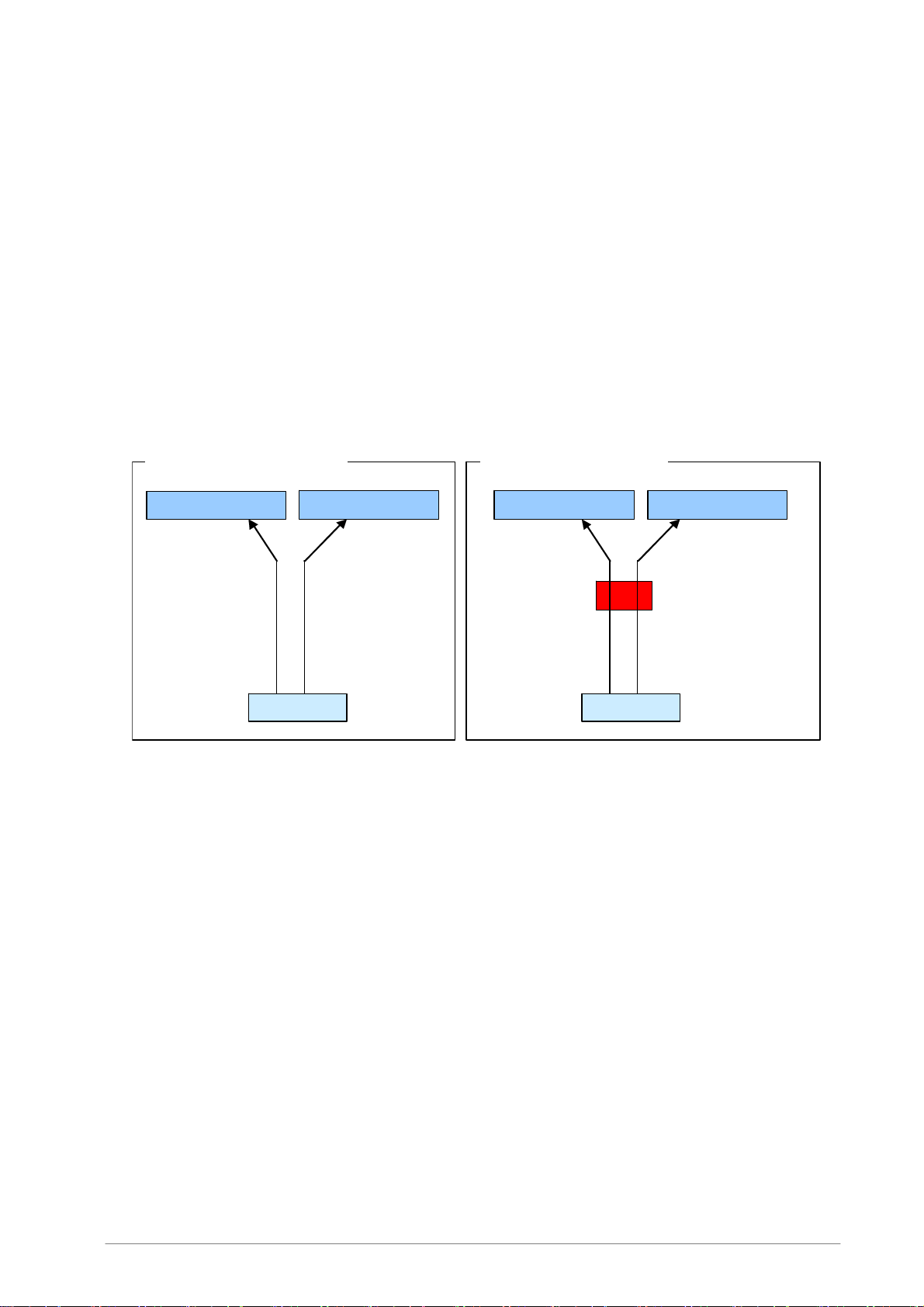
F-Secure Internet Gatekeeper for Linux/Administrator’s Guide
r
5.1.3 POP Connection
• Without virus scanning
To retrieve e-mail, the e-mail client connects to the mail server directly by using the POP protocol.
• With virus scanning
When virus scanning is used, Internet Gatekeeper stands between the client and mail server and
operates as the POP server for the e-mail client. The client connects to the mail server through
Internet Gatekeeper. The client retrieves e-mail that has been scanned for viruses. Although
Internet Gatekeeper usually connects to the designated parent server, you can specify that the
connection is created to any POP server. To do this, specify the POP user name in the format
"<POP server user name>@<POP server name>".
POP Connection example
Without virus scanning With virus scanning
POP user: user2
POP server: mail2
Mail server (mail3) Mail server (mail2)
POP user: user3
POP server: mail3
Client Client
POP user: user2
POP server: fsigk
Mail server (mail3) Mail server (mail2)
Internet Gatekeepe
(fsigk)
Parent server: mail2
POP user: user3@mail3
POP server: fsigk
19
Page 20
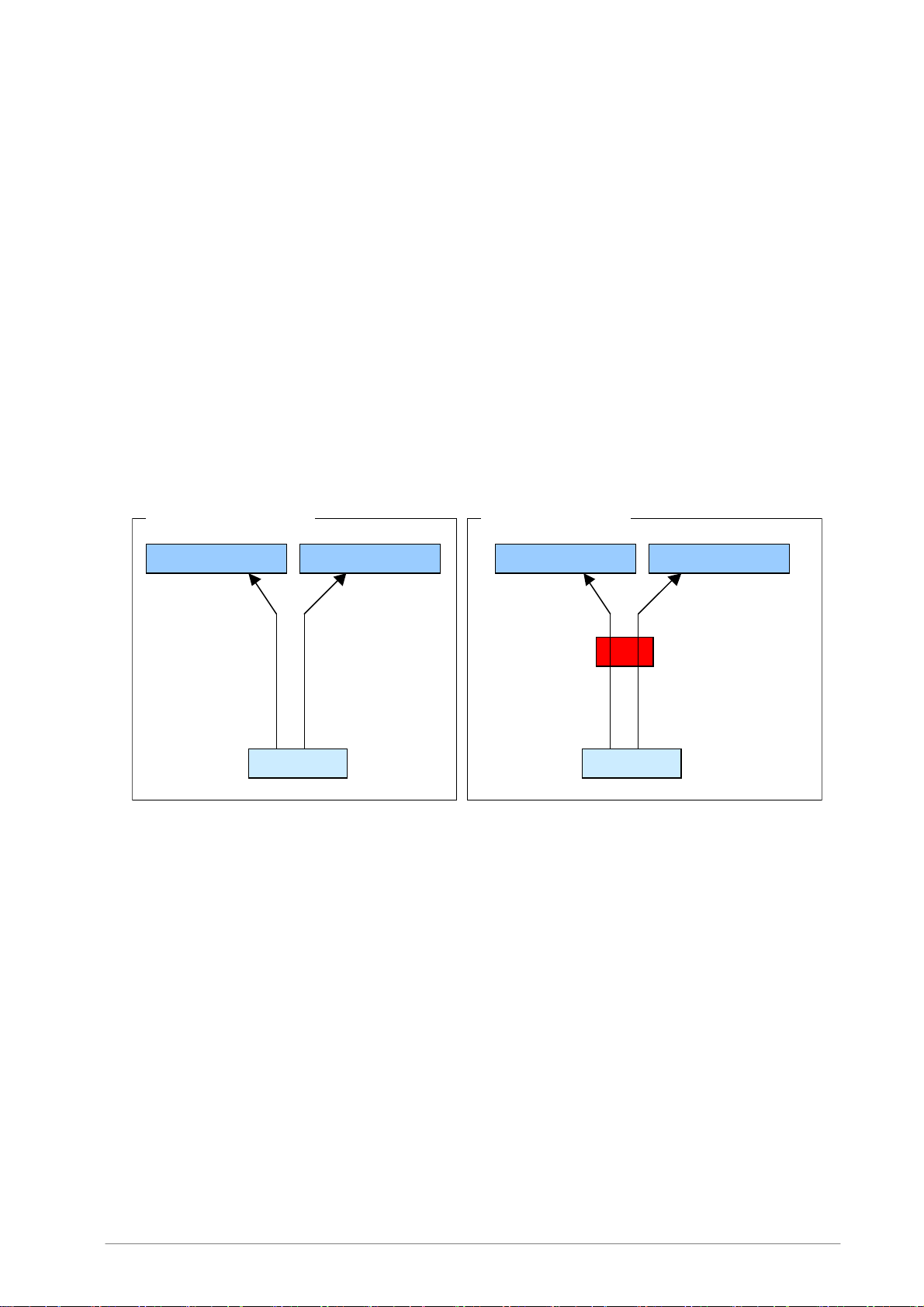
F-Secure Internet Gatekeeper for Linux/Administrator’s Guide
r
5.1.4 FTP Connection
• Without virus scanning
To send and receive files, the FTP client connects to an FTP server directly by using the FTP
protocol.
• With virus scanning
When virus scanning is used, Internet Gatekeeper stands between the client and server and
operates as a proxy server for the FTP client. The client connects to the FTP server through
Internet Gatekeeper. The client sends and receives files that have been scanned for viruses. If the
FTP client does not support a proxy server, Internet Gatekeeper usually connects to the
designated parent server. However, you can specify that the connection is created to any FTP
server. To do this, specify the FTP user name in the format "<FTP server user name>@<FTP
server name>".
FTP Connection example
Without virus scanni ng With virus scanning
FTP server(ftp1)
FTP user: user1
FTP server: ftp1
FTP server (ftp2)
FTP user: user2
FTP server: ftp2
Client Client
FTP user: user1
FTP server:
fsigk
FTP server (ftp2) FTP server (ftp1)
Internet Gatekeepe
(fsigk)
Parent server:
FTP user
FTP server:
: user2@ftp2
fsigk
ftp1
20
Page 21
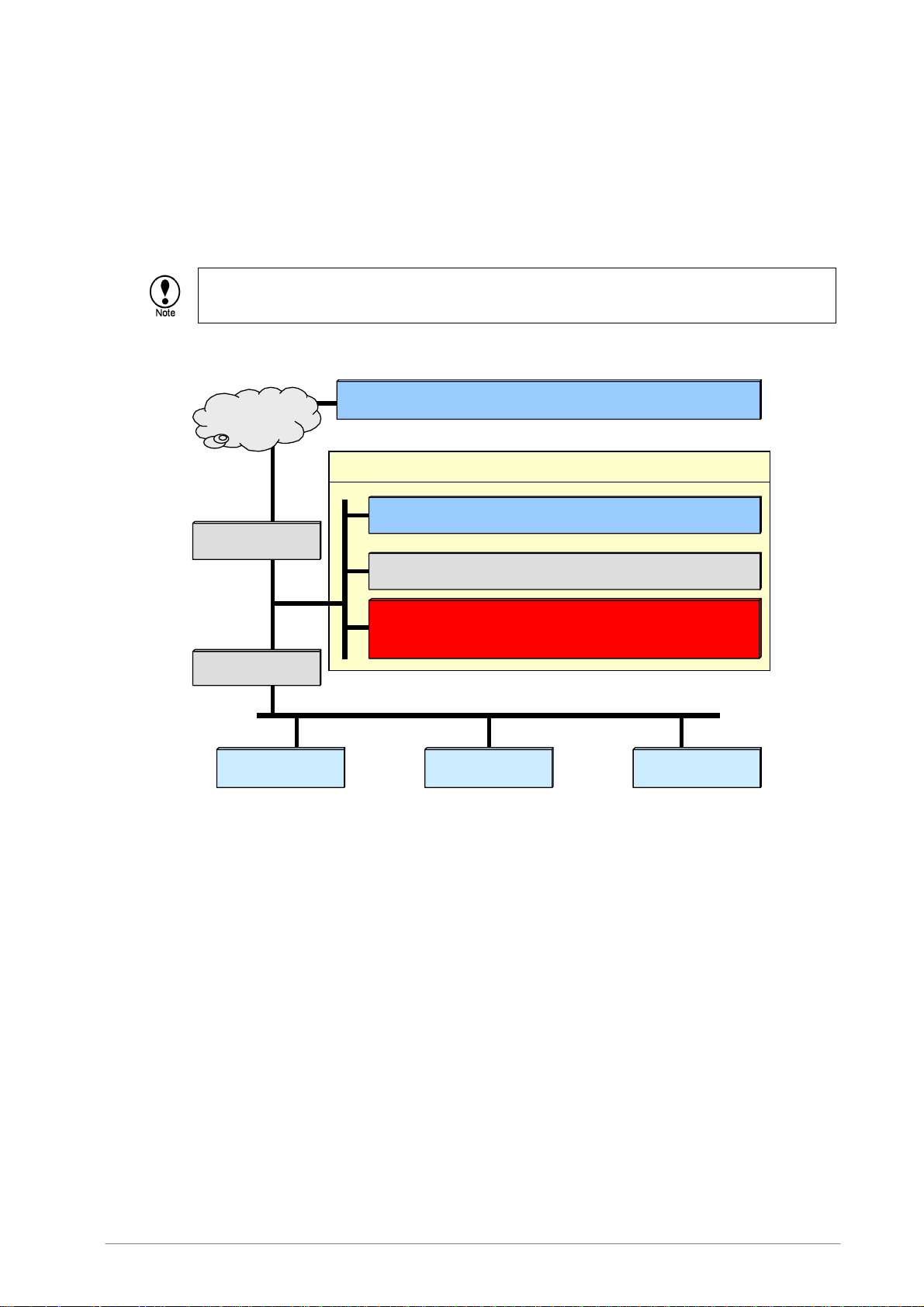
F-Secure Internet Gatekeeper for Linux/Administrator’s Guide
5.2 Network Configuration Examples
F-Secure Internet Gatekeeper for Linux operates as a proxy server, which is located between the
client and the web and mail servers. The scenarios described here assume that Internet Gatekeeper
is installed in a typical network configuration like the one shown below.
The network configuration below shows that the gateway is located in a DMZ network. However,
installation in a DMZ is not necessary if connections from the Internet are not required.
mail.provider.com:External mail server (SMTP,POP)
Internet
DMZ(192.168.0.0/255.255.255.0)
mail.foo. com:Internal ma il ser ver (SMTP,POP)
External router
dns.foo.com:DNS server ( 192.168.0.2)
fsigk.foo.com(192.168.0.99)
:Internet Gatekeeper server
Intern al router
Client Client Client
21
Page 22
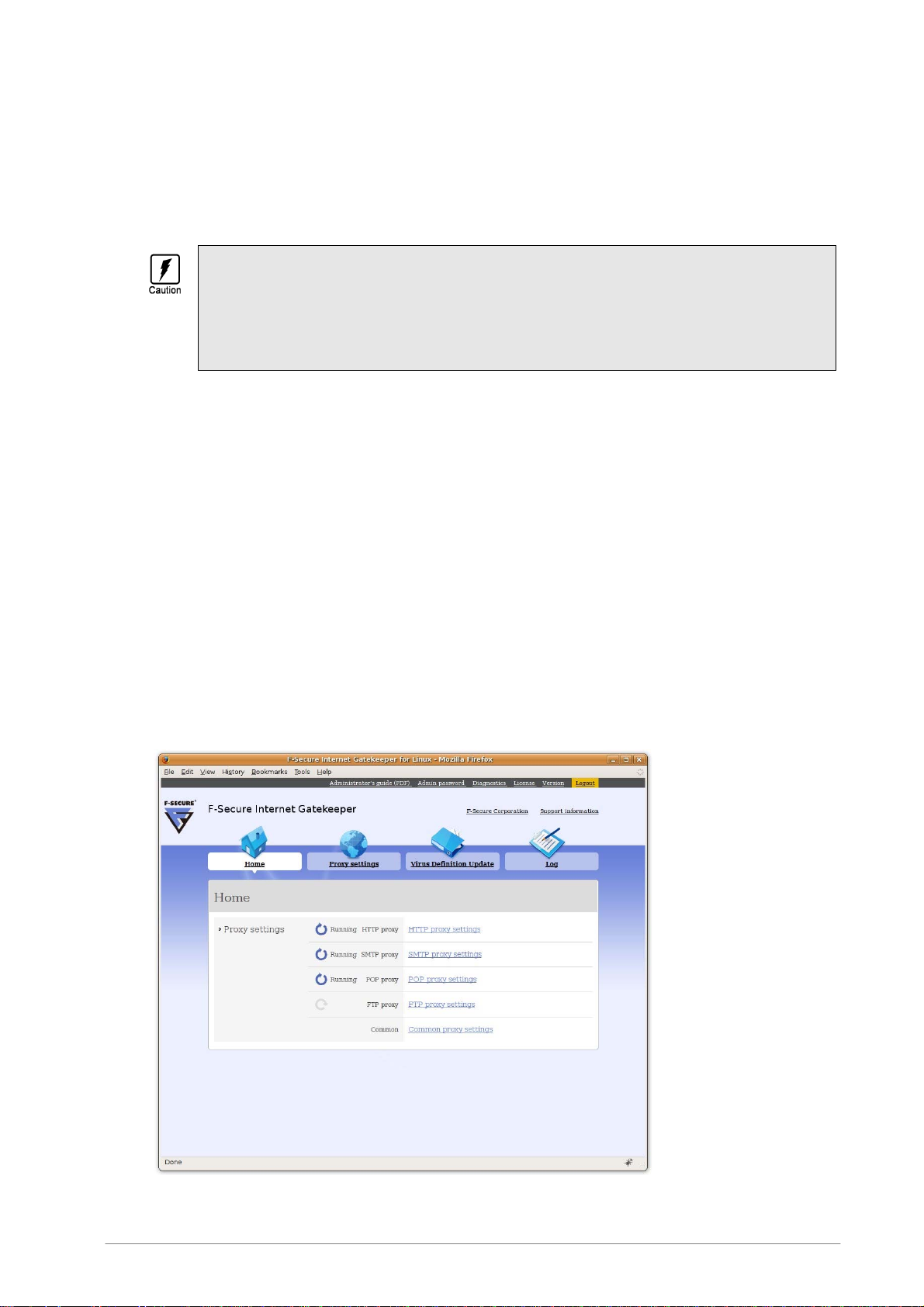
F-Secure Internet Gatekeeper for Linux/Administrator’s Guide
5.3 Internet Gatekeeper Server Settings
To use F-Secure Internet Gatekeeper for Linux for virus scanning, configure the Internet Gatekeeper
server in which the product is installed as follows.
Always specify the following settings:
■ Service On/Off
5.3.1 Web Console
Use the web user interface to change the product settings. The web user interface is called the "web
console".
5.3.1.1 Accessing the Web Console
1 Access the following URL from your web browser.
http://<hostname>:9012/
(Where <hostname> is the domain name or IP address of the server where Internet
Gatekeeper is installed.)
Use the On and Off buttons in the web console for each proxy to enable or disable the service.
■ Port number to use for each service
■ Parent servers for SMTP and POP
Specify the [host name] and [port number] for your existing mail server.
2 To log in, enter your user name and password in the connection dialog box.
The default account is: User name: admin, Password: admin
The Home page of the web console opens.
22
Page 23
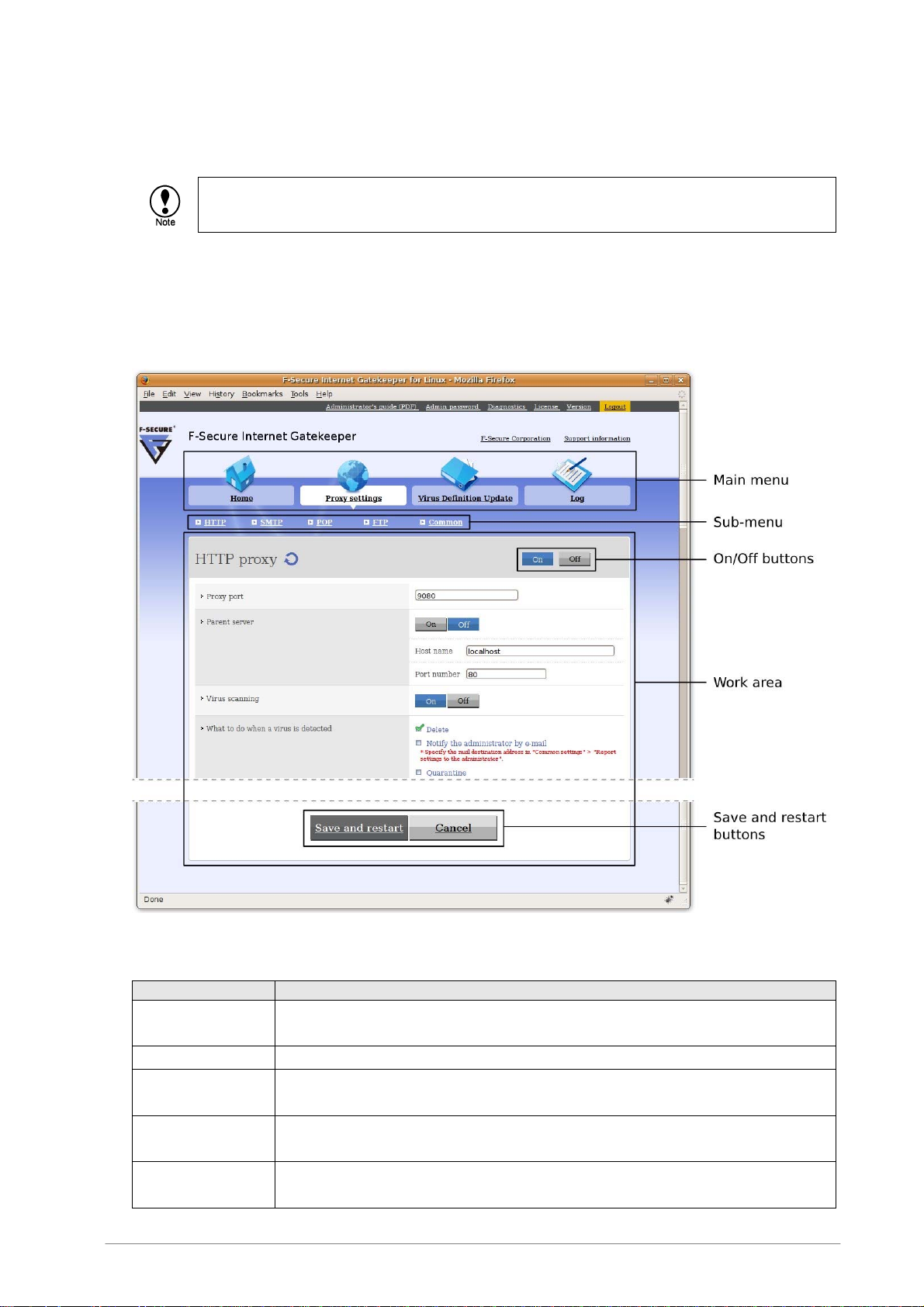
F-Secure Internet Gatekeeper for Linux/Administrator’s Guide
If you cannot connect to the web console, view the error log
(/opt/f-secure/fsigk/log/admin/error.log) from the command line.
5.3.1.2 Web Console Layout
The web console consists of a menu on the left of the screen and a work area on the right.
The example below shows the screen when you select Proxy settings from the main menu, and
HTTP from the sub-menu.
Field Description
Main menu Select the category of settings you want to specify. A sub-menu appears under the main
menu. The sub-menu is different for each item in the main menu.
Sub-menu Click a menu item to show the corresponding settings page in the work area.
Work area Area that contains the default settings. You can change them as required.
On and Off buttons
Save and restart
buttons
To enable a service, click On.
To disable a service, Click Off.
To save the settings and start the enabled services, click the Save and Restart button.
To discard unsaved settings, click the Cancel button.
23
Page 24
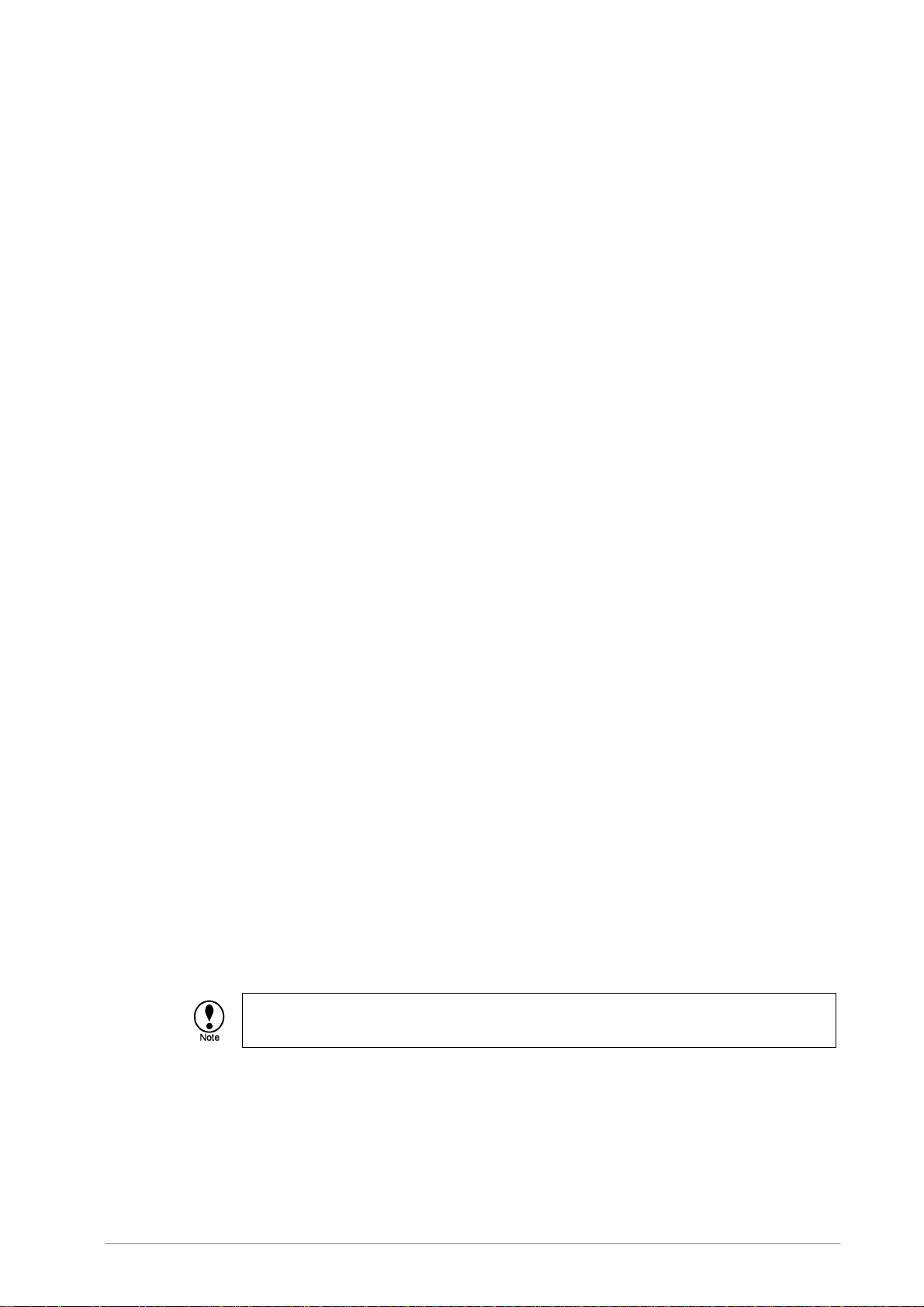
F-Secure Internet Gatekeeper for Linux/Administrator’s Guide
5.3.2 Typical Settings
In a typical product setup, the following settings are specified in the web console.
Proxy Settings
After editing the settings, click the Save and Restart button. The enabled services are started and the
changed settings are applied.
Proxy Settings
HTTP proxy: On
Proxy port: 9080
SMTP proxy: On
Proxy port: 25
Global settings
Parent server
Host name: mail.example.com
Port number: 25
POP proxy: On
Proxy port: 110
Parent server:
Host name: mail.example.com
Port number: 110
FTP proxy: On
Proxy port: 9021
Common settings
Settings to notify the administrator
E-Mail address: fsigkadmin@example.com
SMTP server: (Host name: mail.example.com, Port number: 25)
Other Settings
Specifies the other required settings.
Virus definition database
Automatic Updates
Update frequency: Hourly
Other
Administrator password
New password: Enter password
This is the password used to log into the web console.
License
License key: License key that you received when you purchased the software
24
Page 25
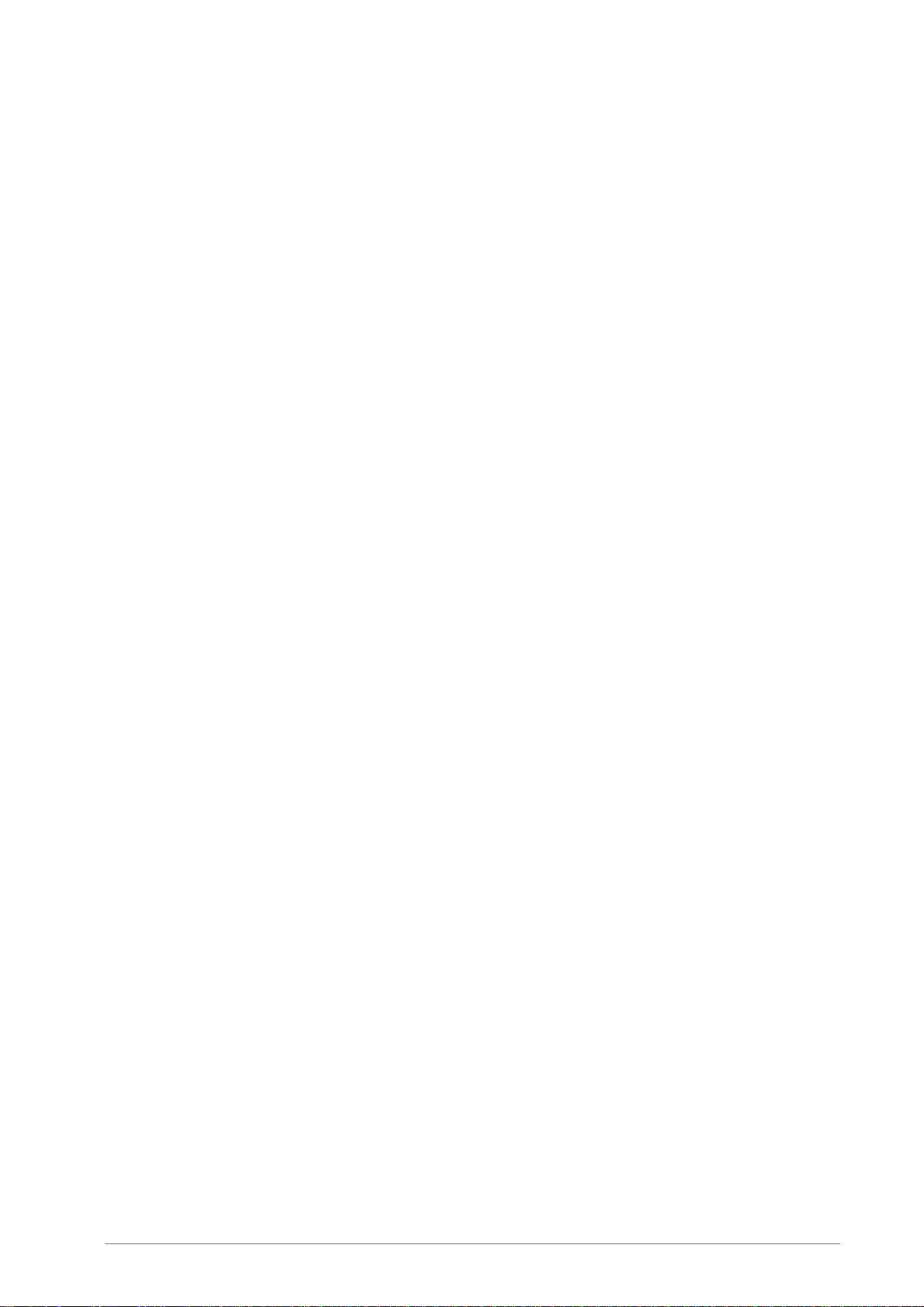
F-Secure Internet Gatekeeper for Linux/Administrator’s Guide
5.4 Client Settings
To use F-Secure Internet Gatekeeper for Linux for virus scanning, you need to change the proxy
server setting in your web browser and the mail server setting in your e-mail client.
Web Browser Settings
Proxy server
Host name: fsigk.example.com
Port number: 9080
Mail Client Settings
Internal mail box
SMTP server: fsigk.example.com
POP server: fsigk.example.com
External mail box
SMTP server: fsigk.example.com
POP server: fsigk.example.com
POP user name: username@mail.provider.com
25
Page 26
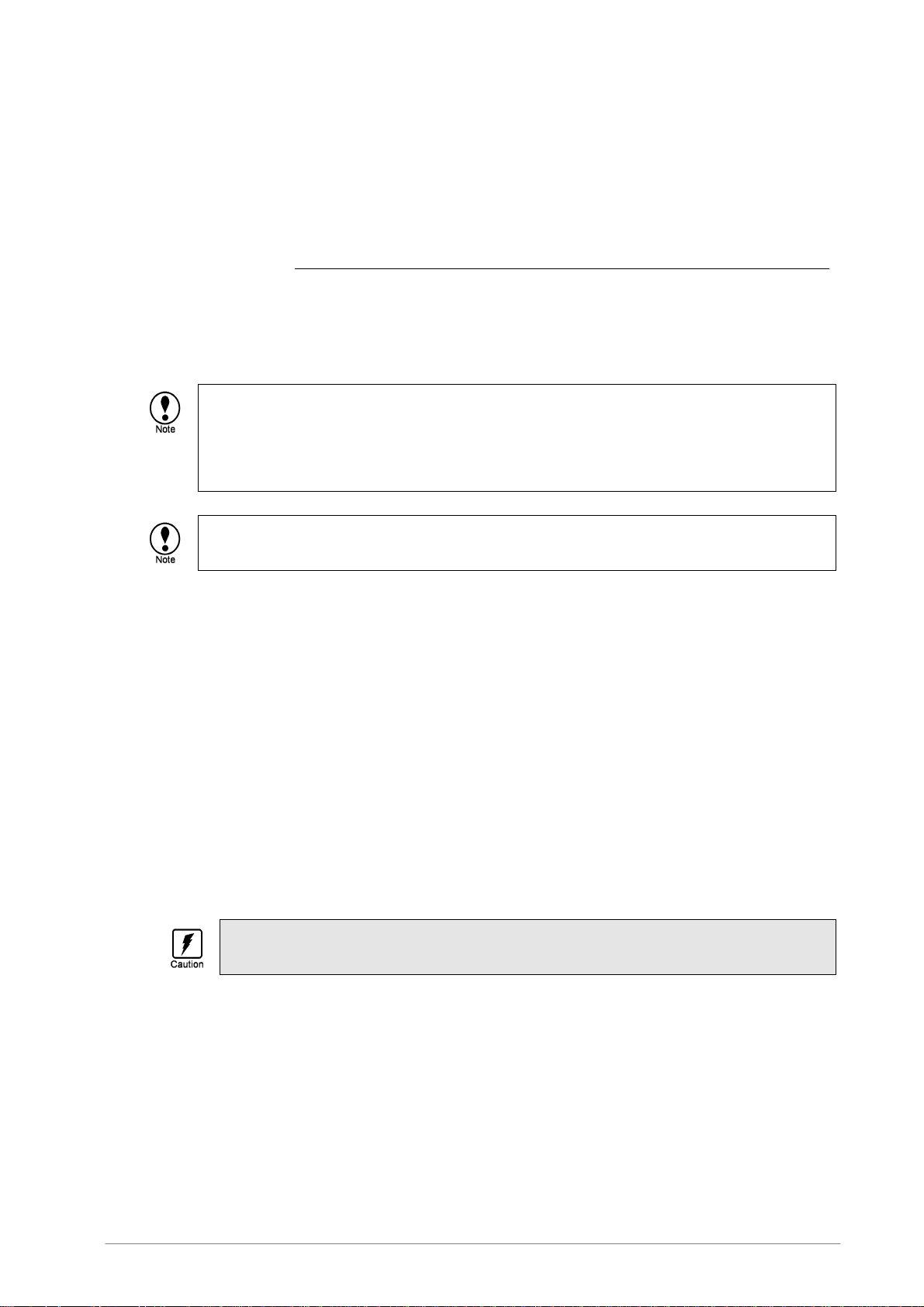
F-Secure Internet Gatekeeper for Linux/Administrator’s Guide
6. Checking the Proxy Setup
After configuring the settings, follow the steps below to confirm that the software is working correctly.
If the software is not working correctly, use one of the following methods to view the error log.
■ From the web console, select “HTTP”, “SMTP”, “POP”, or “FTP” from the “Log” menu and then
view the "Error log".
■ View the error log from the command line
(/opt/f-secure/fsigk/log/{http,smtp,pop,ftp}/error.log).
If you cannot connect to the Internet, run the “make eicar” command from the
“/opt/f-secure/fsigk” directory to create a test virus file (eicar.com).
6.1 Checking the HTTP Proxy
Do the following and confirm that a virus detection warning appears:
Start your web browser and download the test virus (eicar) from the following location:
http://www.eicar.org/anti_virus_test_file.htm
6.2 Checking the SMTP Proxy
Do the following and confirm that the virus does not reach the e-mail recipient:
1 Start your web browser and download the test virus (eicar) from the following location:
http://www.eicar.org/anti_virus_test_file.htm
Clear the proxy setting in the browser. This prevents the test virus from being detected and
deleted when it is downloaded.
2 Send an e-mail with eicar as an attachment.
26
Page 27
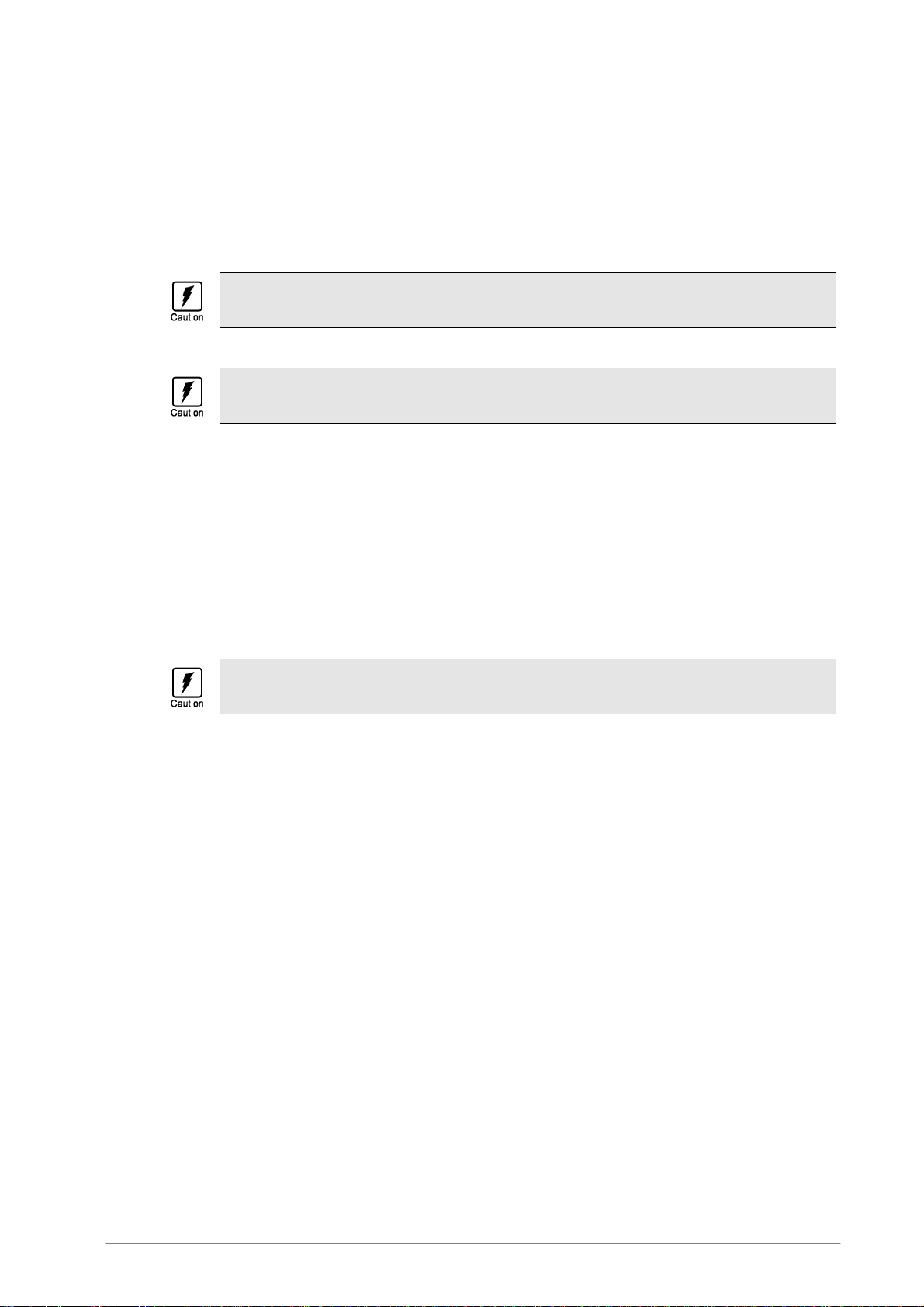
F-Secure Internet Gatekeeper for Linux/Administrator’s Guide
6.3 Checking the POP Proxy
Do the following and confirm that the virus is detected:
1 Start your web browser and download the test virus (eicar) from the following location:
http://www.eicar.org/anti_virus_test_file.htm
Clear the proxy setting in the browser. This prevents the test virus from being detected and
deleted when it is downloaded.
2 Send an e-mail with eicar as an attachment.
Set the e-mail client to send the e-mail directly rather than through the Internet Gatekeeper
server. This prevents the test virus from being detected and deleted when it is sent.
3 Receive the e-mail.
6.4 Checking the FTP Proxy
Do the following and confirm that the virus is detected:
1 Start your web browser and download the test virus (eicar) from the following location:
http://www.eicar.org/anti_virus_test_file.htm
Clear the proxy setting in the browser.This prevents the test virus from being detected and
deleted when it is downloaded.
2 Use FTP to send and receive the eicar file.
27
Page 28
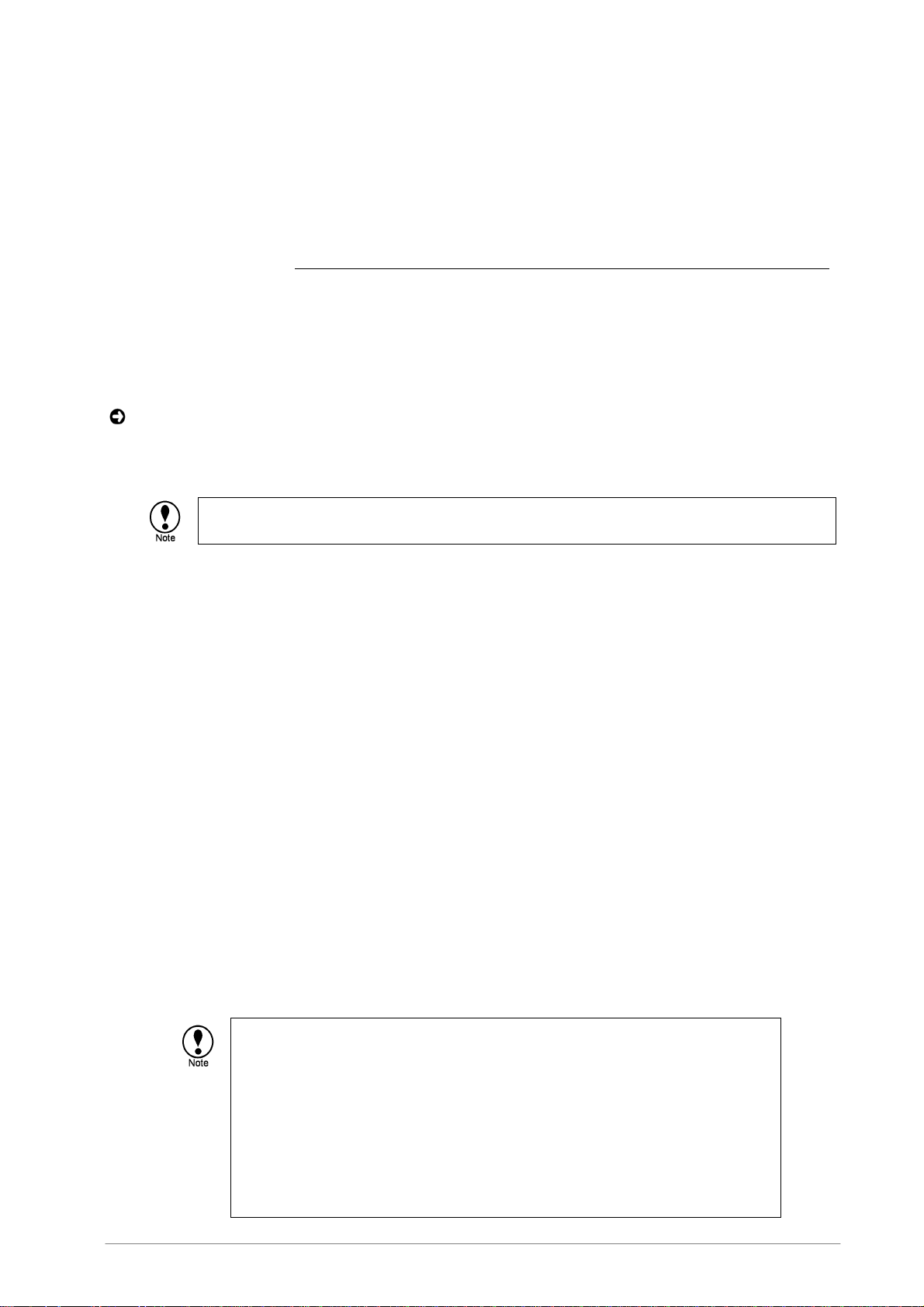
F-Secure Internet Gatekeeper for Linux/Administrator’s Guide
7. Advanced Settings
7.1 Web Console Settings
You can use the web console to change the settings as required. The settings are described below.
For information on the web console, see “Web Console”, 20.
7.1.1 Proxy Settings
The name in parentheses ( ) is the item name in the settings file (conf/fsigk.ini).
Proxy settings
Proxy Settings
Specifies how the virus scanning proxy works.
Click the Save and Restart button to apply the settings and restart the specified services. You can
also use the chkconfig command to change the automatic startup settings.
7.1.1.1 HTTP Proxy
HTTP Proxy
HTTP Proxy (http_service)
Click the On and Off buttons to start or stop the HTTP proxy service.
Proxy port
Proxy Port (svcport)
Specifies the port number used by the proxy service.
Usually, you need to specify only the port number. To specify the port number, IP address, and
interface name all together, use the following format:
Syntax: [A.A.A.A%EEE:PPP|A.A.A.A:PPP|%EEE:PPP|PPP]
(PPP: Port number, A.A.A.A: Address, EEE: Interface)
Examples: 9080, 1.2.3.4:9080, %eth0:9080, 1.2.3.4%eth0:9080
■ You can specify only one inbound port number. To listen for connections on more
than one port, use the REDIRECT setting in the iptables function of Linux.
For example, to listen for connections on both port 9080 and port 12345, set 9080
as the inbound port number. Use iptables to redirect port 12345 to port 9080. In
this case, use the following command to set up iptables:
# iptables -t nat -A PREROUTING -p tcp -dport 12345 -j REDIRECT -to-port
9080
After specifying the setting, save the iptables configuration:
# /etc/init.d/iptables save
■ See your Linux distribution documentation for information about using and saving
28
Page 29
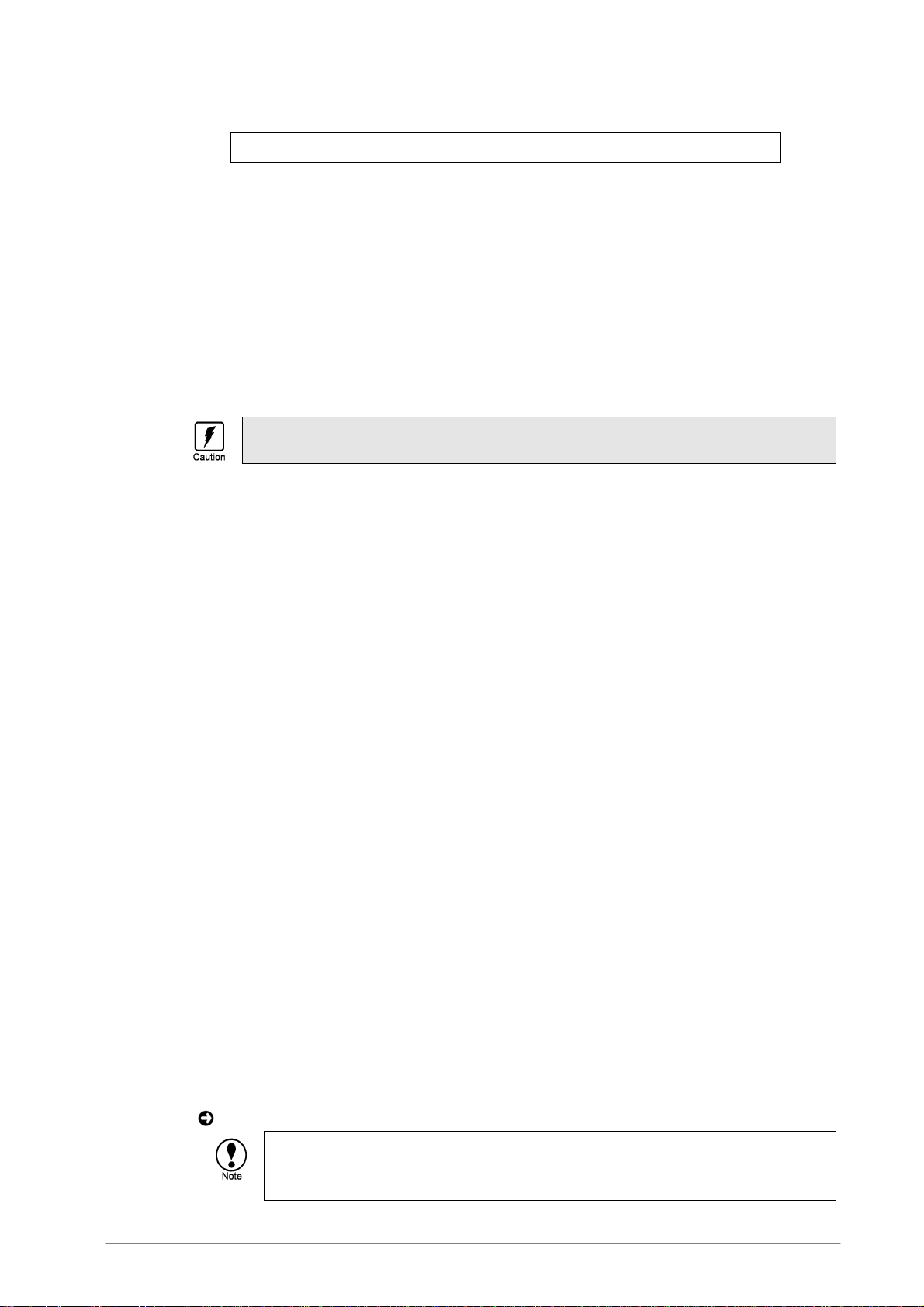
F-Secure Internet Gatekeeper for Linux/Administrator’s Guide
iptables on your system.
Parent server
Parent Server (self_proxy / parent_server_h ost / pare nt _server_port)
All connections are forwarded to the specified server.
If you use more than one level of proxies, specify the parent proxy.
If the parent server is used as a reverse proxy, specify the web server.
Virus scanning
Do Virus Check (virus_check)
Enables or disables virus scanning.
We recommend that you enable this setting.
Virus scanning is not performed for HTTPS (SSL) because communication is encrypted.
What to do when a virus is detected
Action on Viruses
Delete
Delete (action={pass,delete})
Specifies whether to delete viruses. The detection event is recorded in the log, and a
notification is sent to the administrator even if the virus is not deleted.
We recommend that you enable this setting.
Notify the administrator by e-mail
Notify Admin (notify_admin)
Sends a notification to the administrator by e-mail. Specify the e-mail address, mail server,
and detection message in Settings to notify the administrator under “Common
settings”.
To separate notifications from standard e-mails, "X-Admin-Notification-Id: [number]" is added to
the header. This also prevents the notification from being detected as a virus. “Number” is a
random number, which is set as admin_notification_id in the settings file during the installation.
Quarantine
Quarantine(keep) (quarantine)
Quarantines viruses. The viruses are quarantined in the directory that you can set in
Quarantine directory under “Common settings”.
Specify this setting only if sufficient disk space is available.
Edit the virus detection message
Detection message
Edits the message that is shown when a virus is detected.
Enter the message by using the UTF-8 character set. The maximum length of the message
is 9000 bytes.
For information on variables and options, see “Detection Notification Templates”, 67.
■ If you edit the message from the command line, you need to restart the service
afterwards.
■ If you edit the virus detection message by using the web console, the
29
Page 30
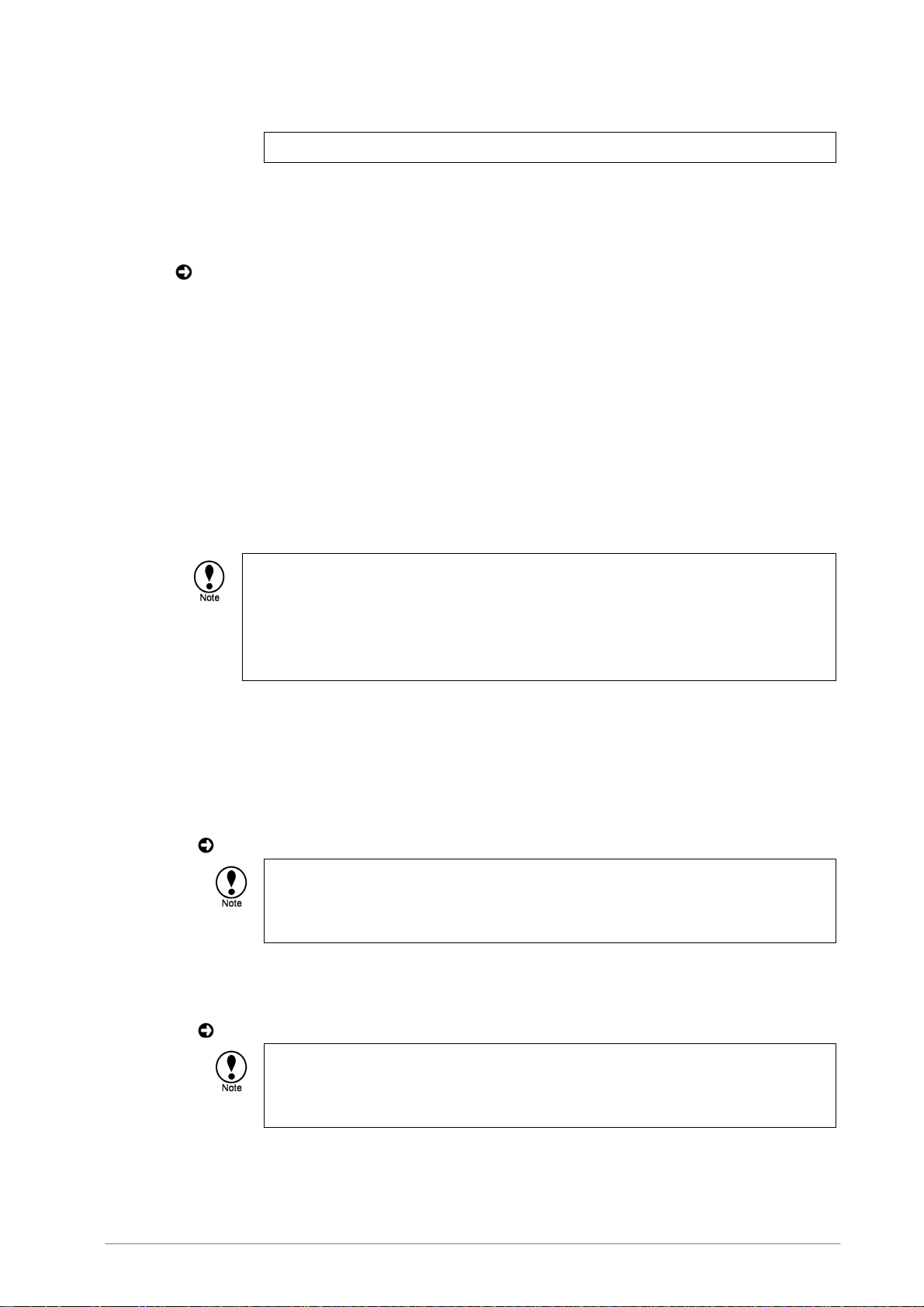
following file is updated: /opt/f-secure/fsigk/conf/template_http.html.
HTTP proxy authentication
Proxy authentication (proxyauth_pam_auth)
Authenticates the proxy by using PAMs (Pluggable Authentication Modules). You can change
the authentication method in the /etc/pam.d/fsigk_http file.
For more information, see " Proxy authentication using Internet Gatekeeper", 102.
Add or remove users
User DB
Edits the database of users who are permitted to connect. You can add, delete, and modify
users and passwords.
Maximum number of simultaneous connections
Maximum connections (pre_spawn)
Specifies the maximum number of simultaneous connections from clients. The specified
number of processes listen for connections from clients.
You can check the number of connections in “Internal process ID” in the access log
(access.log).
F-Secure Internet Gatekeeper for Linux/Administrator’s Guide
■ If you increase the maximum number of connections, more connections are allowed, but
it requires more memory. Approximately 500 KB of memory is used per process.
■ A warning is output to the error log if the maximum number of connections is reached.
■ We recommend that you set an initial value of approximately 200 and then monitor the
performance. The value of the setting is usually less than 2000. (The setting itself
permits values up to 9999.)
Access control
Access Control
From these hosts
From: (acl_from)
Only accepts connections from the designated list of hosts.
If [DNS Reverse Lookup] is enabled, you can also specify <host name>.<domain name>.
For examples, see “Access Control”, 65.
If you edit the “From these hosts” setting in the web console, the http from field
is updated in /opt/f-secure/fsigk/conf/hosts.allow.
See man page hosts_access(5) for more information on the syntax used in the
file.
To these hosts
To: (acl_to)
Only accepts connections to the designated list of hosts.
For examples, see “Access Control”, 65.
If you edit the “To these hosts” setting in the web console, the http to field is
upated in /opt/f-secure/fsigk/conf/hosts.allow.
See man page hosts_access(5) for more information on the syntax used in the
file.
Exclude these targets from the virus scan
Skip scanning for:
User-Agent
30
Page 31

F-Secure Internet Gatekeeper for Linux/Administrator’s Guide
User-Agent: (pass_user_agent, pass_user_agent_list)
Skips virus scanning for connections from clients with the specified User-Agent. Usually, all
data is saved and transmitted to the client only after the virus scanning is completed. If you
enable this setting, the data for connections from clients with the specified User-Agent is
forwarded as soon as it is received. Use this setting for clients that use streaming or are at
risk of timing out.
Separate each setting with a comma (","). The list is searched by using forward matching.
The setting is case sensitive.
The maximum length of the setting is 1999 bytes.
Regardless of this setting, the following User-Agents are not scanned for viruses.
User-Agents skipped by default:
- “Service Pack Setup” (service pack installer for Microsoft Windows)
- “Office Update” (update program for Microsoft Office)
- “Symantec LiveUpdate” (update program for Symantec definition files)
- “TMhtload” (update program for TrendMicro definition files)
- “BW-C” (update program for F-Secure definition files (AUA))
- “GETDBHTP” (update program for F-Secure definition files (getdbhtp))
- “RealPlayer” (Real Player)
- “RMA” (Real Player)
- “NSPlayer” (Microsoft Windows Media Player)
- “ urlgrabber” (update program for Linux YUM package)
- “Microsoft BITS” (Microsoft Windows Update)
- “Windows-Update-Agent” (Microsoft Windows Update)
- “Adobe Update Manager” (update program for Adobe)
- “Mozilla/4.0 (compatible; Win32; Commtouch Http Client” (This product’s Spam
Detection Engine)
Host name
Hosts: (acl_pass_to)
Skips virus scanning for connections to the specified hosts.
Usually, all data is saved and transmitted to the client only after the virus scanning has
completed. If you enable his setting, the data for connections to the specified hosts is
forwarded soon as it is received.
For examples, see “Access Control”, 65.
If you edit the “Host name” setting in the web console, the http pass to field is
updated in /opt/f-secure/fsigk/conf/hosts.allow.
File name or extension
Files/Extensions: (pass_ext, pass_ext_list)
Skips virus scanning for files with the specified file names or extensions.
Usually, all data is saved and transmitted to the client only after virus scanning has
completed. This setting specifies that the data in files with the specified file names or
extensions is forwarded as soon as it is received.
Separate each name with a comma (",") by using backward matching (a file is skipped if the
trailing characters of the file name match the specified file name or extension). The setting is
not case sensitive.
The setting does not apply to files in archived files.
The maximum length of the setting is 1999 bytes.
File size
Filesize: (pass_filesize, pass_filesize_len)
31
Page 32

F-Secure Internet Gatekeeper for Linux/Administrator’s Guide
Skips virus scanning for file data beyond the specified size.
Usually, all data is saved and transmitted to the client only after the virus scanning has
completed. This setting specifies that the data beyond the specified length in a file is
forwarded as soon as it is received.
Note that this setting may cause that viruses in large files are not detected.
DNS reverse lookup
DNS Reverse Lookup (reverselookup)
Looks up the DNS entry for the source IP address.
When DNS reverse lookup is enabled, you can use <host name>.<domain name> format to
specify the [Access control]=[From these hosts] settings. Also, the host name of the accessing
host is shown in the access log.
However, this setting reduces processing speed slightly.
Maximum scanning time
Maximum scanning time (vsd_scantimeout)
Sets a maximum time for scanning files.
If you use zero, scanning time is unlimited.
The default is 90 seconds.
If scanning takes a long time, this setting terminates scanning after the specified time. Note,
however, that if you set a shorter scanning time, it limits the extent to which archived and
other large files can be scanned.
Scan files that have been sent by POST and PUT methods
Scan sending files by POST/PUT method (virus_check_post)
Performs virus scans when files are sent.
If you disable this setting, the product scans only incoming files. If you enable the setting, the
product scans both incoming and outgoing files. The product scans the following files: files
contained in data that the POST method sends in multipart/form-data format, and files that the
PUT method sends.
All data that the client sends in a POST or PUT operation is temporarily saved and scanned
before the client connects to the server to forward the data. As a result, a delay may occur for
POST/PUT sending and the speed may be somewhat slower.
The response line "HTTP/1.0 403 Forbidden" is returned if a virus is detected in a PUT
operation.
This setting is ignored when virus scanning is disabled. (Virus scanning is not performed even if
you enable this setting.)
Edit the virus detection message
Detection message
Edits the message which is shown when a virus is detected.
Enter the message by using the UTF-8 character set. The maximum length of the message
is 9000 bytes.
For information on variables and options, see “Detection Notification Templates”, 67.
■ If you edit the message from the command line, you need to restart the service
afterwards.
Riskware scanning
Scan riskware (riskware_check)
32
Page 33

F-Secure Internet Gatekeeper for Linux/Administrator’s Guide
Enables riskware scanning. This detects riskware as well as known viruses.
For more information about riskware, see “Riskware”, 119.
Skip these targets
Skip scanning for riskware: (pass_riskware)
Excludes the specified riskware from detection.
Specify the riskware by using the format "Category.Platform.Family". You can use wildcards
(*) in the Category, Platform, and Family names. For example, "Client-IRC.*.*" excludes all
riskware in the Client-IRC category.
The maximum length of the setting is 1999 bytes.
Separate each setting in the setup file with a semicolon (";").
Keep-alive connection
Keep-Alive connection (keepalive)
Uses a Keep-Alive connection (persistent connection). In practice, a Keep-Alive connection is
only used if both the server and client support Keep-Alive and all the following conditions are
met:
• Keep-Alive connection setting is enabled.
• The value of "Connection" in the response header of the HTTP/1.1 response
is not "close". "Connection" or "Proxy-Connection" in the HTTP/1.0 response
starts with "keep-alive".
• The Content-Length in the response header is 1 or more, and the response
code is 304, 204, or 1xx.
• Content-Length does not appear more than once in the request header or
response header.
• Not a virus detection response.
• The connection to the server was established successfully and no error
occurred.
• Not FTP over HTTP.
• Not the CONNECT method.
Timeout
Timeout (keepalive_timeout)
Specifies a timeout (in seconds) for Keep-Alive connections of 1 second or more. After the
HTTP response is complete, the session is disconnected once the specified time elapses.
Leaving a Keep-Alive connection open monopolizes a proxy process. If you increase the
timeout value, make sure that there is a sufficient margin in the maximum number of
simultaneous connections.
Anonymous proxy
Anonymous Proxy (anonymous)
Disables the sending of information about the proxy or client (Via and X-Forwarded-For
headers) to the server.
Transparent proxy
Transparent Proxy mode (transparent)
Enables the transparent proxy mode.
If you use the HTTP proxy in transparent mode, you need to set the NAT redirection. To do this,
use one of the following methods:
• Click the “Edit NAT (iptables) redirect settings” to use the "Edit NAT (iptables) redirect
settings ".
33
Page 34

F-Secure Internet Gatekeeper for Linux/Administrator’s Guide
• Use the iptables command from the command line to specify the setting as follows. (The
example shows the port number being set to 9800.)
# iptables -t nat -A PREROUTING -i eth1 -p tcp --dport 80 ¥
-j REDIRECT --to-port 9080
For more information, see “Transparent Proxy”, 108.
NAT
NAT
Specifies the NAT redirection setting. To redirect all connections for port 80 to the HTTP
proxy (port 9080), select the HTTP redirect checkbox.
Error message
Error message
Edits the message which is shown when an error occurs.
Enter the message by using the UTF-8 character set. The maximum length of the message is
9000 bytes.
.
For information on variables and options, see “Detection Notification Templates”, 67.
■ If you edit an error message in the web console, the following file is updated:
■ If you edit the message from the command line, you need to restart the service
afterwards.
/opt/f-secure/fsigk/conf/template_http_error.html.
34
Page 35

F-Secure Internet Gatekeeper for Linux/Administrator’s Guide
7.1.1.2 SMTP Proxy
SMTP proxy
SMTP Proxy (smtp_service)
Click the On and Off buttons to start or stop the SMTP proxy service.
Proxy port
Proxy Port (svcport)
Specifies the port number used by the proxy service. The standard port number is 25.
Usually, you need to specify only the port number .To specify the port number, IP address, and
interface name all together, use the following format:
Syntax: [A.A.A.A%EEE:PPP|A.A.A.A:PPP|%EEE:PPP|PPP]
(PPP: Port number, A.A.A.A: Address, EEE: Interface)
Examples: 9025, 1.2.3.4:9025, %eth0:9025, 1.2.3.4%eth0:9025
■ You can specify only one inbound port numbe . To listen for connections on more
than one port, use the REDIRECT setting in the iptables function of Linux.
For example, to listen for connections on both the standard SMTP port (25) and
the submission port (587), set 25 as the inbound port number and use iptables to
redirect port 587 to port 25. In this case, use the following command to setup
iptables:
# iptables –t nat –A PREROUTING –p tcp –dport 587 –j REDIRECT –to-port 25
After specifying the setting, save the iptables configuration:
# /etc/init.d/iptables save
■ Because SSL communications for protocols such as SMTPs (TCP/port number
465) are encrypted, communications cannot be received directly regardless of
whether iptables redirection is enabled or not. If necessary, install F-Secure
Internet Gatekeeper for Linux so that communications are first decrypted by an
SSL proxy, SSL accelerator, or similar. After this, the communications pass
through Internet Gateway.
Available general-purpose SSL proxies include stunnel and stone.
- stunnel
http://www.stunnel.org/
http://www.atmarkit.co.jp/fsecurity/rensai/securitytips/018stunnnel.html
- stone
http://www.gcd.org/sengoku/stone/Welcome.ja.html
http://www.gcd.org/sengoku/stone/
Virus scanning
Do Virus Check (virus_check)
Enables or disables virus scanning.
We recommend that you enable this setting.
When you enable both virus and spam scanning, the virus scan result is handled first.
Global settings
Global Settings
These settings apply to all connections not specified in the LAN settings.
Virus e-mails may use spoofed (fake) sender and recipient addresses. The recommended
setting for incoming e-mail is to delete or notify the recipient, and for outgoing mail, to delete or
block sending.
Parent server
Parent Server (parent_server_host / parent_server_port)
Specifies the host name and port number of the destination SMTP server.
35
Page 36
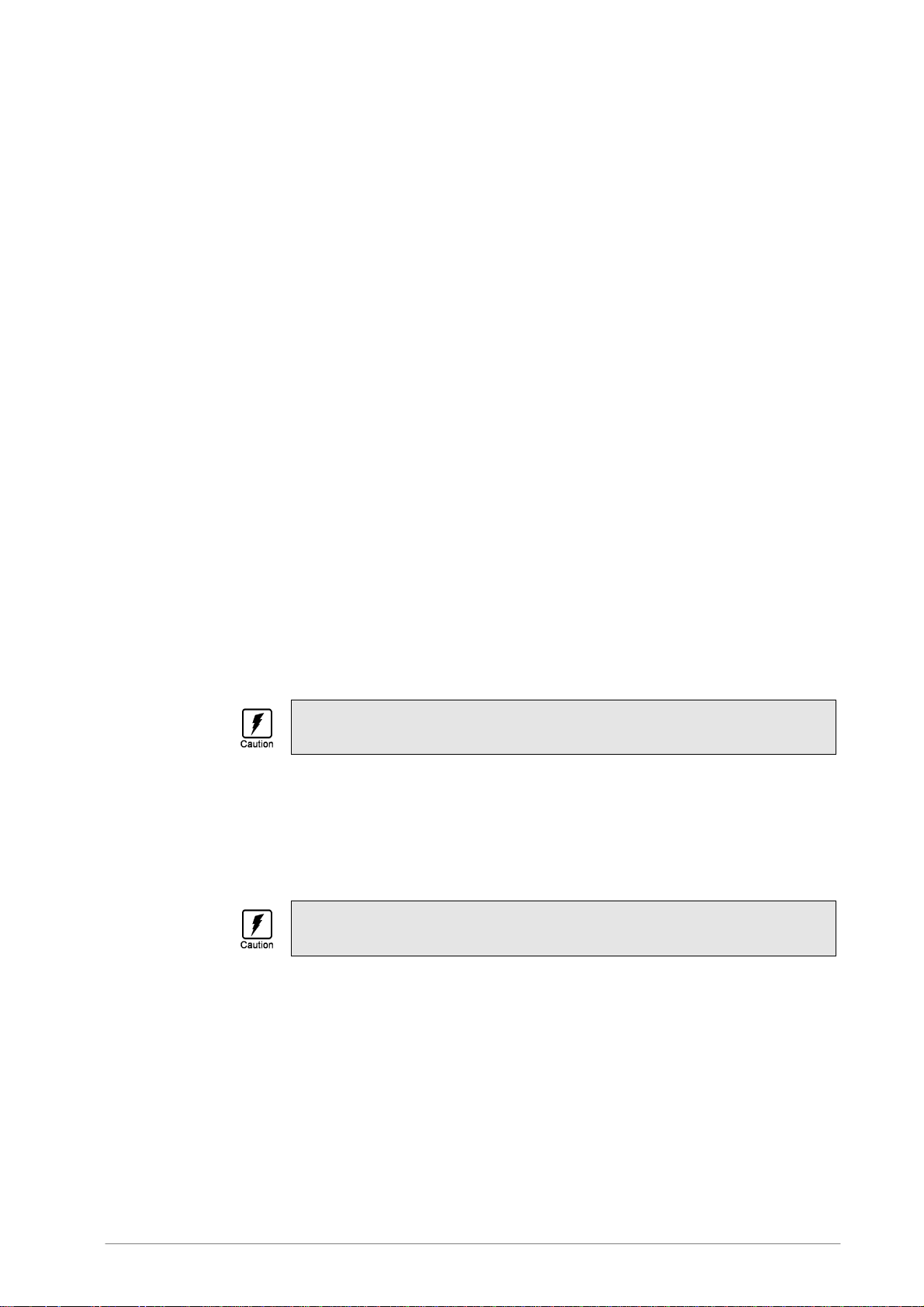
F-Secure Internet Gatekeeper for Linux/Administrator’s Guide
The standard port number is 25.
This setting is ignored in transparent mode.
What to do when a virus is detected
Action on Viruses (action)
Pass
Pass (action=pass)
Allows e-mail to pass even if a virus is detected.
In this case, the detection is recorded in the log, the administrator is notified, and
X-Virus-Status: is added to the header.
This setting is not usually used.
Block
Delete (action=deny)
Blocks sending of infected e-mails.
The SMTP session returns the following error to notify the mailer and mail server directly.
554 Infected by [virus name]
Delete
Delete (action=blackhole)
Deletes infected e-mails. Does not send a detection message.
Notify recipients after deleting the mail
Delete and send to receiver (action=delete)
Deletes the virus and sends a virus detection message to the recipient by e-mail.
This setting is not typically used for outbound e-mails, because the recipient of infected
e-mails may be spoofed.
If you choose to notify the recipient, it often means that the notification is sent to an
unrelated third party.
Notify the sender by e-mail after deleting the mail
Delete and send back to sender (action=sendback)
Deletes the virus and sends a virus detection message to the sender by e-mail.
This setting is not typically used for inbound e-mails, because the sender of infected
e-mails may be spoofed.
If you choose to notify the sender, it often means that the notification is sent to an
unrelated third party.
Notify the administrator by e-mail
Notify Admin (notify_admin)
Sends a notification to the administrator by e-mail. Specify the e-mail address, mail
server, and detection message in Settings to notify the administrator under “Common
settings”.
To separate notifications from standard e-mails, "X-Admin-Notification-Id: [number]" is
added to the header This also prevents the notification message from being detected as
a virus. “Number” is a random number, which is set as admin_notification_id in the
settings file during the installation.
36
Page 37
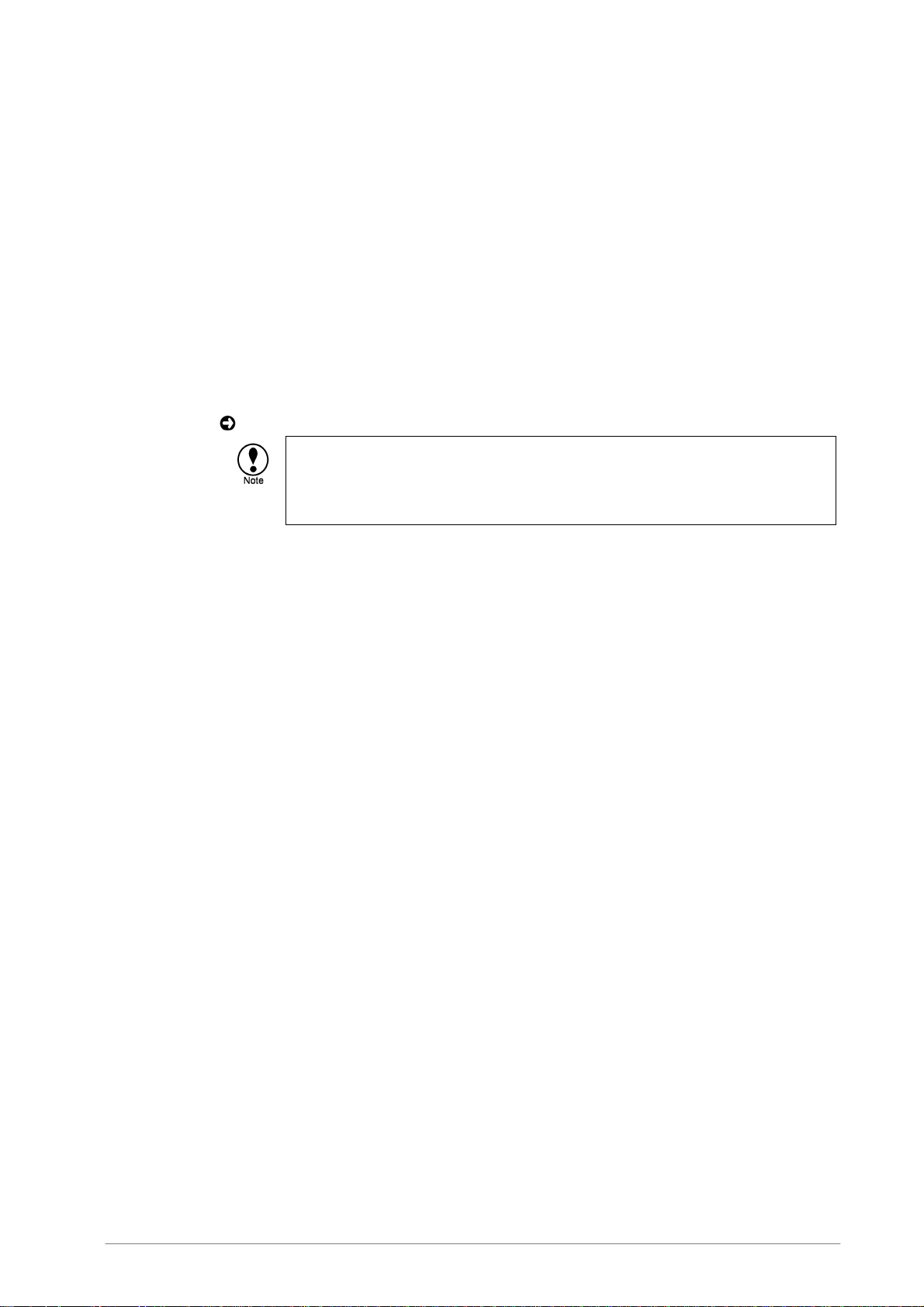
F-Secure Internet Gatekeeper for Linux/Administrator’s Guide
Quarantine
Quarantine(keep) (quarantine)
Quarantines viruses. The viruses are quarantined in the directory that you can set in
Quarantine directory under “Common settings”. The viruses are stored in mailbox
format.
Specify this setting only if sufficient disk space is available.
Edit the virus detection message
Detection message
Edits the message to be shown when a virus is detected when a file is being sent.
The text up to the first blank line contains the header.
Enter the message (including the Subject) by using the UTF-8 character set. The
maximum length of the message is 9000 bytes.
For information on variables and options, see “Detection Notification Templates”, 67.
■ If you edit the message from the command line, you need to restart the service
afterwards.
■ If you edit the virus detection message by using the web console, the
following file is updated: /opt/f-secure/fsigk/conf/template_smtp.txt.
Spam filtering
Do SPAM Check (spam_check)
Enables or disables spam filtering. Specify the spam detection settings in Spam filtering
method under “Common settings”. "X-Spam-Status:" is added to the header if spam is
detected.
If you speficy RBL or SURBL as the spam filtering method, a delay of up to several hundred
milliseconds occurs while waiting for a response from the RBL or SURBL server.
Because the objective is to block incoming spam, enable the Hosts and networks within
LAN setting. It excludes outgoing e-mails from hosts on the LAN from spam checking.
If you enable both virus and spam scanning, the virus scan result is handled first.
Log and notify
Pass (spam_action=pass)
Allows the spam to pass. If an e-mail is classified as spam, "X-Spam-Status:" is added to
the header. You can use the sorting function on the client to classify e-mail, in which the
value of "X-Spam-Status:" starts with "Yes" as spam. The spam detection is recorded in
the log and the administrator is notified.
Modify the message subject
Change subject (spam_action=change_subject, spam_change_subject_prefix)
Modifies the Subject of an e-mail that is classifed as spam. If you specify a character
string, it is prefixed to the Subject. The maximum number of characters is 99.
We recommend that you specify the text string in English. Although you can specify other
languages as well, the text is encoded as UTF-8. Accordingly, if the subject of the
incoming e-mail is encoded by using some other character set, the text may not be
shown correctly in Outlook and other e-mail clients.
Delete
Delete (spam_action=blackhole)
Deletes spam e-mail. To avoid deleting e-mails that are incorrectly classified as spam, do
not delete the e-mails at the gateway. Instead, sort the e-mail at the e-mail client (mailer).
37
Page 38
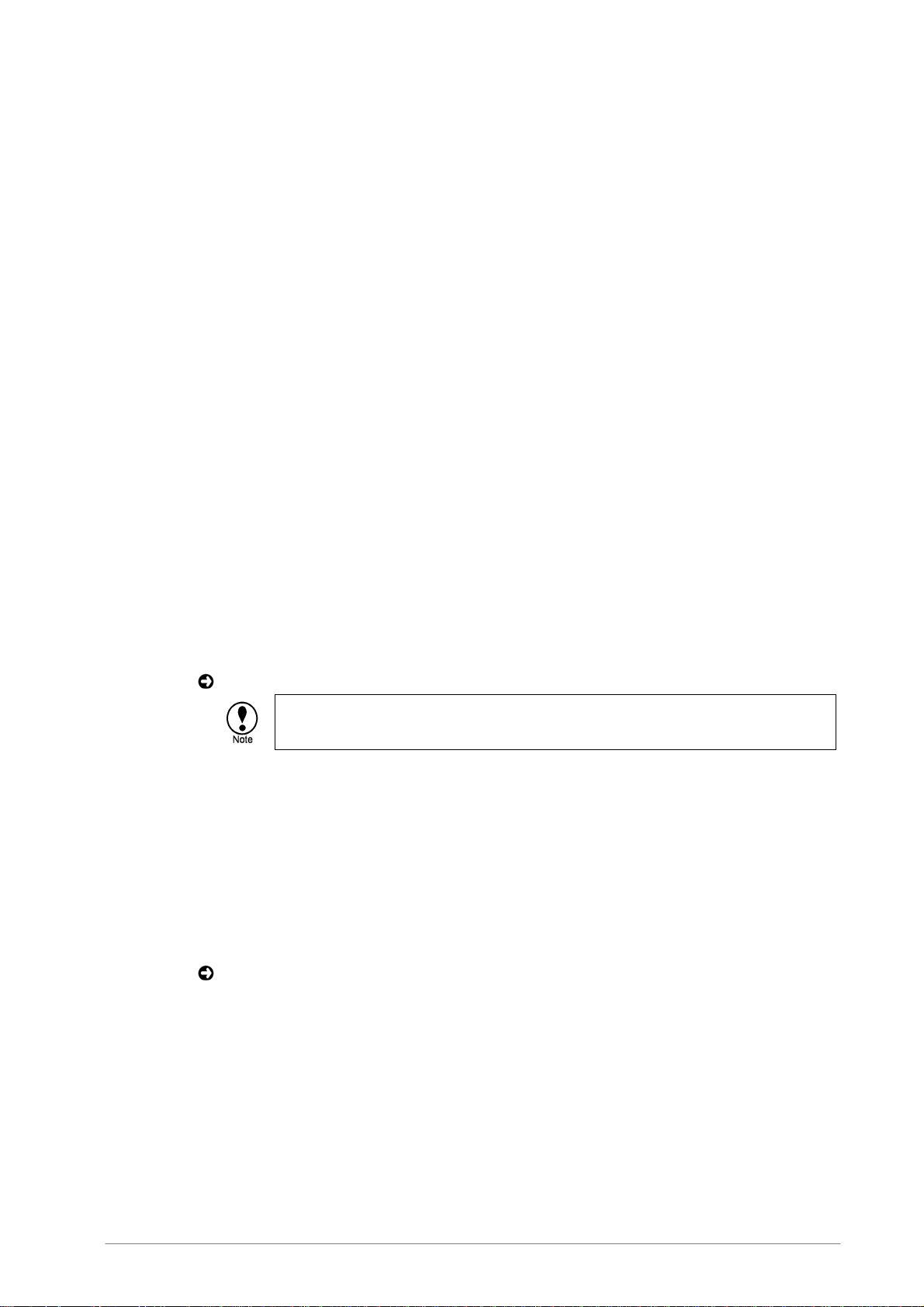
F-Secure Internet Gatekeeper for Linux/Administrator’s Guide
Notify the administrator by e-mail
Notify Admin (spam_notify_admin)
Sends a notification to the administrator by e-mail. Specify the e-mail address, mail
server, and detection message in Settings to notify the administrator under “Common
settings”.
To separate notifications from standard e-mails, "X-Admin-Notification-Id: [number]" is
added to the header. This also prevents the notification message from being detected as
a virus. “Number” is a random number, which is set as admin_notification_id in the
settings file during the installation.
Quarantine
Quarantine(keep) (spam_quarantine)
Quarantines spam. Specify the directory, in which the viruses are quarantined, in
Quarantine directory under “Common settings”. The spam is stored in mailbox format.
Specify this setting only if sufficient disk space is available.
Restrict e-mail recipients
Restrict RCPT domains (acl_rcpt)
Specifies a list of recipient domains. If a domain is not on this list, the e-mail that is sent to
this domain is blocked.
The text after the first "@" character in the e-mail address is treated as the domain name.If
you enable this setting, the addresses containing "!" and "%" are also blocked. E-mail
addresses without a domain name are not blocked.
Even if you have enabled SMTP authentication or POP-before-SMTP authentication,
e-mail to the specified domains can be sent without authentication.
For examples, see “Access Control”, 65.
If you edit the [Restrict e-mail recipients] setting by using the web console,
the smtp rcpt setting is updated in /opt/f-secure/fsigk/conf/hosts.allow.
SMTP authentication
SMTP authentication (proxyauth_pa m_auth)
Performs proxy authentication independently for each user.
If you have enabled also the POP-before-SMTP authentication setting, the e-mail is sent if
either SMTP authentication or POP-before-SMTP authentication is successful.
If you have enabled also the Restrict e-mail recipients setting, e-mail to the specified
domains can be sent even without authentication.
Authentication is performed using PAMs (Pluggable Authentication Modules). You can change
the authentication method in the /etc/pam.d/fsigk_smtp file.
For more information, see " Proxy authentication using Internet Gatekeeper", 102.
Add or remove users
User DB
Edits the database of users who are permitted to connect. You can add, delete or modify
users and passwords.
POP-before-SMTP authentication
POP-before-SMTP Authentication (pbs)
Enables POP-before-SMTP authentication. If the SMTP proxy performs POP-before-SMTP
authentication, run this together with the POP proxy. Client hosts (IP addresses) that are
38
Page 39

F-Secure Internet Gatekeeper for Linux/Administrator’s Guide
authenticated through the POP proxy are permitted to use the SMTP proxy for a fixed time
period.
If you use SMTP authentication simultaneously on the Internet Gatekeeper and mail server,
e-mail can be sent if either SMTP authentication or POP-before-SMTP authentication is
successful.
If you have enabled also the Restrict e-mail recipients setting, e-mail to the specified
domains can be sent even without authentication.
For examples, see “Access Control”, 65.
Timeout
Expire (pbs_lifetime)
How long POP-before-SMTP authentication remains valid (minutes).
LAN access settings
LAN Access settings (lan)
With these settings, you can specify different operation for connections from specific hosts and
networks.
Hosts and networks within LAN
LAN hosts
Specifies the list of hosts and networks to which the LAN access settings apply.
If you have enabled DNS Reverse Lookup, you can also specify <host name>.<domain
name>.
For examples, see “Access Control”, 65.
If you edit the Hosts and networks within LAN setting by using the web
console, the smtp lan field is updated in /opt/f-secure/fsigk/conf/hosts.allow.
Parent server
Parent Server (lan_parent_serve r, la n_ parent_server_host, lan_parent_server_port)
Specifies another SMTP server. Specify this setting if you want to use a different SMTP
server than the one you specified in “Parent server”. This SMTP server is used for
connections from the hosts that you specified in Hosts and networks within LAN.
The standard port number is 25.
What to do when a virus is detected
Action on Viruses (action)
Virus e-mails often use spoofed (fake) sender and recipient addresses. The recommended
setting for incoming e-mail is to delete or notify the recipient, and for outgoing mail, to delete
or block sending.
Log and notify
Pass (action=pass)
Allows e-mail to pass even if a virus is detected.
In this case, the detection is recorded in the log, the administrator is notified, and
X-Virus-Status: is added to the header.
This setting is not usually used.
Block and notify the sender
Delete (action=deny)
Blocks the sending of infected e-mails.
The SMTP session returns the following error to notify the mailer and mail server directly:
39
Page 40

F-Secure Internet Gatekeeper for Linux/Administrator’s Guide
554 Infected by [virus name]
Delete
Delete (action=blackhole)
Deletes infected e-mails. Does not send a detection message.
Delete and notify recipients
Delete and send to receiver (action=delete)
Deletes the virus and sends a virus detection message to the recipient by e-mail.
This setting is not typically used for outbound e-mails, because the recipients of infected
e-mails may be spoofed.
If you choose to notify the recipient of an infected outbound e-mail, it often means that
a notification e-mail is sent to an unrelated third party.
Delete and notify the sender
Delete and send back to sender (action=sendback)
Deletes the virus and sends a virus detection message to the sender by e-mail.
This setting is not typically used for inbound e-mail, because the sender of infected
e-mails may be spoofed.
If you choose to notify the sender of an infected inbound e-mail, it often means that
a notification e-mail is sent to an unrelated third party.
Notify the administrator by e-mail
Notify Admin (notify_admin)
Sends a notification to the administrator by e-mail. Specify the e-mail address, mail
server, and detection message in Settings to notify the administrator under “Common
settings”.
To separate notifications from standard e-mails, "X-Admin-Notification-Id: [number]" is
added to the header . This also prevents the notification from being detected as a
virus.“Number” is a random number, which is set as admin_notification_id in the settings
file during the installation.
Quarantine
Quarantine(keep) (quarantine)
Quarantines viruses. The viruses are quarantined in the directory that you can set in
Quarantine directory under “Common settings”. The viruses are stored in mailbox
format.
Specify this setting only if sufficient disk space is available.
Edit the virus detection message
Detection message
Edits the message which is shown when a virus is detected in an outgoing file.
The text up to the first blank line contains the header.
Specify the message (including the Subject) by using the UTF-8 character set. The
maximum length of the message is 9000 bytes.
For information on variables and options, see “Detection Notification Templates”, 67.
■ If you edit the message from the command line, you need to restart the service
afterwards.
40
Page 41

F-Secure Internet Gatekeeper for Linux/Administrator’s Guide
■ If you edit the Detection message setting by using the web console,
the following file is updated:
/opt/f-secure/fsigk/conf/template_smtp_lan.txt.
Maximum number of simultaneous connections
Maximum connections (pre_spawn)
Specifies the maximum number of simultaneous connections from clients. The specified
number of processes listen for connections from clients.
You can check the number of connections used in “Internal process ID” in the access log
(access.log).
■ If you increase the value of this setting, the number of simultaneous connections is
increased, but it requires more memory. Approximately 500 KB of memory is used per
process.
■ A warning is output to the error log if the maximum number of connections is reached.
■ We recommend that you set an initial value of approximately 50 and then monitor the
performance. The setting is usually set to a value of less than 200. (The setting itself
permits values up to 9999.)
)
Access control
Access Control
From these hosts
From: (acl_from)
Only accepts connections from the designated list of hosts.
If you have enabled DNS Reverse Lookup, you can also specify <host name>.<domain
name>.
For examples, see “Access Control”, 65.
If you edit the From these hosts setting by using the web console, the smtp
from field is updated in /opt/f-secure/fsigk/conf/hosts.allow.
To these hosts
To: (acl_to)
Only accepts connections to the designated list of hosts.
For examples, see “Access Control”, 65.
If you edit the To these hosts setting by using the web console, the smtp to
field is updated in /opt/f-secure/fsigk/conf/hosts.allow.
DNS reverse lookup
DNS Reverse Lookup (reverselookup)
Looks up the DNS entry for the source IP address.
If you enable DNS reverse lookup, you can use <host name>.<domain name> format to specify
the [Access control]=[From] and [Hosts and networks within LAN] settings. Also, the host name
of the accessing host is shown in the access log.
However, this setting reduces processing speed slightly.
Blocked e-mail content
Block for:
ActiveX
ActiveX (block_activex)
Blocks HTML e-mail with embedded ActiveX content.
41
Page 42
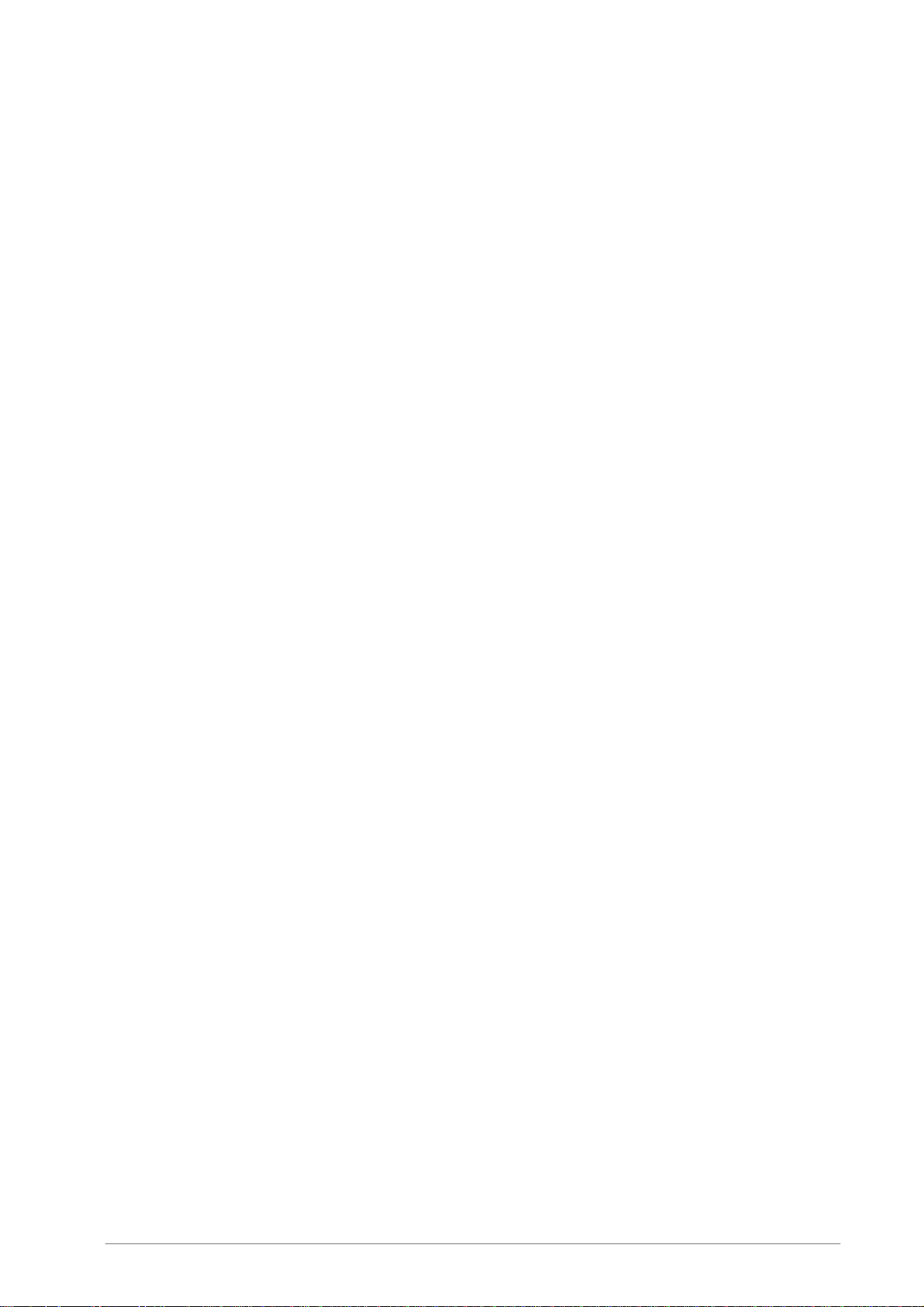
F-Secure Internet Gatekeeper for Linux/Administrator’s Guide
The detection name is "FSIGK/POLICY_BLOCK_ACTIVEX".
When ActiveX content is detected, it is handled in the same way as viruses. For more
information, see the What to do when a virus is detected setting. If you disabe virus scanning,
ActiveX content scanning is also disabled.
Scripts
Script (block_script)
Blocks HTML e-mail that contains scripts (JavaScript, VBScript, etc.).
The detection name is "FSIGK/POLICY_BLOCK_SCRIPT".
When scripts are detected, they are handled in the same way as viruses. For more
information, see the What to do when a virus is detected setting. If you disable virus
scanning, script scanning is also disabled.
Partial messages
Partial messages (block_partial_message)
Blocks divided e-mail messages. This blocks e-mail with a Content-Type field value of
message/partial in the e-mail header.
The detection name is "FSIGK/POLICY_BLOCK_PARTIAL_MESSAGE".
When a partial message is detected, it is handled in the same way as viruses. For more
information, see the What to do when a virus is detected setting.
Encrypted and archived files
Encrypted files (block_encrypted)
Blocks mail that contains encrypted and archived files (ZIP, RAR).
The detection name is "FSIGK/POLICY_BLOCK_ENCRYPTED".
When an encrypted and archived file is detected, it is handled in the same way as viruses.
For more information, see the What to do when a virus is detected setting. If you disable
virus scanning, the scanning for encrypted and archived files is also disabled.
File name or extension
Files/extensions (block_ext,block_ext_list)
Blocks e-mail with the specified file names or extensions.
Separate each name with a comma (",") by using backward matching (a file is blocked if the
trailing characters of the file name match the specified file name or extension). The setting is
not case sensitive.
If you specify "ALL", all e-mails with attached files are blocked.
The setting does not apply to files contained in archived files.
The maximum length of the setting is 1999 bytes.
When a specified file name or extension is detected, it is handled in the same way as
viruses. For more information, see the What to do when a virus is detected setting.
The detection name is "FSIGK/POLICY_BLOCK_EXT".
Example setting: .COM,.PIF,.EXE,.BAT
Exclude these targets from the virus scan
Skip scanning for:
File name or extension
Files/Extensions: (pass_ext, pass_ext_list)
Skips virus scanning for files with the specified file names or extensions.
42
Page 43

F-Secure Internet Gatekeeper for Linux/Administrator’s Guide
Separate each name with a comma (",") by using backward matching (a file is skipped if the
trailing characters of the file name match the specified file name or extension). The setting is
not case sensitive.
The setting does not apply to files contained in archived files.
The maximum length of the setting is 1999 bytes.
Maximum scanning time
Maximum scanning time (vsd_scantimeout)
Sets a maximum time for scanning files.
If you set the value as zero, the scanning time is unlimited.
The default is 90 seconds.
If scanning takes a long time, this setting terminates the scanning after the specified time.
Note, however, that if you set a shorter scanning time, it limits the extent to which archived and
other large files can be scanned.
Riskware scanning
Scan riskware (riskware_check)
Enables riskware scanning. This detects riskware as well as known viruses.
For more information about riskware, see “Riskware”, 168.
Skip these targets
Skip scanning for riskware: (pass_riskware)
Excludes the specified riskware from detection.
Specify riskware by using the format "Category.Platform.Family". You can use wildcards (*)
in the Category, Platform, and Family names. For example, "Client-IRC.*.*" excludes all
riskware in the Client-IRC category.
The maximum length of the setting is 1999 bytes.
Separate each setting in the setup file with a semicolon (";").
Scan the e-mail message body
Scan text body part (virus_check_text)
Scans the body of e-mail messages. However, attached text-format files and HTML-format
e-mail body text are scanned regardless of this setting.
If you enable this setting, harmless remains of viruses may also be detected. The operating
speed may also be slightly reduced.
Because the text-format e-mail body is not executed, you do not usually need to enable this
setting.
Scan the whole HTML content in the e-mail
Scan whole html part (virus_check_wholehtml)
Scans those parts of the HTML content of an e-mail that probably do not execute viruses
(unlike parts such as ActiveX and scripts).
If you enable this setting, some suspicious e-mail can also be detected (in addition to viruses).
The suspicious e-mail can be, for example, phishing e-mails or virus fragments. Enabling the
setting also reduces the operating speed slightly. Because viruses contained in HTML are
detected regardless of this setting, you do not usually need to enable this setting.
Anonymous proxy
Anonymous Proxy (anonymous)
Do not add header information (Received header) in the proxy.
43
Page 44
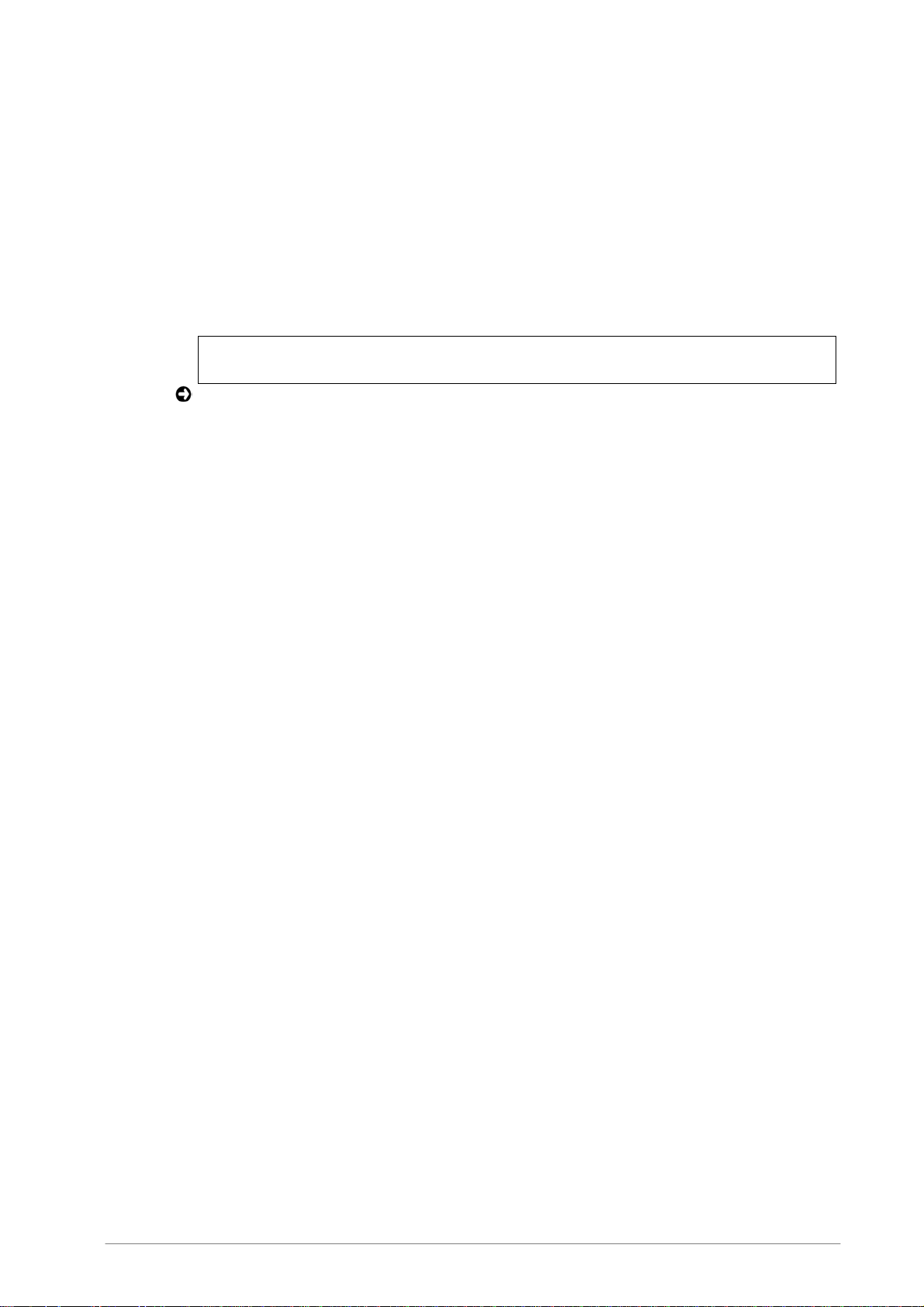
F-Secure Internet Gatekeeper for Linux/Administrator’s Guide
Transparent proxy
Transparent Proxy mode (transparent)
Enables transparent proxy mode.
A NAT redirection setting is required when the proxy operates as a transparent proxy. Use one
of the following methods to specify the NAT redirection setting:
• Use the " Edit NAT (iptables) redirect settings". To do this, click Edit NAT (iptables)
redirect settings.
• Use the iptables command from the command line to specify the setting as follows. (The
example shows the port number being set to 9025.)
# iptables -t nat -A PREROUTING -i eth1 -p tcp --dport 25 ¥
-j REDIRECT --to-port 9025
For more information, see “Transparent Proxy”, 108.
Edit NAT (iptables) redirect settings
NAT
Specifies the NAT redirection settings. If you select the SMTP redirect checkbox, all
connections for port 25 are redirected to the SMTP proxy (port 9025).
44
Page 45
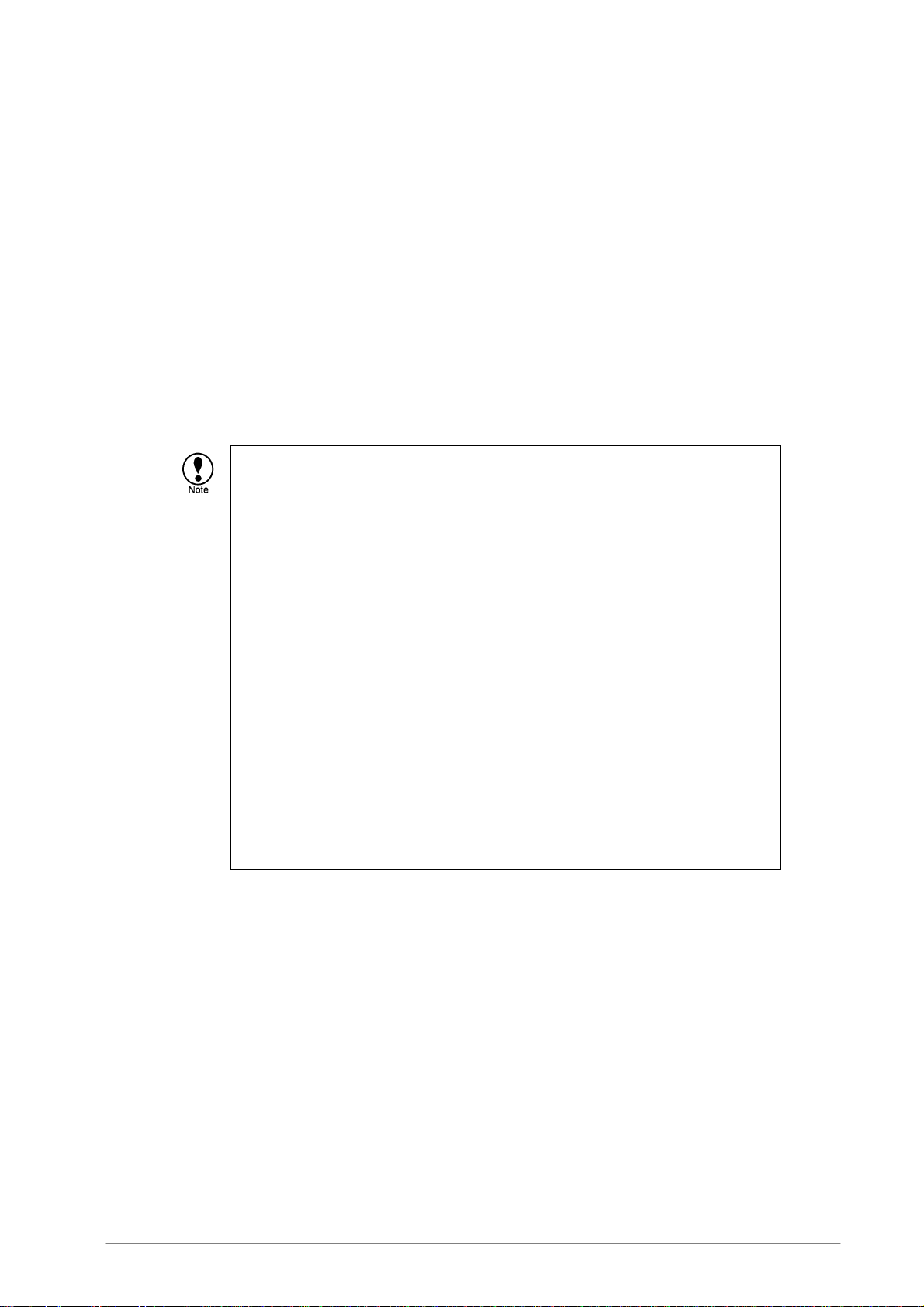
F-Secure Internet Gatekeeper for Linux/Administrator’s Guide
7.1.1.3 POP Proxy
POP Proxy
POP Proxy (pop_service)
Click the On and Off buttons to start or stop the POP proxy service.
Proxy port
Proxy Port (svcport)
Specifies the port number that the proxy service uses. The standard port number is 110.
Usually, you need to specify only the port number. To specify the port number, IP address, and
interface name all together, use the following format:
Syntax: [A.A.A.A%EEE:PPP|A.A.A.A:PPP|%EEE:PPP|PPP]
(PPP: Port number, A.A.A.A: Address, EEE: Interface)
Examples: 9110, 1.2.3.4:9110, %eth0:9110, 1.2.3.4%eth0:9110
■ You can specify only one inbound port number. To listen for connections on more
than one port, use the REDIRECT setting in the iptables function of Linux.
For example, to listen for connections on both the standard POP port (110) and
12345, set 110 as the inbound port number and use iptables to redirect port 12345
to port 110. In this case, use the following command to setup iptables:
# iptables –t nat –A PREROUTING –p tcp –dport 12345 –j REDIRECT –to-port
110
After specifying the setting, save the iptables configuration:
# /etc/init.d/iptables save
■ Because SSL communications for protocols such as POPs (TCP/port number 995)
are encrypted, communications cannot be received directly regardless of whether
iptables redirection is enabled or not. If necessary, install F-Secure Internet
Gatekeeper for Linux so that communications are first decrypted by an SSL proxy,
SSL accelerator, or similar. After this, the communications pass through the
gateway.
Available general-purpose SSL proxies include stunnel and stone.
- stunnel
http://www.stunnel.org/
http://www.atmarkit.co.jp/fsecurity/rensai/securitytips/018stunnnel.html
- stone
http://www.gcd.org/sengoku/stone/Welcome.ja.html
http://www.gcd.org/sengoku/stone/
Parent server
Parent Server (parent_server_host / parent_server_port)
Specifies the host name and port number of the destination POP server.
The standard port number is 110.
This setting is ignored in transparent mode.
Virus scanning
Do Virus Check (virus_check)
Enables or disables virus scanning.
We recommend that you enable this setting.
When you enable both virus and spam scanning, the virus scan result is handled first.
What to do when a virus is detected
Action on Viruses
Delete
45
Page 46
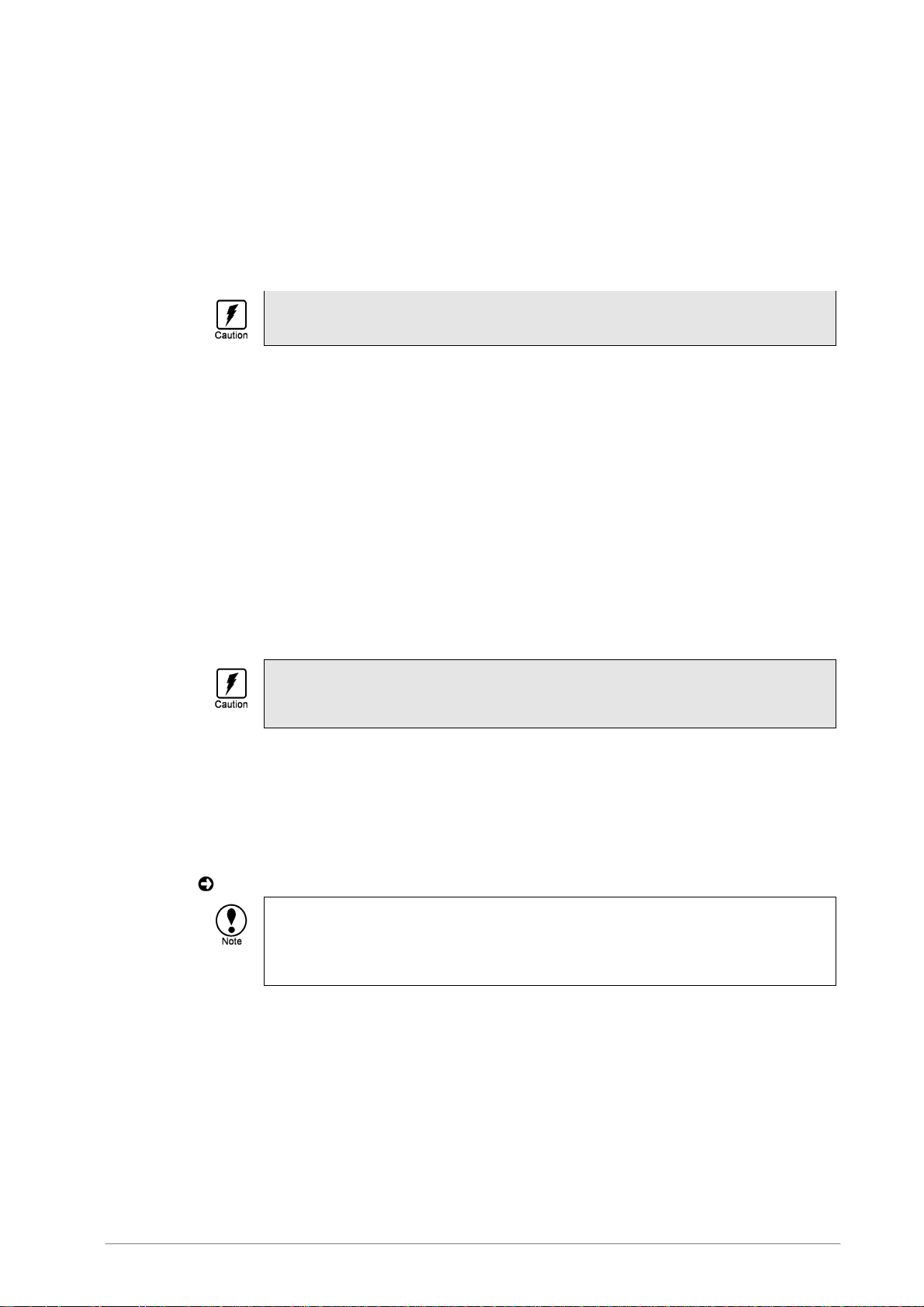
F-Secure Internet Gatekeeper for Linux/Administrator’s Guide
Delete (action={pass,delete})
Deletes viruses.
The e-mail that contains the virus is replaced with the information specified in the virus
detection message.
The detection event is recorded in the log, a notification is sent to the administrator, and
X-Virus-Status: is added to the header even if the virus is not deleted.
We recommend that you enable this setting.
It is not possible to delete the e-mail completely or block it from being delivered to the
user. The reason for this are the specifications of the POP protocol.
Notify the administrator by e-mail
Notify Admin (notify_admin)
Sends a notification to the administrator by e-mail. Specify the e-mail address, mail server,
and detection message in Settings to notify the administrator under “Common settings”.
To separate notifications from standard e-mails, "X-Admin-Notification-Id: [number]" is
added to the header. This also prevents the notification from being detected as a virus.
“Number” is a random number, which is set as admin_notification_id in the settings file
during the installation.
Quarantine
Quarantine(keep) (quarantine)
Quarantines e-mails that contain viruses. The viruses are quarantined in the directory that
you can set in Quarantine directory under “Common settings”.
Specify this setting only if sufficient disk space is available.
Even if you enable this setting, it is not possible to delete the e-mail completely or block it
from being delivered to the user. The reason for this are the specifications of the POP
protocol.
Edit the virus detection message
Detection message
Edits the message which is shown if a virus is detected when sending a file.
The text up to the first blank line contains the header.
Specify the message (including the Subject) by using the UTF-8 character set. The
maximum length of the message is 9000 bytes.
For information on variables and options, see “Detection Notification Templates”, 67.
■ If you edit the message from the command line, you need to restart the service
afterwards.
■ If you edit the Detection message by using the web console, the following file is
updated: /opt/f-secure/fsigk/conf/template_pop.txt.
Spam filtering
Do SPAM Check (spam_check)
Enables or disables spam filtering. Specify the spam detection settings in Spam filtering
method under “Common settings”. "X-Spam-Status:" is added to the header if spam is
detected. When RBL or SURBL is used as the spam filtering method, a delay of up to several
hundred milliseconds occurs while waiting for a response from the RBL or SURBL server.
When you enable both virus and spam scanning , the virus scan result is handled first.
Pass
Pass (spam_action=pass)
46
Page 47
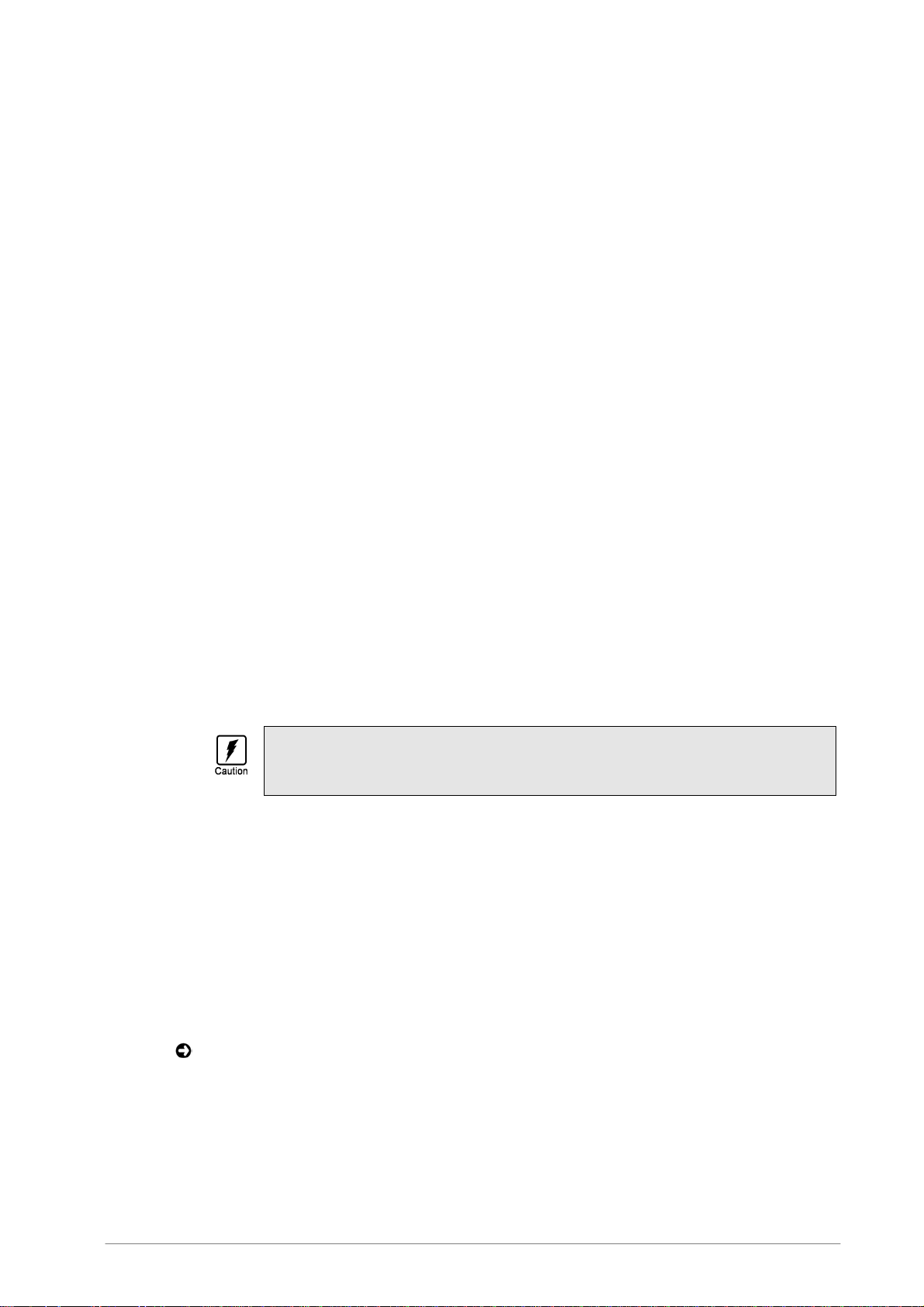
F-Secure Internet Gatekeeper for Linux/Administrator’s Guide
Allows the spam to pass. "X-Spam-Status:" is added to the header of e-mail that is classified
as spam. You can use the sorting function on the client to classify e-mail in which the value
of "X-Spam-Status:" starts with "Yes" as spam. The spam detection is recorded in the log
and the administrator is notified.
Change subject
Change subject (spam_action=change_subject, spam_change_subject_prefix)
Modifies the Subject of an e-mail that is classified as spam. If you specify a character string,
it is prefixed to the Subject. The maximum number of characters is 99.
We recommend that you specify the text string in English.
Although you can use other languages as well, the text is encoded as UTF-8. Accordingly, if
the subject of the incoming e-mail is encoded by using, for example, ISO-2022-JP, the text
may not be shown correctly in Outlook or other e-mail clients.
Notify the administrator by e-mail
Notify Admin (spam_notify_admin)
Sends a notification to the administrator by e-mail. Specify the e-mail address, mail server,
and detection message in Settings to notify the administrator under “Common settings”.
To separate notifications from standard e-mails, "X-Admin-Notification-Id: [number]" is
added to the header. This also prevents the notification from being detected as a virus.
“Number” is a random number, which is set as admin_notification_id in the settings file
during the installation.
Quarantine
Quarantine(keep) (spam_quarantine)
Quarantines spam. The spam is quarantined in the directory that you set in Quarantine
directory under “Common settings”.
Specify this setting only if sufficient disk space is available.
Even if you enable this setting, it is not possible to delete the e-mail completely or block it
from being delivered to the user. The reason for this are the specifications of the POP
protocol.
Defining parent server by user
User Selective Parent (self_proxy)
Allows the client to select the POP server.
The user can specify the POP server by specifying their mailer user name in the format <user
name>@<POP server name> (or <user name>#<POP server name>).
POP user restriction
PAM-based Account verification (proxyauth_pam_account)
Restricts which users can connect.
Authentication is performed using PAMs (Pluggable Authentication Modules). You can change
the authentication method in the /etc/pam.d/fsigk_pop file.
For more information, see " Proxy authentication using Internet Gatekeeper", 102.
Add or remove users
User DB
Edits the database of users who are permitted to connect. You can add, delete, and modify
users. The POP service uses the user database only to check user names. Because
password authentication is performed by the POP server, the password in the user
database is not used.
47
Page 48

F-Secure Internet Gatekeeper for Linux/Administrator’s Guide
Maximum number of simultaneous connections
Maximum connections (pre_spawn)
Specifies the maximum number of simultaneous connections from clients. The specified
number of processes listen for connections from clients.
You can check the number of connections used in “Internal process ID” in the access log
(access.log).
■ If you increase the value of this setting, the number of simultaneous connections is
increased, but it requires more memory. Approximately 500 KB of memory is used per
process.
■ A warning is output to the error log if the maximum number of connections is reached.
■ We recommend that you set an initial value of approximately 50 and then monitor the
performance. The setting is usually set to a value of less than 200. (The setting itself
permits values up to 9999.))
Access control
Access Control
From
From: (acl_from)
Only accepts connections from the designated list of hosts.
If you have enabled DNS Reverse Lookup, you can also specify <host name>.<domain
name>.
For examples, see “Access Control”, 65.
If you edit the [From these hosts] setting by using the web console, the pop from field is
updated in /opt/f-secure/fsigk/conf/hosts.allow.
To
To: (acl_to)
Only accepts connections to the designated list of hosts.
For examples, see “Access Control”, 65.
If you edit the [To these hosts] setting by using the web console, the pop to field is updated
in /opt/f-secure/fsigk/conf/hosts.allow.
DNS reverse lookup
DNS Reverse Lookup (reverselookup)
Looks up the DNS entry for the source IP address.
When you enable DNS reverse lookup, you can use <host name>.<domain name> format to
specify the [Access control]=[From these hosts] settings. The host name of the accessing host
is also shown in the access log.
However, this setting reduces processing speed slightly.
Blocked e-mail content
Block for:
ActiveX
ActiveX (block_activex)
Blocks HTML e-mail with embedded ActiveX content.
The detection name is "FSIGK/POLICY_BLOCK_ACTIVEX".
48
Page 49
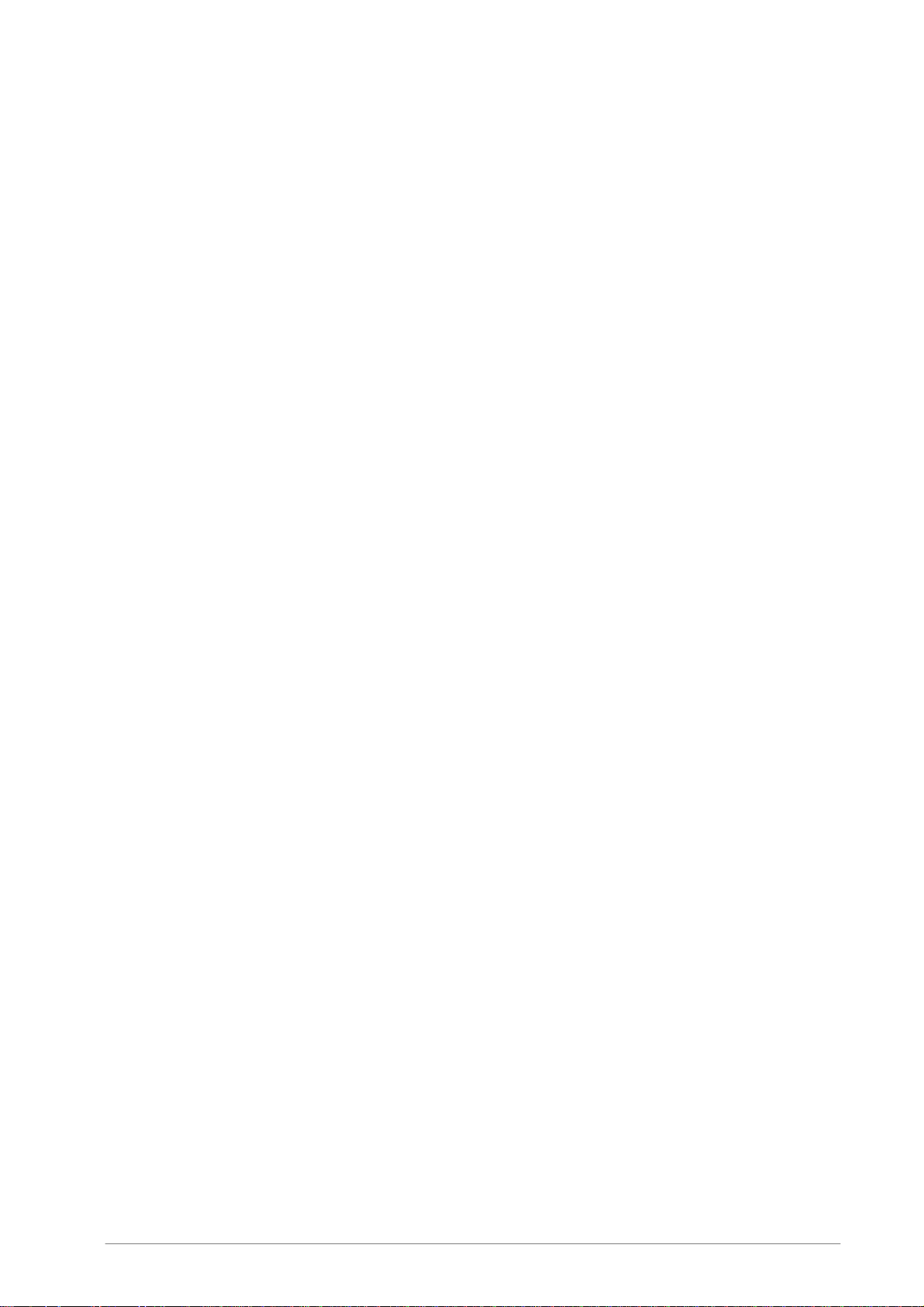
F-Secure Internet Gatekeeper for Linux/Administrator’s Guide
When ActiveX content is detected, it is handled in the same way as viruses. For more
information, see the What to do when a virus is detected setting. If you disable virus
scanning, ActiveX content scanning is also disabled.
Scripts
Script (block_script)
Blocks HTML e-mail that contains scripts (JavaScript, VBScript, etc.).
The detection name is "FSIGK/POLICY_BLOCK_SCRIPT".
When scripts are detected, they are handled in the same way as viruses. For more
information, see the What to do when a virus is detected setting. If you disable virus
scanning, script scanning is also disabled.
Partial messages
Partial messages (block_partial_message)
Blocks divided e-mail messages. This blocks e-mail with a Content-Type field value of
message/partial in the e-mail header.
The detection name is "FSIGK/POLICY_BLOCK_PARTIAL_MESSAGE".
When a partial message is detected, it is handled in the same as viruses. For more
information, see the What to do when a virus is detected setting.
Encrypted archive files
Encrypted files (block_encrypted)
Blocks mail containing encrypted and archived files (ZIP, RAR).
The detection name is "FSIGK/POLICY_BLOCK_ENCRYPTED".
When an encrypted and archived file is detected, it is handled in the same as viruses. For
more information, see the What to do when a virus is detected setting. If you disable virus
scanning, the scanning for encrypted and archived files is also disabled.
File name or extension
Files/extensions (block_ext,block_ext_list)
Blocks e-mail with the specified file names or extensions.
Separate each name with a comma (",") by using backward matching (a file is blocked if the
trailing characters of the file name match the specified file name or extension). The setting is
not case sensitive.
If you specify "ALL", all e-mails with attached files are blocked.
The setting does not apply to files contained in archived files.
The maximum length of the setting is 1999 bytes.
The detection name is "FSIGK/POLICY_BLOCK_EXT".
When a specified file name or extension is detected, it is handled in the same as viruses.
For more information, see the What to do when a virus is detected setting.
Example setting: .COM,.PIF,.EXE,.BAT
Exclude these targets from the virus scan
Skip scanning for:
File name or extension
Files/Extensions: (pass_ext, pass_ext_list)
Skips virus scanning for files with the specified file names or extensions.
49
Page 50

F-Secure Internet Gatekeeper for Linux/Administrator’s Guide
Separate each name with a comma (",") by using backward matching (a file is skipped if the
trailing characters of the file name match the specified file name or extension). The setting is
not case sensitive.
The setting does not apply to files contained in archived files.
The maximum length of the setting is 1999 bytes.
Maximum scanning time
Maximum scanning time (vsd_scantimeout)
Sets a maximum time for scanning files. If scanning takes a long time, this setting terminates
scanning after the specified time. Note, however, that if you set a shorter scanning time, it limits
the extent to which archived and other large files can be scanned. If you set the value as zero,
the scanning time is unlimited. The default is 90 seconds.
Riskware scanning
Scan riskware (riskware_check)
Enables riskware scanning. This detects riskware as well as known viruses.
For more information about riskware, see “Riskware”, 168.
Skip these targets
Skip scanning for riskware: (pass_riskware)
Excludes the specified riskware from detection.
Specify riskware by using the format "Category.Platform.Family". You can use wildcards (*)
in the Category, Platform, and Family names. For example, "Client-IRC.*.*" excludes all
riskware in the Client-IRC category.
The maximum length of the setting is 1999 bytes.
Separate each setting in the setup file with a semicolon (";").
Scan the e-mail message body
Scan text body part (virus_check_text)
Scans the body of e-mail messages. However, attached text-format files and HTML-format
e-mail body text are scanned regardless of this setting. If you enable this setting, it reduces the
operating speed slightly.
Because the text-format e-mail body is not executed, usually you do not need to enable this
setting.
Scan the whole HTML content in the e-mail
Scan whole html part (virus_check_wholehtml)
Scans those parts of the HTML content of an e-mail that probably do not execute viruses
(unlike parts such as ActiveX and scripts).
If you enable this setting, some suspicious e-mail can also be detected (in addition to viruses).
The suspicious e-mail can be, for example, phishing e-mails or virus fragments. Enabling the
setting also reduces the operating speed slightly. Because viruses contained in HTML are
detected regardless of this setting, you do not usually need to enable this setting.
Transparent proxy
Transparent Proxy mode (transparent)
Enables the transparent proxy mode.
A NAT redirection setting is required when the proxy operates as a transparent proxy. Use one
of the following methods to specify the NAT redirection setting:
50
Page 51
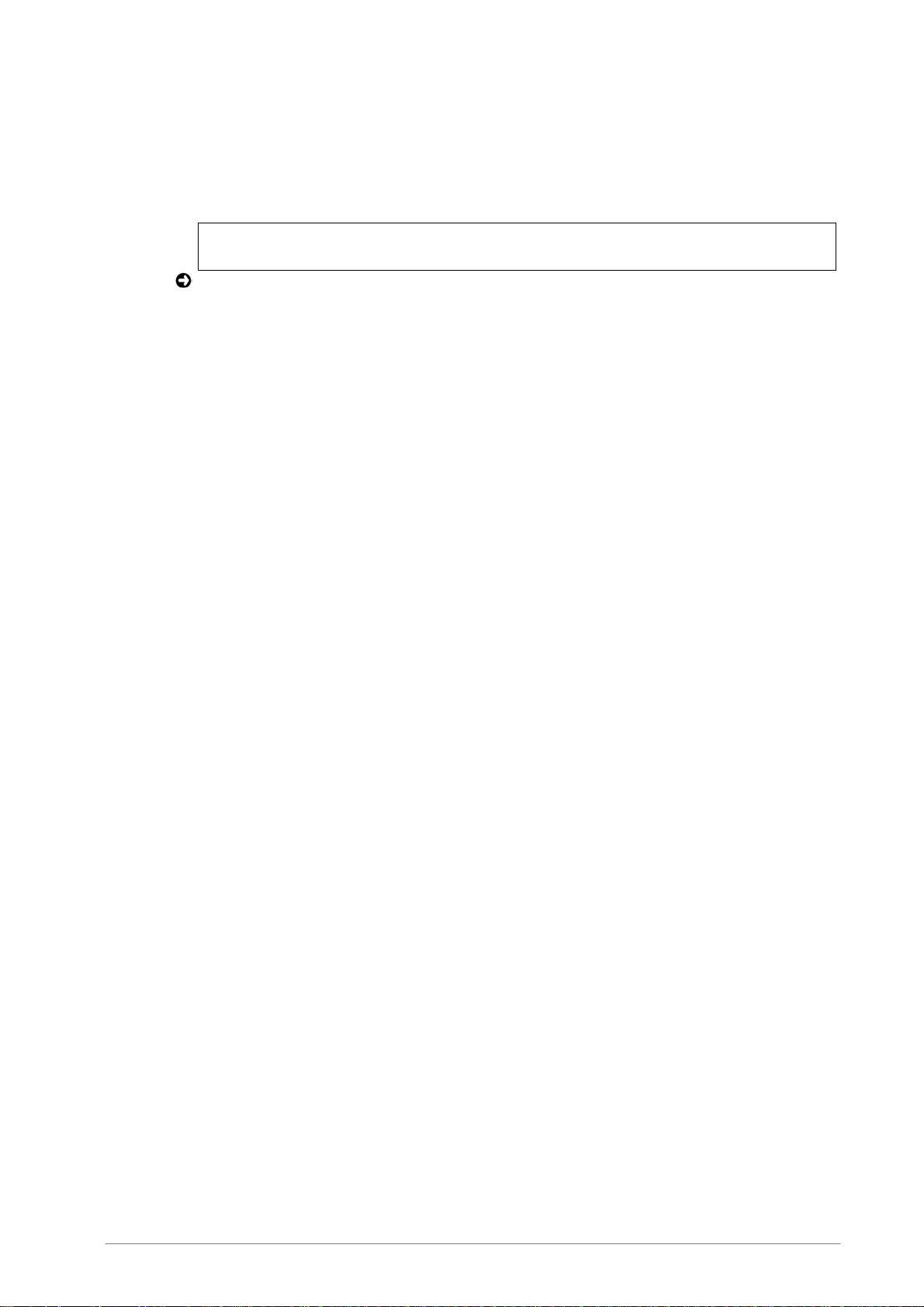
F-Secure Internet Gatekeeper for Linux/Administrator’s Guide
• Use the " Edit NAT (iptables) redirect settings". To do this, click Edit NAT (iptables)
redirect settings.
• Use the iptables command from the command line to specify the setting as follows. (The
example shows the port number being set to 9110.)
# iptables -t nat -A PREROUTING -i eth1 -p tcp --dport 110 ¥
-j REDIRECT --to-port 9110
For more information, see “Transparent Proxy”, 108.
Edit NAT (iptables) redirect settings
NAT
Specifies the NAT redirection settings. If you select the POP redirect checkbox, all
connections for port 110 are redirected to the POP proxy (port 9110).
51
Page 52

F-Secure Internet Gatekeeper for Linux/Administrator’s Guide
7.1.1.4 FTP Proxy
FTP proxy
FTP Proxy (ftp_service)
Click the On and Off buttons to start or stop the FTP proxy service.
Proxy port
Proxy Port (svcport)
Specifies the port number which the proxy service uses. The standard port number is 21.
Usually, you need to specify only the port number.
To specify the port number, IP address, and interface name all together, use the following
format:
Syntax: [A.A.A.A%EEE:PPP|A.A.A.A:PPP|%EEE:PPP|PPP]
(PPP: Port number, A.A.A.A: Address, EEE: Interface)
Examples: 9021, 1.2.3.4:9021, %eth0:9021, 1.2.3.4%eth0:9021
■ You can specify only one inbound port number. To listen for connections on more
than one port, use the REDIRECT setting in the iptables function of Linux.
For example, to listen for connections on both 21 and 12345, set 21 as the inbound
port number and use iptables to redirect port 12345 to port 21. In this case, use the
following command to set up iptables:
# iptables –t nat –A PREROUTING –p tcp –dport 12345 –j REDIRECT –to-port 21
After specifying the setting, save the iptables configuration:
# /etc/init.d/iptables save
Parent server
Parent Server (parent_server_host / parent_server_port)
Specifies the host name and port number of the destination FTP server.
The standard port number is 21.
This setting is ignored in transparent mode.
Virus scanning
Do Virus Check (virus_check)
Enables or disables virus scanning.
We recommend that you enable this setting.
What to do when a virus is detected
Action on Viruses
Delete
Delete (action={pass,delete})
Deletes viruses. The detection event is recorded in the log and a notification is sent to the
administrator even if the virus is not deleted.
We recommend that you enable this setting.
Notify the administrator by e-mail
Notify Admin (notify_admin)
Sends a notification to the administrator by e-mail. Specify the e-mail address, mail server,
and detection message in Settings to notify the administrator under “Common settings”.
To separate notifications from standard e-mails, "X-Admin-Notification-Id: [number]" is
added to the header. This also prevents the notification from being detected as a virus.
“Number” is a random number, which is set as admin_notification_id in the settings file
during the installation.
52
Page 53

F-Secure Internet Gatekeeper for Linux/Administrator’s Guide
Quarantine
Quarantine(keep) (quarantine)
Quarantines viruses. The viruses are quarantined in the directory that you can set in
Quarantine directory under “Common settings”.
Specify this setting only if sufficient disk space is available.
Defining parent server by user
User Selective Parent (self_proxy)
Allows the client to select the FTP server.
The user can specify the FTP server from the FTP client by specifying their user name in the
format <user name>@<FTP server name> (or <user name>#<FTP server name>).
FTP user restriction
PAM-based Account verification (proxyauth_pam_account)
Restricts which users can connect.
Authentication is performed using PAMs (Pluggable Authentication Modules). You can change
the authentication method in the /etc/pam.d/fsigk_ftp file.
For more information, see " Proxy authentication using Internet Gatekeeper", 102.
Add or remove users
User DB
Edits the database of users who are permitted to connect. You can add, delete, and modify
users. The FTP service uses the user database only to check user names. Because the FTP
server performs password authentication, the password in the user database is not used.
Maximum number of simultaneous connections
Maximum connections (pre_spawn)
Specifies the maximum number of simultaneous connections from clients. The specified
number of processes listen for connections from clients.
You can check the number of connections used in “Internal process ID” in the access log
(access.log).
■ If you increase the value of this setting, the number of simultaneous connections is
increased, but it requires more memory. Approximately 500 KB of memory is used per
process.
■ A warning is output to the error log if the maximum number of connections is reached.
■ We recommend that you set an initial value of approximately 10 and then monitor the
performance. The setting is usually set to a value of less than 50. (The setting itself
permits values up to 9999.))
Access control
Access Control
From these hosts
From: (acl_from)
Only accepts connections from the designated list of hosts.
If you have enabled DNS Reverse Lookup, you can also specify <host name>.<domain
name>.
For examples, see “Access Control”, 65.
If you edit the From these hosts setting by using the web console, the ftp from
field is updated in /opt/f-secure/fsigk/conf/hosts.allow.
To these hosts
53
Page 54
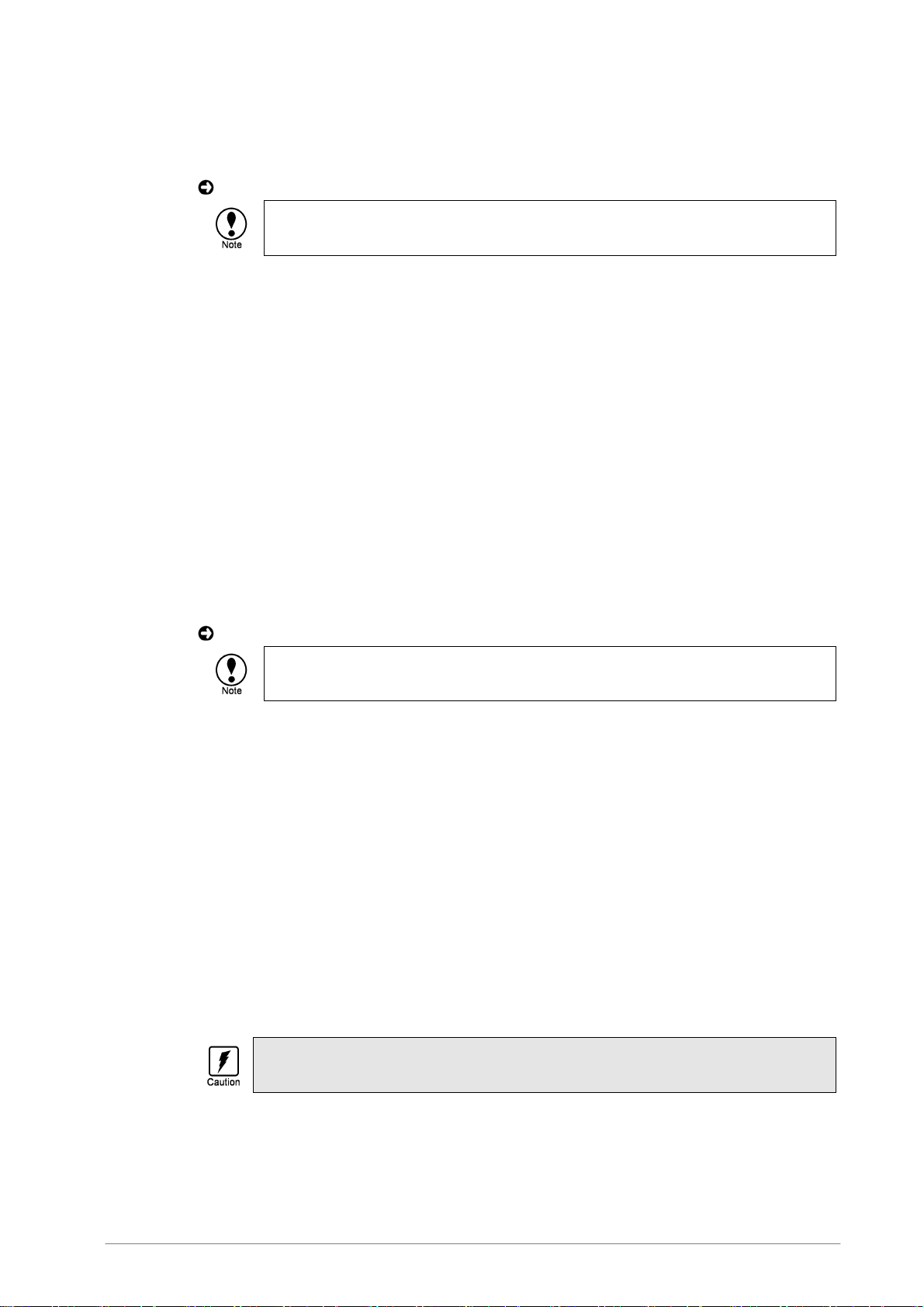
F-Secure Internet Gatekeeper for Linux/Administrator’s Guide
To: (acl_to)
Only accepts connections to the designated list of hosts.
For examples, see “Access Control”, 65.
If you edit the To these hosts setting by using the web console, the ftp to field is updated
in /opt/f-secure/fsigk/conf/hosts.allow.
DNS reverse lookup
DNS Reverse Lookup (reverselookup)
Looks up the DNS entry for the source IP address.
When you enable DNS reverse lookup, you can use <host name>.<domain name> format to
specify the [Access control]=[From these hosts] settings. The host name of the accessing host
is also shown in the access log.
However, this setting reduces the processing speed of the system slightly.
Exclude these targets from the virus scan
Skip scanning for:
Host name
Hosts: (acl_pass_to)
Skips virus scanning for connections to the specified hosts.
Usually, all data is saved and transmitted to the client only after the virus scanning has
completed. If you enable this setting, the data for connections to the specified hosts is
forwarded as soon as it is received.
For examples, see “Access Control”, 65.
If you edit the Host name setting by using the web console, the ftp pass to field is updated
in /opt/f-secure/fsigk/conf/hosts.allow.
File name or extension
Files/Extensions: (pass_ext, pass_ext_list)
Skips virus scanning for files with the specified file names or extensions.
Separate each name with a comma (",") by using backward matching (a file is skipped if the
trailing characters of the file name match the specified file name or extension). The setting is
not case sensitive.
The setting does not apply to files contained in archived files.
The maximum length of the setting is 1999 bytes.
File size
Filesize: (pass_filesize, pass_filesize_len)
Skips virus scanning for file data beyond the specified size.
Usually, all data is saved and transmitted to the client only after the virus scanning has
completed. If you enable this setting, the data beyond the specified length in a file is
forwarded as soon as it is received.
Note that this setting may cause that viruses contained in large files are not detected.
Maximum scanning time
Maximum scanning time (vsd_scantimeout)
Sets a maximum time for scanning files.
If you set the value as zero, the scanning time is unlimited.
The default is 90 seconds.
54
Page 55

F-Secure Internet Gatekeeper for Linux/Administrator’s Guide
If scanning takes a long time, this setting terminates scanning after the specified time. Note,
however, that if you set a shorter scanning time, it limits the extent to which archived and other
large files can be scanned.
Riskware scanning
Scan riskware (riskware_check)
Enables riskware scanning. This detects riskware as well as known viruses.
For more information about riskware, see “Riskware”, 168.
Skip these targets
Skip scanning for riskware: (pass_riskware)
Excludes the specified riskware from detection.
You can specify riskware by using the format "Category.Platform.Family". You can use
wildcards (*) in the Category, Platform, and Family names. For example, "Client-IRC.*.*"
excludes all riskware in the Client-IRC category.
The maximum length of the setting is 1999 bytes.
Separate each setting in the setup file with a semicolon (";").
Transparent proxy
Transparent Proxy mode (transparent)
Enables the transparent proxy mode.
A NAT redirection setting is required when the proxy operates as a transparent proxy. Use one
of the following methods to specify the NAT redirection setting:
• Use the " Edit NAT (iptables) redirect settings". To do this, click Edit NAT (iptables)
redirect settings.
• Use the iptables command from the command line to specify the setting as follows. (The
example shows the port number being set to 9021.)
# iptables -t nat -A PREROUTING -i eth1 -p tcp --dport 21 ¥
-j REDIRECT --to-port 9021
For more information, see “Transparent Proxy”, 108.
Edit NAT (iptables) redirect settings
NAT
Specifies the NAT redirection settings. If you select the [FTP redirect] checkbox, all
connections for port 21 are redirected to the FTP proxy (port 9021).
55
Page 56
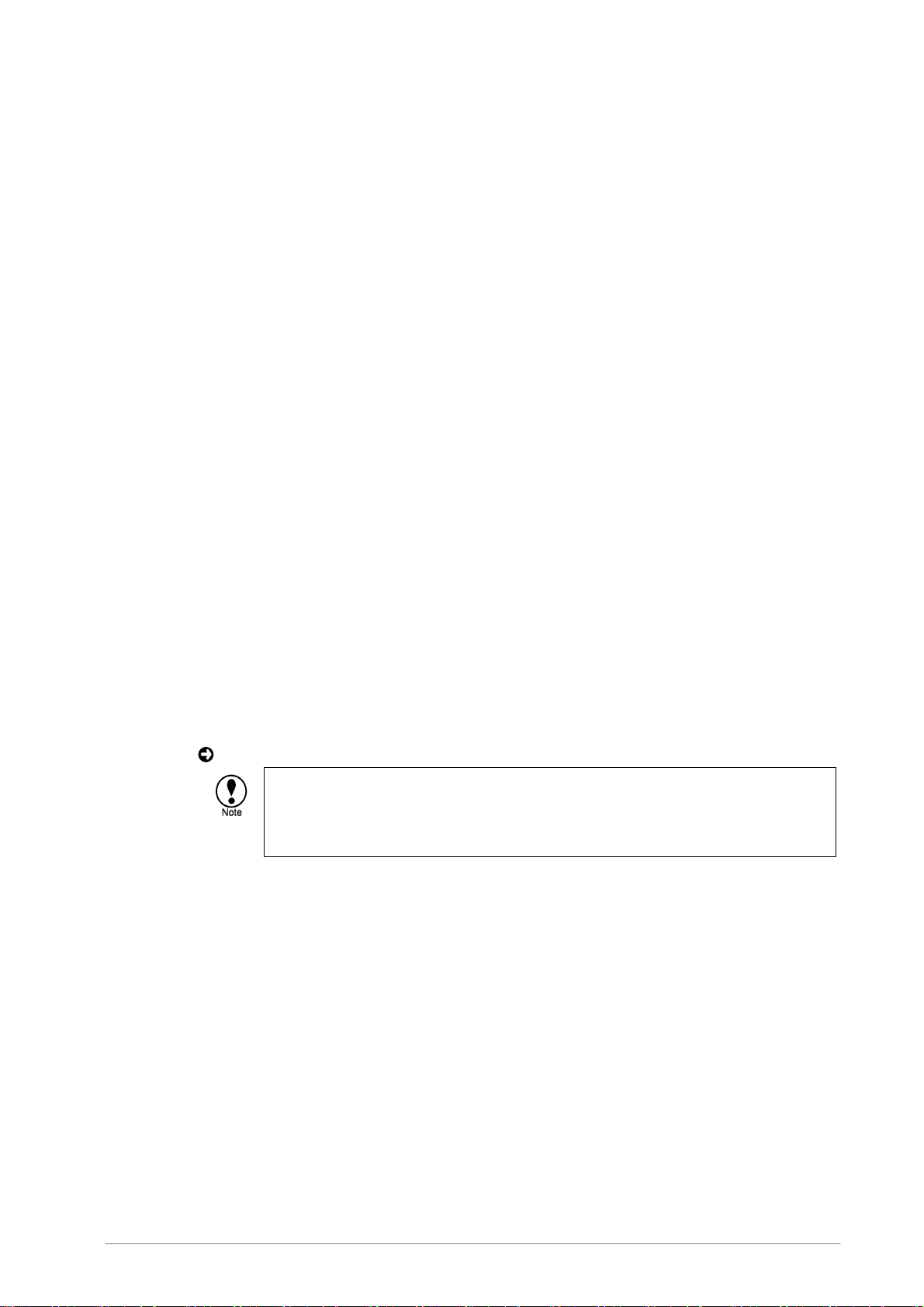
7.1.1.5 Common Settings
Common settings
Common Settings
Admin notification settings
Admin notification settings
E-mail address
E-mail address (admin_mailaddr)
Specifies the administrator’s e-mail address.
If you have enabled the Notify the administrator by e-mail option in the What to do when
a virus is detected setting for a service, virus detection notifications are sent to this address.
This address is also used in SMTP scanning as the sender address in notification e-mails
sent back to senders.
You can specify multiple addresses, separated by commas (","). In this case, the first
address in the list is used as the sender address.
The maximum length of the setting is 1999 bytes.
SMTP server
SMTP server (admin_mx_host/admin_mx_port)
Specifies the mail server which is used to send virus detection notifications to the
administrator. The standard port number is 25.
F-Secure Internet Gatekeeper for Linux/Administrator’s Guide
Edit the notification message
Detection message
Edits the message which is shown when a virus is detected in a file being sent.
The text up to the first blank line contains the header.
Enter the message (including the Subject) by using the UTF-8 character set. The maximum
length of the message is 9000 bytes.
For information on variables and options, see “Detection Notification Templates”, 67.
■ If you edit the message from the command line, you need to restart the service
afterwards.
■ If you edit [Detection message] by using the web console, the following file is updated:
/opt/f-secure/fsigk/conf/template_admin.txt.
Temporary directory
Temporary directory (tmpdir)
Specifies the work directory. The directory is used for temporarily storing files that are being
scanned for viruses.
The default is /var/tmp/fsigk.
Quarantine directory
Quarantine directory (quarantine_dir)
Specifies the directory for storing detected viruses. The directory is used, if you have enabled
the Quarantine option for a service. Enable this setting only if sufficient disk space is
available.
The default is /var/tmp/quarantine.
56
Page 57

F-Secure Internet Gatekeeper for Linux/Administrator’s Guide
Spam filtering method
SPAM detection method
Specifies the spam filtering method. The line "X-Spam-Status: Yes(<product name>) with
[<detection name>]" is added to the e-mail header if the mail is classified as spam.
If an e-mail matches multiple conditions, scanning is performed in the sequence: custom rules,
spam detection engine, RBL, SURBL.
Custom filtering rules
Custom filtering rules
Specifies individual rules for identifying spam.
The detection name for the custom rules is "FSIGK/SPAM_LIST/CUSTOM/(rule
number)/(detected header field name)".
You can specify up to 100 custom rules. You can also specify multiple character strings to
scan for in each rule.
If you have enabled Custom filtering rules, the line "CUSTOM <tab>custom.txt" is added
to /opt/f-secure/fsigk/conf/spam/files.txt.
Edit the custom filtering rules
Edit the custom filtering rules
Use Edit the custom filtering rules to edit the list of spam filtering rules. An e-mail is
classified as spam if it matches any of the specified conditions. Because the custom
rules are applied first, before other filtering methods, the rules can be used as a black list
and white list.
The list of rules is checked starting from the top. The different conditions that can be
specified are described below. Please restart the service from the proxy's web console
screen after editing these settings.
Field name
Specifies where to apply the rule. The available settings are described below.
• Designated header field
Applies the rule to specific header fields. If the field you want to specify is not in the
list, select (Other...) and enter the field name in the “Other” field. You can enter up
to 29 characters. The field name is not case sensitive.
• File name
Applies the rule to the name of attached files.
• File size
Applies the rule to the size of attached files. The condition is specified as a number
of bytes. This performs a character string comparison. It does not test whether the
numerical value is larger or smaller.
• Text body
Applies the rule to character strings in the e-mail's text body.
• HTML body
Applies the rule to character strings in the e-mail's HTML body. Carriage returns
are treated as space characters.
• Linked host
Applies the rule to the host name part of the URLs contained in the e-mail.
• Relay address
Applies the rule to the IP addresses in the Received field. In SMTP scanning, the
rule is applied also to the source IP address.
57
Page 58

F-Secure Internet Gatekeeper for Linux/Administrator’s Guide
• Always
Always treat as spam or not spam.
Search string
Scanning searches for the specified character string in the part specified by the field
name. You can specify multiple character strings to scan for, separated by commas
(",").
You can use languages other than English (UTF-8). Enter difficult characters that in
hexadecimal by using the format "¥xFF". The "¥" character itself is specified as "¥¥".
You can specify up to 800 characters for each condition, and up to 199 characters for
each comma-delimited character string. You can specify up to 800 conditions. The
maximum combined size of all conditions is 7000 characters.
When you specify e-mail addresses, do not use forward or backward matching.
If you use them, the e-mail address is not recognized correctly. This is because the
From, To, and other headers contain additional characters before and after the
e-mail address (example: "Xxx Yyy <aaa@example.com>").
If you use other language than English (for example, Japanese), the comparison is
performed by using the UTF-8 codes. The Subject field and filename are converted
to UTF-8 before being compared. The conversion is done for "encoded-word ("=?"
charset "?" encoding "?" encoded-text "?=")" written in RFC-2047. To scan for
character sets other than UTF-8 (such as Shift-JIS or Unicode), specify the codes as
hexadecimal values.
For example, specify the following to search for the text "完全無料" in Shift-JIS
format:
\x8a¥xae¥x91¥x53¥x96¥xb3¥x97¥xbf
You can use utilities such as the following to perform the kanji code conversion.
Linux:
Use the iconv command as follows:
# echo -n '<search character string>' | iconv -f <character set currently used in
Linux> -t <character set into which to convert> | od -t x 1
Example:
# echo -n '完全無料' | iconv -f EUC-JP -t SJIS | od -t x1
0000000 8a ae 91 53 96 b3 97 bf
0000010
* Insert "¥x" in front of each hexadecimal value.
(Example: \x8a¥xae¥x91¥x53¥x96¥xb3¥x97¥xbf)
Windows:
Use a utility program such as the following:
StrHex(http://www.pleasuresky.co.jp/strhex.php3)
Comparison method
Specifies how to compare text.
Case sensitive
Distinguish between upper and lower case characters when comparing.
Prefix search
Compare whether the leading characters of the specified field match the character
string.
58
Page 59

F-Secure Internet Gatekeeper for Linux/Administrator’s Guide
In the text body, this checks whether the character string matches the leading
characters of each line. Prefix search cannot be used for the HTML body.
Backward search
Compare whether the trailing characters of the specified field match the character
string.
In the text body, this checks whether the character string matches the trailing
characters of each line. Backward matching cannot be used for the HTML body.
Not
The rule is satisfied if there is no match with the specified character string.
“AND” with previous rule
The rule is satisfied if both the specified rule and the previous rule are satisfied. In
this case, the previous rule is typically set to "no action".
“AND” with previous rule in the same MIME part
The rule is satisfied if both the specified rule and the previous rule are satisfied for
the same MIME part. You can use this to specify a rule for both the Content-Type
and file name of an attached file, for example.
In this case, the previous rule is typically set to "no action".
When you specify e-mail addresses, do not use forward or backward matching.
If you use , the e-mail address is not recognized correctly. This is because the From,
To, and other headers contain additional characters before and after the e-mail
address (example: "Xxx Yyy <aaa@example.com>").
Filter as
Specifies the judgment result if the specified rule is satisfied. Select one of "spam",
"not spam", or "no action".
The specified list of conditions is saved in /opt/f-secure/fsigk/conf/spam/custom.txt.
The file lists one condition per line. The “Judgment”, “Field name”, “Compare method”,
and “Text to scan for” are separated by tabs.
• The “Judgment” setting is specified as "BLACK" (spam), "WHITE" (not spam), or
"NONE" (no action).
• “Field name” contains either a field name or "FILENAME" (file name), "FILESIZE"
(file size), "TEXTBODY" (text body), "HTMLBODY" (HTML body), "URLHOST"
(link host name), "RELAYIP" (relay addresses), or "ALWAYS" (always).
• “Compare method” contains "IGNORECASE" (not case sensitive),
"HEADMATCH" (forward matching), "TAILMATCH" (backward matching), "NOT"
(not equal), "AND" (AND with previous condition (same MIME part)), or
"AND_SAMEPART" (AND with previous condition (same MIME part)).
• The character strings in “Text to scan for” are separated by commas (",").
Spam detection engine
Spam Detection Engine (spam_commtouch)
This setting enables or disables the spam detection engine. The spam detection engine
enhances the spam scanning on both SMTP and POP proxies.
59
Page 60
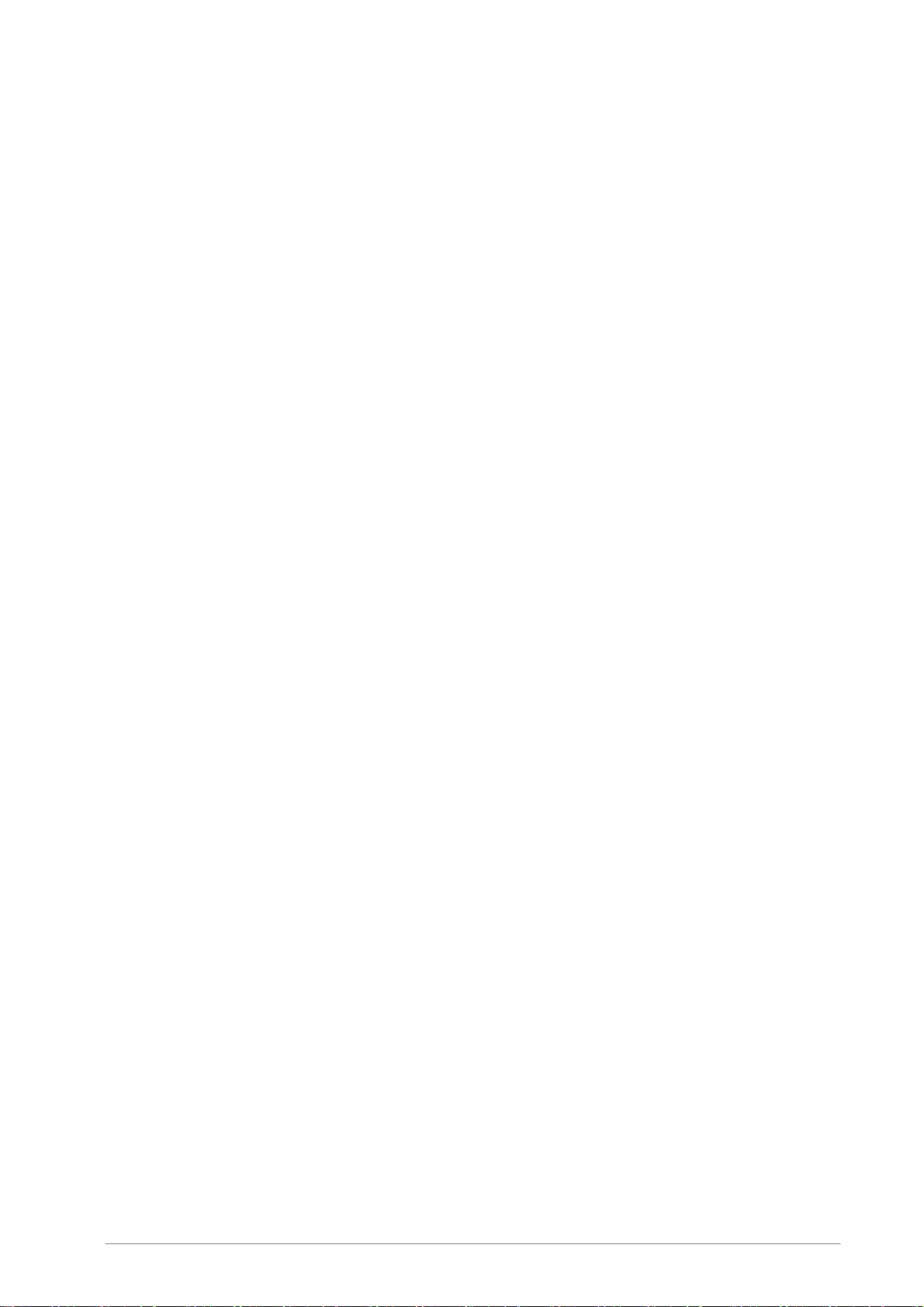
F-Secure Internet Gatekeeper for Linux/Administrator’s Guide
• Database updating proxy settings is also used for the spam detection engine proxy.
• The spam detection engine connects to the following server:
o Host: ct-cache%d.f-secure.com (%d can be digit from 1 to 9)
o Port: TCP/80
o Protocol: HTTP
• The spam detection engine increases the memory consumption for SMTP and POP
services.
• The Spam Detection Engine includes the detection name:
FSIGK/SPAM_CT/[Class]/[ThreatLevel]/RefID
Class:
0: Messages that are confirmed, without doubt, as coming from a trusted
source. This classification is very rarely used.
1:
No information is available for this value. Status could not be determined
at this time.
2:
Messages that are sent to slightly larger than the average distribution.
3: Spam messages that originate from sources, which are not confirmed
spammers.
4: Spam messages that originate from known spam sources (for example,
zombies).
ThreatLevel:
0: Threat for virus could not be determined at this time.
1:
Probable threat of virus in the message has been detected.
2: High likelihood of the message presenting a virus threat.
3: Confirmed that the message contains a virus.
RefID:
The RefID is a parameter that is returned by ctEngine with every message
classification. It contains a transaction tracing code that can help to track the
reason for the classification.
RBL
RBL (spam_rbl)
These settings enable or disable the use of RBLs (Realtime Black Lists) for spam checking
and specify the RBL servers which are used when checking for spam. Specify the servers
separated by commas. Specify up to 199 characters.
E-mail is scanned by checking whether the source IP address (in the case of SMTP) and the
IP addresses in the Received headers are registered in an RBL server. Although the RBL
and SURBL servers are queried together, a delay of several hundred milliseconds occurs
while waiting for the server replies. If no reply is received within one second, the operation
times out and the e-mail is not identified as spam.
The maximum number of queries per e-mail is 32. Because three RBL servers are set by
default, the number of addresses from the Received headers that can be checked is 9 or 10
(for SMTP, as the source address is also checked) or 10 or 11 (in the case of POP).
Excluded addresses are not counted.
The detection name for RBL is "FSIGK/SPAM_RBL/(detected address)[(RBL server
name):(RBL reply address)]".
Detected address : Address registered in the RBL server
60
Page 61
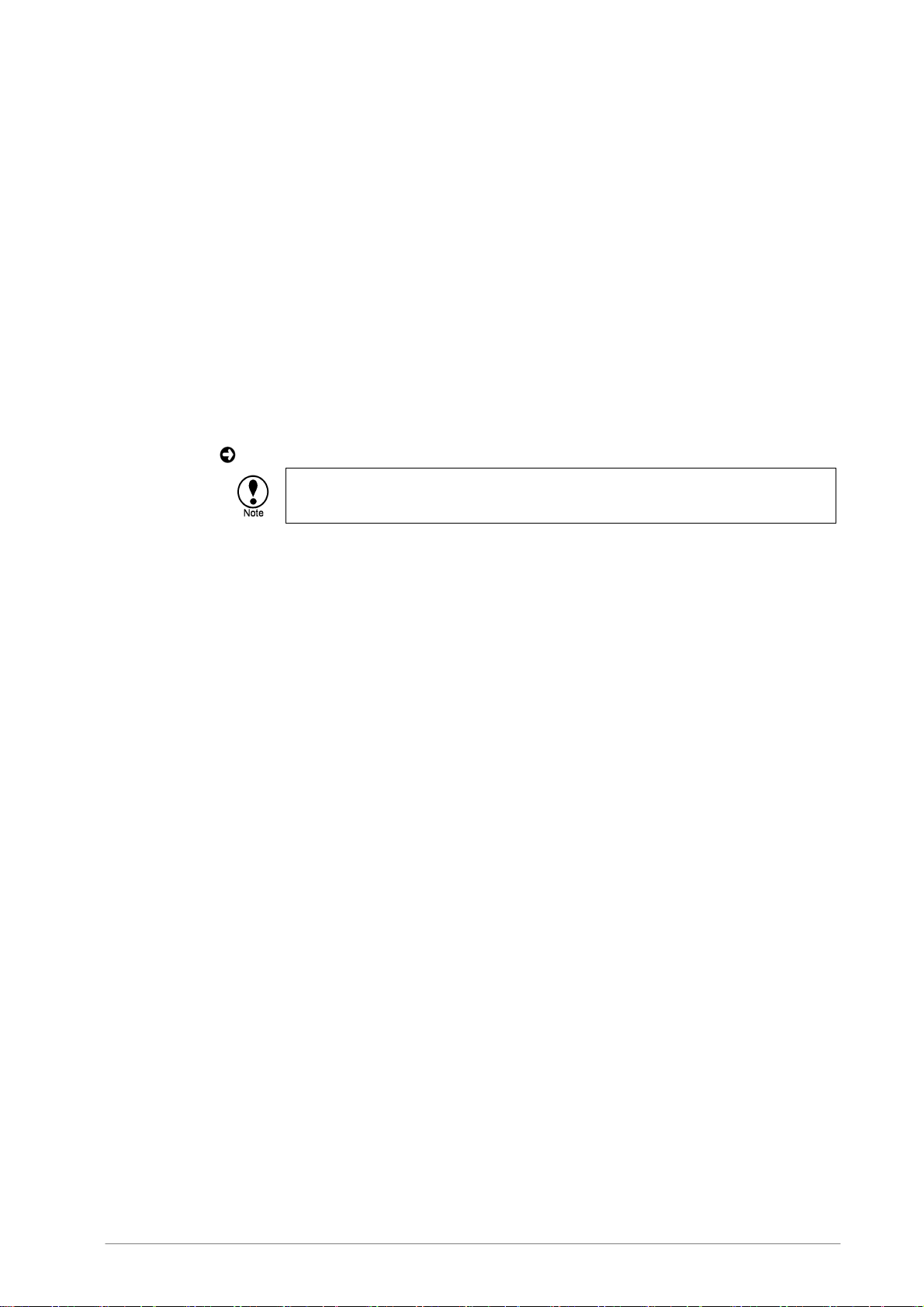
F-Secure Internet Gatekeeper for Linux/Administrator’s Guide
RBL server name : Name of the RBL server in which the address was found
RBL reply address : Reply address from the RBL server when spam is detected
SURBL querying is performed by looking up the name in the DNS. The DNS server to query
is the first nameserver setting in /etc/resolf.conf.
By default, this setting is disabled.
Server
Server (spam_surbl_list)
Specifies the list of RBL servers. You can specify multiple servers, separated by commas (",").
(Initial setting: bl.spamcop.net, sbl-xbl.spamhaus.org, list.dsbl.org)
Addresses to be excluded
Skip address
Disables RBL checking for the specified addresses.
(Initial setting: 127.0.0.1 10. 192.168. 172.16.0.0/255.240.0.0)
For examples, see “Access Control”, 65.
If you edit the [Addresses to be excluded] setting by using the web console, the spam
rbl pass field is updated in /opt/f-secure/fsigk/conf/hosts.allow.
SURBL
SURBL (spam_surbl)
These settings enable or disable the use of SURBLs (SPAM URL Realtime Black Lists) for
spam checking and specify the SURBL servers which are used when checking for spam.
Specify the servers separated by commas. Specify up to 199 characters.
E-mail is scanned by checking whether the domain name part of the URLs contained in the
text body or HTML body of the e-mail is registered in a SURBL server. Although the RBL
and SURBL servers are queried together, a delay of several hundred milliseconds occurs
while waiting for the server replies. If no reply is received within one second, the operation
times out and the e-mail is not identified as spam. The maximum number of queries per
e-mail is 32.
The detection name for SURBL is "FSIGK/SPAM_SURBL/(detected domain
name )[(SURBL server name):(SURBL reply address)]".
When spam is detected by checking an SURBL:
Detected domain name : Domain name registered in the SURBL server
SURBL server name : Name of the SURBL server in which the name was found
SURBL reply address : Reply address from the SURBL server when spam is
detected
SURBL querying is performed by looking up the name in the DNS. The DNS server to query
is the first nameserver setting in /etc/resolf.conf.
By default, this setting is disabled.
Server
Server (spam_surbl_list)
Specifies the list of SURBL servers. You can specify multiple servers separated by
commas (",").
(Initial setting: multi.surbl.org)
61
Page 62

F-Secure Internet Gatekeeper for Linux/Administrator’s Guide
7.1.2 Virus Definition Database
Virus definition update
Virus definition update
Manual update
Manual Update
Updates virus definition files to the latest version. Updating may take some time as the virus
definition databases are downloaded from the Internet.
Use the dbupdate command to update the definition file.
The dbupdate command retrieves files from http://fsbwserver.f-secure.com/ using the AUA
(Automatic Update Agent, “fsaua” command), temporarily saves the files in the update directory,
and then copies the files to the “databases” directory.
If the virus definition databases fail to download, check if you can connect to the following URL:
http://fsbwserver.f-secure.com/ . A simple text message should be shown indicating that you
have reached the F-Secure Automatic Update Server.
In addition, check the log file (/opt/f-secure/fsigk/log/dbupdate.log,
/opt/f-secure/fsigk/log/fsaua.log) for any problems.
The configured proxy information is stored in /opt/f-secure/fsigk/conf/dbupdate.conf with the
following information:
use_proxy=[yes|no] Specifies whether the proxy is used or not
http_proxy_host= Specifies the host name of the proxy server
http_proxy_port= Specifies the port number of the proxy server
use_proxyauth= Specifies whether proxy authorization is used or not
http_proxyauth_user= Specifies the user name used for proxy authorization
http_proxyauth_pass= Specifies the password used for proxy authorization
To download definition files from Policy Manager, specify UPDATEURL=http://<host
name>:<port number>/ in /opt/f-secure/fsigk/conf/dbupdate.conf.
- You can check the version number of virus definition files with “cd /opt/f-secure/fsigk; make
show-dbversion”
You can obtain the version of the definition file for each engine (Aquarius, Hydra (FS-Engine))
from "[Version]... File_set_visible_version=YYYY-MM-DD_XX" in
databases/aqulnx32/aquarius-linux-update.txt and databases/fse/FS@hydra.ini. The overall
version of virus definition files is the highest version number amongst the versions of each
engine.
.
Automatic updates
Automatic Update
This function updates the definition file periodically (at hourly intervals).
Updates are performed by the crontab scheduler using the dbupdate command.
The dbupdate command retrieves files from http://fsbwserver.f-secure.com/ by using the AUA
(Automatic Update Agent, “fsaua” command), temporarily saves the files in the update directory,
and then copies the files to the “databases” directory.
62
Page 63
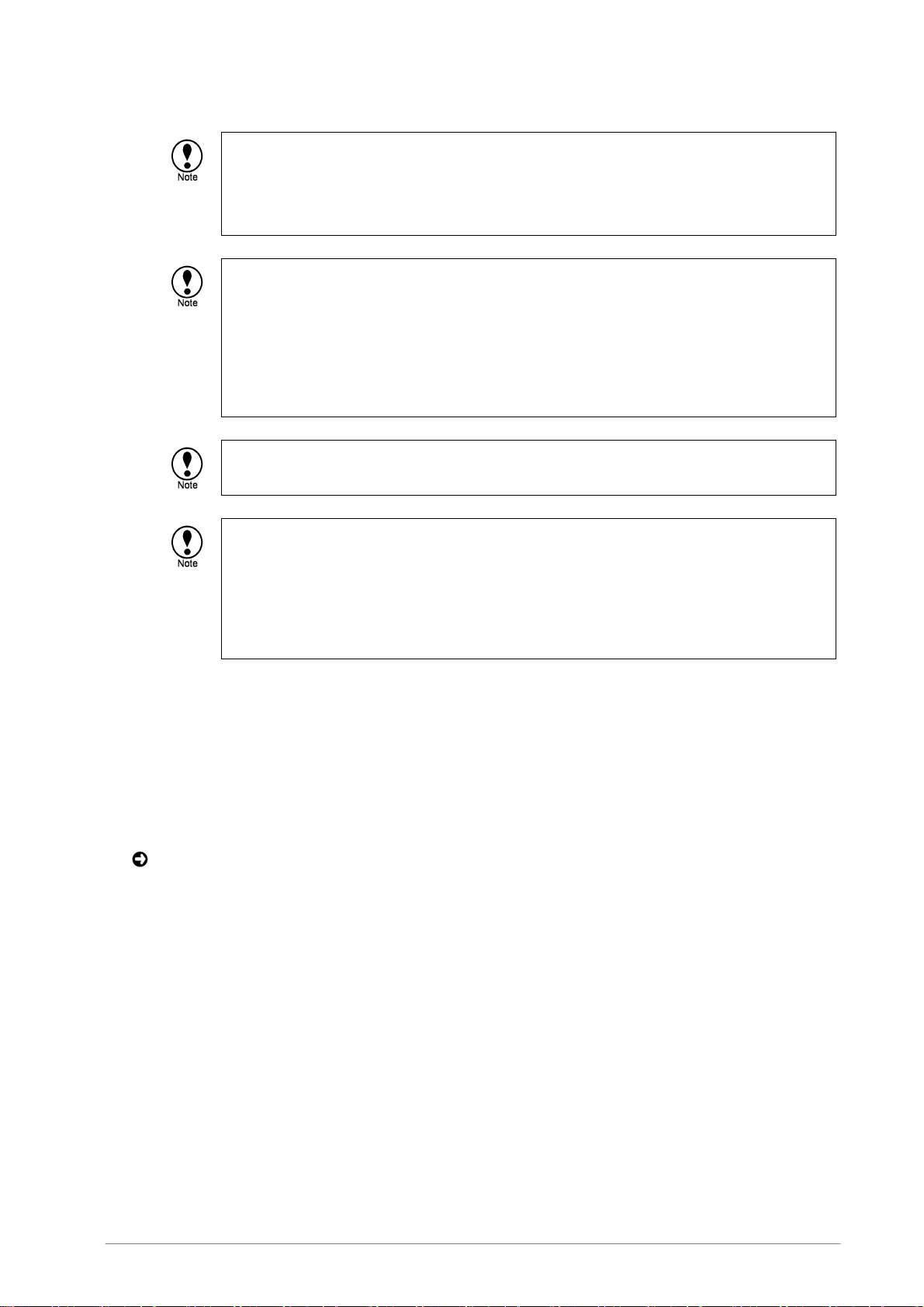
F-Secure Internet Gatekeeper for Linux/Administrator’s Guide
If the virus definition databases fail to download, check if the files can be downloaded from the
following URL:
http://fsbwserver.f-secure.com/
In addition, check the log file (/opt/f-secure/fsigk/log/dbupdate.log, /opt/f-secure/fsigk/log/fsaua.log) for
any problems.
The configured proxy information is stored in /opt/f-secure/fsigk/conf/dbupdate.conf with the
following information:
use_proxy=[yes|no] Specifies whether the proxy is used or not
http_proxy_host= Specifies the host name of the proxy server
http_proxy_port= Specifies the port number of the proxy server
http_proxyauth= Specifies whether proxy authorization is used or not
http_proxyauth_user= Specifies the user name which is used for proxy authorization
http_proxyauth_pass=
Specifies the password which is used for proxy authorization
To download definition files from Policy Manager, specify UPDATEURL=http://<host
name>:<port number>/ in /opt/f-secure/fsigk/conf/dbupdate.conf.
- You can check the version number of virus definition files with “cd /opt/f-secure/fsigk; make
show-dbversion”
You can obtain the version of the definition file for each engine (Aquarius, Hydra (FS-Engine))
from "[Version]... File_set_visible_version=YYYY-MM-DD_XX" in
databases/aqulnx32/aquarius-linux-update.ini and databases/fse/FS@hydra.ini. The overall
version of virus definition files is the highest version number amongst the versions of each
engine.
.
7.1.3 Logs
Logs
Log
Shows the log recorded for each service.
You can download and show up to 1000 lines of log entries.
For information logs, see “Logs”, 75.
HTTP
SMTP
POP
FTP
Access logs
Detection logs
Information logs
Error logs
Virus definition database update logs
Shows the log of definition file updates.
63
Page 64

F-Secure Internet Gatekeeper for Linux/Administrator’s Guide
7.1.4 Top Menu
Admin password
Admin password
Changes the password that you need to log into the web console.
If you edit the “Admin password” setting by using the web console, the following file is updated:
/opt/f-secure/fsigk/conf/fsigk.htdigest.
(The format is the same as in the htdigest authentication file used by Apache.)
Diagnostics
Diagnostics
Downloads the diagnostic information file (diag.tar.gz). The diagnostic information file contains
information for troubleshooting, including product settings, system settings, and log information.
Download the /opt/f-secure/fsigk/diag.tar.gz file created by the "cd /opt/f-secure/fsigk; make diag"
command.
When contacting support, please send the diagnostic information file (diag.tar.gz) if possible.
License
License
Enter or show license information.
You do not need to restart the services after setting the license information. However, you need to
start the service if it has halted because the license has expired.
If you edit the Admin password setting by using the web console, the following file is updated:
/opt/f-secure/fsigk/conf/fsigk.htdigest.
Version
Version
Shows the operating environment and version information of the product.
Logout
Logout
Logs out from the web console.
64
Page 65

F-Secure Internet Gatekeeper for Linux/Administrator’s Guide
7.2 Access Control
You can use the proxy and other settings to control access based on the host and network.
Specify the settings as described below.
Access control uses tcpwrapper. For more information about tcpwrapper, run "man 5 hosts access"
from the command line.
Setting examples:
123.456.789.123 999.999.999.999
Permit connections for the IP addresses "123.456.789.123" and "999.999.999.999".
host.domain.jp
Permit connections for the host name "host.domain.jp".
This does not permit connections for "xxx.host.domain.jp".
.domain.jp
Permit connections for host names that end in ".domain.jp".
This permits connections for "xxx.domain.jp", but not for "domain.jp".
domain.jp .domain.jp
Permit connections for "domain.jp" and domains that are part of "domain.jp".
This permits connections for both "xxx.domain.jp" and "domain.jp".
192.168.
192.168.0.0/255.255.0.0
Permit connections for networks in which the addresses are specified in the form 192.168.3.4.
"255.255.255.255" cannot be specified as the netmask.
ALL
Permit connections from all hosts.
ALL EXCEPT 1.2.3.4 4.5.6.7
Permit connections from all IP addresses except 1.2.3.4 and 4.5.6.7.
ALL EXCEPT 192.168.0.0/255.255.0.0
Permit connections for networks other than 192.168.0.0/255.255.0.0.
.domain.jp EXCEPT 999.999.999.999 987.654.321.123
Permit connections for host names that end in ".domain.jp" unless the IP address is
999.999.999.999 or 987.654.321.123.
/etc/fsigk_allow_list.txt
Permit connections from addresses contained in the list file (/etc/fsigk_allow_list.txt). Specify each
address in the list file on a separate line or delimited by spaces.
ALL EXCEPT /etc/fsigk_deny_list.txt
Block connections from addresses or hosts contained in the list file (/etc/fsigk_deny_list.txt) and
permit all other connections. Specify each address in the list file on a separate line or delimited by
spaces.
65
Page 66

F-Secure Internet Gatekeeper for Linux/Administrator’s Guide
What to do if a line contains more than 2047 bytes
The access control setting file (/opt/f-secure/fsigk/conf/hosts.allow) permits a maximum of 2047 bytes
per line. Use the following methods if you want to specify lines longer than 2047 bytes.
• Specify the list in a separate file
Specify the host.domain list in a separate file (e.g. /etc/fsigk_smtp_rcpt_allow_list.txt) as follows:
aaa.com
bbb.com
ccc.com
Then, specify the file (e.g. /etc/fsigk_smtp_rcpt_allow_list.txt) in the access control setting. You
can use this method when you specify a list of hosts in the web console or in the access control
settings file (/opt/f-secure/fsigk/conf/hosts.allow).
smtp_rcpt: /etc/fsigk_smtp_rcpt_allow_list.txt
• Specify multiple lines in the file
Specify multiple lines in the access control settings file (/opt/f-secure/fsigk/conf/hosts.allow) as
follows.
In this case, the web console screen only shows the top line.
Example: smtp_rcpt: aaa.com bbb.com ccc.com
smtp_rcpt: ddd.com eee.com fff.com
66
Page 67

F-Secure Internet Gatekeeper for Linux/Administrator’s Guide
7.3 Detection Notification Templates
You can specify a header in the top line of the detection notification template.
When sending a notification e-mail to the sender or administrator from the SMTP service, you can
specify "From: name@domain" in the initial part. This specifies the header's From line and the
Envelope From ("MAIL FROM:" command address). However, you cannot change the Envelope From
for notifications sent to recipients.
UTF-8 character set can be used in the "Subject:" and "From:" fields.
Note that you need to restart the service after editing the template.
Variables that can be used in virus detection messages
${SERVICE_TYPE}
Service type ("http" or "smtp" or "pop" or "ftp")
${DETECTION_NAME}
Virus or other detection name (W95/Klez.H@mm, etc.)
${VIRUS_INFO_URL}
URL for information about a virus
Example: "http://cgi.f-secure.com/cgi-bin/search.cgi?q=W32/NetSky.D@mm"
${CLIENT_HOST}
Client host name
To show the host name, you must enable [DNS Reverse Lookup] in the web console.
${CLIENT_ADDR}
Client IP address
${SERVER_HOST}
Server host name (the server which is connected to from the Internet Gatekeeper)
${SERVER_ADDR}
Server IP address (the server which is connected to from the Internet Gatekeeper)
${STATUS}
Response code (the same value as is shown in the access log)
${METHOD}
Request method
For HTTP, this is the HTTP request method (GET, POST, etc.). For FTP, "PUT" indicates
sending and "GET" indicates receiving. For other services, the method is always "GET".
${URL}
URL of the accessed site
${CONTENT_TYPE}
Value indicating the Content-Type (Example: text/html)
${CONTENT_LENGTH}
Size of the transferred file (number of bytes)
${FILENAME}
Name of the detected file
${QUARANTINE_FILE}
Name of the quarantined file
${TIME}
Access time (number of seconds since 1970/01/01)
${TIME_STR}
67
Page 68
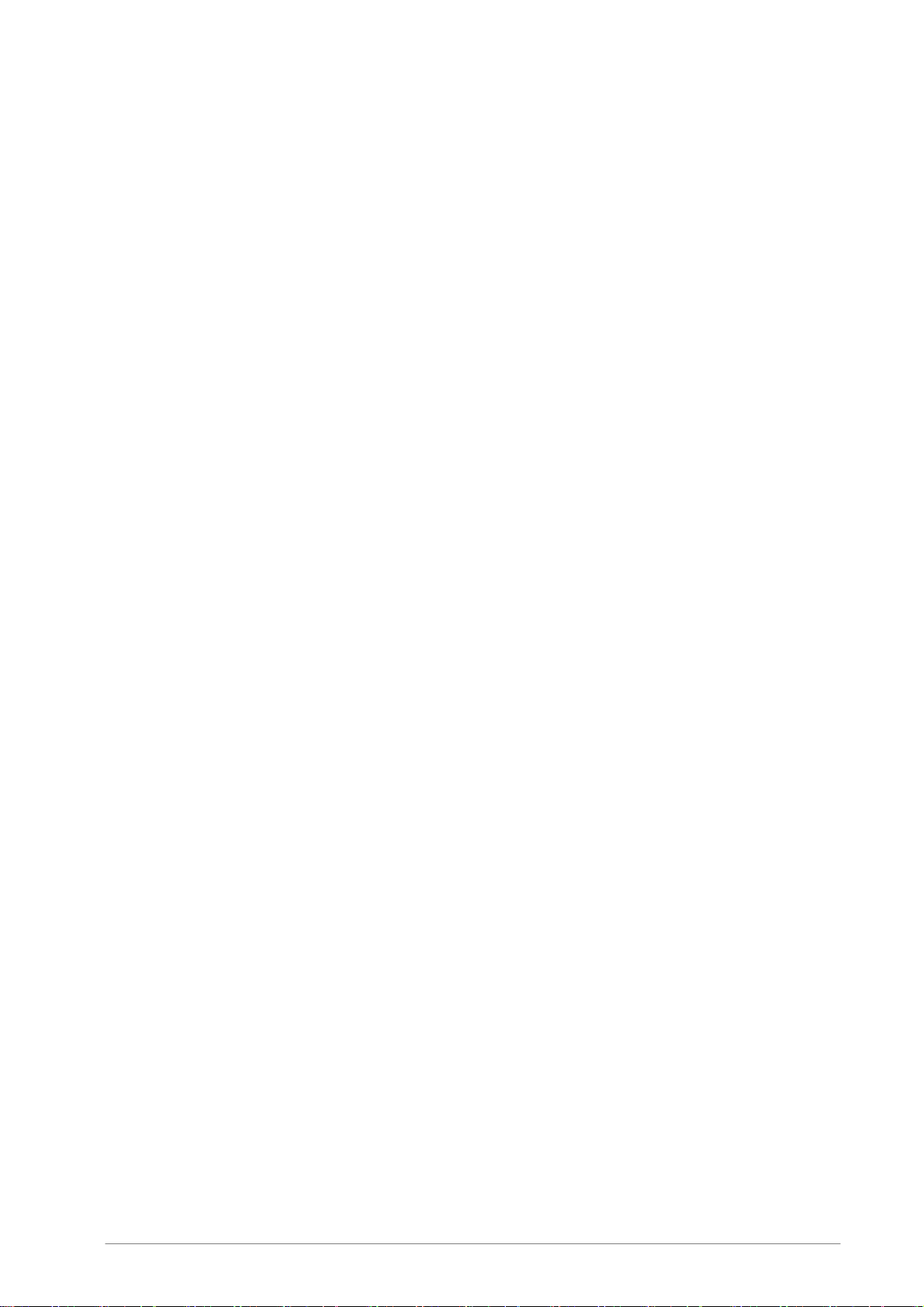
F-Secure Internet Gatekeeper for Linux/Administrator’s Guide
Access time in text format (Example: 'Tue May 7 16:16:17 2002')
${HEADER}
Content of the header
${TEXT}
Content of the text message
${MAILFROM}
SMTP sender address (the address passed to the "MAIL FROM:" command)
${RCPTTO}
SMTP recipient addresses (the addresses passed to the "RCPT TO:" command, separated by
commas (","))
${MESSAGE_ID}
Value of the Message-Id field in the SMTP e-mail header
${ERROR_STR}
Error message (the same information as PROXY-ERROR in the access log)
${ACTION}
Action which is taken when a virus is detected (the same information that is recorded in the access
log)
${PATH_QUERY}
Path and query part of the URL (only applies to the HTTP service)
${X_FORWARDED_FOR}
X-Forwarded-For header field (only applies to the HTTP service)
68
Page 69
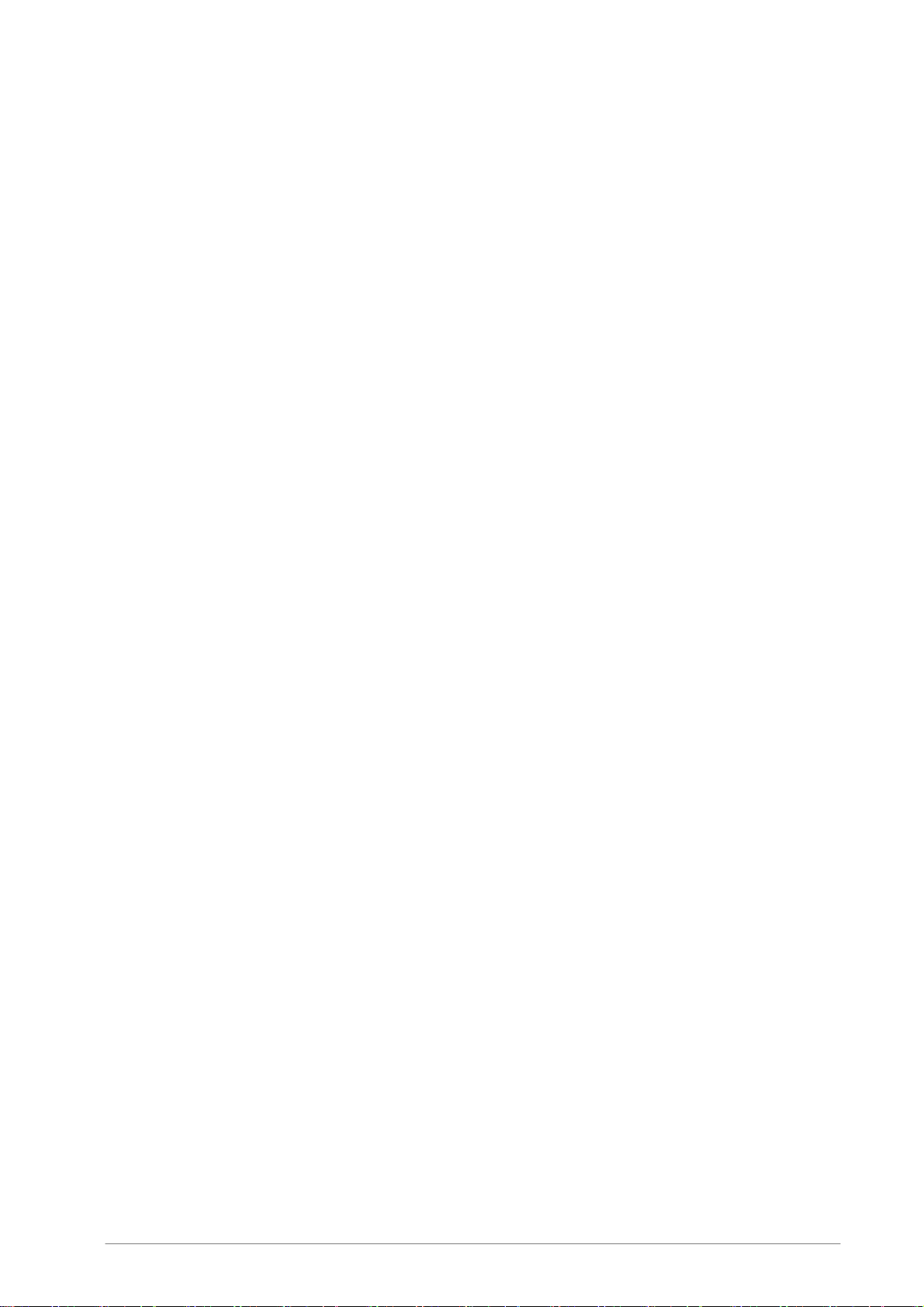
F-Secure Internet Gatekeeper for Linux/Administrator’s Guide
7.4 Expert Options
Reference Information for Expert Options
Usually, you do not need to specify any other settings than those available through the web console
and described in this manual. However, a number of expert options are available for handling special
cases or requirements. For more information, see the following file:
/opt/f-secure/fsigk/doc/expert-options-fsigk-EN.txt
Using Expert Options
The expert options include settings that are highly likely to change in future versions and are not
settings that normally need to be specified. Because these options may be dependent on the
particular system environment and may not work the way the user expects, please confirm that the
options work correctly on your system before you use them.
If you need to use the expert options and set them on your system, please notify the support center.
Based on the understanding of how the options are used in practice, we will investigate whether we
can add them to the standard options and support them on the web console screens.
69
Page 70

F-Secure Internet Gatekeeper for Linux/Administrator’s Guide
8. Command-line Tools
You do not need to use command-line operations daily. Please refer to this chapter if command-line
operations are required.
The proxy function of Internet Gatekeeper is automatically started when changes are made to its
settings in the Web Console, or during system start-up via /etc/rc.d/init.d/. In such cases, the
proxy auto-start command (rc.fsigk_{http,smtp,pop,ftp}) should be started first. The
auto-start command initializes the proxy execution command (fsigk).
8.1 Auto-Start
Overview of operations:
Starts, stops, and restarts the proxy execution command (fsigk), Web Console, and virus
verification daemon (fsavd) when the computer is started with the auto-start command (initscript).
Launch the virus verification engine before you start each proxy service.
Command names:
/opt/f-secure/fsigk/rc.fsigk_http http proxy auto-start command
/opt/f-secure/fsigk/rc.fsigk_smtp smtp proxy auto-start command
/opt/f-secure/fsigk/rc.fsigk_pop pop proxy auto-start command
/opt/f-secure/fsigk/rc.fsigk_ftp ftp proxy auto-start command
/opt/f-secure/fsigk/rc.fsigk_fsavd Virus verification engine
/opt/f-secure/fsigk/rc.fsigk_admin Web Console auto-start command
Options:
start Starts the proxy
stop Stops the proxy
restart Restarts the proxy
status Displays the status of the proxy
Command examples:
Restart the http proxy
# /opt/f-secure/fsigk/rc.fsigk_http restart
Configure the http proxy to auto-start
# ln -s /opt/f-secure/fsigk/rc.fsigk_http /etc/init.d/fsigk_http
# chkconfig --add fsigk_http
# chkconfig fsigk_http on
70
Page 71
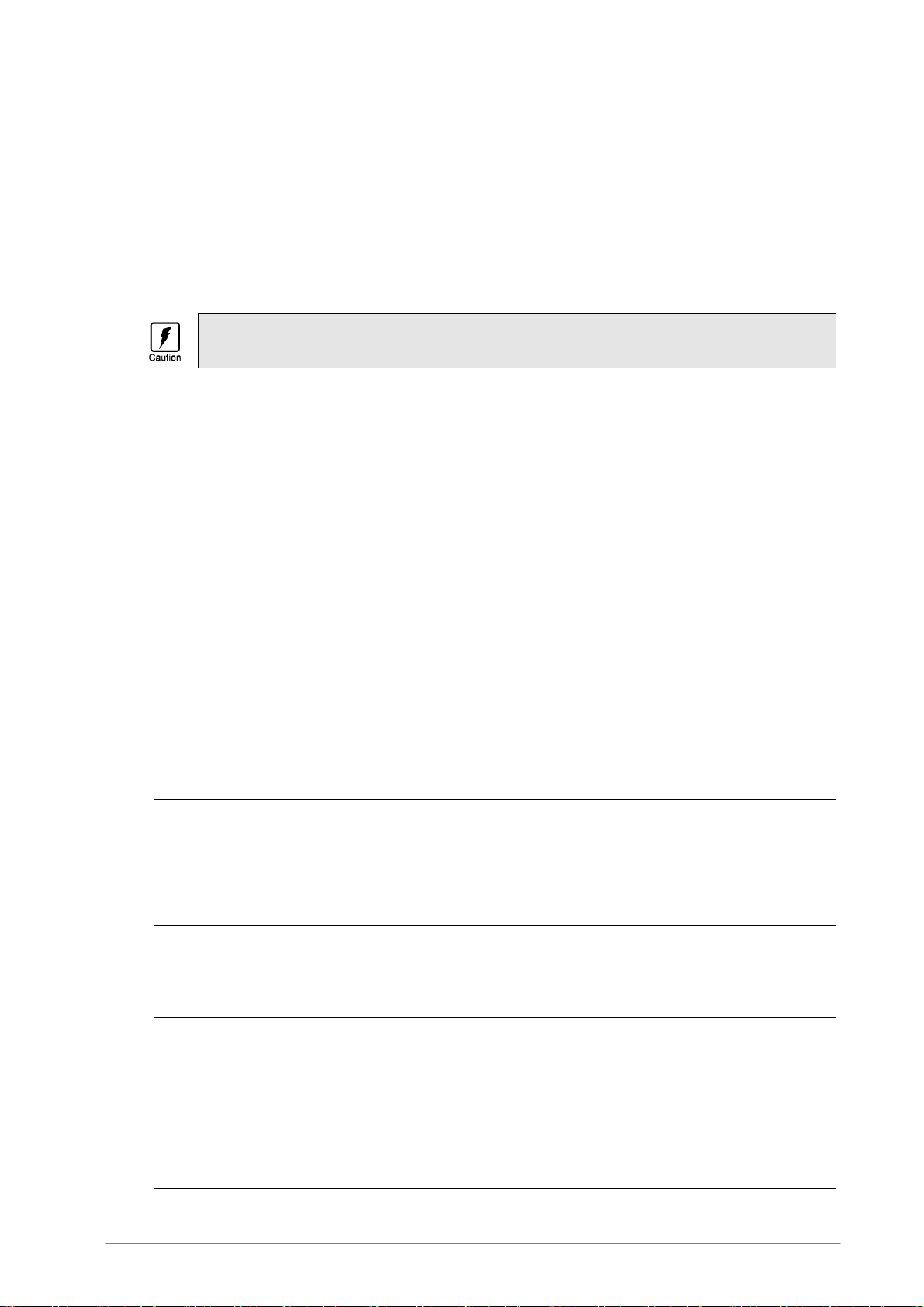
F-Secure Internet Gatekeeper for Linux/Administrator’s Guide
8.2 Proxy Execution
Overview of operations:
Executes a proxy according to the set options or with a configuration file.
Usually, you need to specify /opt/f-secure/fsigk/conf/fsigk.ini as the configuration file.
Command names:
cd /opt/f-secure/fsigk; ./fsigk
Move the fsigk command to the /opt/f-secure/fsigk/ directory before using it.
Options:
If you specify multiple options, the last option is prioritized:
--http Uses the http protocol (default when started with “fsigk_http”)
--smtp Uses the smtp protocol (default when started with “fsigk_smtp”)
--pop Uses the pop protocol (default when started with “fsigk_pop”)
--ftp Uses the ftp protocol (default when started with “fsigk_ftp”)
-f <inifile> Reads the settings of “inifile” as the configuration file
Usually, you need to specify /opt/f-secure/fsigk/conf/fsigk.ini as the
configuration file.
Specify the protocol before this option:
--daemon Starts in the background
-q Stops the detailed display
-P <port> Listens to the specified port number
-h Displays a list of options
Command examples:
Start a HTTP proxy (default)
# cd /opt/f-secure/fsigk; ./fsigk --daemon --http -f conf/fsigk.ini
Starting a HTTP proxy
• Start in the foreground
# cd /opt/f-secure/fsigk; ./fsigk --http -f conf/fsigk.ini
Starting a HTTP proxy
• Start in the foreground
• Display detailed information
# cd /opt/f-secure/fsigk; ./fsigk -v --http -f conf/fsigk.ini
Starting a HTTP proxy
• Start in the foreground
• Display detailed information
• Listen to port 9080
# cd /opt/f-secure/fsigk; ./fsigk -v --http -f conf/fsigk.ini -P 9080
71
Page 72

F-Secure Internet Gatekeeper for Linux/Administrator’s Guide
8.3 Virus Definition Updates
Overview of operations:
Updates virus definition files.
Updating may take some time because virus definition files are downloaded from the Internet.
You can specify proxy settings in conf/dbupdate.conf.
Update process
The dbupdate command retrieves files from http://fsbwserver.f-secure.com/ by using AUA (Automatic
Update Agent, “fsaua” command) and temporarily saves the files in the update directory. The files
are then copied to the “databases” directory.
If the virus definition files fail to download, check if the files can be downloaded from the following
URL:
You can specify proxy settings in conf/dbupdate.conf.
Command names:
/opt/f-secure/fsigk/dbupdate
Options:
--help Displays a quick help which lists command-line options.
--auto Definition files are not downloaded synchronously. Instead, the definition files
fsdbupdate9.run
http://fsbwserver.f-secure.com/
In addition, check the logs file (/opt/f-secure/fsigk/log/dbupdate.log, /opt/f-secure/fsigk/log/fsaua.log) for
any problems.
The configured proxy information is stored in /opt/f-secure/fsigk/conf/dbupdate.conf with the
following information:
use_proxy=[yes|no] Specifies whether the proxy is used or not
http_proxy_host= Specifies the host name of the proxy server
http_proxy_port= Specifies the port number of the proxy server
http_proxyauth= Specifies whether proxy authorization is used or not
http_proxyauth_user= Specifies the user name which is used for proxy authorization
http_proxyauth_pass= Specifies the password which is used for proxy authorization
To download virus definition databases from Policy Manager, specify “UPDATEURL=http://host
name:port number/” in /opt/f-secure/fsigk/conf/dbupdate.conf with the host name and port
number used by Policy Manager.
- You can check the version number of virus definition database files with “cd /opt/f-secure/fsigk;
make show-dbversion”.
The version number of database files for each engine (Aquarius,Hydra(FS-Engine)) corresponds
to "[Version]... File_set_visible_version=YYYY-MM-DD_XX" in
databases/aqulnx32/aquarius-linux-update.ini and databases/fse/FS@hydra.ini. The version
number of the entire virus definition file is determined by the highest version number among all of
the version numbers in each engine.
previously downloaded by F-Secure Automatic Update Agent are updated. This option
is used to fully automate virus definition updates.
72
Page 73

F-Secure Internet Gatekeeper for Linux/Administrator’s Guide
Definition files are not downloaded from the Internet. Instead, they are carried on by
using specified databases (fsdbupdate9.run). (databases are imported)
Configuration file:
/opt/f-secure/fsigk/conf/dbupdate.conf
use_proxy=[yes|no] Specifies whether a proxy is used or not
http_proxy_host= Specifies the host name of the proxy server
http_proxy_port= Specifies the port number of the proxy server
http_proxyauth= Specifies whether proxy authorization is used or not
http_proxyauth_user= Specifies the user name which is used for proxy authorization
http_proxyauth_pass= Specifies the password which is used for proxy authorization
UPDATEURL=http://host name:port number/
Specifies the URL of Policy Manager in cases when the virus definitions are to be
downloaded from Policy Manager
Command examples:
Update virus definitions.
# cd /opt/f-secure/fsigk; ./dbupdate
Import from a specific definition file (fsdbupdate9.run).
# cd /opt/f-secure/fsigk; ./dbupdate fsdbupdate9.run
Exit codes:
You can obtain the update results with the following exit codes.
Exit code Description
0
1
2
There are no new updates. Nothing is updated.
The system failed to update databases. For details, see the program output and log files at
/opt/f-secure/fsigk/log/ dbupdate.log and /opt/f-secure/fsigk/log/fsaua.log.
Virus definition databases were successfully updated.
An exit code over 128 indicates a termination signal. For example, if the exit code is 143,
143-128=15(SIGTERM) is the signal.
You can check the Linux signal numbers with commands such as "man 7 signal".
Log files:
Update results are written to the following log files. When troubleshooting, refer to these files:
/opt/f-secure/fsigk/log/dbupdate.log
/opt/f-secure/fsigk/log/fsaua.log
8.4 Restarting All Services
Overview of operations:
Restarts all services (http, smtp, pop, ftp, admin) that are enabled. This command operates in the same
way as the restart option in the web console.
Command names:
cd /opt/f-secure/fsigk; make restart
73
Page 74

F-Secure Internet Gatekeeper for Linux/Administrator’s Guide
Command examples:
Restart all services that are enabled.
# cd /opt/f-secure/fsigk; make restart
8.5 Creating Diagnostic Information
Overview of operations:
Creates a diagnostic information file (diag.tar.gz) in the /opt/f-secure/fsigk directory.
The diagnostic information file contains configuration information aboutthe product, system, and log
files. The information is needed for troubleshooting.
When contacting support, please send the diagnostic information file (diag.tar.gz) if
Command names:
cd /opt/f-secure/fsigk; make diag
Command examples:
Create a diagnostic information file.
# cd /opt/f-secure/fsigk; make diag
possible.
74
Page 75

F-Secure Internet Gatekeeper for Linux/Administrator’s Guide
9. Logs
F-Secure Internet Gatekeeper for Linux records access status, virus detection status, and error
occurrences to log files. The log files are saved in /opt/f-secure/fsigk/log/ and a directory is created for
each service.
9.1 Log Files
9.1.1 Access Logs
All accesses to servers through the product are saved into access logs.
Logs are formatted in the following manner.
You can use various log analyzing tools because the logs saved by the product are compatible with
the Squid log format. For setting examples of Webalizer, see “Log Analysis Tools”, 99.
Log format
Connection statuses are recorded one line at a time. Each item below is separated with a space.
• Time
The access time from the client. Displays the number of seconds from epoch time (1970/01/01
00:00:00(UTC)) in milliseconds.
• Connection time
Displays how long the client was connected in milliseconds.
• Client host
Displays the host of the client. When reverse lookup is available, the host name is displayed. If not,
the IP address is displayed.
• Processing results
Returns [Cache status] / [HTTP status code].
Cache status is not used. TCP_MISS is always used.
The HTTP status code is the HTTP response status code (3 digit number) to be sent to the client.
200 is returned for non-HTTP successful connections, 500 when a error occurs, and 000 in other
cases (including when connections are terminated immediately after connecting without any data
relay).
• File size
The size of the file transferred.
• Request method
The HTTP request method (GET, POST, etc.) when HTTP is used. PUT is applicable when FTP is
used. In other cases, GET is used.
• URL
Displays the URL accessed.
75
Page 76
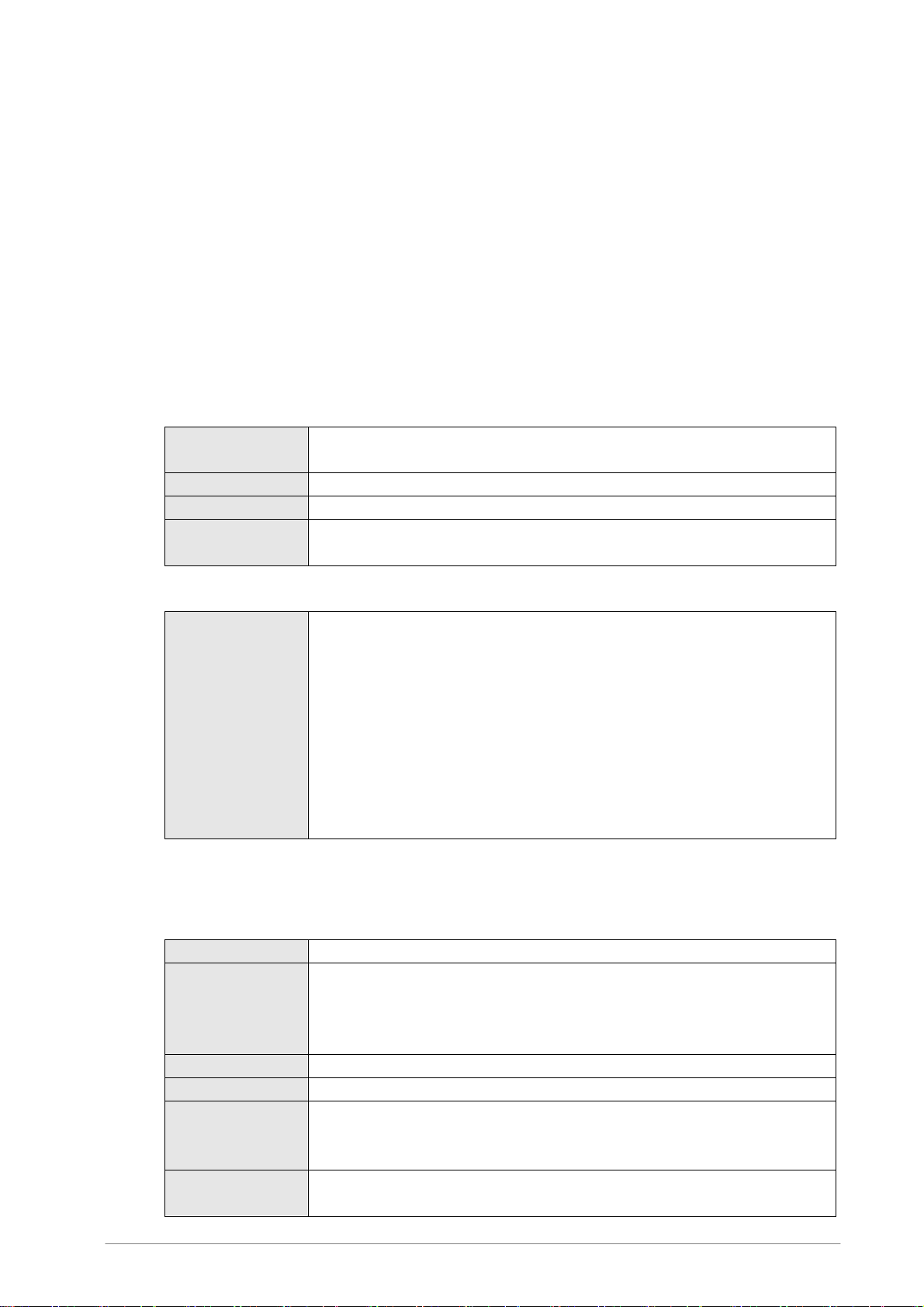
F-Secure Internet Gatekeeper for Linux/Administrator’s Guide
When pop is used, the URL is “pop://POP user name@POP server name:port number”.
When smtp is used, the URL is “mail:destination”.
• User name
Displays the user name when proxy authentication is used.
“-“ is recorded if authentication is not used.
• Hierarchy code
Returns “[Hierarchy string]/IP address of destination”.
[Hierarchy string] is not used. “DIRECT” is always used.
• Content-Type
Displays the Content-Type of the file to be transferred. “-“ is used when not available.
• Detection information
"DETECT-STAT:[Detection results]:[Virus name]:[File name]:[Quarantined file name]::" is
returned.
Detection results Either INFECTED (Virus detected), SPAM (Spam detected), or CLEAN (No virus
detected)
Virus name Name of the virus
File name Name of the file being transferred
Quarantined file
name
The name of the file as it is stored in the quarantine directory
This is set only if the quarantine of infected files is enabled.
• Action
"ACTION:[Action]:" is returned.
Action Either of the following actions are returned according to the detection results:
・ NONE Nothing is done (No detection)
・ PASS Detected but passed (logged)
・ DELETE Deleted (If SMTP is used, a notification is sent to
・ the recipient after the file is deleted)
・ DENY Detected with SMTP and blocked
・ SENDBACK Notification sent to the sender with SMTP
・ BLACKHOLE Deleted with SMTP (no notification to the sender)
・ CHANGE_SUBJECT Spam detected with SMTP and the subject is
・ changed
• Proxy information
"PROXY-STAT:[Service type]:[Internal process ID]:[Process ID] :[IP address of
host]:[Number of processed files]:[Number of checks]:[Detection time]:[Detection details]:"
is returned.
Service type Indicates the service type (http, smtp, pop, ftp)
Internal process ID Indicates the internal process ID (identifier starts with 0) used for the process.
In general, smaller numbers have higher priority.
[internal process ID]+1) applies to the simultaneous number of connections during
startup of the corresponding access.
Process ID Indicates the process ID that is used for the process
IP Address of host Indicates the IP Address of the host
Number of
processed files
Number of checks The number of virus checks executed in one connection
Indicates the number of requests processed in the same session. Starts with 1 and
increments by 1 for each access log generated in the same session. For POP, 1 is
always used.
(the number applies to the number of times since the last time an access log was
76
Page 77
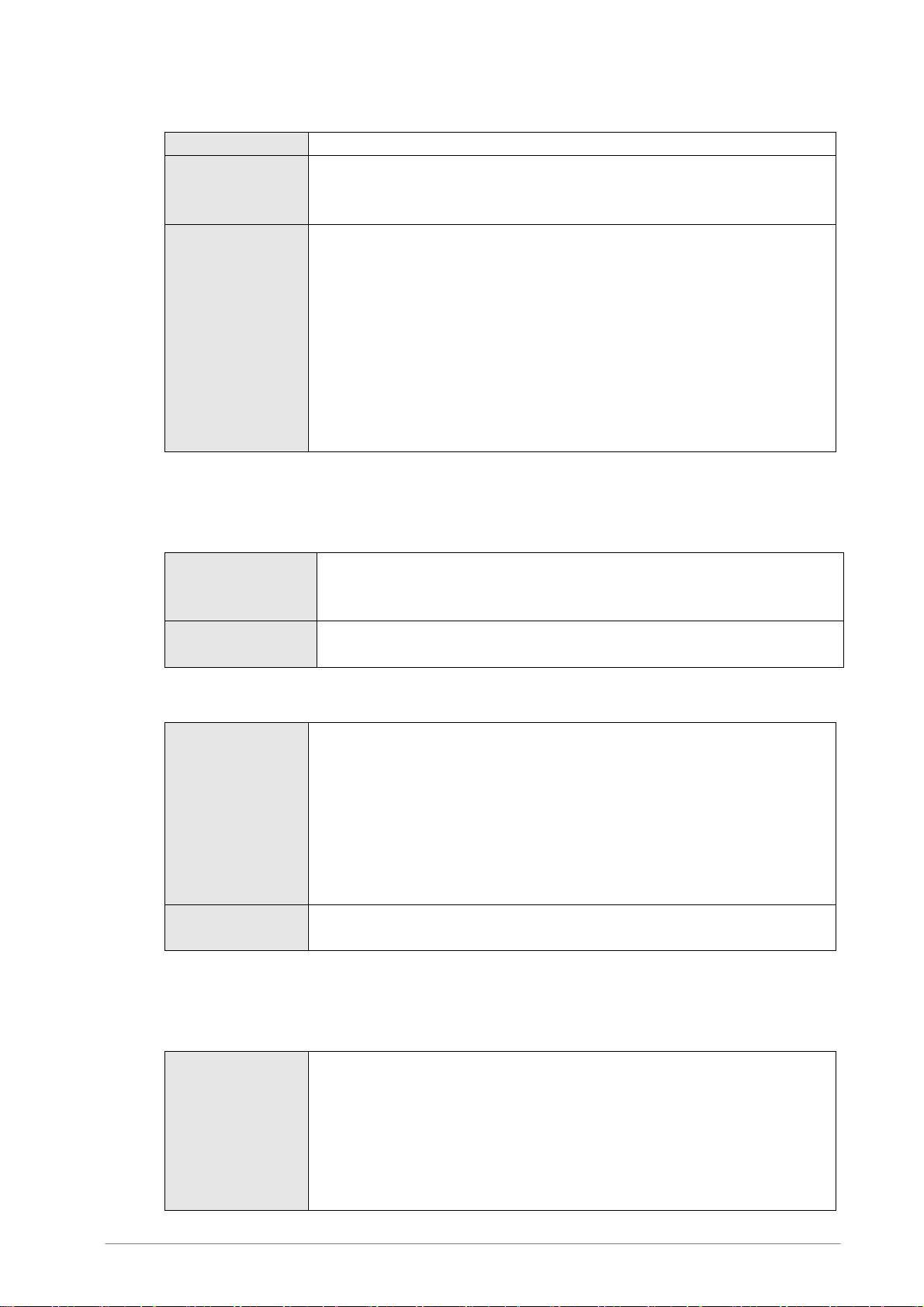
F-Secure Internet Gatekeeper for Linux/Administrator’s Guide
generated)
Detection time The time (milliseconds) spent on virus checks executed in one connection
(the time applies to the time elapsed since the last time an access log was
generated)
Detection details Displays the detection details with the following strings separated by a comma:
・ VSD_ENCRYPTED Encrypted file
・ VSD_MAXNESTED Maximum allowed nest value was reached
・ VSD_SCANTIMEOUT Scan time reached the timeout value
・ OVER_FILESIZE Size of the file is greater than the file size limit for
・ scanning
・ PASS_TO Matches a host name excluded from scanning
・ PASS_USER_AGENT Matches a User-Agent excluded from scanning
・ PASS_EXT Matches a file name and extension excluded from
・ scanning (HTTP and FTP only)
• Protocol information
Logs the unique information of each protocol. Enabled for the HTTP/SMTP service only.
SMTP service:
"PROTOCOL-STAT:[sender address]:[Message-ID]:" is returned.
Sender address SMTP sender address
("MAIL FROM:" Argument address of command)
)
Message-ID
(Displayed with URL encode.
Argument address of command)
(Displayed with URL encode.)
HTTP service:
"PROTOCOL-STAT:[Protocol details]:[X-Forwarded-For]:" is returned.
KEEPALIVE
X-Forwarded-For
Displays the detection details with the following strings separated by a comma:
・ KEEPALIVE: Keep-Alive connection (Persistent-Connection) executed
in the corresponding session.。
・ PROGRESS* A download progress dialog, which is displayed in the
corresponding session (if the advanced option of “progress” is set).
・ TRICKLE: Before the download completes in the corresponding
session, a transfer is started by using trickle (if the advanced option of
is set).
X-Forwarded-For Field of the request header
(Displayed with URL encode.)
• Error information
Displays error information occurring from a proxy process.
"PROXY-ERROR:[Error information]:" is returned.
Error message The following error message is displayed
(Displayed with URL encode.)
Common for all protocols
・CONNECT (Host name: Port number / Connection error message
An error message listed in “Connection error messages” (168) appears.
HTTP
An error message listed in “HTTP Error Responses
“trickle”
77
Page 78
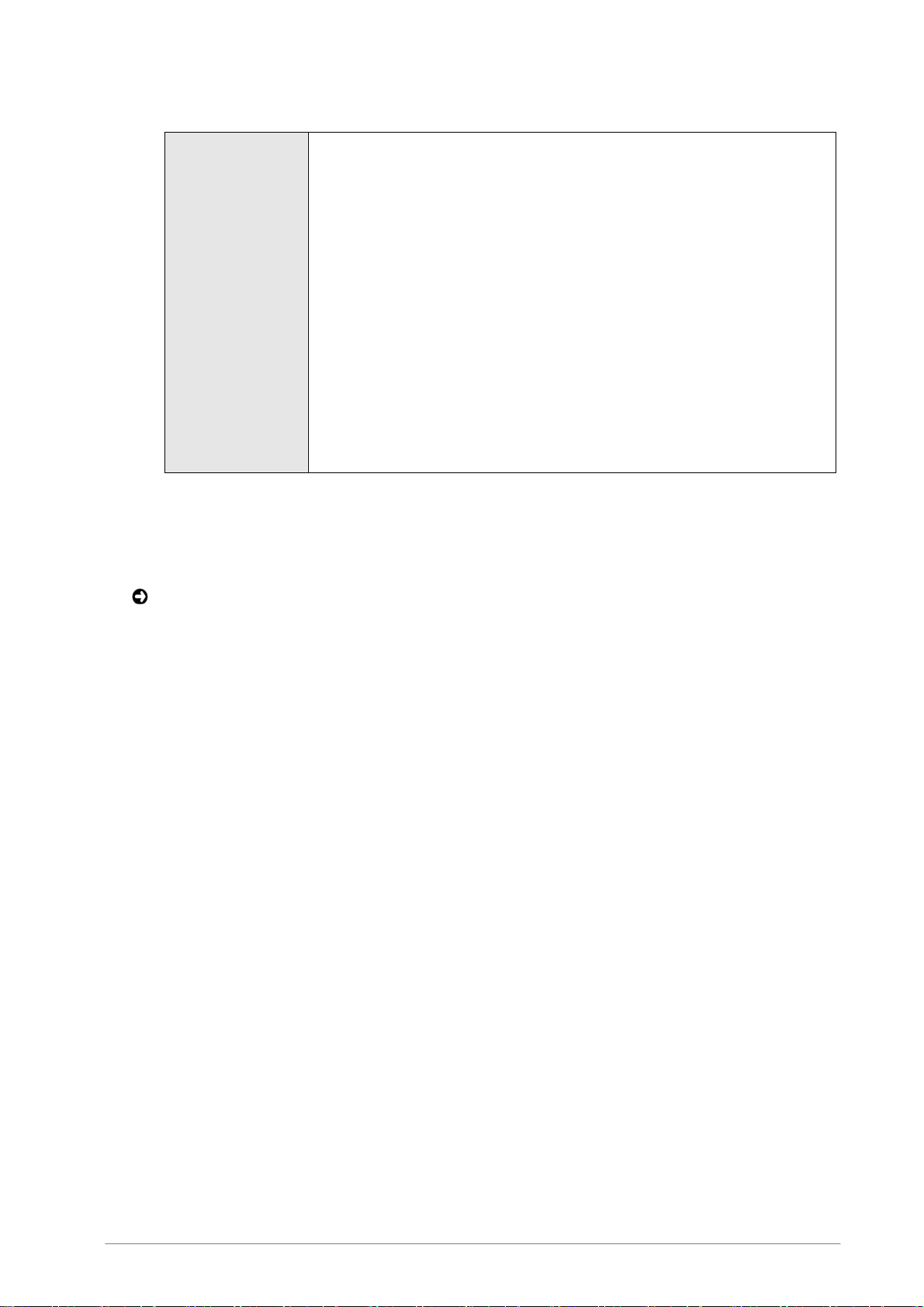
F-Secure Internet Gatekeeper for Linux/Administrator’s Guide
” ( 151) appears.
SMTP
・ SERVER/ERROR Reply(MAIL): buf=[XXX]
Error response when the "MAIL FROM" command to the SMTP server is sent
・ SERVER/ERROR Reply(RCPT): buf=[XXX]
Error response when the " RCPT TO " command to the SMTP server is sent
・ SERVER/ERROR Reply(AUTH): buf=[XXX]
Error response when the " AUTH " command to the SMTP server is sent
・ PROXY/550 Relaying denied.
Relaying denied by the Internet Gatekeeper. Displayed if the relaying is
denied due to recipient domain restrictions or authentication.
(If relays are accepted from clients, you must set the corresponding client
address from the host within the LAN or enable the PbS/SMTP authentication.
If relays are accepted externally, you must set the recipient domains.)
9.1.2 Virus and Spam Detection Logs
Logs are recorded if viruses or spam are detected during data transfer.
The format of the logs is identical with those covered in “Access Logs”, 75.
78
Page 79
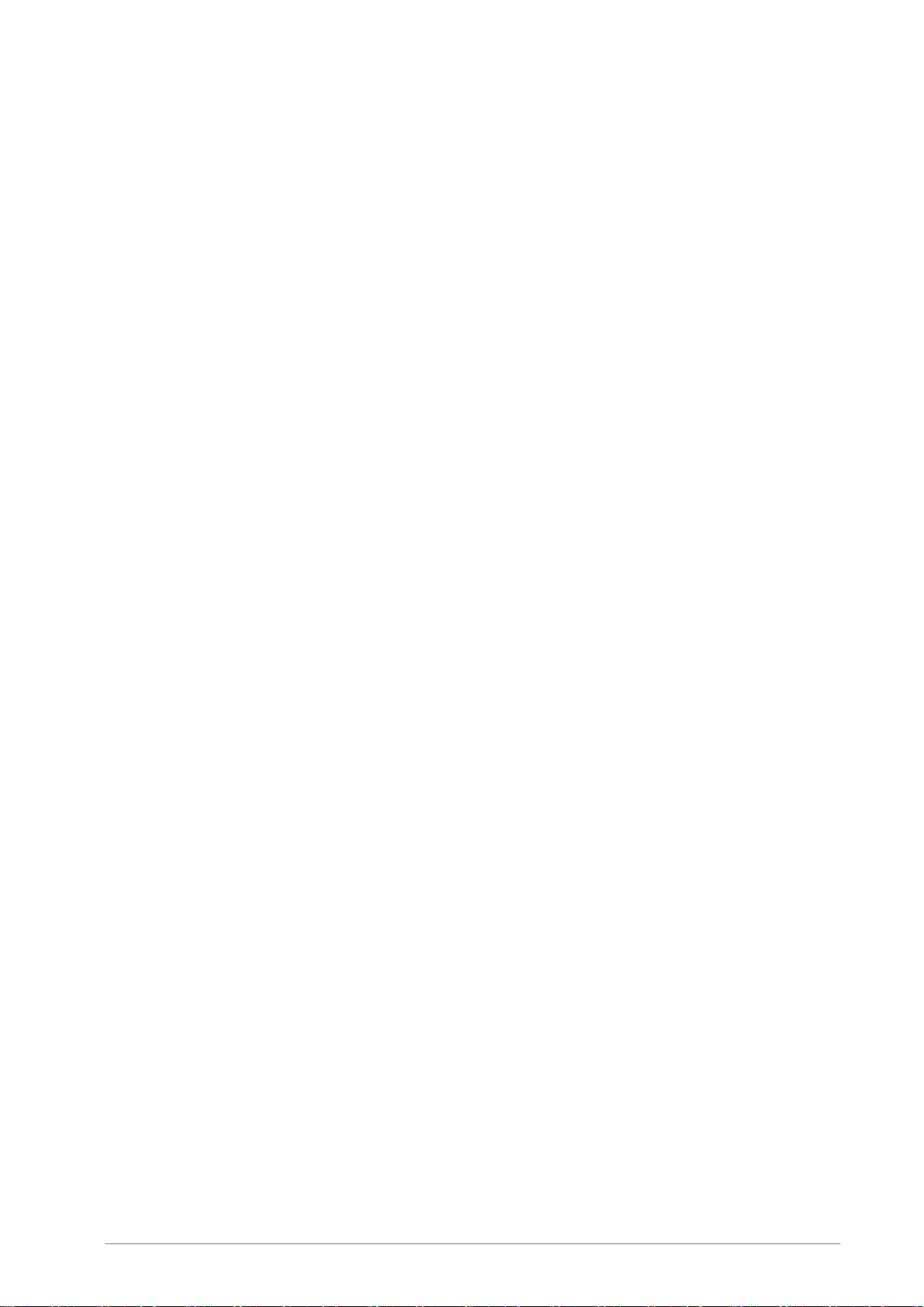
F-Secure Internet Gatekeeper for Linux/Administrator’s Guide
9.1.3 Error Logs
Logs are recorded when an error occurs. Refer to the error logs if the program is not working properly.
Error logs are formatted in the following manner. The format and text of the messages may change in
the future if necessary.
Error message format
Time (seconds) [Date Time Port Internal process ID Client IP address:Client host Client host
name:Client port number server IP address:Server host name:Server port number] Error message
The date and time indicates the time when the error occurred. The first time displays the number of
seconds from epoch time (1970/01/01 00:00:00(UTC)) in milliseconds.
For errors relating with OS system calls, the following is added to the end of the error message:
/strerror (Error code)=Error message
Error code: Error code for system calls
Error message: Error message for system calls
Error message content
Message
###ERROR### bind(port=Port number,addr=Address). # Please check whether
other service(mail/web server,etc...) is already running on port Port
number." /strerror(98)=Address already in use
Description
The service cannot be started because the configured port and address cannot be reached. The
product stands by to receive the port number specified by the bind() Linux system call. This error is
displayed when bind() fails because the specified port number is already in use.
Solution
Check the other service that uses the same port. Stop the service if it is not needed. If the service
is needed, configure the port of the service and the port used by the product to be different.
You can check the process used by each port and address by using “netstat –anp”
("system/netstat_anp.txt" for diagnostic information).
79
Page 80
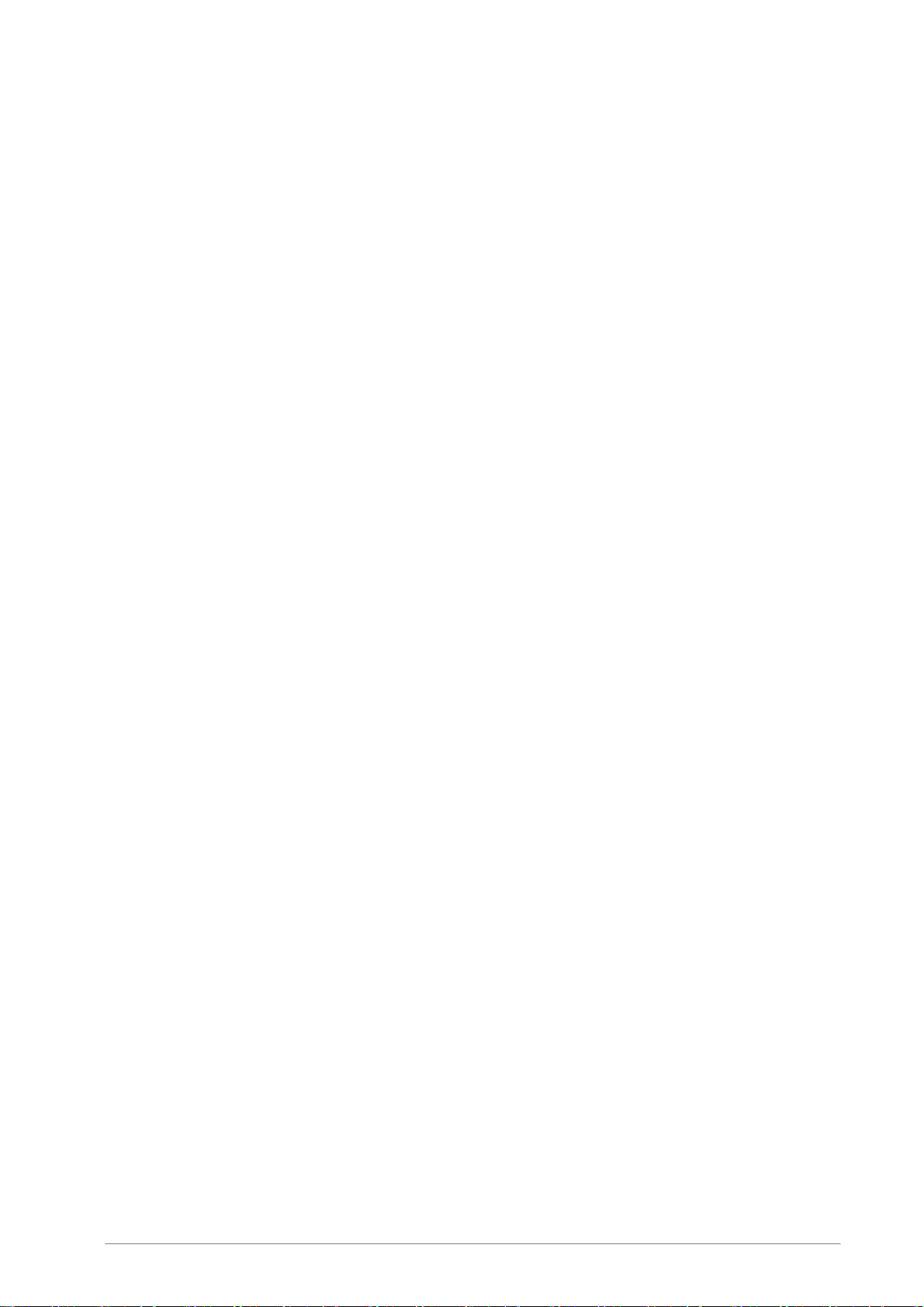
F-Secure Internet Gatekeeper for Linux/Administrator’s Guide
Message
###ERROR### Maximum connections: warning: Client connections reached maximum
connections(maximum connections). More request will be blocked/rejected. If
there is many warnings, please increase 'Maximum Connections'
settings(pre_spawn value of fsigk.ini) of this service. (provisional value
will be good value as start line).
Description
Logged when the maximum number of client connections is reached. When the maximum number
of connections is reached, processing continues only after the number of connections is
decreased.
The backlog (backlog of Linux listen() system call) is set to 5 when the maximum number of
connections is reached. For this reason, up to 6 TCP connect requests can be “ESTABLISHED”
normally when the maximum number of connections is reached and for connect requests beyond
the limit, “SYN_RECV” is assigned as the connection status. Processing does not continue even
for TCP connections responded by Linux if the maximum number of connections is reached.
You can check the maximum number of connections by looking at the Internal process ID
(“PROXY-STAT:[Service type]:[Internal process ID]:..") in the access logs. The internal process
IDs (identifier starts with 0) with smaller numbers have higher priority. Therefore, [internal process
ID]+1) applies to the simultaneous number of connections during the startup of the corresponding
access.
In addition, you can check the ESTABLISH status of the corresponding port numbers with the
netstat command:
# netstat -anp | grep :9080 | grep ESTABLISHED | wc -l
( Port 9080 is used in the example )
Solution
• Situation: only a small number of messages appear (for example, 1 error every hour), the
product appears to be working fine, and the number of increased connections can be
considered temporary.
Solution: you do not need to change any settings.
• Situation: the scan timeout value is set to 90 seconds by default. If it is disabled (set to 0) or
changed to a bigger value, scanning can take a long time for a specific file. This may cause the
number of connections to reach the maximum.
Solution: reset the timeout value to the default value of 90 seconds.
• Situation: if there is a network problem between the product and the server or client, the
number of connections may reach the maximum.
Solution: fix the network problem.
• Situation: if the above cases do not apply (several errors are logged, scan timeout value is not
changed, no network problems exist) and servers cannot be accessed, the number of
connections needed may be over the maximum value set.
Solution: increase the maximum number of connections as needed.
If the number of client connections that are needed cannot be determined, configure the
following provisional values to test the system. After testing the system, revise the settings if
needed. Usually, the maximum number of connections should be set to under 2000
c
onnections.
80
Page 81

F-Secure Internet Gatekeeper for Linux/Administrator’s Guide
-HTTP 200
-SMTP 50
-POP 50
-FTP 10
If you increase the maximum number of connections, more connections are allowed, but it
requires more memory. Approximately 500 KB of memory is used for each connection.
Message
###ERROR### notify_admin:gethostbyname error:admin_mx_host=[Host name] hstrerror=[Error
details]
Description
The SMTP server (“admin_mx_host” in /opt/f-secure/fsigk/conf/fsigk.ini), which is configured to
send notifications to the administrator after a virus or spam detection, could not be retrieved.
Solution
Check if the configured host name of the SMTP server can be retrieved.
Message
###ERROR### notify_admin:cannot connect to admin mail server[Host name:Port number] /
strerror(xxx)=xxx
Description
Connection to the SMTP server (“admin_mx_host”, “admin_mx_port” in
/opt/f-secure/fsigk/conf/fsigk.ini), which is configured to send notifications to the administrator after
a virus or spam detection, was successful. However, an error occurred.
Solution
Check if the host name and port number of the configured SMTP server can be accessed.
Message
###ERROR### notify_admin:smtp error:[Send command name]: buf=[Response line]
/strerror(xxx)=xxx
Description
The response message using SMTP for sending notifications to the administrator after a virus or
spam detection returned an error.
The send command indicates the SMTP connection status. It can be either "HELO/MAIL
FROM/RCPT TO/DATA/QUIT" (when each command is sent), "GREETING" (when the connection
is started) or "DATA END" (when data has been sent).
Solution
Check the [Response line] if mail can be sent to the configured SMTP server.
81
Page 82

F-Secure Internet Gatekeeper for Linux/Administrator’s Guide
Message
###ERROR### semget failure. Childnum(pre_spawn=[Maximum connections])
may be large. If needed, maximum semaphore number(SEMMNI)
can increase by adding like 'kernel.sem=250 128000 32 512' on
'/etc/sysctl.conf' and running 'sysctl -p'./strerror(28)=No space
left on device
Description
The service could not be started because the semaphore could not be secured.
Solution
If a service process (fsigk_xxx) is terminated, for example by the “kill -KILL” command, an error
can occur if semaphores are not released and left in the system process. In this case, restart the
server (Operating System). You can check the semaphores that are currently used at
“/proc/sysvipc/sem”.
If the maximum number of connections is set to a large number, this error is more likely to occur
because more semaphores are needed. Set the maximum number of connections to under 2000
connections. Use a larger number only if it is absolutely necessary. Usually, the maximum number
of connections should not be set to over 2000 connections.
The product requires semaphores according to the number of processes. You may sometimes
need to increase the number of semaphores that the operating system can use. This may happen,
for example, when the maximum number of connections needs to be increased or if other
processes are using a large number of semaphores. To increase the number of semaphores:
1 Add the following line to /etc/sysctl.conf:
kernel.sem=250 128000 32 512
2 Run the following command:
# sysctl -p
3 Check that the number of semaphores has been configured. Use the following command:
# cat /proc/sys/kernel/sem
250 128000 32 512
Message
###ERROR### sendfile timeout: No data can send while 120 sec. There maybe
temporary network trouble between receiver.) / URL=[...] ...
Description
Logged when a session is disconnected because no data could be sent for 120 seconds.
Solution
Check if there are any problems in the network.
82
Page 83

F-Secure Internet Gatekeeper for Linux/Administrator’s Guide
Message
###ERROR### get_response_header: Too Large Header
Description
Is displayed when a HTTP response header is too large (over 10 KB). The service is working
without any problems.
Solution
Check if the problem occurs for a specific URL or browser.
Message
###ERROR### main:diskspace_check: not enough diskspace in temporary
directory [Directory name].
Description
Is displayed when the temporary directory has less than 5 MB of free space. The service does not
start.
Solution
Free up disk space in the temporary directory.
Message
###ERROR### realtimescan_check : cannot open [%s]. Realtime virus scan seems
be enabled. Please stop realtime virus scan, or exclude scanning for temporary
directory [Directory name].
Description
Is displayed when another anti-virus software is found and real-time virus protection is enabled for
the temporary directory. The service does not start.
Solution
Disable real-time virus protection altogether or disable it against the temporary directory.
Message
###ERROR### smtp_data_cmd_senddata:[Action on detection]:smtp error:[Send
command name]: buf=[Response line] /strerror(xxx)=xxx
Description
The response message using SMTP for sending notifications to the sender/recipient after a virus
or spam detection returned an error.
The options for [What to do when a virus is detected] are “Block”, “Notify recipients after deleting
the mail", and “Delete”.
The send command indicates the SMTP connection status. It can be either "RSET/MAIL
FROM/RCPT TO/DATA/QUIT" (when each command is sent), or "DATA END" (when data has
been sent).
Solution
Check the [Response line] and see if mail can be sent to the SMTP server.
83
Page 84

F-Secure Internet Gatekeeper for Linux/Administrator’s Guide
Message
###ERROR### smtp_data_cmd_itr:AUTH buf=[Response line] /strerror(xxx)=xxx
Description
Is displayed when a response code during SMTP authentication with the SMTP server returns an
irregular code (besides 334, 5xx, 235). The [Response line] represents the response message from
the SMTP server.
Solution
Check if the response message from the SMTP server is correct. If there are no problems, please
send the diagnostic information and the results of the packet capture (tcpdump) being
authenticated to F-Secure.
Message
###ERROR### ftp_noop_callback:NOOP command reply error [Response line]
/strerror(xxx)=xxx
Description
Is displayed when a NOOP command sent to a FTP server returns a response other than 200.
Solution
Check if the FTP server is disconnected or if it is correctly responding to the NOOP command.
Solution
Check if the response message from the SMTP server is correct. If there are no problems, please
send the diagnostic information and the results of the packet capture (tcpdump) being
authenticated to F-Secure.
Message
###ERROR### XXXX /strerror(23)=Too many open files in system
Description
Displays a message which indicates that there are too many open files.
This message appears when the number of open files has reached the maximum allowed limit on
the system.
You can check the number of file handles at /proc/sys/fs/file-nr in the following way:
(Display command) cat /proc/sys/fs/file-nr
[Allocated file handles] [File handles being used] [Maximum allowed files handles]
(Example: # cat /proc/sys/fs/file-nr
1864 504 52403)
Solution
Check if there are any processes that are using a lot of file handles. You can use, for example,
the “lsof” command.
If there are no problems in the system and the number of file handles being used is approaching
the maximum, increase the file handles by changing “/proc/sys/fs/file-max” in the following way:
84
Page 85
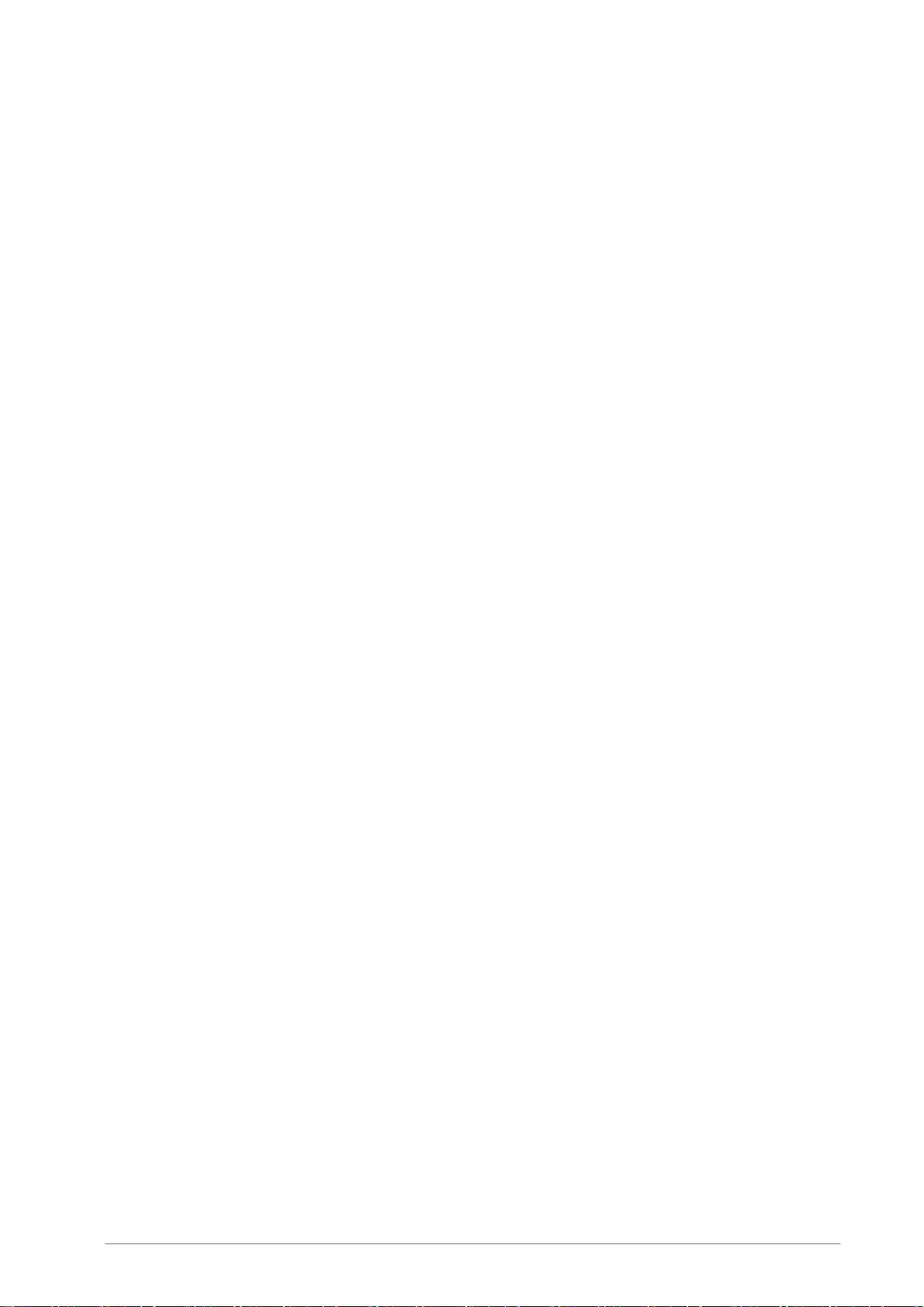
F-Secure Internet Gatekeeper for Linux/Administrator’s Guide
1. Add the following line to sysctl.conf (the maximum number of file handles is changed to
65535):
fs.file-max = 65535
2. Run the following command to apply the changes:
sysctl -p
Message
###ERROR### XXX cannot open [/var/tmp/fsigk/proxytmp-xxx]/strerror(2)=No
such file or directory
Description
Is displayed when a temporary file used by the product cannot be opened.
Solution
Check if the temporary file has been deleted by a command or another program.
Message
###ERROR### Cannot find tproxy(version2) interface.
Description
Is displayed when TPROXY usage settings (Source IP retained, transparent_tproxy=yes") are carried
on and the tproxy patch is not working.
Solution
The tproxy patch may not be applied to the kernel.
Check if /proc/net/tproxy exists.
If you use Turbolinux 10 Server, please note the following:
- kernel-2.6.8-5 or later must be used
Check that the kernel version is 2.6.8-5 or later by using the “uname –a” command.
If the kernel version is old, update the kernel of Turbolinux10 to the latest one.
The - iptable_tproxy module must be implemented.
Check if the “iptable_tproxy” module is included in the results from the “lsmod” command.
If it is not, include the module by following the steps below:
1. In /etc/sysconfig/iptables-config, set iptables to read iptable_tproxy by editing the
IPTABLES_MODULES line in the following way:
IPTABLES_MODULES="iptable_tproxy"
2. Restart iptables
# /etc/rc.d/init.d/iptables restart
3. Check if /proc/net/tproxy exists
4. Restart the Internet Gatekeeper
If a previous version of tproxy(version1) is used, add "transparent_tproxy_version=1" to the
configuration file and restart the service. Please note that tproxy version1 may not be supported in
the future. For this reason, we recommend that you use version2.
85
Page 86

F-Secure Internet Gatekeeper for Linux/Administrator’s Guide
Message
###ERROR### vsd_start() error
Description
Virus definition files or the scanning engine library could not be loaded.
Solution
If virus definition files or files used by scanning engines are deleted, overwrite the installation with
the following command:
For rpm package:
# rpm -Uvh --force fsigk-xxx-0.i386.rpm
For deb package:
# dpkg –r fsigk
# dpkg –i fsigk-xxx_all.deb
If SELinux is used, check if there are errors in /var/log/messages to see if policies are denying the
process from loading. In addition, disable SELinux to check if the error occurs. You can disable
SELinux by editing "SELINUX=disabled" in /etc/sysconfig/selinux. After that, restart the server.
Message
###ERROR### main:quit_signal:child(nnn)
stopped.(sig=17[SIGCHLD],si_code=3[CLD_DUMPED],status=xxx,childid=-1,cur
_pid=xxx,pid=xxx)
###ERROR### main:core dumped(child proxy process). Please send core
file(core or core.xxx) on the installation directory and diag.tar.gz to
support center.
###ERROR### Error recovery: restarting service...
Description
The proxy process was terminated abnormally (core dump). In addition, the service was restarted.
The 3 error messages appear consecutively.
Solution
The service is restarted and recovered automatically so it can be used again. The service is
stopped while it is being restarted (approx. 10 seconds).
If this message appears, there is a good chance that a problem exists in the product.
In order to have F-Secure take a look at the problem, please send all of the files which begin with
“core” in the installation directory (/opt/f-secure/fsigk/) to F-Secure.
If you are not using the latest version of the product, please update to the latest version if possible.
86
Page 87
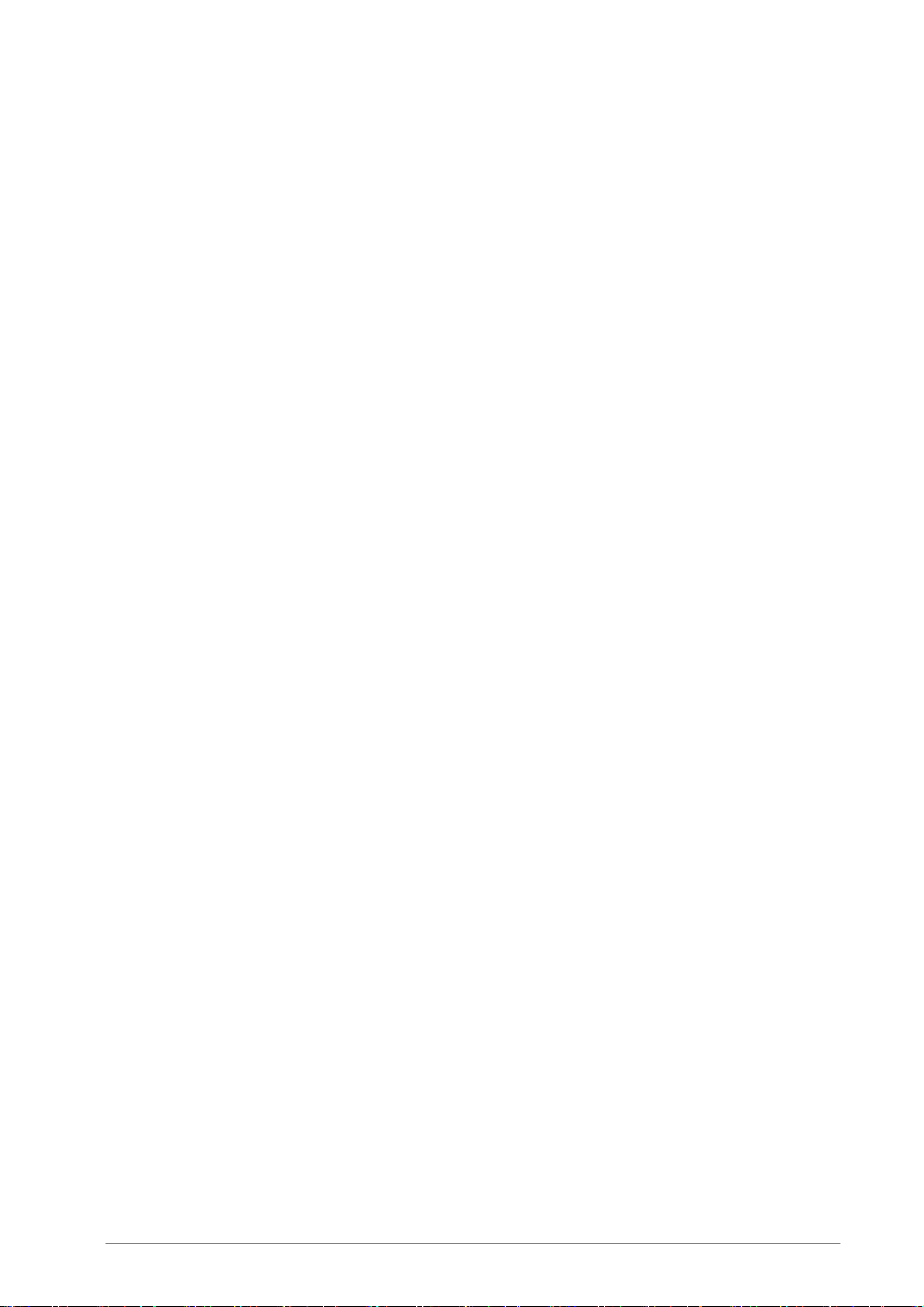
F-Secure Internet Gatekeeper for Linux/Administrator’s Guide
Message
###ERROR### main/accept_loop/accept(s=x):/strerror(104)=Connection reset
by peer
Description
This message can appear if you use kernel 2.2 and if you disconnect immediately after the
connection is established. The product can work properly even if this message appears.
Solution
Kernel 2.2 is not supported anymore. If possible, update your distribution.
Message
###ERROR### LICENSE_ERROR#ret=-1#msg=License Expired
Description
The evaluation license of the product has expired.
Solution
Purchase a license and enter the license key to activate the product.
Message
###ERROR### fsav_open_session: Cannot connect to fsavd's
socket(./fsavd-socket-0). fsavd may be not running. Please run
'rc.fsigk_fsavd restart' to restart fsavd.
Description
The socket (./fsavd-socket-0) of the scan engine (fsavd) could not be reached. The scan engine
(fsavd) may not be running.
Solution
The scan engine (fsavd) starts automatically if it is run from the web console. If the proxy service is
run from the command-line, the scan engine (fsavd) must be started in advance. Restart the scan
engine with the “/opt/f-secure/fsigk/rc.fsigk_fsavd restart” command.
Message
###ERROR### CSDKMain_classifyMessage Failed: Type=1, Code=1, Desc=Failed to
get machine IP - Error (0)
Description
The problem is in resolving the address of the machine on which the product is running.
Solution
Add the IP address and full host name of the machine on which the product is running to the DNS
server or the local
/etc/hosts file on the machine.
87
Page 88

F-Secure Internet Gatekeeper for Linux/Administrator’s Guide
Message
###ERROR### CSDKMain_classifyMessage Failed: Type=3, Code=200, Desc=Can't
resolve host ct-cache1.f-secure.com
Description
The problem is in resolving the address of servers for the spam detection engine
(ct-cache%d.f-secure.com, where “%d” can be 1 to 9).
Solution
Make sure that the name resolver of the machine (gethostbyname()) can resolve the hosts.
Message
###ERROR### Cannot find [./databases/commtouchunix/libasapsdk-lnx32.so].
Database is not updated, yet. Please update database and wait to be
updated./strerror(2)=No such file or directory
Description
Because database is not up-to-date after installation, this product cannot load a
file(./databases/commtouchunix/libasapsdk-lnx32.so) required by spam detection
engine. So, the spam detection engine is not available.
Solution
Update database.
Message
###ERROR### CSDKMain_classifyMessage Failed: Type=3, Code=202,
Desc=CFCHttpClient::ConnectHost() - Connect to X.X.X.X failed
errno=101_SocketError: 101 - Error (101)
Description
The product cannot connect the spam detection server or the specified proxy that has IP addess
x.x.x.x.
Solution
Make sure that the machine can connect to the host’s HTTP port(TCP/80).
Message
###ERROR### CSDKMain_classifyMessage Failed: Type=3, Code=203,
Desc=CFCHttpClient::ConnectHost() - Connect to x.x.x.x timedout
###ERROR### CSDKMain_classifyMessage Failed: Type=2, Code=201, Desc=Still
unable to connect to Datacenter
Description
The product cannot connect the spam detection server or the specified proxy that has IP x.x.x.x.
Solution
Make sure that the machine can connect to the host.
88
Page 89

F-Secure Internet Gatekeeper for Linux/Administrator’s Guide
Message
(Other messages)
Description
An unusual error may have occurred.
Solution
Please send the error log files and diagnostic information to F-Secure for inspection.
9.1.4 Information Logs
The information log (info.log) records any other general information.
Message format:
Time (seconds) [Date Time Port Internal process ID Client IP address:Client host Client
host name:Client port number server IP address:Server host name:Server port
number] message
The date and time indicates the time when the error occurred. The first time displays the number of
seconds from epoch time (1970/01/01 00:00:00(UTC)) in milliseconds.
The format and text of the messages may change in the future if necessary.
Messages at service startup
Message
main: ### START ###(argv=[/opt/f-secure/fsigk/fsigk_xxx --daemon --http -f
conf/fsigk.ini ],ver=[Version],pid=Process ID)
Description
A message which indicates the start of a service. The message is displayed when a service is
started.
Message
main: entering daemon mode. (daemon pid=4923)
Description
A message which indicates that daemon mode is used. The message is displayed when a service
is started.
Message
main:entering debug mode...
Description
Is displayed when the product is started in debug mode.
89
Page 90

F-Secure Internet Gatekeeper for Linux/Administrator’s Guide
Message
main: accept_loop(sock=Socket number,pid=Process number). Starting to accept
connection on each proxy process.
Description
A message which indicates the start of a proxy process. The message is displayed when a service
is started.
Messages at service stoppage
Message
main: ### STOP ### (ver=[Version number], pid=プロセス ID, sig=15[SIGTERM])
Description
A message which indicates the end of a service. The message is displayed when a service is
stopped.
Message
main:signal_handler(sig=15[SIGTERM], errno=0[Success], code=0[SI_USER],
status=0[], pid=xxxx, uid=0)/cur_pid=xxxx
Description
A message which indicates that the SIGTERM signal of a proxy process has been received. The
message is displayed when a service is stopped.
Messages while the service is active
Message
is_alivesocket:recv=XXX, Client closed connection. Client may be cancel the
session. url=[YYY], elasped=TTTms
Description
Is displayed when a client closes a connection before the normal protocol process finishes. The
message may appear when a client cancels a session.
TTT represents the elapsed time since the monitoring session started.
Message
is_alivesocket:recv=XXX, Client closed connection. Client may be cancel the session. url=[YYY],
elasped=TTTms
Description
Is displayed when a client closes a connection before the normal protocol process finishes. The
message may appear when a client cancels a session.
TTT represents the elapsed time since the monitoring session started.
90
Page 91

F-Secure Internet Gatekeeper for Linux/Administrator’s Guide
Message
is_server_alivesocket: select(s=AAA):ret=BBB,cur_pid=CCC: Server closed
connection while transaction. There may be timeout on the server because of
no traffic. (elasped=TTTms)
Description
Is displayed when a server closes a connection before the normal protocol process finishes. This
message may appear when a session timeout occurs on the server side.
TTT represents the elapsed time since the monitoring session started.
Message
sendfile canceled: n=AAA, written=BBB, filelen=CCC writesize=DDD
Description
Is displayed when a file transfer to a client or server is canceled. AAA represents the response
code of the sendfile system call. BBB represents the size of the sent file. CCC represents the file
size. DDD represents the data size being transferred.
Message
reverselookup: gethostbyaddr(XXX) failed. herror=EEE(EEE).
Description
A reverse lookup error occurred when trying to get the address (XXX).
Message
http_forward_response_storeforward_trickle_send: sendfile canceled: ret=AAA,
tmpfile_offset=BBB, bytes=CCC: errno=xxx(xxx)
Description
The product uses trickle functions when relaying to clients. This message is displayed when file
relays are canceled. AAA represents the response code of the sendfile system call. BBB
represents the number of bytes before the transfer.
CCC represents the file size. DDD represents the data size being transferred.
Message
file uploading is interrupted by client.
Description
Is displayed when a file upload that uses the HTTP service (from a client to the product) is
canceled.
91
Page 92
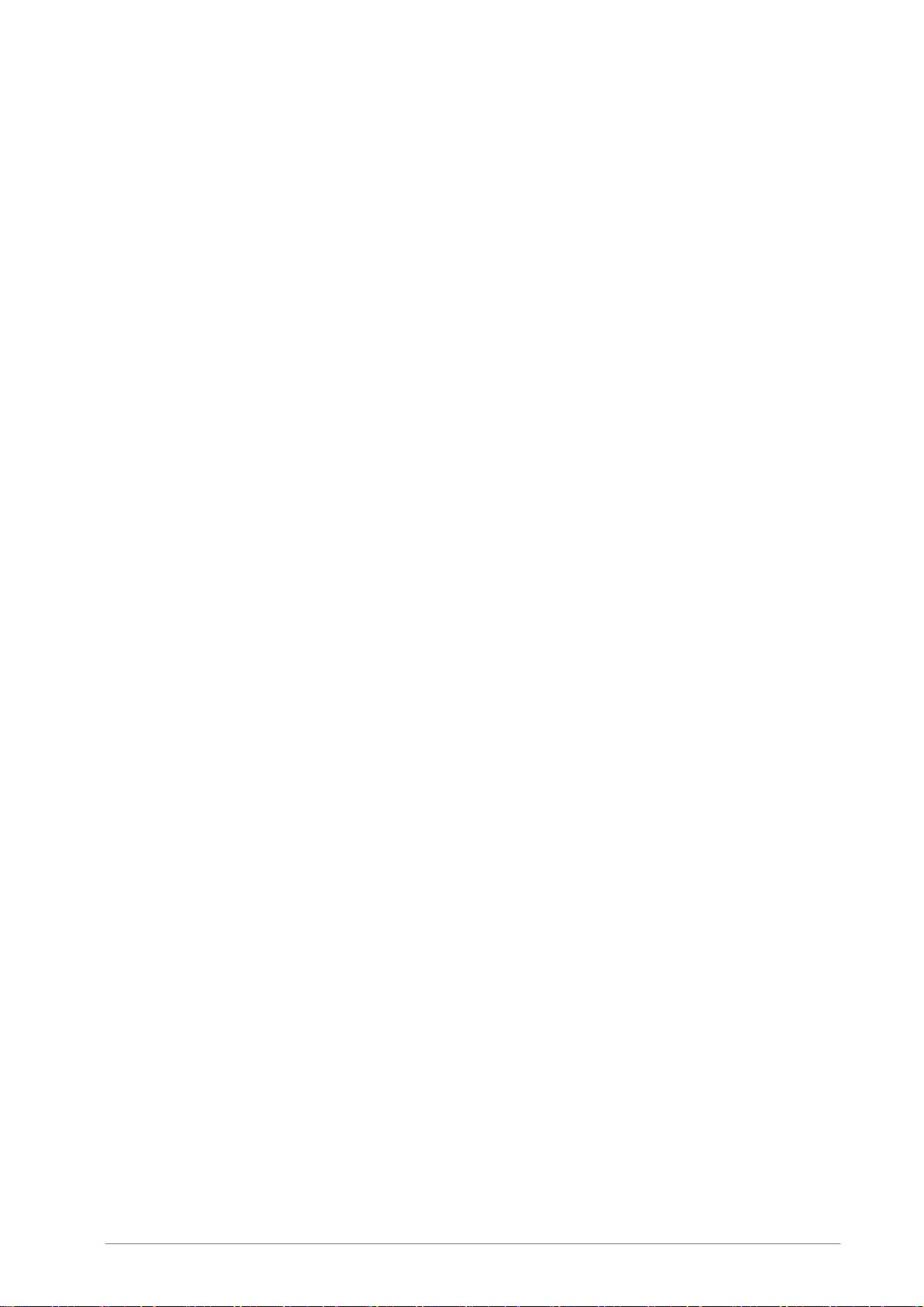
F-Secure Internet Gatekeeper for Linux/Administrator’s Guide
Message
From: %s:%d(%s) To: %s:%d(%s) Message-Id: %s Infected: %d VirusName: %s
Description
Using the SMTP service, a mail that contains “From: Client address: From Client port (sender
address)”, “To: Server address: To server port (Recipient address), “Message-Id: Message ID” is
sent.
The scan results are “Infected: Scan results (detection found when not 0)” and “Virusname: Virus
name”.
Message
ERROR DATAEND url=[XXX] buf=[YYY]
Description
The mail server returned the error code YYY. This happened when the mail server was sending a
mail to XXX with the DATA command by using the SMTP service.
Message
Access Denied from [Address:Host name]
Description
Access was denied because access restrictions are enabled and the corresponding server was not
found in the list of connections.
Message
Access Denied to [Address:Host name]
Description
Access was denied because access restrictions are enabled and the corresponding server was not
found in the list of connections.
Message
read extra CRLF for POST method
Description
When sending data with the POST method in Internet Explorer, an unneeded CRLF is normally
added.
This message appears when the unneeded CRLF code is removed. The product can work properly
even if this message appears.
(Note: Microsoft Knowledge Base 823099
Extra CRLF Character Is Added to a POST Request That Is Sent to an HTTP 1.1 Server
http://support.microsoft.com/default.aspx?scid=kb;en-us;823099&Product=ie600 )
92
Page 93
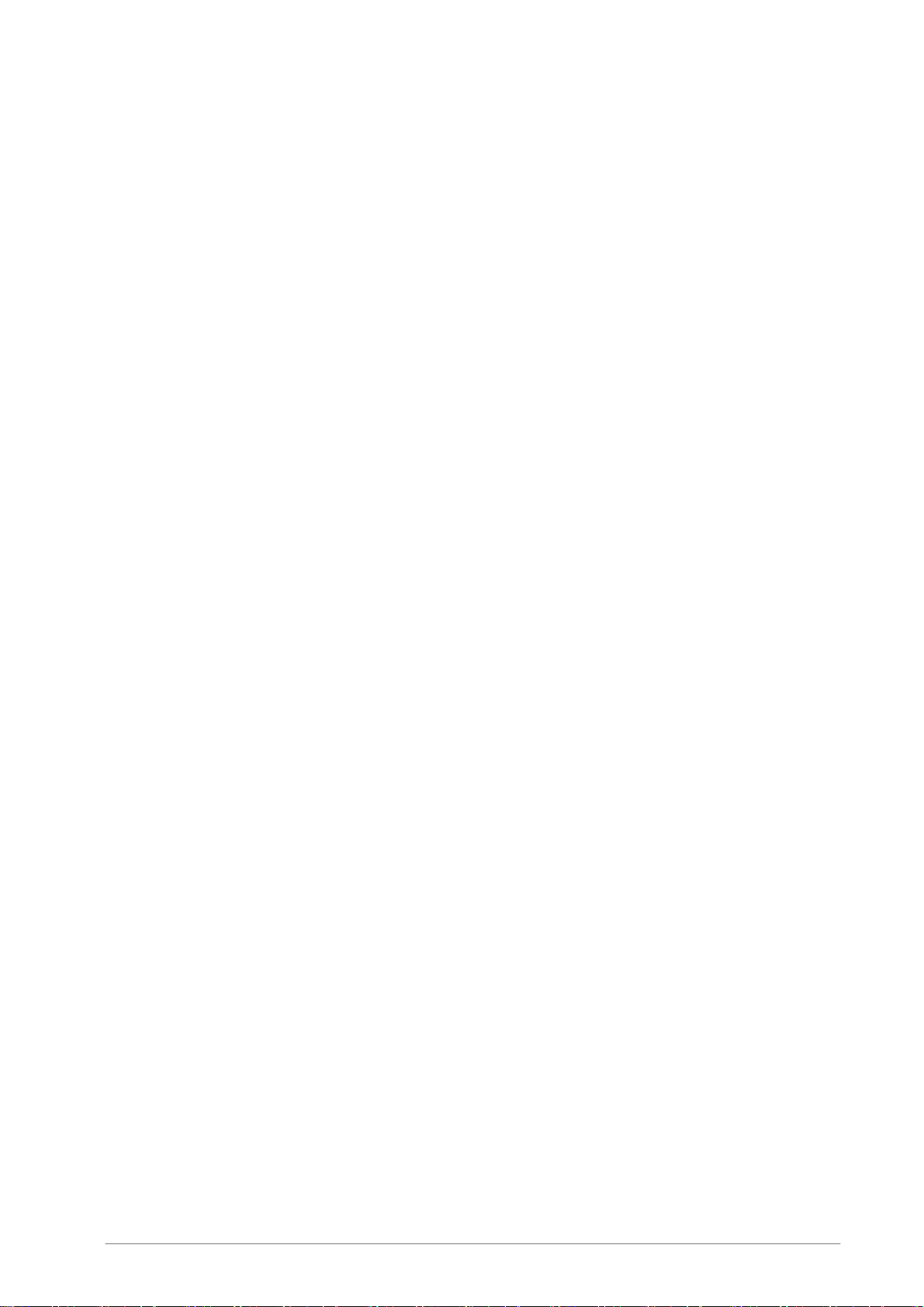
F-Secure Internet Gatekeeper for Linux/Administrator’s Guide
Message
ERROR Reply(DATA) url=[%s] buf=[%s]
ERROR Reply(DATAEND): url=[%s] buf=[%s]
ERROR Reply(MAIL): buf=[%s]
ERROR Reply(RCPT): buf=[%s]
ERROR Reply(AUTH): buf=[%s]
ERROR Reply(QUIT): buf=[%s]
ERROR Reply(NOOP): buf=[NULL], error=...(...)
ERROR Reply(NOOP): buf=[%s]
Description
Is displayed when an error response is returned against the command sent to the SMTP server
using the SMTP service. A response message is included in buff-xxx. The command name
(DATAEND represents the body of the mail sent) is indicated in parenthesis.
93
Page 94

F-Secure Internet Gatekeeper for Linux/Administrator’s Guide
9.2 Splitting/Rotating Log Files
Log files are saved as a single file by default and not split into multiple files. To split log files, use the
logrotate command.
To set up a split rotation for log files by using the sample configuration file:
1 Set the configuration file
Copy the Sample configuration file (/opt/f-secure/fsigk/misc/logrotate.fsigk) to
/etc/logrotate.d/virusg.
# cp /opt/f-secure/fsigk/misc/logrotate.fsigk /etc/logrotate.d/fsigk
2 Edit the configuration file
Specify the rotation interval as needed.
3 Check that the logs are properly rotating
Run the following command to make sure that logs are rotated.
# logrotate -f /etc/logrotate.d/fsigk
94
Page 95

F-Secure Internet Gatekeeper for Linux/Administrator’s Guide
9.3 Time Display Conversion Tool
Most logs display the time in seconds elapsed from epoch time. With the logconv tool, the date fields
of year, month, date, hour, minute, and second can be added to the beginning of the date line in a log
file.
You can run the logconv tool with the following command. The options may be omitted.
# /opt/f-secure/fsigk/misc/logconv <Log file name>
(From Windows, you can run it from “/opt/f-secure/fsigk/misc/logconv.exe”.)
Options
--tail [num] Outputs the log entries corresponding to the last [num] lines from the end of
the log.
--tailsec [sec] The log entries recorded in the last [sec] seconds are output.
--cgi Used when invoking with CGI.
--today The logs recorded for the current day are output.
--noconv Time conversion is not performed.
-r Converts the converted data back to its original form.
The converted results appear in the standard output. If you add the --tail <num> option, log entries
from the end of the log file are displayed according to the specified number.
The logconv command can handle up to a 2 GB log file. For files larger than 2 GB, use the head or tail
command to split or extract the log data.
In the web console, the converted information will appear when the access or detection log is viewed.
95
Page 96
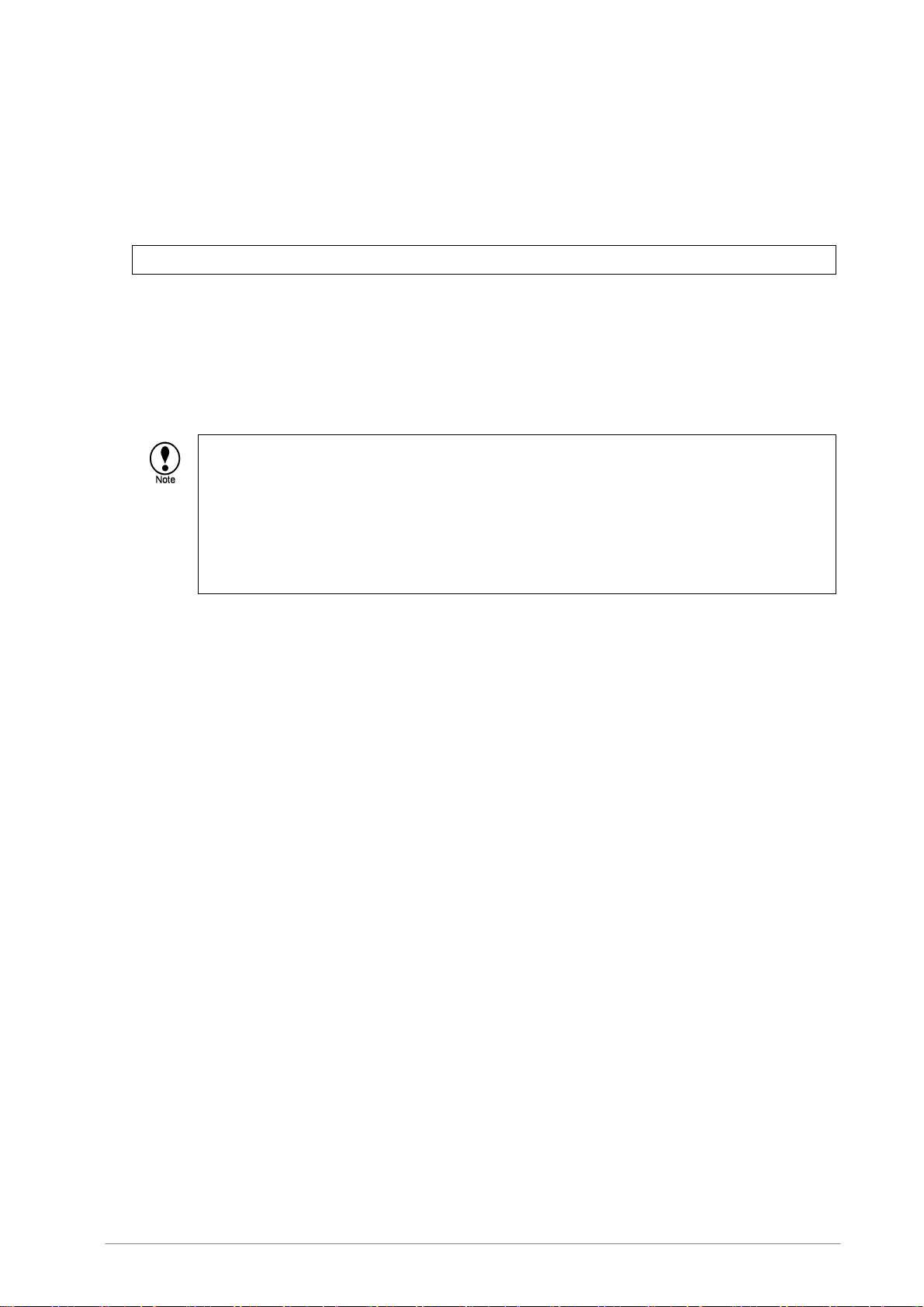
F-Secure Internet Gatekeeper for Linux/Administrator’s Guide
9.4 Log Analysis Tools
The access logs used by the product are compatible with Squid format. This makes it possible to use
various log analysis tools, such as Webalizer.
You can perform the daily access analysis with Webalizer by running the following command:
# touch /opt/f-secure/fsigk/log/{http,smtp,pop,ftp}/logtool/webalizer.conf
In addition, set crontab wih the following commands:
0 1 * * * cd /opt/f-secure/fsigk/log/http/logtool/;
/usr/bin/webalizer ../access.log -F squid -o .
Log results are saved to the /opt/f-secure/fsigk /log/http/logtool/ directory. You can
view the analysis results at “http://xxx:xx/log/http/logtool/” after logging into the web console.
A source patch (misc/webalizer-xxx.detect-stat.patch-xxx) that additionally
# patch -p1 < webalizer-2.xx-xx.detect-stat.patch-x.xx
# ./configure
# make
displays virus information can be used if needed.
To apply the patch:
# tar -zxvf webalizer-2.xx-xx-src.tgz
# make install
You can also use commercial log analyzing tools such as Sawmill. Sawmill and other similar tools
make it possible to perform a more detailed log analysis, which includes virus information. For
information on Sawmill, see the following link:
http://www.sawmill.net/
96
Page 97
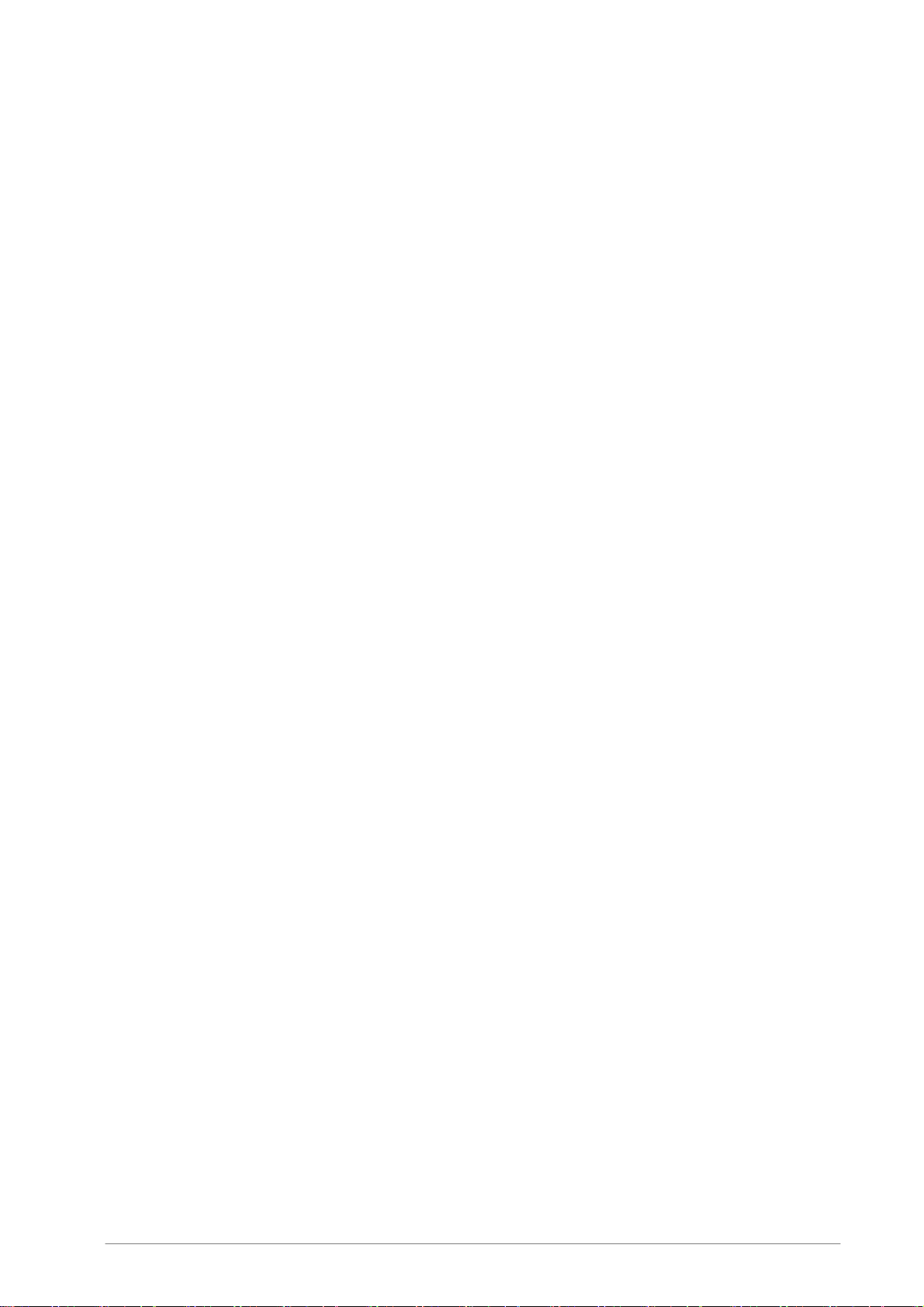
F-Secure Internet Gatekeeper for Linux/Administrator’s Guide
9.5 External Output of Logs
Logs are saved as files by default. However, they can be output to other formats such as syslog. Use
pipes in the external command to redirect the output. To set the external output, specify the
configuration file (/opt/f-secure/fsigk/conf/fsigk.ini) in the following way:
access_log=|<External command> (For access logs)
detect_log=|<External command> (For virus logs)
info_log=|<External command> (For information logs)
error_log=|<External command> (For error logs)
For example, to output SMTP virus detection information and error information to the local0 facility and the
err level of syslog, add the following setting to the “smtp” group in
/opt/f-secure/fsigk/conf/fsigk.ini.
[smtp]
detect_log=|logger -t fsigk -p local0.err
error_log=|logger -t fsigk -p local0.err
To output files simultaneously, use the following settings:
[smtp]
detect_log=|tee -a log/smtp/detect.log | logger -t fsigk -p local0.err
error_log=|tee -a log/smtp/error.log | logger -t fsigk -p local0.err
After editing the configuration file, restart the service by selecting Proxy setting on the web console or
running the rc.fsigk_smtp command.
97
Page 98

F-Secure Internet Gatekeeper for Linux/Administrator’s Guide
A
A
A
10. Other Settings
This chapter describes additional settings, which you can configure for the product. For most users,
the settings described in “Typical Configurations” (15) provide enough security. However, some users
may require additional security. In this case, the examples in this chapter may be useful.
10.1 Access Authentication
To prevent unauthorized access to Internet Gatekeeper, you can define that hosts which access
Internet Gatekeeper from the Internet are authenticated.
You can configure Access Authentication in the following way.
10.1.1 Host Authentication
Mail server Web s erver
nti-Virus
ccess granted
Internet
Network A Network B
If the host which accesses the gateway is fixed, you can use IP addresses and host names to set
access control. In this case, you can set proxy settings in the web console. You can also use the IP
filtering (iptables) setting of Linux to set access control.
The following example limits access to hosts which have the following IP address and subnet:
192.168.1.0/255.255.255.0.
Gateway
ccess prohibited
98
Page 99

F-Secure Internet Gatekeeper for Linux/Administrator’s Guide
Proxy Access Control
You can configure access control by using the Access control options. To apply restrictions which
are based on host names, you must first enable “DNS Reverse Lookup”.
For more information, see “Access Control”, 65.
Proxy settings
Proxy settings
HTTP proxy
Access control
From these hosts : Enabled
(Example: 192.168.1.0/255.255.255.0)
DNS reverse lookup: Enable to restrict by host names
SMTP proxy
Access control
From these hosts : Enabled
(Example: 192.168.1.0/255.255.255.0)
DNS reverse lookup: Enable to restrict by host names
POP proxy
Access control
From these hosts : Enabled
(Example: 192.168.1.0/255.255.255.0)
DNS reverse lookup: Enable to restrict by host names
FTP proxy
Access control
From these hosts : Enabled
(Example: 192.168.1.0/255.255.255.0)
DNS reverse lookup: Enable to restrict by host names
IP filtering (iptables)
You can configure access control which is based on IP addresses by using iptables. The following
shows you a configuration example:
• iptables commands
# iptables -A INPUT -s 192.168.1.0/255.255.255.0 -j ACCEPT
# iptables -A INPUT -j DROP
99
Page 100

F-Secure Internet Gatekeeper for Linux/Administrator’s Guide
A
A
10.1.2 Authentication using Virtual Networks
Mail server We b se r ve r
nti-Virus Gateway
SSH/VPN server
Authenticated
Comm unication path
SSH/VPN client
Client A Client B
To set up authentication by using a virtual network, you must first set up a TCP/IP communication
path between the client and Internet Gatekeeper by using a virtual network (SSH/VPN, etc.), which
must be authenticated. The client connects to Internet Gatekeeper through the authenticated path. In
addition, only authenticated client is able to connect to the gateway.
This section describes settings, which apply if you use SSH (F-Secure SSH, openssh, TTSSH, etc.).
For example, the following software use SSH:
■ Reflection for Secure IT(previously known as “F-Secure SSH”)
http://www.attachmate.com/en-US
/Products/Host+Connectivity/Security/Reflection+for+Secure+IT
Server/Client. SSH2 support. OS: Windows/UNIX.
GUI. Japanese language support. Technical support.
■ Openssh http://www.openssh.com/
Server/Client. SSH2 support. OS: mainly UNIX.
■ Teraterm/TTSSH http://hp.vector.co.jp/authors/VA002416/
Client. GUI. Japanese language support. OS: Windows.
■ Putty http://www.chiark.greenend.org.uk/~sgtatham/putty/
Client. SSH2 support. GUI. OS: Windows.
■ PortForwarder http://www.fuji-climb.org/pf/JP/
Client. GUI for port forwarding. OS: Windows.
Internet
ccess prohibited
100
 Loading...
Loading...