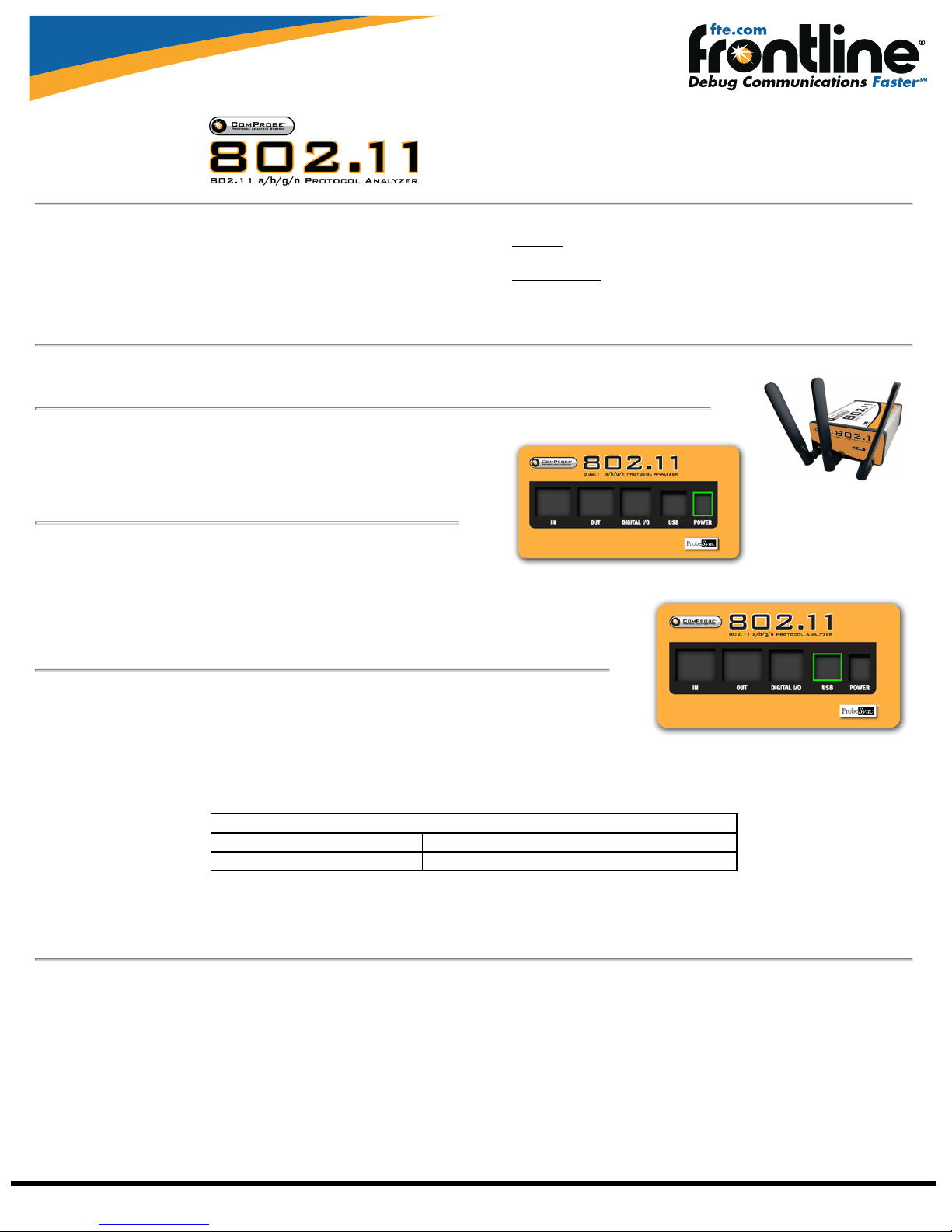
Quick Start Guide
Minimum System Requirements
l PC with Windows XP 32 bit, (Service Pack 2or higher), Windows 7 (32
or 64 bit)
l Pentium 2 GHz processor
l RAM Requirements: 2 GB minimum, 4 GB recommended
l 100 MBfree Hard DiskSpace
l USB 2.0 High Speed enabled port
Install Software
l From CD: Insert the ComProbe installer disk into your computer DVD
drive. Click on the InstallCPAS shortcut and follow the directions.
l From Download: Download the latest ComProbe installer from FTE.-
com. Oncedownloaded, double-click the installer and follow the directions.
1 Attach Antennas
Remove the ComProbe 802.11 hardware from the box and attach the antennas to the two SMAconnectors.
2 Apply Power
1. Insert the 12 volt AC adapter DC connector int the POWER jack on the
back panel.
2. Plug the 12 volt AC adapter into an AC power source. T he front panel
POWER light illuminates.
3 Connect to the PC
1. Insert the USB cableinto the USBjack on the back panel.
2. Insert the other end of the USBcable into a USB port on your PC.
3. It maytake as long asthirty seconds for Windows operating system to recognize that the
ComProbe 802.11 is connected t the PC. The ACTIVITY light on the fr ont panel will blink while the
connection is established. When the ACTIVITY light is steady the 802.11 isready to communicate
with the ComProbe software on your PC.
4 Connect for ProbeSync Operation (optional)
The ComProbe 802.11 hardware has ProbeSync™ which allows for synchronization of ComProbe hardware
clocks and timestamping. One ComProbe device will act asthe master device by providing the clock to the
slave device receiving the clock. Do not confuse "master" and "slave" with Bluetooth®device master and slave
relationships.When using the ComProbe 802.11 with a ComProbe BPA600 the BPA 600 must always be the master ProbeSync device. Refer to the following
table.
802.11 ProbeSync Relationships
Master Slave
No. 1 ComProbe 802.11 No. 2 ComProbe 802.11
ComProbe BPA 600 ComProbe 802.11
1. Using a CAT 5 Ethernet cable (less than 1.5 meters (4.9 feet)) insert one end to the master ComProbe device OUT jack.
2. Insert the other end of the cable into the slave ComProbe device IN jack.
Frontline Technical Support: Phone +1-434-984-4500 or email tech_support@fte.com
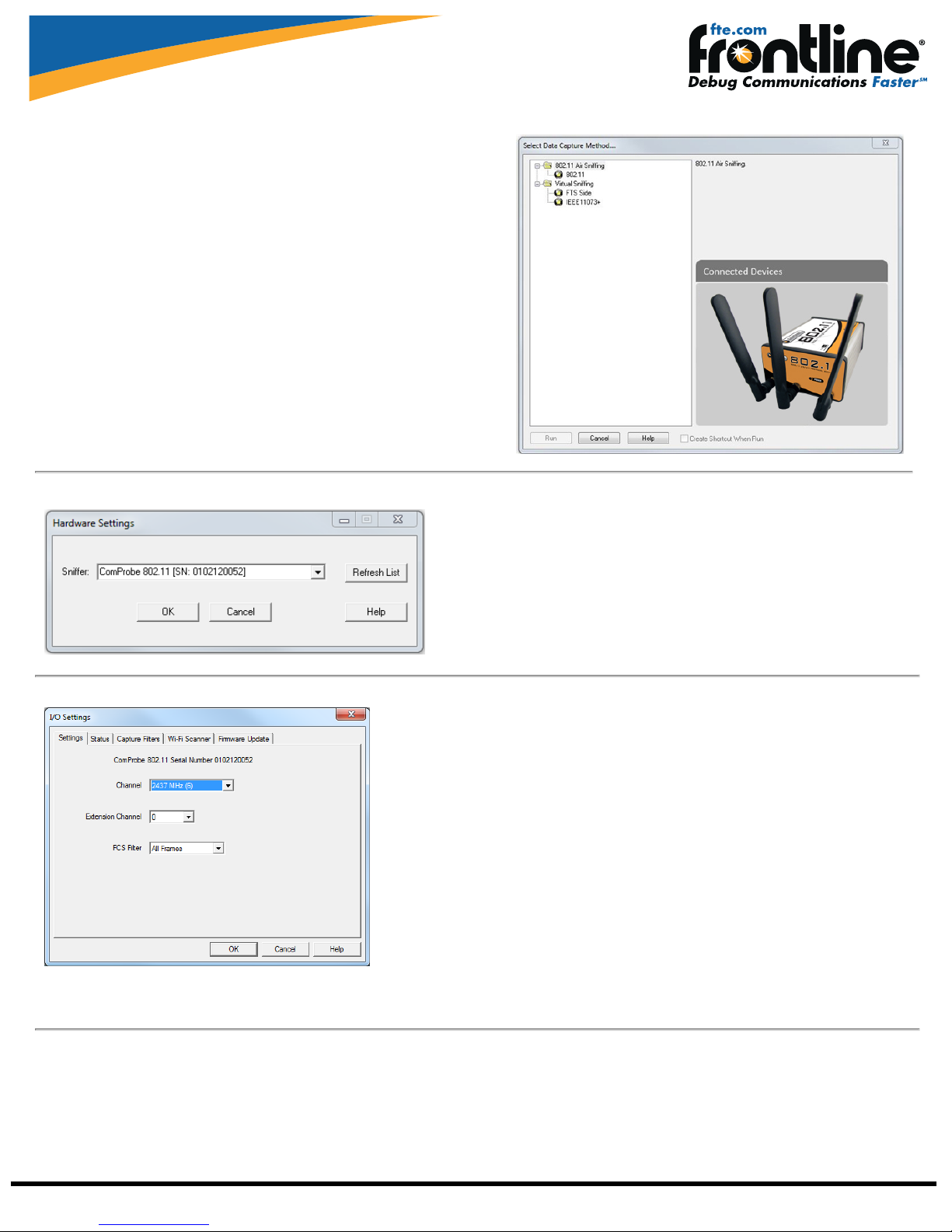
5 Selecting a Data Capture Method
Now that the devices are on and the ComProbe 802.11 configured, the next step isto
run the ComProbe software and select the data capture method.
Open (double click on) "Fr ontline ComProbe Protocol AnalysisSystem" fr om the Star t
menu or from the “Frontline ComProbe Protocol AnalysisSystem [version #] “ desktop
folder. Ensure that you have selected the latest ComProbe software if you have
multipleversions installed.
ComProbe software detects the hardware you have plugged in and automatically
presents the appropriate shortcuts. If you have just a ComProbe 802.11 plugged in,
you’ll see onlythe Virtual Sniffing and 802.11 Air Sniffing optionspresented:
1.
Select 802.11.
2.
Clickon the Run button.
ComProbe software willopen with the Control Window .
6 Hardware Settings
From the Control Window, select Hardware Settings from the Options menu.
Verify that your ComProbe 802.11 appears in the Sniffer field. If the 802.11 doesnot
appear then click on the Refresh List button.
7 IO Settings
Manual provided with the installation package or on FTE.com.
Clickon the OK button.
From the Control Window, select I/O Settings from the Options menu.
Channel - Select the channel you wan to capture from the drop-down.
Extension Channel - Allows you to extend the range of channelsavailable
0 =Standard 1-14 Wi-Fi channels
-1 = Expanded channels below the standard range
+1 = Expanded channelsabove the standard range
FCS Filter - The Frame CheckSequence (FCS) filter selectswhether or not frames with
invalid F CS should be captured. Optionsare All Frames, Valid Frames only, and Invalid
Frames only.
These settings are sufficient to begin a capture session. Additional I/O settings tabs provide
refined capture options beyond these fundamental settings. Refer to the ComProbe User
Frontline Technical Support: Phone +1-434-984-4500 or email tech_support@fte.com

8 Security Settings
On the Set Initial Decoder Parameter s dialog, the security tab allows specifying a key for software decryption of 802.11 frames.
To access this dialog:
1.
In the Options menu on the Control window and choose Set Initial Decoder Parameters.
2.
Select the Security tab.
Set the WPA2 or WEP parameters.
1.
Select the WPA2 radio button. This activates the WPA2 and
WEP textboxes.
2.
There are two values to set for the WPA2 and WEP keys.
a.
WEP SSID (Service Set Identifiers) - the station ID of the 802.11 communications link.
b.
WEP Passkey - .the shared passkeyphrase used in communications.
3.
Select OK to save the settings and close the dialog.
For additional information on setting up Bluetooth AMP or Pre-Shared Key security r efer to the ComProbe 802.11 User Manual.
9 Start Capture
l
Clickthe Start Sniffing icon on the Control window.
l
As data isbeing captured, the Capture Status message in the
Control window indicates the synchronization status of the 802.11
analyzer.
When you are capturing data, there are several important concepts to
consider.
l
Files are placed in My Capture Files by default and have a .cfa extension. Choose Directoriesfrom the Options menu on the Control window to change
the defaultfile location.
l
Watch the status bar on the Control window to monitor how fullthe file is. When the file is full, it begins to wrap , which means the oldest data willbe over-
written by new data.
l
Clickthe Stop icon to temporarily stop data capture. Clickthe Start Capture icon again toresume capture. Stopping capture means no data will be
added to the capture file until capture isresumed, but the previouslycaptured date remains in the file.
10 Analyze Data
From the Control window toolbar select the following icons to view and analyze the captured data.
l
Event Display- for framed data, used to conduct byte-level analysis.
l
Frame Display - for framed data, used to conduct protocol-levelanalysis.
l
Show Statistics- suppliesbasicinformation about the data on the network..
l
l
Coexistence View -provides a graphical view of packet in time sequence.
Wi-Fi Error Statistics- displaysthe percentage of packetswith and without error s in a pie chart and in a table.
This quickstart guide provides sufficient information to begin the data capture . Detailed hardwar e and software information iscontained in the ComProbe
802.11 User Manual. The manual is available on FT E.com.
The Bluetooth SIG owns the Bluetooth word mark and logos, and use of such marks is under license.
Frontline Technical Support: Phone +1-434-984-4500 or email tech_support@fte.com
© 2014 Frontline Test Equipment, Inc
 Loading...
Loading...