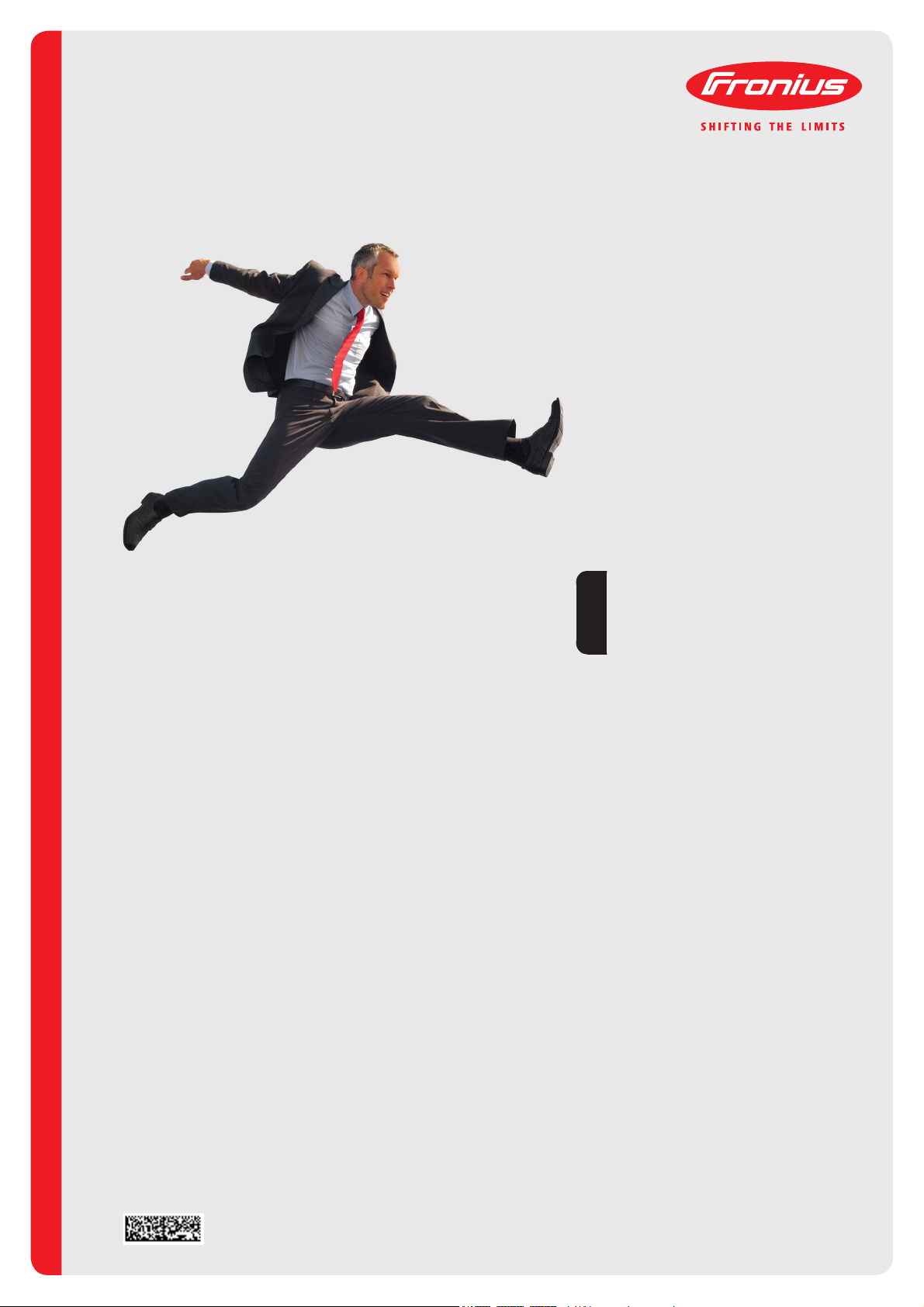
/ Battery Charging Systems / Welding Technology / Solar Electronics
ES
Fronius Xplorer
Instrucciones de uso
Software
42,0426,0051,ES 002-12042012

0
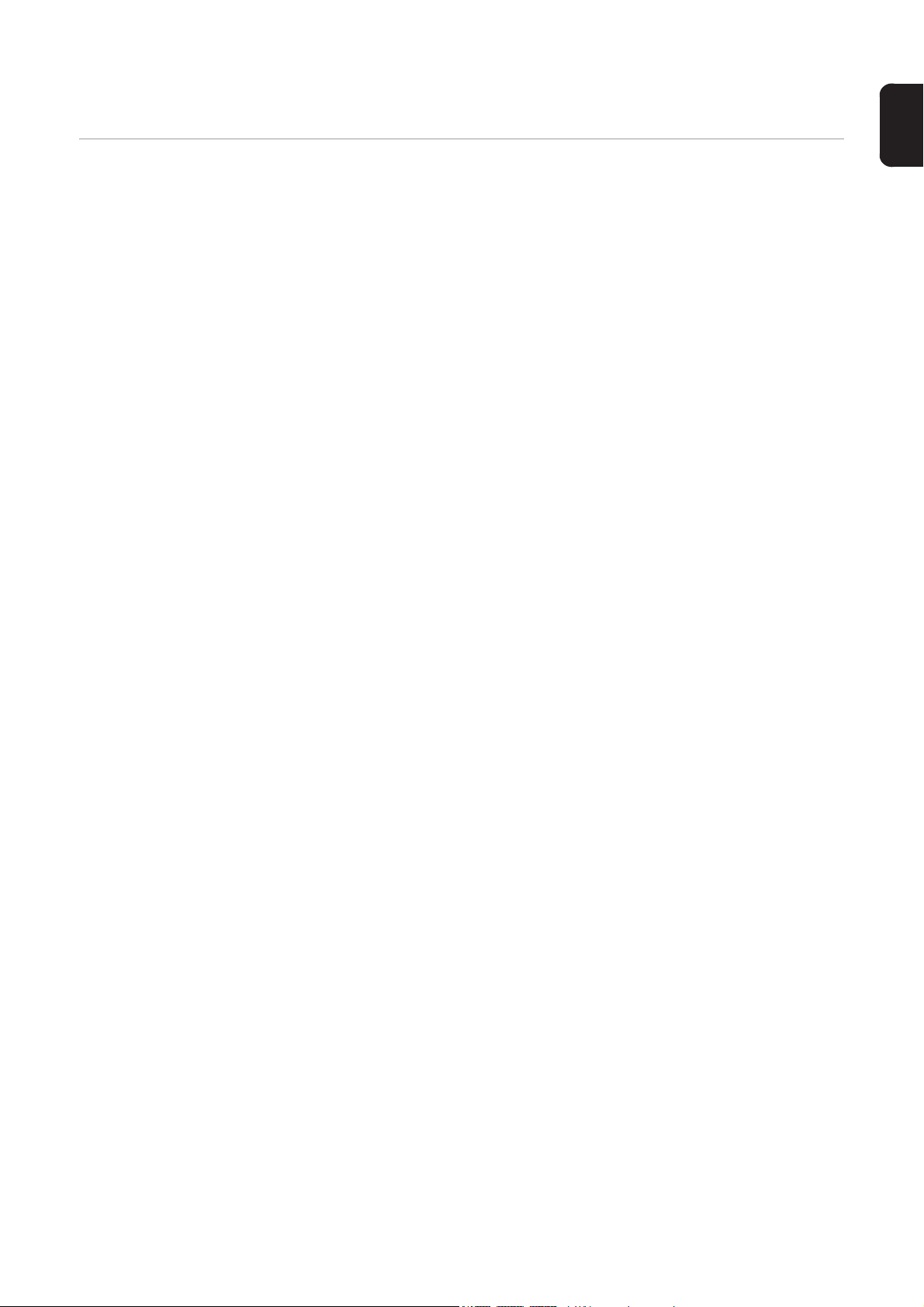
Estimado lector
Introducción Le agradecemos su confianza y queremos felicitarle por la adquisición de este producto
de Fronius de alta calidad técnica. El presente manual le ayudará a familiarizarse con el
producto. Una lectura detenida del manual le permitirá conocer las múltiples posibilidades
de su producto de Fronius. Solo así podrá aprovechar todas sus ventajas.
Observe también las indicaciones de seguridad para conseguir una mayor seguridad en
el lugar en el que emplee el producto. Un manejo cuidadoso de su producto ayuda a conseguir una calidad y fiabilidad duraderas. Todo ello constituye la condición previa esencial
para lograr unos resultados excelentes.
ES
1
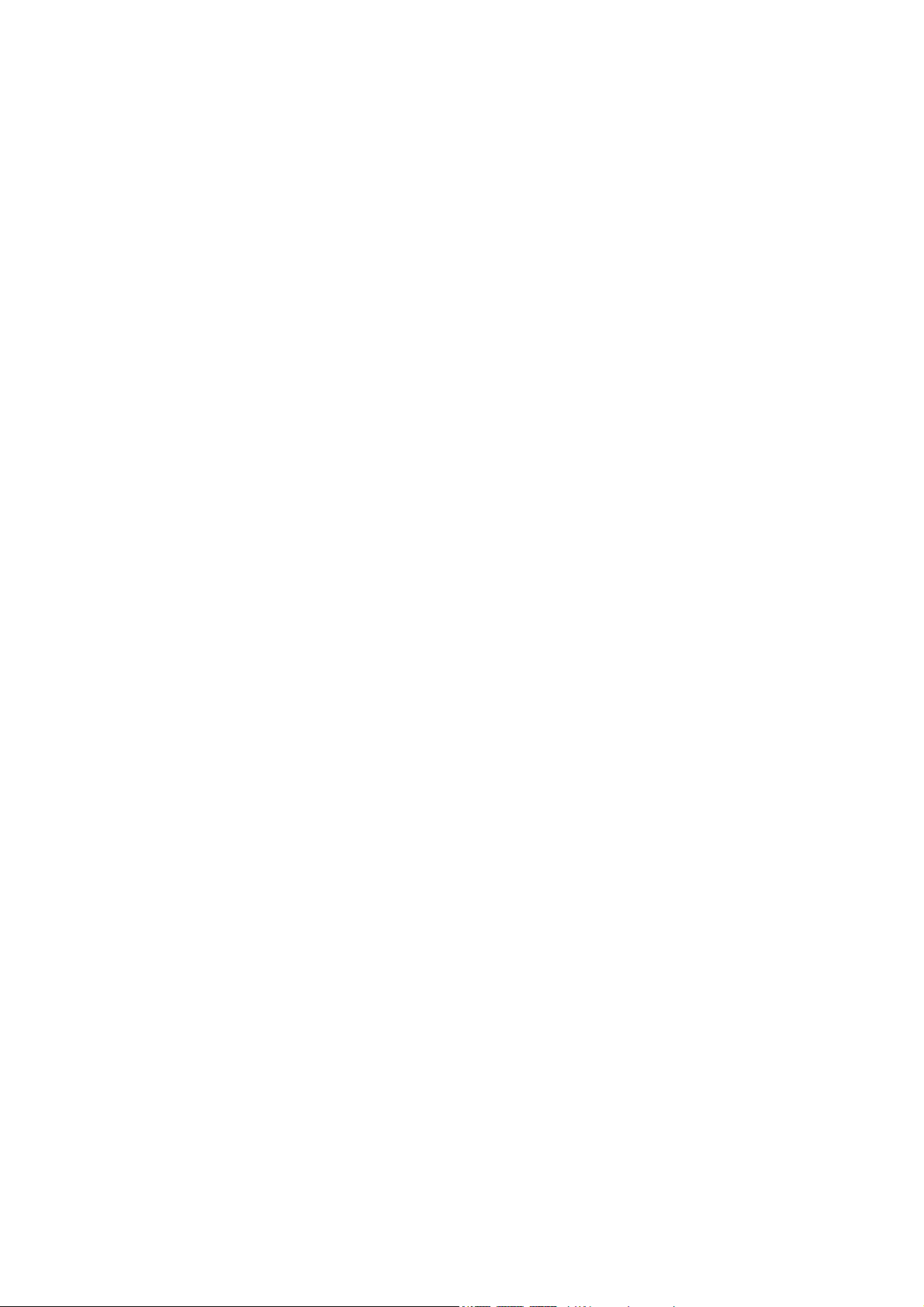
2
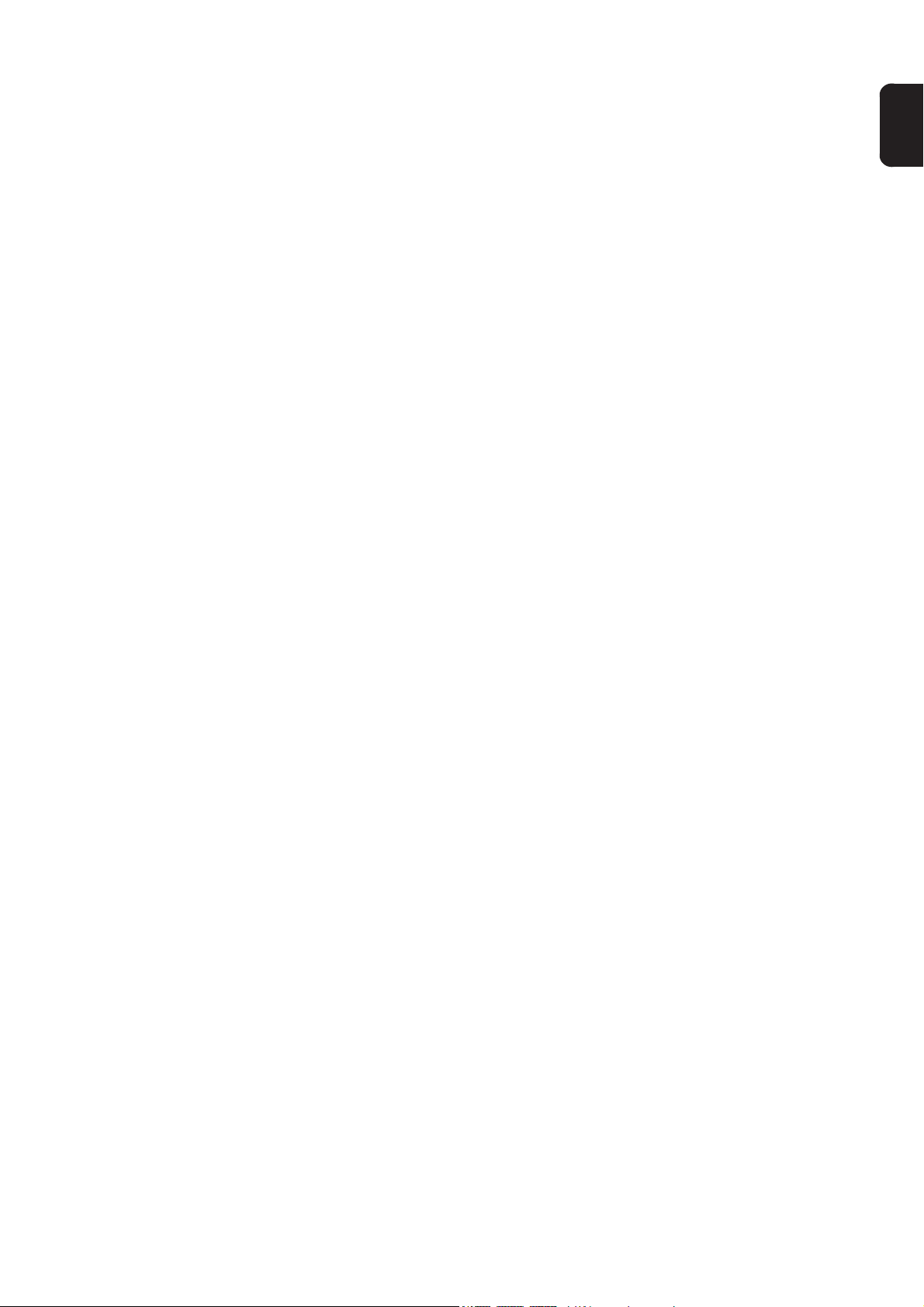
Tabla de contenido
Generalidades 5
Generalidades............................................................................................................................................ 7
Principio de funcionamiento.................................................................................................................. 7
Paquetes de funciones del Fronius Xplorer .......................................................................................... 7
Campos de aplicación........................................................................................................................... 7
Requisitos de sistema................................................................................................................................ 8
Requisitos de sistema en el PC ............................................................................................................ 8
Requisitos del sistema de soldadura .................................................................................................... 8
Versiones de firmware .......................................................................................................................... 8
Ejemplo para la configuración del sistema ........................................................................................... 9
Configurar la red ........................................................................................................................................ 10
Generalidades....................................................................................................................................... 10
Asignar una dirección IP ....................................................................................................................... 10
Asignar una dirección IP para el Firewall IP ......................................................................................... 10
Visión general del Fronius Xplorer 11
Visión general del Fronius Xplorer............................................................................................................. 13
Generalidades....................................................................................................................................... 13
El Fronius Xplorer ................................................................................................................................. 13
Visión general del nivel del browser ..................................................................................................... 13
Visión general del nivel de trabajo ........................................................................................................ 15
Botones del nivel del browser ............................................................................................................... 15
Símbolos para el emplazamiento de la fuente de corriente.................................................................. 16
Símbolos para los componentes de la instalación................................................................................ 16
Símbolos para el estado de la instalación ............................................................................................ 17
Símbolos en la visión general de las hojas de trabajo de Jobs y documentación ................................ 17
ES
Menú / Herramientas 19
Opciones.................................................................................................................................................... 21
Generalidades....................................................................................................................................... 21
LocalNet Serial Ports ............................................................................................................................ 21
Licencias ............................................................................................................................................... 21
Login ..................................................................................................................................................... 21
Crear un código de acceso a través de OPC .......................................................................................22
Crear un código de acceso a través de UsbKey................................................................................... 22
Ajustes del usuario..................................................................................................................................... 24
Generalidades....................................................................................................................................... 24
Crear un nuevo usuario con un nuevo perfil de usuario. ...................................................................... 24
Administrar perfiles de usuario ............................................................................................................. 24
Administración de usuarios................................................................................................................... 25
Conexión y desconexión automática .................................................................................................... 25
Realizar cambios de usuario................................................................................................................. 25
Separación de ventana .............................................................................................................................. 26
Separación de ventana ......................................................................................................................... 26
Nivel del browser 27
Nivel del browser ....................................................................................................................................... 29
Generalidades....................................................................................................................................... 29
Navegación en el browser .......................................................................................................
Cambiar de la vista del browser a la vista del estado...........................................................................29
Copiar un sistema de soldadura a la barra de selección ...................................................................... 30
Eliminar un sistema de soldadura de la barra de selección.................................................................. 31
............. 29
Hojas de trabajo 33
3

La hoja de trabajo de visión general .......................................................................................................... 35
La hoja de trabajo de visión general ..................................................................................................... 35
Botones y símbolos en la hoja de trabajo de visión general................................................................. 35
Salvaguardar y cargar las datos de la copia de seguridad ................................................................... 36
Prepara una copia de seguridad automática ........................................................................................ 36
Definir la copia de seguridad maestra, anular la copia de seguridad maestra ..................................... 37
Mostrar el estado de conexión.............................................................................................................. 37
Guardar la configuración del equipo ..................................................................................................... 38
Configurar el nombre y el emplazamiento de la instalación ................................................................. 38
Hoja de trabajo de panel de control ........................................................................................................... 40
Hoja de trabajo de panel de control ...................................................................................................... 40
Manejo del panel de control a través del teclado.................................................................................. 40
Entrar en un menú de configuración de la fuente de corriente ............................................................. 41
Hoja de trabajo de Jobs ............................................................................................................................. 42
Hoja de trabajo de Jobs ........................................................................................................................ 42
Botones y símbolos en la hoja de trabajo de Jobs ............................................................................... 43
Mostrar datos de Job ............................................................................................................................ 44
Copiar e insertar Jobs........................................................................................................................... 44
Importar y exportar Jobs ....................................................................................................................... 44
Insertar datos de Job en un documento externo .................................................................................. 45
Adjuntar un archivo a un Job y abrir un archivo adjunto....................................................................... 45
Borrar un Job ........................................................................................................................................ 46
Cambiar un Job..................................................................................................................................... 46
Historial del Job .................................................................................................................................... 46
Hoja de trabajo de documentación ............................................................................................................ 47
Hoja de trabajo de documentación ....................................................................................................... 47
Botones y símbolos en la hoja de trabajo de documentación............................................................... 47
Ajustes previos de los valores de consumo.......................................................................................... 48
Exportación automática a Excel............................................................................................................ 49
Conectar y desconectar el registro de los datos de soldadura ............................................................. 49
Sincronización de tiempo...................................................................................................................... 50
Menú de soldaduras / Mostrar valores de consumo ............................................................................. 50
Indicaciones en diagrama ..................................................................................................................... 51
Menú de secciones de cordón de soldadura ........................................................................................51
Menú de valores nominales de parámetros de soldadura .................................................................... 52
Menú de valores reales de parámetros de soldadura........................................................................... 53
Menú de errores.................................................................................................................................... 53
Cargar y mostrar los datos de soldadura registrados ........................................................................... 54
Guardar datos de soldadura como archivo Excel ................................................................................. 54
Importar datos de soldadura ................................................................................................................. 55
Datos de soldadura documentados ...................................................................................................... 55
Hoja de trabajo de libro de registro............................................................................................................ 58
Hoja de trabajo de libro de registro....................................................................................................... 58
Botones y símbolos en la hoja de trabajo de libro de registro .............................................................. 58
Cargar y mostrar datos del libro de registro.......................................................................................... 58
Guardar datos del libro de registro como archivo Excel ....................................................................... 59
Hoja de trabajo de estadística ................................................................................................................... 60
Hoja de trabajo de estadística .............................................................................................................. 60
Botones y símbolos en la hoja de trabajo de estadística...................................................................... 61
Crear una nueva barra de estadística................................................................................................... 61
Hoja de trabajo de diagrama...................................................................................................................... 62
Hoja de trabajo de diagrama................................................................................................................. 62
Botones y símbolos en la hoja de trabajo de diagrama ........................................................................ 62
Crear un nuevo diagrama de Job ......................................................................................................... 63
Visualizar/ocultar Jobs .......................................................................................................................... 63
Zoom..................................................................................................................................................... 63
Importar datos de instalaciones que no están en red ................................................................................ 64
Generalidades ...................................................................................................................................... 64
Crear un sistema de soldadura............................................................................................................. 64
4
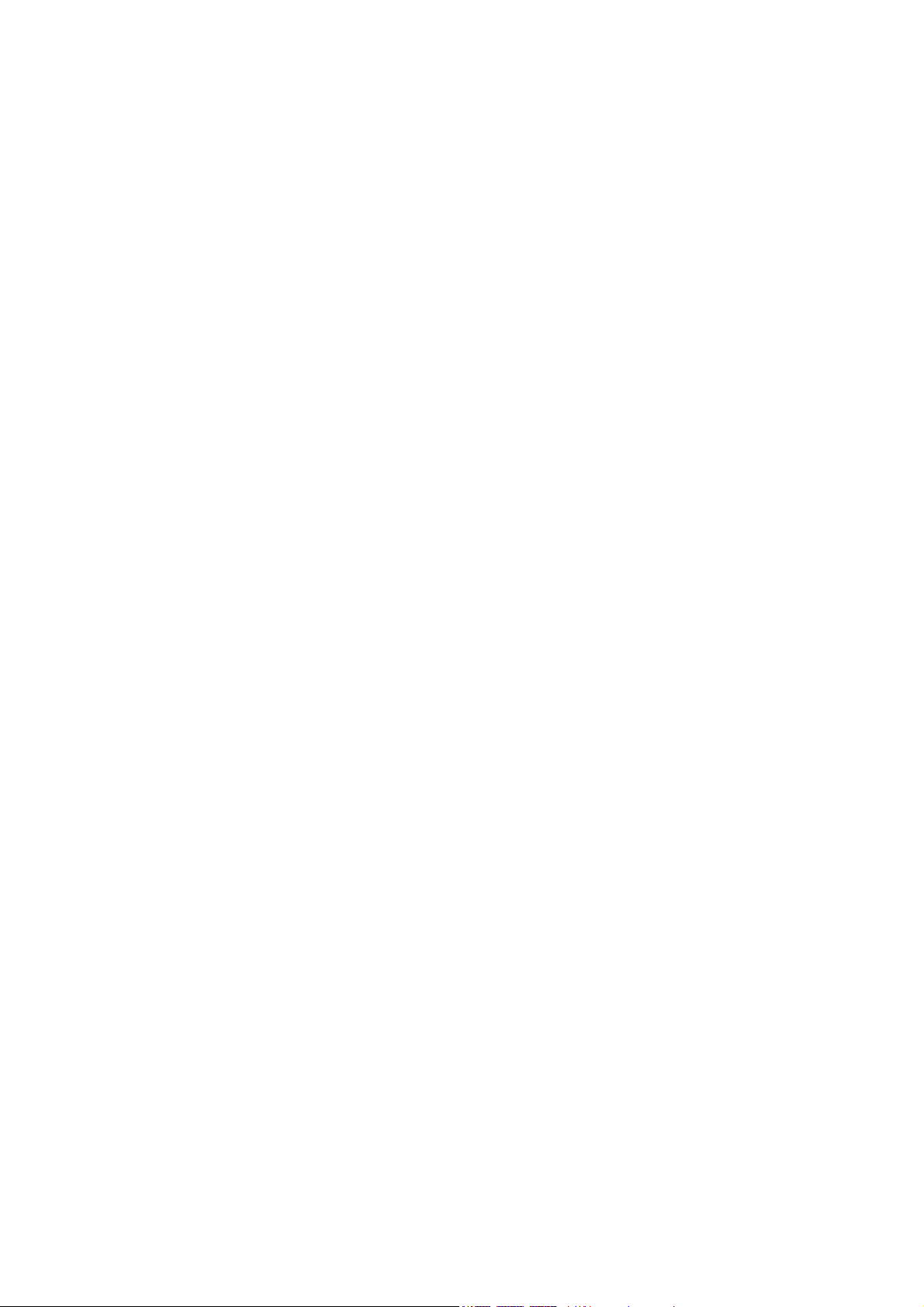
Generalidades

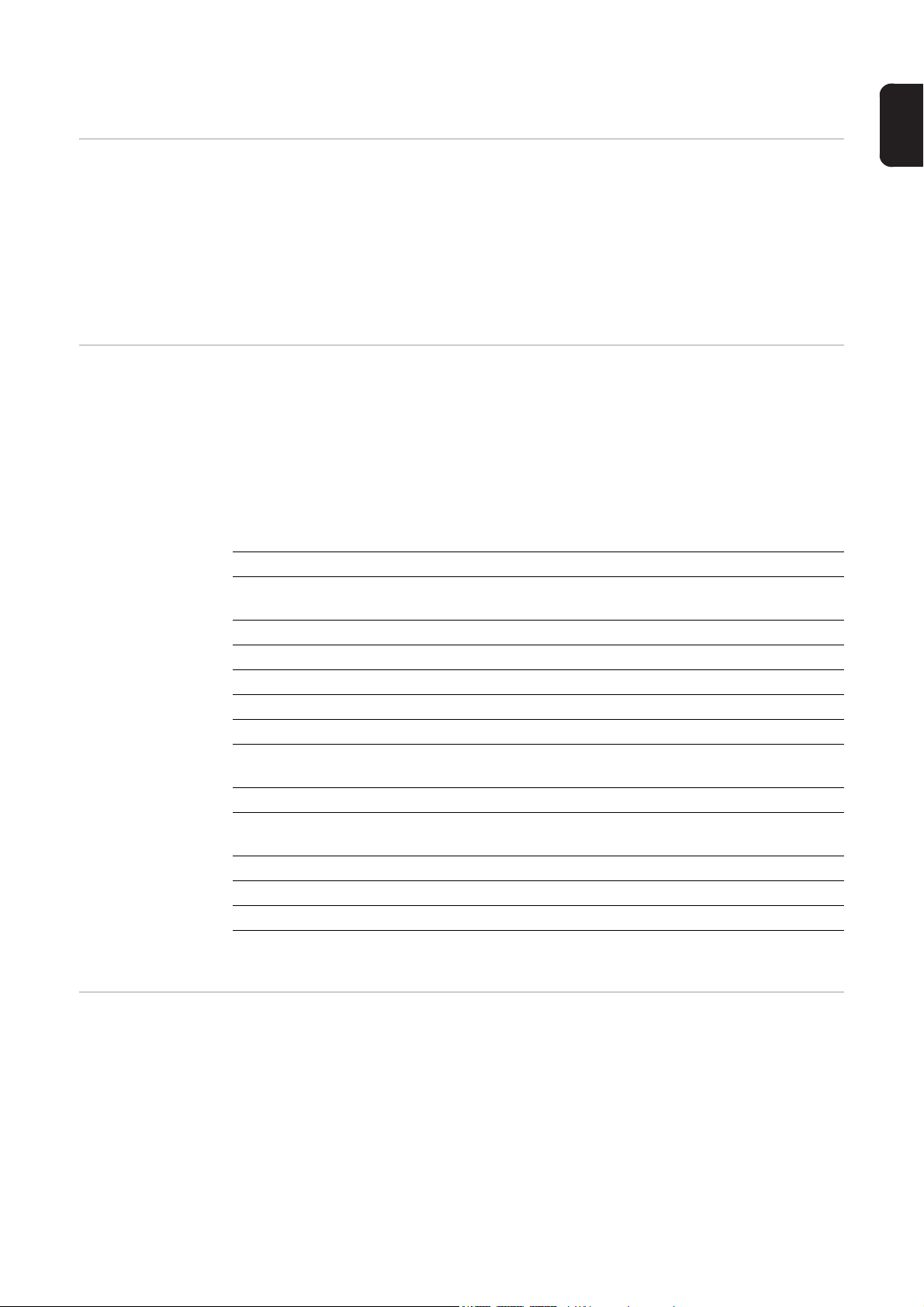
Generalidades
ES
Principio de funcionamiento
Paquetes de funciones del Fronius Xplorer
El software Fronius Xplorer es un puesto principal virtual para sistemas de soldadura en
red en sectores de producción automatizados. El interfaz de usuario gráfico con sus símbolos autoexplicativos permite una sencilla y clara gestión de cualquier número de sistemas de soldadura dentro de una producción en red.
El emplazamiento y el estado de los diferentes sistemas de soldadura se pueden ver de
un solo vistazo. Los ajustes probados se pueden copiar sin ningún problema de un sistema a otro. El software también está preparado para pantallas táctiles para garantizar un
manejo más rápido.
El Fronius Xplorer está disponible con diferentes paquetes de funciones y las opciones
pertinentes:
(1) Fuente de corriente y Fronius Xplorer (paquete básico)
(2) Fuente de corriente, Fronius Xplorer y documentación
(3) Fuente de corriente, Fronius Xplorer, JobExplorer y documentación (opcional)
(4) Fuente de corriente, Fronius Xplorer y mando a distancia RCU 5000i
Paquetes de funciones (1) (2) (3) (4)
Se pueden ver todas las instalaciones que se encuentran en la
red
Monitorización del estado de servicio actual X X X X
Funciones para copia de seguridad y restauración X X X X
Mando a distancia de la fuente de corriente mediante PC X X X -
Documentación de los valores nominales - - X X
Documentación de cambios de los valores nominales - - X X
Adjuntar documentos o ilustraciones como material de información
Copiar Jobs de una fuente de corriente a otra - - X X
Documentación de los valores reales de cordón de soldadura
(opcionalmente con el número de componente)
Monitorización de límite de corriente y tensión - - - X
Monitorización de la corriente de motor - - - X
Libro de registro / Diagrama / Estadística - - - X
XXXX
--XX
-**X
Campos de aplicación
* Soldaduras, secciones
El campo de aplicación incluye todos los equipos digitales de la familia de productos de
Fronius en los campos automatizados y manuales.
- Soldadura y soldadura indirecta MIG/MAG (CMT)
- Soldadura TIG
- Soldadura por puntos DeltaSpot
- Soldadura con chorro de plasma
7
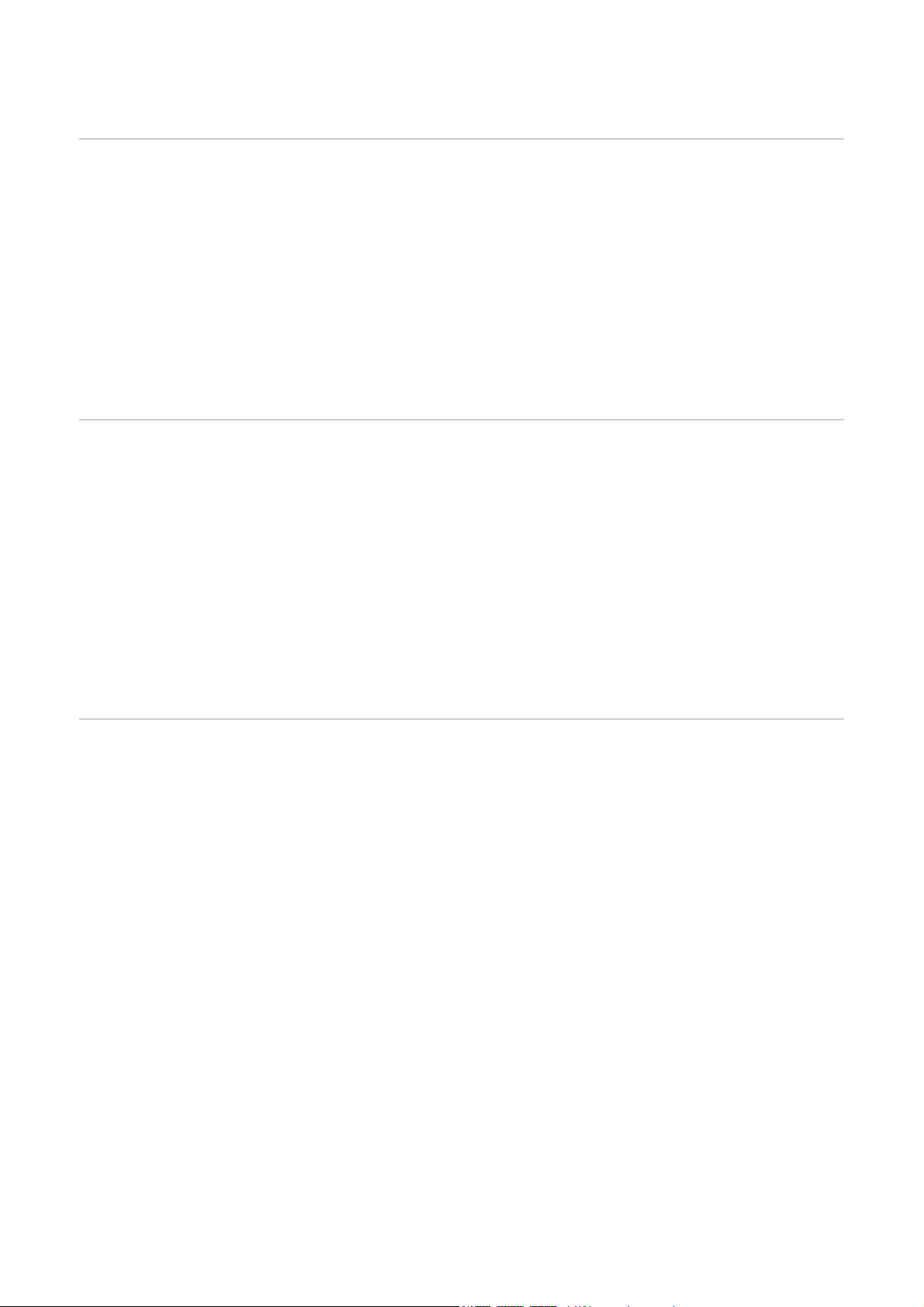
Requisitos de sistema
Requisitos de sistema en el PC
Requisitos del
sistema de soldadura
Los requisitos de sistema del ordenador utilizado varían en función del número de sistemas de soldadura conectados para los que se debe realizar la documentación de datos.
Las siguientes indicaciones se refieren a un sistema con 16 sistemas de soldadura que
realizan una documentación de datos en el ordenador:
- CPU capacidad de cálculo 3 GHz
- Memoria de trabajo de 2 GB RAM
- Sistema operativo WinXP, Win7, WinServer2008 y los actuales kits de servicio
- Microsoft .NET Framework 2.0 (auf CD-ROM "ToolsCD" o a través de Internet)
- Resolución de la pantalla de al menos 1024 x 768
- Un interfaz de serie libre (para la configuración de la red)
- Conexión de red de al menos 100 Mbit
- No hay ninguna elevación en la red
- Fuente digital de corriente
- Libre conexión LocalNet con la opción "Ethernet" en la fuente de corriente
Si no hay ninguna conexión LocalNet libre:
- Distribuidor LocalNet pasivo
Para la evaluación posterior de los datos de soldadura:
- Mando a distancia RCU 5000i
- o desbloqueo de la documentación de datos (documentación)
Versiones de firmware
Para poder utilizar las funciones de libro de registro, diagrama y estadística es necesario
que el mando a distancia RCU 5000i esté conectado a la fuente de corriente correspondiente.
Para poder utilizar de forma ilimitada todas las funciones de Fronius Xplorer, la versión del
firmware de los equipos debe ser siempre la última.
Requisito mínimo:
TS 4000 / 5000, TPS 2700 / 3200 / 4000 (CMT) / 5000 (CMT) / 7200 / 9000
- Firmware fuente de corriente: OFFICIAL UST V3.32.30 o superior
OFFICIAL UBST V1.4.31 o superior
- Firmware avance de hilo: OFFICIAL SR 4X A V2.1.27 o superior
- Firmware RCU 5000i: OFFICIAL RCU V1.13.7 o superior
8

Ejemplo para la
Celda de soldadura
Nave de producción
Celda de soldadura
Nave de producción
Sede productiva
Sede principal
de la empresa
configuración del
sistema
ES
Ejemplo de una red para la gestión con Fronius Xplorer
9

Configurar la red
Generalidades Para la configuración de la fuente de corriente y su integración en red, se necesita una
conexión entre la fuente de corriente y el PC mediante un interfaz LocalNet / RS232. Adicionalmente se requiere el software "Módulo de servicio" para poder efectuar ajustes.
En el manual de instrucciones "Ethernet" figura información más detallada sobre la configuración del interfaz de Ethernet.
(1) Avance de hilo
(1)
(2)
(3)
(2) Opción mando a distancia RCU
5000i
(3) Fuente de corriente
(4) PC, ordenador portátil o pantalla
táctil con software Fronius Xplorer
(5) Interfaz LocalNet / RS232
Asignar una dirección IP
Asignar una dirección IP para el
Firewall IP
(4) (5)
Para identificar la fuente de corriente de manera unívoca en la red, es necesario que se
asigne una dirección numérica (dirección IP) a la fuente de corriente conectada.
¡IMPORTANTE! La dirección IP debe ser diferente para cada una de las fuentes de corriente.
La dirección IP se puede ajustar mediante el mando a distancia RCU 5000i o en la hoja
de trabajo "Visión general" en "Opciones - Generalidades - Ajustes del browser".
Mediante la asignación de una dirección IP para el Firewall se puede limitar el acceso a la
fuente de corriente a un solo usuario (PC). La dirección IP para el Firewall corresponde a
la dirección IP del PC que debe contener los derechos de acceso a la fuente de corriente.
La dirección IP para el Firewall se puede ajustar mediante el mando a distancia RCU 5000i
o en la hoja de trabajo "Visión general" en "Opciones - Mostrar los datos de conexión".
10
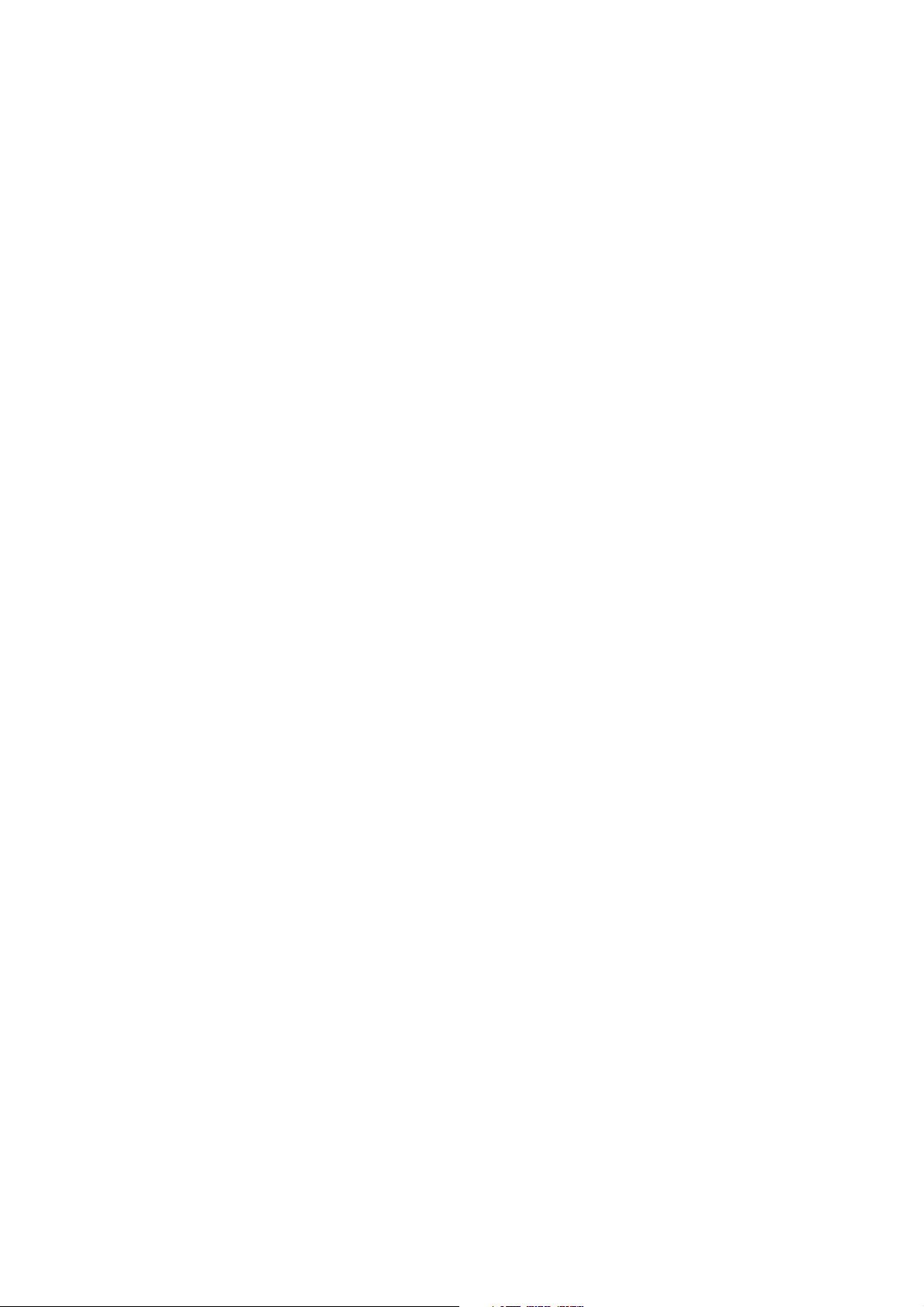
Visión general del Fronius Xplorer
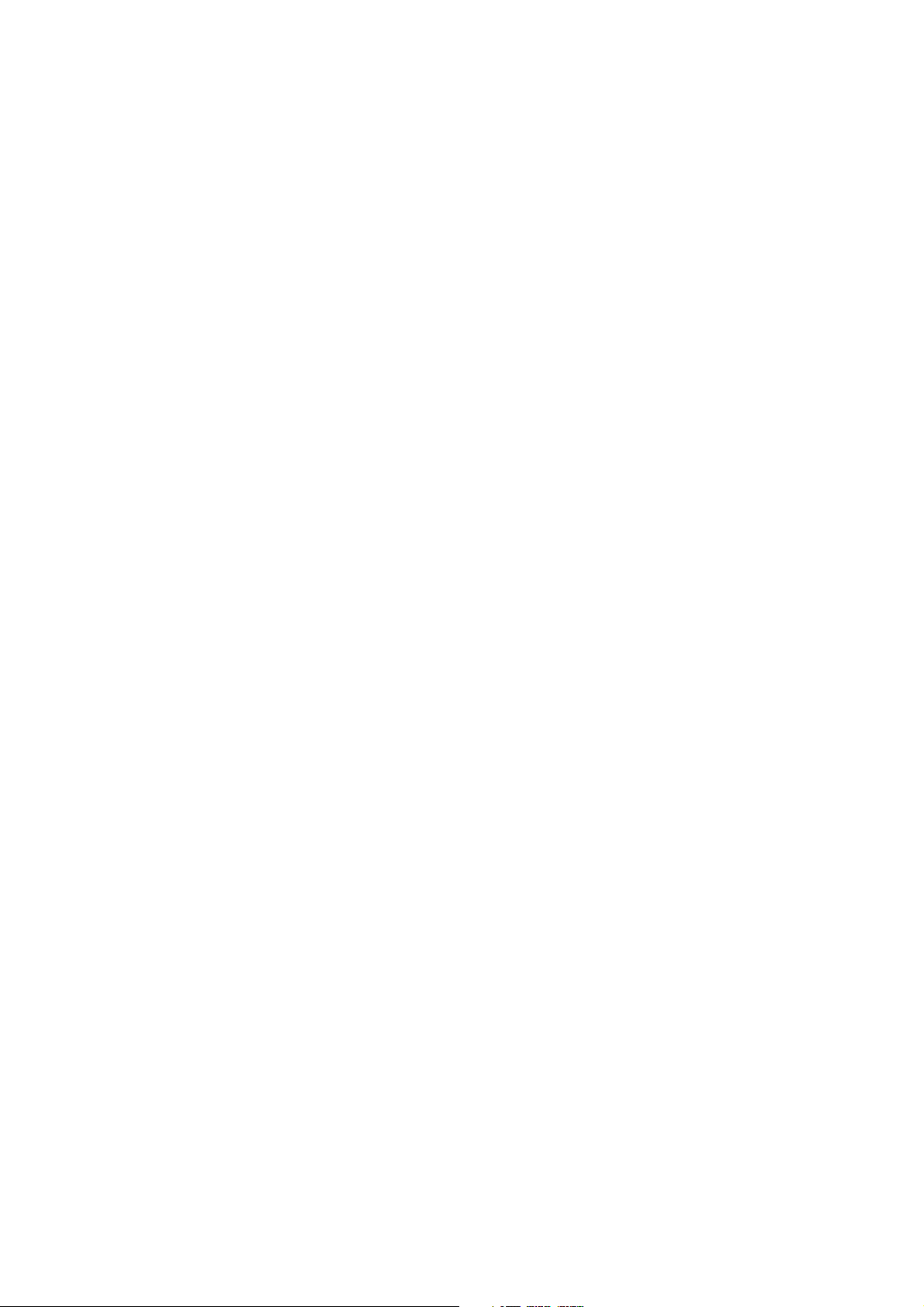

Visión general del Fronius Xplorer
ES
Generalidades
¡ADVERTENCIA! El manejo incorrecto puede causar graves daños personales
y materiales. No se deben utilizar las funciones descritas antes de haber leído y
comprendido, en su totalidad, los siguientes documentos:
- Este manual de instrucciones.
- Todos los manuales de instrucciones de los componentes del sistema, en
particular, las indicaciones de seguridad.
¡OBSERVACIÓN! Debido a las actualizaciones de software, el equipo puede
contar con funciones que no se describan en este manual de instrucciones o al
revés. Además, alguna ilustración puede variar ligeramente con respecto a los
elementos de manejo de su equipo. No obstante, el funcionamiento de los elementos de manejo es idéntico.
¡IMPORTANTE! Para garantizar la estabilidad del sistema es necesario efectuar periódicamente actualizaciones de Windows (update.microsoft.com).
Los símbolos y botones descritos en este capítulo proporcionan una primera vista general
de los símbolos y botones utilizados en el nivel del browser. Las descripciones detalladas
de los símbolos y botones figuran en los capítulos pertinentes de las hojas de trabajo.
¡IMPORTANTE! Los símbolos de color gris significan que la instalación está offline o que
el tráfico de datos está interrumpido. Los botones de color gris significan que el programa
no puede realizar esta función en este momento.
El Fronius Xplorer
La superficie de manejo está dividida en dos aspectos clave de actividad:
1. El nivel del browser proporciona una visión general del emplazamiento y del estado
de las instalaciones disponibles en la red.
2. El nivel de trabajo
– proporciona información sobre la configuración del sistema de soldadura,
– permite el acceso al manejo de la fuente de corriente incluyendo el menú de fon-
do,
– muestra una vista de los Jobs guardados. En caso de liberación existe la posibi-
lidad de cambiar y administrar los mismos (valor nominal)
– En caso de liberación: contiene la documentación de los datos de soldadura (do-
cumentación de valor real)
En caso de conexión del mando a distancia RCU 5000i
– se registran modificaciones de parámetros de soldadura, cambios de usuario, ac-
tualizaciones de firmware y errores aparecidos,
– se realiza una evaluación estadística de los parámetros de soldadura.
¡IMPORTANTE! Para poder registrar los datos actuales del sistema de soladura, es necesario que el Fronius Xplorer esté activado durante el trabajo de soldadura y que el mando a distancia RCU 5000i esté conectado (opcionalmente liberación de la documentación
de datos). No obstante, los datos que se han registrado en la tarjeta de memoria del mando a distancia RCU 5000i también pueden ser cargados posteriormente al programa.
Visión general del
nivel del browser
El nivel del browser proporciona una visión general del estado y del emplazamiento de los
sistemas de soldadura instalados.
13

(1)
(2)
(3)
(6)
(A)
(B)
(C)
(D)
(E)
(5)
(4)
?
!
TPS 5000
(10.4.2.120)
TPS 5000 CMT
(10.3.4.102)
TPS 4000
(10.2.2.220)
MW 4000
(10.5.2.010)
TIME 5000 Digital
(10.4.2.122)
DeltaSpot 1
(10.4.2.129)
DeltaSpot 2
(10.3.4.145)
DeltaSpot 3
(10.2.2.232)
DeltaSpot 4
(10.5.2.246)
DeltaSpot 5
(10.4.2.090)
TPS 5000 CMT
(10.4.146.244)
TIME 5000
(10.4.146.230)
DeltaSpot 1
(10.2.130.201)
DeltaSpot 4
(10.2.130.204)
Nivel del browser
(1) Barra del Fronius Xplorer
Visión general del progreso de las carpetas abiertas
(2) Barra de desplazamiento
Para desplazar la vista de la pantalla cuando hay más instalaciones instaladas de
las que se pueden mostrar en la pantalla
(3) Visión general de las subcarpetas
Visión general de las instalaciones que se encuentran en la carpeta abierta
(4) Visión general del estado con botones
Visión general del estado de las instalaciones que se encuentran en la carpeta
abierta
(A) Sistemas instalados: Indicación de todas las instalaciones instaladas
(B) Listo para el uso: Indicación de todas las instalaciones listas para el uso
(C) Errores: Indicación de todas las instalaciones en las que se ha producido un
error
(D) Advertencias: Indicación de todas las instalaciones en las que se ha producido una advertencia
(E) Desconocido: Indicación de todas las instalaciones con un estado desconocido
14
(5) Barra de selección
(6) Botón del browser
Para poder seleccionar los sistemas de soldadura de uso más frecuente o asignados a un campo de tareas. Con un clic del ratón se entra en el nivel de trabajo de
la instalación seleccionada.
Pulsando el botón del browser se sale del nivel de trabajo al nivel del browser

Visión general del
(1)
*
(2)
(3)
(4)
(5)
F2
TPS5000 (No:15440923)
FP25
VR7000 -CMT
Ethernet-Gate (No:15440923)
RCU5000i (No:15050216)
LN Router
TPS5000 (No:15440923)
POWERMAG-OS
4.2.4
Weld Process Regulator
5.0.100
DB 0503
5.0.95
UST2BV1.4B
1.4.1
BPS53 V0.3A
0.3.0.
FP25
FP25_OS
1.21.14
FP25 V1.6A
1.6.0
F3
F4
F5 F6 F7 F8
Overview
Place / ....
Panel
Jobs
Doku
LogBook Statistic Diagram
TPS 5000 CMT
(10.4.146.244)
TIME 5000
(10.4.146.230)
DeltaSpot 1
(10.2.130.201)
DeltaSpot 4
(10.2.130.204)
nivel de trabajo
El nivel de trabajo permite el acceso a todos los ajustes del sistema de soldadura. Se pueden observar inmediatamente las desviaciones del servicio normal y corregir todos los
ajustes desde el puesto de trabajo. Todos los trabajos en y con el sistema de soldadura
se pueden registrar y archivar.
ES
Botones del nivel
del browser
Nivel de trabajo
* Disponible según el paquete de opciones
(1) Ruta de emplazamiento del sistema de soldadura
Muestra el nombre y el emplazamiento del sistema de soldadura seleccionado
(2) Botón para cerrar el sistema de soldadura
Pulsando el botón para cerrar el sistema de soldadura se retira el sistema de soldadura de la barra de selección
(3) Gestor de licencias
En el gestor de licencias se muestran todas las opciones disponibles del sistema.
Las opciones activadas se muestran en color verde. Los opciones bloqueadas se
pueden habilitar mediante la entrada de un código.
(4) Nivel de trabajo
Para navegar y trabajar en las hojas de trabajo disponibles
(5) Sistema de soldadura activado en la barra de selección
activando un sistema de soldadura se realiza el cambio al nivel de trabajo del sistema de soldadura.
Botón del browser
Para cambiar del nivel de trabajo al nivel del browser
15
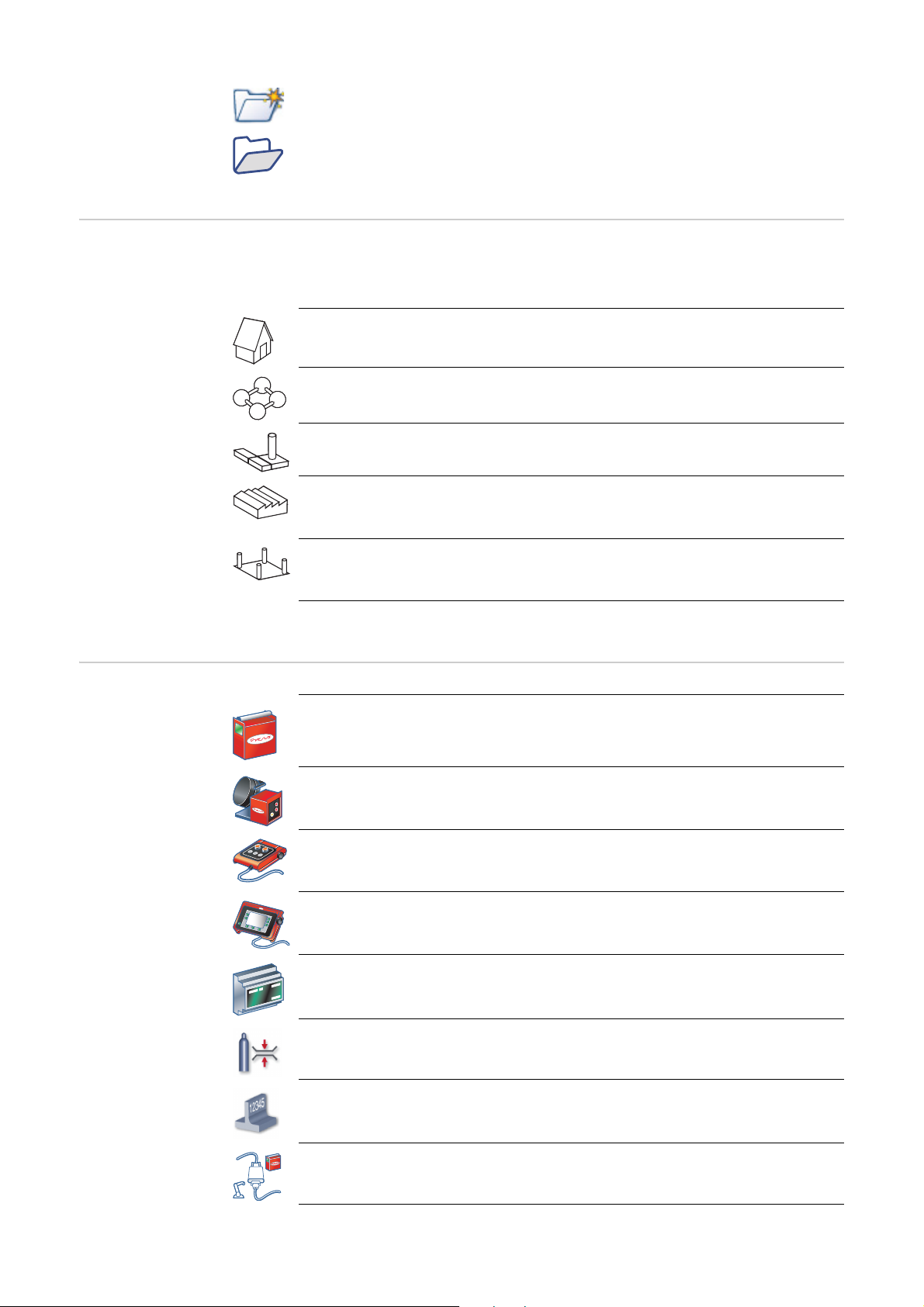
Botón para crear un archivo nuevo
Para crear un archivo nuevo
Botón para abrir el archivo
Para abrir archivos del Fronius Xplorer (por ejemplo, datos de instalaciones
que no están en red)
Símbolos para el
emplazamiento
de la fuente de corriente
Símbolos para los
componentes de
la instalación
Los emplazamientos de las fuentes de corriente están definidos con los siguientes símbolos de carpeta:
Símbolo Home
Es el nivel de carpeta superior en la ruta de emplazamiento: Home/
Símbolo sede productiva
Segundo nivel de carpeta: Home/Sede productiva/
Símbolo planta de producción
Tercer nivel de carpeta: Home/Sede productiva/Planta de producción/
Símbolo nave de producción
Cuarto nivel de carpeta: Home/Sede productiva/Planta de producción/Nave de
producción/
Símbolo celda de producción
Quinto nivel de carpeta: Home/Sede productiva/Planta de producción/Nave de
producción/Celda de producción/
En el nivel de carpeta inferior se muestra el tipo y el estado del sistema de soldadura
Símbolo fuente de corriente
Aplicable a todas las fuentes de corriente de Fronius de la serie de equipos digitales
Símbolo avance de hilo
Aplicable a todos los avances de hilo disponibles de Fronius
Símbolo mando a distancia
Aplicable a todos los mandos a distancia disponibles de Fronius (con excepción del RCU 5000i)
Símbolo mando a distancia RCU 5000i (ampliación del sistema)
Aplicable al mando a distancia RCU 5000i
Símbolo interfaz (robot, Ethernet, ...)
En caso de utilización de un interfaz
Símbolo sensor de gas
En caso de utilización de un sensor de gas
Símbolo contador de componentes
En caso de utilización de un mando a distancia RCU 5000i se muestra aquí el
contador de componentes
Símbolo interfaz de serie
En caso de utilización del interfaz LocalNet / RS232
16

Símbolo pinzas de soldadura DeltaSpot
(1)
(2)
(3)
!
?
(1)
F2
F3
F4
F5 F6 F7 F8
(2)
Overview
Place / ....
Panel
Jobs
Doku
LogBook Statistic Diagram
TPS 5000 CMT
(10.4.146.244)
Aplicable a las pinzas de soldadura DeltaSpot de Fronius
Símbolo PC
Indica los diferentes números de versión
Símbolo WibuKey
Indica si hay una WibuBox conectada al PC
ES
Símbolos para el
estado de la instalación
(1) Símbolo estado actividad de ins-
talación:
Proceso de soldadura activo
El arco voltaico está encendido
(2) Símbolo estado de la instalación:
Estado OK
La instalación trabaja correctamente
Advertencia
La instalación muestra una advertencia
Estado desconocido
La instalación actualmente no está disponible (apagada o separada de la red)
Parada instalación
La instalación muestra un error en el panel de control y no trabaja correctamente
(3) Símbolo estado de la instalación:
Sistema de soldadura online
La conexión a la instalación está establecida, se consultan los datos
Símbolos en la visión general de
las hojas de trabajo de Jobs y documentación
Instalación disponible
La instalación está preparada para establecer una conexión
Sin conexión
La conexión a la instalación está interrumpida (por ejemplo, instalación apagada)
(1) Símbolo en la hoja de trabajo de Jobs
Licencia y derecho de acceso Jobs
La hoja de trabajo de Jobs está disponible, los Jobs están disponibles para su edición
17
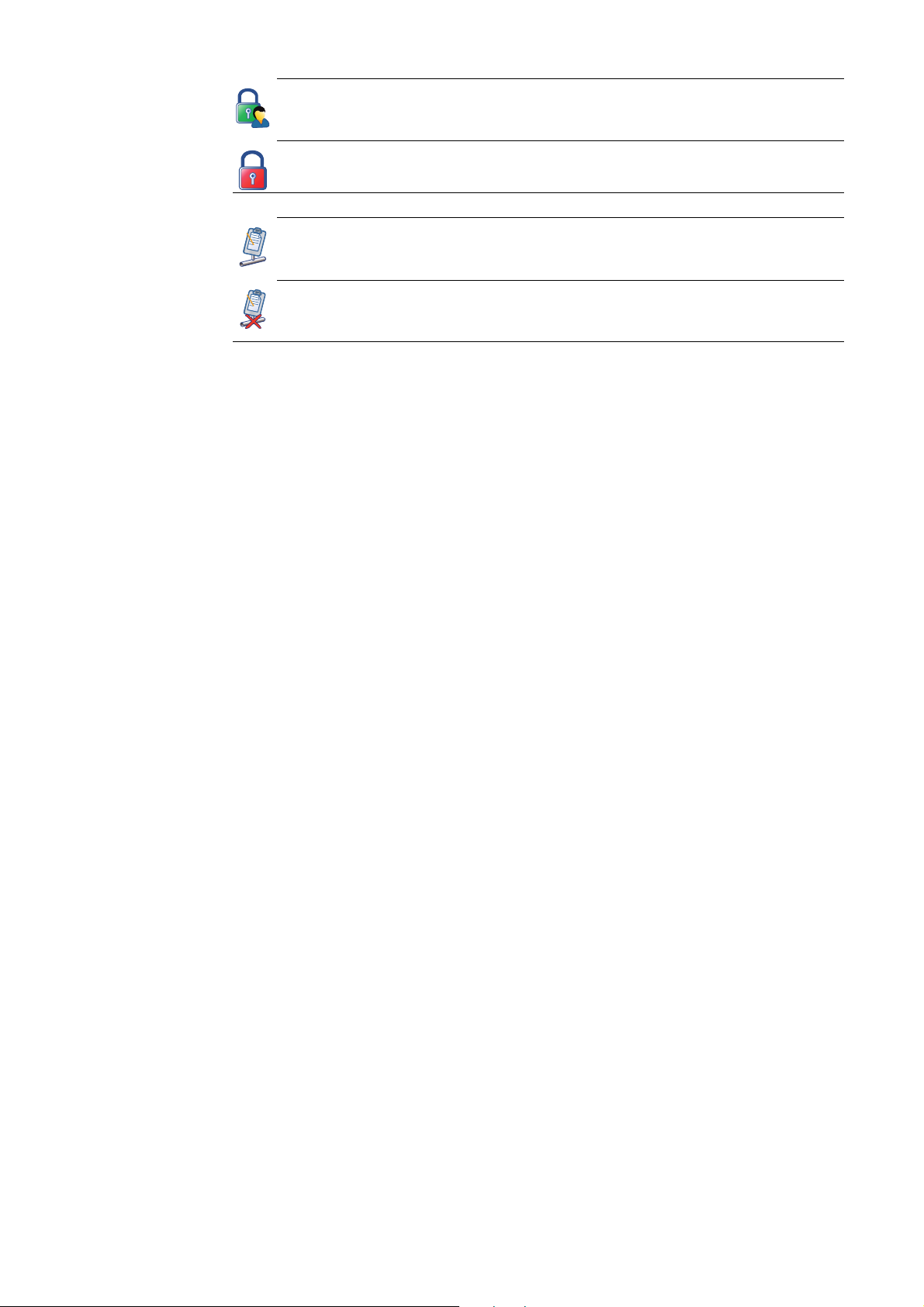
Licencia de Jobs pero actualmente sin derecho de acceso
La hoja de trabajo de Jobs está disponible y la edición de Jobs está bloqueada actualmente por otro usuario
Licencia de Jobs no disponible
La hoja de trabajo de Jobs no está disponible
(2) Símbolo en la hoja de trabajo de documentación
Registro de datos activado
El registro de datos está activado en el menú desplegable de la hoja de trabajo de
documentación
Registro de datos desactivado
El registro de datos está desactivado en el menú desplegable de la hoja de trabajo
de documentación
18
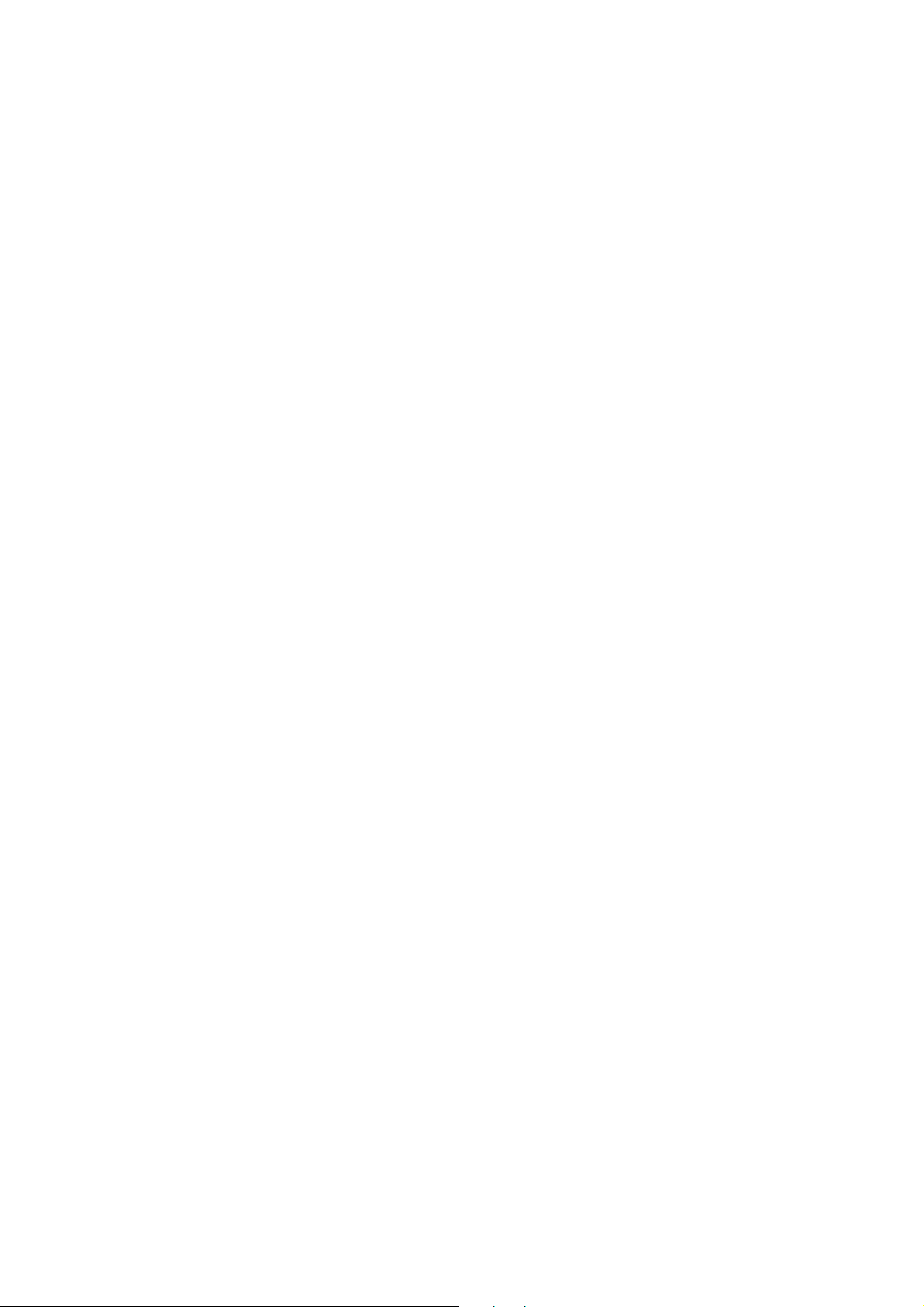
Menú / Herramientas
 Loading...
Loading...