
/ Battery Charging Systems / Welding Technology / Solar Electronics
DE
Fronius Xplorer
Bedienungsanleitung
Software
42,0426,0051,DE 002-12042012

0

Sehr geehrter Leser
Einleitung Wir danken Ihnen für Ihr entgegengebrachtes Vertrauen und gratulieren Ihnen zu Ihrem
technisch hochwertigen Fronius Produkt. Die vorliegende Anleitung hilft Ihnen, sich mit
diesem vertraut zu machen. Indem Sie die Anleitung sorgfältig lesen, lernen Sie die vielfältigen Möglichkeiten Ihres Fronius-Produktes kennen. Nur so können Sie seine Vorteile
bestmöglich nutzen.
Bitte beachten Sie auch die Sicherheitsvorschriften und sorgen Sie so für mehr Sicherheit
am Einsatzort des Produktes. Sorgfältiger Umgang mit Ihrem Produkt unterstützt dessen
langlebige Qualität und Zuverlässigkeit. Das sind wesentliche Voraussetzungen für hervorragende Ergebnisse.
DE
1

2

Inhaltsverzeichnis
Allgemeines 5
Allgemeines ............................................................................................................................................... 7
Prinzip................................................................................................................................................... 7
Fronius Xplorer Funktionspakete .......................................................................................................... 7
Einsatzgebiete ...................................................................................................................................... 7
Systemvoraussetzungen............................................................................................................................ 8
Systemvoraussetzungen am PC........................................................................................................... 8
Systemvoraussetzungen des Schweißsystems.................................................................................... 8
Firmware Versionen.............................................................................................................................. 8
Beispiel Systemkonfiguration................................................................................................................ 9
Netzwerk konfigurieren .............................................................................................................................. 10
Allgemeines .......................................................................................................................................... 10
IP-Adresse zuweisen ............................................................................................................................ 10
Firewall IP-Adresse zuweisen............................................................................................................... 10
Übersicht Fronius Xplorer 11
Übersicht Fronius Xplorer .......................................................................................................................... 13
Allgemeines .......................................................................................................................................... 13
Der Fronius Xplorer............................................................................................................................... 13
Übersicht Browser-Ebene ..................................................................................................................... 13
Übersicht Arbeitsebene......................................................................................................................... 14
Schaltflächen in der Browser-Ebene..................................................................................................... 15
Symbole für Standort der Stromquelle.................................................................................................. 16
Symbole für Anlagenkomponenten....................................................................................................... 16
Symbole für Status der Anlage ............................................................................................................. 17
Symbole in der Übersicht der Arbeitsblätter Jobs und Doku ................................................................ 17
DE
Menü - Extras 19
Optionen .................................................................................................................................................... 21
Allgemein .............................................................................................................................................. 21
LocalNet Serial Ports ............................................................................................................................ 21
Lizenzen................................................................................................................................................ 21
Login ..................................................................................................................................................... 21
Login über OPC erstellen...................................................................................................................... 22
Login über UsbKey erstellen................................................................................................................. 22
Benutzereinstellungen ............................................................................................................................... 24
Allgemeines .......................................................................................................................................... 24
Neuen Benutzer mit neuem Benutzerprofil erstellen ............................................................................ 24
Benutzerprofile verwalten ..................................................................................................................... 24
Benutzerverwaltung .............................................................................................................................. 25
Automatische An- und Abmeldung ....................................................................................................... 25
Benutzerwechsel durchführen .............................................................................................................. 25
Fensterteilung ............................................................................................................................................ 26
Fensterteilung ....................................................................................................................................... 26
Browser-Ebene 27
Browser-Ebene .......................................................................................................................................... 29
Allgemeines .......................................................................................................................................... 29
Navigation im Browser .......................................................................................................................... 29
Browser-Ansicht auf Statusansicht umstellen....................................................................................... 29
Schweißanlage auf Auswahlleiste kopieren.......................................................................................... 30
Schweißanlage von der Auswahlleiste entfernen ................................................................................. 31
Arbeitsebene / Arbeitsblätter 33
3

Arbeitsblatt Übersicht................................................................................................................................. 35
Arbeitsblatt Übersicht............................................................................................................................ 35
Schaltflächen und Symbole im Arbeitsblatt Übersicht .......................................................................... 35
Backup-Daten sichern und laden.......................................................................................................... 36
Automatisches Backup einrichten......................................................................................................... 36
Master-Backup definieren, Master-Backup aufheben........................................................................... 36
Verbindungsstatus anzeigen................................................................................................................. 37
Gerätekonfiguration speichern.............................................................................................................. 38
Anlagenstandort und Name konfigurien................................................................................................ 38
Arbeitsblatt Bedienpanel ............................................................................................................................ 39
Arbeitsblatt Bedienpanel ....................................................................................................................... 39
Bedienpanel über Tastatur bedienen.................................................................................................... 39
In ein Setup-Menü der Stromquelle einsteigen..................................................................................... 40
Arbeitsblatt Jobs ........................................................................................................................................ 41
Arbeitsblatt Jobs ................................................................................................................................... 41
Schaltflächen und Symbole im Arbeitsblatt Jobs ..................................................................................42
Jobs-Daten anzeigen............................................................................................................................ 43
Jobs kopieren und einfügen.................................................................................................................. 43
Jobs exportiern / importieren ................................................................................................................ 43
Jobdaten in ein externes Dokument einfügen....................................................................................... 44
Datei zu Job anhängen / Dateianhang öffnen....................................................................................... 44
Job löschen........................................................................................................................................... 45
Job ändern............................................................................................................................................ 45
Job Historie ........................................................................................................................................... 45
Arbeitsblatt Doku........................................................................................................................................ 46
Arbeitsblatt Doku................................................................................................................................... 46
Schaltflächen und Symbole im Arbeitsblatt Doku ................................................................................. 46
Voreinstellungen Verbrauchswerte einstellen....................................................................................... 47
Automatischer Excel Export.................................................................................................................. 48
Schweißdaten-Aufzeichnung ein und ausschalten ............................................................................... 48
Zeitsynchronisation ............................................................................................................................... 48
Menü Schweißungen / Verbrauchswerte anzeigen .............................................................................. 49
Anzeigen in Diagramm.......................................................................................................................... 50
Menü Schweißnaht-Abschnitte ............................................................................................................. 50
Menü Parameter Sollwerte ................................................................................................................... 51
Menü Parameter Istwerte...................................................................................................................... 51
Menü Fehler.......................................................................................................................................... 52
Aufgezeichnete Schweißdaten laden und anzeigen ............................................................................. 52
Schweißdaten als Excel Datei speichern.............................................................................................. 53
Schweißdaten importieren .................................................................................................................... 53
Dokumentierte Schweißdaten............................................................................................................... 54
Arbeitsblatt Logbuch .................................................................................................................................. 57
Arbeitsblatt Logbuch ............................................................................................................................. 57
Schaltflächen und Symbole im Arbeitsblatt Logbuch............................................................................ 57
Logbuchdaten laden und anzeigen....................................................................................................... 57
Logbuchdaten als Excel-Datei abspeichern.......................................................................................
Arbeitsblatt Statistik ................................................................................................................................... 59
Arbeitsblatt Statistik .............................................................................................................................. 59
Schaltflächen und Symbole im Arbeitsblatt Statistik .............................................................................59
Neuen Statistik Balken anlegen............................................................................................................ 60
Arbeitsblatt Diagramm ............................................................................................................................... 61
Arbeitsblatt Diagramm .......................................................................................................................... 61
Schaltflächen und Symbole im Arbeitsblatt Diagramm ......................................................................... 61
Neues Job-Diagramm anlegen ............................................................................................................. 62
Jobs ein- / ausblenden.......................................................................................................................... 62
Zoom..................................................................................................................................................... 62
Daten nicht vernetzter Anlagen importieren............................................................................................... 63
Allgemeines ......................................................................................................................................... 63
Schweißanlage anlegen........................................................................................................................ 63
... 58
4

Allgemeines


Allgemeines
Prinzip Die Software Fronius Xplorer ist ein virtueller Leitstand für vernetzte Schweißsysteme in
automatisierten Fertigungsbereichen. Die grafische Benutzeroberfläche mit selbsterkläreden Symbolen ermöglicht eine einfache und übersichtliche Verwaltung von beliebig vielen
Schweißsystemen in einer vernetzten Produktion.
Standort und Status der einzelnen Schweißsysteme sind auf einen Blick ersichtlich. Bewährte Einstellungen können problemlos von einem System auf ein anderes kopiert werden. Die Software ist für schnellere Handhabung auch Touchscreen fähig.
DE
Fronius Xplorer
Funktionspakete
Der Fronius Xplorer ist mit unterschiedlichen Funktionspaketen und zugehörigen Optionen
verfügbar:
(1) Stromquelle + Fronius Xplorer (Grundpaket)
(2) Stromquelle + Fronius Xplorer + Doku
(3) Stromquelle + Fronius Xplorer + Job Explorer + Doku (Optional)
(4) Stromquelle + Fronius Xplorer + Fernbedienung RCU 5000i
Funktionspakete (1) (2) (3) (4)
Alle im Netzwerk befindlichen Anlagen sind ersichtlich X X X X
Überwachung auf den aktuellen Betriebszustand X X X X
Funktionen für Backup / Restore X X X X
Fernbedienung der Stromquelle mittels PC X X X Dokumentation der Sollwerte - - X X
Dokumentation von Sollwertänderungen - - X X
Dokumente oder Bilder als Informationsmaterial anhängen - - X X
Jobs von einer zur anderen Stromquelle kopieren - - X X
Dokumentation der Schweißnaht-Istwerte (optional mit Bauteil-
nummer)
Limitüberwachung von Strom und Spannung - - - X
Motorstrom-Überwachung - - - X
Logbuch / Diagramm / Statistik - - - X
-**X
* Schweißungen, Abschnitte
Einsatzgebiete Das Einsatzgebiet umfasst alle digitalen Geräte aus der Fronius Produktfamilie in den au-
tomatisierten und manuellen Bereichen
- MIG/MAG Schweißen und -Löten (CMT)
- WIG-Schweißen
- DeltaSpot-Punktschweißen
- Plasma-Schweißen
7

Systemvoraussetzungen
Systemvoraussetzungen am PC
Systemvoraussetzungen des
Schweißsystems
Die Systemvoraussetzungen des verwendeten Computers sind abhängig von der Anzahl
der angeschlossenen Schweißanlagen, mit denen eine Datendokumentation durchgeführt
werden soll. Folgende Angaben beziehen sich auf ein System mit 16 Schweißanlagen, die
eine Datendokumentation am Computer durchführen:
- CPU Rechenleistung 3 GHz
- Arbeitsspeicher 2 GB RAM
- Betriebssystem WinXP, Win7, WinServer2008 + aktuelle Servicepacks
- Microsoft .NET Framework 2.0 (auf CD-ROM „ToolsCD“ oder über Internet)
- Bildschirmauflösung von min. 1024 x 768
- eine freie Schnittstelle seriell (zum Konfigurieren des Netzwerkes)
- mindestens 100 Mbit Netzwerk-Verbindung
- kein Hub im Netzwerk
- Digitale Stromquelle
- freier Anschluss LocalNet mit Option „Ethernet“ an der Stromquelle
Falls kein Anschluss LocalNet frei ist:
- LocalNet-Verteiler passiv
Zum nachträglichen Auswerten der Schweißdaten:
- Fernbedienung RCU 5000i
- oder Freischaltung Datendokumentation (Doku)
Firmware Versionen
Um die Funktionen Logbuch, Diagramm und Statistik nutzen zu können, muss eine Fernbedienung RCU 5000i an der jeweiligen Stromquelle angeschlossen sein.
Um alle Funktionen vom Fronius Xplorer uneingeschränkt nutzen zu können, sollte die
Firmware der Geräte immer auf dem aktuellsten Stand sein.
Mindestvoraussetzung:
TS 4000 / 5000, TPS 2700 / 3200 / 4000 (CMT) / 5000 (CMT) / 7200 / 9000
- Firmware Stromquelle: OFFICIAL UST V3.32.30 oder höher
OFFICIAL UBST V1.4.31 oder höher
- Firmware Drahtvorschub: OFFICIAL SR 4X A V2.1.27 oder höher
- Firmware RCU 5000i: OFFICIAL RCU V1.13.7 oder höher
8

Beispiel System-
Schweißzelle
Fertigungshalle
Schweißzelle
Fertigungshalle
Fertigungsstandort
Firmenhauptsitz
konfiguration
DE
Beispiel Netzwerk zur Verwaltung mit Fronius Xplorer
9

Netzwerk konfigurieren
Allgemeines Für das Konfigurieren der Stromquelle zum Einbinden in ein Netzwerk, benötigt man eine
Verbindung zwischen Stromquelle und PC mittels Schnittstelle Local Net / RS232 Schnittstelle. Zusätzlich ist die Software „Servicemodul“ erforderlich, um die Einstellungen vorzunehmen.
Nähere Informationen zum Konfigurieren der Ethernet-Schnittstelle befinden sich in der
Bedienungsanleitung „Ethernet“.
(1) Drahtvorschub
(1)
(2)
(3)
(2) Option Fernbedienung RCU 5000i
(3) Stromquelle
(4) PC, Laptop oder Touchscreen mit
Software Fronius Xplorer
(5) Schnittstelle Local Net / RS232
IP-Adresse zuweisen
Firewall IP-Adresse zuweisen
(4) (5)
Um die Stromquelle eindeutig im Netzwerk zu identifizieren, muss der Stromquelle eine
numerische Adresse (IP-Adresse) zugewiesen werden.
WICHTIG! Die IP-Adresse muss für jede Stromquelle unterschiedlich sein.
Die IP-Adresse ist mittels Fernbedienung RCU 5000i oder im Arbeitsblatt „Übersicht“ unter
„Optionen - Allgemein - Browser Einstellungen“ einstellbar.
Durch das Zuweisen einer Firewall IP-Adresse kann der Zugriff auf die Stromquelle auf einen Benutzer (PC) eingeschränkt werden. Die Firewall IP-Adresse entspricht der IPAdresse des PCs, welcher Zugriffsrechte auf die Stromquelle erhalten soll. Die Firewall IPAdresse ist mittels Fernbedienung RCU 5000i oder im Arbeitsblatt „Übersicht“ unter „Optionen - Verbindungsdaten anzeigen“ einstellbar.
10

Übersicht Fronius Xplorer
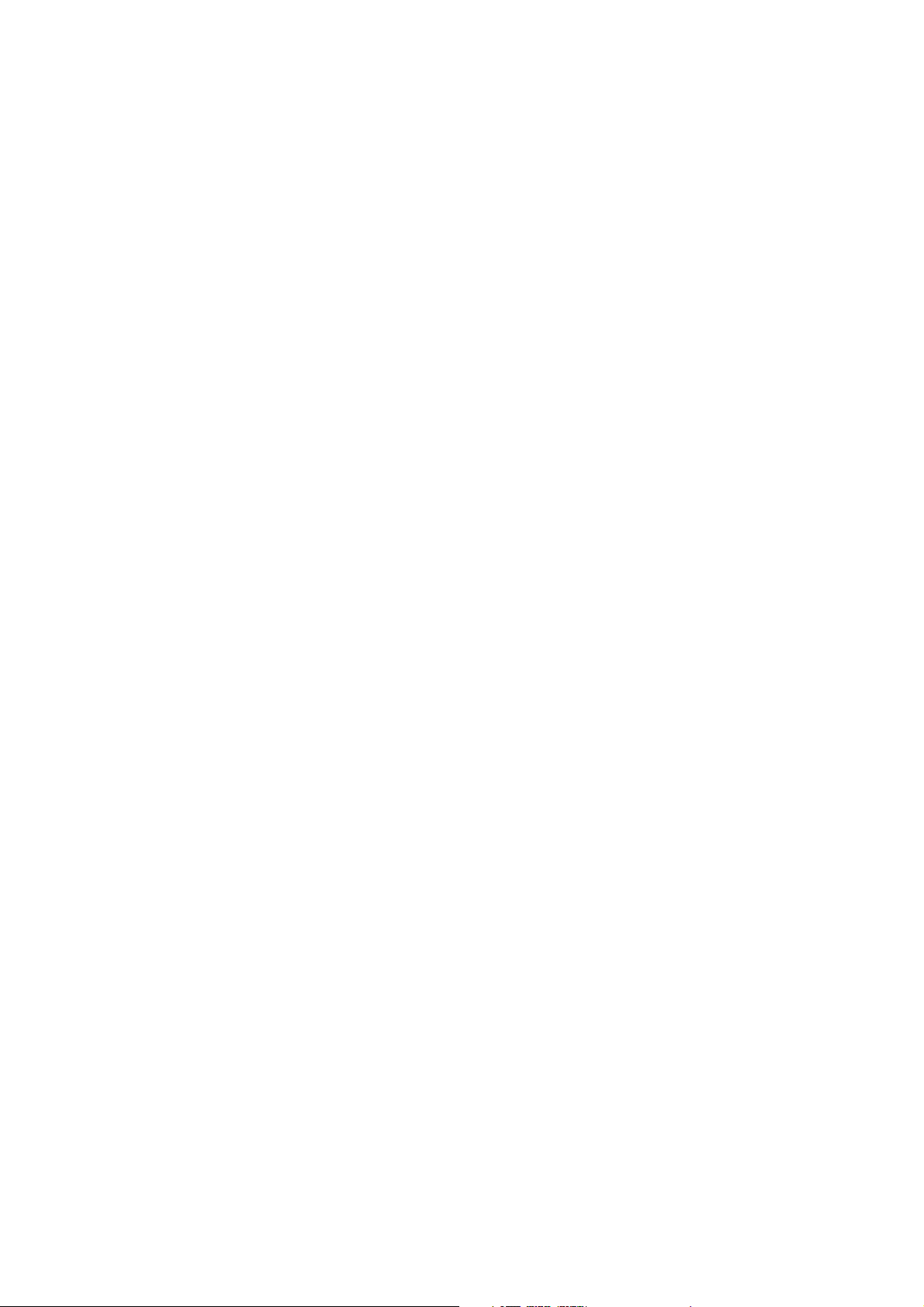

Übersicht Fronius Xplorer
DE
Allgemeines
WARNUNG! Fehlbedienung kann schwerwiegende Personen- und Sachschä-
den verursachen. Beschriebene Funktionen erst anwenden, wenn folgende Dokumente vollständig gelesen und verstanden wurden:
- diese Bedienungsanleitung
- sämtliche Bedienungsanleitungen der Systemkomponenten, insbesondere
Sicherheitsvorschriften
HINWEIS! Auf Grund von Software-Aktualisierungen können Funktionen an Ihrem Gerät verfügbar sein, die in dieser Bedienungsanleitung nicht beschrieben
sind oder umgekehrt. Zudem können sich einzelne Abbildungen geringfügig von
den Bedienelementen an Ihrem Gerät unterscheiden. Die Funktionsweise dieser
Bedienelemente ist jedoch identisch.
WICHTIG! Zur Gewährleistung der Systemstabilität regelmäßig Windows-Updates (update.microsoft.com) durchführen.
Die in diesem Kapitel beschriebenen Symbole und Schaltflächen geben einen ersten
Überblick über verwendete Symbole und Schaltflächen in der Browserebene. Detailierte
Beschreibungen der Symbole und Schaltflächen befinden sich in den zugehörigen Kapitel
der Arbeitsblätter.
WICHTIG! Graue Symbole signalisieren, dass die Anlage offline oder der Datenverkehr
unterbrochen ist. Graue Schaltflächen signalisieren, dass diese Funktion programmtechnisch in diesem Moment nicht durchführbar ist.
Der Fronius Xplorer
Die Bedien-Oberfläche ist in zwei Tätigkeits-Schwerpunkte aufgeteilt:
1. Die Browserebene gibt Übersicht über Standort und Status der im Netzwerk verfügbaren Anlagen.
2. Die Arbeitsebene
– gibt Auskunf über Systemkonfiguration des Schweißsystems
– ermöglicht Zugriff auf die Bedienung der Stromquelle inklusive Hintergrund-Menü
– zeigt eine Ansicht der gespeicherten Jobs. Bei Freischaltung besteht die Möglich-
keit diese zu verändern und zu verwalten (Sollwert)
– Bei Freischaltung: enthält die Dokumentation der Schweißdaten (Istwert-Doku-
mentation)
Bei Anschluss einer Fernbedienung RCU 5000i
– zeichnet Parameteränderungen, Benutzerwechsel, Firmware-Aktualisierungen
und aufgetretenen Fehlern auf
– führt eine Statistische Auswertung der Schweißparameter durch
WICHTIG! Um aktuelle Daten der Schweißanlage aufzuzeichnen, muss der Fronius Xplorer während des Schweißbetriebes aktiviert sein und die Fernbedienung RCU 5000i angeschlossen sein (optional Freischaltung der Datendokumentation). Daten die auf der
Speicherkarte der Fernbedienung RCU 5000i aufgezeichnet wurden, können jedoch auch
im Nachhinein in das Programm geladen werden.
Übersicht Browser-Ebene
Die Browser-Ebene gibt eine Übersicht über Status und Standort der installierten Schweißanlagen.
13

(1)
(2)
(3)
(6)
(A)
(B)
(C)
(D)
(E)
(5)
(4)
?
!
TPS 5000
(10.4.2.120)
TPS 5000 CMT
(10.3.4.102)
TPS 4000
(10.2.2.220)
MW 4000
(10.5.2.010)
TIME 5000 Digital
(10.4.2.122)
DeltaSpot 1
(10.4.2.129)
DeltaSpot 2
(10.3.4.145)
DeltaSpot 3
(10.2.2.232)
DeltaSpot 4
(10.5.2.246)
DeltaSpot 5
(10.4.2.090)
TPS 5000 CMT
(10.4.146.244)
TIME 5000
(10.4.146.230)
DeltaSpot 1
(10.2.130.201)
DeltaSpot 4
(10.2.130.204)
Übersicht Arbeitsebene
Browser-Ebene
(1) Xplorer-Leiste
Übersicht über den Fortschritt der geöffneten Ordner
(2) Scrollbalken
zum Verschieben der Bildschirmansicht, wenn mehr Anlagen installiert sind als am
Bildschirm angezeigt werden können
(3) Übersicht Unterordner
Übersicht über die im geöffneten Ordner befindlichen Anlagen
(4) Statusübersicht mit Schaltflächen
Übersicht über den Status der im geöffneten Ordner befindlichen Anlagen
(A) Installierte Anlagen: Anzeige aller installierten Anlagen
(B) Betriebsbereit: Anzeige aller betriebsbereiten Anlagen
(C) Fehler: Anzeige aller Anlagen bei denen ein Fehler aufgetreten ist
(D) Warnungen: Anzeige aller Anlagen bei denen eine Warnung aufgetreten ist
(E) Unbekannt: Anzeige aller Anlagen mit unbekanntem Status
(5) Auswahlleiste
zum Ablegen oft benötigter oder einem Aufgabengebiet zugeordneter Schweißanlagen. Durch Mausklick erfolgt der Einstieg in die Arbeitsebene der angewählten
Anlage.
(6) Schaltfläche Browser
durch Drücken der Schaltfläche Browser erfolgt ein Ausstieg aus der Arbeitsebene
in die Browser-Ebene
Die Arbeitsebene erlaubt den Zugriff auf sämtliche Einstellungen der Schweißanlage. Abweichungen vom Normalbetrieb sind sofort ersichtlich und sämtliche Einstellungen vom
Arbeitsplatz aus korrigierbar. Sämtliche Arbeiten mit und an der Schweißanlage können
aufgezeichnet und archiviert werden.
14

Arbeitsebene
(1)
*
(2)
(3)
(4)
(5)
F2
TPS5000 (No:15440923)
FP25
VR7000 -CMT
Ethernet-Gate (No:15440923)
RCU5000i (No:15050216)
LN Router
TPS5000 (No:15440923)
POWERMAG-OS
4.2.4
Weld Process Regulator
5.0.100
DB 0503
5.0.95
UST2BV1.4B
1.4.1
BPS53 V0.3A
0.3.0.
FP25
FP25_OS
1.21.14
FP25 V1.6A
1.6.0
F3
F4
F5 F6 F7 F8
Overview
Place / ....
Panel
Jobs
Doku
LogBook Statistic Diagram
TPS 5000 CMT
(10.4.146.244)
TIME 5000
(10.4.146.230)
DeltaSpot 1
(10.2.130.201)
DeltaSpot 4
(10.2.130.204)
* Je nach Optionspaket verfügbar
DE
Schaltflächen in
der Browser-Ebene
(1) Standortpfad der Schweißanlage
zeigt Name und Standort der angewählten Schweißanlage
(2) Schaltfläche Schweißanlage schließen
durch Drücken der Schaltfläche Schweißanlage schließen, wird die Schweißanlage von der Auswahlleiste entfernt
(3) Lizenzmanager
im Lizenzmanager sind alle verfügbaren Optionen des Systems ersichtlich. Aktivierte Optionen werden grün angezeigt. Gesperrte Optionen können durch die Eingabe eines Codes freigeschaltet werden.
(4) Arbeitsebene
zum Navigieren und Arbeiten in den verfügbaren Arbeitsblättern
(5) Aktivierte Schweißanlage in der Auswahlleiste
durch das Aktivieren einer Schweißanlage, erfolgt der Wechsel in die Arbeitsebene
der Schweißanlage.
Schaltfläche Browser
zum Wechseln aus der Arbeitsebene in die Browser-Ebene
Schaltfläche Neue Datei anlegen
zum Anlegen einer neuen Datei
Schaltfläche Datei öffnen
zum Öffnen von Fronius Xplorer-Dateien (z.B. Daten von nicht vernetzten
Anlagen)
15

Symbole für
Standort der
Stromquelle
Standorte von Stromquellen sind mit folgenden Ordnersymbolen definiert:
Symbol Home
ist die oberste Ordnerebene im Standortpfad: Home/
Symbol Produktions-Standort
zweite Ordnerebene: Home/Produktions-Standort/
Symbol Fertigungswerk
dritte Ordnerebene: Home/Produktions-Standort/Fertigungswerk/
Symbol Produktions-Halle
vierte Ordnerebene: Home/Produktions-Standort/Fertigungswerk/Produktionshalle/
Symbol Fertigungszelle
fünfte Ordnerebene: Home/Produktions-Standort/Fertigungswerk/Produktionshalle/Fertigungszelle/
In der untersten Ordnerebene werden Art und Status der Schweißanlage symbolisiert
Symbole für Anlagenkomponenten
Symbol Stromquelle
gilt für alle Fronius Stromquellen der digitalen Gerätefamilie
Symbol Drahtvorschub
gilt für alle verfügbaren Fronius Drahtvorschübe
Symbol Fernbedienung
gilt für alle verfügbaren Fronius Fernbedienungen (außer RCU 5000i)
Symbol Fernbedienung RCU 5000i (Systemerweiterung)
gilt für die Fernbedienung RCU 5000i
Symbol Schnittstelle (Roboter, Ethernet, ...)
bei Verwendung einer Schnittstelle
Symbol Gassensor
bei Verwendung eines Gassensors
Symbol Bauteilzähler
bei Verwendung einer Fernbedienung RCU 5000i wird hier der Bauteilzähler
angezeigt
Symbol Serielle Schnittstelle
bei Verwendung der Schnittstelle LocalNet / RS232
16
Symbol DeltaSpot-Schweißzange
gilt für Fronius DeltaSpot-Schweißzangen
Symbol PC
zeigt verschiedene Versionsnummern an
Symbol WibuKey
zeigt an ob eine WibuBox am PC angeschlossen ist

Symbole für Sta-
!
?
(1)
F2
F3
F4
F5 F6 F7 F8
(2)
Overview
Place / ....
Panel
Jobs
Doku
LogBook Statistic Diagram
TPS 5000 CMT
(10.4.146.244)
tus der Anlage
(1) Symbol Status Anlagenaktivität:
Schweißvorgang aktiv
Lichtbogen brennt
DE
(1)
(2)
(2) Symbol Status Anlagenzustand:
Status OK
Anlage arbeitet ordnungsgemäß
(3)
Warnung
Anlage zeigt eine Warnung an
Status Unbekannt
Anlage ist im Moment nicht verfügbar (ausgeschaltet oder vom Netz getrennt)
Anlage Stopp
Anlage zeigt am Bedienpanel einen Fehler an und arbeitet nicht ordnungsgemäß
(3) Symbol Status Anlagenzustand:
Schweißanlage online
Verbindung zur Anlage ist hergestellt, Daten werden abgerufen
Anlage verfügbar
Anlage bereit zur Herstellung einer Verbindung
Keine Verbindung
Die Verbindung zur Anlage ist unterbrochen (z.B. Anlage ist ausgeschaltet)
Symbole in der
Übersicht der Arbeitsblätter Jobs
und Doku
(1) Symbol im Arbeitsblatt Jobs
Jobs Lizenz und Zugriffsrecht
Das Arbeitsblatt Jobs ist verfügbar, Jobs sind zur Bearbeitung verfügbar
Jobs Lizenz aber momentan kein Zugriffsrecht
Das Arbeitsblatt Jobs ist verfügbar, Jobbearbeitung ist zur Zeit durch einen anderen Benutzer gesperrt
Jobs Lizenz nicht vorhanden
Das Arbeitsblatt Jobs ist nicht verfügbar
(2) Symbol im Arbeitsblatt Doku
Datenaufzeichnung aktiviert
Im Pulldown-Menü des Arbeitsblatts Doku ist die Datenaufzeichnung aktiviert
Datenaufzeichnung deaktiviert
Im Pulldown-Menü des Arbeitsblatts Doku ist die Datenaufzeichnung deaktiviert
17

18
 Loading...
Loading...