Page 1

Commissioning Fronius Monitoring
via SMART PHONE/TABLET
Using the Datamanager V 2.0
For Fronius SnapINverters: Galvo/Primo/Symo/Eco
(c) Fronius Australia Pty. Ltd, 01/2015 1/10
Page 2

Android
iOS
Mac OSX
Android
iOS
1 BEFORE YOU START
Get the password and the name (SSID) of the WiFi network you want to get connect to.
Connect your smart phone or smart device to the WiFi network in order to check the availability of the internet.
Check the status of all the four LEDs on the Datamanager (DM) Card inbuilt in the
inverter. The ‘tick LED’ and the ‘cross LED’ light up need to be green.
If not, check the DM card and also termination plugs are inserted properly (located in the
data communication compartment at the bottom of the inverter).
2 SETTING UP MONITORING USING A SMART PHONE OR A TABLET
Download Fronius Solar.Web App from App store or Google Play and install it on a smart phone or tablet. Or go
to: https://wizard.solarweb.com/downloadApp.html
1. Activate the ‘WIFI Access Point’ via the ‘SETUP menu’ on the display of the inverter. If using a Datamanager
Box move the IP switch into position ‘A’.
Fig.1: Activating the WiFi access point on the Inverter’s display - Setup menu
(c) Fronius Australia Pty. Ltd, 01/2015 2/10
Page 3

4. Run the SolarWeb Wizard and follow the
instructions.
3. Open the SolarWeb App on the smart device. If the SolarWeb App recognizes that it is already
connected to an inverter it will ask whether to start the Setup wizard. -> select ‘Yes’
Alternatively click on the red button in the right bottom corner or go to ‘Settings’ -> ‘Setup inverter’
2. Connect the smart device (Tablet or
Smartphone) to the WiFi network of the inverter.
o Search for the network with the
name ”Fronius_240.xxxxx” on the device.
o Enter password: 12345678
Fig.2: Network connections settings on Apple IPad
Fig.3: SolarWeb App screen shows how continue to the installation wizard.
Fig.4: Start of the installation wizard in Fronius SolarWeb App
(c) Fronius Australia Pty. Ltd, 01/2015 3/10
Page 4

5. Enter the correct date and time.
(it might be pulled from your smart device
automatically)
6. Select the right time zone.
(it might be pulled from your smart device
automatically)
7. Assign a system name to your system.
8. Enter the solar module power connected to
the inverter in Watts (Wp).
9. To get the internet connection settings done
chose the connection type (1):
a. Hard wired LAN connection or
b. wireless LAN (WiFi) connection (default)
10. For wireless LAN: Select the customer’s WiFi
network under ‘Available networks’ (2).
Note: The option ‘Add WLAN’ is used to enter
the name and password for the customer’s
hidden Wi-Fi network.
11. Click ‘Set’ (3) to enter the password for the
customer’s WiFi network in the popup window.
1
2
3
Fig.5: Fronius SolarWeb App General Settings
Fig.6: Fronius SolarWeb App Inverter Settings
Fig.7: Fronius SolarWeb App Connection Settings
(c) Fronius Australia Pty. Ltd, 01/2015 4/10
Page 5
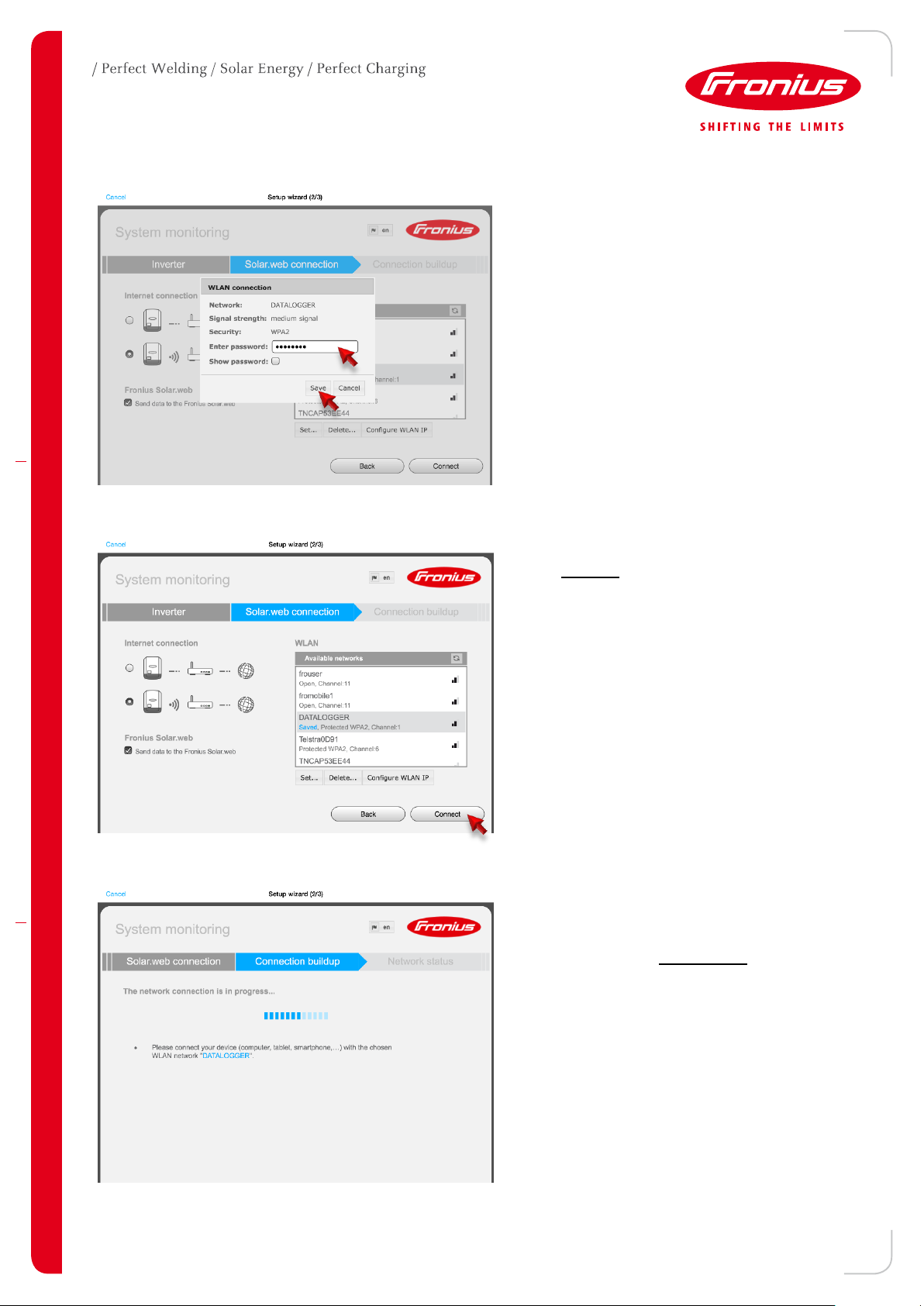
16. Close the Solar.Web App.
17. Connect your smart device (Smartphone or
Tablet) to the customer’s WiFi network.
(in order to check whether the inverter has
successfully connected to the customers
network). Therefore go to the Wi-Fi settings
of the smart device and change to the
network.
Hint: In case the smart device has been
connected to the homeowners Wi-Fi network
before the App will reconnect automatically
(no need to manually change the WiFi
connection on the smart device).
12. Enter the password of the customer’s WiFi
network in the popup window.
13. Click ‘Save’.
14. Optional: If a static IP address is required
follow the instructions at chapter
‘5 INTERNET CONNECTION WITH A
STATIC IP ADDRESS’ at this stage and
continue here later again.
15. Click ‘Connect’
Fig.8: Fronius SolarWeb App Connection Settings - WiFi password
Fig.9: Fronius SolarWeb App Connection Settings
Fig.10: Wizard in Fronius SolarWeb App
(c) Fronius Australia Pty. Ltd, 01/2015 5/10
Page 6

18. Re-open the Solar.Web App and wait for
the Network status window to appear.
o If the internet availability is displayed
with ‘Yes’, click on ‘Forward’.
o If the internet availability is displayed
with ‘No’ please, click on ‘Back’ to reenter the (correct) password or talk to
the network administrator.
19. Choose a password. (Also note down the
password for your record!)
20. Click on ‘Finish’.
Note!: The inverter is now successfully
connected to the internet. The system need still
to be added to a SolarWeb monitoring account.
Therefore see next chapter.
Fig.11: Wizard in Fronius SolarWeb App – Network status
Fig.12: SolarWeb App – Password protection for the settings
(c) Fronius Australia Pty. Ltd, 01/2015 6/10
Page 7

To add the new system / logging source to
your monitoring account on SolarWeb,
Login with your username and
password if you have already
registered an account in the Fronius
SolarWeb portal.
If you don’t have a SolarWeb
account, click on ‘Register’ to
create your account first.
Fill in the form for system details
Select whether you want to
i. Create a new PV system
ii. Add a datasource to an
existing system
iii. Exchange a datasource
3 ADDING A SYSTEM TO SOLARWEB MONITORING
There a two ways of registering a PV system (or data source) on SolarWeb, either automatic via the SolarWeb
App by continuing the SolarWeb Wizard or register it manually.
A) Automatically
Fig.13: SolarWeb App – Adding a system to a SolarWeb account
Fig.14: SolarWeb App – Adding a system to a SolarWeb account
Fig.15: SolarWeb App – Adding a system to a SolarWeb account
(c) Fronius Australia Pty. Ltd, 01/2015 7/10
Page 8

Alternatively the system / logging source can
be added manually to www.solarweb.com.
Note down the Datalogger ID from the
inverter’s display (it is part of the name of
the WiFi Access Point starting with
240.xxxxx)
Go to www.solarweb.com login and select
the icon -> ‘Add system’
Fill out the online from in the popup
window.
o PV system name
o Datalogger ID
o Address of the installation
o Email address
o Currency
o Time zone
Datalogger ID
B) Adding the System manually
Fig.16: Inverter display – WiFi hotspot name
Fig.17: www.SolarWeb.com – Icon to add a system
Fig.18: www.SolarWeb.com – Adding a system to a SolarWeb account
If everything went well the PV on solarweb.com will look like this.
Fig.19: www.SolarWeb.com – PV System Overview page
(c) Fronius Australia Pty. Ltd, 01/2015 8/10
Page 9

Click ‘Register’
Fill out the registration form
Alternatively go to www.solarweb.com and
select ‘Register’
4 REGISTER AN ACCOUNT ON SOLAR WEB
There a two ways of registering a monitoring account on SolarWeb, either automatic via the SolarWeb App by
continuing the SolarWeb Wizard or register it manually.
Fig.19: SolarWeb App – Setup Wizard
Fig.20: SolarWeb App – Setup Wizard
Fig.21: www.SolarWeb.com – start page
(c) Fronius Australia Pty. Ltd, 01/2015 9/10
Page 10

14b. Configure the wireless LAN connection
o Chose ‘static’.
o Static IP address
o Subnet mask
o Gateway IP address
o DNS-Server IP address
14c. Save settings by pressing OK and continue
with the settings described above in chapter 2/
step 15.
14a. Select ‘Configure WLAN IP’.
5 INTERNET CONNECTION WITH A STATIC IP ADDRESS
For a commercial installation it may be required to connect the inverter via a static IP address.
Get the details of static IP address and the required network from the local IT administrator.
Fronius reserves all rights, in particular rights of reproduction, distribution and translation. No part of this work may be reproduced in any way
without the written consent of Fronius. It must not be saved, edited, reproduced or distributed using any electrical or electronic system.
You are hereby reminded that the information published in this document, despite exercising the greatest of care in its preparation, is subject
to change and that neither the author nor Fronius can accept any legal liability. Gender-specific wording refers equally to female and male
form.
(c) Fronius Australia Pty. Ltd, 01/2015 10/10
 Loading...
Loading...