Page 1
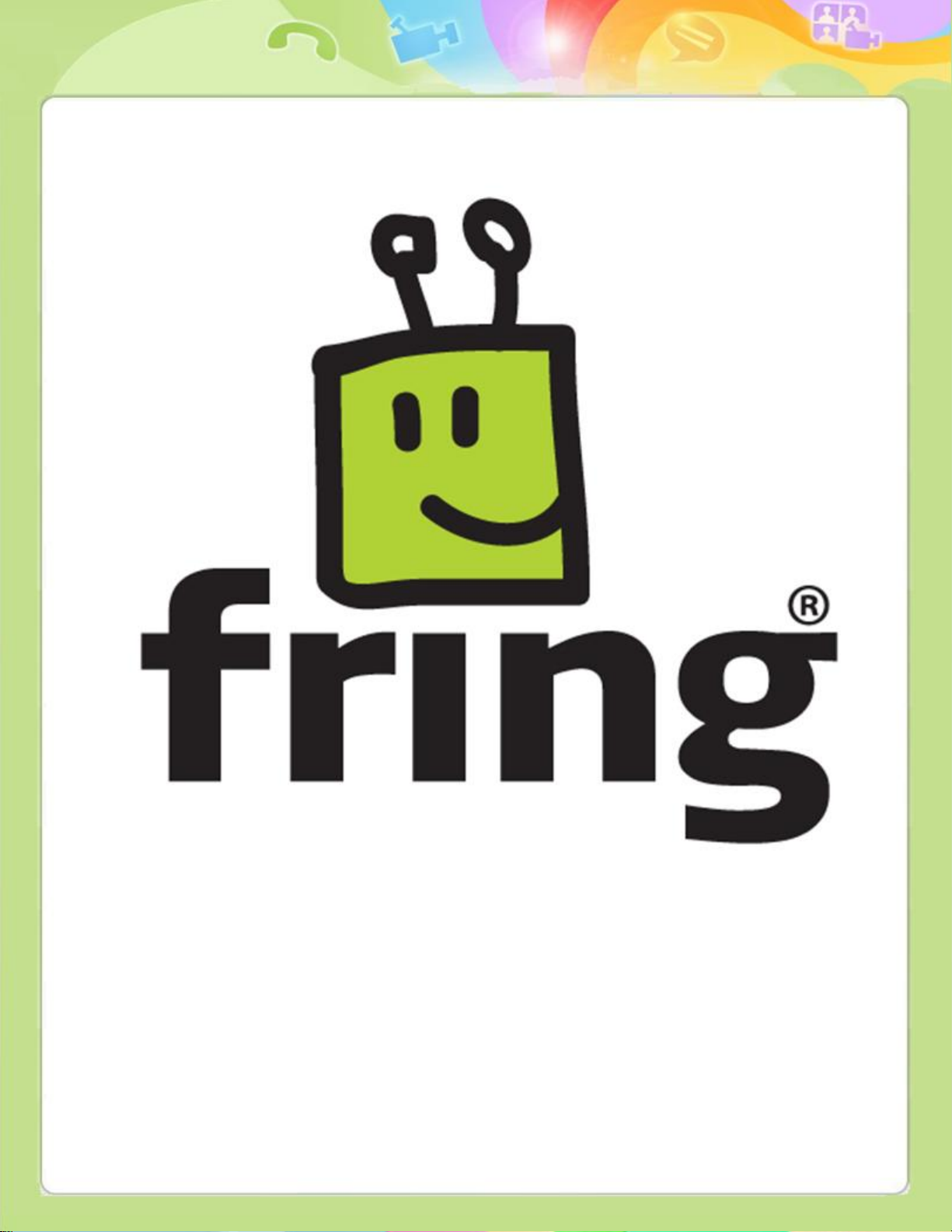
1
Installation and User Guide
fring version 4.x.x.x
For iPhone / iPod touch
Page 2
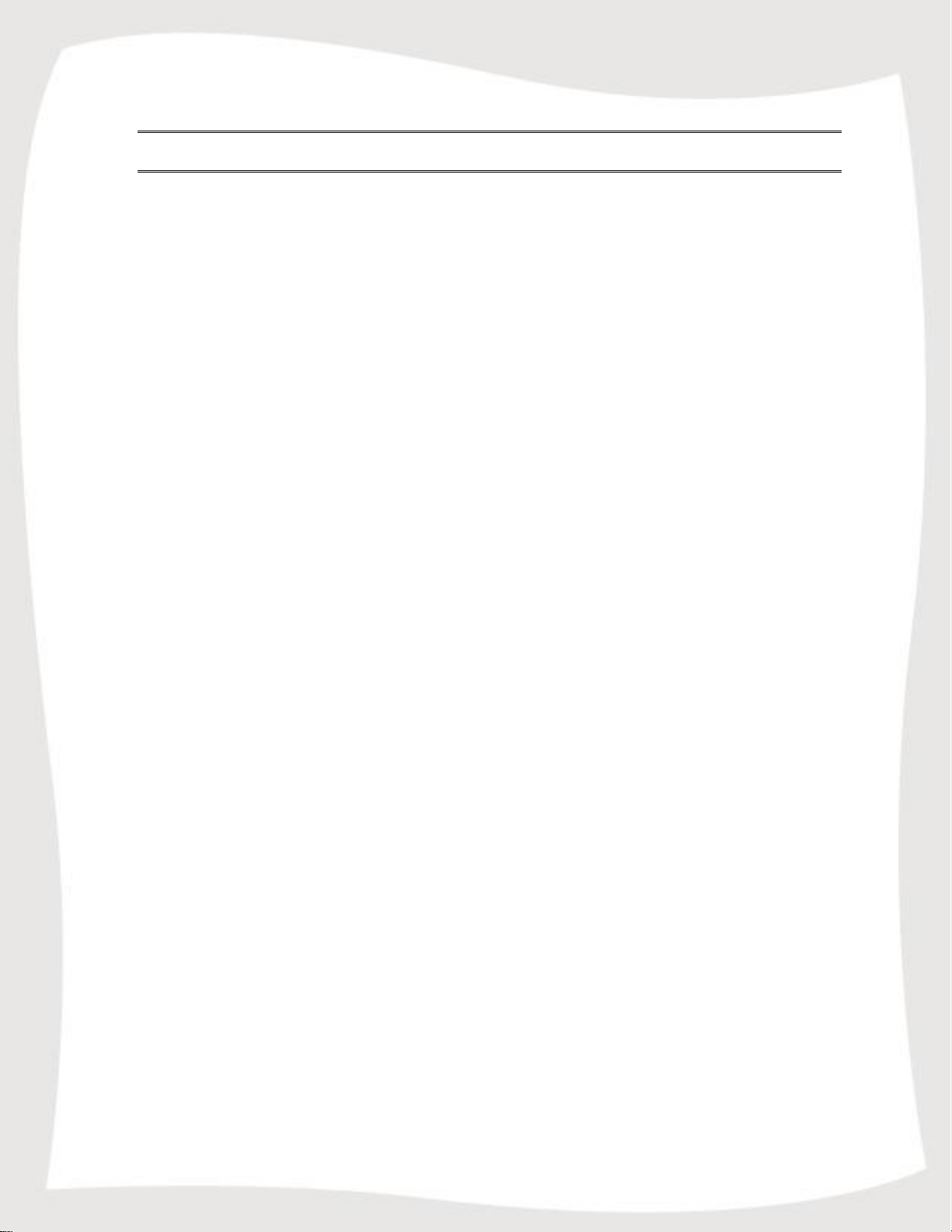
2
Table of Contents
Table of Contents ............................................................................. 2
Introduction ..................................................................................... 3
About fring ................................................................................... 3
System Requirements .................................................................... 4
Using fring ....................................................................................... 5
Getting Started ............................................................................. 5
Registering to fring ..................................................................... 5
Making your first fring call............................................................ 7
Statuses .................................................................................... 7
Adding a new fring contact ........................................................... 8
Calling in fring ............................................................................... 9
Voice calls .................................................................................. 9
Video calls ............................................................................... 12
Group video calls ...................................................................... 13
Receiving calls in fring ............................................................... 15
Chatting in fring .......................................................................... 16
fringOut ........................................................................................ 18
Purchase fringOut credit ............................................................... 18
Options and settings ....................................................................... 20
Profiles ....................................................................................... 20
Your profile .............................................................................. 20
Contacts' profiles ...................................................................... 21
History ....................................................................................... 22
Buddy list options ........................................................................ 23
Searching your buddy list .......................................................... 23
Merge buddies .......................................................................... 24
Logging out of your fring account .................................................. 25
Subscribing to your Add-ons ......................................................... 26
Multitasking with fring .................................................................. 27
Existing fring ............................................................................... 28
Address Book Options .................................................................. 29
fring's settings ............................................................................ 30
Available settings ...................................................................... 31
Page 3
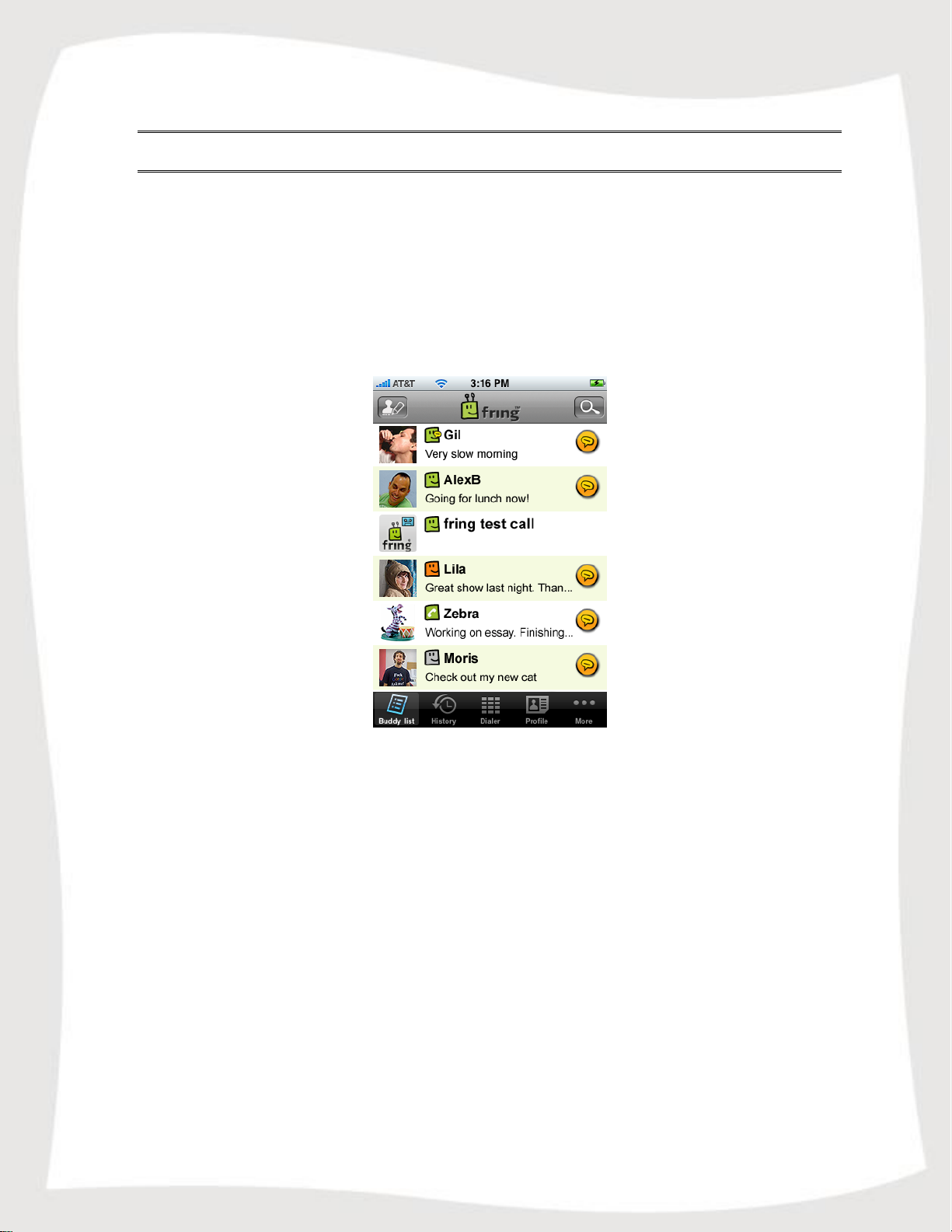
3
Introduction
About fring
fring™ is a mobile internet service & community that enables you to interact with your
friends on-the-go, including make free calls, group video calls, live chat with fring users,
as well as other networks.
Once you've installed fring, fring's main screen displays your contacts and their presence
status (e.g. online, offline). This list shows the names of your fringster friends and
contacts from other networks.
Figure 1 – buddy list
From the main Buddy list you can navigate between your contacts, find their presence
status and initiate a communication session with them. You may initiate a voice call,
a group video call and have a chat session.
To sum it up, you'll not only make your iPhone more useful, you can also save
money.
This guide will help you get started.
Page 4
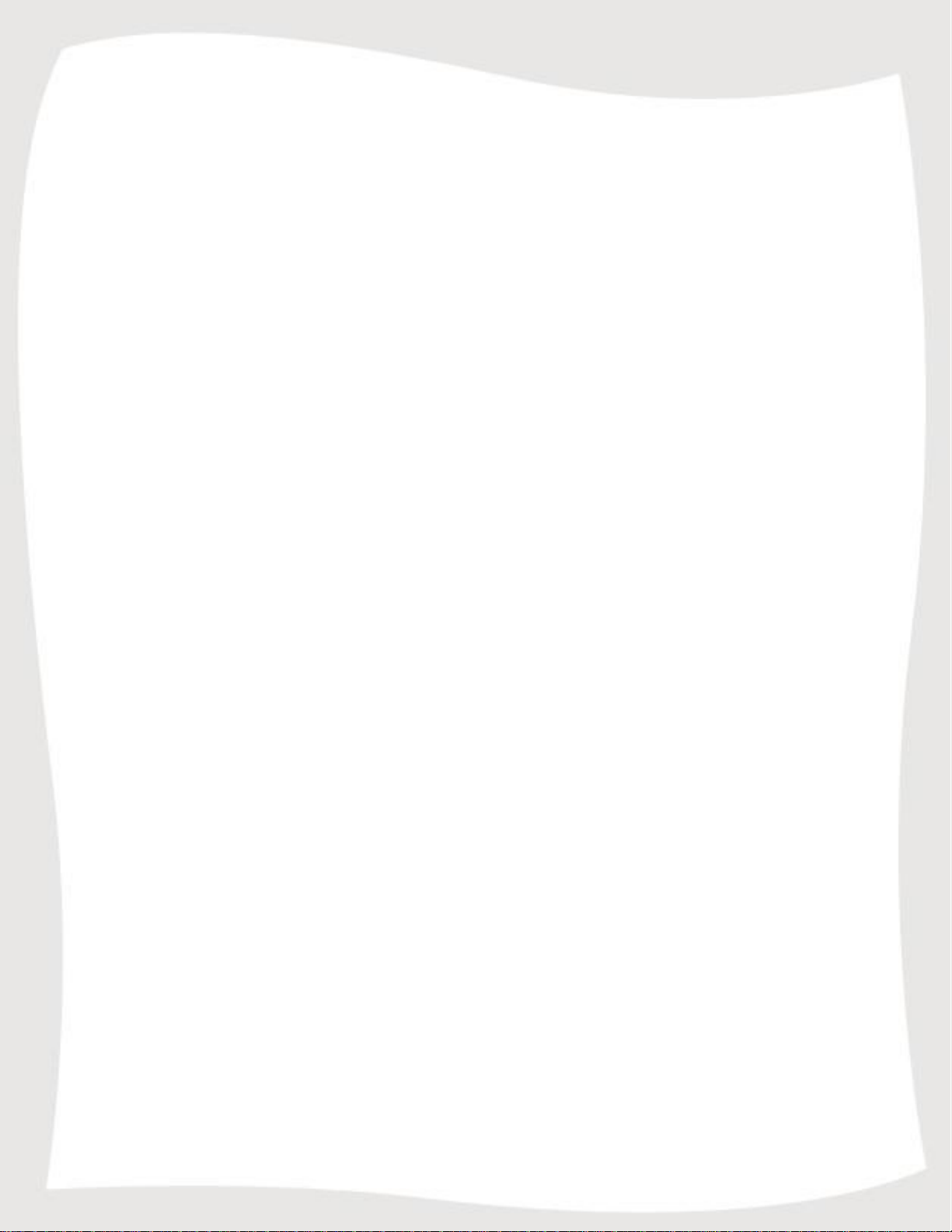
4
System Requirements
In order to use our version, you will need:
Any iOS4 device (iTouch4, iPhone4, iPhone3Gs, or iPad), with iOS 4 or above
installed on it.
Internet connection (Not a WAP connection) on your iPhone.
Download fring on the App Store.
Notes:
1. To initiate a call to a landline (or non-fring user) using fring, make sure to purchase SIP or
fringOut credits.
2. In order to make voice calls using the iPod touch you will need the iPod touch 3 or 4 and a
headset or an Apple certified microphone.
Page 5
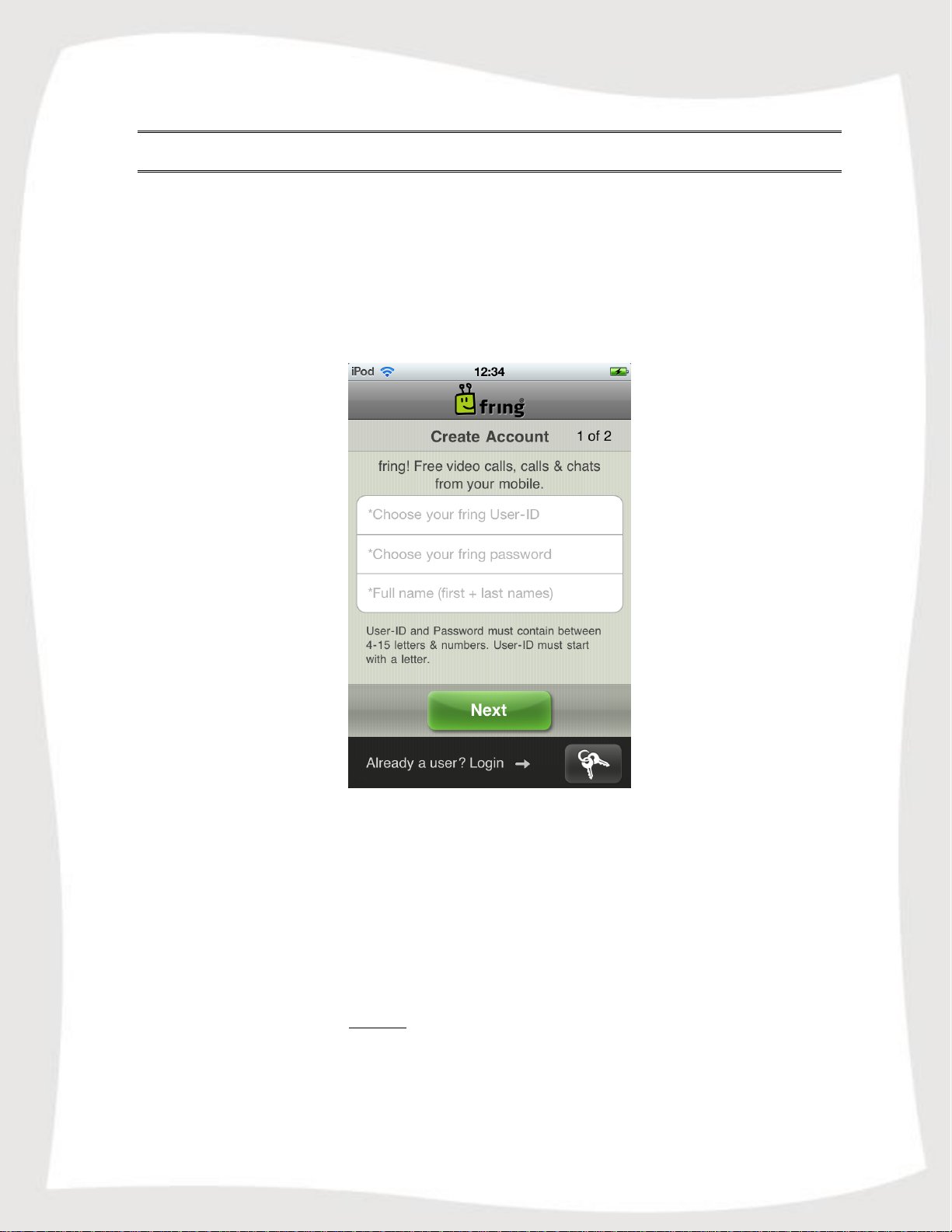
5
Using fring
Getting Started
Registering to fring
Once the installation is complete, an Installation Complete message appears briefly.
You are now ready to select your fring user ID, password, and full name.
Figure 2 - Registration Screen
If you have already registered with fring, choose 'Login' and enter your existing
credentials to log in (If you forgot your password you can use the password retrieval
'Click here' link at the bottom of the page.
If this is your first use of fring, please choose your fring User ID, Password, and full
name as it will appear in your friends’ contact list.
To continue, select 'Next'.
Note: Passwords must be at least 4 characters.
Page 6
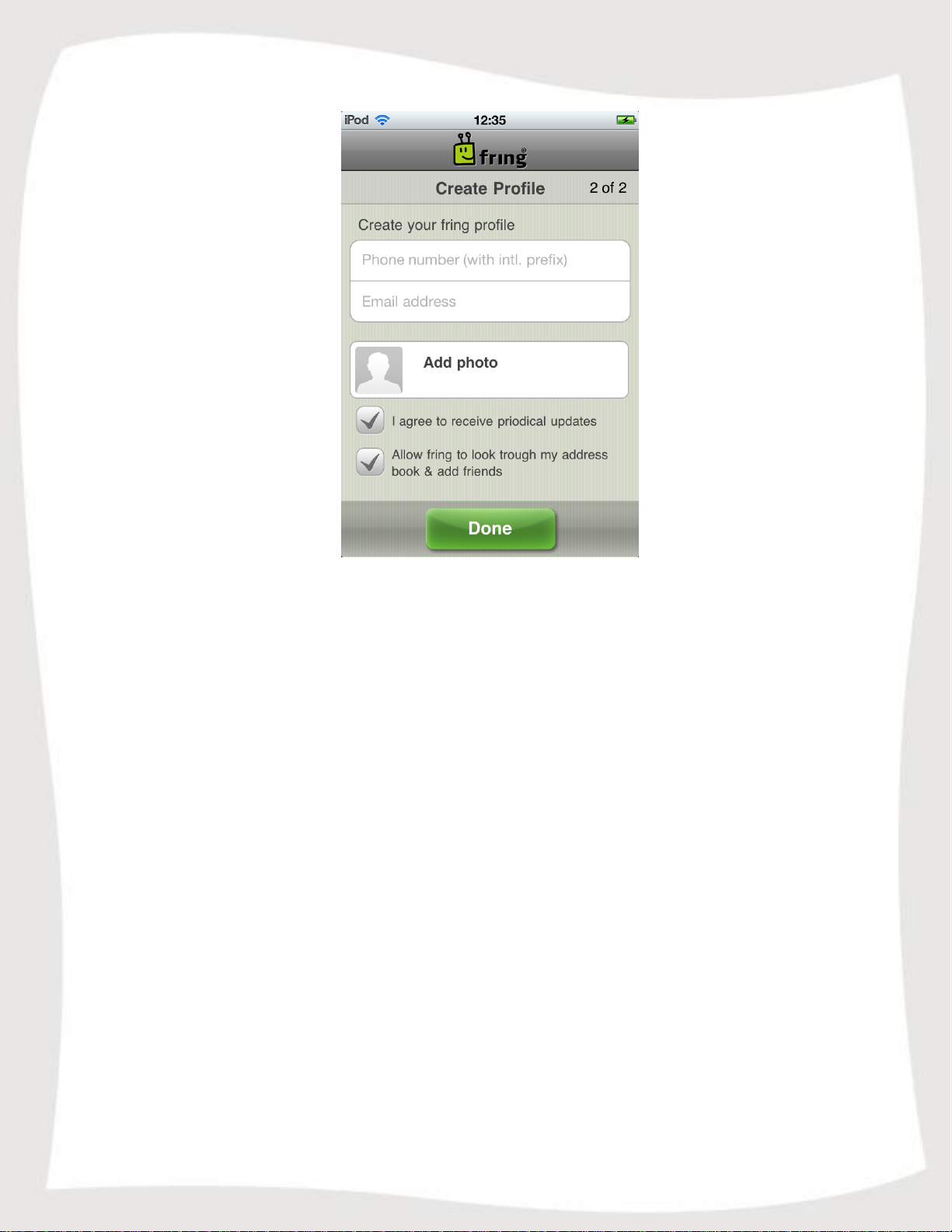
6
Figure 3 – Account Setup
In the Account Setup screen you can fill in your Email, your Phone number, and your
picture. All these details can be changed or added to your profile later on.
The Email and phone number are required for password retrieval purposes. They will
also help your friends to easily find you in fring.
Press ‘Done’ to complete the registration and start using fring.
Page 7
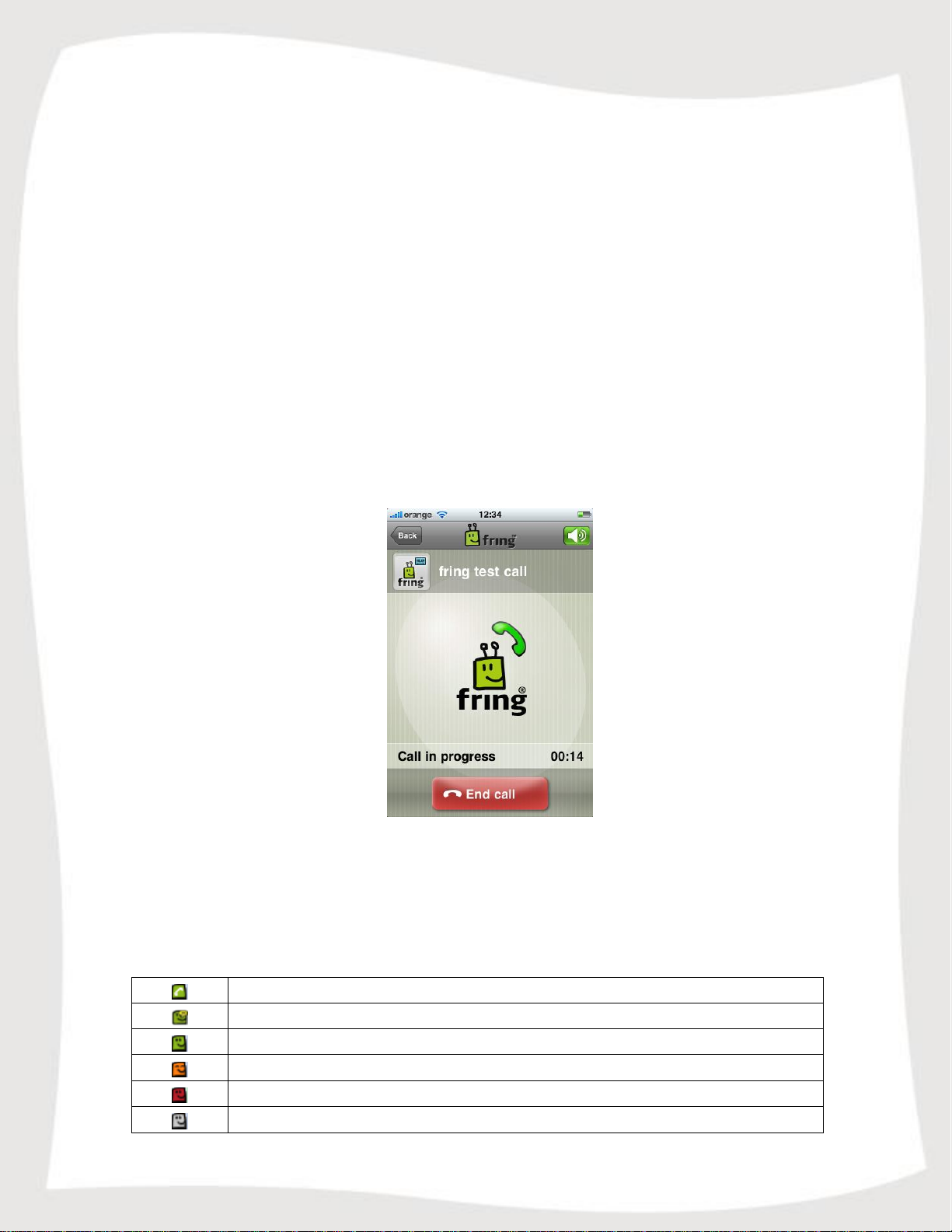
7
On a call
Unread chat event
Available / Online
Busy
N/A
Offline
Making your first fring call
Once you have completed the installation and registration processes described above,
you're ready to make your first call. To know that everything is working correctly, you
may choose to call the fring test call.
The fring test call is a test center that lets you record a message and plays it back to
you. If you successfully record and hear the message that you have recorded, you're
ready to go!
To call the fring test call:
1. From your buddy list choose the 'fring test call' contact and press the Green
Call Button on the second screen.
The call connects to the test center.
2. Listen to the message and follow the instructions.
Your test is complete!
Figure 4 – fring test call
Statuses
The following statuses are displayed in the Buddy list:
Page 8
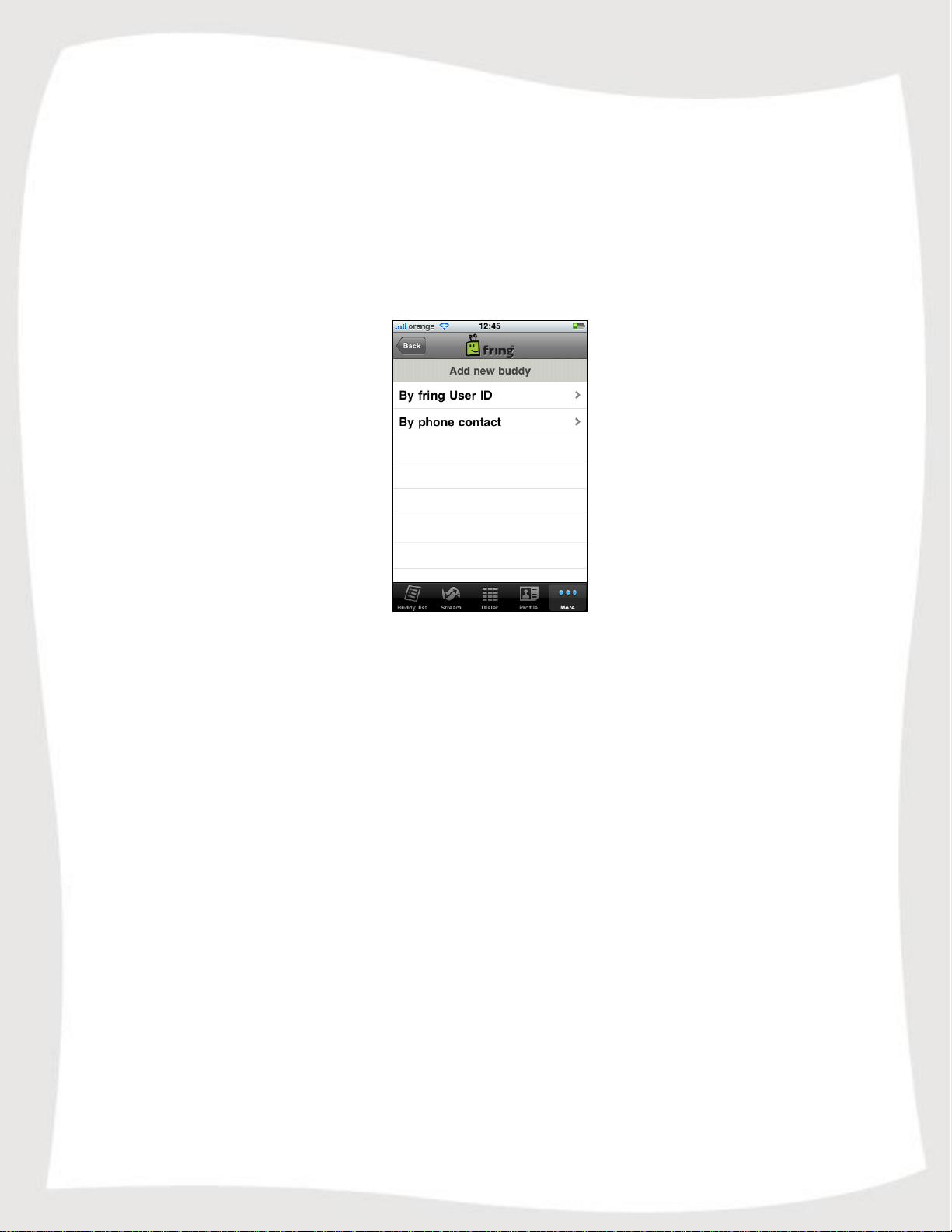
8
Adding a new fring contact
You can search for a fring contact by his fring user ID or by browsing your phone book.
To search for a fring contact in the fring network:
1. From the Tabs bar choose More.
2. Choose the Add new buddy option.
3. You can now choose whether you'd like to search by fring user ID or through
your internal address book.
Figure 5 – Add new buddy
Type in the fring User ID of the buddy you'd like to add and select Add, or select a
contact from your phone book.
Page 9
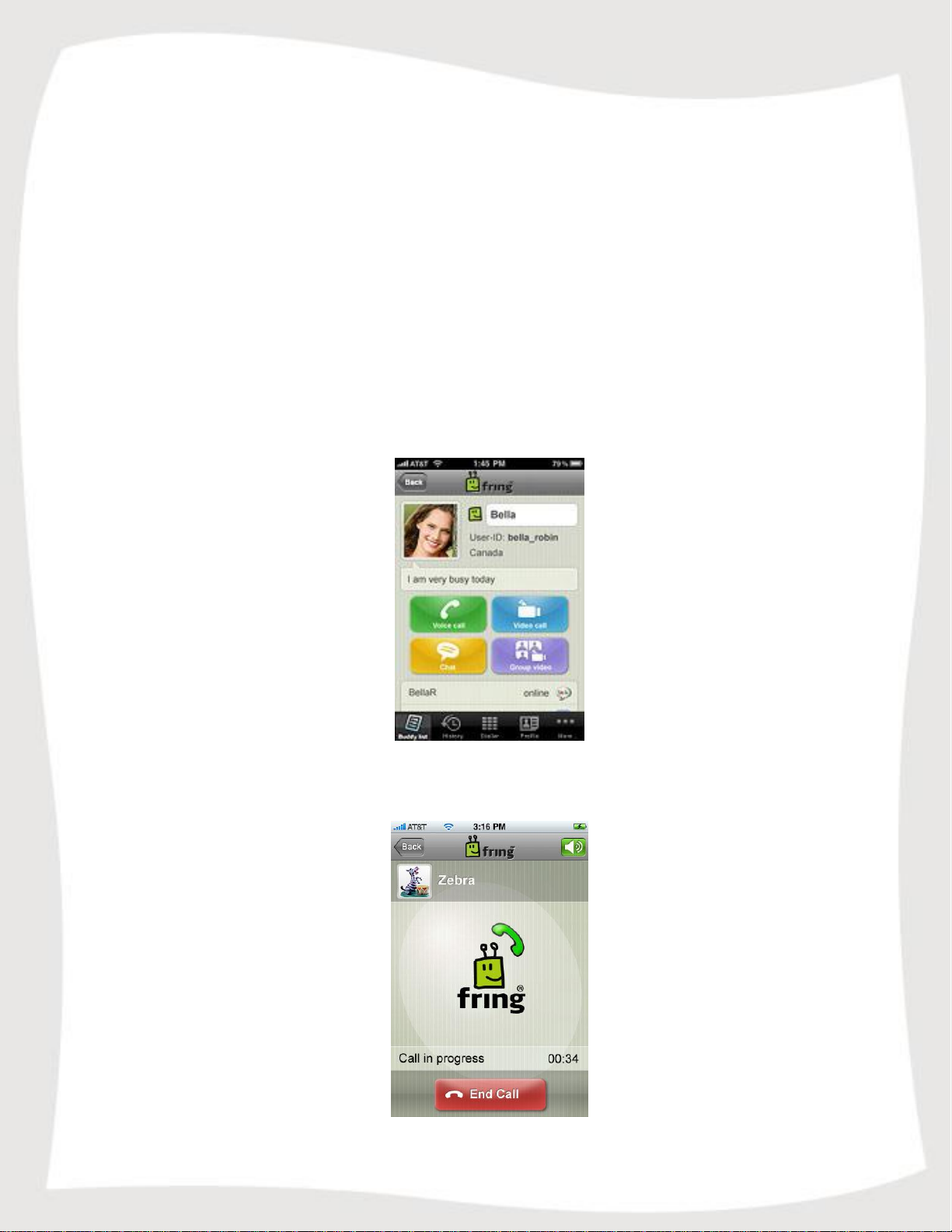
9
Calling in fring
In fring you have three call options:
Calling your fring/Add-on's contacts from the Buddy list.
Calling your phone contacts from the Buddy list.
Calling phone numbers by using the Dialer.
Voice calls
To call a fring/Add-on contact:
1. Open the fring Buddy list; choose an Add-on contact you wish to call and press
the Green Call Button.
Figure 6 – Initiate call
2. On your screen you can see the call screen. To end the call press End call.
Figure 7 – Call screen
Page 10
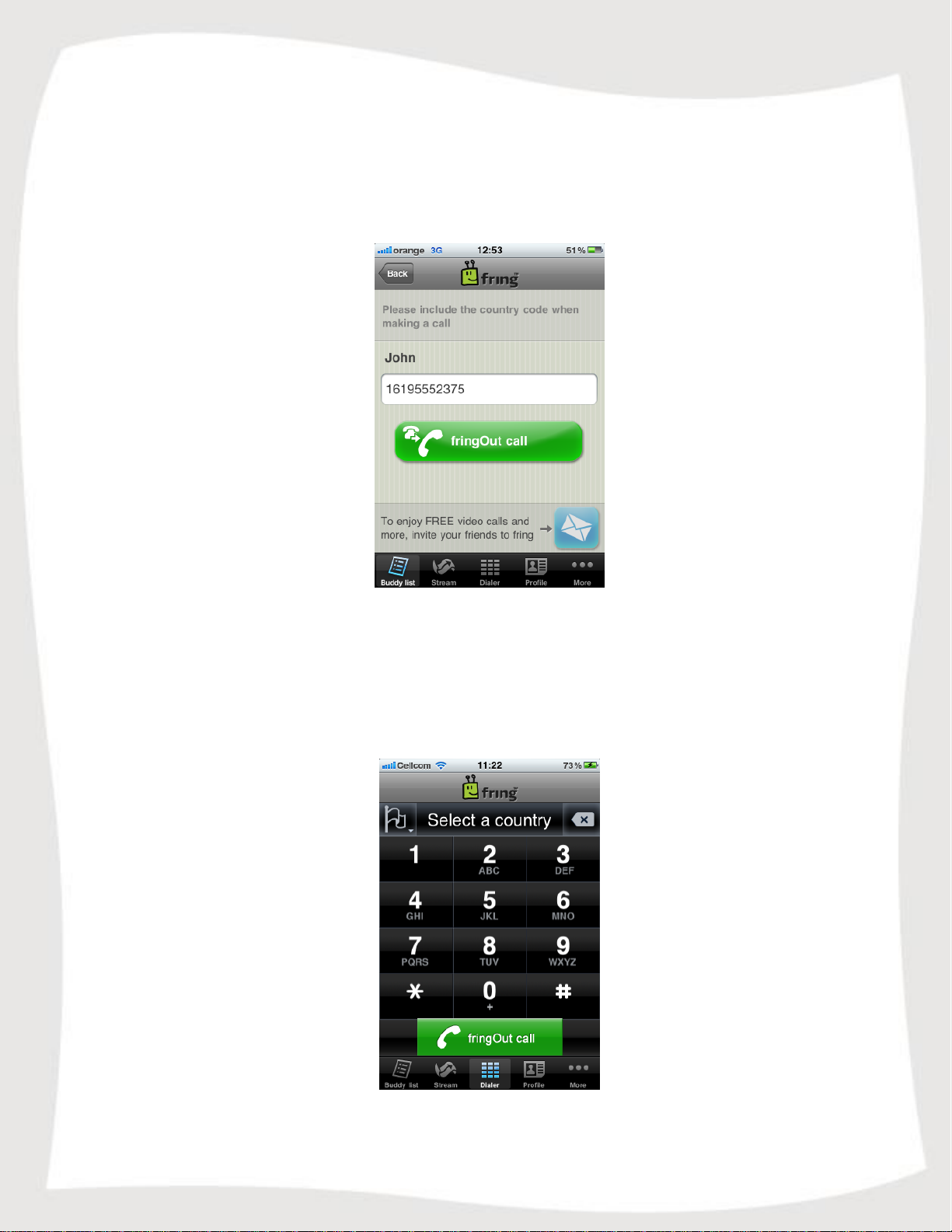
10
To call a phone contact:
1. Open the fring Buddy list and choose a phone contact you wish to call.
2. The next screen will give you the call options (fringOut \ SIP). Choose the
method you would like to use and make the call.
Figure 8 - Call Options Menu
3. On your screen you can see the call screen. To end the call press End call.
To call by using the dialer:
1. Choose the dialer tab from the Tab Bar.
Figure 9 – Dialer
Page 11

11
2. Click the flag icon and select the country you would like to call.
Figure 10 – Choosing country
3. Dial the number and choose the method you would like to use to make the call
(SIP/fringOut).
4. On your screen you can see the call screen. To end the call press End call.
Note: To call phone numbers, you’ll need a SIP service, or fringOut credits. You can
learn more about fringOut later in this guide.
Page 12

12
Switch
(Press to switch between the front and rear camera)
Headphones
(Transfers audio between earpieces to speaker)
End call
Video calls
fring's DVQ™ (dynamic video quality) technology adjusts to your mobile operator's
bandwidth to give you the best video quality possible and ensure clear audio.
That means that rather than getting a standardized, basic call quality, you get the
optimized video call based on your particular bandwidth.
Video calls are supported to fring contacts using fring on supported devices.
To initiate a video call open the fring Buddy list, choose a fring contact you wish to
call and press the Blue Video Call Button.
Figure 11 – Initiate call Figure 12 – Video Call screen
During a video call you’ll have these options:
Page 13

13
Group video calls
With fring you’ll be able to video chat simultaneously with up to 3 fring contacts on
supported devices.
To initiate a video call open the fring Buddy list, choose the first fring contact you
wish to call and press the Purple Group Video Button.
Figure 13 – Initiate call
Once the call has initiated, you’ll see a split screen with your camera’s output in the
bottom left corner. Each buddy that answers the call will be added to the screen.
Figure 14 – Group video call initiated Figure 15 – Split screen with 4 friends
Page 14
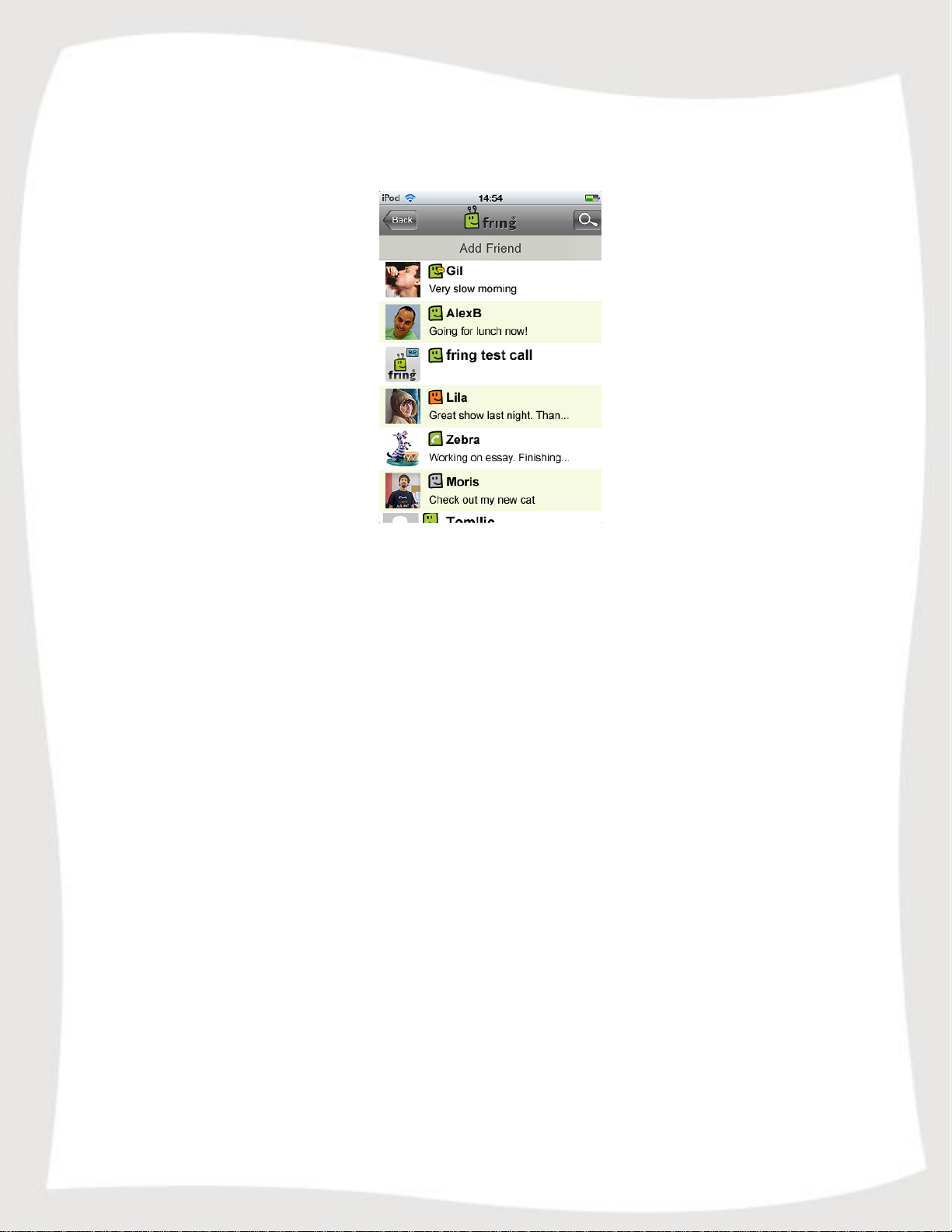
14
To add a friend to the call press the ‘+’ button in the bottom of the screen call.
You’ll then be directed to your buddy list, where you’ll be able to choose the contact
you want to add to the group.
Figure 16 – Add buddies to the group video
Page 15
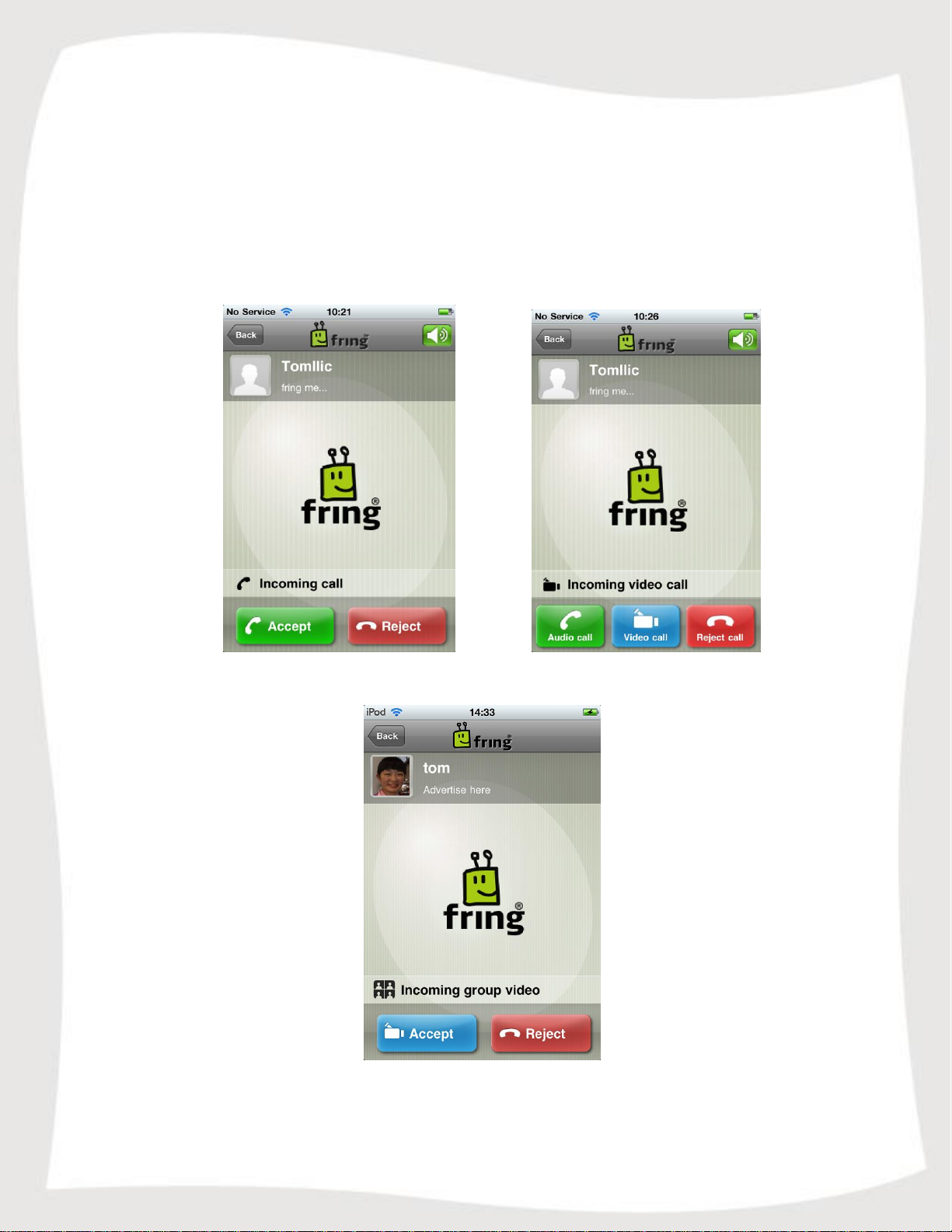
15
Receiving calls in fring
fring allows you to both make and receive voice and video calls using your internet
connection.
To receive a fring call
A call screen appears with the nickname of the caller. Press Accept.
Figure 17 – Incoming Call Figure 18 – Incoming Call
Figure 19 – Incoming Call
Page 16
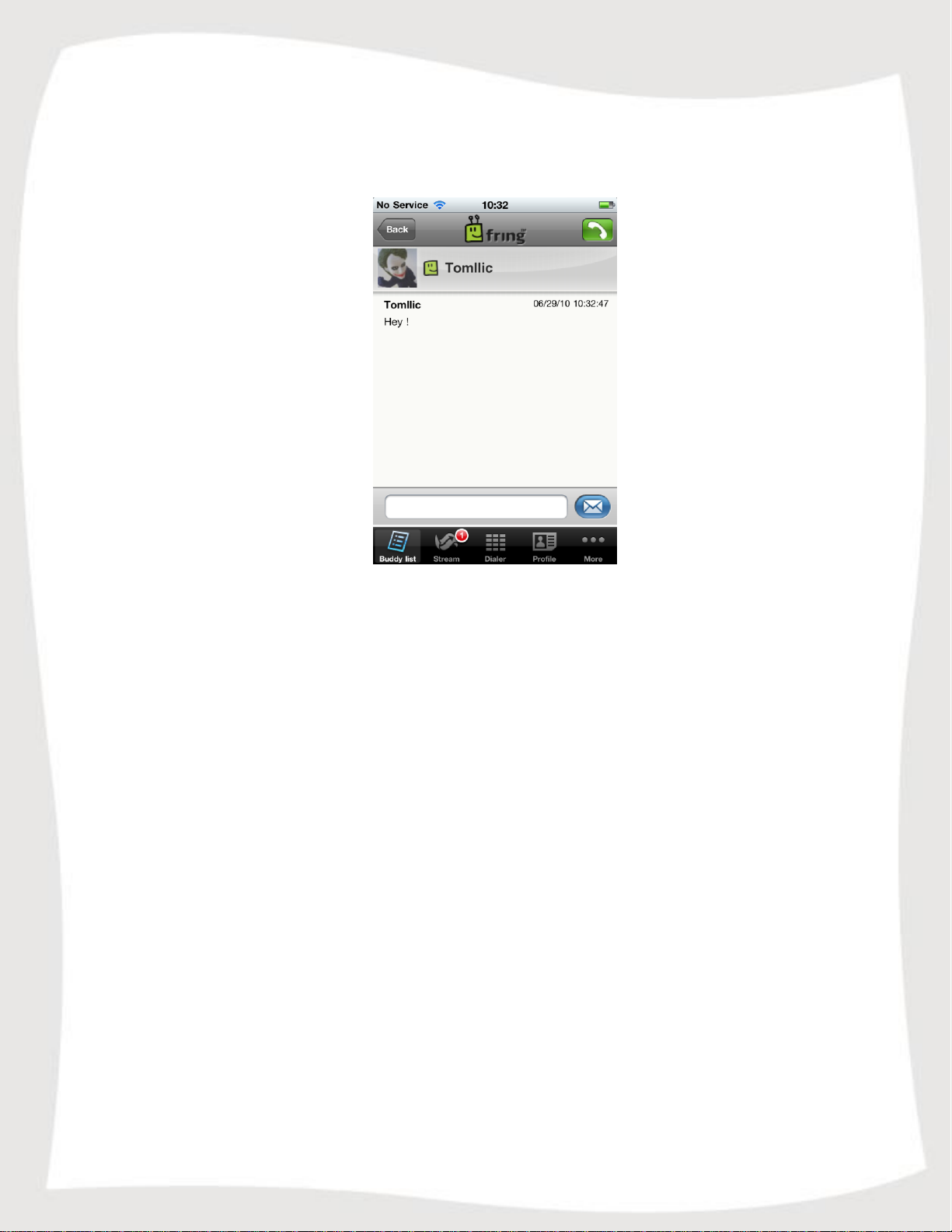
16
Chatting in fring
fring lets you chat with your contacts using instant messaging. You can chat with one or
more of your contacts simultaneously.
Figure 20 – Chat screen
To initiate a chat:
1. From your Buddy list, select the contact you want to chat with and press the
Yellow Chat Button.
2. In the text entry area, write your message and press the Blue envelope icon.
To navigating between chats
If you choose to have two or more chats simultaneously, each will have a separate tab.
Navigate between the chats by going to 'More' and select 'GoTo'.
To view offline chat messages
Chat messages can be received even when you are offline. If you have received a
message, it will appear on your 'GoTo' tab when you open fring.
Page 17
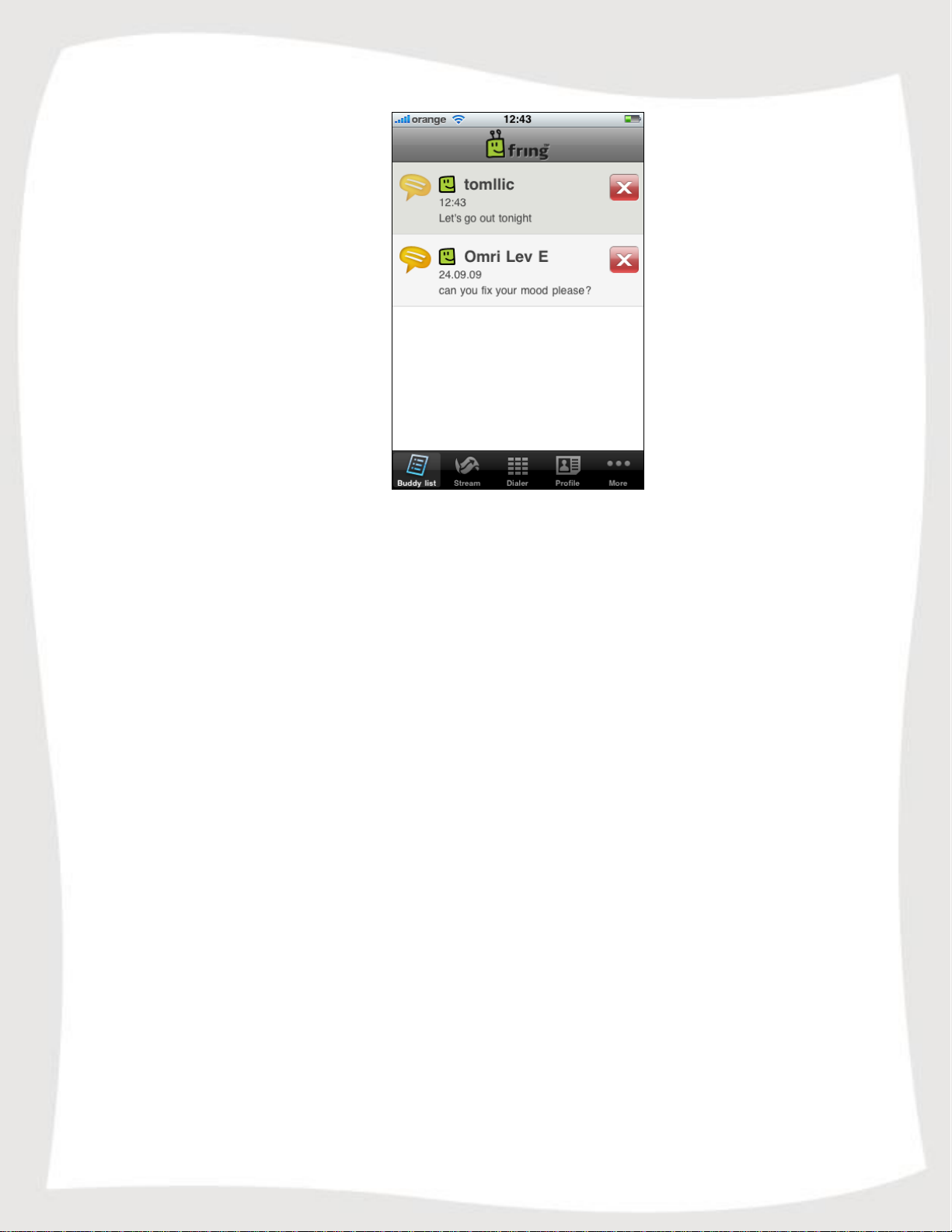
17
Figure 21 – GoTo tab
To end a chat:
Press the Back button on the chat screen or go to the GoTo tab and press the
Delete icon.
Page 18
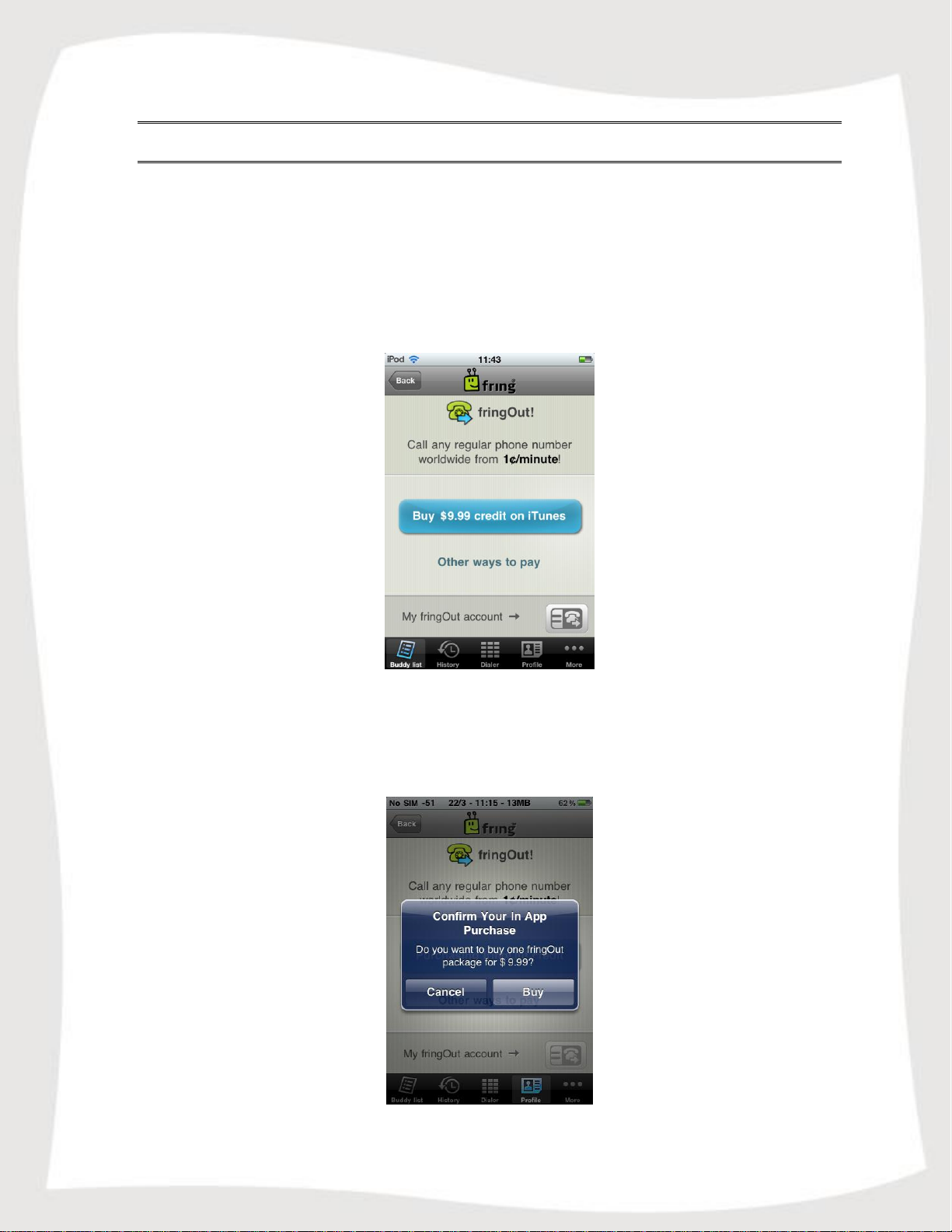
18
fringOut
In addition to fring's free services of calling, video calling and chatting to other fringsters
for free, fringOut lets users call friends not yet on fring for almost-free. fring users can
call landlines and mobile phones from 1c/minute.
Purchase fringOut credit
To purchase fringOut credit, select the ‘fringOut’ icon at the top right hand side of
fring's contact list.
Figure 22 – accessing fringOut
Once you press ‘Buy $9.99 credit on iTunes’, a confirmation pop-up will appear where
you approve you want to use your iTunes account and associated credit card to make
the purchase. To proceed, select ‘Buy’
Figure 23 – iTunes confirmation pop-up
Page 19

19
If you wish to use a different payment method, select ‘Other ways to pay’ in the
fringOut screen and you will now be redirected to the fring mobile Self Care system:
Figure 24 –Self Care
Page 20

20
Options and settings
Profiles
Your profile
In fring you can edit and manage your profile.
Figure 25 – Profile tab
To access your profile in fring:
Select the 'Profile' tab.
To edit your profile:
1. Choose the 'Camera' icon to edit your profile picture.
2. Change your ‘Mood text’.
3. Choose your 'Full name' as it will appear in your friend’s buddy list.
4. Choose your International Phone Number and Email.
The Email and phone number are required for password retrieval purposes. They will
also help your friends to easily find you in fring.
Page 21
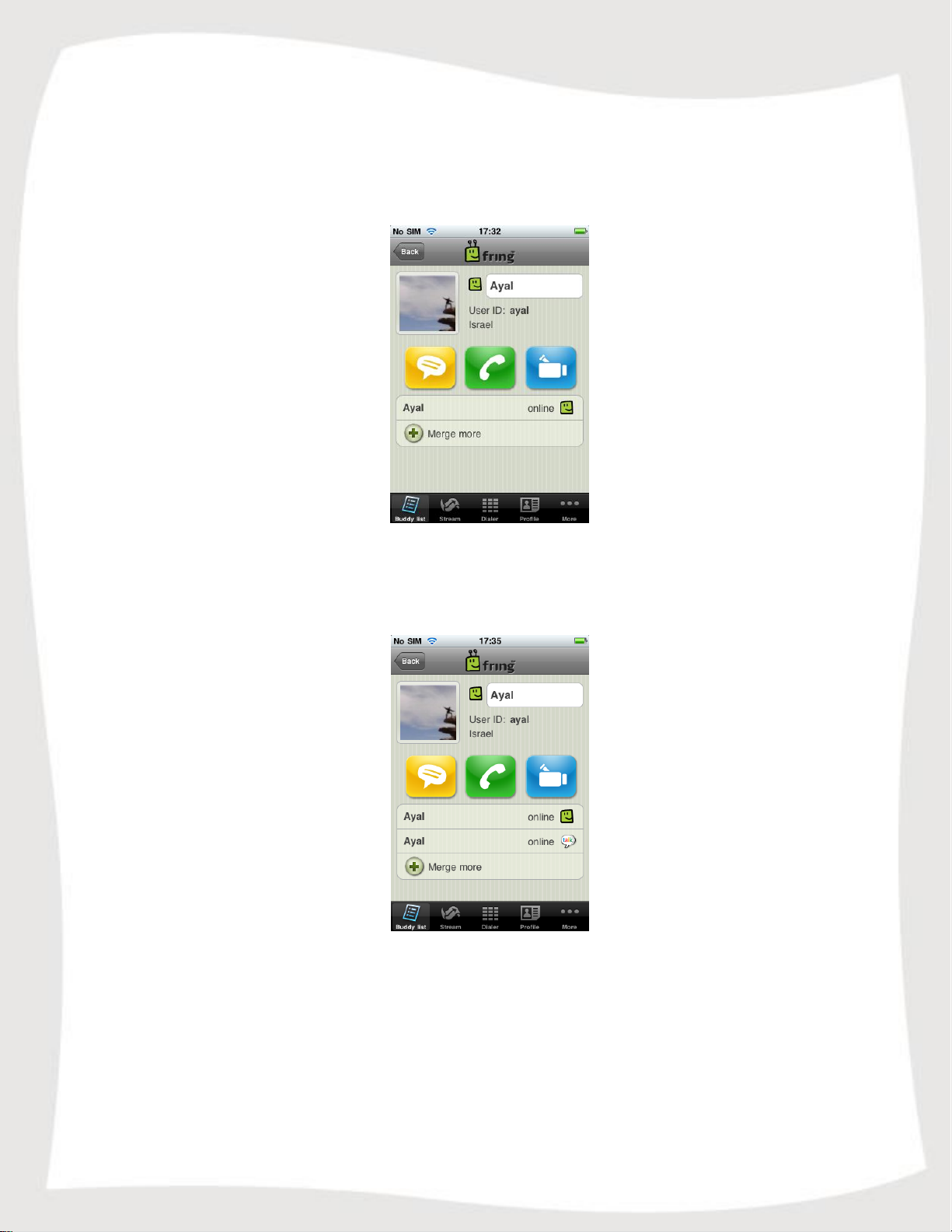
21
Contacts' profiles
You can also view and manage your friends' profiles.
You can see their details, their online/offline status and their current mood message.
Figure 26 – User's profile
If your contact was merged you can access all of its info directly through one combined
profile.
Figure 27 – Merged contact's profile page
Page 22
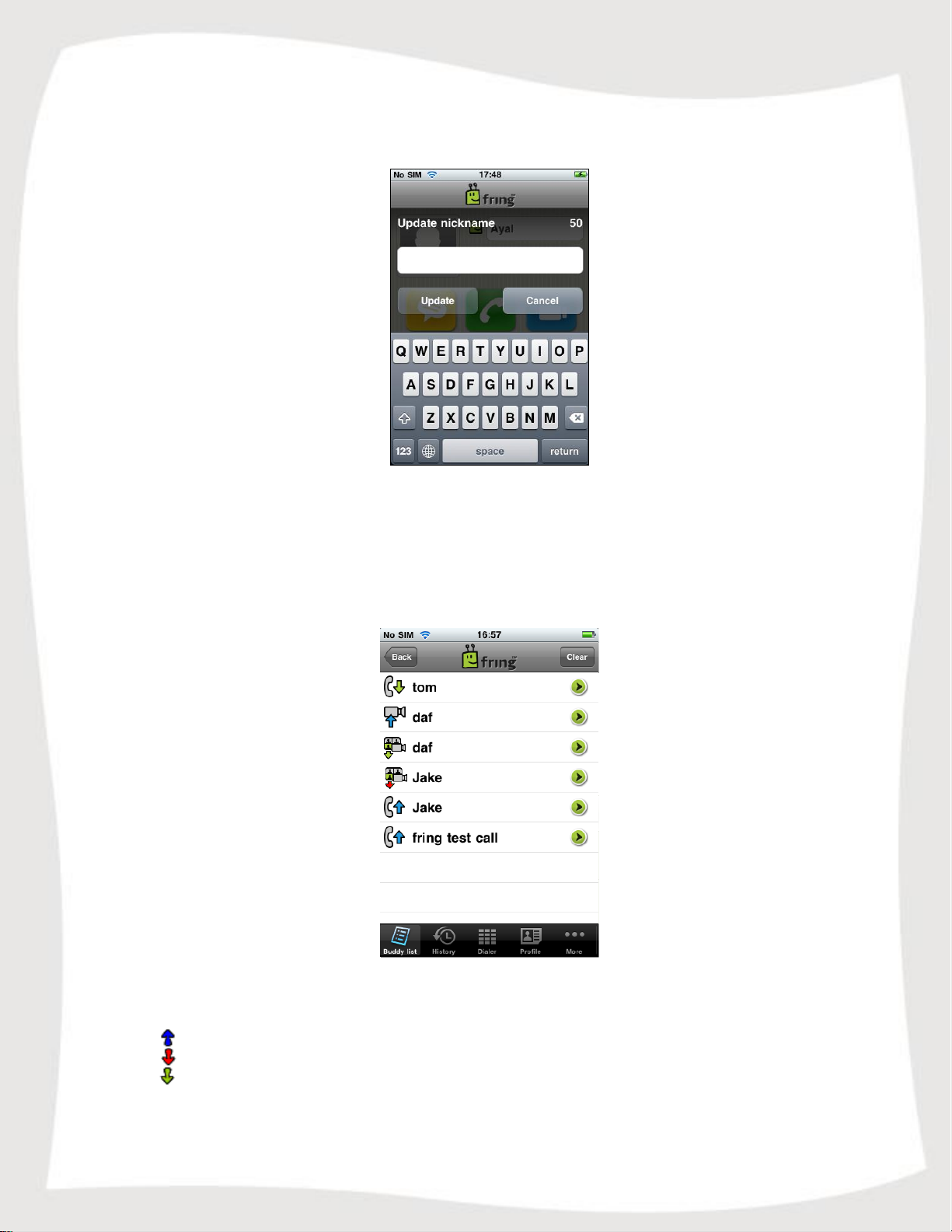
22
Outgoing call
(blue up arrow)
Missed call
(red down arrow)
Incoming call
(green down arrow)
To access a buddy's profile select a buddy from the contact list.
To rename the nickname of your contact, tap the nickname field.
Figure 28 – Renaming a contact
History
The history menu keeps a record of every incoming or outgoing voice event in fring.
You can access it by selecting the ‘History’ tab.
Figure 29 - History
The icons on the left side represent the following events:
Note: If you have chosen to display your phone contacts in fring, voice events from
your phone also appear in the history menu.
Page 23

23
To view the details of each event, press the green icon on the right.
Figure 30 - Event Details
To clear the entire list of history records press Clear and select Clear History.
Buddy list options
Searching your buddy list
You can browse your buddy list to find contacts quickly.
To find a contact:
1. Choose the Magnifying glass icon on the top right corner of the buddy list.
2. Start typing the name of your contact.
The list is filtered according to the characters you have typed.
Page 24
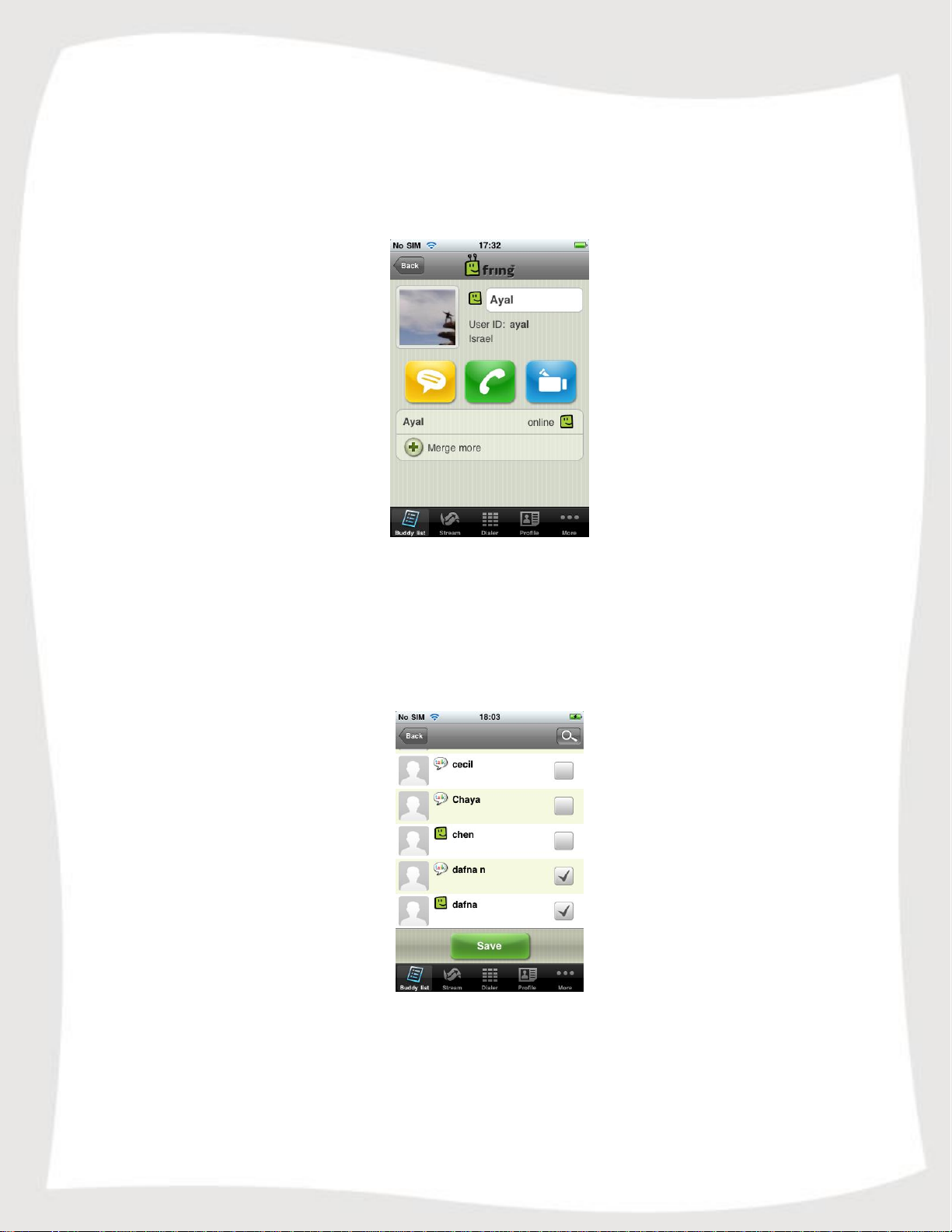
24
Merge buddies
Although the process of finding and merging your contacts is automatic, you can also
manually merge or unmerge all of your contact's entities from all of the services you are
subscribed to by using the Merge feature.
Figure 31 –Initial state
To Merge your buddy with its different entities:
1. Select your buddy on the buddy list and choose Merge more.
2. Check the box near the contact or the contacts you would like to merge with
your buddy and click Save.
Figure 32 – Merge with other entities
Your buddy is now merged.
Page 25
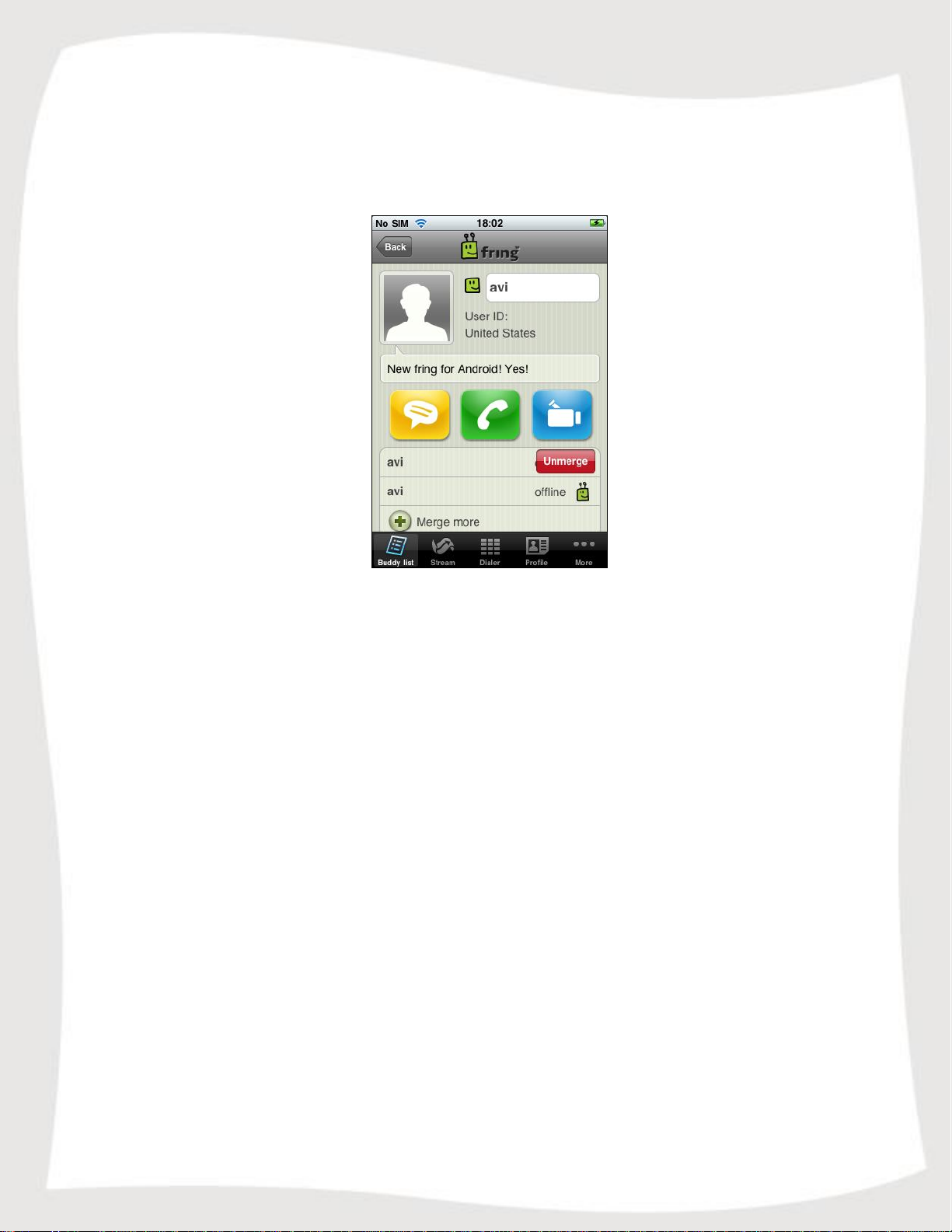
25
To Unmerge your buddy:
1. Slide your finger from Right to Left on the entity you would like to unmerge.
2. Tap Unmerge.
Figure 33 – Unmerge
Your buddy is now unmerged.
Logging out of your fring account
In fring you can log out of your account.
To log out of your fring account:
1. From the Tabs bar choose More.
2. Choose the Log out option.
3. Read the message and select Log out.
You have logged out of your fring account. To login as a new or as an existing fring
user, please follow the instructions described in the "Login procedure" part of this guide.
Page 26

26
Subscribing to your Add-ons
Setting up Add-ons in fring enables you to connect with users from different networks
(e.g., MSN Messenger, Gtalk, ICQ, SIP etc).
Figure 34 –Add-ons menu
To login to an Add-on:
1. Click on 'More', select 'Add-ons' and choose the service from the list, The
following screen appears:
Figure 35 – Subscribe to an Add-on
The Add-on selection screen appears and you can see a green "V" sign which
states the subscription was successful.
To login to a SIP service:
1. Click on 'More', select 'Add-ons' and choose 'SIP' from the list, The following
screen appears:
Page 27
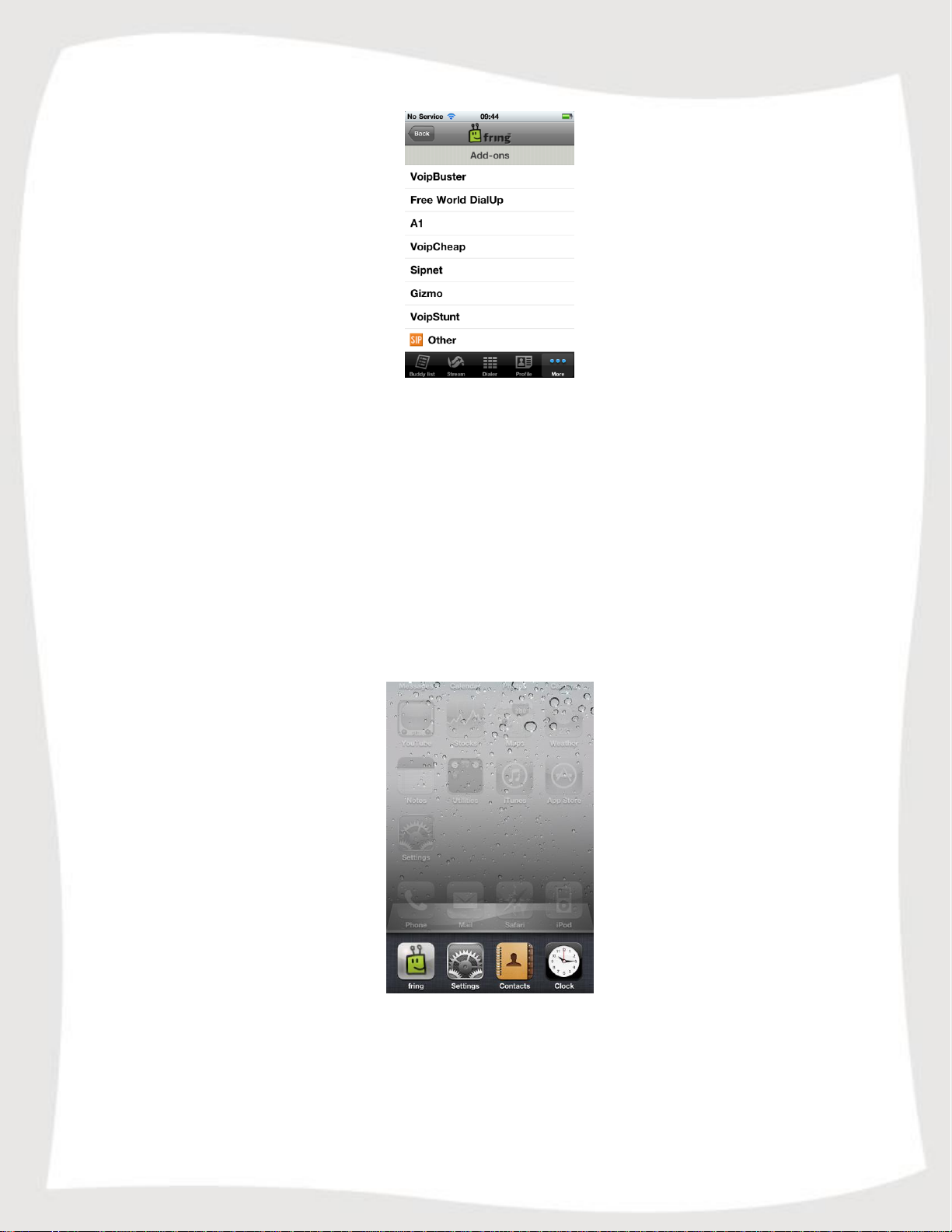
27
Figure 36 – Select SIP Service
2. Choose your SIP provider from the list. If your SIP provider is not listed, choose
Other.
Multitasking with fring
Using the iPhone's iOS4 multitasking capability, fring can work in the background while
you do other stuff with your device.
When you would like to hide fring, press the Home button once.
To bring fring to the front, press the Home button twice, and select the fring icon:
Figure 37 – More tab
While fring is hidden, when a contact will send you a chat message or try to call you,
you'll receive these notifications:
Page 28

28
Figure 38 – Missed chat notification Figure 39 – Missed call notification
If you choose View/Answer, fring will launch and you'll see the incoming chat message
or will be able to answer the call (either audio or video call).
Existing fring
If you don't want to stay online and want to exit fring, press the Home button twice,
tap and hold the fring icon for a couple of seconds and select the Exit button.
When you'll exit fring, you will not appear to your contacts as Online. The next time
you'll run fring, you will once again be available and appear Online to your contacts.
Page 29

29
Address Book Options
The address book settings allow you to control the look of your phone's address book
appearance and utilization within fring's contact list.
To control the appearance of your phone contacts in the list,
Go to More > Add-ons > Address Book.
Figure 40 – Address Book Options
If Show phone contacts is set to Off, your phone contacts are currently hidden. To
show them, choose On.
If Find phone contacts option is enabled, fring will notify you when your phone contacts
become fring users. Disabling this option will prevent fring from notifying you about
contacts that become fringsters.
Page 30

30
fring's settings
There are several settings which can be altered in fring.
To access fring settings:
1. On your Spring Board, select Settings.
2. From the list of applications choose fring.
Figures 41-44 – fring settings
Page 31

31
Available settings
2. fring mood message – Once you're logged in with your MSN/Google talk on fring
your mood message will be changed so your friends will know that you're on fring. You
can disable this feature here.
3. fring signature – fring adds periodic signature to your MSN/Google talk messages to
let your friends know that you're using your mobile on fring and therefore typing slowly.
If you disable this here the signature will not appear.
Hiding or showing offline contacts
You can choose if you'd like your offline contacts to appear on your fring Buddy list.
To select whether offline contacts are displayed in your fring Buddy list or
not:
1. If Show offline buddies is set to Off, your offline buddies are currently
hidden. To show them, choose On.
Thank you for becoming a fringster
We welcome your comments and suggestions and hope you enjoy fring!
 Loading...
Loading...