Freemindtronic VIKEY ONE NFC PRO USB2.0, VIKEY ONE NFC PRO USB3.0 Quick Start Manual

QUICK START GUIDE
EVIKEY ONE NFC PRO USB2.0 & USB3.0
V2.1 | 2017/11/02
USB Key Contactless Cyber Secure
FULL COMPATIBLE |USB 1.0 / 2.0 / 3.0 / OTG
Don't forget to activate the NFC
on your smartphone and to save
this guide on your computer
before you begin the settings
ONE NFC
FRENCH TROPHY OF THE EMBEDDED SYSTEMS
“CONNECTED DEVICE” 2014
MADE IN FRANCE
INTERNATIONAL PATENTS
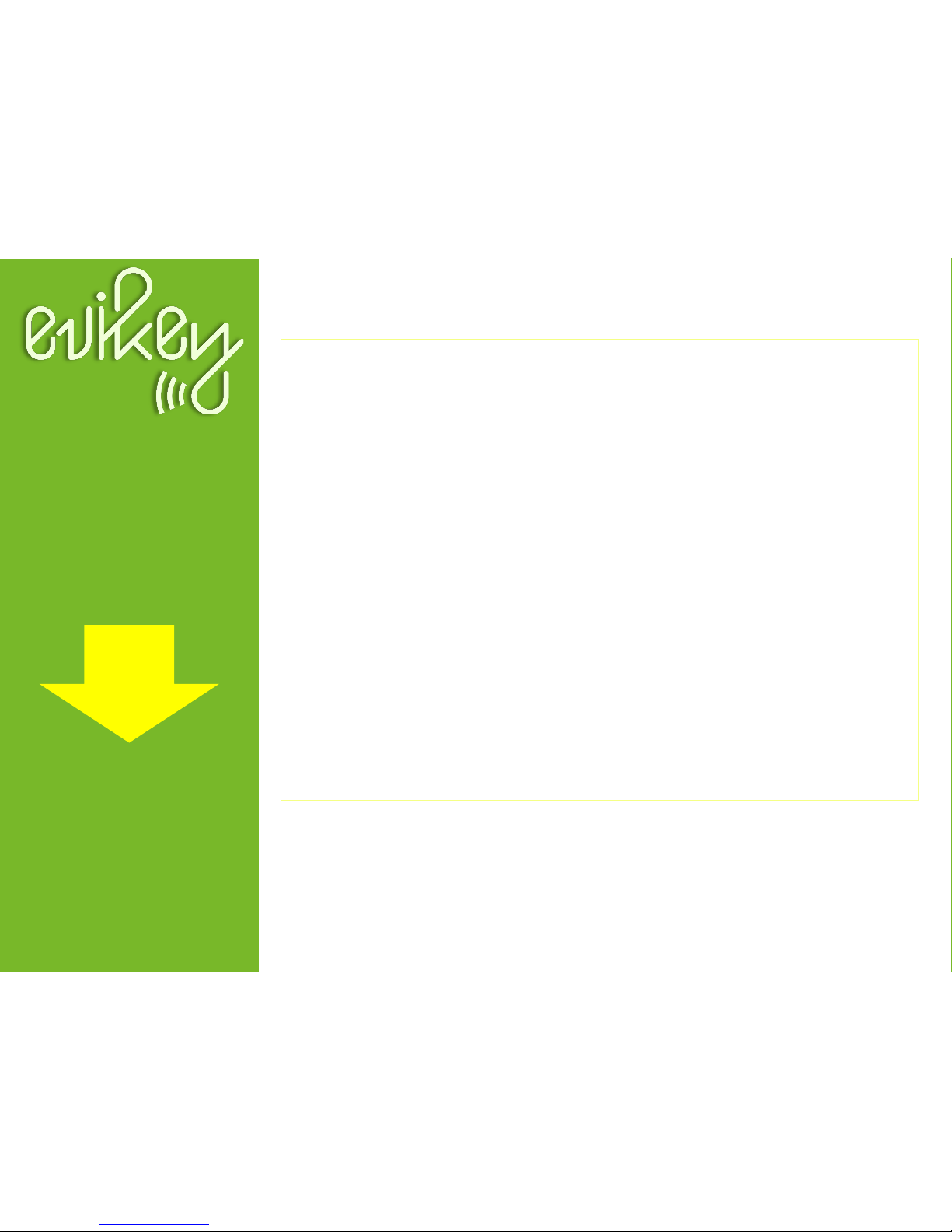
Thank you for having chosen EVIKEY ONE NFC, USB
key cyber secure contactless, the safe box for your
data.
EVIKEY ONE NFC integrates the latest innovations from
the invention Fullprotect® of Freemindtronic, silver
medalist in 2010 for the international invention.
EVIKEY ONE NFC is designed to ease up your
experience in your mobile data in secure safe box.
EVIKEY ONE NFC creates its own energy source to
be set without USB port connection.
Thanks to sharing your feedback and contribute to
the improvement of EVIKEY solutions.
INVISIBLE
LOCKING by EMBEDDED
SYSTEM :
C O NTA C TLESSLY
WITHO UT C O M PUTER S O FTWA R E
WITHO UT BATTER Y
WITHOUT DRIVERS
WITHO UT I N TER N ET C ONNEC TIO N
WITHO UT C O N N EC TIO N TO US B PO RT
EVIKEY THE MOBILE SAFE
BOX FOR YOUR DATA.
ONE NFC
EVIKEY USER GUIDE | Doc rev. 2,1 |Page 2

KEEP YOUR DATA SECURED
Electrical insulation of the flash memory
through embedded electronic
4 electronic security levels embedded
Administrator functions embedded
Electronic systems with hardness coating:
PCBA : waterproof, mechanical
and thermal stress-resistant
Quality and control of authenticity Evidentia
(more than 40 manufacturing checkpoints and
unique number readable through NFC)
Flash memory USB 2.0 or USB 3.0
Used time embedded
NFC recovering energy
NFC memory access secured
NFC dynamic access
2 Customizable LEDs (Events notification)
Unforgeable electronic black box
Smart protections against electronic attacks
Electrical and thermal automatic multi protection (power supply and USB data)
International patents Fullprotect® and Fullsecure® smart diagnostic embedded
NFC
ONE NFC
EVIKEY USER GUIDE | Doc rev. 2,1 |Page 3
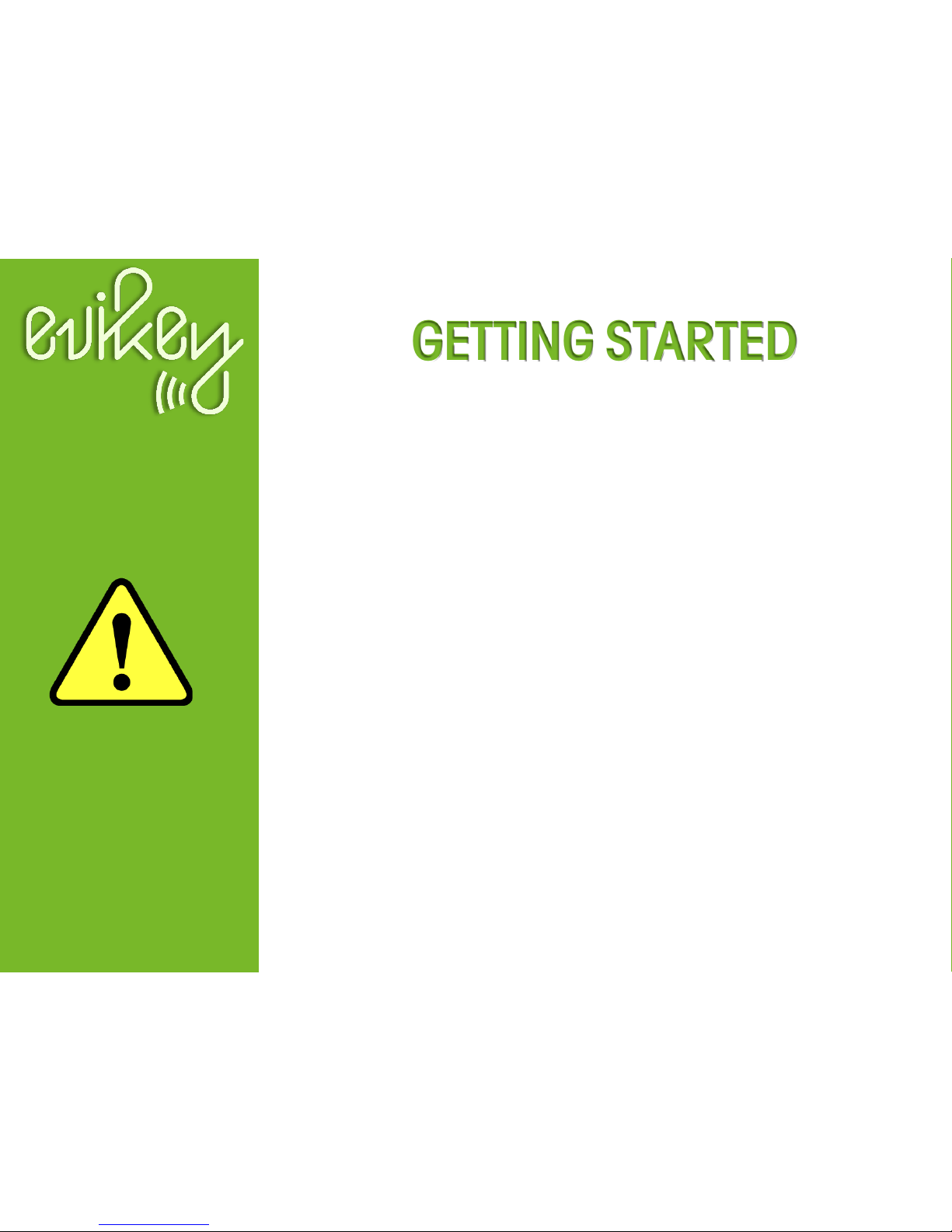
A default administrator PIN is
defined in your configuration
Remember to change it.
ORIGINALCONFIGURATION
Shipped from the factory your key is not locked. It is visible as a generic USB
key.
To activate EVIKEY®you will be able to choose among 3 ways to unlock.
These modes can be easily interchanged depending on the security level you
want to apply (see step 4).
Connect your
EVIKEY ONE NFC to a powered USB port for 60 seconds for its first
initialization.
1. Download the app FULLKEY-NFC on your mobile ( See step 1)
2. Register your USB key EVIKEY ONE NFC, in app FULLKEY-NFC (See step 2)
3. The default name for your key is EVIKEY®. You can change it (See step 5)
WARNING
GETTING STARTED
ONE NFC
EVIKEY USER GUIDE | Doc rev. 2,1 |Page 4
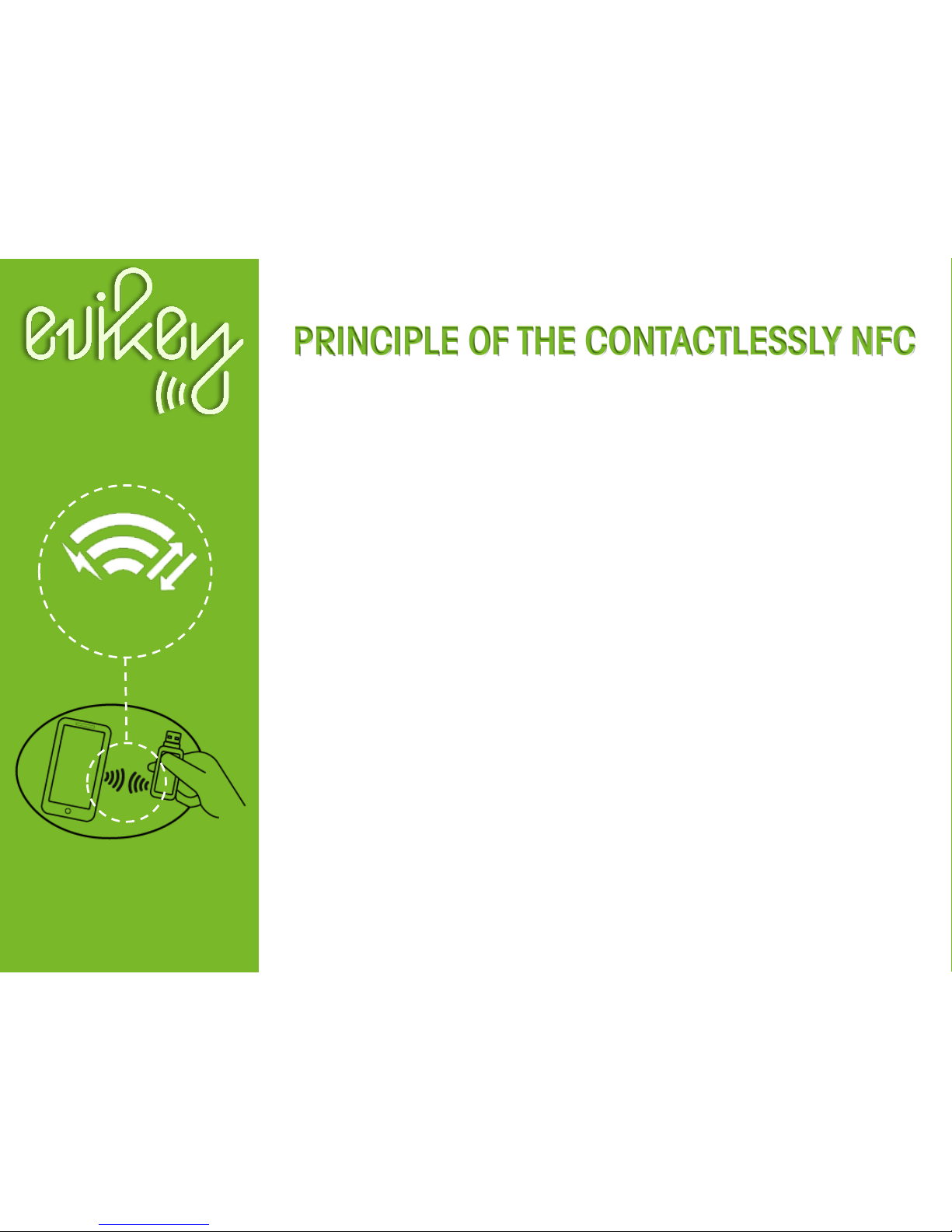
PRINCIPLES OF USE EVIKEY ONE NFC
• FULLKEY NFC app displays a message to invite you to approach the
antenna of tablet or your smartphone nearest the USB key EVIKEY ONE
NFC.
• FULLKEY NFC, displays a message that shows you the reading via NFC is
successful or a failure. On error retry the operation until success.
• You must connect your EVIKEY ONE NFC to a powered USB port to
validate and activate your setting.
• EVIKEY ONE NFC flashes blue to indicate that a message has been
recorded in the black box log. This message is available in read only (step
9 or 14).
• To activate your new settings specified in your EVIKEY ONE NFC you must
disconnect and reconnect on the USB port. The new setting is activated.
EVIKEY USER GUIDE | Doc rev. 2,1 |Page 5
PRINCIPLE OF THE CONTACTLESSLY NFC
ONE NFC
NFC
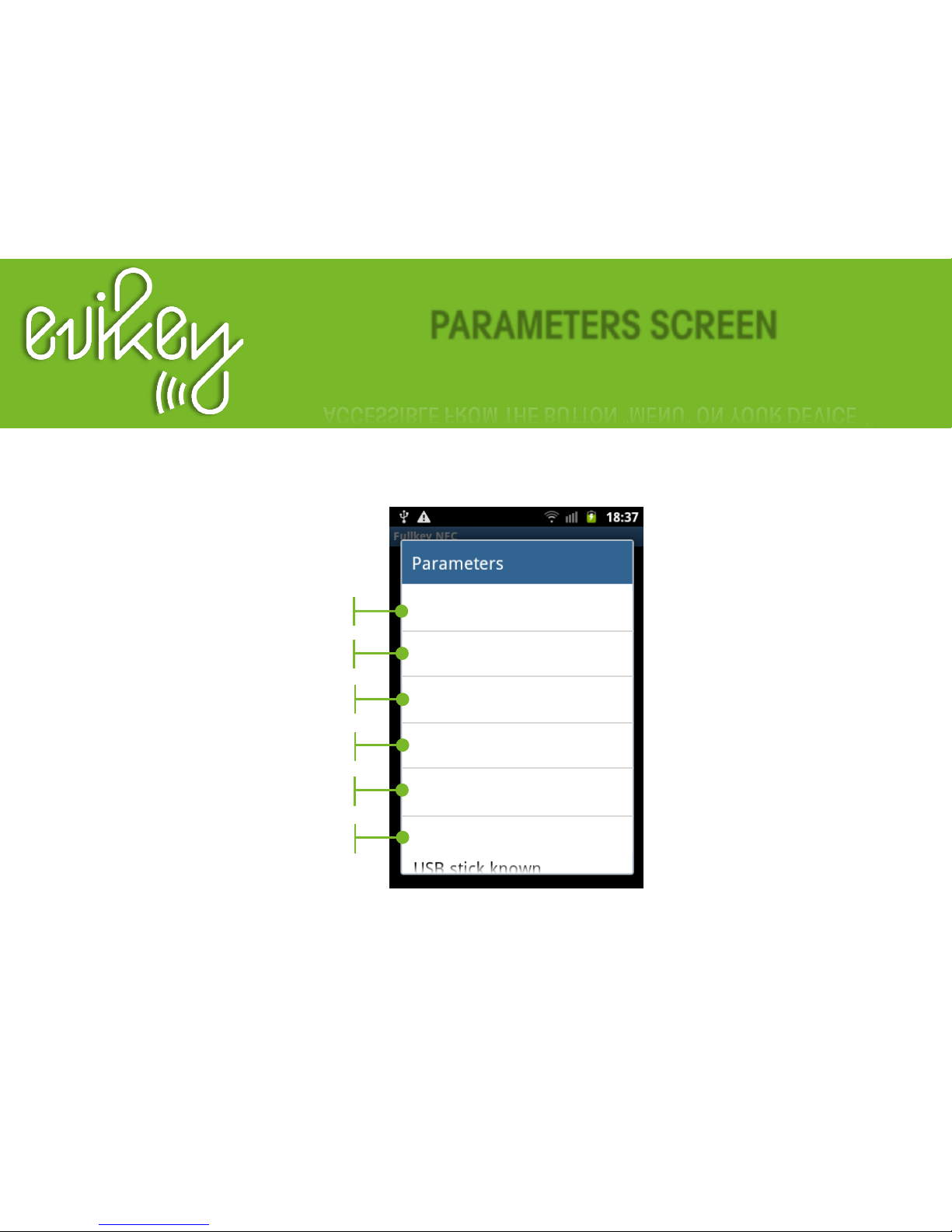
EVIKEY USER GUIDE | Doc rev. 2,1 |Page 6
ACCESSIBLE FROM THE BUTTON "MENU" ON YOUR DEVICE *
PARAMETERS SCREEN
STEP 3
STEP 4
STEP 2
STEP 5
STEP 6
Mise en veille
STEP 7
Standby
PIN code modification
Mobile phone recording
Record Name
Unlocking mode
USB stick known
FULLKEY
(*) see next page examples of "menu" button on different smartphones
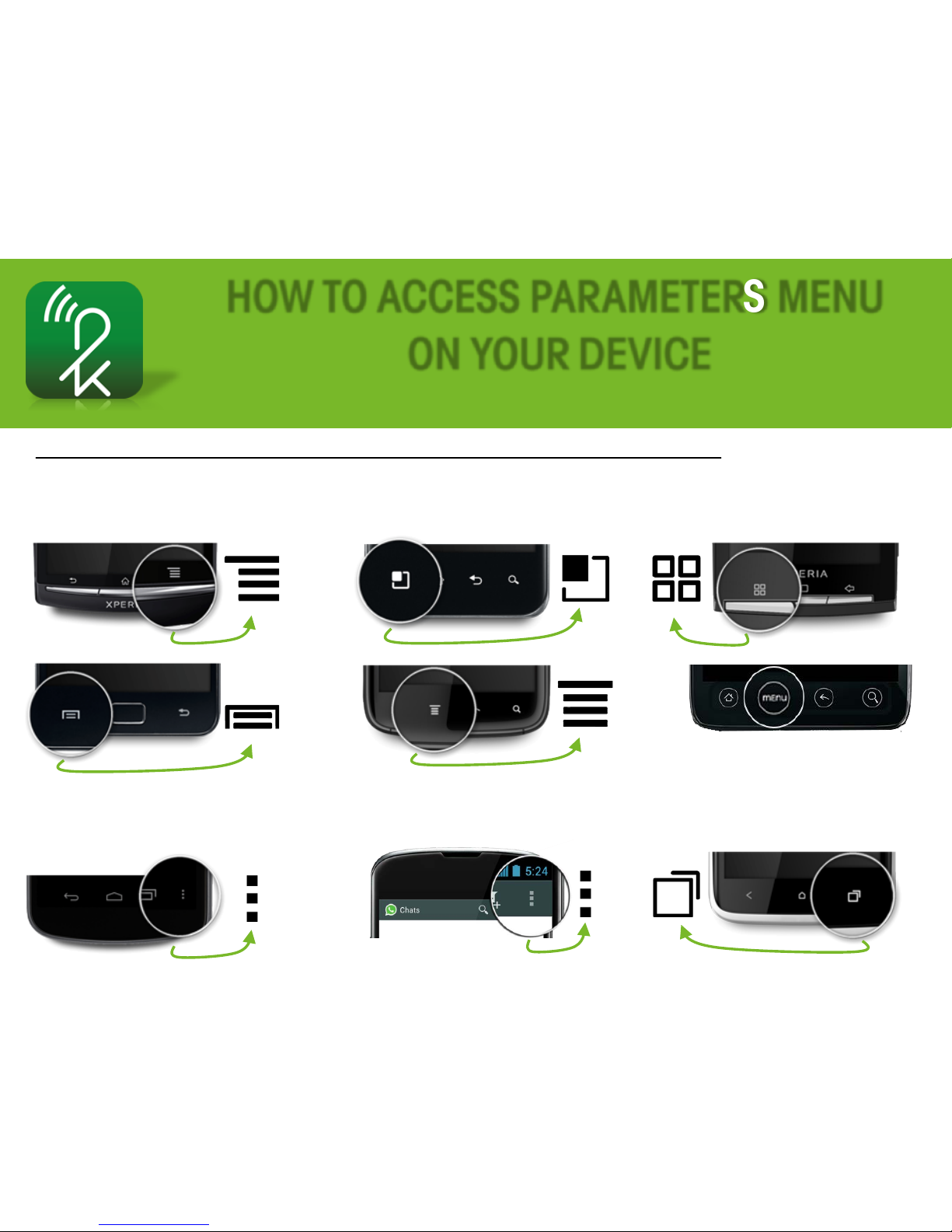
HOW TO ACCESS PARAMETERS MENU
ON YOUR DEVICE
EVIKEY USER GUIDE | Doc rev. 2,1 |Page 7
The menu button for most devices is a physical button on your phone. The icon for the menu button has a
different appearance depending on the phones. (Here in after menu button examples)
If you have Android 4.0 (also
known as Ice Cream Sandwich),
your menu button is on the screen
and look like this:
For phones without a "menu button"
press the button "application
switching":
On some Android 4.2 phones, the
menu button is in the action bar:
Some pictures of "menu" button on smartphones, tablets :
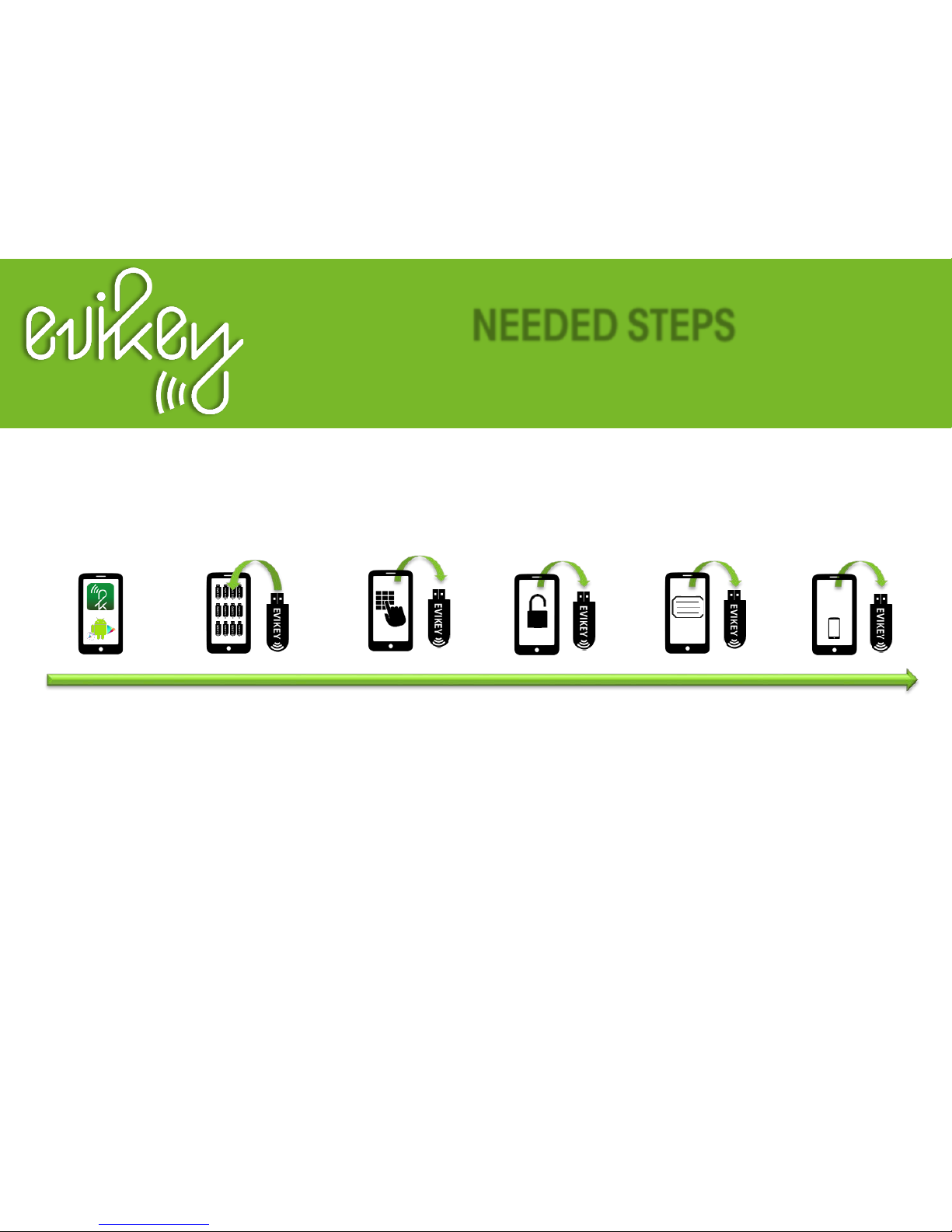
EVIKEY USER GUIDE | Doc rev. 2,1 |Page 8
NEEDED STEPS
ACTIVATE NFC
install Fullkey
(see step 1)
1
MENU
"Parameters"
List of recognized key
Add the key
(see step 2)
2
MENU
"Parameters"
PIN change
(see step 3)
3
MENU
"Parameters"
Mobile registration
(see step 6)
4
MENU
"Parameters"
Unlock mode
(see step 4)
5
MENU
"Parameters"
Name registration
(see step 5)
6
Your EVIKEY is now configured.
Discover its other functions through steps 7-15
ONE NFC
****
+
****
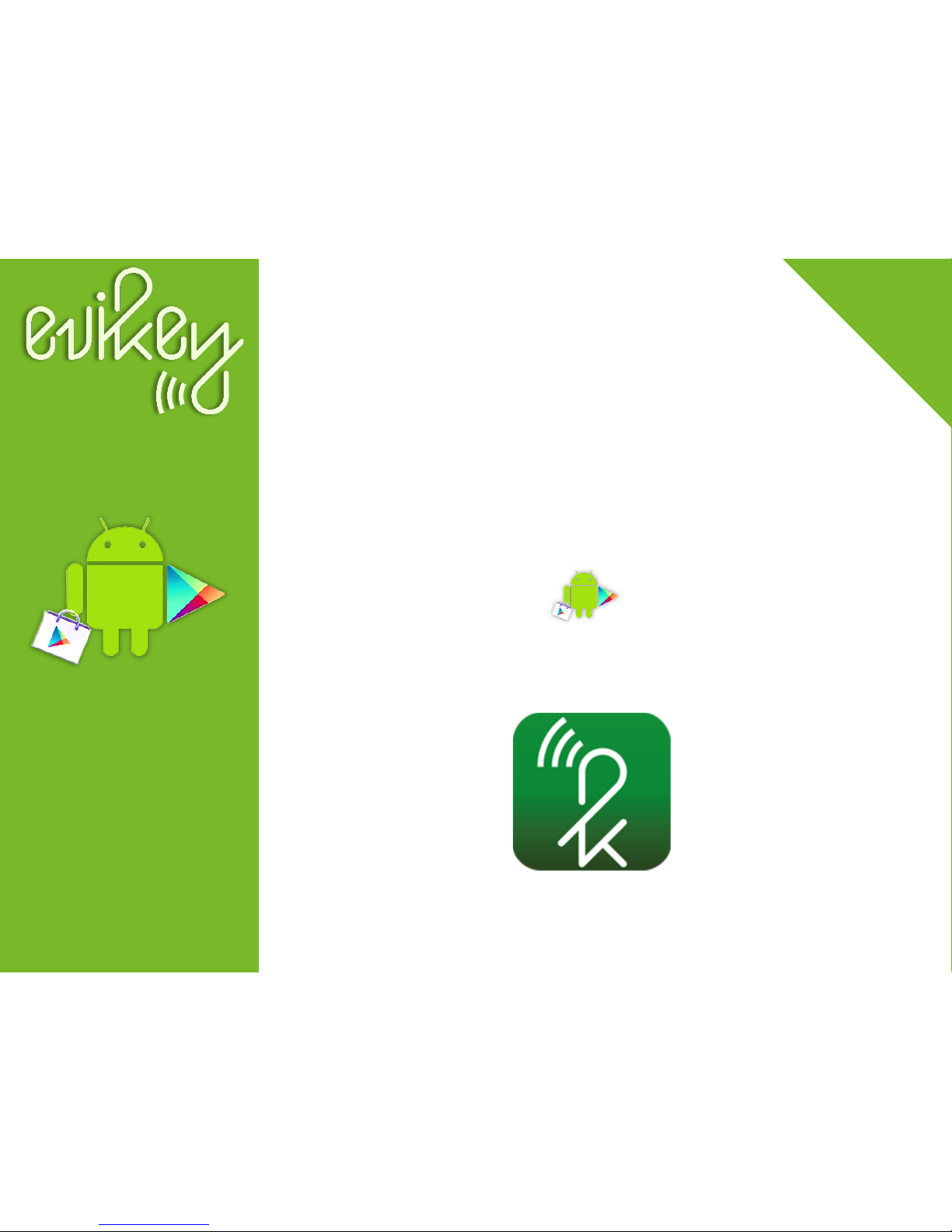
EVIKEY USER GUIDE | Doc rev. 2,1 |Page 9
INSTALL FULLKEY-NFC
ON YOUR MOBILE
GOOGLE PLAY
1. Connect with your tablet or mobile
phone to your Google Play account,
locate and install the FULLKEY-NFC
Application
2. Run the application by clicking on the
following icon
ONE NFC
STEP 01

EVIKEY USER GUIDE | Doc rev. 1.6 |Page 10
REGISTER YOUR EVIKEY
WITH ‘FULL KEY-NFC APPLICATION’
Procedure
1. Press the menu button on your phone or
tablet
2. Select ""Parameters""
3. Select “USB stick known"
4. Press the green button (add key)
STEP needed
before using EVIKEY
A message prompts you to place the Mobile on EVIKEY
®
Place the mobile on EVIKEY
®
New message « NFC reading completed » write via
NFC has succeeded
If message « NFC writing error, », appears retry operation
Your EVIKEY® is now registered in app FULLKEY-NFC
USB stick known
WARNING
ONE NFC
STEP 02
 Loading...
Loading...