FreeHand MusicPad Pro+ User Manual
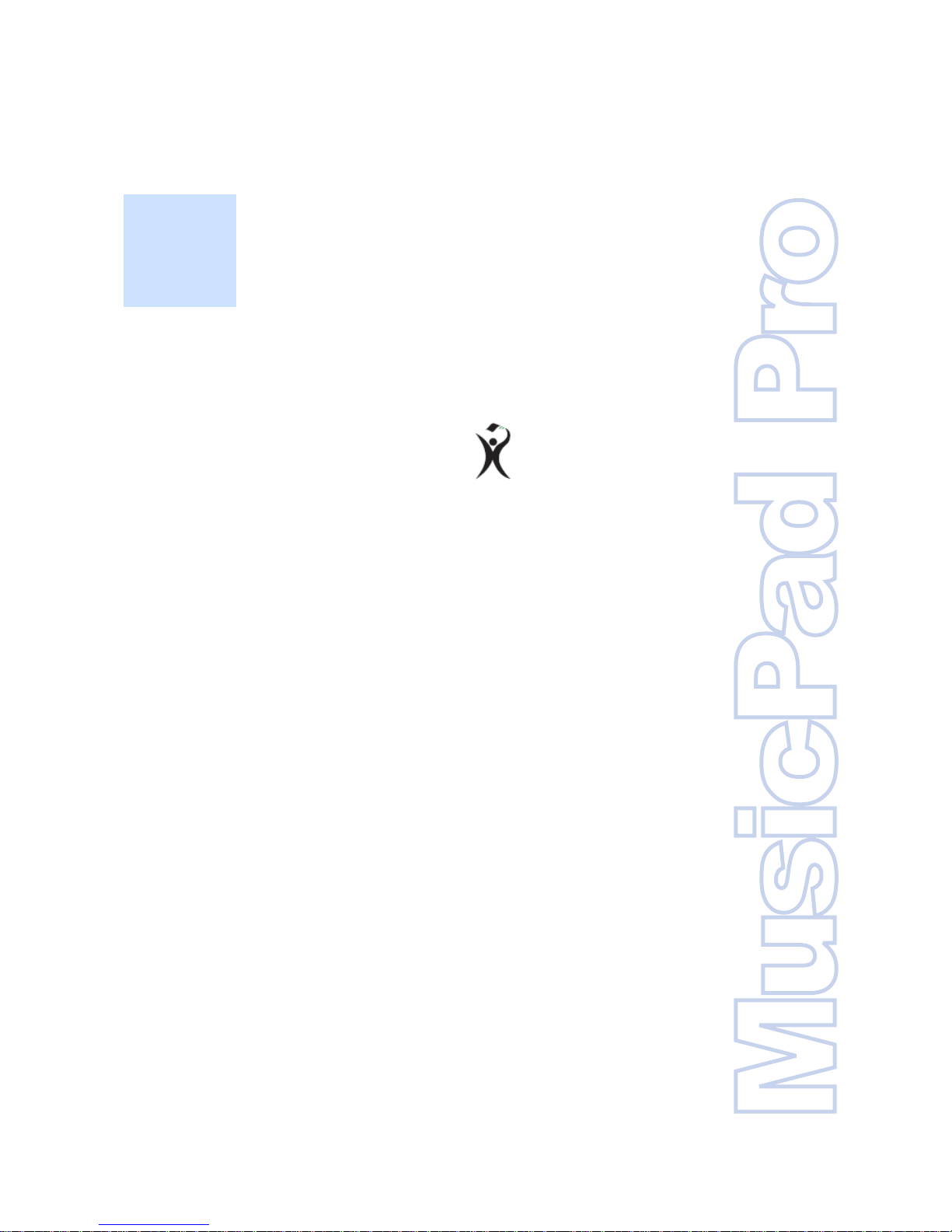
MusicPad Pro™+ T ablet Computer
Users Guide
Software Version 4.1
FreeHand Systems, Inc.
95 First Street, Suite 200
Los Altos, CA 94022
USA
650-941-0742
www.freehandsystems.com
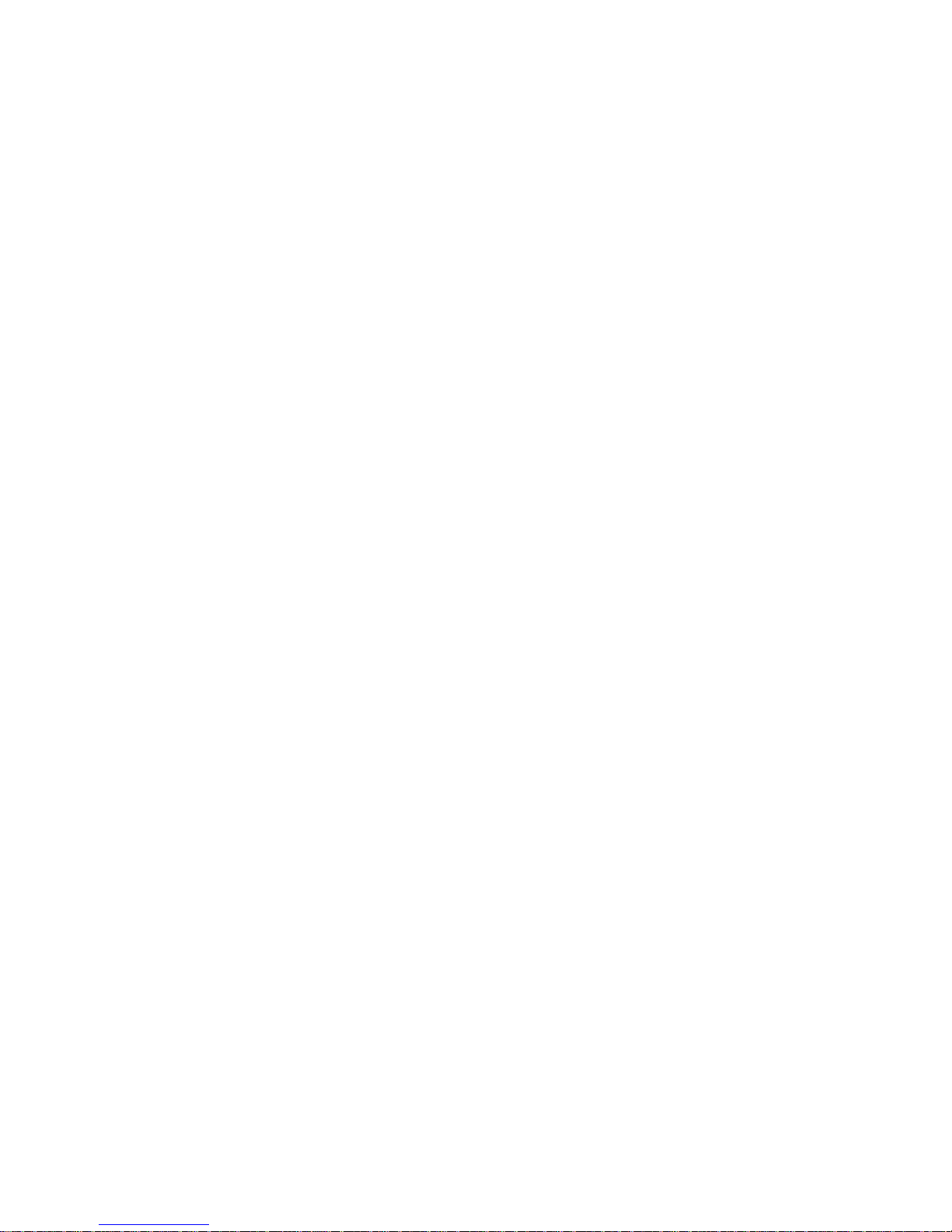
This product includes components and software developed by various companies and individuals. To
view the list of components and software, select the Help icon from the MusicPad Manager software
or MusicPad tool bar; then select About This Music Pad and Details.
MusicPad Pro™+ Tablet Computer Users Guide,
Release 4.1
Copyright © 2004-2006 by FreeHand Systems, Inc. All rights reserved.
Revision History:
8 March 2004: First Edition Writer: Regina Román
21 September 2004: Updated for 3.1.2 Release
30 September 2005: Updated for 4.0 Release Writer: Ann Tosello
5 December 2005: Updates completed for 4.0 Release Writer: Ted Schroeder
25 February 2006: Updates for 4.1 Release Writer: Ted Schroeder
20 September 2006: Update for 4.1.8 Release Writer: Ted Schroeder
The information in this document is current as of the date listed in the revision history.
FreeHand Systems, Inc. assumes no responsibility for any inaccuracies in this document. FreeHand
Systems, Inc. reserves the right to change, modify, transfer or otherwise revise this publication
without notice.
Products made or sold by FreeHand Systems, Inc., including MusicPad Pro™ and MusicPad Pro™+
Tablet Computers are covered by the following patents, that are owned by or licensed to FreeHand
Systems, Inc.:
U.S. Patent Numbers 6,483,019; 5,728,960; 6,084,168. Additional patents pending.
YEAR 2000 NOTICE
FreeHand Systems, Inc. hardware and software products are Year 2000 compliant.
NOTICES
MusicPad Pro™ and MusicPad Pro™+ are the trademarks of FreeHand Systems, Inc. All other
trademarks, service marks, registered trademarks, or registered service marks are the property of
their respective holders.
This Class B digital apparatus complies with Canadian ICES-003.
Cet appareil numérique de la classe B est conforme à la norme NMB-003 du Canada.
SOFTWARE LICENSE
The terms and conditions of using MusicPad Manager software are described in the software license
contained in the acknowledgement to your purchase. By using this software, you indicate that you
understand and agree to be bound by those terms and conditions.
•
•
•
ii
•
•
•
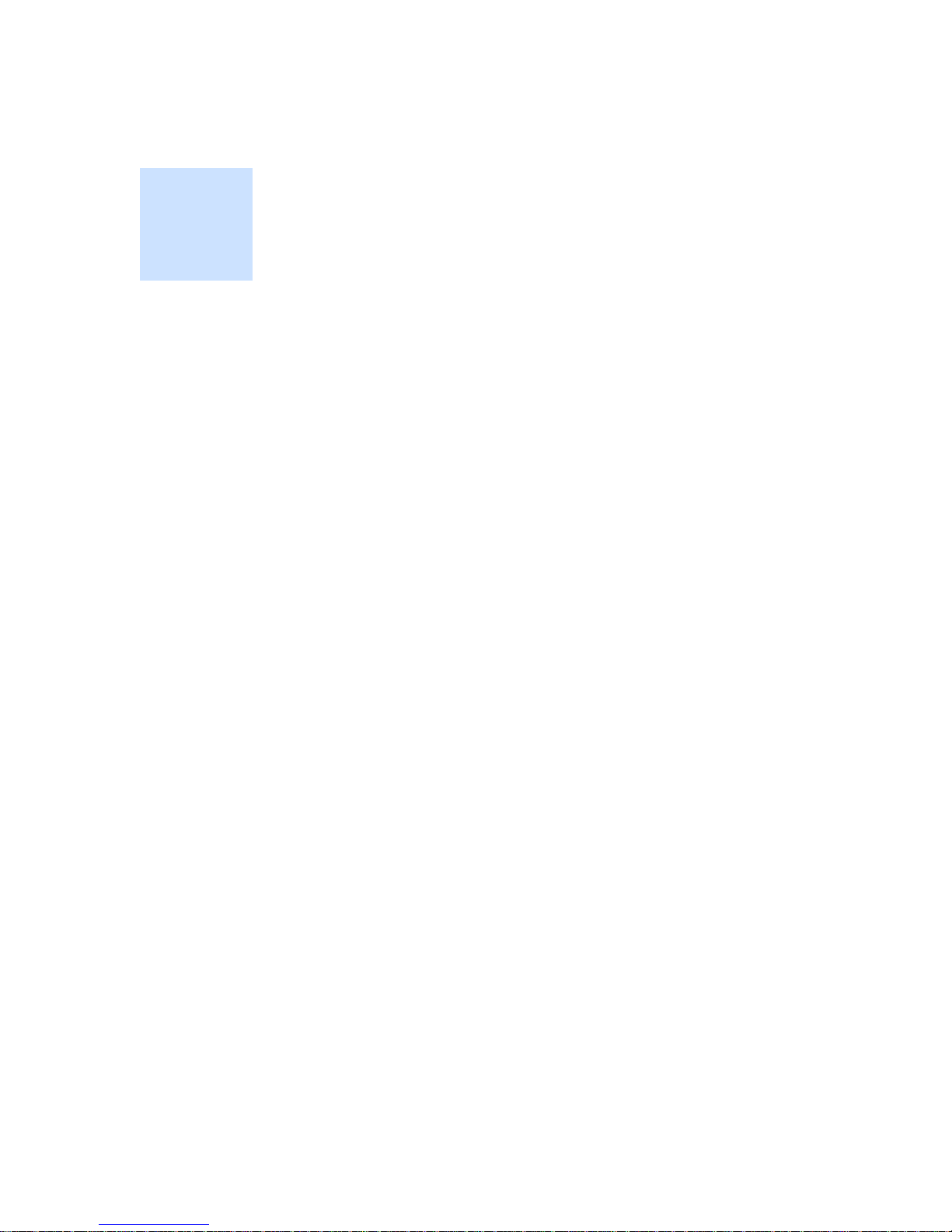
Contents
• • • • • •
Chapter Preface . . . . . . . . . . . . . . . . . . . . . . . . . . . . . . . . . . . . . . . . . . . . . . . . . . . . . . . . . . . vii
Audience . . . . . . . . . . . . . . . . . . . . . . . . . . . . . . . . . . . . . . . . . . . . . . . vii
Organization of this Guide. . . . . . . . . . . . . . . . . . . . . . . . . . . . . . . . . . vii
Conventions . . . . . . . . . . . . . . . . . . . . . . . . . . . . . . . . . . . . . . . . . . . . . viii
Chapter 1 Getting Started. . . . . . . . . . . . . . . . . . . . . . . . . . . . . . . . . . . . . . . . . . . . . . . . . . . . 1
Your Computer System’s Minimum Requirements . . . . . . . . . . . . . . . . . . . 1
MusicPad Pro Components. . . . . . . . . . . . . . . . . . . . . . . . . . . . . . . . . . . . . . 1
Installing MusicPad Manager . . . . . . . . . . . . . . . . . . . . . . . . . . . . . . . . . . . . 2
Upgrading Your Software. . . . . . . . . . . . . . . . . . . . . . . . . . . . . . . . . . . . . . 12
Setting a Language . . . . . . . . . . . . . . . . . . . . . . . . . . . . . . . . . . . . . . . . . . . 13
Chapter 2 Introduction . . . . . . . . . . . . . . . . . . . . . . . . . . . . . . . . . . . . . . . . . . . . . . . . . . . . . 15
What’s New. . . . . . . . . . . . . . . . . . . . . . . . . . . . . . . . . . . . . . . . . . . . . . . . . 15
Browser Panel . . . . . . . . . . . . . . . . . . . . . . . . . . . . . . . . . . . . . . . . . . . 15
Playlist Manager . . . . . . . . . . . . . . . . . . . . . . . . . . . . . . . . . . . . . . . . . 15
Improved Zoom . . . . . . . . . . . . . . . . . . . . . . . . . . . . . . . . . . . . . . . . . . 15
More Annotation Options . . . . . . . . . . . . . . . . . . . . . . . . . . . . . . . . . . 16
Changes in Landscape Mode . . . . . . . . . . . . . . . . . . . . . . . . . . . . . . . . 16
Playback Toolbar . . . . . . . . . . . . . . . . . . . . . . . . . . . . . . . . . . . . . . . . . 16
Language Support . . . . . . . . . . . . . . . . . . . . . . . . . . . . . . . . . . . . . . . . 16
Premium Tools. . . . . . . . . . . . . . . . . . . . . . . . . . . . . . . . . . . . . . . . . . . 16
About the MusicPad Pro Tablet Computer. . . . . . . . . . . . . . . . . . . . . . . . . 16
About MusicPad Manager . . . . . . . . . . . . . . . . . . . . . . . . . . . . . . . . . . . . . 17
Using the Menu Bar . . . . . . . . . . . . . . . . . . . . . . . . . . . . . . . . . . . . . . . 18
Where To Do Tasks . . . . . . . . . . . . . . . . . . . . . . . . . . . . . . . . . . . . . . . . . . 18
Tasks Done Only from the MusicPad Pro Tablet . . . . . . . . . . . . . . . . 18
Tasks Done Only on Your Computer . . . . . . . . . . . . . . . . . . . . . . . . . 18
Tasks Done Either on Your Computer or MusicPad Pro Tablet . . . . . 19
Cruising Around on Your MusicPad Pro Tablet. . . . . . . . . . . . . . . . . . . . . 19
Turning the MusicPad Pro Tablet On and Off. . . . . . . . . . . . . . . . . . . 19
Opening and Closing a Score. . . . . . . . . . . . . . . . . . . . . . . . . . . . . . . . 21
Saving a Score . . . . . . . . . . . . . . . . . . . . . . . . . . . . . . . . . . . . . . . . . . . 22
Printing a Score . . . . . . . . . . . . . . . . . . . . . . . . . . . . . . . . . . . . . . . . . . 22
MusicPad User’s Guide,
Software Version 4.1
•
•
•
iii
•
•
•
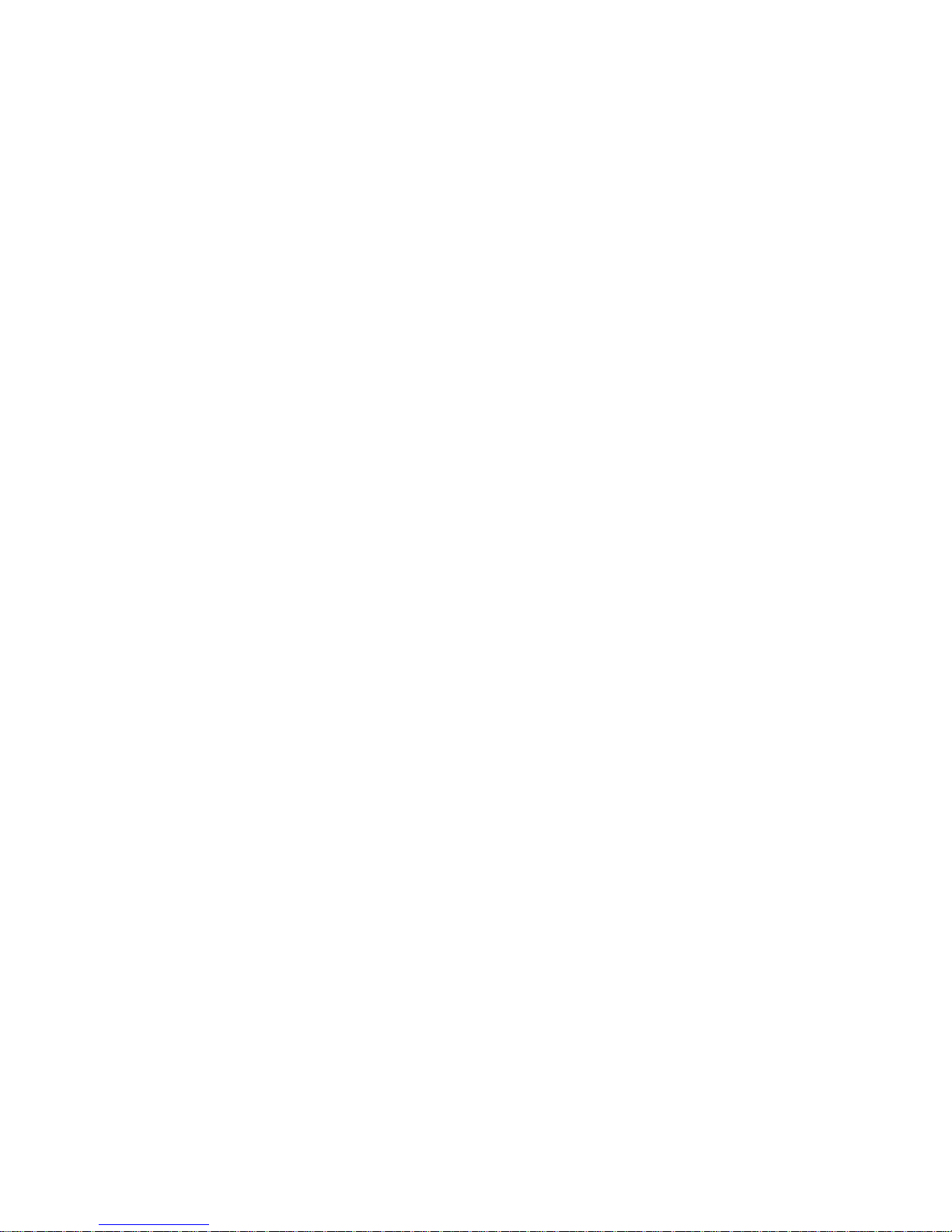
Using the Main Toolbar . . . . . . . . . . . . . . . . . . . . . . . . . . . . . . . . . . . . 23
Calibrating Your Touchscreen . . . . . . . . . . . . . . . . . . . . . . . . . . . . . . . 24
Setting Brightness Control . . . . . . . . . . . . . . . . . . . . . . . . . . . . . . . . . . 25
Setting the MusicPad Pro Tablet Name . . . . . . . . . . . . . . . . . . . . . . . . 25
Setting MusicPad Options. . . . . . . . . . . . . . . . . . . . . . . . . . . . . . . . . . . 25
Using Keyboard Shortcuts . . . . . . . . . . . . . . . . . . . . . . . . . . . . . . . . . . 26
Viewing More Details. . . . . . . . . . . . . . . . . . . . . . . . . . . . . . . . . . . . . . 26
Chapter 3 Creating Your Music Portfolio. . . . . . . . . . . . . . . . . . . . . . . . . . . . . . . . . . . . . . 29
What are FreeHand Systems Music Files? . . . . . . . . . . . . . . . . . . . . . . . . . 29
How Do I Purchase Scores in FreeHand Format? . . . . . . . . . . . . . . . . . . . . 30
What’s the Difference Between “Download” and “Download as Bitmap”? 32
What Usage Rights Do I Have With Purchased Files? . . . . . . . . . . . . . . . . 33
How Many Times can I Download a File from the FreeHand Music Store?
33
What is a Usage Right?. . . . . . . . . . . . . . . . . . . . . . . . . . . . . . . . . . . . . 33
How Do I Manage my Usage Rights? . . . . . . . . . . . . . . . . . . . . . . . . . 33
I Don’t Get It. Can I See an Example? . . . . . . . . . . . . . . . . . . . . . . . . . 33
How Do I Convert Digital Files to FreeHand Format? . . . . . . . . . . . . . . . . 34
Scanning and Importing Files . . . . . . . . . . . . . . . . . . . . . . . . . . . . . . . . 34
Printing to FreeHand (Windows Only). . . . . . . . . . . . . . . . . . . . . . . . . 34
Chapter 4 Managing Your Files. . . . . . . . . . . . . . . . . . . . . . . . . . . . . . . . . . . . . . . . . . . . . . 39
Using the Browser Panel . . . . . . . . . . . . . . . . . . . . . . . . . . . . . . . . . . . . . . . 39
Sorting. . . . . . . . . . . . . . . . . . . . . . . . . . . . . . . . . . . . . . . . . . . . . . . . . . 40
Searching. . . . . . . . . . . . . . . . . . . . . . . . . . . . . . . . . . . . . . . . . . . . . . . . 40
Using the Playlist Manager . . . . . . . . . . . . . . . . . . . . . . . . . . . . . . . . . . . . . 43
Creating a Playlist. . . . . . . . . . . . . . . . . . . . . . . . . . . . . . . . . . . . . . . . . 43
Opening and Closing a Playlist. . . . . . . . . . . . . . . . . . . . . . . . . . . . . . . 45
Selecting a Score on a Play List . . . . . . . . . . . . . . . . . . . . . . . . . . . . . . 46
Editing a Play List. . . . . . . . . . . . . . . . . . . . . . . . . . . . . . . . . . . . . . . . . 47
Deleting a Play List. . . . . . . . . . . . . . . . . . . . . . . . . . . . . . . . . . . . . . . . 47
Using the File Manager . . . . . . . . . . . . . . . . . . . . . . . . . . . . . . . . . . . . . . . . 47
Creating a Folder. . . . . . . . . . . . . . . . . . . . . . . . . . . . . . . . . . . . . . . . . . 50
Moving Files from Your Computer to Your MusicPad Pro Tablet . . . 51
Moving a Score. . . . . . . . . . . . . . . . . . . . . . . . . . . . . . . . . . . . . . . . . . . 52
Deleting a Score . . . . . . . . . . . . . . . . . . . . . . . . . . . . . . . . . . . . . . . . . . 53
Renaming a Score . . . . . . . . . . . . . . . . . . . . . . . . . . . . . . . . . . . . . . . . . 53
Opening a Score. . . . . . . . . . . . . . . . . . . . . . . . . . . . . . . . . . . . . . . . . . . . . . 54
Closing a Score . . . . . . . . . . . . . . . . . . . . . . . . . . . . . . . . . . . . . . . . . . . . . . 55
Saving a Score . . . . . . . . . . . . . . . . . . . . . . . . . . . . . . . . . . . . . . . . . . . . . . . 55
Using Explorer or Finder to Manage Files . . . . . . . . . . . . . . . . . . . . . . . . . 56
Chapter 5 Working With Your Music . . . . . . . . . . . . . . . . . . . . . . . . . . . . . . . . . . . . . . . . . 57
Turning Pages . . . . . . . . . . . . . . . . . . . . . . . . . . . . . . . . . . . . . . . . . . . . . . . 57
•
•
•
iv
Contents
•
•
•
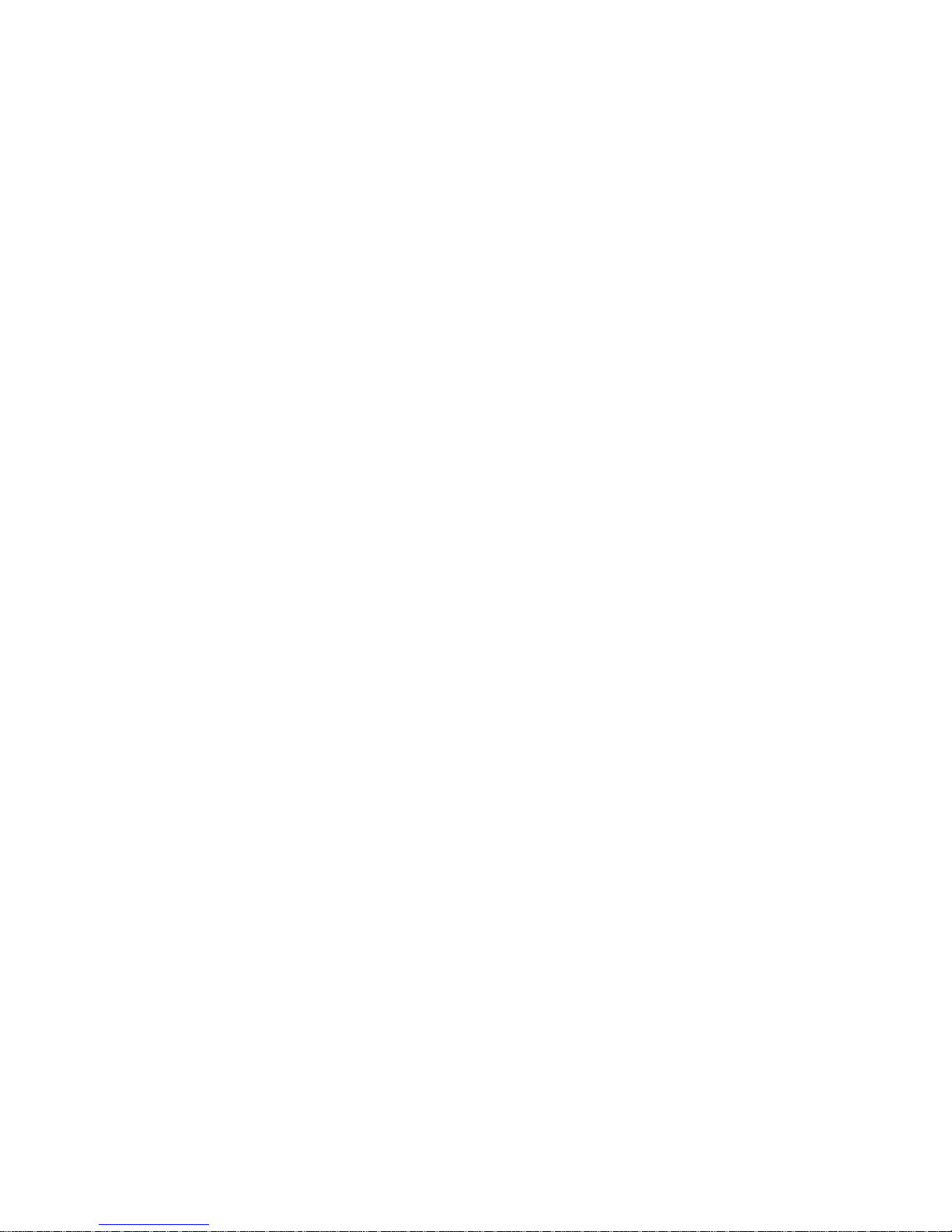
Using Hotspots. . . . . . . . . . . . . . . . . . . . . . . . . . . . . . . . . . . . . . . . . . . 58
From the Toolbar . . . . . . . . . . . . . . . . . . . . . . . . . . . . . . . . . . . . . . . . . 59
With the Page Navigation Bar . . . . . . . . . . . . . . . . . . . . . . . . . . . . . . . 59
With the Rehearsal Marks Navigation Bar . . . . . . . . . . . . . . . . . . . . . 60
Using Teleport Pads. . . . . . . . . . . . . . . . . . . . . . . . . . . . . . . . . . . . . . . 61
Using the Foot Pedal . . . . . . . . . . . . . . . . . . . . . . . . . . . . . . . . . . . . . . 61
Turning Pages Non-Sequentially . . . . . . . . . . . . . . . . . . . . . . . . . . . . . . . . 62
Recording Repeats and Cuts . . . . . . . . . . . . . . . . . . . . . . . . . . . . . . . . 62
Playing Back the Repeats and Cuts . . . . . . . . . . . . . . . . . . . . . . . . . . . 63
Changing Page Orientation. . . . . . . . . . . . . . . . . . . . . . . . . . . . . . . . . . . . . 63
Page View Options . . . . . . . . . . . . . . . . . . . . . . . . . . . . . . . . . . . . . . . . . . . 64
Portrait Orientation View Options. . . . . . . . . . . . . . . . . . . . . . . . . . . . 64
Landscape Orientation View Options . . . . . . . . . . . . . . . . . . . . . . . . . 66
Sliding Pages From Right to Left with Side-by-Side Pages . . . . . . . . 69
Selecting Zoom Levels. . . . . . . . . . . . . . . . . . . . . . . . . . . . . . . . . . . . . 70
Changing Page Dimensions . . . . . . . . . . . . . . . . . . . . . . . . . . . . . . . . . . . . 70
Viewing Page Dimensions. . . . . . . . . . . . . . . . . . . . . . . . . . . . . . . . . . 70
Cropping a Score . . . . . . . . . . . . . . . . . . . . . . . . . . . . . . . . . . . . . . . . . 71
Changing the Page Display. . . . . . . . . . . . . . . . . . . . . . . . . . . . . . . . . . . . . 73
Changing Colors . . . . . . . . . . . . . . . . . . . . . . . . . . . . . . . . . . . . . . . . . 73
Changing the Page Arrangement . . . . . . . . . . . . . . . . . . . . . . . . . . . . . . . . 75
Changing Page Order. . . . . . . . . . . . . . . . . . . . . . . . . . . . . . . . . . . . . . 75
Deleting Pages . . . . . . . . . . . . . . . . . . . . . . . . . . . . . . . . . . . . . . . . . . . 76
Using System Breaks . . . . . . . . . . . . . . . . . . . . . . . . . . . . . . . . . . . . . . . . . 76
Dealing With System Breaks. . . . . . . . . . . . . . . . . . . . . . . . . . . . . . . . 77
Chapter 6 Using Annotations. . . . . . . . . . . . . . . . . . . . . . . . . . . . . . . . . . . . . . . . . . . . . . . . 79
About the Annotation Toolbar . . . . . . . . . . . . . . . . . . . . . . . . . . . . . . . . . . 79
Displaying the Annotation Toolbar . . . . . . . . . . . . . . . . . . . . . . . . . . . 79
Displaying the Annotation Options Toolbar . . . . . . . . . . . . . . . . . . . . 80
Closing the Annotation Toolbar. . . . . . . . . . . . . . . . . . . . . . . . . . . . . . 81
Making Annotations . . . . . . . . . . . . . . . . . . . . . . . . . . . . . . . . . . . . . . . . . . 81
Pointer Tool . . . . . . . . . . . . . . . . . . . . . . . . . . . . . . . . . . . . . . . . . . . . . 81
Pen Tool. . . . . . . . . . . . . . . . . . . . . . . . . . . . . . . . . . . . . . . . . . . . . . . . 81
Paint Brush Tools. . . . . . . . . . . . . . . . . . . . . . . . . . . . . . . . . . . . . . . . . 83
Highlighter Tool. . . . . . . . . . . . . . . . . . . . . . . . . . . . . . . . . . . . . . . . . . 84
Text Tool . . . . . . . . . . . . . . . . . . . . . . . . . . . . . . . . . . . . . . . . . . . . . . . 85
Notations Tool . . . . . . . . . . . . . . . . . . . . . . . . . . . . . . . . . . . . . . . . . . . 86
Eraser Tool. . . . . . . . . . . . . . . . . . . . . . . . . . . . . . . . . . . . . . . . . . . . . . 86
Zoom Tool . . . . . . . . . . . . . . . . . . . . . . . . . . . . . . . . . . . . . . . . . . . . . . 87
Hiding Annotations. . . . . . . . . . . . . . . . . . . . . . . . . . . . . . . . . . . . . . . . . . . 88
Undoing Annotations . . . . . . . . . . . . . . . . . . . . . . . . . . . . . . . . . . . . . . . . . 88
Chapter 7 Using Rehearsal Marks. . . . . . . . . . . . . . . . . . . . . . . . . . . . . . . . . . . . . . . . . . . . 91
Creating and Placing Rehearsal Marks. . . . . . . . . . . . . . . . . . . . . . . . . . . . 91
MusicPad User’s Guide, Software Version 4.1
•
•
•
v
•
•
•
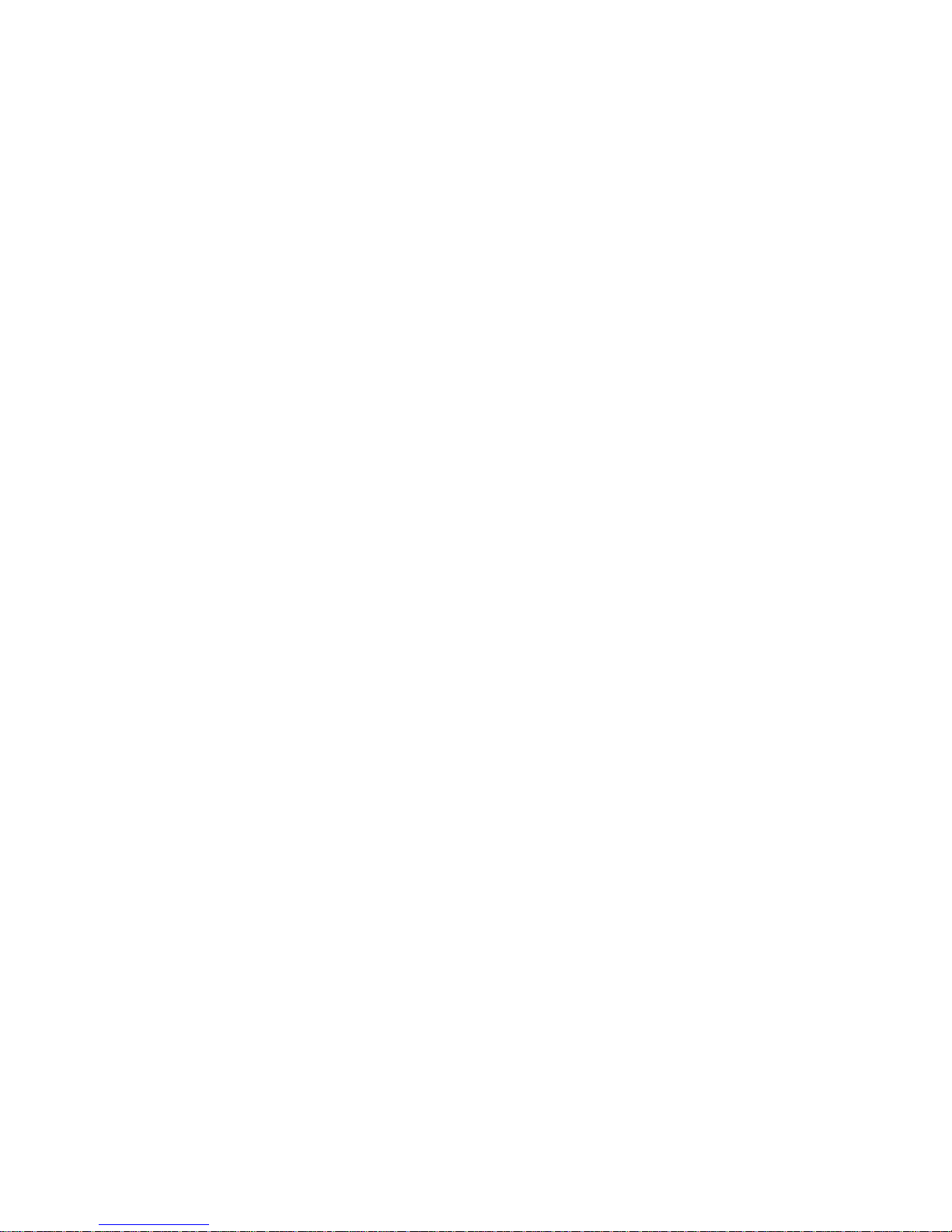
Undoing a Rehearsal Mark . . . . . . . . . . . . . . . . . . . . . . . . . . . . . . . . . . 93
Navigating to Rehearsal Marks. . . . . . . . . . . . . . . . . . . . . . . . . . . . . . . 93
Moving a Rehearsal Mark. . . . . . . . . . . . . . . . . . . . . . . . . . . . . . . . . . . 94
Changing a Rehearsal Mark . . . . . . . . . . . . . . . . . . . . . . . . . . . . . . . . . 94
Making A Primary Rehearsal Mark . . . . . . . . . . . . . . . . . . . . . . . . . . . 94
Showing and Hiding Rehearsal Marks . . . . . . . . . . . . . . . . . . . . . . . . . 95
Deleting a Rehearsal Mark . . . . . . . . . . . . . . . . . . . . . . . . . . . . . . . . . . 95
Using Teleport Pads To Move Around Quickly . . . . . . . . . . . . . . . . . . . . . 97
Creating Teleport Pads . . . . . . . . . . . . . . . . . . . . . . . . . . . . . . . . . . . . . 97
Moving a Teleport Pad . . . . . . . . . . . . . . . . . . . . . . . . . . . . . . . . . . . . . 98
Deleting a Teleport Pad. . . . . . . . . . . . . . . . . . . . . . . . . . . . . . . . . . . . . 98
Chapter 8 Transposing and Playing Back Scores . . . . . . . . . . . . . . . . . . . . . . . . . . . . . . 99
Playback Toolbar . . . . . . . . . . . . . . . . . . . . . . . . . . . . . . . . . . . . . . . . . . . . . 99
Listening To a Score . . . . . . . . . . . . . . . . . . . . . . . . . . . . . . . . . . . . . . . . . . 99
Transposing Scores . . . . . . . . . . . . . . . . . . . . . . . . . . . . . . . . . . . . . . . . . . 101
Chapter 9 Premium Tools . . . . . . . . . . . . . . . . . . . . . . . . . . . . . . . . . . . . . . . . . . . . . . . . . 103
Installing Premium Tools. . . . . . . . . . . . . . . . . . . . . . . . . . . . . . . . . . . . . . 103
Premium Annotation Colors . . . . . . . . . . . . . . . . . . . . . . . . . . . . . . . . . . . 104
Premium Notation Features . . . . . . . . . . . . . . . . . . . . . . . . . . . . . . . . . . . . 104
Pitch Pipe . . . . . . . . . . . . . . . . . . . . . . . . . . . . . . . . . . . . . . . . . . . . . . . . . . 106
Using the Hide/Show Option . . . . . . . . . . . . . . . . . . . . . . . . . . . . . . . 106
Metronome. . . . . . . . . . . . . . . . . . . . . . . . . . . . . . . . . . . . . . . . . . . . . . . . . 106
Tempo Settings . . . . . . . . . . . . . . . . . . . . . . . . . . . . . . . . . . . . . . . . . . 107
Metronome Options . . . . . . . . . . . . . . . . . . . . . . . . . . . . . . . . . . . . . . 108
Appendix A Safety and Regulatory Information. . . . . . . . . . . . . . . . . . . . . . . . . . . . . . . . . 109
Setting Up Your System . . . . . . . . . . . . . . . . . . . . . . . . . . . . . . . . . . . . . . 109
Care During Use . . . . . . . . . . . . . . . . . . . . . . . . . . . . . . . . . . . . . . . . . . . . 109
FCC Declaration of Conformity . . . . . . . . . . . . . . . . . . . . . . . . . . . . . . . . 110
Chapter 10 Networking Your MusicPad Pro Tablet. . . . . . . . . . . . . . . . . . . . . . . . . . . . . . 111
Bypassing the Available MusicPad Pro Tablet Selection List. . . . . . . . . . 111
Networking With Ethernet. . . . . . . . . . . . . . . . . . . . . . . . . . . . . . . . . . . . . 112
Networking With USB-to-USB. . . . . . . . . . . . . . . . . . . . . . . . . . . . . . . . . 115
Networking With 802.11b Wireless . . . . . . . . . . . . . . . . . . . . . . . . . . . . . 115
Setting Up Your DNS Name Service. . . . . . . . . . . . . . . . . . . . . . . . . . . . . 117
Setting Up Your Proxy Server. . . . . . . . . . . . . . . . . . . . . . . . . . . . . . . . . . 119
Appendix A Asian Language Input Methods . . . . . . . . . . . . . . . . . . . . . . . . . . . . . . . . . . . 121
Chinese Input Method . . . . . . . . . . . . . . . . . . . . . . . . . . . . . . . . . . . . . . . . 121
Japanese Input Method . . . . . . . . . . . . . . . . . . . . . . . . . . . . . . . . . . . . . . . 121
Index 123
•
•
•
vi
Contents
•
•
•
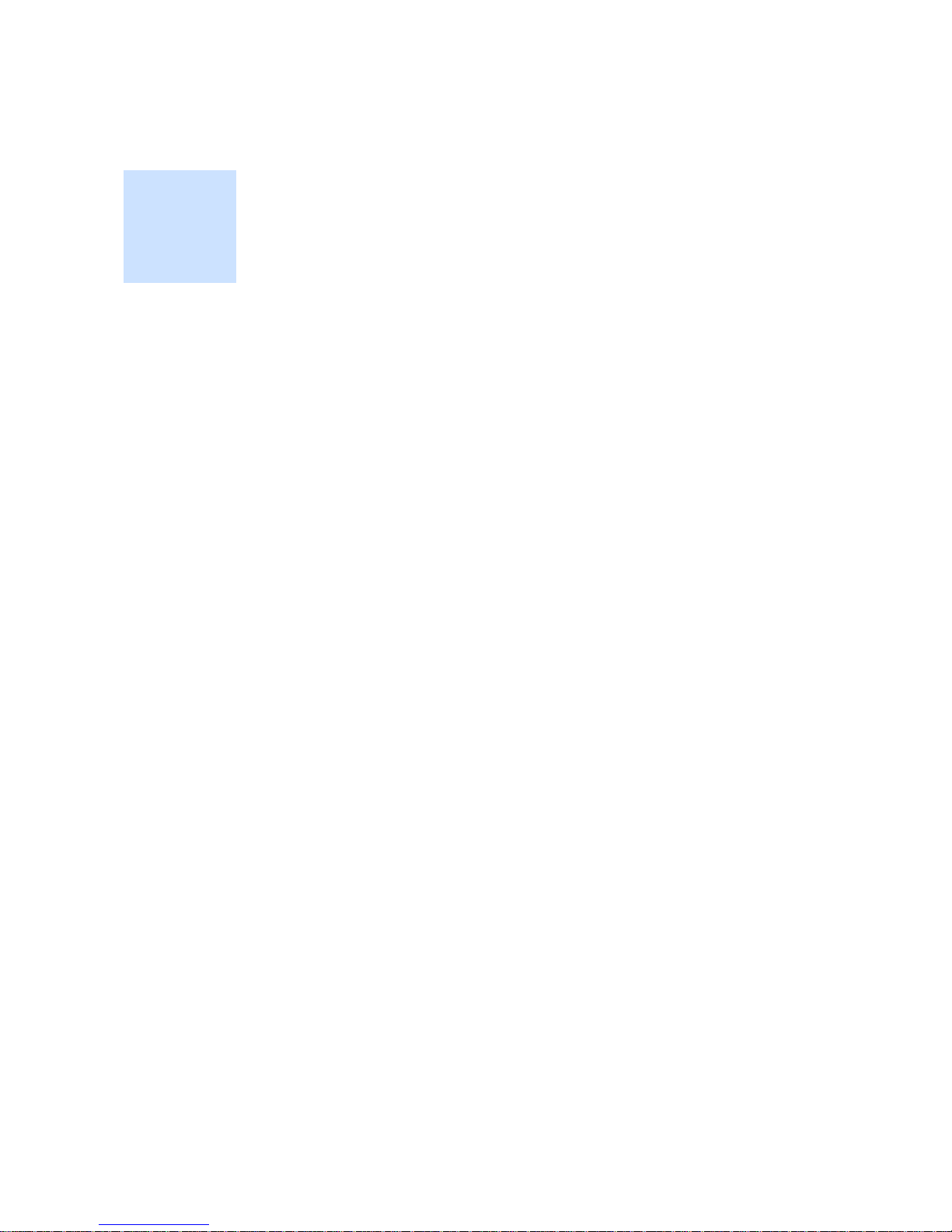
Preface
• • • • • •
This guide describes Version 4.1 of the FreeHand Systems MusicPad Pro tablet and
MusicPad Manager. This section describes the intended audience, the contents of this
guide, and the writing conventions used throughout.
•
•
•
Audience
The MusicPad Pro tablet and MusicPad Manager are very easy to use. Our products are
used by musicians, conductors and teachers at all levels. We assume that you know how
to read music but may not be a computer whiz. The more computer savvy among you can
skip most or all of the computer setup basics. We also know that some of you won’t even
bother to use the manual. But even if you can figure out most of the product on your own,
this guide is here to help when you can’t.
“Audience” on page vii
“Organization of this Guide” on page vii
“Conventions” on page viii
Organization of this Guide
We’ve tried to present the information in useful bits so you can go straight to the section
you need. There isn’t a lot of talk; we get straight to business. We know you’d rather play
than read a manual.
Chapter 1
upgrade your MusicPad Pro tablet’s software, and how to set the language.
Chapter 2
a quick tutorial on how to use the basic features of the MusicPad Pro software.
Chapter 3
This includes how to shop at the FreeHand Music Store.
Chapter 4
a portfolio, including the new browser panel and the improved playlist features.
Chapter 5
options, using repeats and cuts, and system breaks. You’ll also see how to set page
dimensions, crop a score, and move and delete pages.
MusicPad User’s Guide, Software Ve rsio n 4.1
– Shows how to install the MusicPad Manager on your computer, how to
– T ells what’ s new in this version of the MusicPad Pro software and provides
– T ells how to create a music portfolio to use on your MusicPad Pro tablet.
– Shows you the different ways of managing your music once you’ve loaded
– Shows the different ways to work with your music, including page turning
•
•
•
vii
•
•
•
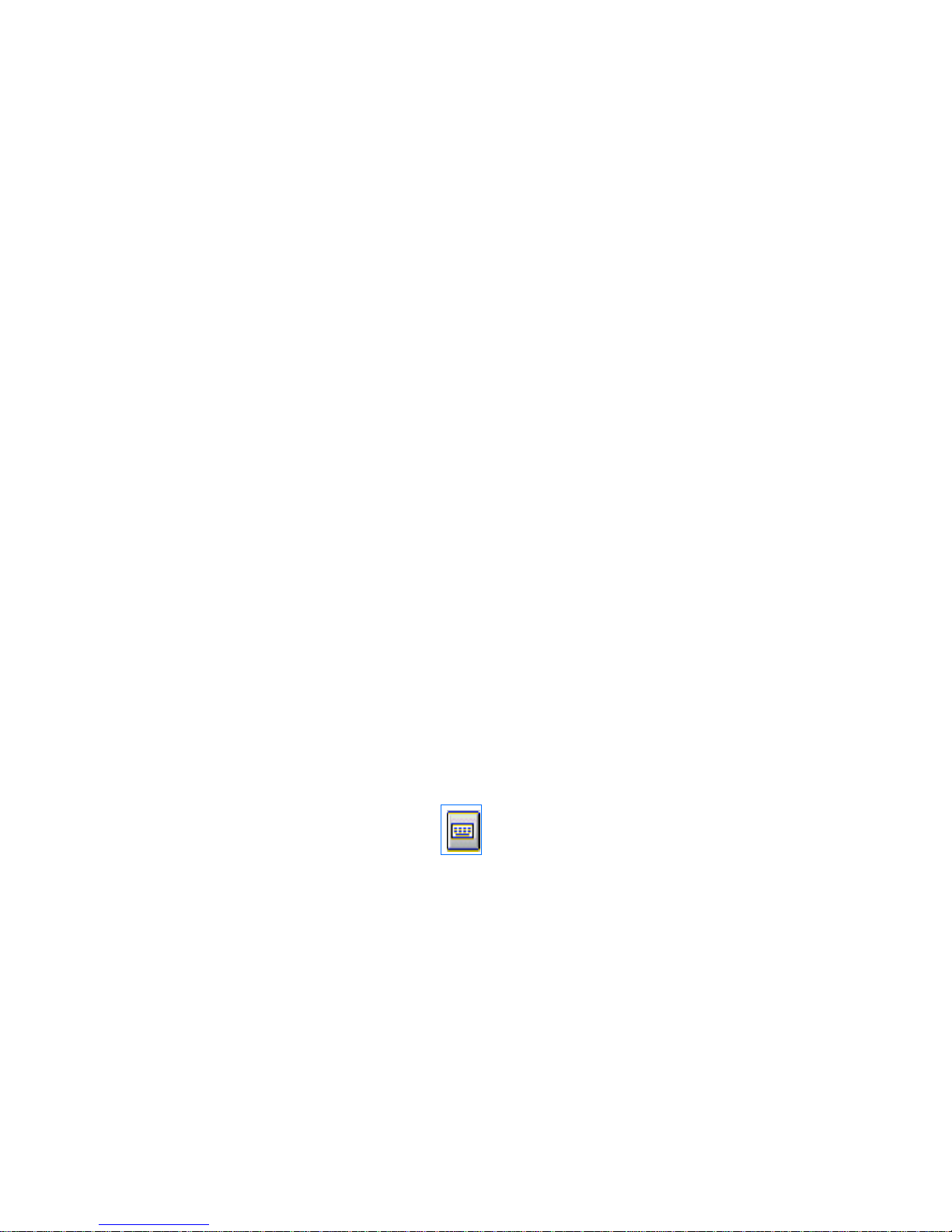
Chapter 6
– Covers all the different ways to annotate your scores marking them with
highlights and notations.
Chapter 7
Chapter 8
Chapter 9
– T ells how to use rehearsal marks and teleport pads.
– Describes how to transpose and play back scores.
– Shows how to use the Premium Tools such as the metronome and the
audio player.
Chapter 10
– T ells how to set up a wireless network so you can network multiple pads
to the MusicPad Manager application..
Appendix A
– Describes safety features and proper use of the MusicPad Pro tablet
computer.
Appendix B
– Describes how to use the Chinese and Japanese input methods on the
MusicPad Pro.
Conventions
This book uses the following conventions:
Boldface type Highlights items you
menu items, dialog options, and icons.
Tapping versus Clicking
The word
the task is done on the MusicPad Manager or the MusicPad Pro tablet. It means the
same as to click. The MusicPad Pro tablet and MusicPad Manager do not use rightmouse button commands so T ap is the equivalent of tapping the MusicPad Pro tablet’s
screen with finger or stylus, using the left mouse button on a Windows machine, or
using a mouse click on a Macintosh.
tap, press
Tap
is used throughout this document whether
, or
select
. This includes buttons,
•
•
•
viii
Preface:
•
•
•
The Keyboard Icon
Whenever you see this icon, you can tap it to display the
keyboard. In most instances where you can type something using the keyboard in
MusicPad Manager, you can also use the keyboard icon to use the onscreen keyboard
with the MusicPad Pro tablet alone. This document simply refers to typing or entering
the specified information.
The MusicPad Pro tablet’s keyboard has a standard QWERTY layout. To select upper
case letters or to create symbols, tap the Shift key, then the alphabetic or numeric key.
To close the keyboard, tap the X at the upper-right corner of the keyboard.
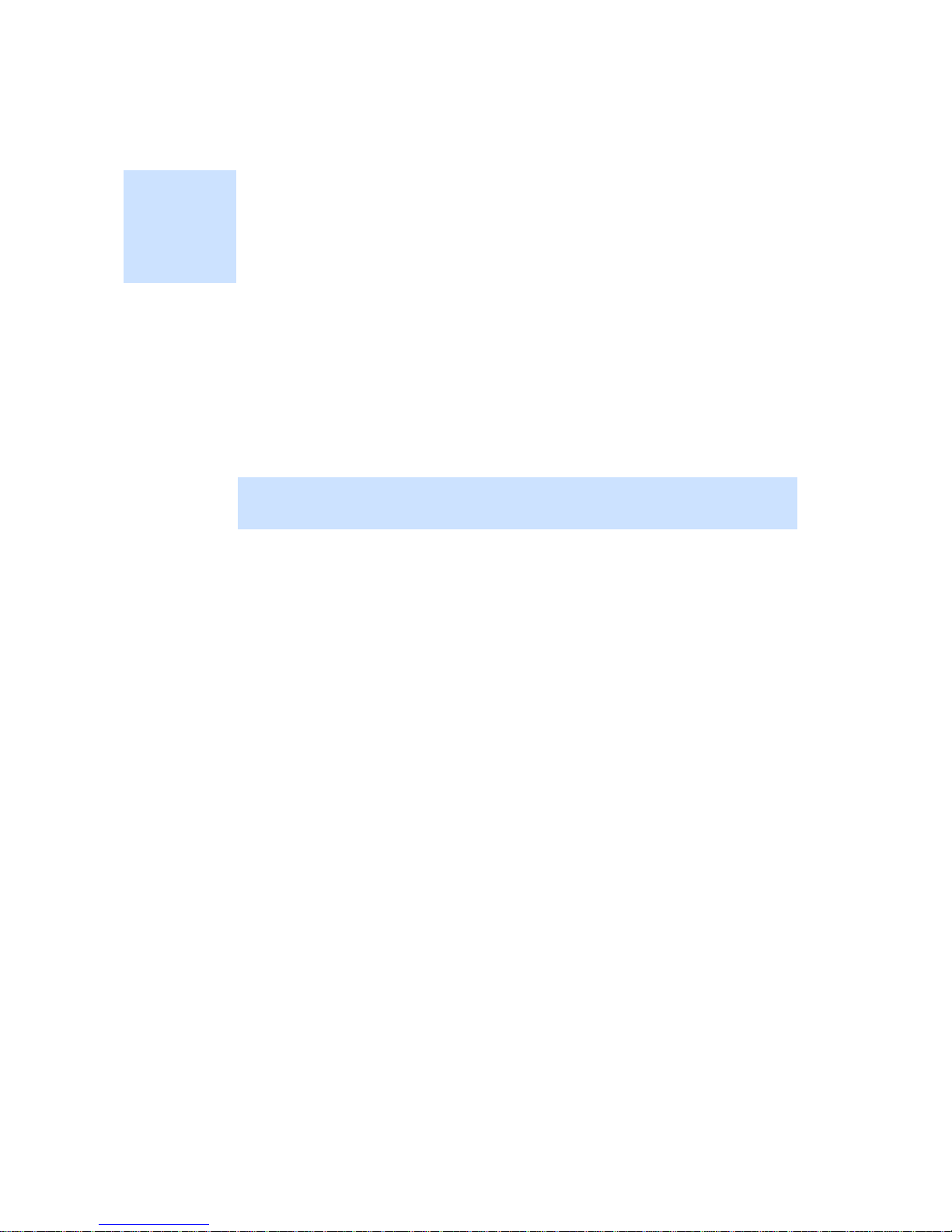
Chapter 1
Getting Started
• • • • • •
This chapter describes the system requirements and components of the MusicPad Pro
tablet and tells how to install the software for the MusicPad Manager. This chapter also
includes information about upgrading your software.
Your MusicPad Pro software is preinstalled on your tablet along with a set of sample
scores. You can go ahead and read the “Introduction” chapter if you do n’ t want to install
the MusicPad Manager right now. You will need to install MusicPad Manager to use your
own scores on your MusicPad though, so come back here when you’re ready.
Note:
Version 4.1 is an international only release and no tablets made for the United
States may be upgraded.
In this chapter
•
“Your Computer System’s Minimum Requirements” on page 1
•
“MusicPad Pro Components” on page 1
•
“Installing MusicPad Manager” on page 2
•
“Upgrading Your Software” on page 12
Your Computer System’s Minimum Requirements
MusicPad Manager software operates best when your computer system meets the
following minimum requirements:
• IBM-compatible system with Pentium II or higher processor running Windows
2000, or Windows XP (including SP2)
• Macintosh G4 or higher processor running Mac OS X Version 10.2.6 (minimum),
Mac OS X Version 10.3.2 (recommended), or Mac OS X Version 10.4.2.
• 128 MB of RAM (minimum)
• 100 MB of available hard disk space
• XGA display with settings at 1024x768 pixels, 16-bit color (minimum)
• CD-ROM drive
• A USB port (USB cable provided with the MusicPad Pro tablet)
MusicPad Pro Components
The following components are standard on a MusicPad Pro Plus tablet:
MusicPad User’s Guide,
Software Ve rsio n 4.1
•
•
•
1
•
•
•
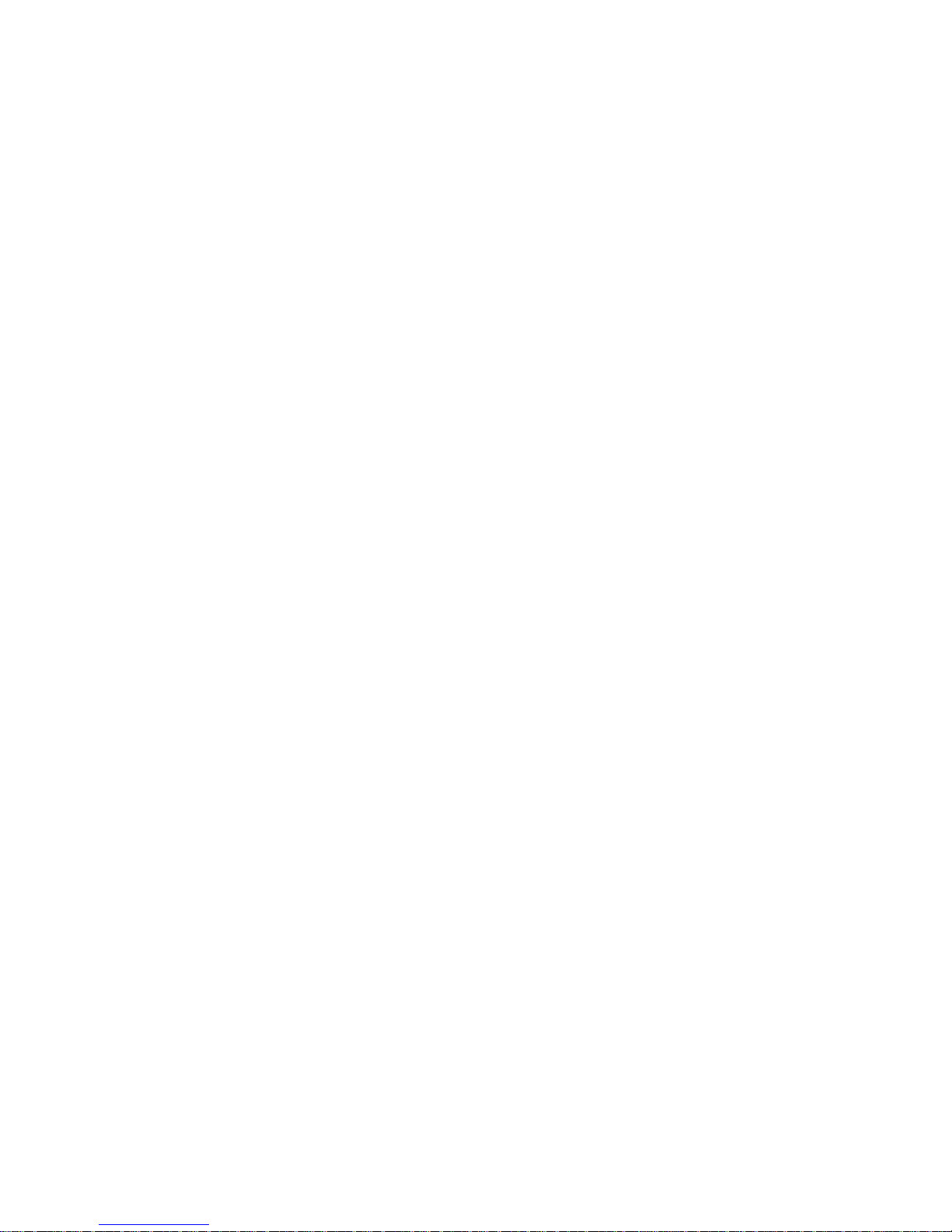
• Touch screen
• Stylus
• Power pack
• Software installation CD (including user’s guide and release notes)
• External USB flash drive (memory stick)
• Internal rechargeable battery
• 32-MB internal flash memory
The following I/O connections are standard on the MusicPad Pro Plus tablet:
• One 12VDC jack to connect to a supplied external AC to DC converter.
• Two USB ports. One is a host port to connect to your computer or peripheral
devices (such as a Flash memory device). The other is a device port for direct
USB-to-USB connection between your PC or Macintosh and the MusicPad Pro
tablet. The USB ports support standard plug-and-play and hot swapping, so the
MusicPad Pro usually recognizes the device to which it is connected.
• One USB cable.
• One DB15 standard video port to connect the MusicPad Pro tablet to a monitor
for ease of viewing or for larger display to an audience (landscape mode only).
• One mini DIN (stereo) jack for use with an accessory foot pedal for mechanical
page turning.
• One mini DIN (stereo) jack for use with a set of headphones or (self-powered)
computer speakers for hearing audio produced by the MusicPad Pro tablet.
The following accessories are available separately for the MusicPad Pro Plus tablet:
• Foot pedal page-turner.
• USB flash drive
• Carrying case
• Music stand
• USB 802.11b Wireless network adapter
Installing MusicPad Manager
The MusicPad Manager lets you download music, manage your files, move files to and
from the MusicPad, and annotate scores. This section describes how to install
MusicPad Manager. To find out more about using the MusicPad and the MusicPad
Manager, turn to the next chapter.
To install MusicPad Manager on a Windows System
1 Insert the FreeHand Installation CD into the CD-ROM d rive on your computer . The
installation starts up automatically. If it does not, select Start->Run... and type
“d:\autorun.exe”. (d: is the drive letter of your computer’s CD-ROM.)
•
•
•
2
Chapter 1: Getting Started
•
•
•
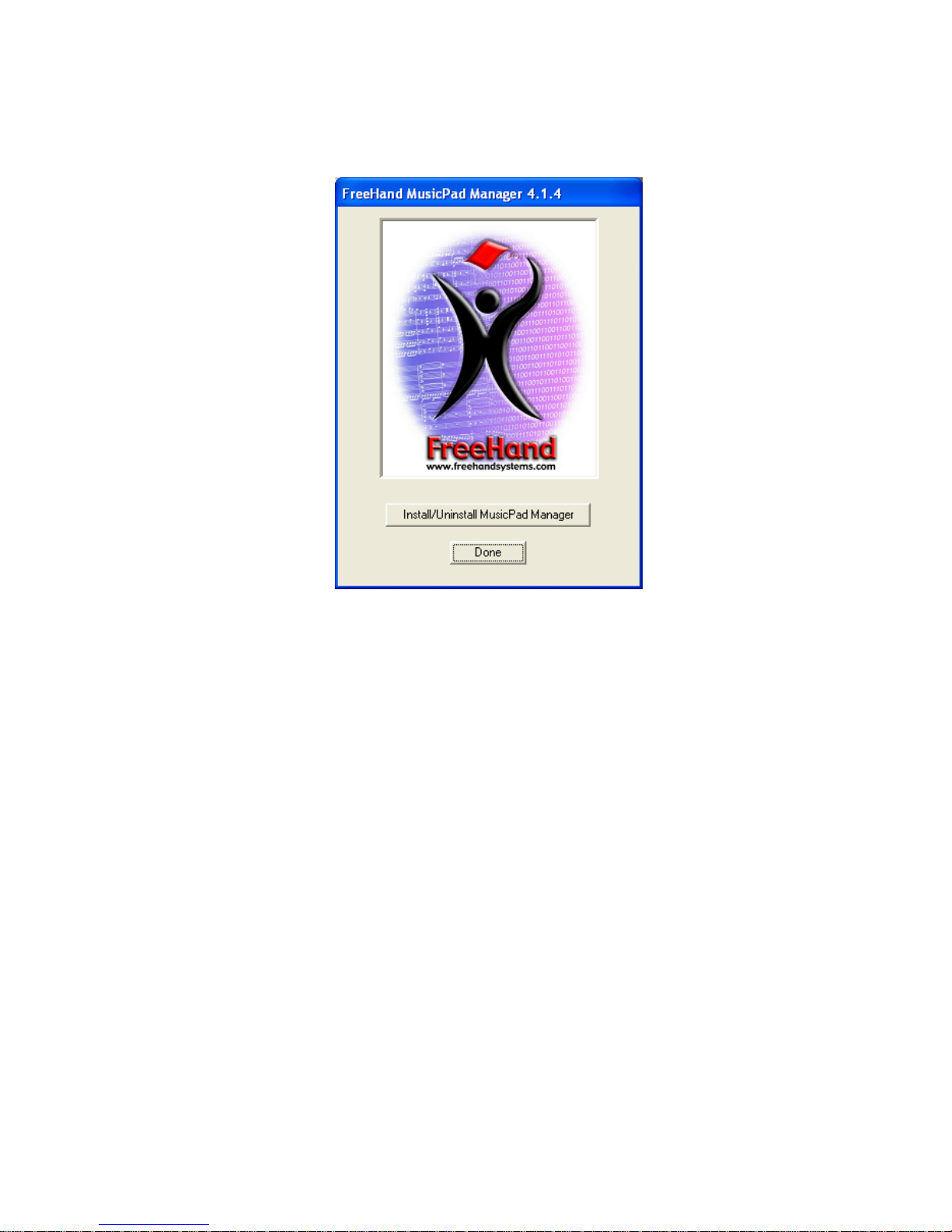
2 When the installation splash screen displays, click Install/Uninstall MusicPad
Manager.
MusicPad User’s Guide, Software V ersion 4.1
•
•
3
•
•
•
•
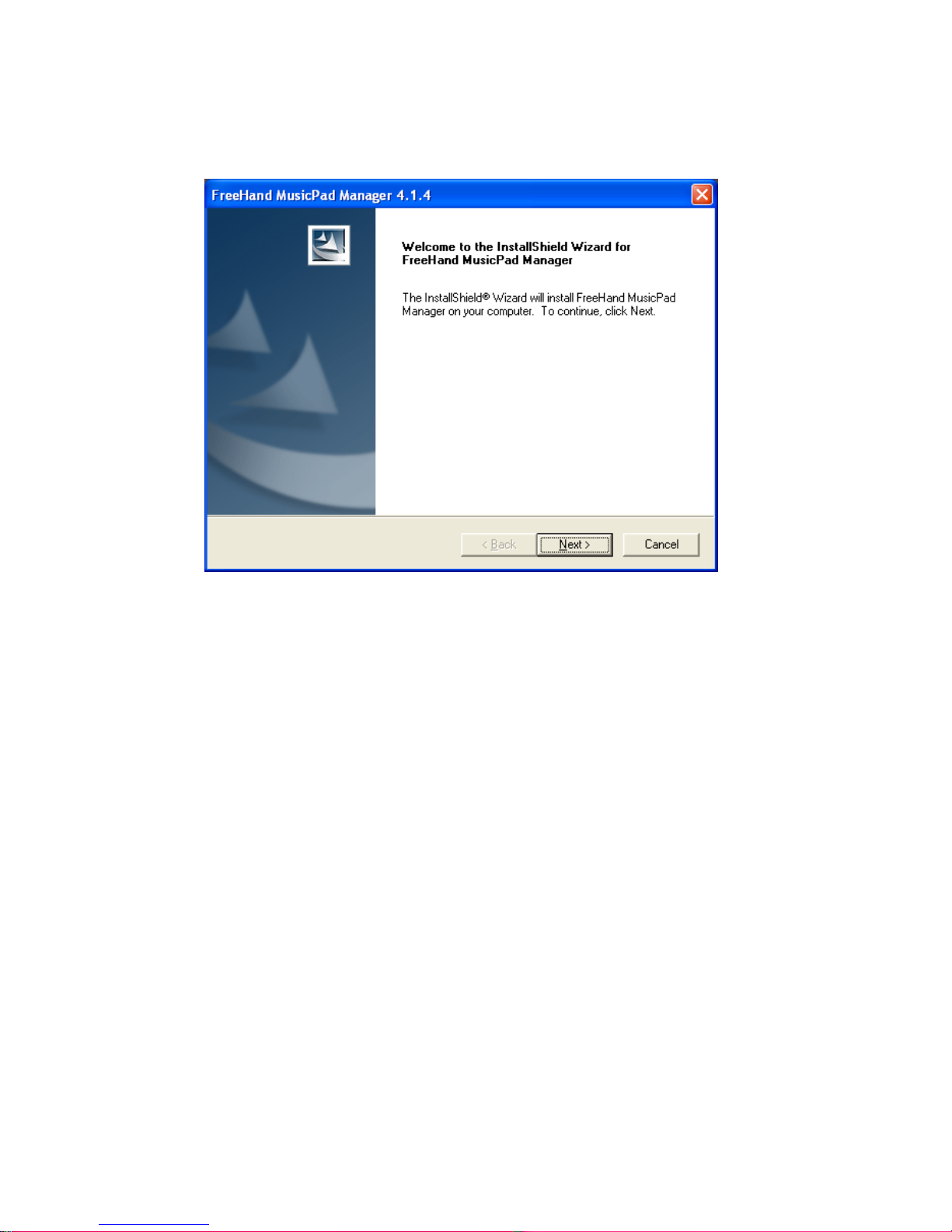
3 When the InstallShield Welcome screen displays, click Next to begin the
installation.
•
•
•
4
Chapter 1: Getting Started
•
•
•
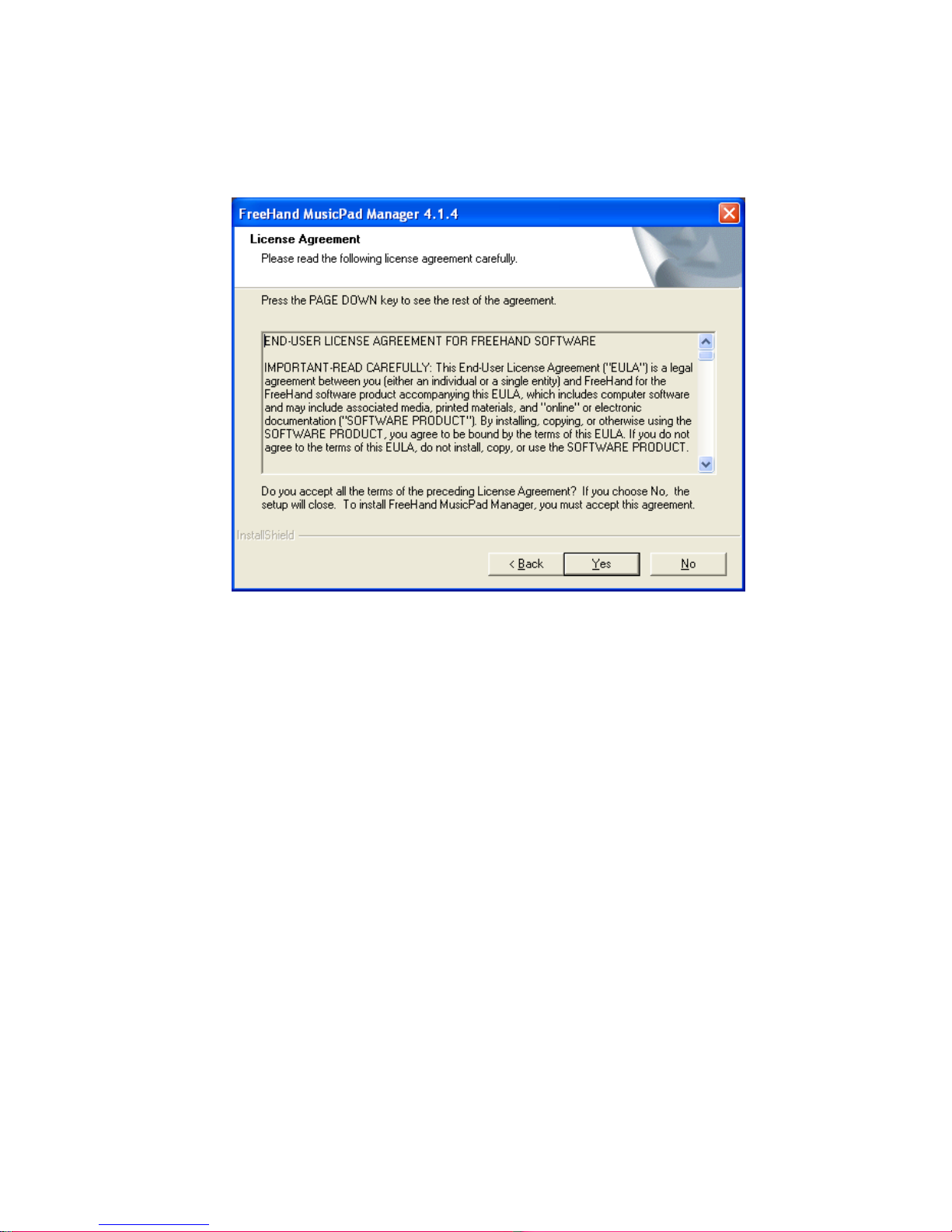
4 Read the End User License Agreement (EULA). Click Yes to accept the terms and
proceed with the installation. Click No to stop the installation and return the
software to FreeHand Systems.
MusicPad User’s Guide, Software V ersion 4.1
•
•
5
•
•
•
•
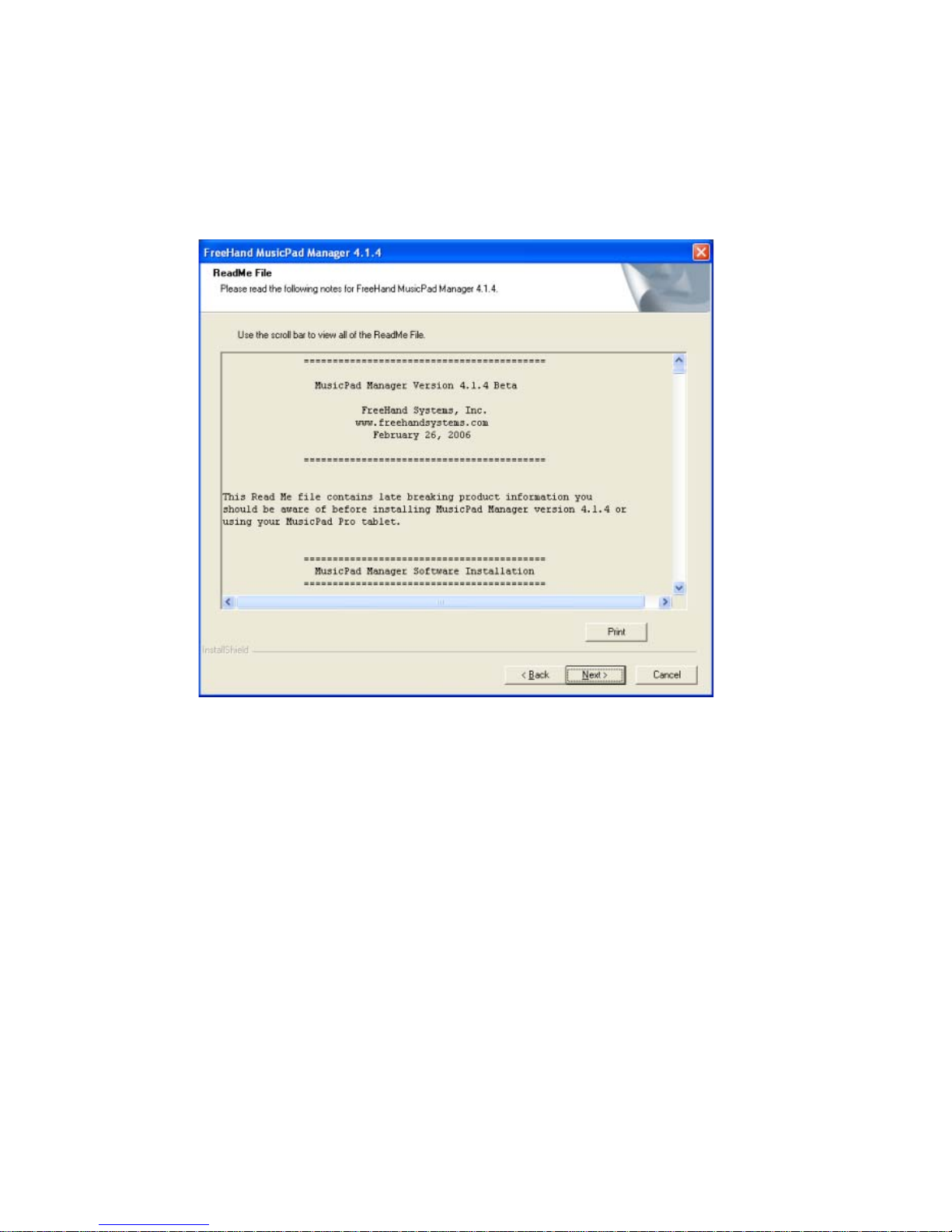
5 Read the ReadMe File, which contains product information not included in this
guide. Review the contents to the ReadMe to see if anything applies to you or the
versions of computer or other software you are currently using. You can print a
copy to read later, or scroll through it now. Click Next when you are ready to
proceed.
•
•
•
6
Chapter 1: Getting Started
•
•
•
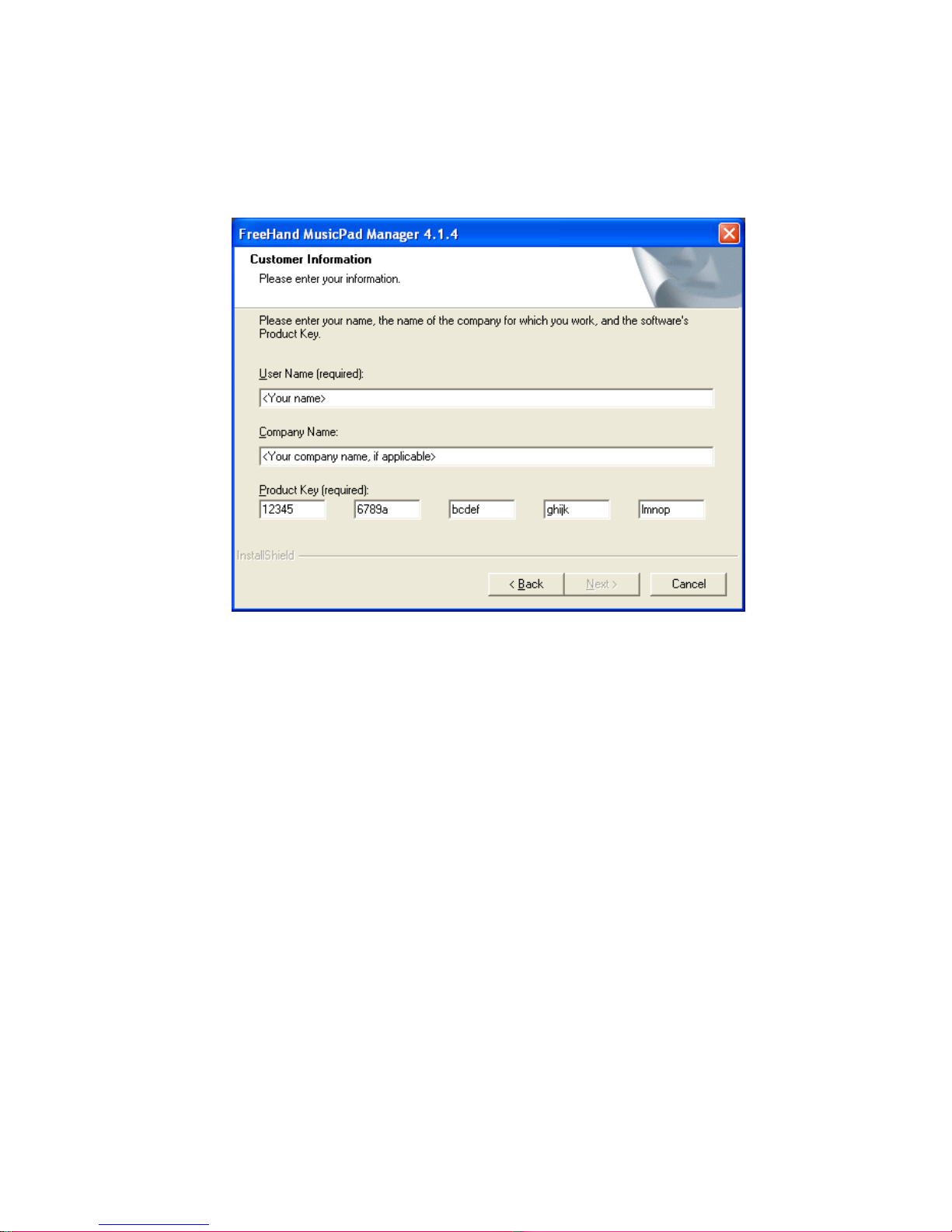
6 On the customer information screen, enter your name, company name (where
applicable), and the software license key provided to you with your purchase. After
you have entered an appropriate license key, the Next button becomes active.
Click Next to proceed.
MusicPad User’s Guide, Software V ersion 4.1
•
•
7
•
•
•
•
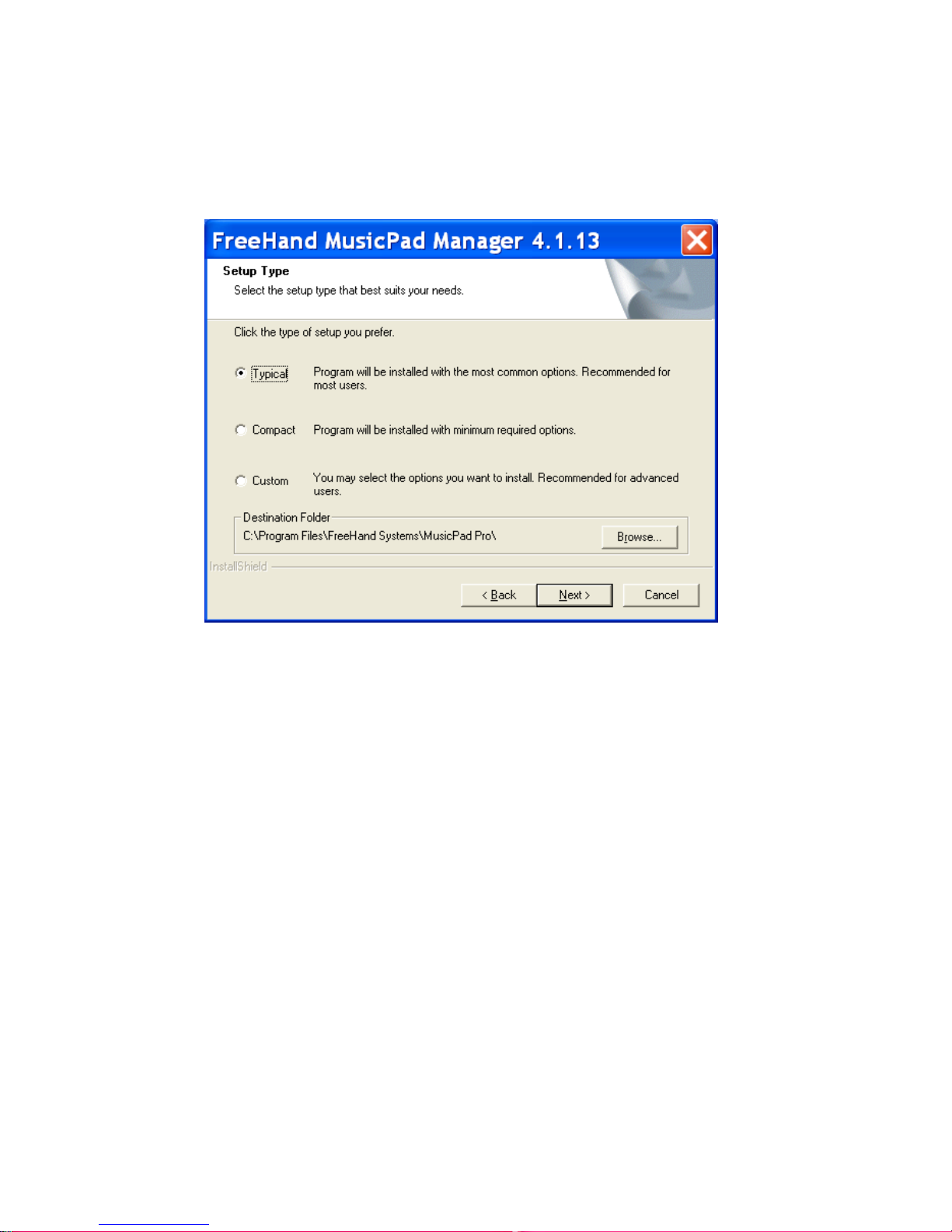
7 By default, MusicPad Manager is installed under Program Files in a folder named
FreeHand Systems. To save these files to a different location, click Browse to
navigate to the new location. We recommend that you use the Typical install, the
default. To use the default location and default install type, click Next.
8 The Start Copying Files screen displays all the information you have. Review the
information for accuracy. Click Back to make any changes. Click Next when you
are ready to proceed with the installation.
•
•
•
8
Chapter 1: Getting Started
•
•
•
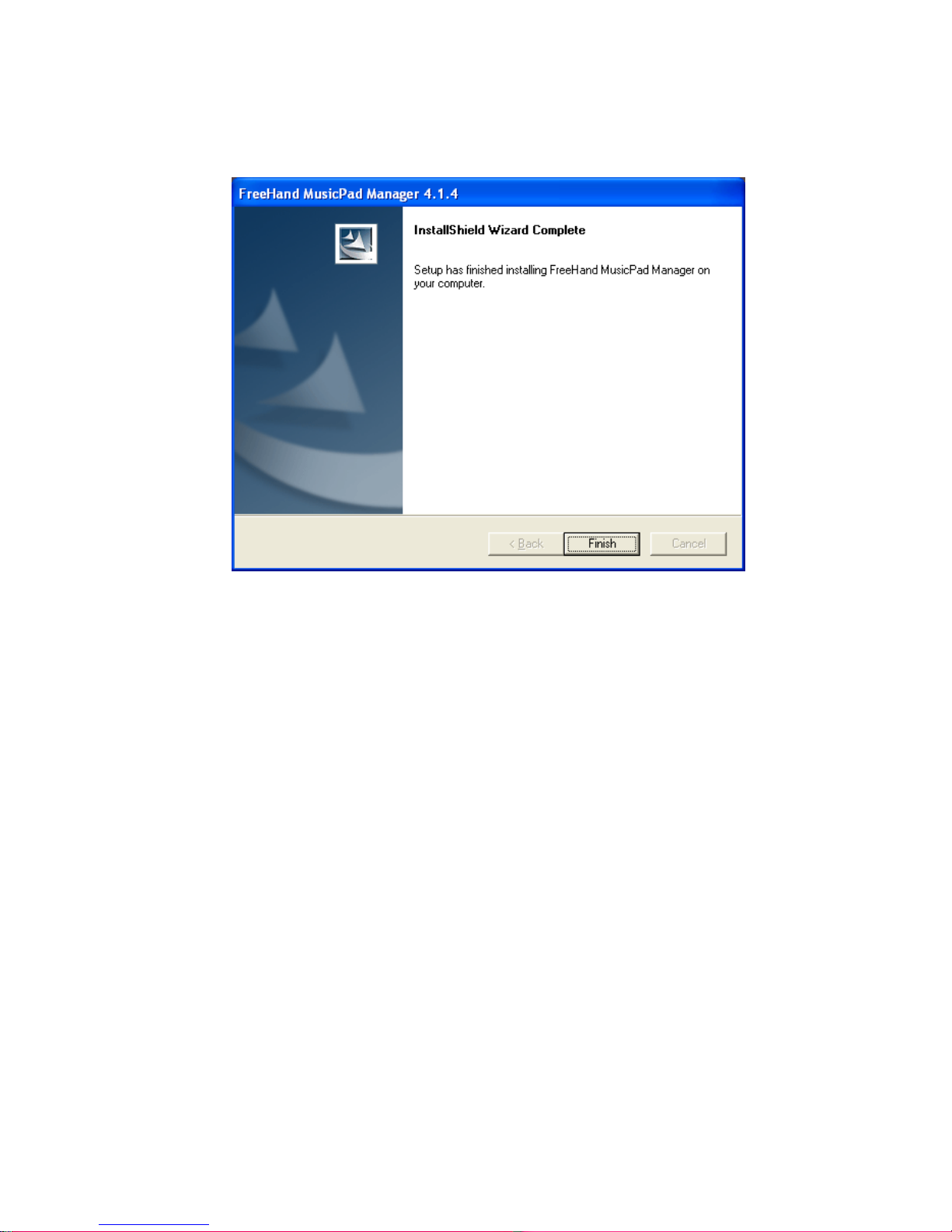
9 The Setup Status screen lists the files as they are loaded. When the InstallShield
Wizard Complete screen displays, click Finish.
The installation of MusicPad Manager is complete. A MusicPad Manager icon has
been added to your desktop. Restart your computer before using MusicPad
Manager.
To install MusicPad Manager on a Macintosh System
1 Insert the FreeHand Installation CD into the CD-ROM drive on your Macintosh. A
CD icon appears on your desktop labeled 4.0.x (whe r e x is the ver sio n of the
product).
2 Double-click the CD icon.
MusicPad User’s Guide, Software V ersion 4.1
•
•
9
•
•
•
•
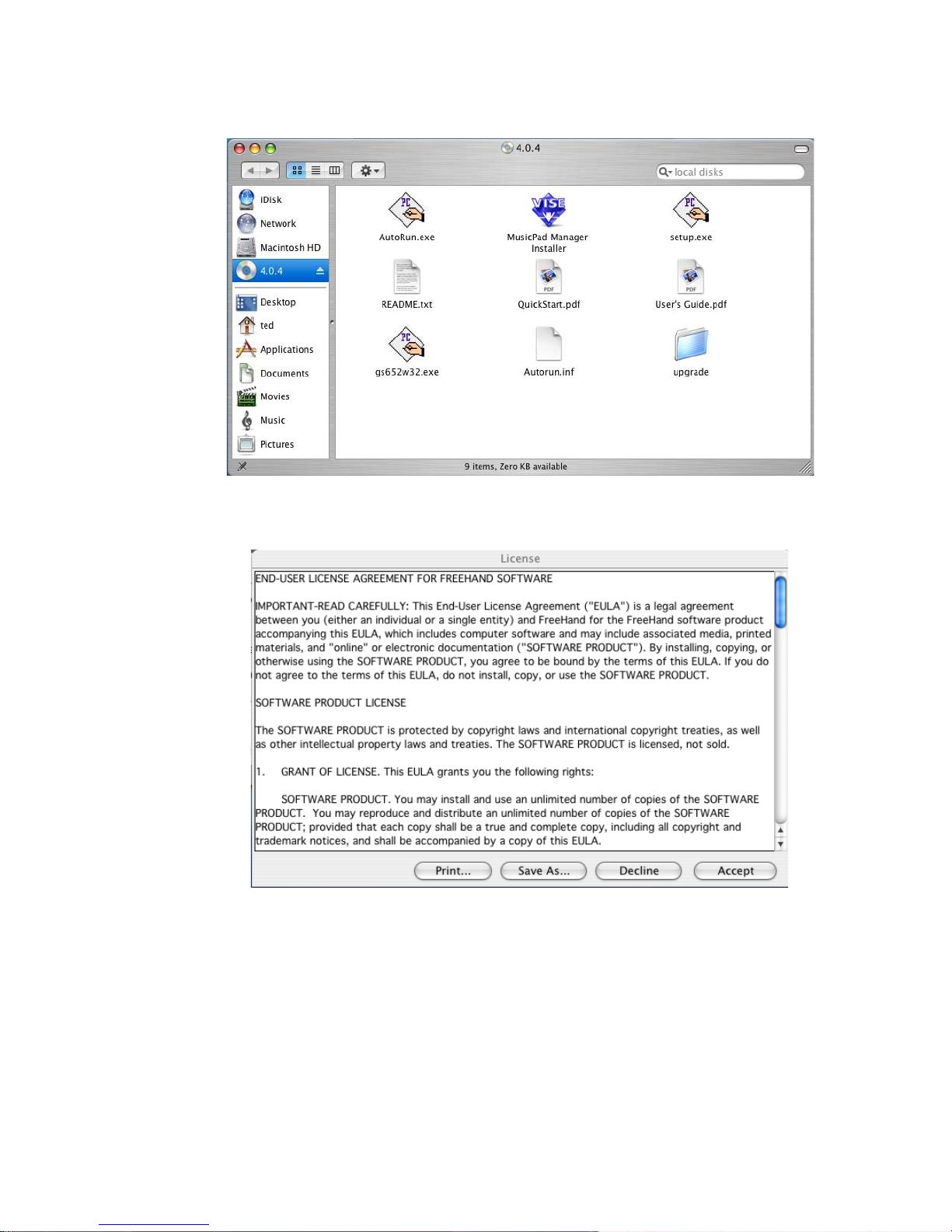
3 Double-click the Vise Installer icon labeled MusicPad Manager Installer.
4 Read the End User License Agreement (EULA). Click Accept to accept the terms
and proceed with the installation. Click Decline to stop the installation and return
the software to FreeHand Systems.
•
•
•
10
Chapter 1: Getting Started
•
•
•
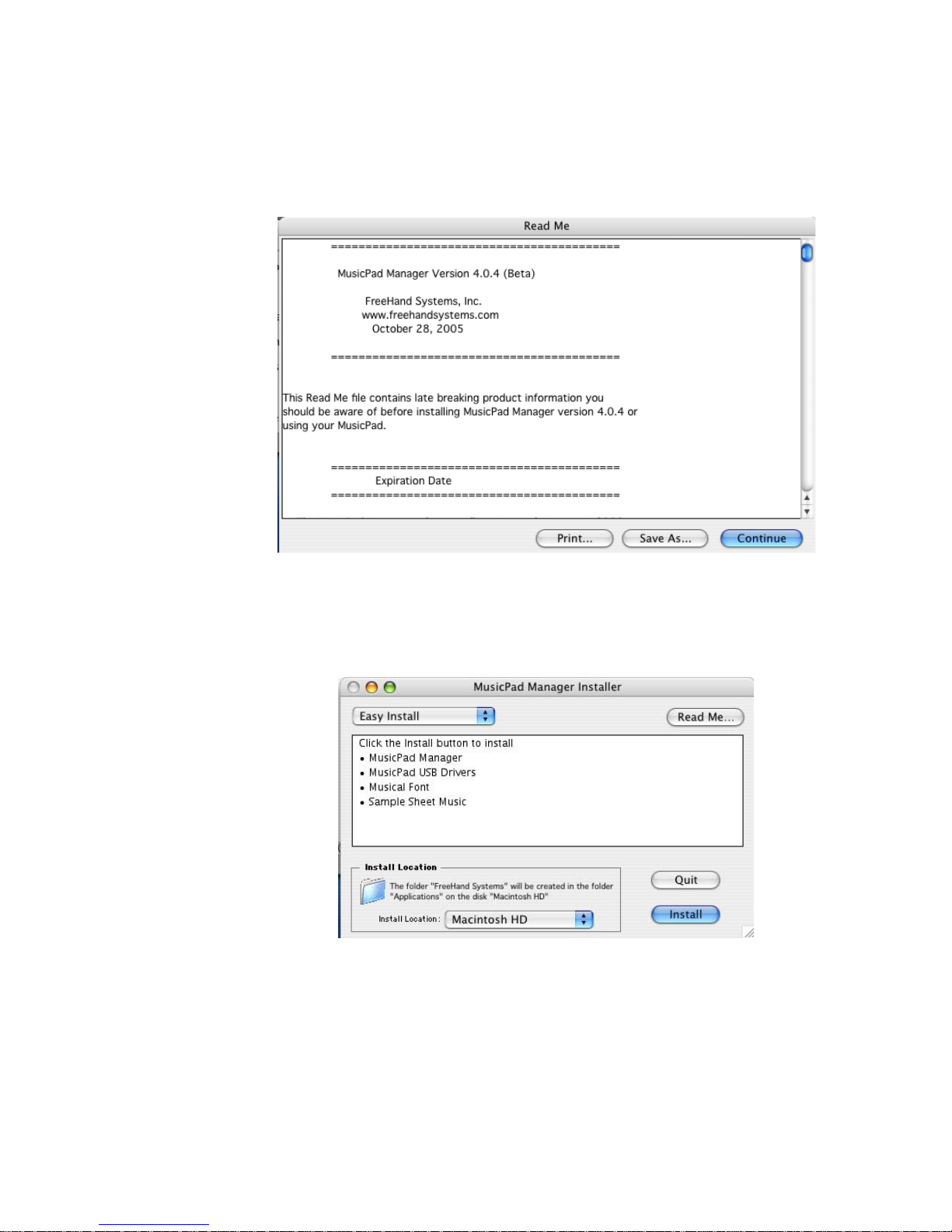
5 Read the ReadMe File, which contains product information not included in this
guide. Review the contents to the ReadMe to see if anything applies to you or the
versions of computer or other software you are currently using. You can print a
copy to read later, or scroll through it now. Click Next when you are ready to
proceed..
6 By default, MusicPad Manager is installed under Applications in a folder named
FreeHand Systems. To save these files to a different location, click on the Install
Location drop down list to navigate to the new location. You can also change the
set of installed files by clicking on the Easy Install drop down list. T o use the default
installation folder, click Install.
MusicPad User’s Guide, Software V ersion 4.1
•
•
11
•
•
•
•
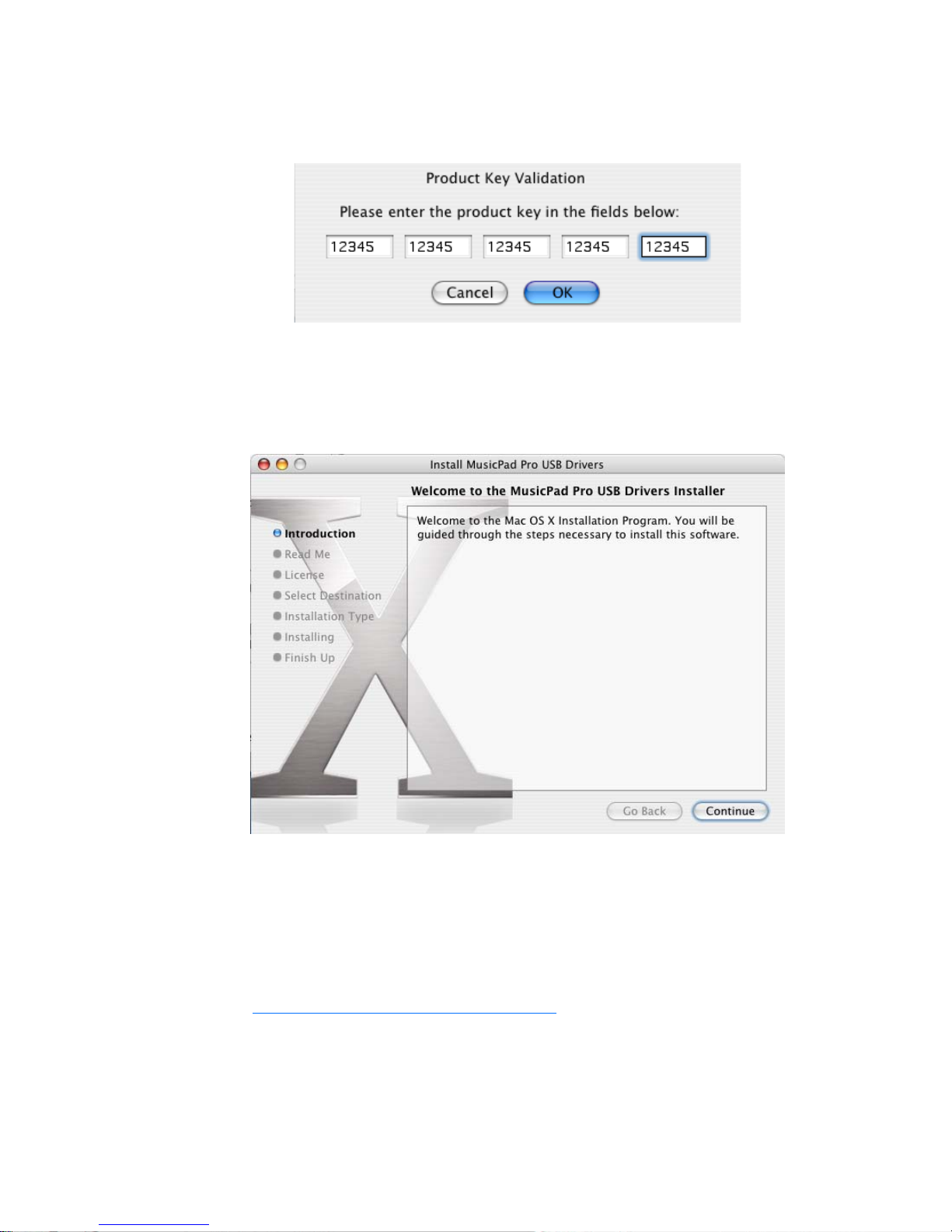
7 Enter the software license key provided to you with your purchase. Click OK to
proceed.
8 The main product then installs. When it is complete, you see a new installation
routine that installs the USB drivers onto your computer. You need to have Admin
privileges and be willing to agree to yet another EULA from Belcarra T echnologies.
Click through the dialogs to install the USB drivers. You will have to restart your
Macintosh when it is done..
9 Restart your Macintosh.
Upgrading Your Software
Your MusicPad Pro tablet is shipped with the most recent version of MusicPad
Manager software. T o check for software updates, go to the FreeHand Systems support
page at:
http://www.freehandsystems.com/support.html
•
•
•
12
Chapter 1: Getting Started
•
•
•
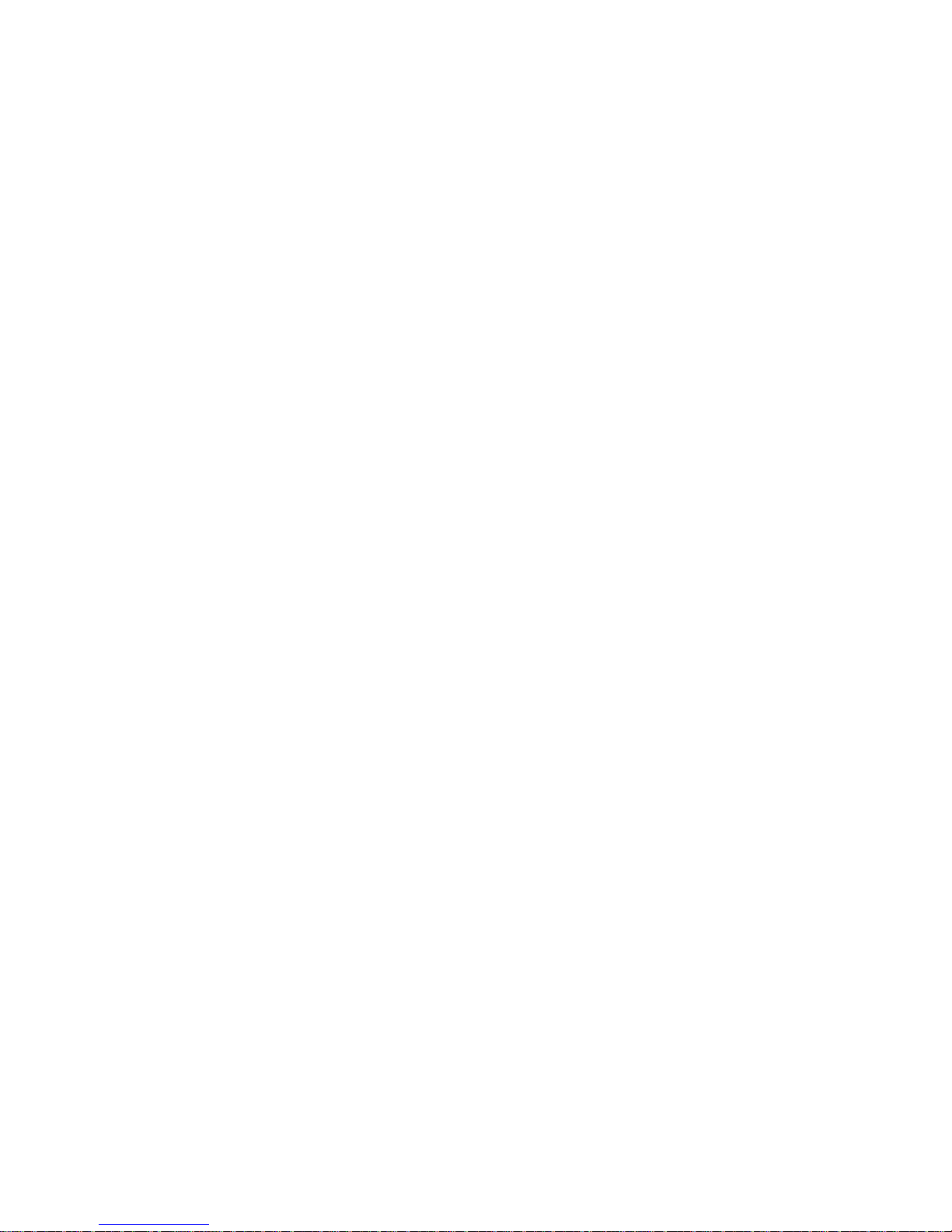
To upgrade the software on your computer
1 Go to the FreeHand System’s support p age and download the latest software onto
your Windows PC or Macintosh.
2 Run the installer on your computer to upgrade the MusicPad Manager software.
Follow the screen prompts. When the installation is finished, upgrade the pad
software on your MusicPad Pro.
To upgrade the software on your MusicPad Pro Tablet
1 Make sure that your MusicPad Pro is connected (networked) to your system by
means of an Ethernet, a USB cable, or an 802.11b Wireless adapter.
2 On the MusicPad Manager tool bar, click the Tools icon
3 Click File Manager.
4 Select the MusicPad Pro tablet you want to upgrad e from the list of table ts on your
network. If you see a picture of a computer and a pict ur e of a Mu sicPad, your
computer and your MusicPad Pro are connected.
For further information about networking your computer and your MusicPad Pro tablet
see Chapter 10.
5 To upgrade the pad software, on the main toolbar click the Tools icon.
6 Click Install MusicPad Upgrade.
7 Follow the onscreen prompts.
Setting a Language
Y ou can set your MusicPad Manager and your MusicPad Pro to use any of the following
languages:
• English
• Simplified Chinese
• Traditional Chinese
• Japanese
• German
To do this tap on the MusicPad Pro Options... or MusicPad Manager Options...
Select the correct language from the dropdown list.
MusicPad User’s Guide, Software V ersion 4.1
•
•
13
•
•
•
•
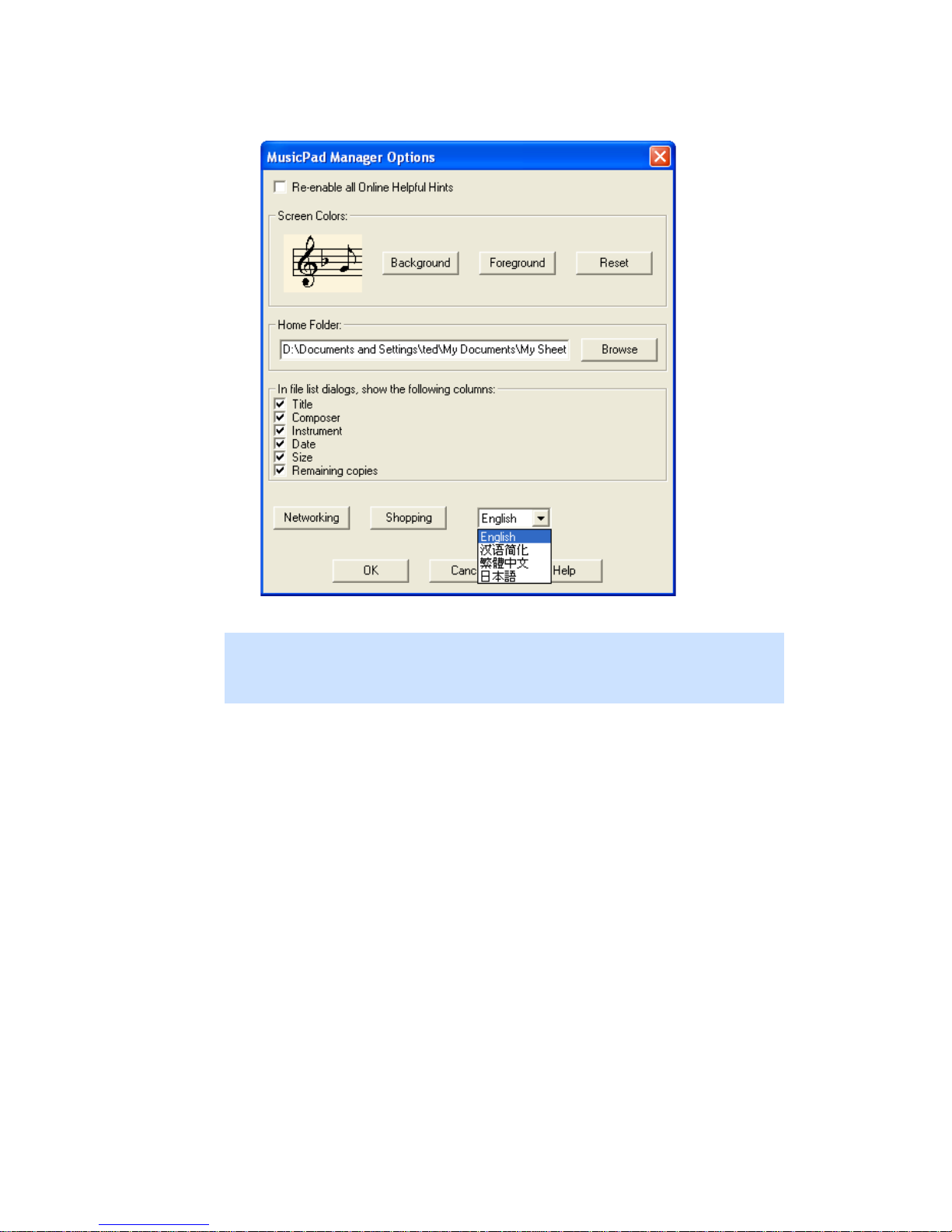
IMPORTANT:
restarting your pad or restarting the MusicPad Manager application. If you do not the
language change will not occur.
•
•
•
14
Chapter 1: Getting Started
•
•
•
Be sure to tap on the OK button on the main options menu before
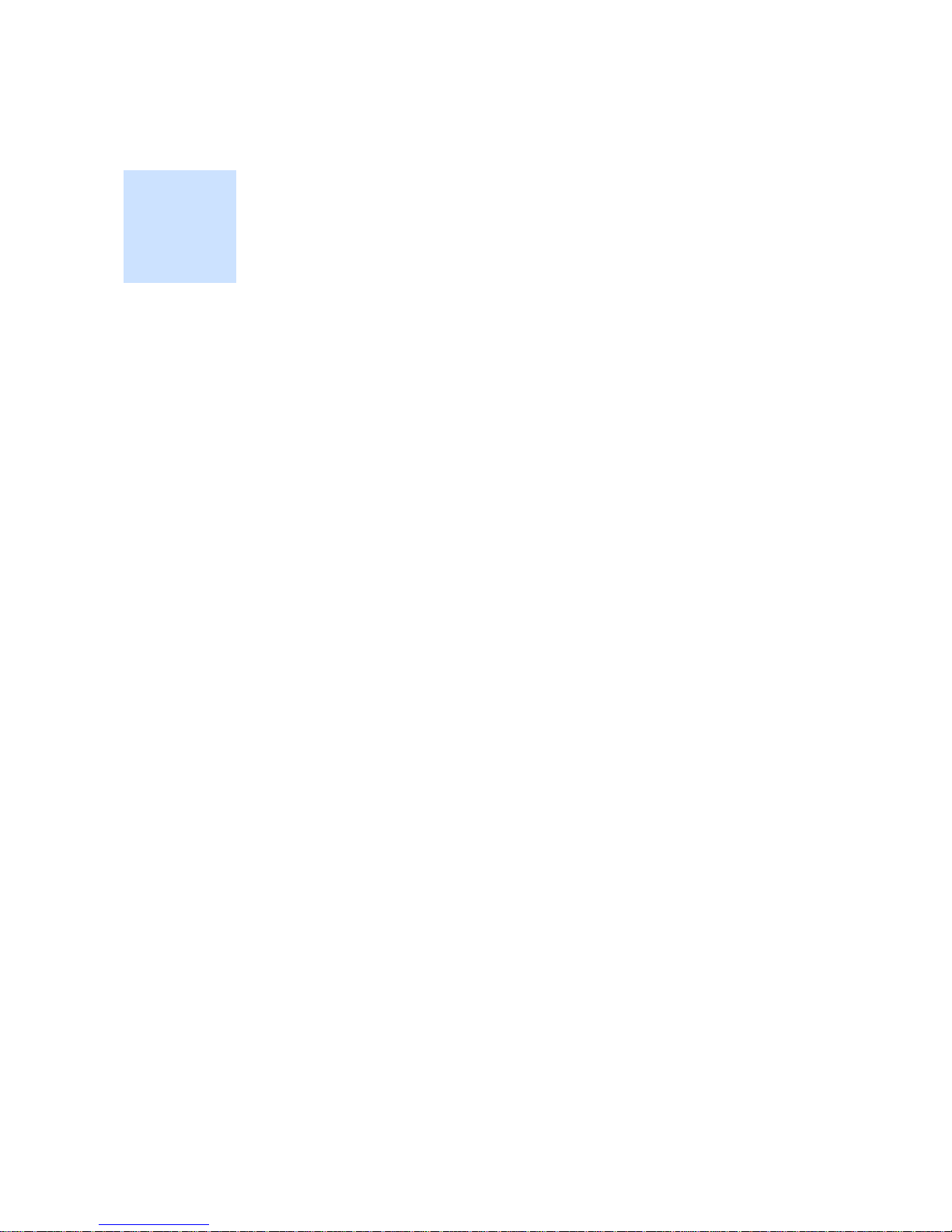
• • • • • •
What’s New
Chapter 2
Introduction
In this chapter:
•
“What’s New” on page 15
•
“About the MusicPad Pro Tablet Computer” on page 16
•
“About MusicPad Manager” on page 17
•
“Where To Do Tasks” on page 18
•
“Cruising Around on Your MusicPad Pro Tablet” on page 19
In MusicPad Pro software V ersion 4.1, you’ll find several new features to make your work
easier.
Browser Panel
The Browser Panel is a new way to access your music files. See “Using the Browser
Panel” on page 39 for details.
Playlist Manager
The Playlist feature has been redesigned. See “Using the Playlist Manager” on page 43
for details.
Improved Zoom
Zoom has been improved, both on the main toolbar and through the Annotations toolbar.
Now you can select the size your score displays with one click. You can also enlarge one
section of the score by tapping and dragging a bounding box around the area you want to
enlarge. See “Zoom Tool” on page 87 for details.
MusicPad User’s Guide, Software Ve rsio n 4.1
•
•
•
15
•
•
•
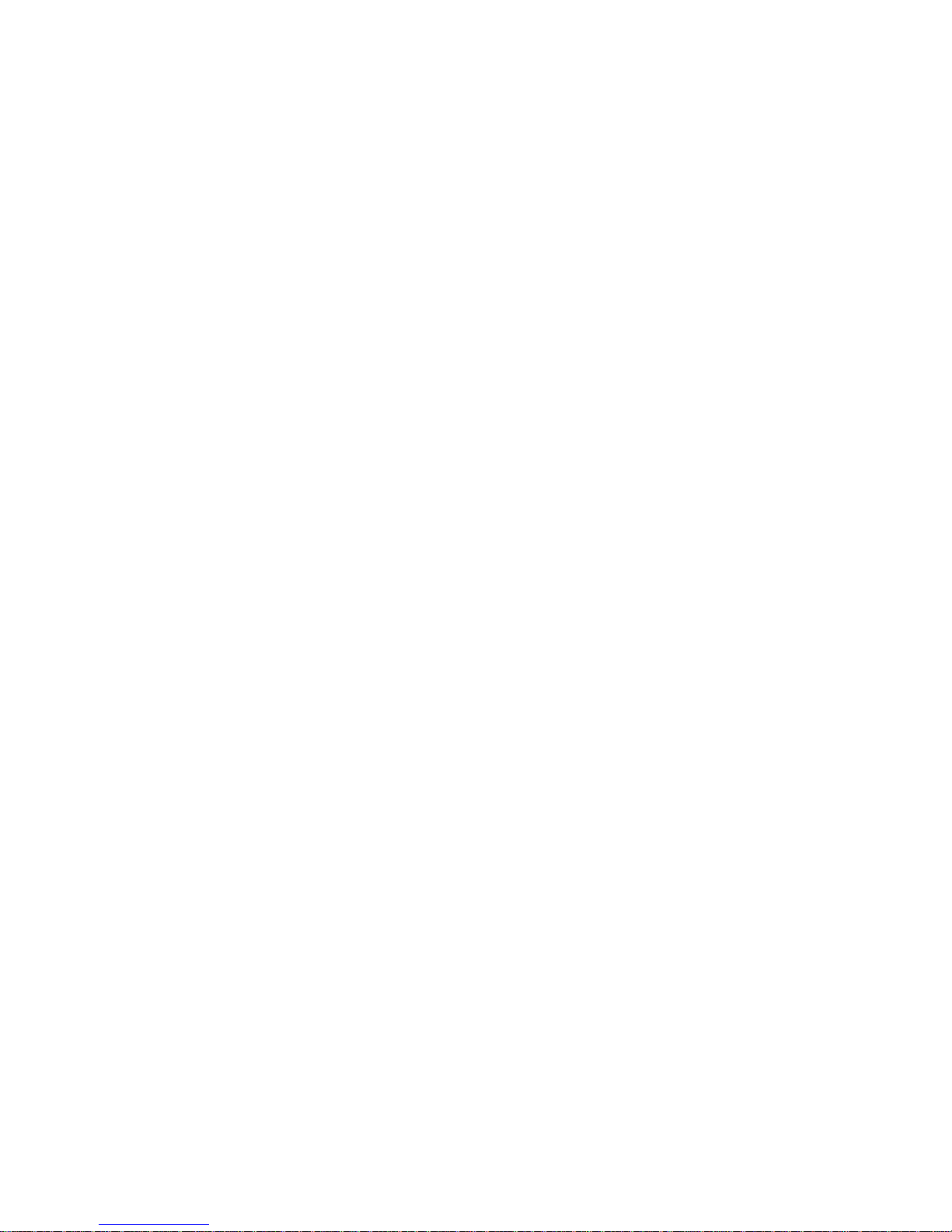
More Annotation Options
The Annotations toolbar has changed to give you even more options for marking your
scores. A separate Tools Options Bar lets you set the pen width and color or font for
your annotations so you don’t have to go through the step of selecting the right color
and pen width each time you want to use a particular tool in a particular way.
Changes in Landscape Mode
By default, when you use Landscape Mode to view a score, the music displays enlar ged
and one system at a time. This can be helpful if you have vision impairments or if you
like to view your scores enlarged. You can also display the score without the system
breaks too. Finally , you can place two pages side by side. See “Landscape Orientation
View Options” on page 66 for details.
Playback Toolbar
For scores purchased from the FreeHand Music Store, you can play a “bouncing ball”
MIDI file and watch the notes change color while the piece is played. You can also
transpose your music to a different key from this toolbar. See “Playback Toolbar” on
page 99 for details.
Language Support
Support for Asian languages (Simplified Chinese, Traditional Chinese, and Japanese)
allows Asian character annotations and file names to be entered and stored.
Premium Tools
Premium T ools, a separately purchasable item, adds new audio capabilities to your pad,
including a metronome, a pitch pipe, and an audio player that can play MP3s or MIDI
files. Additional colors and notations are also available to improve the look of your
annotations. See Chapter 9 for details.
About the MusicPad Pro Tablet Computer
The MusicPad Pro tablet computer is a music score tablet with a touch screen display
that you use to annotate, store, and display music scores during rehearsals or
performances. It comes with MusicPad Manager software, which makes it easy to add
or remove digital music scores to or from your MusicPad Pro tablet and to organize
your digital music portfolio. The digital music must be in a FreeHand (FH) file format.
Where do you find scores in FreeHand format? No problem! You can purchase music
•
•
•
16
Chapter 2: Introduction
•
•
•
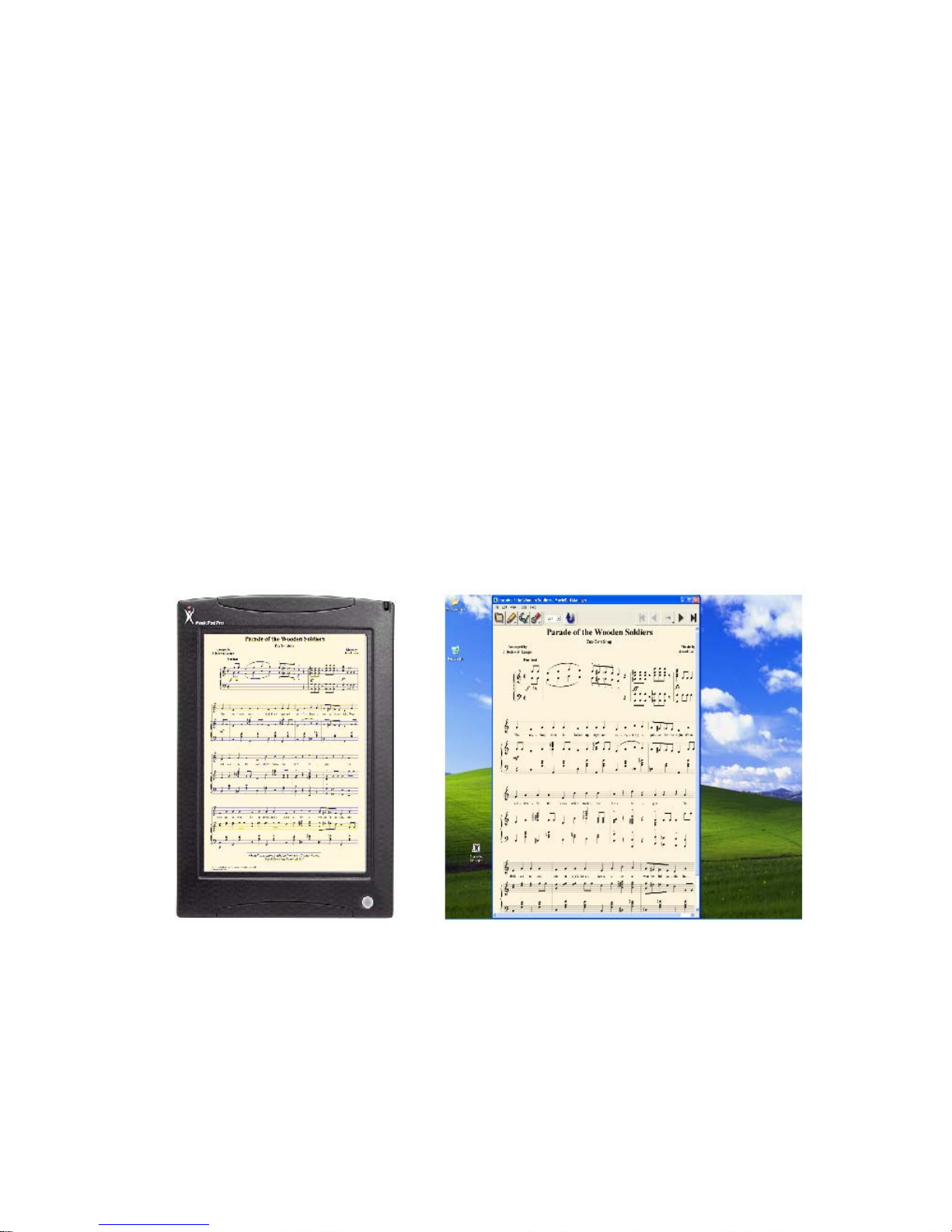
in FreeHand format from FreeHand Systems Digital Music Store. You can also import
PDF music scores into FreeHand format, convert scores created in Sibelius® or
Finale®
programs into FreeHand format, or use your scanner to create graphic files and
then convert them into FreeHand format.
The following MusicPad Pro tablet features give you the edge during rehearsal and
performance:
• Add or erase rehearsal marks and notations.
• Apply notes to scores in different colors.
• Turn pages remotely (no hands!).
• Connect to your Windows PC or Macintosh using an Ethernet adapter, a USB
cable, or an 802.11b Wireless adapter.
• Use lookahead views, repeats, and cuts.
• 128-MB external flash memory in addition to 32-MB of internal flash.
• A rechargeable battery.
About MusicPad Manager
MusicPad Manager is the FreeHand Systems software you load onto your Windows
PCor Macintosh computer.
Use the software to import, scan, and archive musical scores, and to move scores
between your computer and your MusicPad Pro tablet. Your MusicPad Pro tablet has
pad software (software different from MusicPad Manager) loaded onto it that allows
you to create, edit, and play your musical scores.
MusicPad User’s Guide, Software V ersion 4.1
•
•
17
•
•
•
•
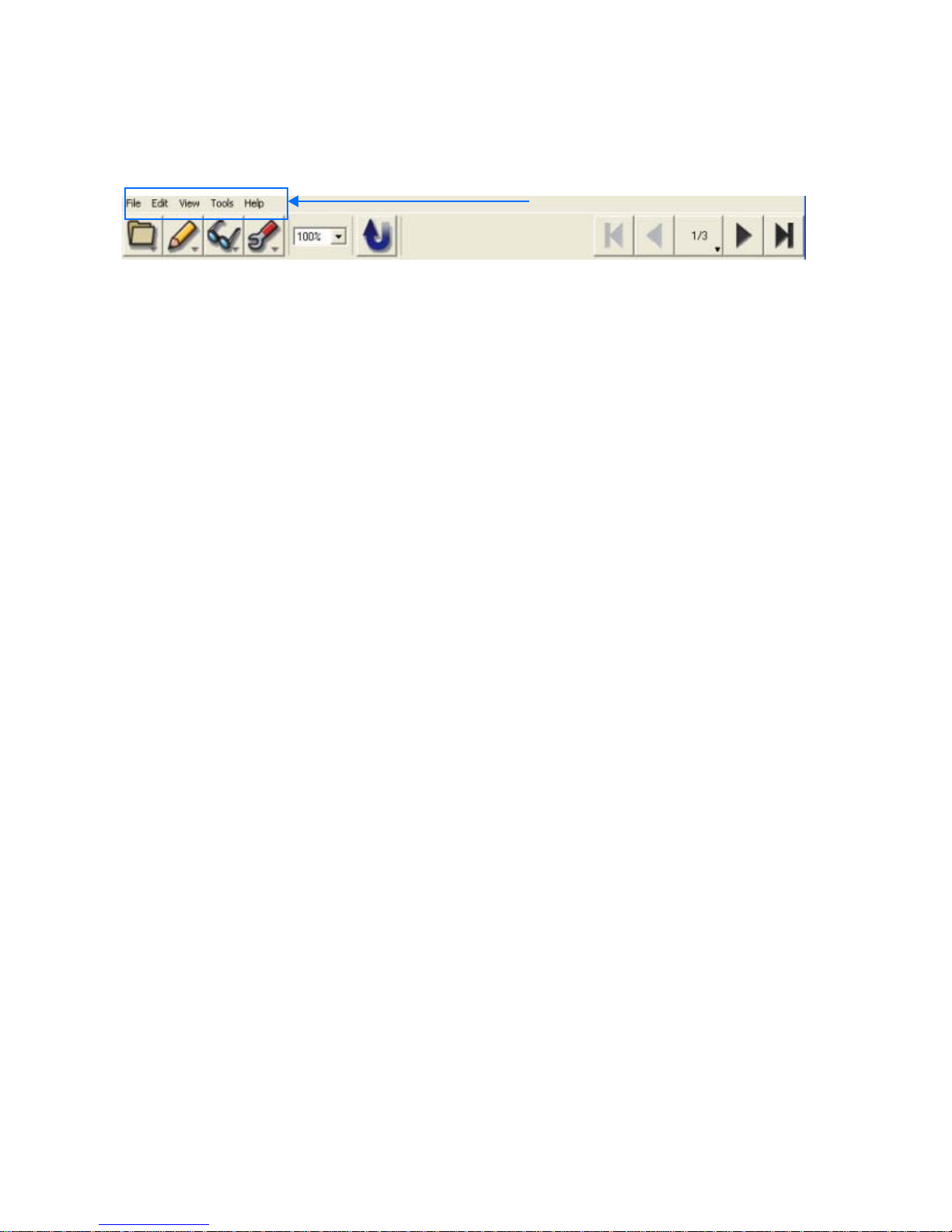
Using the Menu Bar
The menu bar is available on MusicPad Manager, but not on your MusicPad Pro tablet.
Most of the items on the menu bar are also on the toolbar.
Some tasks can be reached only from the menu bar. Specifically , use the File pull-down
menu to:
• Import or scan a score
• Setup, preview, and print a score
Where To Do Tasks
Y ou can do some tasks on your computer and on your MusicPad Pro tablet, while others
you can do only on one or the other.
Tasks Done Only from the MusicPad Pro Tablet
Menu bar
You can do the following tasks only from your MusicPad Pro tablet:
• Use video-out.
• Turn pages using a foot-pedal.
• Use the touch screen.
• Control brightness.
• Calibrate the touch screen.
• Change the name of your MusicPad Pro tablet.
• Use audio applications (with Premium Tools installed).
Tasks Done Only on Your Computer
You can do the following tasks only from your Windows PC or Macintosh system:
• Import and scan scores .
• Move files to and from your MusicPad Pro tablet.
• Edit score information.
• Print scores.
•
•
•
18
Chapter 2: Introduction
•
•
•
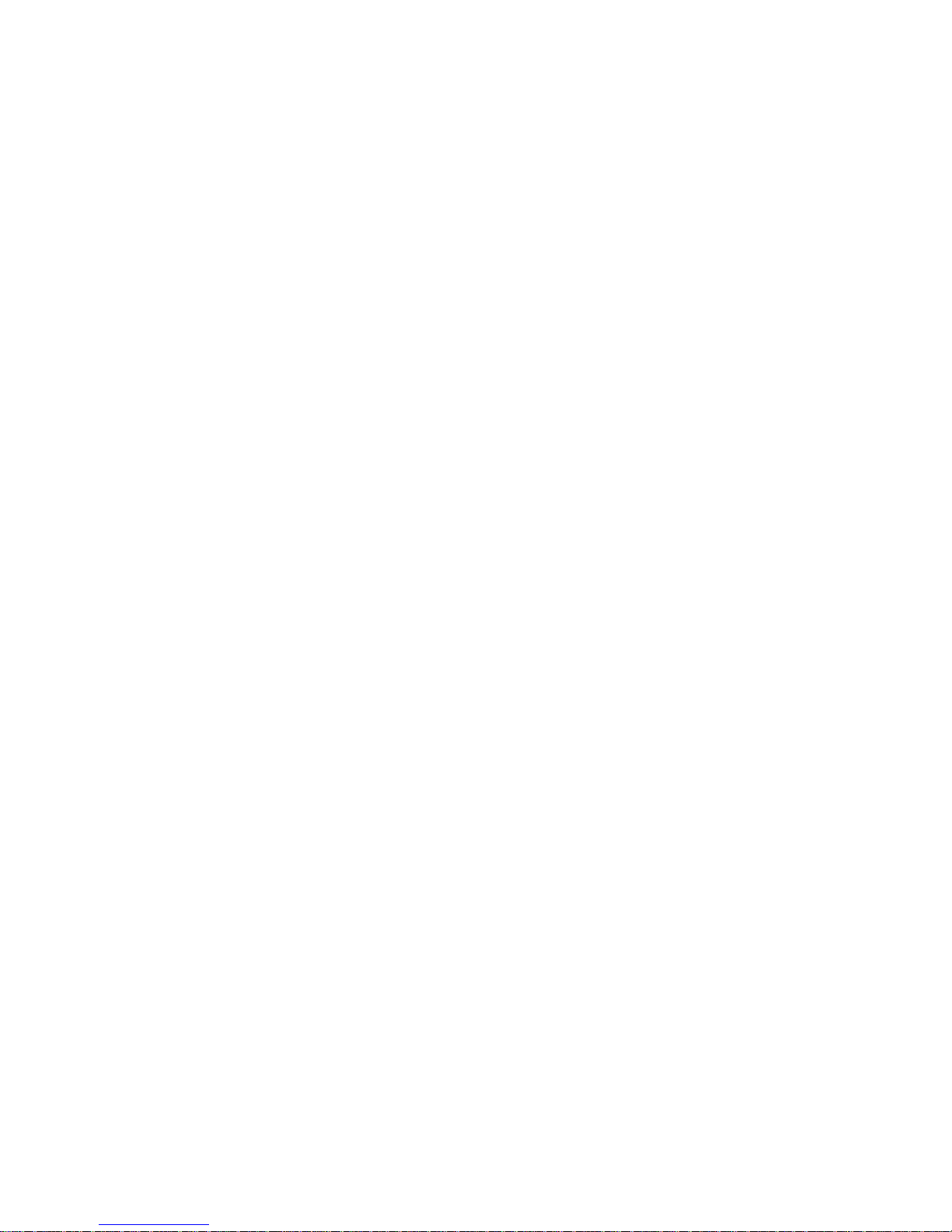
Tasks Done Either on Your Computer or MusicPad Pro
Tablet
You can do the following tasks from both your computer system and your MusicPad
Pro tablet. However, the screens may look different or the method used may vary
depending on the component used.
• Calibrate your MusicPad Pro tablet from MusicPad Manager on your computer
or directly from your MusicPad Pro tablet.
• Use the menu and toolbars on MusicPad Manager to access tasks and displays.
The MusicPad Pro software has a toolbar, but no menu bar.
• The advanced preferences differ slightly between MusicPad Manager and the
MusicPad Pro tablet.
• Download purchased music.
Cruising Around on Your MusicPad Pro Tablet
Before taking off on your MusicPad Pro tablet, you need basic navigation skills. This
section goes through the basics of using your MusicPad Pro tablet.
Turning the MusicPad Pro Tablet On and Off
To turn on your MusicPad Pro tablet, push (but do not hold) the button on the lower
right-hand side of the tablet. Push the button again to turn off the MusicPad Pro tablet,
or tap Sleep in the pop-up box to place your MusicPad in sleep mode. Sleep mode
extends the battery power. Push the button again to toggle out of sleep mode.
MusicPad User’s Guide, Software V ersion 4.1
•
•
19
•
•
•
•
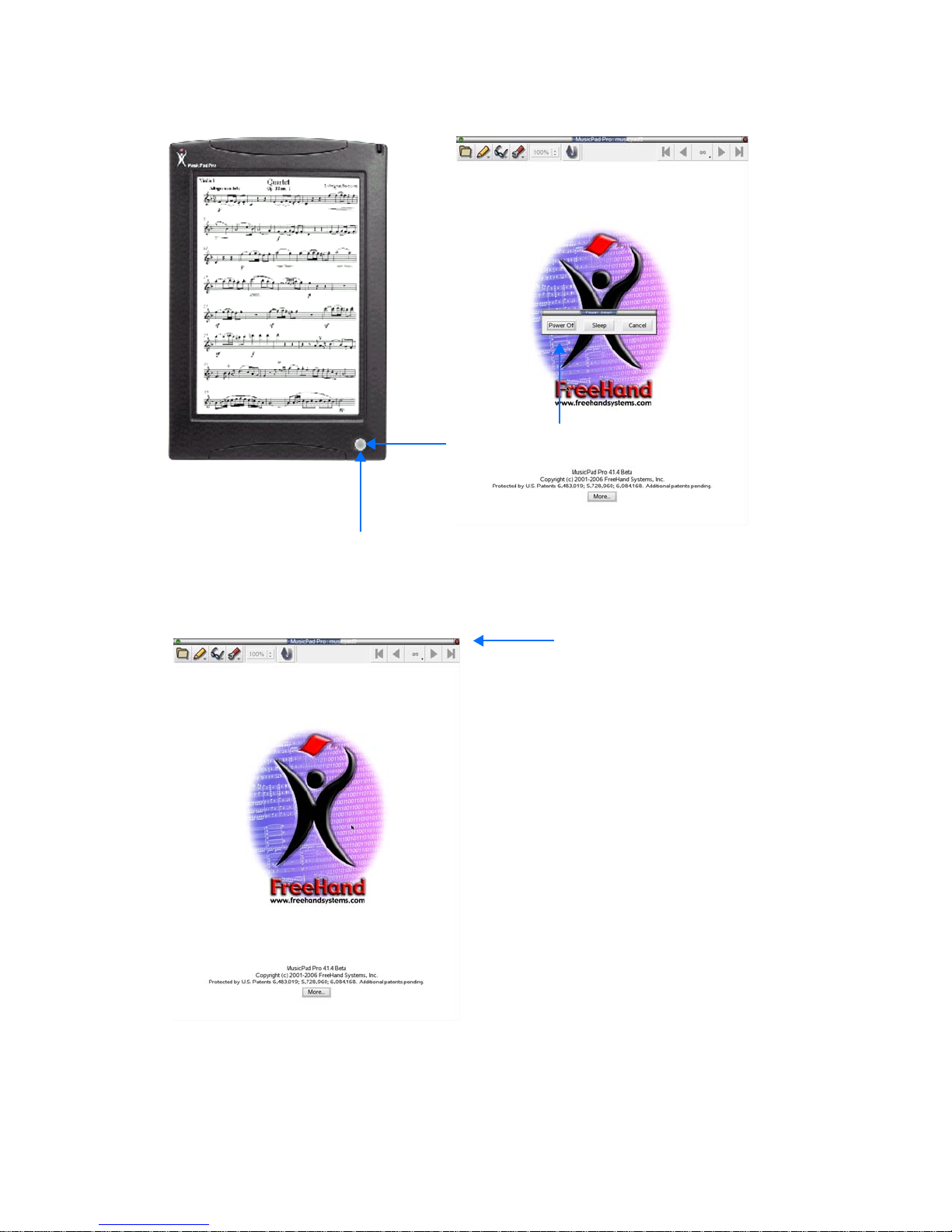
Push again to power off
or switch to sleep mode
Push once to turn on
your MusicPad Pro tablet
You also can turn off your MusicPad Pro tablet by tapping the red circle in the upperright corner of the screen with your stylus.
Tap to turn your
MusicPad Pro tablet
on or off
•
•
•
20
Chapter 2: Introduction
•
•
•
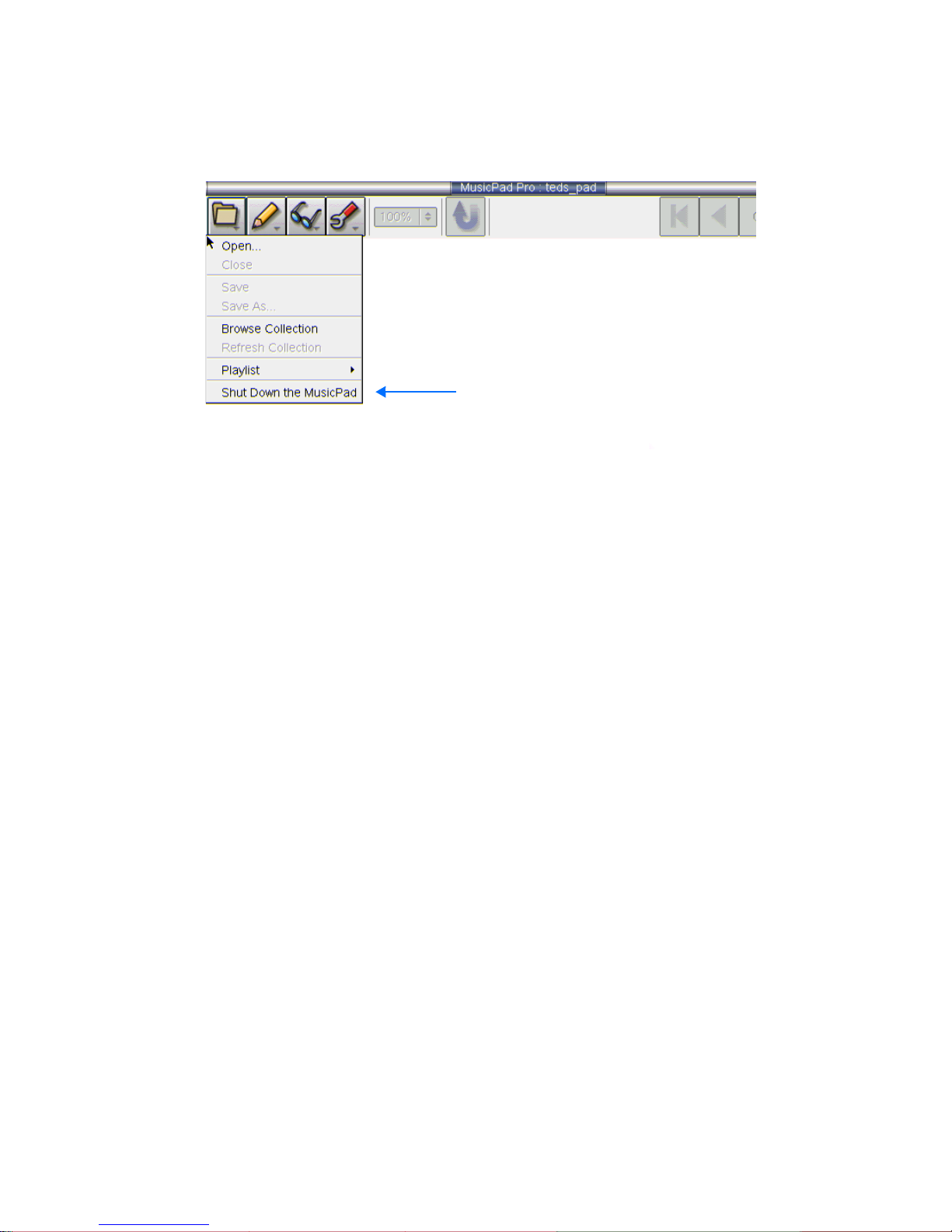
You can also turn off your MusicPad Pro tablet from the tool bar . On the main toolbar,
tap the
File
icon; then tap
Shut Down the MusicPad
.
Opening and Closing a Score
A set of sample scores is provided with your MusicPad Pro tablet. Use them to learn
how the system works before loading your own music portfolio.
To open a score
1 On the main toolbar tap the File icon.
2 Tap
Browse Collection...
.
3 A list of all the scores on your MusicPad Pro tablet displays.
4 Double-tap the name of the score you want to open.
To close an open score
1 On the main toolbar tap the File icon.
2 Tap
Close
.
To close the File Browser
1 On the main toolbar tap the File icon.
2 Tap
Browse Collection...
.
MusicPad User’s Guide, Software V ersion 4.1
•
•
21
•
•
•
•
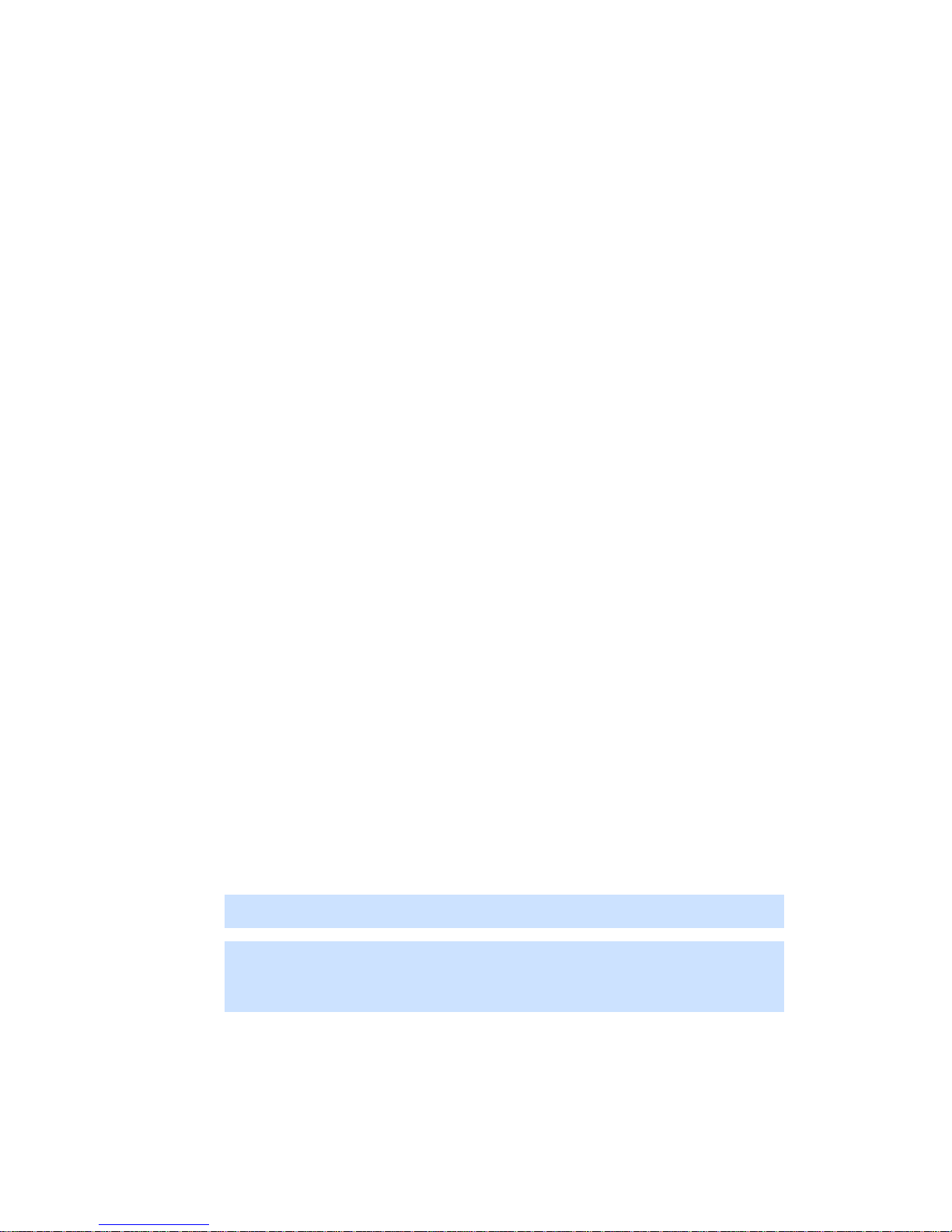
Saving a Score
When you make changes to a score that you want to keep, you need to save them. You
Save
can do a
which overwrites the original, or you can do a
copy of the original. So, for example, you could open the original score, do a
and give the copy a new name, then make whatever changes you like to the copy.
To save your changes in the original file
1 On the main toolbar tap the File icon.
2 Tap
Save
. This over-writes the file currently displayed.
To save your changes in a different file
1 Open the score you want to copy.
2 On the main toolbar tap the File icon.
3 Tap
Save
As....
4 Give the copy a new name.
5 Tap
Save
.
You can also do a SaveAs after you make the changes to the original, but if there is any
reason you want the original to remain unchanged, it is better to do the SaveAs before
you start making your changes.
SaveAs...
which makes a
SaveAs...
Printing a Score
You can print a score from MusicPad Manager on your computer. To print, connect
your computer to a local or network printer.
To print a score
1 Make sure the printer is turned on and loaded with paper.
2 Open the score you want to print.
3 On the main toolbar click the File icon.
4 Click
5 On the main toolbar click the File icon.
6 Click
NOTE:
NOTE:
See
Music store.
Print Setup
use.
Print
..
You also can print an open score in a playlist.
You are not allowed to print encrypted scores purchased from FreeHand Music.
“Creating Your Music Portfolio” on page 29
. Make sure the settings are correct for the printer you want to
for more details about the FreeHand
•
•
•
22
Chapter 2: Introduction
•
•
•
 Loading...
Loading...