Page 1

Adtran QoS Configuration Guide v1.2
ADTRAN 3120 / 3130
QoS Configuration Guide
169 Saxony Road, Suite 212
Encinitas, CA 92024
Phone & Fax: (800) 477-1477
Page 2
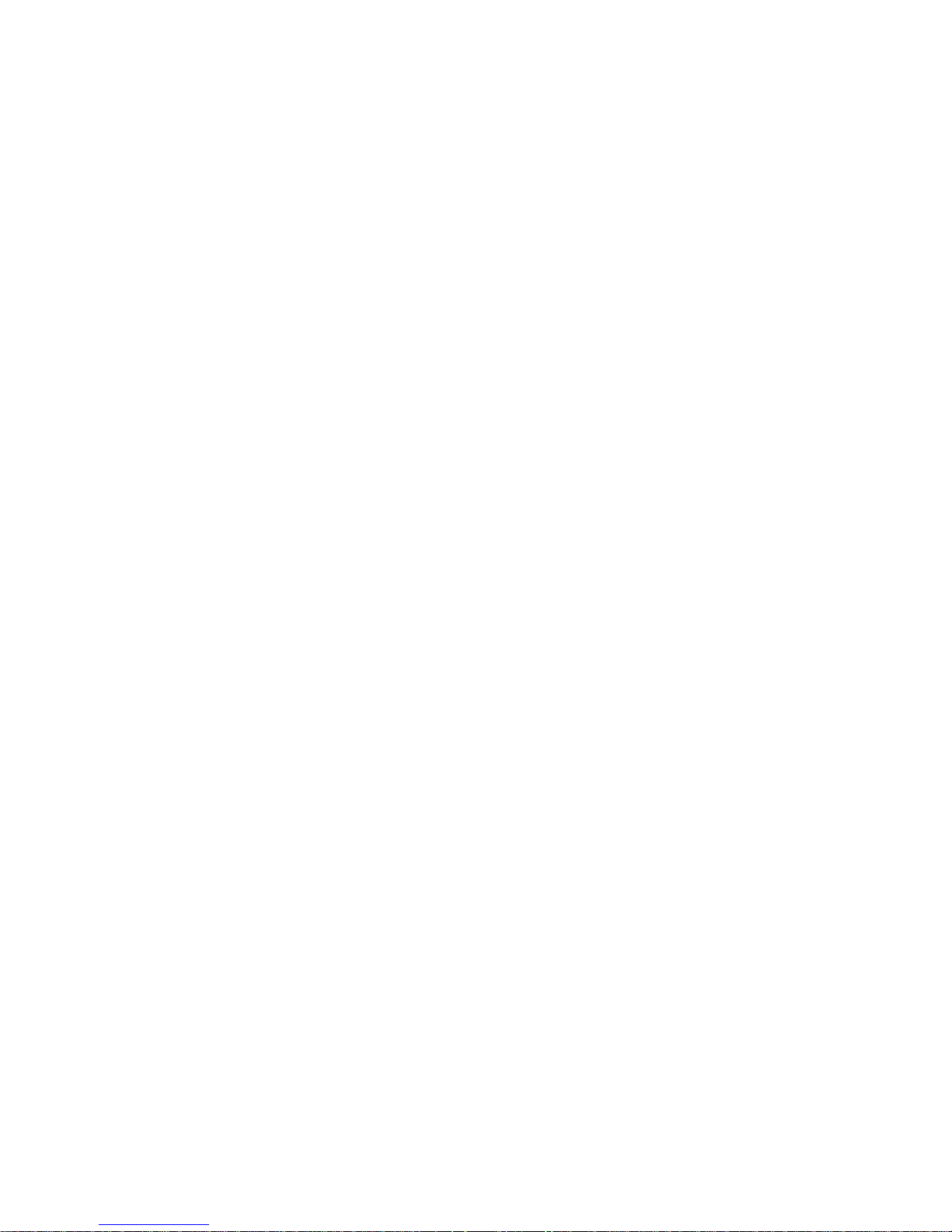
Table of Contents
Introduction ................................................................................................................... 10
Configuring QoS on the Adtran 3120/3130 ..................................................................... 1
GUI Configuration............................................................................................................ 1
Step 1. Create an Access Control List (ACL) ................................................................. 1
ACL Screen 1 of 2 ........................................................................................................... 2
ACL Screen 2 of 2 ........................................................................................................... 3
Step 2. Create QoS Maps .............................................................................................. 4
QoS Screen 1 of 5 ........................................................................................................... 5
QoS Screen 2 of 5 ........................................................................................................... 6
QoS Screen 3 of 5 ........................................................................................................... 8
QoS Screen 4 of 5 ........................................................................................................... 9
QoS Screen 5 of 5 ........................................................................................................... 9
Step 3. Apply QoS .......................................................................................................... 9
QoS Policies Screenshot ............................................................................................... 10
Traffic Shaping ............................................................................................................. 10
Step 1: Create FreedomIQ Access Control Lists (ACL) .............................................. 142
Step 2: Create a QoS Map .......................................................................................... 142
Step 3: Assign the QoS Policy to the WAN/VLAN Interface .......................................... 14
CLI Configuration .......................................................................................................... 10
Technical Support ....................................................................................................... 106
Page 3
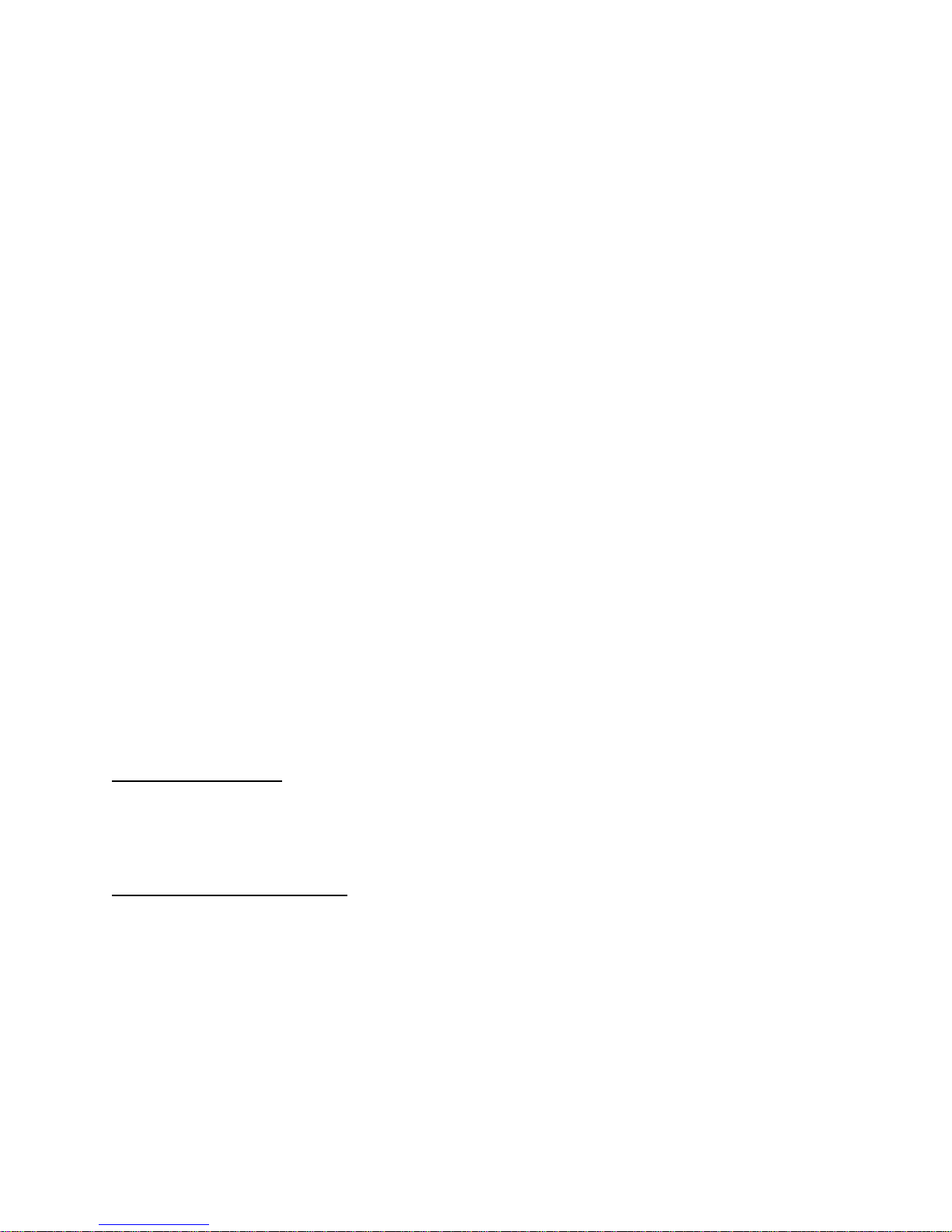
Introduction
Thank you for choosing FreedomIQ, an industry-leading hosted VoIP phone system. We are glad to have
you on board as part of our team and this document should help answer any questions you may have on
setting up the Adtran router.
We are providing two (2) separate documents which fully address setting up the Adtran router. This is the
second document: QoS Configuration Guide and covers setting up quality of service on an Adtran
router. The first document: Adtran Internet Configuration Guide provides the procedure for configuring
Internet access on this device. If your device is not already online, the internet access configuration
procedure should be followed first.
Important: the Adtran 3120/3130 is already pre-configured for QoS when ordered from FreedomVoice.
Check the settings before beginning the procedure in this guide the router may already be set up with the
correct QoS configuration.
This document; the QoS Configuration Guide will step you through the procedure for configuring
Internet access on the Adtran 3120/3130 router. Setting up the router is a four step process:
1. Creating an Access Control List (ACL)
2. Creating QoS Maps
3. Applying QoS
4. Setting up Traffic Shaping
Configuring QoS
The ADTRAN 3120/3130 comes preconfigured for QoS when ordered directly from FreedomVoice. If the router is
reset or the router has been purchased from a different source, you can follow these instructions to set up the QoS.
There are two ways to edit router settings, through the GUI (Graphical User Interface) or CLI (Command Line
Interface). Both methods are covered in this document.
GUI Configuration
To access the Adtran GUI, using a web browser, go to 10.10.10.1. Once logged in the summary screen with appear
giving you statistics about the router’s health.
Default login information:
Username: “Admin”
Password: “Password”
Step 1. Create Access Control Lists (ACL)
Create RTP/UDP (Audio) ACL
1. From “Data” in the left column, select “Firewall / ACLs”.
2. Scroll to the bottom of the page and click “Configure ACLs”.
3. Enter an ACL name, select “Extended” and then click “Add New ACL”. (Screenshot)
4. Click on the new “ACL” name and click “Add New Traffic Selector”.
5. Select “UDP” from the Protocol drop down. (Screenshot)
6. Under Destination Data check “Specified”.
7. Select “Range” from the drop down.
8. In the next two boxes, enter 6000 in the first box and 55000 in the second box.
9. At the bottom of the screen click the “Apply” button.
10. At the top of the screen click the “Save” button.
1
Page 4
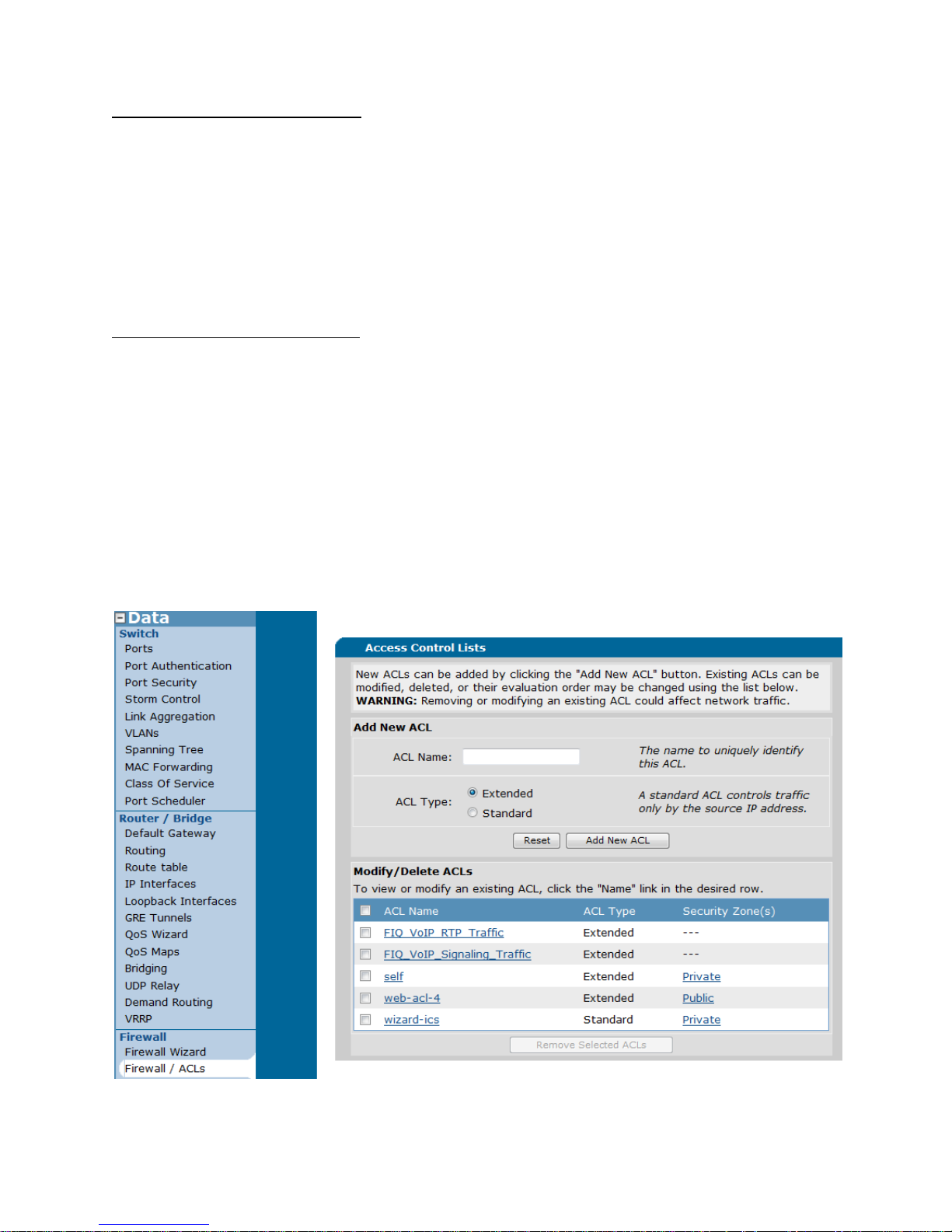
Create UDP 5060 Signaling ACL
1. From “Data” in the left column, select “Firewall / ACLs”.
2. Scroll to the bottom of the page and click “Configure ACLs”.
3. Enter an ACL name, select “Extended” and then click “Add New ACL”. (Screenshot)
4. Click on the new “ACL” name and click “Add New Traffic Selector”.
5. Select “UDP” from the Protocol drop down. (Screenshot)
6. Under Destination Data/Destination ports check “Specified”.
7. Select “Equal To” from the drop down.
8. In the next box, enter 5060.
9. At the bottom of the screen click the “Apply” button.
10. At the top of the screen click the “Save” button.
Add TCP 5061 to Signaling ACL
1. From “Data” in the left column, select “Firewall / ACLs”.
2. Scroll to the bottom of the page and click “Configure ACLs”.
3. Click on the “ACL” name you created in the previous step. (Screenshot)
4. Click “Add New Traffic Selector”.
5. Select “TCP” from the Protocol drop down. (Screenshot)
6. Under Destination Data/Destination ports check “Specified”.
7. Select “Equal To” from the drop down.
8. In the next box, enter 5061.
9. At the bottom of the screen click the “Apply” button.
10. At the top of the screen click the “Save” button.
ACL Screen 1 of 2
Data Firewall / ACLs Configure ACLs
2
Page 5
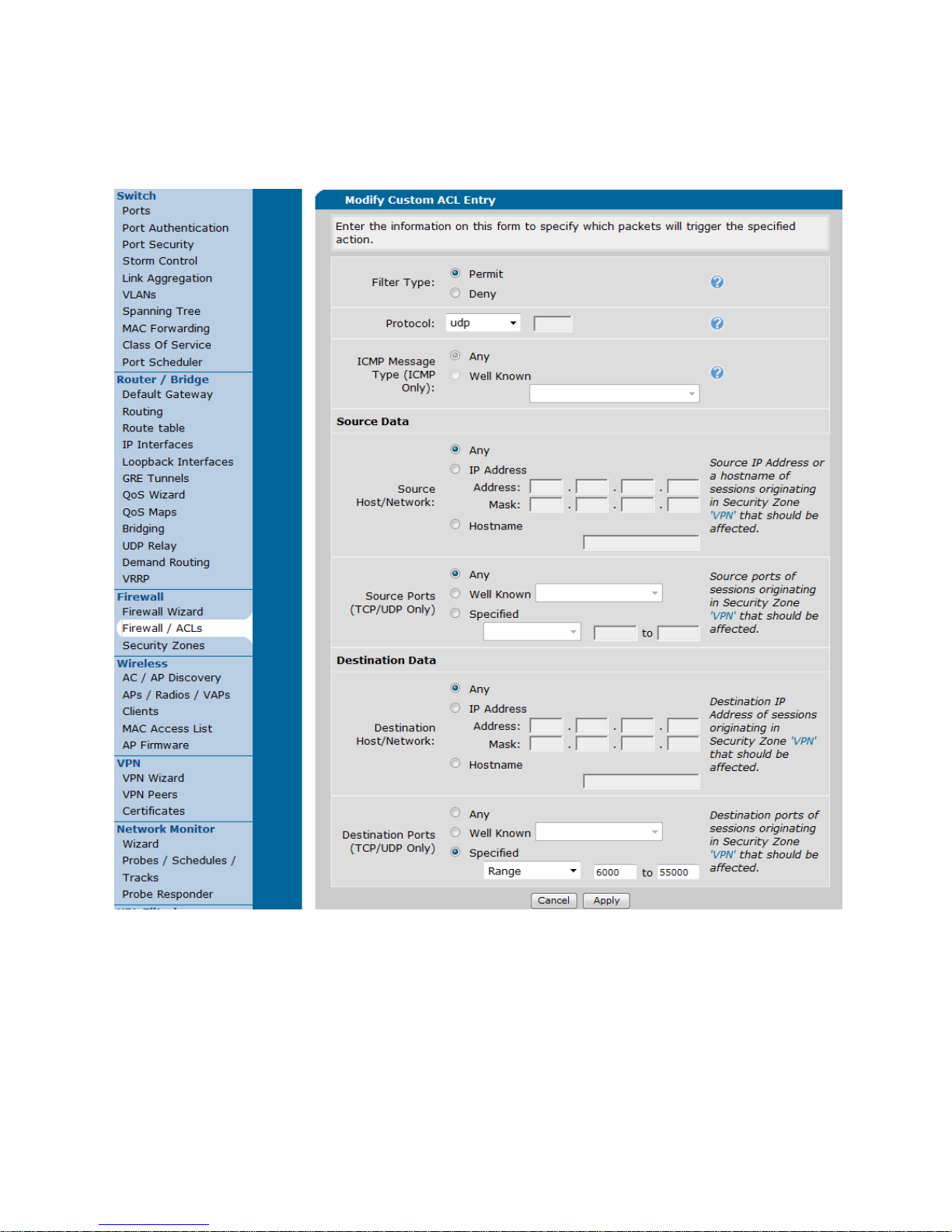
ACL Screen 2 of 2
Data Firewall / ACLs Configure ACLs Add New ACL (*ACL Name) Add New
Traffic Selector
* Label created for the ACL.
3
Page 6
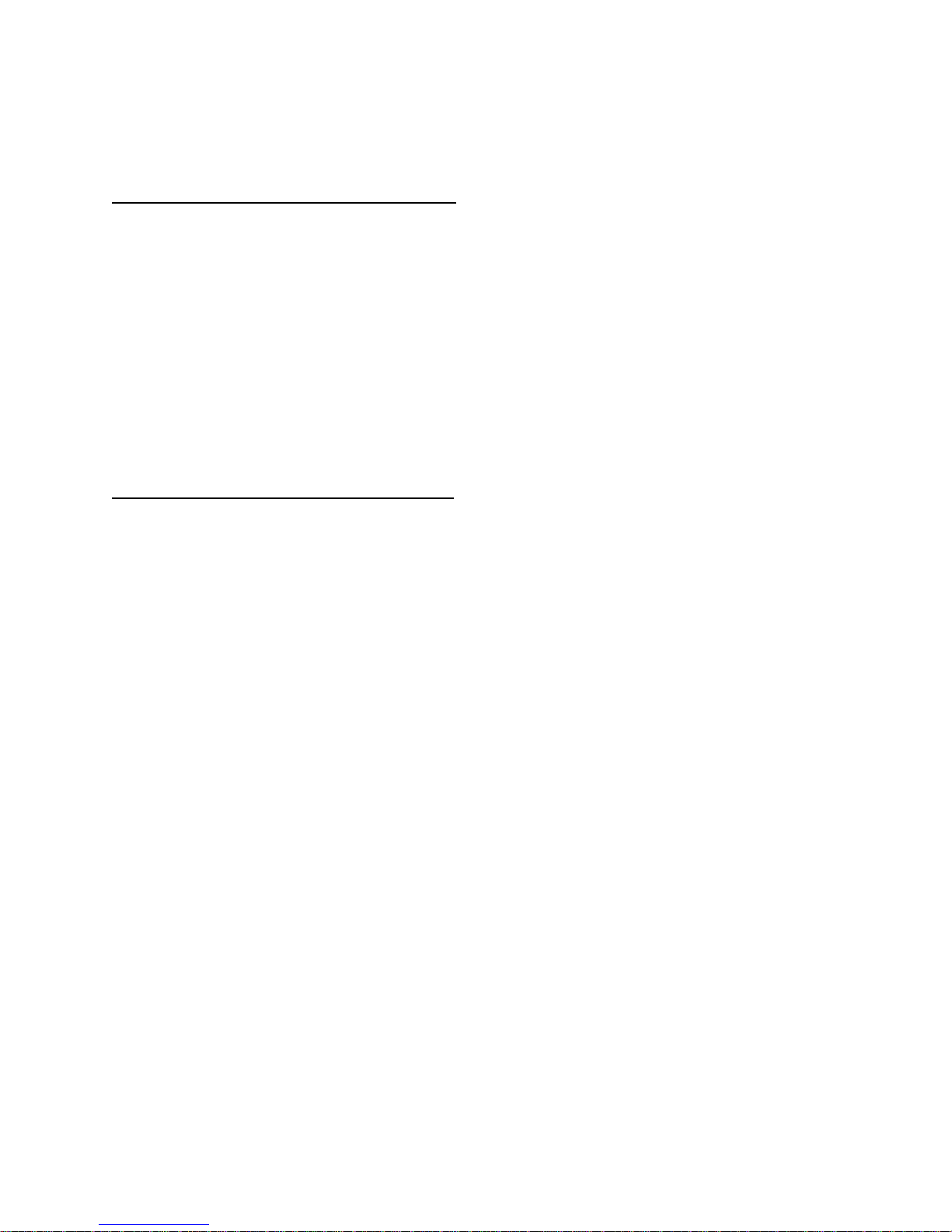
Step 2. Create QoS Maps
Two QoS maps must be added to use with the ACL’s that were just created.
Create an Egress (Outbound) UDP QoS map
1. From “Data” in the left column, select “QoS Maps”.
2. Under “Add New QoS Map”, in the “Map Name” field type a description such as “FIQ_VoIP_UDP_Out”.
(Screenshot)
3. In the “Sequence Number” field enter a high priority number such as 10. The available range is 0-65535
(lower numbers = higher priority).
4. Click “Add”.
5. You’ll automatically be taken to the configuration page for your new QoS map. If you happen to click back,
simply click on your QoS map name under “Modify/Delete a QoS Map” in the “QoS Maps” section.
6. Select the “Packet Matching” tab. Check “Precedence” and check “5”. (Screenshot)
7. Select the “Queuing” tab and select “Traffic Class Queuing” and check “Percent Total”, and then enter “50”.
(Screenshot)
8. At the bottom of the screen click the “Apply” button.
9. At the top of the screen click the “Save” button.
- Continue to step 1 on this page under – “Create an Egress (Outbound) TCP QoS Map”.
Create an Egress (Outbound) TCP QoS map
1. From “Data” in the left column, select “QoS Maps”.
2. Under “Add New QoS Map”, in the “Map Name” field type a description such as “FIQ_VoIP_TCP_Out”.
(Screenshot)
3. In the “Sequence Number” field enter a high priority number such as 10. The available range is 0-65535
(lower numbers = higher priority).
4. Click “Add”.
5. You’ll automatically be taken to the configuration page for your new QoS map. If you happen to click back,
simply click on your QoS map name under “Modify/Delete a QoS Map” in the “QoS Maps” section.
6. Select the “Packet Matching” tab. Check “List” and select the “Signaling” ACL created earlier. (Screenshot)
7.
8.
9. At the bottom of the screen click the “Apply” button.
10. At the top of the screen click the “Save” button.
- Continue to page 10 – “Apply QoS”.
4
Page 7

QoS Screen 1 of 6
Data QoS Maps (Back to instructions)
5
Page 8

QoS Screen 2 of 6
Data (*Map Name) Packet Matching (Back to instructions)
6
Page 9

QoS Screen 3 of 6
Data QoS Maps (*Map Name) Queuing (Back to instructions)
7
Page 10

QoS Screen 4 of 6
Data QoS Maps (*Map Name) Packet Matching (Back to instructions)
* Label created for the QoS Map.
8
Page 11

QoS Screen 5 of 6
Data QoS Maps (*Map Name) Packet Matching (Back to instructions)
* Label created for the QoS Map.
QoS Screen 6 of 6
Data QoS Maps (*Map Name) Queuing (Back to instructions)
* Label created for the QoS Map.
Step 3. Apply QoS
Attach QoS Policies To Each Interface
1. From “Data” in the left column, select “QoS Maps”.
2. Under QoS-policy assignment and statistics, locate Vlan 1.
3. Under “Inbound QoS-Policy” select your inbound QoS policy from the drop down.
4. Under QoS-policy assignment and statistics, locate eth 0/1.
5. Under “Outbound QoS-Policy” select your outbound QoS policy from the drop down.
6. At the bottom of the screen click the “Apply” button.
7. At the top of the screen click the “Save” button.
9
Page 12

QoS Policies Screenshot
Data QoS Maps
- QoS through the GUI is now complete. Continue to next section for traffic shaping procedures.
Traffic Shaping
Effective for limiting TCP download rates
This procedure is highly recommended to limit download rates so higher priority traffic always has enough bandwidth.
By setting up another Firewall/ACL rule we can effectively limit the bandwidth of non all phone devices. This is useful
when you have employees using bandwidth intensive applications such as downloading files or using YouTube.
Create a new ACL
1. From “Data” in the left column, select “Firewall / ACLs”.
2. Scroll to the bottom of the page and click “Configure ACLs”.
3. Enter an ACL name, select “Extended” and then click “Add New ACL”.
4. Click on the new “ACL” name and click “Add New Traffic Selector”.
5. In the “Protocol” dropdown select “TCP”.
6. At the bottom of the screen click the “Apply” button.
10
Page 13

7. At the top of the screen click the “Save” button.
Create a new QoS map
1. From “Data” in the left column, select “QoS Maps”. (Screenshot)
2. Under “Add New QoS Map”, in the “Map Name” field type a description such as “Traffic_Shape”.
3. In the “Sequence Number” field enter a high priority number such as 10. The available range is 0-65535
(lower numbers = higher priority).
4. Click “Add”.
5. You’ll automatically be taken to the configuration page for your new QoS map. If you happen to click back,
simply click on your QoS map name under “Modify/Delete a QoS Map” in the “QoS Maps” section.
(Screenshot)
6. Select the “Packet Matching” tab. Check “List” and select the ACL you created earlier.
7. Select the “Queuing” tab and select “Traffic Class Queuing”. (Screenshot)
8. Check “Shaping/Average” and enter a bandwidth value. (This will limit all types of TCP/Web traffic to a
maximum of the value set).
9. At the bottom of the screen click the “Apply” button.
10. At the top of the screen click the “Save” button.
Attach QoS policy to Vlan1
1. From “Data” in the left column, select “QoS Maps”.
2. Scroll down to Vlan1.
3. Under “Outbound QoS-Policy”, select the QoS map you just set up.
4. At the bottom of the screen click the “Apply” button.
5. At the top of the screen click the “Save” button.
Note: Traffic shaping is also referred to as bandwidth limiting.
Traffic Shaping Screen 1 of 3
Data QoS Maps (Back to instructions)
11
Page 14

Traffic Shaping Screen 2 of 3
Data QoS Maps (*Map Name) (Back to instructions)
Traffic Shaping Screen 3 of 3
Data QoS Maps (*Map Name) (Back to instructions)
12
Page 15

* Label created for the QoS Map.
CLI Configuration
Access to the ADTRAN CLI is provided through the console port, Telnet, or SSH. Telnet/SSH is enabled by default
and accessible by either protocol at the default IP: 10.10.10.1. For specific instructions, refer to the quick start guide
that shipped with your unit or visit the ADTRAN knowledge base: http://kb.adtran.com.
13
Page 16

Step 1: Create FreedomIQ Access Control Lists (ACL)
Traffic should be matched based on configured ACLs, which must be configured prior to creating QoS maps. The
special handling instructions defined in a QoS map are applied to all packets allowed by the specified ACL. Below are
entries required to classify FreedomIQ traffic outbound and inbound and should be entered in the global configuration
mode:
ip access-list extended FIQ_VoIP_RTP_Traffic
permit udp any any range 6000 55000
ip access-list extended FIQ_VoIP_Signaling_Traffic
permit udp any any range 5060 5061
Step 2: Create a QoS Map
A QoS map is a named list defined by sequenced entries with a name and unique number. QoS maps are designed
for matched traffic that can be placed into priority, class-based, or shaped classes. They can also be used to set
DSCP and IP precedence values. Each QoS map can contain more then one match statement and more then one
action. The following QoS maps should be created for traffic egressing to the WAN interface:
Outbound Traffic:
The following commands match the QoS map FIQ_VoIP_Traffic_Out using the ACL FIQ_VoIP_Traffic_Out and sets
IP Precedence 5:
qos map FIQ_VoIP_Traffic_Out 10
match precendence 5
bandwidth percent 50
qos map FIQ_VoIP_Traffic_Out 20
match list FIQ_VoIP_Signaling_Traffic
set af21
bandwidth percent 10
Step 3: Assign the QoS Policy to the WAN Interface
The following entry on the ethernet 0/1 interface is an example with the FIQ_VoIP_Traffic_Out policy attached:
Ethernet 0/1 interface:
qos-policy out FIQ_VoIP_Traffic_Out
14
Page 17

Please Note: If you are using the ADTRAN 3130, you must attach the outbound policy to the sub
ATM interface.
15
Page 18

Technical Support
Technical support for FreedomIQ is available from 3:00 AM PST to 6:00 PM PST, Monday through
Friday, Saturday from 6:30am PST to 3:30pm PST and can be reached either by phone or by
email. Emergency support is available 24/7.
Phone: 888-955-3520 ext. 2
Use this number to reach a trained FreedomIQ technical support representative during normal support
hours. If calling outside of normal hours, you will be provided the option to either leave a voicemail
message or connect to the emergency support service (see below).
Numerous documents and support materials are available through the FreedomIQ Weblink. Please log
into Weblink and select the support tab and review the documentation that is available online there.
Support Email: iqsupport@freedomvoice.com
Emails are automatically forwarded to our ticketing system. An auto-reply will be sent
within a few minutes indicating the case number generated. Emails are generally returned within two
hours during normal support hours, but may take longer depending on the current
volume of tickets received. All emails should, however, be returned same day. For an issue that requires
a faster turn-around time, please use the phone numbers listed above.
16
 Loading...
Loading...