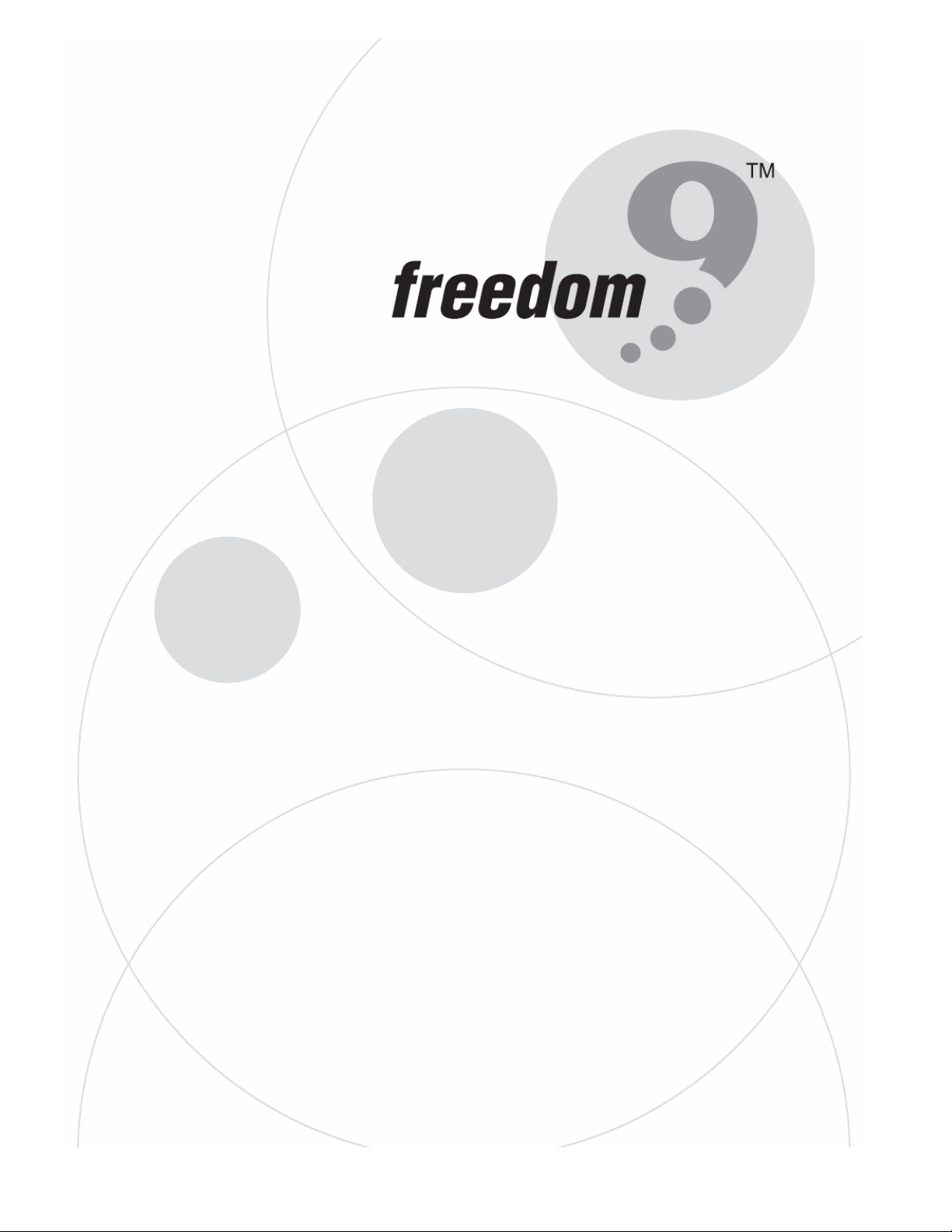
freeStor Mini 210/310
2.5"/3.5" USB 2.0 Enclosure with One-Touch
System Backup
USER’S MANUAL
P/N: DS-210UB/DS-310UB
Rev. 1.2

Copyright and Trademark Information
Freedom9 makes no warranty or representation, expressed or implied, with respect to the
contents or use of this documentation. Freedom9 reserves the right to modify this
documentation at any time without obligation to notify any individual or entity of such
modifications.
© Copyright 2006, freeStor Mini, freeStor SBC, and the freedom9 company logo are trademarks
or registered trademarks of Freedom9 Inc. All rights reserved. No part of this document may be
photocopied, reproduced, or translated into another language without express prior to written
consent of Freedom9 Inc. Windows is a trademark or registered trademark of Microsoft
Corporation. Other trademarks or registered trademarks are the property of their respective
holders.
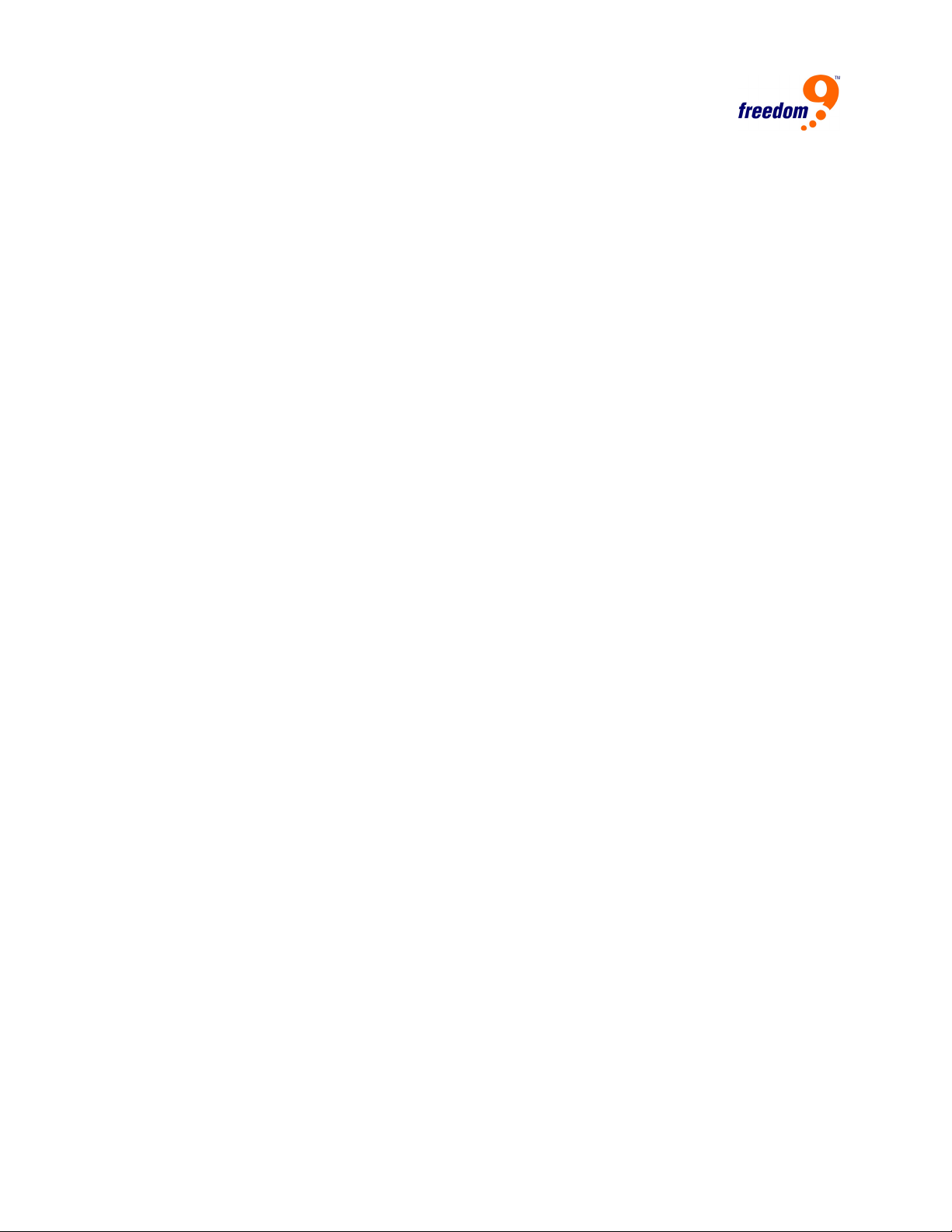
TABLE OF CONTENTS
1 INTRODUCTION...................................................................................................... 1
1.1 PRODUCT INTRODUCTION...................................................................................... 1
1.2 SAFETY INFORMATION........................................................................................... 1
1.3 FEATURES ........................................................................................................... 1
1.4 SYSTEM REQUIREMENTS ...................................................................................... 1
1.5 GETTING STAR T E D ............................................................................................... 2
2 HARDWARE INSTALLATION ................................................................................. 3
2.1 INSTALLING A HARD DRIVE FOR FREESTOR MINI 210 ............................................... 3
2.2 INSTALLING A HARD DRIVE FOR FREESTOR MINI 310 ............................................... 4
2.3 DISCONNECTING THE FREESTOR MINI 210/310 ...................................................... 6
3 SOFTWARE INSTALLATION .................................................................................. 7
3.1 INSTALLING FREESTOR SBC ................................................................................. 7
3.2 PERFORMING AN INITIAL BACKUP ......................................................................... 11
3.3 REINSTALLING FREESTOR SBC ...........................................................................18
3.4 UPGRADING FROM STANDARD EDITION TO PROFESSIONAL EDITION ........................ 19
4 USING FREESTOR SBC....................................................................................... 20
4.1 MAIN WINDOW ...................................................................................................20
4.2 RESCAN DISK(S) ................................................................................................ 21
4.3 PERFORMING A BACKUP...................................................................................... 21
4.3.1 FULL BACKUP...................................................................................................................... 22
4.3.2 INCREMENTAL BACKUP ........................................................................................................ 29
4.3.3 SYNTHETIC BACKUP ............................................................................................................32
4.4 SCHEDULED BACKUPS ........................................................................................35
4.5 CONFIGURATION................................................................................................. 38
4.6 ONE TOUCH BACKUP BUTTON .............................................................................39
4.7 BACKUP LOG ..................................................................................................... 41
4.8 BACKUP HISTORY............................................................................................... 42
4.9 RESTORING FROM A BACKUP............................................................................... 42
4.9.1 SYSTEM RESTORE USING USB BOOT ...................................................................................43
4.9.2 PREPARATION OF DRIVE FOR SYSTEM RESTORE ...................................................................47
4.9.3 SYSTEM RESTORE USING RECOVERY CD .............................................................................51
4.9.4 RESTORING INDIVIDUAL FILES AND DIRECTORIES .................................................................. 51
APPENDIX A: CREATING PARTITIONS UNDER WINDOWS .................................. 57
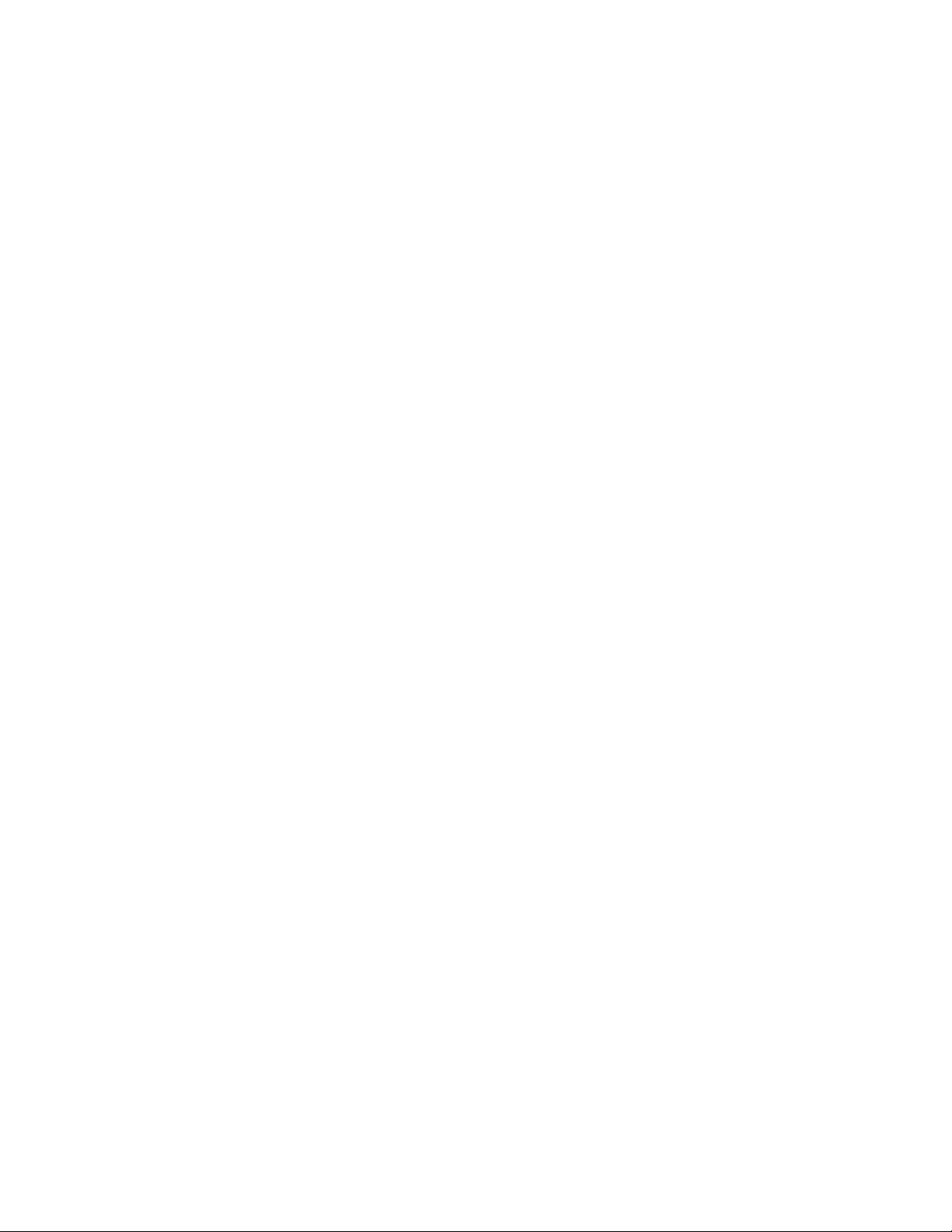
freeStor Mini 210/310 User’s Manual
1 Introduction
1.1 Product Introduction
The freeStor Mini 210/310 is more than a standard USB hard drive enclosure. In addition to
providing additional portable storage for your data, it also allows you to back up your entire hard
drive including data, applications, and operating system for recovery from hard drive failure,
virus infection, or accidental file deletion.
In addition to being able to perform a system backup, the freeStor Mini 210/310 can also be
booted as a USB drive. Thus, if your hard drive fails, instead of needing to reinstall the
operating system and applications before restoring the data from the hard drive, you can run the
computer from the USB drive until it is convenient to perform a restoration, and then restore all
of your hard drive contents in a few simple steps. If a full volume restoration is not required,
individual files and folders can also be recovered when needed.
The freeStor Mini series supports standard IDE disk drives including 3.5” drives (DS-310UB) for
greater storage capacity and 2.5” drives (DS-210UB) for easier portability and convenience.
1.2 Safety Information
In order to reduce the risk of damage to the product or loss of data, always operate the product
according to the manual’s instructions and follow all warnings and operating procedures
carefully.
1.3 Features
• Backs up entire systems including OS, applications, and data.
• Supports booting from the device as an external USB drive.
• Includes an OTB (One-Touch-Backup) button.
• Supports multiple scheduled backups.
• Supports backing up multiple volumes.
• Provides complete logs for backup, recovery and comparison actions.
• Supports both full and incremental backup functionality (requires freeStor SBC Professional
Edition).
1.4 System Requirements
Before installing the freeStor SBC (System Backup Client) software, make sure you meet the
following requirements.
• 200MHz Intel Pentium Processor or equivalent
• 64MB RAM
• CD-ROM or DVD-ROM
• USB 1.1 or USB 2.0 port - If you are using a freeStor Mini 210, you may need 2 USB ports
• BIOS that supports booting up from a USB device is required for remote boot function.
1
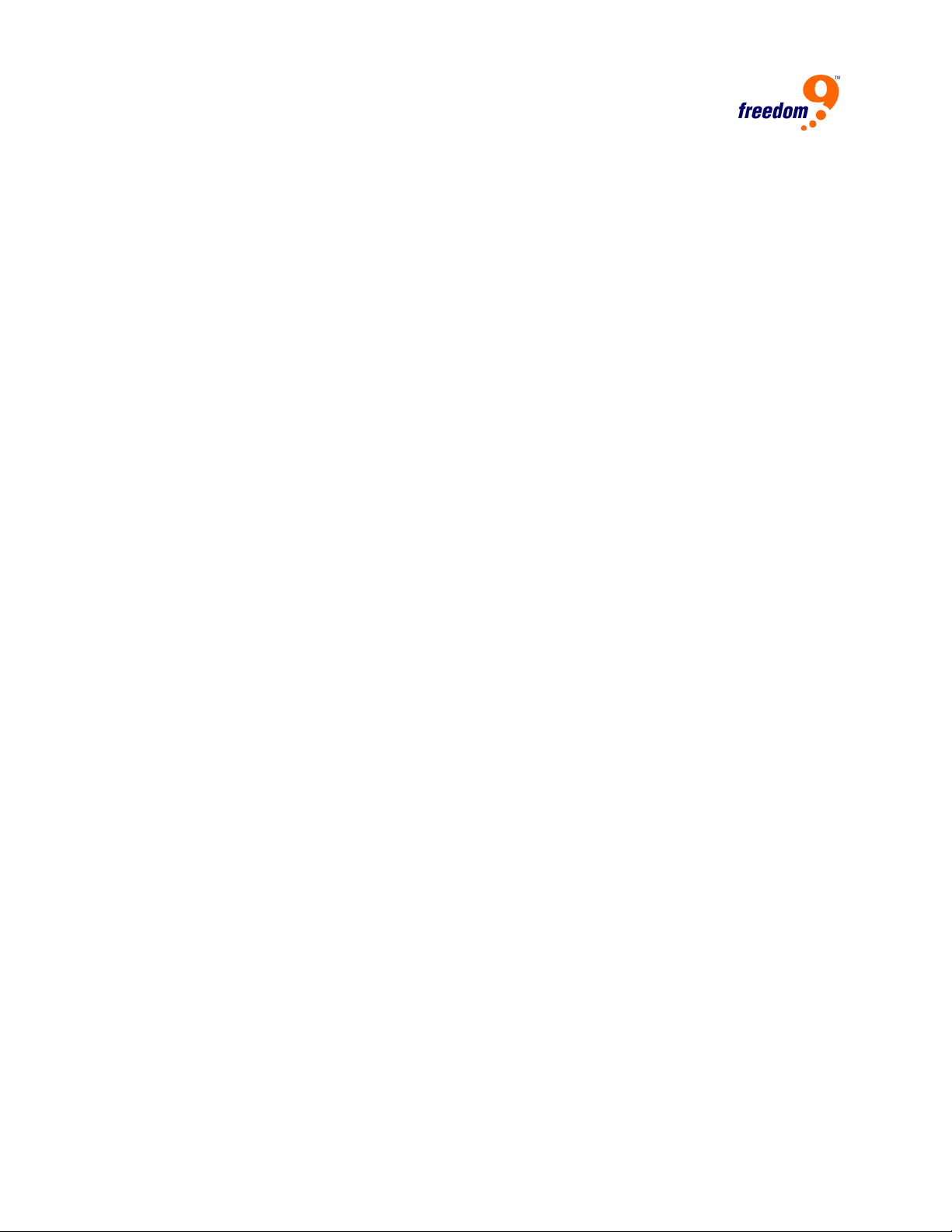
• System backup and recovery functions only supports are only supports for the operating
systems listed below:
o Windows XP Home Edition
o Windows XP Professional Edition
o Windows 2000 Professional Edition
o Windows 2003 Server
1.5 Getting Started
Read the following information before using the freeStor Mini 210/310 or performing a backup or
recovery.
1. Use the USB cable included in the package for optimal performance.
2. Handle the freeStor Mini 210/310 carefully to avoid damaging the hard drive. Do not move,
shake, lift, or otherwise disrupt the enclosure while it is in use.
3. When using the freeStor Mini 310, it is recommended that the unit be placed in the vertical
stand on a stable surface.
4. Connect the USB cable to a USB port on your PC or notebook instead of to a USB hub. If
there are any problems, try a different USB port.
5. It is recommended to connect the device to the same USB port each time it is plugged in.
6. When connecting the freeStor Mini 210/310 to a notebook equipped with a USB 2.0
PCMCIA card, make sure that there is sufficient power to power the device.
2

freeStor Mini 210/310 User’s Manual
2 Hardware Installation
2.1 Installing a Hard Drive for freeStor Mini 210
Follow these instructions to install a hard drive into the freeStor Mini 210:
1. Remove the freeStor Mini 210 hard drive enclosure from the package.
2. Unscrew the two screws on the connector end of the enclosure (Figure 1).
Figure 1: Screws to Remove
3. Pull out the connector end of the enclosure (Figure 2).
Figure 2: Removing the Connector
4. Connect the hard drive to the connector pins. Check that the pins are lined up with the
connector, and the top of the hard drive and the one-touch backup button are both facing up
(Figure 3).
Note: Some hard drives may be difficult to plug the hard drive into the connector.
In these cases, insert the pins into the connector using firm and even pressure.
Figure 3: Removing the Connector
3

5. Insert the hard drive and connector into the enclosure and push inward until the connector is
flush with the casing (Figure 4).
Figure 4: Inserting the Hard Drive
6. Screw both screws back into the enclosure (Figure 1).
7. Connect one end of the included USB cable to the freeStor Mini 210, and connect the other
end to a USB port on your computer (Figure 5).
Figure 5: Connecting the USB Cable
Note: If your hard drive does not power on after connecting the freeStor Mini 210
to your computer, it may mean that your hard drive requires more power than a
single USB port can deliver. Plug the USB power cable into the power jack on the
unit, and connect the other end to a USB port on your computer.
2.2 Installing a Hard Drive for freeStor Mini 310
1. Remove the freeStor Mini 310 hard drive enclosure from the package.
2. Unscrew the two screws on each side of the enclosure (Figure 6).
Warning: After unscrewing the two screws, both ends will become loose and
may fall out if the unit is held vertically.
Figure 6: Screws to Remove
4

freeStor Mini 210/310 User’s Manual
3. Remove the end cover and pull the hard drive tray out of the enclosure (Figure 7).
Figure 7: Removing the Tray
4. Set the jumpers on the hard drive to “Master” mode (refer to the documentation of your hard
drive for details).Connect the power cable from the tray to the hard drive.
5. Connect the power cable from the tray to the hard drive and insert the hard drive into the
tray label side up, ensuring that the IDE connection is secure (Figure 8).
Figure 8: Inserting the Hard Drive
6. Attach the screws to the hard drive to hold it in place (Figure 9).
Figure 9: Attaching the Hard Drive Screws
Note: If the IDE connector or screw holes on the bottom of the tray do not line up
properly, you can move them by loosening the screw that holds the board in
place (Figure 10). After adjusting the position of the board, tighten the screw to
hold the board in place.
5
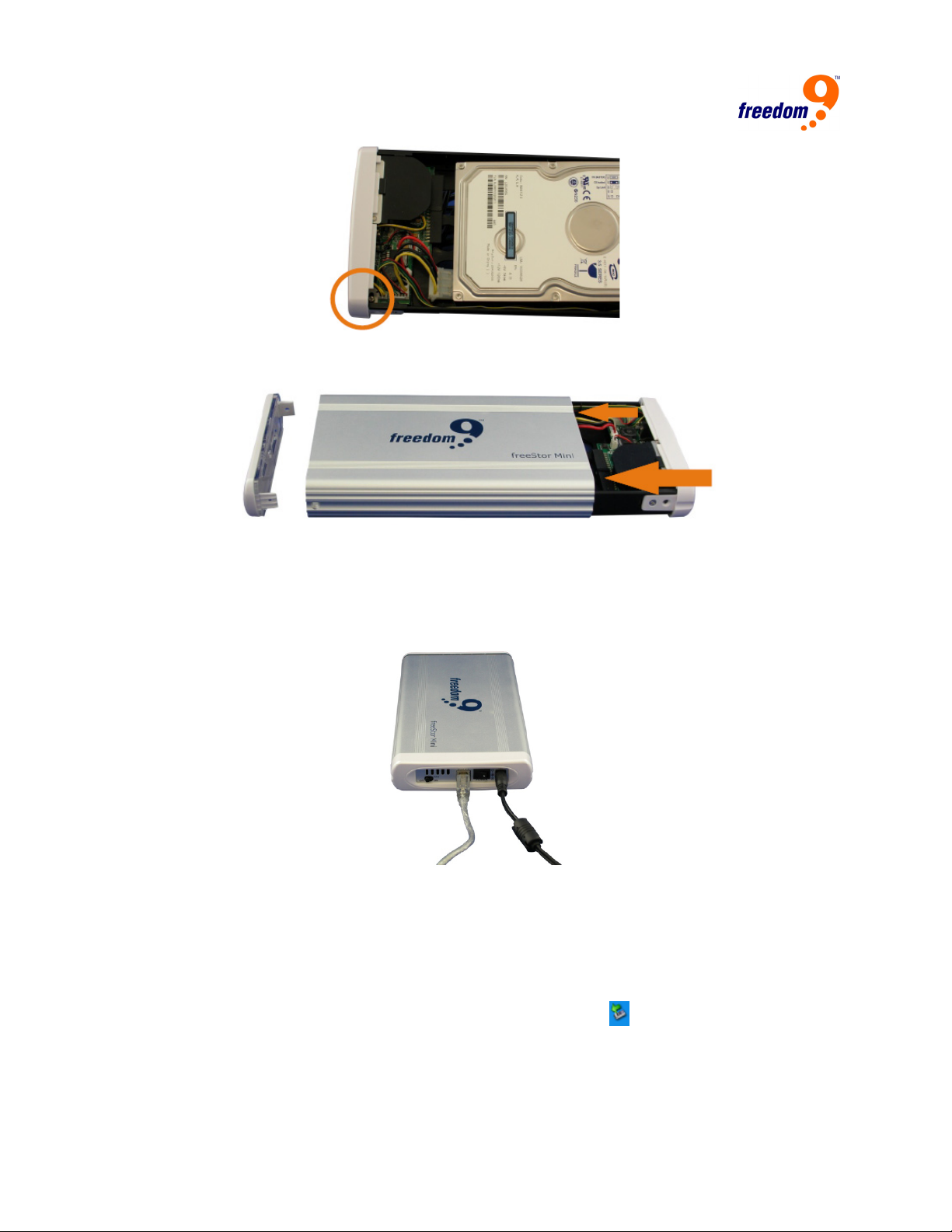
Figure 10: Adjusting the Connectors
7. Insert the tray back into the enclosure (Figure 11).
Figure 11: Inserting the Tray
8. Screw the two screws back into the enclosure (Figure 6).
9. Connect one end of the included USB cable to the freeStor Mini 310, and connect the other
end to a USB port on your computer. Then connect the power cord from the unit to a power
outlet (Figure 12).
Figure 12: Connecting the Cables
10. Turn on the freeStor Mini 310.
2.3 Disconnecting the freeStor Mini 210/310
To disconnect the freeStor Mini 210/310 from your computer, follow these steps:
1. Click on Safely Remove Hardware icon in the system toolbar (
2. Click on the USB Mass Storage Device icon to remove and click “Stop”.
3. If you are using a freeStor Mini 310, power off the device using the power switch.
4. Unplug the USB cable from the computer.
6
).
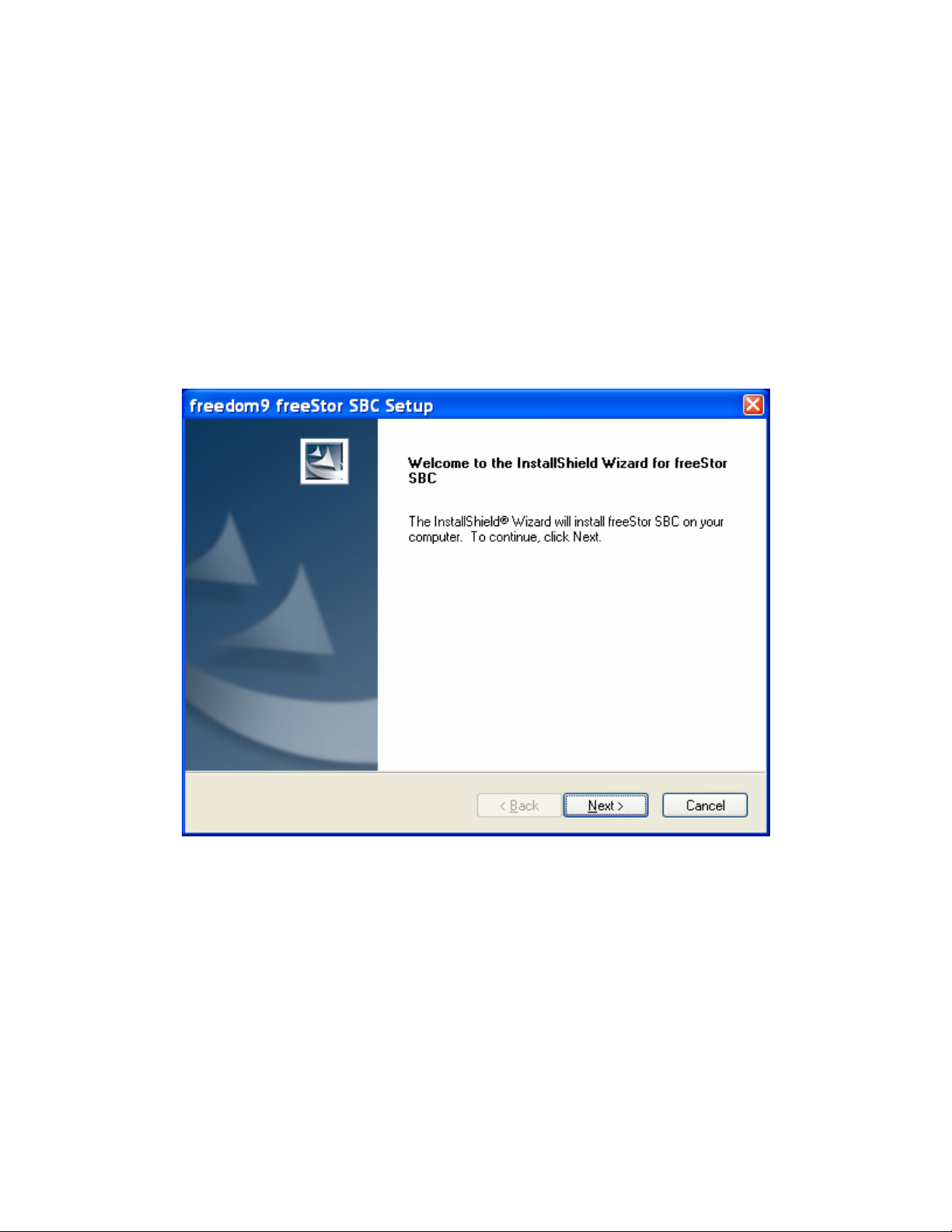
freeStor Mini 210/310 User’s Manual
3 Software Installation
3.1 Installing freeStor SBC
To install the freeStor SBC system backup software, follow the steps below. Note that if you
already have a previous version of freeStor SBC running on your system, refer to the
“Upgrading freeStor SBC” section first.
1. Insert the freeStor SBC Installation CD into your computer’s CD-ROM drive.
2. Open Windows Explorer and browse to your CD-ROM drive.
3. Double-click on the file labeled “freeStor SBC.exe” to start the installation wizard.
4. Click on Next on the first screen of the installation wizard. (Figure 13).
Figure 13: InstallShield Wizard
7
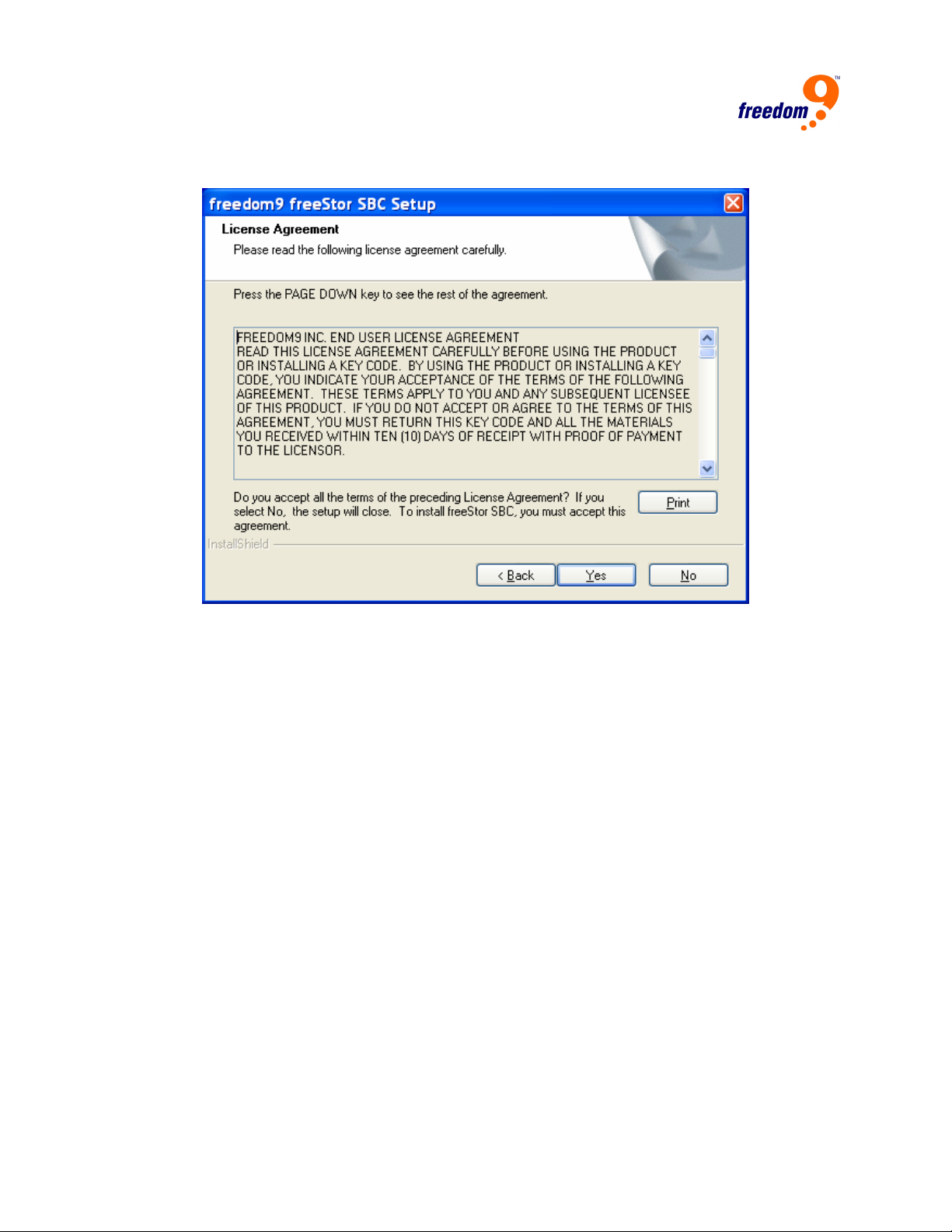
5. If you agree to the License Agreement on the next screen (Figure 14), click “Yes” to
proceed. If you do not agree to the License Agreement, you cannot install the software.
Figure 14: License Agreement
6. On the next screen (Figure 15), you can select which folder to install the software to by
clicking the “Browse…” button and selecting the folder, or accept the default. When you are
ready, click “Next” to continue.
8
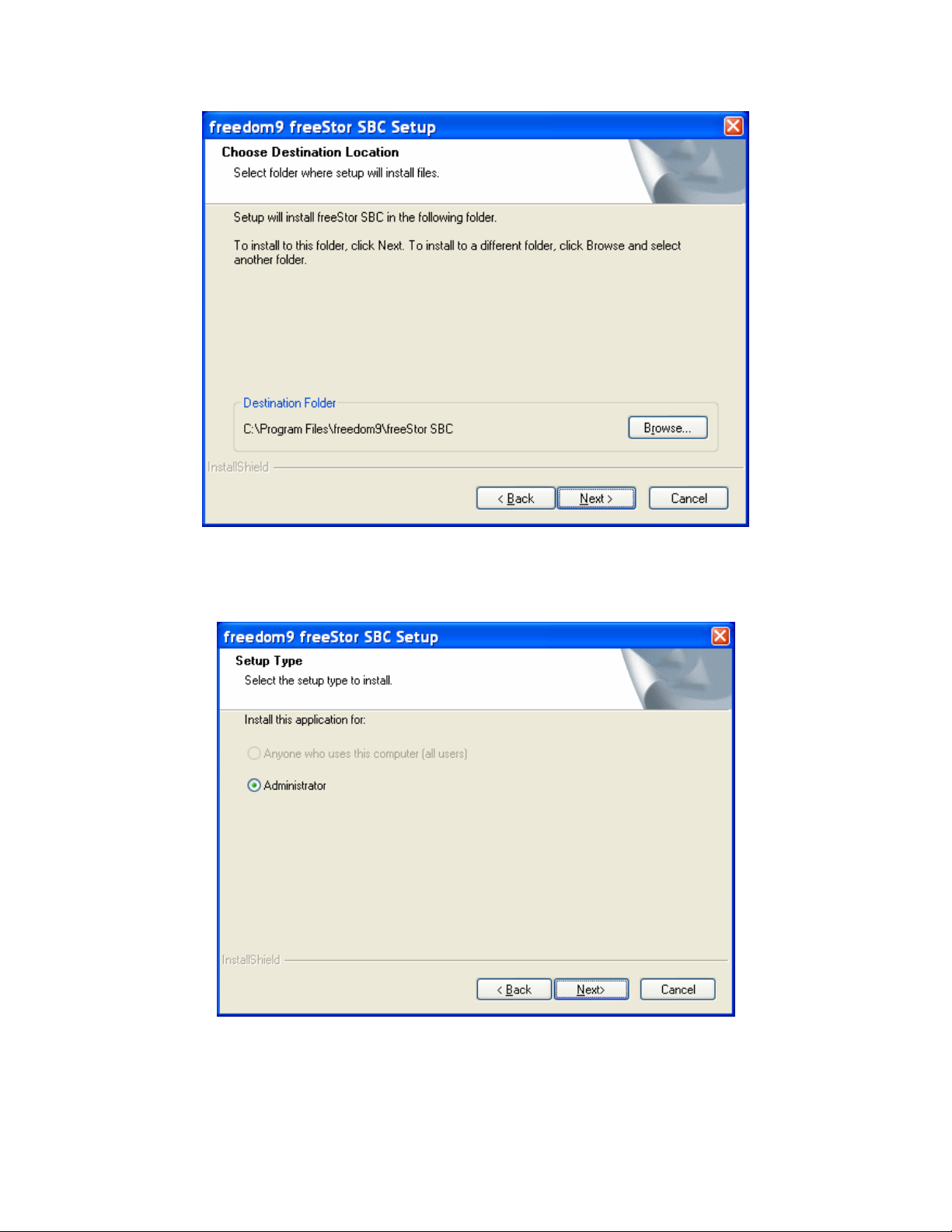
freeStor Mini 210/310 User’s Manual
Figure 15: Installation Folder
7. The next screen (Figure 16) displays an option of which user to install the software for. The
current version of freeStor SBC only supports the Administrator user and no other users.
Click “Next” to continue.
Figure 16: Administrator User
9
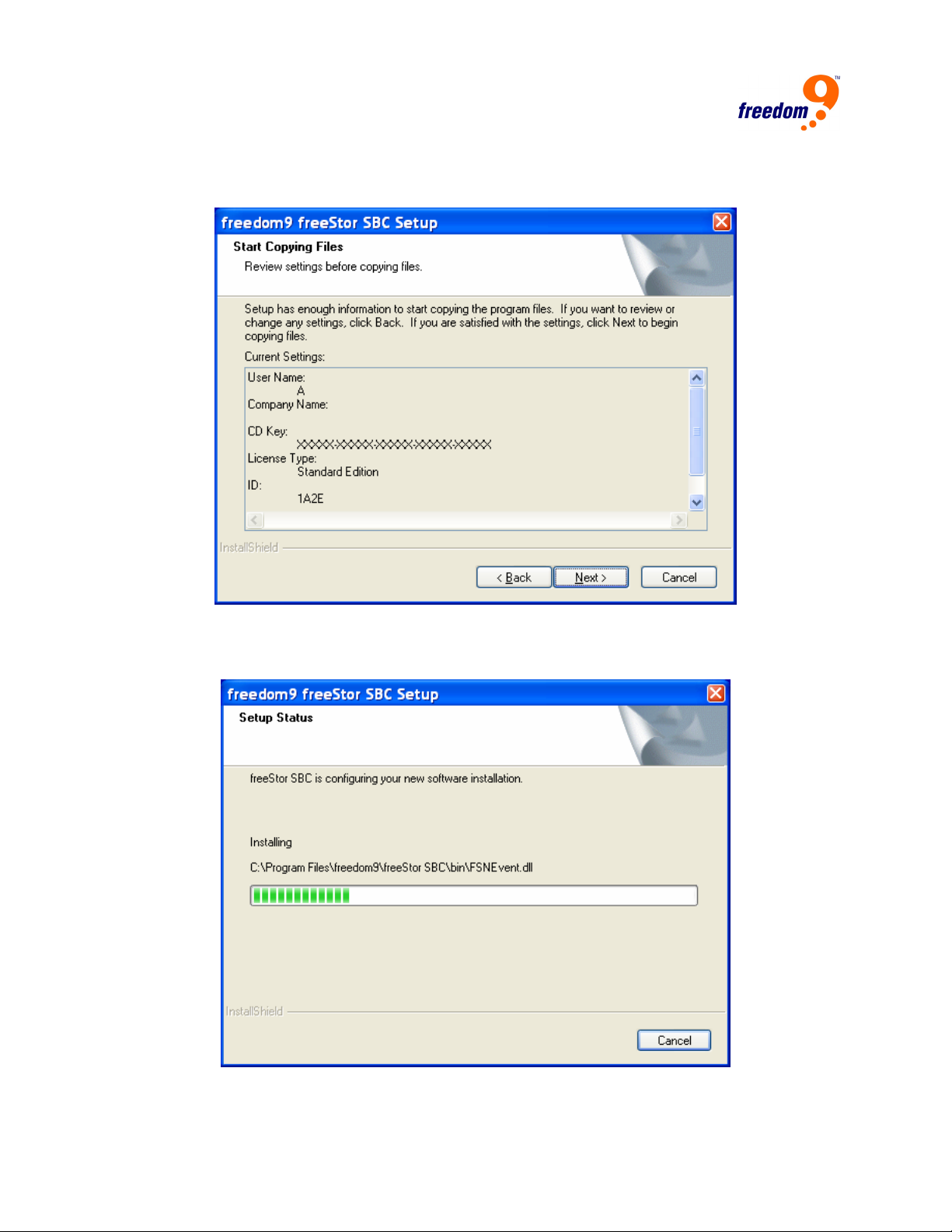
8. The next screen (Figure 17) displays a summary of the selected installation parameters.
After confirming that the settings are correct, click “Next” to proceed with the installation. If
you wish to change a setting, click “Back”.
Figure 17: Installation Parameters
9. While the wizard installs the software on your computer, a progress bar shows how far the
installation has progressed (Figure 18).
Figure 18: Installation Progress
10. After the installation is complete, you may be prompted to reboot your computer. If you are,
10
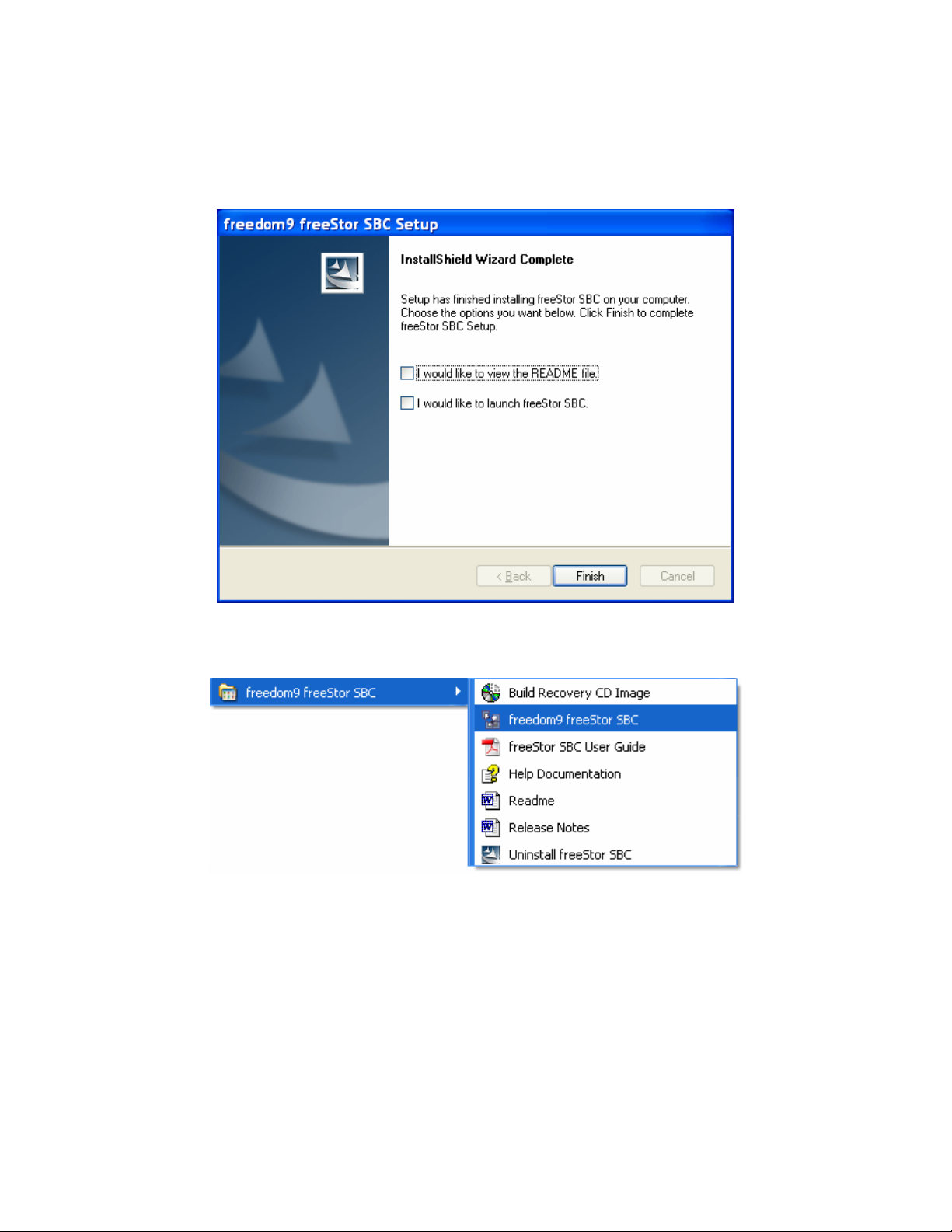
freeStor Mini 210/310 User’s Manual
shut down all programs and choose to reboot the computer. After your computer reboots, go
to step 12.
11. If you are not asked to reboot, you can select to view the README file and/or launch
freeStor SBC immediately (Figure 19). Click “Finish” to close the installation wizard.
Figure 19: Installation Completed
12. To start freeStor SBC from Windows, click on the Start Menu, then Programs, then freedom9
freeStor SBC folder, then the freedom9 freeStor SBC icon (Figure 20).
Figure 20: Starting freeStor SBC
3.2 Performing an Initial Backup
Before you can use the one-touch backup button, you have to perform a full backup first. These
steps will quickly guide you through your first full backup. For more detailed information
regarding using the software, see Section 4.
Note: Active databases should be stopped before performing a backup,
otherwise the copied version of the database may be corrupted by changes to
the database during the backup.
1. Start freeStor SBC.
11
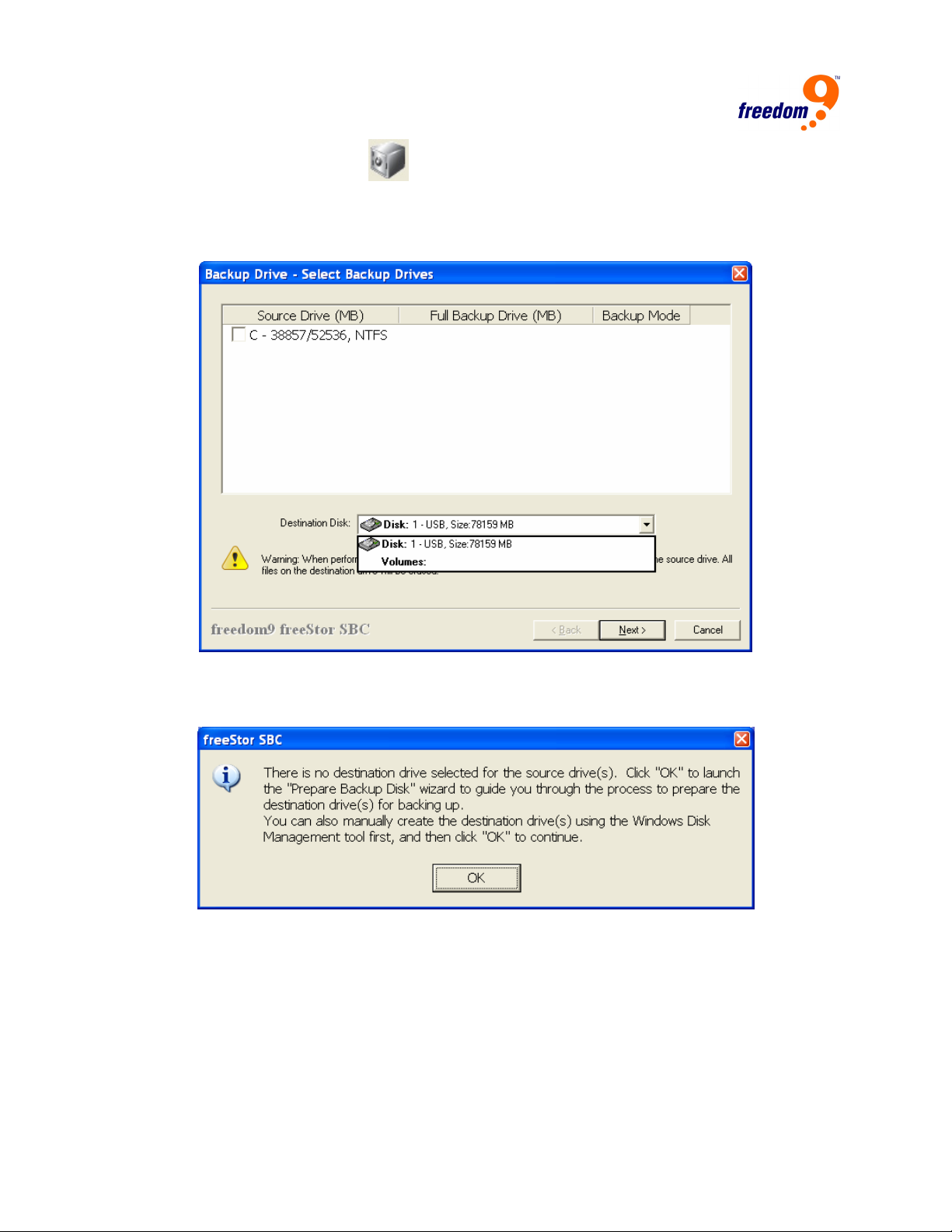
2. Click the Backup Drive button in the toolbar in the main window.
3. In the Backup Drive window (Figure 21), select the local drive(s) that you would like to back
up in the top window, and select the freeStor 210/310 drive to use under Destination Disk.
Click “Next”.
Figure 21: Select External USB Drive
4. If a warning appears to indicate that no partitions are available on the drive (Figure 22), click
“OK” to continue to the Prepare Backup Disk wizard. Otherwise, skip to step 12.
Figure 22: Partition Wizard
5. In the Prepare Backup Disk screen (Figure 23) select “Re-arrange Partition Table”. Click
“Next”.
Warning: Selecting “Re-arrange Partition Table” will cause all of the data on the
freeStor Mini 210/310 to be erased.
12
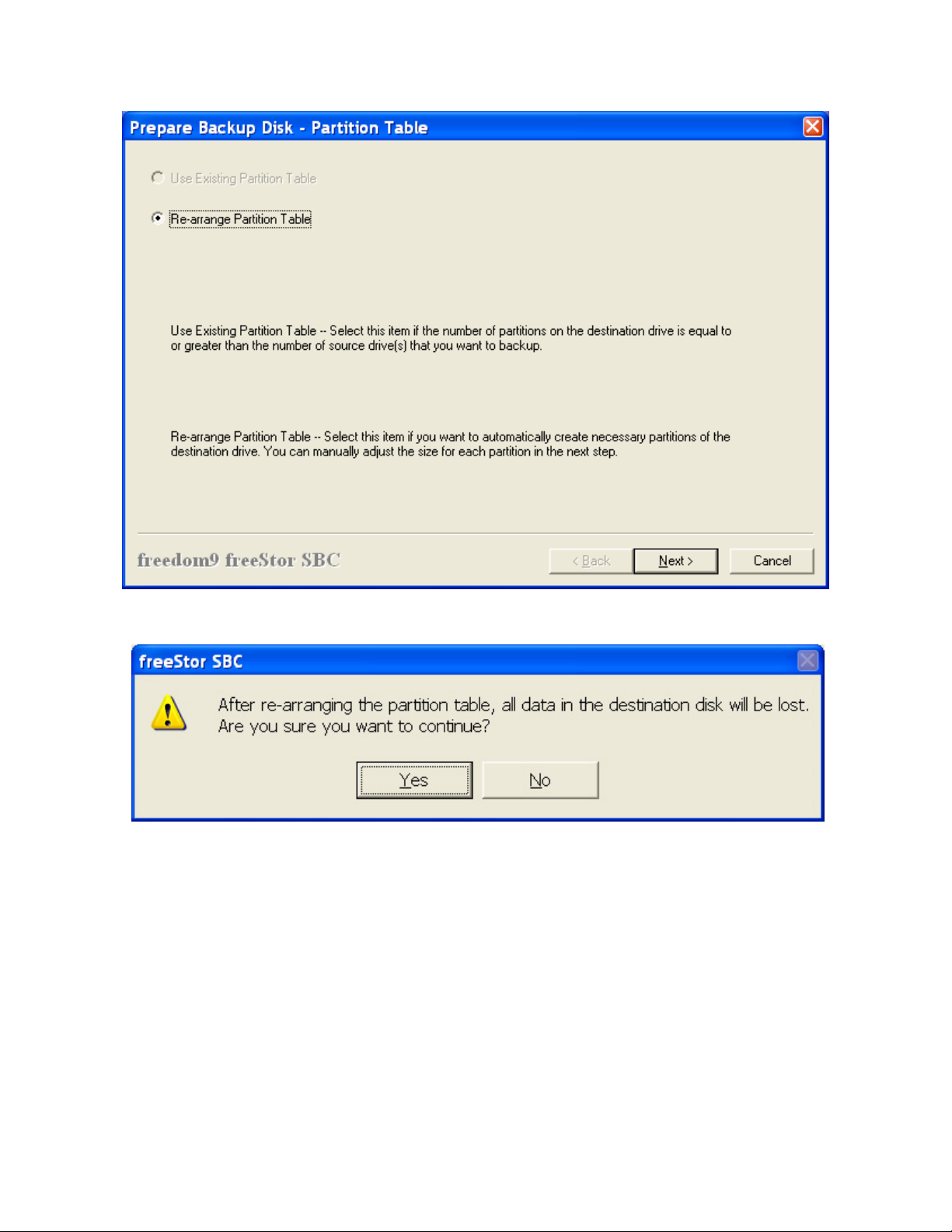
freeStor Mini 210/310 User’s Manual
Figure 23: Prepare Backup Disk
6. When the window appears to ask for a confirmation, click “Yes” (Figure 24).
Figure 24: Partition Confirmation
13
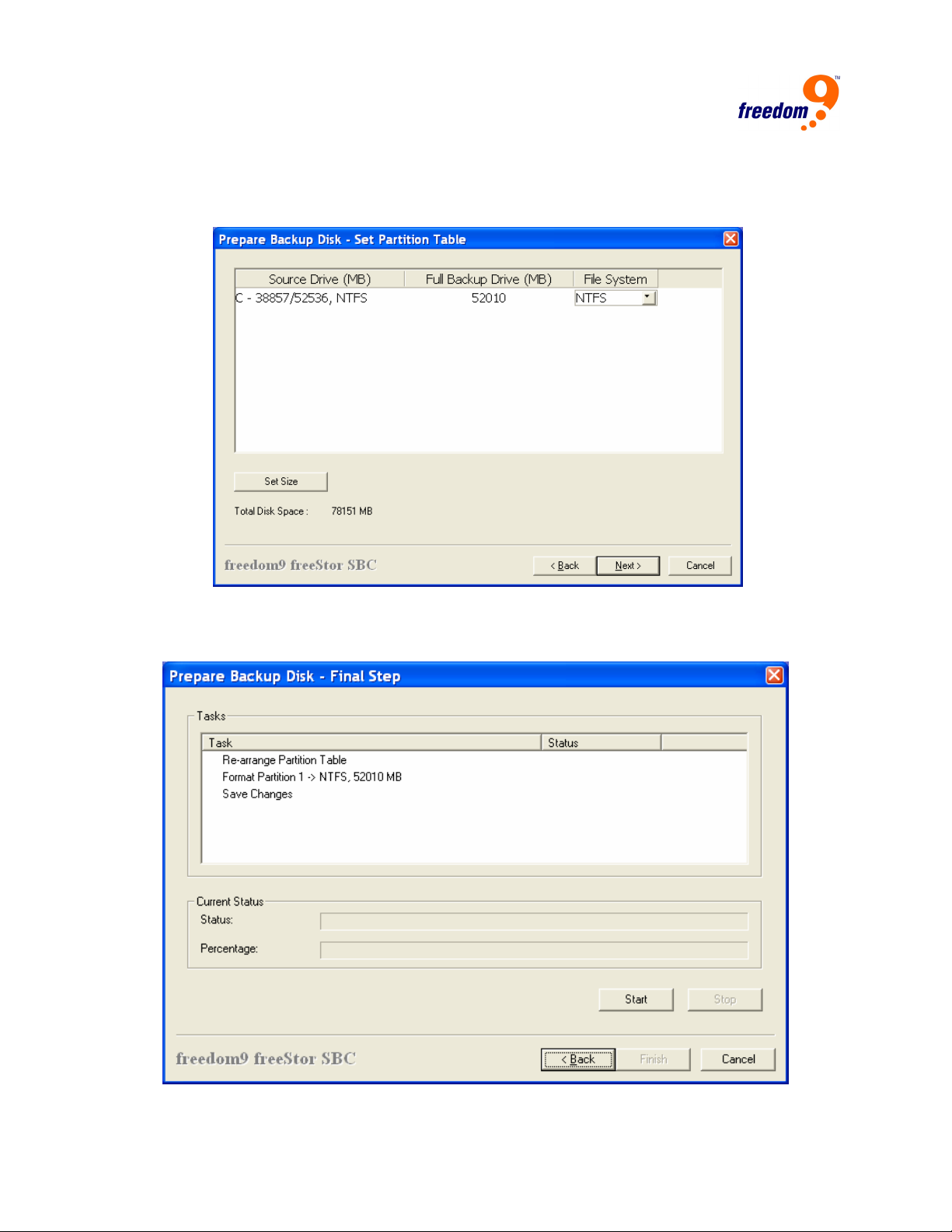
7. The next screen (Figure 25) shows the size of the partitions that will be created. The
column on the left shows the space used, total space, and file system of the partitions on the
local drive. The second column shows the size of the partition that will be created to start
full backups, which is the same size as the local partition. Click “Next” to proceed.
Figure 25: Set Partition Sizes
8. The next screen (Figure 26) shows a summary of the actions to be performed. Click “Start”
to start the partitioning process, then “Yes” in the warning window (Figure 27) to confirm.
Figure 26: Partition Summary
14
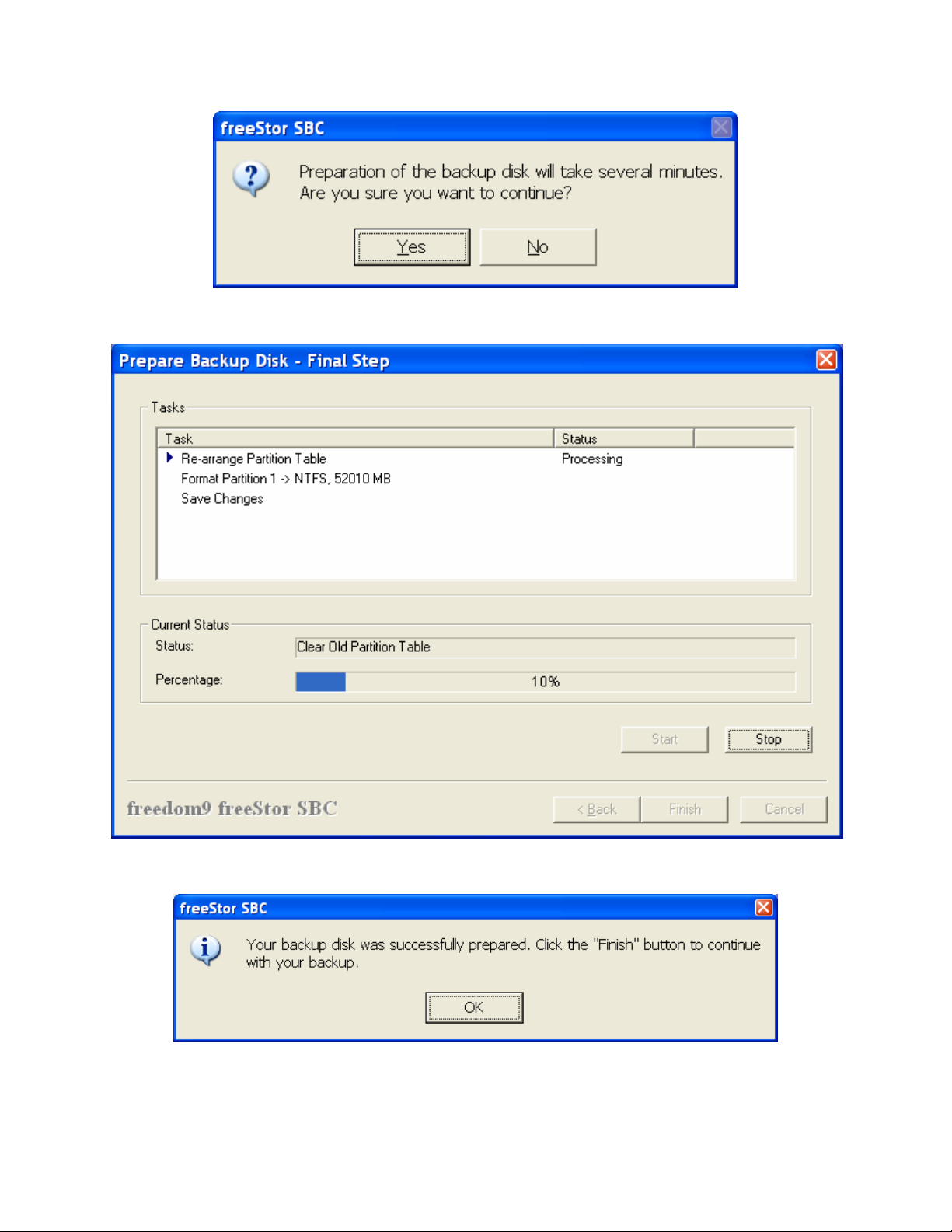
freeStor Mini 210/310 User’s Manual
Figure 27: Confirm Hard Drive Partition
9. The progress is displayed on the next screen (Figure 28).
Figure 28: Partition Progress
10. Once the hard drive has been partitioned, click “OK” (Figure 29).
Figure 29: Partition Warning
15
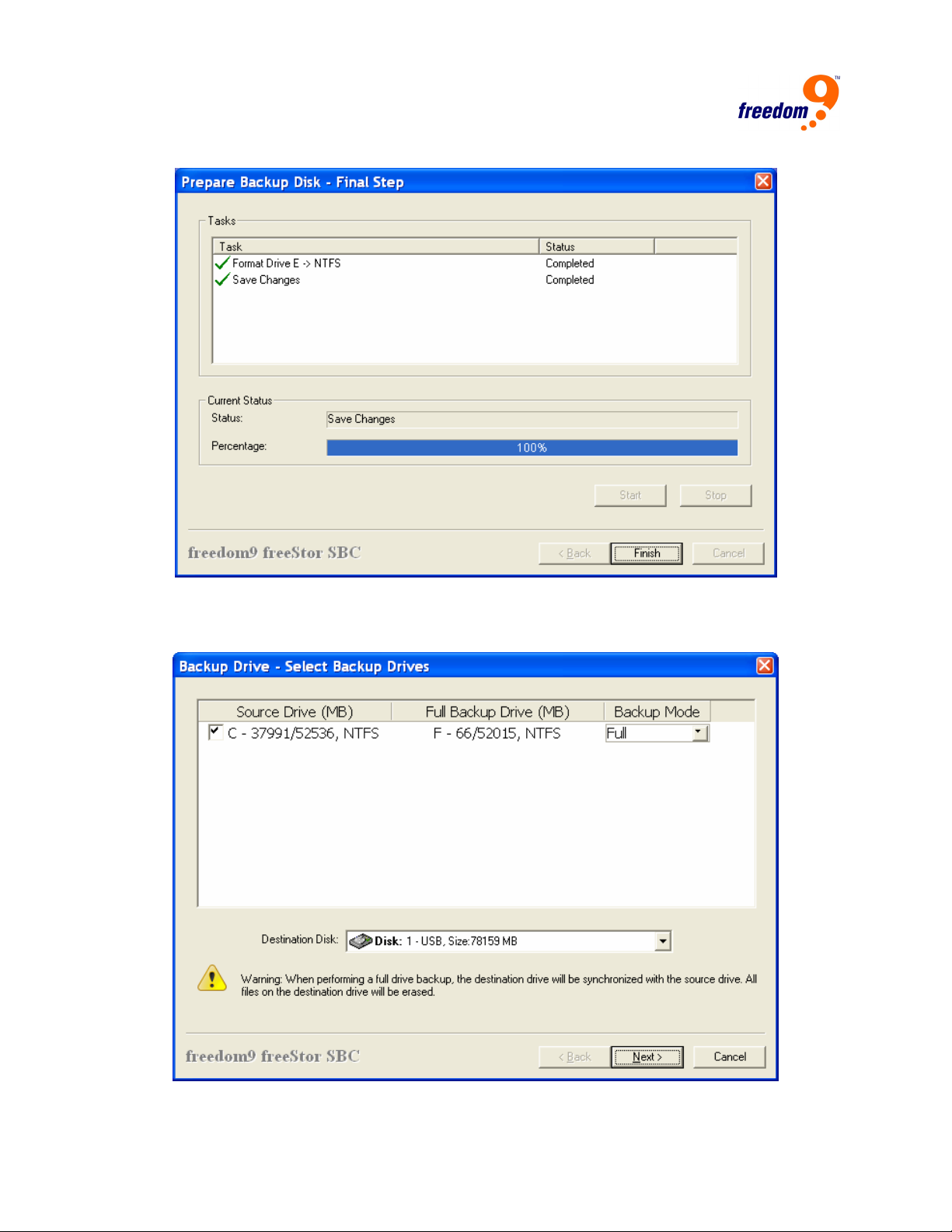
11. Once the window closes, click “Finish” to continue with the backup (Figure 30).
Figure 30: Partition Completed
12. On the next screen (Figure 31), select the drive(s) to back up by clicking the box to the left of
the drive. Click “Next”.
Figure 31: Select Backup Drives
16
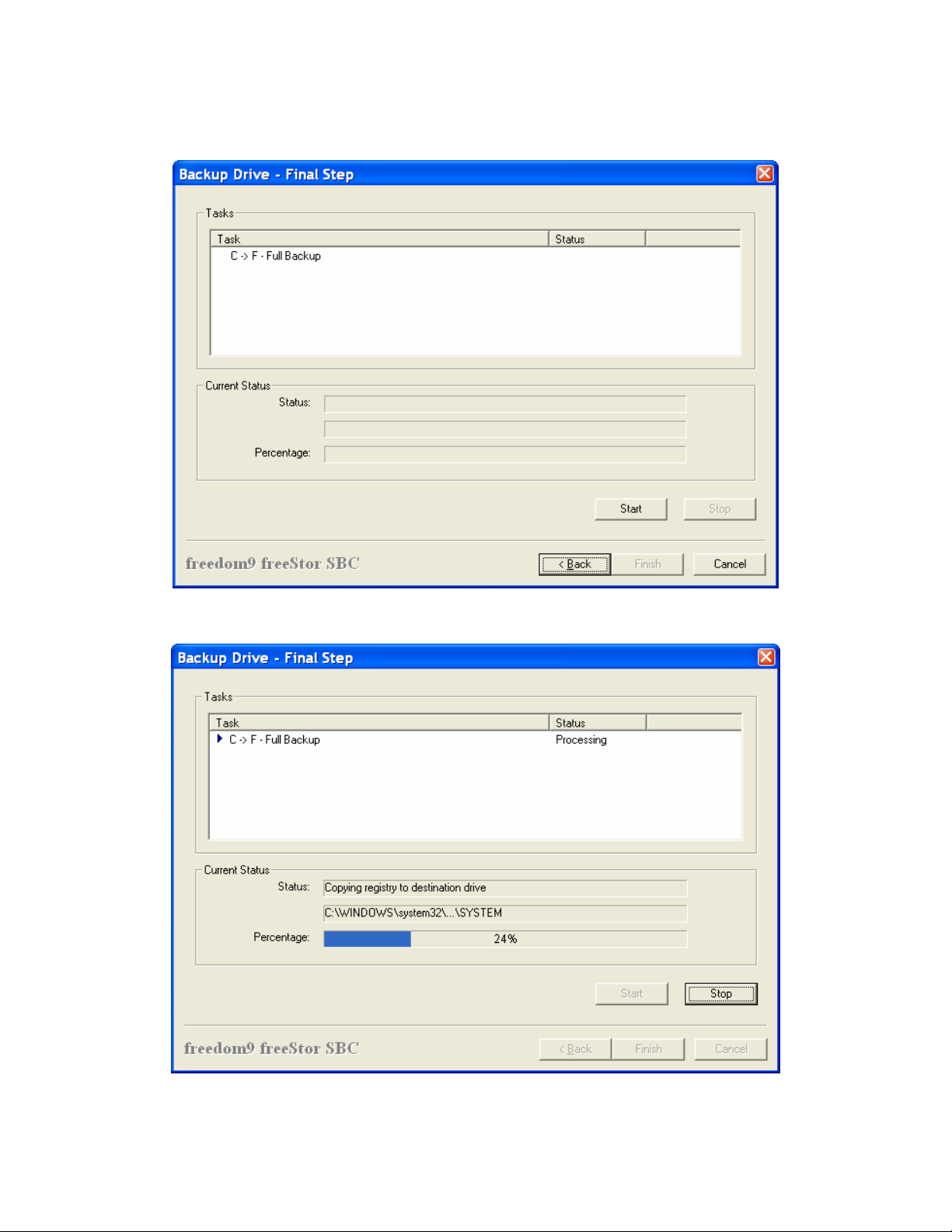
freeStor Mini 210/310 User’s Manual
13. The next screen (Figure 32) shows a summary of tasks to be performed. Click “Start” to
begin the backup.
Figure 32: Full Backup Summary
14. The next screen (Figure 33) shows the backup progress.
Figure 33: Full Backup Progress
17

15. After the backup has been completed, click “Close” in the window that appears (Figure 34)
to close the window.
Figure 34: Full Backup Report
16. Click “Finish” to complete the backup (Figure 35).
Figure 35: Full Backup Completed
17. You have now completed your first backup.
3.3 Reinstalling freeStor SBC
If you run the setup file for a new version of freeStor SBC with a previous version already
installed, the InstallShield Wizard will prompt you to remove the old version from you computer
first (Figure 36). After uninstalling the previous version, run the setup file for the new version
again to start the installation.
18

freeStor Mini 210/310 User’s Manual
Figure 36: Removing Previous Version
3.4 Upgrading from Standard Edition to Professional Edition
To upgrade to freeStor SBC Profession Edition, go to the Upgrade to Pro Edition menu, and
select “Upgrade now…”. Follow the instructions listed to perform the upgrade (Figure 37).
Figure 37: Upgrade Screen
Certain features of the freeStor SBC software described in this manual are only available with
the Professional Edition. To view a list of features that are provided by the Professional Edition,
go to “Compare Editions…” under the Upgrade to Pro Edition menu. Features available only to
freeStor SBC Professional Edition will be italicized or otherwise mentioned in this manual.
Features that are not available are grayed out in the menus in the software.
19

4 Using freeStor SBC
4.1 Main Window
After starting freeStor SBC, the main window will be displayed (Figure 38). The main window
allows you to see the status of your computer’s and the freeStor Mini 210/310’s drives at a
glance and perform a backup or restore with the click of a button.
Figure 38: Main Window
The icons at the top of the screen perform the following functions (from left to right):
• Backup hard drive: Perform a backup of the hard drive to the freeStor Mini 210/310.
• Restore hard drive: Restore data from the latest backup on a freeStor Mini 210/310 to the
local hard drive.
• Scan hard disks: Refresh the list of hard drives and partitions available.
• About freeStor SBC: Display information about the freeStor SBC software.
The left pane displays the list of hard drives and partitions available on the local computer, as
well as the list of partitions on the freeStor Mini 210/310. It also displays a list of schedules for
backups, a history of backups performed, and an event log. After selecting an item in the left
pane, the details will be provided in the window in the right pane.
20

freeStor Mini 210/310 User’s Manual
4.2 Rescan Disk(s)
Click the Rescan Disks button ( ) any time you want to rescan your computer to discover new
disks or remove disks that are no longer attached to your computer. You can also rescan the
disks through using “Rescan Disks” under the Drive menu.
4.3 Performing a Backup
freeStor SBC can perform both full backups and incremental backups of your local hard drives.
The software can also partition the freeStor Mini 210/310 hard drive to store these backups
during the backup process if required. Each local hard drive partition needs its own partition on
the freeStor Mini 210/310 for full backups, and another partition for incremental backups if
desired.
For example, if your computer has two hard drives configured as follows:
Hard drive 1: 120 GB, partitioned into an 80 GB drive C with 50GB used, and a 40 GB drive D
with 20 GB used.
Hard drive 2: 80 GB, not partitioned, assigned as drive E with 30 GB used.
For full backups, the freeStor Mini 210/310 should be partitioned into an 80 GB partition to back
up drive C, 40 GB to back up drive D, and 80 GB to back up drive E. Note that less space can
be allocated for each partition, but if the required space exceeds that available in the partition,
the partition needs to be deleted and recreated.
For incremental backups, an additional partition needs to be created on the freeStor mini
210/310 for each local partition (three partitions in total if all drives undergo incremental
backup). The size of these partitions depends on how many backups you want to keep for each
partition, and how often the files on these partitions change. The more backups you want to
keep, and the more frequently the files change, the larger the space required. If the partition
assigned for incremental backups becomes full, the oldest incremental backups need to be
merged into the full backup (a process known as Synthetic Backup in freeStor SBC) in order to
allow for additional incremental backups.
In the scenario above, a possible allocation of space on the freeStor Mini 210/310 could be as
follows (note that each partition on the freeStor Mini 210/310 is assigned a standard drive letter
under Windows Explorer):
Hard drive: 400 GB
Drive I: 80 GB for full backup of drive C
Drive J: 40 GB for full backup of drive D
Drive K: 80 GB for full backup of drive E
Drive L: 20 GB for incremental backups of drive C
Drive M: 10 GB for incremental backups of drive D
Drive N: 40 GB for incremental backups of drive E
Drive O: 130 GB for standard file sharing and backup
As shown above, the freeStor Mini 210/310 can also be used as a standard external USB hard
drive by creating a partition used specifically for file storage and not system backup (see
Creating Partitions under Windows for more details).
21

4.3.1 Full Backup
When you perform a full backup, an entire partition is backed up to the freeStor Mini 210/310.
With freeStor SBC’s built-in synchronization feature, you will have the same files on your hard
drive and your external drive after the backup is complete. To ensure that the backup is identical
to the local partition, any files that were backed up previously that were subsequently deleted
from the local partition will also be deleted from the external drive.
Note: Before performing a full backup for the first time, it is suggested that you
delete all of the partitions on the drive, and let freeStor SBC create partitions for
the backup.
Note: It is suggested to perform a full backup if you install a new Windows
Service Pack or perform any other updates to the operating system.
Note: Active databases should be stopped before performing a backup,
otherwise the copied version of the database may be corrupted by changes to
the database during the backup.
To perform a full backup:
1. Click the Backup Drive button in the toolbar on the main window, or select “Backup Drive”
under the Drive menu, or right-click the freeStor SBC icon in the Taskbar and select “Backup
Drive”.
2. In the Backup Drive window (Figure 39), select the local drive(s) that you would like to back
up in the top window, and select the freeStor 210/310 drive to use under Destination Disk.
Click “Next”.
Figure 39: Select External USB Drive
22

freeStor Mini 210/310 User’s Manual
3. If this is the first time a backup is being performed on this drive, a warning will appear to
indicate that no partitions are available on the drive (Figure 40). Click “OK” to continue to
the Prepare Backup Disk wizard. Otherwise, skip to step 11.
Figure 40: Partition Wizard
4. In the Prepare Backup Disk screen (Figure 41), you have two options. If you wish to use the
partitions that already exist on the freeStor Mini 210/310, and there are enough partitions,
select “Use Existing Partition Table”. Otherwise, select “Re-arrange Partition Table” to
create new partitions. Click “Next”.
Warning: Selecting “Re-arrange Partition Table” will cause all of the data on the
freeStor Mini 210/310 to be erased.
Figure 41: Prepare Backup Disk
23
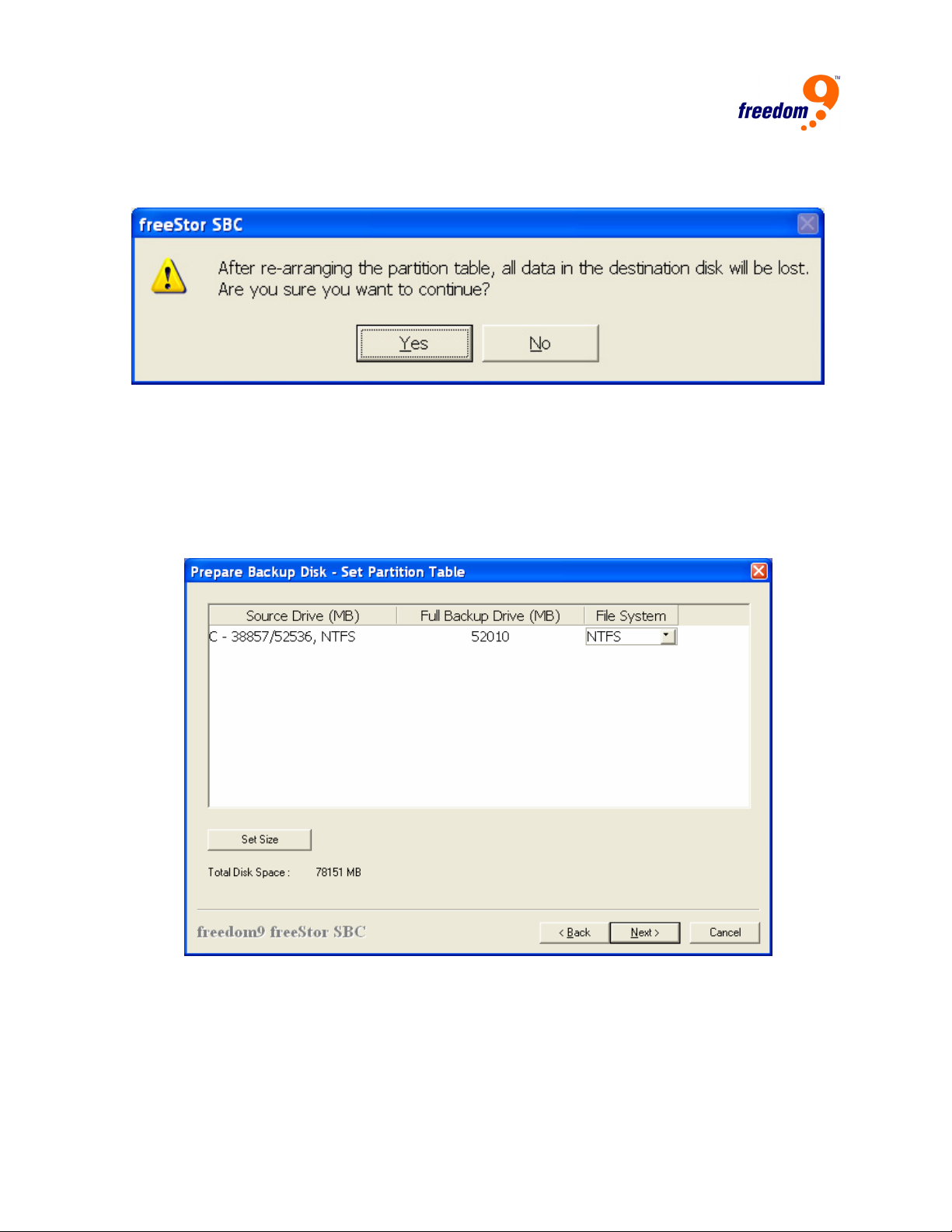
5. If you chose to re-arrange the partition table, freeStor SBC will delete all of the data on the
freeStor Mini 210/310. Click ”Yes” to partition the external hard drive on the warning that
appears (Figure 42).
Figure 42: Partition Confirmation
6. The next screen (Figure 43) shows the recommended size of the partitions to be created.
The column on the left shows the space used, total space, and file system of the partitions
on the local drive. The second column shows the size of the partition that will be created to
start full backups, which is the same size as the local partition. The third column shows the
size of the partition that will be created for incremental backups if using freeStor SBC
Professional Edition. This size can be adjusted manually by selecting the row and clicking
“Set Size”. Click “Next” to proceed.
Figure 43: Set Partition Sizes
24

freeStor Mini 210/310 User’s Manual
7. The next screen (Figure 44) shows a summary of the actions to be performed. Click “Start”
to start the partitioning process, then “Yes” in the warning window (Figure 45) to confirm.
Figure 44: Partition Summary
Figure 45: Confirm Hard Drive Partition
25

8. The progress is displayed on the next screen (Figure 46).
Figure 46: Partition Progress
9. Once the hard drive has been partitioned, click “OK” (Figure 47).
Figure 47: Partition Warning
26

freeStor Mini 210/310 User’s Manual
10. Once the window closes, click “Finish” to continue with the backup (Figure 48).
Figure 48: Partition Completed
11. On the next screen (Figure 49), select the drive(s) to back up and select the backup mode.
If this is your first time performing a backup or if you are using freeStor SBC Standard
Edition, only Full backup mode will be available. Click “Next”.
Figure 49: Select Backup Drives
27

12. The next screen (Figure 50) shows a summary of tasks to be performed. Click “Start” to
begin the backup.
Figure 50: Full Backup Summary
13. The next screen (Figure 51) shows the backup progress.
Figure 51: Full Backup Progress
28

freeStor Mini 210/310 User’s Manual
14. After the backup has been completed, click “Close” in the window that appears (Figure 52)
to close the window. Clicking on “More Details” opens a text file with the detailed log of the
backup.
Figure 52: Full Backup Report
15. Click “Finish” to complete the backup (Figure 53).
Figure 53: Full Backup Completed
4.3.2 Incremental Backup
When you perform an incremental backup, only the files and folders which have changed since
the last backup are backed up, which results in faster backups and less space taken up. In
addition, incremental backups allow you to keep multiple backups available, and restore files
from a particular backup if required. A full backup must be performed first before incremental
backups can be performed. Incremental backups are only available with freeStor SBC
Profressional Edition.
Note: The shortest interval for keeping separate incremental backups is one day.
If you perform more than one incremental backup once per day, freeStor SBC will
only keep the latest version and delete the previous ones.
29

To perform an incremental backup:
1. Click the Backup Drive button in the toolbar on the main window, or select “Backup Drive”
under the Drive menu, or right-click the freeStor SBC icon in the Taskbar and select “Backup
Drive”.
2. In the Backup Drive screen (Figure 39), select the local partition(s) that you would like to
back up in the top window, and select the freeStor 210/310 drive to use under Destination
Disk. Click “Next”.
3. On the next screen (Figure 54), select the drives to back up, the Destination Disk to back up
to, and select “Incremental” under Backup Mode.
Figure 54: Selecting Incremental Mode
4. If there are not enough partitions on the drive, the Prepare Backup Disk wizard will run.
Refer to the Full Backup section for details on using the wizard. Note that the Prepare
Backup Disk wizard will format the Full Backup partition as well, so you will have to perform
a Full Backup again.
30

freeStor Mini 210/310 User’s Manual
5. The next screen (Figure 55) shows a summary of the actions to be performed. Click “Start”
button to begin the incremental backup.
Figure 55: Incremental Backup Summary
6. The next screen displays the backup progress (Figure 56).
Figure 56: Incremental Backup Progress
31

7. After the backup has been completed, click “Close” in the window that appears (Figure 57)
to close the window. Clicking on “More Details” opens a text file with the detailed log of the
backup.
Figure 57: Incremental Backup Report
8. Click “Finish” to complete the incremental backup (Figure 58).
Figure 58: Incremental Backup Completed
4.3.3 Synthetic Backup
A Synthetic Backup merges data from old incremental backups into the full backup, freeing up
the hard drive space taken up by the incremental backup, but no longer allowing you to restore
from the original backup.
For example, if you perform a full backup on Monday and incremental backups on Tuesday and
32

freeStor Mini 210/310 User’s Manual
Wednesday, and then perform a Synthetic backup of Tuesday’s incremental backup into the full
backup, then the Full Backup will consist of Tuesday’s data, and you will no longer be able to
revert to Monday’s backup. Synthetic backups are only available with freeStor SBC
Professional Edition.
To perform a synthetic backup:
1. Select “Synthetic Backup” under the Drive menu.
2. On the next window (Figure 59), select a time stamp to merge with the full backup. All
incremental backups up to and including the one selected will be merged with the full
backup. Click “Next”.
Figure 59: Select Timestamp
33

3. The next window (Figure 60) shows a summary of the actions to be performed. Click “Start”
button to begin the synthetic backup.
Figure 60: Synthetic Backup Summary
4. The window displays the backup progress as the backup is running (Figure 61).
Figure 61: Synthetic Backup Progress
34

freeStor Mini 210/310 User’s Manual
5. After the backup has been completed, click “Close” in the window that appears (Figure 62)
to close the window. Clicking on “More Details” opens a text file with the detailed log of the
backup.
Figure 62: Synthetic Backup Report
6. Click “Finish” to complete the backup (Figure 63).
Figure 63: Synthetic Backup Completed
4.4 Scheduled Backups
Backups can be scheduled to run automatically on a regular basis or during certain events such
as when the computer starts up or is idling. To create a scheduled backup, first complete a full
backup of the computer, and then follow these steps:
Note: For freeStor SBC Standard Edition, a full backup will be performed. For
freeStor SBC Professional Edition, an incremental backup will be performed. If
35

there is not enough room to perform an incremental backup, a synthetic backup
will be performed if set to do so (see Configuration section for details).
Otherwise, the scheduled backup will be aborted.
1. Select “New” under the Schedule menu or right-click “Schedule” in the menu in the left
window and select “New”.
2. In the “Create new schedule” window that appears (Figure 64), complete the fields as
follows:
Task Name: A name given to the scheduled backup.
Run As User: Your Windows user name. Note that only users with Administrator
rights can perform a scheduled backup.
Set Password: Your Windows password (optional).
Close program after backup complete: If selected, freeStor SBC will shut down
after completing the scheduled backup.
After filling out the fields, click “OK”.
Figure 64: Create New Schedule
36

freeStor Mini 210/310 User’s Manual
3. On the next window (Figure 65), click “New”.
Figure 65: Schedule Window
4. Under Schedule Task, select when these backups will run. The available options are listed
below. Click the “Advanced” button for more advanced methods of defining the schedule.
Daily: Select the number of days between backups and the time of day to
perform a backup.
Weekly: Select the number of weeks between backups, and the day(s) of the
week and the time of day to perform a backup.
Monthly: Select which months and which day of the month to perform a backup.
Once: Select which day and time to perform a backup. It will only run once.
At System Startup: Perform a backup every time the system start up.
At Logon: Perform a backup every time you log into Windows.
While Idle: Perform a backup when your computer has been idle for a preset
amount of time.
37

5. On the next window (Figure 66), enter your Windows user name under “Run as”, and enter
your Windows password under “Password” and “Confirm password”. This window will not
appear if you entered your password in step 2.
Figure 66: Set Account Information
6. The newly created schedule is now displayed under the Schedules heading in the left pane
(Figure 67). Clicking on the schedule name displays a summary of the schedule settings.
You can repeat this procedure to set multiple backup schedules if desired.
Figure 67: Backup Schedule Completed
You can edit an existing schedule by right-clicking the schedule and selecting “Edit”, or selecting
the schedule in the left pane and selecting “Edit” under the Schedule menu. You will have to
enter your Windows username and password in order to modify the schedule. You can also
delete an existing schedule by right-clicking the schedule and selecting “Delete”, or selecting the
schedule in the left pane and selecting “Delete” under the Schedule menu.
4.5 Configuration
Under the Configuration menu, you will find options to change the settings within freeStor SBC.
Set Post-OTB/Scheduling: Allows you to set whether or not the computer shuts down after a
scheduled or OTB backup is performed.
Note: This configuration is only for OTB Backup and Scheduled Backup.
Also, while performing a system restore after booting from the USB drive, you can set whether
38

freeStor Mini 210/310 User’s Manual
the system will restart automatically after the restore is completed from this menu.
Set Synthetic Backup Policy: Allows you to set which drives will automatically perform a
synthetic backup when the incremental backup partition becomes full (Figure 68). If the
synthetic backup policy is set to manual backup, then any incremental backups will fail after the
drive becomes full.
Figure 68: Synthetic Backup Policy
Set Supported Users: Allows you to set whether only the administrator or all users are able to
use freeStor SBC.
Miscellaneous Options: Allows you to set whether or not freeStor SBC performs a backup as
soon as a freeStor Mini 210/310 is connect to the computer. Also allows you to set whether or
not freeStor SBC launches when Windows starts.
4.6 One Touch Backup Button
The freeStor Mini 210/310 includes a one touch backup (OTB) button which allows you to back
up your computer quickly and easily. After you perform a full backup with the freeStor SBC, you
can perform an incremental backup (a full backup is performed with freeStor SBC Standard
Edition) just by pushing the button on the freeStor Mini 210/310 enclosure (Figure 69).
39

OTB for freeStor
Mini 310
OTB for freeStor
Mini 210
Figure 69: One Touch Backup Button
Notes:
To perform a one touch backup, the following conditions must be met:
• A full backup must have been completed using the freeStor SBC software.
• The computer must be on.
• freeStor SBC must be running (by default, freeStor SBC starts automatically
when the user logs into Windows).
After the OTB button is pressed, freeStor SBC will start performing a backup automatically. The
following screen displays the status of the backup (Figure 70). If you are using freeStor SBC
Standard Edition, a full backup will be performed. Note that the old backup will be deleted
before the new backup is performed, so if you stop the backup before it is completed, you will
no longer have a useable backup on the unit.
Figure 70: Automatic Backup Status
40
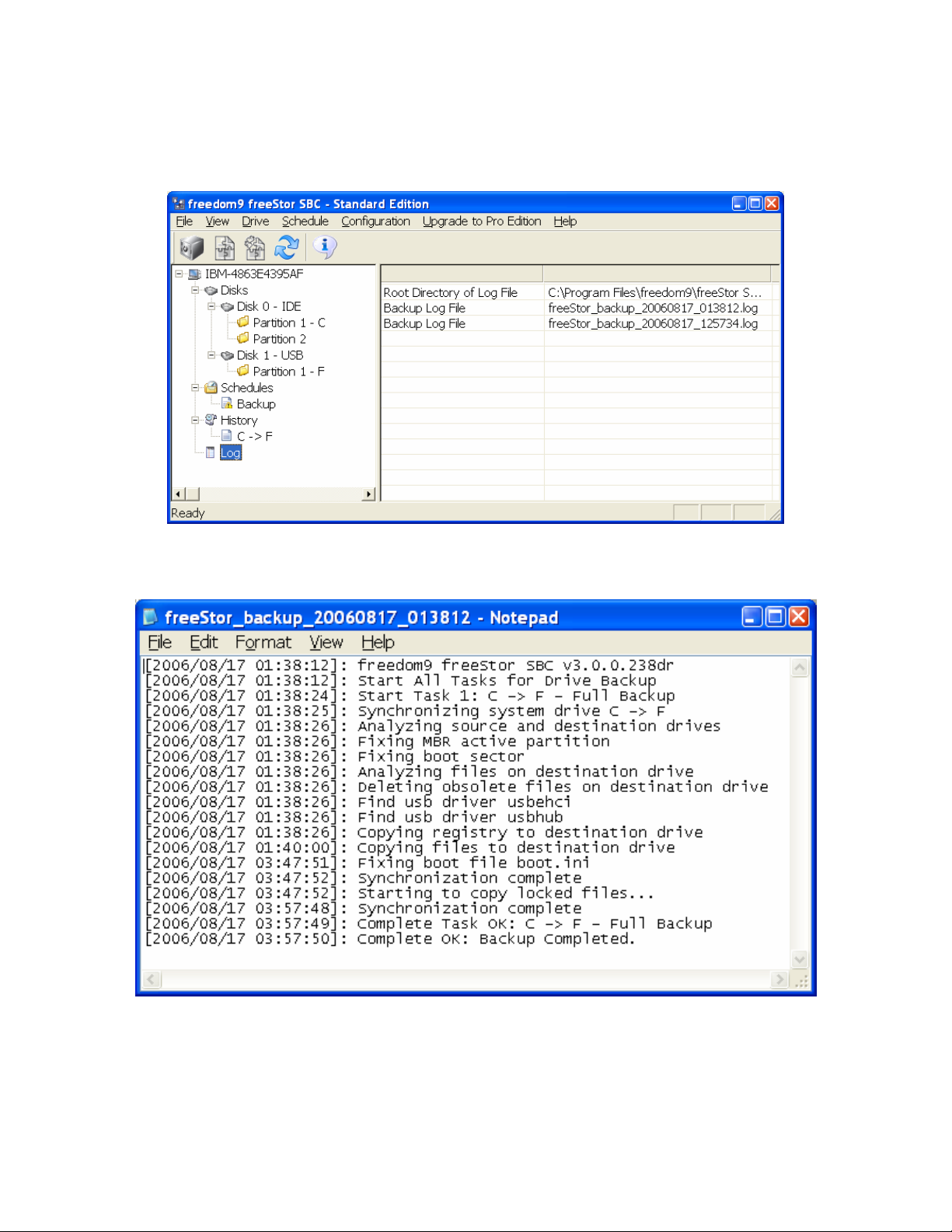
freeStor Mini 210/310 User’s Manual
4.7 Backup Log
To view the backup log, click “Log” in the left pane. The list of backup log files are displayed in
the pane on the right (Figure 71).
Figure 71: Backup Log List
To view the detailed information for a specific backup log file, double-click on the item in the
right pane. The details will then be displayed in a new window (Figure 72).
Figure 72: Backup Log Details
41

If you want to delete all of the backup log files, right-click on “Log”, then select “Delete All Log
Files”. (Figure 73).
Figure 73: Delete Backup Log Files
4.8 Backup History
You can view the history of backups performed by freeStor SBC by expanding the “History” item
in the left menu, then select the partition to view the history for (Figure 74).
Figure 74: Backup History
4.9 Restoring from a Backup
freeStor SBC allows you to quickly recover from a failed hard drive by saving you from the time
required to reinstall the operating system, reload all of the applications, and recover all of the
data manually. Instead, you can boot your system directly from the freeStor Mini 210/310 and
restore the operating system, applications, and data to the new hard drive quickly and easily.
If you do not need to recover your entire hard drive, you can also recover specific files or
42

freeStor Mini 210/310 User’s Manual
directories from the freeStor Mini 210/310. Also, if you have performed incremental backups,
you can recover your drive to any of the previous versions available.
For example, if you perform a full backup on Monday and then perform incremental backups on
each following weekday, and on Friday you find out that some files on your computer were
infected by a virus on Thursday, you can recover your files from the Wednesday incremental
backup to a point before they were infected by the virus.
There are two ways of performing a system restore. The first method is called USB Boot, and it
allows you to use your computer using the freeStor Mini 210/310 as if it was an internal hard
drive, allowing you to continue to work without any downtime, and then recover the hard drive
when it is convenient for you. However, this method is only supported by computers that
support USB Boot in the BIOS. The second method is to use the Recovery CD included with
the unit, and is more widely supported. The following sections provide detailed instructions on
both methods of recovery.
Note: Some computers running Microsoft Windows XP don’t support booting up
from an external USB HDD if there is no internal HDD installed in the computer.
4.9.1 System Restore using USB Boot
A system restore will overwrite the data on the local drive with the backed up system drive. This
is used in the event of a hard drive failure to restore the operating system, applications, and
data. To perform a system restore by booting from the freeStor Mini 210/310, follow these
steps:
1. Install your new hard drive.
Note: If you are not restoring to a new, blank hard drive, please delete all original
partitions off of the replacement hard drive.
2. When starting up your computer, enter the BIOS (Figure 75). Each computer has a different
way to access its BIOS settings. Usually, when you start the computer, you can see a
message that tells you to press a specific key or keys to access the system settings.
Common keys to access the system BIOS are <F1>, <Esc>, and <Del>.
Figure 75: System BIOS
43

3. Change the boot order on your computer to boot from the external USB hard drive first
(Figure 76). The name and menu options vary for each computer.
Figure 76: Setting First Boot Device to USB-HDD
4. Exit and save the BIOS (Figure 77).
Figure 77: Exit and Save BIOS
Note: If you are using Windows 2000, the following message may be displayed
when booting from an external USB drive: “Memory limitation: your system has
no page file or the page file is too small”. This message can be safely ignored
as the system will create a temporary page file automatically.
5. When booting from the freeStor Mini 210/310, freeStor SBC will display a message to
remind you that you are booting from an external USB drive.
6. Once Windows finishes booting up, start freeStor SBC if it is not already running.
7. Click the Restore Drive button in the toolbar on the main freeStor SBC window, or select
“Restore Drive” under the Drive menu, or right-click the freeStor SBC icon in the Taskbar
and select “Restore Drive”.
44

freeStor Mini 210/310 User’s Manual
8. Select the drive(s) you would like to restore (Figure 78).
Figure 78: Select Restore Drives
9. Select the version of the backup you wish to restore from based on the backup date (Figure
79).
Figure 79: Select Restore Version
45

10. If the hard drive you are restoring to isn’t formatted or properly partitioned, freeStor SBC will
create the partitions and format it automatically (see the section “Preparation of Drive for
System Restore” for detailed instructions).
11. Select the drives to restore to (Figure 80). Click “Next”.
Figure 80: Select Destination Drives
12. On the next screen (Figure 81), click “Start” to start the restoration. The screen shows the
progress of the restoration while it is running.
Figure 81: Drive Restore Summary
46

freeStor Mini 210/310 User’s Manual
13. After the restore has been completed, click “Close” in the window that appears (Figure 82) to
close the window. Clicking on “More Details” opens a text file with the detailed log of the
restore.
Figure 82: Drive Restore Report
14. Finally, click “Finish” to complete recovery process.
Note: If you select the wrong version (date) to restore, you can perform the
restore again with the correct version.
Note: After you have restored your hard drive, it is suggested to perform a full
backup again.
4.9.2 Preparation of Drive for System Restore
1. If the hard drive you are restoring to do not have any partitions on it, freeStor SBC will create
the partitions and format it automatically (Figure 83).
Figure 83: Partition and Format of New Drive
47

2. Select the internal disk to format and partition in preparation for drive restoration (Figure 84).
Figure 84: Internal Disk Selection
3. Select the source drive(s) in order to determine the size of the partitions (Figure 85).
Figure 85: Select Source Drives
48

freeStor Mini 210/310 User’s Manual
4. On the next screen (Figure 86), click “Start” to begin the restoration.
Figure 86: Format Disk Summary
5. On the next prompt (Figure 87), click “Yes” to continue.
Figure 87: Format Warning
49

6. The screen displays the status of the preparation (Figure 88)
Figure 88: Format Disk Progress
7. Once the preparations are completed, click “OK” (Figure 89).
Figure 89: Finishing hard drives preparation
50

freeStor Mini 210/310 User’s Manual
8. Finally, click “Finish” to start the recovery process (Figure 90).
Figure 90: Format Disk Completed
4.9.3 System Restore using Recovery CD
1. Insert the freeStor SBC Recovery CD into the CD-ROM drive.
2. Change your BIOS settings to select Boot from CD-ROM as first option (consult your
motherboard manual for detailed instructions).
3. Save BIOS setting and continue to boot from freeStor SBC Recovery CD.
4. Windows will start normally, and then the freeStor SBC logo will be displayed on the screen.
5. When freeStor SBC starts, follow the instructions starting from step 7 under the section
“System Restore using USB Boot” to restore your data.
4.9.4 Restoring Individual Files and Directories
freeStor SBC allows you to restore individual files and directories from full or incremental
backups. This is useful if individual files have been accidentally deleted, corrupted, or otherwise
changed. To restore individual files or directories, you can use a file browsing software such as
Windows Explorer to view the files on the freeStor Mini 210/310 hard drive itself, and browse the
backup partitions to view the previous versions of the files. Restoring of individual files and
directories is only available with freeStor SBC Professional Edition.
An alternative method of restoring individual files and directories is to use the interface in
freeStor SBC as follows:
1. Select “Individual Restore” under the Drive menu.
2. In the wizard window, open the folder that contains the version of the backup that you want
51
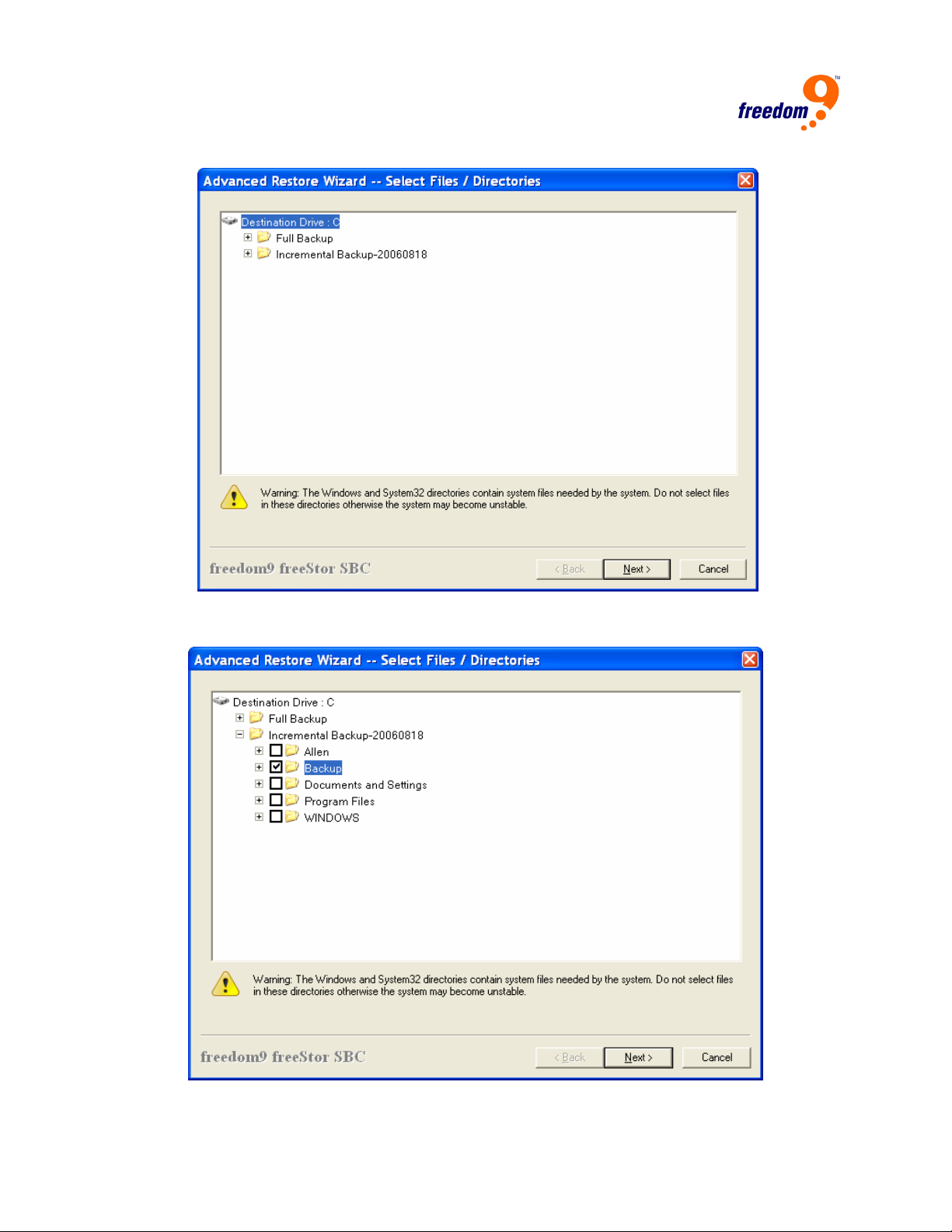
to restore from (Figure 91).
Figure 91: File and Directory Restore Wizard
3. Select the files and/or directories that you want to restore, then click “Next” (Figure 92).
Figure 92: File and Directory Restore Selection
52

freeStor Mini 210/310 User’s Manual
4. On the next screen (Figure 93), confirm that the files to restore are correct. Any files listed in
red are system files (Figure 94). Click “Next” to proceed.
Figure 93: File and Directory Restore Confirmation
Figure 94: Highlighted System Files
53

5. If you attempt to restore any system files, a warning will be displayed (Figure 95) stating that
continuing with the restore might cause the operating system to become unstable. If you
would like to proceed with the restore, click “Yes”. Otherwise, click “No” and change the files
you would like to restore. It is advised not to restore individual system files in this manner as
it may cause your computer to become unstable.
Figure 95: System File Restore Warning
6. On the next screen (Figure 96) click “Start” to begin the restore process.
Figure 96: File and Directory Restore Summary
54

freeStor Mini 210/310 User’s Manual
7. The screen displays the backup progress as the backup is running (Figure 97).
Figure 97: File and Directory Restore Progress
8. After the restore has been completed, click “Close” in the window that appears (Figure 98) to
close the window. Clicking on “More Details” opens a text file with the detailed log of the
restore.
Figure 98: File and Directory Restore Report
55

1. Click “Finish” to complete Individual File and Directory recovery (Figure 99).
Figure 99: File and Directory Restore Completed
56

freeStor Mini 210/310 User’s Manual
Appendix A: Creating Partitions under Windows
The following instructions show you how to create partitions on the freeStor Mini 210/310
manually using Windows XP. These partitions can be used for both backup and general file
sharing. For other operating systems, consult the user manual for that operating system.
1. Right-click “My Computer” in the start menu and select “Manage” (Figure 100).
Figure 100: My Computer Menu
2. Choose “Disk Management” (Figure 101).
Figure 101: Disk Management
3. In the bottom-right pane, find the freeStor Mini 210/310 disk. It will likely be the last disk
listed that is not a CD-ROM or DVD-ROM. However, you should verify that it is the freeStor
Mini 210/310 drive and not your internal hard drive. Select a section on this drive that is
labeled “Unallocated”.
57

4. Right-click on the section and select “New Partition” (Figure 102).
Figure 102: New Partition
5. In the New Partition Wizard (Figure 103), click “Next”
Figure 103: New Partition Wizard
58

freeStor Mini 210/310 User’s Manual
6. Select “Extended partition” and click “Next” (Figure 104).
Figure 104: Select Extended Partition
7. Enter the size of this partition and click “Next” (Figure 105).
Figure 105: Specify Partition Size
59

8. Click “Finish”. (Figure 106).
Figure 106: Partition Creation Completed
9. A new partition with free space in the bottom-right pane will not be displayed (Figure 107).
Right-click on this area and select “New Logical Drive”.
Figure 107: New Logical Drive
60

freeStor Mini 210/310 User’s Manual
10. When the New Partition Wizard opens again (Figure 108), click “Next”.
Figure 108: New Partition Wizard for Logical Drive
11. Select “Logical drive” and click “Next” (Figure 109).
Figure 109: Select Logical Drive
61

12. Select the size of this logical partition and click “Next” (Figure 110).
Figure 110: Specify Logical Partition Size
13. Select a hard drive letter to assign the new partition and click “Next” (Figure 111).
Figure 111: Drive Letter Assignment
62

freeStor Mini 210/310 User’s Manual
14. You can choose to format the partition now by selecting the option on the next screen
(Figure 112). Select the desired parameters for the new partition, and click “Next”.
15. Click “Finish” (Figure 113).
Figure 112: Format Partition
Figure 113: Partition Creation Finished
63

16. The new partition will be shown in light blue in the bottom-right pane of the Computer
Management screen (Figure 114).
Figure 114: New Partition Created
64
 Loading...
Loading...