Freedom9 FREEVIEW 80 User Manual
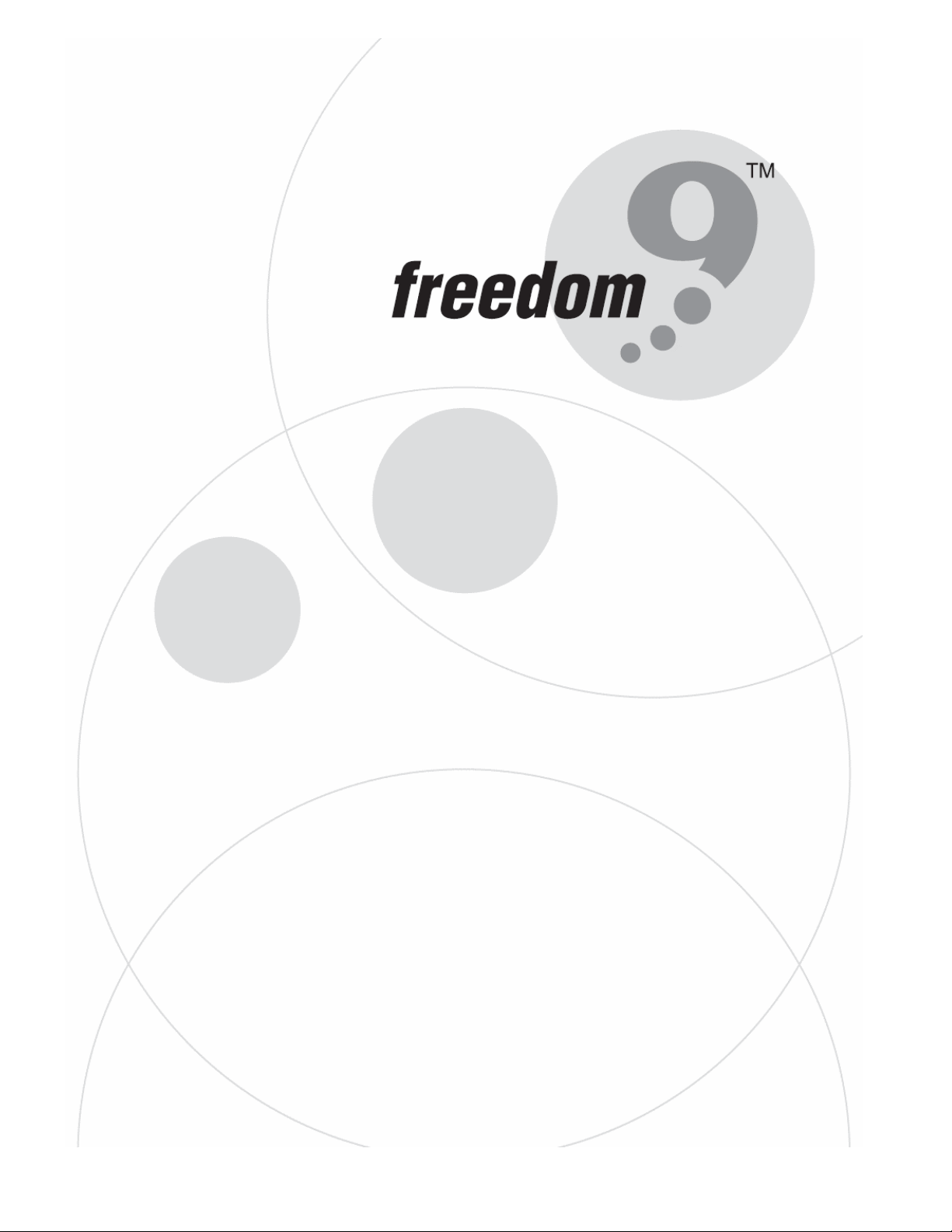
freeView Power 80
8-port Power Management over IP
USER’S MANUAL
P/N: KPM-008M
Rev. 1.2
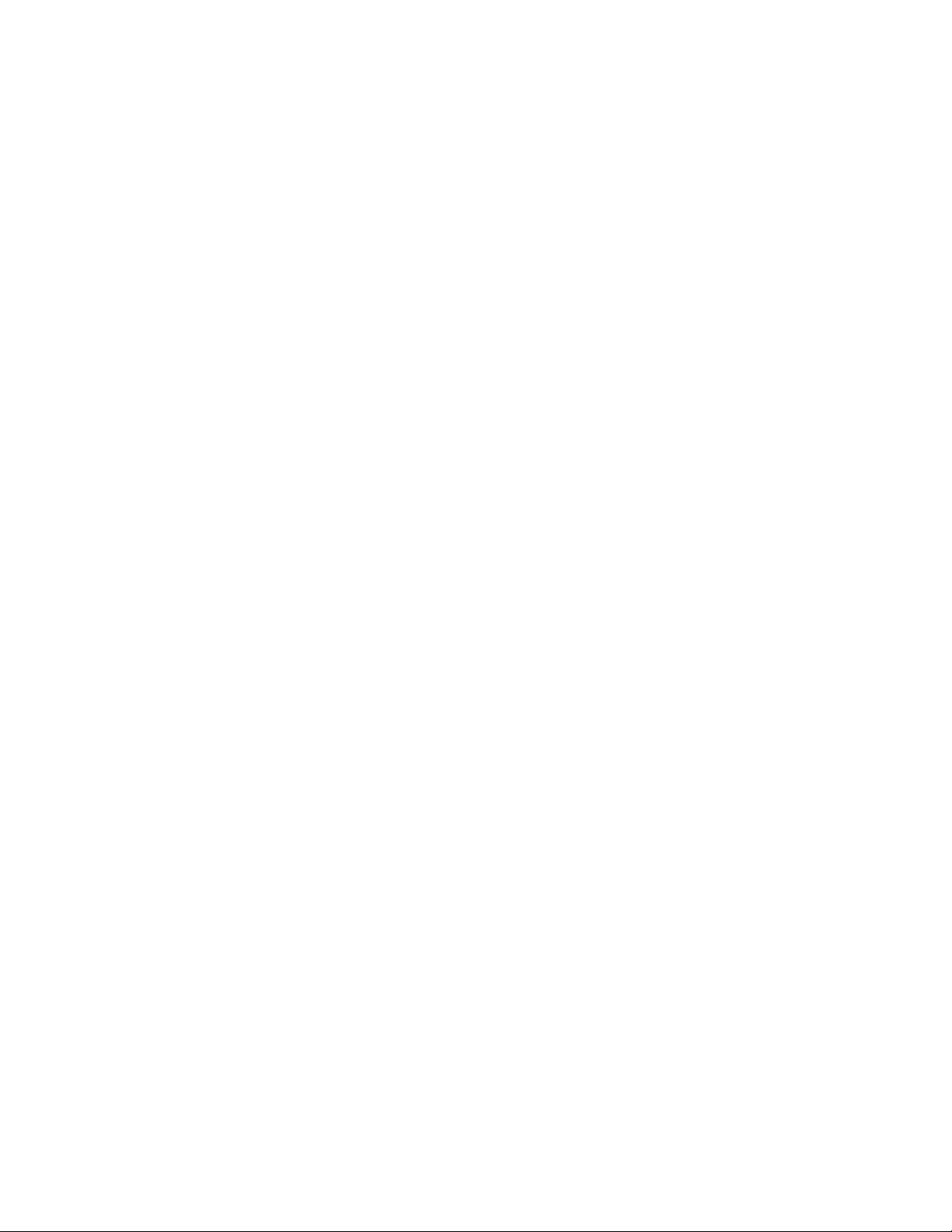
Copyright and Trademark Information
This document contains proprietary information that is protected by copyright. All rights
reserved. No part of this document may be photocopied, reproduced, or translated into another
language without express prior to written consent of Freedom9 Inc.
© 2006 Freedom9 Inc., freeView Power and the freedom9 company logo are trademarks or
registered trademarks of Freedom9 Inc. All rights reserved. Windows is a trademark or
registered trademark of Microsoft Corporation. Other trademarks or registered trademarks are
the property of their respective holders.
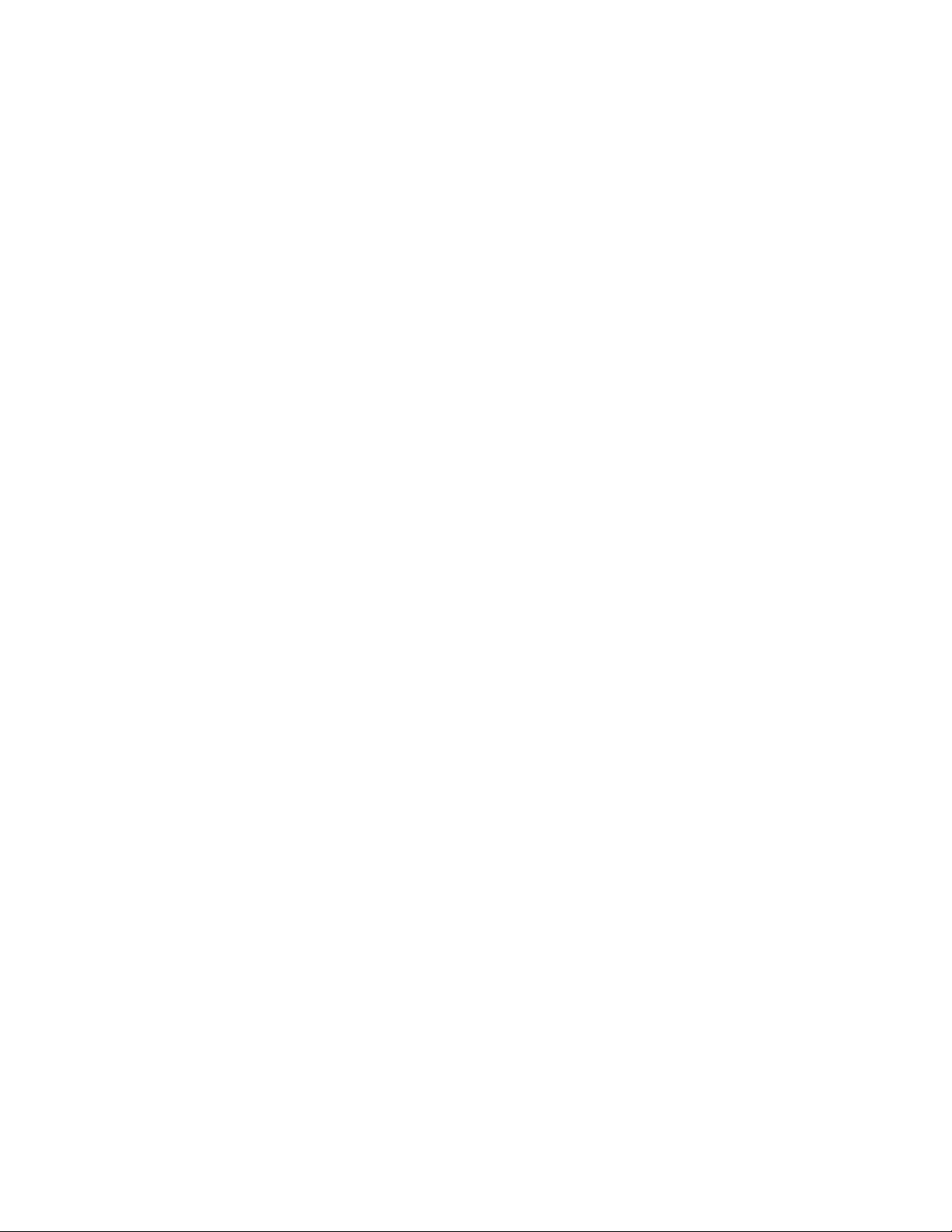
freeView Power 80 User Manual
TABLE OF CONTENTS
1 GENERAL INFORMATION..................................................................................................................2
1.1 OVERVIEW......................................................................................................................................2
1.2 SAFETY INSTRUCTIONS....................................................................................................................2
1.3 PACKAGE CONTENTS.......................................................................................................................2
1.4 FEATURES ......................................................................................................................................3
2 INSTALLA TION....................................................................................................................................4
2.1 INSTALLATION TIPS..........................................................................................................................4
2.2 NETWORK DIAGRAM........................................................................................................................4
2.3 MOUNTING IN A RACK......................................................................................................................4
2.4 EXTERNAL COMPONENTS ................................................................................................................5
2.5 OPTIONAL MODULES .......................................................................................................................6
3 DAISY CHAINING................................................................................................................................8
3.1 DAISY CHAINING .............................................................................................................................8
4 MANAGING THE DEVICE.................................................................................................................10
4.1 SNMPIV......................................................................................................................................10
4.1.1 INSTALLING THE SOFTWARE.................................................................................................10
4.1.2 USING THE SOFTWARE ........................................................................................................10
4.2 WEB INTERFACE............................................................................................................................13
4.2.1 MAIN MENU.........................................................................................................................13
4.2.2 SYSTEM STATUS..................................................................................................................15
4.2.3 RPM STATUS ......................................................................................................................16
4.2.4 NETWORK...........................................................................................................................17
4.2.5 SNMP................................................................................................................................19
4.2.6 EMAIL .................................................................................................................................21
4.2.7 PPP...................................................................................................................................22
4.2.8 WEB/TELNET ......................................................................................................................23
4.2.9 SYSTEM TIME......................................................................................................................23
4.2.10 RPM SETTING ....................................................................................................................24
4.2.11 RPM ACTION......................................................................................................................26
4.2.12 RPM SCHEDULE .................................................................................................................27
4.2.13 SAVE/RESTORE SETTINGS ...................................................................................................28
4.2.14 EVENT LOG.........................................................................................................................28
4.2.15 SAVE EVENT LOG................................................................................................................29
4.3 TELNET.........................................................................................................................................29
4.4 TELEPHONE ACCESS.....................................................................................................................31
4.4.1 LOGGING IN.........................................................................................................................32
4.4.2 MANAGING POWER PORTS ..................................................................................................32
4.4.3 CHANGING THE PASSWORD..................................................................................................33
4.4.4 RECOVERING THE PASSWORD..............................................................................................33
4.4.5 TELEPHONE PASS-THROUGH................................................................................................33
5 SPECIFICATIONS..............................................................................................................................34
5.1 PRODUCT SPECIFICATIONS............................................................................................................34
1
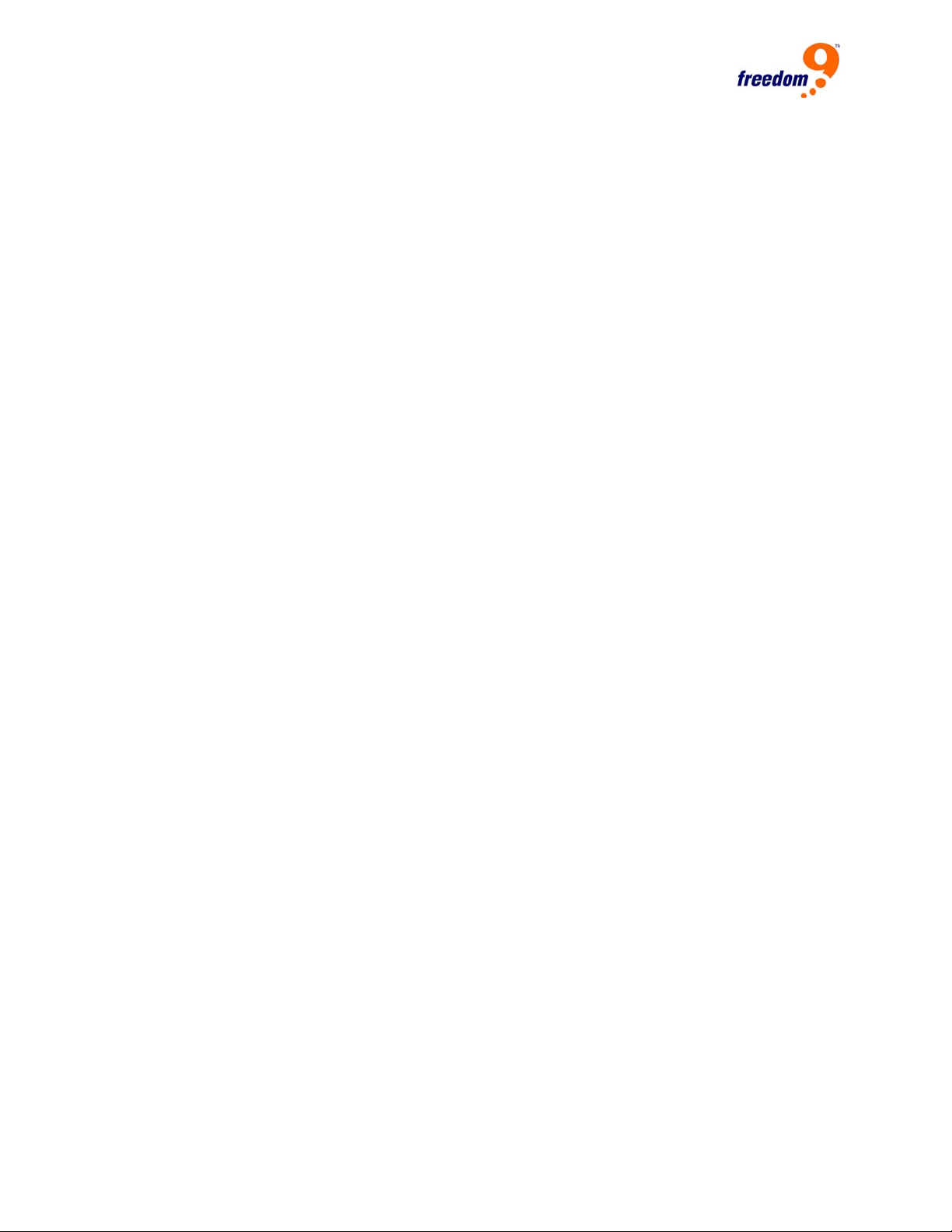
1 General Information
1.1 Overview
The freeView Power 80 allows you to remotely control the AC power for up to eight devices
including servers, routers, modems and telephone networks. With the ability to stack up to 16
units together, up to 128 devices can be controlled from a single interface.
The freeView Power 80 supports several methods to log in remotely. The main method is to
access the unit via IP over the LAN or the internet. This method provides the user with a webbased interface that is fast and easy to use. An alternative is to connect a modem to the unit’s
RS-232 port and access the device via dial-up modem. This method will also allow the user to
control the unit using a web interface. The last method can be used if a computer is not
available to access the freeView Power 80. Using the built-in telephone ports, the network
administrator can access the device by dialing into it from a touch-tone telephone and control it
using commands entered through the phone.
1.2 Safety Instructions
If one of the following situations arises, the equipment should be checked by service personnel.
• The power cord is damaged.
• Liquid has leaked into the equipment.
• The equipment has been exposed to excessive moisture.
• The equipment does not work properly and you can not get it to work after reading this
manual.
• The equipment has been dropped and damaged.
• The equipment shows obvious signs of damage.
1.3 Package Contents
The complete freeView Power 80 package consists of:
• freeView Power 80 unit
• AC Power Cord
• RJ-11 Daisy Chain Cable
• Eight (8) RJ-11 to RS-232 Cables
• Screws and Mounting Brackets
• User Manual and Management Software CD
Ensure that the unit was not damaged during shipping. If you encounter a problem, please
contact your dealer.
Read this manual thoroughly, and follow the installation and operation procedures carefully to
prevent any damage to the product and/or any of the devices connected to it.
2
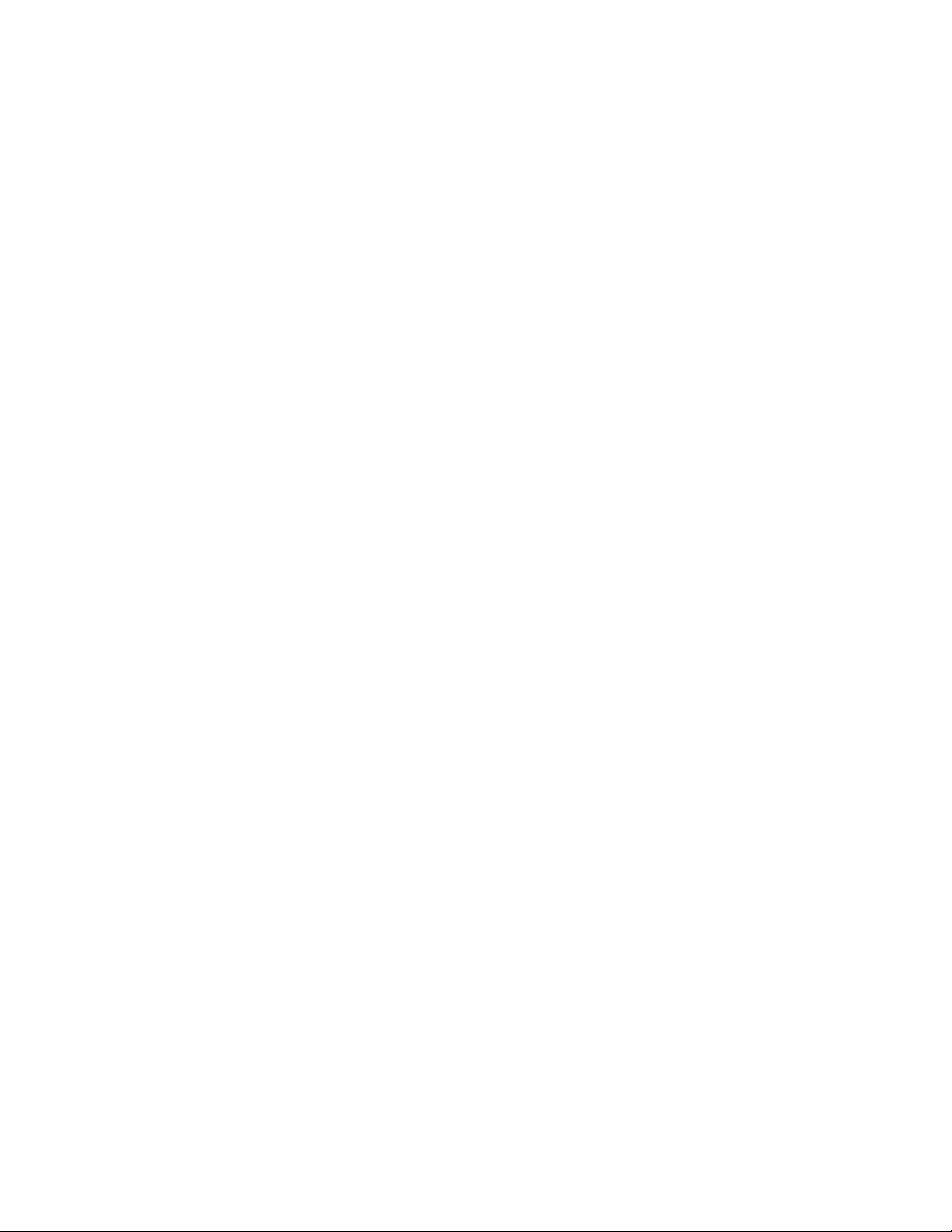
freeView Power 80 User Manual
1.4 Features
The following are the main features for the freeView Power 80:
• Turn any AC powered device on or off via IP network and phone.
• Support turning on or off connected equipment manually using push buttons on the device.
• Integrated 10/100BASE-T Ethernet port for connection to a TCP/IP network.
• IP Address filtering prevent unauthorized computers from accessing the web interface
through the network.
• Supports NMS to control RPM through MIB. User also can use MIB to develop their
application interface.
• Download data and events log list to server.
• Daisy Chain expandable up to 16 units.
• When events occur, RPM can notify user by email and trap according to the pre-set
conditions.
• Allows users to configure the sequence in which power is turned on or off for each outlet.
This helps avoid in-rushes at start-up, which can cause overloaded circuits and dropped
loads. Sequencing also allows users to predetermine which piece of equipment is turned on
first so other equipment dependant on that unit will function properly.
• Customize and schedule to turn on or off the connected equipment.
3
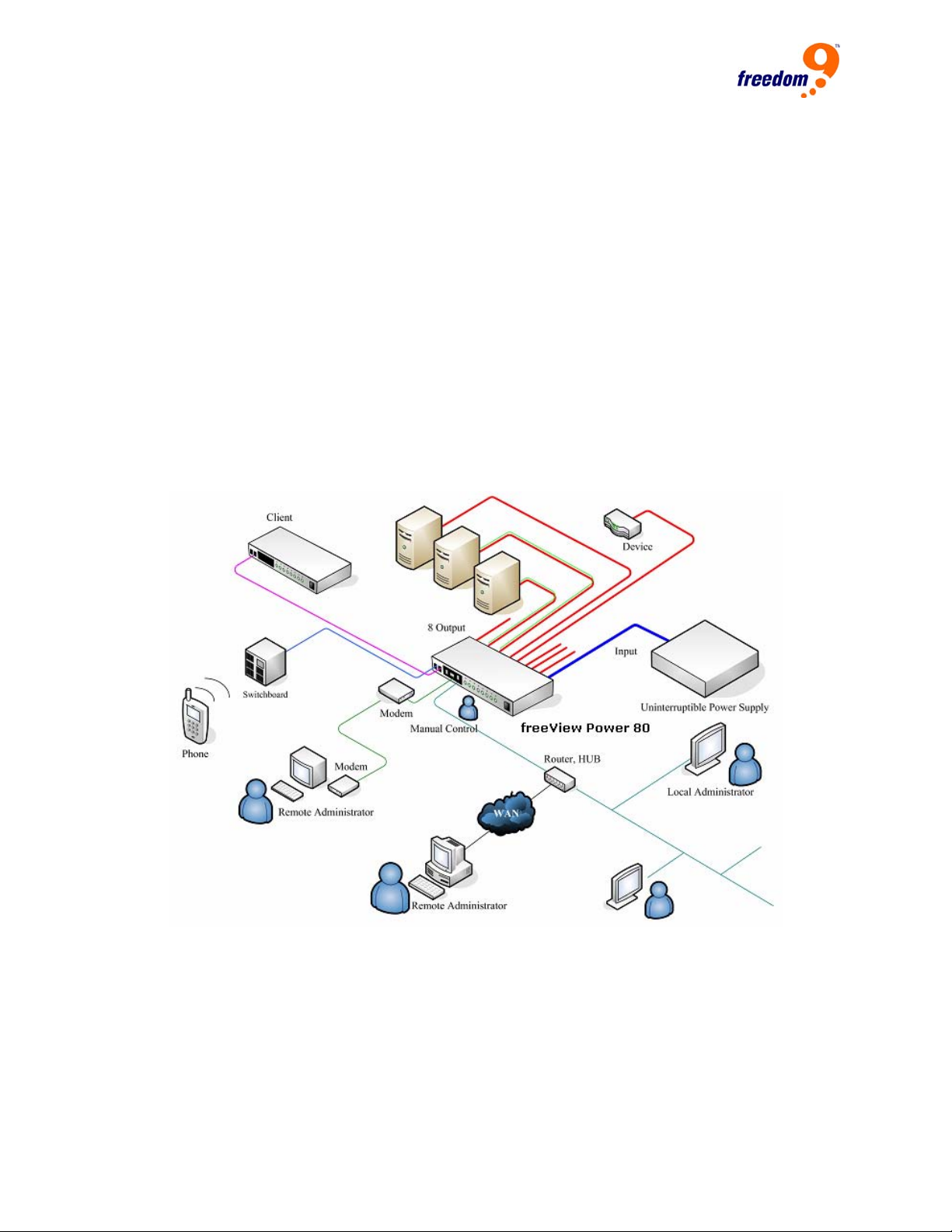
2 Installation
2.1 Installation Tips
When installing the freeView Power 80, keep the following points in mind:
• Install the unit in a cool and dry place. Refer to the specifications for details on permissible
temperature and humidity ranges.
• Install the unit in a location free from electromagnetic interference, vibrations, dust, and
direct exposure to sunlight.
• Leave at least 4” (10 cm) of space at the front and rear of the unit for ventilation.
• Install the unit on a strong, sturdy surface that can support its weight, or in an EIA standard-
size rack.
2.2 Network Diagram
Figure 1 shows an example of how to install the freeView Power 80 in a network.
Figure 1 – Sample Network Diagram
2.3 Mounting in a Rack
The freeView Power 80 can be mounted in an EIA standard-size, 19-inch rack, which can be
placed in a wiring closet along with other equipment. Attach the one mounting bracket to each
side of the unit, and secure them with the screws provided.
Once the brackets are attached, align the holes in the bracket with those in the rack, and use
the screws provided to install the unit into the rack.
4
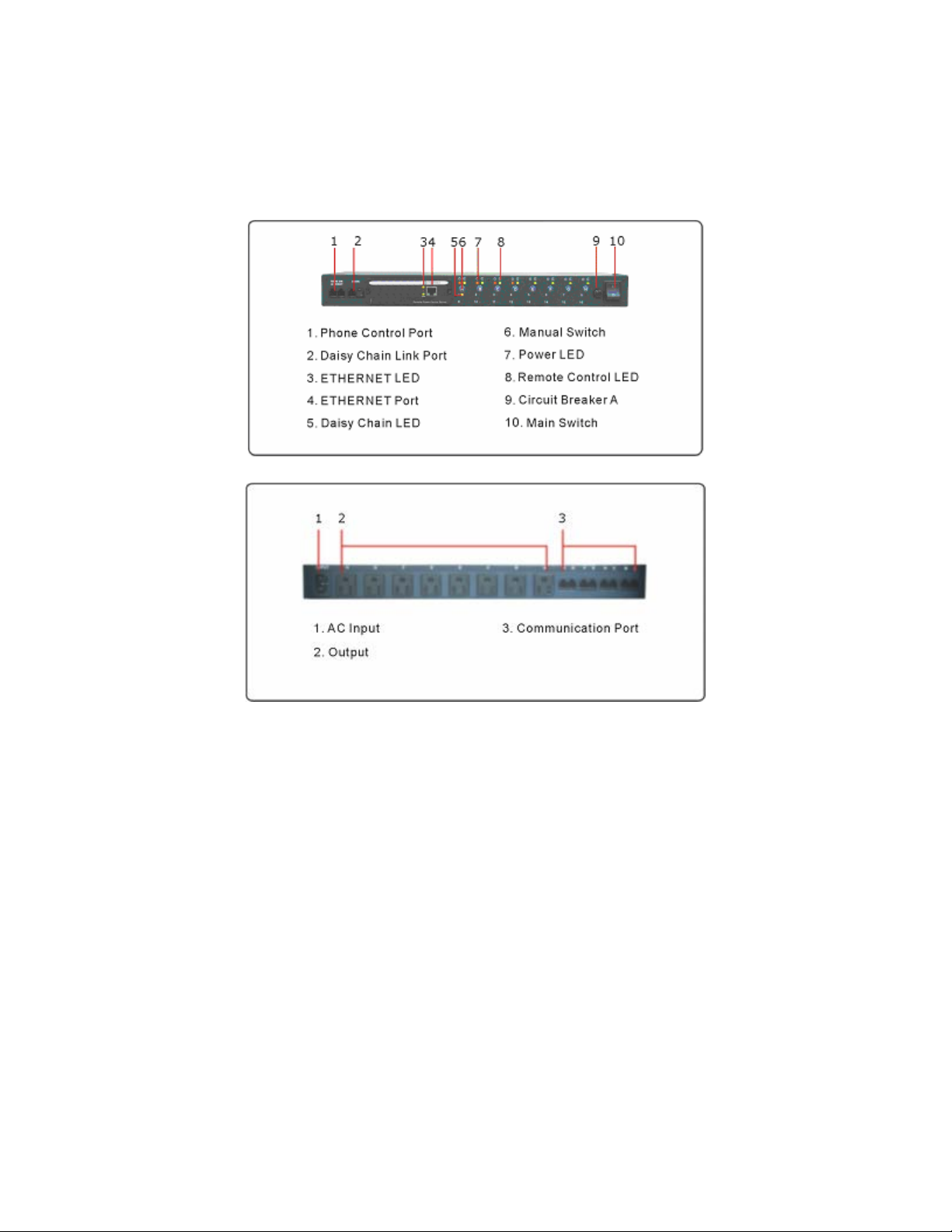
freeView Power 80 User Manual
2.4 External Components
The following diagrams show the front and rear panels of the freeView Power 80 (Figures 2 and
3).
Figure 2 – Front Panel
Figure 3 – Rear Panel
Phone Control Port
Connecting the freeView Power 80 to an analog telephone port will allow the device to be
controlled by dialing the telephone number associated with the phone port. The second
telephone port is used to connect an analog telephone to so calls can still be made out using
that line.
Daisy Chain Link Port
Up to 8 units can be stacked together using the provided RJ-11 daisy chain cables.
Daisy Chain LED (Yellow)
For units that are stacked together, the Daisy Chain LED indicates the ID of the current unit.
The master unit will have all LEDs off.
Power LED (Red)
The LED will be on when the receptacle is receiving power.
The LED will be off when the receptacle is not receiving power.
The LED will flash when there is a problem with the receptacle.
5

Manual Switches
The manual switches (A through H) are associated to the corresponding outlets in the back of
the unit. Pressing and holding the button for three seconds will toggle the state between remote
management (through the web and telnet interfaces) and local management. If a port is set to
local management, pressing the button will turn the port on or off.
Remote Control LED (Green)
The LED will be on when the receptacle is configured for remote management.
The LED will be off when the receptacle is configured for local management.
Circuit Breaker
In the event of a power surge or other disruption in the power being supplied to the device, the
circuit breaker will trip, causing the unit and all devices plugged into the unit to be turned off. If
this happens, turn off the unit and check the circuit to ensure that it is free of any shorts or other
problems which may cause another power surge before pressing the circuit breaker button and
turning the unit back on.
Communication Ports
The freeView Power 80 can instruct computers connected to the communication ports to shut
down before power is cut off to the device.
2.5 Optional Modules
The freeView Power 80 includes a freeView Power M1 module (Figure 4) which supports IP
access to the unit. The freeView Power 80 also supports the freeView Power M2 mo dule which
supports IP access, modem access, and environment monitoring (Figure 5).
Figure 4 – freeView Power M1
Figure 5 – freeView Power M2
The following tables describe the functions of the LEDs on both modules.
freeView Power M1
LED Color Condition Description
Green Power state On: Normal power
Red Connection state with device
Flashing: Connected to
incorrect device
6
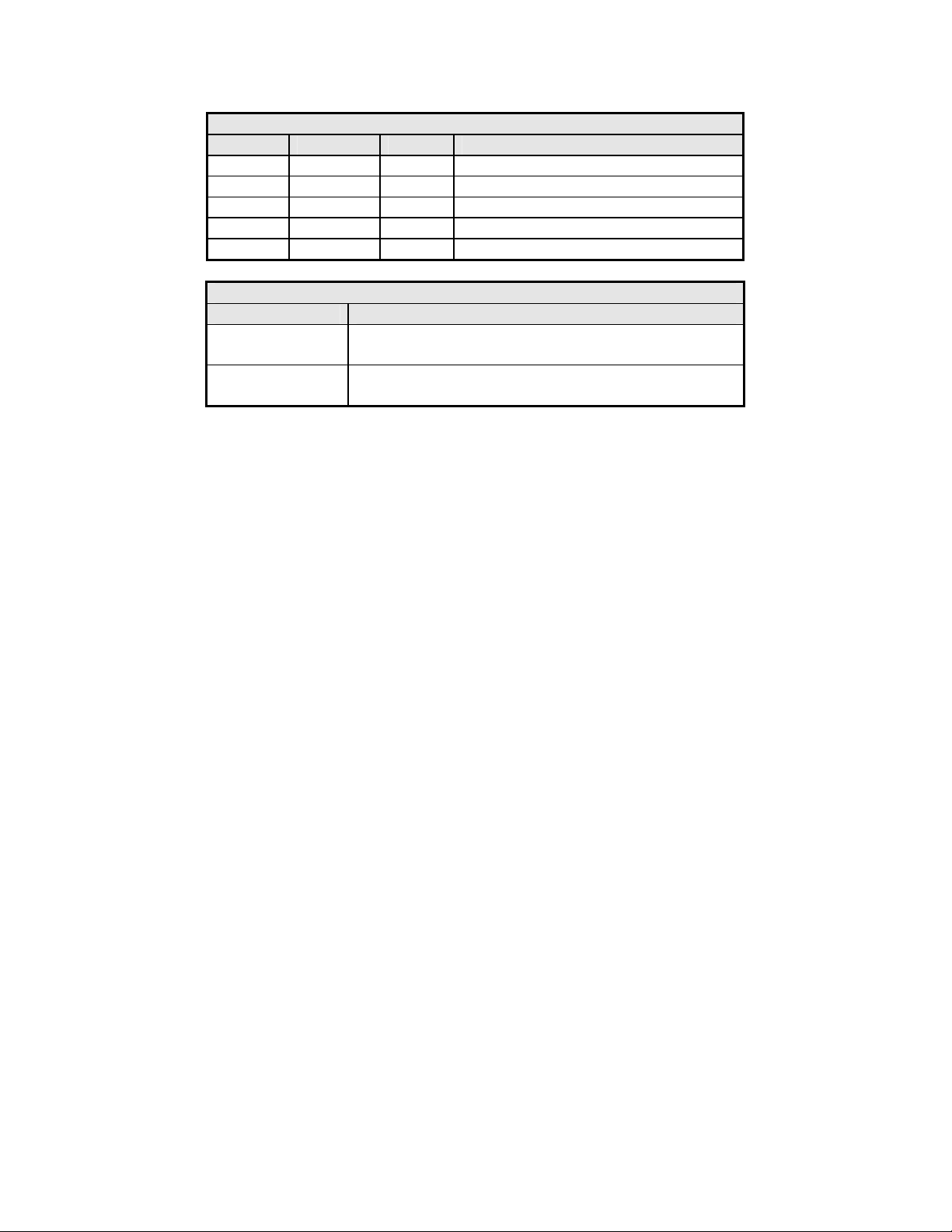
freeView Power 80 User Manual
freeView Power M2
Yellow Red Green Description
Off Off On Power on
Flashing On On System initializing
On Off On Normal operation
On Flashing On Connected to incorrect device
Flashing Flashing On Writing data to flash memory
LAN Port LED
LED Color Description
Green
Yellow
On: LAN connection speed is 100M
Flashing: Data transmitting
On: LAN connection speed is 10M
Flashing: Data transmitting
7

3 Daisy Chaining
3.1 Daisy Chaining
Up to sixteen units of the freeView Power 80 can be daisy chained to provide up to 128
managed power outlets. Each unit in the chain must be assigned a unique identification
number. The default ID is 0. The following procedure explains how to daisy chain multiple units
together:
1. Make sure that the Terminator is plugged into the first unit’s iLink port (Figure 6).
2. Plug in the first unit and turn it on.
3. Change the first unit’s ID number to “1” by logging into the web GUI, then going to the RPM
Setting menu, then selecting “01” beside “Address Change” then click “Apply” (See section
4.2.10 for details). Each unit that is configured must have its own unique ID, (the default ID
is "0"). After changing the unit’s ID number, you will see the LED beside the number 1 light
up on the front panel of the first unit.
Figure 6 – First Unit with Terminator in leftmost iLink Port
4. Make sure that the Terminator is plugged into the second unit’s iLink port (Figure 7).
5. Remove the Ethernet module from the second unit.
6. Connect the first and second RPM together with an iLink cable.
7. Plug in the second unit and turn it on.
8. Configure the second unit’s ID number to “2” by logging into the web GUI, going to the RPM
Setting menu, select “RPM00” under Select RPM, then select “02” beside “Address Change”
then click “Apply”. After changing the unit’s ID number, you will see the LED beside the
number 2 light up on the front panel of the second unit.
Figure 7 – First and Second Unit Connected with iLink Cable
9. For configurations with two units, the setup is now complete. For configurations with more
units, proceed with the following steps.
10. Remove the Terminator for the second unit.
11. Make sure that the Terminator is plugged into the third unit’s iLink port (Figure 8).
12. Remove the Ethernet module from the third unit.
13. Connect the second and third RPM together with an iLink cable.
14. Plug in the third unit and turn it on.
8

freeView Power 80 User Manual
15. Configure the third unit’s ID number to “3” by logging into the web GUI, going to the RPM
Setting menu, select “RPM00” under Select RPM, then select “03” beside “Address Change”
then click “Apply”. After changing the unit’s ID number, you will see the LED beside the
number 3 light up on the front panel of the third unit.
Figure 8 - First Three Units Connected with iLink Cable
For configurations with more than three units, repeat steps 10-15 for the remaining units.
9
 Loading...
Loading...