Freedom9 freeGuard Slim 100 Quick Install Manual
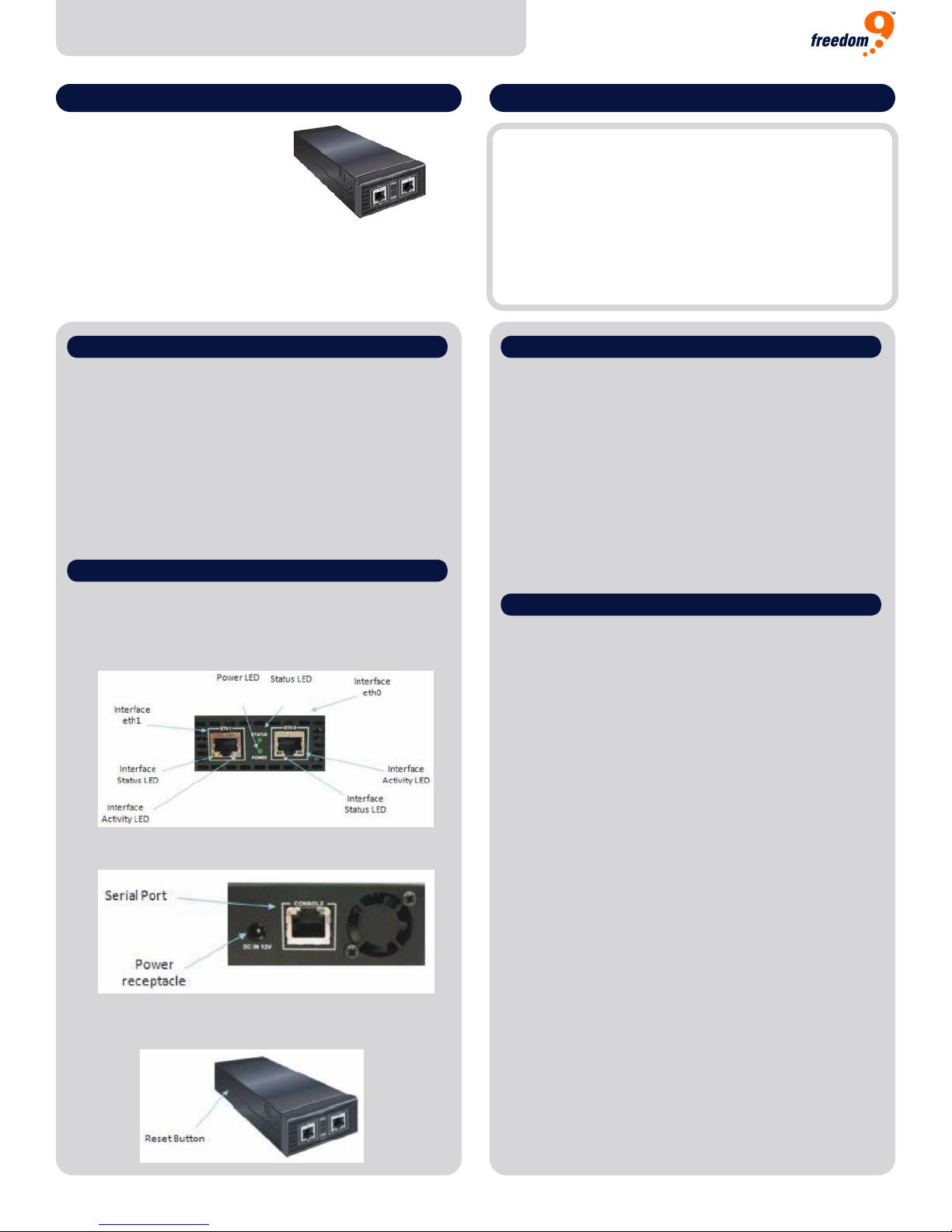
Quick Install Guide
freeGuard
Slim 100
freedom to succeed
Quick Install Guide for the freeGuard Slim 100
PACKAGE CONTENTS:
• freeGuard Slim 100
• Power cord
• Power supply
• 2 Ethernet cales
• 2 x RJ-45 cables
• CD with user manual
freeGuard Slim 100
(FSL100)
GETTING STARTED
This guide provides information for the initial setup and
configuration of the appliance.
For more complex applications, see the following
documentation provided with your freeGuard Slim 100
device:
• User guide
• CLI reference Guide
A. CONNECTING THE APPLIANCE:
Network Traffic and Security Management
The freeGuard Slim 100 appliance is a compact, low power device that delivers high
performance security and networking
traffic management capabilities to seam
lessly enhance existing network infrastruc
-
-
tures.
B. CONNECTING THE POWER CABLES:
1. Connect the power supply to the appliance power
receptacle on the back panel of the unit
2. Connect the power supply to the AC power source
3. The Power LED on the front panel will turn ON
You are ready to configure your freeGuard Slim 100
applicance. There are two options:
Option 1: Connecting the serial cable for
text-based configuration
Option 2: Connecting the cables for web-based
setup
Front and back panels
The freeGuard Slim 100 front panel is shown in figure 1.
Figure 1
The freeGuard Slim 100 back panel is shown in figure 2.
Figure 2
The freeGuard Slim 100 reset button is shown in figure
3.
Figure 3
B-Option 1: TEXT-BASED CONFIG
1. Plug one end of the serial cable into the serial port
labeled CONSOLE on the back panel of the appliance
2. Plug the RJ-45 to DB9 console cable adapter to the
management station
3. Plug the serial cable with the DB9 connector to the
management station
4. Turn on the freeGuard Slim 100 appliance and the
management station if they are not already on
Use your preferred terminal program to manage the
device. The serial console settings are as follows:
Baud rate: 38,400
Data bits: 8
Parity: No
Stop bit: 1
Flow control: None
5. The freeGuard Slim 100 appliance takes approximately 60 seconds to completely initialize. After the
appliance is completely initialized, you will see the
following prompt:
Press Enter to active this console
6. Press the Enter key to enter a login name and
password. The default login credentials are:
Login: admin
Password: admin
Now you are ready to perform other configuration tasks
using the appliance
Revision 1.0 Specifications are subject to change without notice. Copyright 2008 Freedom9 Inc.
w.freedom9.com
ww
1-888-998-9189
Page 1
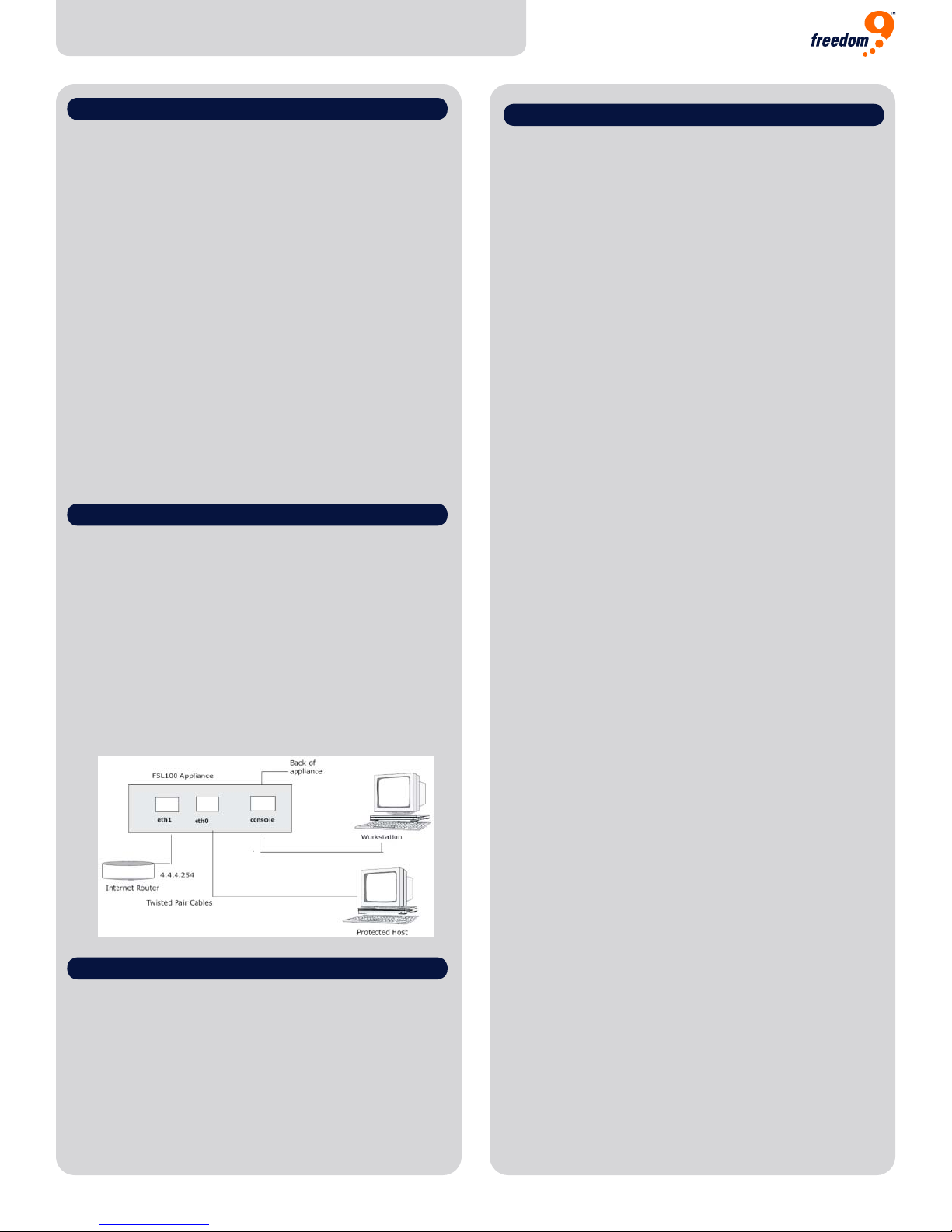
Quick Install Guide
freeGuard
Slim 100
freedom to succeed
B-Option2: WEB-BASED CONFIG:
1. Plug one end of the Ethernet cable into the interface
(eth0) on the front panel of the appliance
2. Plug the other end of the Ethernet cable into the
Ethernet port on the management station
3. Turn on the appliance and the management station if
they are not already on
4. Adjust the IP Address of the management station to
192.168.1.10/24
5. Using a web browser, point the browser to
http://192.168.1.1
6. You will be prompted to enter a user name and
password. Enter the following:
User name: admin
Password: admin
7. Change the default password for the freeGuard Slim
100 appliance by going to the System > Admin >
Administrators page from the menu
8. Select Admin in the User Name field. Enter the old
password and the new password. Click Apply.
C. CONNECTING TO OTHER DEVICES:
Once the power is connected to the appliance, you can
connect it to other network devices. Use either of the
two Ethernet interfaces labeled eth0 or eth1. These
interfaces allow you to connect to other network devices
as required.
Figure 4 displays the eth1 interface connected to an
Internet router using a twisted pair Ethernet cable, while
the eth0 interface is connected to a switch on your local
area network (LAN) using another twisted pair Ethernet
cable
Figure 4
D. CONFIGURATIONS:
Setting the time on your appliance
D. CONFIGURATIONS (Continued):
Use the following commanc to enable logging for
monitoring, trouble shooting and tracking. Set up a
Syslog server to collect logs.
1. You can provide the IP Address of a syslog server
using the following commands. The default is enabled.
cli-> set syslog enable
cli-> set syslog config 192.168.65.199
2. Once the syslog server is enabled, you can enable log
messages to be sent to the syslog server as follows:
cli-> set log module policy level
information destinaton syslog
Every new connection will now be sent to the syslog
server
3. If you do not have a syslog server and want to enable
internal logging on the appliance, you can enable
internal logging using the following command:
cli-> set log module policy level
notification destination internal
4. To view the internal log messages, use the following
command:
cli-> get log message
Jul 26 12:02:09 2007 freedom9 id=slim100
policy[138] [INFO] proto=17
re=192.168.65.174:137 dst=192.168.255:137
packet dropped due to policy deny!
Default Configurations
The following are the default settings used when the
appliance is powered on for the first time. Be sure to
have your management IP Address available during
configuration.
Mode: Transparent
Zone for eth0: Global
Zone for eth1: Global
Zone for br0: Global
IP Address for br0: 192.168.1.1/24
Policies: NetFlow is enabled
Top-talkers is enabled
Management: Bandwidth management
features are disabled.
The following management protocols are
enabled:
SSH
Syslog
SNMP (Pubic community)
HTTP and HTTPS
Ping
The default setting for the freeGuard Slim 100 appliance
is GMT. If you want to change this setting, use the
following command:
cli->set clock 07/26/2007 12:00:00
Enable logging
Revision 1.0 Specifications are subject to change without notice. Copyright 2008 Freedom9 Inc.
Setting up the syslog and NetFlow servers
Use the following CLI commands to set up your syslog
and NetFlow servers:
set syslog config ip-address
set netflow config ip-address port port
ww
w.freedom9.com
1-888-998-9189
Page 2
 Loading...
Loading...