Freedom9 Capture 750, freeGuard Capture 750 Quick Install Manual
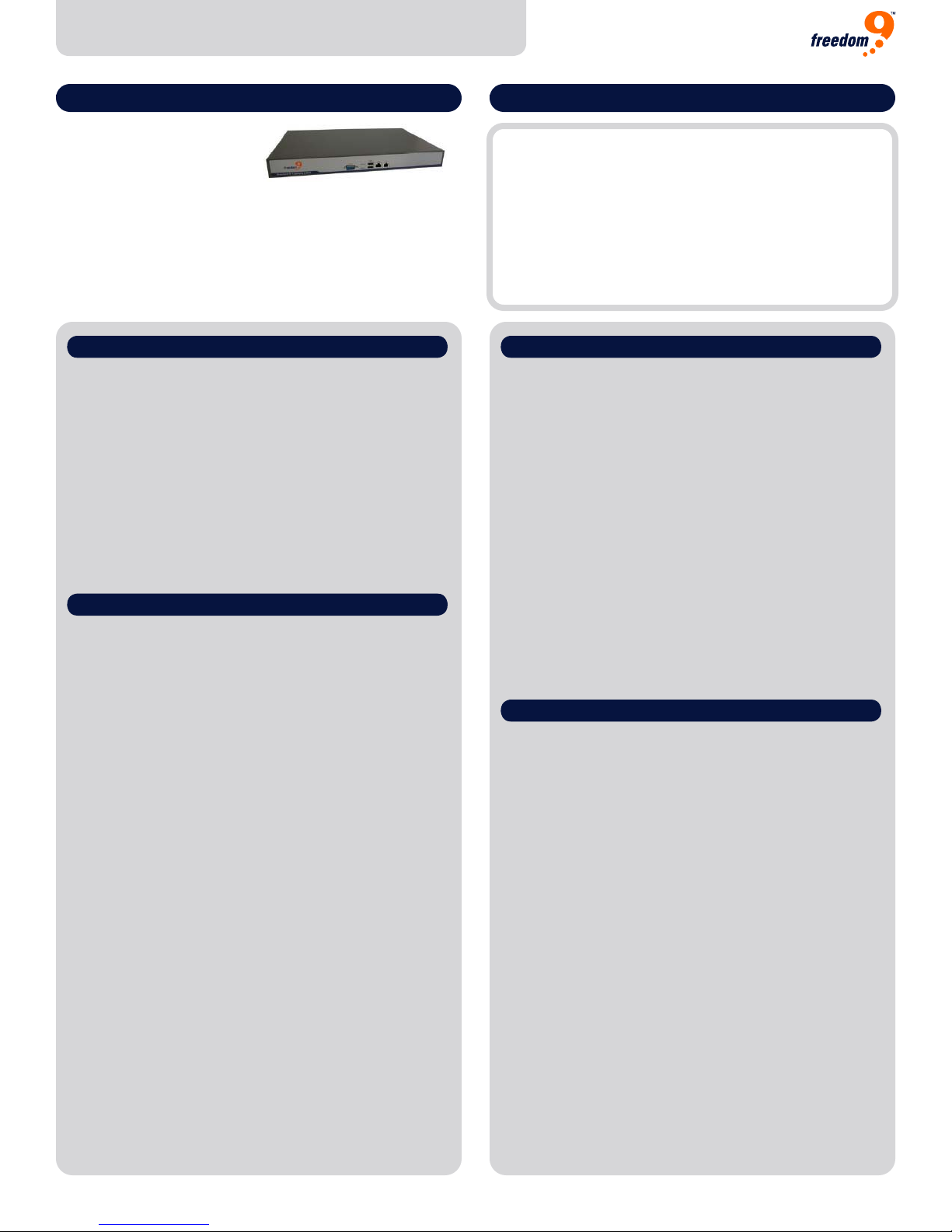
Quick Install Guide
Quick Install Guide for the freeGuard Capture 750 Email Archiver & Internet Content Recorder
Capture 750
freedom to succeed
freeGuard
PACKAGE CONTENTS:
• freeGuard Capture 750
• Power cord
• Serial cable
• 2 x RJ-45 cables
• Mounting brackets
• CD with user manual
freeGuard Capture 750
(ICR750)
BEST PRACTICES
• Install the unit in a cool and dry place
• Refer to the specifications for details on permissible
temperature and humidity ranges
• Install the unit in a location free from electromagnetic
interference, vibrations, dust, and direct exposure to
sunlight
• Leave at least 4” (10 cm) of space at the front and
rear of the unit for ventilation
• Install the unit on a strong, sturdy surface that can
support its weight, or in an EIA standard-size rack,
using the supplied brackets only
A. INITIAL CONFIGURATION:
The freeGuard Capture 750 appliance is an
Internet content recording device which
allows organizations to capture, track and
report on Internet activities, such as:
browsed web pages, web mail, SMTP / POP3
mail, IM (MSN, Yahoo Messenger, ICQ), FTP
and Telnet.
B. SET UP WIZARD:
The first time you log into the device the wizard will
assist you in setting up the device.
1. Select the language
2. Select the character encoding
3. Select the display to show by IP address or by MAC
address
4. Set the IP settings of the freeGuard Capture 750, and
the bandwidth limitation of the unit
5. Set the IP address you will use to access the freeGuard
Capture 750.
Note: make sure the IP address and subnet mask you
select will be accessible on your internal network
Using a crossover cable, connect a PC directly to the
freeGuard Capture 750. If a crossover cable is not
available, simply plug your PC and the freeGuard
Capture 750 into a hub or switch, that is not connected
to your internal network.
The default ip address and subnet mask is 192.168.1.1 /
255.255.255.0, so you may have to modify your
computers IP address to match the units default settings
(ie 192.168.1.10 / 255.255.255.0)
Log into the freeGuard Capture 750 using any web
browser, and open http://192.168.1.1
Use “admin” for the user name and “admin” for the
password
If you change the IP address of the freeGuard Capture
750, then you will need to log back into the device at
the new IP address.
C. BRIDGE OR SNIFFER MODES:
Once these steps have been followed, it is now time to
place this unit into production. Depending on your
deployment, please choose between installation Method
1 or Method 2.
Method 1 (Bridge Mode)
Once the freeGuard Capture 750 has been
rackmounted, hook up the connection from your router
or firewall into the “WAN” interface on the freeGuard
Capture 750. Then connect the “LAN” port on the
freeGuard Capture 750 to your switch.
Note: It is important that your firewall or router connect
through the freeGuard Capture 750 in “Bridge Mode”
(see sample setup diagram on page 2)
Revision 1.0 Specifications are subject to change without notice. Copyright 2008 Freedom9 Inc.
www.freedom9.com
1-888-998-9189
Page 1

Quick Install Guide
Bridge Mode Sample Setup Diagram: Sniffer Mode Sample Setup Diagram:
Capture 750
freedom to succeed
freeGuard
C. BRIDGE OR SNIFFER MODES (Cont):
Method 2 (Sniffer Mode)
Depending on your switch type you may need to consult
your user manual. Enable port mirroring for the port
connected to your router or firewall. Connect the
“WAN” port of the freeGuard Capture 750 to the
mirrored port. Connect the “LAN” port of the freeGuard
Capture 750 to the same switch (non-mirrored port).
(see sample setup diagram)
D. POWER UP THE DEVICE:
Turn on the unit.
Access the device once it has booted fully with the IP
address you assigned.
Revision 1.0 Specifications are subject to change without notice. Copyright 2008 Freedom9 Inc.
www.freedom9.com
1-888-998-9189
Page 2
 Loading...
Loading...