Freedom9 4020 User Manual
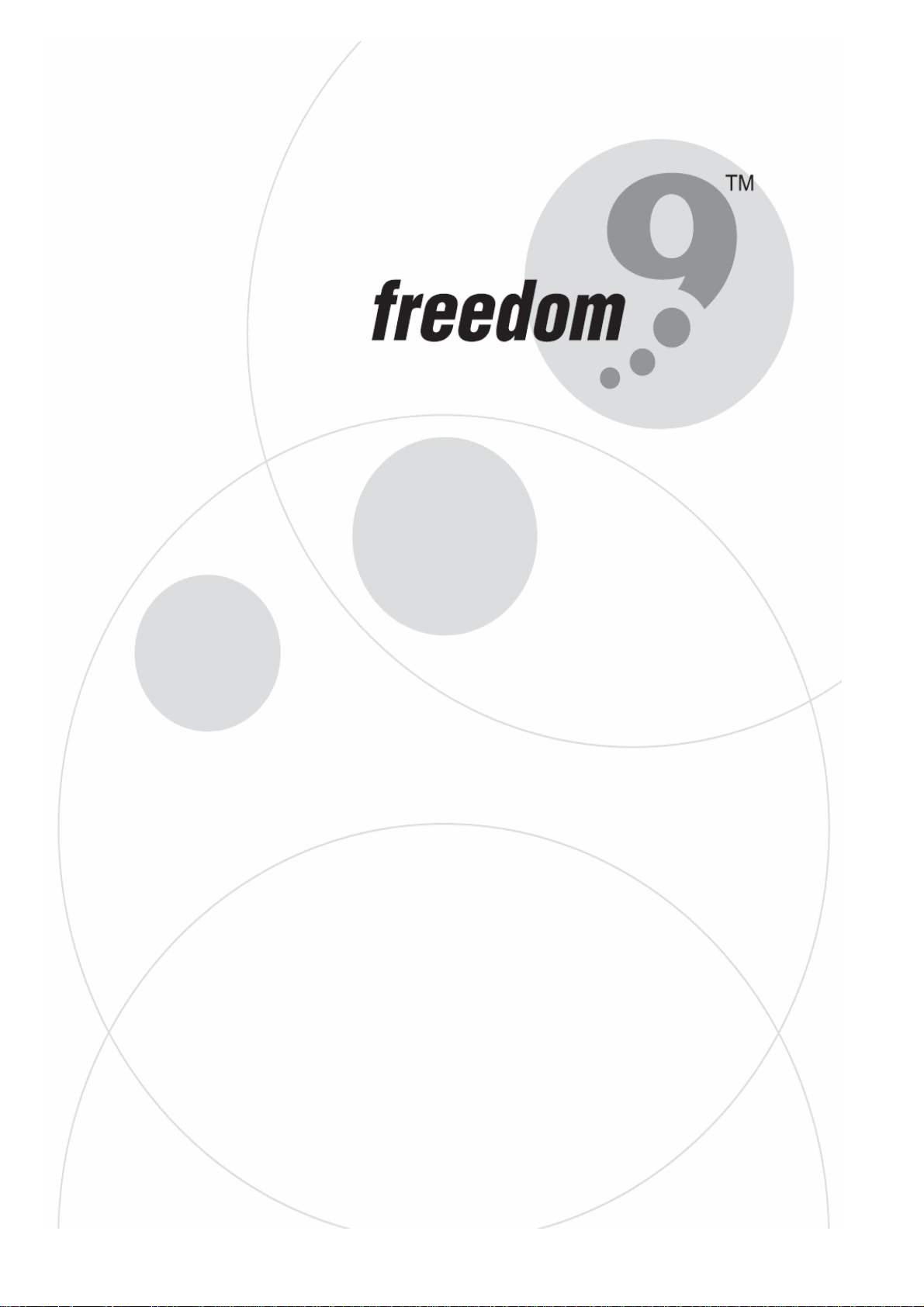
freeStor 4020
4-bay Desktop Network Storage
USER’S MANUAL
Rev. 2.0
P/N: N0042000
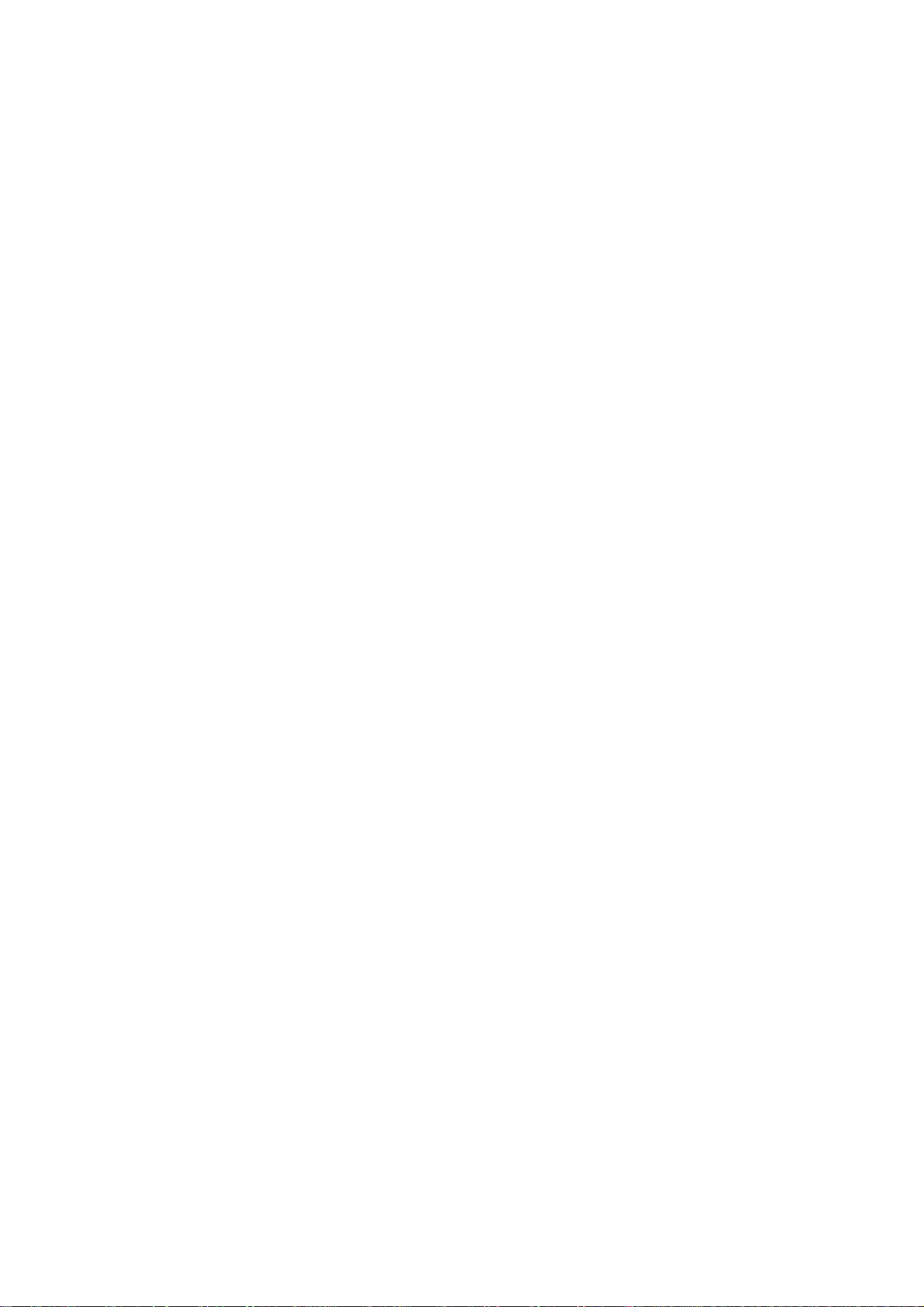
Copyright and Trademark Information
This document contains proprietary information that is protected by copyright. All rights
reserved. No part of this document may be photocopied, reproduced, or translated into
another language without express prior to written consent of Freedom9 Inc.
© Copyright 2005-2006, freeStor and the freedom9 company logo are trademarks or
registered trademarks of Freedom9 Inc. All rights reserved. Internet Explorer, Windows
Explorer, and Windows are trademarks or registered trademarks of Microsoft Corporation.
Other trademarks or registered trademarks are the property of their respective holders.
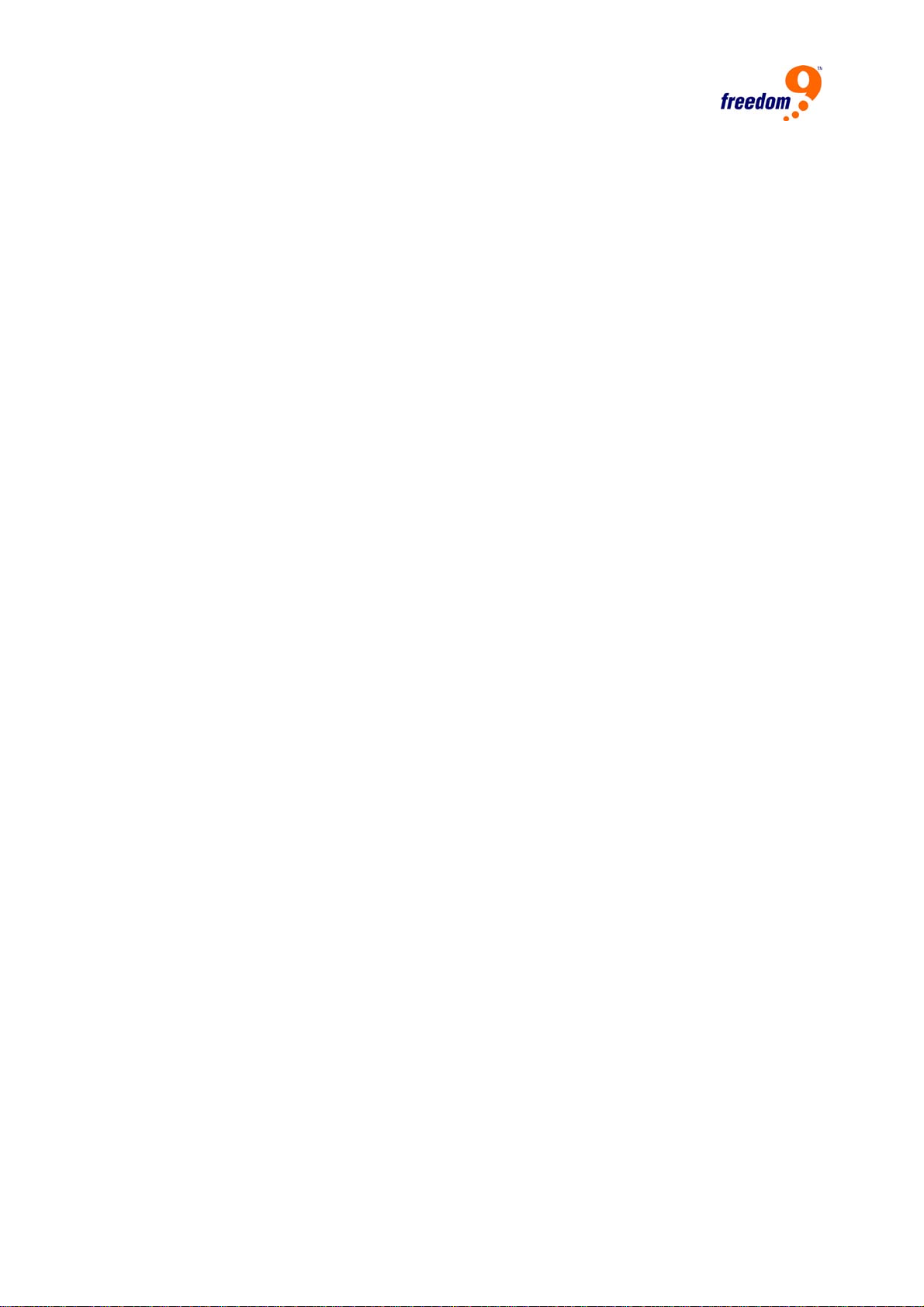
TABLE OF CONTENTS
1 INTRODUCTION ..................................................................................................................................7
1.1 TERMS...........................................................................................................................................7
1.2 SYSTEM BENEFITS AND KEY FEATURES...........................................................................................7
1.3 PRODUCT SPECIFICATIONS .............................................................................................................8
1.4 PACKAGE CONTENTS......................................................................................................................9
1.5 FRONT PANEL ..............................................................................................................................10
1.6 REAR PANEL ................................................................................................................................11
1.7 REQUIREMENTS............................................................................................................................11
2 INSTALLATION AND SETUP............................................................................................................13
2.1 HARD DRIVE INSTALLATION ...........................................................................................................13
2.2 STORAGE SYSTEM CONSOLE INSTALLATION...................................................................................15
2.3 SYSTEM SETUP ............................................................................................................................18
3 WEB MANAGEMENT INTERFACE...................................................................................................26
3.1 MAIN MENU..................................................................................................................................27
3.2 HOME ..........................................................................................................................................27
3.3 USERS.........................................................................................................................................29
3.4 GROUPS ......................................................................................................................................33
3.5 SHARED FOLDERS........................................................................................................................37
3.6 MANAGING BACKUPS....................................................................................................................45
3.7 EMAIL ALERTS..............................................................................................................................47
3.8 FIRMWARE UPGRADES..................................................................................................................49
3.9 USB DEVICES..............................................................................................................................50
3.10 SYSTEM SETTI NGS .......................................................................................................................52
3.11 NETWORK SETTINGS ....................................................................................................................54
3.12 DISK CONFIGURATION...................................................................................................................57
3.13 LOGGING OUT..............................................................................................................................62
3.14 SHUTTING DOWN..........................................................................................................................62
4 FILE SHARING AND SYSTEM BACKUP.........................................................................................64
4.1 FILE SHARING ..............................................................................................................................64
4.1.1 Windows Clients.................................................................................64
4.1.2 Linux Clients ......................................................................................66
4.1.3 Macintosh Clients ...............................................................................67
4.1.4 FTP Clients.........................................................................................67
3

freeStor 4020 User’s Manual
4.2 SYSTEM BACKUPS WITH DISKSAFE EXPRESS ................................................................................68
4.2.2 Installing the Microsoft iSCSI Initiator ..................................................70
4.2.3 Installing DiskSafe Express..................................................................71
4.2.4 Starting DiskSafe Express....................................................................75
4.2.5 Activating Your License Key.................................................................75
4.2.6 Protecting Your Disks..........................................................................78
4.2.7 Manually Backing Up Your Disk............................................................84
4.2.8 Stopping a Backup or Recovery in Progress ..........................................84
4.2.9 Changing the Backup Schedule............................................................85
4.2.10 Changing the Recovery CD Password................................................85
4.3 SYSTEM RESTORATION WITH DISKSAFE EXPRESS..........................................................................86
4.3.1 Recovering Files From a Backup...........................................................87
4.3.2 Recovering a Non-System Disk or Partition ...........................................89
4.3.3 Recovering a System Disk or Partition ..................................................90
4.3.4 Removing Protection...........................................................................94
5 TROUBLESHOOTING ............................................................ERROR! BOOKMARK NOT DEFINED.
6 GLOSSARY......................................................................................................................................114
APPENDIX A: SPECIFICATIONS................................................ERROR! BOOKMARK NOT DEFINED.
APPENDIX B: DISK CONFIGURATIONS ..............................................................................................95
B.1 ADDING HARD DISKS....................................................................................................................96
B.2 REMOVING OR REPLACING HARD DISKS ......................................................................................100
B.3 SWAPPING HARD DISKS...............................................................................................................103
B.4 TRANSFERRING HARD DISKS TO A NEW STORAGE SYSTEM.............................................................104
APPENDIX C: TROUBLESHOOTING..................................................................................................106
C.1 DISCONNECTING FROM SHARED FOLDERS...................................................................................107
C.2 TRO UBLESHOOTING THE DEVICE.................................................................................................108
C.3 TROUBLESHOOTING DISKSAFE EXPRESS.....................................................................................110
C.4 CREATING A DIAGNOSTIC FILE.....................................................................................................112
4
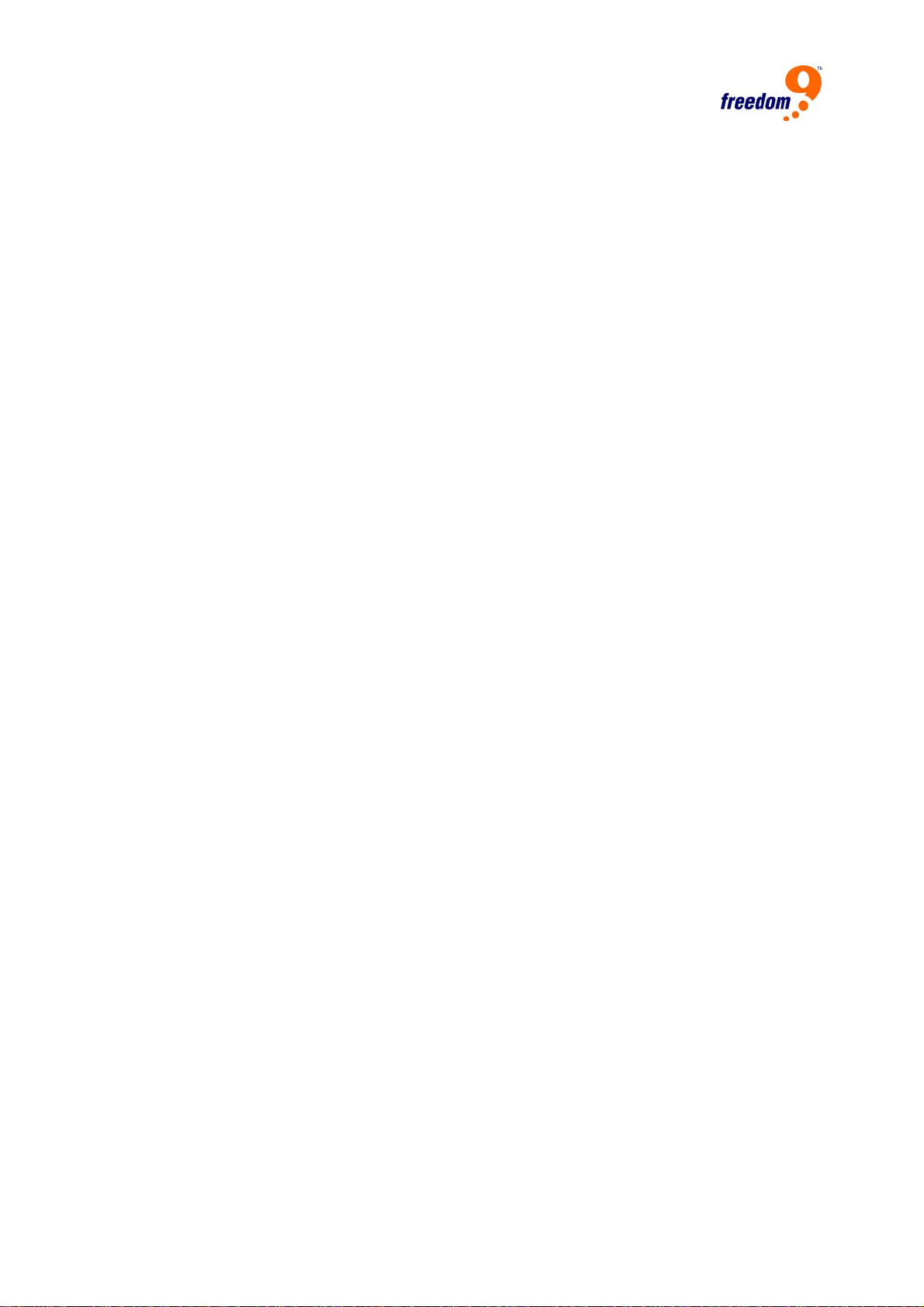
LIST OF FIGURES
Figure 1-1: Front Panel..............................................................................................................................10
Figure 1-2: Rear Panel..............................................................................................................................11
Figure 2-1: Hard Drive Tray....................................................................................................................... 13
Figure 2-2: SATA Connector..................................................................................................................... 13
Figure 2-3: Attaching the Hard Drive to the Tray ...................................................................................... 14
Figure 2-4: Welcome Page........................................................................................................................ 15
Figure 2-5: Customer Information .............................................................................................................16
Figure 2-6: Destination Location ............................................................................................................... 16
Figure 2-7: Summary................................................................................................................................. 17
Figure 2-8: Installation Complete ..............................................................................................................17
Figure 2-9: Storage System Console........................................................................................................ 18
Figure 2-10: System Initialization Screen..................................................................................................19
Figure 2-11: Welcome Screen................................................................................................................... 20
Figure 2-12: End User Software License Agreement................................................................................20
Figure 2-13: Host Name............................................................................................................................21
Figure 2-14: Date/Time..............................................................................................................................21
Figure 2-15: Network Settings...................................................................................................................22
Figure 2-16: Disk Configuration................................................................................................................. 22
Figure 2-17: Backup Calculator.................................................................................................................24
Figure 2-18: Disk Space Distribution.........................................................................................................25
Figure 2-19: System Configuration............................................................................................................25
Figure 3-1: Login Screen........................................................................................................................... 26
Figure 3-2: Main Menu ..............................................................................................................................27
Figure 3-3: Home Page.............................................................................................................................28
Figure 3-3: Connections Page...................................................................................................................29
Figure 3-5: Users Page .............................................................................................................................29
Figure 3-6: Add User Page........................................................................................................................ 31
Figure 3-7: CIFS Add User Page ..............................................................................................................31
Figure 3-8: NFS Add User Page ............................................................................................................... 32
Figure 3-9: Groups Page........................................................................................................................... 34
Figure 3-10: Add Group Page................................................................................................................... 35
Figure 3-11: Shared Folders Page............................................................................................................ 37
Figure 3-12: Add Shared Folder Page ......................................................................................................39
Figure 3-13: CIFS Add Shared Folder Page.............................................................................................39
Figure 3-14: NFS Add Shared Folder Page..............................................................................................40
Figure 3-15: CIFS Define Folder Permissions Page................................................................................. 41
Figure 3-16: NFS Define Folder Permissions Page..................................................................................42
5
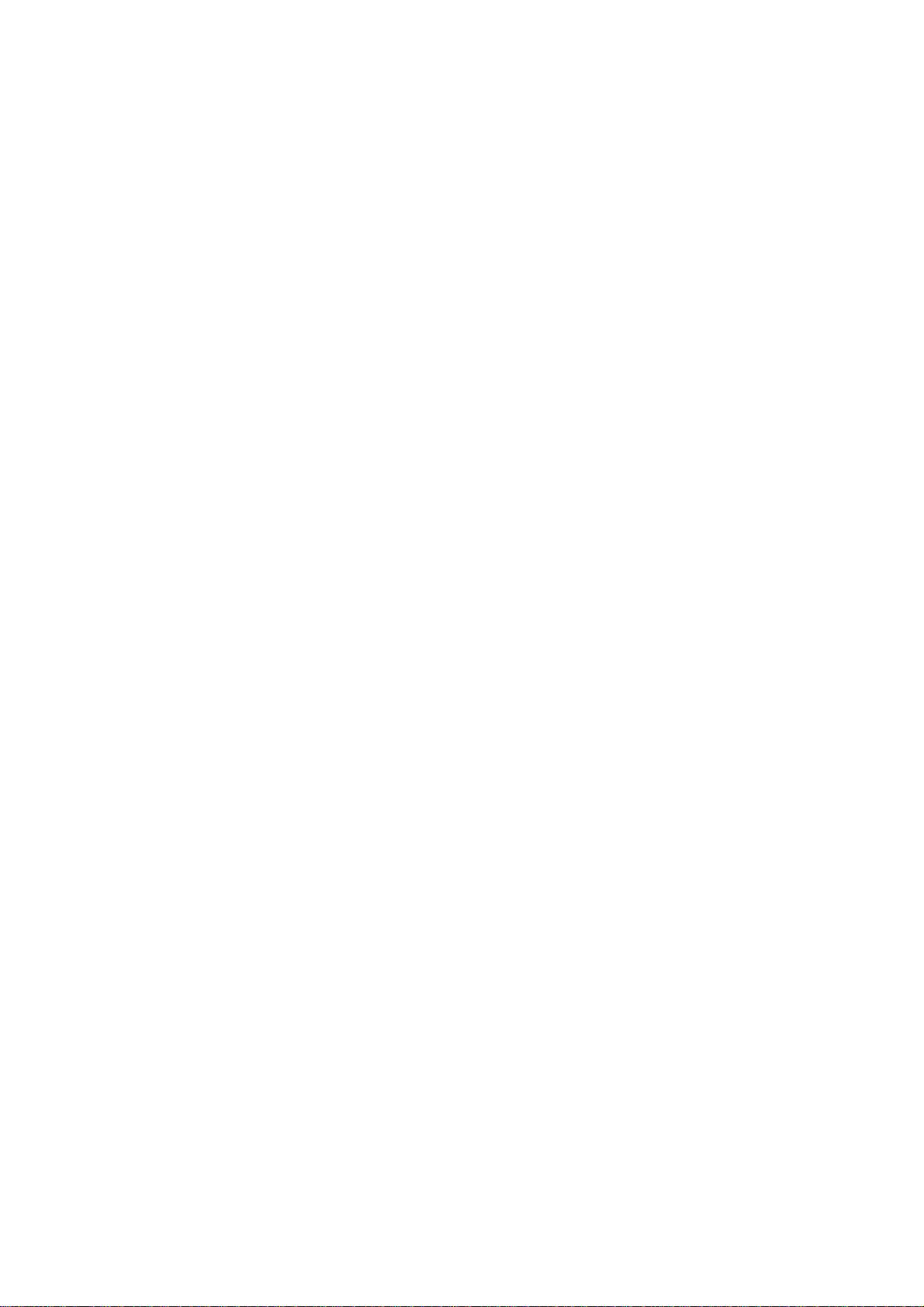
freeStor 4020 User’s Manual
Figure 3-17: Backups Page....................................................................................................................... 45
Figure 3-18: Alerts Page ........................................................................................................................... 48
Figure 3-19: Firmware Page...................................................................................................................... 50
Figure 3-20: USB Page .............................................................................................................................51
Figure 3-21: System Page......................................................................................................................... 53
Figure 3-22: Network Page ....................................................................................................................... 55
Figure 3-23: Disks Page............................................................................................................................ 57
Figure 3-24: Disk Configuration Page....................................................................................................... 59
Figure 3-25: Disks to Back Up Page......................................................................................................... 60
Figure 3-26: Disk Space Distribution Page ...............................................................................................61
Figure 3-27: Disk Configuration Status Page............................................................................................ 61
Figure 3-28: Disk Configuration Completion Page.................................................................................... 62
Figure 3-29: Shut Down Page................................................................................................................... 63
Figure 4-1: Map Network Drive ................................................................................................................. 64
Figure 4-2: iSCSI Initiator Warning............................................................................................................71
Figure 4-3: .NET Framework Warning ...................................................................................................... 71
Figure 4-4: .NET Framework License Agreement..................................................................................... 72
Figure 4-5: DiskSafe Express Welcome Page.......................................................................................... 72
Figure 4-6: DiskSafe Express License Agreement ................................................................................... 73
Figure 4-7: DiskSafe Express Destination Folder .....................................................................................73
Figure 4-8: DiskSafe Express Installation Completed............................................................................... 74
Figure 4-9: DiskSafe Express License Dialog........................................................................................... 74
Figure 4-10: DiskSafe Express Application............................................................................................... 75
Figure 4-11: DiskSafe Express Disk Selection..........................................................................................78
Figure 4-12: Add Storage System Page....................................................................................................79
Figure 4-13: Storage System Selection Page........................................................................................... 80
Figure 4-14: Previously Backed Up Page .................................................................................................81
Figure 4-15: Backup Schedule Page.........................................................................................................81
Figure 4-16: Recover CD Password Page................................................................................................83
Figure 4-17: DiskSafe Express Completion Page..................................................................................... 83
Figure 4-18: Changing Recovery CD Password Dialog............................................................................ 86
Figure B-1: Disk Change Notification Page............................................................................................... 98
Figure B-2: Add New Disk Page................................................................................................................ 99
Figure B-3: Disk Change Notification Page – New Disk .........................................................................100
Figure B-4: Disk Change Notification Page – Degradation..................................................................... 102
Figure B-5: Disk Change Notification Page – RAID Failure....................................................................103
Figure B-6: System Log Page................................................................................................................. 106
6

1 Introduction
The freeStor 4020 is an i ntelligent network storag e solution for small of f ice, medium of fice, and
home network environments. The freeStor 4020 features an integrated file server with system
backup, system recovery, and managed shared files by user names or groups. The freeStor
4020 can connect to a Gigabit Ethernet network and can support up to 4 3.5” SATA (serial
advanced technology attachment) hard disk drives (HDD). Its high performance is ideal for
protecting valuable company data, and quickly restoring files from a backup. The freeStor
4020 offers a convenient graphical web user interface, and provides security by limiting
access to shared folders by user or group level authentication.
The freeStor 4020 provides a complete and advanced data backup/protection solution
including RAID and DiskSafe Express (DSE). The freeStor 4020 supports standard RAID
levels 0, 1, 5 and 10. DSE is a powerful function to provide entire system backup and
recovery for clients running Windows 2000, Windows XP or Windows Server 2003 in the event
of hard disk failure in the client.
1.1 Terminology
For clarity, the OS X operating system will be referred to as “OS X” and Mac 9.0 and earlier
operating systems will be referred to as “Mac” throughout the manual.
1.2 System Benefits and Key Features
• Music, Video, and Data file sharing among Windows, Linux, Unix and Macintosh users with
username and password protected and managed access.
• Can act as a DHCP server or DHCP client for easy network configuration.
• Easy file sharing management via a user-friendly graphical web interface.
• Setup wizard for easy initial configuration.
• DSE provides system and data backup, remote boot and system and data restoration for
Windows 2000, Windows XP and Windows Server 2003 clients.
• Built-in FTP server provides convenient high-speed file transfers.
• System software upgrade via web interface.
• RAID 0, 1, 5 , and 10 support.
• System information for disk usage, service status, RAID, system log and current
7
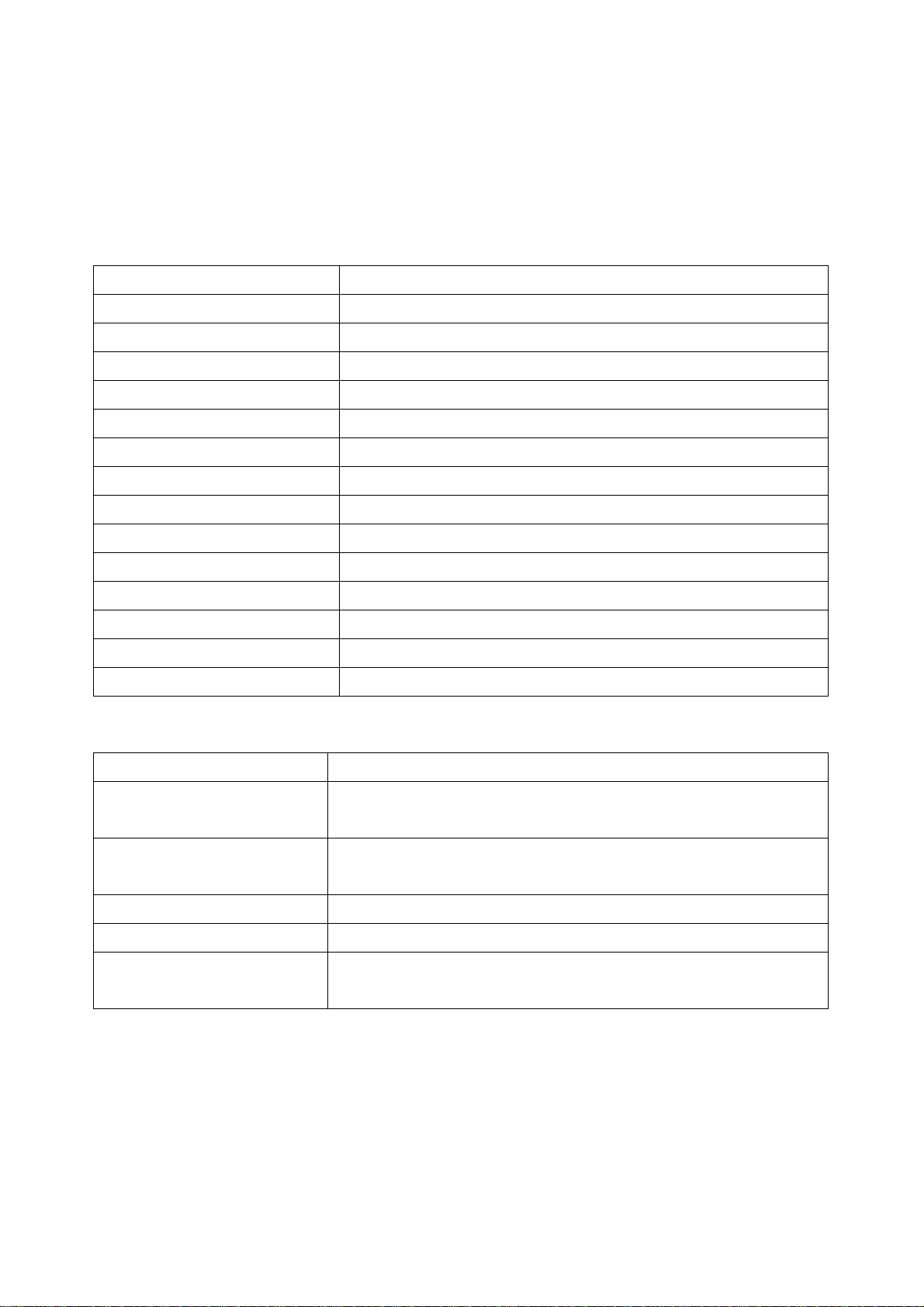
freeStor 4020 User’s Manual
connections.
1.3 Product Specifications
Hardware Specifications
Processor
Memory
Flash
HDD
Maximum Capacity
Network
SATA Controller
USB
EMI Safety
System Power
Operating Temperature
Operating Humidity
Non-Operating Temperature
Storage Temperature
Storage Humidity
Intel IOP80219 400MHz
DDR 256 MB
8 MB NOR Flash
Up to four 3.5” SATA Hard Disks from 80GB to 500GB
Up to 2.0TB
One Intel gigabit LAN port interface
Intel SATA Controller
2 x USB 2.0 connectors
CE/FCC Class B
200W PSU
32ºF to 104ºF (0ºC to 40ºC)
10% to 90% relative humidity
32ºF to 104ºF (0ºC to 40ºC)
-4ºF to 158ºF (-20ºC to 70ºC)
5% to 90% non-condensing
Software Specifications
Operating System
Network Service
Supported Web Browsers
RAID
File-Sharing Protocols
Access Control
USB printer limitations
The storage system is designed to work with up to two USB printers. However, the following
printers are not supported:
• Multi-function printers (such as printers that perform copying, scanning, or faxing in
Linux Kernel 2.6
DHCP Client/Server (default is DHCP client, with a static IP
address of 192.168.0.101 if a DHCP server cannot be found)
Microsoft Internet Explorer 6.0 or newer
Mozilla Firefox 1.06 or newer
RAID 0, 1, 5, 10
CIFS/SMB, NFS, FTP, HTTP, HTTPS
Users have read-only or read/write access to shared folders
CIFS users access shared folders using passwords
8
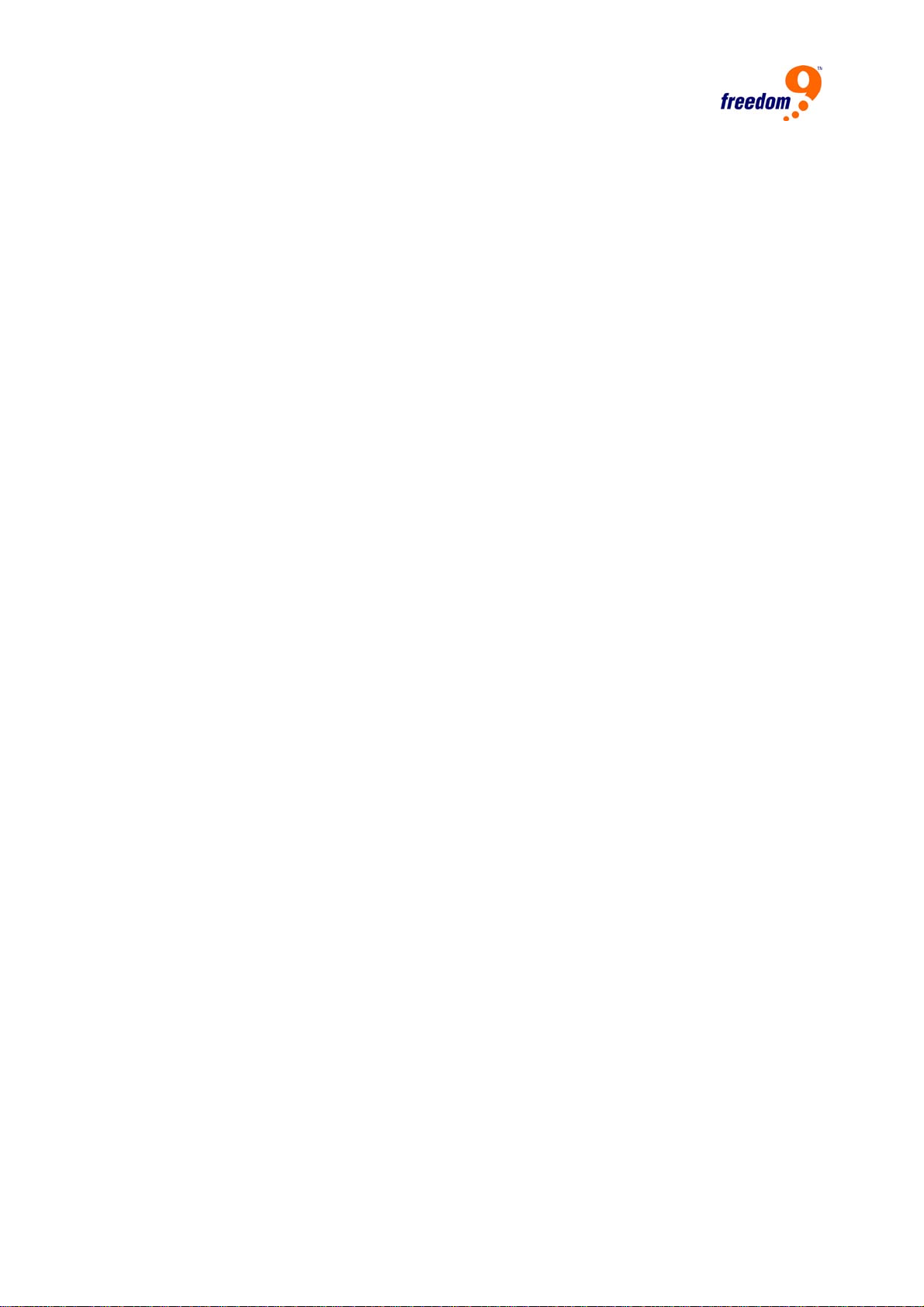
addition to printing)
• Windows Printing System (WPS)
• Non-PostScript printing (Mac)
• Duplex-only (two-way) communication
Note: Refer to your printer’s documentation for information about disabling
duplex communication. With some duplex printers, printing might complete
successfully, although errors might occur. In addition, some features (such as
the printer reporting low ink levels) might not function since two-way
communication is not supported.
1.4 Package Contents
• freeStor 4020 unit
• One power cord
• One RJ-45 cable
• DSE Boot CD
• Device man agement utility, DSE client, firmware and user’s manual CD
9
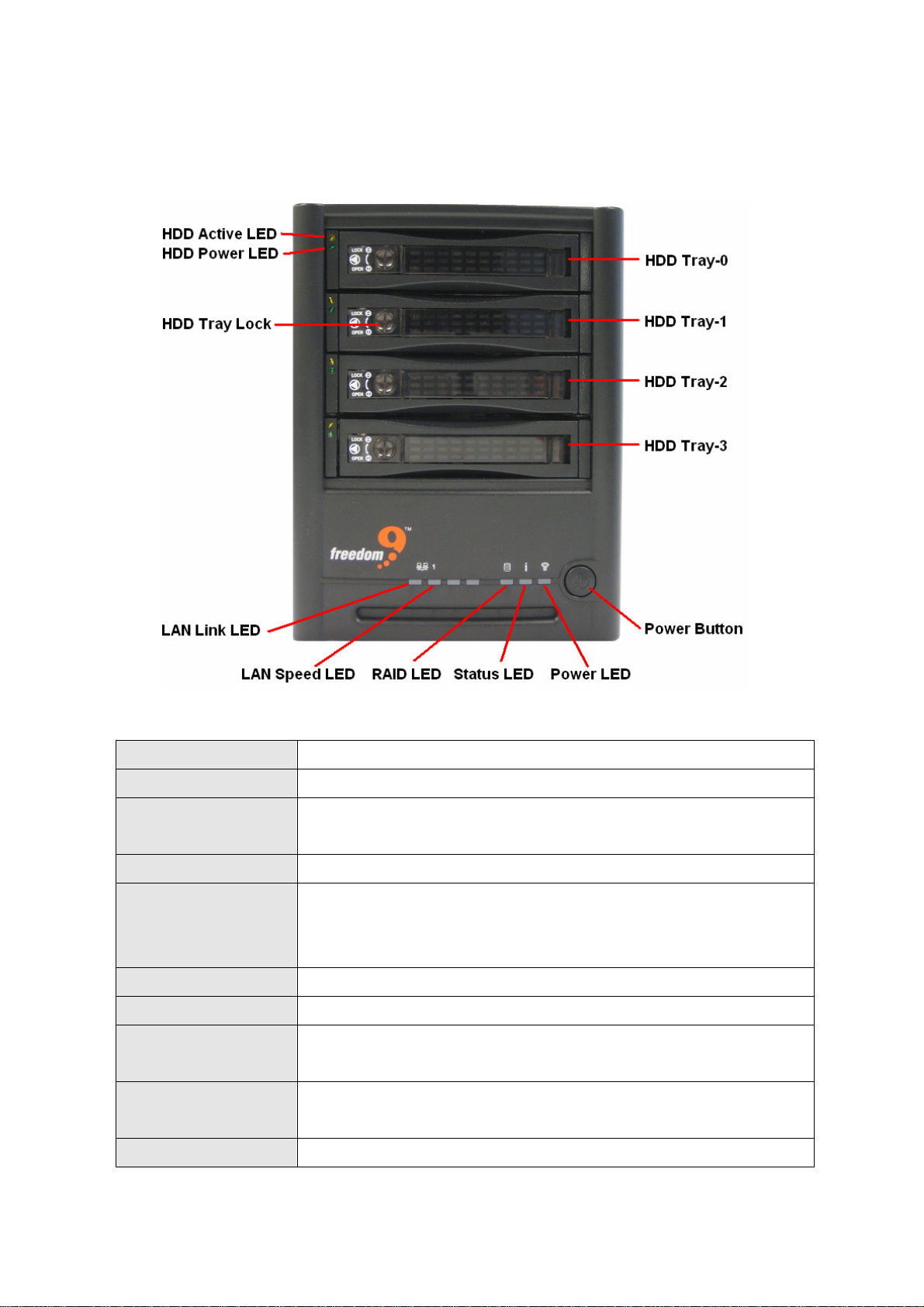
freeStor 4020 User’s Manual
1.5 Front Panel
The front panel (Figure 1-1) contains the power button, hard disks, and status LEDs.
HDD Active LED
HDD Power LED
HDD tray lock
LAN Link LED
LAN Speed LED
HDD Trays
Power LED
Power button
Status LED
Figure 1-1: Front Panel
This LED flashes GREEN when the HDD is active.
This LED lights up GREEN when the HDD is installed properly.
Turn the lock horizontally to lock the tray in place, or vertically to
unlock it.
This LED will flash ORANGE if the network interface is being used.
This LED will light up ORANGE when connected to a gigabit
connection, and GREEN when connected to a 10/100 Mbps
connection.
Four 3.5-inch SATA HDD trays.
This LED lights up BLUE when the system is powered on.
Press this to turn the unit on, and press and hold until the St atus and
RAID LEDs start flashing to turn it off.
This LED lights up BLUE when the hard disks reach their maximum
storage capacity.
RAID LED
This LED lights up RED when RAID 0 is used, ORANGE when RAID
10
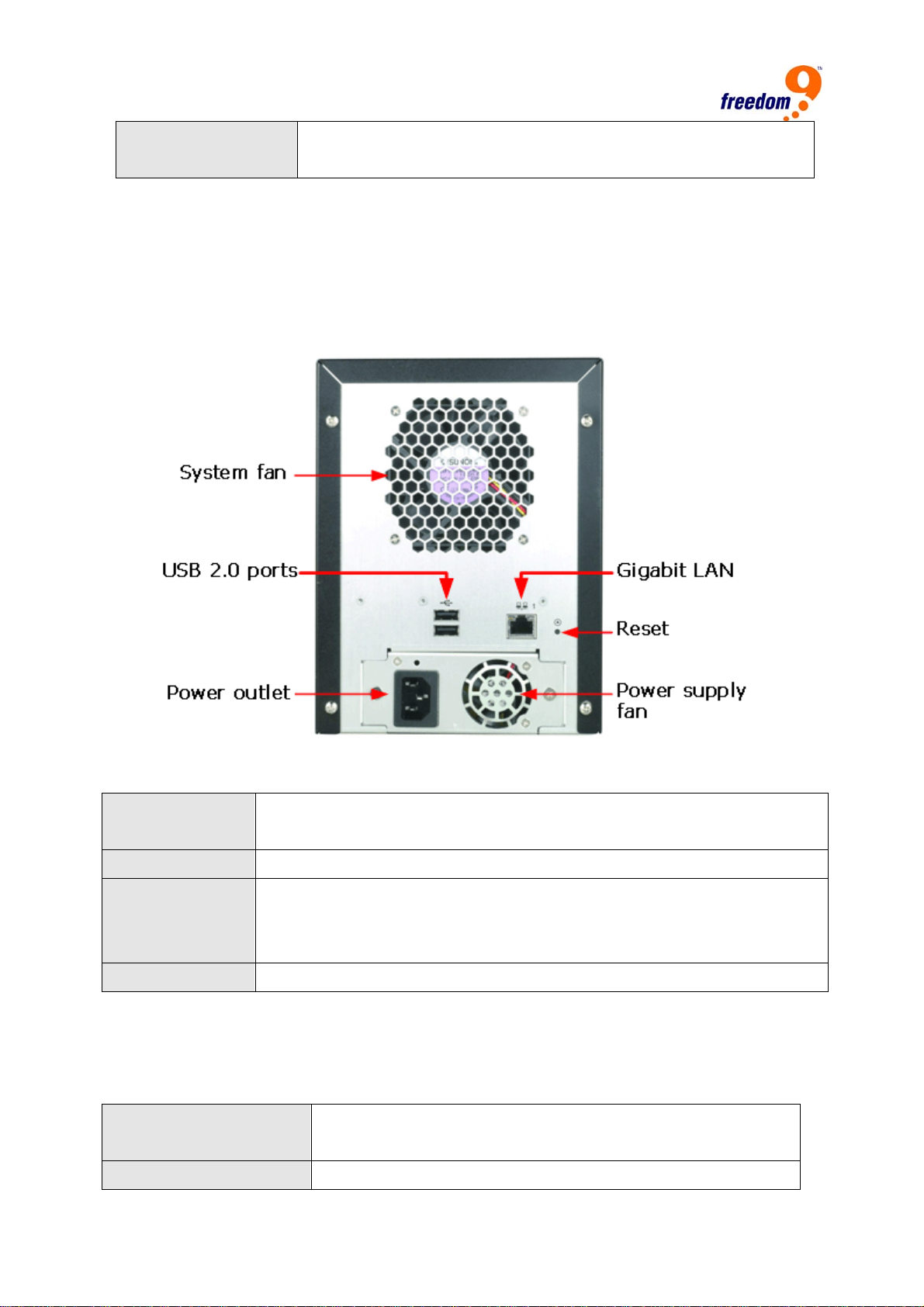
1 or RAID 10 is used, GREEN when RAID 5 is used, and is off if no
RAID is used.
1.6 Rear Panel
The rear panel (Figure 1-2) contains the system fan, power supply, USB 2.0 ports, gigabit LAN
port, power cord connection, and reset button.
Figure 1-2: Rear Panel
USB 2.0 Ports
Power Outlet
Gigabit LAN Port
Reset Button
The USB ports can be used to connect USB printers and external storage to
the freeStor 4020. USB hubs are not supported by these USB ports.
Supplies power to the device.
Gigabit Ethernet connection. The right LED lights up GREEN when
connected to a 10/100 Mbps network, and ORANGE when connected to a
gigabit network.
Press the “Reset” button for three seconds the unit to system defaults.
1.7 Requirements
Before using the freeStor 4020, the following minimum requirements must be met:
Web Browser
Network Environment
Microsoft Internet Explorer 6.0 or above or Mozilla Firefox 1.06
or above
TCP/IP network environment
11
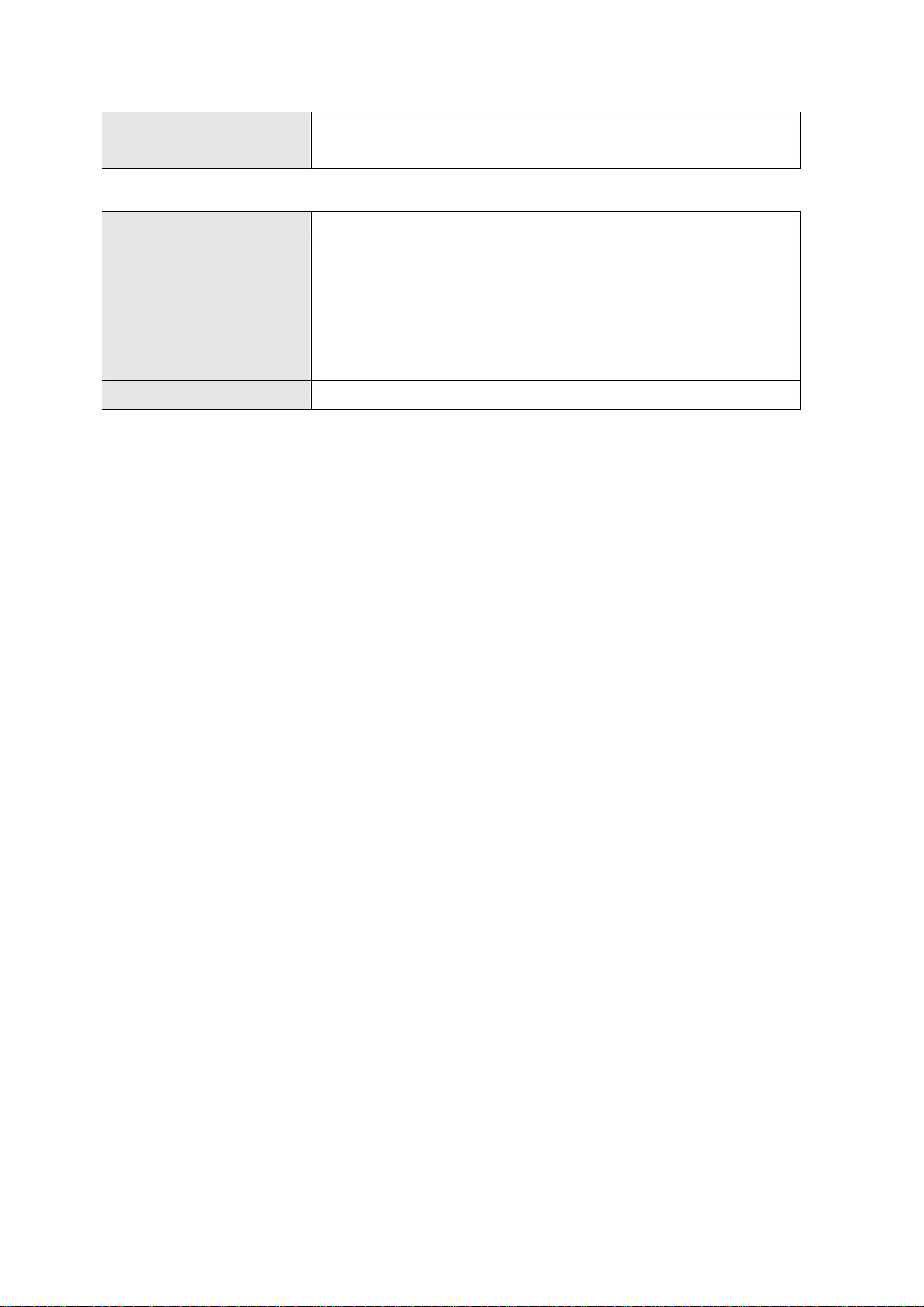
freeStor 4020 User’s Manual
Serial A TA hard disk
All clients using DSE must meet the following requirements:
BIOS
Operating System
LAN port
At least one Serial ATA HDD installed with at least 80GB
capacity
Client PCs must be able to boot from a CD
Windows Server 2003, Windows XP, or Windows 2000
(Professional, Server, or Advanced Server) with Service Pack 2
or above.
Note: The operating system must be installed on the first
partition (Drive C).
At least one wired NIC
12

2 Installation and Setup
2.1 Hard Drive Installation
It is highly recommended that all of the hard drives used are the same size. However, if they
are different sizes, it is recommended that the drives are placed from largest to smallest from
the top tray to the bottom tray.
Note: At least one SATA hard disk with at least 80 GB capacity must be
installed before the unit can be used. The unit does not ship with any hard
drives installed.
Follow these steps to install a hard drive into the unit:
1. Remove the topmost hard drive tray (Figure 2-1) from the freeStor 4020.
Note: Ensure that the hard drive is a SATA drive (Figure 2-2) and not an ATA or
SCSI drive.
Figure 2-1: Hard Drive Tray
Figure 2-2: SATA Connector
13
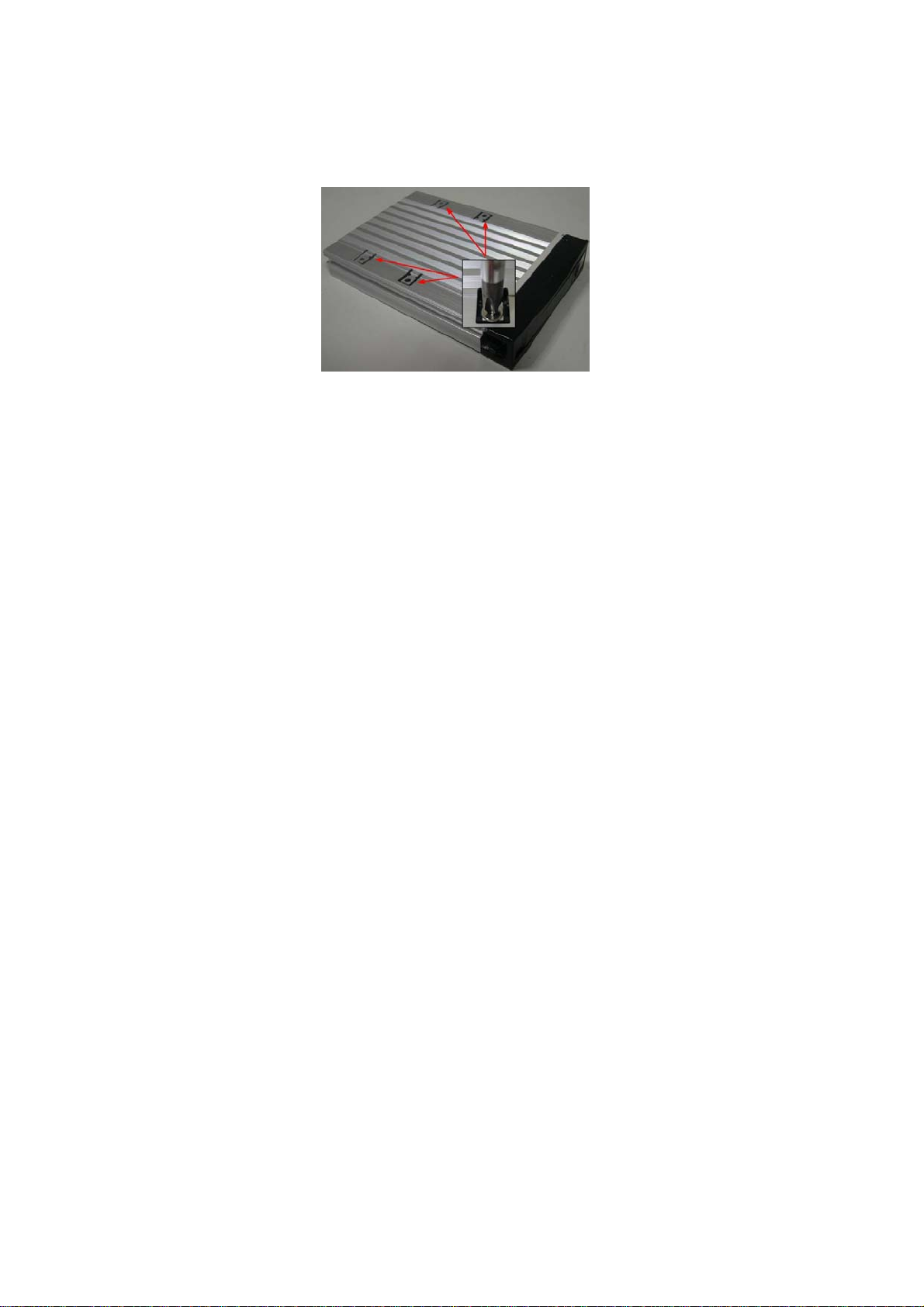
freeStor 4020 User’s Manual
2. Slide the new hard drive into the tray and fasten the screws underneath the tray (Figure
2-3).
Figure 2-3: Attaching the Hard Drive to the Tray
3. Pull out the handle before inserting the hard drive tray into the freeStor 4020.
4. After the tray has been inserted, push the handle back into position to lock the tray in
place.
5. Repeat steps 1-4 for the remaining hard drives that need to be installed.
6. Connect the power cable to the back of the freeStor 4020 and plug the other end of the
cable into a power socket.
7. Press the power button on the front of the freeStor 4020.
8. The Status LED will flash while the unit is booting up. Once the unit has finished booting up,
the Status LED will turn off.
9. Once the unit has powered up, the hard drive LED will flash green and the power LED will
light up blue on the drive tray. If the hard drive LED is flashing red, there is a problem with
the drive installation and the drive should be removed, tested, and reinstalled again using
the above procedure.
Notes:
• If you replace all of the drives with higher capacity, you have to go to
Administrator to login and format the drives. This will cause all data and
backups to be deleted.
• It is recommended that the freeStor 4020 be plugged into a surge protector
or uninterruptible power supply (UPS) to prevent damage to the unit from
power surges.
14
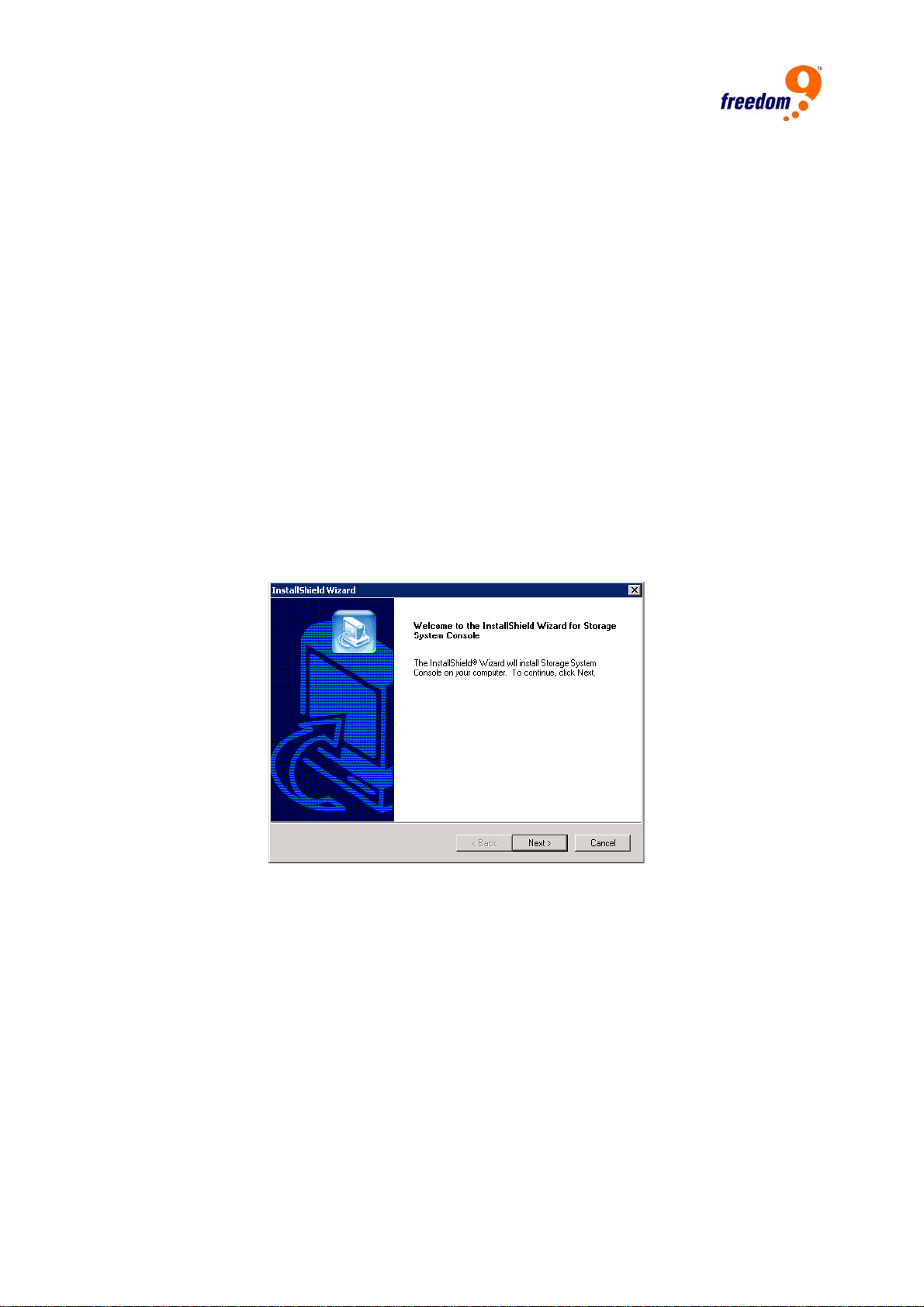
2.2 Storage System Console Installation
The Storage System Console is a Windows application included with the freeStor 4020. The
software allows you to discover and access all freeStor 4020’s on the network. Although not
required, the Storage System Console makes configuring and managing the units much
easier.
The Storage System Console runs on the following operating systems: Microsoft Windows
2000 with Service Pack 2 or higher, Microsoft Windows XP, Microsoft Windows Server 2003.
To install the Storage System Console, follow these steps:
1. Insert the Installation CD into your CD-ROM drive.
2. In Windows Explorer, open the “StorageSystemConsole” folder on the installation CD.
Double-click the “Setup.exe” file to begin installation of the software.
3. On the welcome page (Figure 2-4), click “Next”.
Figure 2-4: Welcome Page
4. Click “Yes” if you agree to the terms of the license agreement. If you do not agree to the
terms, you cannot install the software.
5. On the next page (Figure 2-5), enter your name and company name and then click “Next”.
15
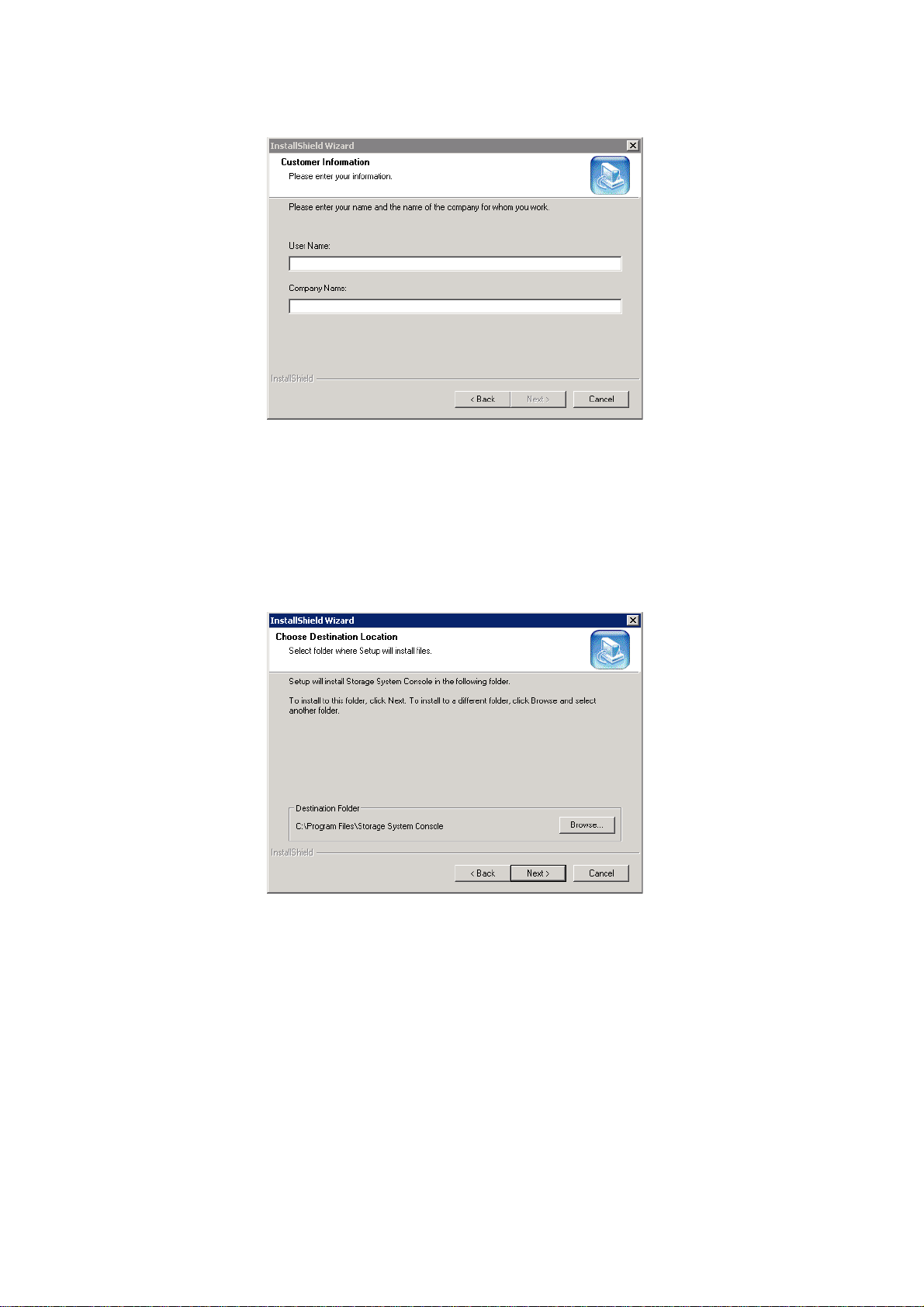
freeStor 4020 User’s Manual
Figure 2-5: Customer Information
6. On the following page (Figure 2-6), click “Next” to install the Storage System Console in
the displayed location, or click “Browse…” to select or specify a different location and then
click “Next”.
Figure 2-6: Destination Location
7. Review your selections and click “Next” to proceed (Figure 2-7).
16
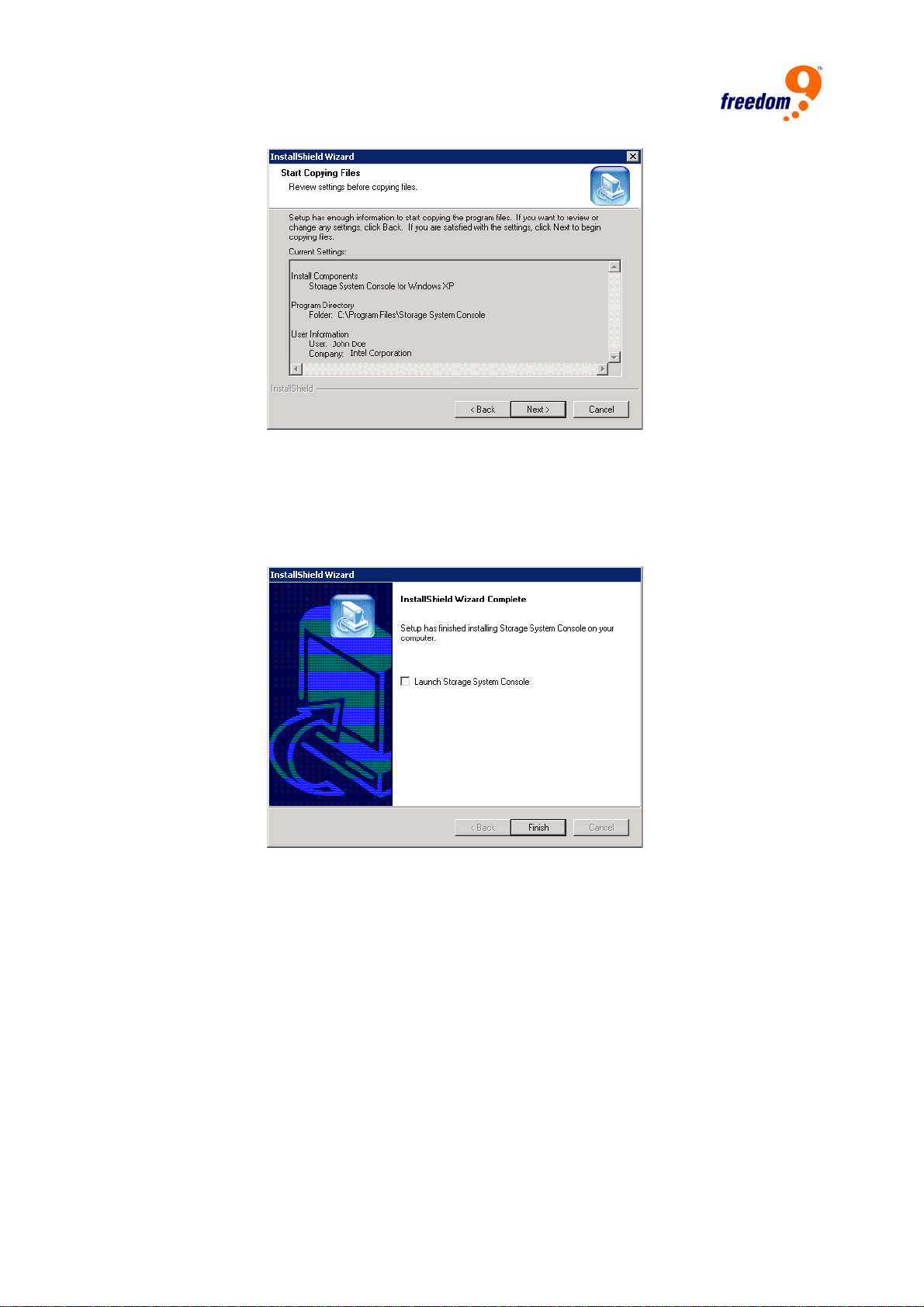
Figure 2-7: Summary
8. To complete the installation, click “Finish” (Figure 2-8).
Figure 2-8: Installation Complete
Once the Storage System Console has been installed, run the program from the Start Menu
(Start Æ Programs Æ Storage System Console).
When the Storage System Console starts, it will automatically scan the network for freeStor
4020 devices. After the scan is complete, the devices found will be listed in the left pane
(Figure 2-9).
17
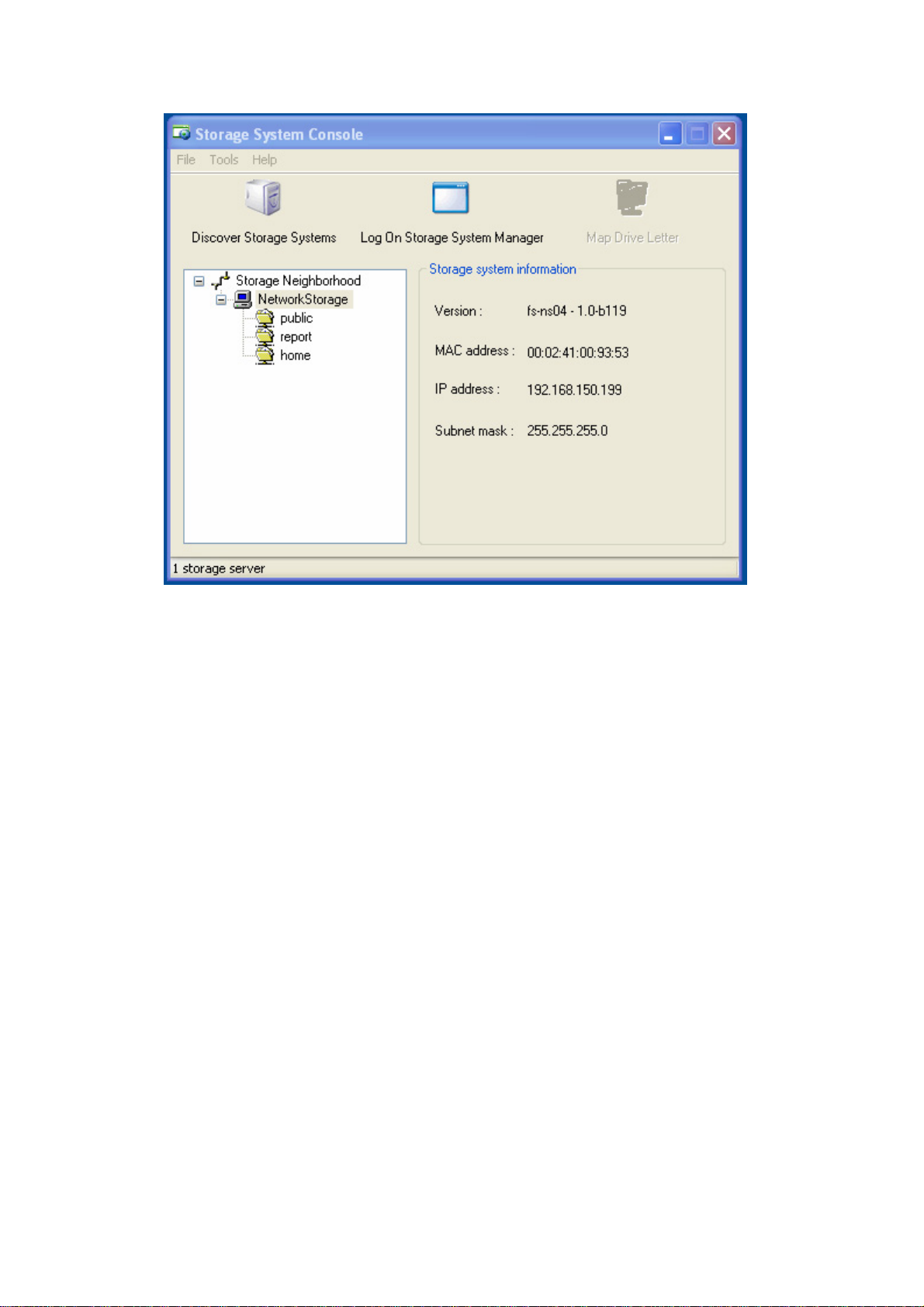
freeStor 4020 User’s Manual
Figure 2-9: Storage System Console
In the left pane, select the name of the new unit and click “Log On Storage System Manager”
to access the web interface of the device.
If any freeStor 4020 units are added to the network after the software has started, click
“Discover Storage Systems” to rescan the network for the new units.
2.3 System Setup
Once the hard drives have been successfully installed, the freeStor 4020 will have to be
configured before it can be used. Follow these steps to configure the device.
1. Connect the freeStor 4020 to your network. If your network has a DHCP server, the
freeStor 4020 will automatically get an IP address from the DHCP server. Otherwise, the
freeStor 4020 will default to an IP address of 192.168.0.101.
2. Using a computer on the same network as the freeStor 4020, change the IP address of the
computer to match the freeStor 4020 (e.g. if the freeStor 4020’s IP address is
192.168.0.101, the computer’s IP address should be 192.168.0.X where X is between 1
and 254 and not the same as the freeStor 4020). For instructions on changing your
computer’s IP address.
3. Plug in and power on the freeStor 4020.
18
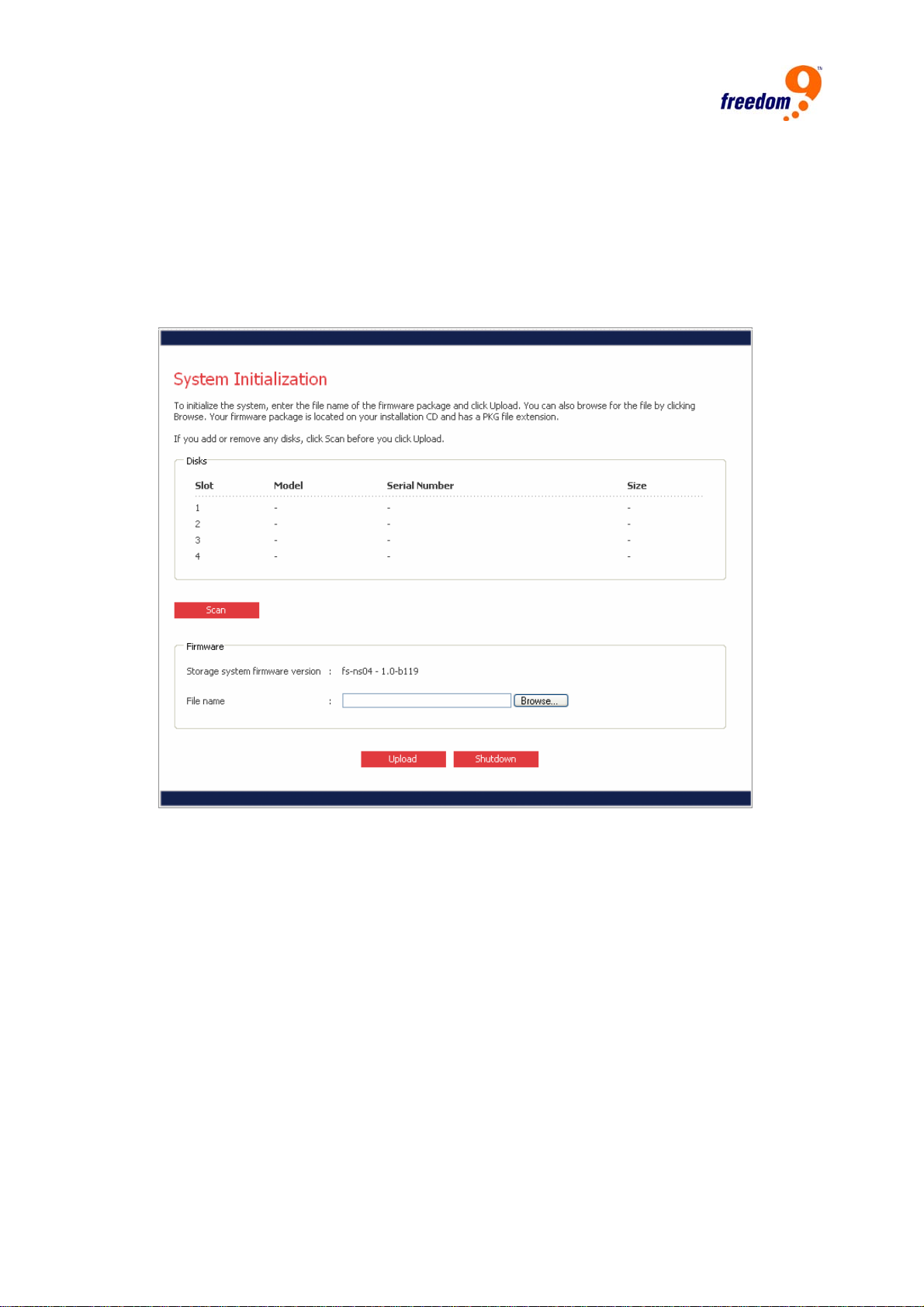
4. The web interface of the freeStor 4020 can be accessed by using the Storage System
Console (see Section 2.2) or by using a web browser. For access using a web browser,
open up a web browser (Internet Explorer 6.0 or higher or Mozilla Firefox 1.06 or higher)
and enter the IP address of the unit in the address bar.
5. For both connection methods, the web browser will be connected to the freeStor 4020 and
the System Initialization screen will be displayed (Figure 2-10).
Figure 2-10: System Initialization Screen
6. The System Initialization screen will list the model, serial number, and size of the hard
drives installed in the unit. If a hard drive is added or removed after loading this page, click
“Scan” to refresh the list of hard drives.
7. Click “Browse” and navigate to the firmware file on the CD-ROM. The firmware has a file
extension of “.pkg”. Select the file and click “Open”.
8. Click “Upload” to upload the firmware to the hard disks in the unit. Once the firmware has
finished uploading, the unit will automatically restart.
9. After the unit has restarted, connect to the device again using steps 7 through 9.
10. Once the web browser is open, a welcome screen will be displayed (Figure 2-11).
19
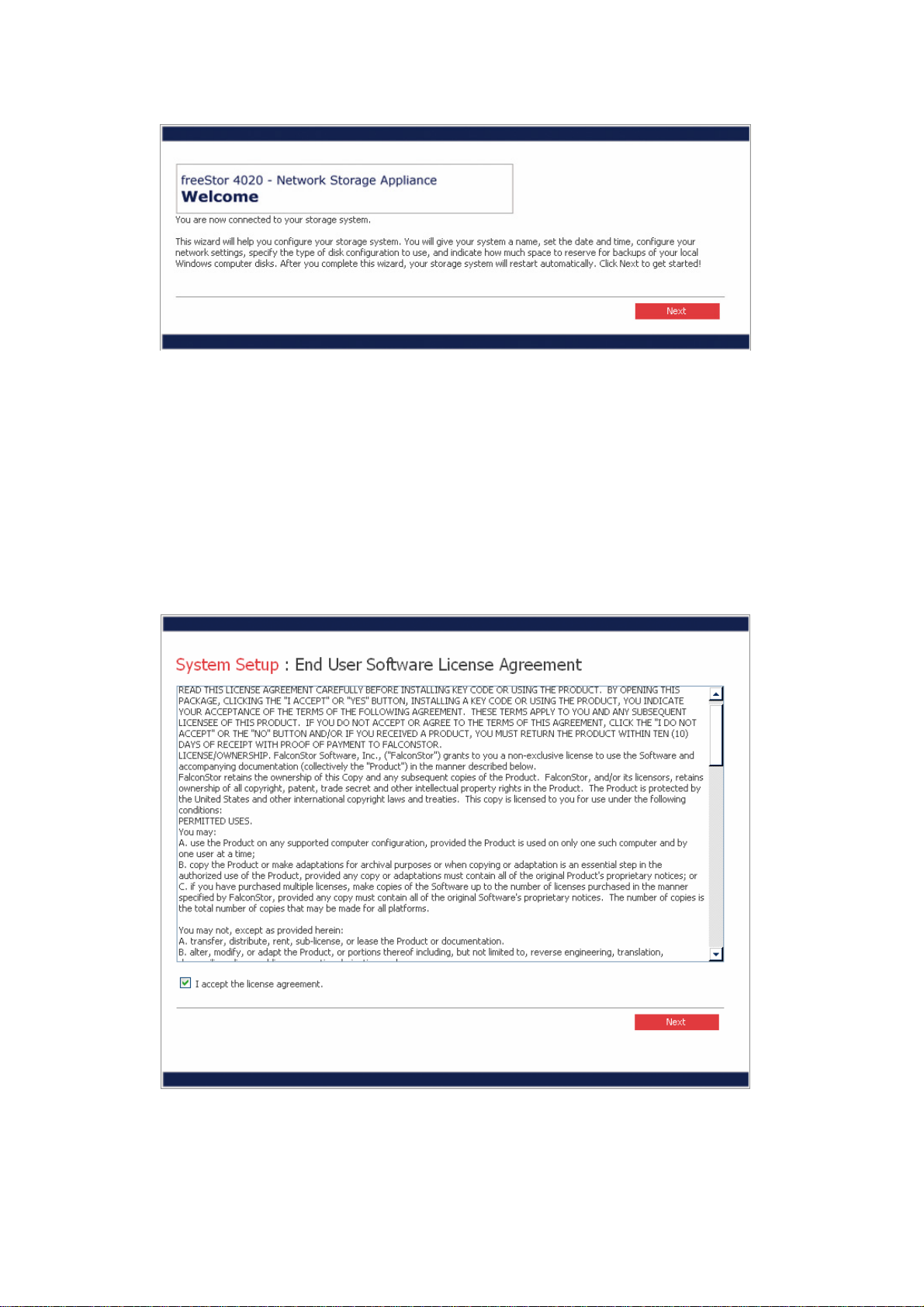
freeStor 4020 User’s Manual
Figure 2-11: Welcome Screen
11. Click “Next” to proceed to the next page.
12. The next page contains the End User Software License Agreement (Figure 2-12). If you
agree to the terms, click on the “I accept the license agreement” check box and click
“Next”.
Note: You cannot use the freeStor 4020 if you do not agree to the terms in the
End User Software License Agreement.
Figure 2-12: End User Software License Agreement
13. On the next page, enter a host name to identify the freeStor 4020 on the network (Figure
2-13). The system name can be up to 15 characters long and can only include letters,
20
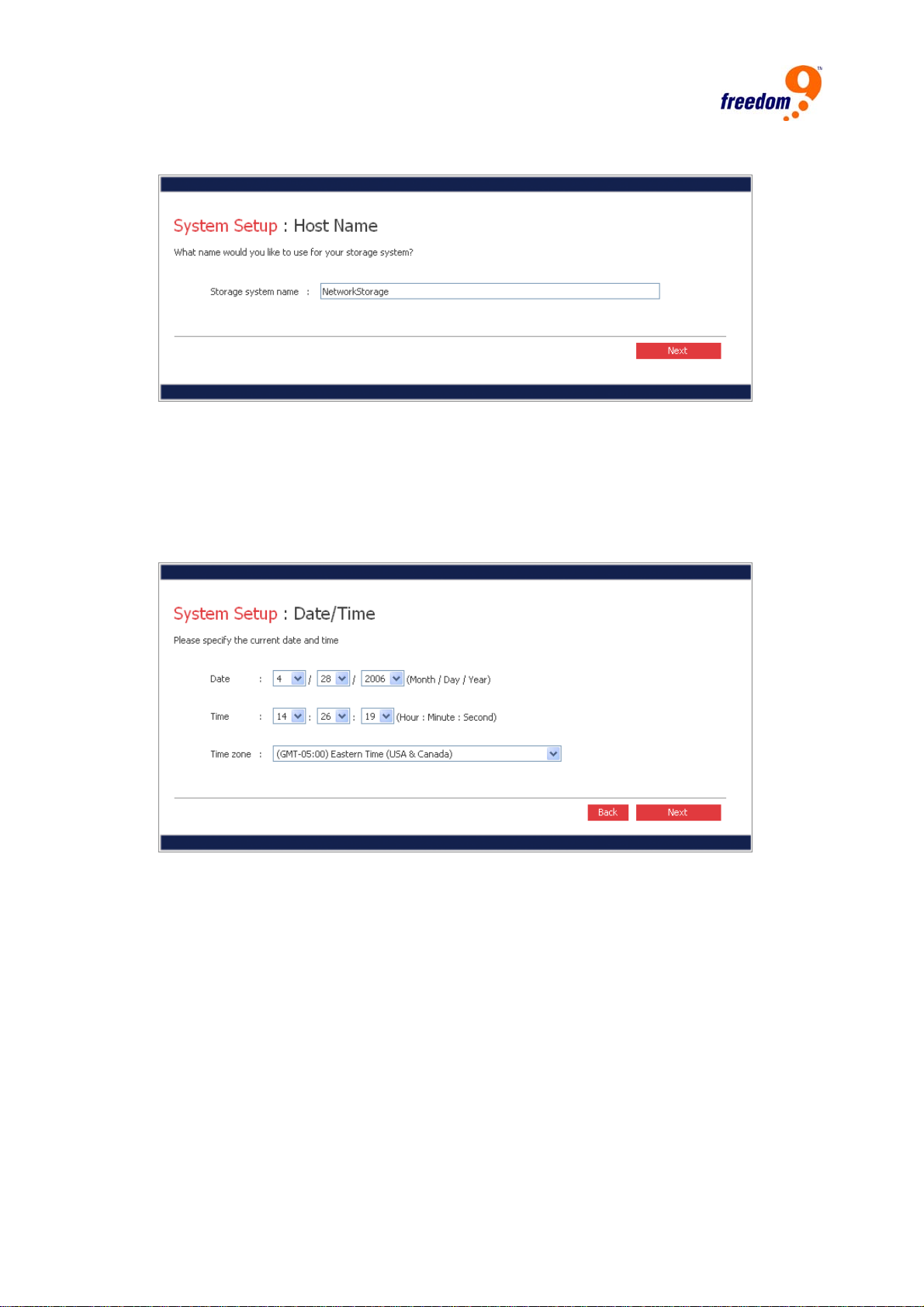
numbers, and hyphens. To proceed, click “Next”.
Figure 2-13: Host Name
14. On the next page, enter the current date and time (Figure 2-14). The time must be entered
in 24-hour notation (2:15 PM should be entered as 14:15). Af ter entering the date and time,
click “Next”.
Figure 2-14: Date/Time
15. On the next page, enter the network settings of the freeStor 4020 (Figure 2-15). If the
network has an existing DHCP server , select “Get an IP address automatically”. Otherwise,
select “Use this IP address” and enter the desired IP address below. After entering the
network settings, click “Next”.
21
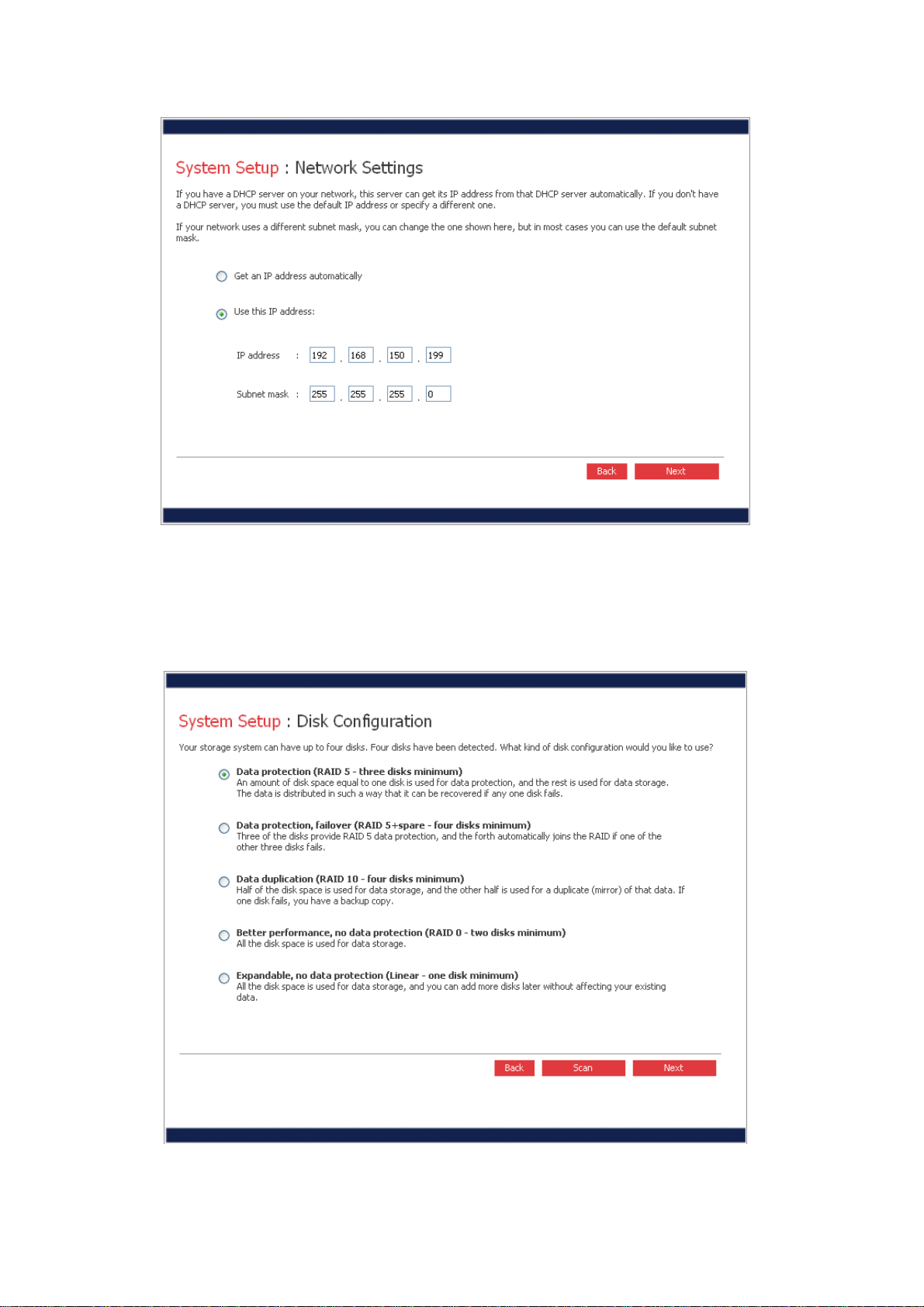
freeStor 4020 User’s Manual
Figure 2-15: Network Settings
16. The next page will ask for the disk configuration to use for the freeStor 4020 (Figure 2-16).
The options presented on the page vary depending on the number of hard drives in the
unit.
Figure 2-16: Disk Configuration
22
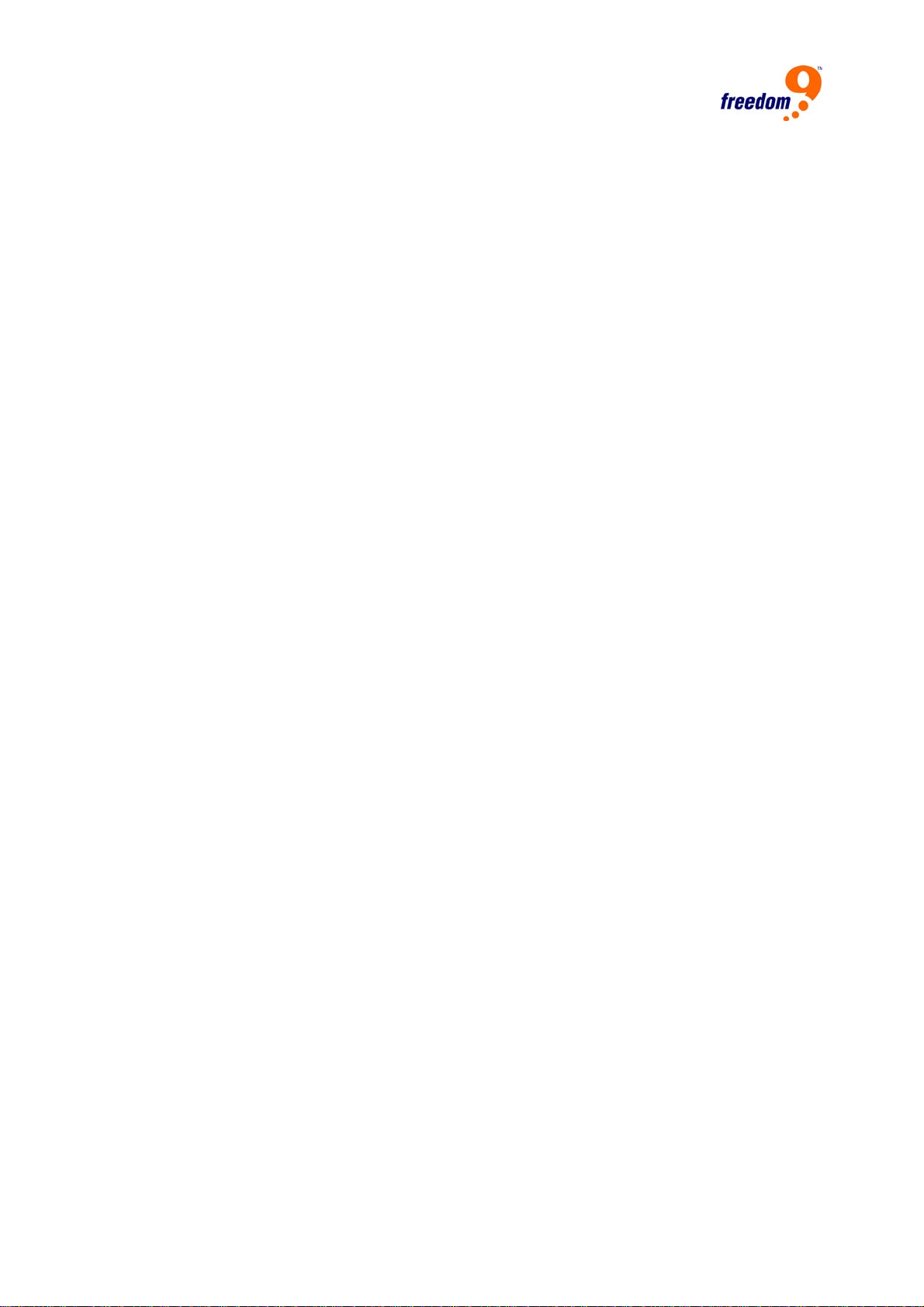
17. To add or remove hard drives from the freeStor 4020 at this time, add or remove one drive
at a time, and click “Scan” before adding or removing the next drive.
Note: It is strongly recommended that all of the drives that are to be used in the
final configuration be installed at this time. Adding or removing drives after this
step could require drive reconfiguration and data loss.
18. To accept the default disk configuration (which will provide the best level of data protection
available for the number of hard disks currently installed), click “Next”. By default, a linear
disk configuration is used for a single hard disk, RAID 1 is used for two hard disks, and
RAID 5 is used for three or four hard disks.
19. To change the disk configuration, select the desired RAID level and then click “Next”.
20. The next page will assist in determining the amount of space required for storing DiskSafe
backups (Figure 2-17). If you do not wish to use the system backup capabilities of the
freeStor 4020, select “0” and click “Next” and proceed to step 27. To calculate the amount
of space required, select the number of disks that will be backed up.
Note: A single computer with two hard drives or one hard drive with two
partitions will count as two disks, not one.
21. After selecting the number of disks, a list will appear below with text boxes labeled “Disk 1”,
“Disk 2”, etc. Enter the total capacity of each disk that will be backed up. To determine the
size of a hard drive, open Windows Explorer and right-click on a hard drive (e.g. “C:”) and
select “Properties”. Be sure to enter the total capacity and not just the used space. Click
“Next”.
23
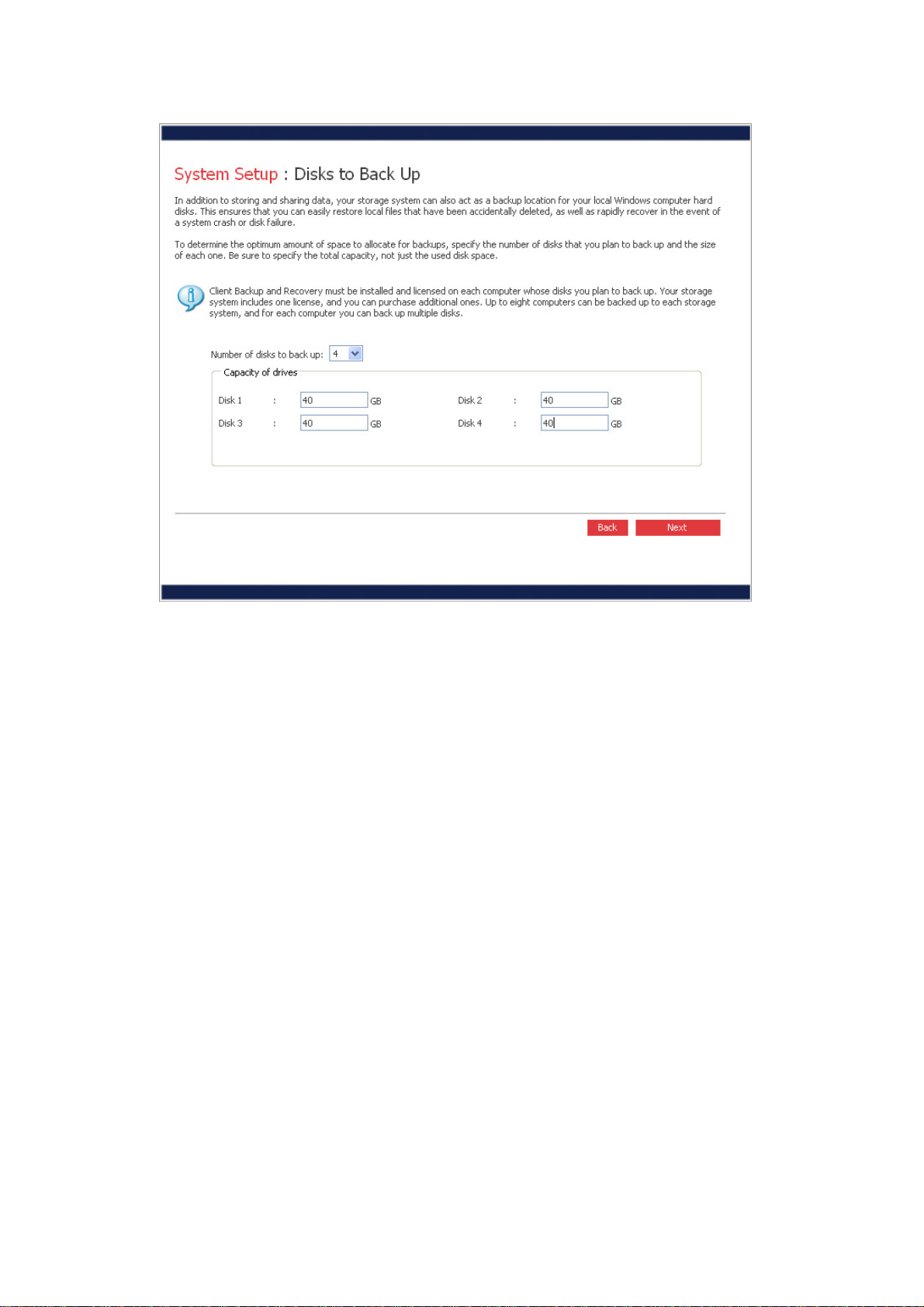
freeStor 4020 User’s Manual
Figure 2-17: Backup Calculator
22. On the following page, you can select how much space to allocate to backups and how
much to shared folders (Figure 2-18). Based on the information provided on the previous
page, the suggested percentage of backup space will be automatically entered in the text
box. To change the percentages, select a text box and enter a new percentage. Once one
value is changed, the other will automatically be updated so that the total of the two boxes
is 100%.
Notes:
• Once the wizard is completed, changing the disk allocation in the future will
result in the deletion of all data on the freeStor 4020.
• The maximum space which can be used for backups is 99%. If the amount
of space needed exceeds this limit, then some disks cannot be backed up.
Click “Finish” when ready to proceed.
24
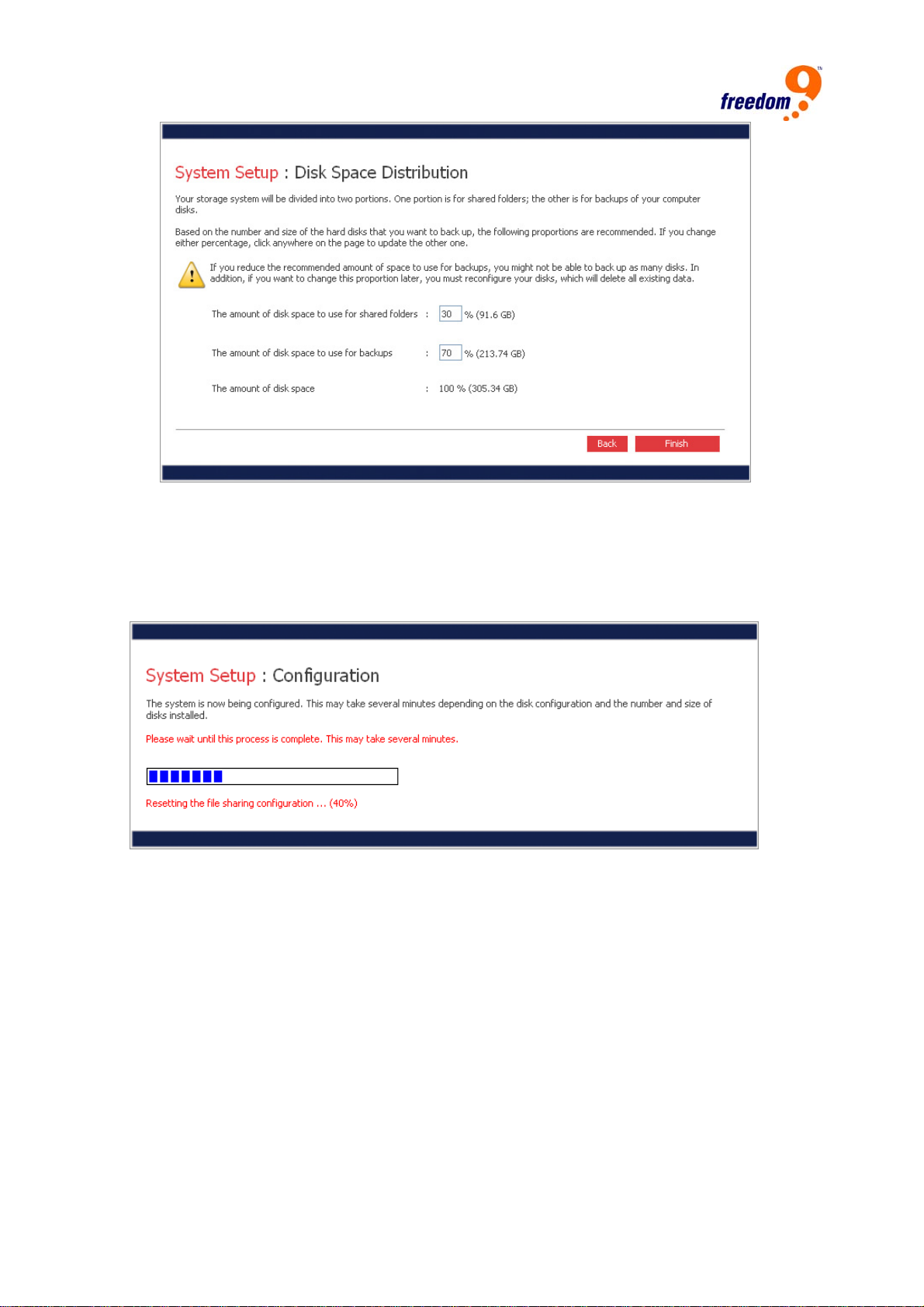
Figure 2-18: Disk Space Distribution
23. Confirm that all of the settings are correct and click “OK” when the confirmation page
appears. The configuration page (Figure 2-19) will appear to show the progress of the
system setup. Once the setup is complete, the system will restart automatically.
Figure 2-19: System Configuration
After the unit restarts, the web management interface can be used to add users and create
shared folders to start using the freeStor 4020.
25

freeStor 4020 User’s Manual
3 Web Management Interface
The web management interface can be accessed using a web browser directly connecting to
the IP address of the freeStor 4020, or the Storage System Console (see Section 2.2).
When first accessing the web interface, the login screen (Figure 3-1) will appear. Enter the
user name and password and click “Login”. The default user name is “admin” and the default
password is “storage”. It is recommended that the password be changed as soon as possible
for security reasons.
Figure 3-1: Login Screen
26
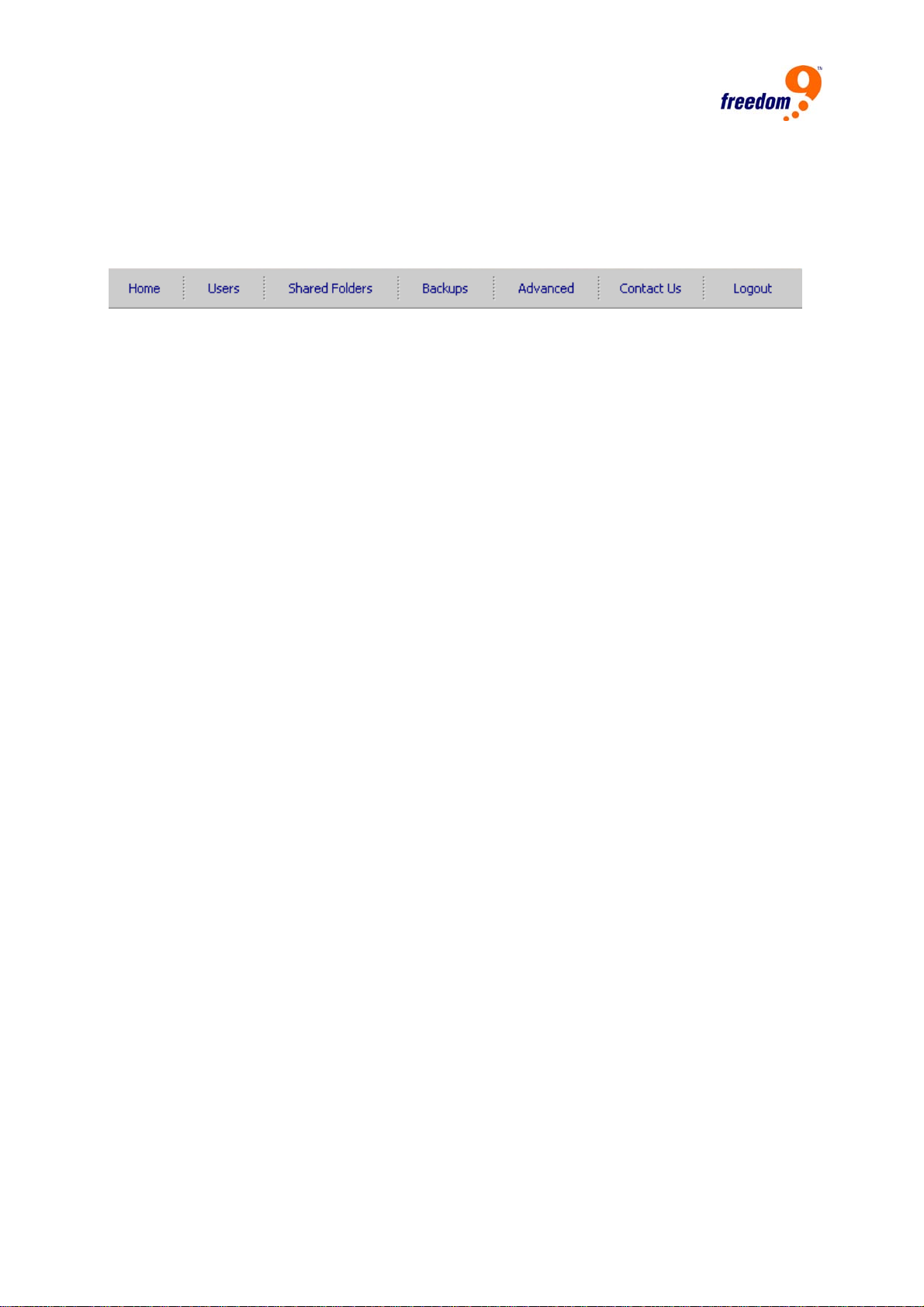
3.1 Main Menu
After logging in, the Home page will be displayed on the screen. The main menu (Figure 3-2)
is displayed along the top of every page and allows you to access all of the freeStor 4020’s
features. The main menu has the following items:
Figure 3-2: Main Menu
• Home: Displays information about the total storage capacity on the storage system, how
much disk space is allocated for shared folders, how much is allocated for backups, and
how much is used for each. This page also displays the total number of shared folders and
the number of networked computers (backup clients) that have backed up one or more
disks on the storage system.
• Users: Displays a list of all currently configured users and lets you add, modify, and
remove users. For Windows and OS X users, this area also lets you add, modify, and
remove groups.
• Shared Folders: Displays a list of all currently configured shared folders and lets you add
shared folders, change which users can access them, and remove them.
• Backups: Displays a list of all computer disk backups that currently exist and lets you
change the recovery CD password or delete the backups for a particular computer hard
disk.
• Advanced: Provides access to advanced storage system configuration options, such as
setting up e-mail alerts; upgrading the firmware; removing USB devices; changing the
system, network, or disk configuration settings; viewing information about system events;
and shutting down the system remotely.
• Contact Us: Provides contact information about freedom9.
• Log Out: Logs you out of the web interface.
3.2 Home
The Home Page (Figure 3-3) displays summary information about the device. The Storage
St atus p age displays the sp ace alloca ted and used for file sharing and backup s by the freeStor
4020.
Note: The total storage capacity will be less than the total size of all of the hard
27
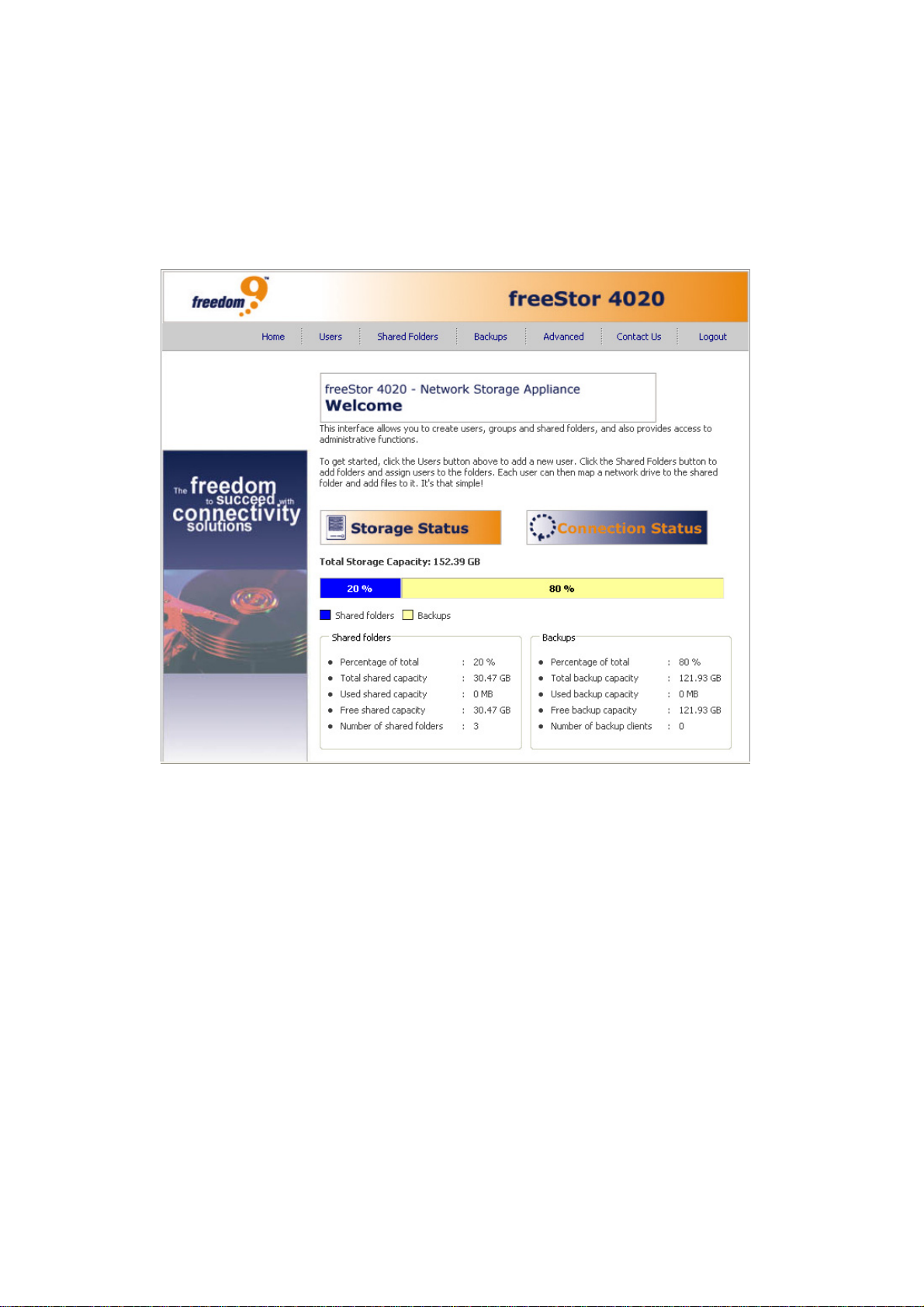
freeStor 4020 User’s Manual
disks because some of the disk space is needed for the operating system and
management software. In addition, the amount of used backup capacity will be
greater than the total size of all the disks listed on the Backups page because
additional storage space is needed for the data that has changed between
backups.
Figure 3-3: Home Page
Clicking on the Connection S t atus button will disp lay a list of users and the shared fold ers they
are connected to (Figure 3-4). Due to the nature of the NFS protocol, Linux and Mac
connections are not listed on this page. Likewise, ongoing backup or recovery activities do not
appear on this page.
This page indicates only that a connection with a shared folder has been established; this
does not necessarily mean that the user has opened any files in the shared folder.
Note: If a user accesses a shared folder using the “guest” user name, the name
guest appears in the Users column, followed by the user’s computer name in
parentheses.
28
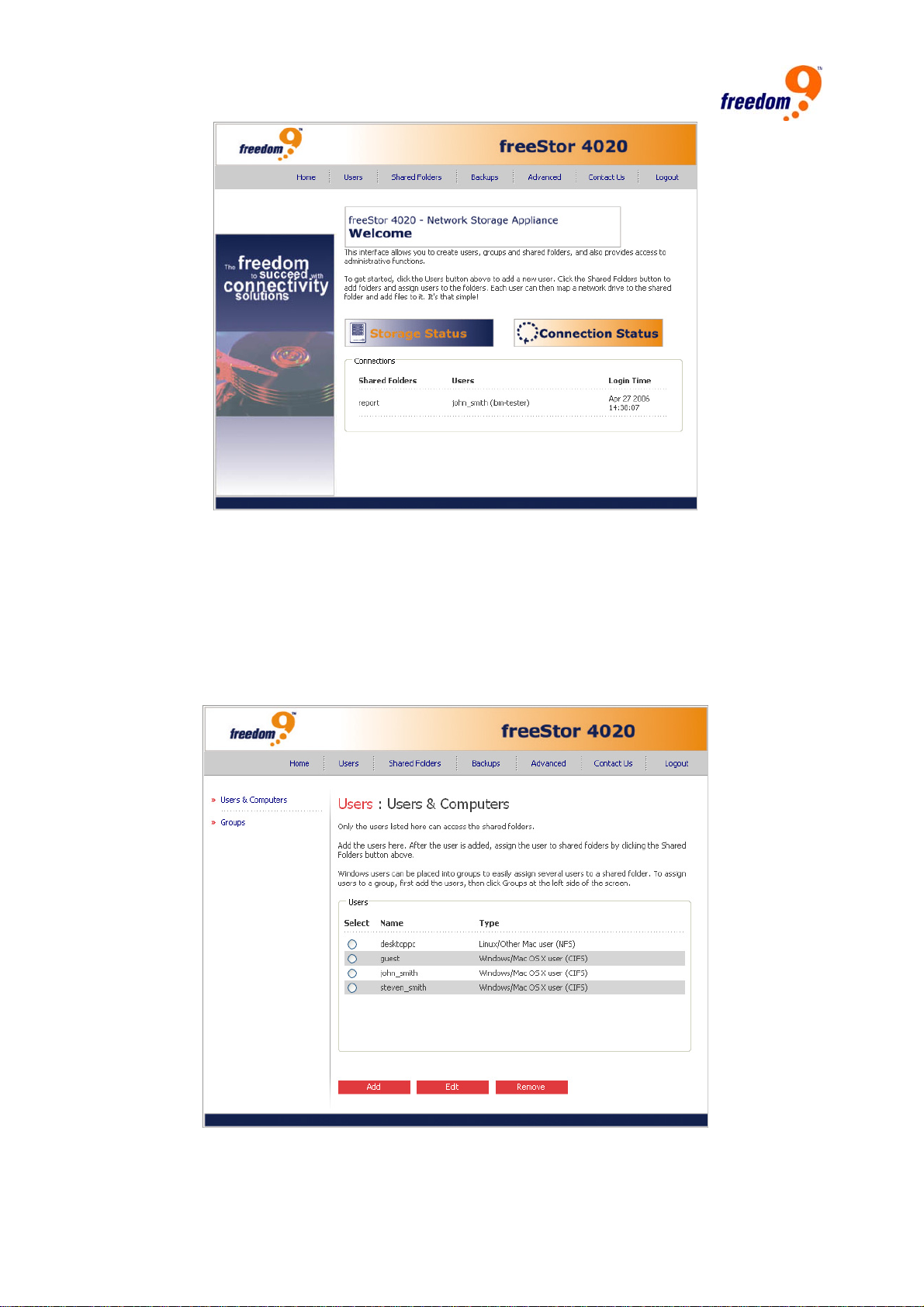
Figure 3-3: Connections Page
3.3 Users
Clicking on the “Users” button in the menu will open the Users Page (Figure 3-5) which allows
you to manage the users on the freeStor 4020.
Figure 3-5: Users Page
29
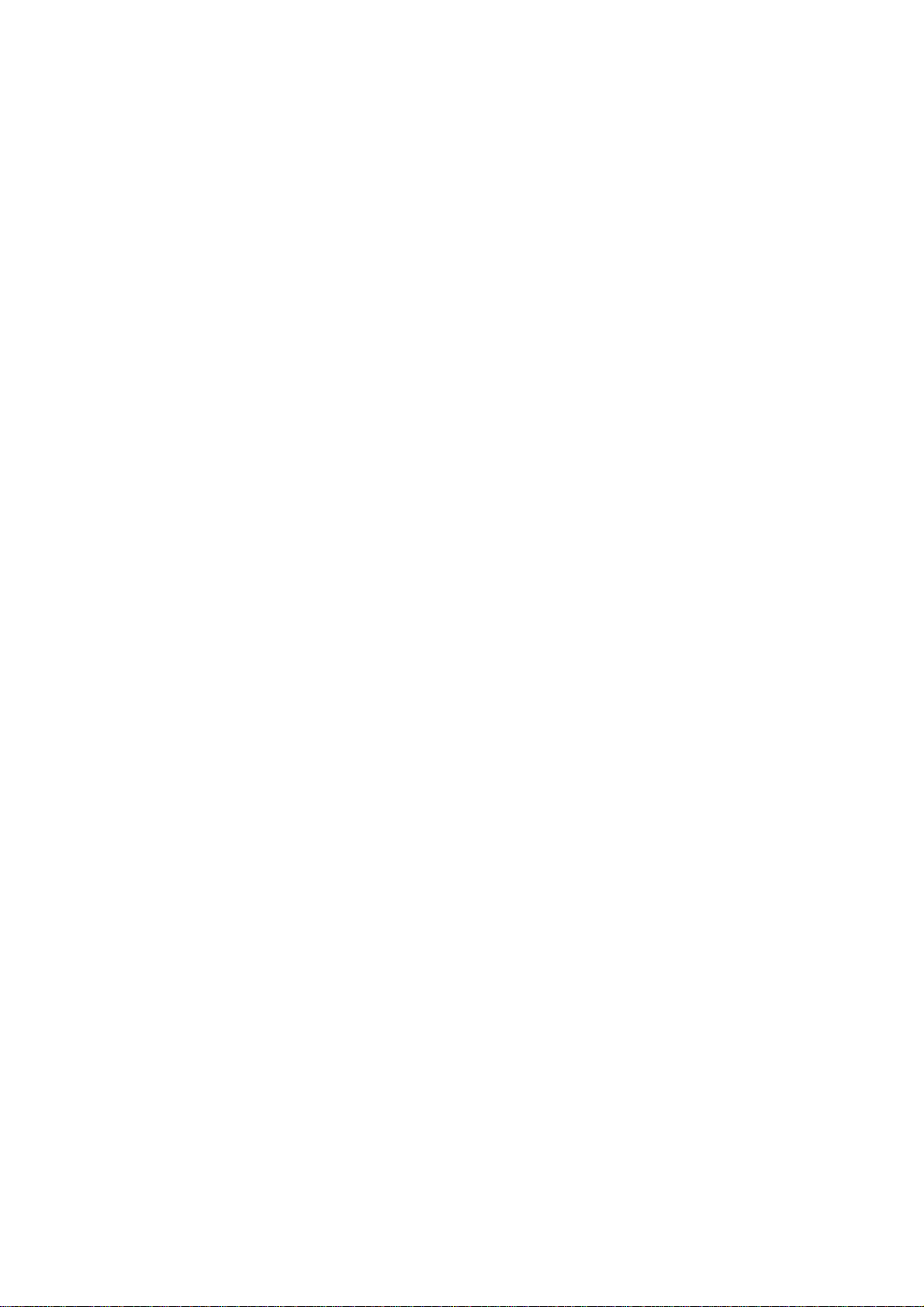
freeStor 4020 User’s Manual
By default, the freeStor 4020 includes a user named “guest” that has a password of “guest”.
Windows and OS X users can access all shared folders that the user “guest” is authorized to
access. However, for increased security, it is advised that additional users are added as well.
For example, to restrict access to a shared folder that contains confidential information, you
would add at least one user and authorize that user to access that shared folder and not
authorize the “guest” user to access it. Adding a user for each individual or computer in the
network provides maximum flexibility and security, enabling you to control exactly who can
access what information.
In addition, only Windows and OS X users can use the “guest” user account. If there are Linux
users or Mac users on the network, you must add users to allow these computers to access
any shared folders.
When you add a Windows or OS X user, a folder with the same name as that person’s user
name is automatically created on the storage system. Only that person can access that folder,
and that person has full read/write access to it. In the Storage System Console, this folder is
identified as the home folder.
Up to 64 Windows or OS X users, and up to 64 Linux or Mac users (for a total of up to 128
users) can be added to the freeStor 4020.
Note: Since each Linux or Mac user can represent multiple users, the number
of actual users can be higher.
To add a new user:
1. Click “Add” to open the Add User page (Figure 3-6). Select the type of operating system
used by the user and click “Next”.
Note: Linux and Mac users must use Network File System (NFS) to access the
freeStor 4020 are given access based on the computer and not the individual
users on the computer.
30
 Loading...
Loading...