Page 1

FREECOM FSG-3 STORAGE GATEWAYFREECOM FSG-3 STORAGE GATEWAY
FREECOM FSG-3 STORAGE GATEWAY
FREECOM FSG-3 STORAGE GATEWAYFREECOM FSG-3 STORAGE GATEWAY
FREECOM FSG-3 STORAGE GATEWAYFREECOM FSG-3 STORAGE GATEWAY
FREECOM FSG-3 STORAGE GATEWAY
FREECOM FSG-3 STORAGE GATEWAYFREECOM FSG-3 STORAGE GATEWAY
Rev. 536
Page 2
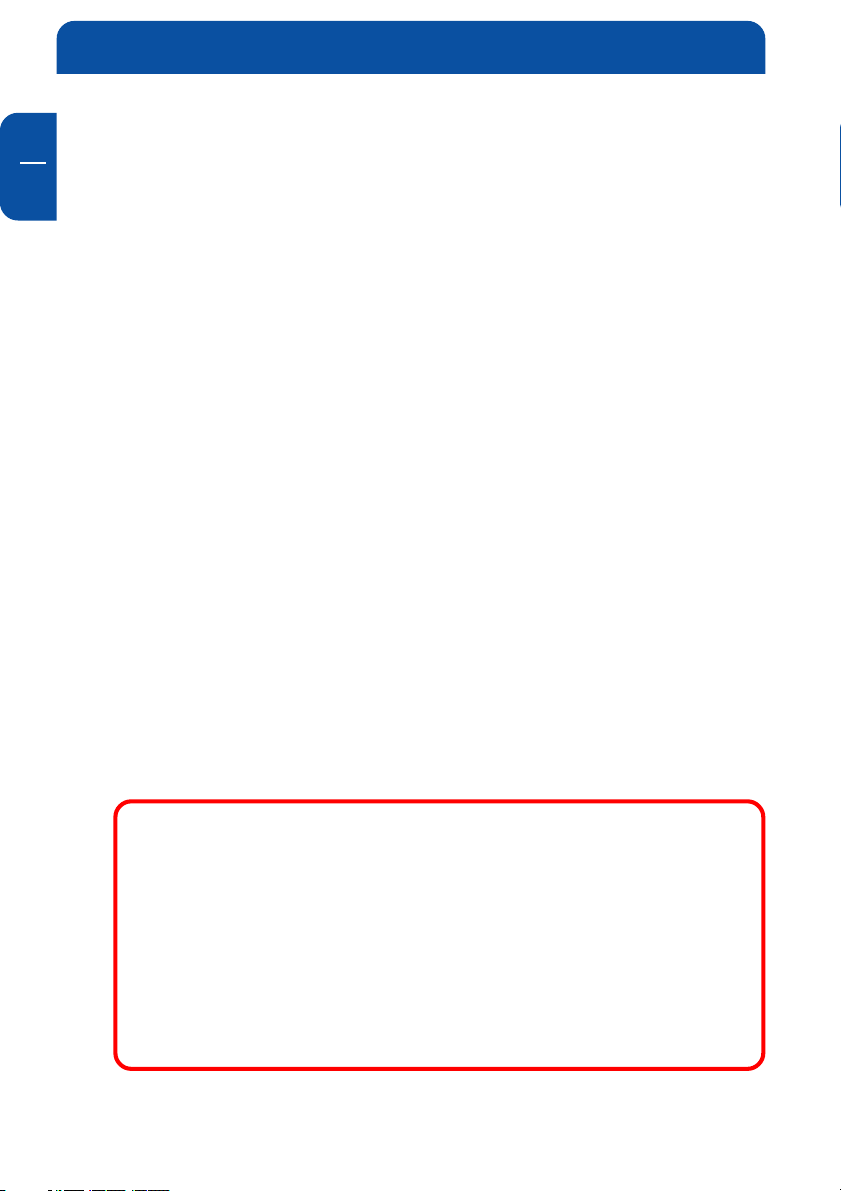
Freecom FSG-3 Storage Gateway
Warning !
All rights reserved. The products named in this manual are only used for identification purposes and may be trademarks or registered trademarks of the respective
companies. This device was designed for home or office use.
Warning! This device is equipment complying with EN55022 class B.
Freecom Technologies is not liable for any damages that may occur from the use
of a Freecom system. All rights reserved. We reserve the right to upgrade our
products in keeping with technological advances.
GB
Congratulations
Congratulations on your purchase of the Freecom™ Storage Gateway (FSG-3).
The FSG-3 provides central network storage or Network Attached Storage (NAS)
and a secure connection for multiple personal computers (PCs) to the Internet
through an external modem.
If you are unfamiliar with networking and routing basics, refer to Appendix B,
"Networks and Routing Basics", to become more familiar with the terminology
and procedures used in this manual.
Freecom Technologies • Germany
www.freecom.com
© 2005 Freecom Technologies
2
Page 3
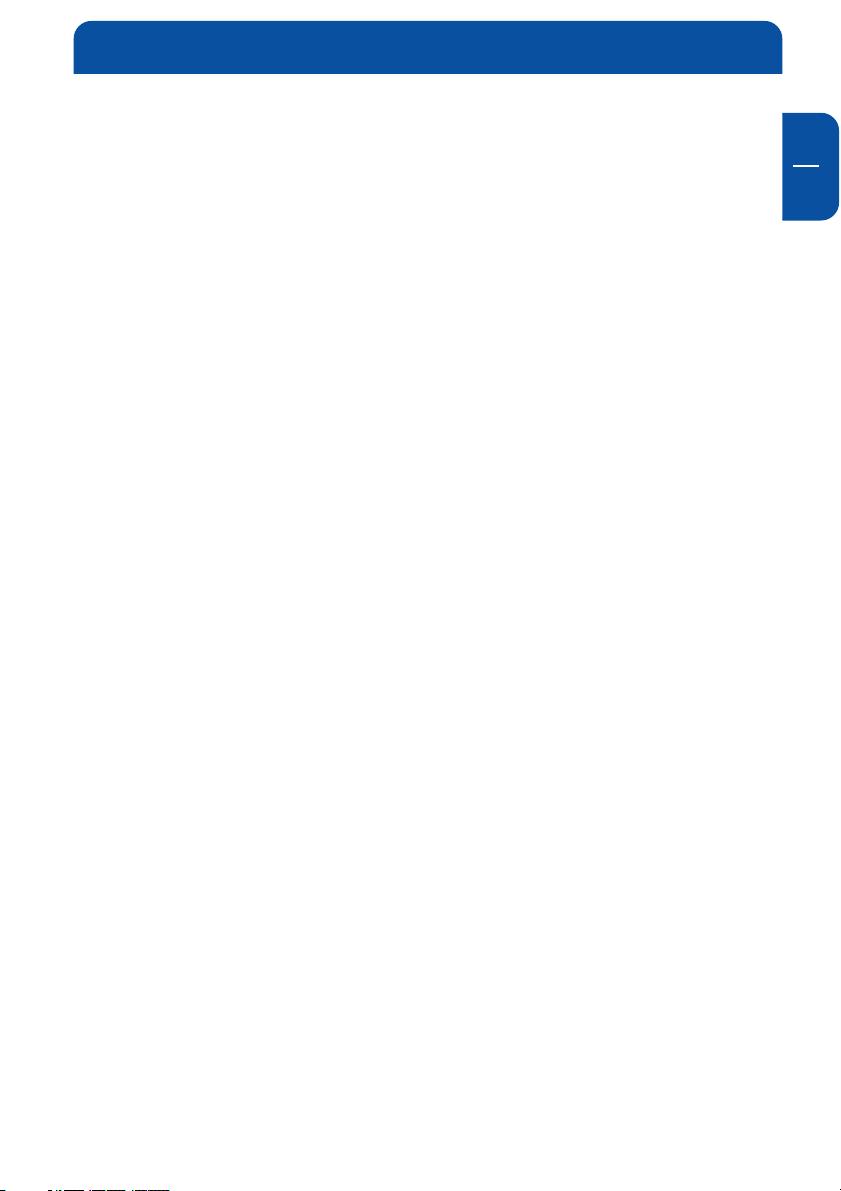
Table of Contents
User manual
General Information .......................................................................................... page 4
Precautionary measures ..................................................................................... page 5
Chapter 1:
Getting to know your FSG-3 .............................................................................. page 8
Chapter 2:
Before you begin ................................................................................................ page 12
Chapter 3:
How to Install ..................................................................................................... page 21
Chapter 4:
Freecom Storage Gateway Assistant ................................................. page 22
Chapter 5:
Configuration ..................................................................................... page 26
Chapter 6:
Configuration options explained ...................................................... page 34
GB
Chapter 7:
Accessing the FSG-3 from Windows .................................................. page 58
Chapter 8:
Accessing FSG-3 Data from other OSes ............................................. page 59
Chapter 9:
Attaching external USB devices ......................................................... page 61
Chapter 10:
Attaching external S-ATA devices ..................................................... page 65
Chapter 11:
Troubleshooting ................................................................................................. page 66
Appendix ............................................................................................................. page 73
Technical specifications ...................................................................................... page 83
3
Page 4
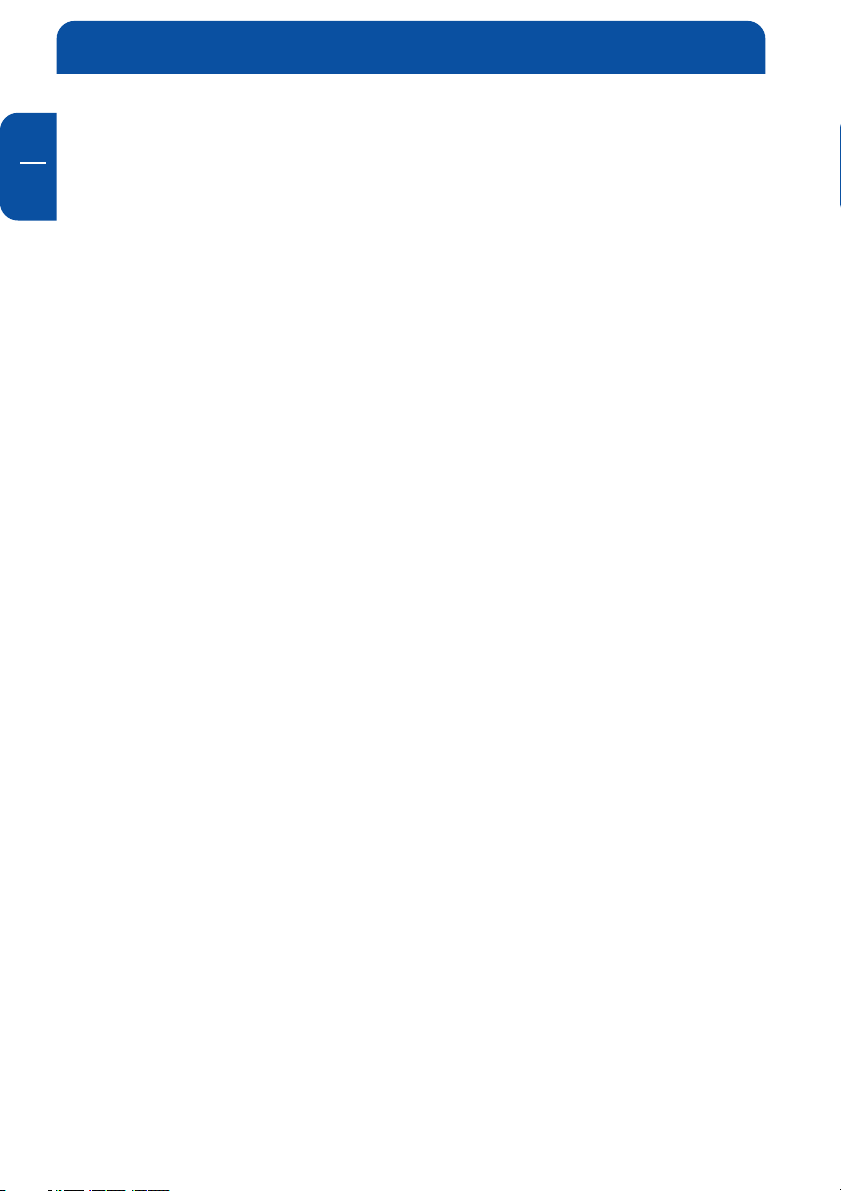
Freecom FSG-3 Storage Gateway
GB
General Information
Contents of the box
Please check the contents of the box; the following items should be included:
• Freecom FSG-3 drive
• Power adapter
• Network cable (UTP)
• Footstand
• Wall mount
• CD-ROM with manual, driver and application software
• Quick Install Guide
• Warranty card + envelope
• Safety manual
Technical Support
For help with any technical issues, visit us on the Web at www.freecom.com or
at www.openfsg.com, a site dedicated to this product. The Web sites include an
extensive knowledge base, answers to frequently asked questions, firmware
and manual downloads and a means for submitting technical questions or bugs
online. You can also contact Freecom support for more help.
Freecom on the net
The FSG-3 and other Freecom products including documentation, drivers, and
other information can be found on a World Wide Web home page that you can
access at the universal resource locator (URL) http://www.freecom.com. A
connection to the Internet and a Web browser such as Internet Explorer or
Firefox are required.
4
Page 5
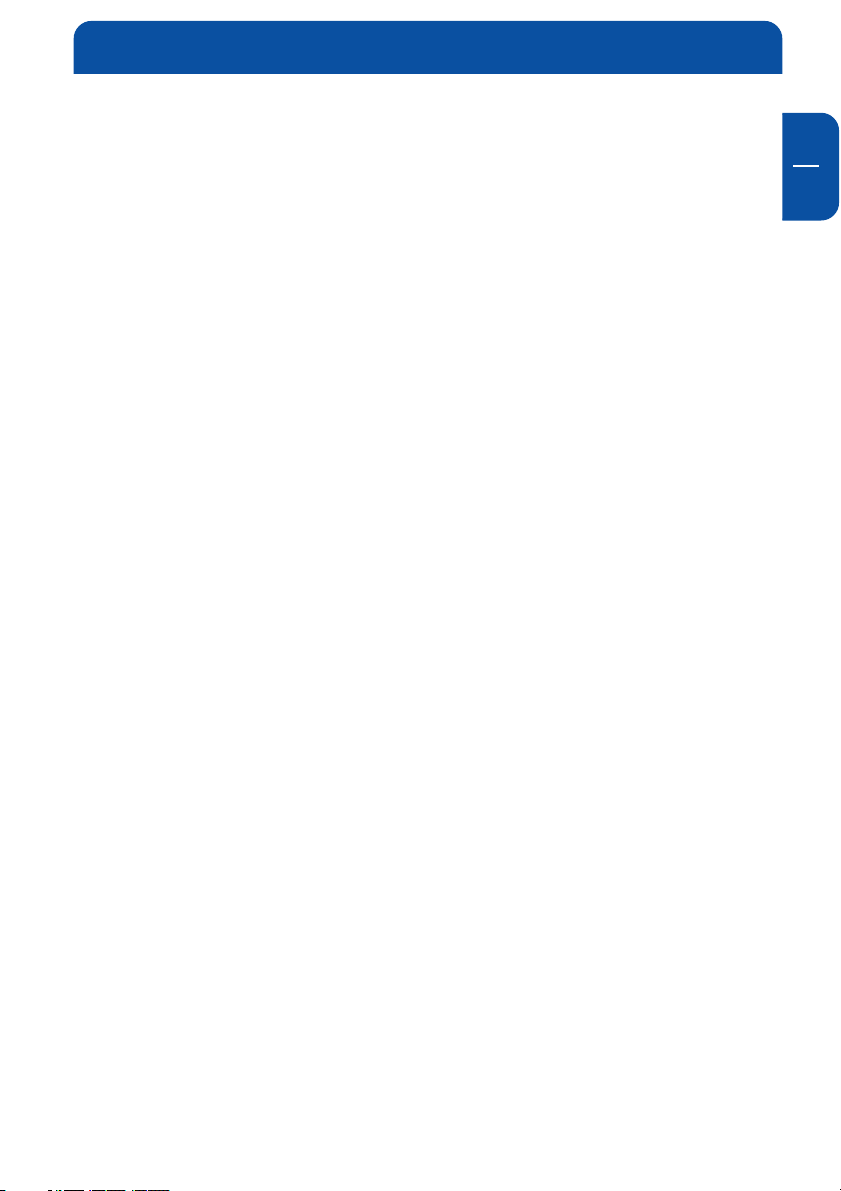
General Information
Related Publications
There is a lot of information available on the internet that can help you achieve
what you want. In this document, you may be directed to various RFC documents
for further information. An RFC is a Request For Comment (RFC) published by the
Internet Engineering Task Force (IETF), an open organization that defines the
architecture and operation of the Internet. The RFC documents outline and
define the standard protocols and procedures for the Internet. The documents
are listed on the World Wide Web at www.ietf.org and are mirrored and indexed
at many other sites worldwide.
For more information about address assignment, refer to the IETF documents
RFC 1597, Address Allocation for Private Internets, and RFC 1466, Guidelines for
Management of IP Address Space.
For more information about IP address translation, refer to RFC 1631, The IP
Network Address Translator (NAT).
Statement of Conditions
In the interest of improving internal design, operational function, and/or
reliability, Freecom reserves the right to make changes to the products described
in this document without notice. Freecom does not assume any liability that may
occur due to the use or application of the product(s) or circuit layout(s) described
herein.
GB
Trademarks
Freecom is a trademark of Freecom Technologies GmbH.
Microsoft, Windows, and Windows NT are registered trademarks of Microsoft
Corporation.
Other brand and product names are registered trademarks or trademarks of
their respective holders.
5
Page 6
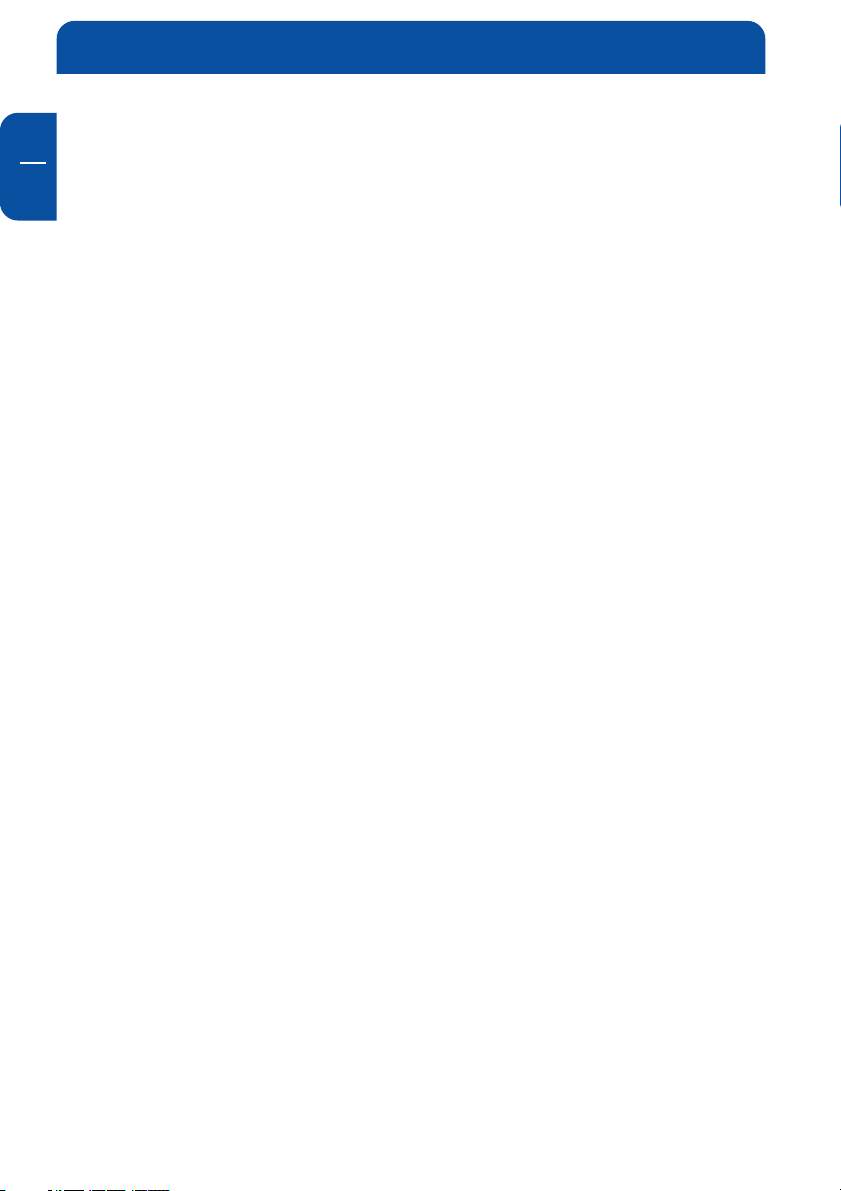
Freecom FSG-3 Storage Gateway
GB
System Requirements
The following hardware and software requirements must be fulfilled to ensure
trouble-free operation.
Hardware Requirements
In order to use the Freecom FSG-3, following components are needed:
• Intel Pentium II 233MHz or higher
• 64MB RAM or higher
• CD-ROM drive for installing drivers and/or software
• LAN
• Internet connection for online warranty registration and driver/software
updates and downloads
Software Requirements
• Windows 98 SE
• Windows Me
• Windows 2000
• Windows XP
• Windows NT
• MacOS 8.6 or 9.x
• MacOS X
• Linux Kernel 2.2 or higher
6
Page 7
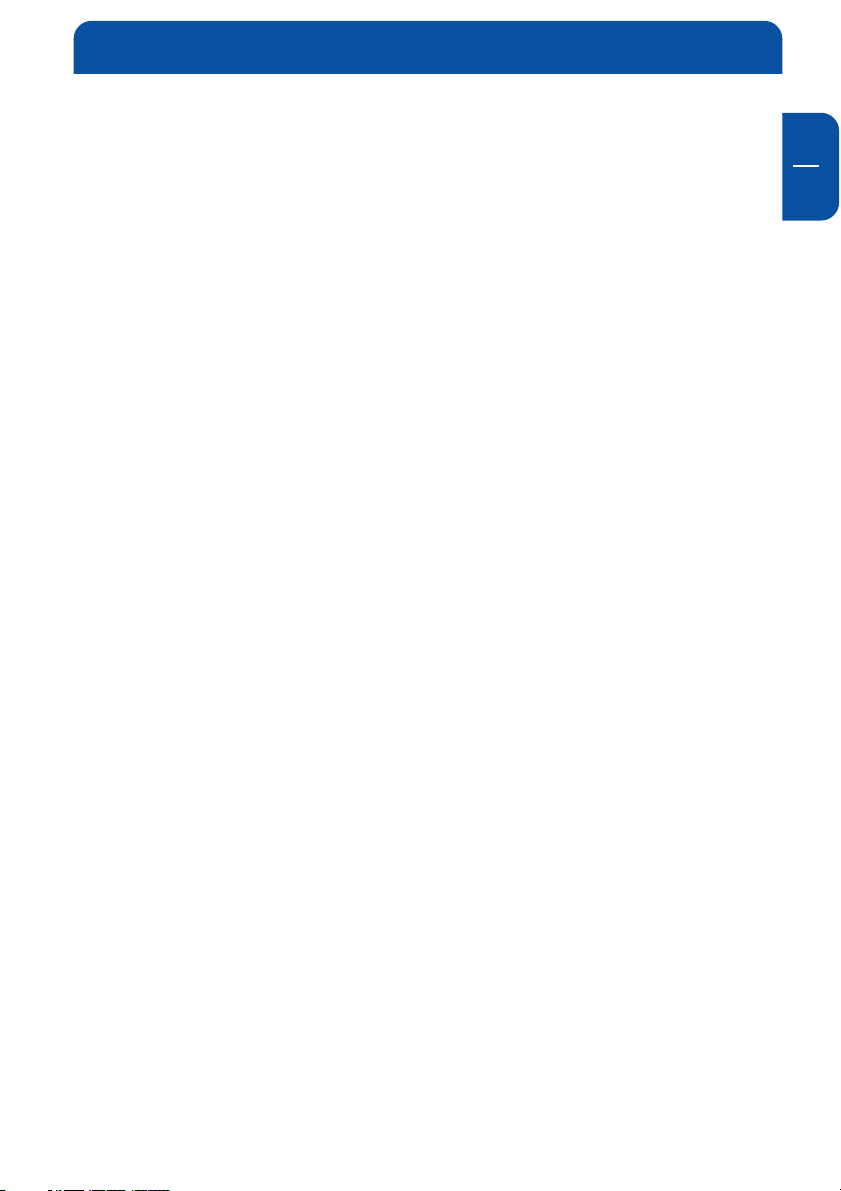
Precautionary measures
Precautionary measures
To ensure that your Freecom FSG-3 functions properly, please take note of the
following precautions. If these are not followed, you may void your warranty
and damage the FSG-3.
• Do not drop the Freecom FSG-3 or expose it to other kinds of sudden
mechanical shocks as this may result in data loss and damage to the hard
drive.
• Do not use the Freecom FSG-3 when the ambient temperature is below 10°C
or above 45°C.
• If the Freecom FSG-3 is moved from a cool environment to a warmer
environment, please allow the drive to acclimatize to the ambient temperature before operating the device. Failing to do so may lead to condensation
within the drive enclosure, which in turn may cause the drive to malfunction.
• Do not place liquids or drinks on the FSG-3. When liquids are spilled and get
in contact with the electronics within the drive enclosure, it will damage the
drive and will cause the drive to malfunction.
• Do not use the FSG-3 in a dusty environment. Dust inside the enclosure may
damage the internal electronics and result in drive malfunction.
• Only use the power adapter that was supplied with the FSG-3.
• Opening the FSG-3 will void the warranty.
GB
7
Page 8

Freecom FSG-3 Storage Gateway
GB
1
Chapter 1: Getting to know your FSG-3
This chapter describes the lights and mechanical layout of the FSG-3.
1.1 FSG-3 connectors, LEDs and buttons
The FSG-3 Front panel
The front panel consists of:
1. Power on
2. Power on LED
3. LED ring
4. USB host port type A front 1
5. USB LED
6. USB host port type A front 2
7. USB unplug button
8. SATA LED
9. WAN LED
10. WLAN LED
1./2.
8
3.
4.
5.
6.
7.
8.
9.
10.
Page 9
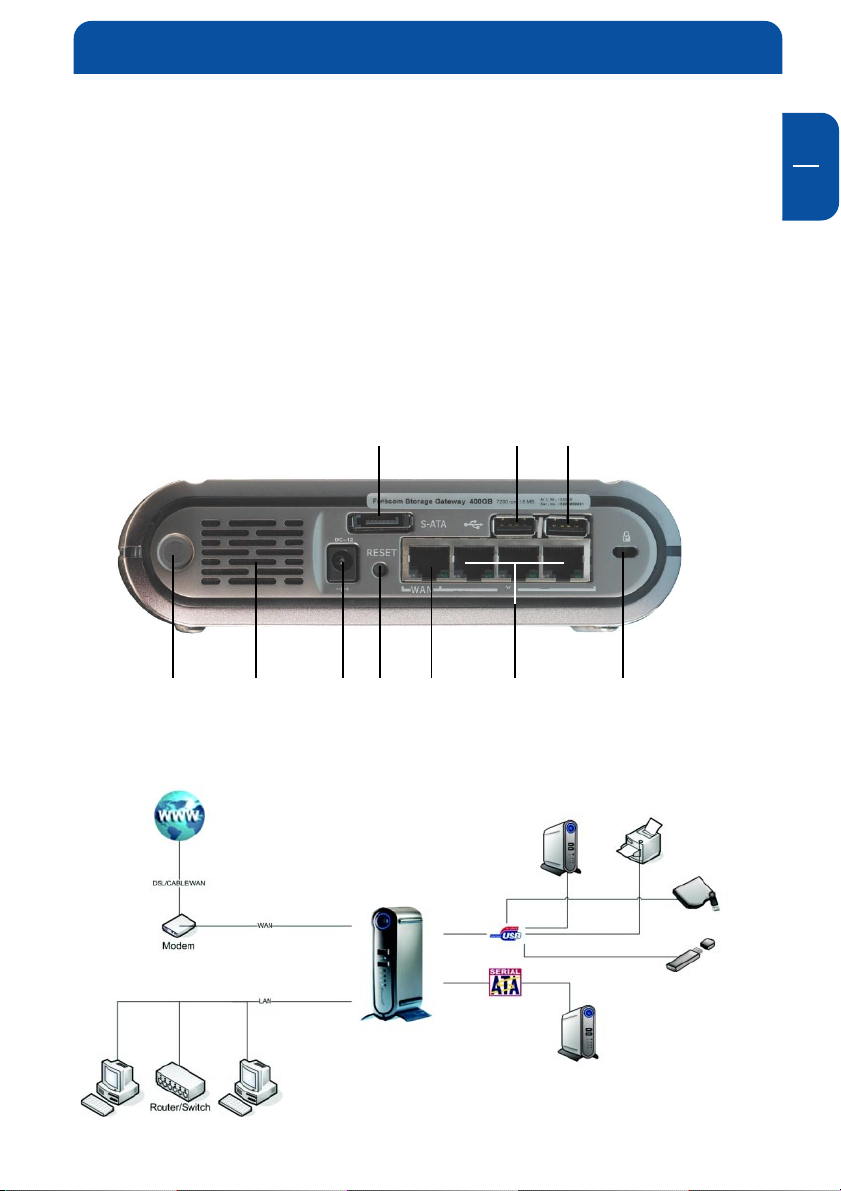
Getting to know your FSG-3
The FSG-3 Back panel
The back panel consists of:
1. WLAN antenna connector
2. Fan inlet
3. 12 V DC power jack
4. eSATA connector
5. Hardware reset button
6. WAN port
7. LAN ports 1, 2 and 3
8. USB host port type A back 1
9. USB host port type A back 2
10. Kensington lock
1. 2. 3. 5. 6. 7. 10.
GB
1
4. 8. 9.
1.2 Possible Connections with your FSG-3
9
Page 10
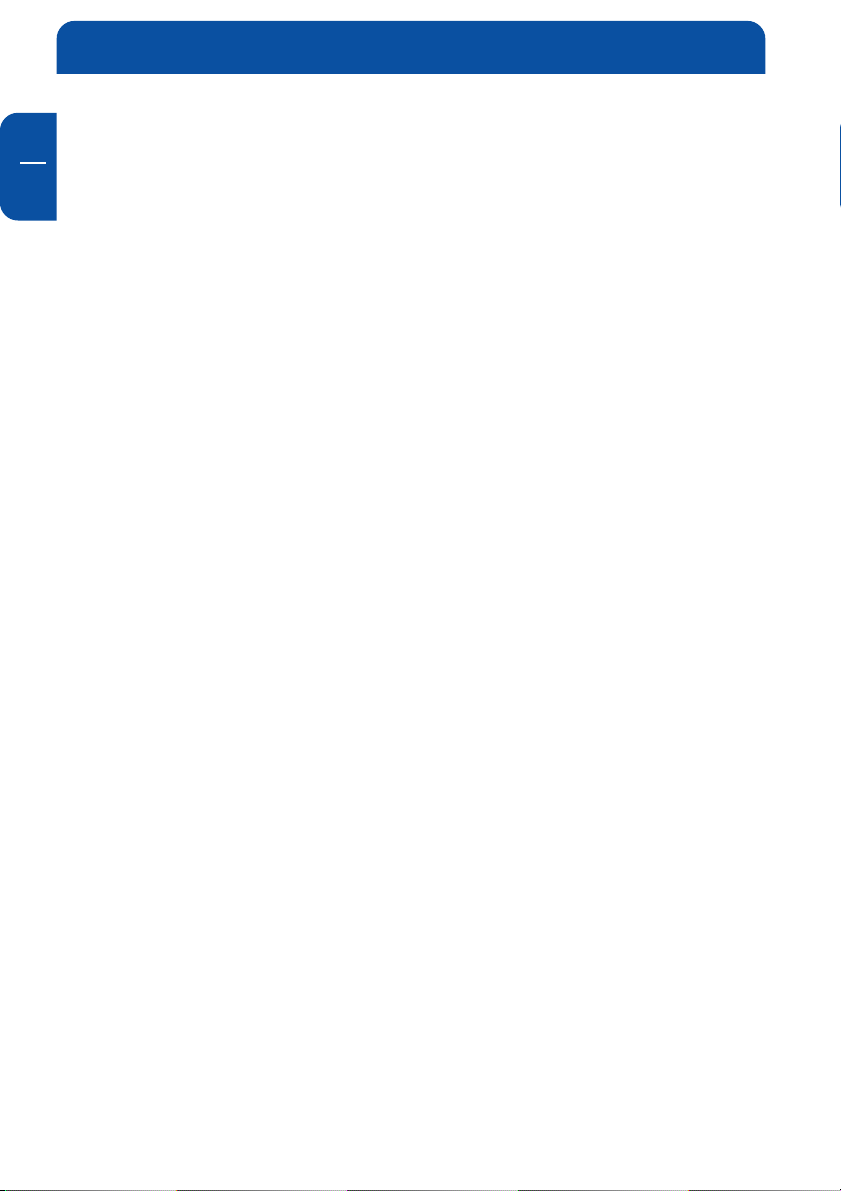
Freecom FSG-3 Storage Gateway
GB
1
1.3 LED configuration
Booting
Redboot: Power LED on
Linux boot: Power LED blinking
Linux finished booting: Power LED OFF / EL Ring ON
1.4 Front Panel LEDs
Power LED (POWER) (Sync Button LED)
Steady blue: System boot-up OK
Ritmic or erratic Flashing blue: System is under boot-up
OFF: No Activity
EL Ring LED
On: Normal operation
Erratic flashing blue: HD activity
OFF: No power / activity
S-ATA LED
Steady blue: S-ATA device connected
OFF: No connection / Error
WAN LED
Steady blue: WAN connected
OFF: No connection / Error
10
Page 11
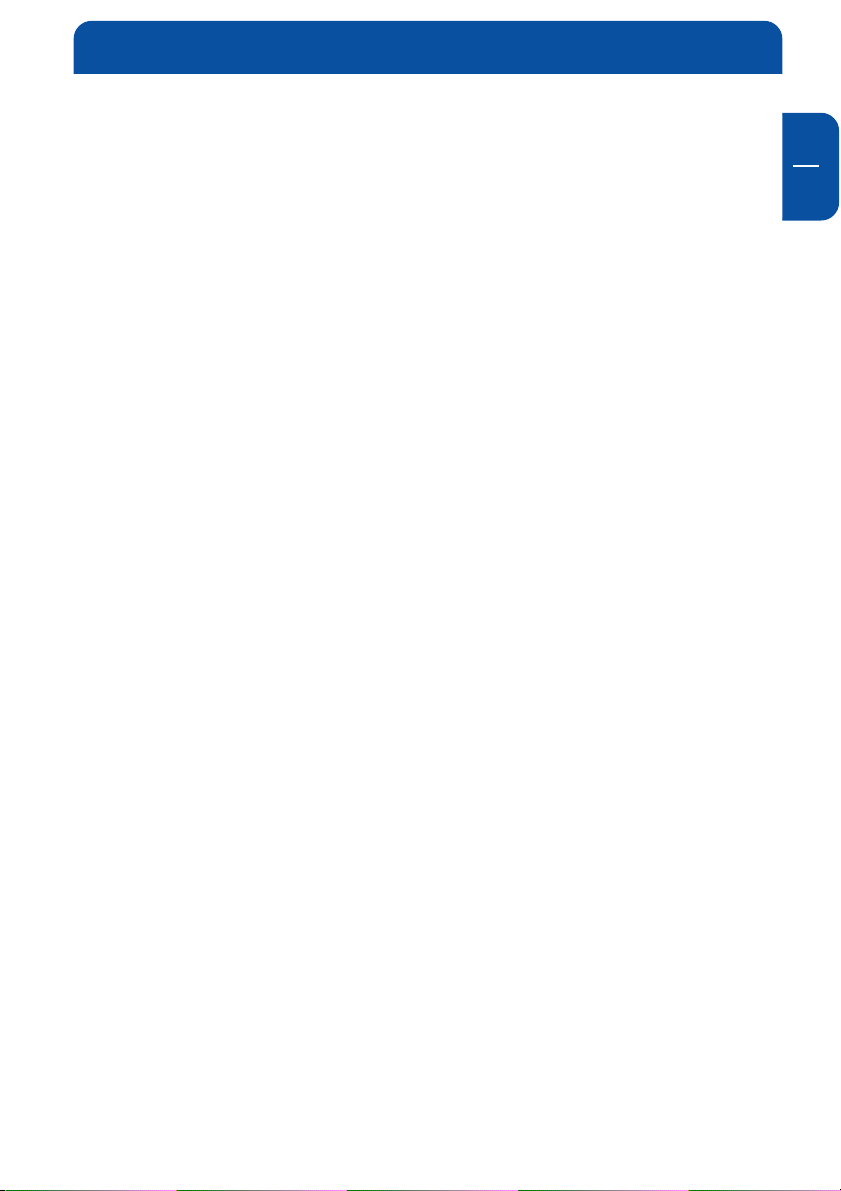
Getting to know your FSG-3
WLAN LED (For WLAN versions)
Steady blue: Link is active
OFF: Inactive
1.5 Back Panel LEDs
Green LAN LED: (LAN 1,2,3)
Steady green: Link is active
Erratic flashing: Transmit or receive data
OFF: No connection / error
Yellow LAN LED: (LAN 1,2,3)
Steady yellow: Fast Ethernet (100 MB/s)
Erratic flashing: Possible collisions and the network
OFF: 10 MB/s Ethernet
Green WAN LED:
Steady green: Link is active
Erratic flashing: Transmit or receive data
OFF: No connection / error
GB
1
Yellow WAN LED:
Steady yellow: Fast Ethernet (100 MB/s)
Erratic flashing: Possible collisions and the network
OFF: 10 MB/s Ethernet
11
Page 12
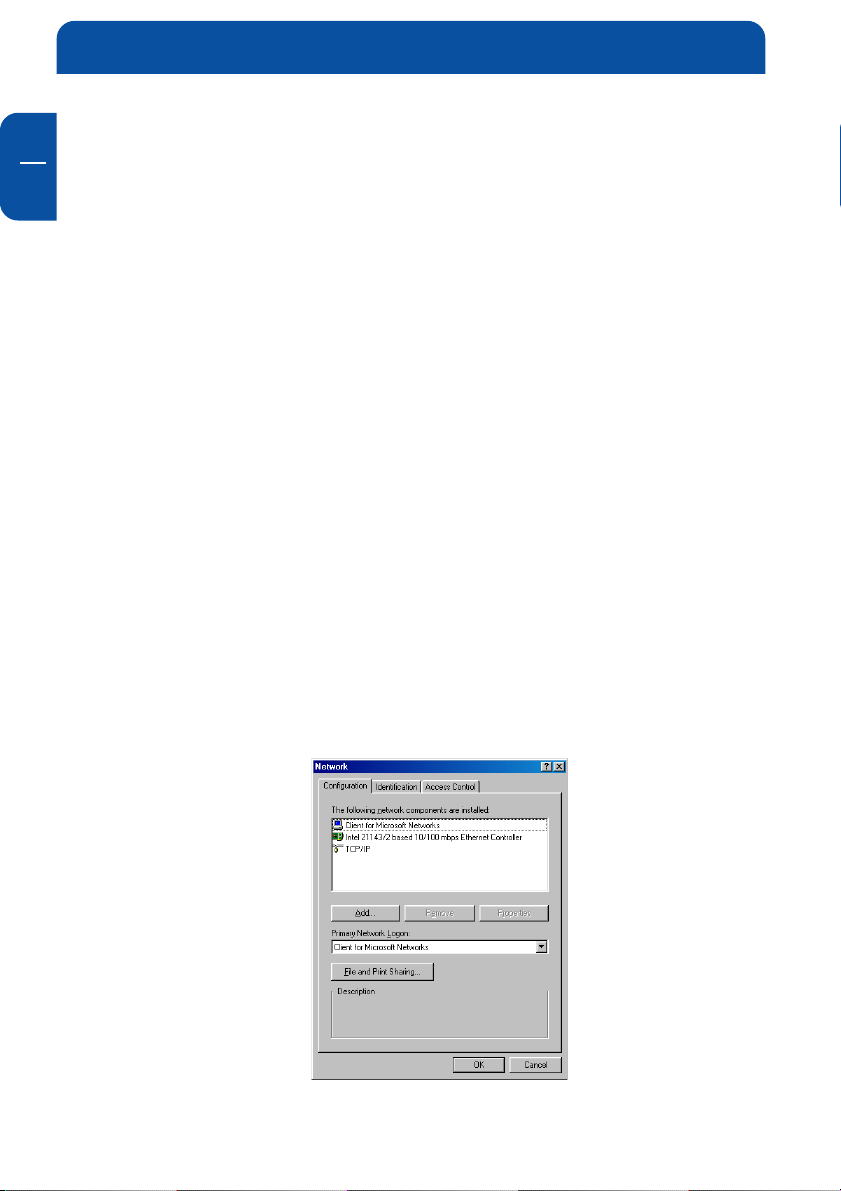
Freecom FSG-3 Storage Gateway
GB
2
Chapter 2: Before you begin
This chapter describes how to prepare your computer network to connect to the
FSG-3 and to the internet.
2.1 Preparing Your Computers to connect to the FSG-3
To connect to the FSG-3, each computer on your network must have TCP/IP
(Transmission Control Protocol/Internet Protocol) installed and selected as its
networking protocol. If a Network Interface Card (NIC) is already installed in
your PC, then TCP/IP is probably already installed as well.
2.2 Configuring Windows 98 SE, and Me to work with the FSG-3
To be able to use your network and your FSG-3, you will need to install TCP/IP
manually and configure TCP/IP on each networked computer. Before starting,
locate your Windows CD; you may need to insert it during the TCP/IP installation
process.
2.2.1Installing the required Network Components
To install or verify the necessary components for IP networking:
1. On the Windows taskbar, click the Start button, Settings, Control Panel.
2. Double-click the Network icon.
12
The Network window will show you a list of installed components:
Page 13
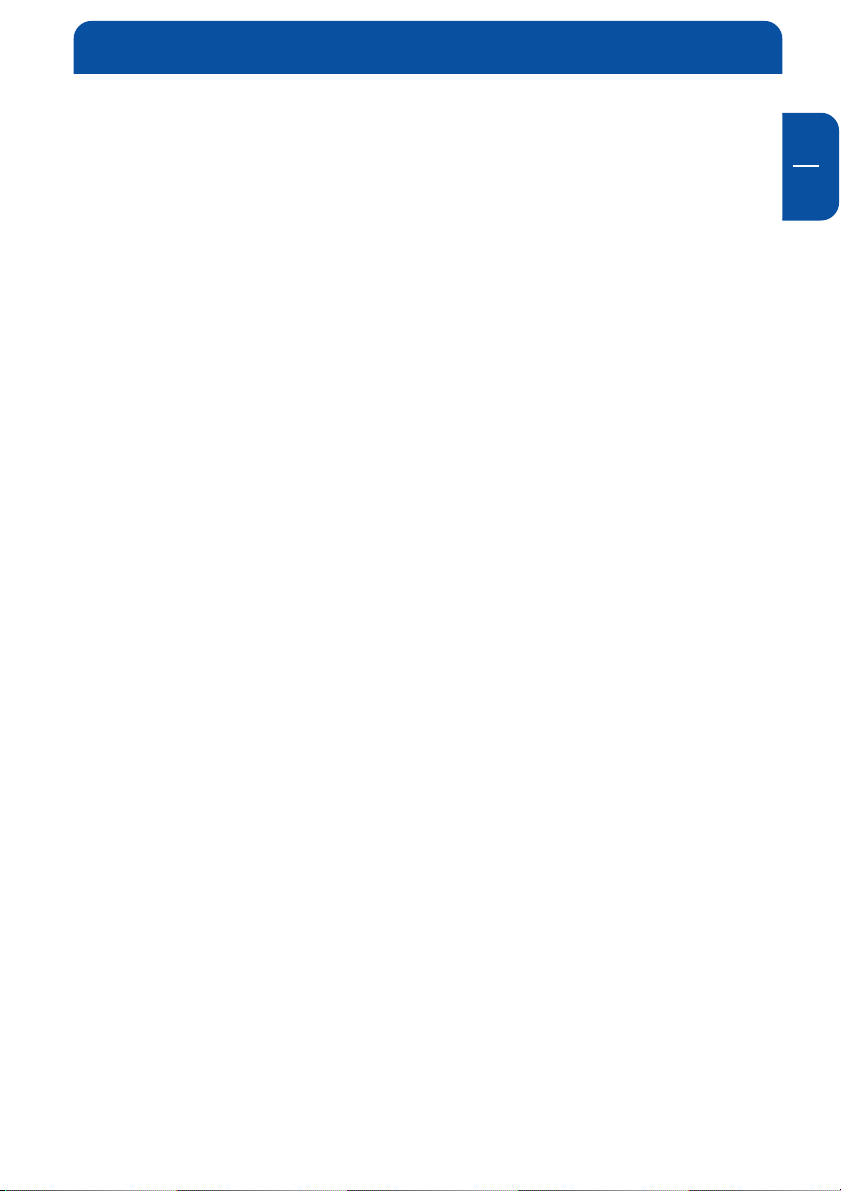
Before you begin
You must have an Ethernet adapter (NIC), the TCP/IP protocol and the Client for
Microsoft Networks installed. You do not have to remove any other network
components shown in the Network components window.
To install an Ethernet adapter (NIC):
a. Click the Add button.
b. Select Adapter, and then click Add.
c. Select the manufacturer and model of your Ethernet adapter, and then click
OK.
To install TCP/IP:
a. Click the Add button.
b. Select Protocol, and then click Add.
c. Select Microsoft.
d. Select TCP/IP, and then click OK.
To install the Client for Microsoft Networks:
a. Click the Add button.
b. Select Client, and then click Add.
c. Select Microsoft.
d. Select Client for Microsoft Networks, and then click OK.
Restart your PC for the changes to take effect.
2.2.2Assign your TCP/IP configuration by DHCP
GB
2
After the TCP/IP protocol is installed, each computer must be assigned specific
information to be able to contact other devices on the network. The FSG-3 is preconfigured to give this information automatically to all computers attached to
its LAN ports. The computers can obtain this information from the internal DHCP
server of the FSG-3. To use DHCP with the recommended default addresses,
follow these steps:
1. Start the FSG-3 and wait for it to boot. The EL ring will be on when booting
is finished. This can take up to 30 seconds. Connect all computers to the LAN
ports of the FSG-3.
2. On each attached computer, open the Network control panel (refer to the
previous section) and select the Configuration tab.
3. From the network components list, select TCP/IP->(your Ethernet adapter)
and click Properties.
4. In the IP Address tab, select "Obtain an IP address automatically".
5. Select the Gateway tab.
13
Page 14
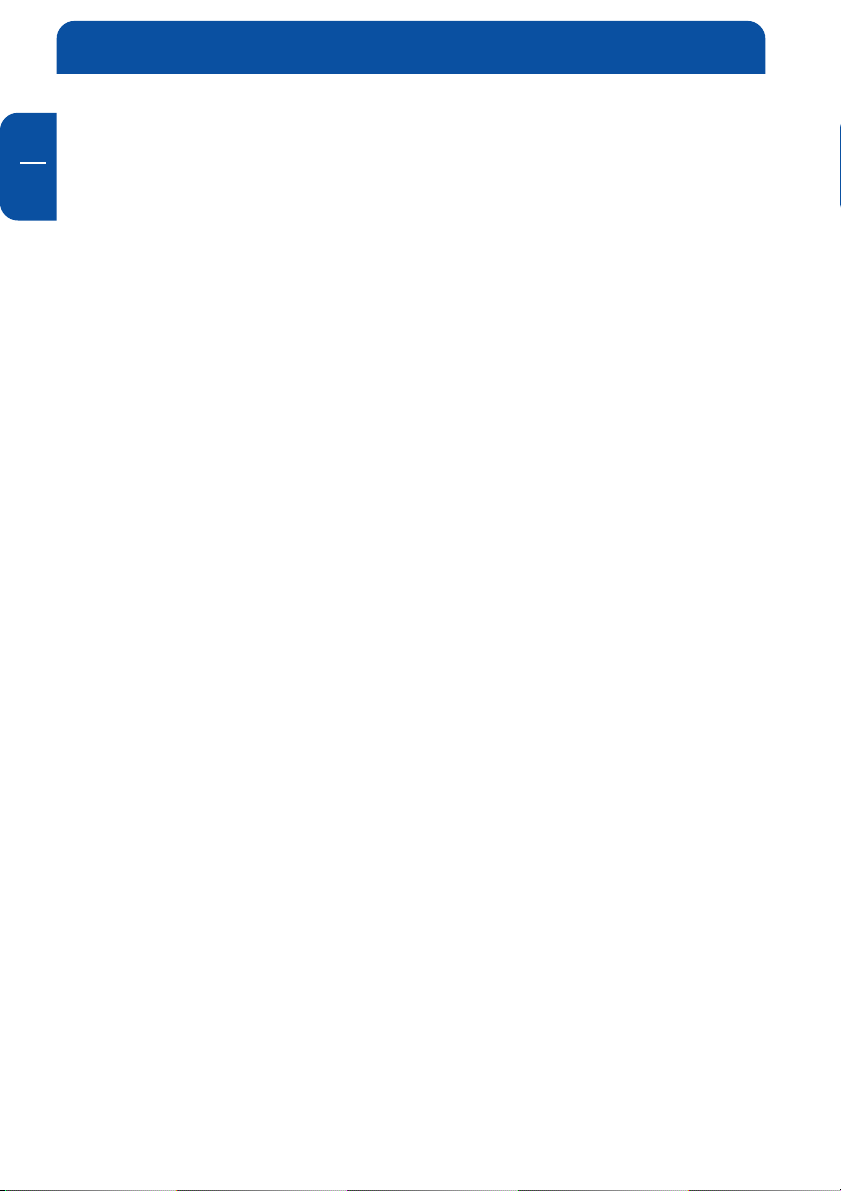
Freecom FSG-3 Storage Gateway
GB
2
6. If any gateways are shown, remove them.
7. Click OK.
8. Restart the PC.
Repeat steps 2 through 8 for each computer on your network.
2.2.3 Selecting Internet Access Method
1. On the Windows taskbar, click the Start button, point to Settings, and then
click Control Panel.
2. Double-click the Internet Options icon.
3. Select "I want to set up my Internet connection manually" or "I want to
connect through a Local Area Network" and click Next.
4. Select "I want to connect through a Local Area Network" and click Next.
5. Uncheck all boxes in the LAN Internet Configuration screen and click Next.
6. Proceed to the end of the Wizard.
2.2.4 Verifying TCP/IP Properties
After your PC is configured and has rebooted, you can check the TCP/IP
configuration using the utility winipcfg.exe:
1. On the Windows taskbar, click the Start button, and then click Run.
2. Type "winipcfg", and then click OK.
The winipcfg program lists (among other things), your IP address, subnet
mask, and default gateway.
3. From the drop-down box, select your Ethernet adapter.
The window is updated to show your settings, which should match the values
below if you are using the default TCP/IP settings that FREECOM recommends:
• The IP address is between 192.168.1.2 and 192.168.1.254
• The subnet mask is 255.255.255.0
• The default gateway is 192.168.1.1
2.3 Configuring Windows XP, NT or 2000 to work with the
FSG-3
To be able to use your network and your FSG-3, you might need to install TCP/
IP manually and configure TCP/IP on each networked computer. Before starting,
locate your Windows CD; you may need to insert it during the TCP/IP installation
process.
14
Page 15
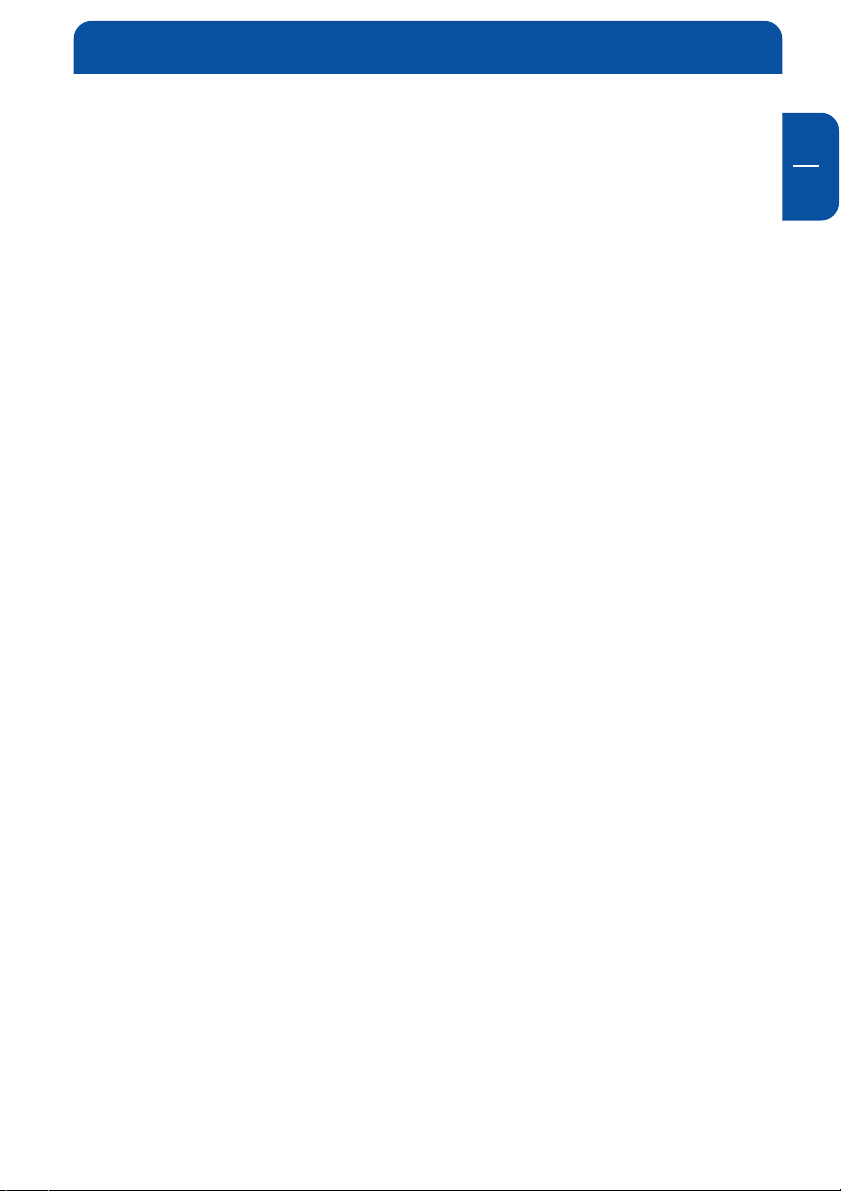
Before you begin
2.3.1 Installing or Verifying Windows Networking Components
You must have an Ethernet adapter (NIC), the TCP/IP protocol and the Client for
Microsoft Networks installed. You do not have to remove any other network
components shown in the Network components window.
If you need to install the adapter, please look at the instruction supplied with
your adapter how to install the device.
To install or verify the other components:
1. On the Windows taskbar, click the Start button, point to Settings (not always
required), and then click Control Panel.
2. Double-click the Network and Dialup Connections icon. (Can also be called
the Network Connections or Connect To icon)
3. If an Ethernet adapter is present in your PC, you should see an entry for a
Local Area Connection. Double-click that entry.
4. Select the general tab
5. Verify that ‘Client for Microsoft Networks’ and ‘Internet Protocol (TCP/IP)’
are present. If not, select Install and add them.
6. Select ‘Internet Protocol (TCP/IP)’, click Properties, and verify that "Obtain an
IP address automatically" is selected.
7. Click OK and close all Network and Dialup Connections windows.
8. Make sure your computer is connected to the FSG-3 and verify the TCP/IP
properties. (See below). If you are experiencing problems, you can restart
your computer.
.
2.3.2 Verifying TCP/IP Properties
GB
2
To check your PC’s TCP/IP configuration:
1. On the Windows taskbar, click the Start button, and then click Run. The Run
window opens.
2. Type cmd and then click OK.
A command window opens
3. Type ipconfig /all
Your IP Configuration information will be listed, and should match the values
below if you are using the default TCP/IP settings that FREECOM recommends:
• The IP address is between 192.168.1.2 and 192.168.1.254
• The subnet mask is 255.255.255.0
• The default gateway is 192.168.1.1
4. Type exit
15
Page 16
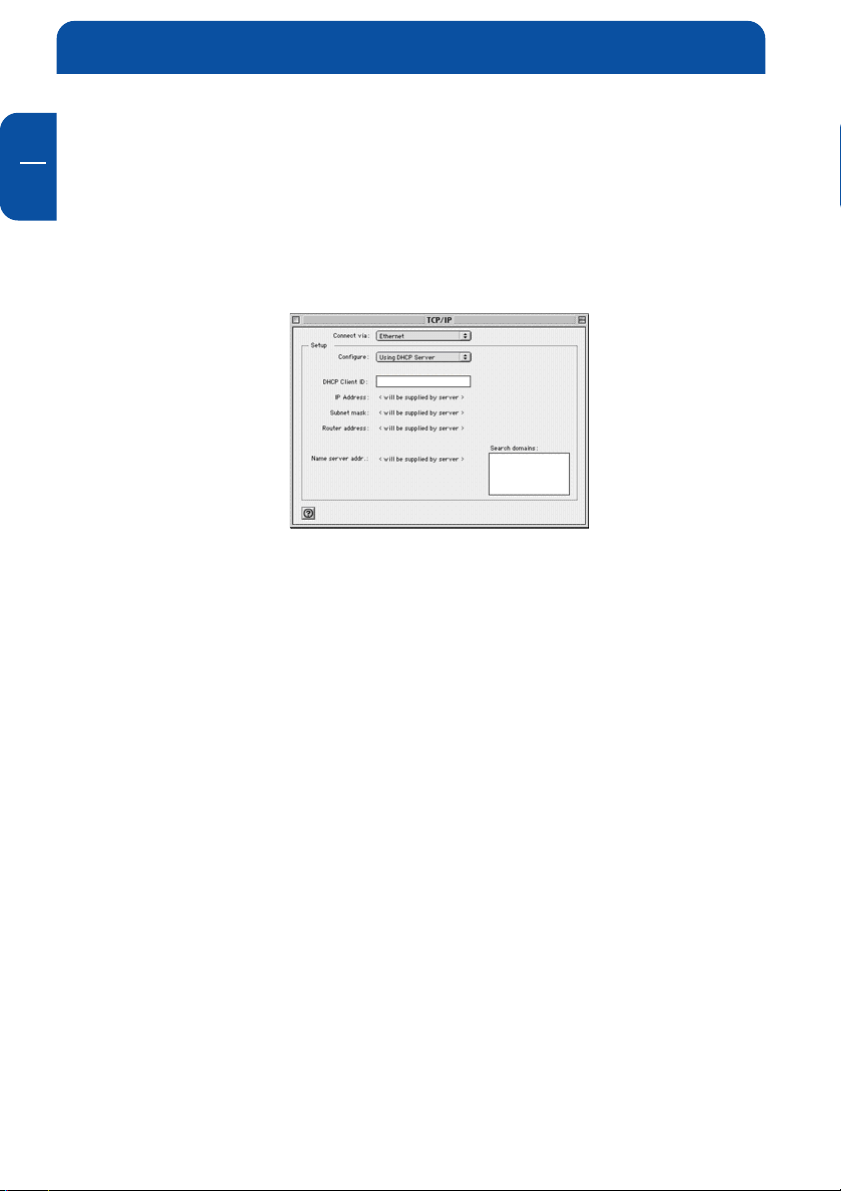
Freecom FSG-3 Storage Gateway
GB
2
2.4 MacOS 8.6 or 9.x
Beginning with Macintosh Operating System 7, TCP/IP is already installed on the
Macintosh. On each networked Macintosh, you will need to configure TCP/IP to
use DHCP.
1. From the Apple menu, select Control Panels, then TCP/IP.
The TCP/IP Control Panel opens:
2. From the "Connect via" box, select your Macintosh’s Ethernet interface.
3. From the "Configure" box, select Using DHCP Server. You can leave the DHCP
Client ID box empty.
4. Close the TCP/IP Control Panel.
5. Repeat this for each Macintosh on your network.
2.5 MacOS X
Beginning with Macintosh Operating System 7, TCP/IP is already installed on the
Macintosh. On each networked Macintosh, you will need to configure TCP/IP to
use DHCP.
1. From the Apple menu, choose System Preferences, then Network.
2. If not already selected, select Built-in Ethernet in the Configure list.
3. If not already selected, Select Using DHCP in the TCP/IP tab.
4. Click Save.
16
Page 17
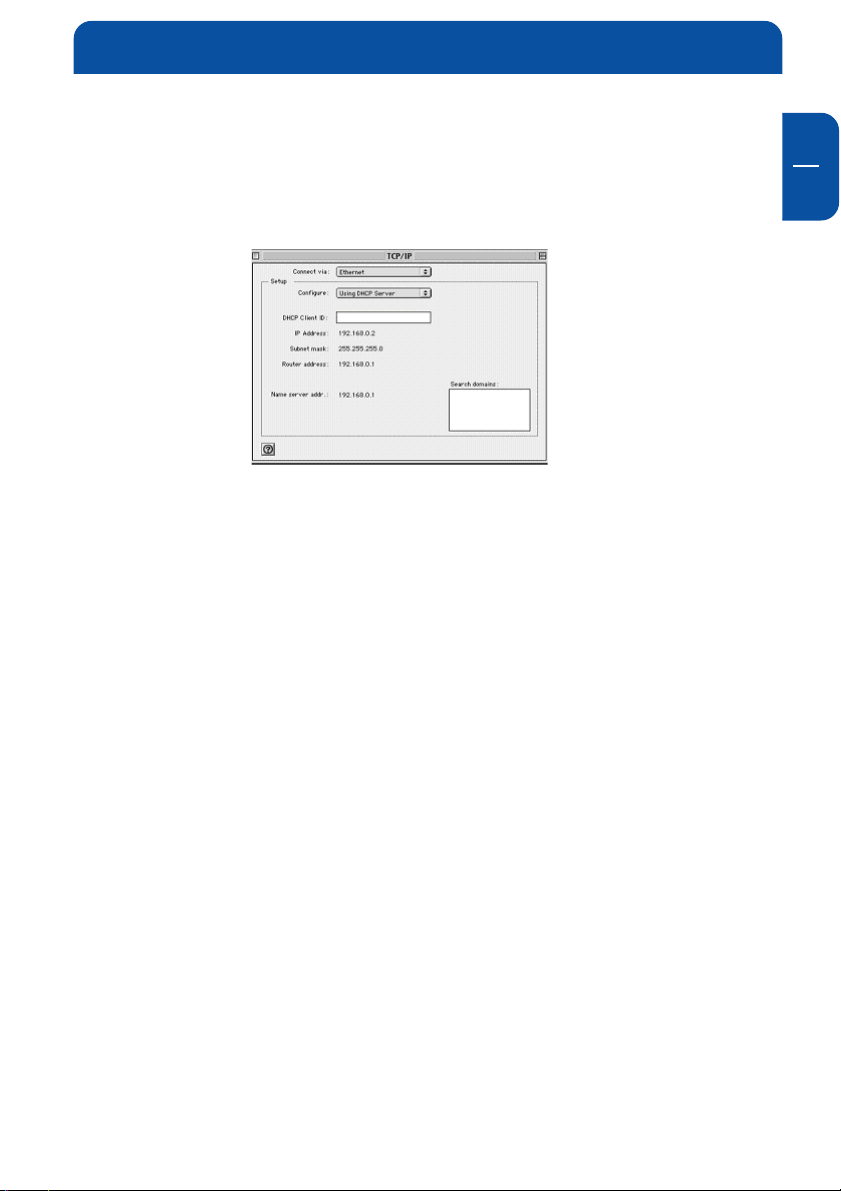
Before you begin
2.5.1 Verifying TCP/IP Properties (Macintosh)
After your Macintosh is configured and has rebooted, you can check the TCP/IP
configuration by returning to the TCP/IP Control Panel. From the Apple menu,
select Control Panels, then TCP/IP.
The panel is updated to show your settings, which should match the values
below if you are using the default TCP/IP settings that FREECOM recommends:
• The IP Address is between 192.168.1.2 and 192.168.1.254
• The Subnet mask is 255.255.255.0
• The Router address is 192.168.1.1
If you see different values, restart your Macintosh or you may need to switch the
"Configure" setting to a different option, then back again to "Using DHCP
Server".
GB
2
2.6 Getting on the internet
If you do not have an internet account yet, but you require access to the internet,
you will need to contract with an Internet service provider (ISP) for a single-user
Internet access account. You can use both DSL or cable connections. You will
require a separate modem for your type of Internet access. These modems are
usually gotten with your internet connection from your ISP. You can then
connect the WAN port of the FSG-3 directly to the modem. To install the FSG-3
you will need some information from your ISP. Please make sure you have this
information on hand. How to setup your internet account in your FSG-3 is
described in more detail further in this manual.
17
Page 18
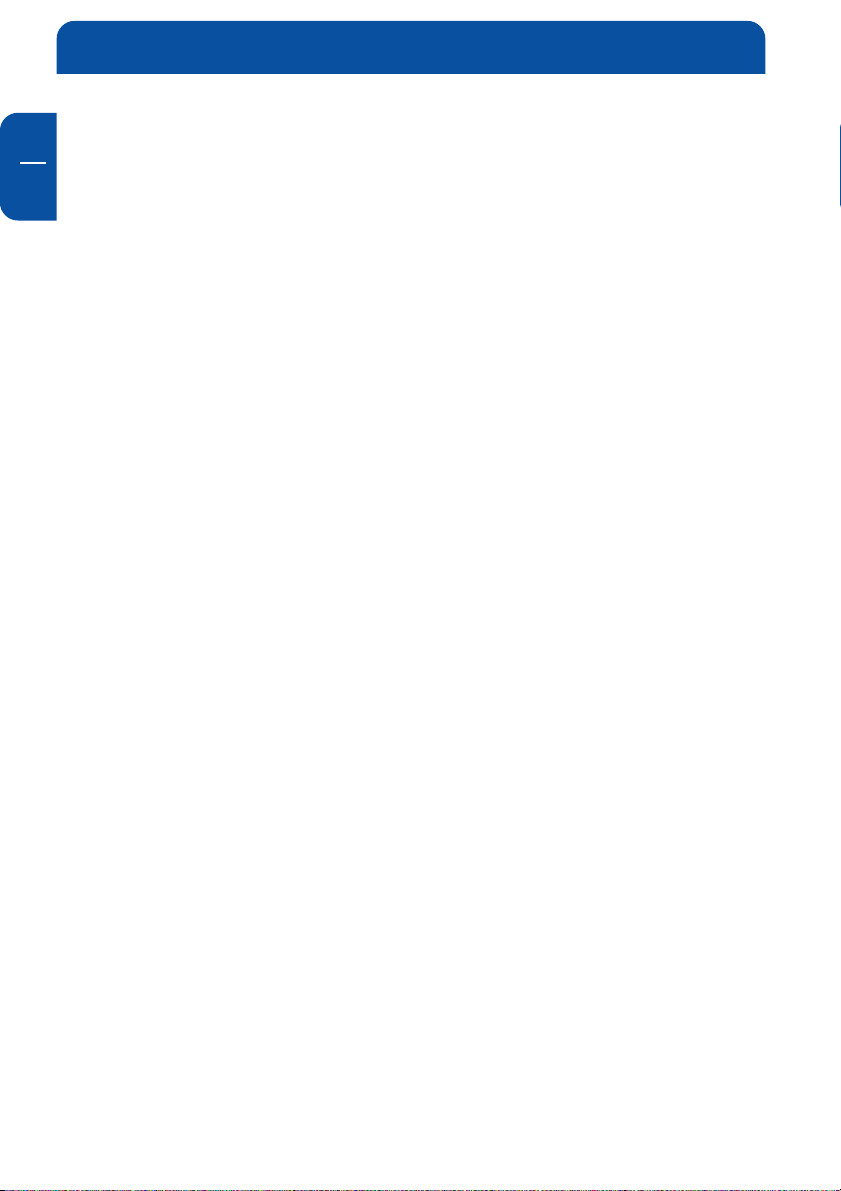
Freecom FSG-3 Storage Gateway
GB
2
2.7 Internet configuration information
For a single-user Internet account, your ISP supplies TCP/IP configuration information (such as IP address, subnet mask and default gateway) and VPI and VCI
multiplexing information. Your ISP may also provide other login information,
such as User Name and Password, in the case where the PPPoE or PPPoA protocol
is required. With a typical account, much of the configuration information is
dynamically assigned when your PC is first booted up while connected to the ISP,
and you do not need to know that dynamic information.
In order to share the Internet connection among several computers, your FSG3 takes the place of the single computer, and you need to configure it with the
TCP/IP information that the single computer would normally use. When the
FSG’s WAN port is connected to the modem, the FSG-3 appears to be a single
computer to the ISP. The gateway then allows the computers on the local
network to use a single user account to access the Internet through the
broadband modem. The method used by the FSG-3 to accomplish this is called
Network Address Translation (NAT) or IP masquerading.
2.7.1 Login Protocols
Some ISPs require a special login protocol, in which you must enter a login name
and password in order to access the Internet. If you already log in to your Internet
account by running a program such as WinPOET or EnterNet, then your account
uses PPP over Ethernet (PPPoE).
When you configure your FSG-3, you will need to enter your login name and
password in the FSG’s configuration menus. After your network and FSG-3 are
configured, the FSG-3 will perform the login task when needed, and you will no
longer need to run the login program from your PC. It is not necessary to
uninstall the login program.
2.7.2 Account Information
Unless these items are dynamically assigned by the ISP, your ISP should give you
the following basic information for your account:
• An IP address and subnet mask
• A gateway IP address, which is the address of the ISP’s router
• One or more domain name server (DNS) IP addresses
• Host name and domain suffix
For example, your account’s full server names may look like this:
mail.xxx.yyy.com
In this example, the domain suffix is xxx . yyy . com.
18
Page 19
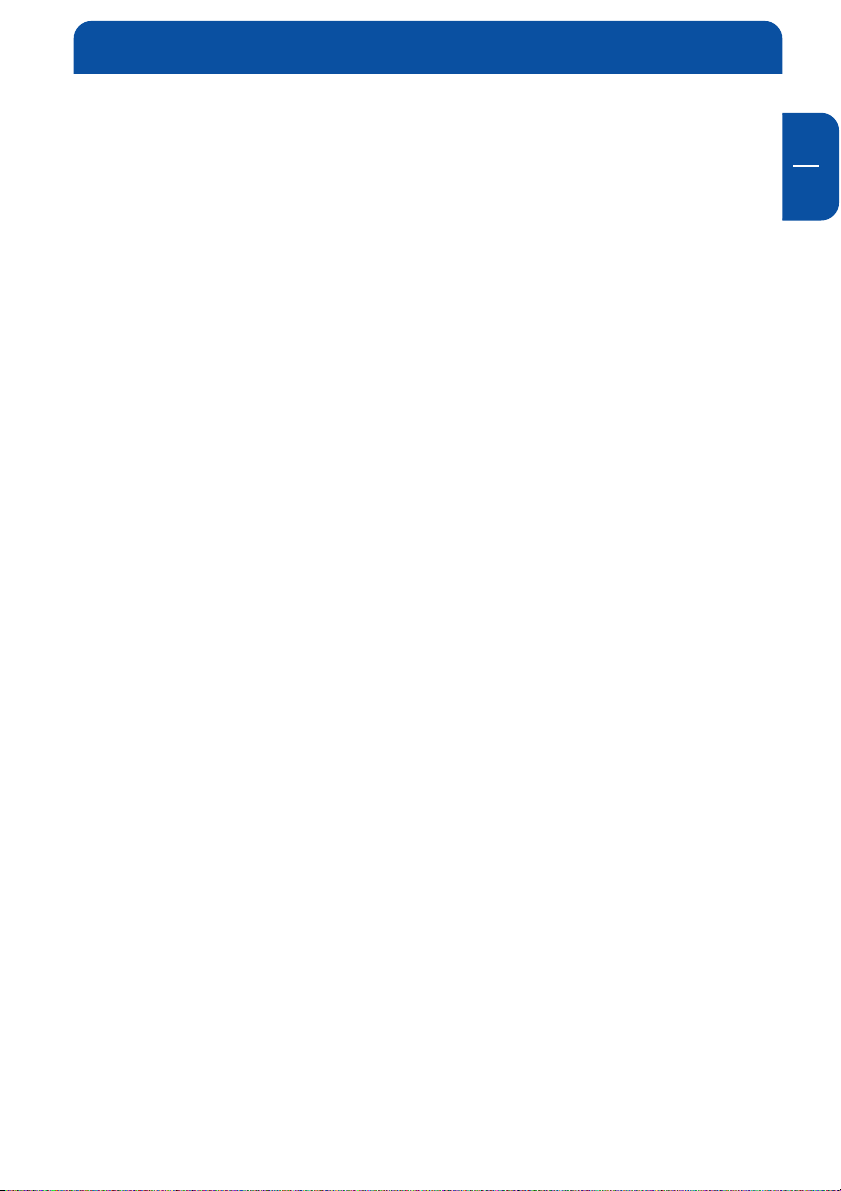
Before you begin
If any of these items are dynamically supplied by the ISP, your gateway
automatically acquires them. If an ISP technician configured your computer
during the installation of the broadband modem, or if you configured it using
instructions provided by your ISP, you need to copy configuration information
from your computer’s Network TCP/IP Properties window (or Macintosh TCP/IP
Control Panel) before reconfiguring your computer for use with the FSG-3. These
procedures are described next.
2.7.3 Obtaining ISP Configuration Information (Windows)
If you were using your computer directly attached to your modem to access the
internet, you may need to collect configuration information from your computer so that you can use this information when you configure the FSG-3. If your
ISP provided this information to you on paper or provides the configuration data
dynamically, you do not require this information.
To get the information you need to configure the FSG-3 for Internet access:
1. On the Windows taskbar, click the Start button, point to Settings, and then
click Control Panel.
2. Double-click the Network icon. The Network window opens, which displays
a list of installed components.
3. Select TCP/IP, and then click Properties. The TCP/IP Properties dialog box
opens.
4. Select the IP Address tab. If an IP address and subnet mask are shown, write
down the information. Now click on "Obtain an IP address automatically".
If no address is present, your account uses a dynamically-assigned IP address
and you do not need any more information. Please close the dialog and
continue installing your computer and FSG-3.
5. Select the Gateway tab. If an IP address appears under Installed Gateways,
write down the address. This is the ISP’s gateway address. Select the address
and then click Remove to remove the gateway address.
6. Select the DNS Configuration tab. If any DNS server addresses are shown,
write down the addresses. If any information appears in the Host or Domain
information box, write it down. Click Disable DNS.
7. Click OK to save your changes and close the TCP/IP Properties dialog box. You
are returned to the Network window.
8. Click OK.
9. Reboot your PC at the prompt. You may also be prompted to insert your
Windows CD.
GB
2
19
Page 20
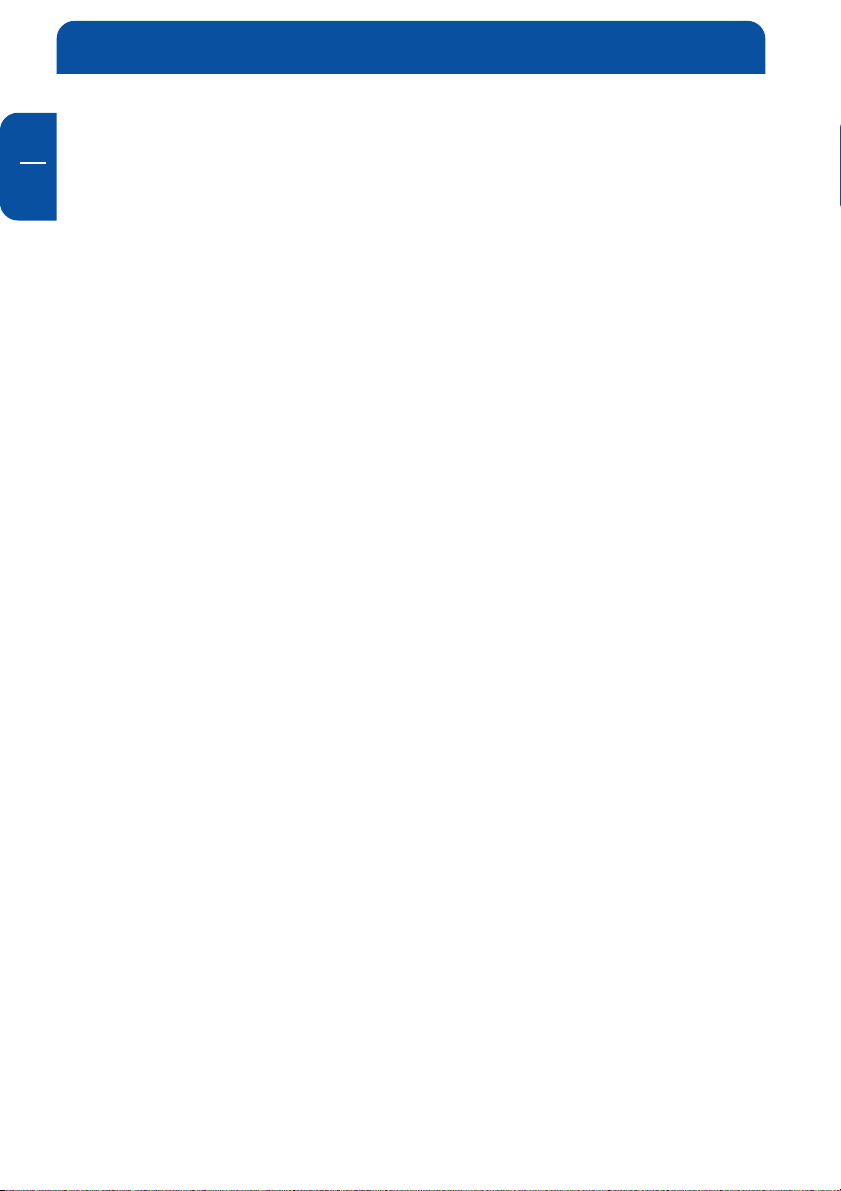
Freecom FSG-3 Storage Gateway
GB
2
2.7.4 Obtaining ISP Configuration Information (Macintosh)
If you were using your computer directly attached to your modem to access the
internet, you may need to collect configuration information from your computer so that you can use this information when you configure the FSG-3. If your
ISP provided this information to you on paper or provides the configuration data
dynamically, you do not require this information. To get the information you
need to configure the gateway for Internet access:
1. From the Apple menu, select Control Panels, then TCP/IP. The TCP/IP Control
Panel opens, which displays a list of configuration settings. If the "Configure"
setting is "Using DHCP Server", your account uses a dynamically-assigned IP
address and you do not need any more information. Please close the dialog
and continue installing your computer and FSG-3.
2. If an IP address and subnet mask are shown, write down the information.
3. If an IP address appears under Router address, write down the address. This
is the ISP’s gateway address.
4. If any Name Server addresses are shown, write down the addresses. These are
your ISP’s DNS addresses.
5. If any information appears in the Search domains information box, write it
down.
6. Change the "Configure" setting to "Using DHCP Server".
7. Close the TCP/IP Control Panel.
2.8 Restarting the Network
Once you’ve setup your computers to work with the FSG-3, you must reset the
network for the devices to be able to communicate correctly.
1. Turn off the FSG-3 if it was on, and then turn it on again and wait for the FSG3 to restart (This can take up to 30 seconds).
2. Restart any computer connected to the FSG-3.
2.9 Ready for Configuration
After configuring all of your PCs for TCP/IP networking and connecting them to
the local network of your FSG-3, you are ready to access and configure the FSG-3.
20
Page 21
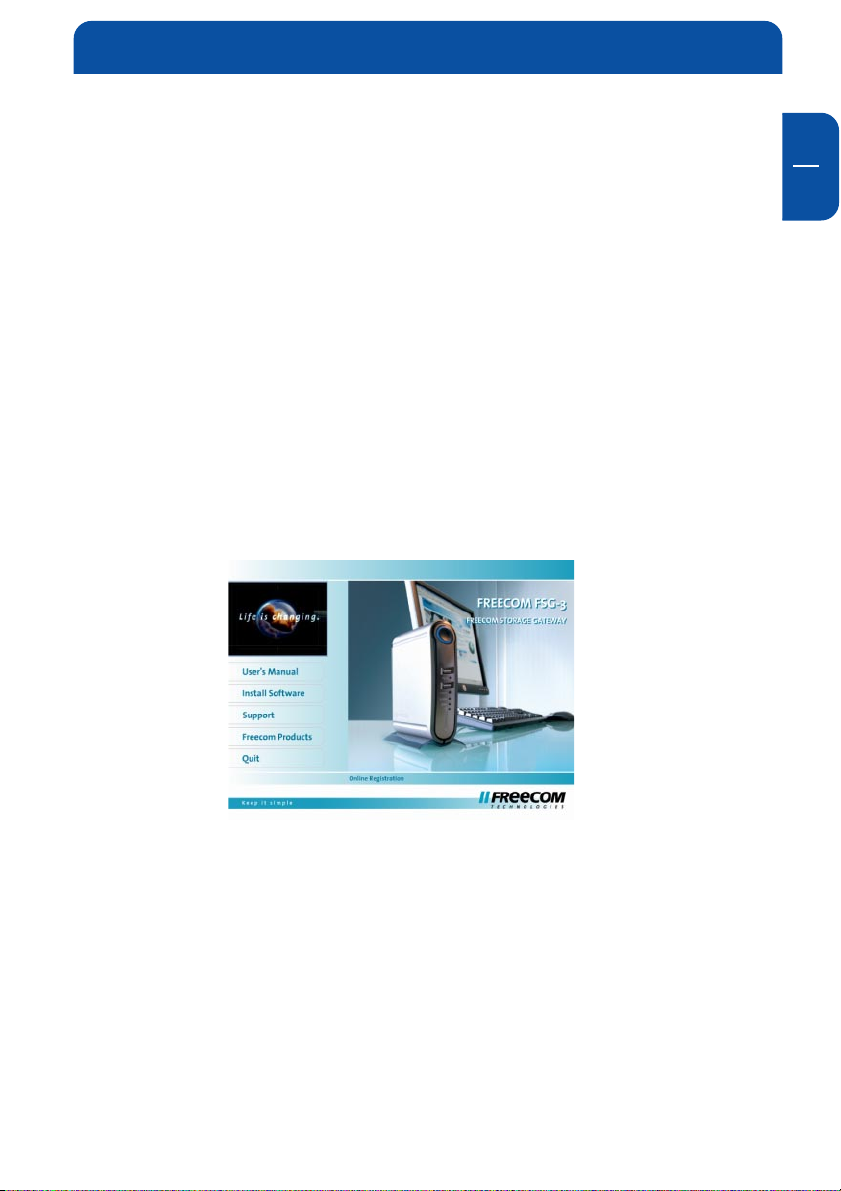
How to Install
Chapter 3: How to Install
3.1 Hardware Installation
Setup of the FSG-3 is performed using the following steps:
1. Plug the FSG’s power cord into a power outlet.
2. Switch on DHCP on the PC, a DHCP server is automatically on on the FSG-3
3. Connect the included Ethernet Cable into the Ethernet port on the rear of
FSG-3 into one of the LAN ports (1,2 or 3).
4. Connect the other end of the cable directly to the PC.
5. Check the LINK/ACT light on the UTP port you have connected on the FSG-3.
If it is lit, then your FSG-3 is connected properly.
3.2 Install from the Application CD
1. Insert the Manual & Application CD into your CD drive. The Freecom start
menu opens:
GB
3
In case the software does not open automatically, please click on "Start" in
the main directory of the CD.
2. Click on
tion.
3. Please run FSG Assistant or use an internet browser and browse to http://fsg/
for further configuration or immediate use
4. The guest account is open to anyone and can immediately be used or setup
from the FSG Assistant.
5. The admin account can be used to configure the FSG-3. Username "
Password "
"Install Software""Install Software"
"Install Software" and select
"Install Software""Install Software"
adminadmin
admin"
adminadmin
"FSG Assistant""FSG Assistant"
"FSG Assistant" to begin the installa-
"FSG Assistant""FSG Assistant"
adminadmin
admin"
adminadmin
21
Page 22
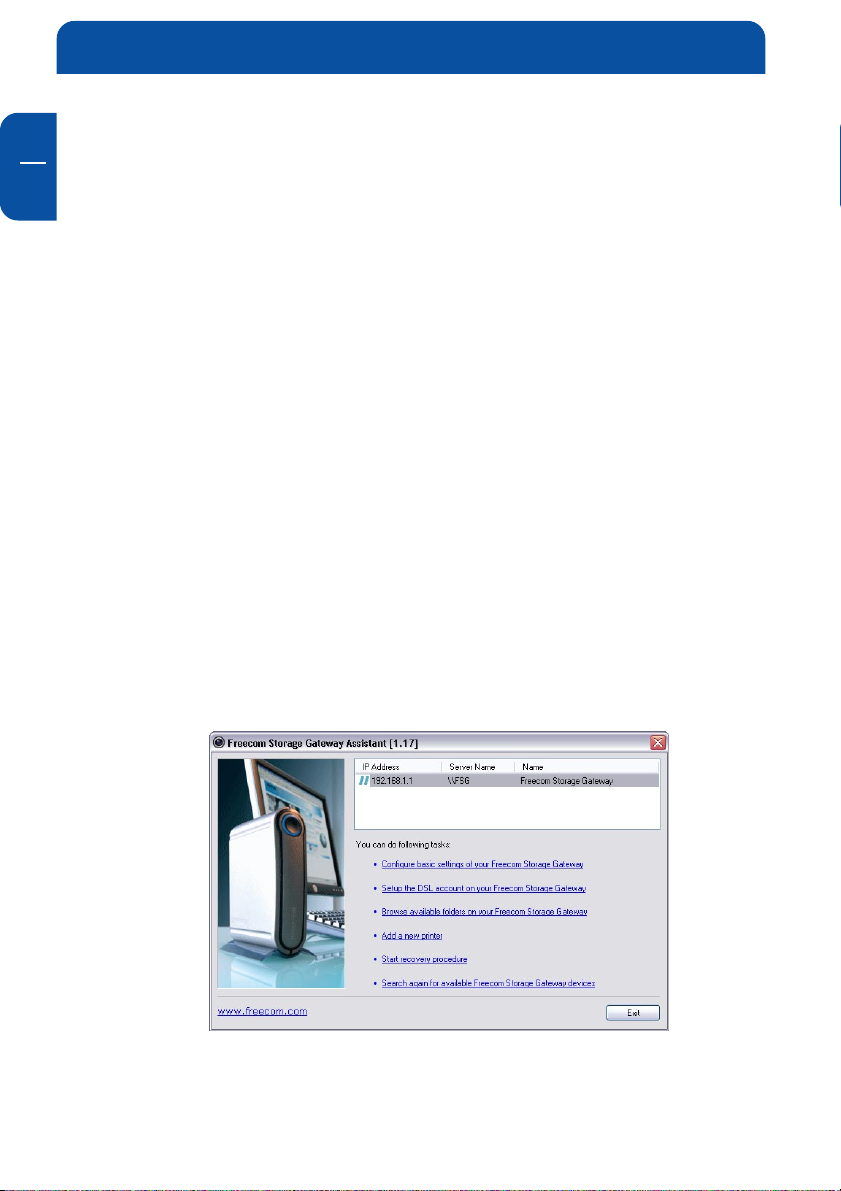
Freecom FSG-3 Storage Gateway
GB
4
Chapter 4: Freecom Storage Gateway Assistant
Please make sure you have you have setup your network as described in the
"Before you begin" chapter.
The Freecom Storage Gateway Assistant helps you to find any FSG-3 in your
network. When run, it shows you all the FSGs available in your network and helps
you to install them as print servers or network folders. You can also configure
basic settings with the FSG Assistant and easily find the configuration website.
The FSG Assistant works on Windows OS only. All functions of the FSG Assistant
can also be done manually. Please look at the "Configuration" chapter for more
information.
4.1 How to start the FSG Assistant
Please insert the CD you found in the box of the FSG-3. It contains much valuable
software including the FSG Assistant. Once inserted, the CD should start a menu
automatically. If this is not the case, please run through the following steps:
1. Open Windows Explorer.
2. The left view should show you folders. If not please click on the folder button
located in the button bar.
3. Select "My Computer" and click on the CD player you placed the CD in.
4. Click on "Install Software -> FSG Assistant".
4.2 FSG Assistant functions
22
Page 23
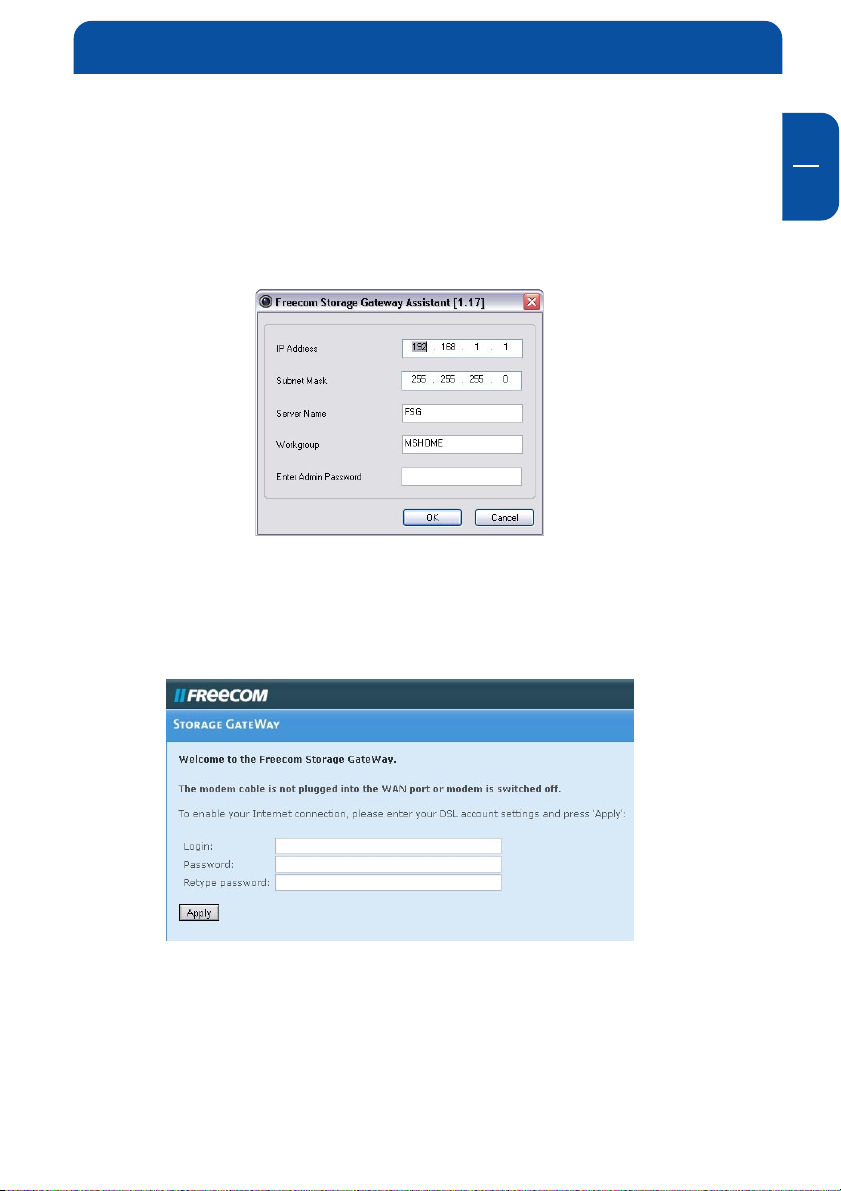
Freecom Storage Gateway Assistant
The default password and login for the FSG-3 is "admin". With the Freecom
Storage Gateway Assistant you can:
4.2.1 Configure basic settings of your Freecom Storage Gateway
Assign IP address, subnet mask, FSG-3 device name and workgroup name. You
have to enter your admin password to apply changes.
4.2.2 Setup the DSL account on your Freecom Storage Gateway
A browser window will open where you can enter the login data for your DSL
connection (admin login required).
GB
4
4.2.3 Browse available folders on your Freecom Storage Gateway
After logging in as a user or the admin, an Explorer window will open showing
all available folders on the FSG-3. When logging in as a user, only folders with
permission for this user will be shown. The administrator has permissions for all
folders on the FSG-3.
23
Page 24
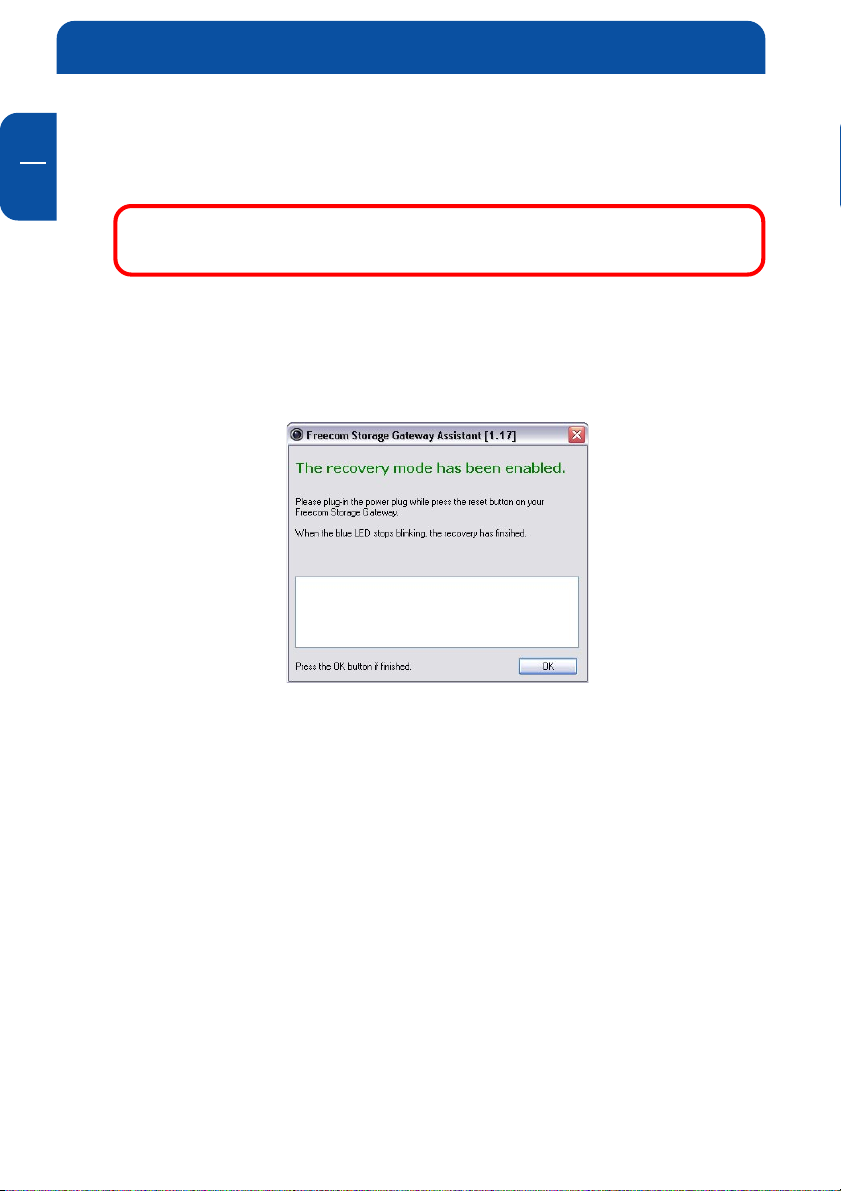
Freecom FSG-3 Storage Gateway
GB
4
4.2.4 Add a new printer
A USB printer connected to the FSG-3 will be configured on the PC connected to
FSG-3.
Attention: Each PC must be configured separately to get printer
access!
4.2.5 Start recovery procedure
This procedure can reset and repair an FSG-3 to factory default settings if you
cannot access your FSG-3 anymore. Your user data will not be deleted!
Follow these steps to perform the recovery:
a) Enable recovery mode by clicking on "Start recovery procedure" in the
Freecom Storage Gateway Assistant.
b) Shutdown the FSG-3 by using the "Shutdown" option in the configuration.
c) Disconnect the AC adapter from the FSG-3.
d) Use a bent paper-clip to press the "Reset" button. The "Reset" button can be
found below the connector for the AC adapter.
e) While keeping the "Reset" button pressed, connect the AC adapter again.
f) Release the "Reset" button.
g) PWR button LED is on which indicates that the recovery mode is enabled.
During recovery, the LEDs on the device will be blinking.
h) The recovery is finished when the LEDs stop blinking and the PWR button LED
is off.
i) In the Freecom Storage Gateway Assistant, click on OK when the recovery is
finished.
24
Page 25
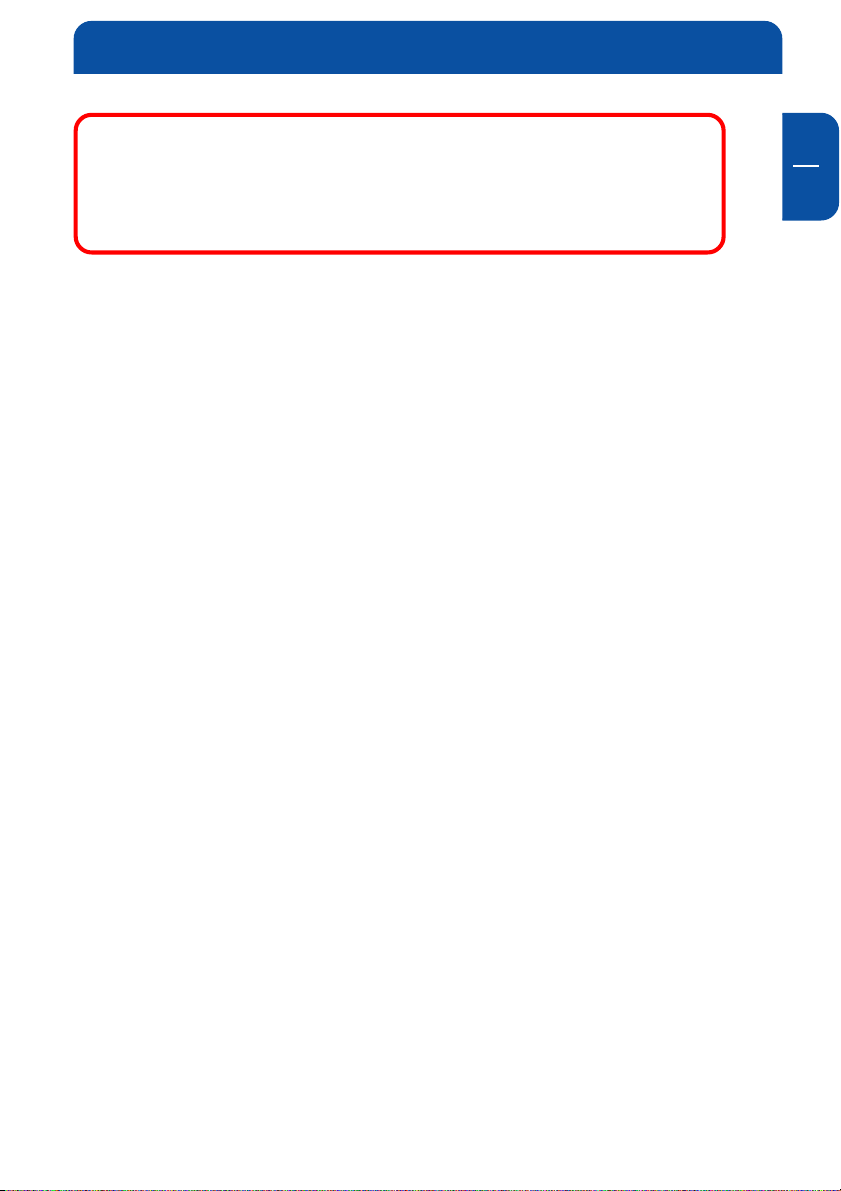
Freecom Storage Gateway Assistant
Note: After recovery, all user data is still available on the FSG-3.
To avoid problems, the administrator should backup all user data
and format the hard disk. If an old configuration file was saved
before, the administrator should load this configuration and
afterwards copy the individual user data back to its folders.
4.2.6 Search again for available Freecom Storage Gateway devices
Click here to search again for your FSG-3 if it was not detected. Make sure you
have setup your network as described in the "Before you begin" chapter and
make sure all the cables are properly attached.
GB
4
25
Page 26
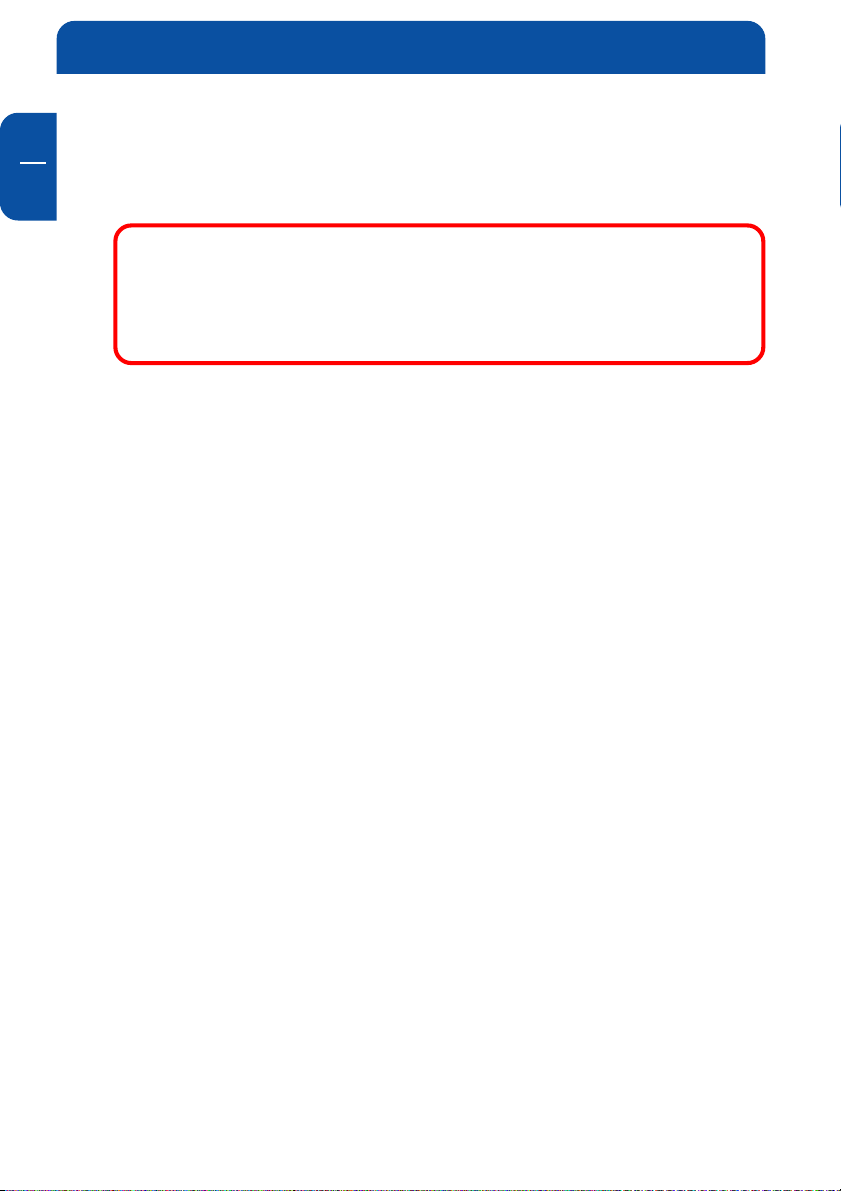
Freecom FSG-3 Storage Gateway
GB
5
Chapter 5: Configuration
This chapter explains all the configuration settings of the FSG-3. For most the
default settings should work.
To configure the FSG-3, your computer needs to be connected
directly to a LAN port of the FSG-3. DHCP must be enabled in the
TCP/IP settings of the PC! For more information, you
""
"Before you begin
""
configuration menu.
" chapter. " chapter.
" chapter. Use this PC to login to the FSG-3
" chapter. " chapter.
5.1 How to reach the configuration menu
There are several methods of reaching the configuration screen. First, as
described in the "Freecom Storage Gateway Assistant" chapter, you can easily
find and configure the machine using the Freecom Storage Gateway Assistant.
Second, you can use a browser to go to the online configuration pages. Please
make sure your PC is set to DHCP and connected to one of the three LAN ports.
You can use a standard web browser such as Firefox or Internet Explorer to go
to the FSG-3 configuration pages. The FSG-3 is located on
http://192.168.1.1
Please type the above IP address into the browser address window and press
enter. You can also type
can read thecan read the
can read the
can read thecan read the
//FSG_NAME
(Factory default is //FSG)
in the browser address window and you will be brought to the FSG-3 frontpage
as well. Click on the configuration button and you will be asked for a username
and password. The standard administrator is:
Administrator username:
admin
Administrator password:
admin
Be carefull, the username and password are CaSe SeNsAtIvE. This means
"Admin" is someone else then "admin". Please change the factory default
password as soon as possible!
26
Page 27

Configuration
5.2 First steps
Even though you can start using the FSG-3 with no setup at all, you might want
to configure some of the items of the FSG-3 to benefit from the full potential of
the product. To start using the full potential of the FSG-3, several items will have
to be configured.
1. Changing the administrator password
2. WAN or internet connection (If available).
3. Date and time.
4. Users, groups and folders.
5. Connection methods.
It is also wise to go on the internet to the Freecom site or OpenFSG site and see
there if you are using the latest firmware update. Firmware updates solve
problems and many new features are being added with each new release!
5.3 Changing the administrator password
For security reasons it is highly recommended you change the admin password.
To do this:
• Go to the configuration website of your FSG-3.
• Log in with "admin" and the old password
• Click on the Security section in the left menu.
• Click on the Administrator section in the left menu.
• Type in the old password and then enter the new password twice.
• Press "Change password"
GB
5
5.4 WAN or internet connection setup
Next to using the FSG-3 as a standalone router and NAS and connecting
computers and switches and routers to the LAN ports, there is also the option of
connecting the FSG-3 WAN port to an existing router or straight to an internet
modem.
27
Page 28

Freecom FSG-3 Storage Gateway
GB
5
5.4.1 The FSG-3 WAN port connected to a router
To first set up the FSG-3, your computer will have to be connected to a LAN port
of the FSG-3. This can be changed in a later stage in the services / SMB section.
Connecting the hardware
1. Connect a RJ45 cable to a LAN port of your router.
2. Connect the other side of the cable with the WAN port of the Freecom
Storage Gateway.
3. After setting up the FSG-3, network PCs can be connected to the FSG-3 and
your router.
Setting up the FSG-3
1. Login to the configuration menu of your FSG-3
2. Go to Connections -> LAN and select an IP address for the FSG-3.
To avoid IP address conflicts in your network, make sure that the
LAN IP address of your FSG-3 and the LAN IP address of your router
are different.
3. Go to Connections -> WAN and select "Use fixed IP address". This will allow
you to easily set up access to your FSG-3 from other locations such as the
internet. Use the following settings:
IP address: Enter an IP address which is in the address range of your router,
e.g. if your router IP address 192.168.2.1, enter 192.168.2.2 for your FSG-3.
28
This IP address can be used to access the FSG-3 from anywhere in
your local network.
Subnet Mask: Enter the subnet mask of your router, e.g. 255.255.255.0.
Default Gateway: IP address of your router, e.g. 192.168.2.1.
Page 29

Configuration
4. Go to Connections -> WAN Options and activate "Open SMB/CIFS on WAN
port"
GB
5
5. To have HTTP and FTP access from outside to the FSG-3, you have to forward
port 80 (HTTP) and port 21 (FTP) to the FSG-3 IP address. This is the fixed WAN
IP address assigned in step 3 (e.g. 192.168.2.2).
29
Page 30

Freecom FSG-3 Storage Gateway
GB
5
See the manual of your router for detailed information how to forward ports.
Make sure to activate the options "Open HTTP server for the
outside"/ "Open FTP server for the outside" under Services in the
FSG-3 configuration menu.
Remark: DynDNS options of the FSG-3 will not work. Please use
the DynDNS options of your router.
5.4.2 The FSG-3 WAN port connected to a modem
To use the internet through your FSG-3, you will need to setup the FSG-3 with
the configuration information provided by your ISP. This information is described in detail in the "Getting on the internet" section of the "Before you
begin" chapter.
To configure your FSG-3 with this information, you should:
• Go to the configuration website of your FSG-3.
• Log in with "admin" and the password
• Click on Connections section in the left menu
• Click on WAN in the left menu
• If the IP information is gotten dynamically, check that the DHCP client is set,
all should be done now otherwise:
• Click on the "Run DSL client" radio button
• Fill in the information you have received from your ISP (See the "WAN
Connection" and "WAN Options" section for more details)
• Press Apply.
• Save your configuration.
• You can test the connection by starting your internet browser and seeing if
you can reach your favorite internet page or by looking at the info menu and
the WAN item in the FSG-3 configuration website.
30
Remark: Establishing a DSL connection with ISP might take some
time.
Page 31

Configuration
5.5 Set the Date and Time
To set the date and time on the FSG-3, you should:
• Go to the configuration website of your FSG-3.
• Log in with "admin" and the password
• Click on Hardware section in the left menu
• Click on Date & Time in the left menu
• Set the date and time
• Press apply
5.6 Setting up users, groups and folders
Your FSG-3 is setup with 2 standard accounts. The admin account and the guest
account.
5.6.1 The admin account
The admin account has access to all parts of the FSG-3 including the configuration. Because it has no limits, it can be dangerous to use this account in day to
day use. There are nolimitations on what you can delete for instance. You might
accidentally delete something that is required for the FSG-3 to run. Of course you
can still recover your FSG-3 using the FSG Assistant, but we recommend for this
reason to create a normal user account (or use the guest account) for the day to
day business.
GB
5
5.6.2The guest account
The guest account is setup to be accessible by anyone. It has its own folder where
it has all rights. If you are the only one working on the FSG-3, or you do not mind
sharing your files with any other users of the FSG-3, you can use this account.
If you are working in an environment where some of your files are private, we
suggest you create an account per user. All users will still have access to the guest
account, even if they log in with their own user name (the shared folder) but they
will now also have their own private storage space. The admin account always
has rights to all folders.
If you want to have folders where some have rights and some not, you can use
the groups and folders settings described later in this chapter.
Since the guest account is open to anyone, it can also be a security risk if you open
any services (FTP, SMB, SSH, HTML) to the internet or even for your internal
network.
31
Page 32

Freecom FSG-3 Storage Gateway
GB
5
5.6.3 Creating a new account
How to create a new account is described in the "Users" section of the
"Configuration options explained" chapter.
When you create an account, a folder with the same name is automatically
created. Only the user with that name can access that folder. You can give others
rights to these folders by
• Adding users to the folders in the folder dialog
• Creating groups with rights to these folders and adding several users to these
groups.
You cannot create accounts with the same login name. You can create as many
accounts as you like, but remember the storage capacity of the FSG-3 will
eventually run out.
5.6.4 Creating a new group
If you have a large amount of folders and users, and some folders should be
accessible to some users but not to others, it can be easy to group the users who
have access to a certain folder. You will only have to add or remove a user once
from a group to give or remove access rights to all the folders the group has
access to for that user.
How to create a new group is described in the "User Groups" section of the
"Configuration options explained" chapter.
5.6.5 Creating a new folder
Even though all users get their own private folder, you may want to create other
folders shared by more then one user.
How to create a new folder is described in the "Folders" section of the
"Configuration options explained" chapter.
Once you have created a folder, you can add users or groups to that folder to give
users access rights.
5.7 Setting up multiple connection methods
The default setup of the FSG-3 only allows windows file sharing (SMB) and HTML
access through a LAN port. In the case you want to have more services available
(such as FTP), or when you connect the FSG-3 to an existing router, or even to the
internet, you will need to configure the services to be available. Remember, each
service you turn on or open to the outside is a potential security risk. We are not
aware of any security threats at the moment, but we cannot predict what will
be found in the future. You should only turn on services or open them to the
outside when you really need them.
32
Page 33

Configuration
Please look at the "Configuration options explained" chapter and especially at
the sections about opening these services to the outside (All in the Services
menu):
• The HTTP server
• The FTP server
• The SSH server
5.8 The full potential
These are some of the most common examples of configuration options for the
FSG-3, but there are many more. Take a look at the "Configuration options
explained" chapter for all the options and the full potential of the FSG-3.
GB
5
33
Page 34

Freecom FSG-3 Storage Gateway
GB
6
Chapter 6: Configuration options explained
6.1 Information
This is the information menu. Here you can find diagnostic and general
information.
6.1.1 System Information
Here you can find general system information, such as free disk space, processor
information etc.
34
Page 35

Configuration options explained
6.1.2 Version Information
This menu item shows the OS version of your FSG-3:
6.1.3 Device Information
All attached devices show up in this dialog. Please press refresh if the dialog does
not show a device you have just plugged in.
GB
6
Remark: For S-ATA devices to be recognized by the FSG-3, the FSG3 needs to be shut down when connecting the S-ATA device. After
booting the FSG-3, the S-ATA device will then be recognized.
35
Page 36

Freecom FSG-3 Storage Gateway
GB
6
6.1.4Network Information
Both LAN and WAN (internet) Network information is found here for the FSG-
3. If you need the IP address of the FSG-3, please look for it here.
WAN Port:
Status Shows the active status
Hardware Address Shows the MAC address or physical address of the port
IP Address Your outside FSG-3 (WAN) internet IP address assigned
by your ISP
Broadcast Address This address is used to ask all computers on a subnet at
once
Subnet Mask This is the subnet mask gotten from your ISP
Cable Attached This shows if the cable is attached or not
LAN Port:
Hardware Address Shows the MAC address or physical address of the port
IP Address Your inside FSG-3 (LAN) internet IP address
Broadcast Address This address is used to ask all computers on a subnet at
once
Subnet Mask This is the subnet mask you setup for your network
36
Page 37

Configuration options explained
6.1.5 Log files
If you encounter problems with you FSG-3, you can use the log file recording
option to locate the issue.
The FSG-3 offers several log files for different software components, e.g. Kernel,
DSL Connection, DHCP Server etc.:
GB
6
37
Page 38

Freecom FSG-3 Storage Gateway
GB
6
6.2 Hardware menu
In this menu all hardware related software can be saved and restored. You can
set the FSG-3 time here as well.
It is possible to save and restore all user settings of the FSG-3. Please backup your
user settings to a different storage location than the FSG-3 after installing the
FSG-3.
6.2.1 Save Configuration
In this menu you can save the current configuration file on your computer.
After pressing the button, you will be asked where you want to backup the
configuration file. Please select a location and press save.
38
Page 39

Configuration options explained
6.2.2 Restore Configuration
This menu lets you restore a previously saved configuration file.
Use the browse button to select a previous backup of your configuration file.
Then press the Restore button to start the restore. Do not switch off the FSG-3
during restoring. This can lead to corrupt configuration files.
You can select the button to delete all users that were created after the
configuration file was backed up. All data in the users home directories will be
deleted! If you do not select this button, the user data and logins will be
maintained.
Attention: Please be aware that this removes any changes done
to the configuration after the backup was done!
GB
6
Attention: Restoring the configuration destroys all current settings! Please save the current configuration first! The administrator password will not be changed!
39
Page 40

Freecom FSG-3 Storage Gateway
GB
6
6.2.3 Reset Configuration
Please press the Reset button if you want to restore the Factory Default
configuration script. This will not alter the firmware version. You can select to
remove all users.
Attention: Removing all users also removes all their data!
6.2.4 Date & Time
Please set the appropriate date and time and press apply.
40
Page 41

Configuration options explained
6.2.5 Hard drive menu
The hard drive menu allows you to alter all the settings involving the hard drive.
6.2.6 Spin down time
Hard drives are devices that spin round creating noise and heat and using
energy. If the FSG-3 is not used for a long time, it is more beneficial to spin down
the hard drive. This uses less power and creates less noise and heat. It also
prolongs the lifetime of the hard disk. After the disk has been spun down, the
first access will take longer, since the hard disk will have to start spinning again.
You can set the time it takes for the hard drive to spin down after last use. If you
do not want the disk to spin down, please set this to 0.
After setting the time, please press Apply.
6.2.7 Hard disk format
If you wish to format the internal FSG-3 hard disk, read the warnings carefully
first. All data will be lost after formatting! After you have read the warnings,
please re-affirm you wish to format the drive by selecting the appropriate radio
button and press the Format Hard drive button.
Attention: Pressing the button below will destroy all data on the
hard drive! Please make a backup first!
GB
6
Attention: Please remove all USB Mass Storage devices before
formatting the drive! Otherwise all attached USB mass storage
devices will be formatted as well.
Attention: Prevent all device activity during formatting!
41
Page 42

Freecom FSG-3 Storage Gateway
GB
6
6.2.8 Update Firmware
Here you can update the firmware. New firmware usually fixes bugs and adds
additional features to your FSG-3. Check on www.freecom.com if new firmware
updates are available for the Freecom Storage Gateway.
Freecom will release new and updated firmware on a regular basis. It is also
possible to obtain the source code and create your own firmware.
Attention: Changing the source code of the firmware is at your
own risk!
Download the firmware file and click on "Browse" to select the file. Click on
"Update firmware" to start the update.
Attention: Updating the firmware is at your own risk! Make sure
to make a backup of your current configuration before updating
the firmware.
42
Page 43

Configuration options explained
6.2.9 FSG Health
This option allows you to change the fan speed. Reducing the fan speed means
less noise but higher device temperatures. When operating the device in high
ambient temperatures or the device is always in use, it is recommended to
increase the fan speed in order to achieve a better cooling effect.
Attention: Do not permanently switch off the fan as this can lead
to excessive heat which might cause damage to your device!
GB
6
6.3 Services
Every service of your FSG-3 has its own configuration page here.
6.3.1 DHCP Server
The DHCP server is responsible for giving dynamic IP addresses to the computers
on the LAN. For more information, please read Networks and Router Basics.
Options Description
Start DHCP server Check this if you want to run the DHCP server. Do not
run the DHCP server if you use fixed IP addresses.
Subnet mask The subnet mask in use for the DHCP server.
Gateway The IP address of the gateway the DHCP clients should
be automatically forwarded to if they want to reach
external sites. This address should usually be the FSG-3
itself, unless a different gateway is running.
43
Page 44

Freecom FSG-3 Storage Gateway
GB
6
Domain name server The IP address of the DNS server the clients should
query. This should be the FSG-3 IP address or an other
DNS system.
IP address range The range of IP addresses the DHCP server can use.
IP release time The time between refreshing IP addresses given to
DHCP clients.
6.3.2 Dynamic DNS
Dynamic Domain Name System gives the ability to provide an official DNS name
such as www.yourname.com to the dynamic IP address you have gotten from
your ISP. You will need to register at one of the listed providers. Please see their
websites for further details.
Options Description
Run dynamic DNS client Check this if you want to enable the Dynamic DNS client
Service Several different Service providers are supported. These
are dyndns.org, dtdns.com, no-ip.com. Register at the
website of one of the service providers and fill in the
required information
Host This is the domain name you registered at the DDNS
service provider
Username This is the username you registered at the DDNS service
provider
Password This is the password you registered at the DDNS service
provider
Retype password This is the password you registered at the DDNS service
provider again
44
Page 45

Configuration options explained
6.3.3 HTTP Server
These settings adjust the web server. The web server used is a version of Apache.
Options Description
Open HTTP server to This allows the http server to be reached from IP addresses
the outside whose source address is located somewhere on the
internet (if enabled, it is recommended to use SSL
encryption as well).
Use SSL encryption This will allow SSL encrypted pages (https) This is a
security feature (If enabled, device is reachable via
https://ip.address, otherwise via http://ip.address).
GB
6
45
Page 46

Freecom FSG-3 Storage Gateway
GB
6
6.3.4 FTP Server
This server is a file server based on the File Transfer Protocol (FTP).
Options Description
Run FTP server Switch the FTP server on
Open FTP server for This will allow users to access the FTP server from the
the outside internet (If enabled, it is recommended to also use SSL
encryption!)
Use SSL encryption This switches on SSL encryption for FTP. This is not
supported by all browsers!
6.3.5 SSH Server
The SSH server is a secure terminal client. It can be used to do advanced
configuration. Please do not use it unless you need it. It is a security risk! All users
with an account will be able to access the FSG-3.
Options Description
Run SSH server Start/stop the server
Open SSH server for This will allow users to access the SSH server from the
the outside internet
46
Page 47

Configuration options explained
Attention: Starting the SSH server is a security risk. Only do so if
you trust the users!
6.3.6 Port Forwarding
Port forwarding is a form of NAT (Network Address Translation). It allows certain
ports from the internet to access certain PCs on the inside. The firewall can be
circumvented this way. The first list shows the active port forwarding. Pressing
New will allow you to create a new port forwarding.
GB
6
Options Description
Name This can be an arbitrary name.
Status Shows status of port forwarding for the selected port
(enabled or disabled).
Port Here you can enter the port or ports you want for-
warded to the PC with IP address as noted below. You
can enter several ports comma separated (e.g. 21,23,80).
A port range is entered with a colon (e.g. 2600:2700)
Protocol Displays the selected protocol for the forwarded port (TCP or UDP).
IP address Shows the internal IP address of the PC to the port is
forwarded to.
47
Page 48

GB
6
Freecom FSG-3 Storage Gateway
6.4 Security
Here you can adjust the security settings of the FSG-3. To change the Administrator password, user settings, group settings or folder settings, click the
corresponding page.
6.4.1 Users
The access control for all file retrieval systems (FTP, HTTP and SMB) is based on
either group or user access rights. Access permissions can be set or removed using
these menus.
• Pressing the New button gives you a dialogue to add new users.
• Selecting a user and pressing the Properties button will allow you to edit the
user settings.
• Selecting a user and pressing the Delete button will delete the user.
48
Page 49

Configuration options explained
Adding a new user
Options Description
User name Place the login name here
Password Please enter the user password here. The password is
case-sensitive! That means "word" is something different from "Word"
Retype password Please retype your password to be sure you typed it
correct the first time
6.4.2 User Groups
GB
6
The access control for all file retrieval systems (FTP, HTTP and SMB) is based on
either group or user access rights. Access permissions can be set or removed using
these menus. If rights are given or removed from a group, all users from that
group will get that right removed or added.
• Pressing the New button gives you a dialogue to add a new group.
• Selecting a group and pressing the Properties button will allow you to edit
the group settings and add users.
• Selecting a group and pressing the Delete button will delete the group, but
all users will be left intact. Users will not be able to access folders or files they
are not authorized to!
49
Page 50

GB
6
Freecom FSG-3 Storage Gateway
Adding a new group
Please write the group name here and select some users to populate the group.
Folder rights can be given in the Folder dialogue.
6.4.3 Folders
The access control for all file retrieval systems (FTP, HTTP and SMB) is based on
either group or user access rights. Access permissions can be set or removed using
these menus. Folder permissions can be given either to a group or a user or both.
• Pressing the Add button gives you a dialog to add new folders. These folders
will be created.
• Selecting a folder and pressing the properties button will allow you to edit
the folder settings and add groups or users.
• Selecting a folder and pressing the delete button will delete the folder.
50
Page 51

Configuration options explained
Adding a new folder
Pressing the new button will allow you to add a new folder. Please enter the new
folder name and populate it with users and groups that have access.
6.4.4 Administrator
Here you can alter the administrator password. Please enter the old password,
the new password and a retype of the new password.
If you have completely lost your administrator password, please do a reset to
default values as described in Reset.
GB
6
6.5 Connections
The connections can be configured in this menu.
6.5.1 LAN connection
Here you can setup your connection to the local network.
Options Description
IP address This is the IP address your FSG-3 uses in your LAN
IP subnet mask This is your subnet mask
Workgroup This is the name of the workgroup where your FSG-3 is
located.
Router name Name of the FSG-3 in the LAN. This name can be used to
access the web configuration (e.g. http://FSG) instead of
using the IP address. This makes it easier for the user to
access the web interface.
51
Page 52

GB
6
Freecom FSG-3 Storage Gateway
6.5.2 WAN Connection
Here you can setup your connection to the internet or different network.
Options Description
Run DHCP client Run the DHCP client. If the WAN port is connected to a
DHCP server (for instance to another router) you will
need to setup the WAN connection with this option.
Run DSL client If the WAN port is connected to a DSL or cable modem
directly, you often need to specify data given to you by
your provider. This option lets you run PPPoE and other
types of DSL and cable connections.
Login This is the username you got from your ISP.
Password This is the password you got from your ISP.
Retype password This is the password you got from your ISP.
Dial on demand A DSL connection will only be established if requested
by a PC in the network.
Idle time (in seconds). Use this option if you have a time-limited internet
access. The DSL connection will be disconnected if no
data traffic is detected within a certain range of time
the user can specify (in seconds).
Use fixed IP address This allows you to manually enter you network informa-
tion IP address. This is your fixed IP address, please ask
your ISP or network manager for the information.
Subnet mask This is your subnet mask, please ask your ISP or network
manager for the information.
Default gateway This is your fixed default gateway address, please ask
your ISP or network manager for the information.
52
Page 53

Configuration options explained
6.5.3 WAN Options
These are options for experts. Only change them if you know what you are
doing!
Options Description
MTU (for DSL only) MTU settings (MTU = Maximum Transfer Unit)
(In Bytes)
Answer ICMP packets This will allow others to ping the host. It is good for
(ping etc) debugging but it can be asecurity hazard!
Enable exposed host Enabling this will allow one PC on the LAN to act as if it
bypasses the firewall completely and has a direct connection to the internet (Attention: An exposed host is
computer that virtually has a direct connection to the
internet. This is a big security risk, not only to this
computer but to the whole LAN!).
IP address Exposed host IP address.
Enable hardware This will enable you to set the MAC address of the WAN
address cloning connection so it matches the address your ISP authenti-
cates by.
MAC address This is the MAC address your WAN port will be cloned to.
Open SBM/CIFS on This will open SMB/CIFS for the WAN port. Only needs to
WAN port be enabled when the FSG-3 is used behind a router.
GB
6
53
Page 54

GB
6
Freecom FSG-3 Storage Gateway
6.5.4 Virtual Private Networks
The listed VPN connections are shown with Name, Status, Action, Remote Host
and Remote Net.
• If you want to add a permanent new connection, please press Add Connection.
• If you want to see and edit the properties of an existing connection, select
the connection and press Properties.
• If you want to delete a connection, press Delete Connection.
• If you wish to see the status of all the connections, press Show status of all
connections.
6.5.5 Add a connection
To add a VPN connection, press the add button.
Options Description
Status You can choose to enable or disable the connection.
Name* This is the name which will refer to the VPN connection.
It is used for internal use only.
* Fields with an asterisk (*) need to be filled out. All the rest is for experts and can be left
as is.
54
Page 55

Configuration options explained
Remote Host IP* This is the IP address of the remote host you wish to
reach. If you which to allow any IP (Road Warrior) type
enter: 0.0.0.0.
Remote Network* This is the remote network you wish to reach. Example:
192.168.20.0/24
ESP encryption ESP encryption options
IKE encryption IKE encryption options
Pre-Shared Key Fill in your pre-shared key here. Please ask your network
administrator for more info
Action You can specify if you want a listening only connection
or a full connection.
GB
6
* Fields with an asterisk (*) need to be filled out. All the rest is for experts and can be left
as is.
55
Page 56

Freecom FSG-3 Storage Gateway
GB
6
6.6 Shutdown and reboot menu
Here you can reboot or shutdown the FSG-3 (for safe power unplugging).
Attention: Always shutdown the FSG-3 properly before disconnecting the power. Failing to do so can result in a corrupted hard
drive and a broken system.
6.6.1 Shutdown
After pressing the Shutdown button, the FSG-3 will start shutting down. When
all lights on the device are dark, you can unplug the power. This may take several
seconds.
6.6.2 Reboot
If you are experiencing problems with the FSG-3, it can be helpful to reboot the
FSG-3.
Attention: Please make a backup of your configuration file first!
Pressing the Reboot button will reboot the FSG-3.
56
Page 57

Configuration options explained
6.6.3 Logout
If you wish to leave the configuration menu, please press logout.
Attention: Always press logout if you are working on a computer
used by other persons than you as well. Also close your browser
and empty the browser cache.
GB
6
57
Page 58

Freecom FSG-3 Storage Gateway
GB
7
Chapter 7: Accessing the FSG-3 from Windows
There are several ways to access the FSG-3 from Windows:
7.1 Freecom Storage Gateway Assistant
It is possible to map network drives using the Freecom Storage Gateway
Assistant. Please see the Freecom Storage Gateway Assistant chapter for more
information.
7.2 Manual mapping
Accessing data is performed using the following steps:
1. Press the ‘Start’ menu, select the ‘Run...’ option. When the ‘Run’ dialog
opens, type \\FSG_Name (where FSG_Name is name of the FSG-3 set in the
LAN section of the Connection menu of the configuration). Press the ‘OK’
button to continue. Login as user or administrator.
2. FSG’s root directory will appear. You will see all of the configured shares. A
user can read and write to his specific folder, the administrator has read/write
access to all folders. To setup security and password protection, please refer
to the "‘Configuration" section of this manual.
To setup a printer see the ‘External USB devices’ section. FSG-3 can be
accessed by multiple PCs simultaneously by following this step. A drive letter
can also be mapped to FSG-3. See point 3.
3. From the previous step’s ‘Root Directory’ screen or the windows explorer, use
the pull down menu and click ‘Tools’ and then select ‘Map Network Drive’.
The ‘Map Network Drive’ program will run. Select the drive letter you would
like FSG-3 to assume from the ‘Drive:’ pull down menu.
Enter the ‘\\FSG_Name\share_name’ in the ‘Folder:’ field (where FSG_Name
is the ‘FSG-3 Name’ set in the configuration section and share_name is the
‘Shared Folder Name’ set). You can also browse for the shared folder by
pressing the ‘Browse’ button and searching through the ‘Entire Network’
and then the ‘Microsoft Windows Network’. Once complete, press the
‘Finish’ button. FSG-3 is now mapped to a drive letter.
58
Page 59

Accessing the FSG-3 from Mac OS X
Chapter 8: Accessing FSG-3 Data from Mac OS X
Mac OS X v10.3.x and higher
In the Menu bar, select "Go" -> "Connect to Server". The FSG-3 address is
smb://192.168.1.1
You can also type
smb://FSG_NAME
(Factory default is smb://FSG).
Click on "Connect". In the next window you have to select a shared folder.
Continue by clicking on OK.
GB
8
59
Page 60

Freecom FSG-3 Storage Gateway
GB
8
In the next window your authentication is required. When logging in as
administrator, you have access to all folders on the FSG-3.
After clicking on OK, the FSG-3 will be mounted and an icon will be shown on
your desktop.
60
Page 61

Attaching external USB devices
Chapter 9: Attaching external USB devices
9.1 USB external device information
Information on attached external USB mass storage devices can be found in the
information section of the FSG-3 configuration pages. The USB information is
located under the Devices heading:
9.2 USB Mass storage installation
To add additional storage to the FSG-3, please plug a USB mass storage device
(either flash disk (by using a card reader), hard disk or optical drive) to one of the
USB host ports. Then switch on the external USB device. The storage on the USB
device should show up as a shared folder. If you are using SMB (windows file
sharing) this can take up to several minutes before your windows computer is
aware there is a new folder. If you are using a browser (HTML) to see your files,
you can press refresh.
This shared folder can be reached via FTP, HTML and SMB (Windows file sharing).
The folder will be mounted with read and write rights for all in the root directory
(/). You can set more restrictive rights after the device is connected. Please read
the chapter on user and group creation and setting folder rights.
GB
9
Attention: Optical drives (e.g. DVD writers) can only be used as
read-only devices!
Attention: when connecting a card reader, the flash disk has to be
inserted in the card reader before connecting the card reader to
the FSG-3!
61
Page 62

Freecom FSG-3 Storage Gateway
GB
9
9.2.1 Power
All host ports can deliver the USB specified power output of 500 mA. If more
power is required, please use the AC adapter delivered with the external USB
device for extra power.
9.2.2File systems
The attached USB device must be formatted in a file system supported by the
FSG-3. The supported file systems are:
FAT32
NTFS (read-only)
ext2
ext3
reiserfs
HFS(+) (read-only)
Remark: To have read/write access on the external disk, we
recommend formatting the disk in FAT32 format.
9.3 USB Printer Installation
To install a USB printer please connect the printer to one of the USB host ports
on the FSG-3. Make sure the FSG-3 is turned on! Turn the printer on afterwards.
1. Connect a USB printer to the FSG-3.
2. Go to the FSG-3 configuration and check under Information -> USB if your
printer is recognized.
3. Go to Start -> Settings -> Printers and Faxes -> Add a printer.
4. The printer wizard opens. Click on "Next".
5. Select "Local printer attached to this computer" and uncheck the box
"Automatically detect and install my plug and play printer". Click on "Next".
62
Page 63

Attaching external USB devices
6. In the next window a printer port must be selected. Choose "Create a new
port" and select "Standard TCP/IP port". Click on "Next".
GB
9
7. The "Add Standard TCP/IP Printer Port Wizard" opens. Click "Next" to
continue.
8. The "Add port" window opens. Use the following settings:
Printer name or IP address: "FSG-3-Name"
or IP address of the FSG-3 Port Name: 9100.
Click on "Next".
9. Additional port information is now required. Select "Device Type: Standard
(Generic Network Card)" and click on "Next". In the next screen a summary
of your settings is displayed. Click on "Finish".
63
Page 64

Freecom FSG-3 Storage Gateway
GB
9
10. To finish the installation, the printer software needs to be installed now.
Select the software for your printer. If your printer is not listed, select "Have
Disk" and have the driver disk or CD for your printer ready.
9.3.1 Clear Printer Job Queue
If the printer queue on the FSG-3 becomes corrupt, the print queue should be
cleared. All submitted print jobs will need to be re-sent to the printer.
64
Page 65

Attaching external S-ATA devices
Chapter 10: Attaching external S-ATA devices
To install a S-ATA external storage device, you must first shutdown the FSG-3. Go
to the web interface and log in to the administration site. Go to the shutdown
item of the Hardware menu and press shutdown. Wait till the FSG-3 is shutdown
and plug in the eS-ATA connector of the external device into the FSG-3 eS-ATA
port. Make sure the eS-ATA device is powered on and turn the FSG-3 back on.
The storage on the eS-ATA device should show up as a shared folder. This shared
folder can be reached via FTP, HTML and SMB (Windows file sharing). The folder
will be mounted with read and write rights for all in the root folder (/).
Filesystems
An attached S-ATA Disk must be formatted in a file system supported by the FSG-
3. The supported file systems are:
FAT32
NTFS (read-only)
ext2
ext3
reiserfs
HFS(+) (read-only)
Remark: To have read/write access on the external disk, we
recommend formatting the disk in FAT32 format.
GB
10
65
Page 66

Freecom FSG-3 Storage Gateway
GB
11
Chapter 11: Troubleshooting
This chapter gives information about troubleshooting your Freecom Storage
Gateway. After each problem description, instructions are provided to help you
diagnose and solve the problem.
Basic Functioning
If you are experiencing problems, please check if
• Both the FSG-3 and the PC are powered on.
• The Ethernet Cable is securely fastened to both devices.
• The Ethernet Cable is not damaged, to verify this try using another Ethernet
Cable.
After you turn on the power of the FSG-3, the following sequence of events
should occur:
1. When power is first applied, verify that the Power LED is on.
2. Verify that the Power LED starts blinking within a few seconds, indicating
that the self-test procedure is running.
3. After approximately 20 seconds, verify that:
a. The Power LED is OFF and the EL Ring is ON.
b. The LAN port LEDs are lit for any local ports that are connected.
If a port’s LED is lit, a link has been established to the connected device. If a LAN
port is connected to a 100 Mbps device, verify that the port’s LED is green. If the
port is 10 Mbps, the LED will be amber.
If any of these conditions does not occur, refer to the appropriate following
section.
PWR LED Not On
If the PWR and other LEDs are off when your FSG-3 is turned on:
• Make sure that the power cord is properly connected to your gateway and
that the power supply adapter is properly connected to a functioning power
outlet.
• Check that you are using the 12 V AC power adapter supplied by Freecom for
this product.
• Try pressing the power button longer
• If the error persists, you have a hardware problem and should contact
technical support.
66
Page 67

Troubleshooting
Troubleshooting the Web Configuration Interface
If you are unable to access your FSG’s Web Configuration interface from a PC on
your local network, check the following:
• Check the Ethernet connection between your PC and the FSG-3 using the
ping utility as described in this chapter.
• Test the Ethernet cable by using a different cable.
• Make sure your PC’s IP address is on the same subnet as the FSG-3. If you are
using the recommended addressing scheme, your PC’s address should be in
the range of 192.168.1.2 to 192.168.1.254. Refer to "Verifying TCP/IP Properties (Windows)" or "Verifying TCP/IP Properties (Macintosh)" to find your
PC’s IP address. Follow the instructions to configure your PC.
Attention: If your PC’s IP address is shown as 169.254.x.x:
Recent versions of Windows and MacOS will generate and assign
an IP address if the computer cannot reach a DHCP server. These
auto-generated addresses are in the range of 169.254.x.x. If your
IP address is in this range, check the connection from the PC to the
FSG-3 and reboot your PC.
• If your FSG’s IP address has been changed and you don’t know the current IP
address, clear the FSG’s configuration to factory defaults. This will set the
FSG’s IP address to 192.168.1.1.
This procedure is explained in "Restoring the Default Configuration and
Password" in this chapter.
• Make sure your browser has JavaScript enabled.
• Try quitting the browser and launching it again.
• Make sure you are using the correct login information. The factory default
login name is admin and the password is admin. Make sure that CAPS LOCK
is off when entering this information. Both the username and password are
case sensitive!
GB
11
If the FSG-3 does not save changes you have made in the Web Configuration
Interface, check the following:
• When entering configuration settings, be sure to click the APPLY button
before moving to another menu or tab, or your changes are lost.
Click the Refresh or Reload button in the Web browser. The changes may
have occurred, but the Web browser may be caching the old configuration.
67
Page 68

Freecom FSG-3 Storage Gateway
GB
11
Troubleshooting the ISP Connection
If your FSG-3 is unable to access the Internet, you should first determine whether
you have an ADSL link with the service provider. The state of this connection is
indicated with the WAN LED on the modem you were provided with your ADSL
account.
If disconnecting telephones does not result in a green WAN LED the problem
may be one of the following:
• Check that the telephone company has made the connection to your line and
tested it.
• Verify that you are connected to the correct telephone line. If you have more
than one phone line, be sure that you are connected to the line with the ADSL
service.
Obtaining a WAN IP Address
If your FSG-3 is unable to access the internet, and your WAN LED is off or blinking
blue, you should determine whether the FSG-3 is able to obtain a WAN IP address
from the ISP. Unless you have been assigned a static IP address, your FSG-3 must
request an IP address from the ISP. You can determine whether the request was
successful using the browser interface.
To check the WAN IP address from the browser interface:
1. Launch your browser and select an external site such as www.freecom.com
2. Access the Main Menu of the FSG-3 at http://192.168.1.1 and click on the
configuration icon.
3. Login using the "admin" account and your admin password.
4. Under the WAN section in the information menu check that an IP address is
shown for the WAN Port. If 0.0.0.0 is shown, your FSG-3 has not obtained an
IP address from your ISP. If your FSG-3 is unable to obtain an IP address from
the ISP, the problem may be one of the following:
• Your ISP may require a login program. Ask your ISP whether they require PPP
over Ethernet (PPPoE) login.
• If you have selected a login program, you may have incorrectly set the Service
Name, User Name and Password. See "Troubleshooting PPPoE", below.
• Your ISP may check for your PC’s host name. Assign the PC Host Name of your
ISP account to the FSG-3 in the WAN section of the Connections menu.
• Your ISP only allows one MAC address to connect to Internet, and may check
for your PC’s MAC address. In this case, inform your ISP that you have bought
a new network device, and ask them to use the FSG’s MAC address. You can
also use the MAC addresses cloning section in WAN options in the connections configuration screen to masquerade as the MAC address of your PC.
68
Page 69

Troubleshooting
Troubleshooting PPPoE
The PPPoE connection can be debugged as follows:
1. Access the Main Menu of the FSG-3 configuration at http://192.168.1.1.
2. Click on the configuration icon.
3. Under the log files section of the information menu, look at all the logs.
4. If all of the steps indicate "OK" then your PPPoE connection is up and
working.
If any of the steps indicates "Failed", you can attempt to reconnect by clicking
"Connect". The FSG-3 will continue to attempt to connect indefinitely.
If you cannot connect after several minutes, you may be using an incorrect
Service Name, User Name or Password. There also may be a provisioning
problem with your ISP.
Attention: Unless you connect manually, the FSG-3 will not authenticate using PPPoE until data is transmitted to the network.
Troubleshooting Internet Browsing
If your computer can obtain an IP address but you are unable to load any web
pages from the Internet, your PC may not recognize any DNS server addresses.
A DNS server is a machine on the Internet that translates Internet names (such
as www addresses) to numeric IP addresses that computers can work with.
Typically your ISP provides the addresses of one or two DNS servers for your use.
You can verify the DNS address of your computer as described in "Verifying TCP/
IP Properties". If you are using the default, it should be the same as your gateway
address, which is your FSG-3. You can check what DNS names your FSG-3 is using
in the Information menu.
You can also configure your PC manually with DNS addresses. Your operating
system documentation should describe how to do this.
GB
11
Does your PC have the FSG-3 configured as its TCP/IP gateway?
If your PC obtains its information from the FSG-3 by DHCP, reboot the PC and
verify the gateway address as described in "Verifying TCP/IP Properties".
Troubleshooting a TCP/IP Network Using a Ping Utility
Most TCP/IP devices such as computers contain a ping utility that sends an echo
request packet to the designated device. The device then responds with an echo
reply. Troubleshooting a TCP/IP network is made very easy by using the ping
utility in your PC or workstation.
69
Page 70

Freecom FSG-3 Storage Gateway
GB
11
Testing the LAN Path to Your Gateway
You can ping the FSG-3 from your PC to verify that the LAN path to your FSG-3
is set up correctly.
To ping the FSG-3 from a PC running Windows 98 SE or later:
1. From the Windows toolbar, click the Start button and select Run.
2. In the field provided, type Ping followed by the IP address of the gateway,
as in this example: ping 192.168.1.1
3. Click OK. You should see a message like this one:
Pinging <IP address> with 32 bytes of data
If the path is working, you see this message:
Reply from < IP address >: bytes=32 time=NN ms TTL=xxx
If the path is not working, you see this message:
Request timed out.
If the path is not functioning correctly, you could have one of the following
problems:
Wrong physical connections
• Make sure the LAN LNK/ACT LED is on. If the LNK/ACT LED is off, follow the
instructions in Troubleshooting the Web Configuration Interface.
• Check if your Ethernet cable is broken by using a different one.
Wrong network configuration
• Verify that the Ethernet card driver software and TCP/IP software are both
installed and configured on your PC or workstation.
• Verify that the IP address for your FSG-3 and your workstation are correct and
that the addresses are on the same subnet. In the IP addresses of your PC and
your FSG-3, A.B.C.x, A, B and C should be the same for both the PC and FSG-3.
Testing the Path from Your PC to a Remote Device
After verifying that the LAN path works correctly, test the path from your PC to
a remote device.
• Go to start
• Click on the run menu
• Type: PING -n 10 <IP address> where <IP address> is the IP address of a remote
device such as your ISP’s DNS server.
70
Page 71

Troubleshooting
If the path is functioning correctly, replies as in the previous section are
displayed. If you do not receive replies:
• Check that your PC has the IP address of your gateway listed as the default
gateway. If the IP configuration of your PC is assigned by DHCP, this
information will not be visible in your PC’s Network Control Panel. Go to the
Run… window and run winipcfg. Verify that the IP address of the FSG-3 is
listed as the default gateway as described in Verifying TCP/IP Properties.
• Check to see that the network address of your PC (the portion of the IP
address specified by the netmask) is different from the network address of
the remote device.
Restoring the Default Configuration and Password
Resetting the FSG-3 to its factory defaults changes the FSG’s administration
password to "admin" and the IP address to 192.168.1.1. You can erase the
current configuration and restore factory defaults in two ways:
• Use the Erase function of the Web Configuration as described in the "Reset
Configuration" part of the "Hardware menu" section of the "Configuration
options explained" chapter.
• Press the Reset button on the rear panel of the gateway with a long object
for several seconds. Use this method for cases when the administration
password or IP address is not known.
Using the Default Reset button
To reset the factory default configuration settings, you can use the reset button
on the rear of the FSG-3.
GB
11
1. Press and hold the Reset button (about 10 seconds).
2. Release the Reset button and wait for the FSG-3 to reboot.
Problems with Date and Time
The log menu in the information section displays the current date and time of
day. The FSG-3 has a battery powered real time clock that you initially tell the
date and time. Each entry in the log files is stamped with the date and time of
day. Problems with the date and time function can include:
• Date shown is January 1, 2000
Cause: The FSG-3 has not yet successfully been set up. Please set the date and
time in the Hardware / Date&Time section. If you have just completed
configuring the FSG-3, wait at least five minutes and check the date and time
again.
71
Page 72

Freecom FSG-3 Storage Gateway
GB
11
• Time is off by one hour
Cause: The FSG-3 does not automatically sense Daylight Savings Time. Please
change the time in the Hardware / Date&Time section.
Persistent problems
If problems still persist and you have read and tried all the answers in this
manual, please try the website www.freecom.com or www.openfsg.com for
more support and additional contact numbers.
Support
Freecom Technology offers technical support for all Freecom products. You can
find the support number of your country on http://www.freecom.com.
We welcome your support call, but there are often better ways of getting your
question answered. Although we do our utmost to give you the best support
humanly possible, it is true we are only human. You can often get answers much
quicker if you follow some recommendations. To allow for a faster resolution of
your problem, first try the following:
• Please install the latest firmware! Support will always ask you to install the
latest firmware when you call. You can find the latest firmware from the
www.freecom.com or www.openfsg.com sites.
• Try to find an answer by reading the manual and make sure you have checked
the problem could not be solved with the information contained therein.
• Google is your friend. Please search the internet with your favorite search
engine and see if others have suffered your problem as well and already
describe the solution.
• Please check the www.freecom.com or www.openfsg.com sites for FAQs,
new manuals and other information that can help you solve your problem.
Use the forum, luke! Our www.openfsg.com site has a forum where users like
you can ask questions and get quick answers! Maybe your question has
already been answered?
Do a search, it is for sure the fastest solution.
• Try to find an answer by inspection or experimentation.
• Try to find an answer by asking a skilled friend.
A good (and funny) read on how to solve technical problems and ask question
in general is http://www.catb.org/~esr/faqs/smart-questions.html. If you intend
to use public forums or other public sites for problem solving, make sure you use
the methods the site describes as much as possible for the fastest resolution.
72
Page 73

Appendix
Appendix
CE, FCC and other certification
CE
EN 55 022 Declaration of Conformance. This is to certify that the Freecom
Storage Gateway is shielded against the generation of radio interference in
accordance with the application of Council Directive 89/336/EEC, Article 4a.
Conformity is declared by the application of EN 55 022 Class B (CISPR 22).
FCC
This device complies with part 15 of the FCC Rules. Operation is subject to the
following two conditions: (1) This device may not cause harmful interference,
and (2) this device must accept any interference received, including interference
that may cause undesired operation.
Federal Communications Commission (FCC) Compliance Notice: Radio
Frequency Notice
This equipment has been tested and found to comply with the limits for a Class
B digital device, pursuant to part 15 of the FCC Rules. These limits are designed
to provide reasonable protection against harmful interference in a residential
installation. This equipment generates, uses, and can radiate radio frequency
energy and, if not installed and used in accordance with the instructions, may
cause harmful interference to radio communications. However, there is no
guarantee that interference will not occur in a particular installation. If this
equipment does cause harmful interference to radio or television reception,
which can be determined by turning the equipment off and on, the user is
encouraged to try to correct the interference by one or more of the following
measures:
• Reorient or relocate the receiving antenna.
• Increase the separation between the equipment and receiver.
• Connect the equipment into an outlet on a circuit different from that to
which the receiver is connected.
• Consult the dealer or an experienced radio/TV technician for help.
GB
73
Page 74

Freecom FSG-3 Storage Gateway
GB
Certificate of the Manufacturer/Importer
It is hereby certified that the Freecom Storage Gateway has been suppressed in
accordance with the conditions set out in the BMPT-AmtsblVfg 243/1991 and Vfg
46/1992. The operation of some equipment (for example, test transmitters) in
accordance with the regulations may, however, be subject to certain restrictions.
Please refer to the notes in the operating instructions.
VCCI
Federal Office for Telecommunications Approvals has been notified of the
placing of this equipment on the market and has been granted the right to test
the series for compliance with the regulations.
Voluntary Control Council for Interference (VCCI) Statement
This equipment is in the second category (information equipment to be used in
a residential area or an adjacent area thereto) and conforms to the standards set
by the Voluntary Control Council for Interference by Data Processing Equipment
and Electronic Office Machines aimed at preventing radio interference in such
residential areas.
When used near a radio or TV receiver, it may become the cause of radio
interference. Read instructions for correct handling.
The firmware source code
As described in the GPL, the firmware source code is available for download and
alteration via our www.openfsg.com website for free. If you wish to obtain the
source code on a CD, please contact our support via http://www.freecom.com or
directly with the support number of your country. You will be charged € 10 for
CD and shipping cost.
GPL Statement
This product uses GPL/LGPL software. Please see the GNU LICENSE document on
the CD-ROM for more information concerning the terms of the license. To obtain
a copy of our open source software, please visit www.openfsg.com to inquire
about obtaining a package.
74
Page 75

Appendix
Networks and Routing Basics
This chapter provides an overview of IP networks, routing, and firewalls. This is
by no means a complete overview! If you are looking for more information, you
can use your favorite search engine to find information on the internet about
the internet. Suffice to say, there is plenty.
Basic Router Concepts
Even though the amount of bandwidth in your local area network (LAN) can be
provided easily and relatively inexpensively, the price of the connection to the
internet is much higher. Because of this expense, Internet access is usually
provided by a slower-speed wide-area network (WAN) link such as a cable or DSL
modem. To use this WAN link efficiently, a mechanism must be in place for
selecting and transmitting only the data traffic meant for the Internet. The
function of selecting and forwarding this data is performed by a router.
What is a Router?
A router splits the information meant for your network and meant for other
networks, so the available bandwidth is used efficiently. The router sends data
based on network layer information in the data and on routing tables maintained by the router. The routing tables are built by gathering and exchanging
information with other routers in the network. The router builds up a logical
picture of the overall network. Using this information, the router chooses the
best path for forwarding network traffic. Routers vary in performance and scale,
number of routing protocols supported, and types of physical WAN connection
they support.
GB
Routing Information Protocol
One of the protocols used by a router to build and maintain a picture of the
network is the Routing Information Protocol (RIP). Using RIP, routers periodically
update one another and check for changes to add to the routing table.
IP Addresses and the Internet
For a computer to communicate with other computers and Web servers on the
Internet, it must have a unique IP address. An IP address (IP stands for Internet
Protocol) is a unique number that identifies the location of your computer on a
network.
Basically, it works like your street address — as a way to find out exactly where
you are and deliver information to you. The IP address is written as 4 numbers
between 0 and 256, such as "192.168.0.12".
75
Page 76

Freecom FSG-3 Storage Gateway
GB
Domain Name Server
Since this computer address is not very easy to read, there is a second system on
the internet called DNS (Domain Name System) which translates human readable names such as "www.sharemydisk.com" to computer readable names such
as "82.161.11.206". Everyone on the internet must have an IP address. You don’t
need the human readable name, but it helps tremendously if you want others
to find you, such as the case when you have a web server running or want to show
the pictures on your computer to your friends.
Many large organizations, such as ISPs, maintain their own DNS servers and allow
their customers to use the servers to look up addresses.
The internet address classes
Blocks of addresses are assigned to organizations by the Internet Assigned
Numbers Authority (IANA). Individual users and small organizations may obtain
their addresses either from the IANA or from an Internet service provider (ISP).
You can contact IANA at www.iana.org.
The IANA gives out ranges of IP addresses based on classes. There are five
standard classes of IP addresses. The five address classes are:
Class A
Class A addresses can have up to 16,777,214 hosts on a single network. They use
an eight-bit network number and a 24-bit node number. Class A addresses are
in this range: 1.x.x.x to 126.x.x.x.
Class B
Class B addresses can have up to 65,354 hosts on a network. A Class B address uses
a 16-bit network number and a 16-bit node number. Class B addresses are in this
range: 128.1.x.x to 191.254.x.x.
Class C
Class C addresses can have 254 hosts on a network. Class C addresses use 24 bits
for the network address and eight bits for the node. They are in this range:
192.0.1.x to 223.255.254.x.
Class D
Class D addresses are used for multicasts (messages sent to many hosts). Class D
addresses are in this range:
224.0.0.0 to 239.255.255.255.
76
Page 77

Appendix
Class E
Class E addresses are for experimental use.
For each unique value of the network portion of the address, the base address
of the range (host address of all zeros) is known as the network address and is
not usually assigned to a host. Also, the top address of the range (host address
of all ones) is not assigned, but is used as the broadcast address for simultaneously sending a packet to all hosts with the same network address.
Netmask
The partitioning scheme separating the different address classes can be expressed by a netmask associated with the IP address. A netmask is a 32-bit
quantity that, when logically combined (using an AND operator) with an IP
address, yields the network address. For instance, the netmasks for Class A, B,
and C addresses are 255.0.0.0, 255.255.0.0, and 255.255.255.0, respectively.
For example, the address 192.168.170.237 is a Class C IP address whose network
portion is 192.168.170. When combined (using an AND operator) with the Class
C netmask, as shown here, only the network portion of the address remains:
11000000 10101000 10101010 11101101 (192.168.170.237)
combined with:
11111111 11111111 11111111 00000000 (255.255.255.0)
Equals:
11000000 10101000 10101010 00000000 (192.168.170.0)
As a shorter alternative to dotted-decimal notation, the netmask may also be
expressed in terms of the number of ones from the left. This number is appended
to the IP address, following a backward slash ( / ), as "/n." In the example, the
address could be written as 192.168.170.237/24, indicating that the netmask is
24 ones followed by 8 zeros.
GB
77
Page 78

Freecom FSG-3 Storage Gateway
GB
Subnet Addressing
You can see that even with a Class C address, there are a large number of hosts
per network. It would be a very inefficient use of the amount of IP addresses to
supply every LAN with so many IP addresses. A smaller office LANs does not have
that many devices. A more efficient technique is known as subnet addressing.
Subnet addressing allows us to split one IP network address into smaller multiple
physical networks known as subnetworks. Some of the node numbers are used
as a subnet number instead. A Class B address gives us 16 bits of node numbers
translating to 64,000 nodes. Most organizations do not use 64,000 nodes, so
there are free bits that can be reassigned. Subnet addressing makes use of those
bits that are free.
A Class B address can be effectively translated into multiple Class C addresses. For
example, the IP address of 172.16.97.235 would be interpreted as IP network
address 172.16, subnet number 97, and node number 235. In addition to
extending the number of addresses available, subnet addressing provides other
benefits. Subnet addressing allows a network manager to construct an address
scheme for the network by using different subnets for other geographical
locations in the network or for other departments in the organization.
Although the preceding example uses the entire third octet for a subnet address,
note that you are not restricted to octet boundaries in subnetting. To create
more network numbers, you only need to shift some bits from the host address
to the network address. For instance, to partition a Class C network number
(192.68.135.0) into two, you shift one bit from the host address to the network
address. The new netmask (or subnet mask) is 255.255.255.128. The first subnet
has network number 192.68.135.0 with hosts 192.68.135.1 to 129.68.135.126,
and the second subnet has network number 192.68.135.128 with hosts
192.68.135.129 to 192.68.135.254.
Attention: The number 192.68.135.127 is not assigned because it
is the broadcast address of the first subnet. The number
192.68.135.128 is not assigned because it is the network address
of the second subnet.
Freecom strongly recommends that you configure all hosts on a LAN segment to
use the same netmask for the following reasons:
• So that hosts recognize local IP broadcast packets
When a device broadcasts to its segment neighbors, it uses a destination
address of the local network address with all ones for the host address. In
order for this scheme to work, all devices on the segment must agree on
which bits comprise the host address.
• So that a local router or bridge recognizes which addresses are local and
which are remote Private IP Addresses
78
Page 79

Appendix
If your local network is not connected to the Internet (for example, when using
NAT), you can assign any IP addresses to your computers without problems. But
to prevent problems and ease configuration, the IANA has reserved the following three blocks of IP addresses specifically for private networks:
10.0.0.0 - 10.255.255.255
172.16.0.0 - 172.31.255.255
192.168.0.0 - 192.168.255.255
We recommend that you choose your private network number from this range.
The DHCP server of the FSG-3 is preconfigured to automatically assign private
addresses.
For more information about address assignment, refer to RFC 1597, Address
Allocation for Private Internets, and RFC 1466, Guidelines for Management of IP
Address Space. The Internet Engineering Task Force (IETF) publishes RFCs on its
Web site at www.ietf.org.
The IP address shortage
The Internet has grown larger than anyone ever imagined it could be. Although
the exact size is unknown, the current estimate is that there are about 100
million hosts and more than 350 million users actively on the Internet. In fact, the
rate of growth has been such that the Internet is effectively doubling in size each
year.
When IP addressing first came out, everyone thought that there were plenty of
addresses to cover any need. Theoretically, you could have 4,294,967,296 unique
addresses (232). The actual number of available addresses is smaller (somewhere
between 3.2 and 3.3 billion) because of the way that the addresses are separated
into classes, and because some addresses are set aside for multicasting, testing
or other special uses.
With the explosion of the Internet and the increase in home networks and
business networks, the number of available IP addresses is simply not enough.
The obvious solution is to redesign the address format to allow for more possible
addresses. This is being developed (called IPv6), but will take many years to
implement because it requires modification of the entire infrastructure of the
Internet.
There are 2 systems in place now to help bring down the shortage of IP addresses.
GB
79
Page 80

Freecom FSG-3 Storage Gateway
GB
DHCP
First, most users today have a dynamically given IP address or DHCP address from
their provider. This means that the IP address given to you can change over time.
This allows the provider to use the IP address for more then one person or device,
since people are often online at different times. Optimal usage of IP addresses
is guaranteed.
Your FSG-3 gives its internal addresses to your computers in the same way. For
the DNS (Domain Name System) it is difficult to translate your domain name
"www.yourname.sharemydisk.com" to your IP address if your IP address keeps
changing.
The system needs to be updated each time your IP address changes. Hence
Dynamic DNS (DDNS) programs. These programs check the latest IP address and
update the DNS system accordingly.
Multiple internal but only one external IP address
A second way to overcome this is to have a single device act on behalf of several
other devices. Routers are typical examples. You have several PCs connect to the
router, but only the router to the Internet. From an internet perspective, there
is only one address. This scheme offers the additional benefit of simple firewalllike protection because the internal LAN addresses are not available to the
Internet through the translated connection. All incoming inquiries are filtered
out by the router. This filtering can prevent intruders from probing your system.
However, using port forwarding, you can allow one PC (for example, a Web
server) on your local network to be accessible to outside users.
This works like a receptionist at a large office. Nobody knows your number; they
all call the main number of the office and are then forwarded by the receptionist
to you.
So how does the receptionist know what number to forward the call too? The
caller tells the receptionist what name to look for and the receptionist has a listof
names and numbers at her disposal so she can translate the name to the phone
extension she needs.
On the Internet, it works exactly the same. NAT (RFC 1631) or Network Address
Translation allows a single device, such as a router, to act as an agent between
the Internet (or "public network") and a local (or "private") network. This means
that only a single, unique IP address is required to represent an entire group of
computers.
80
Page 81

Appendix
Network Address Translation
When you visit a website via your computer, your router, or more specifically
your NAT, remembers which computer on the internal network asked for the
information. When the information (in this case the website you asked for)
comes back, the router knows which computer on the internal network to send
the information to. This is Network Address Translation or NAT.
Developed by Cisco, Network Address Translation is used by a device (firewall,
router or computer) that sits between an internal network and the rest of the
world. For more information about IP address translation, refer to RFC 1631, The
IP Network Address Translator (NAT).
Hosting a server
What If I want to host a server?
For others to be able to view your pictures on your computer, you need to run
some type of service or server. A web server such as apache will allow others to
securely watch the pictures or files on your site. But how does the NAT of your
router know this time to which computer to forward the information?
Since the request comes from the internet, most routers are setup to disallow any
traffic going into the internal network. (Firewall protection) In this case, since we
want people to be able to see our pictures, we want the router to forward this
information. We have to tell the router to do this.
Someone calling from the internet asks your router for a certain "port". This is
the same as someone calling the receptionist and requesting a certain person by
name. Ports are displayed as numbers but invariably map to pre described
services. For instance, when someone requests a web page, they always ask for
the service on port 80, the web server. Through NAT, it is possible to "map" a
certain request for a service (a request for a port) to a certain PC on the internal
network.
GB
81
Page 82

Freecom FSG-3 Storage Gateway
GB
MAC Addresses and Address Resolution Protocol
An IP address alone cannot be used to deliver data from one LAN device to
another. To send data between LAN devices, you must convert the IP address of
the destination device to its media access control (MAC) address. Each device on
an Ethernet network has a unique MAC address, which is a 48-bit number
assigned to each device by the manufacturer. The technique that associates the
IP address with a MAC address is known as address resolution. Internet Protocol
uses the Address Resolution Protocol (ARP) to resolve MAC addresses. If a device
sends data to another station on the network and the destination MAC address
is not yet recorded, ARP is used. An ARP request is broadcast onto the network.
All stations on the network receive and read the request. The destination IP
address for the chosen station is included as part of the message so that only the
station with this IP address responds to the ARP request. All other stations
discard the request.
The station with the correct IP address responds with its own MAC address
directly to the sending device. The receiving station provides the transmitting
station with the required destination MAC address. The IP address data and MAC
address data for each station are held in an ARP table. The next time data is sent,
the address can be obtained from the address information in the table.
Ethernet Cabling
There are two different types of cabling for Ethernet networks. Originally they
used thick or thin coaxial cable, but most installations currently use unshielded
twisted pair (UTP) cabling. The UTP cable contains eight conductors, arranged in
four twisted pairs, and terminated with an RJ45 type connector. There are 2
types of RJ-45 cables available today, the Media Dependent Interface (MDI)
cable and the Media Dependent Interface - Crossover (MDI-X) cable. The first
cable is used to connect routers to PCs and the second to connect PCs directly to
PCs. The sent and receive wires are switched from beginning to end in the
crossover cables. Some Ethernet switch products, such as the FSG-3, are able to
sense the polarity of a connection and automatically adapt to the proper cabling
type.
Cable Quality
A twisted pair Ethernet network operating at 10 Mbits/second (10BASE-T) will
often tolerate low quality cables, but at 100 Mbits/second (10BASE-Tx) the cable
must be rated as Category 5, or "Cat 5", by the Electronic Industry Association
(EIA). This rating will be printed on the cable jacket. A Category 5 cable will meet
specified requirements regarding loss and crosstalk. In addition, there are
restrictions on maximum cable length for both 10 and 100 Mbits/second
networks.
82
Page 83

Technical specifications
Technical specifications
Technical specifications
LAN/WAN Standards IEEE 802.3u 100BASE-TX; IEEE 802.3 10BASE-T
Transmission Types 100Mbps/10Mbps; 100BASE-TX 4B/5B,
MLT-3;10BASE-T, Manchester Coding
Access Media CSMA/CD RJ-45
Media Interface USB 2.0, e-SATA
USB Standard Hi-Speed (HS) Full-Speed (FS) Low-Speed (LS)
USB Connector USB type A female Connector (4)
Data Transmission Speed
USB Max: 480 Mbps (HS Mode) Max: 12 Mbps (FS Mode)
eSATA: SATA I, 1.5 Gbps
AC adapter 100-240 V input, 12V, 4A output
Power Consumption: 48 W Maximum
Dimensions L x W x H 17.5 x 14 x 4.4 cm / 6.9 x 5.5 x 1.7 inch
Weight 950 gr
Operating Temperature: 5-35 C; 20-80% non-condensing
GB
83
Page 84

WARRANTY (valid in Europe/Turkey only):
We thank you for purchasing this Freecom product and hope you will enjoy using it.
In order to avoid unnecessary inconvenience on your part, we suggest reading the quick install guide,
instruction manual and any additional electronic and or printed manuals. When problems occur we
have a database with Frequently Asked Questions (FAQ) on our Freecom website (www.freecom.com),
please check this site before you contact the helpdesk.
Your Guarantee
All Freecom products come with unlimited technical phone and web support. By this Guarantee, Freecom
warrants their products to be free from defects in material and workmanship for a period listed below
from the date of its original purchase. If during this period of guarantee the product proves defective
due to improper materials or workmanship, Freecom will, without charge for labour or parts, at its
sole discretion, repair or replace the product or its defective parts upon the terms and conditions set
out below.
Conditions
This guarantee will be granted only when the original invoice or sales receipt (indicating the date of
purchase, product and serial number) is presented together with the defective product and a Freecom
RMA number received from the Freecom Website or given by a Freecom Service Center. Freecom
reserves the right to refuse the free-of-charge guarantee services when the date of purchase of the
product cannot be proven. This guarantee will not apply if the RMA number is missing, the serial
number on the product has been altered, removed or made illegible.
This guarantee covers only the hardware components packaged with the product. This guarantee
covers none of the following: (a) any consumable supplied with the product, such as media or batteries; (b) damage to or loss of any software programs, data or removable storage media; (c) any damage
resulting from adaptations, changes or adjustments, which may have been made to the product,
without the prior written consent of Freecom; (d) attempted repair by any party other than authorized by Freecom and (e) accidents, lightning, water, fire or any other such cause beyond the reasonable control of Freecom.
With respect to all services provided, Freecom is not responsible for any damage to or loss of any
programs, data or other information stored on any media or any part of any product serviced. Freecom
is not liable for the consequence of business loss in case of system failure. Be sure to exclude all parts
not covered by this guarantee prior to returning the product to Freecom. Freecom is not liable for any
loss or damage to these items. If during the repair of the product the contents of the hard drive are
altered, deleted or in any way modified, Freecom is not liable whatsoever.
Repair parts and replacement products will be provided on an exchange basis and will be either new,
equivalent to new or reconditioned. All replaced parts and products become the property of Freecom
The period of guarantee for any product or part repaired or replaced in warranty shall be the balance
of the original guarantee. Repairs or replacements on product or parts out of warranty carry
months guarantee.
6 (six)6 (six)
6 (six)
6 (six)6 (six)
All Freecom products come with unlimited free technical phone and web support.
Freecom Product Warranty period
Classic & Internal Series 1 year (Two years in Europe)
FS & FX Series 1 year (Two years in Europe)
FHD Series 1 year (Two years in Europe)
FSG-xxx 1 year (Two years in Europe)
MediaPlayer-xxx 1 year (Two years in Europe)
DVB-T / USB Stick 1 year (Two years in Europe)
USB Floppy Disk Drive 1 year (Two years in Europe)
USBCard (Pro) 1 year (Two years in Europe)
USB 2.0 CardReader 1 year (Two years in Europe)
DAT & LTO Drives (retail) 3 years
DAT-S Kits 2 years
(GB)
 Loading...
Loading...