Page 1

USER MANUAL
NETWORK MEDIAPLAYER 350 WLAN
EXTERNAL MULTIMEDIA HARD DRIVE / 3.5" / USB 2.0 / (W) LAN / AV
WIN & MAC
Rev. 812
Page 2
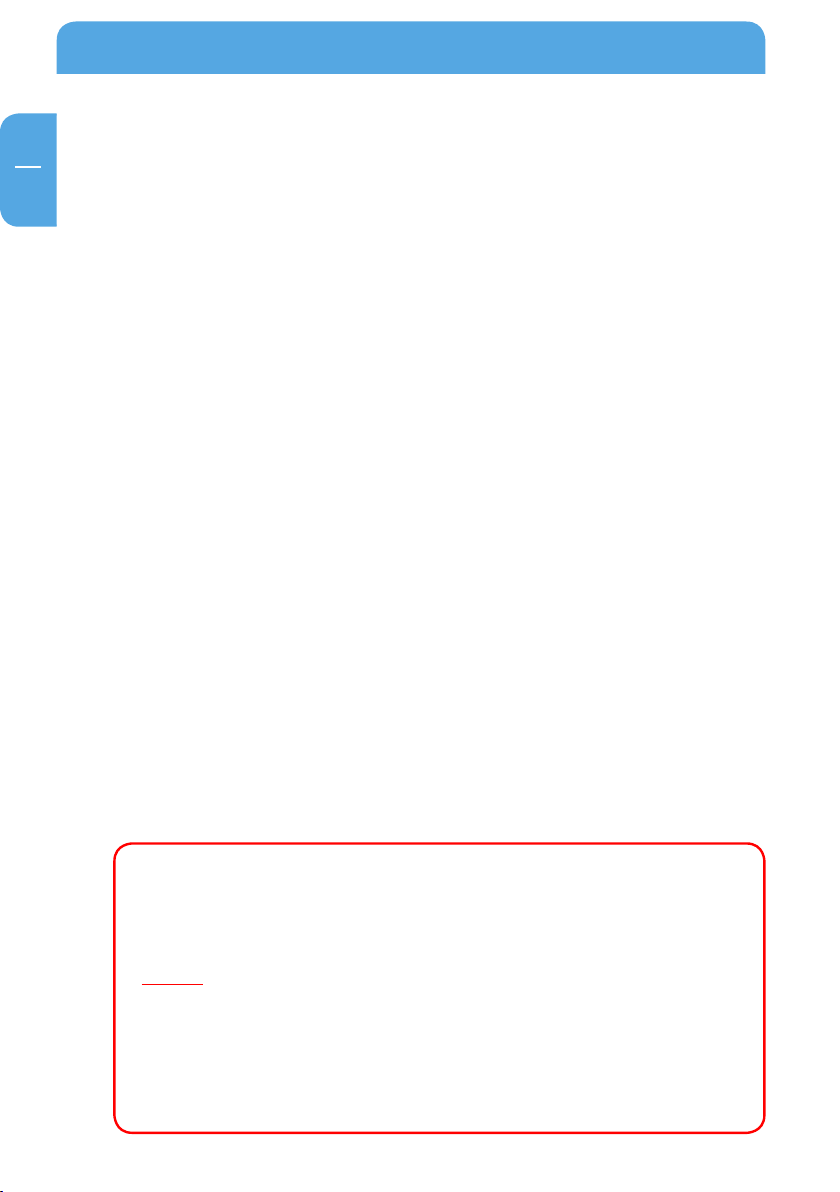
Freecom MediaPlayer
EN
Dear customer,
Thank you for buying the Freecom MediaPlayer, a brand-new digital multimedia player
that supports dual data access mode via 3.5" HDD inside (not supplied with "Drive In
Kit"-model) and 10/100Mbps Network. With this Freecom MediaPlayer you can easily
enjoy Digital Movies, Digital Music, Digital Photos from a 3.5" HDD (when assembled in
the device) and from all PC's in your network, directly on your TV or HiFi set.
Freecom Technologies • Germany
www.freecom.com
Package Contents
Please check the package contents. Make sure it includes the following items:
• F
reecom MediaPlayer
ireless Antenna
• W
• Footstand
• Remote controller, battery
• AV cable (composite + stereo cable)
• USB cable (for connecting to PC)
• Power adapter
• Manual & Application CD with user and safety manual
Warning !
All rights reserved. The products named in this manual are only used for identification
purposes and may be trademarks or registered trademarks of the respective companies.
This device was designed for home or office use.
Warning! This device is equipment complying with EN55022 class A. This equipment can
cause radio disturbances in a residential area. If this is the case, the user has to take appropriate measures and assume all responsibility and costs for. It may not be used near or
with any life-sustaining systems.
Freecom Technologies is not liable for any damages that may occur from the use of a Freecom system. All rights reserved. We reserve the right to upgrade our products in keeping
with technological advances.
2
Page 3
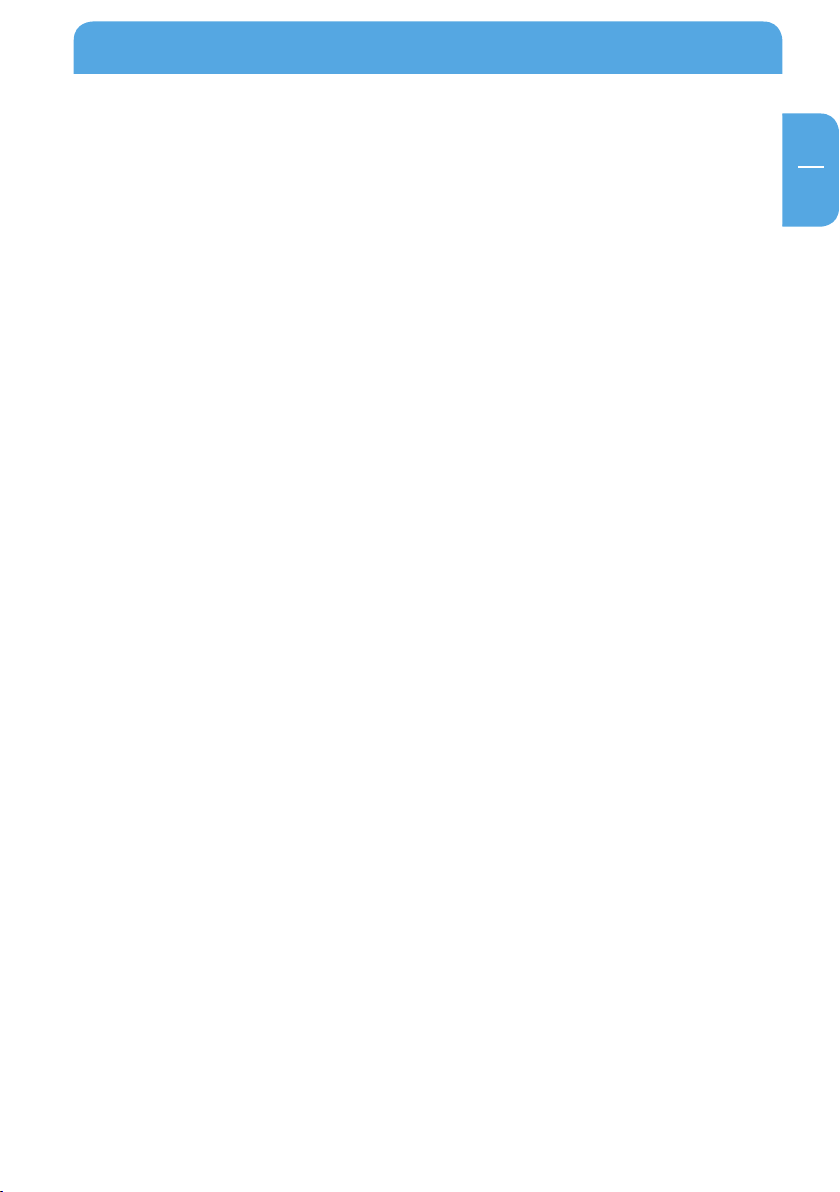
EN
Table of Contents
User manual
General Information ...........................................................................................................page 5
Warnings and Safety Instructions .................................................................................pa
Product Overview ................................................................................................................ pa
ge 9
ge 10
Chapter 1:
Use as External USB HDD ..................................................................................................page 12
Insert the Hard Disk (only Drive-In Kit) ................................................................ page 12
Connect the Freecom MediaPlayer to the PC ...................................................page 13
Format Built-in HDD via USB ..................................................................................page 13
Copy Data via USB ......................................................................................................page 20
Chapter 2:
Access PC via Network .......................................................................................................page 23
Connect LAN Cable ....................................................................................................page 23
Set Network Configurations ...................................................................................page 24
Wireless LAN Connection ........................................................................................page 24
Chapter 3:
Shared File Playback (Stream) .........................................................................................page 29
Windows 2000 .............................................................................................................page 29
Windows XP ................................................................................................................... page 34
Windows Vista ............................................................................................................. page 40
Chapter 4:
Use as Network Storage (NDAS) ..................................................................................... page 45
© 2008 Freecom Technologies
3
Page 4
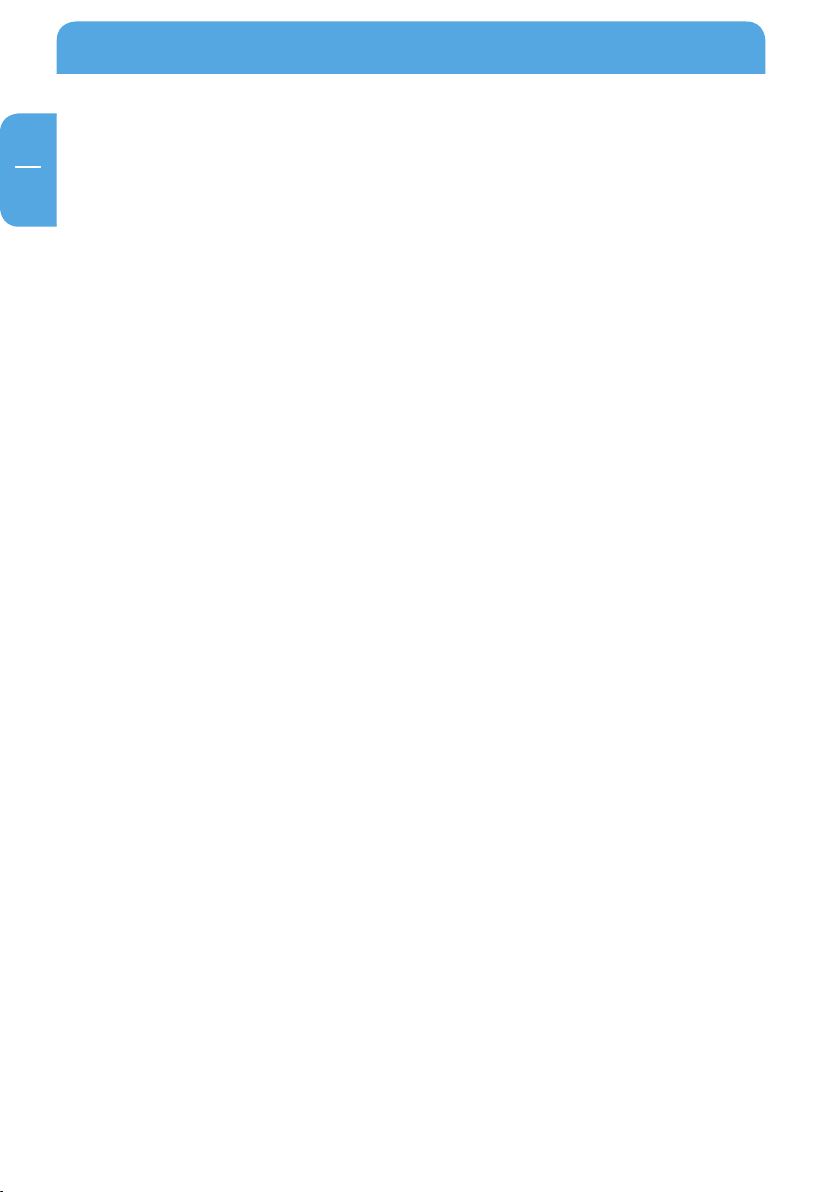
Freecom MediaPlayer
EN
Chapter 5:
Freecom Network MediaPlayer for Mac ......................................................................page 50
USB 2.0 Mode ................................................................................................................page 50
NDAS Mode ...................................................................................................................page 50
NDAS Device Registration ........................................................................................ page 54
NDAS Utility ..................................................................................................................page 55
Using Freecom MediaPlayer ....................................................................................page 56
Using Freecom MediaPlayer in a Mixed Environment .................................. page 58
Uninstall .........................................................................................................................page 59
Partitioning your Freecom MediaPlayer under Mac OS X ............................ page 60
FAQ Mac .........................................................................................................................page 60
Chapter 6:
Connect to External AV Device ....................................................................................... page 63
Connect Video Cable ................................................................................................page 63
Connect Audio Cable .................................................................................................page 64
Basic Setup ....................................................................................................................page 65
How to Play (Remote Control) ...............................................................................page 87
Chapter 7:
Technical Specifications ....................................................................................................page 105
4
Page 5
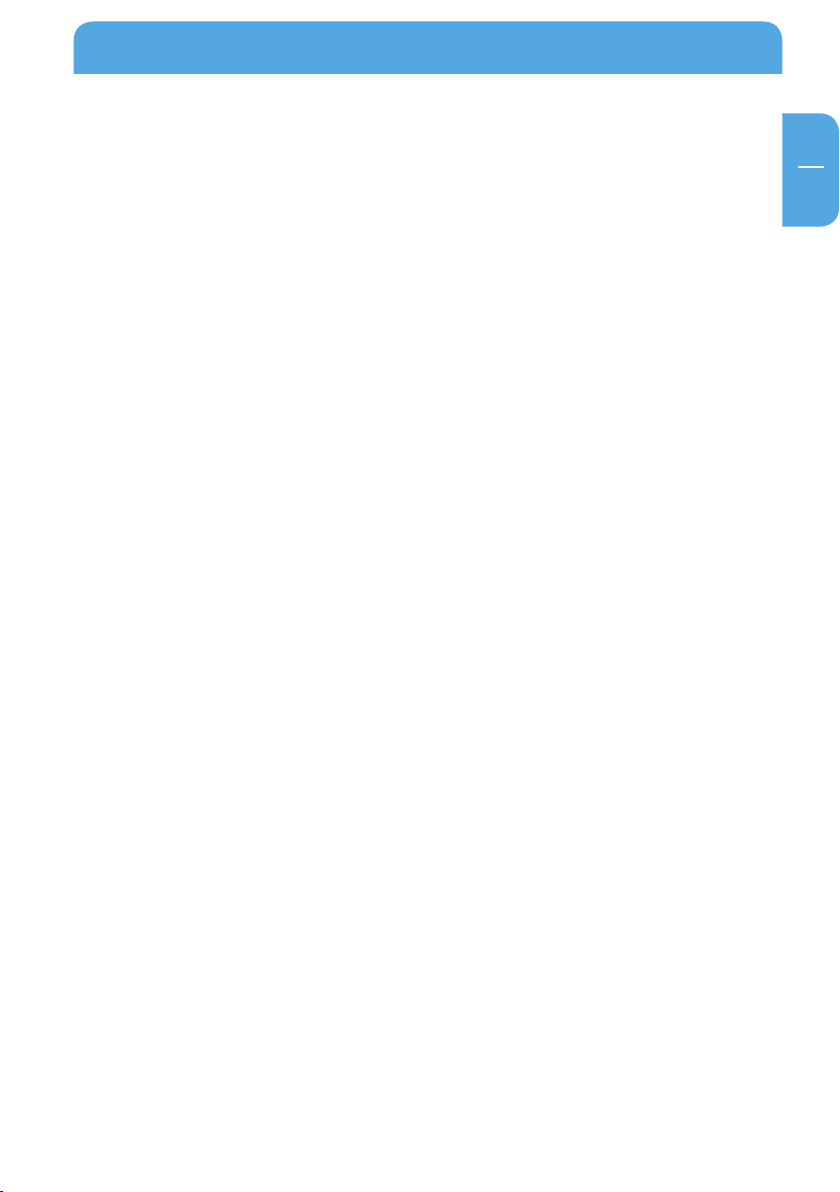
EN
General Information
General Information
The Freecom MediaPlayer WLAN fully supports HD (High Definition) files for a really clear
and sharp picture on LCD TV (HDTV support required) and can stream the contents from
a PC/Network through Wireless LAN (802.11g) or Wired LAN. It also features a USB Host
port for attaching external USB Storage.
• Wireless High Definition Multimedia Player
• The latest and powerful media decoding chip -Sigma Design EM8621 Chip
• Full HD file playback up to 1920 x 1080i
• NDAS (Network Direct Attached Storage) supporting file copy/delete with wireless/
wired LAN
EEE 802.11g (54Mbps), 802.11b (11Mbps) wireless standard / 10/100Mbs wired LAN
• I
• Wireless security - WEP (Wired Equivalent Privacy)
• Wireless Infrastructure and Ad-Hoc Mode
• Can also be used as external USB 2.0 hard drive
• Read from external USB Storage devices via USB Host port.
• DVD Manager - Playback of DVD File same as Original DVD title
• Video output - DVI, Component, S-Video and Composite
• Audio output – Stereo, Digital Coaxial & Optical 5.1 ch. Sound, DTS down mix to
stereo
asy Firmware Upgrade
• E
Important note:
The Freecom device has not been developed or conceived for use with disregard to
copyrights or other rights to intellectual property. The Freecom device can only be
used with material which is the legal property of the user or where the user has a legal
licence for this purpose so that such use must be permitted because of these property
rights or licenses.
This product is protected by certain intellectual property rights of Microsoft. Use or
distribution of such technology outside of this product is prohibited without a licens
from Microsoft.
5
Page 6
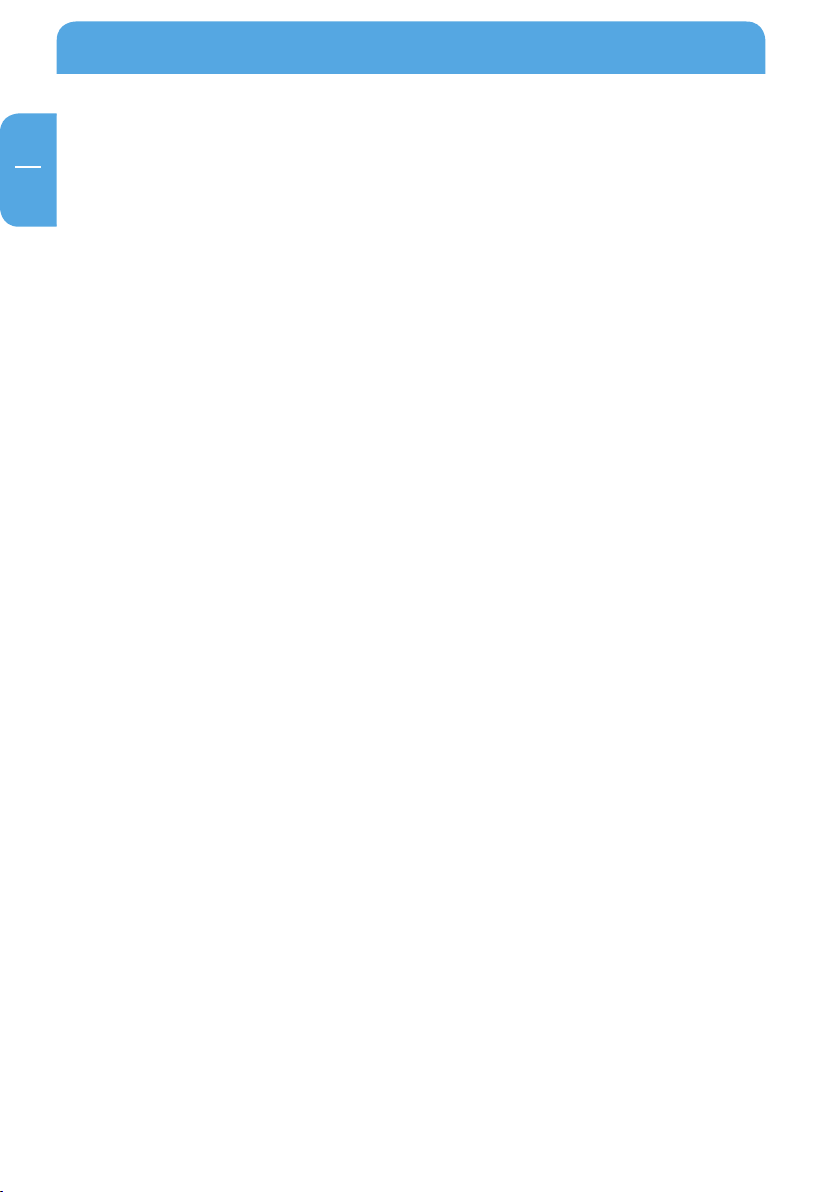
Freecom MediaPlayer
EN
Minimum System Requirements
PC:
• Intel Pentium III / AMD Duron 900 MHz or higher
• 256 MB RAM (Vista: 512 MB RAM) or higher
• Available USB 2.0, 1.1 Port (USB 2.0 recommended)*
• Available 10/100 Ethernet LAN Port, RJ-45 (100Mbps recommended) or WLAN
• LAN Cable (cross-wired or standard - see "2.1 Connect LAN Cable")
• 100Base-T full duplex switch for NDAS mode
• CD-ROM drive for installation
• For playback on TV, a TV with PAL or NTSC system is required.
• Support HDD: Compatible with a standard 3.5" IDE Hard Drive
• Internet connection for online warranty registration, software updates and downloads
• O
perating system: Windows 2000, Windows XP, Windows Vista
Mac:
owerPC G3/G4/G5, Power Book G3/G4 or Intel Mac
• P
• 256 MB RAM or higher
• Available USB 2.0, 1.1 Port (USB 2.0 recommended)*
• Available 10/100 Ethernet LAN Port, RJ-45 (100Mbps recommended) or WLAN
• LAN Cable (cross-wired or standard - see "2.1 Connect LAN Cable")
• 100Base-T full duplex switch for NDAS mode
• CD-ROM drive for installation
• For playback on TV, a TV with PAL or NTSC system is required.
• Support HDD: Compatible with a standard 3.5" IDE Hard Drive
• Internet connection for online warranty registration, software updates and downloads
• O
perating system: Mac OS X v10.3 or higher
* USB 2.0 is downwards compatible to USB 1.1. To achieve optimal performance from the Freecom
MediaPlayer your PC should be equipped with an USB 2.0 por t.
6
Page 7
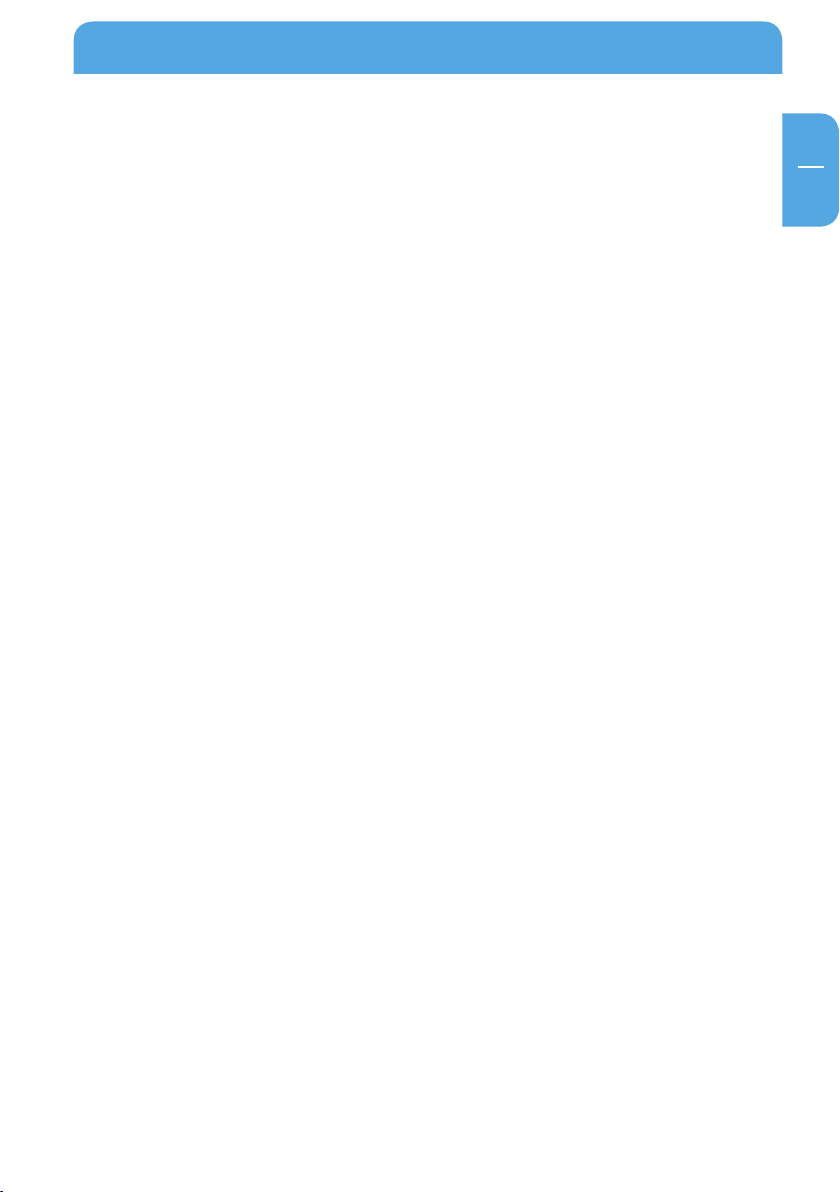
EN
General Information
Precautions
Please read the following in this manual carefully for proper use.
Copyright
• F
reecom can not be held responsible for the use of illegal software, audio sources,
video sources etc. The user and/or owner of the Freecom MediaPlayer is legally
responsible for the content on the device.
Check supported codec
• T
he Freecom MediaPlayer may not play back all media files. Please check the codec
type and ensure this is supported by the MediaPlayer. Please note that possible errors
in the media file or use of unrecognized characters may result in improper playback.
Cautions for USB Device
• C
onnect the power adapter as well when you connect Freecom MediaPlayer to a PC.
• Do not connect the Freecom MediaPlayer with a USB cable of more than 3 metres
long. Doing so may result in low transfer speeds and/or bad connection.
• W
e recommend you to use the supplied USB cable by our company.
• If you connect this device to USB 1.1 Host Adapter, the speed is USB 1.1 (Max. 12 Mbps),
so we recommend you to connect to USB 2.0 for full speed of max. 480 Mbps.
Cautions for USB Host
ot all USB devices may be supported by the USB Host port. Please check the com-
• N
patibility before use or purchase.
Cautions when inserting a HDD
• O
nly 3.5" IDE type HDD can be used.
• Set the jumper of the HDD as "Master" mode and then insert it.
• If the HDD supports "Single Mode" then set the HDD as "Single Mode".
• We recommend you to use more than 6 GB HDD. In case you use a harddrive with
less than 6 GB, it may cause data loss.
Cautions when using Network connection
When the Freecom MediaPlayer is connected to a PC using the Windows file sharing
•
option, be sure to use the Windows Network sharing function.
• T
he sharing function may not be functioning properly as a result of errors in Windows
or the user's computer environment. Freecom can not be held responsible for this.
epending on user's network performance and computer environment, data transfer
• D
through network may have intermittent data cut-offs.
epending on user's wireless network performance and computer environment,
• D
data transfer through wireless network may have intermittent data cut-offs.
7
Page 8
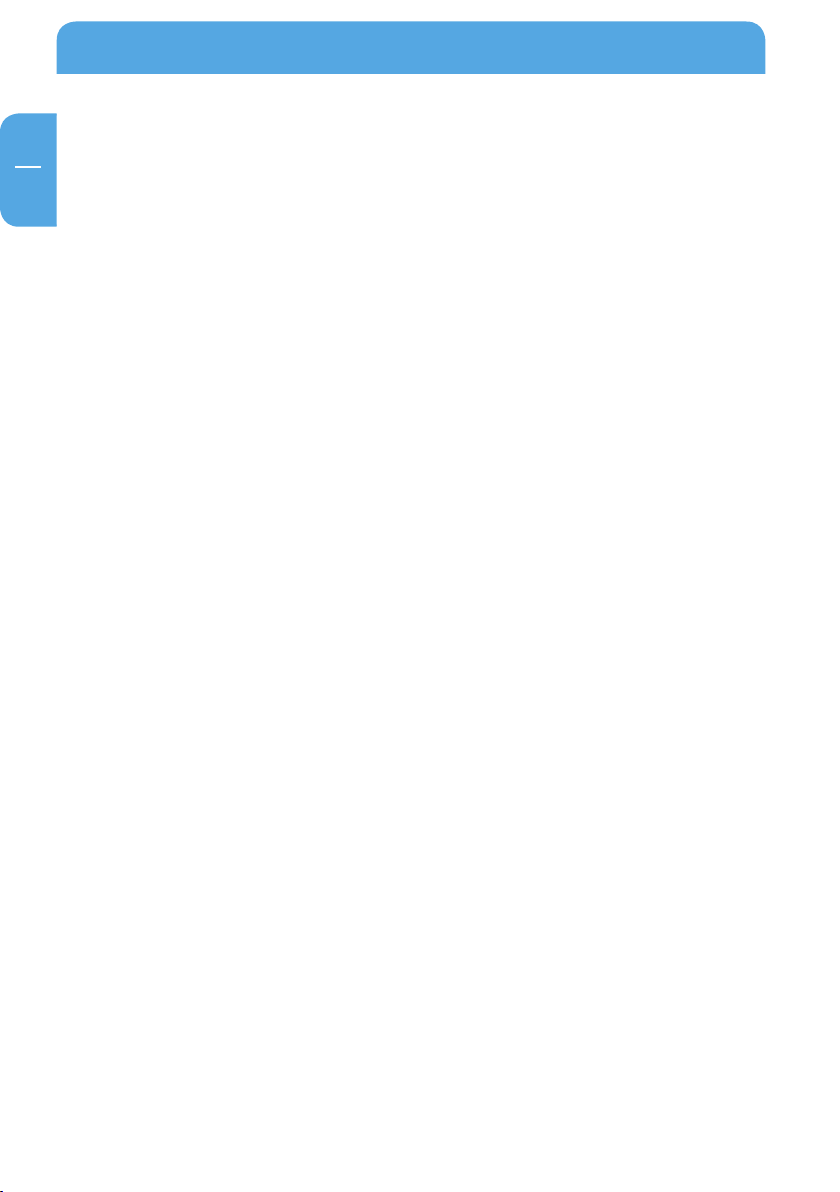
Freecom MediaPlayer
EN
Cautions for possibility of causing Radio Waves to cross
• Freecom MediaPlayer may cause Radio Waves to cross, so it is recommended to be
alert when you keep devices near the Freecom MediaPlayer. Especially concerning
your health.
Data Backup
• W
e strongly recommend you to make a data backup to another safe medium. Freecom
can not be held responsible for data damage or data loss on the built-in hard drive.
Cautions for drop, shock
• D
o not drop the device. It may cause critical damage to the hard drive.
Do not insert materials
o not insert any material in the Freecom MediaPlayer. This may cause a defect or
• D
malfunction of the device.
Do not disassemble or modify
•
o not disassemble or modify the Freecom MediaPlayer.
D
Do not stack
• D
o not place materials, devices or anything else on the Freecom MediaPlayer.
Cautions for exposure to water,moisture, etc
• D
on't expose Freecom MediaPlayer to oil, water, dust, moisture or rain and wind.
Turn off the Freecom MediaPlayer immediately if exposed to any moist substance
or water.
• D
o not expose the Freecom MediaPlayer to heat, keep away from heated areas. Place
the Freecom MediaPlayer in well ventilated places.
Cautions for magnetic materials
• K
eep all magnetic devices away from the Freecom MediaPlayer. Magnets or magnetic
devices like speakers may erase or cause damage to data stored on the hard disk.
8
Page 9
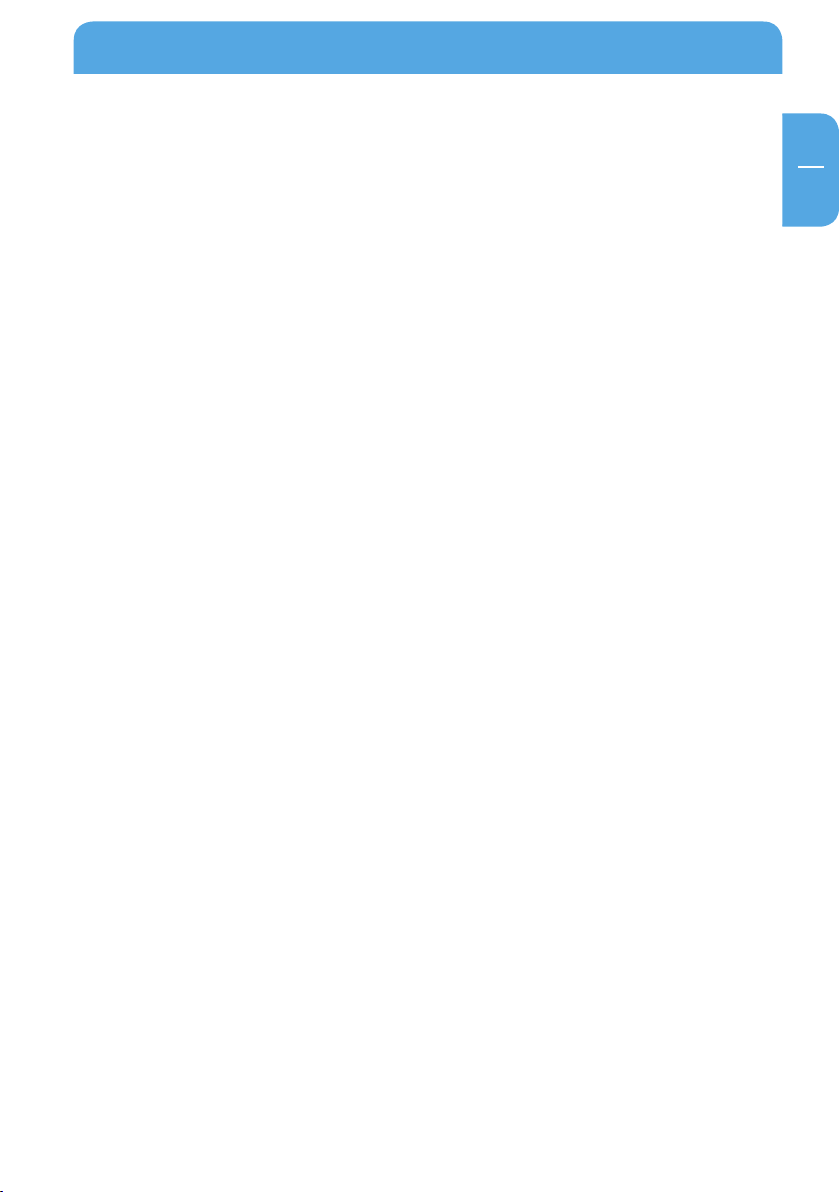
EN
Warnings and Safety Instructions
Warnings and Safety Instructions
Please read and follow the below mentioned instructions. They should be observed in
order to prevent injury to the user, damage to the device and damage to property, as
well as to ensure safe use of the product. Not following these instructions may cause
the unit to malfunction.
To ensure that your Freecom MediaPlayer functions properly, please take note of the following precautions. If these are not followed, you may void your warranty and damage
the Freecom MediaPlayer.
afely remove the Freecom MediaPlayer via your operating system - the "unplug or
• S
eject hardware" option in the Windows taskbar - before disconnecting the USB cable
or power cable and before switching off the device. Failing to do so may result in
data loss.
• D
o not disconnect the Freecom MediaPlayer from the PC during file transfer. This
may result in data loss and an error to the Freecom MediaPlayer. If this occurs, please
run the ScanDisk utility.
o not drop the Freecom MediaPlayer or expose it to other kinds of sudden mechani-
• D
cal shocks as this may result in data loss and damage to the hard drive.
o not use the Freecom MediaPlayer when the ambient temperature is below 10°C
• D
or above 35°C.
f the Freecom MediaPlayer is moved from a cool environment to a warmer envi-
• I
ronment, please allow the drive to acclimatize to the ambient temperature before
operating the device. Failing to do so may lead to condensation within the drive
enclosure, which in turn may cause the drive to malfunction.
o not place liquids or drinks on the Freecom MediaPlayer. When liquids are spilled
• D
and get in contact with the electronics within the drive enclosure, it will damage the
drive and will cause the drive to malfunction.
o not use the Freecom MediaPlayer in a dusty environment. Dust inside the enclosure
• D
may damage the internal electronics and result in drive malfunction.
o not use the Freecom MediaPlayer near magnetic fields.
• D
• The Freecom MediaPlayer may generate heat when used for a longer period of
time.
Furthermore, warranty does not apply to:
amages or problems resulting from misuse, abuse, accident, alteration or incorrect
• D
electrical current or voltage.
• A
ny product tampered with or with a damaged warranty seal
• Any product without a warranty or serial number label.
• Batteries and any consumable items delivered with or in the equipment.
9
Page 10
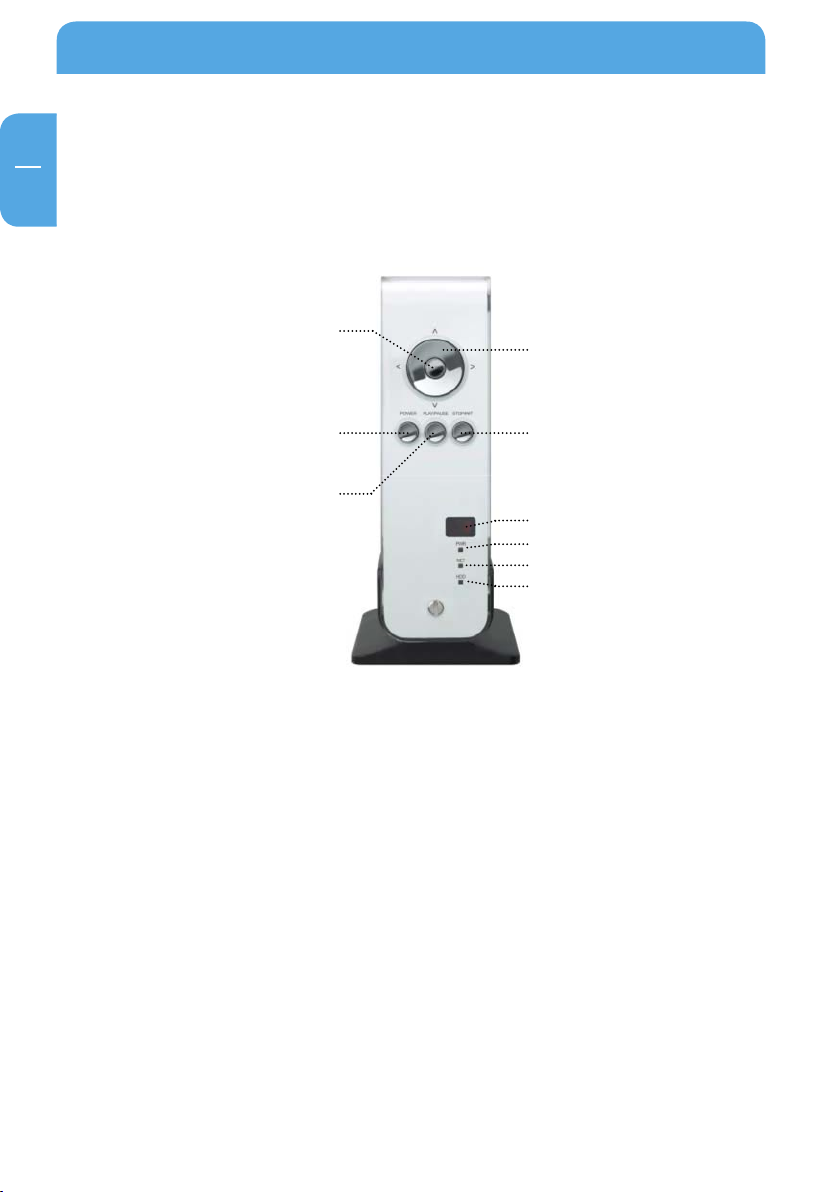
Freecom MediaPlayer
EN
Product Overview
1. Front View
All basic operation functions can be done with the buttons on the device without use
of the remote control.
1. Enter
3. Power
4. Play / Pause
1.
ENTER Select or play a file
2. NAVIGATION KEY U
p, Down, Left, Right
2. Navigati on key
5. Stop / Init
6. IR
7. PWR
8. NET
9. HDD
3. POWER Power On, Off
4. PLAY / PAUSE Play all files from selected file / Pause
5. STOP / INIT Stop / Return to Mode Selection Screen
6. IR IR receiving area for remote signals
7. PWR Power LED
8. NET Network LED
9. HDD HDD LED
10
Page 11

EN
2. Rear View
9. ANT
Product Overview
1. USB DEVICE
2. USB HOST
10. OPTICAL
11. CVBS
12. STEREO L-R
3. DVI
4. S-VIDE O
5. COAXIAL
6. Y, PB, PR
7. L
AN
8. PWR
1. USB DEVICE Connect to a computer with USB cable
2. USB HOST Connect to an external USB device with USB cable
3. DVI Connect DVI cable for video output
4. S-VIDEO Connect S-Video cable for video output
5. COAXIAL Connect Coaxial cable for 5.1 ch. Digital audio output
6. Y, PB, PR Connect component Y, Pb, Pr cable for video output
7. LAN Connect LAN cable for wired networking
8. PWR Connect power adapter
9. ANT Connect wireless antenna for wireless networking
10. OPTICAL Connect Optical cable for 5.1 ch. Digital audio output
11. CVBS Connect Composite cable for video output
12. STEREO L-R Connect Stereo cable for audio output
11
Page 12
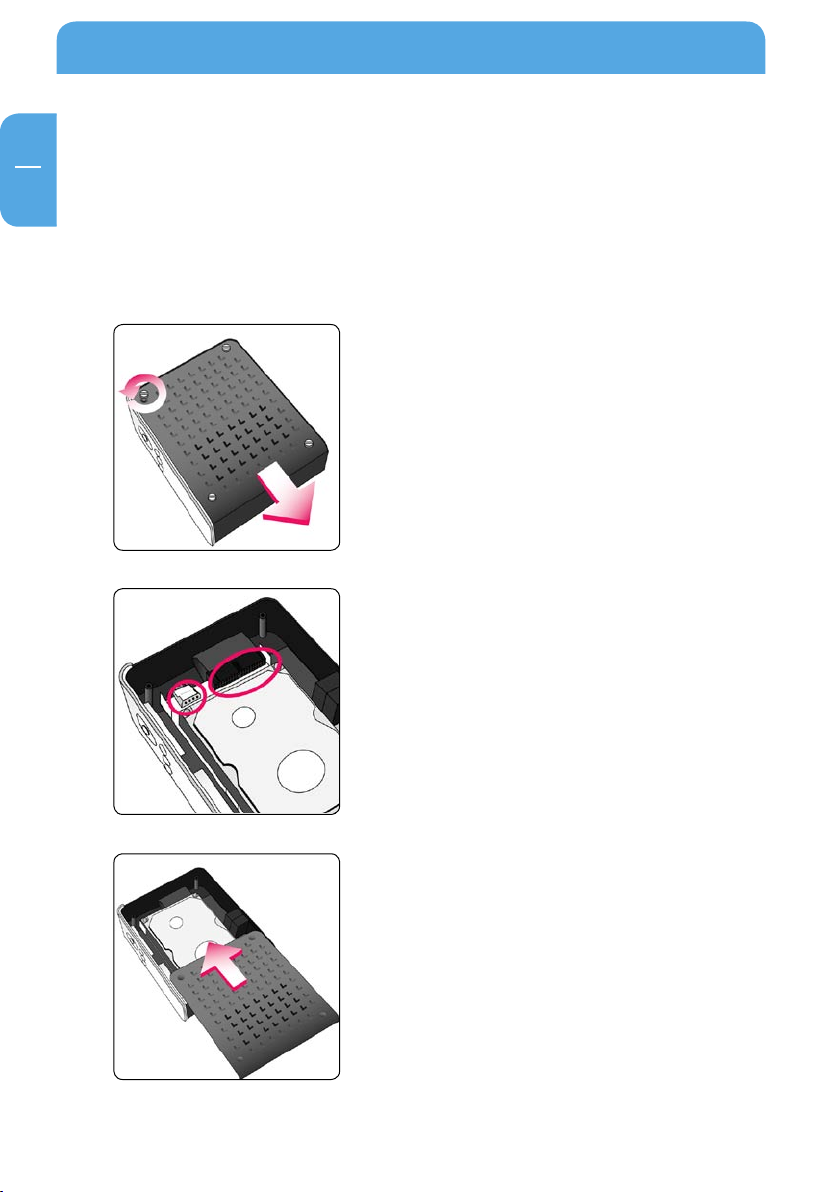
Freecom MediaPlayer
EN
1
Chapter 1: Use as External USB HDD
1.1 Insert the Hard Disk (only Drive-In Kit)
• Only use a 3.5" IDE Hard Disk.
• Hard Disk should be jumpered as "Master". However, if the Hard Disk supports "Single
mode", you need to try to set "Single mode".
1. Unscrew the 4 screws and open the cover by sliding it in the direction of the arrow.
2. Connect Power and IDE 40-pin connector to Hard
Disk.
12
Close the cover by sliding it in the direction of the
3.
arrow.
Page 13
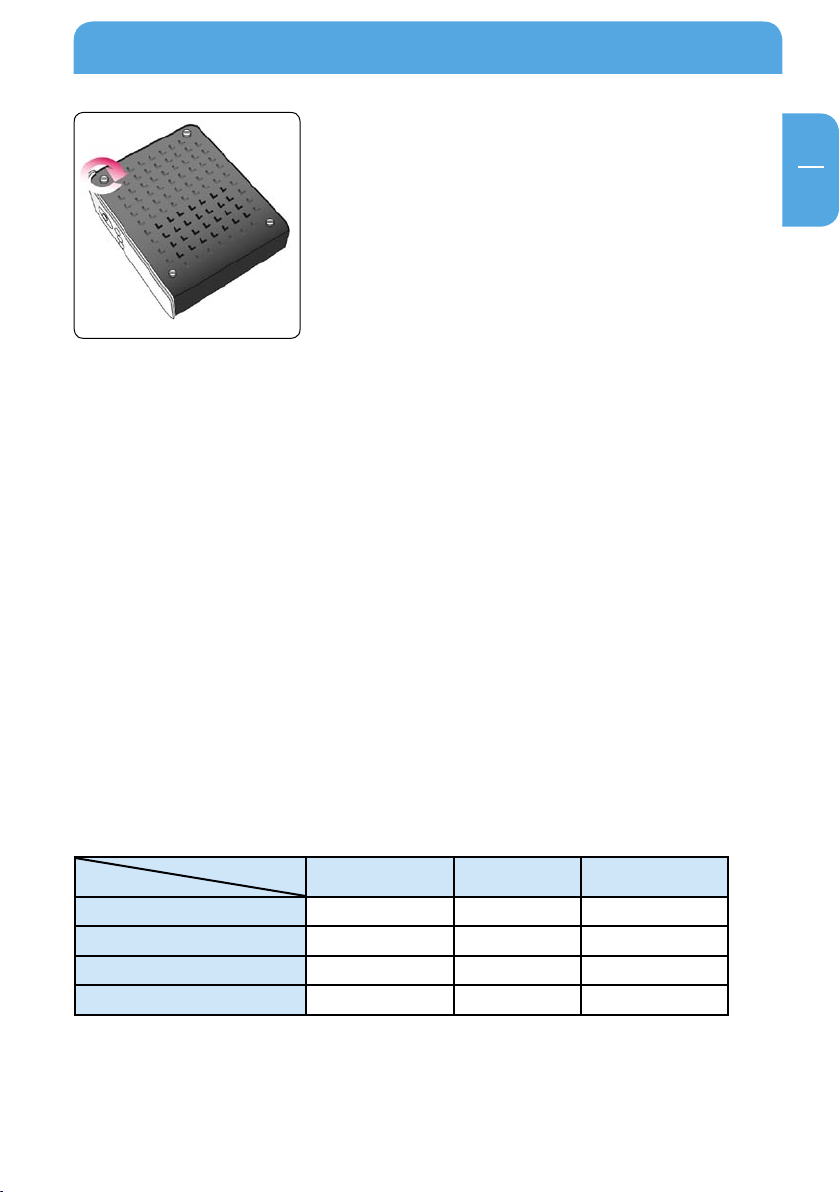
Use as External USB HDD
EN
1
4. Put the 4 screws back.
1.2 Connect the Freecom MediaPlayer to the PC
1. Connect the USB cable to the Freecom MediaPlayer and connect the power adapter
to the DC jack on the Freecom MediaPlayer.
2. Connect the adapter into an AC outlet.
3. Connect the Freecom MediaPlayer to the PC's USB port.
4. Switch the power on by pressing the power on-off button on the Freecom MediaPlayer.
Windows 2000, Windows XP and Windows Vista will recognize the Freecom Me-
5.
diaPlayer as a USB drive; you can use the Freecom MediaPlayer without installing a
driver. If the Freecom MediaPlayer is not recognized or detected, please check that
the USB connector is properly connected to the device and the PC.
1.3 Format Built-in HDD via USB
File System features
Please refer to the tables below for an overview:
File systems supported by different operating systems
Operat ing system
Windows 98SE yes yes not supported
Windows ME yes yes not supported
Windows 2000 yes yes yes
Windows XP / Vista yes yes yes
File sys tem
FAT FAT32 NTFS
13
Page 14
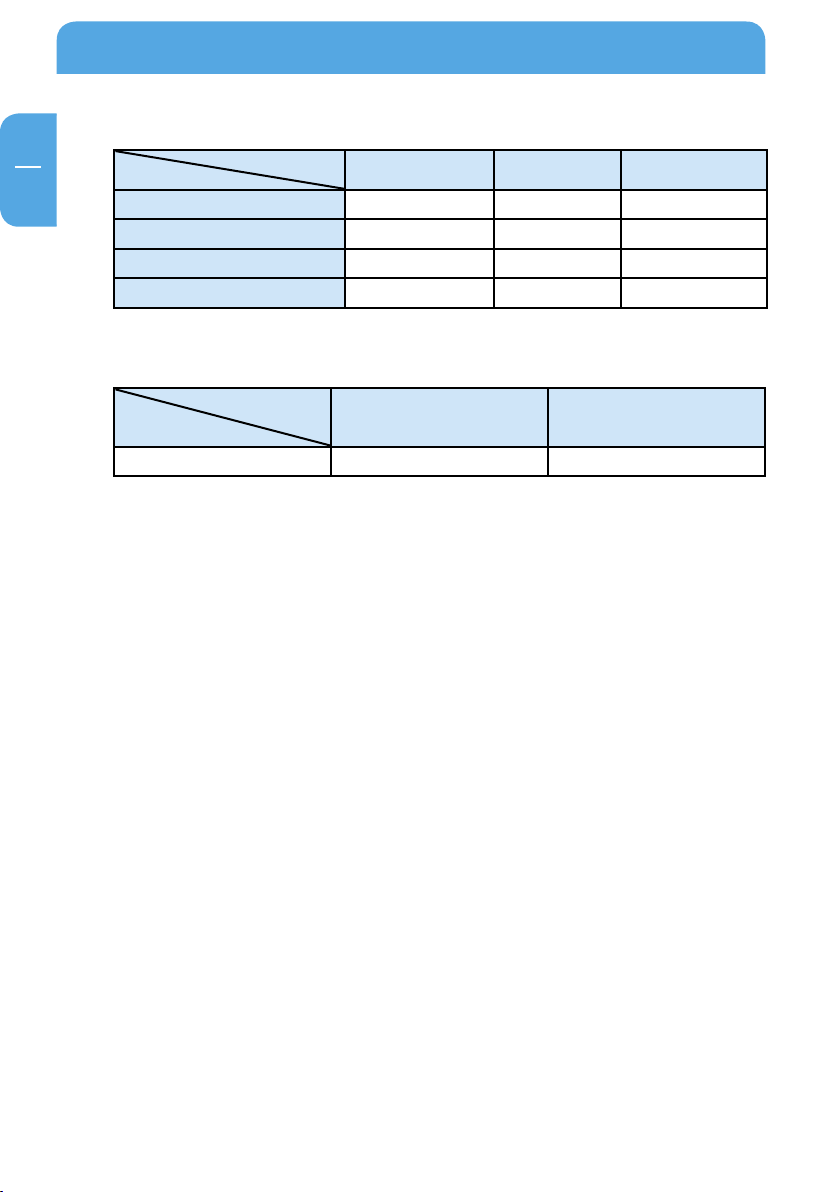
Freecom MediaPlayer
EN
1
Maximum size of a partition
Operat ing system
File sys tem
Windows 98SE 2 GB 60 GB
Windows ME 2 GB 2 TB
Windows 2000 4 GB
Windows XP / Vista 4 GB
FAT FAT32 NTFS
*1, 2
*2
*3
*3
32 GB 16 TB
32 GB 16 TB
n.a.
n.a.
Example for different partitions with different file systems on one Freecom
MediaPlayer
File sys tem
Operat ing system
NTFS FAT32
120 GB 90 GB 30 GB
The example above is a good solution for Windows 2000/XP/Vista users who sometimes
exchange data with Windows 98SE/ME PCs.
For storing the data under Windows 2000/XP/Vista both partitions can be used. As the
NTFS file system is not recognized by Windows 98SE/ME data to be used on these operating systems must be stored on the FAT32 partition.
Please follow the steps below to adapt the Freecom MediaPlayer for your needs.
If the built-in HDD is not formatted, the PC can not detect the hard disk drive. If so, format the hard disk first referring to the following guide. If the hard disk drive is already
formatted, see "Copy Data via USB".
14
*1
: A patch for Windows 98SE is required for hard disk larger than 60 GB. Further information and an update to
fix this problem can be found in article 263044 of the "Microsof t Knowledge Base"on the Microsoft Website
under http://support.microsoft.com.
*2
: Hard disk capacity will not be displayed correctly by fdisk!
*3
: FAT partitions larger than 2 GB can only be administrated by Windows 20 00/XP/Vista.
Page 15
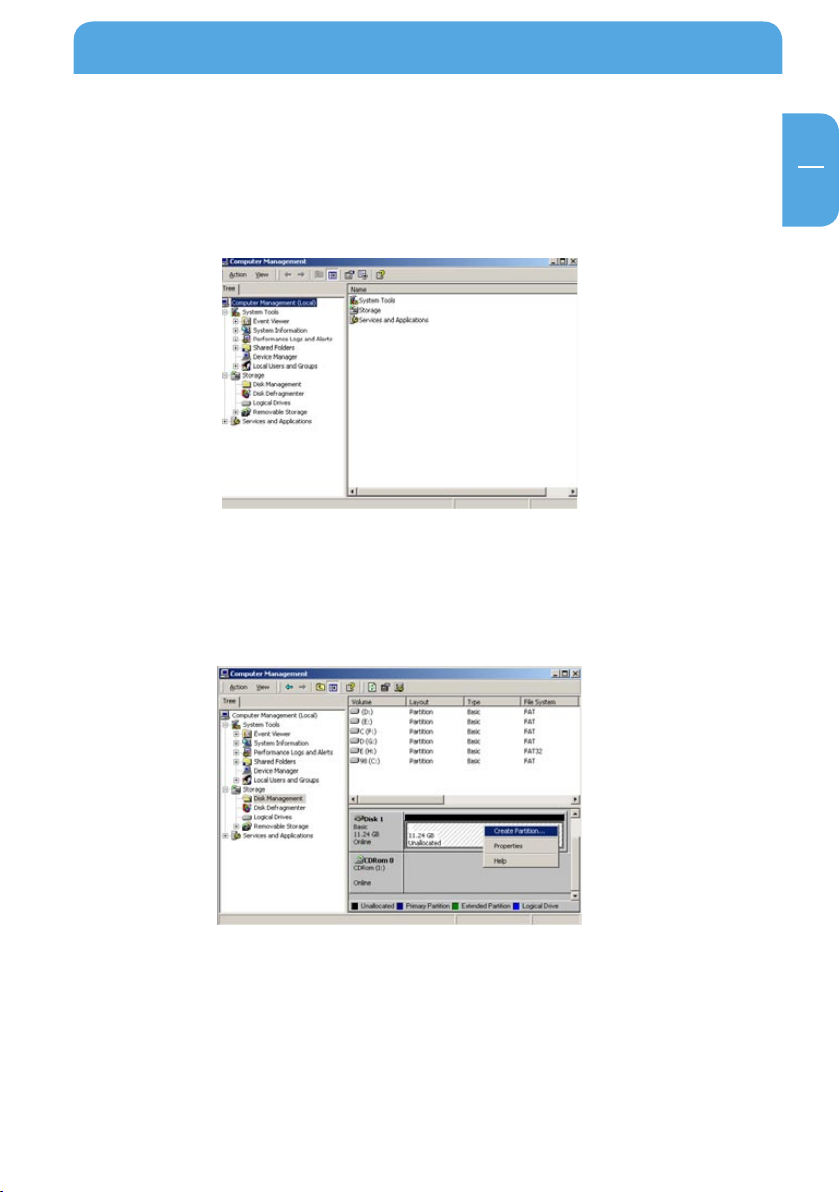
Use as External USB HDD
EN
1
1.3.1 Windows 2000
1. Connect Freecom MediaPlayer to PC via USB cable, and plug power cable of Freecom
MediaPlayer.
2.
Select "Start > Settings > Control Panel > Administrative Tools > Computer Manage-
ment > Disk Management" in Windows.
If the "Disk Signature and Upgrade Disk Wizard" is started, click Next to progress for
3.
finishing the wizard. If this wizard does not start, right click the left area of unallocated
drive and start the wizard.
4.
After finishing the "Disk Signature and Upgrade Disk Wizard", right-click the Unal-
located Drive and then, click "Create Partition".
15
Page 16
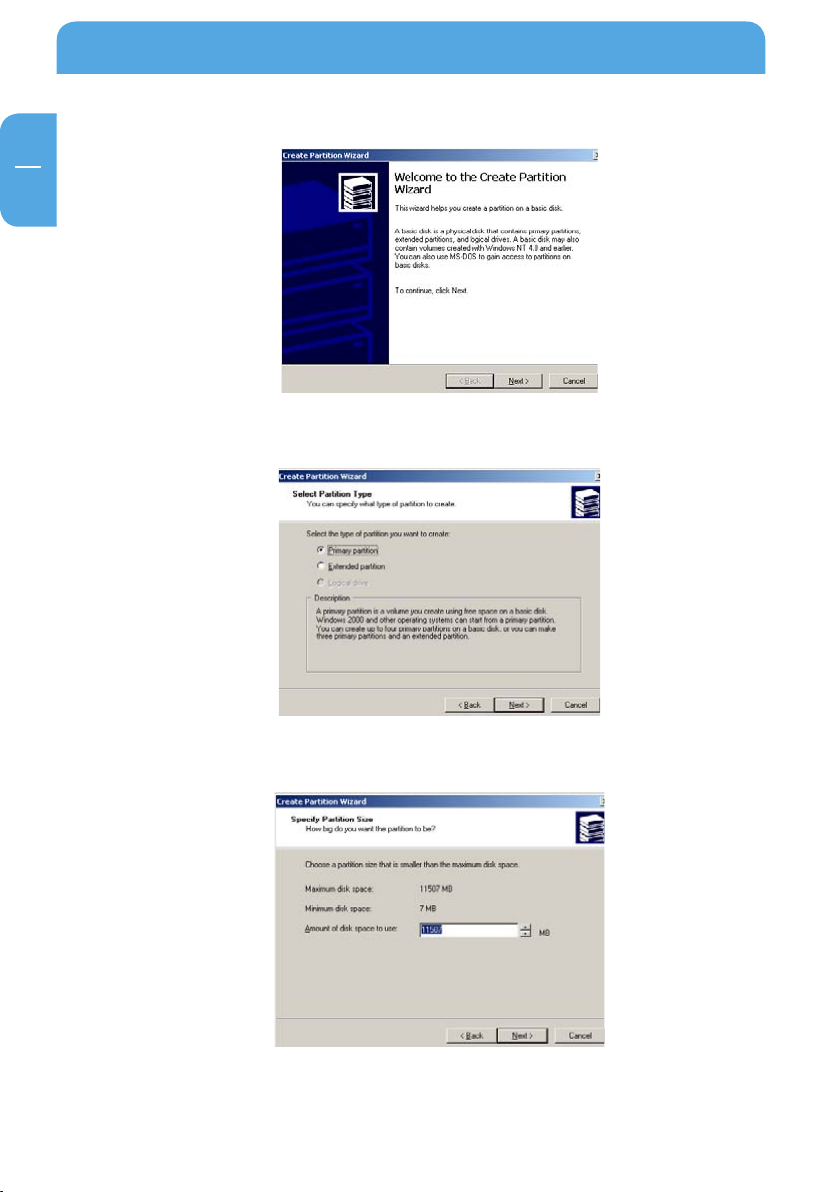
Freecom MediaPlayer
EN
1
5. Click "Next" at the Windows Create Partition Wizard.
6. Check "Primary Partition" and click "Next".
7. Type the size that you want to use and click "Next".
16
Page 17
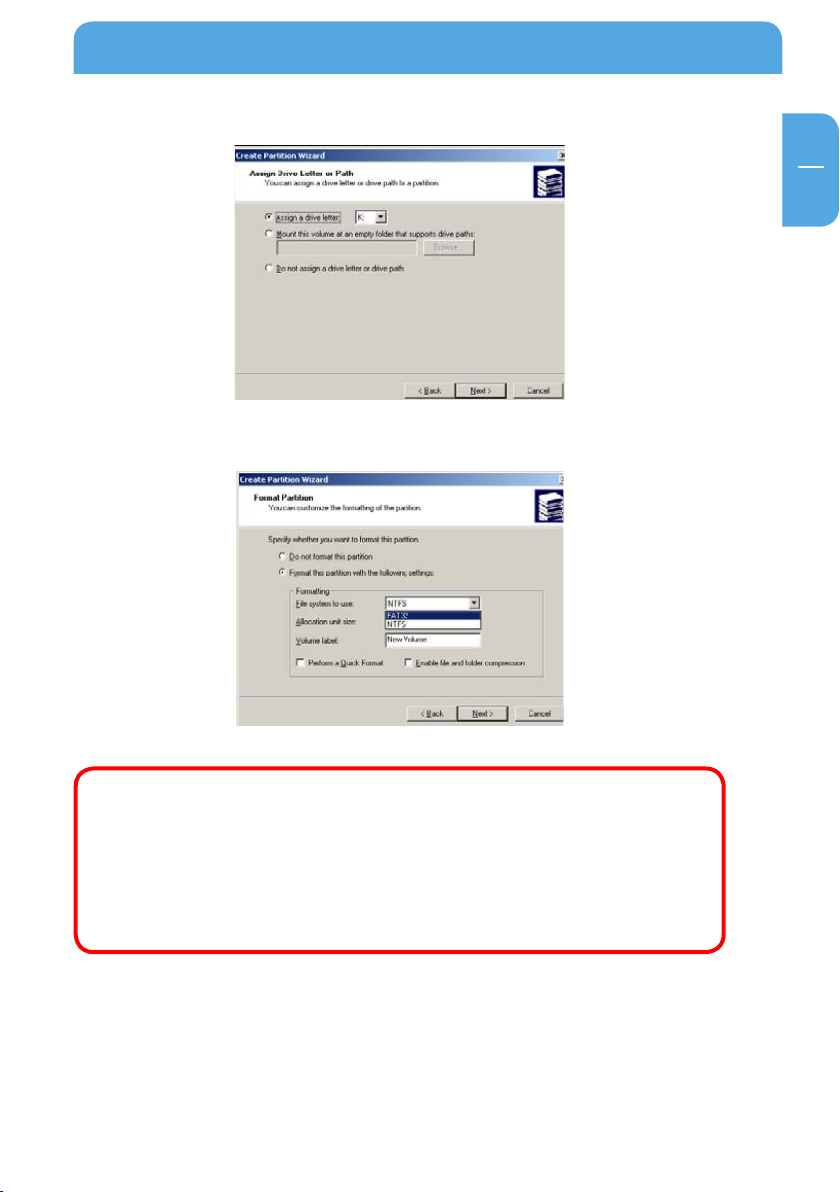
Use as External USB HDD
EN
1
8. Assign a drive letter and click "Next".
9. Choose FAT32 or NTFS at File system to use and click "Next".
system is available on Windows 98/ME and Windows 2000/XP/Vista,
FAT 32
but NTFS system is available on Windows 2000/XP/Vista only.
If you choose FAT32 system on Windows 2000/XP/Vista, one drive letter's
maximum size will be limited to 32GB. If you want to use one drive letter
of 32GB more, you have to format on Windows 98SE/ME.
If you want to create two or more partitions with one disk drive, it will be
recommended "Primary Partition".
10. After finishing Wizard setup, formatting will be progressed automatically.
17
Page 18
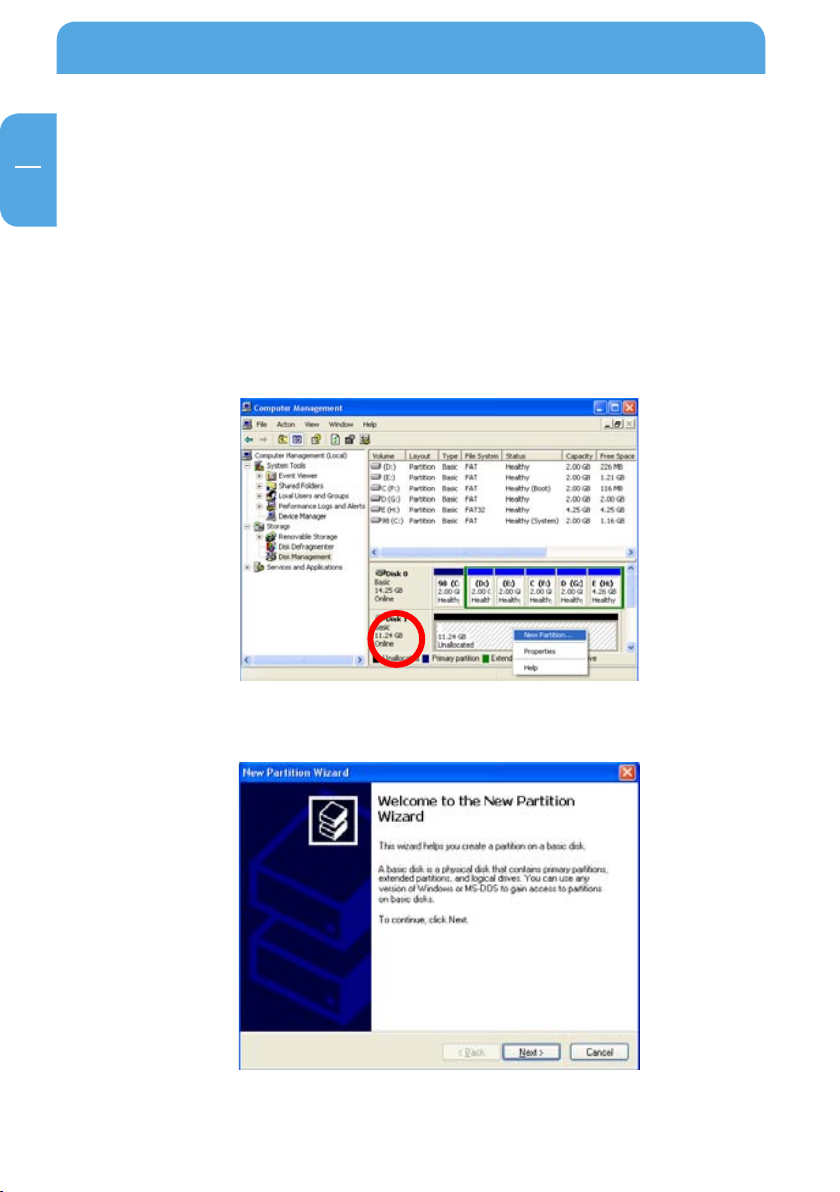
Freecom MediaPlayer
EN
1
1.3.2 Windows XP / Vista
1. Connect Freecom MediaPlayer to PC via USB cable, and plug power cable of Freecom
MediaPlayer.
2.
Click "Settings > Control Panel > Administrative Tools > Computer Management>
Disk Management" in Windows. If you can not find Administrative Tools at Control
Panel, click "switch to classic view" in the upper left corner on the screen.
If the "Disk Signature and Upgrade Disk Wizard" starts, click "Next" to progress for
3.
finishing the wizard. If this wizard does not start, right click the marked left area of
unallocated drive and start the wizard.
After finishing the "Disk Signature and Upgrade Disk Wizard", Right-click the 'Unal-
4.
located' Drive. And then, click "New Partition".
18
Click "Next" at the New Partition Wizard.
5.
Page 19
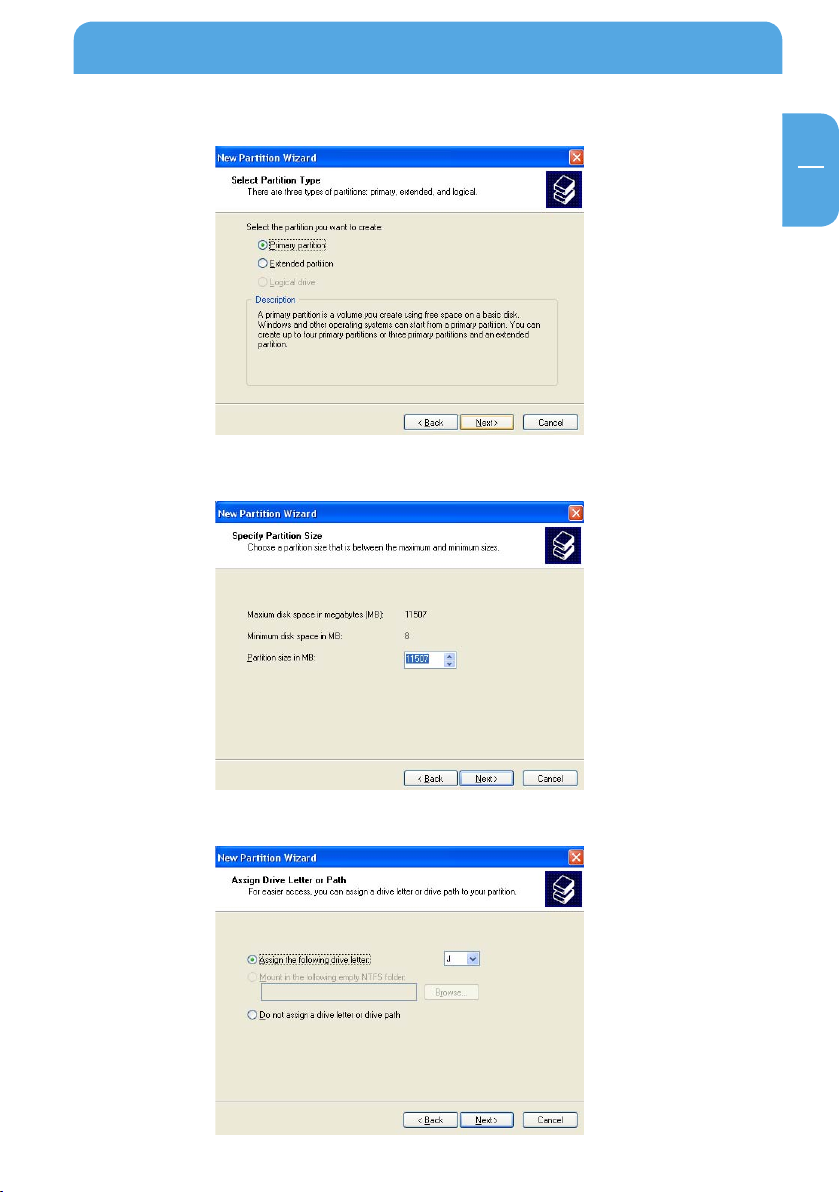
EN
1
6. Check "Primary partition" and click "Next".
7. Type number size you want to use and click "Next".
Use as External USB HDD
8. Assign a drive letter and click "Next".
19
Page 20
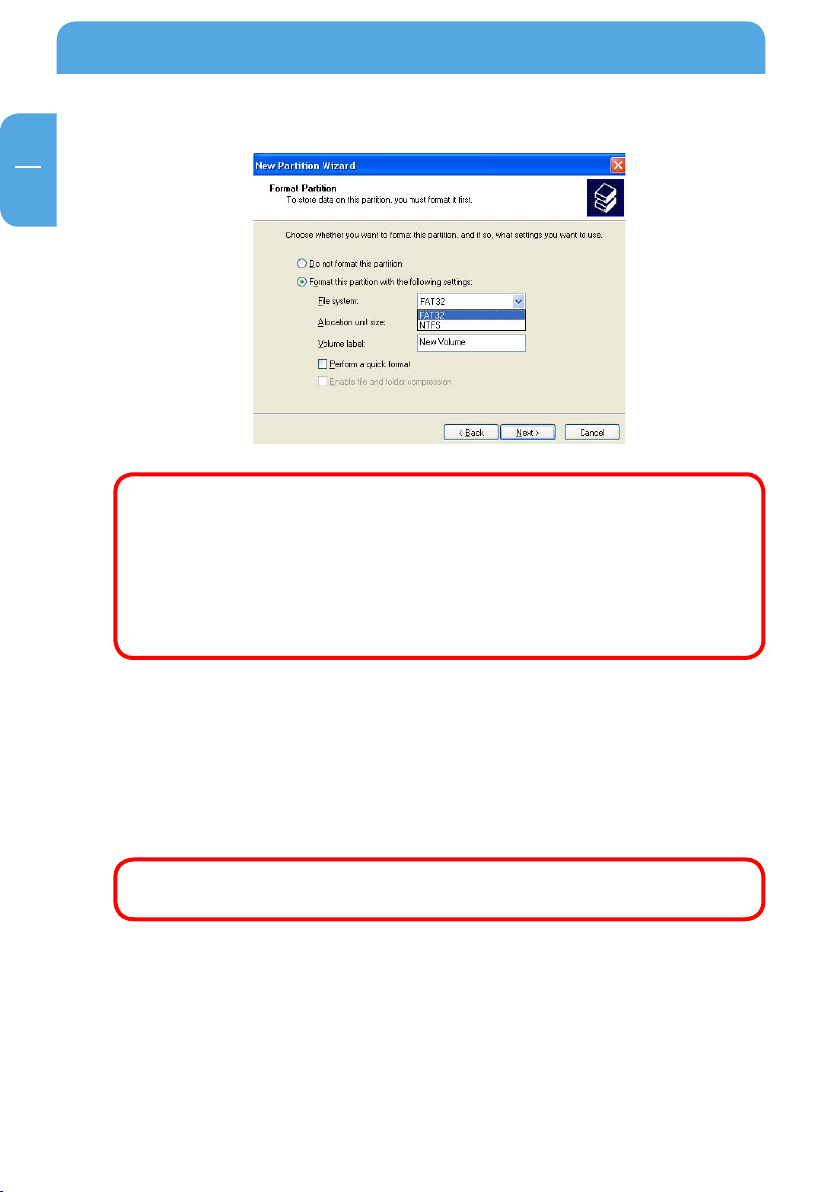
Freecom MediaPlayer
EN
1
9. Choose FAT32 or NTFS at File system to use and click "Next".
FAT 32
system is available on Windows 98/ME and Windows 2000/XP/Vista,
but NTFS system is available on Windows 2000/XP/Vista only.
If you choose FAT32 system on Windows 2000/XP/Vista, one drive letter's
maximum size will be limited to 32GB. If you want to use one drive letter
of 32GB more, you have to format on Windows 98SE/ME.
If you want to create two or more partitions with one disk drive, it will be
recommended "Primary Partition".
fter finishing Wizard setup, formatting will be progressed automatically.
10. A
1.4 Copy Data via USB
It is possible to use the Freecom MediaPlayer as an external USB hard disk drive. You can
copy data from your PC to built-in HDD of Freecom MediaPlayer via USB. It is possible to
play media files at the hard disk on TV set.
When connecting to a PC, you have to connect power cable of Freecom
MediaPlayer.
20
Page 21
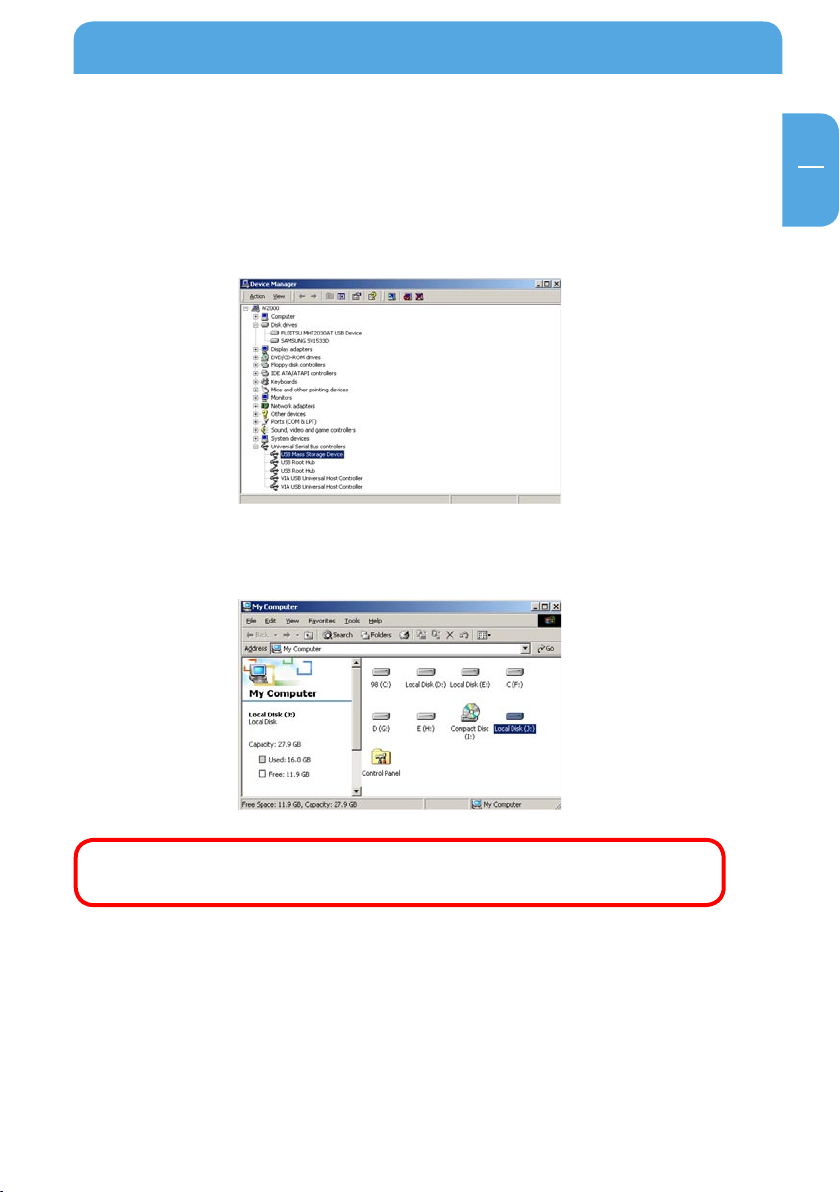
Use as External USB HDD
EN
1
1.4.1 Windows 2000/XP/Vista
1. After connecting Freecom MediaPlayer and plug power cable, Windows itself will
install driver automatically. And then, check the driver installation at Windows "Start
> Settings > Control panel > (switch to classic View on Windows XP/Vista) > System
> Hardware > Device manager > Universal Serial Bus controllers > USB Mass Storage
Device".
2.
Check 'My Computer' or 'Explorer', there should be a new volume. You can copy any
data to this volume.
If new volume does not appear, check if HDD is formatted. Windows
0/XP/Vista can detect both FAT32 and NTFS file system.
200
3. After copying data, remove the Freecom MediaPlayer by using the "safely remove
ardware" option in the Windows task bar. If you don't follow this procedure, data
h
and Freecom MediaPlayer may get damaged.
21
Page 22
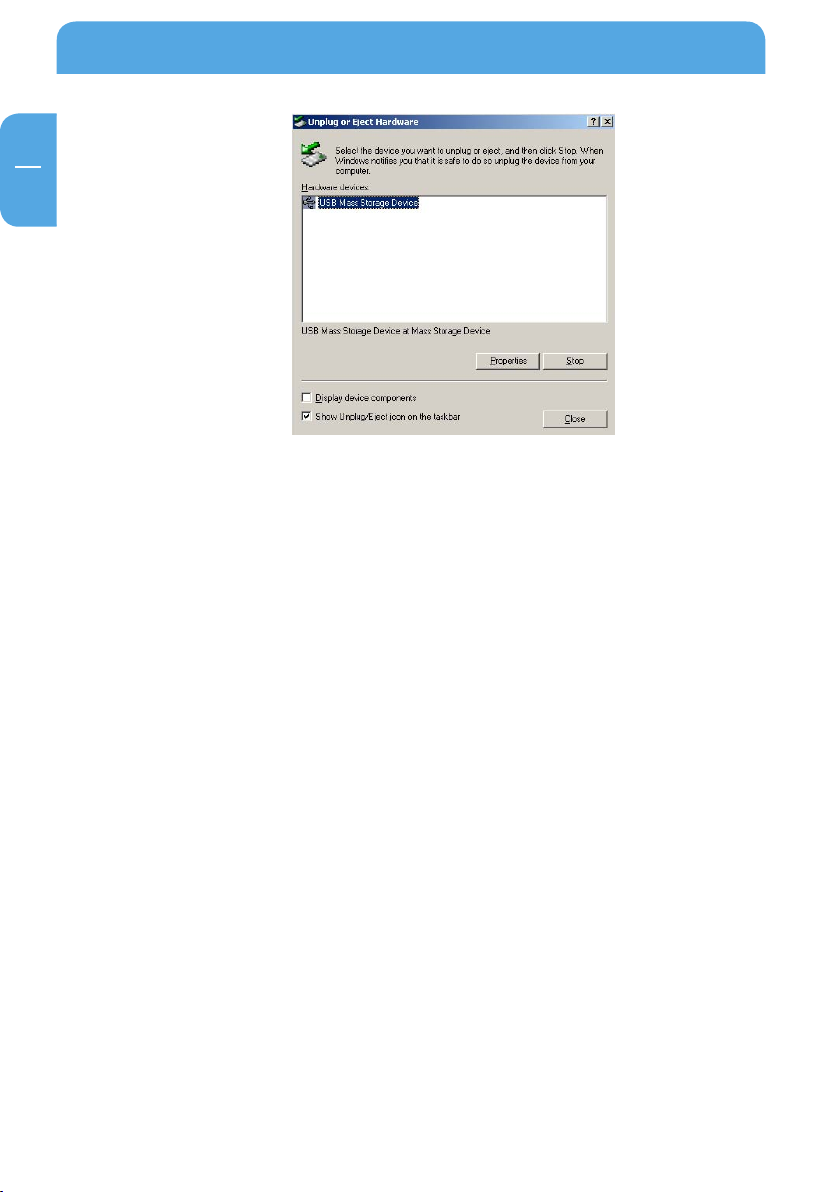
Freecom MediaPlayer
EN
1
When you see 'Non High-Speed USB Hub Message'
The message will be displayed on Windows 2000/XP/Vista when you plug Freecom
MediaPlayer into USB 1.1 spec. Host adapter.
1.
4.2 Mac
It can be available on Mac OS X v10.3 or higher.
There is no need to install the installation driver at Mac OS X 10.3 version. The Freecom
MediaPlayer will be detected automatically. If the Freecom MediaPlayer is detected correctly, an icon appeers on the desktop.
To remove the Freecom MediaPlayer safely, drag the icon to the trash and unplug the
Freecom MediaPlayer.
22
Page 23
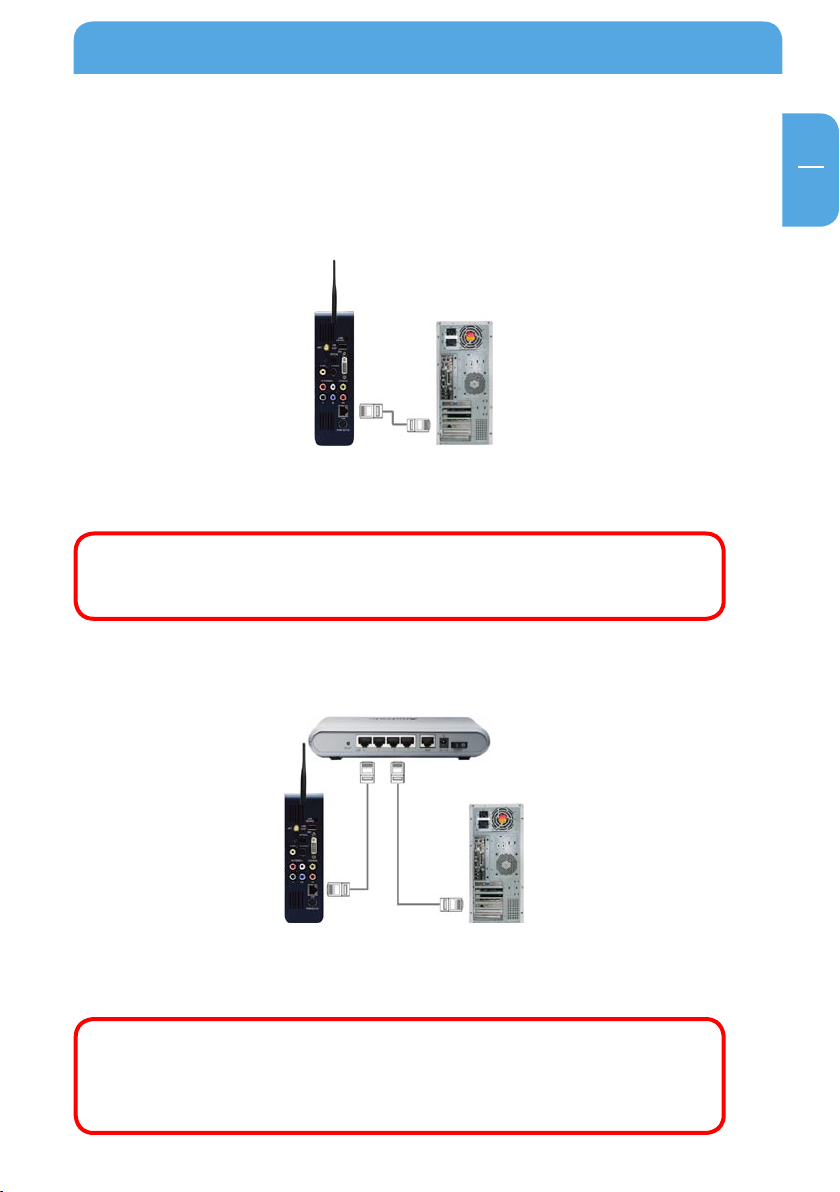
Access PC via Network
EN
2
Chapter 2: Access PC via Network
2.1 Connect LAN Cable
When connecting Computer to the Freecom MediaPlayer directly
Connect LAN cable to LAN port between Freecom MediaPlayer and PC. In this case, you
have to use a Cross-wired LAN cable.
If your computer's LAN card is already used for connection to Internet
line, you can install an additional LAN card to your PC and connect that
additional LAN card to the Freecom MediaPlayer.
When connecting with IP Router or Hub
Connect LAN cable to LAN port between IP Router or Hub. In this case, you have to use
Direct LAN Cable type generally.
When you want to play shared multimedia files on network, refer to
hared File Playback (Stream)".
S
"3.
If you want to use as Network Storage, refer to "4. Use as Network Storage (NDAS)".
23
Page 24
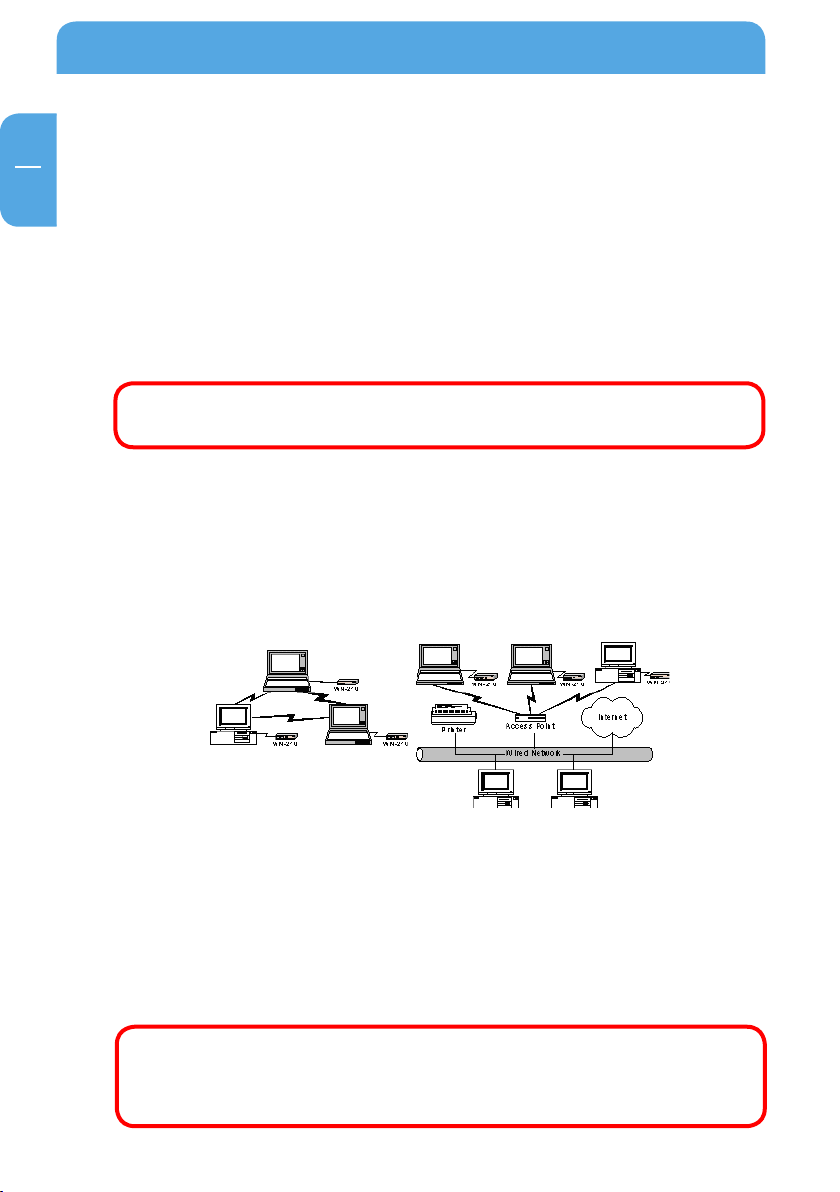
Freecom MediaPlayer
EN
2
2.2 Set Network Configurations
After connecting the LAN cable, you have to set network configurations of Computer
and Freecom MediaPlayer. You need to share a folder on Windows computer and use
same 'IP address range' and same 'Subnet Mask ' between Windows computer and
Freecom MediaPlayer.
For example:
Computer Network Freecom MediaPlayer
IP address 192.168.1.2 192.168.1.3
Subnet Mask 255.255.255.0 255.255.255.0
It is possible to assign IP address and Subnet Mask of the Freecom MediaPlayer as Dynamic or Static.
2.3 Wireless LAN Connection
Freecom MediaPlayer supports two types of wireless structure modes: Infrastructure
mode & Ad-Hoc mode.
Ad-Hoc Mode Infrastructure Mode (AP)
Ad-Hoc Mode
1:1 wireless LAN connection type between wireless adapter and Freecom MediaPlayer
without wireless access point.
Infrastructure Mode (AP)
Wireless LAN connection type with Wireless Access Point.
Wireless AP (Infrastructure Mode) or Wireless Adapter (Ad-Hoc Mode)
is
needed for wireless connection. IEEE 802.11g wireless standard is
recommended for better wireless environment. Freecom MediaPlayer
is compatible with IEEE 802.11g & b standard.
24
Page 25
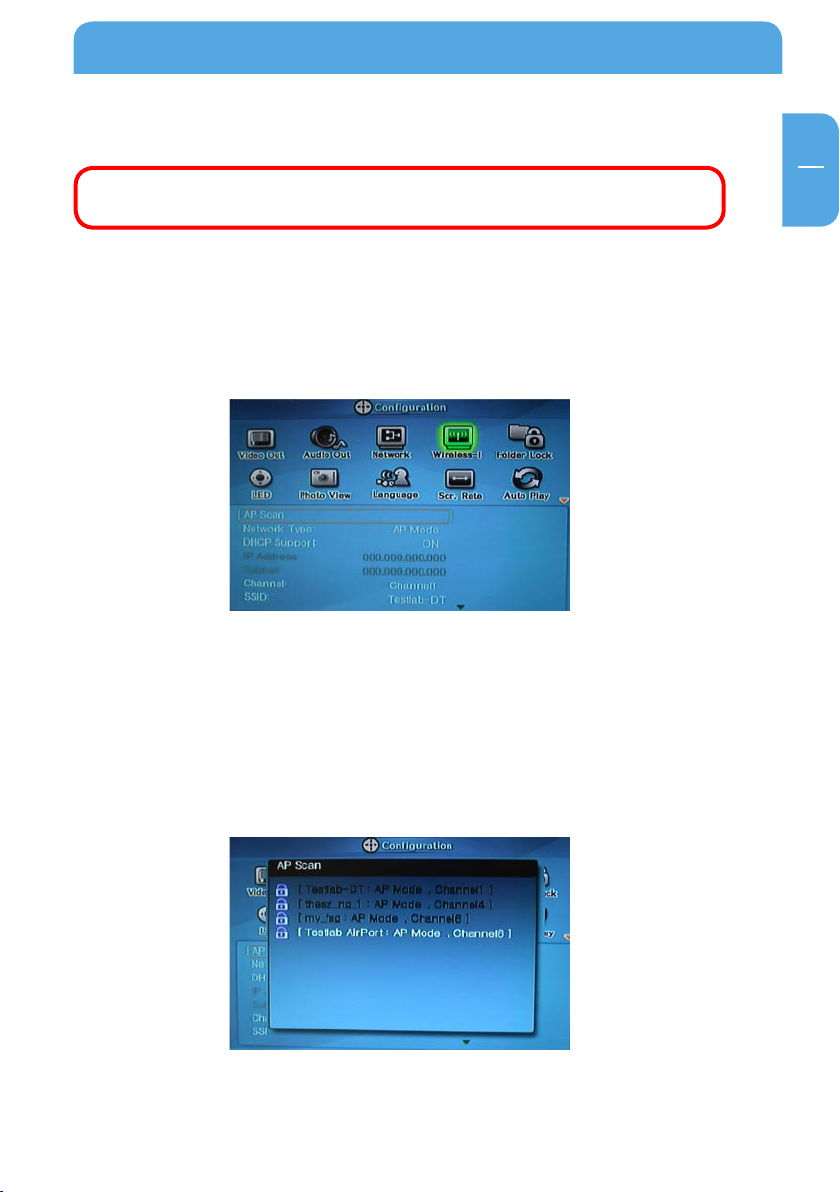
Access PC via Network
EN
2
Wireless LAN Connection Setup
You have to connect the Freecom MediaPlayer to a TV set for this setup.
e "6.2 Connect Video Cable".
Se
1. Move to Setup screen by pressing "SETUP" button on remote control.
Move to "Wireless-I" Icon and press "OK" button. Setup box will be displayed under
2.
icon menu.
Move to 'AP Scan' and press "OK" button. Surrounded wireless stations are detected
3.
and displayed.
Select the preferred station out of the scanned wireless stations.
4.
Wireless station information is displayed.
SID: Name of Wireless Station
- S
- Connection Mode: AP Mode (to connect an AP) / Ad-hoc Mode (to connect wireless
adapter)
- C
hannel: Wireless channel used by wireless station
25
Page 26
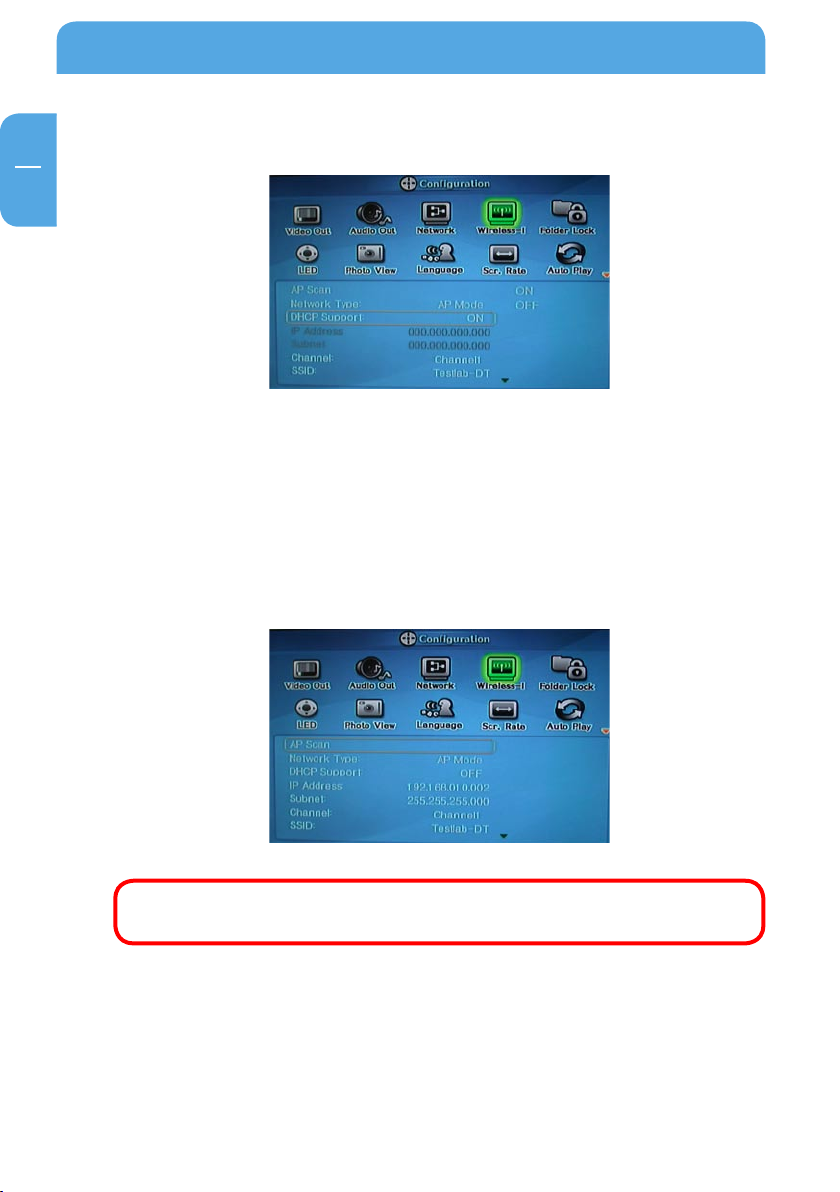
Freecom MediaPlayer
EN
2
5. Information about wireless station will be displayed. Press "SETUP" for saving configurations.
When connecting Ad-Hoc Mode, manual settings of IP address and Subnet
mask will be needed.
Manual settings of IP address and Subnet mask of wireless adapter and Freecom MediaPlayer will be needed. Disable DHCP and enter "IP address" and "Subnet mask". IP
address must be different between Freecom MediaPlayer and wireless adapter but the
Subnet mask is to be same.
Freecom MediaPlayer: IP address(192.168.10.2); Subnet (255.255.255.0) => Wireless adapter:
IP address (192.168.10.3). Subnet mask (255.255.255.0)
Note: You have to choose a channel on your own if you want to connect
to an other WLAN device.
26
Page 27

Access PC via Network
EN
2
6. "WIRELESS" icon is activated. Run the icon, and the PC list on the network is displayed.
Access to the preferable PC you want.
When wireless icon is not activated or not connected to wireless station.
"Waiting or Rebooting" It might take some time to assign IP address from AP in case
1.
of AP Mode. So, wait for a while. Otherwise, reboot AP and Freecom MediaPlayer
together.
27
Page 28
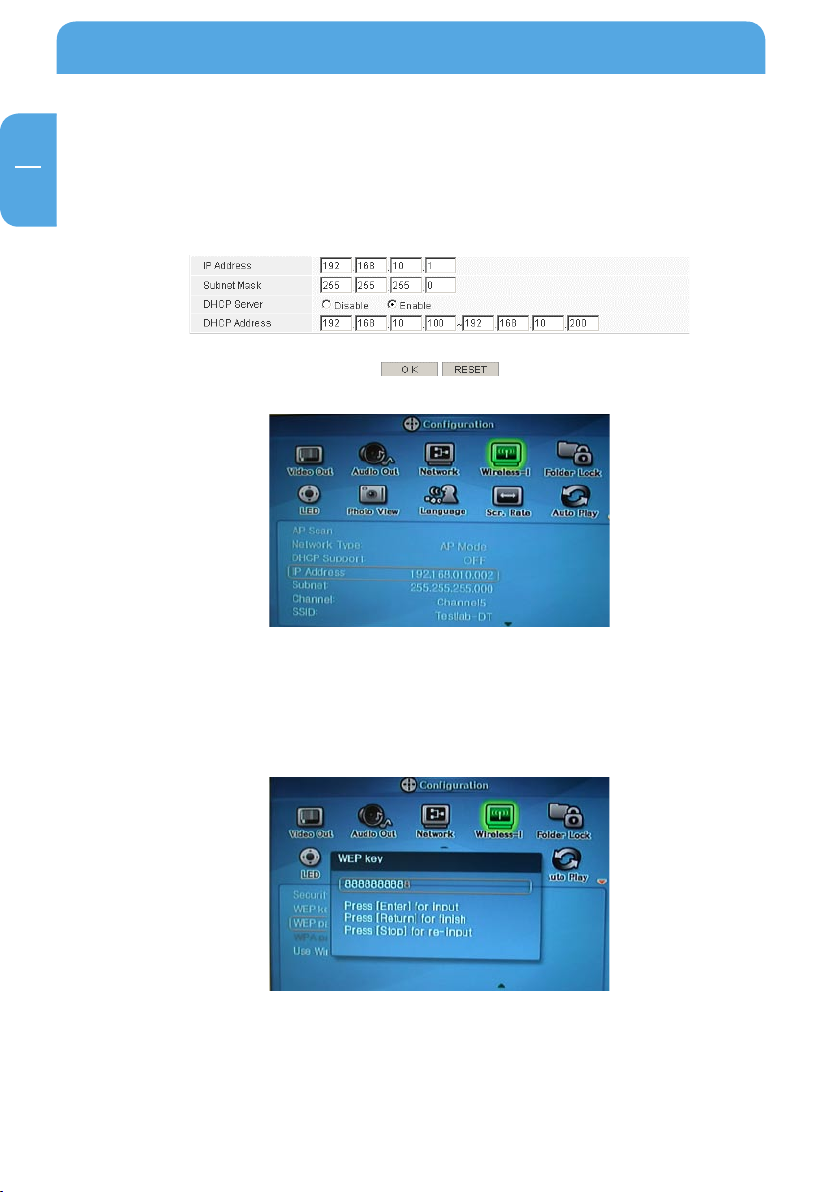
Freecom MediaPlayer
EN
2
2. "Manual Setting of IP address and Subnet mask" In case of AP Mode, disable DHCP
support and do manual setting of IP address and subnet mask. At the time, each IP
address is to be different and subnet mask is to be same.
AP: IP address(192.168.10.1. Subnet mask (255.255.255.0) ==> Freecom MediaPlayer:
IP address(192.168.10.2. Subnet mask(255.255.255.0)
When connecting to AP with WEP/WPA wireless security
If a wireless station like AP or Adapter has WEP or WPA wireless security, you have to
enter WEP/WPA key same as AP or wireless adapter.
It is possible to enter WEP/WPA key at "Wireless-I". Enable Security Mode and then enter
WEP/WPA Key of AP or wireless adapter.
To enter use direction key "UP" or "DOWN", or "Number". After finishing that, finally press
"SETUP" for saving configurations.
28
Page 29
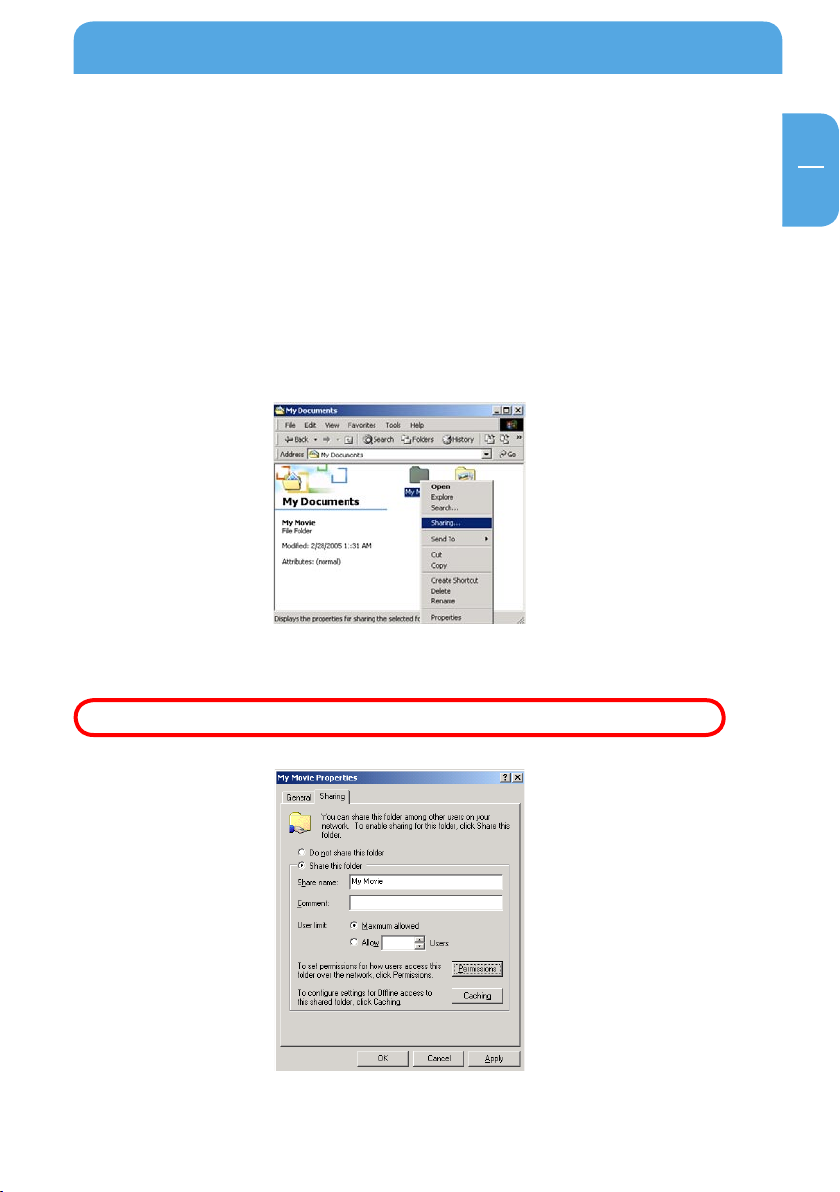
Shared File Playback (Stream)
EN
3
Chapter 3: Shared File Playback (Stream)
After connecting LAN cable, you have to set network configurations of both Computer
and Freecom MediaPlayer.
It is possible to assign IP address and Subnet Mask of Freecom MediaPlayer as dynamic
or static.
3.1 Windows 2000
1. Select the folder which you want to share. Right-click the folder and click "Sharing"
in pop menu.
2. Check "Share this folder" and write "Share name". For example, "My Movie":
"Share name": maximum length is 12 c
haracters.
29
Page 30
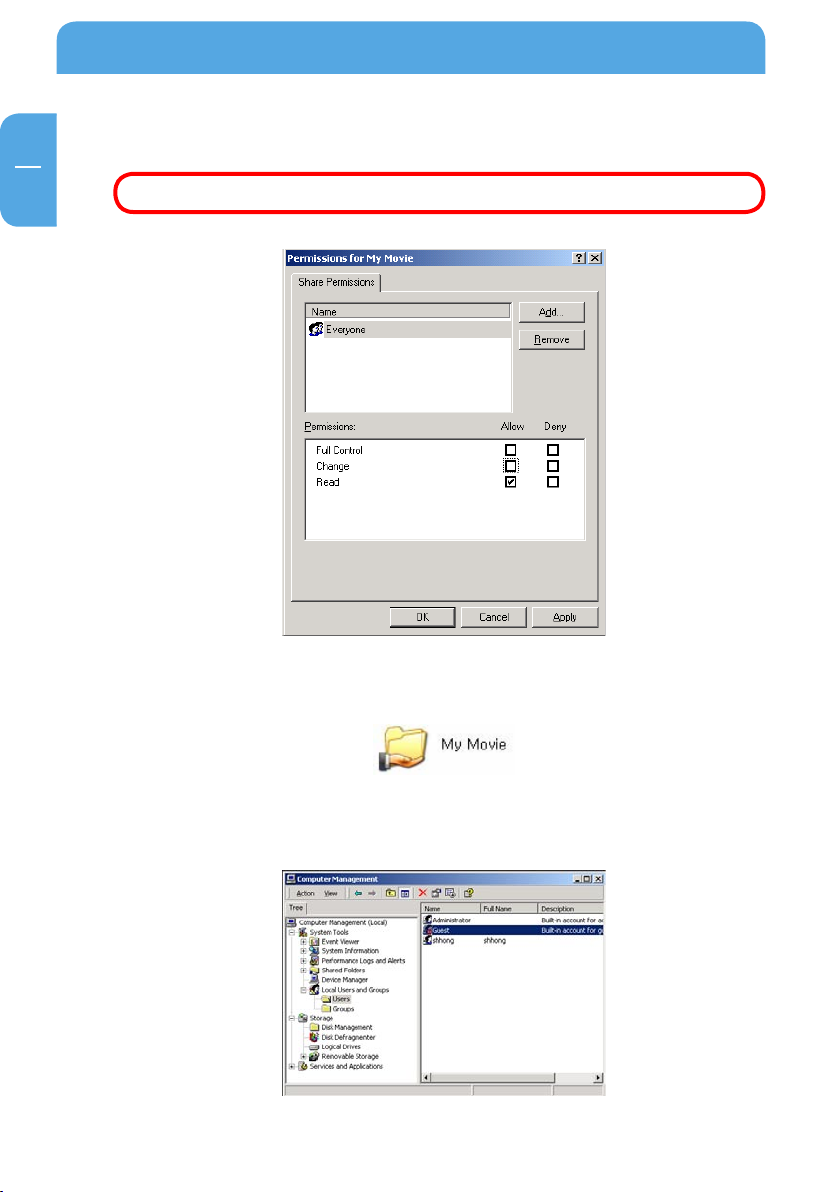
Freecom MediaPlayer
EN
3
3. Click "Share Permissions" and check whether "Everyone" account is present or not.
If not, add "Everyone" account.
It is recommended only to use 'Read' at Permissions.
4. After that, the shared folder will be displayed as following picture.
Move to "Settings > Control Panel > Administrative Tools > Computer management
5.
> Local Users and Groups > Users", and double click "Guest".
30
Page 31

Shared File Playback (Stream)
EN
3
6. Check "User cannot change password" and "Password never expires".
7. Move to "Control Panel > Network and Dial-up Connections", and select Properties
"Local Area Connections" by right click of mouse.
If you see two or more 'Local Area Connections', select one that you will
use for connecting to the Freecom MediaPlayer.
8. Double click 'Internet Protocol (TCP/IP)' that you want to use on your computer.
31
Page 32

Freecom MediaPlayer
EN
3
9. Check 'Use the following IP address', and write 'IP address' & 'Subnet mask' that you
want to use.
For example:
IP address: 192.168.1.3
Subnet mask: 255.255.255.0
If you have already been 'obtained an IP address automatically' from DHCP
Server or IP Router on your local area network, you don't need to write
specific IP address absolutely. Use 'Obtain an IP address automatically' or
write IP address & Subnet mask that DHCP Server or IP Router provide.
32
Page 33

Shared File Playback (Stream)
EN
3
10. Set the network configurations of the Freecom MediaPlayer.
You have to connect the Freecom MediaPlayer to a TV set for this setup.
See "6.1 Connect Video Cable".
ress "SETUP" on remote control for moving to setup screen. Go to "Network". On
P
t
hat screen, select 'DHCP Support Off' and write IP address & Subnet mask.
For example:
IP a
ddress: 192.168.1.2
Subnet mask: 255.255.255.0
After writing, press "SETUP" again for saving configurations.
If you have already been provided dynamic IP address from DHCP Server
or IP Router on your local area network, you don't need to write static IP
address absolutely. Use 'DHCP on' or write IP address & Subnet mask that
DHCP Server or IP Router provide.
Check 'IP address obtained automatically'.
When you use 'DHCP On', you can see the IP address on information screen
with pressing "INFO" button.
33
Page 34

Freecom MediaPlayer
EN
3
3.2 Windows XP
1. Select a folder which you want to share. Right-click the folder and click 'Sharing and
Security' in pop menu.
2. Check 'Share this folder on the network' and write 'Share name'. For example, "My
Movie".
"Share name": maximum length is 12 characters.
34
Page 35

Shared File Playback (Stream)
EN
3
3. After that, the shared folder will be displayed as following picture.
4. Move to "Settings > Control Panel > Administrative Tools > Computer management
> Local Users and Groups > Users", and double click 'Guest'.
This is for Windows XP Professional. Windows XP Home users can't see
this figure. Go to next number 6.
If you can't find 'Administrative' at Control Panel, click "Switch to classic
view" in upper left corner on screen.
5. Check 'User cannot change password' and 'Password never expires'.
35
Page 36

Freecom MediaPlayer
EN
3
6. Move to "Control Panel > Network connections", and select "Local Area Connections"
> "Properties" by right click of mouse.
If you can't find 'Administrative Tools' at Control Panel, click "Switch to
classic view" in upper left corner on screen.
If you see two or more 'Local Area Connections', select one that you will
use for connecting to the Freecom MediaPlayer.
7. Double click 'Internet Protocol(TCP/IP)' that you want to use on your computer.
36
Page 37

Shared File Playback (Stream)
EN
3
8. Check "Use the following IP address" and write "IP address" and "Subnet mask" that
you want to use.
For example:
IP address: 192.168.1.3
Subnet mask: 255.255.255.0
If you have already been provided dynamic IP address from DHCP Server
or IP Router on your local area network, you don't need to write static IP
address absolutely. Use 'Obtain an IP address automatically on' or write
IP address & Subnet mask that DHCP Server or IP Router provide.
9. At above number 7. figure, click "Advanced" Tab. Disable "Internet Connection Fire-
all".
w
37
Page 38

Freecom MediaPlayer
EN
3
If you use Service Pack 2, refer to the following figures. Click 'Settings'
at 'Windows Firewall'.
Check "OFF" and click 'OK'.
10. Set the network configurations of the Freecom MediaPlayer.
You have to connect the Freecom MediaPlayer to a TV set for this setup.
See "6.1 Connect Video Cable".
38
Page 39

Shared File Playback (Stream)
EN
3
Press "SETUP" on the remote control for moving to setup screen. Go to "Network".
Select 'DHCP off' and write IP address & Subnet mask.
For example:
IP address: 192.168.1.2
Subnet mask: 255.255.255.0
After writing, press "SETUP" again for saving configurations.
If you have already been provided dynamic IP address from DHCP Server
or IP Router on your local area network, you don't need to write static IP
address absolutely. Use 'DHCP on' or write IP address & Subnet mask that
DHCP Server or IP Router provide.
Check 'IP address obtained automatically'.
When you use 'DHCP On', you can see the IP address on information screen
with pressing "INFO" button.
39
Page 40

40
Freecom MediaPlayer
EN
3
3.3 Windows Vista
Before you do "folder sharing", you need to set up 3 things for Network sharing.
1. Setup of User Accounts and Family safety
a) Click Start > Settings > Control Panel > Users Accounts and Family Safety.
b) Make sure the account is "Guest".
Page 41

41
Shared File Playback (Stream)
EN
3
c) If the "Guest" account is off, then switch it to "On".
2. Disable "Firewall"
a) Click Start > Setting > Control Panel > Security > Windows Firewall on / off.
b) Click at "Off" (not recommended).
Page 42

42
Freecom MediaPlayer
EN
3
3. Setup of Network and Sharing Center
a) Click Start > Setting > Control Panel > Network and Internet > Network and Shar-
ing Center.
b) Select "Password protected sharing" and select "Turn off password protected
sharing".
Page 43

43
Shared File Playback (Stream)
EN
3
c) Make a folder you want to share.
d) You will get a popup "Choose people to share with" then select "Everyone (All
users in this list)" and press "Add" button.
Page 44

44
Freecom MediaPlayer
EN
3
e) After you register the user account, then click "Share" button.
Page 45

Use as Network Storage (NDAS)
EN
4
Chapter 4: Use as Network Storage (NDAS)
It is recommended to use 100Mbps LAN Card when using wired LAN connection.
It is recommended to use IEEE 802.11g (54Mbps) wireless adapter or Access Point when using wireless LAN connection.
NDAS function allows to transfer data to HDD in Freecom MediaPlayer by
wired or wireless LAN without setting data sharing works.
AS PC software (for Windows) works on Windows 2000/XP/Vista only.
ND
Please do not connect LAN Cable and USB Cable at the same time.
If you do not want to use NDAS function, set NDAS option disable.
Network environment and PC specification can affect NDAS function.
Please open 'My Computer' and check if Hard Disk in Freecom MediaPlayer
is recognized as a Hard Disk Drive of local network. (HDD in Freecom MediaPlayer looks like external Hard Disk Drive. C:, D:, E: or F: ) If you cannot
see Hard Disk Drive, please turn the Freecom MediaPlayer off and then
turn it on again. (Recognition can take some time.)
To remove NDAS function safely, please double click the icon in right
bottom tray. (Just like removing external Hard Disk Drive.)
You have to connect the Freecom MediaPlayer to a TV set for this setup.
See "6.1 Connect Video Cable".
ress "SETUP" on remote control for moving to setup screen. On that screen, select
1. P
"
NDAS" in setup screen. Choose "ON" or "OFF" to turn NDAS function on or off.
45
Page 46

Freecom MediaPlayer
EN
4
2. Install NDAS software on your PC: Insert the Freecom MediaPlayer Software & Manual
CD into your CD drive. The Freecom start menu opens:
In case the software does not open automatically, please double click "Start.exe" in
the root directory of the CD.
Now click "NDAS Software (LAN)". The installation of the Freecom Software now
3.
begins.
46
Page 47

Use as Network Storage (NDAS)
EN
4
4. NDAS icon is created at right-down corner on desktop windows. Right click the icon
and select "Register a New Device".
5. Write NDAS Device ID and Write Key. They are located on the bottom of Player. Write
your preferable name at NDAS Device Name. Finish device registration procedure
with clicking "Register".
Select Mount(Read/Write) and access to NDAS Device, i.e, Player.
6.
47
Page 48

Freecom MediaPlayer
EN
4
7. Select "Install the software automatically" and click "Next" button.
8. Please check 'My Computer' if the Hard Disk in the Freecom MediaPlayer is recognized as a Hard Disk Drive of local network. (HDD in Player looks like external Hard
Disk Drive. C:, D:, E: or F: )If you cannot see Hard Disk Drive, please turn the Freecom
MediaPlayer off and then turn it on again. (Recognition can take some time.)
48
Page 49

Use as Network Storage (NDAS)
EN
4
9. To remove NDAS function safely, please double click the icon in right bottom
tray (just like removing external Hard Disk Drive).
49
Page 50

Freecom MediaPlayer
EN
5
Chapter 5: Freecom MediaPlayer for Mac
5.1 USB 2.0 Mode
In USB 2.0 Mode Freecom MediaPlayer is directly attached to a computer's USB Port.
Freecom MediaPlayer via USB
5.2 NDAS Mode
In NDAS Mode Freecom MediaPlayer is directly attached to a 100 Mbit/s Full Duplex Fast
Ethernet Switch or Wireless Access Point. Each user on the network can use Freecom
MediaPlayer as if it was a local disk drive.
Freecom MediaPlayer via Router/Switch Freecom MediaPlayer via WLAN
1. Connect your Local Area Network (LAN) cable to Freecom MediaPlayer Ethernet Port.
This connection provides network access from your LAN or router to the Freecom
MediaPlayer.
2.
Connect the included Ethernet cable to your PC.
Wireless users: Connect Freecom MediaPlayerto your wireless router or
access point with included Ethernet cable.
ake sure the power connector is firmly attached to the Freecom MediaPlayer and
3. M
c
onnect the power adapter to a power source.
4. Press Power button on the frontside.
50
Page 51

51
Freecom MediaPlayer for Mac
EN
5
5.2.1 Installing NDAS Software
Installation of NDAS software is simple and easy.
1. Insert the Freecom MediaPlayer Software & Manual CD into your CD drive. The Freecom start menu opens:
In case the software does not open automatically, please double click "Start" in the
root directory of the CD.
2. Now click "NDAS Software (LAN)" -> "Install Software". The installation of the Freecom
Software now begins.
Page 52

52
Freecom MediaPlayer
EN
5
3. Read Me - Carefully read the installation notes then click Continue.
4. License - Carefully read the Software License Agreement and click Continue when
finished.
5. Click on Agree to accept the User License.
Page 53

53
Freecom MediaPlayer for Mac
EN
5
6. "Select a Destination" - Select the source where you would like to install the NDAS
software.
7. Install - Click Install to begin installing the NDAS Software.
8. Please wait while the NDAS Software installs.
Page 54

54
Freecom MediaPlayer
EN
5
9. Finish Up - Click the Restart button to complete the installation.
5.3 NDAS Device Registration
5.3.1 Add / Register a New NDAS device
1. Click on the NDAS Utility Icon
located in your Utilities Folder.
2. Click the Register The New Device icon in the upper left hand corner of the window.
3. NDAS Device Registration will appear.
4. Enter a name for the NDAS device then add your NDAS device ID and Write Key. The
Write Key is needed to write to your NDAS device. Once entered, click Register to
continue.
Note: NDAS device ID and Write Key does not contain the letter O. Please
use the number 0 for all letter O's.
If your Freecom MediaPlayer ID and Key are not typed in correctly, The
'Register' button will not be selectable.
Page 55

Freecom MediaPlayer for Mac
EN
5
5.3.2 Sharing Your NDAS Device
Once NDAS device is connected to your network, it can be accessed from any computer
on your LAN.
To share NDAS device, the following must occur:
Mac OS Environment:
- A
ll computers and NDAS device must be on the same LAN.
- NDAS device must be connected via Ethernet or Wireless Router.
- The NDAS software must be installed on each system.
- Only One user can have Read/Write access to the Freecom MediaPlayer at a time. All
other users must have the device mounted in Read Only Mode.
DAS device must be registered onto each computer.
- N
Warning: Do not perform disk operations (format, partition) when multiple systems have the NDAS mounted.
NDAS device can be formatted or partitioned ONLY when one system is
connected.
5.4 NDAS Utility
The NDAS Utility is the software that allows you to control your Freecom MediaPlayer
and also provides detailed information about the Freecom MediaPlayer that is registered
on your system.
To get to the NDAS Utility open your Mac Hard Drive, then open your Applications folder,
then your Utilities Folder. The NDAS Utility should be listed in the Utilities folder.
Click the NDAS Utility. All registered NDAS device(s) will be displayed on the NDAS Utility Menu.
DAS Utility: Lists all NDAS devices that are registered.
- N
egister a New Device: Registers a NDAS device to your computer.
- R
nregister the Selected Device: Removes the NDAS Device from the software.
- U
eneral: Displays Basic information about your Freecom MediaPlayer, such as the
- G
ID, Key and Status.
Unit Device: Shows the mount status of the Freecom MediaPlayer as well as informa-
-
tion
regarding the actual disk inside the Freecom MediaPlayer.
- Configuration: This is where you will change the Mount status of your Freecom
MediaPlayer. Available options will be Mount Read Only and Mount Read/ Write.
55
Page 56

Freecom MediaPlayer
EN
5
5.5 Using Freecom MediaPlayer
Now that you have successfully installed your Freecom MediaPlayer, it's time to familiarize
yourself on using the Freecom MediaPlayer. Once the Freecom MediaPlayer is mounted,
it will appear on your Desktop. Here are a few functions for Freecom MediaPlayer:
- You can use Freecom MediaPlayer like any other hard drive on your system.
- Drag and Drop files
- Copy and paste data to Freecom MediaPlayer
- Make and delete files/folder
- Share file and folder
- Backup files directly to the Freecom MediaPlayer
5.5.1 Read Only and Read / Write Mode
Freecom MediaPlayer provides users with 2 main functions; Read Only and Read /
Write.
Re
ad Only Mode
Any number of users or applications can read from a Freecom MediaPlayer.
Read / Write Mode
nly one user can write to a specified Freecom MediaPlayer at a time.
- O
- No other users can have Read /Write Access to the Freecom MediaPlayer until switches
to Read Only mode.
56
Page 57

Freecom MediaPlayer for Mac
EN
5
5.5.2 Changing Read Only or Read / Write Mode
Open your NDAS Utility by clicking on your Macintosh HD icon on your Desktop, double
click on your Applications Folder, then your Utilities folder.
Mo
unt with Read Only Mode
• Select the NDAS Device you want to mount.
• Click on Unit Device.
• Under Configuration select Mount Read Only.
• The status will now show Mounted with Read Only.
Mount with Read / Write Mode
• S
elect the NDAS Device you want to mount.
• Click on Unit Device.
• Under Configuration select Mount Read / Write.
• The Status will now show Mounted with Read / Write.
Note: If no other user or application is using the Freecom MediaPlayer, the
status will change with the specified mounting command. If a user or application is using the Freecom MediaPlayer, the status will not change.
Until both the Configuration and Status display the mount information
is the Freecom MediaPlayer in that state.
57
Page 58

Freecom MediaPlayer
EN
5
5.6 Using Freecom MediaPlayer in a Mixed Environment
5.6.1 Mixed Environment with Mac and Windows
• All computers must be on the same LAN with the same Subnet.
• The Freecom MediaPlayer must be connected via Ethernet to a Router/Switch.
• To share the Freecom MediaPlayer each computer must have corresponding Freecom
MediaPlayer software/ driver installed.
• T
he Freecom MediaPlayer must be registered on each computer.
• Read / Write access can only be granted to one user at a time. The rest of the com-
puters must be in Read Only Mode. Once the Read/ Write access is released another
user can request Read / Write Mode.
58
Page 59

Freecom MediaPlayer for Mac
EN
5
5.7 Uninstall
Insert the included "Manual & Appication CD" into your CD-Rom Drive and go to "NDAS
Software (LAN) -> Uninstall Software". There you will find the NDAS Uninstaller.
Step 1: Start the Uninstaller by double clicking the Freecom MediaPlayer Uninstaller.
ep 2: Click Uninstall.
St
S
ep 3: Once finished, click Quit.
t
Step 4: Restart the system once the Uninstall has completed.
59
Page 60

60
Freecom MediaPlayer
EN
5
5.8 Partitioning your Freecom MediaPlayer under Mac OS X
1. Open the "Disk Utility". This can be found in "Applications" —> "Utilities".
2. Click on the tab "Partition".
Here you can setup the partition settings and partition the drive according to your settings (e.g. Mac OS Extended). Detailed information how to use the Disk Utility can be
found in the help:
5.9 FAQ Mac
1. How do I Disconnect Freecom MediaPlayer?
To disconnect Freecom MediaPlayer, we always recommend using the Eject option. If
you CRTL+click on the Netdisk on your Desktop, then you will be given an option to Eject
the Freecom MediaPlayer. You may also drag the Freecom MediaPlayer into your Trash.
After that, you can go into NDAdmin and Disable your Freecom MediaPlayer. If you are
using USB, then Ejecting the Freecom MediaPlayer is all that is needed.
Page 61

Freecom MediaPlayer for Mac
EN
5
2. I have installed the Mac Drivers and Freecom MediaPlayer will not Enable.
Make sure you have the latest drivers, available at the Download Center.
Please check the following:
Verify that your cables are plugged in correctly and that you have a link on the switch
where Freecom MediaPlayer is plugged into.
Make sure that it is formatted to a file system that your Mac can recognize. You can run
Disk Utility (Application > Utilities > Disk Utility). This will allow you to see the drive and
format it to Mac OS Extended or MS-DOS File System.
When plugged in via NDAS (Ethernet), please try enabling Read Only mode and reboot
your Mac. It should show up on your desktop as a Hard Drive. Then use the NDAdmin
utility to enable Read/ Write mode.
If that still does not work, try plugging it in via USB to see if it is recognized just to make
sure the Freecom MediaPlayer is fine. If that works, then try reinstalling the Freecom
MediaPlayer software.
If it still does not mount, then try formatting the Freecom MediaPlayer again via USB
and retry Enabling the drive.
ow should I format Freecom MediaPlayer?
3. H
It is recommended to format Freecom MediaPlayer to Mac OS Extended format using the
Disk Utility (Applications > Utilities > Disk Utility). If you also have a Windows computer
as well, and would like to use it between the two, then you must format it to FAT32 for
it to be recognized on both computers. You may use the "MS-DOS File System" option
to format the disk in FAT32 (Mac OS 10.3 only). A 3rd party partitioning utility to format
the entire drive to FAT32 may be needed if you have Mac OS 10.2.
The Freecom MediaPlayer mounts up fine and I can see it on my desktop,
4.
but it disappears randomly and reappears. What is going on?
This problem can occur if the connection between your computer and the Freecom
MediaPlayer are a little unstable. Make sure that you are not using any Hubs, and that
only Switches are being used to connect your computers and the MediaPlayer to each
other. If you are using a wireless connection, make sure your signal strength is strong. Try
to connect the Freecom MediaPlayer directly to your ethernet port on your Mac to see if
the connection is stable. This will ensure that the Freecom MediaPlayer's ethernet port
is fine. If your connection stabilizes, then try replacing your ethernet switch or router. If
the problem persists with any switch or router, a newer software version may fix your
issue. Check the Download Center for possible updates.
Can I acces the Freecom MediaPlayer from my Mac in a Windows OS network?
5.
Yes you can, but there are limitations writting to the Freecom MediaPlayer with this
setup. First it is best to format the Freecom MediaPlayer to FAT32. Once you register the
Freecom MediaPlayer from your Mac, you will not be able to have write access if another
Windows OS computer has mounted read write. However the Freecom MediaPlayer can
be used for windows file sharing and can map from the Mac.
61
Page 62

Freecom MediaPlayer
EN
5
This way everyone can get read and write access to the Freecom MediaPlayer without
a problem.
6. Can the Freecom MediaPlayer be left on over night?
Yes your Freecom MediaPlayer can be turned on 24 / 7. Before you turn off your computer
we do recommend that you unmount the Freecom MediaPlayer to limit future problems
with your Freecom MediaPlayer.
When adding Freecom MediaPlayer to my computer, it tells me that my ID
7.
and Key are invalid. What's wrong?
You may not have entered all the alpha-numeric values correctly. There are no letter "O"s;
please verify that you have used the number "0" (zero) for anything resembling an "O."
Also please check your other letters as well; two V's may look like a W. Start by entering
only the Freecom MediaPlayer ID. The ADD button should not be grayed out if the correct
ID is entered. Once it is not grayed out, proceed to add the Write Key as well.
Please also make sure that there are 20 characters for the Freecom MediaPlayer ID, not
including the Write Key.
annot enable read/write access on more than one machine.
8. I c
With our current Mac drivers, only one machine can have read/write access at a time. The
other machines will all have read-only access. We are working on a multi-write driver for
Mac, and is expected to be released sometime in the future.
hy can't my computer go into hibernation or standby?
9. W
If you want to use your computer in hibernation or standby, you must have Freecom
MediaPlayer disabled before that can occur. You can disable the Freecom MediaPlayer
through the NDAdmin utility.
. It takes over a minute for the Freecom MediaPlayer to show up on my
10
desktop after enabling.
If you are running your Mac on a wireless connection, this may happen. A wireless connection may take some time to properly obtain a stable connection with the Freecom
MediaPlayer. If your Freecom MediaPlayer is formatted in FAT32, this may also cause
the mount to take long. If you wish to improve the speed, try reformatting the Freecom
MediaPlayer in Mac OS Extended (only if you have a Mac ONLY environment). Later
software releases may increase speeds, so make sure you have the latest driver release.
62
Page 63

Connect to External AV Device
EN
6
Chapter 6: Connect to External AV Device
6.1 Connect Video Cable
Freecom MediaPlayer supports 4 types of video output; "Composite, S-video, Component,
DVI". Use the video connection that your TV supports. Normally, TV supports composite
video connection, and this package includes composite video cable.
1. Composite: Yellow RCA cable. (Supplied)
Yellow
•
(CVBS)
2. S-Video: Black rounded cable (not supplied)
S-VIDEO
•
3. Component: Y, Pb, Pr component cable (not supplied)
Red
•
(Pr)
Blue
•
(Pb)
Green
•
(Y)
4, DVI : DVI Cable (not supplied)
•
Yellow
(CVBS)
Red
(Pr)
Blue
(Pb)
Green
(Y)
Connect D VI Jack of TVDVI
Connect t o Composite
•
(CVBS) Jac k of TV
Connect S -Video Jack of T V
•
•
•
•
Connect P r Jack of TV
Connect P b Jack of TV
Connect Y J ack of TV
When you can not see normal screen after connecting video cable, check
following:
"TV "– Switch to Video Input Mode: Turn on TV, and switch to video input mode same
1.
as video connection. See TV user manual.
2.
"Freecom MediaPlayer" – Switch to Video Output Mode: Press "TV OUT" button
repeatedly. Whenever "TV OUT" is pressed, the video output signal changes.
When a normal screen appears, save the configurations of the Freecom MediaPlayer.
3.
See "6.3.1 Video Setup".
63
Page 64

Freecom MediaPlayer
EN
6
6.2 Connect Audio Cable
Freecom MediaPlayer supports 3 types of audio output; "Stereo, Coaxial, Optical". Use
the audio connection that your TV or Audio set supports. Normally, TV supports stereo
audio connection, and this package includes stereo audio cable.
1. Stereo: Red & White RCA Cable (supplied)
Red
(STEREO -R)
•
(STEREO -L)
•
White
2.Optical: Optical Cable for Digital 5.1 ch. (not supplied)
Red
(STEREO -R)
(STEREO -L)
White
•
•
Connect St ereo-R
Jack of TV.
Connect St ereo-L
Jack of TV.
OPTICA L
•
3. Coaxial: Coaxial cable for Digital 5.1 ch. (not supplied)
COAXIAL
•
Connect O ptical Jack of
Amplif ier or Receiver
Connect C oaxial jack of
Amplif ier or Receiver.
Don't connect optical and coaxial cable together at the same time!
When you do not hear any sound after connecting Optical or Coaxial Cable,
you have to change audio setup of the Freecom MediaPlayer as Encoded
gital. See "6.3.2 Audio Setup".
Di
64
Page 65

Connect to External AV Device
EN
6
6.3 Basic Setup
6.3.1 Video Setup
This is a guide for setting video output of Freecom MediaPlayer. You have to setup Freecom MediaPlayer's video output mode same as TV set's video input mode.
When you can not see normal screen after connecting video cable, check
the followings:
"TV "– Switch to Video Input Mode: Turn on TV, and switch to video
1.
input mode same as video connection. See TV user manual.
Freecom MediaPlayer" – Switch to Video Output Mode: Press "TV
2. "
OUT" button repeatedly. Whenever "TV OUT" is pressed, the video
output signal changes.
hen a normal screen appears, save the video configurations of the
3. W
Freecom MediaPlayer.
65
Page 66

Freecom MediaPlayer
EN
6
TV Video
Input Mode
Normal Video
S-Video S-Video Jack
Component 480i "TV Output" = Composite Mode
Component
0p
48
720p
1080i
DVI
480p
720p
1080i
1080p
640x480
800x600
1024x768
1280x1024
1600x1200
D-Sub
480p
720p
1080i
1080p
Player Video
Output Mode
"TV Output"= Composite Mode
"Composite Mode" = C/S -Video
"Composite Mode" = C/ YPbPr
"TV Output" = Component Mode
"Component Mode" = Select one
among 480p, 720p, and 1080i same
as TV input mode
"TV Output" = HD-DVI Mode
"HD- DVI Mode" = Select one
among 480p, 720p, 1080i,1080p,
640x480, 800x600, 1024x768,
and 1280x1024, 1600x1200 same
as TV input mode.
"TV Output" = HD-DVI RGB Mode
"HD-DVI RGB" = Select one among
480p, 720p, 1080i , and 1080psame as
TV input mode
Connection Jack
of TV, Player
CVBS or Composite Jack
(Generally Yellow Jack)
Component 3 Jack
* Y(G reen ), Pb(B lue ),
(Red)
Pr
DVI Jack DVI Cable
DVI jack of Player to DSub jack of T V(Monitor)
Video Cable
Type
Yellow RCA Cable
(Supplied)
S -Vide o Ca bl e *
Black rounded
Component Cable
* Y(Green),
Pb(Blue), Pr(Re d)
DVI to D -Sub gender
NTSC / PAL : Standard TV Output. Select the correct one for use in your
country.
66
Page 67

Connect to External AV Device
EN
6
Setup Procedure
1. Turn on the Freecom MediaPlayer and press "SETUP" on Mode Selection screen.
2. Move to the 'Video Out' icon and press "OK". The setup box will be displayed under
the icon menu.
Select a TV Out Mode and a detailed video output mode in accordance with the
3.
selected TV Out Mode and then press "OK".
Press "SETUP" to save configurations.
4.
67
Page 68

Freecom MediaPlayer
EN
6
6.3.2 Audio Setup
This is a guide for setting audio output of the Freecom MediaPlayer. You can use Stereo
or Digital 5.1 ch.
Analogue/DCPM: If you connect the supplied audio cables (Red / White)
to TV or Audio set directly.
Encoded Digital: If you want to listen to 5.1 ch / DTS Dolby by connecting
receiver (or amplifier) with the Optical or Coaxial cable.
Setup Procedure
.
Turn on the Freecom MediaPlayer and press "SETUP" on the Mode Selection
1
screen.
2.
Move to the 'Audio Out' icon and press "OK". The setup box will be displayed under
the icon menu.
3.
Select Audio Out Mode, choose "Stereo" or 'Encoded Digital' and press "OK".
4. Press "SETUP" to save configurations.
68
Page 69

Connect to External AV Device
EN
6
6.3.3 Network Setup
It is possible to obtain an IP address automatically from DHCP Server or IP Router, or to
set the specific IP address. Check your network environments.
DHCP On: You can use this option when it is possible to obtain IP address
automatically from DHCP Server or IP Router.
DHCP Off: You have to use this option if it is not possible to obtain IP
address automatically or you connect to your PC directly without DHCP
Server or IP Router, you have to use this option. Just enter the IP address
and Subnet mask.
"DHCP Support On" Setup Procedure
.
Turn on the Freecom Media Player and press "SETUP" on the Mode Selection screen.
1
2. Move to the 'Network' icon and press "OK". The setup box will be displayed under
the icon menu.
3.
Select "DHCP Support-ON" and press "OK".
4. Press "SETUP" to save configurations.
69
Page 70

Freecom MediaPlayer
EN
6
Check the obtained IP address
Press "INFO" on the Mode Selection screen, you will see the current obtained IP address
from the DHCP server.
"DHCP Support Off" Setup Procedure
1.
Turn on the Freecom MediaPlayer and press "SETUP" on the Mode Selection
screen.
70
2.
Move to the 'Network' icon and press "OK". The setup box will be displayed under
the icon menu.
3.
Select 'DHCP Support-OFF' and press "OK".
Page 71

Connect to External AV Device
EN
6
4. Move to 'IP address', 'Subnet' and press "OK". The input box will be displayed and you
can enter the number with the "Direction" or "Number" button. Finally, press "ENTER"
for saving configurations.
5. Press "ENTER" to save configurations.
Check the obtained IP address
Press "INFO" on the Mode Selection screen and you can see the current obtained IP address from DHCP server.
4 Wireless Setup
6.3.
Refer to "2. Connect to PC via Network > 2.3 Wireless LAN Connection".
5 Wireless Security Setup
6.3.
Refer to "2. Connect to PC via Network -> 2.3 Wireless LAN Connection".
71
Page 72

Freecom MediaPlayer
EN
6
6.3.6 Folder Lock
In this option you can select a private password – protected folder. Create a folder named
“Private“ on the HDD. Go to “Folder Lock” and select “Private" Folder on. To change the
password, select “Change Password”.
72
Page 73

Connect to External AV Device
EN
6
6.3.7 LED Setup
It is possible to turn on or off a backlight LED of the arrow button on the front side. When
the LED disturbs you in night, turn off the LED.
1.
Turn on the Freecom MediaPlayer and press "SETUP" on the Mode Selection
screen.
2.
Move to the "LED" icon and press "OK". The setup box will be displayed under the
icon menu.
Select "ON" or "OFF" and press "OK".
3.
4. Press "SETUP" to save configurations.
6.3.8 Photo View Setup
When viewing a photo file, it is possible to enable or disable BGM (Background Music)
and set the playback interval time of each photo file.
73
Page 74

Freecom MediaPlayer
EN
6
BGM, Music Slide Show
Make a 'music' folder (in a small letter, not in a capital letter) at the root directory of the
built-in HDD and save the MP3 files in the folder. If the HDD is divided into two or more
partitions, make a ‚music' folder in the first partition.
Now you can view photo files and listen to MP3's at the same time. This feature is only
available if you have a Freecom MediaPlayer with a HDD built-in.
Setup Procedure
1.
Turn on the Freecom MediaPlayer and press "SETUP" on the Mode Selection
screen.
2.
Move to the "Photo View" icon and press "OK". The setup box will be displayed under
the icon menu.
Select "ON" or "OFF" and press "OK".
3.
4. It is also possible to set the slide show interval time here. Select an interval time and
press "OK".
You can also select “Effects” here. Select an effect an press “OK”.
5.
6. Press "SETUP" to save configurations.
74
Page 75

Connect to External AV Device
EN
6
6.3.9 Language Setup
It is possible to set a preferred language. This language will only be applied to OSD, not
to subtitles.
6.3.
10 Screen Ratio Setup
This is a guide for setting the TV type. There are three options: 4:3 Letter Box, 4:3 Pan
Scan or 16:9.
Setup Procedure
Turn on the Freecom MediaPlayer and press "SETUP" on the Mode Selection
1.
screen.
2.
Move to the "Scr. Rate" icon and press "OK". The setup box will be displayed under
the icon menu.
3.
Select "4:3 Letter Box", "4:3 Pan Scan" or "16:9" and press "OK".
4. Press "SETUP" to save configurations.
75
Page 76

Freecom MediaPlayer
EN
6
6.3.11 Auto Play Setup
Auto Play means that the Freecom MediaPlayer plays the files continuously until it's
stopped manually. This function can be turned on and off.
Setup Procedure
1.
Turn on the Freecom MediaPlayer and press "SETUP" on the Mode Selection
screen.
2.
Move to the "Auto Play" icon and press "OK". The setup box will be displayed under
the icon menu.
Select "ON" or "OFF" and press "OK".
3.
4. Press "SETUP" to save configurations.
76
Page 77

Connect to External AV Device
EN
6
6.3.12 NDAS Setup
1. Press "SETUP" on remote control for moving to setup screen. On that screen, select
"NDAS" in setup screen. Choose "ON" or "OFF" to turn NDAS function on or off.
77
Page 78

Freecom MediaPlayer
EN
6
6.3.13 Internet (How to setup the Internet)
This is for how to connect Freecom MediaPlayer to the Internet.
1.
After turn Freecom MediaPlayer on, press "SETUP" button and go to "SETUP" page.
2. Go to the 2nd page and select "Internet" icon and press "ENTER" button then you
will get the above page.
3.
By using arrow buttons, go to the bottom setup.
By using arrow & number keys, set the configuration and press "ENTER" for saving of
the configuration.
4.
Press "SETUP" button for the saving of the configuration.
78
Page 79

Connect to External AV Device
EN
6
Check the Internet connection
Go to “Connection test” to check your internet connection.
6.3.
14 i-RADIO
Refer to the below how to set up the "i-RADIO" on Freecom MediaPlayer.
Note: You can use shoutcast, and your own playlists (.pls, .m3u)
ists must be located in a folder called “i-RADIO” in the root directory of
the HDD.
How to setup
After turn Freecom MediaPlayer on, press "SETUP" button and go to "SETUP" page.
1.
. Playl-
79
Page 80

Freecom MediaPlayer
EN
6
2. Select "i-RADIO" icon and press "ENTER" button then you will get the above page.
3. By using arrow buttons, go to the bottom setup. By using arrow & number keys, set
the configuration and press "ENTER" for saving of the configuration.
Press "SETUP" button for the saving of the configuration
4.
Number of Server
Shoutcast has plenty of server lists, so you can limit the server number list with this
function.
In case, select "Off" at the server list
80
Note: After you made "i-RADIO" folder at the root directory in the HDD of
eecom MediaPlayer, it shows playlists saved in pls, m3u format.
Fr
1. Press
key at the main page, select "i-RADIO" icon and press "ENTER" button.
Page 81

Connect to External AV Device
EN
6
2. It shows server lists saved in the "i-RADIO" folder at the root directory. Select a list
and press "ENTER" button then it plays.
In case, select "Shoutcast" at the server list
It shows the live broadcasting server list.
1.
2. After select a server, it shows the broadcasting lists and press "ENTER" button then
it plays.
81
Page 82

Freecom MediaPlayer
EN
6
6.3.15 Skin
With skin function, you can make your own GUI (graphical user interface) of Freecom
MediaPlayer.
Note: Save your own GUI or icon images in "skin1" folder at the root directory of Freecom MediaPlayer.
How to setup
1.
After turn Freecom MediaPlayer on, press "SETUP" button and go to "SETUP" page.
2. Select "Skin" icon and press "ENTER" button then you will get the page below.
3. By using arrow buttons, go to the bottom setup. By using arrow & number keys, set
the configuration and press "ENTER" for saving of the configuration.
Press "SETUP" button for the saving of the configuration.
4.
• Skin Folder: You can make up to 10 (skin1,skin2…,skin10).
• User Color File: If "color.txt" file is in the skin folder, it is showed as the user wants. If
there is no color.txt file, then the default color is showed.
• F
ont color: Select the font color on the GUI (default : black)
• Font color selected: Font color when it is selected (Default : White)
82
Page 83

Connect to External AV Device
EN
6
How to setup
1. Make "skin1" folder and save "GUI" or "Images" in the folder at the root directory in
a HDD of Freecom MediaPlayer.
2.
At Setup page of skin, select "ON" of "Skin Support" and select "Skin folder". Press
"SETUP" button for saving the configuration.
3.
Now, you see the changed GUI. If you can not see the font, then change the font
color. (Setup Page > Skin > Change Font Color).
83
Page 84

Freecom MediaPlayer
EN
6
4. As the above, it supports several font colors.
6.3.16 Others
You can set up for sound effect and screensaver.
How to setup
After turn Freecom MediaPlayer on, press "SETUP" button and go to "SETUP" page.
1.
2. Select "etc." icon and press "ENTER" button then you will get the following page.
84
Page 85

Connect to External AV Device
EN
6
3. By using arrow buttons, go to the bottom setup. By using arrow & number keys, set
the configuration and press "ENTER" for saving of the configuration.
4. Press "SETUP" button for the saving of the configuration.
6.3.17 Protocol
1. Turn Freecom Media Player on an press the “SETUP” button.
2. Move to the “Protocol” icon an press “OK”.
3. By using the arrow keys you can set the configuration. Press “SETUP” to save the
configuration.
You can select between the protocols SAMBA, UPNP, NFS and FTP.
When selecting a protocol, specific options for the selected protocol will be available
in the menu.
85
Page 86

Freecom MediaPlayer
EN
6
6.3.18 FTP
This option allows to run an FTP server on the Freecom Media Player.
1.
Turn the Freecom Media Player on an press the “SETUP” button.
2. Move to the “FTP” icon and press “OK”.
3. By using the arrows key you can set the configuration. Press “SETUP” to save the
configuration.
mark: The FTP server settings can only be changed when the FTP server is off.
Re
86
Page 87

Connect to External AV Device
EN
6
6.4 How to Play (Remote Control)
6.4.1 Basic Screen Menu
Mode Selection
The Mode Selection screen is the first screen that appears when the Freecom MediaPlayer
is switched on. In this screen, you can select HDD (built-in), USB (external USB device),
LAN (wired network), WIRELESS (wireless network). You can select one out of them.
HDD: Built-in HDD, USB: external USB device, LAN: wired network, WIRELESS: wireless network.
Each Mode icon is activated when connecting to an external device the
right Mode is automatically selected.
Built-in HDD or external USB device
Following example is in case of a built-in HDD and the external USB device.
1. In the Mode Selection screen select the 'HDD' or 'USB' icon and press "OK".
2. The HDD or the USB data is displayed. Select a file and press "OK" to play that file.
87
Page 88

Freecom MediaPlayer
EN
6
Wired & Wireless Network
Following example is in case of a wired network or a wireless network.
1.
In the Mode Selection screen select the 'LAN' or 'WIRELESS' icon and press "OK".
2. A list of all the PC's on the network is displayed. To access a PC on the network select
that PC and press "OK"
The shared folder of the PC is displayed. Select a file and press "OK" to play that file.
3.
Refresh Network PC
To refresh the Network's PC list press "STOP".
88
Page 89

EN
6
File Selection
To play a file, select it and press "OK".
Remote Control Function Descriptions
MENU Menu Icon
PREV Move by page
NEXT Move by page
SLOW ( )
DEVICE Mode Selection
OK Playback Play a file.
SELECT
(Number 1.)
SELECT ALL
mber 2.)
u
(N
MOVIE Movie Mode Only Movie files are displayed.
MUSIC Music Mode Only Movie files are displayed.
PHOTO Photo Mode
Connect to External AV Device
Function and Button Descriptions
Menu Icon is displayed including 'Play one,
Play all and Play-list'. Press again for returning
file selection screen.
Navigation Key Navigation key
In case of two or more file list page, move to
previous page.
In case of two or more file list page, move
to next page.
Up directory
Register a file at
Play-List
Register all files
at Play-List
Return to up directory.
Return to HDD, USB, LAN, WIRELESS selection screen.
Use when registering a file at Play-List. After
selecting a file, move to "MENU > Play-List"
Use when registering all files at Play-List. After
selecting files, move to "MENU > Play-List"
Only Photo files are displayed. After pressing
"PHOTO", you can use photo slide show.
89
Page 90

Freecom MediaPlayer
EN
6
ALL MEDIA All Media Mode
INFO -
TV OUT Video Out Signal
Control
Brt.CONT
SETUP - Go to setup screen.
Play All Files or Play One File
There are two Play modes:
Play All Files: Plays a selected file and continues to play all files in the directory and
subdirectory.
Play One File: Plays the selected file and stops.
To switch Play modes press "MENU" and move to the 'Play mode' icon. Change the mode
in 'Play all' or 'Play One' and press "OK". Press "MENU" to save configurations.
Refresh Network
luminosity,
color depth,
brightness
All media files are displayed including
movie, music and photo.
Current informatio n of Player is displayed.
When pressing this button, video output
signal is changed repeatedly.(If you can not
see normal screen, press this button repeatedly until returningnormal screen.
When pressing this button, 3 modes switch.
After selecting a mode, change settings
with
arrow buttons.
To refresh the Network's PC list press "STOP".
Jump to first or last page
There might to be two or more list pages in case of many files at directory. At the time,
conveniently jump to first or last page.
Jump to last page from first page: Move to "Up Directory" on the top of first page and
press " " or "Previous".
Jump to first page from last page: Move to the last file on last page and press " " or
"Next".
Full directory path
To make a directory path fully visible, press "Scr. Size".
90
Page 91

Connect to External AV Device
EN
6
6.4.2 Play Video Files
Select a file and press "OK".
While viewing a file, you can press "MENU" to enter the 'Tool Box Menu'. This 'Tool Box'
has a detailed play back function.
91
Page 92

Freecom MediaPlayer
EN
6
Function and Button Descriptions
Remote
Control
MENU Tool Box
OK
NEXT
PREV
Direction
Direction
SLOW Playback Slow
SEARCH
VOLUME +
Direction
VOLUME -
Direction
MUTE Sound Off
Function Descriptions
Playback Play file.
Playback
Next File
Playback
Previous File
Fast Forward
Jump to
Preferable
Playback Time
Volume Up Volume up.
Volume Down Volume down.
Pause
Rewind
Tool Box is displayed. For returning to playback,
press again.
When pressing while playing a file, pause the
playback. For returning to playback, press
again.
Play next file after a current playback file.
Play mode must be "Play all" in order to use this
function.
Play the previous file after a current playback
file.
Play mode must be "Play all" in order to use this
function.
Whenever pressing this button, play speed is
changed with 2x, 4x 8x, 16x, 32x in forward.
Whenever pressing this button, play speed is
changed with 8x, 16x, 32x in backward.
Play slowly 1/2x, 1/4x, and 1/8x whenever pressing this button.
Move to a selected time of a file.Enter your preferable playback time with "Number" and press
"OK", or use timesearching bar)
Mute the sound. In order to hear sound, press
this button again.
92
Page 93

Connect to External AV Device
EN
6
Subtitle
Move & Size
Subtitle Sync
SUBTITLE
BOOMARK
AUDIO Dual Audio
INFO
Brt. CONT
Subtitle
Select or Hide
Subtitle
Language Select
Specific Playback-
Time Memory
Show File
Information
Control
luminosity, color
depth, brightness
It is possible to change subtitle size and location.
arrow button changes location. After doing,
press "OK".
It is possible to set the subtitle sync. With
(one second) (60 second) when motion and
subtitle sync is not matched.
The subtitle name same as video file is displayed
on screen automatically. However, it is possible to
open the other preferable subtitle files or hide.
It is possible to switch each subtitle language
when the subtitle is dual language format,
for example, including a local language and
English. When selecting "Discriminating subtitle language", first subtitle language will be
displayed.
Save specific playback time when pressing this
button. If you want to see bookmark list, press
"BOOKMARK" on file selection screen.
It is possible to switch each audio language when
the audio format is dual-audio, for example,
including a local language and English.
Show the file information which is being played.
In order to hide the information, press this button again.
When pressing this button, 3 modes switch.
After selecting a mode, change settings with
arrow button changes size and
arrow buttons.
6.4.3 Play DVD Files
The DVD manager function supports playing original DVD's and Ripped DVD files.
Make a folder and save all the ripped files in this folder, connect to the TV or Monitor and
select the 'VIDEO_TS.IFO' file in this folder.
Make sure that all the ripped files including VIDEO_TS.IFO from one DVD title are located
in one folder.
93
Page 94

Freecom MediaPlayer
EN
6
The DVD Manager function will not work if you can not find the 'VIDEO_TS.IFO' file among the ripped files from an original DVD title, DVD
manager function will not work.
Move to the folder with the ripped DVD files.
Select the 'VIDEO_TS.IFO' file and press "OK".
94
Function and Button Descriptions
Remote Control Function Descriptions
It is possible to switch each audio language
AUDIO Dual Audio
SUBTITLE
Scr. SIZE Screen Size
Select
Subtitle Type
when the audio format is dual-audio, for example, including a local language and English.
Subtitle type will be changed whenever pressing this button.
Screen size will be changed when pressing
the button.
Page 95

Connect to External AV Device
EN
6
MENU Go to Menu Move to main menu while playing DVD.
SLOW Playback Slow
REPEAT
A-B REPEAT A-B repeat Set the A-B repeat.
TITLE Go to Title Menu Move to title menu while playing DVD.
ANGLE Angle Apply angle function.
INFO
SEARCH
Brt. CONT
NEXT
PREV
Fast Forward
Rewind
OK
VOLUME +
Direction
VOLUME -
Direction
MUTE Sound Off
Chapter, Title
Repeat
Show File
Information
Jump to Preferable
Playback Time
Control
luminosity, color
depth,brightness
Playback
Next Chapter
Playback
Previous Chapter
Playback Play 'Video_ts.ifo' file.
Pause
Volume Up Volume Up.
Volume Down Volume Down.
Play slowly 1/2x, 1/4x, and 1/8x whenever
pressing this button.
Set chapter, title repeat.
Show the file information which is being
played. In order tohide the information, press
this button again.
Move to a selected time of a file. (It is not possible to use time searching bar.)
When pressing this button, 3 modes switch.
After selecting a mode, change settings with
arrow buttons.
Play next chapter.
Play previous chapter.
Whenever pressing this button, play speed is
changed with 8x, 16x, 32x, 48x in forward.
Whenever pressing this button, play speed is
changed with 8x, 16x, 32x, 48x in backward.
Pause playback, if pressing this button when
a file is being played. In order to play again,
press this button again.
Mute the sound. In order to hear sound, press
this button again.
95
Page 96

Freecom MediaPlayer
EN
6
6.4.4 Play Audio Files
Select a file and press "OK".
While viewing a file, you can press "MENU" to enter the 'Tool Box Menu'. This 'Tool Box'
has a detailed play back function.
96
Page 97

Connect to External AV Device
EN
6
Function and Button Descriptions
Remote
Control
MENU Tool Box
OK
NEXT
PREV
Fast Forward
SEARCH
VOLUME +
Direction
VOLUME -
Direction
MUTE Sound Off
INFO
Brt. CONT
Function
Playback Play file.
Pause
Playback
Next File
Playback
Previous File
Rewind
Jump to
Preferable
Playback Time
Volume Up
Volume Down
Show File
Information
Control luminosity, color depth,
brightness
Descriptions
Tool Box is displayed. For returning to playback,
press again.
When pressing while playing a file, pause the playback. For returning to playback, press again.
Play a next file after a current playback file. Play
mode must be in Play all in order to use this
function.
Play a previous file after a current playback file.
Play mode must be in Play all in order to use this
function.
Whenever pressing this button, play speed is
changed with 2x, 4x 8x, 16x, 32x in forward.
Whenever pressing this button, play speed is
changed with 8x, 16x, 32x in backward.
Move to a selected time of a file.
Enter your preferable playback time with
"Number" and press "OK".
Volume Up.
It is not possible to use this button when manual
subtitle is displayed while playing audio file.
Volume Down.
It is not possible to use this button when manual
subtitle is displayed while playing audio file.
Mute the sound. In order to hear sound, press
this button again.
Show the file information which is being played.
In order to hide the information, press this button again.
When pressing this button, 3 modes switch. After
selecting a mode, change settings with
arrow buttons.
97
Page 98

Freecom MediaPlayer
EN
6
MP3 Subtitle
It is possible to show MP3 subtitles if the MP3 file supports this feature.
The MP3 file which supports subtitles is made in the 'driver caption editor' program, it
doesn't support the LDB program.
While viewing a file, you can press "MENU" to enter the 'Tool Box Menu'. This 'Tool Box'
has a detailed play back function.
6.4.5 Play Photo Files
Select a file and press "OK".
When pressing "MENU" while playing a file, "Tool Box Menu" is displayed. Tool Box allows
using detailed playback function.
98
Page 99

Connect to External AV Device
EN
6
Function and Button Descriptions
Remote Control Function Descriptions
MENU Tool Box
OK
NEXT
PREV
INFO
Brt. CONT
Playback
Pause
Playback
Next File
Playback
Previous File
Show File
Information
Control
luminosity,
color depth,
brightness
Tool Box is displayed. For returning to playback,
press again.
Play file.
When pressing while playing a file, pause the playback. For returning to playback, press again.
Play a next file after a current playback file. Play
mode must be in Play all in order to use this
function.
Play a previous file after a current playback file.
Play mode must be in Play all in order to use
this function.
Show the file information which is being played.
In order tohide the information, press this button again.
When pressing this button, 3 modes switch.
After selecting a mode, change settings with
arrow buttons.
Photo Slide Show
You can use the 'Play All' mode as a photo slide show.
Music Slide Show
Make a 'music' folder (in a small letter not a capital letter at root directory) of built-in
HDD and save MP3 files at the folder. If the HDD is divided into two or more partitions,
make a 'music' folder at first partition.
When you play one or all photo files, you can listen MP3 and see photo slide show
together.
However, if there is just networking computer (not built-in HDD), you cannot listen MP3.
Freecom MediaPlayer just detect MP3 files at built-in HDD's music folder. At that time,
before playing photo files, set the Photo mode with pressing "PHOTO" button.
Set the playback interval time
To set the play back interval time for the slide show press "SETUP" and choose an interval
time.
99
Page 100

Freecom MediaPlayer
EN
6
6.4.6 Make a Play List
You can create a preferred play list.
The preferred play list will be erased after rebooting the Freecom MediaPlayer.
elect your preferred files with "SELECT" or "SELECT ALL".
1. S
2
. Press "MENU" and select 'Play list'.
100
 Loading...
Loading...