Page 1

BENUTZERHANDBUCH
NETWORK MEDIAPLAYER 45
EXTERNAL MULTIMEDIA HARD DRIVE / 3.5" / USB 2.0 / LAN / AV
WIN & MAC
Rev. 812
Page 2
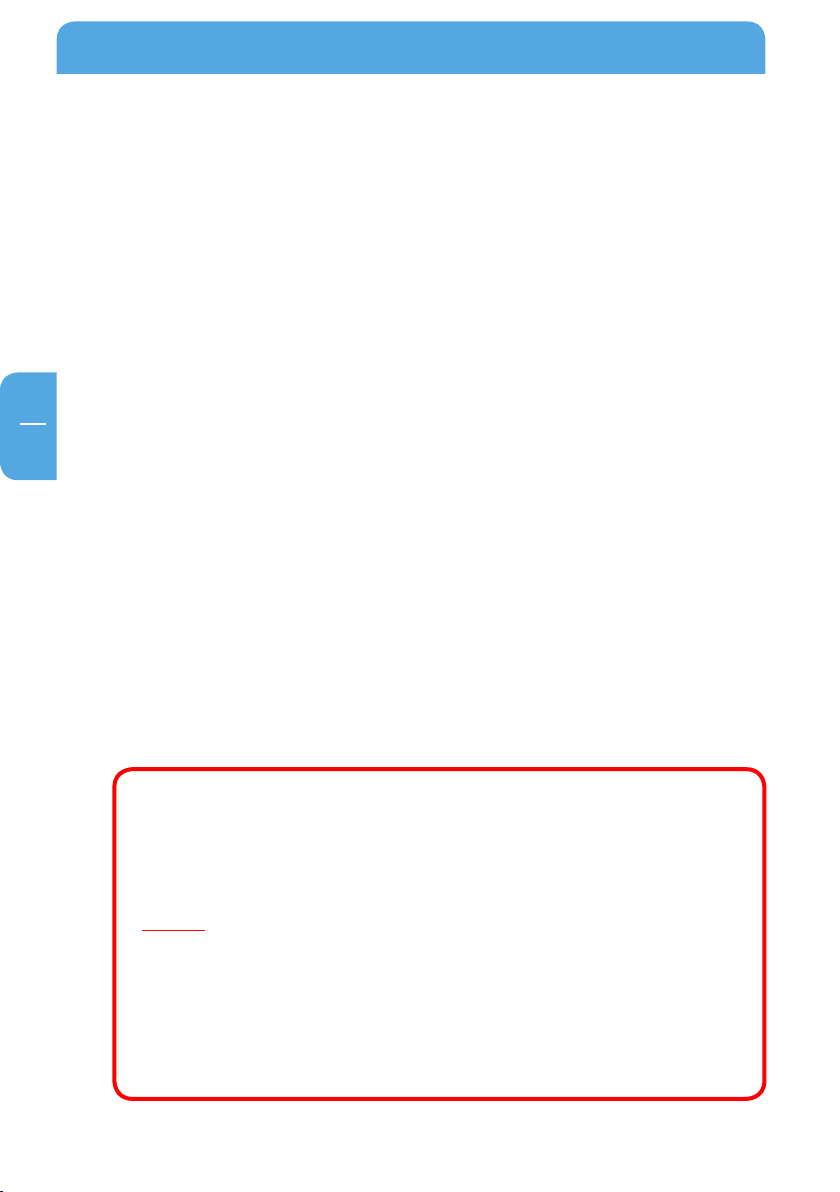
Freecom MediaPlayer
DE
Sehr geehrter Kunde,
vielen Dank, dass Sie sich für den Freecom Network MediaPlayer-45 (Drive-In Kit)
entschieden haben, einen völlig neuen digitalen Multimedia-Player, der über 3,5" Festplatte ( (beim Modell "Drive-In-Kit" nicht im Lieferumfang enthalten) und 10/100Mbps
Netzwerk dualen Datenzugriff unterstützt. Mit diesem Player können Sie problemlos
digitale Videos, digitale Musik, digitale Fotos von einer 3,5" SATA-Festplatte (wenn im
Gerät eingebaut) und von allen PCs in Ihrem Netzwerk, direkt auf Ihrem Fernseher oder
Ihrer Stereoanlage anschauen bzw. anhören.
Freecom Technologies • Germany
www.freecom.com
Achtung!
Alle Rechte vorbehalten. Namen von in diesem Handbuch aufgeführten Produkten dienen
lediglich der Kennzeichnung und sind möglicherweise Markenzeichen oder eingetragene
Markenzeichen ihrer jeweiligen Eigentümer. Das vorliegende Gerät ist für Heim und Büro
ausgelegt.
Achtung! Dieses Gerät entspricht der Norm EN55022 Klasse A. In Wohngebieten kann
dieses Gerät Rundfunkstörungen verursachen. Sollte dieser Fall eintreten, so muss der
Benutzer die entsprechenden Maßnahmen treffen und die Verantwortung und die Kosten
hierfür tragen. Es darf nicht in der Nähe oder zusammen mit lebenserhaltenden Systemen
eingesetzt werden.
Freecom Technologies haftet für keinerlei Schäden, die aus der Benutzung eines FreecomSystems entstehen können. Alle Rechte vorbehalten. Wir behalten uns das Recht vor, im
Zuge technischer Fortschritte unsere Produkte zu verbessern.
© 2007 Freecom Technologies
2
Page 3
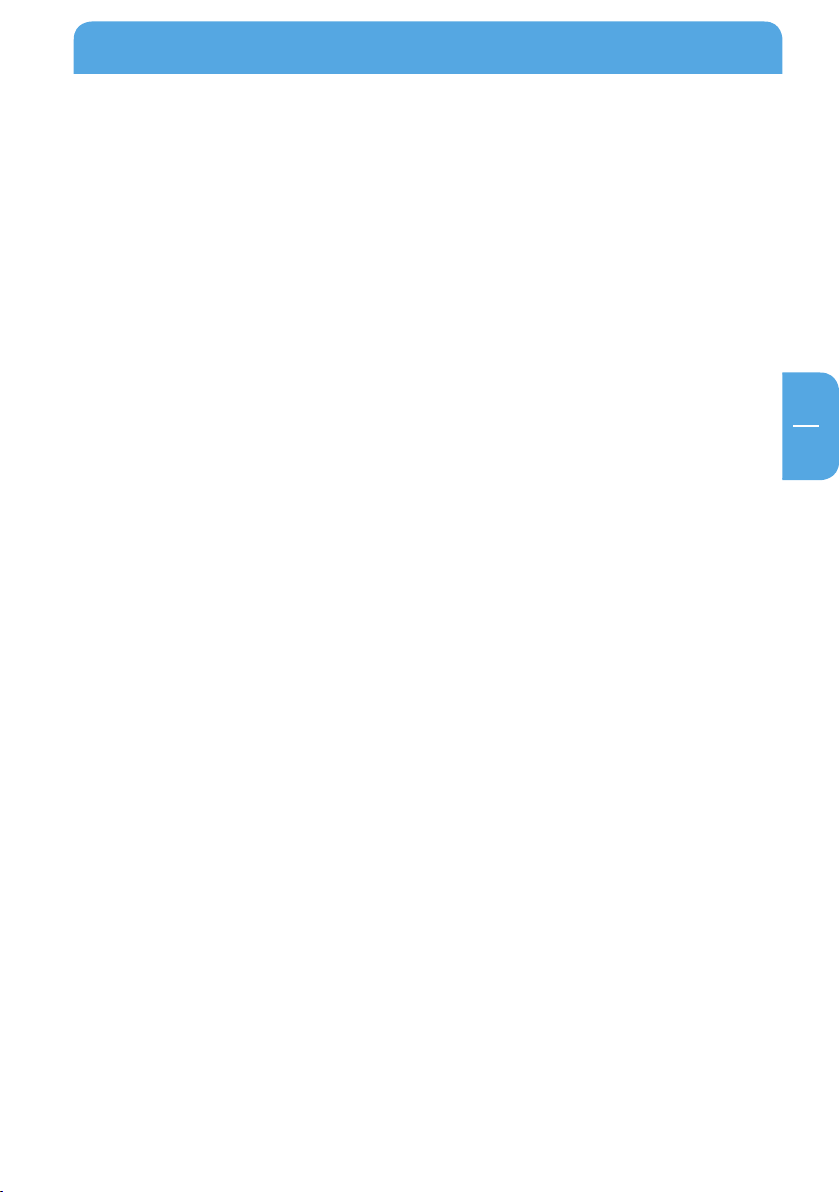
DE
Inhaltsverzeichnis
Benutzerhandbuch
Allgemeines ........................................................................................................................... Seite 4
Warn- und Sicherheitshinweise ..................................................................................... Se
Produktübersicht ................................................................................................................. Se
ite 7
ite 8
Kapitel 1:
Verwendung als externe USB-Festplatte ....................................................................Seite 10
Einsetzen der Festplatte ............................................................................................Seite 10
Anschluss des Freecom MediaPlayers an den PC ............................................. Seite 11
Formatierung der eingebauten Festplatte über USB ..................................... Seite 11
Kapitel 2:
PC-Verbindung über Netzwerk ....................................................................................... Seite 22
LAN-Kabel anschließen .............................................................................................. Seite 22
Netzwerkkonfigurationen einstellen.................................................................... Se
ite 23
Kapitel 3:
Verwendung als Netzwerkspeicher (NDAS) .............................................................. Seite 40
Kapitel 4:
Freecom MediaPlayer für Mac .........................................................................................Seite 45
USB 2.0-Modus .............................................................................................................Seite 45
NDAS-Modus ................................................................................................................. Seite 45
NDAS-Geräte-Registrierung ....................................................................................Seite 49
NDAS-Dienstprogramm ............................................................................................ Seite 50
Bedienung des Freecom MediaPlayers ...............................................................Seite 51
Bedienung des Freecom MediaPlayers in einem Hybridnetzwerk........... Seite 5
Deinstallation ................................................................................................................ Seite 54
Partitionierung Ihres Freecom MediaPlayers unter Mac OS X .................... Seite 55
Häufig gestellte Fragen - Mac .................................................................................Seite 55
3
3
Page 4
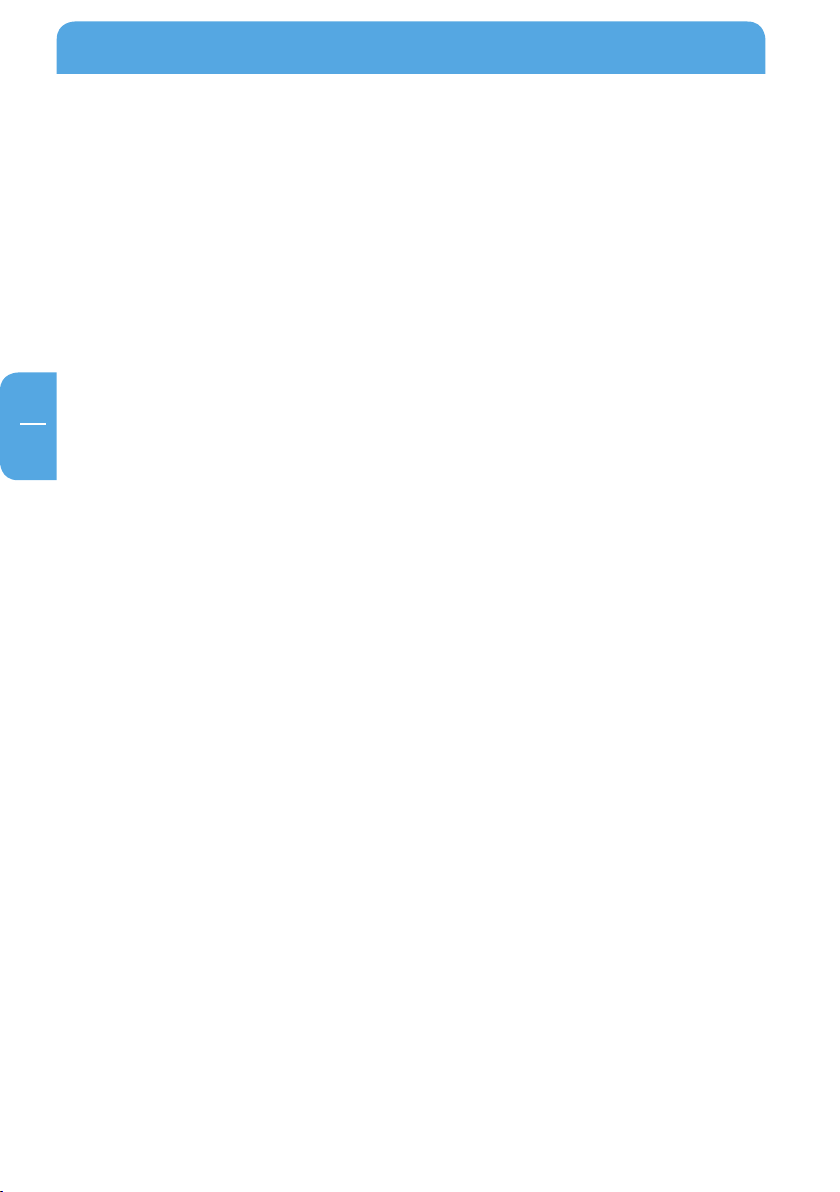
Freecom MediaPlayer
DE
Kapitel 5:
Verwendung als Multimedia-Player.............................................................................. Seite 58
Anschluss an externes AV-Gerät .............................................................................Seite 58
Grundeinstellungen .................................................................................................... Seite 60
Bildschirm-Grundmenü .............................................................................................Seite 70
Videodateien wiedergeben .....................................................................................Seite 73
DVD-Dateien wiedergeben ...................................................................................... Seite 76
Musikdateien wiedergeben ..................................................................................... Seite 78
Fotodateien wiedergeben ........................................................................................ Seite 81
Wiedergabeliste erstellen .........................................................................................Seite 83
Fernbedienung .............................................................................................................Seite 85
Andere .............................................................................................................................. Seite 87
Kapitel 6:
Technische Daten ................................................................................................................. Seite 88
4
Page 5
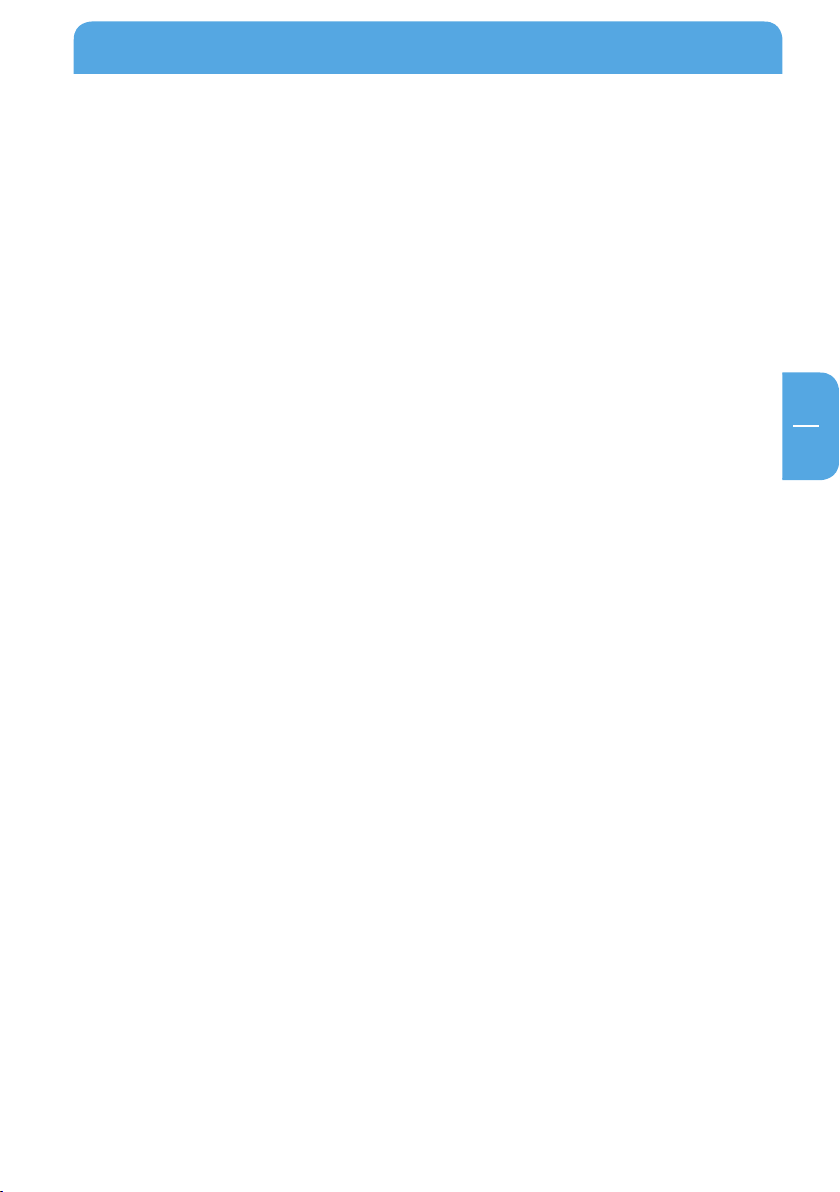
DE
Allgemeines
Allgemeines
Einführung
• Dualer Datenzugriff über 10/100Mbps LAN und 3,5" Festplatte (wenn im Gerät eingebaut)
• Digitaler Multimedia-Player über Heim-TV oder Auto-TV
• USB 2.0 Anschluss für externe Speicherung auf PC (NTFS, FAT32)
• Audio - Stereo, Digital Koaxial & Optisch 5.1ch. Sound
• Video - Composite, S-Video, HD Component 480p, 720p, 1080i
• DVD-Manager - Wiedergabe von DVD-Dateien in gleicher Weise wie DVD-Originaltitel
• NDAS (Network Direct Attached Storage), unterstützt das Kopieren und Löschen von
Dateiein über Wired LAN
irmware upgrade-fähig.
• F
Wichtiger Hinweis:
Das Freecom-Gerät ist nicht für eine Verwendung unter Missachtung von Urheberrechten
oder sonstigen Rechten an geistigem Eigentum entwickelt worden oder vorgesehen.
Das Freecom-Gerät darf nur mit Material verwendet werden, welches das rechtmäßige
Eigentum des Anwenders ist oder für das dieser eine rechtmäßige Lizenz besitzt, wobei
eine solche Verwendung aufgrund dieser Eigentumsrechte bzw. Lizenzen zulässig sein
muss.
Dieses Produkt ist aufgrund bestimmter Rechte geistigen Eigentums von Microsoft geschützt. Die Benutzung oder Verbreitung einer solchen Technologie, wenn sie nicht im
Rahmen dieses Produkts erfolgt, ist ohne Lizenz von Microsoft untersagt.
Packungsinhalt
Bitte prüfen Sie den Packungsinhalt. Folgendes sollte im Lieferumfang enthalten sein:
• Freecom MediaPlayer
• Standfuß
• Fernbedienung und Batterien
• Composite- und Stereokabel L-R
• USB-Kabel
• LAN-Kabel
• Netzteil
• CD mit Handbuch, Sicherheitshinweisen und Anwendungssoftware
• Quick Install Guide
5
Page 6
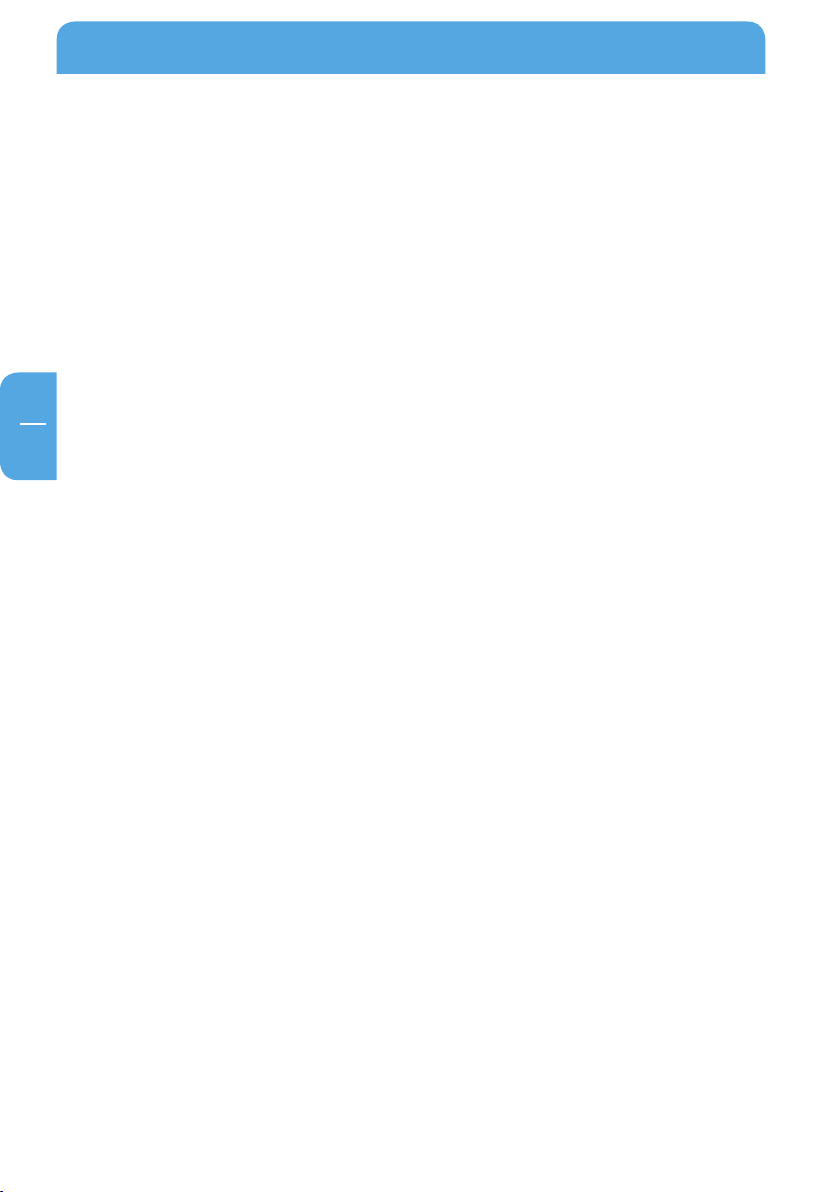
Freecom MediaPlayer
DE
Systemvoraussetzungen
PC:
• Intel Pentium III / AMD Duron 900 MHz oder höher
• 256 MB RAM (Vista 512 MB RAM) oder höher
• Verfügbarer USB-Port 2.0, 1.1 (USB 2.0 empfohlen)*
• Verfügbarer 10/100 Ethernet LAN-Port, RJ-45 (100 Mbit/s empfohlen)
• LAN-Kabel (Crosskabel oder Standardkabel - siehe "2.1 LAN-Kabel anschließen")
• 100Base-T Vollduplex-Switch für NDAS-Modus
• CD-ROM-Laufwerk für Installation
• Zur Wiedergabe auf einem Fernsehgerät muss dieser kompatibel zu PAL oder NTSC
sein.
• F
estplattenunterstützung: Kompatibel mit einer normalen 3,5"-SATA-Festplatte
• Internetanbindung zur Online-Registrierung der Garantie und dem Herunterladen
aktueller Software
etriebssystem: Windows 2000, Windows XP, Windows Vista
• B
Mac:
owerPC G3/G4/G5 oder Power Book G3/G4 oder Intel Mac
• P
• 256 MB RAM oder höher
• Verfügbarer USB-Port 2.0, 1.1 (USB 2.0 empfohlen)*
• Verfügbarer 10/100 Ethernet LAN-Port, RJ-45 (100 Mbit/s empfohlen)
• LAN-Kabel (Crosskabel oder Standardkabel - siehe "2.1 LAN-Kabel anschließen")
• 100Base-T Vollduplex-Switch für NDAS-Modus
• CD-ROM-Laufwerk für Installation
• Zur Wiedergabe auf einem Fernsehgerät muss dieser kompatibel zu PAL oder NTSC
sein.
• F
estplattenunterstützung: Kompatibel mit einer normalen 3,5"-SATA-Festplatte
• Internetanbindung zur Online-Registrierung der Garantie und dem Herunterladen
aktueller Software
etriebssystem: Mac OS X v10.3 oder höher
• B
* USB 2.0 ist abwärts kompatibel bis USB 1.1. Um die optimale Leistung aus Ihrem Freecom Me-
diaPlayer herauszuholen, sollte Ihr PC mit einem USB 2.0-Anschluss ausgerüstet sein.
6
Page 7
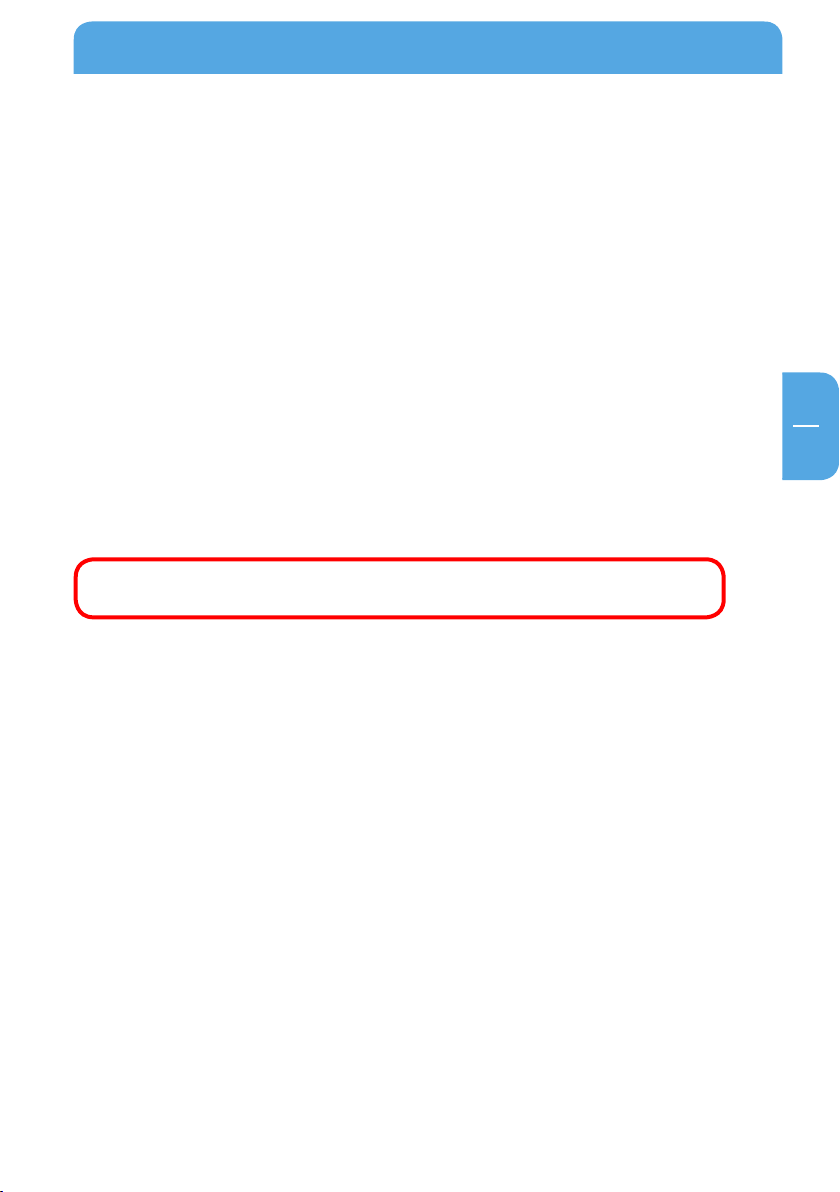
DE
Allgemeines
Vorsichtsmaßnahmen
• Wir empfehlen dringend, in regelmäßigen Abständen die Daten auf der von Ihnen
eingebauten Festplatte per Backup-Kopie auf einem anderen sicheren Medium zu
sichern. Freecom kann nicht für Datenbeschädigung oder Datenverlust auf der eingebauten Festplatte verantwortlich gemacht werden.
• Ziehen Sie das Netzteil aus der Steckdose, wenn Sie das Gerät längere Zeit nicht
benutzen.
as Gerät unterstützt nicht die Codes DivX, XviD von Videodateien mit GMC, Qpel
• D
Option.
chalten Sie nicht die Stromversorgung aus, während eine Datei abgespielt wird.
• S
• Wir empfehlen (bei Anschluss an einen PC) die Benutzung eines USB-Kabels von nicht
mehr als 3 m Länge.
enn Sie einen USB 1.1 Host Adapter haben, arbeitet das Gerät mit USB 1.1 Geschwin-
• W
digkeit.
enn Sie eine Festplatte mit weniger als 6 GB Speicherkapazität verwenden, sind
• W
Datenbeschädigung oder Datenverlust möglich. Wir empfehlen die Verwendung
einer Festplatte mit mehr als 6 GB.
Hinweis: Stellen Sie sicher, dass die Festplatte vor ihrem Einsatz im Gerät
formatiert wurde (USB).
7
Page 8
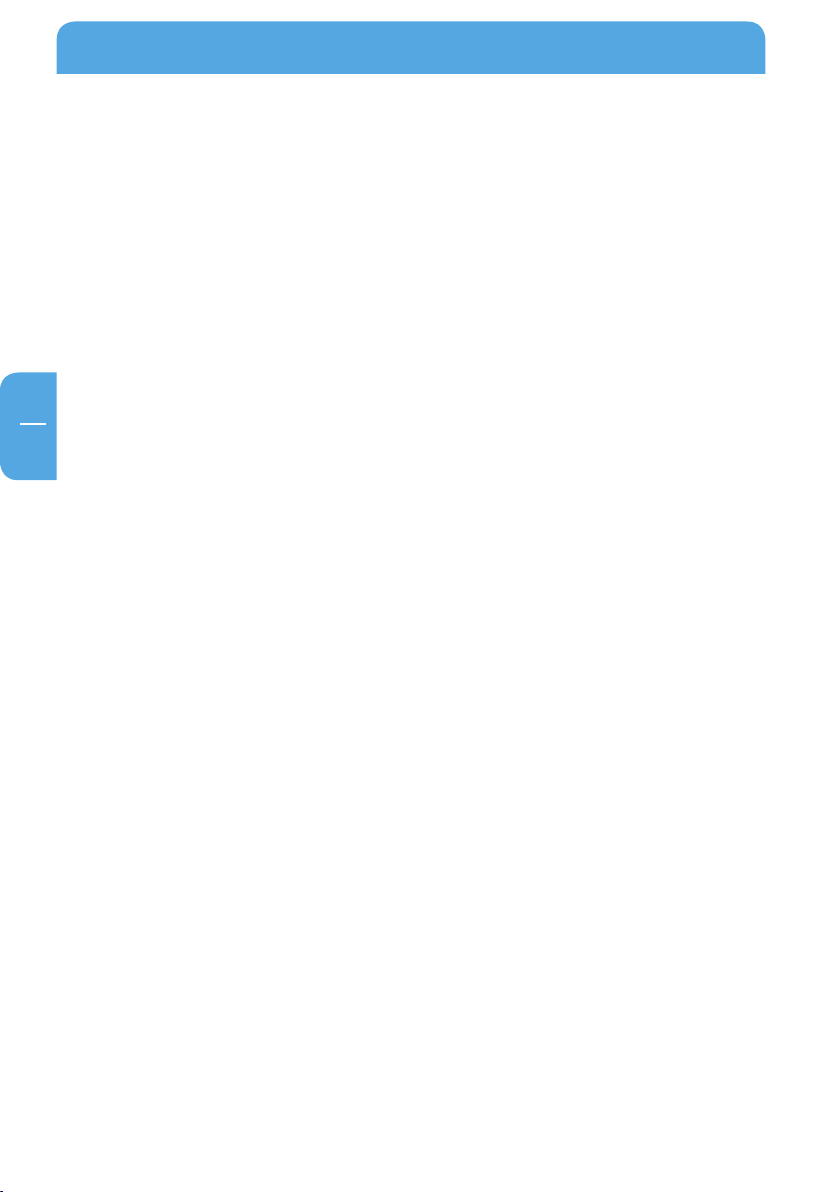
Freecom MediaPlayer
DE
Warn- und Sicherheitshinweise
Bitte lesen und befolgen Sie die untenstehenden Anweisungen. Sie sollten beachtet werden, um Verletzungen des Nutzers, Schaden am Gerät sowie anderweitigen Sachschaden
zu verhindern, und auch, um einen sicheren Einsatz des Produkts zu gewährleisten. Die
Nichtbefolgung der Anweisungen kann zu Fehlfunktionen des Geräts führen.
Um ein einwandfreie Funktion Ihres Freecom MediaPlayer zu gewährleisten, beachten
Sie bitte folgenden Vorsichtsmaßnahmen. Wenn Sie diese nicht befolgen, können Sie
Ihren Garantieanspruch verlieren und den Freecom MediaPlayer beschädigen.
rennen Sie den Freecom MediaPlayer mittels Ihres Betriebssystems (Option "un-
• T
plug or eject hardware" / Ausziehen oder Entnahme von Hardware in der Windows
Taskleiste) bevor Sie das USB-Kabel oder das Netzkabel herausziehen und bevor Sie
das Gerät ausschalten. Nichtbeachtung kann zu Datenverlust führen.
rennen Sie den Freecom MediaPlayer während Dateientransfers nicht vom PC. Dies
• T
kann zu Datenverlust und einem Gerätefehler führen. Sollte dies auftreten, führen
Sie bitte das ScanDisk Dienstprogramm aus.
assen Sie den Freecom MediaPlayer nicht fallen und setzen Sie ihn nicht anderen
• L
Arten plötzlicher mechanischer Erschütterungen aus, da dies zu Datenverlust und
Beschädigungen an der Festplatte führen kann.
enutzen Sie den Freecom MediaPlayer nicht, wenn die Umgebungstemperatur bei
• B
unter 10°C oder über 35°C liegt.
enn der Freecom MediaPlayer von einer kalten in eine wärmere Umgebung
• W
gebracht wird, so lassen Sie das Laufwerk sich bitte an die Umgebungstemperatur
anpassen, bevor Sie das Gerät betreiben. Berücksichtigen Sie dies nicht, kann dies
zu Kondensation im Laufwerk führen, was wiederum Fehlfunktionen des Laufwerks
hervorrufen kann.
tellen Sie keine Flüssigkeiten oder Getränke auf dem Freecom MediaPlayer ab. Wenn
• S
Flüssigkeiten verschüttet werden und in Kontakt mit der Elektronik im Laufwerksinneren kommen, beschädigt dies das Laufwerk und führt zu Störungen.
enutzen Sie den Freecom MediaPlayer nicht in staubreicher Umgebung. Staub im
• B
Gehäuse kann die Elektronik im Inneren beschädigen und zu Fehlfunktionen des
Laufwerks führen.
enutzen Sie den Freecom MediaPlayer nicht in der Nähe von Magnetfeldern.
• B
• Wenn er während einer längeren Zeitspanne genutzt wird, kann der MediaPlayer
Hitze erzeugen.
Des weiteren findet die Garantie keine Anwendung auf:
chäden oder Probleme, die herrühren von: Missbräuchlicher Anwendung, Zweck-
• S
entfremdung, Unfall, Umbau, falscher Stromstärke oder -spannung.
• G
eräte, an denen herumgebastelt wurde oder bei denen das Garantiesiegel oder die
Seriennummernbezeichnung beschädigt wurde.
eräte ohne Garantiesiegel oder Seriennummernbezeichnung.
• G
• Akkus und alle Verbrauchsartikel, die mitgeliefert wurden.
8
Page 9
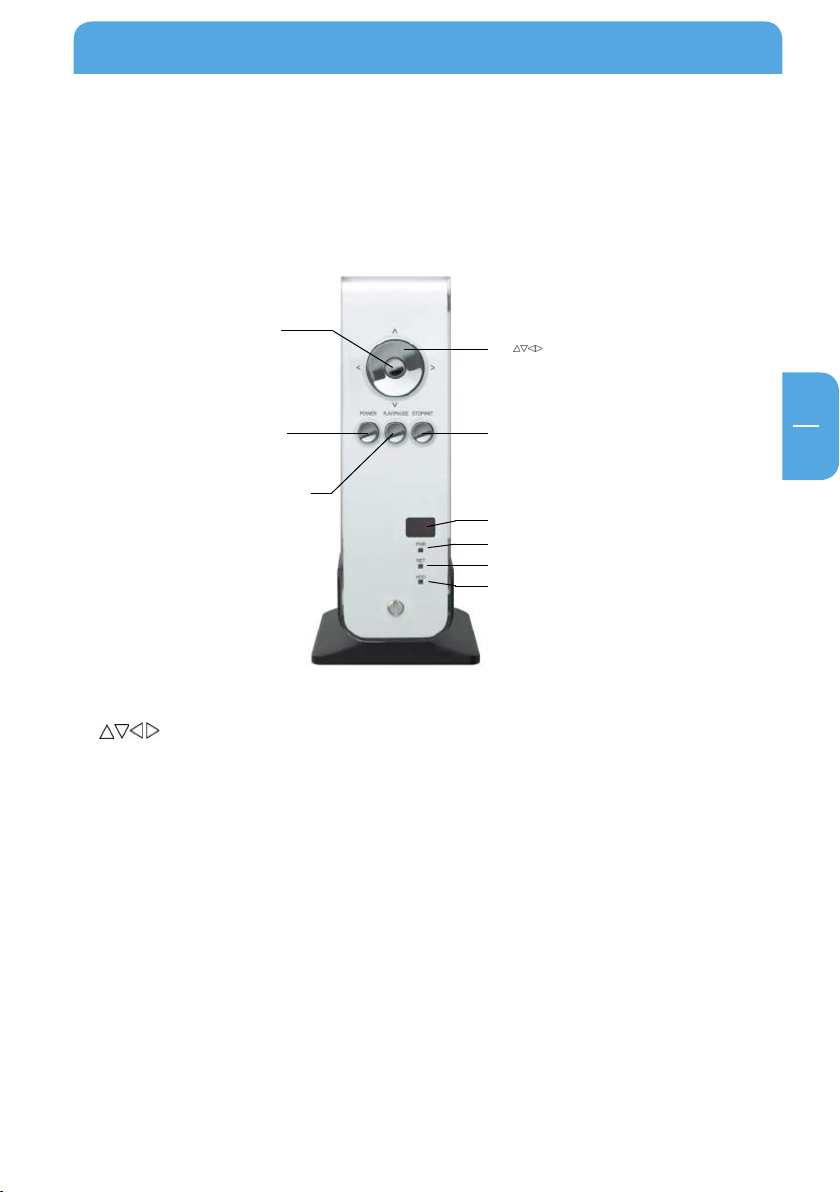
DE
Produktübersicht
Produktübersicht
1. Vorderansicht
Alle grundlegenden Bedienfunktionen können mit den Bedienungselementen auf dem
Gerät, ohne Benutzung der Fernbedienung, ausgeführt werden.
1. Enter
3. Power
4. Play / Pause
2.
5. Stop / Init
6. IR
7. PWR
8. NET
9. HDD
1. ENTER Auswahl oder Wiedergabe einer Datei
2.
Navigationstasten, Aufwärts, Abwärts, Links, Rechts
3. POWER Netzversorgung Ein, Aus
4. PLAY / PAUSE Wiedergabe aller Dateien ab ausgewählter Datei / Pause
5. STOP / INIT Stop / Rückkehr zum Modusauswahl-Bildschirm
6. IR IR-Empfänger für Fernbedienungssignale
7. PWR Netzkontrolleuchte (LED)
8. NET Netzwerk-LED
9. HDD Festplatten-LED
9
Page 10
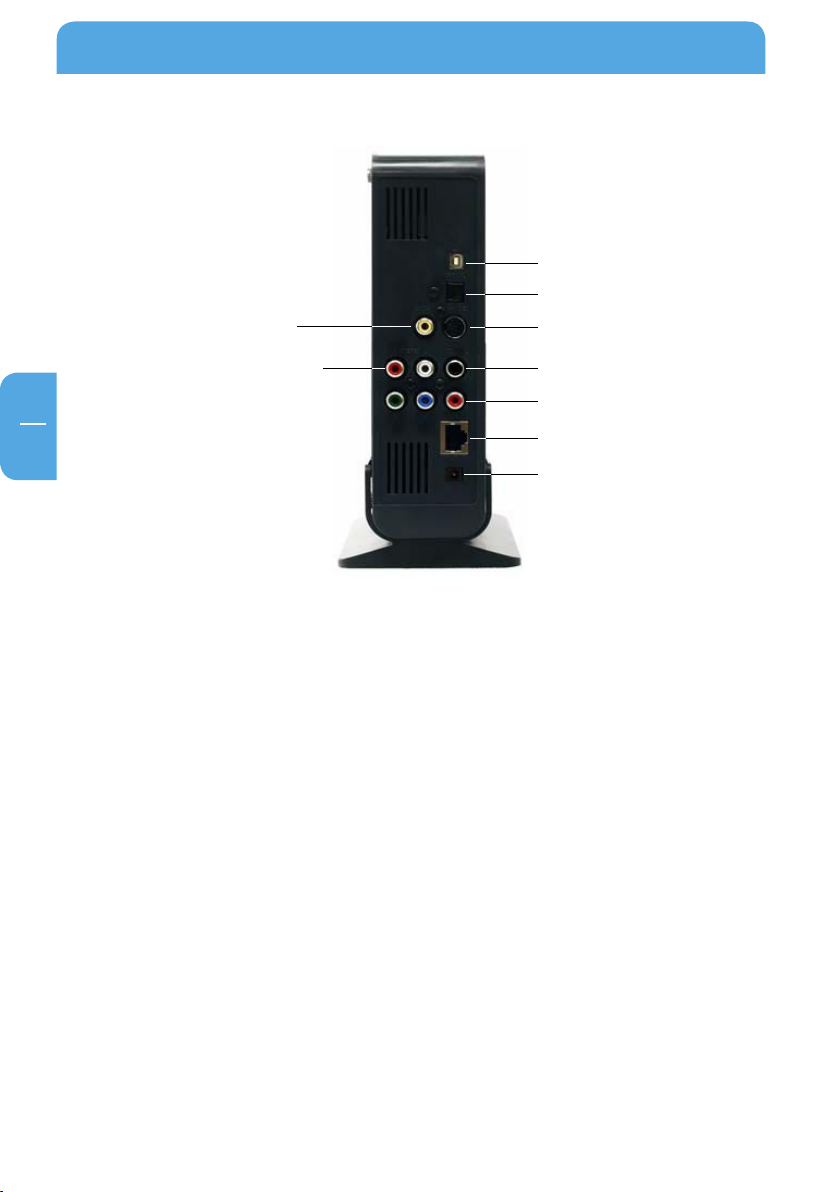
Freecom MediaPlayer
DE
2. Rückansicht
8. CVB S
1. USB
2. Optical
3. S-Video
9. Stere o L - R
4. Coaxial
5. Y. PB. PR
6. LAN
7. PWR
1. USB USB-Kabelanschluss
2. OPTICAL Anschluss für optisches Kabel für 5.1 ch. digitalen Audioausgang
3. S-VIDEO S-Video-Ausgangsbuchse
4. COAXIAL Koaxialkabelbuchse für 5.1 ch. digitalen Audioausgang
5. Y, PB, PR Videoausgangsbuchse für Y-, Pb-, Pr-Kabel
6. LAN Anschluss für LAN-Netzwerkkabel
7. PWR Netzanschlussbuchse
8. CVBS Composite Video-Ausgangsbuchse
9. STEREO L-R Anschluss für Stereo-Audiokabel
10
Page 11
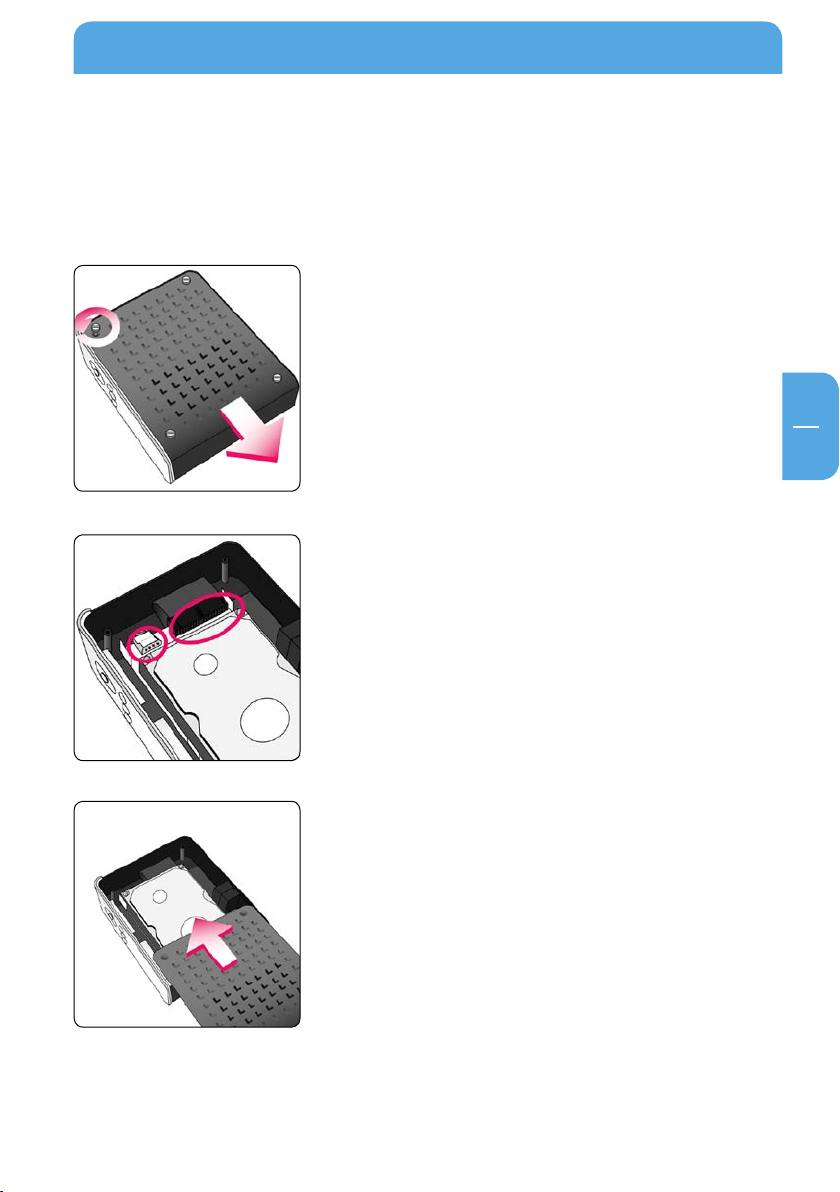
DE
1
Verwendung als externe USB-Festplatte
Kapitel 1: Verwendung als externe USB-Festplatte
1.1 Einsetzen der Festplatte
• Verwenden Sie nur eine 3.5" SATA Festplatte.
1. Lösen Sie die 4 Schrauben und schieben Sie zum
Öffnen die Abdeckung in Pfeilrichtung
Schließen Sie den Stromversorgungs- und den
2.
SATA-Anschluss an die Festplatte an.
Schieben Sie zum Schließen die Abdeckung in
3.
Pfeilrichtung.
11
Page 12
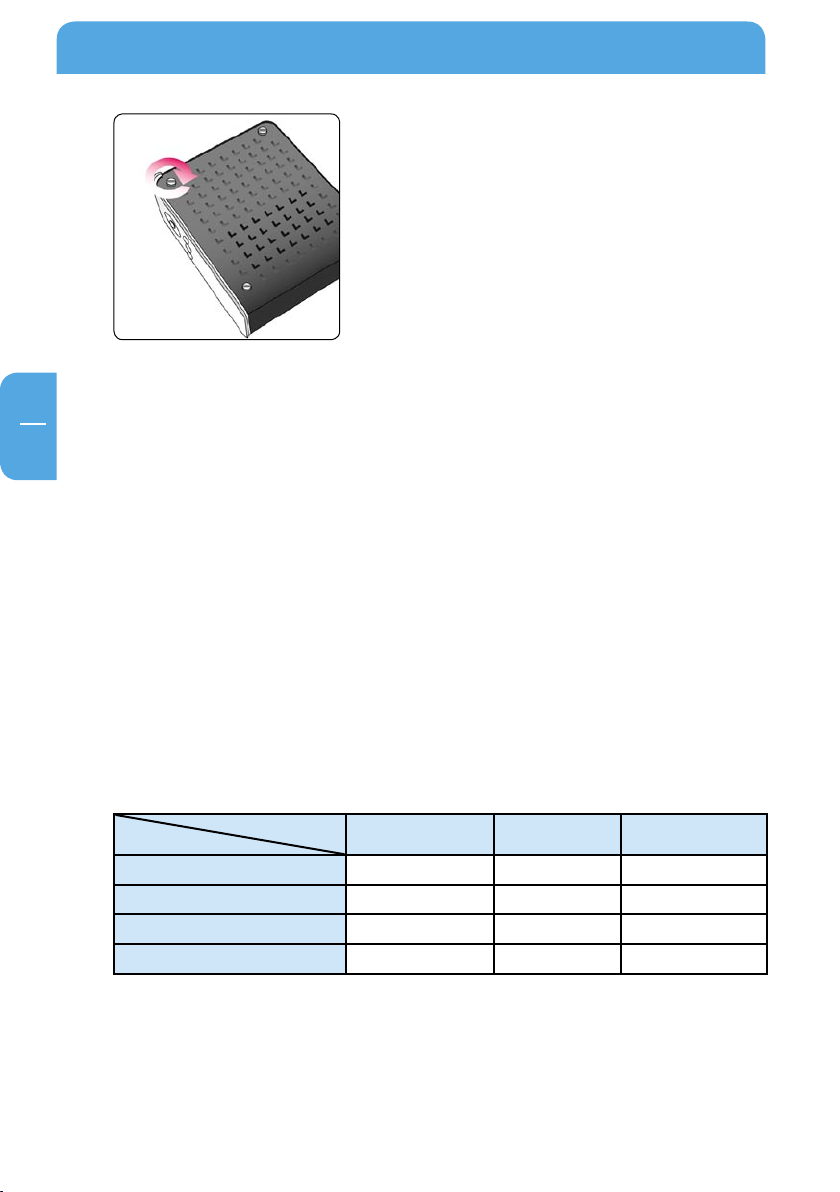
Freecom MediaPlayer
DE
1
4. Setzen Sie die 4 Schrauben wieder ein
1.2 Anschluss des Freecom MediaPlayers an den PC
1. Schließen Sie das USB-Kabel an den Freecom MediaPlayer an und verbinden Sie das
Netzteil mit der Gleichstrombuchse des Freecom MediaPlayers.
2. Schließen Sie das Netzteil an eine Steckdose an.
3. Den Freecom MediaPlayer an den USB-Port des PC anschließen.
4. Windows 2000, Windows XP und Windows Vista erkennen den Freecom MediaPlayer
als USB-Laufwerk; Sie können den Freecom MediaPlayer ohne Installation eines Treibers benutzen. Sollte der Freecom MediaPlayer nicht erkannt werden, überprüfen
Sie bitte, ob das USB-Kabel richtig an das Gerät und den PC angeschlossen ist.
1.3 Formatierung der eingebauten Festplatte über USB
Dateisystemfunktionen
Folgende Tabelle gibt einen Überblick für verschiedene Betriebssysteme:
Dateisysteme, die von verschiedenen Betriebssystemen unterstützt werden
Betrie bssystem
Windows 98SE ja ja nicht unterstützt
Windows ME ja ja nicht unterstützt
Windows 2000 ja ja ja
Windows XP / Vista ja ja ja
Dateis ystem
FAT FAT32 NTFS
12
Page 13
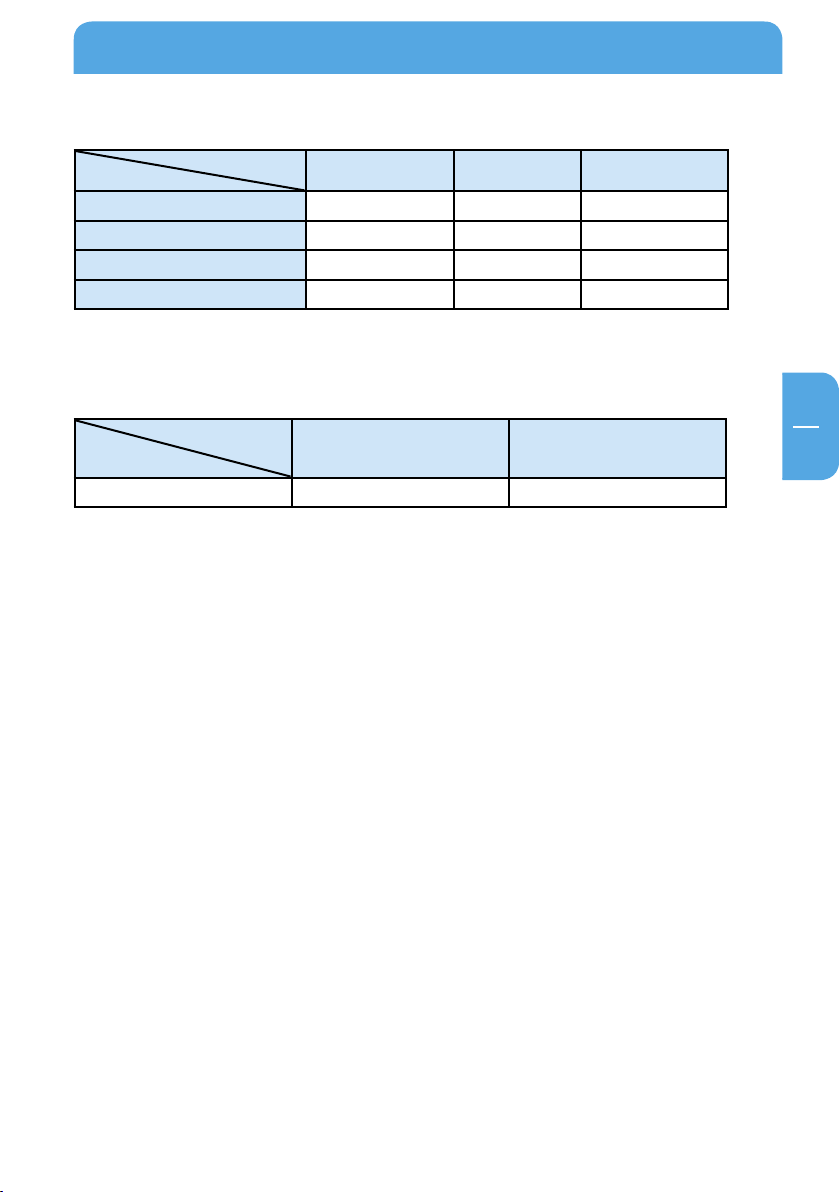
DE
1
Maximale Partitionsgröße
Verwendung als externe USB-Festplatte
Betrie bssystem
Dateis ystem
Windows 98SE 2 GB 60 GB
Windows ME 2 GB 2 TB
Windows 2000 4 GB
Windows XP / Vista 4 GB
FAT FAT32 NTFS
*1, 2
nicht anwendbar
*2
nicht anwendbar
*3
*3
32 GB 16 TB
32 GB 16 TB
Beispiel für unterschiedliche Partitionen mit unterschiedlichen Dateisystemen
auf einem Freecom MediaPlayer
Dateis ystem
Betrie bssystem
NTFS FAT32
120 GB 90 GB 30 GB
Das obige Beispiel stellt eine gute Lösung für Anwender von Windows 2000/XP/Vista dar,
die gegebenenfalls Daten von PCs mit Windows 98SE/ME austauschen.
Zur Speicherung der Daten unter Windows 2000/XP/Vista können beide Partitionen
verwendet werden. Da das NTFS-Dateisystem nicht von Windows 98SE/ME erkannt
wird, müssen Daten, die auf diesen Betriebssystemen verwendet werden, auf der FAT32Partition gespeichert werden.
Bitte führen Sie die unten aufgeführten Schritte zur Adaption des Freecom MediaPlayers
auf Ihre Anforderungen durch.
Wenn die eingebaute Festplatte nicht formatiert ist, kann der PC das Festplattenlaufwerk nicht erkennen. Falls dies zutrifft, formatieren Sie zunächst gemäß der folgenden
Anleitung die Festplatte. Falls die Festplatte schon formatiert ist, siehe "Daten über
USB kopieren".
*1
: Für Festplatten mit mehr als 60 GB wird unter Windows 98 SE ein Patch-Programm benötigt. Weitere Infor-
mationen hierzu und eine aktuelle Information, wie dieses Problem gelöst wird, können im Ar tikel 263044
der "Microsoft Knowledge Base" auf der Website von Microsoft unter http://support.microsoft.com gefunden
werden.
*2
: Die Festplattenkapazität wird von fdisk nicht korrekt angezeigt!
*3
: FAT-Partitionierungen von mehr als 2 GB können nur mit Windows 2000/XP/Vista vorgenommen werden.
13
Page 14
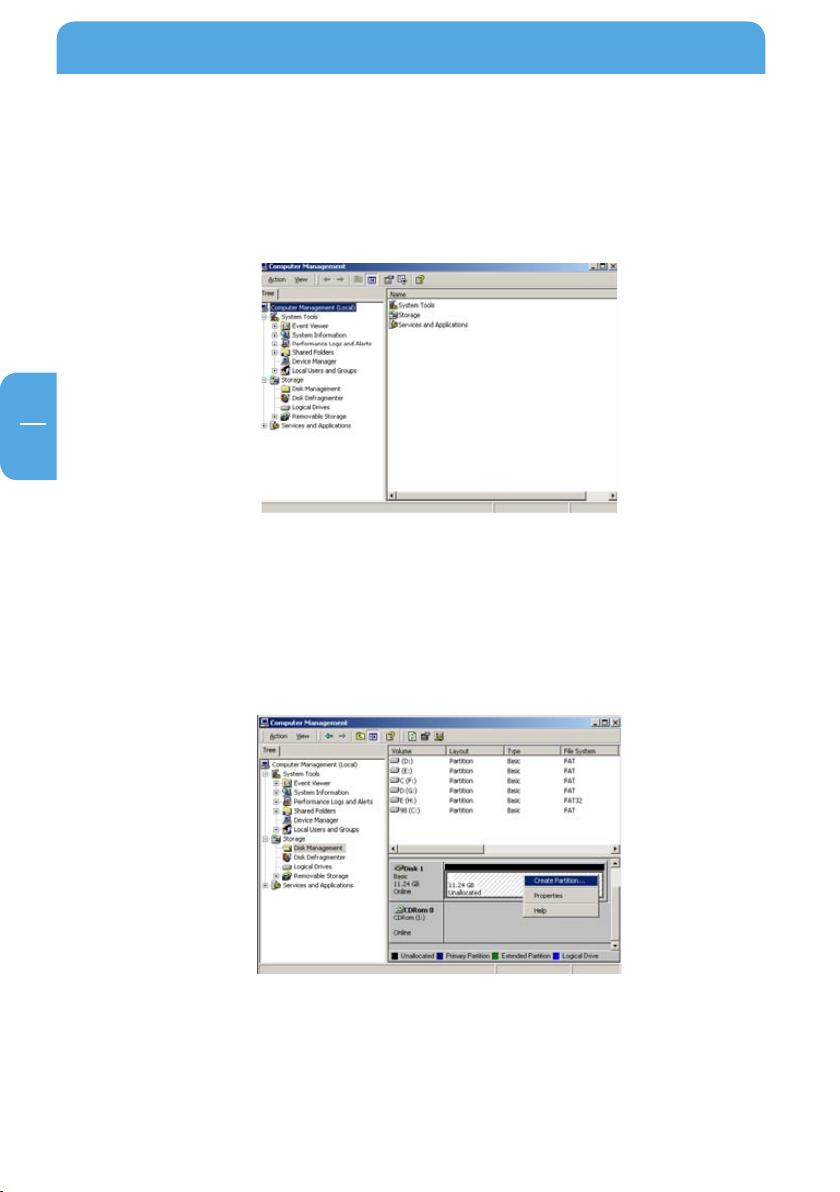
Freecom MediaPlayer
DE
1
1.3.1 Windows 2000
1. Den Freecom MediaPlayer an einen PC mit einem USB-Kabel anschließen und das
Stromkabel des Freecom MediaPlayers einstecken.
2.
In der Windows-Taskleiste "Start > Einstellungen > Systemsteuerung >Verwaltung >
Computerverwaltung > Datenträgerverwaltung" anwählen.
Wenn der "Assistent für digitale Signaturen" geöffnet ist, auf "Weiter" klicken um den
3.
Assistent zu beenden. Wenn sich der Assistent nicht öffnen lässt, mit der rechten
Maustaste auf den Bereich links des nicht zugeordneten Laufwerks klicken und den
Assistent starten.
Nach Beenden des Assistenten für digitale Signaturen mit der rechten Maustaste auf
4.
das nicht zugeordnete Laufwerk klicken und "Partition erstellen" auswählen.
14
Page 15
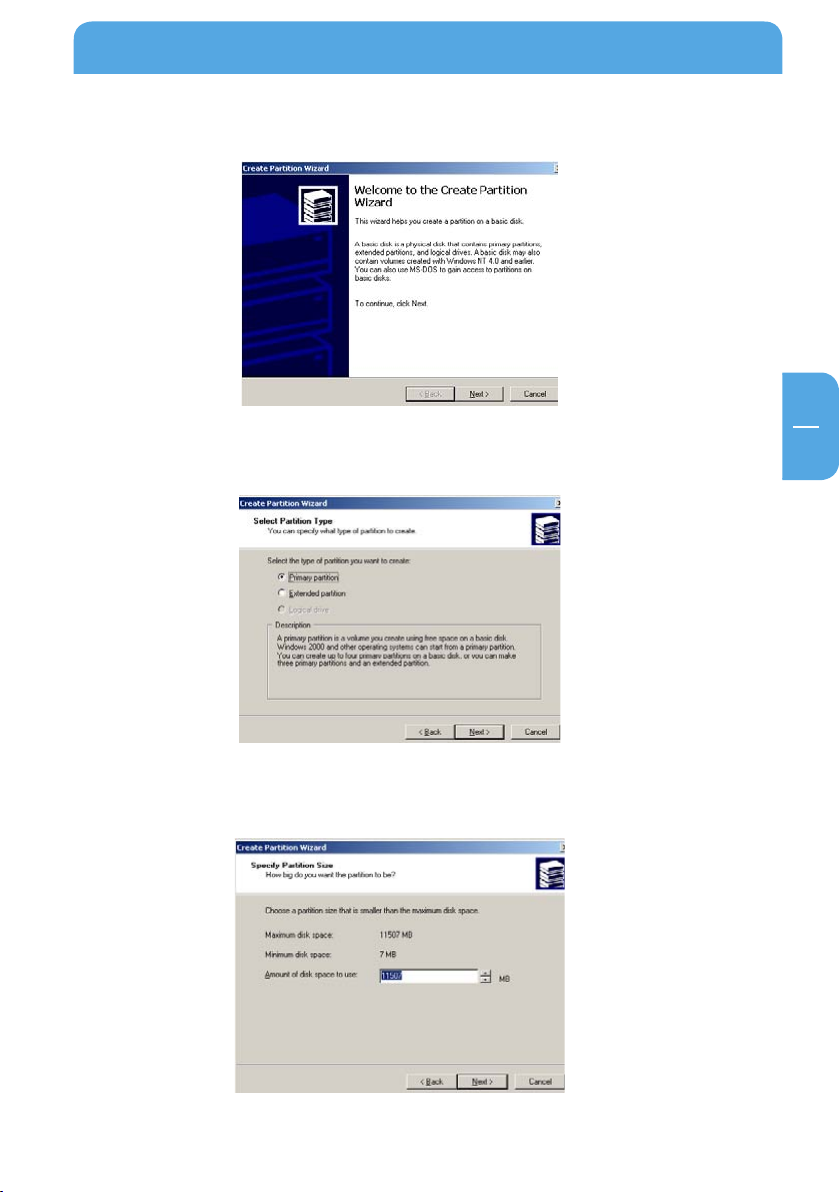
DE
1
Verwendung als externe USB-Festplatte
5. Auf "Weiter" im Assistent zum Erstellen einer Partition klicken.
6. "Primäre Partition" auswählen und auf "Weiter" klicken.
7. Geben Sie die gewünschte Größe ein, und klicken Sie auf "Weiter".
15
Page 16
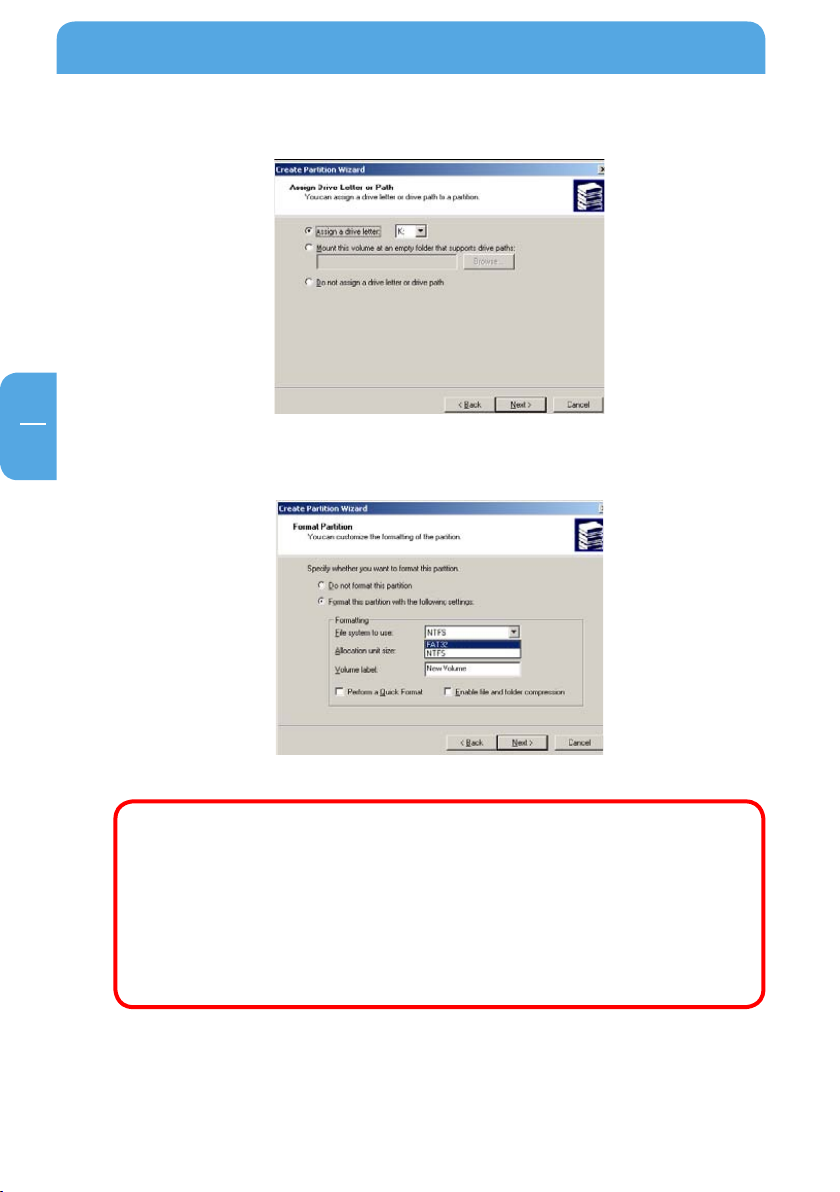
Freecom MediaPlayer
DE
1
8. Einen Laufwerksbuchstaben zuordnen und auf "Weiter" klicken.
9. Dateisystem FAT32 oder NTFS auswählen und auf "Weiter" klicken.
FAT32 ist für Windows 98/ME und Windows 2000/XP/Vista verfügbar, NTFS
jedoch nur für Windows 2000/XP/Vista.
Bei Verwendung von FAT32 unter Windows 2000/XP/Vista ist die maximale
Größe einer Laufwerkspartition auf 32 GB beschränkt. Wünschen Sie eine
Laufwerkspartition größer als 32 GB, müssen Sie eine Formatierung unter
Windows 98SE/ME durchführen.
Wir empfehlen "Primäre Partition", wenn Sie eine oder mehrere Partitionen
auf einem Laufwerk erzeugen wollen.
10. Nach Beenden der Einstellungen des Assistenten erfolgt automatisch die Formatierung.
16
Page 17
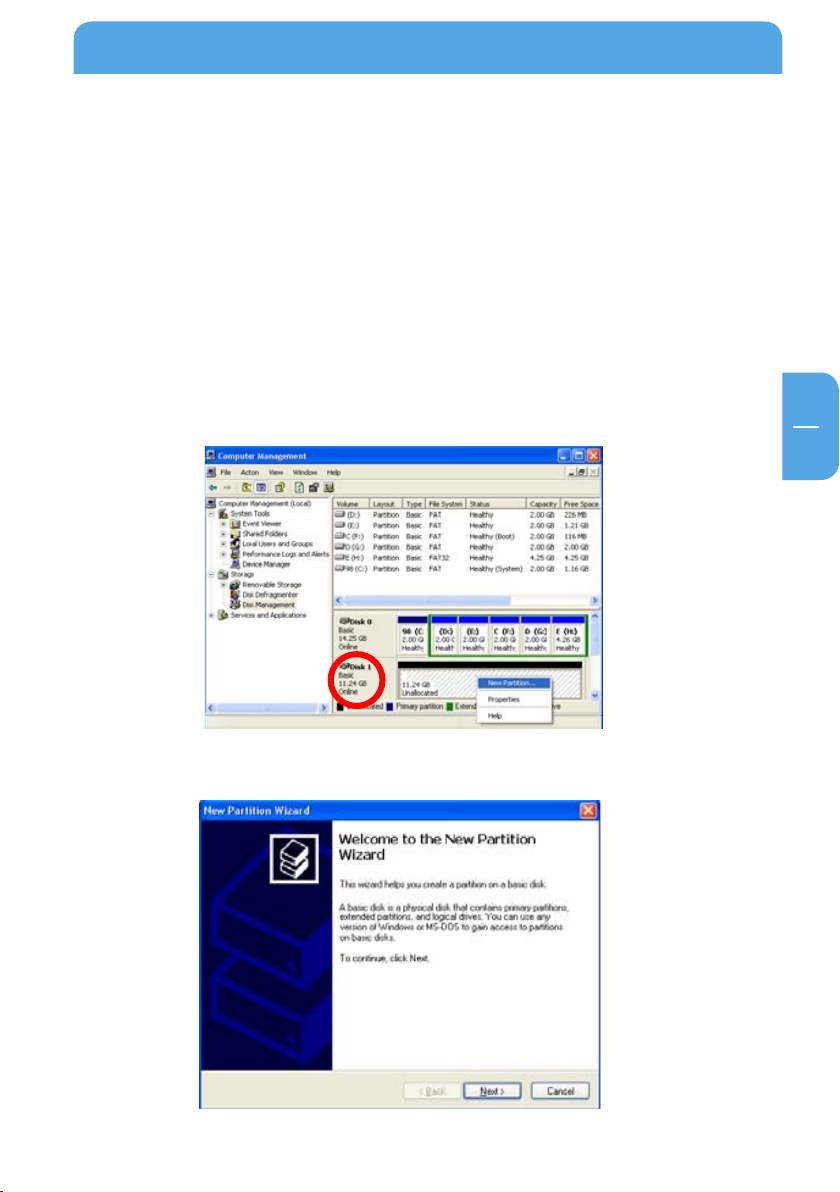
DE
1
Verwendung als externe USB-Festplatte
1.3.2 Windows XP/Vista
1. Den Freecom MediaPlayer an einen PC mit einem USB-Kabel anschließen und das
Stromkabel des Freecom MediaPlayers einstecken.
2.
In der Windows-Taskleiste "Einstellungen > Systemsteuerung > Verwaltung > Com-
puterverwaltung > Datenträgerverwaltung" anwählen. Wenn Sie unter Systemsteuerung "Verwaltung" nicht finden, klicken Sie oben links im Bildschirm auf "Klassische
Ansicht".
Wenn der Assistent für digitale Signaturen geöffnet ist, auf "Weiter" klicken um den
3.
Assistent zu beenden. Wenn sich der Assistent nicht öffnen lässt, mit der rechten
Maustaste markierten Bereich links des nicht zugeordneten Laufwerks klicken und
den Assistent starten.
Nach Beenden des Assistenten für digitale Signaturen mit der rechten Maustaste auf
4.
das nicht zugeordnete Laufwerk klicken. Anschließend auf "Neue Partition" klicken.
Auf "Weiter" im Assistent zum Erstellen neuer Partitionen klicken.
5.
17
Page 18
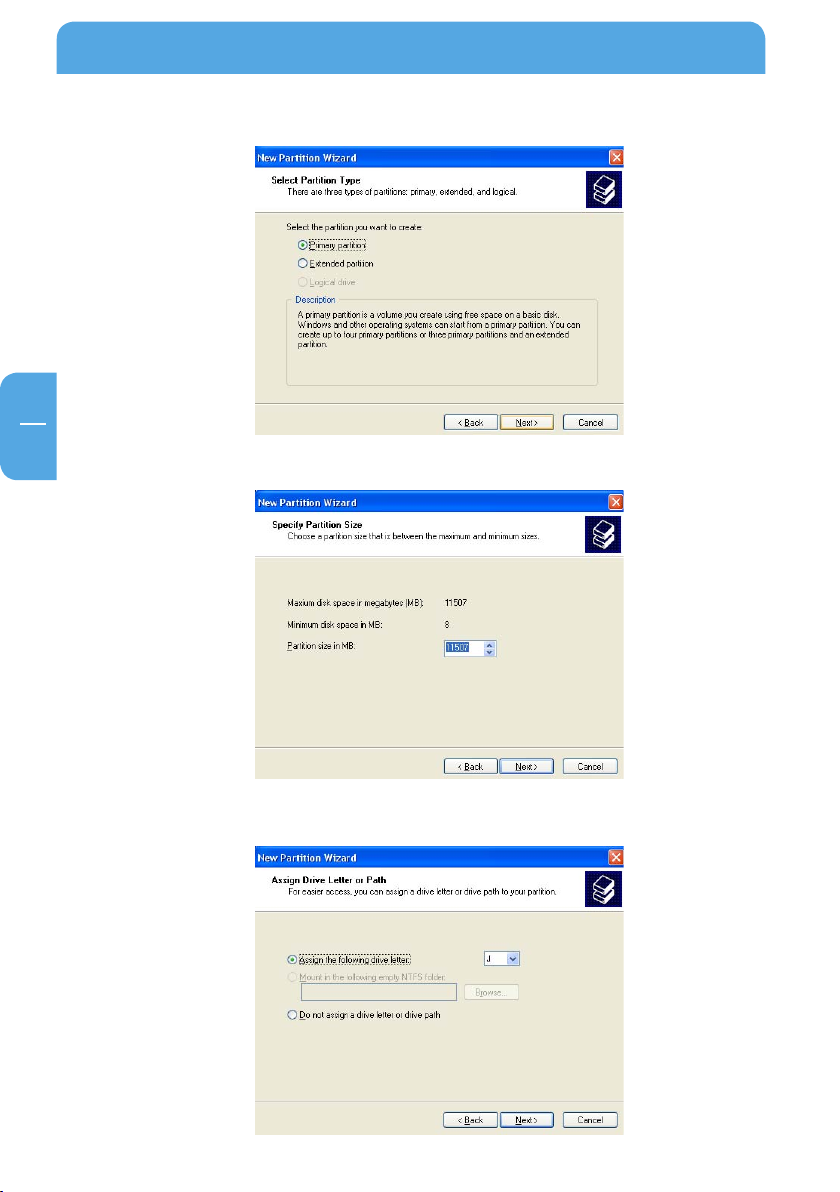
Freecom MediaPlayer
DE
1
6. "Primäre Partition" auswählen und auf "Weiter" klicken.
7. Geben Sie die gewünschte Größe ein, und klicken Sie auf "Weiter".
8. Einen Laufwerksbuchstaben zuordnen und auf "Weiter" klicken.
18
Page 19
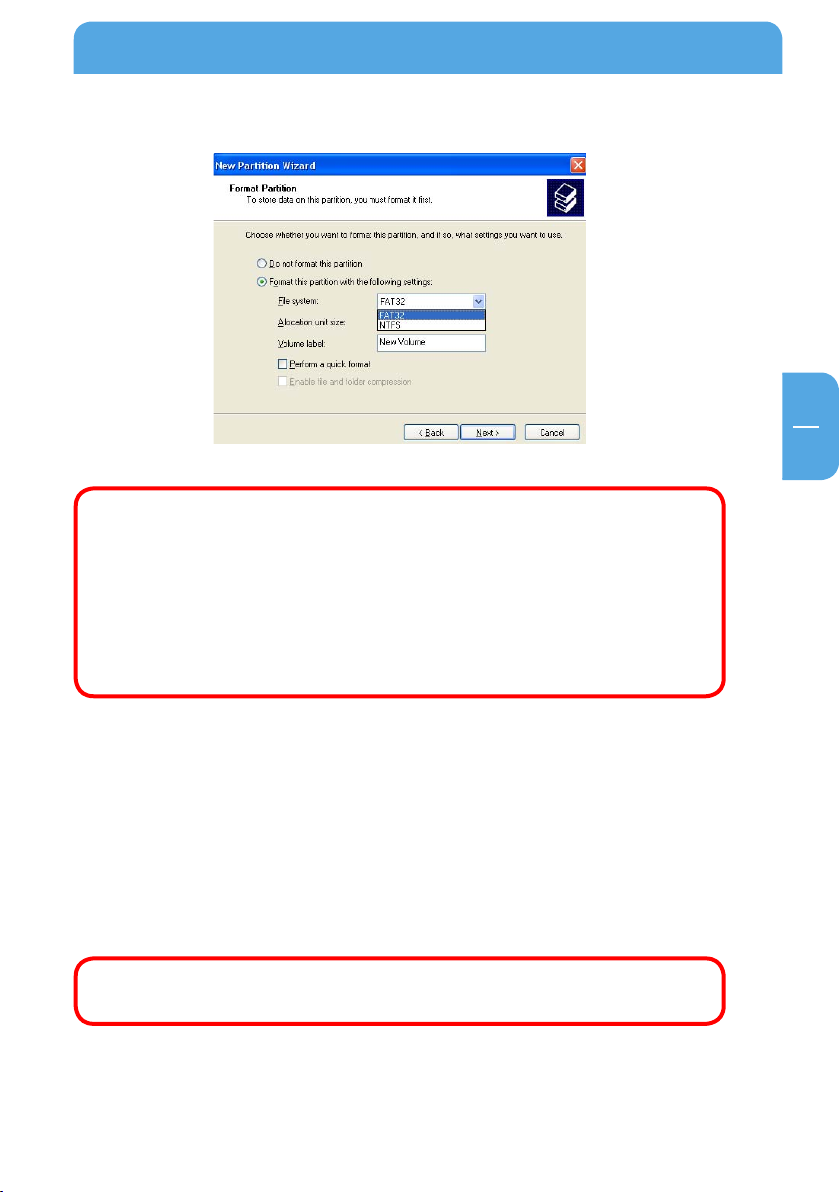
DE
1
Verwendung als externe USB-Festplatte
9. Dateisystem FAT32 oder NTFS auswählen und auf "Weiter" klicken.
FAT32 ist für Windows 98/ME und Windows 2000/XP/Vista verfügbar, NTFS
jedoch nur für Windows 2000/XP/Vista.
Bei Verwendung von FAT32 unter Windows 2000/XP/Vista ist die maximale
Größe einer Laufwerkspartition auf 32 GB beschränkt. Wünschen Sie eine
Laufwerkspartition größer als 32 GB, müssen Sie eine Formatierung unter
Windows 98SE/ME durchführen.
Wir empfehlen "Primäre Partition", wenn Sie eine oder mehrere Partitionen
auf einem Laufwerk erzeugen wollen.
10. Nach Beenden der Einstellungen des Assistenten erfolgt automatisch die Formatierung.
1.4 Daten über USB kopieren
Der Freecom MediaPlayer kann als externes USB-Festplattenlaufwerk verwendet werden.
Sie können Daten von Ihrem PC auf die im Freecom MediaPlayer eingebaute Festplatte
über USB kopieren. Auf der Festplatte gespeicherte Mediadateien können auf einem
Fernsehgerät wiedergegeben werden.
Bei Anschluss an den PC muss das Stromkabel an den Freecom MediaPlayer
angeschlossen werden.
19
Page 20
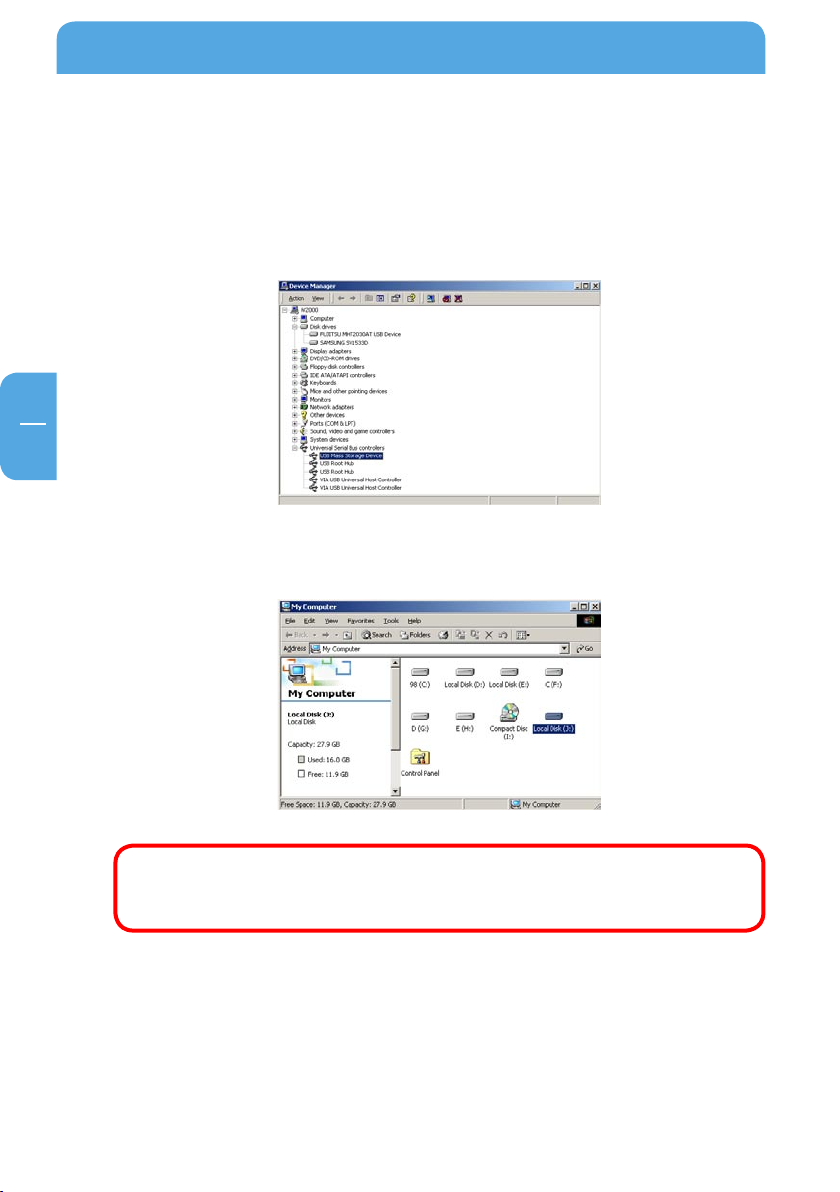
Freecom MediaPlayer
DE
1
1.4.1 Windows 2000/XP/Vista
1. Nachdem der Freecom MediaPlayer an den Computer angeschlossen und das
Stromkabel eingesteckt wurde, wird von Windows automatisch der Treiber installiert. Prüfen Sie danach die Treiberinstallation unter Windows "Start > Einstellungen
> Systemsteuerung > (bei Windows XP/Vista klassische Ansicht wählen) > System >
Hardware > Geräte-Manager > USB-Controller > USB-Massenspeicher".
2.
Prüfen Sie unter "Arbeitsplatz" oder im Windows Explorer, dass ein neues Laufwerk
installiert worden ist. Sie können beliebige Daten auf dieses Laufwerk kopieren.
20
Wenn das neue Laufwerk nicht angezeigt wird, prüfen Sie, ob die Festplatte
formatiert wurde. Windows 2000/XP/Vista kann sowohl FAT32 als auch NTFS
Dateisysteme erkennen.
achdem die Daten kopiert wurden, entfernen Sie den Freecom MediaPlayer mit
3. N
H
ilfe von "Hardware sicher entfernen" in der Windows Taskleiste. Bei Nichtbeachtung
besteht die Gefahr, dass Daten und der Freecom MediaPlayer beschädigt werden.
Page 21
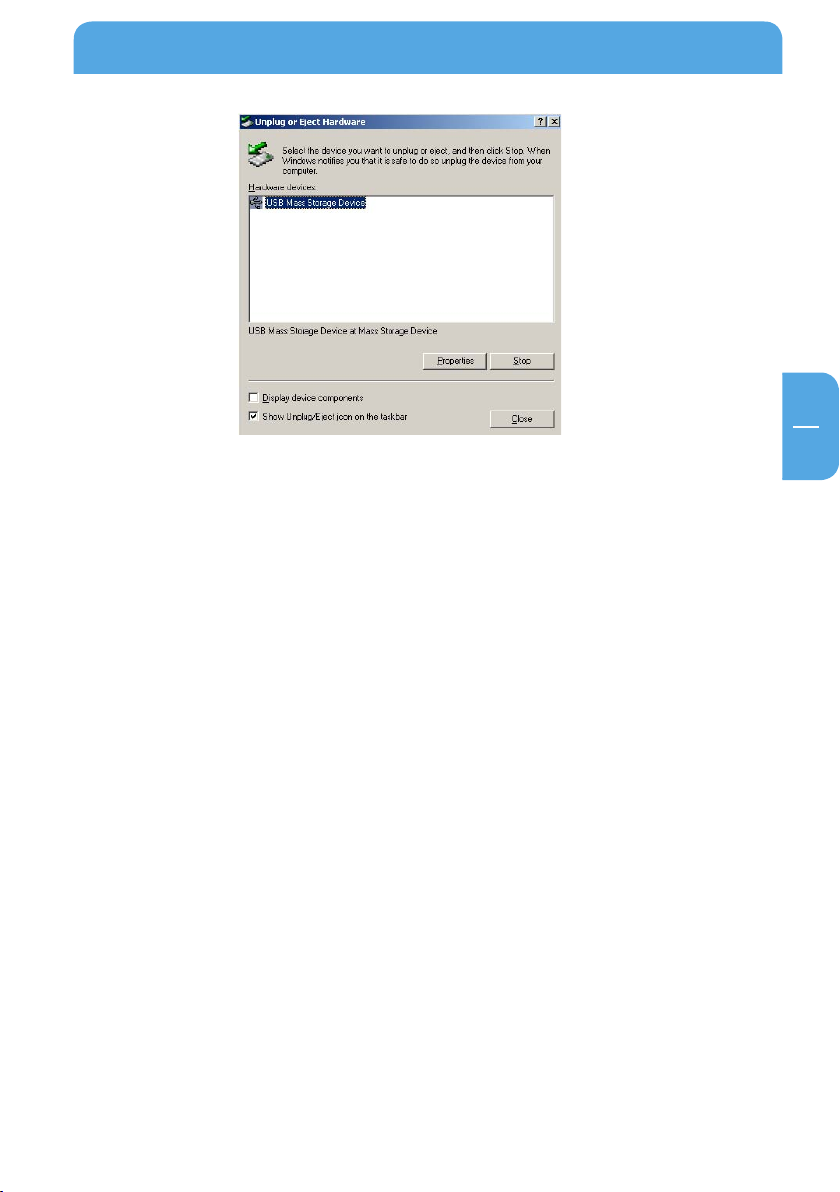
DE
1
Verwendung als externe USB-Festplatte
Wenn Sie die Meldung "Kein High-Speed USB Hub" sehen:
Diese Meldung wird unter 2000/XP/Vista angezeigt, wenn Sie den Player an einen nach
USB 1.1 spezifizierten Host-Adapter anschließen.
1.4.2 Mac
Verfügbar für Mac OS X v10.3 oder höher.
Bei Mac OS X v10.3 muss kein Installationstreiber installiert werden. Der Freecom Me-
diaPlayer wird automatisch erkannt. Wird der Freecom MediaPlayer korrekt erkannt,
erscheint ein Symbol auf dem Desktop.
Zum Entfernen des Freecom MediaPlayers das Symbol in den Papierkorb ziehen und
den Player vom Computer trennen.
21
Page 22
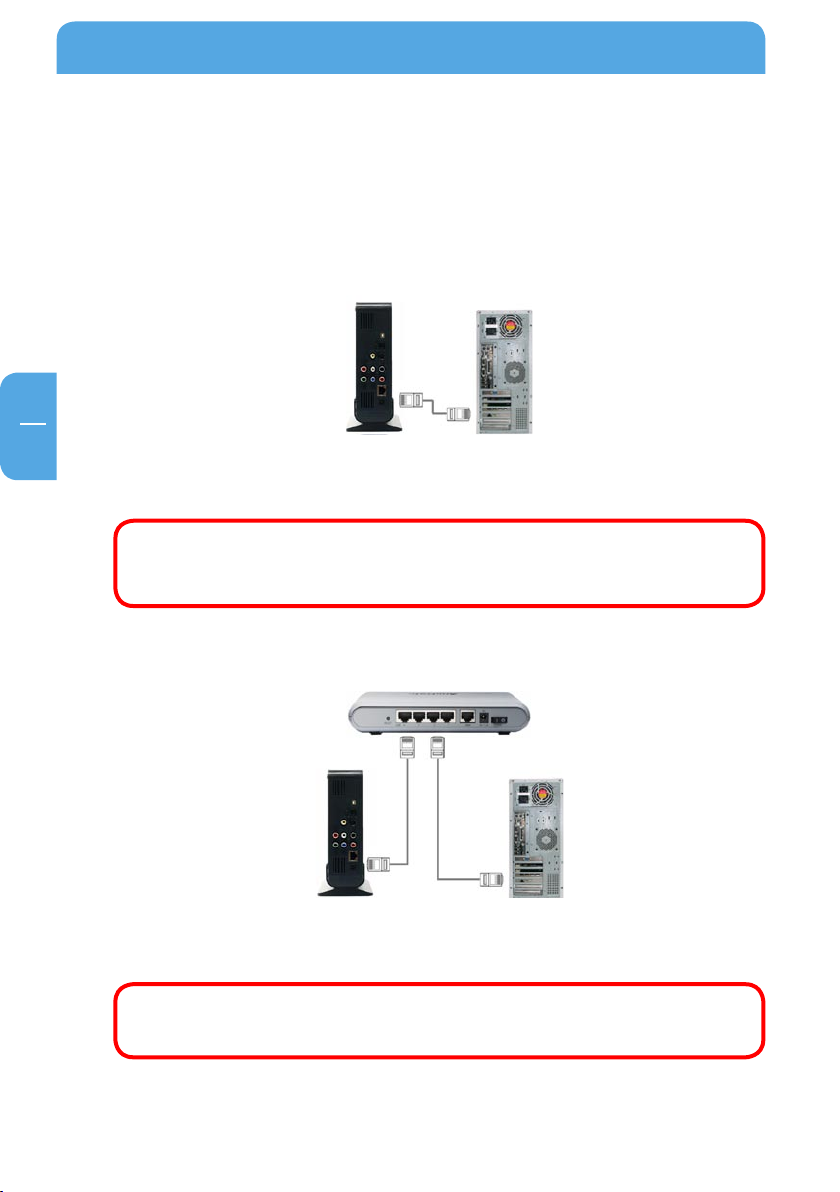
Freecom MediaPlayer
DE
2
Kapitel 2: PC-Verbindung über Netzwerk
2.1 LAN-Kabel anschließen
Bei Direktanschluss des Computers an den MediaPlayer
Schließen Sie das LAN-Kabel an die LAN-Ports von Player und PC an. In diesem Fall müssen
Sie ein gekreuztes (cross-wired) LAN-Kabel verwenden.
Wenn die LAN-Karte Ihres Computers bereits für die Internetverbindung
benutzt wird, können Sie eine zusätzliche LAN-Karte in Ihren PC einbauen
und diese zusätzliche LAN-Karte mit dem Player verbinden.
Bei Anschluss über IP-Router oder Hub
Schließen Sie das LAN-Kabel an die LAN-Ports von Player und IP-Router oder Hub an. In
diesem Fall müssen Sie ein Standard-LAN-Kabel verwenden.
Wenn Sie einen Einsatz als Netzwerkspeicher wünschen, siehe “3. Verwendung als Netzwerkspeicher (NDAS)”.
22
Page 23
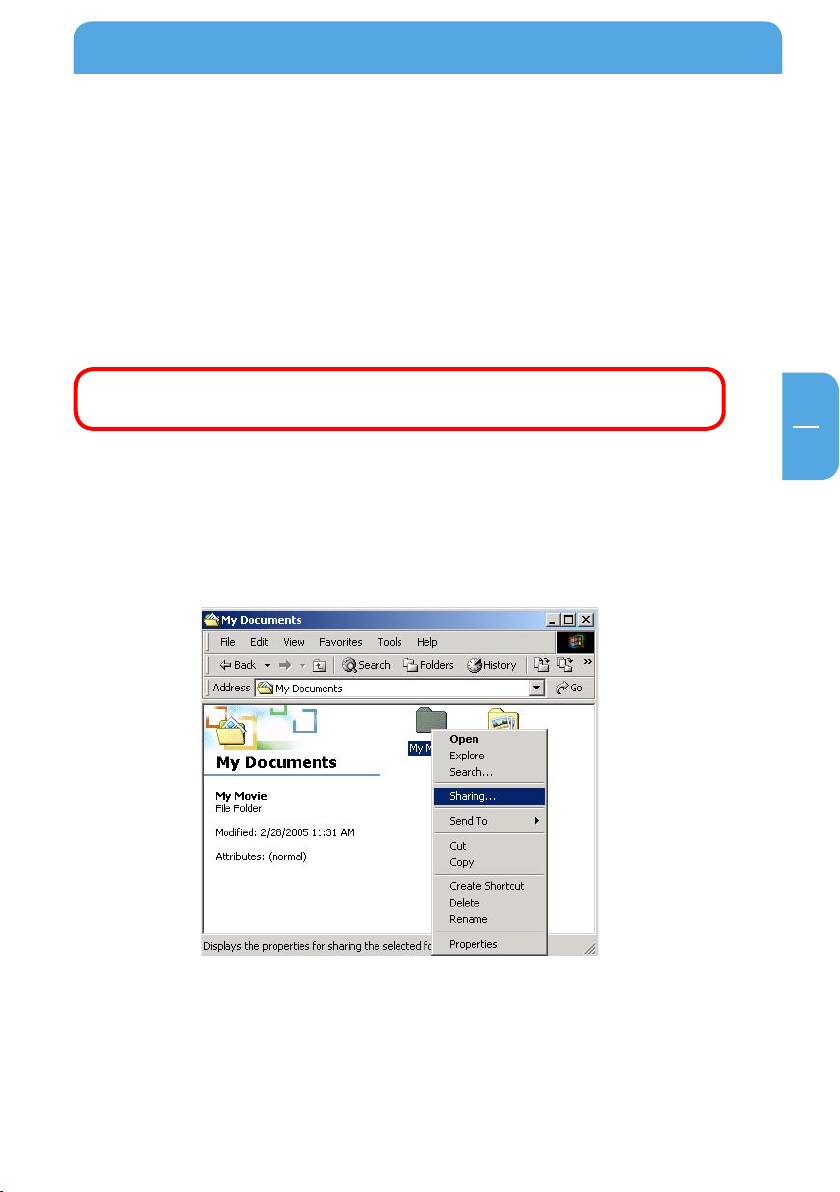
DE
2
PC-Verbindung über Netzwerk
2.2 Netzwerkkonfigurationen einstellen
Nach Anschluss des LAN-Kabels müssen Sie die Netzwerkkonfigurationen von Computer
und Player einstellen. Sie müssen auf dem Windows Computer einen gemeinsamen Ordner verwenden und zwischen Windows Computer und Player den gleichen 'IP Address
range' und die gleiche 'Subnet-Maske' verwenden. Beispiel:
Computer MediaPlayer
-Adresse 192.168.1.2 192.168.1.3
IP
Subnet-Maske 255.255.255.0 255.255.255.0
IP-Adresse und Subnet-Maske des Players können Dynamisch oder Statisch zugeordnet werden.
2.2.1 Windows 20
1. Wählen Sie einen Ordner, der zur gemeinsamen Nutzung freigegeben werden soll.
Klicken Sie den Ordner mit der rechten Maustaste an und wählen Sie 'Freigabe' im
Popup-Menü.
00
23
Page 24
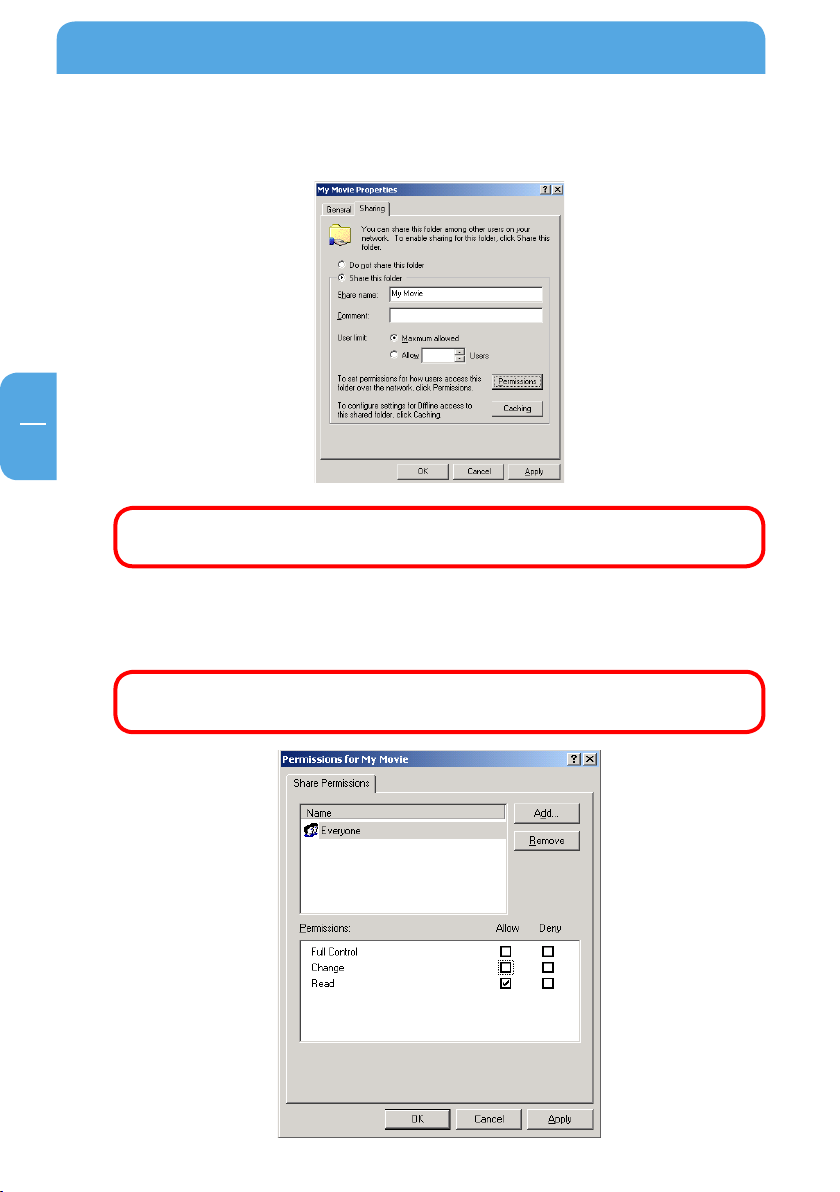
Freecom MediaPlayer
DE
2
2. Klicken Sie auf 'Diesen Ordner freigeben' und schreiben Sie den gewünschten Namen
ins Feld 'Freigabename', zum Beispiel "Mein Film":
Achten Sie darauf, dass der Freigabename nicht mehr als 12 Zeichen lang
ist.
3. Prüfen Sie unter 'Sicherheitseinstellungen', ob der Account "Jeder" vorhanden ist oder
icht. Wenn nicht vorhanden, erstellen Sie den Account 'Jeder'.
n
Wir empfehlen, unter 'Berechtigungen' nur das Kontrollkästchen 'Lesen'
anzukreuzen.
24
Page 25
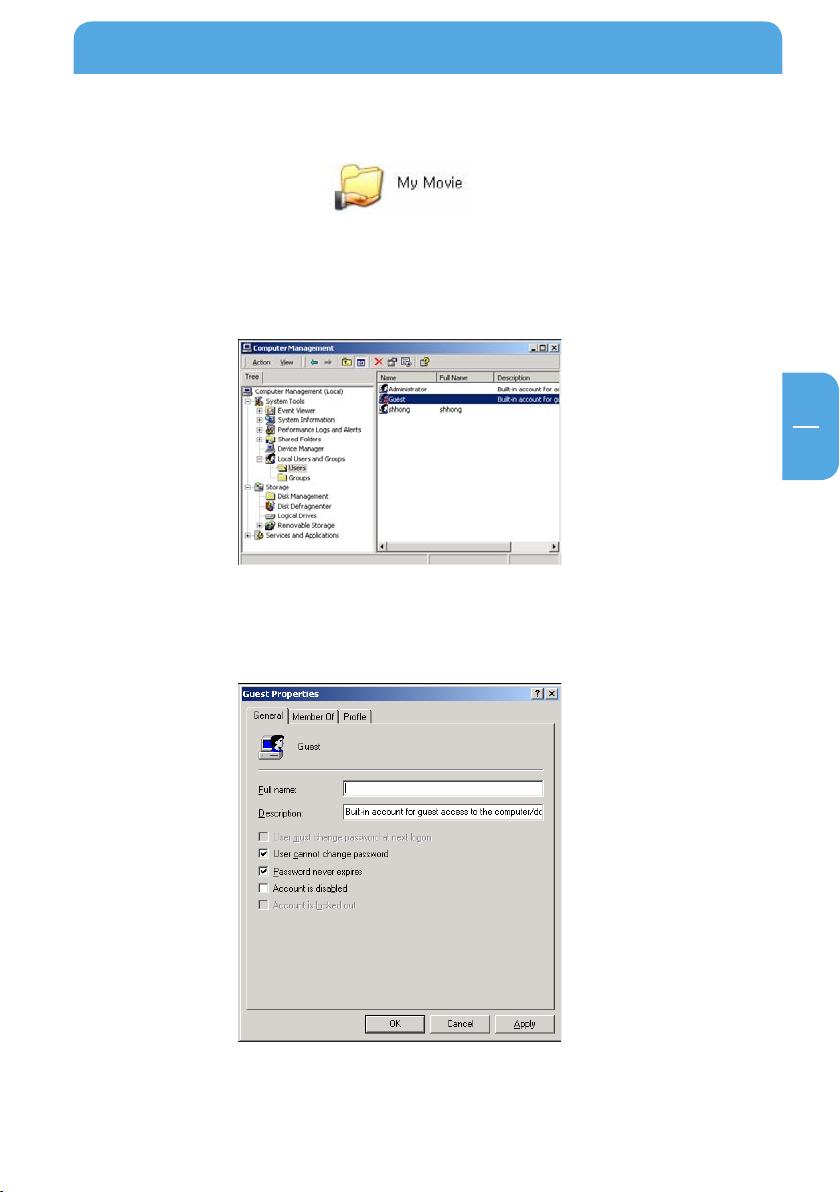
DE
2
PC-Verbindung über Netzwerk
4. Danach erscheint der freigegebene Ordner ungefähr so wie im folgenden Bild gezeigt.
Gehen Si e auf "Einstellung en>Systemsteuerung>Ver waltun g>Comp uter-
5.
verwaltung>Lokale Benutzer und Gruppen>Benutzer", und doppelklicken Sie auf
'Gast'.
Wählen Sie die Kontrollkästchen 'Benutzer kann Kennwort nicht ändern' und 'Kennwort
6.
läuft nie ab'.
25
Page 26
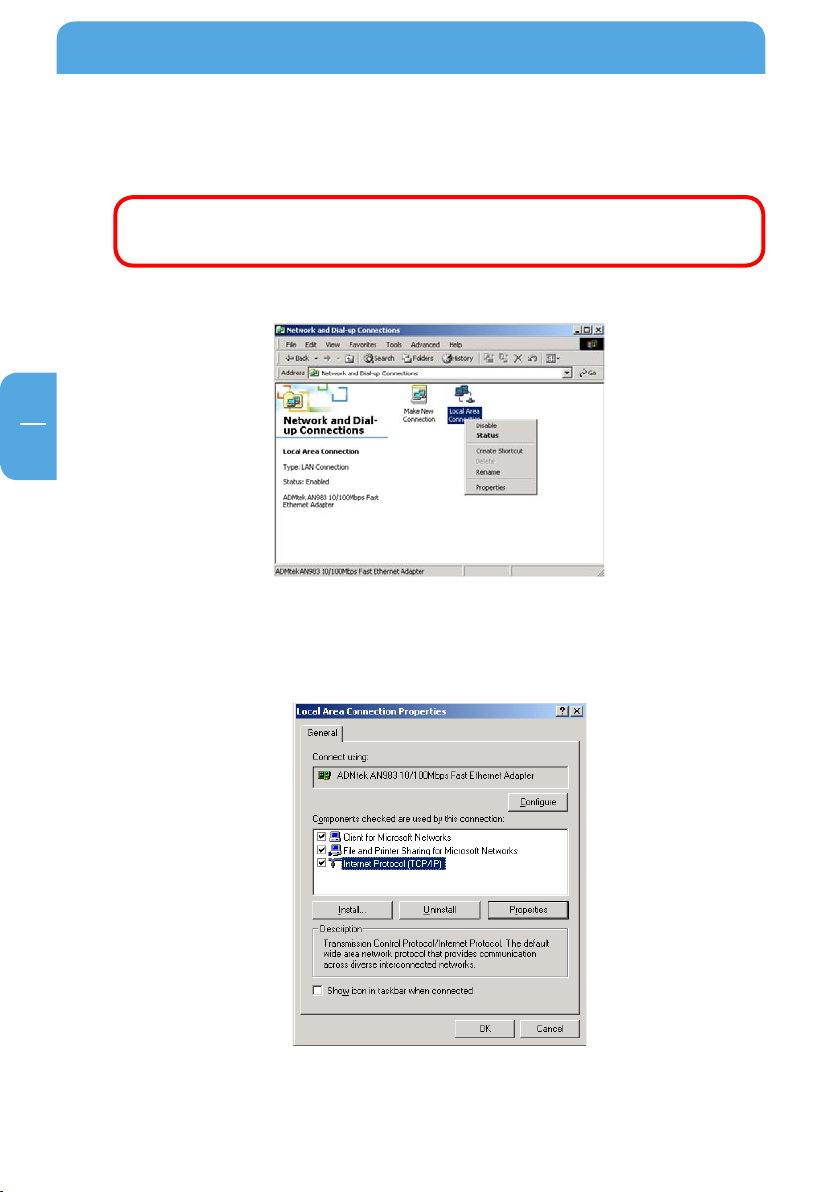
Freecom MediaPlayer
DE
2
7. Gehen Sie auf "Systemsteuerung>Netzwerk- und DFÜ-Verbindungen", und klicken
Sie mit der rechten Maustaste auf 'LAN-Verbindungen', um die Eigenschaften aufzurufen.
Wenn Ihnen zwei oder mehr LAN-Verbindungen angezeigt werden, wählen
Sie eine davon für den Anschluss Ihres Players aus.
8. Doppelklicken Sie auf 'Internetprotokoll (TCP/IP)' das Sie auf Ihrem Computer benutzen
öchten.
m
26
Page 27
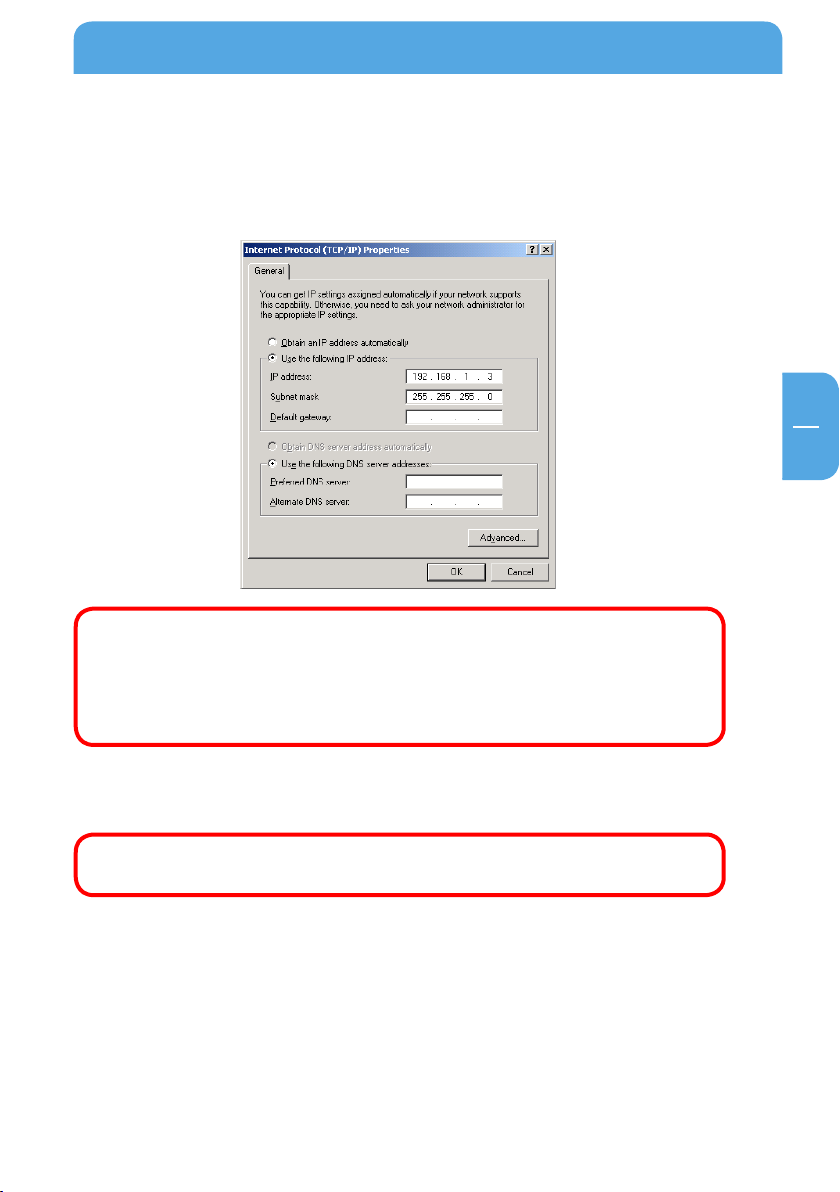
DE
2
PC-Verbindung über Netzwerk
9. Kreuzen Sie 'folgende IP-Adresse benutzen', an und tragen Sie die 'IP-Adresse' und
'Subnet-Maske' ein, die Sie benutzen möchten. Beispiel:
IP-Adresse: 192.168.1.3
Subnet-Maske: 255.255.255.0
Wenn Ihnen bereits eine dynamische IP-Adresse vom DHCP-Server oder IPRouter Ihres LAN zugewiesen wurde, brauchen Sie keine feste IP-Adresse
einzugeben. Wählen Sie 'Obtain an IP address automatically' (IP-Adresse
automatisch zuweisen) oder tragen Sie die IP-Adresse & Subnet-Maske ein,
die der DHCP-Server oder IP-Router vorgibt.
10. Stellen Sie die Netzwerkkonfigurationen des Players ein.
ür diese Einstellung müssen Sie den Player an ein Fernsehgerät anschlie-
F
ßen. Siehe "5.1.1 Anschließen des Videokabels".
Drücken Sie "SETUP" auf der Fernbedienung, um zum Setup-Bildschirm zu gelangen.
ählen Sie 'DHCP Aus' und tragen Sie die IP-Adresse & Subnet-Maske ein. Beispiel:
W
IP-Adresse: 192.168.1.2
Subnet-Maske: 255.255.255.0
27
Page 28

Freecom MediaPlayer
DE
2
Drücken Sie nach Eingabe der Nummern noch einmal "SETUP", um die Konfiguration
zu speichern.
Wenn Ihnen bereits eine dynamische IP-Adresse vom DHCP-Server oder IPRouter Ihres LAN zugewiesen wurde, brauchen Sie keine feste IP-Adresse
einzugeben. Wählen Sie 'DHCP on' oder tragen Sie die IP-Adresse & SubnetMaske ein, die der DHCP-Server oder IP-Router vorgibt.
Wählen Sie das Kontrollkästchen 'IP-Adresse automatisch zugewiesen'
Wenn Sie 'DHCP Ein' benutzen, können Sie die IP-Adresse im MENÜ-Bild-
schirm sehen, wenn Sie im Modusauswahl-Bildschirm das Symbol 'PC-Network' anklicken.
Die Media Player IP-Adress e
28
Page 29

DE
2
PC-Verbindung über Netzwerk
2.2.2 Windows XP
1. Wählen Sie einen Ordner, der zur gemeinsamen Nutzung freigegeben werden soll.
Klicken Sie den Ordner mit der rechten Maustaste an und wählen Sie "Freigabe und
Sicherheit" im Popup-Menü.
2.
Klicken Sie auf "Diesen Ordner im Netzwerk freigeben" und schreiben Sie den ge-
wünschten Namen ins Feld "Freigabename", zum Beispiel "Mein Film".
"Freigabename": Es sind höchstens zwölf Zeichen zugelassen.
29
Page 30

Freecom MediaPlayer
DE
2
3. Danach erscheint der freigegebene Ordner so wie im folgenden Bild gezeigt.
4. Gehen Sie auf "Einstellungen > Systemsteuerung > Verwaltung > Computerverwaltung>Lokale Benutzer und Gruppen>Benutzer", und doppelklicken Sie auf "Gast".
Gilt nur für Windows XP Professional. Benutzer von Windows XP Home sehen
dieses Bild nicht. In diesem Fall mit Punkt 6 fortfahren.
Wenn Sie unter Systemsteuerung "Verwaltung" nicht finden, klicken Sie
oben links im Bildschirm auf "Klassische Ansicht".
30
ählen Sie die Kontrollkästchen "Benutzer kann Kennwort nicht ändern" und "Kenn-
5. W
rt läuft nie ab".
wo
Page 31

DE
2
PC-Verbindung über Netzwerk
6. Gehen Sie auf "Systemsteuerung > Netzwerkverbindungen", und klicken Sie mit der
rechten Maustaste auf "LAN-Verbindungen", um die Eigenschaften aufzurufen.
Wenn Sie unter Systemsteuerung "Verwaltung" nicht finden, klicken Sie
oben links im Bildschirm auf "Klassische Ansicht".
Wenn Ihnen zwei oder mehr LAN-Verbindungen angezeigt werden, wählen
Sie eine davon für den Anschluss Ihres Freecom MediaPlayers aus.
7. Doppelklicken Sie auf "Internetprotokoll (TCP/IP)", das Sie auf Ihrem Computer ben
utzen möchten.
31
Page 32

Freecom MediaPlayer
DE
2
8. Kreuzen Sie "folgende IP-Adresse benutzen" an und tragen Sie die "IP-Adresse" und
"Subnet-Maske" ein, die Sie benutzen möchten.
Beispiel:
IP-Adresse: 192.168.1.3
Subnet-Maske: 255.255.255.0
Wenn Ihnen bereits eine dynamische IP-Adresse vom DHCP-Server oder IPRouter Ihres LAN zugewiesen wurde, brauchen Sie keine feste IP-Adresse
einzugeben. Wählen Sie "IP-Adresse automatisch zuweisen" oder tragen
Sie die IP-Adresse und Subnet-Maske ein, die der DHCP-Server oder IPRouter vorgibt.
9. Klicken Sie auf die Schaltfläche "Erweitert" (siehe weiter oben unter Punkt 7.). Deakti-
ieren Sie die "Internet Connection Firewall".
v
32
Page 33

DE
2
PC-Verbindung über Netzwerk
Wenn Sie Service Pack 2 nutzen, sind die folgenden Bilder maßgebend.
Klicken Sie unter "Windows Firewall" auf "Einstellungen".
Wählen Sie "Aus" und klicken Sie auf "OK".
0. Stellen Sie die Netzwerkkonfigurationen des Freecom MediaPlayers ein.
1
Für diese Einstellung müssen Sie den Freecom MediaPlayer an ein Fernsehgerät anschließen. Siehe "5.1 Anschließen des Videokabels".
33
Page 34

Freecom MediaPlayer
DE
2
Drücken Sie "SETUP" auf der Fernbedienung, um zum Setup-Bildschirm zu gelangen.
Wechseln Sie zu "Network" (Netzwerk). Wählen Sie "DHCP Aus" und tragen Sie die
IP-Adresse und die Subnet-Maske ein.
Beispiel:
IP
-Adresse: 192.168.1.2
Subnet-Maske: 255.255.255.0
Nachdem der Eintrag erfolgt ist, drücken Sie erneut auf "SETUP", um die Konfigu-
rationen zu speichern.
Wenn Ihnen bereits eine dynamische IP-Adresse vom DHCP-Server oder IPRouter Ihres LAN zugewiesen wurde, brauchen Sie keine feste IP-Adresse
einzugeben. Wählen Sie "DHCP Ein" oder tragen Sie die IP-Adresse und die
Subnet-Maske ein, die der DHCP-Server oder IP-Router vorgibt.
Wählen Sie das Kontrollkästchen "IP-Adresse automatisch zugewiesen"
Wenn Sie 'DHCP Ein' benutzen, können Sie die IP-Adresse im MENÜ-Bild-
schirm sehen, wenn Sie im Modusauswahl-Bildschirm das Symbol 'PC-Network' anklicken.
Die Media Player IP-Adress e
34
Page 35

35
DE
2
PC-Verbindung über Netzwerk
2.2.3 Windows Vista
Vor der Freigabe von Verzeichnissen müssen Sie drei Einstellungen vornehmen.
1. Einrichten von Benutzerzugängen und Jugendschutz
a) Auf Start > Einstellungen > Systemsteuerung > Benutzerkonten und Jugendschutz
klicken.
b) Der Zugang muss "Gast" sein.
Page 36

36
Freecom MediaPlayer
DE
2
c) Wenn der Gast-Zugang ausgeschaltet ist, ihn einschalten.
2. Firewall deaktivieren
a) Auf Start > Einstellungen > Systemsteuerung > Sicherheit > Windows Firewall
ein- oder ausschalten klicken.
b) Auf "Inaktiv (nicht empfohlen)" klicken.
Page 37

37
DE
2
PC-Verbindung über Netzwerk
3. Einrichten von Netzwerk und Freigabecenter
a) Klicken Sie auf Start > Einstellungen > Systemsteuerung > Netzwerk und Internet
> Netzwerk und Freigabecenter.
b) Wählen Sie "Kennwortgeschütztes Freigeben" und "Kennwortgeschütztes Frei-
geben ausschalten".
Page 38

38
Freecom MediaPlayer
DE
2
c) Erstellen Sie ein Verzeichnis, das Sie freigeben möchten.
d) Es erscheint ein Dialogfeld "Personen auswählen". Wählen Sie "Jeder" (alle Benutzer
in der Liste). Betätigen Sie die Schaltfläche "Hinzufügen".
Page 39

39
DE
2
PC-Verbindung über Netzwerk
e) Nach der Registrierung des Benutzerkontos die Schaltfläche "Freigeben" betäti-
gen.
Page 40

Freecom MediaPlayer
DE
3
Kapitel 3: Verwendung als Netzwerkspeicher (NDAS)
Bei Verwendung einer Wired LAN-Verbindung wird eine LAN-Karte mit 100
Mbit/s empfohlen.
Die NDAS-Funktion ermöglicht einen Datentransfer auf die Festplatte des
Freecom MediaPlayers über Wired LAN, ohne dass die Freigabefunktion
für Daten aktiviert ist.
NDAS-PC-Software (für Windows) läuft nur unter Windows 2000/XP/Vista.
Schließen Sie bitte das LAN-Kabel und das USB-Kabel nicht gleichzeitig an.
Falls Sie die NDAS-Funktion nicht verwenden wollen, deaktivieren Sie die
NDAS-Option.
Die NDAS-Funktion kann durch die Netzwerk-Umgebung und die Spezifi-
kation des PCs beeinträchtigt werden.
Bitte prüfen Sie im Arbeitsplatz-Ordner, ob die Festplatte des Freecom Media-
Players als Festplattenlaufwerk des lokalen Netzwerks erkannt wurde. (Die
Festplatte des Freecom MediaPlayers wird wie ein externes Festplattenlaufwerk
als C:, D:, E: oder F: angezeigt.) Wenn kein Festplattenlaufwerk angezeigt wird,
schalten Sie bitte den Freecom MediaPlayer aus und anschließend wieder ein.
(Die Erkennung kann etwas Zeit in Anspruch nehmen.)
Um die NDAS-Funktion sicher zu deaktivieren, doppelklicken Sie bitte auf
das Symbol rechts unten. (Wie bei der Entfernung eines externen Festplattenlaufwerks.)
40
Für diese Einstellung müssen Sie den Freecom MediaPlayer an ein Fernsehgerät anschließen. Siehe “5.1 Anschließen des Videokabels”.
rücken Sie "SETUP" auf der Fernbedienung, um zum Setup-Bildschirm zu gelangen.
1. D
Wählen Sie "NDAS" auf dem SETUP-Bildschirm. Wählen Sie "Aus" oder "Ein", um die
NDAS-Funktion ein- oder auszuschalten.
Page 41

DE
3
Verwendung als Netzwerkspeicher (NDAS)
2. Installieren Sie die NDAS-Software auf Ihrem PC: Geben Sie die Software- und Handbuch-CD des Freecom MediaPlayers in Ihr CD-Laufwerk. Das Freecom Start-Menü
öffnet sich:
llte sich die Software nicht automatisch öffnen, klicken Sie bitte auf “Start.exe” im
So
Stammverzeichnis der CD.
Klicken Sie nun auf “NDAS Software (LAN)”. Nun beginnt die Installation der Freecom-
3.
Software.
41
Page 42

Freecom MediaPlayer
DE
3
4. Das NDAS-Symbol erscheint rechts unten auf dem Desktop. Mit der rechten Maustaste
auf das Symbol klicken und “Register a New Device” auswählen.
5. Die NDAS-Geräte-ID und den Write Key eingeben. Diese können Sie von der Unterseite des Players entnehmen. Tragen Sie den von Ihnen gewünschten Namen als
NDAS-Gerätenamen ein. Durch klicken auf "Register" wird die Geräteregistrierung
beendet.
42
Wählen Sie Mount(Read/Write) und NDAS Device (d.h. den Player) aus.
6.
Page 43

DE
3
Verwendung als Netzwerkspeicher (NDAS)
7. Wählen Sie “Install the software automatically” und klicken Sie auf "Next".
8. Bitte prüfen Sie im Arbeitsplatz-Ordner, ob die Festplatte des Freecom MediaPlayers
als Festplattenlaufwerk des lokalen Netzwerks erkannt wurde. (Die Festplatte des
Players wird wie ein externes Festplattenlaufwerk als C:, D:, E: oder F: angezeigt.)
Wenn kein Festplattenlaufwerk angezeigt wird, schalten Sie bitte den Freecom
MediaPlayer aus und anschließend wieder ein. (Die Erkennung kann etwas Zeit in
Anspruch nehmen.)
43
Page 44

Freecom MediaPlayer
DE
3
9. Um die NDAS-Funktion sicher zu deaktivieren doppelklicken Sie bitte auf das Symbol
rechts unten. (Wie bei der Entfernung eines externen Festplattenlaufwerks.)
44
Page 45

DE
4
Freecom MediaPlayer für Mac
Kapitel 4: Freecom MediaPlayer für Mac
4.1 USB 2.0-Modus
Im USB 2.0-Modus ist der Freecom MediaPlayer direkt an den USB-Port des Computers
angeschlossen.
Freecom MediaPlayer über USB
4.2 NDAS-Modus
Im NDAS-Modus ist der Freecom MediaPlayer direkt an einen 100 Mbit/s Vollduplex Fast
Ethernet Switch angeschlossen. Jeder Benutzer des Netzwerks kann auf den Freecom
MediaPlayer zugreifen, als ob er eine lokale Festplatte wäre.
F
1. Schließen Sie das Local Area Network-(LAN-)Kabel an den Ethernet Port des Freecom
MediaPlayers an. Dieser Anschluss stellt eine Netzwerkverbindung zwischen LAN
oder Router und Freecom MediaPlayer her.
Schließen Sie das beigefügte Ethernet-Kabel an Ihren Mac an.
2.
3. Stellen Sie sicher, dass das Netzteil richtig an den Freecom MediaPlayer angeschlossen
ist und schließen Sie das Stromkabel an eine Steckdose an.
Drücken Sie auf den Einschaltknopf auf der Vorderseite.
4.
reecom MediaPlayer über Router/Switch
45
Page 46

46
Freecom MediaPlayer
DE
4
4.2.1 Installation der NDAS-Software
Die Installation der NDAS-Software ist sehr einfach.
1. Geben Sie die Software- und Handbuch-CD des Freecom MediaPlayers in Ihr CDLaufwerk. Das Freecom Start-Menü öffnet sich:
Sollte sich die Software nicht automatisch öffnen, klicken Sie bitte auf “Start” im
Stammverzeichnis der CD.
2. Klicken Sie nun auf “NDAS Software (LAN)" ->" Install Software” (Software installieren).
Nun beginnt die Installation der Freecom-Software.
Page 47

47
DE
4
Freecom MediaPlayer für Mac
3. Read Me (Hinweis) - Bitte die Installationshinweise sorgfältig lesen und anschließend
auf “Continue” (Weiter) klicken.
4. License (Lizenz) - Bitte die Software-Lizenzvereinbarungen sorgfältig lesen und auf
“Continue” (Weiter) klicken.
5. Auf “Agree” klicken, um der Lizenzvereinbarung zuzustimmen.
Page 48

48
Freecom MediaPlayer
DE
4
6. "Select a Destination" (Wahl des Zielordners) - Wählen Sie den Ort aus, wo Sie die
NDAS-Software installieren wollen.
7. Install (Installieren) - Klicken Sie auf “Install” um mit der Installation der NDAS-Software
zu beginnen.
8. Die Installation der NDAS-Software benötigt etwas Zeit.
Page 49

49
DE
4
Freecom MediaPlayer für Mac
9. Finish Up (Fertigstellen) - Klicken Sie auf “Restart” (Neustart) um die Installation
fertigzustellen.
4.3 NDAS-Geräte-Registrierung
4.3.1 Ein neues NDAS-Gerät hinzufügen / registrieren
1. Klicken Sie in Ihrem Dienstprogramme-Ordner auf das Symbol für NDASDienste.
2. Klicken Sie links oben auf das Register “The New Device” (das neue Gerät).
3. Es erscheint die NDAS-Geräte-Registrierung.
4. Tragen Sie einen Namen für das NDAS-Gerät ein und geben Sie anschließend Ihre
NDAS-Geräte-ID und den Write Key ein. Der Write Key wird für die Schreibrechte
für das NDAS-Gerät benötigt. Nachdem die Daten eingetragen sind, klicken Sie auf
“Register” um fortzufahren.
Hinweis: Die NDAS-Geräte-ID und der Write Key enthalten nicht den Buchstaben O. Geben Sie anstatt des Buchstaben O (sowohl Groß- als auch
Kleinbuchstaben) die Ziffer 0 ein.
Die Schaltfläche für “Register” wird nicht aktiviert, wenn die Freecom MediaPlayer-ID und der Write Key nicht richtig eingetragen werden.
Page 50

Freecom MediaPlayer
DE
4
4.3.2 Freigabe Ihres NDAS-Geräts
Sobald das NDAS-Gerät an Ihr Netzwerk angeschlossen ist, kann darauf von jedem
Computer im LAN zugegriffen werden.
Zur Freigabe des NDAS-Geräts muss folgendes durchgeführt werden:
Unter Mac OS:
- J
eder Computer und das NDAS-Gerät müssen sich im selben LAN befinden.
- Das NDAS-Gerät muss über Ethernet oder einen Wireless-Router angeschlossen sein.
- Die NDAS-Software muss auf jedem System installiert sein.
- Nur EIN Benutzer erhält Lese-/Schreibzugriff für den Freecom MediaPlayer. Alle
anderen Benutzer haben die Einstellungen so gewählt, dass Sie für das Gerät nur
Lesezugriff besitzen.
as NDAS-Gerät muss auf jedem Computer registriert sein.
- D
Achtung: Führen Sie keine Festplattenfunktionen (formatieren, partitionieren) durch, wenn mehrere Systeme das NDAS-Gerät eingerichtet haben.
Das NDAS-Gerät kann nur dann formatiert oder partitioniert werden, wenn
nur ein System angeschlossen ist.
4.4 NDAS-Dienstprogramm
Das NDAS-Dienstprogramm ermöglicht die Steuerung Ihres Freecom MediaPlayers und
bietet detaillierte Informationen über den Freecom MediaPlayer, der auf Ihrem System
registriert ist.
Um mit dem NDAS-Dienstprogramm zu arbeiten, öffnen Sie Ihre Mac-Festplatte, nun
den Anwendungs-Ordner und schließlich den Dienstprogramme-Ordner. Das NDASDienstprogramm befindet sich im Dienstprogramme-Ordner.
Klicken Sie auf das NDAS-Dienstprogramm. Alle registrierten NDAS-Geräte werden auf
dem Menü des NDAS-Dienstprogramms angezeigt.
DAS Utility (NDAS-Dienstprogramm): Listet alle registrierten NDAS-Geräte auf.
- N
egister a New Device (Ein neues Gerät registrieren): Registriert ein NDAS-Gerät
- R
auf Ihrem Computer.
nregister the Selected Device (Registrierung für ausgewähltes Gerät aufheben):
- U
Entfernt das NDAS-Gerät von der Software.
eneral (Allgemeines): Zeigt Grundinformationen über Ihren Freecom MediaPlayer
- G
an, wie beispielsweise ID, Key und Status.
nit Device (Gerät): Zeigt sowohl den Einrichtungs-Status des Freecom MediaPlayers
- U
als auch Informationen zu der aktuell im Freecom MediaPlayer eingebauten Festplatte
an.
onfiguration (Konfiguration): Hier kann der Einrichtungs-Status Ihres Freecom
- C
MediaPlayers geändert werden. Das Gerät kann mit Lesezugriff oder mit Lese-/Schreibzugriff eingerichtet werden.
50
Page 51

DE
4
Freecom MediaPlayer für Mac
4.5 Bedienung des Freecom MediaPlayers
Nachdem Sie Ihren Freecom MediaPlayer erfolgreich installiert haben, können Sie sich
nun mit der Bedienung des Freecom MediaPlayers vertraut machen. Sobald der Freecom
MediaPlayer eingerichtet ist, erscheint er auf Ihrem Desktop. Im folgenden werden einige
Funktionen des Freecom MediaPlayers angeführt:
- Sie können den Freecom MediaPlayer wie eine herkömmliche Festplatte in Ihrem
System verwenden.
ateien per Drag and Drop bearbeiten
- D
- Daten per Copy und Paste in den Freecom MediaPlayer einfügen
- Dateien/Ordner erstellen und löschen
- Dateien und Ordner freigeben
- Sicherungskopien direkt auf dem Freecom MediaPlayer durchführen
4.5.1 Modus für Lesezugriff und Lese-/Schreibzugriff
Benutzer haben die Möglichkeit, den Freecom MediaPlayer entweder mit Lesezugriff
oder mit Lese-/Schreibzugriff einzurichten.
Le
sezugriff
Es können beliebig viele Benutzer oder Anwendungen Lesezugriff auf den Freecom
MediaPlayer haben.
Lese-/Schreibzugriff
ur ein einzelner Benutzer erhält Schreibzugriff für einen bestimmten Freecom
- N
MediaPlayer.
- K
eine anderen Benutzer können einen Lese-/Schreibzugriff auf den Freecom MediaPlayer haben, es sei denn, der erstgenannte Benutzer ändert seinen Modus auf den
Lesezugriff.
51
Page 52

Freecom MediaPlayer
DE
4
4.5.2 Änderung des Modus für Lesezugriff und Lese-/Schreibzugriff
Öffnen Sie Ihr NDAS-Dienstprogramm, indem Sie auf das Symbol für die MacIntosh-Festplatte auf dem Desktop klicken. Nun doppelklicken Sie auf den Anwendungs-Ordner,
anschließend auf den Dienstprogramme-Ordner.
Ei
nrichtung mit Lesezugriff
• Wählen Sie das NDAS-Gerät aus, das Sie einrichten wollen.
• Klicken Sie auf “Unit Device” (Gerät).
• Wählen Sie unter “Configuration” (Konfiguration) “Mount Read Only” (Lesezugriff)
aus.
• D
er Status zeigt nun “Mounted with Read Only” (Mit Lesezugriff eingerichtet) an.
Einrichtung mit Lese-/Schreibzugriff
ählen Sie das NDAS-Gerät aus, das Sie einrichten wollen.
• W
• Klicken Sie auf “Unit Device” (Gerät).
• Wählen Sie unter “Configuration” (Konfiguration) “Mount Read / Write” (Lese-/Schreibzugriff) aus.
• D
er Status zeigt nun “Mounted with Read / Write” (Mit Lese-/Schreibzugriff einge-
richtet) an.
Hinweis: Falls kein anderer Benutzer oder keine andere Anwendung den
Freecom MediaPlayer verwendet, ändert die jeweilige Einrichtung auch
den Status. Falls ein anderer Benutzer oder eine andere Anwendung den
Freecom MediaPlayer verwendet, ändert sich der Status nicht.
Nur wenn sowohl die Anzeige für die Konfiguration als auch für den Status
identische Einrichtungsinformationen anzeigen, befindet sich der Freecom
MediaPlayer in dem jeweiligen Status.
52
Page 53

DE
4
Freecom MediaPlayer für Mac
4.6 Bedienung des Freecom MediaPlayers in einem Hybridnetzwerk
4.6.1 Hybridnetzwerk mit Mac und Windows
• Alle Computer müssen sich im selben LAN mit dem selben Subnet befinden.
• Der Freecom MediaPlayer muss über Ethernet an einen Router/Switch angeschlossen
sein.
• U
m den Freecom MediaPlayer freigeben zu können, muss jeder Computer die entsprechende Freecom MediaPlayer-Software bzw. den entsprechenden Treiber installiert
haben.
er Freecom MediaPlayer muss auf jedem Computer registriert sein.
• D
• Lese-/Schreibzugriff kann jeweils nur einem Benutzer zugewiesen werden. Alle
anderen Computer müssen für den Lesezugriff-Modus eingerichtet sein. Sobald der
Lese-/Schreibzugriff freigegeben wird, kann ein anderer Benutzer den Lese-/Schreibzugriff anfordern.
53
Page 54

Freecom MediaPlayer
DE
4
4.7 Deinstallation
Geben Sie die beigefügte Handbuch- und Anwendungs-CD in das CD-Rom-Laufwerk
und klicken Sie auf “NDAS Software (LAN) -> Uninstall Software” (Software deinstallieren).
Dort finden Sie den NDAS-Uninstaller (NDAS-Deinstallierer).
Schritt 1: Öffnen Sie den Deinstallierer mit einem Doppelklick auf den Freecom Me-
diaPlayer Uninstaller.
hritt 2: Klicken Sie auf Uninstall (Deinstallation).
Sc
hritt 3: Nach Beendigung des Vorgangs auf Quit klicken.
Sc
Schritt 4: Sobald die Deinstallation beendet ist, starten Sie das System erneut.
54
Page 55

55
DE
4
Freecom MediaPlayer für Mac
4.8 Partitionierung Ihres Freecom MediaPlayers unter Mac OS X
1. Öffnen Sie “Disk Utility”. Dies befindet sich unter “Applications” —> “Utilities”.
2. Klicken Sie auf die Registerkarte “Partition”.
An dieser Stelle können Sie die Einstellungen der Partition vornehmen und das Laufwerk
nach Ihren Wünschen partitionieren (z.B. Mac OS Extended). Detaillierte Informationen
über die Verwendung von Disk Utility sind in der Hilfe zu finden:
4.9 Häufig gestellte Fragen - Mac
1. Wie trenne ich den Freecom MediaPlayer vom Netzwerk?
Um den Freecom MediaPlayer vom Netzwerk zu trennen, empfehlen wir, stets die EjectOption zu verwenden. Wenn Sie bei gedrückter Strg-Taste auf Netdisk klicken, erhalten
Sie die Eject-Option für den Freecom MediaPlayer. Sie können den Freecom MediaPlayer
auch in den Papierkorb verschieben. Nun können Sie unter NDAdmin mit Disable Ihren
Freecom MediaPlayer entfernen.
Wenn Sie USB verwenden, genügt die Eject-Option, um den Freecom MediaPlayer zu
trennen.
Page 56

Freecom MediaPlayer
DE
4
2. Ich habe die Mac-Treiber installiert, der Freecom MediaPlayer wird aber nicht
aktiviert.
Stellen Sie sicher, dass Sie die neueste Treiberversion haben. Diese ist im Download
Center verfügbar. Überprüfen Sie Folgendes:
Prüfen Sie, ob die Kabel richtig eingesteckt sind und Sie einen Link zu dem Switch
haben, wo der Freecom MediaPlayer angeschlossen ist. Stellen Sie sicher, dass er mit
einem Dateisystem formatiert ist, das Ihr Mac erkennen kann. Öffnen Sie nun Disk Utility
(Application > Utilities > Disk Utility). Dies gibt Ihnen Zugriff auf das Laufwerk und Sie
können es für Mac OS Extended oder für das MS-DOS-Dateisystem formatieren. Falls der
Anschluss über NDAS (Ethernet) erfolgt, versuchen Sie bitte zunächst den Lesezugriff zu
aktivieren. Starten Sie dann Ihren Mac neu. Er sollte nun auf Ihrem Desktop als Festplatte
angezeigt werden. Nun mit Hilfe von NDAdmin den Lese-/Schreibzugriff aktivieren.
Wenn die Störung dadurch nicht behoben wird, schließen Sie den Freecom MediaPlayer
versuchsweise über USB an um festzustellen, ob er funktioniert. Wenn dies funktioniert,
installieren Sie die Freecom MediaPlayer-Software erneut. Wenn er dadurch immer noch
nicht eingerichtet werden kann, formatieren Sie den Freecom MediaPlayer erneut und
versuchen Sie eine Aktivierung des Laufwerks.
3. Wie sollte ich den Freecom MediaPlayer formatieren?
Es ist empfehlenswert, den Freecom MediaPlayer für Mac OS Extended zu formatieren.
Verwenden Sie hierzu Disk Utility (Applications > Utilities > Disk Utility). Wenn Sie auch
einen Windows-Computer besitzen und den Player an beiden Computern verwenden
wollen, müssen Sie die Festplatte mit FAT32 formatieren, damit sie von beiden Computern
erkannt wird. Sie können die Option “MS-DOS-Dateisystem” verwenden, um die Festplatte
mit FAT32 zu formatieren (nur für Mac OS 10.3). Wenn Sie Mac OS 10.2 verwenden, könnte
u.U. ein Partitions-Dienstprogramm eines Fremdanbieters nötig sein, um die komplette
Festplatte mit FAT32 zu formatieren.
4. Der Freecom MediaPlayer lässt sich ohne Probleme einrichten und wird auf
meinem Desktop angezeigt, aber die Anzeige verschwindet von Zeit zu Zeit.
Was ist passiert?
Diese Störung kann auftreten, wenn die Verbindung zwischen Ihrem Computer und
dem Freecom MediaPlayer ein wenig instabil ist. Stellen Sie sicher, dass Sie keine Hubs
verwenden und dass nur Switches zum Anschluss Ihres Computers an den MediaPlayer
verwendet werden. Schließen Sie den Freecom MediaPlayer direkt an Ihren Ethernet-Port
am Mac an um beobachten zu können, ob die Verbindung stabil ist. Dies stellt sicher, dass
der Ethernet-Port des Freecom MediaPlayers funktioniert. Falls die Verbindung stabiler
wird, tauschen Sie Ihren Ethernet-Switch oder Router aus. Falls die Störung auch mit
anderen Switches oder Routern bestehen bleibt, könnte eine neuere Software-Version
Ihr Problem beheben. Sehen Sie im Download Center nach möglichen Updates nach.
.
Kann ich in einem Windows-Netzwerk auf den Freecom MediaPlayer von
5
meinem Mac aus zugreifen?
Ja, aber diese Einstellung bedeutet einen eingeschränkten Schreibzugriff auf den Freecom MediaPlayer.
56
Page 57

DE
4
Freecom MediaPlayer für Mac
Zunächst ist es am besten, den Freecom MediaPlayer mit FAT32 zu formatieren. Wenn
auf einem anderen Windows-Computer der Lese-/Schreibzugriff eingerichtet ist und Sie
den Freecom MediaPlayer von Ihrem Mac aus registrieren wollen, erhalten Sie keinen
Schreibzugriff. Der Freecom MediaPlayer kann jedoch für die Windows-Freigabefunktion
verwendet werden und von einem Mac aus gemappt werden. Auf diesem Weg kann jeder
ohne Probleme einen Lese- und Schreibzugriff auf den Freecom MediaPlayer erhalten.
6. Darf der Freecom MediaPlayer über Nacht eingeschaltet bleiben?
Ja, Sie können Ihren Freecom MediaPlayer dauerhaft eingeschaltet lassen. Bevor Sie
Ihren Computer ausschalten, empfehlen wir, dass Sie die Bereitstellung des Freecom
MediaPlayers aufheben, um mögliche Probleme zu vermeiden.
7.
Wenn ich auf meinem Computer die Registrierung meines Freecom
MediaPlayers durchführen möchte, erscheint die Anzeige, dass meine ID und
mein Key ungültig sind. Was mache ich falsch?
Eventuell haben Sie nicht alle alphanumerischen Werte korrekt eingegeben. Den Buchstaben “O” gibt es nicht. Bitte prüfen Sie, ob Sie die Ziffer “0” für alle Zeichen benutzt
haben, die einem “O” ähnlich sind. Überprüfen Sie auch alle anderen Buchstaben, zwei
Vs können wie ein W aussehen. Tragen Sie zunächst nur die Freecom MediaPlayer-ID
ein. Die ADD-Schaltfläche (Hinzufügen) darf nicht mehr grau hinterlegt sein, wenn die
ID korrekt eingegeben wurde. Sobald sie nicht mehr grau hinterlegt ist, fahren Sie mit
dem Write Key fort. Stellen Sie sicher, dass die Freecom MediaPlayer-ID exklusive des
Write Keys aus 20 Zeichen besteht.
8. Ich kann den Lese-/Schreibzugriff nur auf einem einzigen Computer aktivieren.
Unsere derzeitigen Mac-Treiber lassen jeweils nur einen einzigen Computer mit Lese-/
Schreibzugriff zu. Die anderen Computer können alle nur mit dem Lesezugriff eingerichtet sein. Wir arbeiten an einem Mac-Treiber für Mehrfach-Schreibzugriff, der demnächst
erhältlich sein wird.
9
Warum kann ich meinen Computer nicht in den Ruhezustand oder Standby-
.
Modus schalten?
Wenn Sie Ihren Computer in den Ruhezustand oder Standby-Modus schalten möchten,
müssen Sie zuvor den Freecom MediaPlayer deaktivieren. Dies kann mit Hilfe von NDAdmin erfolgen.
10. Es dauert länger als eine Minute, bis der Freecom MediaPlayer nach der
Aktivierung auf meinem Desktop erscheint.
Wenn Ihr Freecom MediaPlayer mit FAT32 formatiert ist, kann dies dazu führen, dass die
Einrichtung länger dauert. Um die Geschwindigkeit zu erhöhen, führen Sie eine Neuformatierung des Freecom MediaPlayer unter Mac OS Extended durch (nur möglich bei
Netzwerken, in denen ausschließlich Mac-Computer installiert sind). Vergewissern Sie
sich, dass Sie die neueste Treiber-Software installiert haben, da die aktuelle Software
einen Geschwindigkeitsvorteil bringen könnte.
57
Page 58

Freecom MediaPlayer
DE
5
Kapitel 5: Verwendung als Multimedia-Player
5.1 Anschluss an externes AV-Gerät
5.1.1 Anschließen des Videokabels
Der Player unterstützt 3 Typen von Videoausgängen; "Composite, S-Video und Component". Benutzen Sie den Videoanschluss, den Ihr Fernsehgerät unterstützt. Normalerweise
haben Fernsehgeräte einen Composite-Videoanschluss; ein Composite Videokabel wird
mi
t dem Player mitgeliefert.
1. Composite : Gelbes RCA- Kabel (im Lief erumfang entha lten)
Gelb
•
(CVBS)
2. S-Vi deo: Schwarze s Rundkabel (nic ht im Lieferumf ang enthalten)
S-VIDEO
•
3. Compon ent: Y, Pb, Pr Component- Kabel (nicht im Li eferumfang en thalten)
Rot
•
(Pr)
Blau
•
(Pb)
Grün
•
(Y)
Gelb
(CVBS)
Anschluss a n die Composite
(CVBS) Buc hse des Fernsehg eräts
•
Anschluss a n S-Video- Buch-
•
se des Ferns ehgeräts
Rot
(Pr)
Blau
(Pb)
Grün
(Y)
An Pr-Buchs e des Fernseh-
•
geräts ans chließen
An Pb-Bu chse des Fernseh -
•
geräts ans chließen
An Y-Buchse d es Fernsehge -
•
räts ansch ließen
Wenn Sie nach dem Anschließen des Videokabels keinen normalen Bildschirm sehen, prüfen Sie bitte folgendes:
1. "TV "– Auf Videoeingangs-Modus einstellen: Schalten Sie den Fernseher
ein und schalten Sie den Videoeingang auf den angeschlossenen Eingang.
Siehe Handbuch des Fernsehgeräts.
Player" – Auf Videoausgangs-Modus einstellen: "VIDEO"-Taste wie-
2. "
derholt drücken. Mit jedem Druck auf die Taste "VIDEO" wird das
Video-Ausgangssignal umgeschaltet.
enn Sie den normalen Bildschirm sehen, müssen Sie die Videokon-
3. W
fi
guration des Players speichern. Siehe "5.2.1 Video-Einstellung".
58
Page 59

DE
5
Verwendung als Multimedia-Player
5.1.2 Anschließen des Audiokabels
Der Player unterstützt 3 Typen von Audioausgängen; "Stereo, Koaxial und Optisch".
Benutzen Sie den Audioanschluss, den Ihr Fernsehgerät oder Ihre Audioanlage unterstützt. Normalerweise haben Fernsehgeräte einen Standard-Stereo-Audioanschluss; das
entsprechende Kabel wird mit dem Player mitgeliefert.
1. Stereo: Rot /Weißes RCA -Kabel (im Lie ferumfang ent halten)
Rot
(STEREO -R)
•
(STEREO -L)
•
Weiß
2. Optisch: Optisches Dig italkabel fü r 5.1-Mehrk anal (nicht im Lief erumfang entha lten)
Rot
(STEREO -R)
(STEREO -L)
Weiß
An Buchse Ste reo-R des
•
Fernsehg eräts anschli eßen.
An Buchse Ste reo-L
•
des Fernse hgeräts
anschlie ßen.
OPTICA L
•
3. Koaxia l: Koaxiales Di gitalkabel f ür 5.1-Mehr kanal (nicht im Lie ferumfang enth alten)
COAXIAL
•
An optisch e Buchse von
Verstärke r oder Receive r anschließen
An Koaxial -Buchse von
Verstärke r oder Receive r anschließen.
Schließen Sie nicht gleichzeitig ein optisches und koaxiales Kabel an!
Wenn Sie nach dem Anschließen des optischen oder koaxialen Kabels
keinen Ton hören, müssen Sie die Audioeinstellung des Players auf "Enco
ded Digital" umschalten. Siehe "5.2.2 Audio-Einstellung"
59
Page 60

Freecom MediaPlayer
DE
5
5.2 Grundeinstellungen
5.2.1 Video-Einstellung
In diesem Kapitel wird beschrieben, wie der Videoausgang des Players eingestellt wird.
Sie müssen den Ausgangsmodus des Players entsprechend dem Video-Eingangsmodus
Ihres Fernsehgeräts einstellen.
Wenn Sie nach dem Anschließen des Videokabels keinen normalen Bildschirm sehen, prüfen Sie bitte folgendes:
"TV "– Auf Videoeingangs-Modus einstellen: Schalten Sie den Fernse-
1.
her ein und schalten Sie den Videoeingang auf den angeschlossenen
Eingang. Siehe Handbuch des Fernsehgeräts.
Player" – Auf Videoausgangs-Modus einstellen: "VIDEO"-Taste
2. "
wiederholt drücken. Mit jedem Druck auf die Taste "VIDEO" wird das
Video-Ausgangssignal umgeschaltet.
enn Sie den normalen Bildschirm sehen, müssen Sie die Videokon-
3. W
figurationen des Players speichern.
60
TV Video
Eingangs-Modus
Normal-Video TV-Ausgang: NTSC C/S-Video
Video TV-Ausgang: NTSC C/S-Video
S-
mponent 4 80i TV-Ausgang: NTSC C/YPbPr
Co
Component 480p HD Component-Ausgang
Component 720p HD Component-Ausgang
Component 1080i HD Co mpo nen t-A usg ang
Player-Video
Ausgan gs-Modus
(HD Component AUS)
TV-Ausgang: PAL C/S-Video
(HD Component AUS)
(HD Component AUS)
TV-Ausgang: PAL C/S-Video
(HD Component AUS)
(HD Component AUS)
TV-Ausgang: PAL C/YPbPr
(HD Component AUS)
mit 480p
mit 720p
mit 1080i
Ansch lussbuchs e
des TV, Players
CVBS- oder Composite-Buchse
(im allgemeinen gelbe
chse)
Bu
S-Video-Buchse S -Videokabel
Component 3-Buchse
* Y(Grün), Pb(Blau),
(Rot)
Pr
Video kabel-Typ
Gelbes RCA-Kabel
(Im Lieferumfang)
hwarzes Rundkabel
* Sc
Component-Kabel
* Y(Grün), Pb(Blau),
Pr(Rot)
NTSC, PAL: Standard-TV-Ausgang. Wählen Sie den für Ihr Land zutreffenden Standard.
Page 61

DE
5
Verwendung als Multimedia-Player
Einstellverfahren
1. Schalten Sie den Player ein und drücken Sie "SETUP" auf dem Modusauswahl-Bildschirm.
2.
Gehen Sie zum Symbol 'TV Out' und drücken Sie "ENTER". Die Setup-Box wird unter
dem Symbol-Menü angezeigt.
3.
Gehen Sie zum gewünschten Videoausgangs-Modus und drücken Sie "ENTER".
4. Drücken Sie "SETUP" noch einmal, um die Konfigurationen zu speichern.
5.2.2 Audio-Einstellung
In diesem Kapitel wird beschrieben, wie der Audioausgang des Players eingestellt wird.
Sie können Stereo oder Digital 5.1 ch. benutzen.
Analog/DCPM: Wählen Sie diese Option, wenn Sie die mitgelieferten
Audiokabel (Rot / Weiß) direkt ans Fernsehgerät oder an die Audioanlage
anschließen.
Encoded Digital: Wählen Sie diese Option, wenn Sie über 5.1Ch / DTS Dolby
hören möchten, und daher den Receiver (oder Verstärker) per optischem
oder Koaxialkabel anschließen.
61
Page 62

Freecom MediaPlayer
DE
5
Einstellverfahren
1. Schalten Sie den Player ein und drücken Sie "SETUP" auf dem Modusauswahl-Bildschirm.
2.
Gehen Sie zum Symbol 'Audio' und drücken Sie "ENTER". Die Setup-Box wird unter
dem Symbol-Menü angezeigt.
3.
Gehen Sie zum gewünschten Audioausgangs-Modus und drücken Sie "ENTER".
4. Drücken Sie "SETUP" noch einmal, um die Konfigurationen zu speichern.
5.2.3 Netzwerk-Einstellung
Sie können sich eine IP-Adresse automatisch vom DHCP-Server oder IP-Router zuweisen
lassen oder die spezielle IP-Adresse einstellen. Prüfen Sie Ihre Netzwerkumgebung.
DHCP Ein: Diese Option können Sie benutzen, wenn die Möglichkeit
besteht, die IP-Adresse automatisch vom DHCP-Server oder IP-Router
zuweisen zu lassen.
DHCP Aus: Wenn nicht die Möglichkeit besteht, die IP-Adresse automatisch
zuweisen zu lassen oder den PC direkt, ohne DHCP-Server oder IP-Router,
anzuschließen, müssen Sie diese Option benutzen. Geben Sie einfach die
IP-Adresse und Subnet-Maske ein.
62
Page 63

DE
5
Verwendung als Multimedia-Player
Einstellverfahren für DHCP Ein
1. Schalten Sie den Player ein und drücken Sie "SETUP" auf dem Modusauswahl-Bildschirm.
2.
Gehen Sie zum Symbol 'Netzwerk' und drücken Sie "ENTER". Die Setup-Box wird unter
dem Symbol-Menü angezeigt.
Gehen Sie zum Symbol 'DHCP Ein' und drücken Sie "ENTER".
3.
4. Drücken noch einmal "SETUP", um die Konfigurationen zu speichern.
Wählen Sie das Kontrollkästchen 'IP-Adresse automatisch zugewiesen'
Wenn Sie 'DHCP Ein' benutzen, können Sie die IP-Adresse im MENÜ-Bild-
schirm sehen, wenn Sie im Modusauswahl-Bildschirm das Symbol 'PC-Network' anklicken.
63
Page 64

Freecom MediaPlayer
DE
5
Einstellverfahren für DHCP Aus
1. Schalten Sie den Player ein und drücken Sie "SETUP" auf dem Modusauswahl-Bildschirm.
2.
Gehen Sie zum Symbol 'Netzwerk' und drücken Sie "ENTER". Die Setup-Box wird unter
dem Symbol-Menü angezeigt.
Gehen Sie zum Symbol 'DHCP Aus' und drücken Sie "ENTER".
3.
4. Gehen Sie zum Symbol 'IP-Adresse' und drücken Sie "ENTER"
Das Eingabefeld für die IP-Adresse wird angezeigt. Geben Sie die IP-Adresse ein.
Verwenden Sie dazu die Pfeil- und Zifferntasten der Fernbedienung. Drücken Sie
danach noch einmal "ENTER".
64
Page 65

DE
5
Verwendung als Multimedia-Player
5. Gehen Sie zum Symbol 'Subnet' und drücken Sie "ENTER".
Das Eingabefeld für die Subnet-Maske wird angezeigt. Geben Sie die Subnet-Maske
ein. Verwenden Sie dazu die Pfeil- und Zifferntasten der Fernbedienung. Drücken Sie
danach noch einmal "ENTER".
Drücken Sie "SETUP" noch einmal, um die Konfigurationen zu speichern.
6.
Prüfen Sie die von Ihnen eingegebene IP-Adresse
Wenn Sie 'DHCP Aus' benutzen, können Sie die IP-Adresse im MENÜBildschirm sehen, wenn Sie im Modusauswahl-Bildschirm das Symbol
'PC-Network' anklicken.
65
Page 66

Freecom MediaPlayer
DE
5
5.2.4 Bildschirm-Einstellung
In diesem Kapitel wird beschrieben, wie der Fernsehgerätetyp eingestellt wird. Sie können
4:3 Letter Box, 4:3 Pan Scan, und 16:9 auswählen.
Einstellverfahren
1.
Schalten Sie den Player ein und drücken Sie "SETUP" auf dem Modusauswahl-Bild-
schirm.
2.
Gehen Sie zum Symbol 'Screen' und drücken Sie "ENTER". Die Setup-Box wird unter
dem Symbol-Menü angezeigt.
Gehen Sie zum gewünschten Bildformat (4:3 Letter Box, 4:3 Pan Scan oder 16:9) und
3.
drücken Sie "ENTER".
Drücken Sie "SETUP" noch einmal, um die Konfigurationen zu speichern.
4.
66
Page 67

DE
5
Verwendung als Multimedia-Player
5.2.5 Vorschau-Einstellung
Sie können sich vor dem Öffnen einer Fotodatei eine Miniaturansicht als Vorschau anzeigen lassen.
Einstellverfahren
1.
Schalten Sie den Player ein und drücken Sie "SETUP" auf dem Modusauswahl-Bild-
schirm.
2.
Gehen Sie zum Symbol 'Preview' und drücken Sie "ENTER". Die Setup-Box wird unter
dem Symbol-Menü angezeigt.
Gehen Sie zu Photo Preview ein oder aus; wählen Sie die gewünschte Einstellung und
3.
drücken Sie "ENTER".
Drücken Sie "SETUP" noch einmal, um die Konfigurationen zu speichern.
4.
67
Page 68

Freecom MediaPlayer
DE
5
5.2.6 LED-Einstellung
Sie können die LED-Hintergrundbeleuchtung der Pfeiltasten auf der Vorderseite des
Players ein- oder ausschalten. Wenn Sie z.B. die LED-Beleuchtung bei Nacht stört, können
Sie die Beleuchtung ausschalten.
Einstellverfahren
1.
Schalten Sie den Player ein und drücken Sie "SETUP" auf dem Modusauswahl-Bild-
schirm.
2.
Gehen Sie zum Symbol 'LED' und drücken Sie "ENTER". Die Setup-Box wird unter dem
Symbol-Menü angezeigt.
Gehen Sie zu LED ein oder aus; wählen Sie die gewünschte Einstellung und drücken
3.
Sie "ENTER".
Drücken Sie "SETUP" noch einmal, um die Konfigurationen zu speichern.
4.
68
Page 69

DE
5
Verwendung als Multimedia-Player
5.2.7 Languages-Einstellung (Sprache)
In der " Languages"-Einstellung haben Sie die Möglichkeit, die Systemsprache zu ändern.
1.
Schalten Sie den Player ein und drücken Sie "SETUP" für die Modusauswahl-Langua-
ges.
Gehen Sie zum Symbol 'Languages' und drücken Sie "ENTER". Die Setup-Box wird
2.
unter dem Symbol-Menü angezeigt.
Wählen Sie die gewünschte Einstellung und drücken Sie "ENTER".
3.
4. Drücken Sie "SETUP" noch einmal, um die Konfigurationen zu speichern.
5.2.8 Repeat-Einstellung (Wiederholfunktion)
In der "Repeat"-Einstellung werden die aufgelisteten Dateien wiederholt angezeigt bzw.
wieder gegeben.
1.
Schalten Sie den Player ein und drücken Sie "SETUP" für die Modusauswahl.
2. Gehen Sie zum Symbol 'Repeat' und drücken Sie "ENTER". Die Setup-Box wird unter
dem Symbol-Menü angezeigt.
Wählen Sie die gewünschte Einstellung und drücken Sie "ENTER".
3.
4. Drücken Sie "SETUP" noch einmal, um die Konfigurationen zu speichern.
5.2.9 Screen Saver-Einstellung (Bildschirmschoner)
In der "Screen Saver"-Einstellung wird der Bildschirmschoner nach der festgelegten Zeit
aktiviert.
1.
Schalten Sie den Player ein und drücken Sie "SETUP" für die Modusauswahl.
2. Gehen Sie zum Symbol 'Screen Saver' und drücken Sie "ENTER". Die Setup-Box wird
unter dem Symbol-Menü angezeigt.
Wählen Sie die gewünschte Einstellung und drücken Sie "ENTER".
3.
4. Drücken Sie "SETUP" noch einmal, um die Konfigurationen zu speichern.
5.2.10 Folder Lock-Einstellung (Verzeichnisse sperren)
Mit dieser Option können Sie ein privates, passwortgeschütztes Verzeichnis auswählen.
Erstellen Sie auf der Festplatte ein Verzeichnis mit dem Namen "Private". Gehen Sie zu
"Verzeichnis sperren" und wählen Sie das "Private"-Verzeichnis. Wählen Sie "Kennwort
ändern", um das Kennwort zu ändern.
69
Page 70

Freecom MediaPlayer
DE
5
5.3 Bildschirm-Grundmenü
5.3.1 Modusauswahl, Medientypauswahl
Nach dem Einschalten des Players erscheint der Modusauswahl-Bildschirm. In diesem
Bildschirm können Sie 'Eingebaute Festplatte' oder 'Netzwerk-Computer' wählen. Drücken Sie einfach "ENTER", nachdem Sie mit den Pfeiltasten zum gewünschten Symbol
gegangen sind.
Falls weder Festplatte noch Netzwerk-PC vorhanden ist, sind diese Symbole nicht aktiv.
Verwendung der eingebauten Festplatte
1.
"Modusauswahl" Gehen Sie zum Symbol 'MediaPlayer' und drücken Sie "ENTER", um
die Dateien von der eingebauten Festplatte abzuspielen.
70
2.
"Medientypauswahl" Wählen Sie einen Medientyp, den Sie wiedergeben möchten
und drücken Sie "ENTER".
• V
ideo: Auswahl zum Wiedergeben von Videodateien
• Musik: Auswahl zum Wiedergeben von Musikdateien
• Photo: Auswahl zum Öffnen von Fotodateien
• Liste: Auswahl zur Erstellung einer Wiedergabeliste für Video-, Musik- und Fotodateien
etup: Auswahl, um zum Setup-Bildschirm zu gelangen.
• S
Page 71

DE
5
Verwendung als Multimedia-Player
Verwendung des Netzwerk-Computers
1. "Modusauswahl" Gehen Sie zum Symbol 'PC-Netzwerk' und drücken Sie "ENTER", um
Dateien von Computern auf Ihrem Netzwerk abzuspielen.
2.
"Medientypauswahl" Wählen Sie einen Medientyp, den Sie wiedergeben möchten
und drücken Sie "ENTER".
• V
ideo: Auswahl zum Wiedergeben von Videodateien
• Musik: Auswahl zum Wiedergeben von Musikdateien
• Photo: Auswahl zum Öffnen von Fotodateien
• Liste: Auswahl zur Erstellung einer Wiedergabeliste für Video-, Musik- und Fotodateien
etup: Auswahl, um zum Setup-Bildschirm zu gelangen.
• S
3. "Computerliste im Netzwerk" Die Liste der Computer im Netzwerk wird angezeigt.
Gehen Sie zu einem Computer und drücken Sie "ENTER".
71
Page 72

Freecom MediaPlayer
DE
5
5.3.2 Dateiauswahl
Nach Auswahl eines Medientyps wird der Bildschirm 'Dateiauswahl' angezeigt. Gehen Sie zu
der Datei, die Sie wiedergeben möchten und drücken Sie "ENTER" oder "PLAY/PAUSE".
Symbol-Menü
• "
ENTER"-Taste: Ausgewählte Datei wird abgespielt. Gehen Sie nach Beendigung
der Wiedergabe zurück zum Bildschirm 'Dateiauswahl'.
• "
PLAY/PAUSE"-Taste: Nach Wiedergabe der von Ihnen gewählten Datei werden
automatisch die nächsten Dateien wiedergegeben.
•
•
•
Taste: Gehen Sie mit Hilfe der Pfeiltasten zu den Dateien.
Taste: Gehen Sie mit Hilfe der Pfeiltaste zurück zum vorherigen Verzeichnis.
Taste: Gehen Sie zum 'Symbol-Menü', der sich oben im Bildschirm befindet, indem Sie
die Taste drücken. Wenn Sie zum Dateiauswahl-Bildschirm zurückkehren möchten,
drücken Sie die Pfeiltaste oder das Beenden-Symbol.
72
Page 73

DE
5
Verwendung als Multimedia-Player
Beschreibung der Symbole des Symbol-Menüs
Gehen Sie zum 'Symbol-Menü', der sich oben im Bildschirm befindet, indem Sie die
Taste drücken. Wenn Sie zum Dateiauswahl-Bildschirm zurückkehren möchten, drücken
Sie die Pfeiltaste
Zurück: Rückkehr zum vorherigen Verzeichnis
Alle wiedergeben: Nach Wiedergabe der ersten gewählten Datei werden alle
weiteren Dateien automatisch abgespielt. Dies ist die gleiche Funktion wie die
der "PLAY/PAUSE"-Taste.
Menü: Rückkehr zum Medientyp-Bildschirm.
Beenden: Verlassen des Symbol-Menüs und Rückkehr zum Dateiauswahl-Bild-
sch
irm.
oder das Beenden-Symbol.
5.4 Videodateien wiedergeben
Sie können Videodateien wiedergeben wie z.B. AVI, MPG, MPEG, DAT, M2V, und VOB.
Wählen Sie das Symbol 'Movie' auf dem Medientypauswahl-Bildschirm. Die Videodateiliste wird angezeigt. Gehen Sie zu einer Datei und drücken Sie die "ENTER"- oder
"PLAY/PAUSE"-Taste.
Wählen Sie 'Movie' im Medientypauswahl-Bildschirm.
Gehen Sie zu einer Datei und drücken Sie die "ENTER"- oder "PLAY/PAUSE"-Taste.
73
Page 74

DE
5
Freecom MediaPlayer
Beschreibung der Tasten und ihrer Funktionen
Fernbe dienung Funkti on Beschreibung
AUDIO Dual Audio Wenn das Format 'Dual Audio' vorliegt, kann die Audio-Sprache
SUBTITLE Untertitel
4, 5, 6
Zifferntasten
Scr. SIZE Zoom Vertikal Bildschirm vertikal zoomen.
TIME SE ARCH Auf bevorzugte
ABBRE CHEN Eingangsnummern
Brt. CO NT Einstellung von Brillianz,
FILE IN FO Anzeige der Datei-Infor-
FF
Pfeiltast e
REW
Pfeiltast e
LUME +
VO
Pfeiltast e
VOLUME -
Pfeiltast e
Verschieben &
Größe ändern
Untertitel
Wählen oder
Ausblenden
Untertitel
Sprachauswahl
Untertitel
Sync.
Untertitel
Farbänderung
Zoom Gesamt Bildschirm insgesamt vergrößern.
Benutzerdefiniert Vergrößern oder verkleinern Sie den Bildschirm mit den Pfeil-
Standardeinstellung R ückkehr zur ursprüng lichen Bildschirmgröße und -posi-
ldschirmposition
Bi
Playback zeit springen
löschen
Farb-tiefe, Helligkeit
mation
Schneller Vorlauf Mit jeder Betätigung dieser Taste ändern Sie die Vorlaufge-
Schneller Rücklauf Mit jeder Betätigung dieser Taste ändern Sie die Rücklaufge -
Lautstärke höher Lautstärke höher.
Lautstärke niedriger Lautstärke niedriger.
umgeschaltet werden, z.B. zwischen einer lokalen Sprache
und Englisch.
Größe und Ort der Untertitel können geändert werden. Mit den
Pfeiltasten
wird der Or t geändert. Nach der Wahl "ENTER" drücken.
Der Name des Unter titels wird, genauso wie die Videodatei,
automatisch auf dem Bildschirm angezeigt. Es ist jedoch
möglich, die anderen verfügbaren Untertitel-Dateien zu öffnen
oder auszublenden.
Wenn der Untertitel in zweisprachigem Format vorliegt, kann
die Untertitel-Sprache umgeschaltet werden, z.B. zwischen einer lokalen Sprache und Englisch. * Wenn Sie die Option 'Discriminating subtitle language' (Untertitel-Sprache unterscheiden)
wählen, wird die erste Untertitel-Sprache angezeigt.
Die Untertitel-Synchronisation kann mit den Tasten (ein
Sekunde) (60 Sekunden) eingestellt werden, wenn angezeigtes Bild und Unter titel nicht übereinstimmen.
Die Untertitelfarbe wird mit den Zifferntasten 4 und 6 geändert.
Drücken Sie die Zifferntaste 5, um zur Standard-Farbeinstellung
(weiß) zurück zukehren.
tasten
tion.
Bewegen Sie den Bildschirm mit den Pfeiltasten
die gewünschte Richtung. Drücken Sie "Brt.Cont ", um zur
ursprünglichen Bildschirmposition zurück zukehren.
Sprung zu einem gewählten Zeitpunkt innerhalb einer Da-
i.
te
Im Feld Zeitsuche werden mit dieser Taste alle Ziffern auf 0
stellt.
ge
Wenn Sie diese Taste drücken, können Sie zwischen 3 Modi
umschalten. Nach Wahl eines Modus ändern Sie die Einstellungen mit den Pfeiltasten
Anzeige der Datei-Information der gerade wiedergegebenen
Datei.
Drücken Sie diese Taste noch einmal, um diese Information
auszublenden.
schwindigkeit wie folgt: 8x, 16x, 32x.
schwindigkeit wie folgt: 8x, 16x, 32x.
wird die Größe, und mit den Pfeiltasten
.
in
.
74
Page 75

DE
5
Verwendung als Multimedia-Player
MUTE Ton aus (Stummschal-
ENTER Wiedergabe einer Da-
PLAY / PAUSE
II
PLAY / PAUSE
II
PREV
I
NEXT
I
(Ziff er) 0-Tasten Bildschirm zurückset-
MENU Menüsymbol-Popup Es erscheint ein Popup-Menü mit den Optionen 'Datei-Info,
tung)
tei
Wiedergabe
aller weiteren Dateien
Pause Wiedergabe wird unterbrochen, wenn diese Taste während
Wiedergabe
der vorherigen Datei
Wiedergabe
der nächsten Datei
zen
Ton Stummschalten. Drücken Sie diese Taste noch einmal, um
den Ton wieder zu hören.
Wiedergabe einer Datei. Gehen Sie nach Beendigung der
Wiedergabe zurück zum Bildschirm 'Dateiauswahl'.
Nach Wiedergabe der gewählten Datei automatisch die nächsten Dateien wiedergegeben. Dies ist die gleiche Funktion wie
die der "PL AY/PAUSE"-Taste.
laufender Wiedergabe einer Datei gedrück t wird. Drücken Sie
diese Taste noch einmal, um die Wiedergabe for tzusetzen.
Datei wiedergeben, die vor der momentan wiedergegebenen
liegt. Wenn Sie die Wiedergabe mit "ENTER" gestartet haben,
können Sie diese Funktion nicht benutzen. Diese Funktion
ist verfügbar, wenn alle Dateien per "PLAY/PAUSE"-Taste oder
'ALLPLAY' Symbol wiedergegeben werden.
Datei wiedergeben, die nach der momentan wiedergegebenen
liegt. Wenn Sie die Wiedergabe mit "ENTER" gestartet haben,
können Sie diese Funktion nicht benutzen. Diese Funktion
ist verfügbar, wenn alle Dateien per "PLAY/PAUSE"-Taste oder
'ALLPLAY' Symbol wiedergegeben werden.
Wenn ein Einzelbild einer Videodatei beschädigt ist, wird der
gesamte Bildschirm grün dargestellt.
Drücken Sie die Ziffer "0 "Null"" zum Zurücksetzen des Bildschirms.
me Search, Untertitel, Bildschirmgröße.
Ti
Drücken Sie diese Taste noch einmal, um das Popup-Menü
auszublenden.
75
Page 76

Freecom MediaPlayer
DE
5
5.5 DVD-Dateien wiedergeben
Der DVD-Manager unterstützt die Wiedergabe einer selbstgebrannten DVD genauso
wie die einer Original-DVD. Legen Sie für jede selbstgebrannte DVDs einen eigenen
Ordner an, in den alle selbsterstellten Dateien abgelegt werden. Wählen Sie nach dem
Anschließen an den Fernseher die Datei VIDEO_TS.IFO in dem Ordner. Vergewissern Sie
sich, dass die Datei VIDEO_TS.IFO bei den selbstgebrannten Dateien liegt.
Wenn Sie die Datei VIDEO_TS.IFO nicht bei den selbsterstellten Dateien
einer Original-DVD finden können, arbeitet der DVD-Manager nicht
korrekt.
Wenn Sie eine DVD-Datei auf einem Netzwerk-Computer wiedergeben,
kann die Wiedergabe verzögert sein, eine Wiedergabe von DVD-Dateien
im Netzwerk ist also nicht in jedem Fall möglich. Wir empfehlen die Verwendung dieser Funktion in Verbindung mit eingebauter Festplatte und
die Wiedergabe selbstgebrannter DVD-Dateien von dieser eingebauten
Festplatte aus.
Wählen Sie 'Movie' im Medientypauswahl-Bildschirm.
Verschieben Sie den Ordner mit den selbstgebrannten DVD-Dateien, wählen Sie die
Datei 'video_ts.ifo' aus und drücken Sie "ENTER".
76
Page 77

DE
5
Verwendung als Multimedia-Player
Beschreibung der Tasten und ihrer Funktionen
Fernbe dienung Funkti on Beschreibung
AUDIO Wahl des Audio-typs Mit jeder Betätigung dieser Taste ändern Sie den Audiotyp.
SUBTITLE Wahl des Untertiteltyps Mit jeder Betätigung dieser Taste ändern Sie den Untertitel-
Scr. SIZE Bildschirmgröße Mit jeder Betätigung dieser Taste ändern Sie die Bildschirm-
MENÜ Gehe zu Menü Anzeige des Hauptmenüs während Wiedergabe einer DVD.
SLOW Langsame Wiedergabe Mit jeder Betätigung dieser Taste ändern Sie langsame Wie-
REPEAT Kapitel,
A-B RE PEAT A-B Wiederholung A-B-Wiederholung einstellen.
TITLE Gehe zu Titel
ANGLE Winkel Winkel-Funktion anwenden.
FILE IN FO Anzeige der Datei-
TIME SE ARCH Auf bevorzugte
ABBRE CHEN Eingangsnummern
Brt. CO NT Einstellung von Brillianz,
PREV
I
NEXT
I
FF
REW
ENTER Wi
PLAY / PAUSE
II
VOLUME + Lautstärke höher Lautstärke höher.
VOLUME - Lautstärke niedriger Lautstärke niedriger.
MUTE Ton aus
Titelwiederholung
Menü
Information
Playbackzeit springen
löschen
Farb-tiefe, Helligkeit
Wiedergabe Vorheriges
Kapitel
Wiedergabe
Nächstes Kapitel
Schneller Vorlauf Mit jeder Betätigung dieser Taste ändern Sie die Vorlaufge-
Schneller Rücklauf Mit jeder Betätigung dieser Taste ändern Sie die Rücklaufge-
edergabe Datei 'Video_ts.ifo' öffnen.
Wiedergabe
Pause
(Stummschaltung)
p.
ty
größe.
dergabe wie folgt: 1/2x, 1/4x und 1/8x.
Kapitel einstellen, Titelwiederholung.
Anzeige des Titelmenüs während Wiedergabe einer DVD.
Anzeige der Datei-Information der momentan wiedergegebenen Datei. Drücken Sie diese Taste noch einmal, um diese
Information auszublenden.
Spr ung zu ein em gew ählten Ze itpunkt inner halb eine r
Datei.
Im Feld Zeitsuche werden mit dieser Taste alle Ziffern auf 0
gestellt.
Mit dieser Taste können Sie zwischen 3 Modi umschalten.
Nach Wahl eines Modus ändern Sie die Einstellungen mit den
Pfeiltasten
Vorheriges Kapitel wiedergeben.
Nächstes Kapitel wiedergeb en.
schwindigkeit wie folgt: 8x, 16x, 32x, 48x.
schwindigkeit wie folgt: 8x, 16x, 32x, 48x.
Wiedergabe wird unterbrochen, wenn diese Taste während
laufender Wiedergabe einer Datei gedrück t wird. Drücken Sie
diese Taste noch einmal, um die Wiedergabe for tzusetzen.
Ton Stummschalten. Drücken Sie diese Taste noch einmal, um
den Ton wieder zu hören.
.
77
Page 78

Freecom MediaPlayer
DE
5
5.6 Musikdateien wiedergeben
Sie können Musikdateien, wie z.B. MP3, OGG, WAV, WMA wiedergeben. Wählen Sie das
Musik-Symbol im Medientypauswahl-Bildschirm. Die Musikdateiliste wird angezeigt.
Gehen Sie zu einer Datei und drücken Sie die "ENTER"- oder "PLAY/PAUSE"-Taste.
Wählen Sie das Musik-Symbol im Medientypauswahl-Bildschirm.
Gehen Sie zu einer Datei und drücken Sie die "ENTER"- oder "PLAY/PAUSE"-Taste.
Beschreibung der Tasten und ihrer Funktionen
Fernbe dienung Funkti on Beschreibung
FILE IN FO Anzeige der Datei-
TIME SE ARCH Auf bevorzugte
ABBRE CHEN Eingangsnummern
Brt. CO NT Einstellung von
Information
Playback zeit springen
löschen
Brillianz, Farb-tiefe,
Helligkeit
78
Anzeige der Datei-Information der momentan wiedergegebenen Datei. Drücken Sie diese Taste noch einmal, um diese
Information auszublenden.
Spr ung zu ein em gew ählten Ze itpunkt inner halb eine r
Datei.
Im Feld Zeitsuche werden mit dieser Taste alle Ziffern auf 0
stellt.
ge
Wenn Sie diese Taste drücken, können Sie zwischen 3 Modi
umschalten. Nach Wahl eines Modus ändern Sie die Einstellungen mit den Pfeiltasten
.
Page 79

DE
5
Verwendung als Multimedia-Player
PREV
I
NEXT
I
FF
REW
ENTER Wiedergabe einer
PLAY / PAUSE
II
PLAY / PAUSE
II
VOLUME + Lautstärke höher Lautstärke höher.
VOLUME - Lautstärke niedriger Lautstärke niedriger.
MUTE Ton aus
SUBTITLE MP3-Untertitel
Wiedergabe
der vorherigen Datei
Wiedergabe
der nächsten Datei
10 Sekunden vorwärts
springen
10 Sekunden rückwärts
springen
tei
Da
Wiedergabe aller
weiteren Dateien
Pause Wiedergabe wird unterbrochen, wenn diese Taste während
(Stummschaltung)
ausblenden
Datei wiedergeben, die vor der momentan wiedergegebenen
liegt. Wenn Sie die Wiedergabe mit "ENTER" gestartet haben,
können Sie diese Funktion nicht benutzen. Diese Funktion ist
nur verfügbar, wenn alle Dateien per "PLAY/PAUSE"-Taste oder
'ALLPLAY' Symbol wiedergegeben werden.
Datei wiedergeben, die nach der momentan wiedergegebenen
liegt. Wenn Sie die Wiedergabe mit "ENTER" gestartet haben,
können Sie diese Funktion nicht benutzen. Diese Funktion ist
nur verfügbar, wenn alle Dateien per "PLAY/PAUSE"-Taste oder
'ALLPLAY' Symbol wiedergegeben werden.
Während der Widergabe 10 Sekunden vorwär ts springen und
von dort weiterspielen.
Während der Widergabe 10 Sekunden rückwärts springen und
von dort weiterspielen.
Wiedergabe einer Datei. Gehen Sie nach Beendigung der
Wiedergabe zurück zum Bildschirm 'Dateiauswahl'.
Nach Wiedergabe der gewählten Datei automatisch die nächsten Dateien wiedergegeben. Dies ist die gleiche Funktion wie
die der "PL AY/PAUSE"-Taste.
laufender Wiedergabe einer Datei gedrück t wird. Drücken Sie
diese Taste noch einmal, um die Wiedergabe for tzusetzen.
Ton Stummschalten. Drücken Sie diese Taste noch einmal, um
den Ton wieder zu hören.
Sie können MP3- Untertitel anzeigen (wenn der MP3-Titel
diese Funktion unterstützt). In diesem Fall blendet die Taste
den Untertitel aus.
Die MP3-Datei mit Untertitel-Unterstützung muss mit dem
'iriver caption' Editorprogramm erstellt wo rden sein. Das
LDB-Programm wird nicht unterstützt.
79
Page 80

Freecom MediaPlayer
DE
5
MP3-Dateien ohne Fernsehgerät abspielen. MP3 Quick Play
Erstellen Sie einen Ordner 'music' (keine Großbuchstaben verwenden, nur Kleinbuchstaben) im Rootverzeichnis der eingebauten Festplatte und speichern Sie die MP3-Dateien
in diesem Ordner. Falls die Festplatte in zwei oder mehr Partitionen unterteilt ist, legen
Sie den Ordner 'music' in der ersten Partition an.
Schalten Sie den Player ein und drücken Sie einfach die Taste "PLAY/PAUSE". Die im Ordner
'music' liegenden MP3-Dateien werden automatisch wiedergegeben. Nach dem Neustart
des Players wird die zuletzt wiedergegebene Datei weiter gespielt.
MP3-
Untertitel einblenden
MP3-Untertitel können eingeblendet werden (wenn der MP3-Titel diese Funktion
unterstützt). Die MP3-Datei mit Untertitel-Unterstützung muss mit dem 'iriver caption'
Editorprogramm erstellt worden sein, es unterstützt nicht das LDB-Programm.
80
Page 81

DE
5
Verwendung als Multimedia-Player
5.7 Fotodateien wiedergeben
Sie können Fotodateien wiedergeben, z.B. im Format JPG (JPEG). Wählen Sie das Foto-Symbol
im Medientypauswahl-Bildschirm. Die Fotodateiliste wird angezeigt. Gehen Sie zu einer Datei
und drücken Sie die "ENTER"- oder "PLAY/PAUSE"-Taste.
Wählen Sie das Foto-Symbol im Medientypauswahl-Bildschirm.
Gehen Sie zu einer Datei und drücken Sie die "ENTER"- oder "PLAY/PAUSE"-Taste.
Beschreibung der Tasten und ihrer Funktionen
Fernbe dienung Funkti on Beschreibung
FILE IN FO Anzeige der Datei-
PREV
I
NEXT
I
ENTER Wiedergabe einer
Information
Wiedergabe
der vorherigen Datei
Wiedergabe der
nächsten Datei
Datei
Anzeige der Datei-Information der momentan wiedergegebenen Datei. Drücken Sie diese Taste noch einmal, um diese
Information auszublenden.
Datei wiedergeben, die vor der momentan wiedergegebenen liegt.
Wenn Sie die Wiedergabe mit "ENTER" gestartet haben, können
Sie diese Funktion nicht benutzen. Diese Funktion ist nur verfügbar,
wenn alle Dateien per "PLAY/PAUSE"-Taste oder 'ALLPLAY' Symbol
wiedergegeben werden.
Datei wiedergeben, die nach der momentan wiedergegebenen liegt.
Wenn Sie die Wiedergabe mit "ENTER" gestartet haben, können Sie
diese Funktion nicht benutzen. Diese Funktion ist nur verfügbar, wenn
alle Dateien per "PLAY/PAUSE"-Taste oder 'ALLPLAY' Symbol wiedergegeben werden.
Wiedergabe einer Datei. Gehen Sie nach Beendigung der Wiedergabe zurück zum Bildschirm 'Dateiauswahl'.
81
Page 82

Freecom MediaPlayer
DE
5
PLAY / PAUSEIIWiedergabe
PLAY / PAUSE
II
FF
REW
ANGLE Drehen Foto drehen.
ENTER Rückkehr zum
Brt. CO NT Einstellung von Brillianz,
aller weiteren Dateien
Pause Wiedergabe wird unterbrochen, wenn diese Taste während lau-
Einzoomen Foto vergrößern.
Auszoomen Foto verkleinern.
Verschieben Foto auf dem Bildschirm verschieben.
ursprünglichen Foto
Farbtiefe, Helligkeit
Nach Wiedergabe der gewählten Datei automatisch alle weiteren Dateien wiedergegeben. Dies ist die gleiche Funktion
wie die der " PLAY/PAUSE"-Taste.
fender Wiedergabe einer Datei gedrückt wird. Drücken Sie diese
Taste noch einmal, um die Wiedergabe zu wiederholen.
Rü
ckkehr zum ursprünglichen Foto.
Wenn Sie diese Taste drücken, können Sie zwischen 3 Modi
umschalten. Nach Wahl eines Modus ändern Sie die Einstellungen mit den Pfeiltasten
.
Foto-Diashow
Wenn Sie die Wiedergabe aller Fotos mit dem Symbol 'PLAYALL' oder der Taste "PLAY/
PAUSE" starten, beginnt die Foto-Diashow.
Musik-Diashow
Erstellen Sie einen Ordner 'music' (keine Großbuchstaben verwenden, nur Kleinbuchstaben) im Wurzelverzeichnis der eingebauten Festplatte und speichern Sie die MP3-Dateien
in diesem Ordner. Falls die Festplatte in zwei oder mehr Partitionen unterteilt ist, legen
Sie den Ordner 'music' in der ersten Partition an.
Während Sie eine oder alle Fotodateien wiedergeben, können Sie gleichzeitig MP3Dateien anhören.
Wenn Sie jedoch mit einem Netzwerkcomputer arbeiten (keine eingebaute Festplatte),
können Sie keine MP3-Dateien anhören. In dieser Funktion erkennt der Player nur MP3Dateien, die sich im Ordner 'music' der eingebauten Festplatte befinden.
Foto-Vorschau Ein, Aus
Sie können im Setup-Bildschirm vor dem Öffnen einer Fotodatei eine Miniaturansicht
als Vorschau anzeigen lassen.
82
Page 83

DE
5
Verwendung als Multimedia-Player
5.8 Wiedergabeliste erstellen
Sie können von allen Mediendateien, wie z.B. Video, Musik und Foto, eine Wiedergabeliste erstellen.
Es ist nicht möglich, jede registrierte Datei für sich allein wiederzugeben.
Benutzen Sie das Symbol 'Random, PLAY all' oder die Taste "PLAY/PAUSE". Außerdem werden die registrierten Wiedergabelisten nach dem
Neustart gelöscht.
ählen Sie das Wiedergabeliste-Symbol im Medientypauswahl-Bildschirm.
1. W
2
. Gehen Sie zu einer Datei und drücken Sie die "ENTER"-Taste, um die Datei zur Wie-
dergabeliste hinzuzufügen. Drücken Sie nach dem Hinzufügen "
Menü' zu gelangen. Gehen Sie zum Symbol 'Liste' und drücken Sie "ENTER".
", um zum 'Symbol-
83
Page 84

Freecom MediaPlayer
DE
5
3. Der Wiedergabeliste-Bildschirm erscheint. Sie können die gerade hinzugefügten
Dateien sehen. Starten Sie die Wiedergabe wie folgt:
• Symbol "Random": Zufallswiedergabe.
• Symbol "Allplay": Wiedergabe in der gewählten Reihenfolge.
• Taste "PLAY/PAUSE": Wiedergabe in der gewählten Reihenfolge.
• Drücken Sie die Taste "
• Mit dem Löschsymbol (X) löschen Sie alle hinzugefügten Dateien.
• Wenn Sie eine hinzugefügte Datei löschen möchten, markieren Sie diese Datei im
Wiedergabeliste-Bildschirm und drücken Sie zweimal "ENTER".
enn Sie die Reihenfolge innerhalb der hinzugefügten Dateien ändern möchten,
• W
markieren Sie die Datei, die Sie verschieben möchten und drücken Sie "ENTER",
markieren Sie danach die Datei, unter die Sie einfügen möchten, und drücken Sie
"ENTER".
", um zum 'Symbol-Menü' zu gelangen.
84
Page 85

DE
5
Verwendung als Multimedia-Player
5.9 Fernbedienung
In diesem Kapitel wird die grundsätzliche Benutzung der Fernbedienung beschrieben. Nähere
Informationen finden Sie unter '5.3 Bildschirm-Grundmenü', '5.4 Videodateien wiedergeben',
'5.5 DVD-Dateien wiedergeben', '5.6 Musikdateien wiedergeben', '5.7 Fotodateien wiedergeben' und '5.8 Wiedergabeliste erstellen'.
POWER: Ein-/Ausschalten
SETUP: Zum Setup-Bildschirm gehen.
MENU: Während der Wiedergab e einer
TITLE: Zum DVD-Titelmenü gehen
ANGLE: DVD Winkelfunktion, Foto Drehen
REPEAT: DVD-Kapitel einstellen, Titelwieder-
A-B REPEAT: DVD-Wiederholung A-B einstellen.
SLOW: Langsame DVD-Wiedergabe.
ENTER: Eine Datei wiedergeben
FILE INFO: Datei-Information anzeigen.
TIME
SEARCH:
Brt.CONT: Brillianz, Farbtiefe, Helligkeit
MEDIA T YPE: Zum Modusauswahl-Bildschirm
MAIN PAGE: Zum Modusauswahl-Bildschirm
PLAY/PAUSE: Nächste Datei/alle Dateien wieder-
STOP: Wiedergabe stoppen
REW: Schneller Rücklauf.
FF: Schneller Vorlauf.
PREV: Zur vorherigen Seite gehen, vor-
NEXT: Zur nächsten Seite gehen, nächste
VIDEO: Video-Ausgangsmodus ändern
SUBTITLE: Untertitel-Einstellungen
Scr. SIZE: Einstellung der Bildschirmgröße
Viedeodatei zum DVD-Hauptmenü
gehen, Menüsymbol anzeigen.
holung
Pfeiltaste. ( Rückkehr zum vorherigen Verzeichnis)
Auf bestimmte Position springen
einstellen
gehen
gehen.
geben Pause
herige Datei wiedergeben unter
'Play All'
Datei wiedergeben unter 'Play All'
85
Page 86

Freecom MediaPlayer
DE
5
Batterie einlegen/auswechseln
1. Den Batteriedeckel vollständig aus der Fernbedienung entfernen.
2. Legen Sie die mitgelieferten Batterien in das Fach.
3. Den Deckel in die Fernbedienung einsetzen.
86
Page 87

DE
5
Verwendung als Multimedia-Player
5.10 Andere
5.10.1 Musik-Diashow
Erstellen Sie einen Ordner 'music' (keine Großbuchstaben verwenden, nur Kleinbuchstaben) im Wurzelverzeichnis der eingebauten Festplatte und speichern Sie die MP3-Dateien
in diesem Ordner. Falls die Festplatte in zwei oder mehr Partitionen unterteilt ist, legen
Sie den Ordner 'music' in der ersten Partition an. Während Sie eine oder alle Fotodateien
wiedergeben, können Sie gleichzeitig MP3-Dateien anhören. Wenn Sie jedoch das Gerät
in Verbindung mit einem Netzwerkcomputer betreiben (keine eingebaute Festplatte),
können Sie keine MP3-Dateien anhören. In dieser Funktion erkennt der Player nur MP3Dateien, die sich im Ordner 'music' der eingebauten Festplatte befinden.
5.
10.2 MP3 Quick Play
Diese Funktion dient zum Anhören von MP3-Dateien ohne Benutzung eines Fernsehgeräts.
Erstellen Sie einen Ordner 'music' (keine Großbuchstaben verwenden, nur Kleinbuchstaben) im Wurzelverzeichnis der eingebauten Festplatte und speichern Sie die MP3Dateien in diesem Ordner. Falls die Festplatte in zwei oder mehr Partitionen unterteilt
ist, legen Sie den Ordner 'music' in der ersten Partition an. Schalten Sie den Player ein
und drücken Sie einfach die Taste "PLAY/PAUSE". Die im Ordner 'music' liegenden MP3Dateien werden automatisch wiedergegeben. Nach dem Neustart des MediaPlayer wird
die zuletzt wiedergegebene Datei weiter gespielt.
Wenn Sie jedoch das Gerät in Verbindung mit einem Netzwerkcomputer betreiben
(keine eingebaute Festplatte), können Sie keine MP3-Dateien anhören. In dieser Funktion erkennt der Player nur MP3-Dateien, die sich im Ordner 'music' der eingebauten
Festplatte befinden.
10.3 Hintergrundbild ändern
5.
Sie können das Hintergrundbild des Players ändern. Wählen Sie eine Bilddatei aus und
speichern Sie sie als 'mybg.jpg' im Wurzelverzeichnis der eingebauten Festplatte. Das
Hintergrundbild wird geändert in 'mybg.jpg'.
Wir empfehlen die Verwendung von Bildern mit 720x480 Pixel.
5.10.4 Firmware Upgrade
Die Firmware dieses Geräts ist upgradefähig. Die neuesten Firmware-Upgrade-Dateien
finden Sie unter www.freecom.com/support. Wir empfehlen, die Firmware-Datei in einem
neu angelegten Ordner, z.B. "Firmware", zu speichern. Nach Anschluss des Gerätes an
ein Fernsehgerät wählen Sie die Upgrade-Datei und drücken Sie "ENTER". Das Upgrade
wird automatisch vorgenommen.
Nach Abschluss des Upgrade können Sie die Firmware-Version im Setup-Bildschirm prüfen. Drücken Sie die Taste "SETUP". Schalten Sie nicht die Stromversorgung aus während
das Firmware-Upgrade läuft!
87
Page 88

Freecom MediaPlayer
DE
6
Kapitel 6: Technische Spezifikationen
Produktname Freecom MediaPlayer-45 (Drive-In-Kit)
Stromversorgung 12 V, 3 A
Gewicht 450 g (ohne Festplatte)
Abmessungen 57 x 150 x 185 mm
USB-Kompatibilität: Windows 2000/XP/Vista, Mac OS
Verfügbare Betriebssysteme
USB-Schnittstelle
Netzwerk-Schnittstelle 1
Festplattentyp 3.
Festplatte - Dateisystem
TV-Typ NTSC / PAL
Videoformat
Audioformat
Fotoformat JPG/JPEG
Videoausgang
Audioausgang
X v10.3 oder höher
NDAS-Kompatibilität: Windows 2000/XP/Vista, Mac
OS X
Geräte-Port, 480 Mbit/s, USB 2.0 (USB 1.1-kompati-
bel)
0
/100 Mbps LAN (RJ-45)
5" SATA HDD
NTFS / FAT32
MPEG 1, 2, 4 (MPG, MPEG, AVI, M2V,
DAT, VOB, IFO etc.)
DivX, XviD (außer GMC, Qpel Option angewandt)
MP3, OGG Vorbis, WAV, WMA (außer WMA9 pro.
lossless)
COMPOSITE
S-VIDEO
HD-COMPONENT Y, Pb, Pr (480p, 720p, 1080i Progres-
sive Scan)
STEREO L-R
DIGITAL KOAXIAL, OPTISCH (nur DTS Pass-Through)
88
Page 89

GARANTIE
(nur gültig in Europa und der Türkei)
Danke für den Kauf dieses Freecom-Produkts, das Ihnen hoentlich viel Freude bereiten
wird.
Lesen Sie bitte die Kurzanleitung zur Installation, das Handbuch mit Anweisungen und
alle anderen verfügbaren elektronischen oder gedruckten Handbücher, um unnötigen
Ärger zu vermeiden. Für den Fall, dass Probleme auftreten, nden Sie eine Datenbank mit
den am häugsten gestellten Fragen (FAQ) auf unserer Freecom-Website (www.freecom.
com). Bitte überprüfen Sie erst, ob Sie dort eine Antwort nden, bevor Sie sich an unser
Helpdesk wenden.
Ihre Garantie
Für alle Freecom-Produkte bieten wir uneingeschränkten Telefon- und Web-Support an.
Freecom garantiert, dass alle Freecom-Produkte für einen unten aufgelisteten Zeitraum
ab dem Kaufdatum frei von Materialfehlern und Fehlern in der Herstellung sind. Falls das
Produkt innerhalb der Garantiezeit einen Defekt aufweist, der auf Materialfehler oder Fehler in der Herstellung zurückzuführen ist, repariert oder ersetzt Freecom das Produkt oder
defekte Teile ohne Rechnungen für Arbeitsaufwand oder Einzelteile zu stellen gemäß den
unten beschriebenen Konditionen.
Konditionen
Diese Garantie wird nur gewährt, wenn das Original des Lieferscheins bzw. des Kaufbelegs
(mit Kaufdatum, Produkt- und Seriennummer) zusammen mit dem defekten Produkt und
einer Freecom RMA-Nummer, die auf der Freecom-Website oder bei einem Freecom-Servicecenter erhältlich ist, eingereicht wird. Freecom behält sich vor, die kostenlosen Garantieleistungen nicht zu gewähren, wenn das Kaufdatum des Produkts nicht belegt werden
kann. Diese Garantie gilt nicht, wenn die RMA-Nummer fehlt oder die Seriennummer auf
dem Produkt verändert, entfernt oder unleserlich gemacht wurde.
Diese Garantie bezieht sich nur auf Hardwarekomponenten, die zusammen mit dem Produkt
geliefert wurden. Diese Garantie gilt nicht für: (a) mit dem Produkt gelieferte Verschleißteile
wie z.B. Datenträger oder Batterien; (b) Beschädigung oder Verlust von Software, Daten
oder entfernbaren Speichermedien; (c) Beschädigungen, die zurückzuführen sind auf
Anpassungen, Änderungen oder Einstellungen am Produkt, die ohne schriftliche Einverständniserklärung von Freecom vorgenommen wurden; (d) Reparaturversuche durch nicht
von Freecom autorisierte Werkstätten und (e) Unfälle, Blitzeinschlag, Wasser, Feuer oder
andere Fälle höherer Gewalt, die nicht unter der Kontrolle von Freecom stehen.
Bei allen Diensten, die Freecom anbietet, haftet Freecom nicht für die Beschädigung oder
den Verlust von Programmen, Daten oder anderen Informationen, die auf Datenträgern oder
irgendwelchen Teilen des Produkts gespeichert sind. Freecom haftet nicht für Geschäftsverluste als Folge von Systemausfällen. Entfernen Sie bitte alle Teile, für die diese Garantie
nicht gilt, bevor Sie das Produkt an Freecom zurückschicken. Freecom haftet nicht für den
Verlust oder Beschädigung dieser Teile. Falls während der Reparatur der Festplatteninhalt
verändert, gelöscht oder auf irgendeine andere Art und Weise geändert wird, kann Freecom
nicht belangt werden.
Ersatzteile und -produkte sind entweder neu, äquivalent zu neuen oder überarbeitet. Alle
ersetzten Teile und Produkte sind Eigentum von Freecom. Für Teile oder Produkte, die im
Rahmen der Garantie repariert oder ausgetauscht wurden, wird nur Garantie bis zum Ablaufen der ursprünglichen Garantiezeit gegeben. Für Produkte oder Teile, die außerhalb der
Garantiezeit repariert oder ersetzt wurden, besteht 6 (sechs) Monate Garantie.
1
YEAR
WAR RANTY
 Loading...
Loading...