Free2move F2M01C1 User Manual
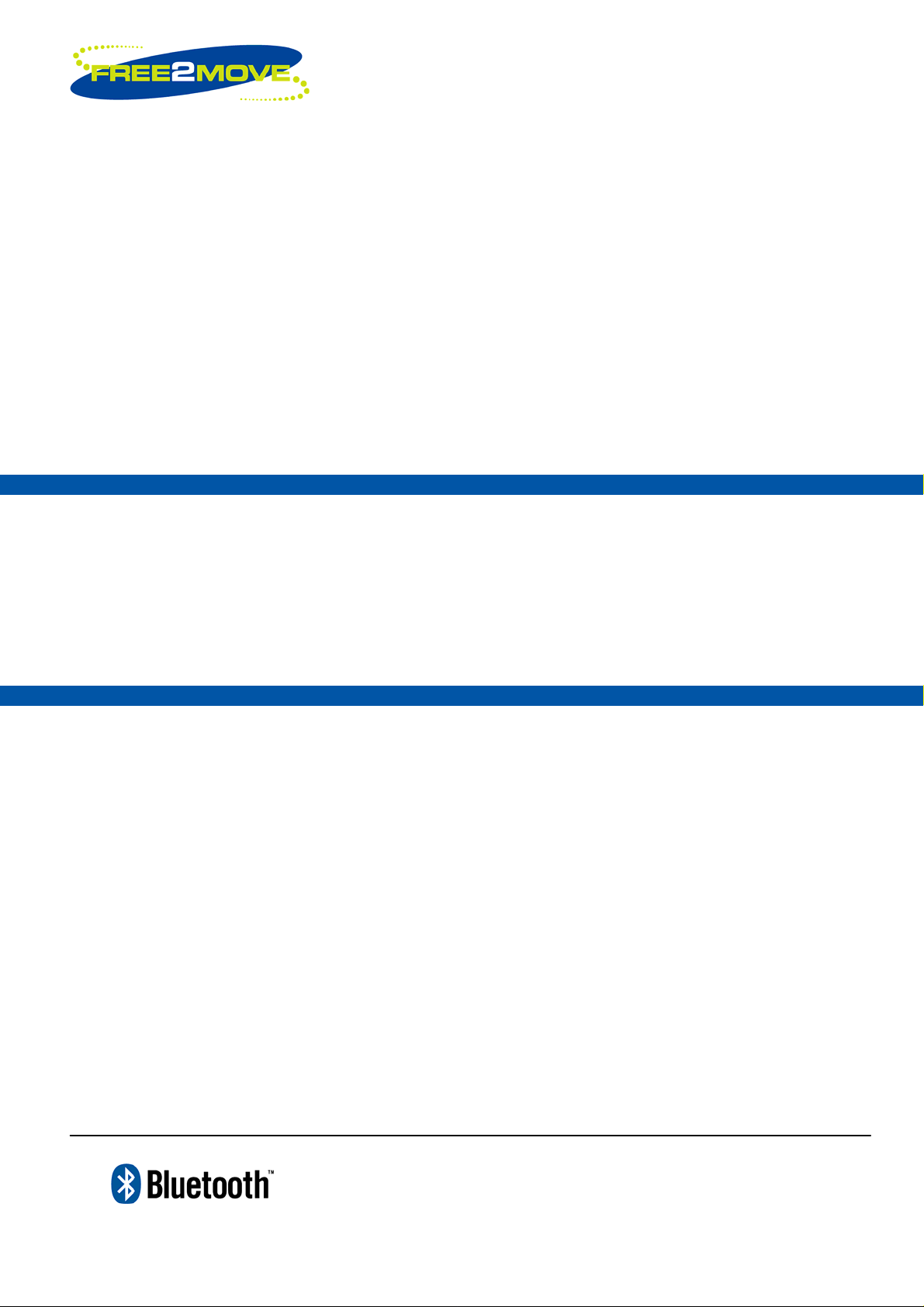
USER MANUAL
Free2move Configuration Software
BLUETOOTH is a trademark owned by
Bluetooth SIG, Inc., U.S.A. and licensed to Free2move
Rev: 29 April 2005
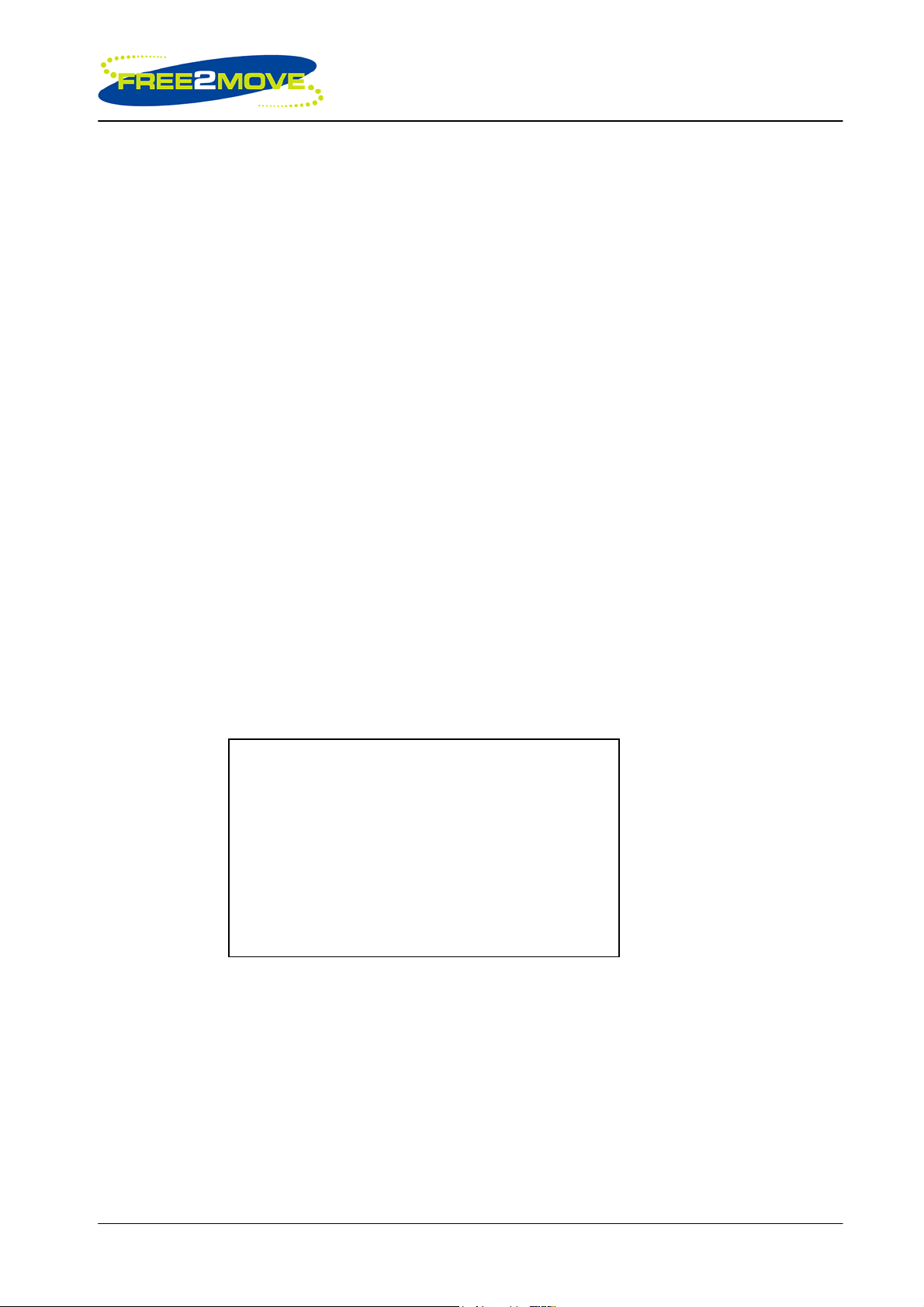
Rev: 29 April 2005
Notice 3
The internal antennas used for this mobile transmitter must not be co-located or operating in conjunction
with any other antenna or transmitter.
FCC-B Radio Frequency Interference Statement
This deceive has been tested and found to comply with the limits for a Class-B digital devi ce,
pursuant to part 15 of the FCC rules. These limits are designed to provide reasonable protection
against harmful interference when the equipment is operated in commercial environment. This
equipment generates, uses and can radiate radio frequency energy and, if not installed and used
according with the instruction manual, may cause harmful interference to radio communication.
Operation of this equipment in a residential area is likely to cause harmful interference, in which
case the user will be required to correct the interference at his own expense.
Notice1
The changes or modifications not expressly approved by the party responsible for the c ompliance
could void the user’s authority to operate the equipment.
Notice 2
Shielded interface cables an A.C. power cord, if any, must be used in order to comply with the
emission limits.
FCC ID: R47F2M01C1
This device complies with part 15 of the FCC Rules.
Operation is subject to the following two conditions:
(1) This device may not cause harmful interference,
and (2) This device must accept any interference
received, including interference that may cause
undesired operation.
Page 2(28)
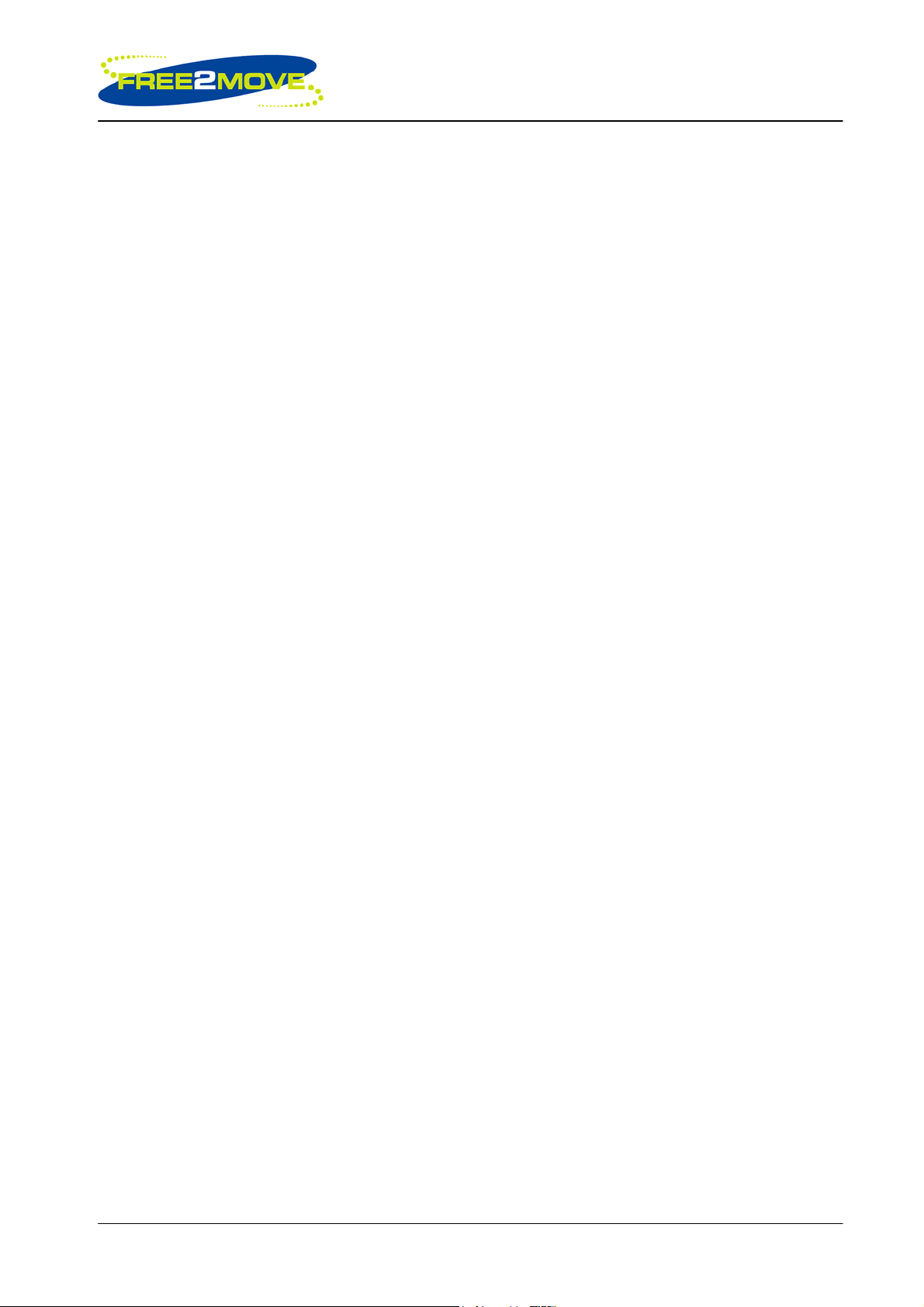
Rev: 29 April 2005
Table of contents
1 Installing the configuration software...................................................................................4
2 Configuring your F2M01 serial port plug.............................................................................5
2.1 General settings..............................................................................................................................6
2.2 Serial settings .................................................................................................................................7
2.3 Connection management................................................................................................................8
2.4 Endpoint settings ............................................................................................................................8
2.5 Connecting settings ......................................................................................................................12
2.6 Read and write settings to F2M01................................................................................................14
2.7 Load and save settings to file.......................................................................................................14
3 Advanced settings...............................................................................................................15
3.1 User defined baud rate.................................................................................................................16
3.2 Inquiry and page scan parameters...............................................................................................17
3.3 Power settings ..............................................................................................................................19
3.4 Sniff and park mode settings........................................................................................................20
3.5 Class of device..............................................................................................................................23
3.6 Link supervision timeout...............................................................................................................23
3.7 Performance parameters..............................................................................................................24
4 Hints and tips.......................................................................................................................25
4.1 Establishing a connection between two Serial port plugs.............................................................25
5 Frequently asked questions / troubleshooting guide ......................................................27
Page 3(28)
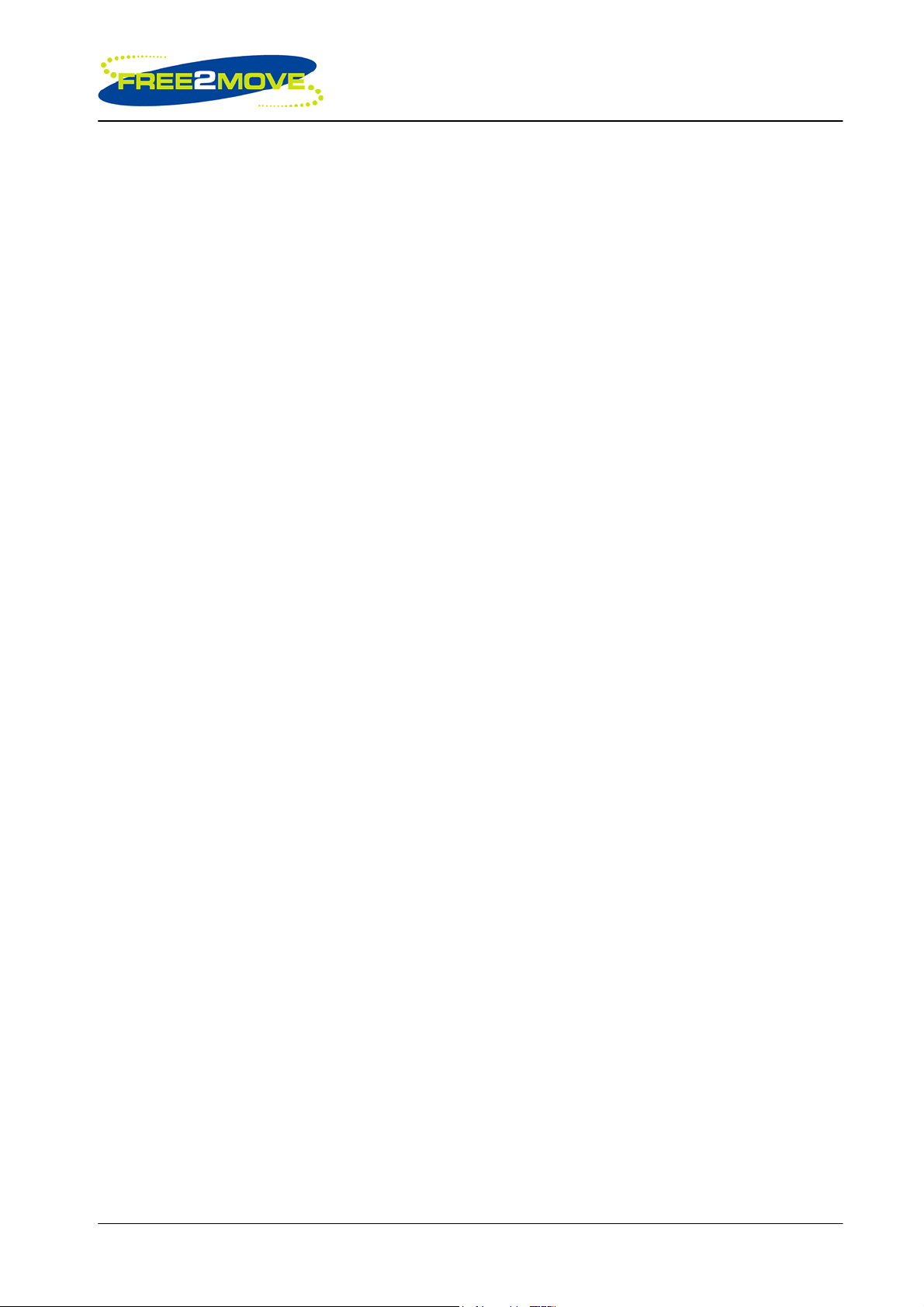
Rev: 29 April 2005
1 Installing the configuration software
A complimentary Free2move software package accompanies your serial port plug and can be installed on
systems running Windows 98, ME, 2000 and XP. This Windows™ based software is used for configuration
of the serial interfaces, connection rules and for the security of your device. The software is found on the
CD-ROM delivered with your Serial Port Plug. The installation requires 3.6Mb of free space on the hard disc
drive.
1. Insert the CD into your CD-ROM.
2. Follow the installation link on the getting started guide or use the explorer in Windows and double
click the setup.exe file on the CD-ROM.
3. If you wish to continue the installation of the Free2move configuration software, click the “Yes”
button.
4. When the welcome dialog box appears, click “Next” to continue.
5. Choose to accept the default folder by clicking “Next”, or change the location by using the browse
window.
6. Choose to accept the default name of the start menu shortcut, by clicking “Next”, or change it by
editing the text field.
7. Choose if you wish to create a shortcut and then click “Next”.
8. Start the installation of program files by clicking “Finish”.
When the install wizard is finished you are ready to use the Configuration Software.
Page 4(28)
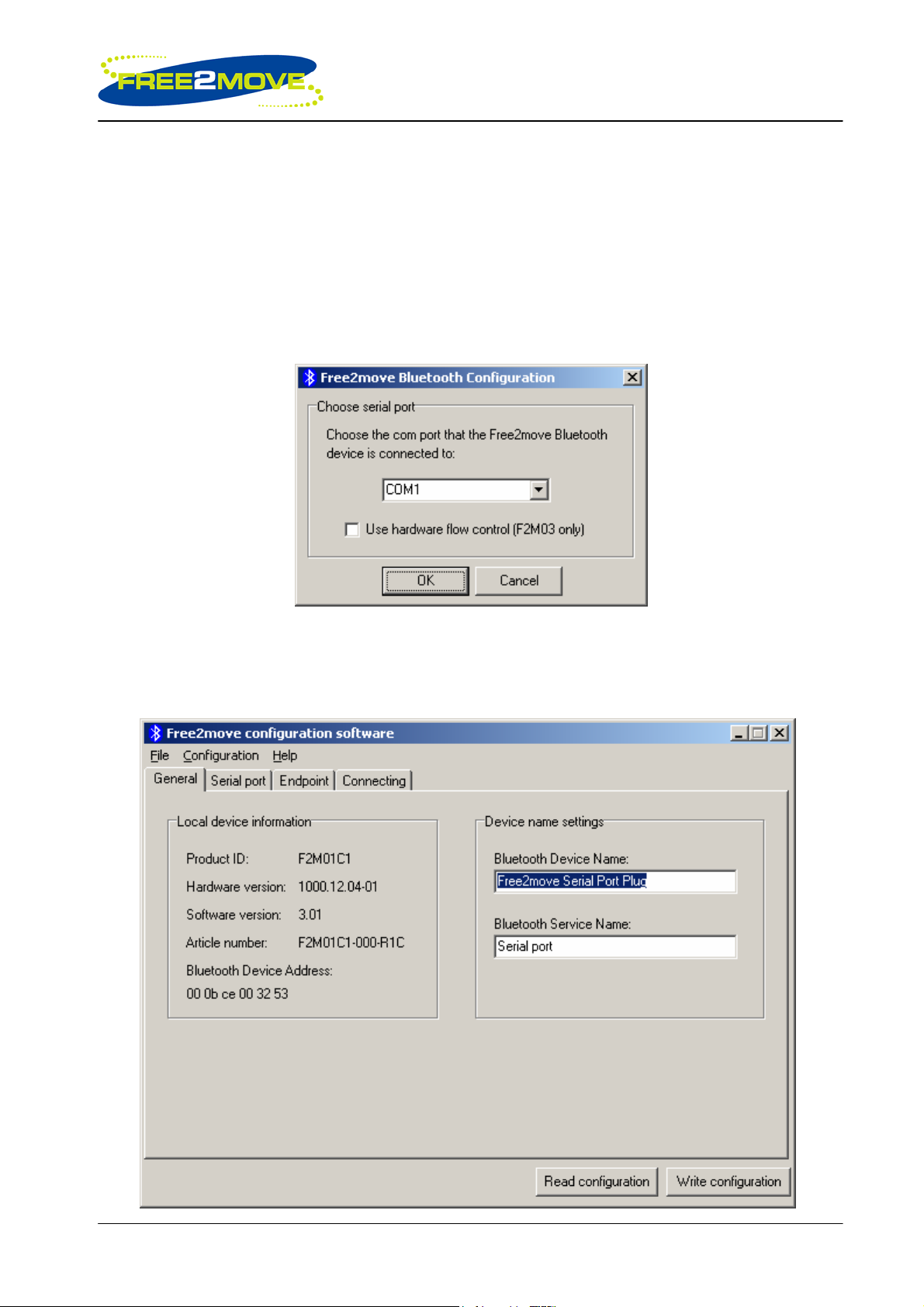
Rev: 29 April 2005
2 Configuring your F2M01 serial port plug
Before configuring your F2M01, you must make sure that there is no Bluetooth connection present,
otherwise the plug cannot enter configuration mode, i.e. make sure that no other unit is connected to your
endpoint or that a running corresponding slave unit is not within range of your connecting Serial Port Plug.
To configure your Serial Port Plug, attach the plug to a serial port on your windows based computer. Open
the Free2move configuration program and when prompted, chose the serial port that the plug is connected
to the drop down list as shown below. If the windows configuration is used to configure a Bluetooth module,
enable the ”Use hardware flow control” feature.
If the communication with the plug fails, check your power supply and make sure that the device has no
active Bluetooth connection.
When the Serial Port Plug is detected the configuration software initializes, and the following screen
becomes visible:
Page 5(28)
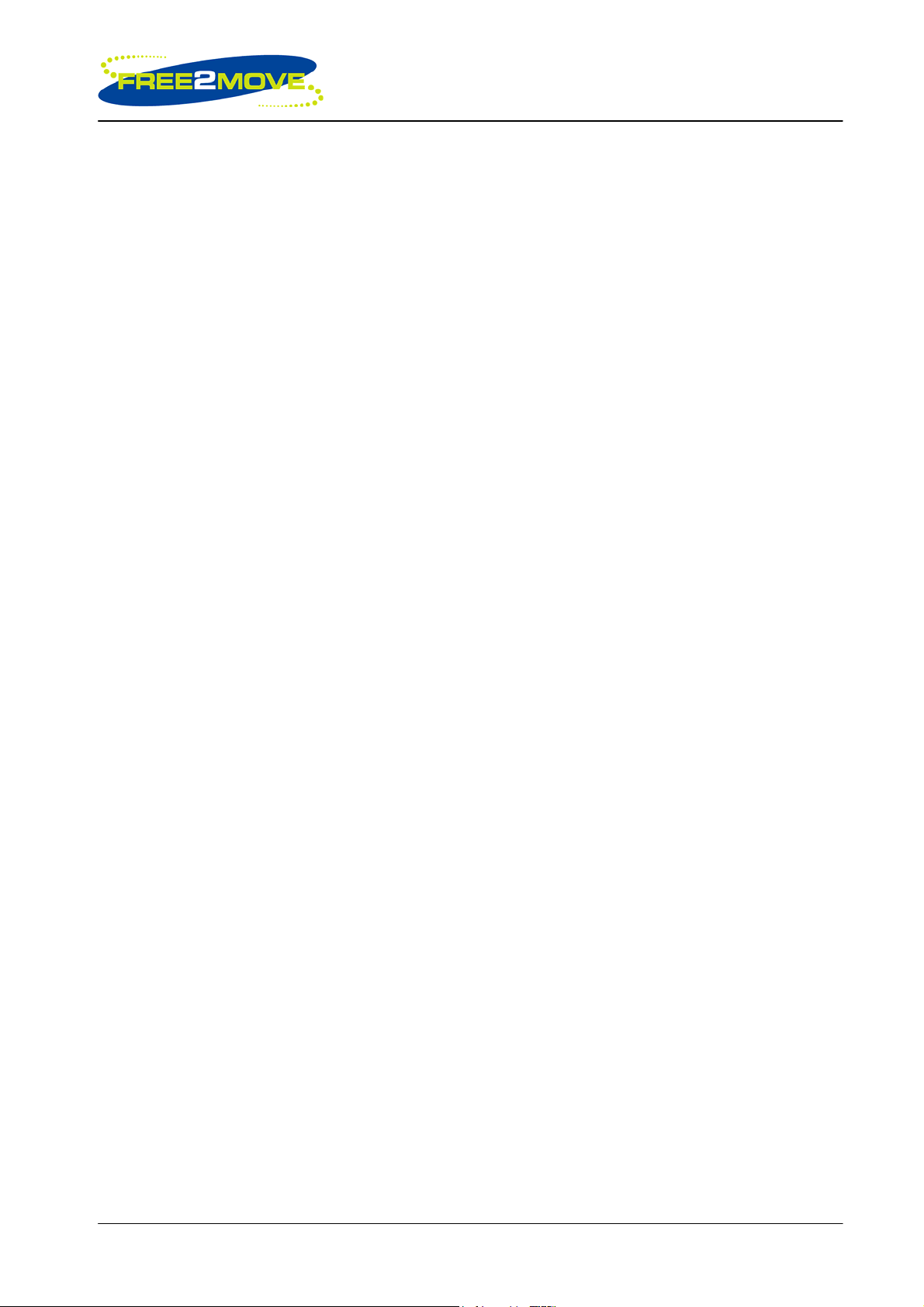
Rev: 29 April 2005
The configuration application is divided into four tabs:
1. General settings
2. Serial Settings
3. Endpoint settings
4. Connecting settings.
The General Settings tab includes version information and device name settings. By using the Serial
settings tab you can configure the serial interface of the plug. The Endpoint and the Connecting settings
tabs are used when configuring the connection management.
The Serial Port Plug can be configured to accept connections (endpoint mode) or to connect to other
Bluetooth units (connecting mode).
When using the Free2move Configuration software, selecting a parameter field and pressing F1 will show
context sensitive help.
2.1 General settings
At the left of the General settings tab, device version information is presented. This information is useful for
support incidents and when looking for new software releases. The Bluetooth Device Address is a unique
fixed number and is shown in some applications when searching for devices. The Product ID, Hardware
and Software version numbers of the device cannot be changed.
The Bluetooth Device Name is a user-friendly name that a Bluetooth device presents itself with when
searching for other Bluetooth devices. It is often a good idea to change this name to simplify the
identification of devices. However, if two or more devices have the same name it can complicate
identification and connection to the correct device.
The Bluetooth Service Name is shown during the Service Discovery. This procedure is, in most cases,
performed when a user initiates a connection to the Serial Port Plug. The Serial Port Plug supports one
service (Serial Port Profile) and the Bluetooth Service Name is the name that represents this particular
service.
Page 6(28)
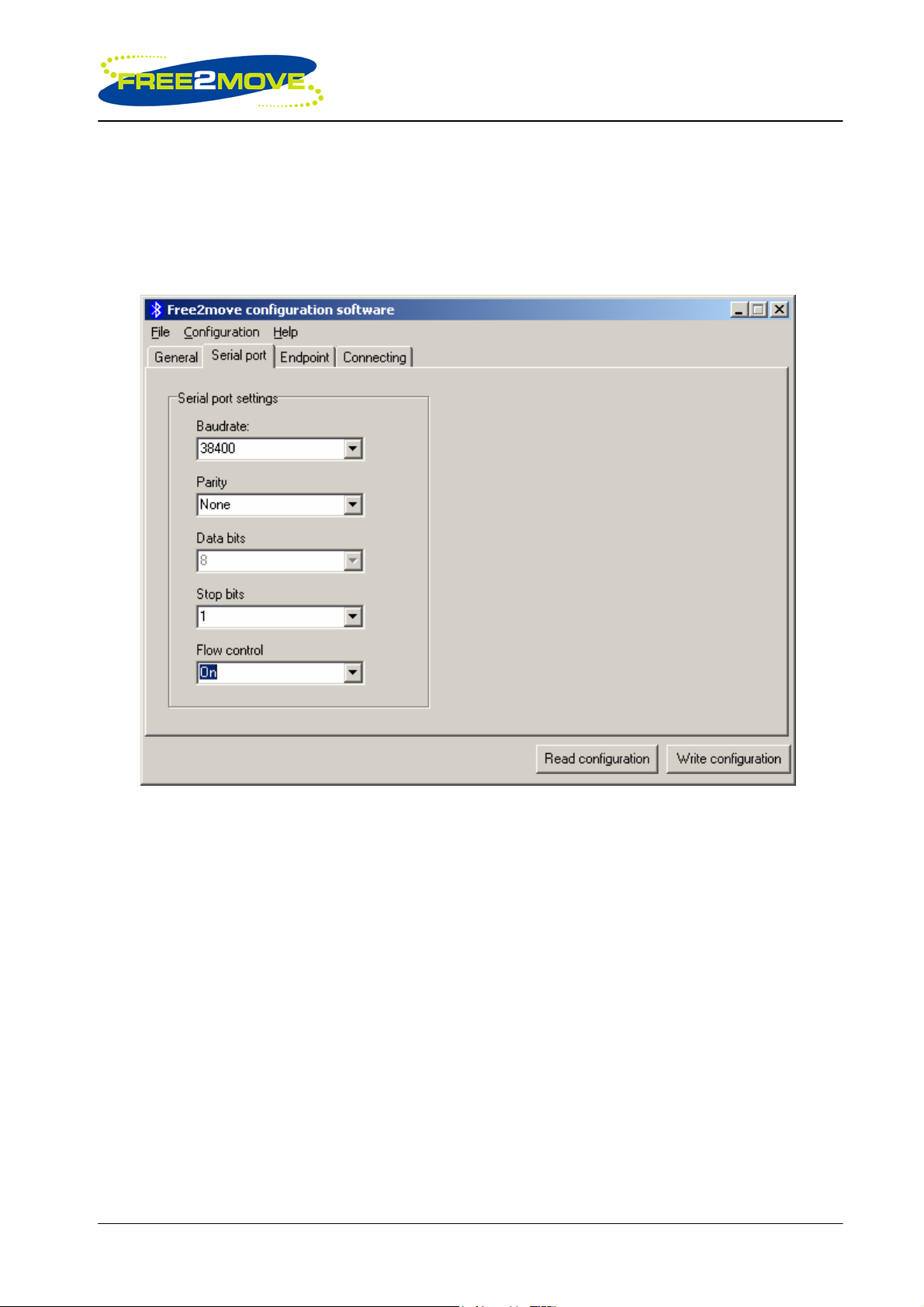
Rev: 29 April 2005
2.2 Serial settings
The Serial settings tab is used when configuring the serial interface to the plug. The serial interface of the
plug can be configured to work with almost every piece of equipment that uses a serial port.
These setting should be set to the same as those used by your communicating equipment.
The following serial port settings can be configured:
Baud rate:
The Baud rate in bauds per second
Parity:
You can select the type of parity to be used – none, even or odd
Stop bits:
The number of stop bits per word (1 or 2)
Flow control:
If you wish to use hardware flow control you can activate it here. It is recommended to use hardware flow
control in order to prevent data loss and buffers from being full. (Not configurable for F2M03 customers,
contact Free2move)
The number of data bits per word (8) is also shown on this tab. (Not configurable)
Page 7(28)
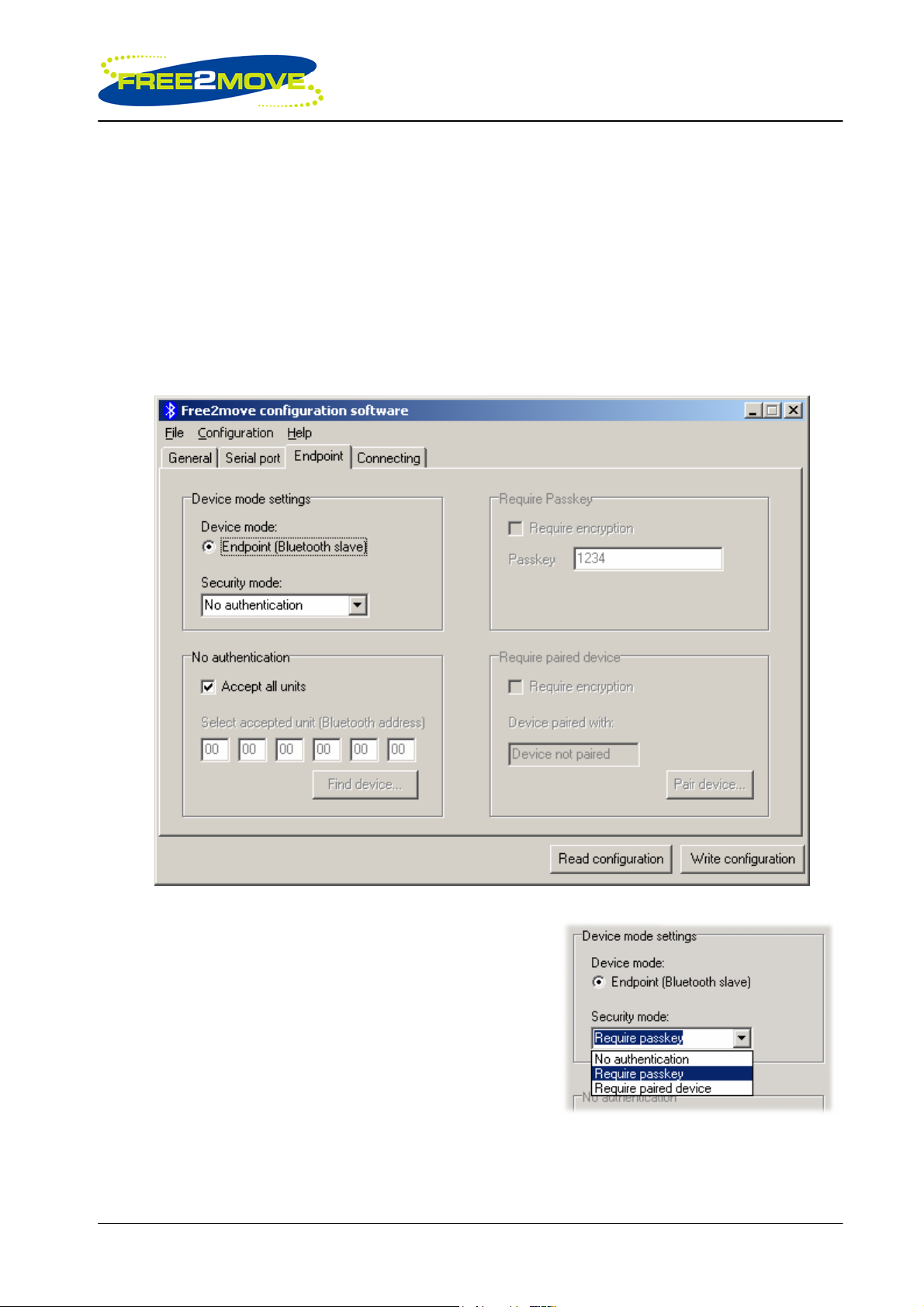
Rev: 29 April 2005
2.3 Connection management
With the plug connected to the serial port of your PC and the configuration software running you can
configure the plug to work in different situations and also to meet varying requirements for security. All
settings related to configuring a device to accept connections (Bluetooth slave mode) are found under the
Endpoint settings tab, whilst settings for configuring a device to connect other devices (Bluetooth master
mode) are found under the Connecting settings tab.
2.4 Endpoint settings
Endpoint mode is used to configure the F2M01 as Bluetooth slave. This mode will only accept connections
from other units. When configured in endpoint mode the plug can be detected by other Bluetooth equipped
units and connected by units supporting the Serial Port Profile.
Three different levels of security make it possible to configure
the plug to fit your demands for secure communication.
1. No authentication
2. Require passkey
3. Require paired device
You can choose between the three options in the Device mode
settings frame.
When configured to require passkey or paired device, encryption can be used to ensure secure
communication.
Page 8(28)
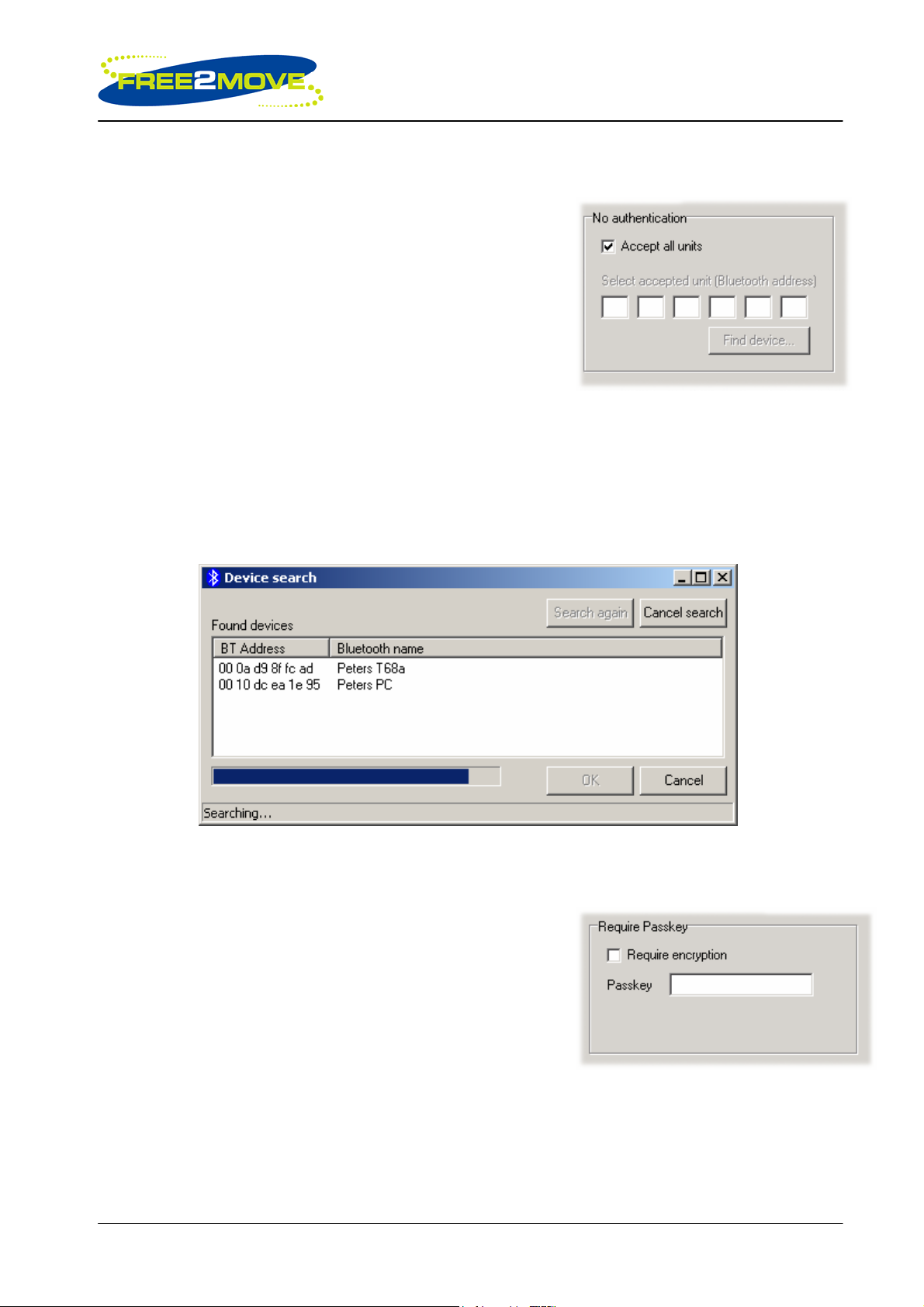
Rev: 29 April 2005
2.4.1 No authentication
When the plug is used with a device that has no security sensitive
information it can be configured to accept connections without
authentication and allow all connections. This aim can be
accomplished by selecting the “No authentication” option, in the
Security mode combo box, and marking the “Accept all units”
box in the No authentication frame
The endpoint can also be configured to accept connections from
just one specific unit by choosing the “Select accepted unit
(Bluetooth address)” option and specifying the Bluetooth
address (in hexadecimal format), of the particular unit. Note that it
is not possible to specify a Bluetooth address while the “Accept
all units” box is checked.
This is especially useful; to provide some means of security, when a remote device that does not support
authentication is used.
The Bluetooth address can be manually entered or you may use the inbuilt Device search feature to receive
a list of all available Bluetooth addresses within your range. To start the Device search feature press the
“Find device…” button. Proceed by selecting the device you want to accept and click the OK button.
2.4.2 Require passkey
In many situations there is a need to limit the access of the Serial
Port Plug and require authentication of the users that connect to
that plug. This can be accomplished by configuring the plug to
require a passkey before any communication is initiated. In this
mode any user that initiates a connection has to know the
passkey to complete a connection to the plug.
By selecting the “Require passkey” option, you can enter a
personal passkey number in the Require Passkey frame. The
passkey can be up to 16 characters in length. You may also
select the “Require encryption” checkbox as an extra security measure.
Page 9(28)
 Loading...
Loading...