Page 1
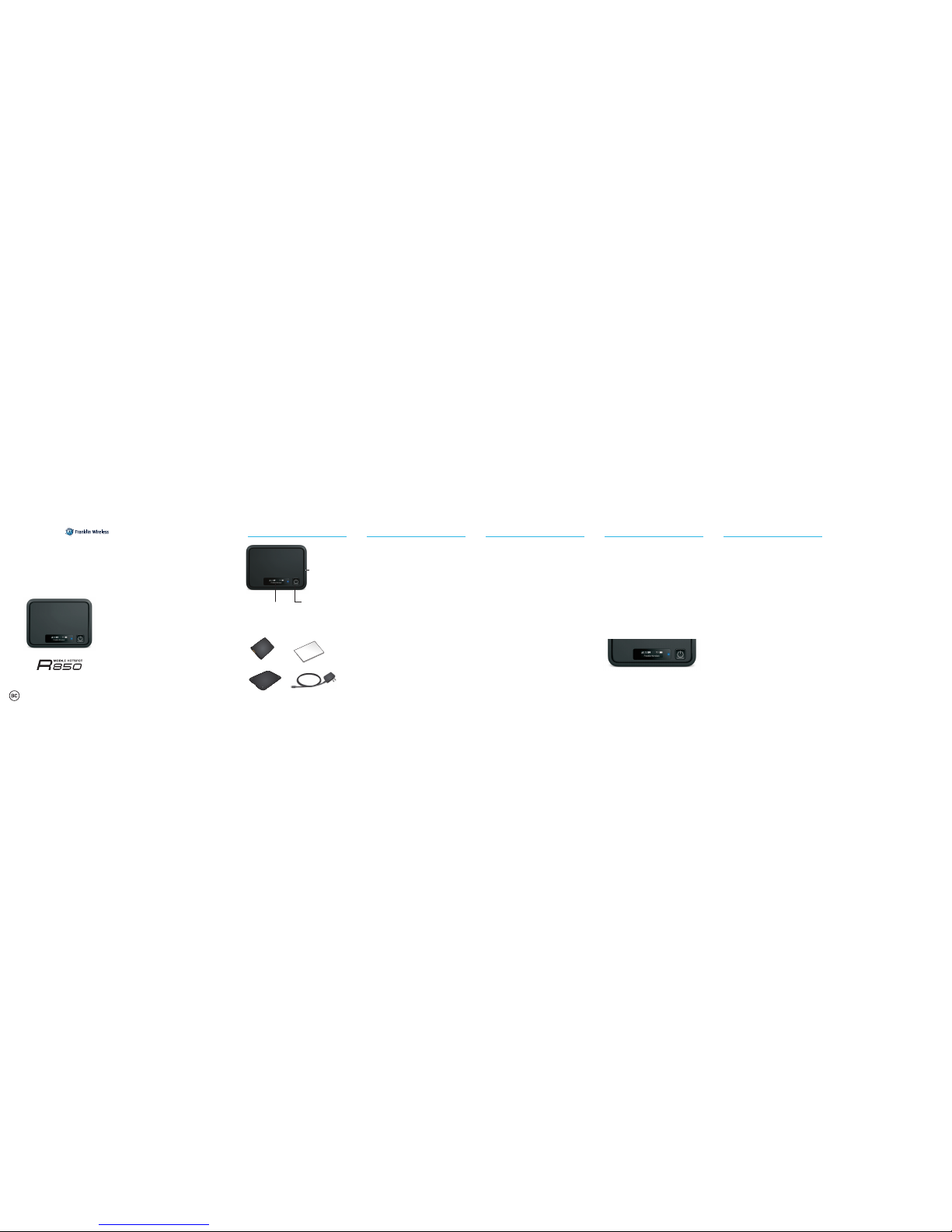
Welcome!
Your R850 Mobile Hotspot Activate Your Hotspot Set Up Your Hotspot Hotspot LCD Screen Connect to Your Hotspot
Activate Your R850 Hotspot
1. Find your Hotspot’s MEID or IMEI number on the
packaging. You’ll need the number to activate your
device.
2. Go to the website of your service provider, follow
the prompts to enter the MEID or IMEI to start the
activation process. Visit the support section of
your service provider for speciic activation
instructions.
Note: You can also call your service provider for
activation support.
3. Continue through the activation steps and at
the end you will have an option to pay to get
your service started.
Power Up the Hotspot
To turn your Hotspot on or o, press and hold the
Power Button on the front of the device for at least
two seconds.
Main Screens
Your Hotspot has a series of screens that
let you view device information and system alerts.
Press the Power Button (Navigation Key) to cycle
through the following:
• Signal strength/Battery Status
• WiFi Name
• WiFi Password
• Settings
• Admin Password
Connect a Device to Your Hotspot via Wi-Fi
1. Turn on your Hotspot and your
Wi-Fi-enabled device.
2. Open the Wi-Fi application or controls on the
computer or Wi-Fi-enabled device that you
want to connect to your Hotspot.
3. Find your Hotspot’s Wi-Fi name and enter your
password to connect to the Internet.
Note: Your Wi-Fi name (SSID) and password appear
on the Hotspot LCD display.
The services described in this guide may require a
subscription to a service plan and/or may incur additional
charges. Not all services will work on all devices. Contact
your service provider for more details.
Printed in ChinaFWR850GSGGEN
This booklet helps you get started
with your new R850 Mobile Hotspot.
For more help in getting up and
running with your new device, please
contact your service provider.
Visit the website of your service
provider for ongoing support and
resources. There, you’ll ind user
guides, tutorials, and more
to help you get the most out of
your device.
micro-USB
charging
port
Power/Wake device/
Navigation buttonLCD screen
Get Started Guide
(This guide)
micro-USB
charger
Battery
Battery
Cover
Insert the Battery
1. Remove the back cover using the thumb catch on
the bottom edge of the hotspot.
2. Align the battery’s contacts with those inside the
battery compartment and gently press down until
the battery is seated.
3. Replace the back cover.
Charge the Battery
1. Insert the small end of the USB cable into the
micro-USB charging port on the right side of the
hotspot.
2. Plug the charging adapter into a standard
AC power outlet.
Get Ready
1. Make sure you are in an area covered by your
service provider.
2. Make sure the device you are trying to connect
to your Hotspot has its Wi-Fi® (wireless network
connection) mode turned on.
3. Make sure your Hotspot is set up on your account.
Note: Available applications and services are subject
to change at any time.
Get Started
What’s in the Box
Page 2
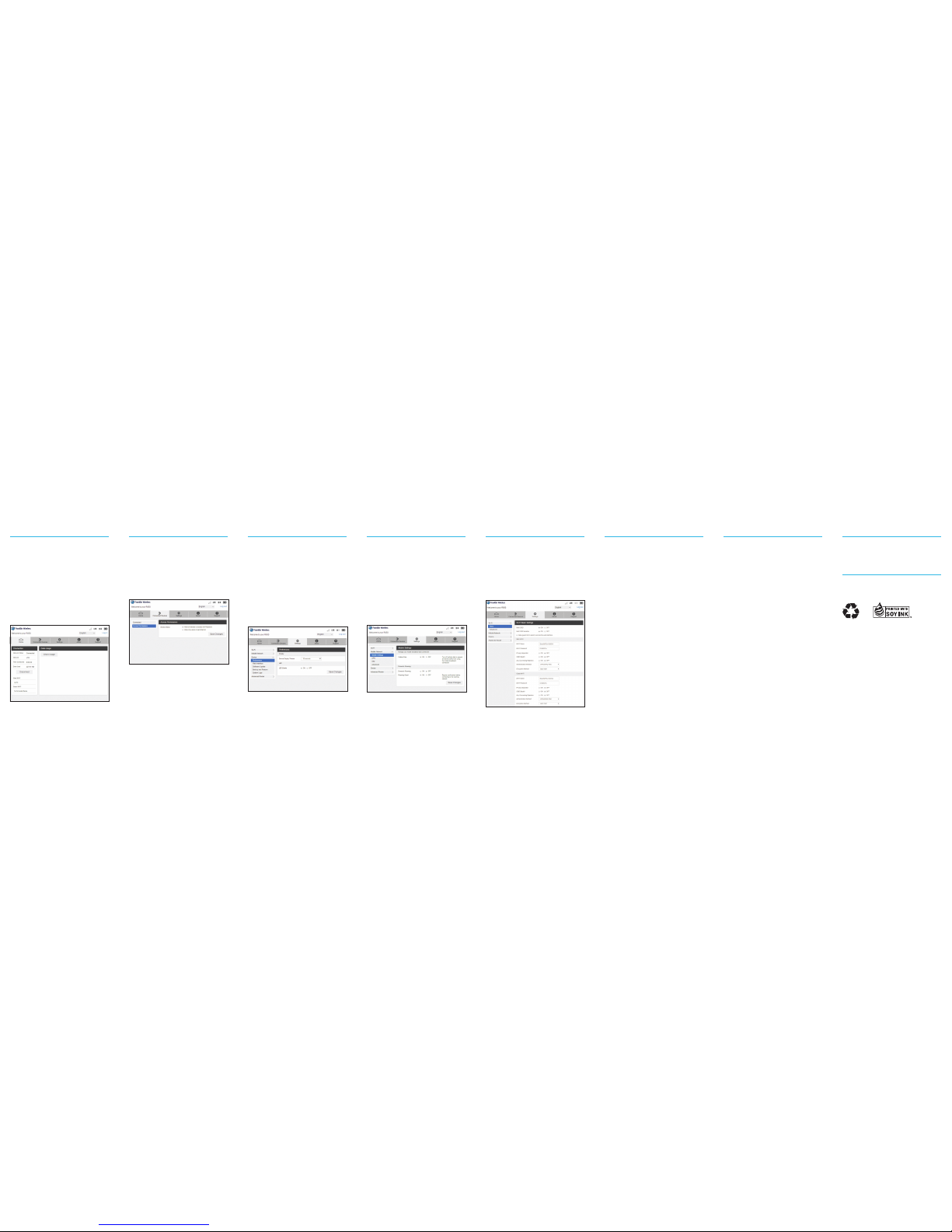
Conigure your Hotspot’s Wi-Fi, Mobile Network,
Device, and Advanced Router settings.
Conigure Device Settings
1. Log in to the Hotspot Manager.
2. Click the Settings tab.
3. Click Device and use the drop down menu to
conigure the following:
• Preferences: Change your Hotspot’s
display timeout.
• Web Interface: Change your password to log in
to the Hotspot Manager.
• Software update: View and update software for
your Hotspot.
Hotspot Settings Network Settings Guest Networks Reset Your Hotspot
Adjust your Hotspot’s Mobile Settings, APN, SIM,
and Advanced device settings.
Conigure Network Settings
1. Log in to the Hotspot Manager.
2. Click the Settings tab.
3. Click Mobile Network and use the drop down
menu to conigure the following:
• Mobile Settings: Manage your mobile broadband
data connection and roaming settings.
• APN: View and edit APN settings.
• SIM: Enable a PIN lock for the SIM card.
• Advanced: Perform a factory reset, clear account
information, and edit your data proile.
HelpConnected DevicesHotspot Manager
View devices that are connected to your Hotspot’s
Main or Guest Wi-Fi networks and conigure
access permissions.
Set Permissions
1. Log in to the Hotspot Manager.
2. Click the Connected Devices tab.
3. Click Access Permissions from the left menu to
restrict user access.
Access, monitor, and customize your device
settings using the Hotspot Manager.
Log In to the Hotspot Manager
1. Open a browser on a computer connected to
your Hotspot.
2. Navigate to http://myhotspot or
http://192.168.128.1.
3. Click Log in.
4. Enter your password and click Login. You’ll be
taken to the Hotspot Manager home page.
Note: The default Admin password for logging in
to the Mobile Hotspot Manager is password. It is
recommended that you change the password as
soon as possible.
• User Guide – Contact your service provider to
access comprehensive User Guide.
• Updates – The irst time you connect your
Mobile Hotspot, from your Web browser go to the
device’s home page by entering http://myhotspot.
Click the Settings tab. In the drop down menu,
select Device > Software Update, and follow the
onscreen instructions to update your device.
• Web – Go to the website of your service provider to
access troubleshooting and other resources.
Create a separate Guest Wi-Fi network that you can
share with temporary users.
Set Up a Guest Network
1. Log in to the Hotspot Manager.
2. Click the Settings tab.
3. Using the drop down menu, select Wi-Fi > Basic.
4. Next to Multi SSID, select ON.
5. Under Guest Wi-Fi, enter a new Wi-Fi name and
password and adjust additional network settings
as desired.
You may want or need to clear your account
information, reset user settings, or reset your device
to its factory default settings.
Reset Wi-Fi Settings Only
1. Log in to the Hotspot Manager.
2. Click the Settings tab.
3. Using the drop down menu, select Wi-Fi > Basic.
4. Under Wi-Fi Settings Reset, click Reset.
Restore All User Settings to Factory Defaults
1. Log in to the Hotspot Manager.
2. Click the Settings tab.
3. Using the drop down menu, select Device >
Backup and Restore.
4. Scroll down and click Restore Factory Defaults.
Note: If you’ve forgotten your password to the
Hotspot Manager, you’ll need to perform an
All Settings Reset (see below).
Reset Your Device and Restore
All Settings
1. Remove the battery cover.
2. Press and hold the Reset button until you see
the “Settings Reset Restarting...” message on
the LCD screen.
Note: The Hotspot must be powered on
when pressing the Reset button.
Additional Support
• Log in to the Hotspot Manager and click the
Support tab from the home page.
It’s All Connected
Your guides and packaging are 100% recyclable,
printed with vegetable inks, and are made with
a minimum of 85% recycled paper.
 Loading...
Loading...