Page 1
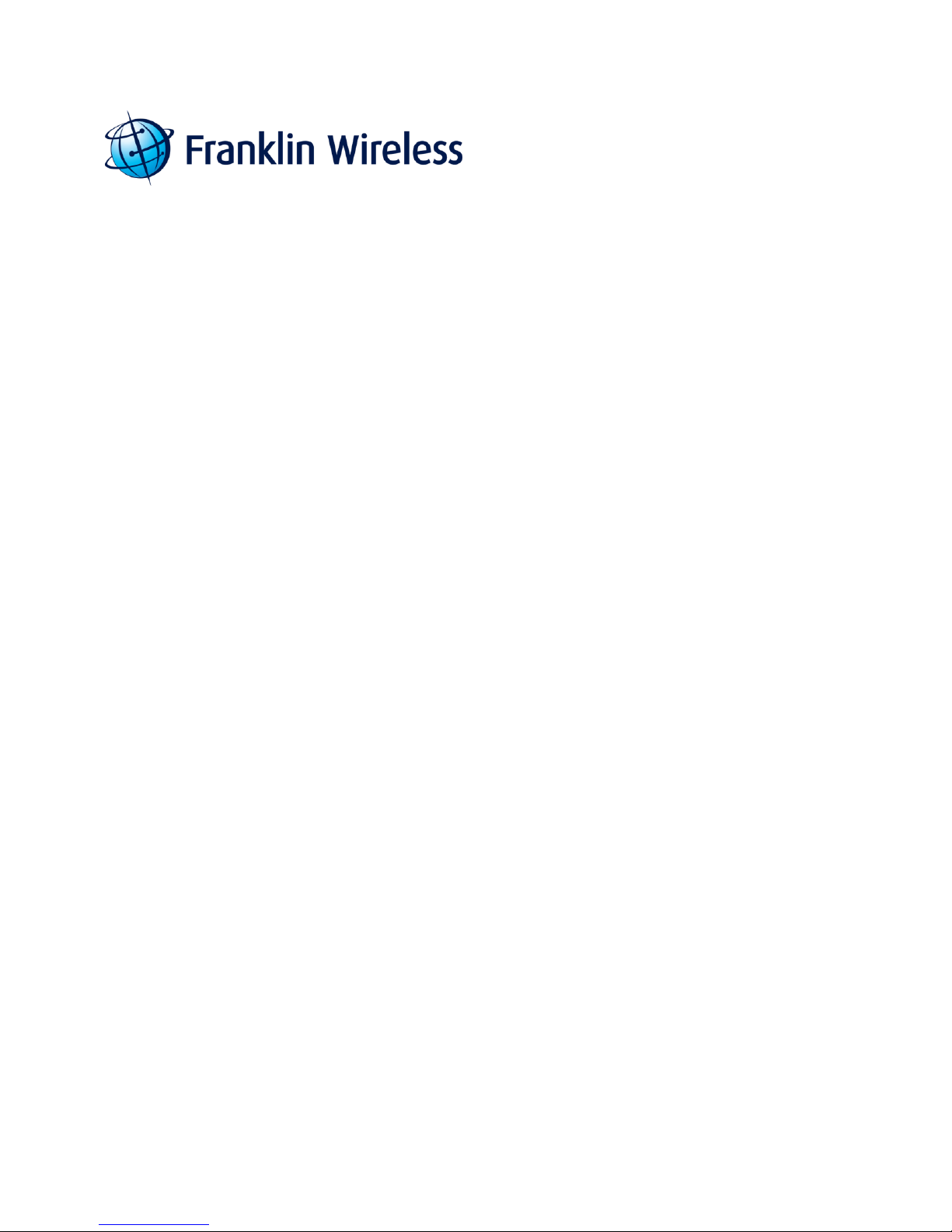
C774 User Guide
4G LTE Broadband Wireless 11n
CPE Router
Franklin Wireless C774 User Guide_EN
www.franklinwireless.com
Version 1.4.9 / 09.10.2013
© 2013 FRANKLIN WIRELESS. FRANKLIN WIRELESS and the logo are trademarks of FRANKLIN WIRELESS. Other marks
are the property of their respective owners.
Page 1 / 48 Copyright © 2013 Franklin Wireless Corp.
Page 2
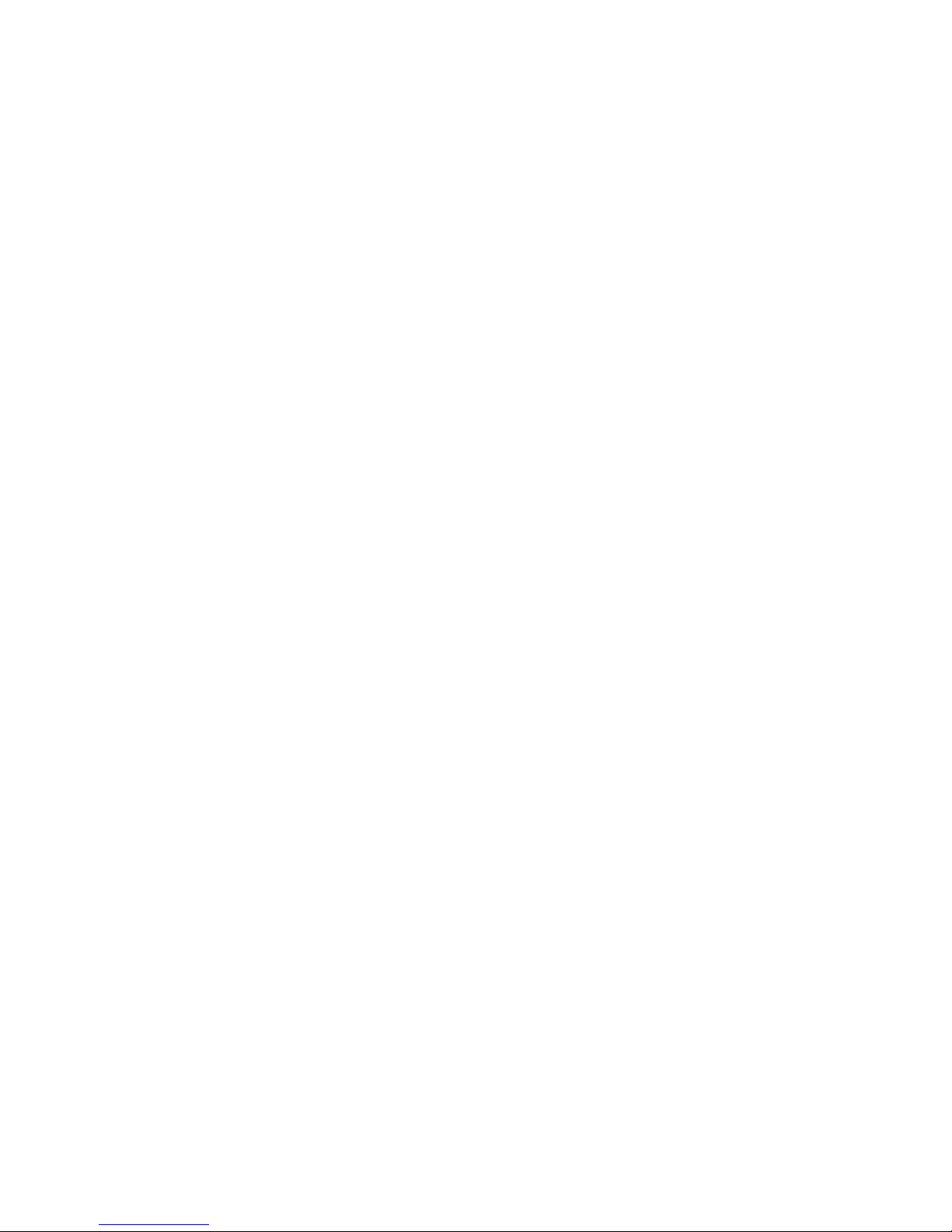
Contents
Chapter 1 Overview
General Features --------------------------------------------------------------------------------------------------- 4
What’s in the box? ----------------------------------------------------------------------------------------------- 4
Components -------------------------------------------------------------------------------------------------------- 5
Service Status Indicator (LED) Description --------------------------------------------------------------------- 6
Network Access ---------------------------------------------------------------------------------------------------- 7
Chapter 2 Getting Started
Installing the 4G LTE SIM Card ---------------------------------------------------------------------------------- 8
Installing the Antenna -------------------------------------------------------------------------------------------- 9
Charging the battery ---------------------------------------------------------------------------------------------- 9
Hooking up your telephone ------------------------------------------------------------------------------------- 11
Plugging-in the Power Adapter and turning on the device------------------------------------------------- 11
Activating your device ----------------------------------------------------------------------------------------------- 12
Connecting to the Router ------------------------------------------------------------------------------------------ 14
WPS Configuration ------------------------------------------------------------------------------------------------ 15
Device Specification ------------------------------------------------------------------------------------------------- 17
Chapter 3 Browser Interface and Settings for Wi-Fi and LAN service
Login ------------------------------------------------------------------------------------------------------------------ 18
Home Screen Menu-------------------------------------------------------------------------------------------------- 18
Quick Setup Menu ------------------------------------------------------------------------------------------------ 19
Statistics Menu ---------------------------------------------------------------------------------------------------- 19
WWAN Menu ------------------------------------------------------------------------------------------------------ 20
LAN Menu ---------------------------------------------------------------------------------------------------------- 22
Wireless Menu ----------------------------------------------------------------------------------------------------- 24
Device Security Menu -------------------------------------------------------------------------------------------- 29
Content Sharing Menu ------------------------------------------------------------------------------------------- 30
System Menu ------------------------------------------------------------------------------------------------------- 32
Page 2 / 48 Copyright © 2013 Franklin Wireless Corp.
Page 3
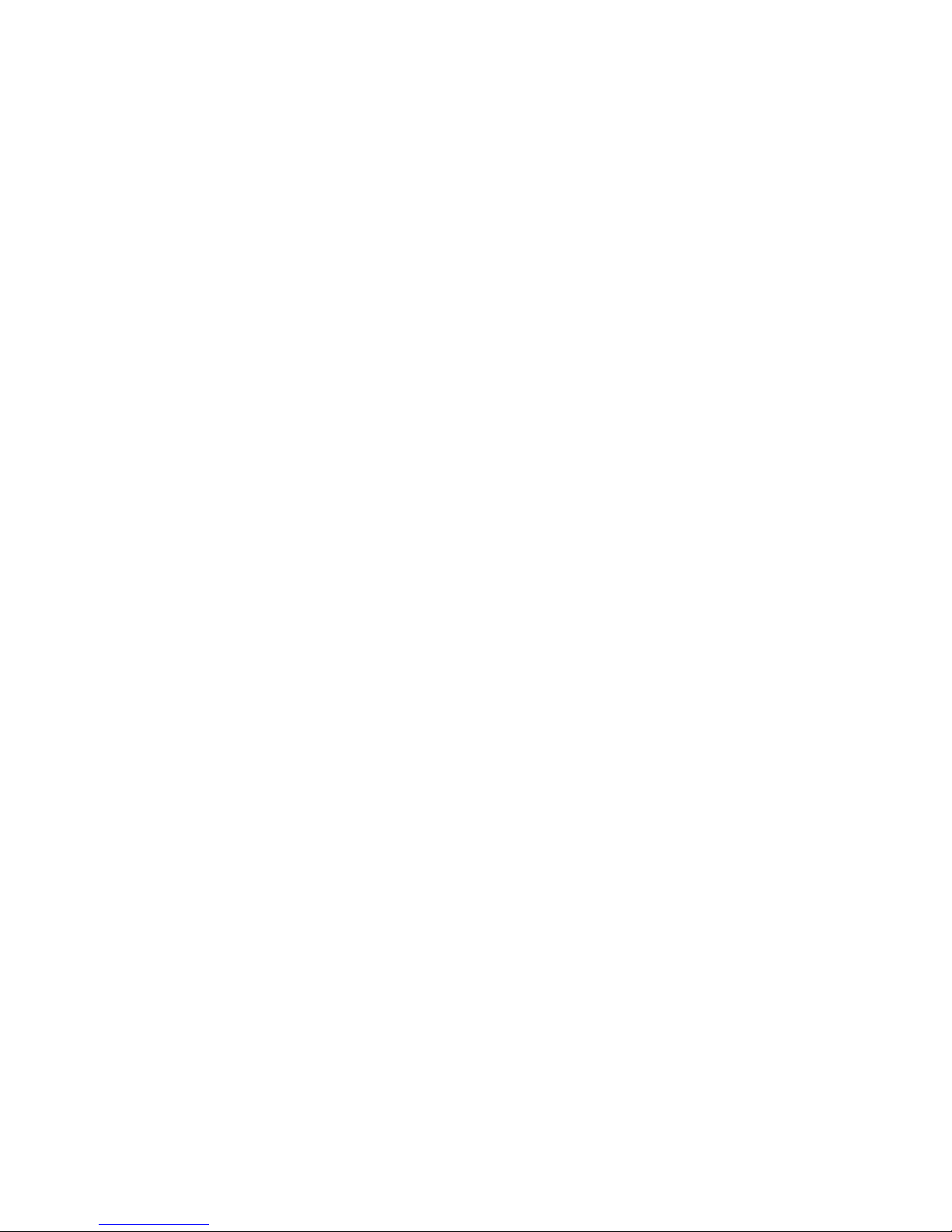
Chapter 4 Interface and Settings for Voice Call Service
User Menu ---------------------------------------------------------------------------------------------------------- 35
Ring / Sound Menu ----------------------------------------------------------------------------------------------- 36
Tools Menu --------------------------------------------------------------------------------------------------------- 37
Time Menu --------------------------------------------------------------------------------------------------------- 38
Setting Menu ------------------------------------------------------------------------------------------------------- 439
Chapter 5 Troubleshooting
Troubleshooting -------------------------------------------------------------------------------------------------- 41
Chapter 6 Regulatory Statements
Regulatory Statements ----------------------------------------------------------------------------------------- 45
Chapter 7 Glossary
Glossary ---------------------------------------------------------------------------------------------------------------- 47
Page 3 / 48 Copyright © 2013 Franklin Wireless Corp.
Page 4
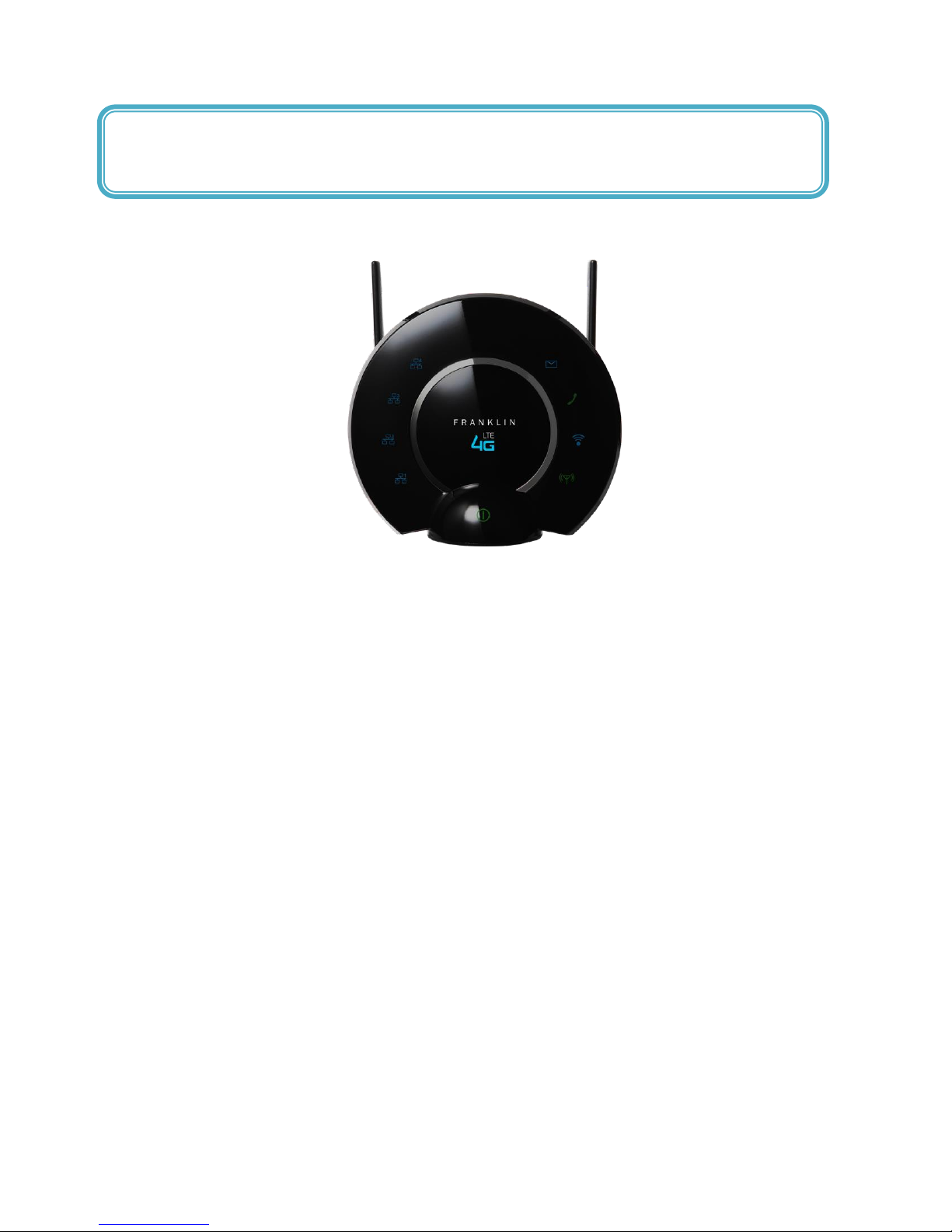
Chapter 1
Overview
General Features
4G LTE High-Speed Wireless Data
LAN (RJ-45) and Wi-Fi Connectivity
Home Phone Voice Connectivity (RJ-11) – PLEASE NOTE THAT THIS FEATURE DESCRIBED THROUGHOUT THIS
USER GUIDE IS NOT AVAILABLE ON CERTAIN VERSIONS OF THIS PRODUCT
Manage Wired and Wireless Network Activity
Easy-to-use web-based interface that allows you to manage, monitor, and customize your LAN, Wi-Fi and 4G
LTE connection.
Advanced Antenna Design
External Antenna Port for Data services.
What’s in the box?
The following items are included:
CPE Router
1050mAh Standard Lithium Ion Battery
A/C Power Adapter
Quick Start Guide
RJ-45 Ethernet LAN Cable
RJ-11 POTS Telephone Line Cable (if applicable)
Page 4 / 48 Copyright © 2013 Franklin Wireless Corp.
Page 5
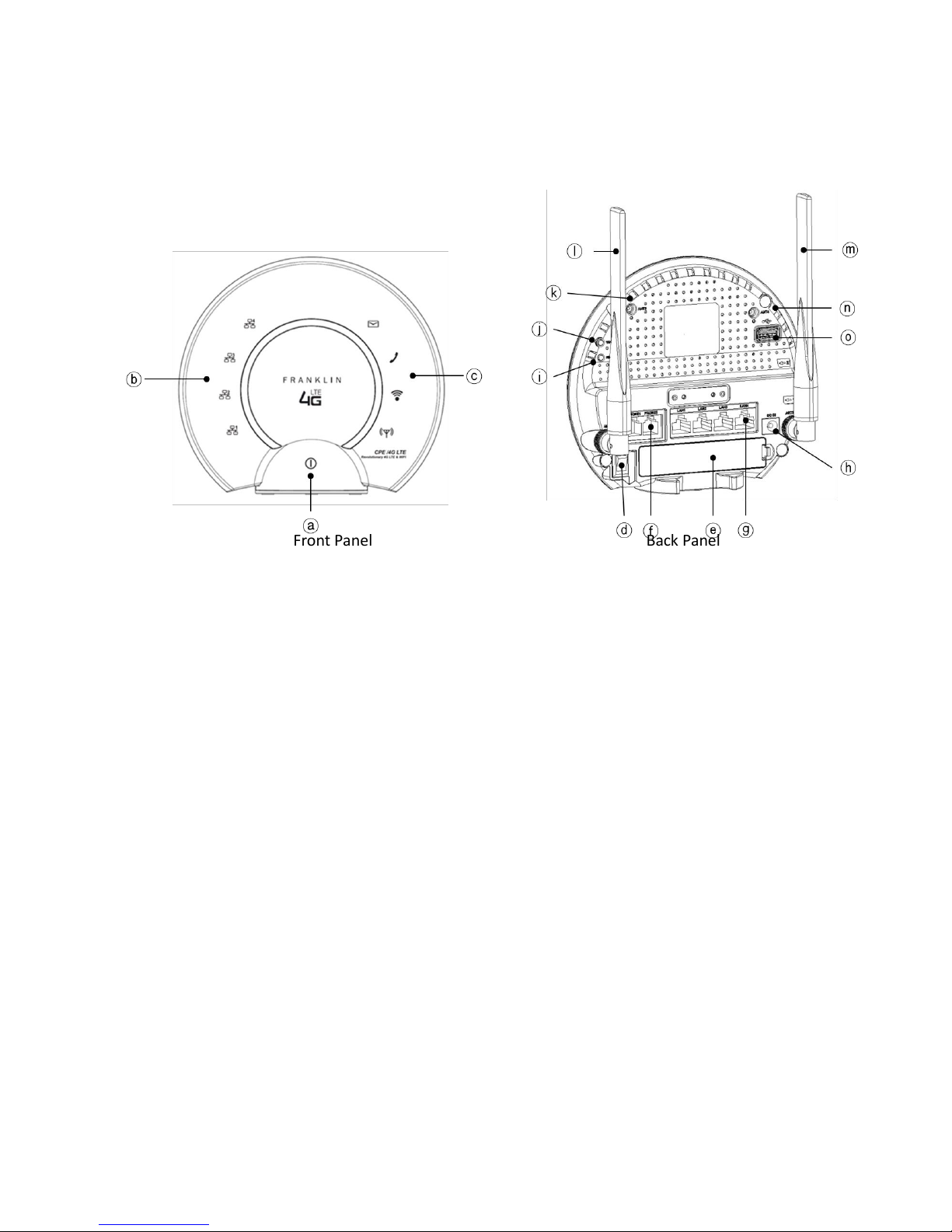
Components
Front Panel Back Panel
ⓐ Power LED
ⓑ LAN LED
ⓒ Voice Call and Voice Mail (if applicable) and Wi-Fi & LTE LED
ⓓ Power On/Off Button
ⓔ Battery Cover
ⓕ RJ-11 POTS Telephone Line Ports (1-2)
ⓖ RJ-45 Ethernet LAN Ports (1-4)
ⓗ A/C Power Connector
ⓘ Reset Button
ⓙ WPS Button
ⓚ N/A
ⓛ LTE Secondary Antenna
ⓜ LTE Primary Antenna
ⓝ N/A
ⓞ USB Port
Page 5 / 48 Copyright © 2013 Franklin Wireless Corp.
Page 6
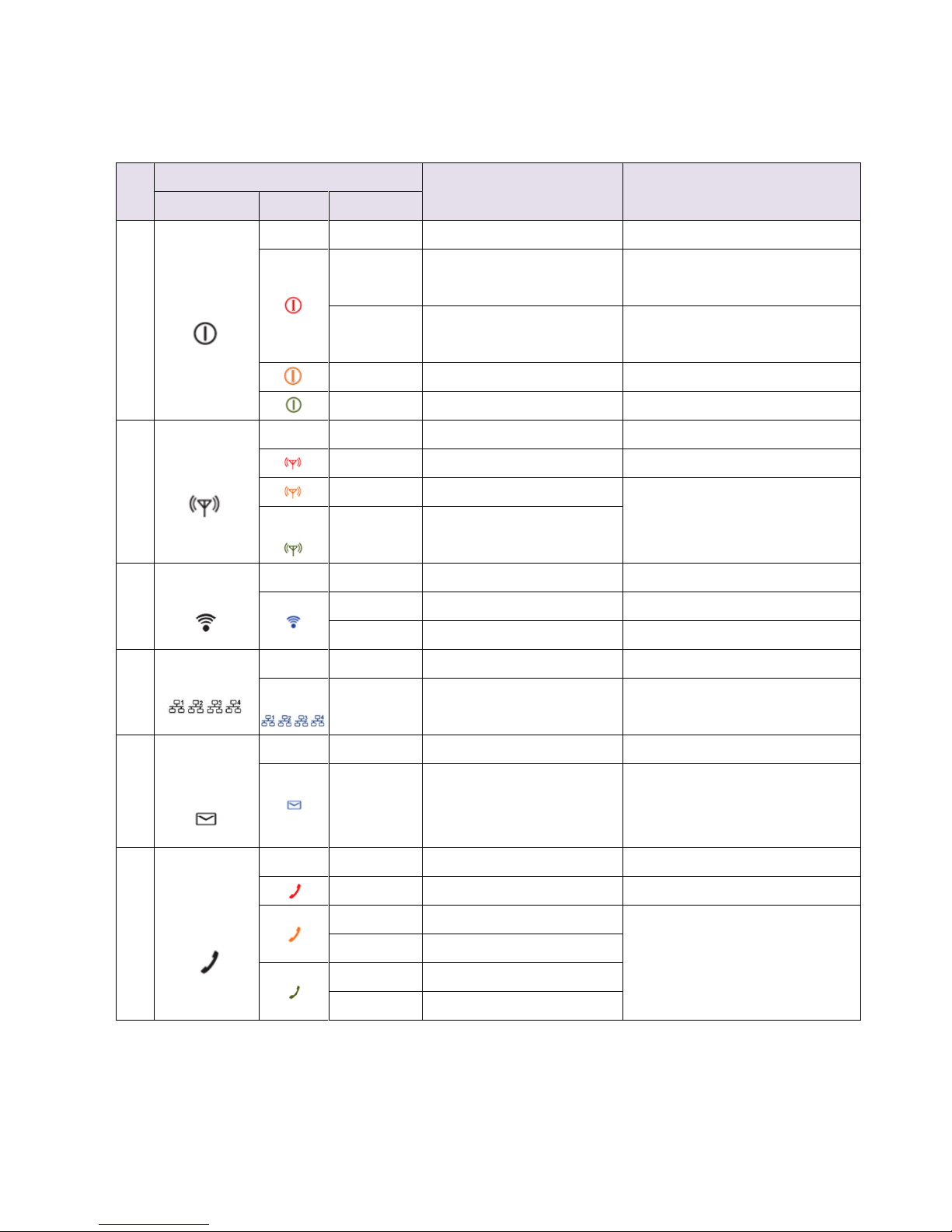
Service Status Indicator (LED) Description
No
LED Indicator
Description
Remark
LED
Color
Solid/Blinking
1
Power
No Light
-
Device is powered off
Solid
Low battery(battery bar level = 1)
Battery is critically low. Please connect to a
power source.
Blinking
External power removed
Battery power will be consumed; please
connect to ower source.
Solid
Low battery(battery bar level = 2)
Solid
Battery bar level = 3+ bars
Indicator is green when fully charged.
2
LTE
No Light
-
Device is powered off
Solid
No service or Inactive
Solid
Weak Signal
LTE service is available
Green
Solid
Good Signal
3
Wi-Fi
No light
-
Radio off
Blinking
In WPS operation
Used for W i-Fi pairing.
Solid
Radio on
4
LAN[1..4]
No light
-
No connected LAN users
Solid
Connected User
LEDs indicate whether users 1-4 are active.
5
Voice Mail
(if applicable)
No light
-
No voice mail
Where supported
Solid
Voice mail is available
Where supported
6
Voice Call
(if applicable)
No light
-
Device is powered off
Solid
No service or Inactive
Solid
Weak Signal
Voice service is available
Blinking
Conversation in progress
Solid
Good Signal
Blinking
Conversational progress
Page 6 / 48 Copyright © 2013 Franklin Wireless Corp.
Page 7
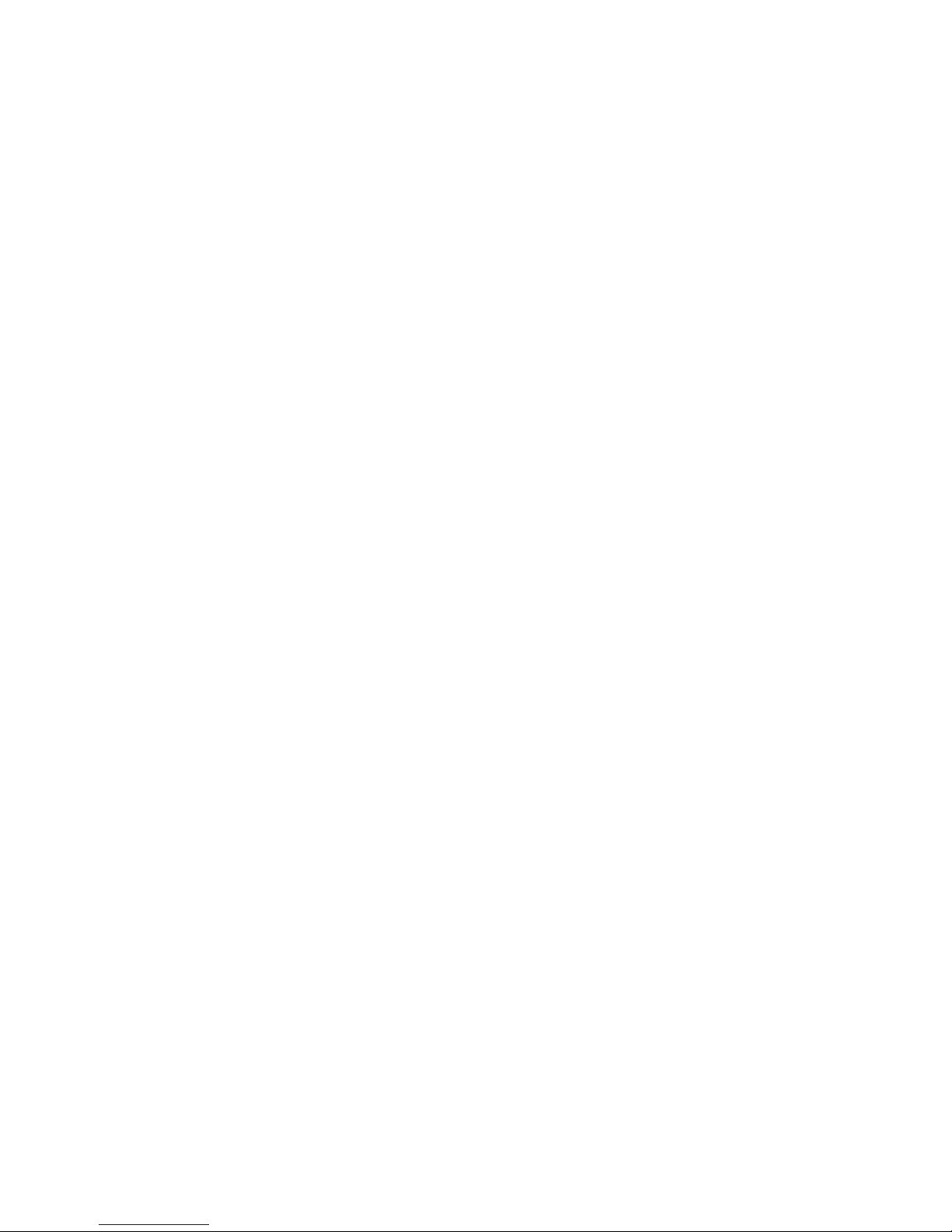
Network Access
4G Mobile Broadband with LTE*
- Download speeds of up to 100 Mbps
- Upload speeds of up to 50 Mbps
3G Mobile Broadband with EVDO Rev.A*
- Download speeds of up to 3.1 Mbps.
- Upload speeds of up to 1.8 Mbps.
2G Voice Call service with 1xRTT (if applicable) *
-Incoming and Outgoing Voice Call Service
Wi-Fi 802.11b/g/n
- 802.11b/g/n – speed of up to 11 Mbps/54 Mbps/150 Mbps
*All Speed are theoretical and are dependent on actual network conditions
Page 7 / 48 Copyright © 2013 Franklin Wireless Corp.
Page 8
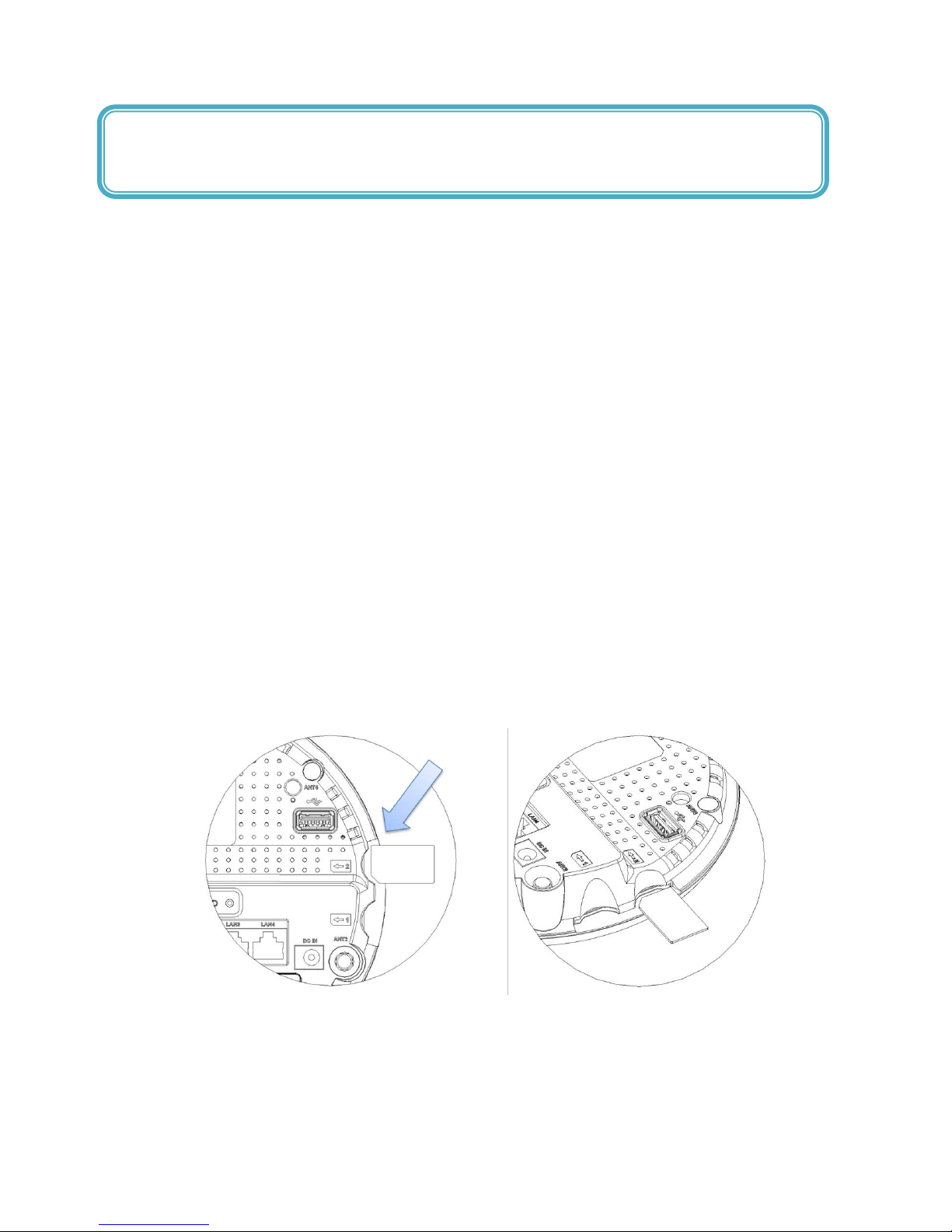
Chapter 2
Getting Started
To get started, take the following steps before you set up CPE.
① Install the 4G LTE SIM card (see “Installing the 4G LTE SIM Card “, Page 8)
② Install the Antennas (see “Installing the Antennas”, Page 9)
③ Insert and charge the battery (see “Charging the battery”, Page 9)
④ Hooking up your telephone (if applicable; see “Hooking up your telephone“, Page 11)
⑤ Plug-in the Power Adapter and turn on the device (see “Turning on the device“, Page 11)
⑥ Activating your device (see “Activating your device”, Page 13)
⑦ Connect the device to your computer using Wi-Fi or LAN. (see “Connecting to the Router“, Page 15)
Installing the 4G LTE SIM Card
To install your SIM card, follow these steps.
① Insert your SIM card into the UPPER 2nd slot.
② The SIM card MUST remain in the SIM card slot when in use.
Note:
If you ever need to remove your SIM card from your router, gently press the SIM card inward to release it, and remove
it from the slot.
Page 8 / 48 Copyright © 2013 Franklin Wireless Corp.
Page 9
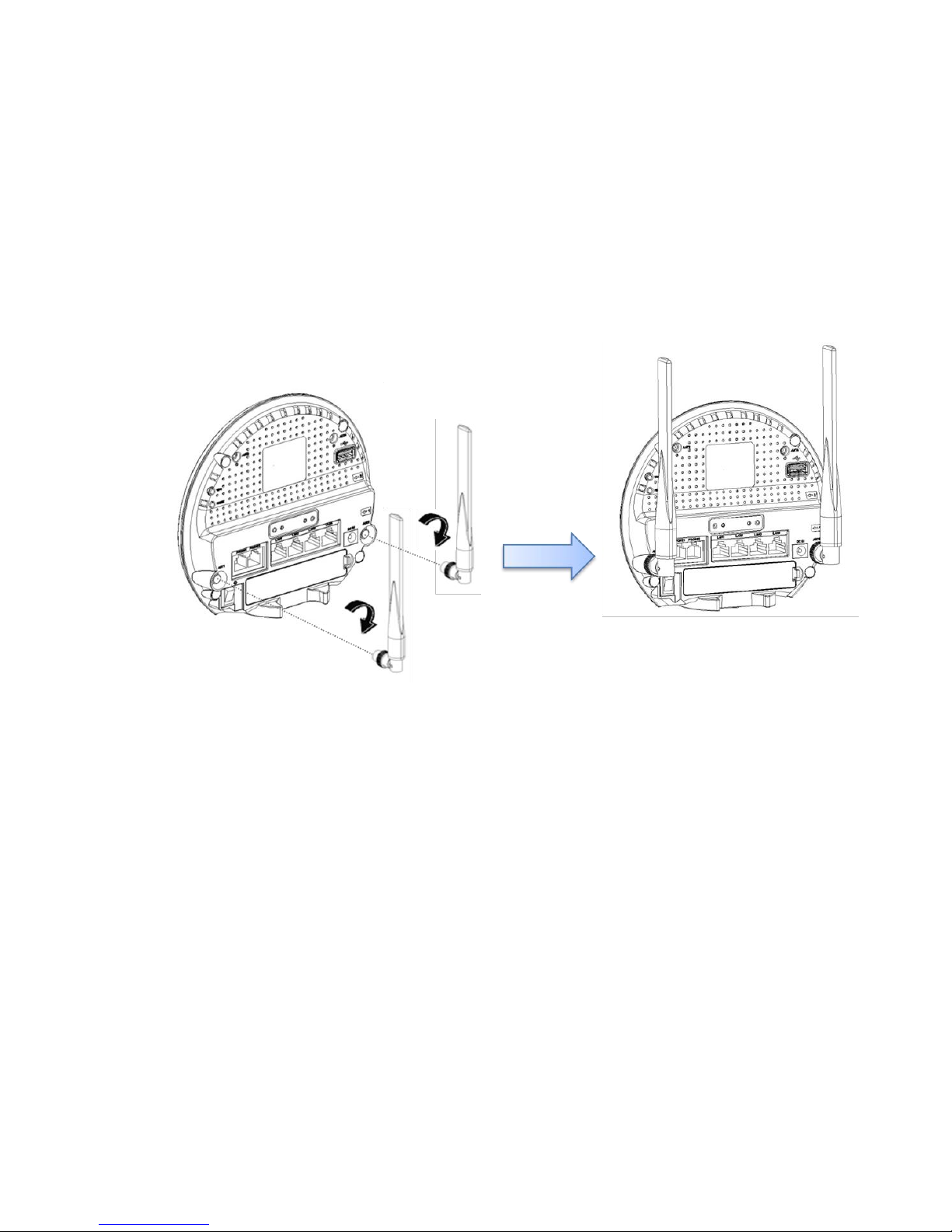
Installing the Antennas
To install the antennas, follow these steps:
① Align the antennas with the antenna posts on the CPE router as shown below.
② Mount the antennas on the antenna posts.
③ Swivel the antennas in any direction and check placement to improve signal.
Note:
These two external antennas are required for proper 4G LTE service; please position these antennas on a right angle to
each other for the best 4G LTE signal reception.
Charging the battery
① Open the battery door at the back panel of CPE router.
② Insert the new battery with the plus (+) and minus (-) markings matching the markings in the battery
compartment.
③ Close the battery door.
Page 9 / 48 Copyright © 2013 Franklin Wireless Corp.
Page 10
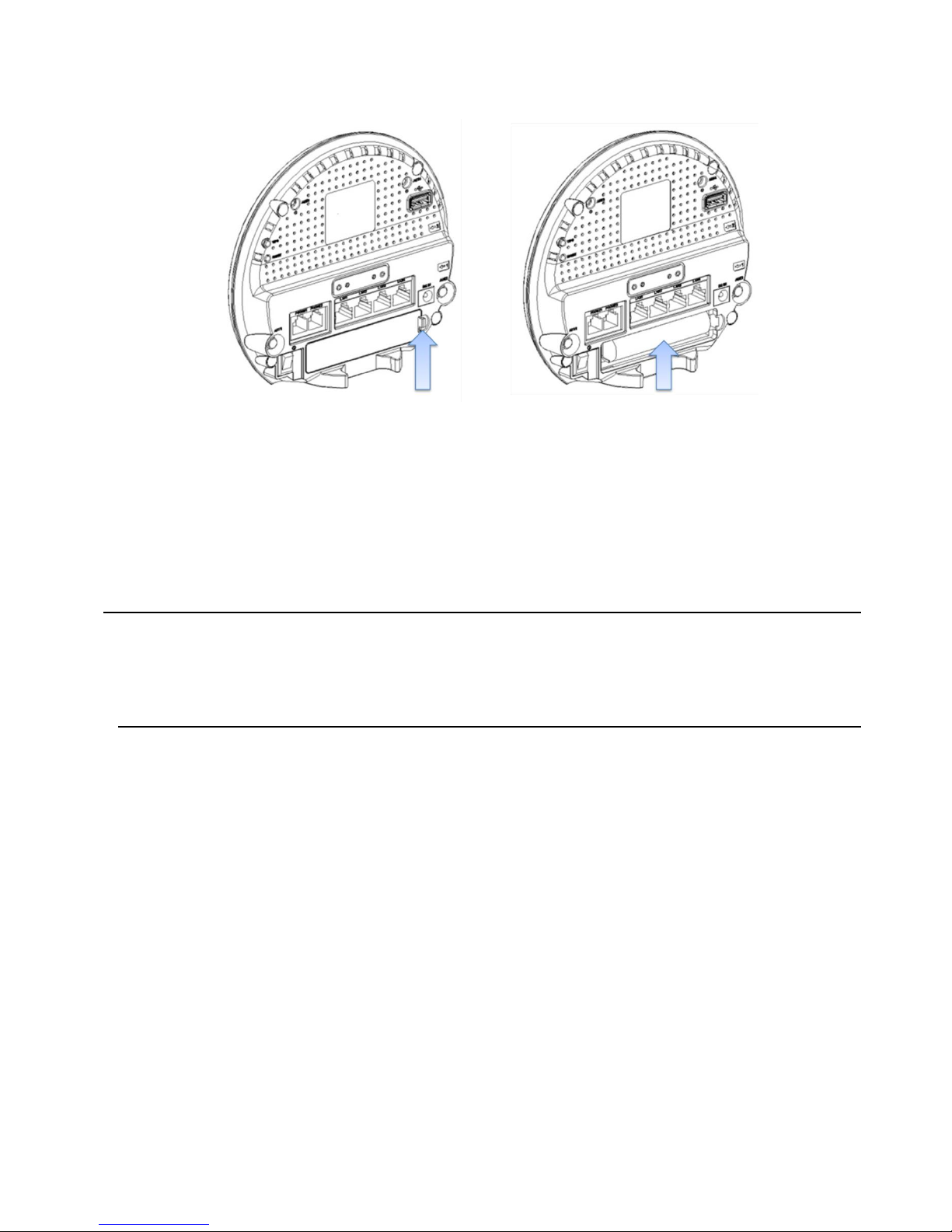
Note:
• When the AC adapter is connected the battery will charge automatically.
• The battery power can supply power for voice calling service in case of power outage or emergency. The Wi-Fi and
LAN service will be disabled during battery-powered operation. (if applicable)
Battery Tips
Warning!
Use only Franklin Wireless approved batteries and chargers with your device.
Failure to use a Franklin Wireless approved battery and charger may increase the risk that your device will
overheat, catch fire, and/or explode resulting in property damage, serious bodily injury, and/or death.
Battery life may vary based on the network, signal strength, temperature, features enabled, and accessories you use.
If you connect your device to your computer using the A/Adapter cable, the battery will charge.
It normally takes at least 3 hours to fully charge the battery with an A/Adapter.
New batteries or batteries stored for a long time may take additional time to charge.
When charging your battery, keep it near or below room temperature.
Never expose batteries to temperatures below 32°F (0°C) or above 113°F (45°C).
Never leave the device in an unattended vehicle due to uncontrollable temperature variations.
It is normal for batteries to gradually weaken and require longer charging times.
If you notice a change in your battery life, it is may be time to purchase a new battery.
Page 10 / 48 Copyright © 2013 Franklin Wireless Corp.
Page 11
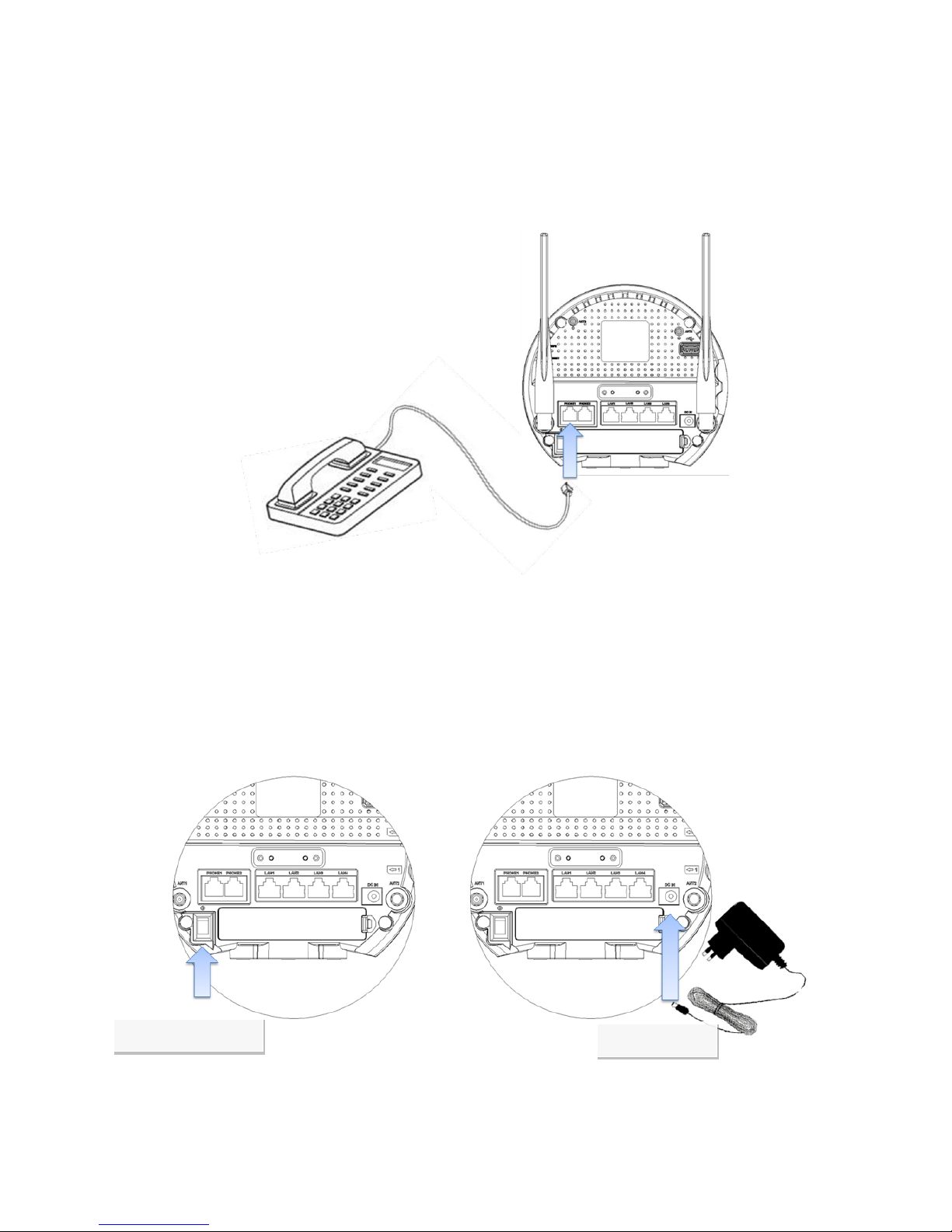
Hooking up your telephone (if applicable)
Power Adapter
Power On/Off Button
① Plug in your telephone into RJ-11 port 1 or port 2 as shown below.
Plugging-in the Power Adapter and Turning on the device
① Connect the Power Adapter to the CPE router and plug the Power Adapter into an outlet.
② Press the Power On/Off button.
Page 11 / 48 Copyright © 2013 Franklin Wireless Corp.
Page 12
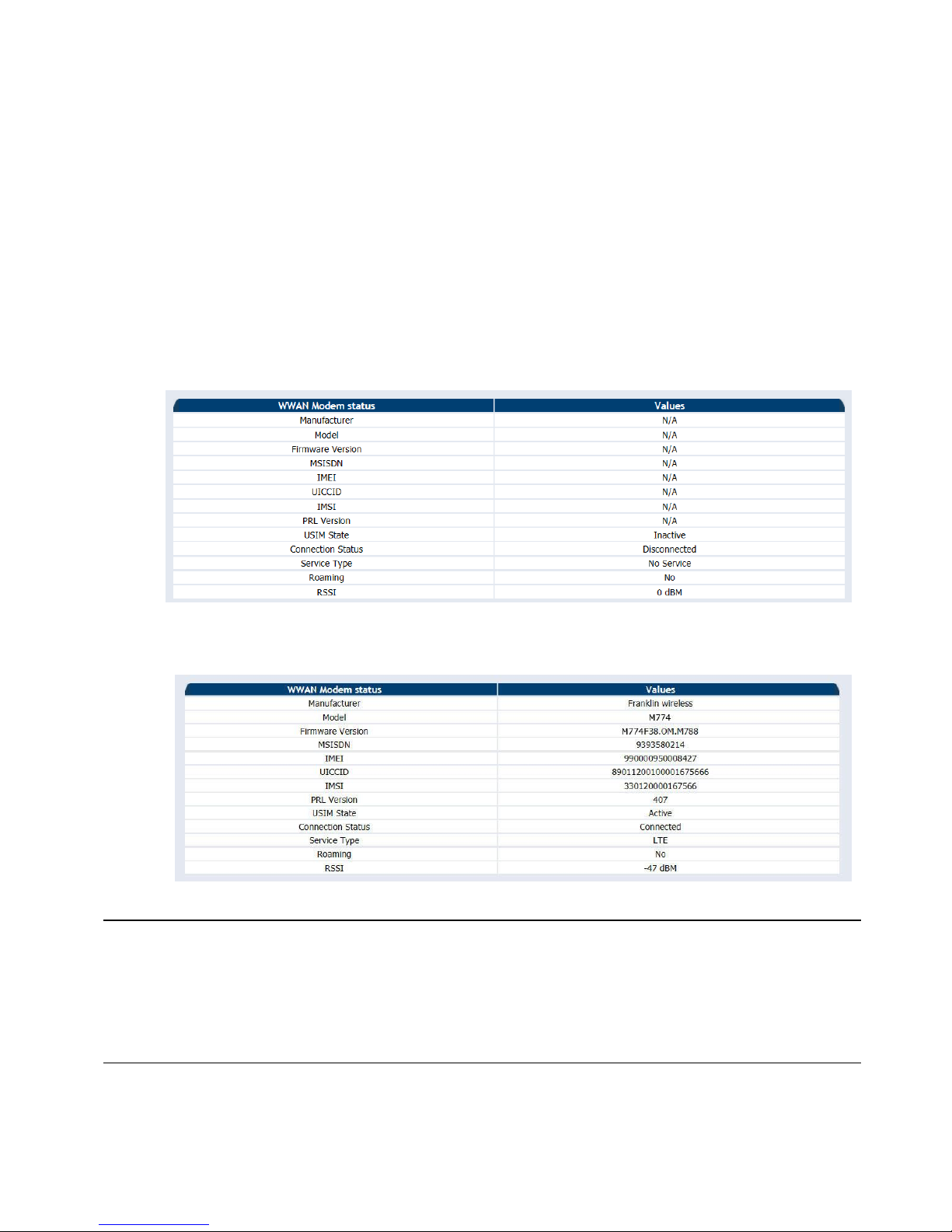
Activating your device
Activating LTE Data Service
① After inserting your SIM card, power up the CPE router, and connect the router with your PC (LAN or Wi-Fi).
② Open your Web browser and enter http://192.168.1.1/ into the address window. Enter your username and
password in the Login dialog. (See more detail in Chapter 4)
③ Once connected, check the ‘USIM State’ of the WWAN Device Status item in the WWAN menu.
A. If your SIM card did not activate properly, you will see the USIM State as ‘Inactive’ as shown below.
B. If your SIM card activated correctly, you will see the USIM State as ‘Active’ as shown below.
Warning
If your SIM card did not come pre-activated or you need to re-activate your SIM card, you may need to:
A. Go to your network operator’s retail store.
B. Contact your network operator’s customer service department.
In case of using damaged SIM cards, locked SIM card or no SIM Card, you will see an error.
.’
Page 12 / 48 Copyright © 2013 Franklin Wireless Corp.
Page 13
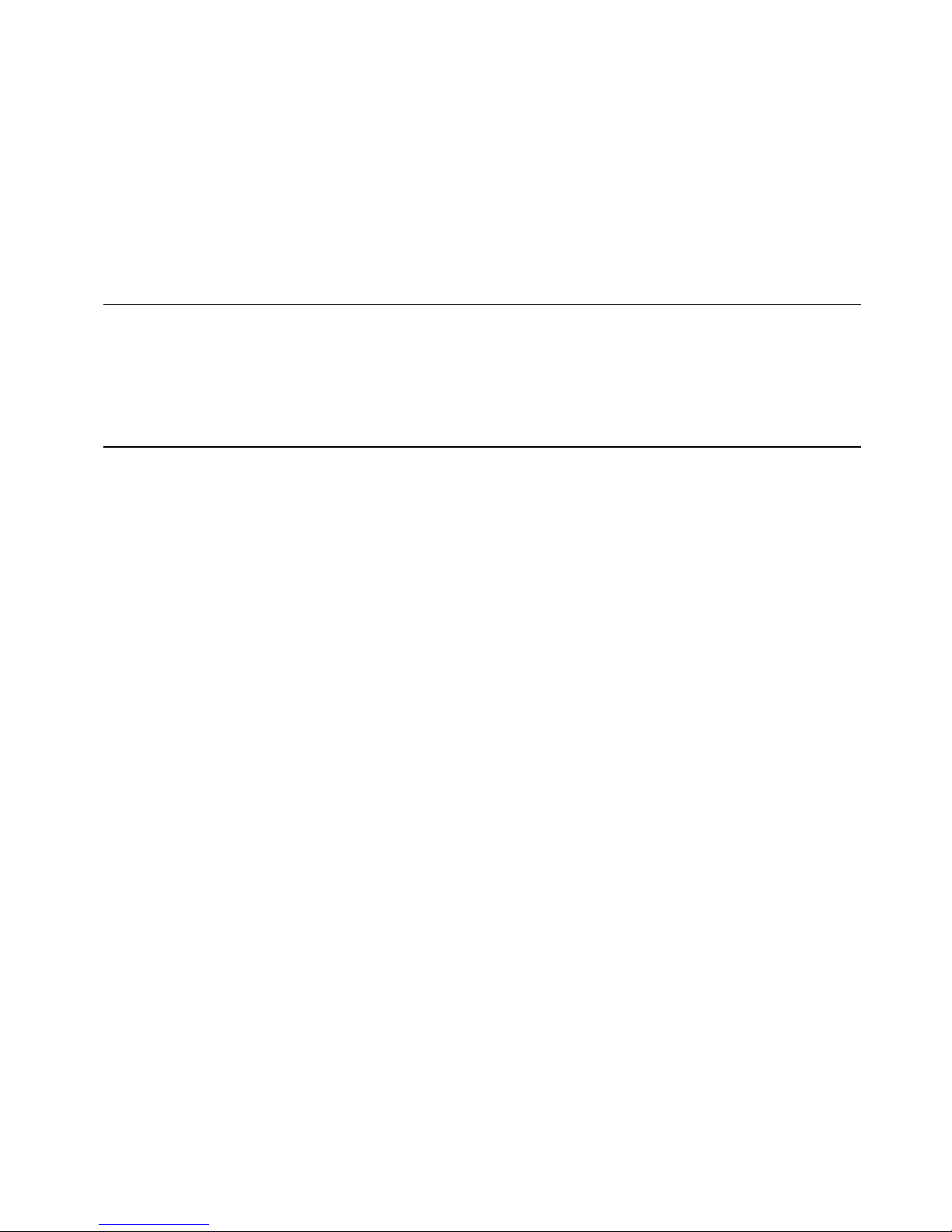
Activating Voice Call Service (If applicable)
① Connect your telephone into the CPE router.
② Hook off your telephone handset.
③ Press the dial button to “*228” in order to dial up the activation system of your network operator.
④ When the activation process is done, you should hear a voice message from your network operator system.
Warning
If the activation process did not complete or you were unable to make a Voice Call service please:
A. Go to your network operator’s retail store.
B. Contact your network operator’s customer service department.
Page 13 / 48 Copyright © 2013 Franklin Wireless Corp.
Page 14
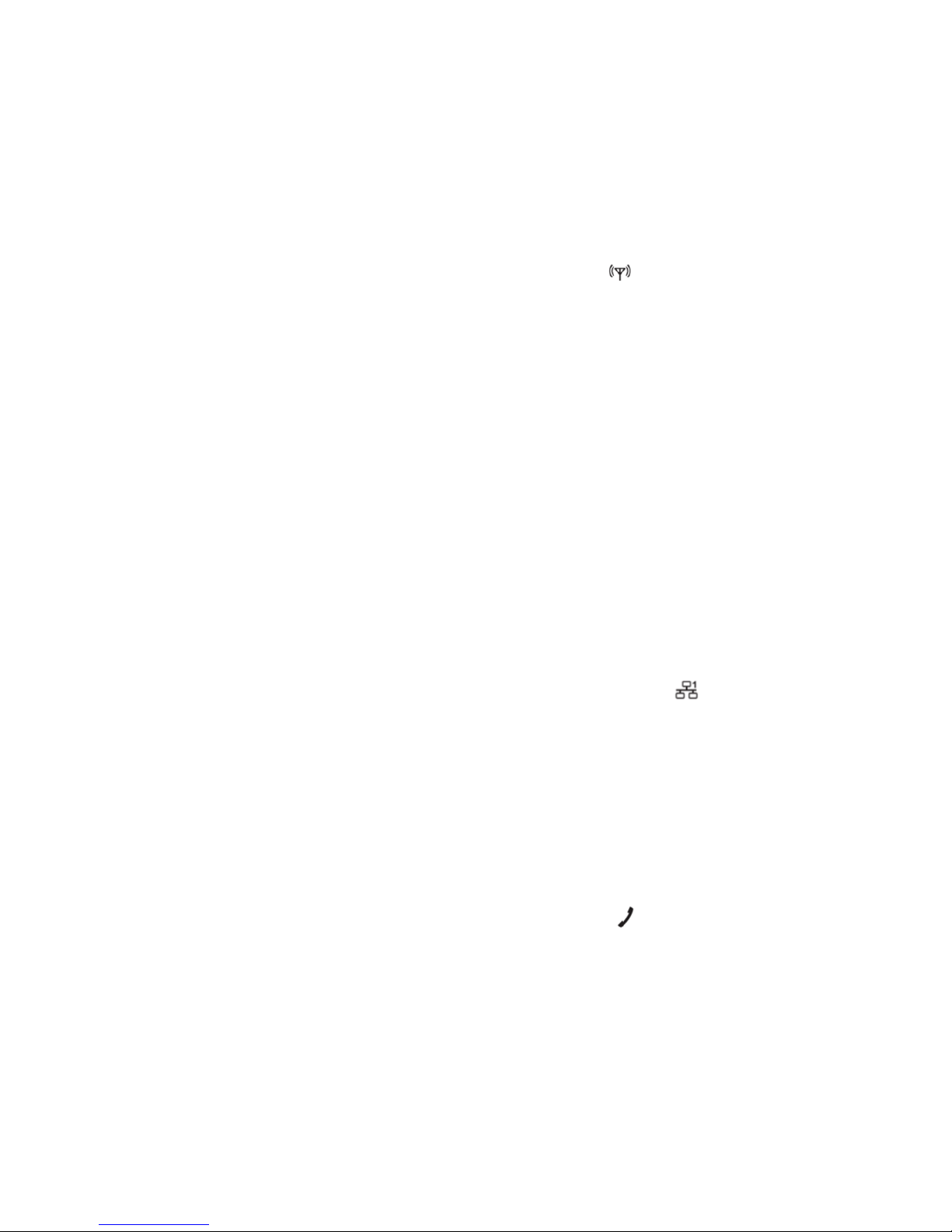
Connecting to the Router
Please connect your computer to the CPE router if you haven’t done so already.
Wi-Fi connection
① Turn on your computer and turn on the CPE router. The router’s LTE ( ) LED should be solid green or
orange, indicating the device is in service and ready to connect. The CPE router broadcasts its own wireless
network.
② On your computer, use the Wi-Fi manager (Windows) or the AirPort menu bar icon (Mac OS X) to connect
wirelessly to the CPE router’s wireless network.
③ The steps to connect to a Wi-Fi network may vary depending on your operating system, native Wi-Fi
application, or third-party software used. Generally, you click an icon in the Windows notification area where
you can select View Available Wireless Networks, or click the Airport icon in the menu bar on a Mac. If you
are unfamiliar with wireless networking on your computer, consult the computer’s help system.
④ Select your CPE router’s network name (Franklin CPE XXXX Secure, where XXXX are digits unique to your
device), click Connect, and type in your password. Your network name (SSID), and Wi-Fi/Admin passwords
are on the back of your device as well as in the Quick Start Guide.
LAN Connection
① Plug in the Ethernet Cable to connect your computer and the CPE router’s LAN ( ) LED should be solid
blue, indicating the detection for the Ethernet Cable Connection.
② The CPE router uses Standard TCP/IP properties for DHCP (Dynamic Host Configuration Protocol) and should
connect immediately without any user action. If you need to use a static IP address you will need to change
the settings IP settings using advance options (see the next section).
Voice Connection (if applicable)
① Plug in the RJ-11 Cable to connect your telephone, The router’s Voice( ) LED should be solid green or
orange, indicating the device is in service and ready to use Voice Call Service.
Page 14 / 48 Copyright © 2013 Franklin Wireless Corp.
Page 15
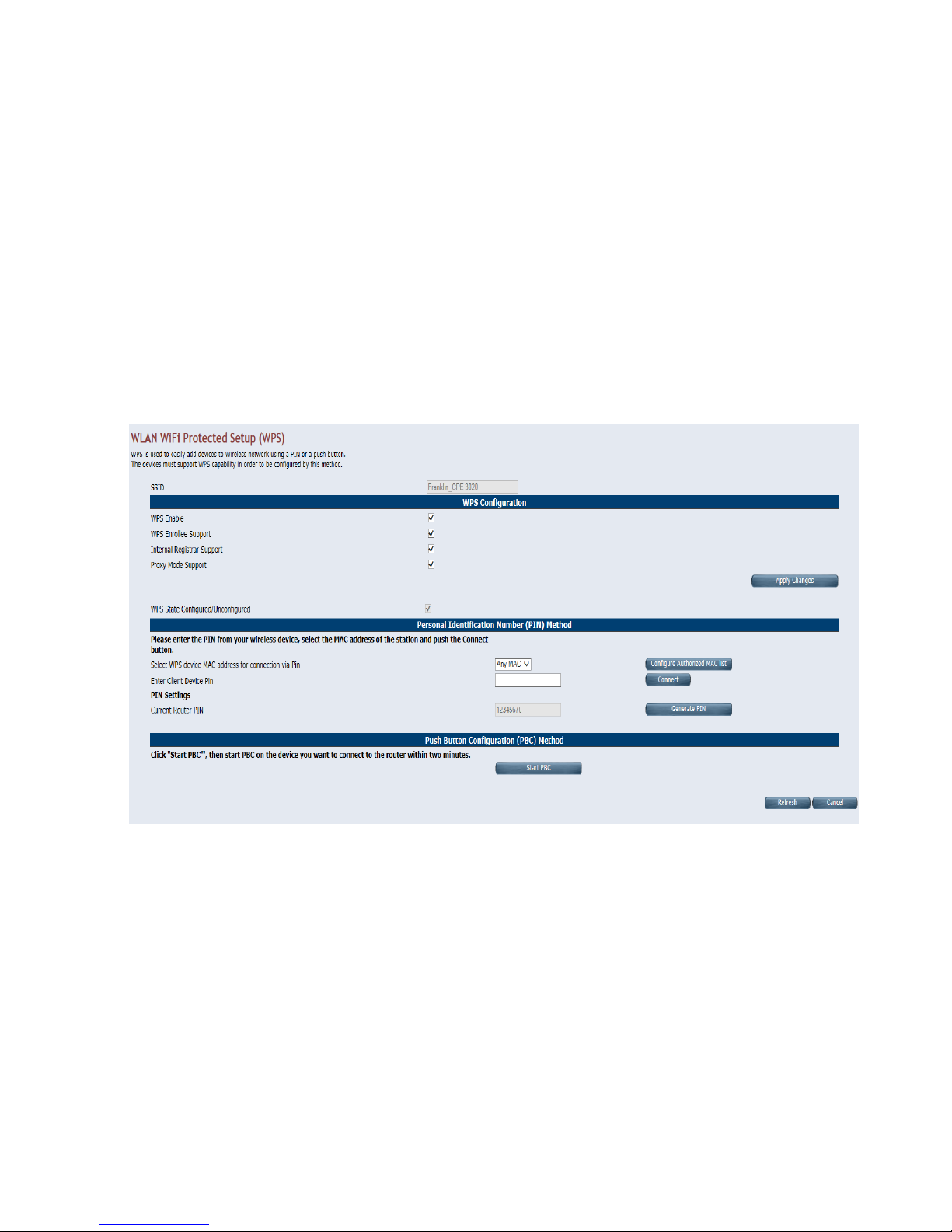
WPS Configuration
Any wireless computer or wireless adapter that connects to the router wirelessly is a client. The client of your
computer’s system must support a WPS button and also must have a WPS configuration utility. The WPS method is
used to easily add devices to the Wireless network using a PIN or a push button. Please note the client’s devices must
support WPS capability in order to be configured by this method.
To setup the WPS feature between your CPE router and your client, follow the below steps
① Login to your CPE router through Web UI. (See more detail in Chapter 4)
② Go to ‘WLAN Wi-Fi Protected Setup’ item in WPS Settings of Wireless menu.
For PBC (Push Button Configuration) method, it will be operated by the WPS button on the C774 router.
③ Push the ‘Start PBC’ button or press the ‘WPS button’ on the router.
A. The router will try to make a connection with client device (i.e., personal computer, laptop,
smartphone) which will take approximately two minutes.
B. During the WPS operation, the router’s Wi-Fi LED will be blinking Blue.
④ Go to the client wireless computer, run a WPS setting utility and click a WPS button in the utility’s instruction.
A. If the WPS operation is done, the router’s Wi-Fi LED will be lit.
⑤ Go back to the router’s Web UI, and check the Wi-Fi status whether the client is connected or not.
Page 15 / 48 Copyright © 2013 Franklin Wireless Corp.
Page 16

Note
• Before the WPS activity, we recommend removing the router’s Wi-Fi profile stored on your device (personal
computer, laptop, smartphone), and then push the ‘Start PBC’ button or press the ‘WPS button’ on the router. The
device should connect in about two minutes after pressing the WPS button, if there is no connection within two
minutes, the router will restart.
• Only supports 1:1 connection between the router and device (i.e., personal computer, laptop, and smartphone), the
WPS function will be operating as the WPA type’s security. If you want to use the WPS function with the WPA2 security,
client OS version must be more current than Windows XP Service Pack 3. Also please remove the router Wi-Fi profile
stored on your device.
• If you want to use a WPS PIN (Personal Identification Number), the client device must support a WPS PIN application
located in the WPS configuration utility. To run the WPS PIN procedure, please see the below steps.
- 1) Go to the client wireless computer and run the client WPS configuration utility and generate a PIN number.
- 2) Notate the client PIN number.
- 3) In the WLAN Wi-Fi protected setup Web page, there is a PIN inputting method for ‘Enter Client Device PIN’
item.
- 4) Enter the client PIN number noted and press the WPS button. The device will begin trying to make a
connection which should takes approximately 4 minutes.
Page 16 / 48 Copyright © 2013 Franklin Wireless Corp.
Page 17

Device Specifications
Feature
Description
Remark
Size (W,D,H)
137mm(H) x 153.8mm(W) x 34.5mm(D)
(5.39(H) x 6.06(W) x 1.36(D) (inch)
Weight
About 283g (9.98 oz)
Operating Temperature
0◦C to 60◦C
Humidity
65 %
Storage Temperature
-10 ◦C to 85 ◦C
Operating time (Battery)
40 minutes (Voice Call Service only)
Battery and charging
Li-ion Polymer 1050mAh, 3.7V. Rechargeable
Power
AC Power Adapter 12V/ 2A
LED Indicators
Power / LAN [1-4] / Voice / Voice Mail/ Wi-Fi/ LTE
Wireless WAN (WWAN)
4G LTE(B13 or B25 / B12), 3G eHRPD (BC0/BC1)
Receiver diversity (LTE MIMO and 3G Diversity support)
LAN
Ethernet Port (RJ-45) x 4EA
Voice Call
2G 1xRTT (BC0/BC1) (if applicable)
Telephone Port (RJ-11) x 2EA
No Fax
WLAN
IEEE 802.11 b/g/n (2.4GHz)
Data Speed
4G LTE
100Mbps downlink / 50Mbps uplink
3GeHRPD
3.1Mbps downlink / 1.8Mbps uplink
WLAN
11Mbps/ 54Mbps/ 150Mbps (IEEE 801.11 b/g/n)
LAN
10BASE-T / 100BASE-T
WLAN & LAN features
DHCP server, DDNS, Wireless Mac filtering, Network sharing (Samba)
WLAN Security
Pre-configurable security (WPA/WPA2PSK)
USIM (UICC)
Removable UICC Card Support
Desktop and Wall mount
Supported
LTE Antenna
LTE Primary & Secondary Antenna
Voice Service Antenna
Integrated Antenna
Page 17 / 48 Copyright © 2013 Franklin Wireless Corp.
Page 18

Chapter 3
Browser Interface and Settings for Wi-Fi and LAN service
Login
Open your Web browser and enter http://192.168.1.1/ into the address window. The web interface should display as
shown below.
Username: admin
Password: admin
Home Screen Menu
The Home screen is the first screen you see after logging in to the browser interface. It is the main point of entry for all
your work in the browser interface. The user menu runs vertically along the left of the browser interface. It shows
information of router.
Page 18 / 48 Copyright © 2013 Franklin Wireless Corp.
Page 19

Quick Setup Menu
Quick Configuration options for Wi-Fi settings including SSID name and security type, and therefore you can modify
those configured items quickly.
Statistics Menu
LAN
The LAN statistics provide statistics (by interface) for the connection(s) only.
WAN
The WAN statistics item provide statistics (by interface) for the WAN connection(s) only.
Page 19 / 48 Copyright © 2013 Franklin Wireless Corp.
Page 20

WLAN
The WLAN Statistics provides counters for all WLAN interfaces.
WWAN Menu
WWAN Status
WWAN Status shows your current network information.
WWAN Device status
WWAN Device status displays the LTE modem information, and also has the Preferred Mode setting and Data Roaming
setting items.
Page 20 / 48 Copyright © 2013 Franklin Wireless Corp.
Page 21

- WWAN Modem Status displays the following:
Router’s manufacturer
Router’s model name
Router’s firmware version in use
Mobile Station International ISDN Number (MSISDN)
International Mobile Equipment Identity (IMEI)
Universal Integrated Circuit Card Identity (UICCID)
International Mobile Subscriber Identity (IMSI)
PRL version in use.
USIM State (Active, Inactive)
Connection status information (Connected, Disconnected, Dormant)
Data Service type (LTE, EVDO Rev.0, EVDO Rev.A, eHRPD, 1xRTT, or No Service)
Data Roaming Status (Yes, No)
RSSI (Received Signal Strength Indicator, dBm) Level
- WWAN Modem Preferred Mode Settings have the following options:
LTE/CDMA: the modem will operate and search a network automatically
1xRTT Only : the modem will operate on 1xRTT network
EVDO Only : the modem will operate on EVDO network
CDMA + EVDO Only : the modem will operate with 1xRTT or EVDO network
LTE Only : the modem will operate on LTE network
- WWAN Modem Data Roaming Setting item is used to set the roaming conditions between other operators
(currently roaming service is only available for EVDO networks and availability depends on your network
operator’s policy).
eHRPD enable: Enabling the roaming service
eHRPD disable: Disabling the roaming service
- WWAN Modem APN Setting item is allowed to set your operator’s APN (Access Point Name) information.
Page 21 / 48 Copyright © 2013 Franklin Wireless Corp.
Page 22

DNS
A Domain Name System server translates hostnames or domain names to IP addresses. If there is a DNS server that
you would rather use, you can specify it in the IP address box below.
DDNS
Dynamic DNS allows you to update your dynamic IP address with one or many dynamic DNS server.
You can use this to allow can access your local FTP or Web service using a DNS-like address.
Note
• If your ISP assigns a private WAN IP address such as ‘192.168.x.x’ or ‘10.x.x.x’, the Dynamic DNS service will not work
because the private addresses are not routed on the Internet.
LAN Menu
LAN ARP List
The ARP list allows you to see which clients are connected to the CPE device via IP address and MAC address.
Page 22 / 48 Copyright © 2013 Franklin Wireless Corp.
Page 23

LAN Settings
You can configure LAN settings of the router device such as LAN IP Address and DHCP configuration.
IP reservation allows static IP address assignment by DHCP server for specified MAC address.
UPnP Devices
The UPnP Devices list allows you to see all UPnP devices that are discovered by the CPE.
Page 23 / 48 Copyright © 2013 Franklin Wireless Corp.
Page 24

Routing Table List
The Routing Table displays configured routes and interfaces on CPE device.
DHCP Client List
The DHCP client list allows you to see which clients are connected to the CPE device via IP address and MAC address.
Wireless Menu
Radio Settings
Configure common WLAN parameters applicable to all active AP in the system.
To show WLAN Advanced Radio Settings page, press the corresponding ‘Advanced Radio Settings’ button.
Page 24 / 48 Copyright © 2013 Franklin Wireless Corp.
Page 25

WLAN Advanced Radio Settings
Configure advanced WLAN parameters applicable to all AP in the system.
Wireless Settings
This page shows all WLAN AP profiles on the CPE router. To modify the main parameters of an AP, press the
corresponding ‘Modify’ button.
This page allows to modifying an existing WLAN profile.
Page 25 / 48 Copyright © 2013 Franklin Wireless Corp.
Page 26

- SSID: you can change or input new Network Name (SSID), the router’s default SSID is last 4 digit of ‘Franklin
Basic
Allow any wireless connection without a security option.
CPE XXXX’, ‘XXXX’ is your router’s Network Name (SSID).
- AP Name: you can change or input new Application Processor Name (AP) which is corresponding with the
WLAN radio’s parameter such as ‘Radio-1.’ Maximum Client Limit: you can change or input the number of
the WLAN connectivity, currently the CPE router allows 32 users to wirelessly connect.
- Enable Hidden SSID Mode: when you enable the item, you can hide your wireless network name regarding
Franklin CPE_XXXX (SSID), meaning that you can restrict wireless access for your network by not broadcasting
the wireless network name (SSID).
Note: When the Hidden SSID mode is enabled, you must match the exact SSID string in your computer,
otherwise you may not able to establish a wireless connection to the CPE router.
Security Settings
AP/VAP related security configuration settings.
- Basic Wi-Fi security setting configured
- The CPE router is preconfigured to the wireless security option WPA-WPA2 with TKIP-CCMP encryption type.
- Beacon type:
Page 26 / 48 Copyright © 2013 Franklin Wireless Corp.
Page 27

WPA
Allow only computers which are configured with WPA security option.
WPA2
Allow only computers which are configured with WPA2 security option.
WPA-WPA2
Allow computers which are configured with either WPA-PSK or WPA2-PSK
security option.
WPS Settings
WPS is used to easily add devices to wireless network using a PIN or a push button, the devices must support WPS
capability in order to be configured by this method.
To show WLAN WPS Authorized MAC Configuration page, press the corresponding ‘Configure Authorized MAC list’
button.
Page 27 / 48 Copyright © 2013 Franklin Wireless Corp.
Page 28

WLAN WPS Authorized MAC Configuration
This page allows you to configure the list of devices which are allowed to connect using WPS PIN. A total of 16 entries
can be created.
W(Wireless) MAC Filter
This page allows you to control WLAN association by specifying computer’s MAC addresses. A total of 32 entries can be
created. For instance, you can restrict access to the wireless network to allow only specified computers based on their
MAC addresses, meaning that you can restrict to only trusted computers so that unknown computers will not available
to access wirelessly in your CPE device.
Page 28 / 48 Copyright © 2013 Franklin Wireless Corp.
Page 29

Note
• If you configure the CPE router from a wireless computer, you must add your computer’s MAC address into the
access control list. Otherwise, you will lose your wireless connection when you click “Apply.” In this case, you must
access the router from a computer connected via wire, or from a wireless computer, then set the allowed MAC address,
into the access control list, to make any further changes.
Device Security Menu
Device Security Settings
Device security related configuration setting. Enable or Disable use of “Access Control” feature to allow access to the
GUI for specific user.
Access Control
Access to the CPE device is restricted to IP Addresses listed here. For instance, you can restrict access to the local
network to allow only specified computers based on their IP addresses, meaning that you can restrict access to only
trusted computers so that unknown computers will not be available to access your CPE device.
Page 29 / 48 Copyright © 2013 Franklin Wireless Corp.
Page 30

Note
USB Spec
Speed/Sec
USB 1.1
12Mbits
USB 2.0
480Mbits
• If you configure the CPE router from a wireless computer, you must add your computer’s IP address into the access
control list. Otherwise, you will lose your wireless connection when you click “Apply.” In this case, you must then
access the CPE router from a configured computer, set the allowed IP address into the access control list.
Content Sharing Menu
Content Sharing Menu describes how to access and configure a USB storage drive attached to your router. The USB
port on the router can be used only to connect USB storage devices like flash USB drives. Do not connect computers,
USB modems, CD drives, or DVD drives to the router USB port
USB Driver Requirements
The router works with 1.0 and 1.1 (USB Full Speed) and 2.0 (USB High Speed) standards. The approximate USB bus
speeds are shown in the following table. Actual bus speeds may vary, depending on the CPU speed, memory, speed
of the network, and other variables.
Note
• The router supports both read and write attributes for FAT16, FAT32, NTFS, and Linux file systems.
• Some USB external hard drives and flash drives require checking on your computer, any other USB spec listed above
will not be compatible with the router.
USB Settings
In the USB settings, you can see a list of USB device plugged on the CPE router, and you will see the modem
information for ‘cdc_ether/ cdc_ether/cdc_acm’ in the USB type , and also you will see the basic mounted file system
information to ‘usb-storage’ in the USB type.
Page 30 / 48 Copyright © 2013 Franklin Wireless Corp.
Page 31

If you plug your USB memory stick into the CPE router’s USB connector, you will see your USB storage information
mounted as following.
Please note the Mount Path information for ‘/mnt/usb’, because it will be used as the Folder Path name in the File
Share item.
Enabling Sharing (SAMBA) Server
In the SAMBA Sever item, you can manage the enabling or disabling the sharing (SAMBA) server.
- Check the ‘Enable SAMBA’ field for enabling the sharing server.
- Input the Server Name into the ‘SAMBA Server Name’ field like ‘My Share Server.’
- Input a Server Name Description into the ‘SAMBA Server Description‘ field.
- Input a Work Group Name into the ‘Work Group’ item like ‘WORKGROUP.’
Note: If you are using a Windows workgroup rather than a domain, the workgroup name is displayed. The
name works only in an operating system that supports NetBIOS, such as Microsoft Windows.
Share Management
In the Share Management item, you can manage file sharing information. When first accessed, the fields will appear
empty.
In the Add/Modify File share item, you can add or modify your file sharing information.
Page 31 / 48 Copyright © 2013 Franklin Wireless Corp.
Page 32

- Input a sharing name into the ‘File Share Name’ field like ‘MyShare.’
- Input a folder path string into the ‘Folder Path’ field to ‘/mnt/usb’ which is described on the USB Settings
item.
- Choose the Access Level on your policy for Read Only or Read-Write.
- Select a User which is configured on the User Management item.
After finishing the above procedures, you will see the shared folder information.
Note
• In order to see the mounted folder base on your laptop computer, which is shared by CPE’s SAMBA Server, please see
the below steps.
- Open Windows Explorer.
- Type the CPE Router’s IP Address ‘\\192.168.1.1\[folder Name like MyShare]’ into Windows Explorer.
- You will see the shared folder such as ‘MyShare’
• If you type just the router IP address without a shared folder name like ‘\\192.168.1.1’, the network access time on
the Windows Explorer will take a long time to find the shared folder.
- Open the Command Prompt on your Windows Operating System.
- Try typing the router IP address with the shared folder name, for example, “C:\ net use m:
\\192.168.1.1\[folder name like MyShare]’
Page 32 / 48 Copyright © 2013 Franklin Wireless Corp.
Page 33

System Menu
Host Name Config
Enter the host name for the CPE device and the domain name you want to configure. Host name can be used in place
of IP address.
System Time
Connecting to a Simple Network Time Protocol (SNTP) server allows the CPE device to synchronize the system clock to
the global Internet.
Administrator Settings
Set a password to restrict management access to CPE device.
Web Settings
Set Auto logout time limit for CPE device.
Software/Firmware Upgrade
Specify the path and name of the image file to be upgraded and click the APPLY button below.
Page 33 / 48 Copyright © 2013 Franklin Wireless Corp.
Page 34

You will be prompted to confirm the upgrade. After the upgrade process, the system will reboot automatically.
System Log
System Log allows you to manage the logging options for the CPE router.
For viewing the system log, choose “priority” level or higher, then the selected level will be displayed.
- For configure system log, the events pertaining to the priority equal to or higher than the selected level will
be logged. "Default" level logs all events.
- For viewing system log, the events corresponding to the priority level equal to or higher than the selected
level will be displayed here. "Default" level logs all events.
Reset / Factory Reset
In the event that the CPE device starts malfunctioning in any way, you can perform a reset by clicking on the ‘Reset’
button below.
By pressing ‘Factory Reset’ all user configurations are replaced with factory default configuration settings.
Note:
In the event that the CPE device stops responding correctly or in some way stops functioning, you can perform a reset.
To perform the reset, click on the "Reset" button below. You will be asked to confirm your choice. The reset will be
complete when the power light stops blinking. Sometimes, the device may be corrupted by faulty configurations, in
such a state you can bring the CPE device back to factory default configuration settings by clicking the Factory Reset
button. By pressing Factory Reset all user configurations are replaced with factory default configuration settings.
Page 34 / 48 Copyright © 2013 Franklin Wireless Corp.
Page 35

Chapter 4
Menu Tree
Entry Code
1. Ring / Sound
1. Ring Type
11
2. Volume Level
12
3. DTMF Tone Length (Long or Short)
13
4. 1Min Alert
14
5. Svc Alert
15
2.Tools
1. Caller ID
21
2. Dial Tone
22
3. Time
1. Auto Send Time
31
2. Flash Time
32
3. On Hook Time
33
4. Activating
1. New Lock Code
41
2. Outgoing Restrict
42
3. Reset Phone
43
4. Voice Privacy
44
Interface and Settings for Voice Call Service (if applicable)
User Menu
Voice User Menu Instructions
To alter voice options, pick up the handset and enter the appropriate code as listed in the table below. For detailed
information on the voice options listed in the table, please refer to the detailed description in the following section(s).
.’
For example, an entry code: ‘##XX’ (where ‘XX’ is a two digit code in the table above).
##11 to go to Ring Menu (option 1) and then select the Ring Type (option 1 in sub menu)
##12 to go to Ring Menu (option 1) and then select the Volume Level (option 2 in sub menu)
Note:
Users will be able to hear a tone after every menu selection, such as a confirmation tone or a “fail” tone.
Page 35 / 48 Copyright © 2013 Franklin Wireless Corp.
Page 36

Ring / Sound Menu (Option 1)
Ring Type
(Option ##11)
- There are 9 ring types.
- You can select ‘1~9.’ After selecting the desired ring type, press ‘’ to store the ring type.
- If you choose ‘0’ key instead of ‘’, the selection will be cancelled.
- If you press ‘#’ to exit.
Ex) ##11 0 or # cancel. It will make a terminal to idle status.
##11 1 ~ 9 (assign ring tone) : Index 1’s ring tone will be selected.
Volume Type
(Option ##12)
- You can adjust the ring volume.
- Press ‘1’ to increase volume, and press ‘2’ to decrease volume.
- Once the preferred volume level is selected, press ‘’ to save or press ‘#’ to cancel and exit.
DTMF
(Option ##13)
- You can select DTMF tone length.
- Press ‘’ to increase the tone length, press ‘#’ to reduce the tone length (DTMF).
1 Min Alert
(Option ##14)
- Yo u can set/remove the 1 Min alert notification.
- If you press ‘’ to set this option, the phone will notify alert to you one minute later during the conversation.
- If you want to remove this option, press ‘#.’
Service Alert
(Option ##15)
- You can set/remove the Service alert notification.
- If you press ‘’ to set this option, the phone will notify alert to you in and out Service Area.
- To remove this option, press ‘#.’
Page 36 / 48 Copyright © 2013 Franklin Wireless Corp.
Page 37

Tools Menu (Option 2)
Caller ID
(Option ##21)
- You can select a CID format for your phone type.
- There are 3 types of caller ID.
- After selecting a CID type, press ‘’ to save.
- If you don’t want to set a caller ID, press ‘#’ to cancel.
Caller ID options:
1. BELLCORE
2. V.23
3. DTMF
4. None CID (same as ‘#’key)
Dial Tone
(Option ##22)
- You can select a dial tone for your country.
- There are 6 types of dial tones
- Press ‘’ to set. Press ‘#’ to cancel.
Dial tone types:
0. USA
1. India
2. Latin America
3. East Europe
4. China / Syria
5. Nicaragua
6. South Africa
Ex) ##22 + 6 + : to set the dial tone to the South African dial tone.
Page 37 / 48 Copyright © 2013 Franklin Wireless Corp.
Page 38

Time Menu (Option 3)
Auto send time
(Option ##31)
- You can select an auto-send time.
- There are 10 options (Please see the chart below).
- After selecting a desired auto-send time, press ‘’ to save.
- If you press ‘#’, the saved auto-send time will be cancelled and revert back to default auto-send time of 3 seconds.
Time table:
1 2 3 4 5 6 7 8 9
0 1 second
2
seconds
3
seconds
4
seconds
5
seconds
6
seconds
7
seconds
8
seconds
9
seconds
10
seconds
Flash time
(Option ##32)
- In the Flash time menu, you can change flash time from 50 to 999 ms (default: 100 ms).
- You cannot set a flash time bigger than on-hook time. If you need to do so, please first adjust on-hook time prior to
adjusting the flash time (see on hook options below).
- Press ‘’ to set. Or press ‘#’ to cancel.
*NOTE: If the entered flash time or on hook time is out of range, it will be ignored.
Ex) ##32 + 300 + : to set the flash time to 300 ms
On-Hook time
(Option ##33)
- In the On-Hook Time menu, you can change the on hook time from 101 to 1000ms (default : 1000 ms).
- Any time entered out of range, will be ignored.
- You cannot set smaller on hook value than the flash time (see flash time above). If you want to do so, please adjust a
flash time first, and then, set the on-hook time
- Press ‘’ to set, Or press ‘#’ to release.
*NOTE: Any time entered out of range, will be ignored.
Ex)##33 + 500 + : to set the on hook time to 500 ms
Page 38 / 48 Copyright © 2013 Franklin Wireless Corp.
Page 39

Setting Menu (Option 4)
New Code
(Option ##41)
- This menu will allow you to change a lock code (the default code is ‘0000’).
- Enter ##41, you will hear a confirmation tone.
- Enter the current lock code to get a permission to change a lock code.
- If the entered current lock code is correct, you will hear a confirmation tone.
- After confirmation, you can enter new lock code. The processes of an entering new lock code have two steps:
1) First, you should enter a new lock code and press ‘’ key.
2) Enter the lock code again for double verification and press ‘.’
- If first code and second code was matched, a confirmation tone will be heard. Otherwise, the codes are different, you will
need to restart the process again.
- Press ‘#’ to cancel.
Ex) Suppose that the current lock code is ‘7777’, and user wants to change it to ‘8888.’
##41 confirmation tone 7777 confirmation tone 8888 Press 8888 Press confirmation tone
Restrict outgoing
(Option ##42)
- You can restrict outgoing calls using this option.
- You can set a restriction by pressing .
- Press ‘#’ to cancel.
Reset phone
(Option ##43)
- You can reset this terminal to make a default factory value.
- You can reset a terminal by pressing ‘.’
- Press ‘#’ to exit the reset menu.
Voice privacy
(Option ##44)
- You can set the option of Voice privacy to protect your call from being tapped (this feature must be supported by the
wireless operator).
- You can change the option by doing follows.
- Press ‘’ for changing a current value to ‘Standard’ option
- Press ‘#’ for changing a current value to ‘Enhanced’ option.
Example - Suppose a current lock code ‘7777’
Page 39 / 48 Copyright © 2013 Franklin Wireless Corp.
Page 40

Page 40 / 48 Copyright © 2013 Franklin Wireless Corp.
##44 semi-confirmation tone 7777 semi-confirmation tone Press ‘#’ : Enhanced
##44 semi-confirmation tone 7777 semi-confirmation tone Press : Standard
Page 41

Chapter 5
Troubleshooting
Q: What networks does the router operate on?
A: The router operates using your carriers 3G and 4G wireless networks for data service and 2G wireless network for
voice service. (if applicable)
Q: What are the air holes on the back side of the router for?
A: The air holes are designed to reduce the heat generated by the device itself while in use. Keep the device away from
open flames, dusty conditions, and keep it dry for optimal performance.
Q: What type of security is available with the router?
A: The router supports advanced Wi-Fi security protocol through standard methods such as Wi-Fi Protected Access
(WPA & WPA2) and the older Wired Equivalent Privacy (WEP).
Advanced settings are available in the Web based user interface.
Q: How can the router revert back to the default password?
A: The router can be reset to the default factory password by the Reset button on the device’s back side, depress the
small button using a paper clip or pen and hold for 5 second. The power LED will turn off-and-on twice to indicate reset
is successful. The unit will power up with the factory default configuration.
Q: What do I need to be aware of before sharing with multiple devices?
A: With multiple devices or used as a temporary hotspot:
If there are several heavy data users on at the same time, you may notice a degradation in performance
We strongly recommend that users are not allowed to access more than 10 devices in order to keep the optimal
user performance.
Be aware these users are contributing to your data usage. You may want to check your account online to see how
much of a difference it is making and how close you are to any usage caps that may apply under your network
connection plan.
Q: What is the battery used for?
A: The router is normally powered by the external AC power, however if AC power has failed like in the case of an
emergency, the battery power will provide Voice Calling only (if applicable) no internet service.
The battery will have on average 3 hours of active use time.
Page 41 / 48 Copyright © 2013 Franklin Wireless Corp.
Page 42

Q: Does the router support fax and/or text messaging?
A: Fax and text messaging service are not supported.
Q: Can the router be used for memory storage?
A: The router supports external memory using the external USB connector, so you can plug your USB memory stick into
the router and use the file sharing method described in the router’s Web UI.
Q: How long does a user need to charge the battery prior to its usage?
A: The battery must be fully charged before using the router for the first time. We recommend a minimum of 2 hours
charging time before first use. After the initial use and set-up, you should use the battery with the AC power.
Q: Does the router require software installation?
A: No, the router uses any web browser (via a URL) that allows the user to configure the device without any installation.
Q: What does the user of the router need to begin configuration and activation?
A: See ‘Installing the 4G LTE SIM Card’ section of this manual for activation instructions.
Q: What if the router cannot access the Internet even though the unit has been activated?
A: Please check CPE router using the steps below.
a. Make sure the SSID is correct.
b. If you use Security Mode, Make sure you use the correct Password.
In the case you forgot the password, press the Reset button for about 5 seconds.
c. Make sure the color of LTE LED ( ) is Green or Orange.
If the LTE LED is Red or off, reboot and make sure the color of LTE LED is Green or Orange.
If the LTE LED is Red or Off after rebooting, do Factory Reset.
d. Make sure Wi-Fi ( ) LED color is Blue.
If the Wi-Fi LED is off, reboot and make sure the color of Wi-Fi LED is Blue.
If the Wi-Fi LED is off after rebooting, do Factory Reset.
e. Maximum 10 devices can share Wi-Fi.
f. Check the signal strength of Wi-Fi. If you are too far from the router, the connection will be limited.
Q: When will a user of the router need to access the browser interface?
A: The router browser interface will only need to be accessed or used when configuring your device for the first time or
changing the security settings or establishing more advanced settings.
Page 42 / 48 Copyright © 2013 Franklin Wireless Corp.
Page 43

Q: Why does the router gets warm?
A: The router has two radios inside: the 3G radio and the 4G radio. In fringe areas of low 3G or 4G coverage, the
transmit power will be at the max and therefore generate more heat. The device has been environmentally tested and
approved by the FCC.
Q: Why can’t I access the Internet, even if Wi-Fi is connected?
A: Please verify the below steps.
a. Turn Off the device.
b. Make sure using the SIM card from Carrier.
c. Make sure the SIM card is inserted correctly.
d. Check the SIM card is PIN Locked.
After connecting Wi-Fi, connect Web UI and check the warning of SIM card (see the ‘Install the 4G LTE SIM
Card’, page 7).
e. Make sure the LTE LED ( ) color is Red or No light.
f. Check the state of Internet connection is “connected” in Web UI.
g. Check the Preferred mode in Diagnostics in WEB UI is “Auto”.
h. If the region does not support LTE network, please check what the Data Roaming is "1xEVDO only".
i. In case DNS IP address of Internet connection in Web UI is different from Primary DNS IP address in DNS set
up, save the DNS IP address in Internet connection on to Primary DNS in DNS Setup and reboot the router.
Q: Why my device (Laptop, PC, Smartphone and so on) does not connect to the router?
A: Please verify the below steps, if you set a Wi-Fi profile manually and if you use the Wi-Fi security option to
WPA/WPA2 mixed-PSK.
a. In case the Security type to WPA-PSK, the Encryption type should be saved to TKIP.
b. In case the Security type to WPA2-PSK, the Encryption type should be saved to AES.
Q: Why can’t I access the voice service, even if the telephone line is connected?
A: Please verify the below steps.
a. Make sure the Voice LED ( ) color is Red or No light.
b. Make sure the device is activated or not. (See the ‘Activate your device’, page 10)
Please note that this feature is not available in certain versions of this product.
Q: Why is the voice service not working even though the Voice LED color is Orange or Green?
A: Please verify the RJ-11 cable between the router and your telephone.
Please note that this feature is not available in certain versions of this product.
Page 43 / 48 Copyright © 2013 Franklin Wireless Corp.
Page 44

Q: There are two RJ-11 ports in the router’s back side. Are there two separate voice call services?
A: Only one voice service is active, but two phones may access the call.
Please note that this feature is not available in certain versions of this product.
Q: Why am I unable to receive incoming call?
A: Please verify your telephone is attached properly. If the telephone is off the hook, you may not hear any ring tone
when an incoming call occurs.
Please note that this feature is not available in certain versions of this product.
Page 44 / 48 Copyright © 2013 Franklin Wireless Corp.
Page 45

Chapter 6
Regulatory Statements
FCC Equipment Authorization ID: XHG-C774
This device complies with Part 15 of the FCC Rules. Operation is subject to the following two conditions: (1) this device
may not cause harmful interference, and (2) this device must accept any interference received, including interference
that may cause undesired operation.
This product is mobile device that needs to be connected with power adapter. The battery included is only used as
backup power during the power outage.
Body-Worn Operation
Output power listed is ERP below 1GHz and EIRP above 1GHz. This device also contains a WLAN transmitter. The
antenna(s) used for this transmitter must be installed to provide a separation distance of at least 20 cm from all
persons and must not be co-located or operating in conjunction with any other antenna or transmitter, except in
accordance with multi-transmitter evaluation procedures as documented in this filing. End-users and installers must be
provided with antenna installation and transmitter operating conditions for satisfying RF exposure compliance. Device
complies with Mobile RF Exposure requirements of 2.1091 as a desktop wireless router with Hot-Spot capability.
If the subject device requires shielded interface cables to ensure compliance, the user's manual must advise the user of
this requirement.
<FCC 15.21 - Information to user>
Caution the user that changes or modifications not expressly approved by the party responsible for compliance could
void the user’s authority to operate the equipment.
<FCC 15.105>
NOTE: This equipment has been tested and found to comply with the limits for a Class B digital device, pursuant to part
15 of the FCC Rules. These limits are designed to provide reasonable protection against harmful interference in a
residential installation. This equipment generates, uses and can radiate radio frequency energy and, if not installed
and used in accordance with the instructions, may cause harmful interference to radio communications. However,
there is no guarantee that interference will not occur in a particular installation. If this equipment does cause harmful
interference to radio or television reception, which can be determined by turning the equipment off and on, the user is
encouraged to try to correct the interference by one or more of the following measures:
Page 45 / 48 Copyright © 2013 Franklin Wireless Corp.
Page 46

- Reorient or relocate the receiving antenna.
- Increase the separation between the equipment and receiver.
- Connect the equipment into an outlet on a circuit different from that to which the receiver is connected.
- Consult the dealer or an experienced radio/TV technician for help.
Page 46 / 48 Copyright © 2013 Franklin Wireless Corp.
Page 47

Chapter 7
Glossary
● 802.11 (b/g/n) — A set of WLAN communication standards in the 2.4, 3.6 and 5 GHz frequency bands, respectively.
● Access Point (AP) — A device that allows wireless communication devices to connect to a wireless network using a
standard such as WLAN.
● DHCP — Dynamic Host Configuration Protocol. A network application protocol used to obtain configuration
information for an Internet Protocol network.
● DHCP Server — A server that uses DHCP to obtain configuration information for operation in an Internet Protocol
network.
● DNS — Domain Name System. A system for converting host names and domain names into IP addresses on the
Internet or on local networks that use the TCP/IP protocol.
● Firmware — A program that internally controls an electronic device.
● FTP — File Transfer Protocol. A network protocol for exchanging files over a TCP network.
● Gateway — A network point that acts as an entrance to another network that uses a different protocol.
● Host Name — The unique name by which a network-attached device is known on a network.
● Hotspot — A WLAN access point or area for connecting to the Internet.
● HTTP — Hypertext Transfer Protocol. An application-level protocol for accessing the World Wide Web over the
Internet.
● IP address — Internet Protocol address. The address of a device attached to an IP network (TCP/IP network).
● LAN — Local Area Network. A type of network that lets a group of computers, all in close proximity (such as inside an
office building), communicate with one another.
● MAC Address — A number that uniquely identifies a given network adapter on a LAN. MAC addresses are 12-digit
hexadecimal numbers.
● MIN— Mobile Identification Number. It refers to the 10-digit unique number that a wireless operator uses to identify
the mobile phone. A MIN is a number that uniquely identifies a mobile working under TIA standards for Cellular and
PCS technologies
● MSID — Mobile Station ID. A number provisioned by a service provider to a mobile phone that identifies that phone
to the network.
● MSL — Master Subsidy Lock. A numeric code for accessing certain phone settings.
● NAI — Network Access Identifier. A standard way of identifying users who request access to a network.
● Network Mask — A number that allows IP networks to be subdivided for security and performance.
● NNTP — Network News Transfer Protocol. An Internet application protocol for reading and posting Usenet
(newsgroup) articles.
● POP — Post Office Protocol. An Internet protocol for retrieving email from a remote server over a TCP/IP connection.
Page 47 / 48 Copyright © 2013 Franklin Wireless Corp.
Page 48

● Port — A virtual data connection used by programs to exchange data.
● Port Forwarding — A process that allows remote devices to connect to a specific computer within a private LAN.
● Port Number — A number assigned to a user session and server application in an IP network.
● Protocol — A standard that enables connection, communication, and data transfer between computing endpoints.
● PPTP — Point-to-point Tunnelling Protocol. A method for implementing virtual private networks that does not
provide confidentiality or encryption.
● PRL — Preferred Roaming List. A list that your wireless phone or device uses to determine which networks to connect
with when you are roaming.
● RFB — Remote Frame Buffer. A protocol for remote access to graphical user interfaces.
● Router — A device that connects two networks.
● RTP — Real-time Transport Protocol. A packet format for streaming multimedia over the Internet.
● SMTP — Simple Mail Transfer Protocol. An Internet standard for email transmission across IP networks.
● SSID — Service Set Identifier. The name assigned to a WLAN network.
● TCP — Transmission Control Protocol. A core protocol for transmitting and receiving information over the Internet.
● TCP/IP — Transmission Control Protocol/Internet Protocol. A communications protocol developed under contract
from the U.S. Department of Defence to internetwork dissimilar systems.
● Telnet — Telecommunication Network. A network protocol used on the Internet or on local area networks.
● TFTP — Trivial File Transfer Protocol. A file transfer protocol with a subset of FTP functionality.
● UDP — User Datagram Protocol. A simple transport protocol used to transfer information on the Internet.
● VNC — Virtual Network Computing. A graphical desktop sharing system that uses the RFB protocol to remotely
control another computer.
● VPN — Virtual Private Network. A secure private network that runs over the public Internet.
● VPN Pass-through — A feature that allows a client to establish a tunnel only with a specific VPN server.
● WAN — Wide Area Network. A public network that extends beyond architectural, geographical, or political
boundaries (unlike a LAN, which is usually a private network located within a room, building, or other limited area).
● WEP — Wired Equivalent Privacy. An IEEE standard security protocol for 802.11 networks. Superseded by WPA and
WPA2.
● WLAN — Wireless Fidelity. Any system that uses the 802.11 standard developed and released in 1997 by the IEEE.
● WLAN Client — A wireless device that connects to the Internet via WLAN.
● WLAN — WLAN LAN.A typically low-power network that transmits a wireless signal over a span of a few hundred feet
and usually only to stationary devices.
● WPA/WPA2 — WLAN Protected Access. A security protocol for wireless 802.11 networks from the WLAN Alliance.
● WWAN — Wireless Wide Area Network. Wireless connectivity to the Internet achieved using cellular tower
technology. This service is provided through cellular providers. WWAN connectivity allows a user with a laptop and a
WWAN device to surf the Internet, check email, or connect to a virtual private network (VPN) from anywhere within
the regional boundaries of the cellular service.
Page 48 / 48 Copyright © 2013 Franklin Wireless Corp.
 Loading...
Loading...