Page 1
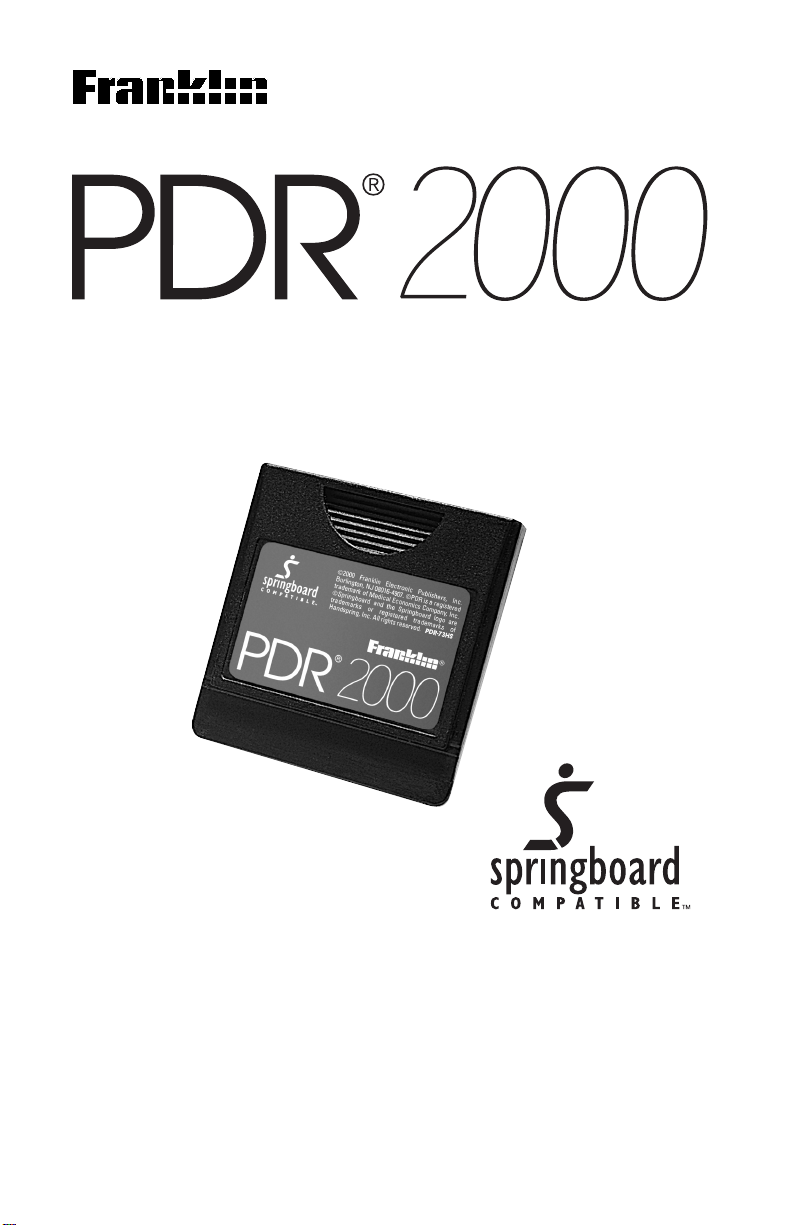
Electronic Publishers
Springboard™ Module
User's Manual
www.franklin.com
Page 2
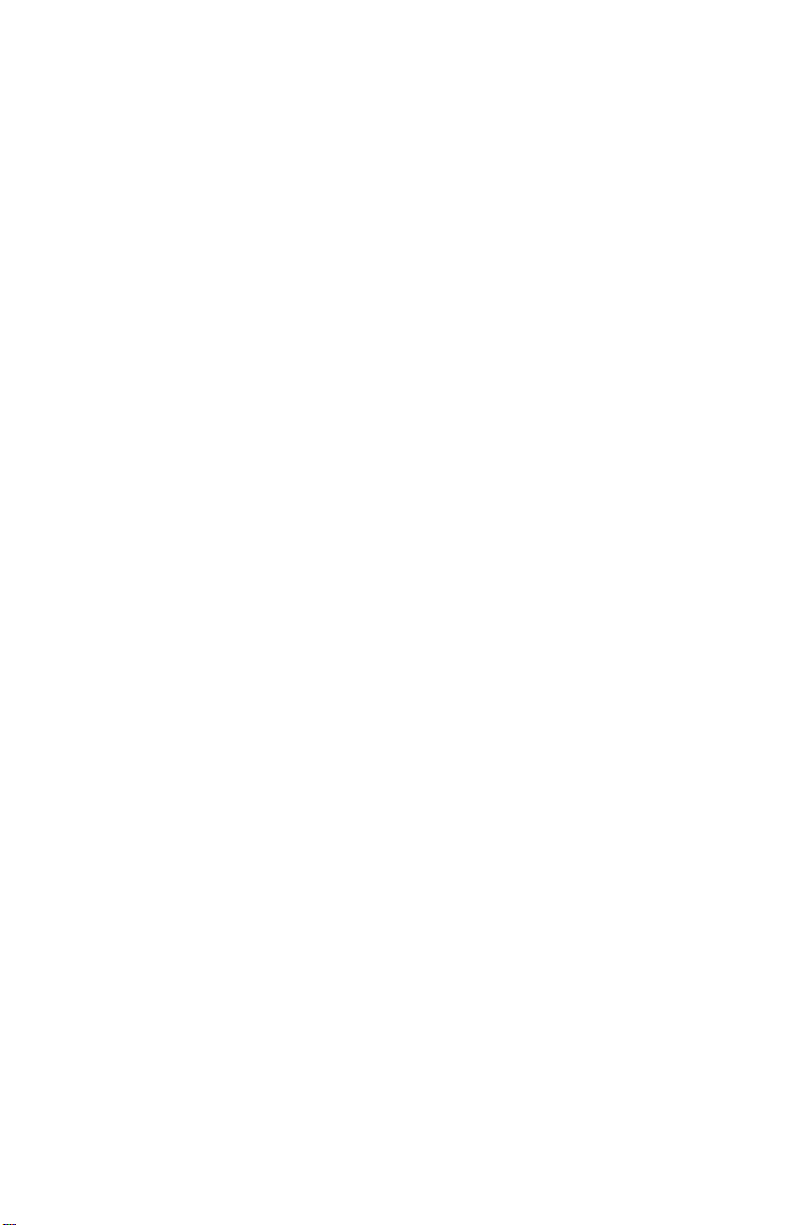
Contents
License Agreement ...............................................2
Introduction ...........................................................3
Publisher's Note ....................................................4
Installing
Setting User Preferences .....................................6
Understanding Icons, Command letters, Quick
Commands, and Special Markers ...................8
Using the Menus .................................................10
Moving Around ....................................................13
Finding Drug Information ...................................17
Using Notes .........................................................21
Using Help ...........................................................23
Specifications......................................................24
Index.....................................................................25
PDR2000................................................
5
page 1
Page 3
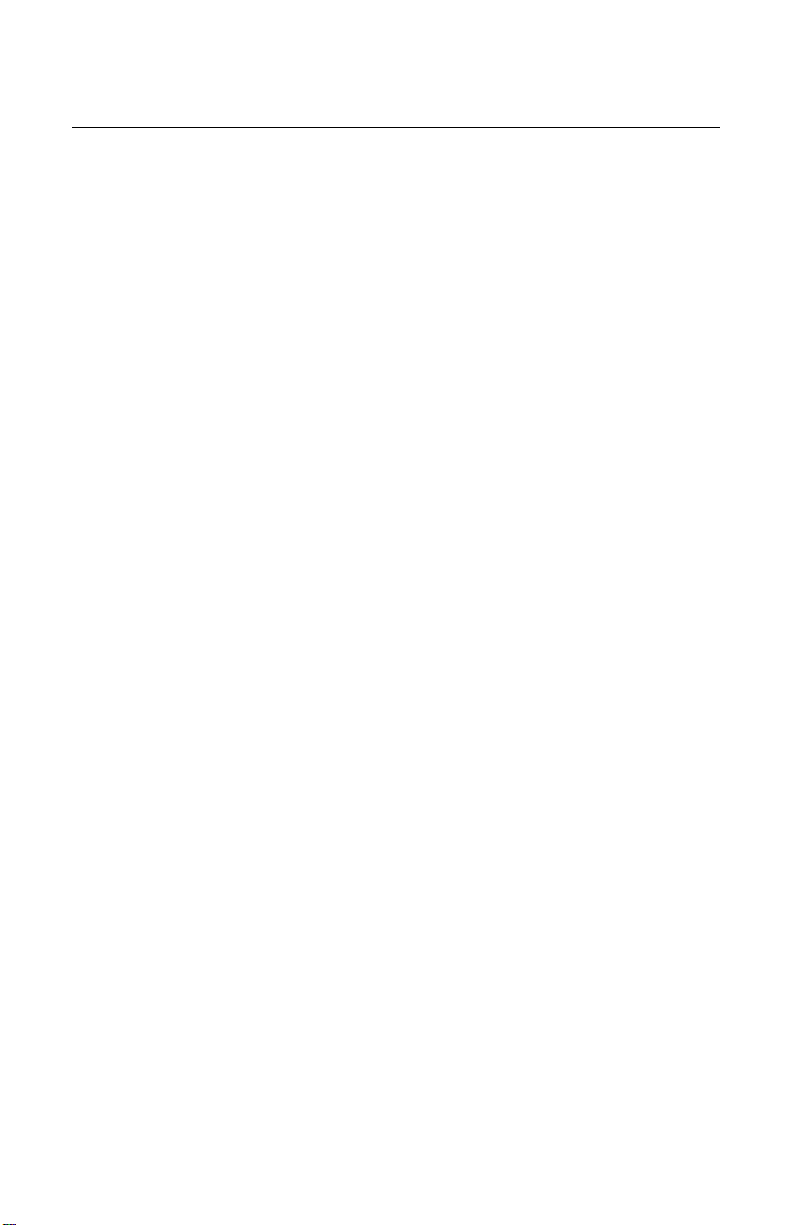
License Agreement
READ THIS LICENSE AGREEMENT BEFORE USING THIS PRODUCT.
YOUR USE OF THIS PRODUCT DEEMS THAT YOU ACCEPT THE
TERMS OF THIS LICENSE. The PRODUCT means the software
product, any related hardware, and documentation found in this package and FRANKLIN means Franklin Electronic Publishers, Inc.
LIMITED USE LICENSE
All rights in the product remain the property of FRANKLIN. Through your
purchase, FRANKLIN grants you a personal and nonexclusive license to
use the PRODUCT. You may not make or distribute to others any copies
of the PRODUCT or of the preprogrammed data stored therein, whether
in electronic or print format. Such copying would be in violation of
applicable copyright laws. Further, you may not modify, adapt, disassemble, decompile, translate, create derivative works of, or in any way
reverse engineer the PRODUCT. You may not export or re-export,
directly or indirectly, the PRODUCT without compliance with appropriate
governmental regulations. The PRODUCT contains Franklin’s confidential and proprietary information which you agree to take adequate steps
to protect from unauthorized disclosure or use. This license is effective
until terminated. This license terminates immediately without notice from
FRANKLIN if you fail to comply with any provision of this license.
page 2
Page 4
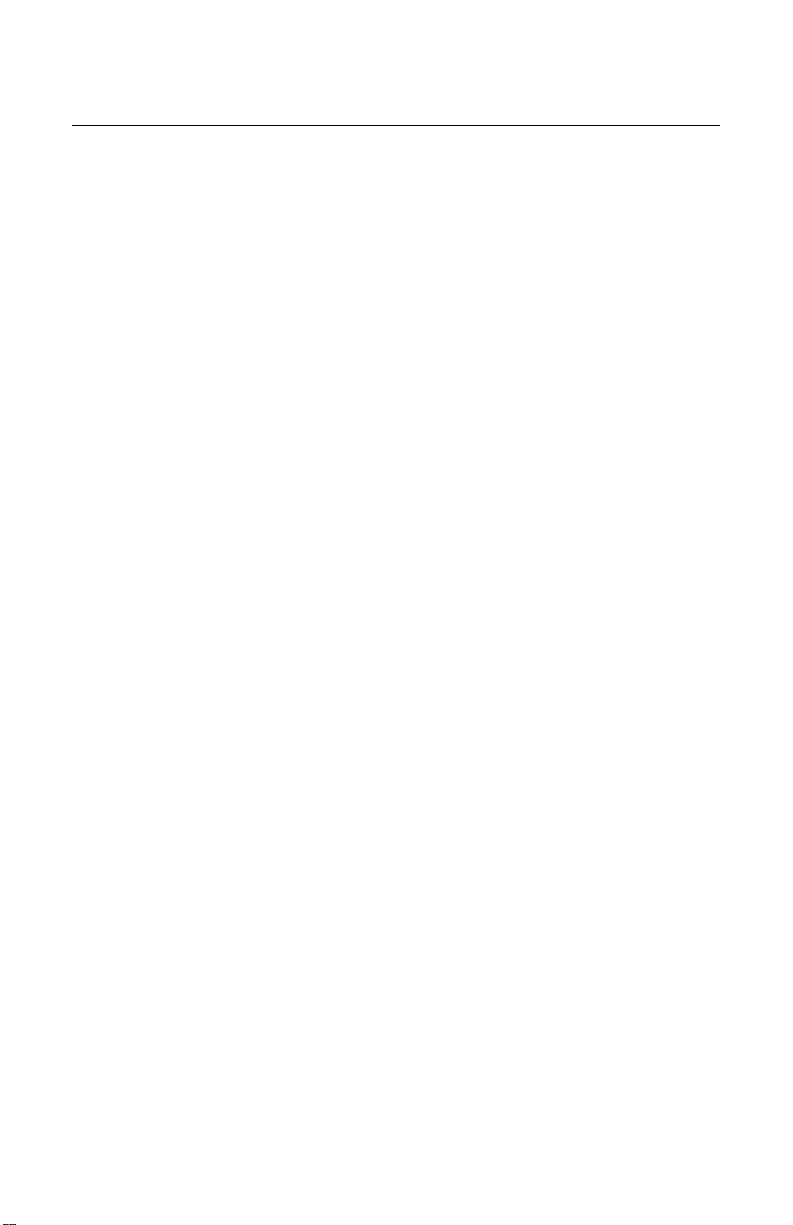
Introduction
Welcome to the
necessary system requirements.
PDR2000
. To run this version, you must meet the
System Requirements
• A Springboard-compatible handheld device, such as Handspring
Visor™ running Palm OS® 3.1H or later
• A
PDR2000
Please read this User's Manual to learn how to:
• Install your
• Find topics
• Set preferences
• Enter notes
Springboard Module
PDR2000
Springboard™ Module
page 3
Page 5
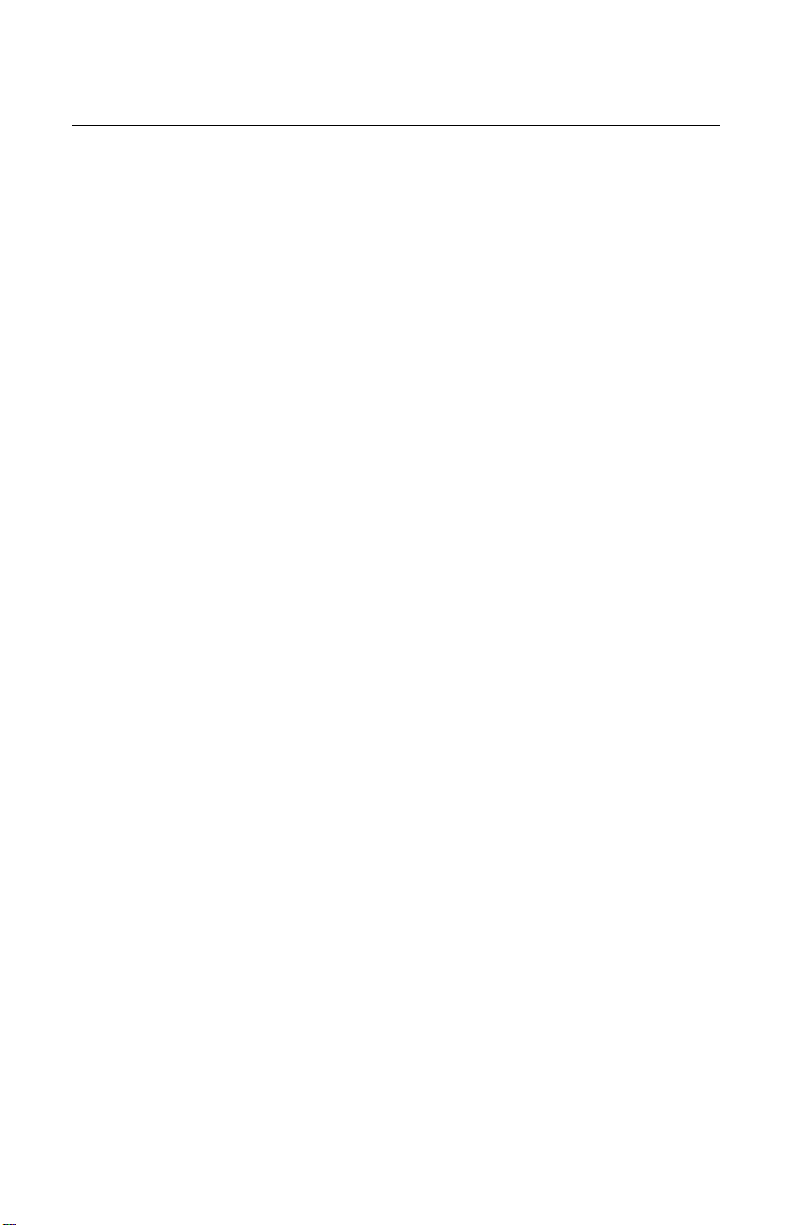
Publisher's Note
This PDR for Palm OS™ contains excerpts of product information
provided by drug manufacturers covering indications and usage,
contraindications, warnings, adverse reactions, dosage and administration, and how supplied. Ophthalmology drugs are included in this PDR
2000 for Palm OS™. Precautionary material, information on clinical
pharmacology, and certain other items are not included. Be sure to
consult the printed editions of PDR®, PDR® Supplements, or PDR for
Ophthalmology® in the event of questions. Product information published
in PDR for Palm OS™ has been prepared by the manufacturers of the
drugs. The function of the publisher is solely the compilation, organization, and distribution of this information. Drugs listed in PDR for Palm
OS™ are available only by prescription. Patients should consult a
physician before using any of the medications. In making manufacturers’
information available, it should be understood that the publisher is not
advocating the use of any product or dosage described. And, while every
effort has been made to assure that this electronic version conforms with
the drug manufacturers' information, neither the publisher, Medical
Economics Company, Inc., nor the producer of the software, Franklin
Electronic Publishers, Inc., warrant that the information is accurate, that
the software will perform without interruption or free of errors, or that the
information contained therein satisfies government regulations requiring
drug product information disclosure, nor shall they be liable for any claim
arising out of or relating to use of PDR for Palm OS™. For additional
information on limitations of liability and warranty disclaimers, consult the
accompanying
product is subject to the terms and conditions of the User License.
Information in this software is current through the 2000 editions of PDR®
and PDR for Ophthalmology®. For later revisions in prescribing information, always check the latest PDR®, PDR® Supplements, or PDR for
Ophthalmology®.
Copyright ©2000 Medical Economics Company, Inc.
All rights reserved.
Copyright ©2000 Franklin Electronic Publishers, Inc.
All rights reserved, worldwide.
PDR for Palm OS™ User’s Manual.
All use of this
page 4
Page 6
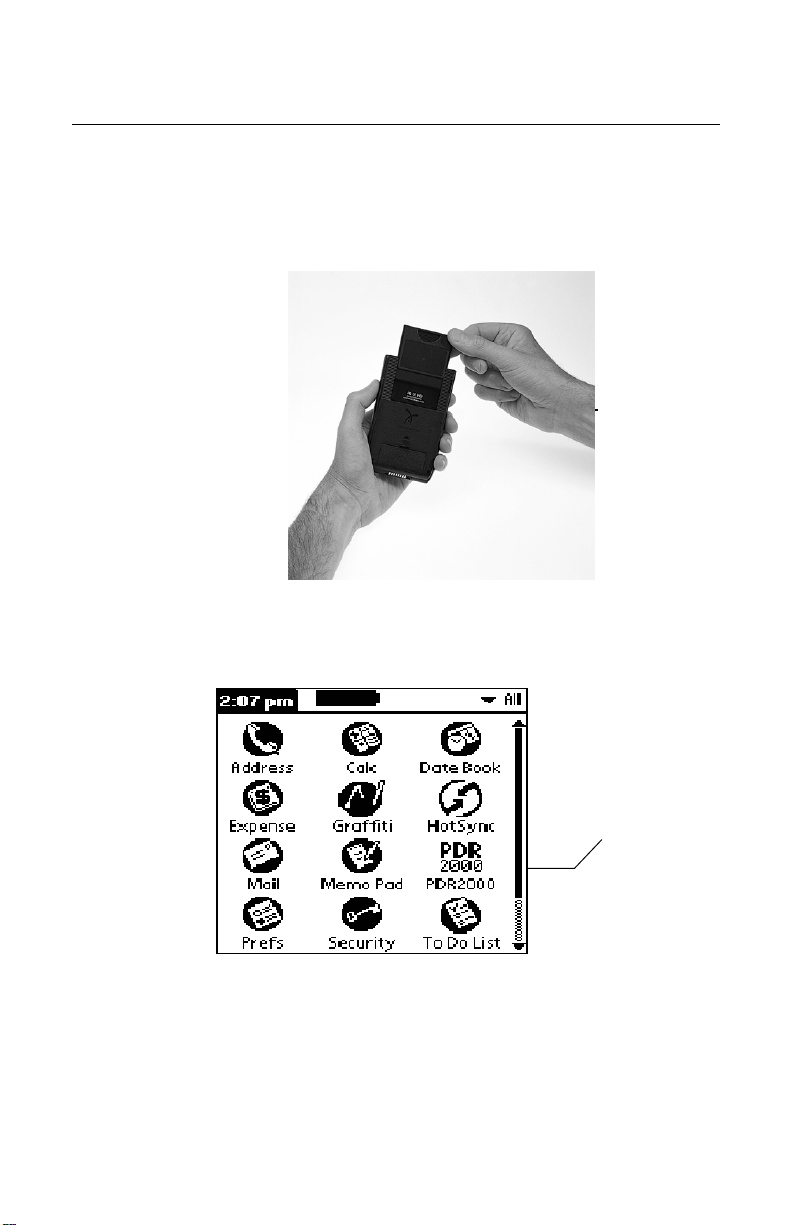
Installing
PDR2000
To install the
external expansion slot of your PDA. The Visor automatically launches
the
PDR2000.
If the program does not launch, re-insert the module. Once the module
is installed, turn your PDA on and tap the
PDR2000
, slide the
PDR2000
Springboard Module into the
PDR2000
icon.
PDR2000
icon
page 5
Page 7
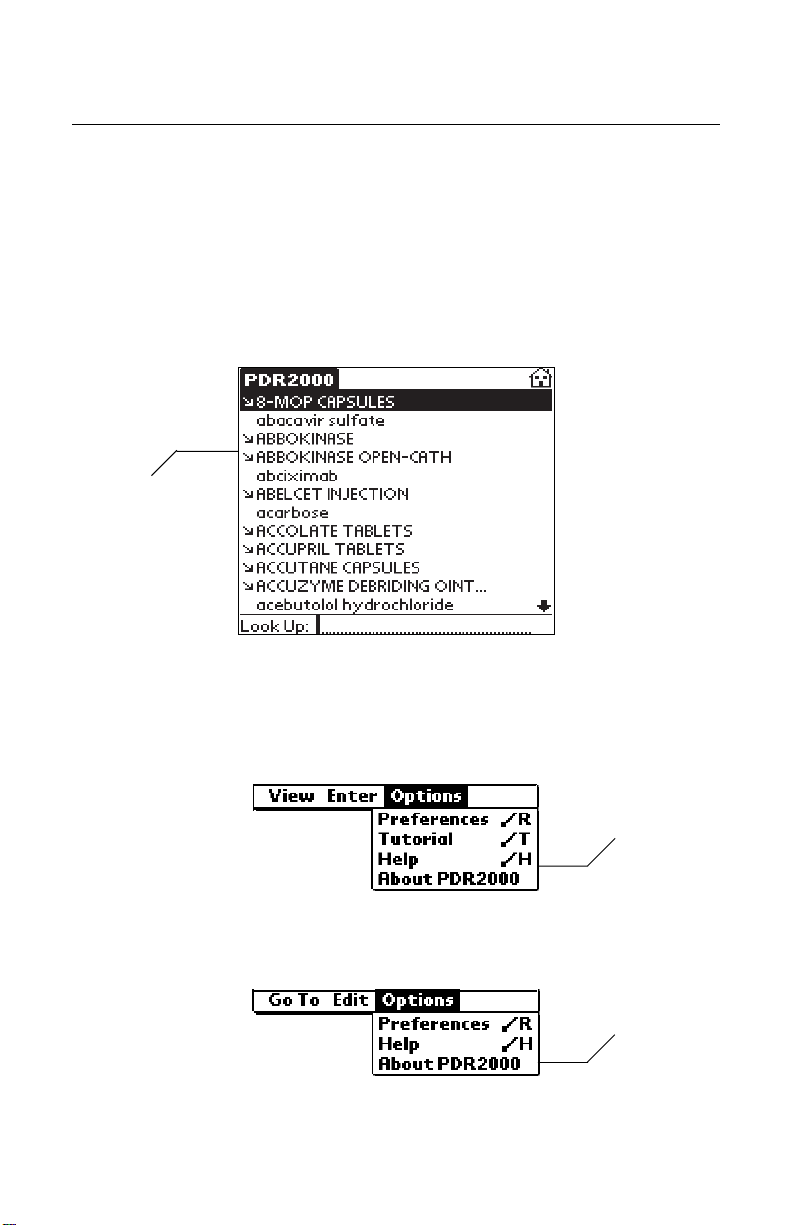
Setting User Preferences
You can set the font size, the Home State and the Default Topic. The
Home State is the screen you see when you open the
cation. It is the state you return to when you tap the house icon in the
title bar. The Default Topic is the monograph topic you go to when you
tap the diagonal arrow to the left of a monograph name in a list. To set
your preferences, do the following:
1. Tap the Applications icon then tap the
Home State set to
the Drugs list
PDR2000
2. Once you see the Home State screen tap the Menu icon.
You see the menu bar. Note: All list views have the same items on the
menu bar.
3. Tap Options.
PDR2000
icon.
appli-
Options screen in
List view
You can also tap the Menu icon while viewing text and then tap
Options in the menu bar.
Options screen in
Text view
4. Tap Preferences.
page 6
Page 8
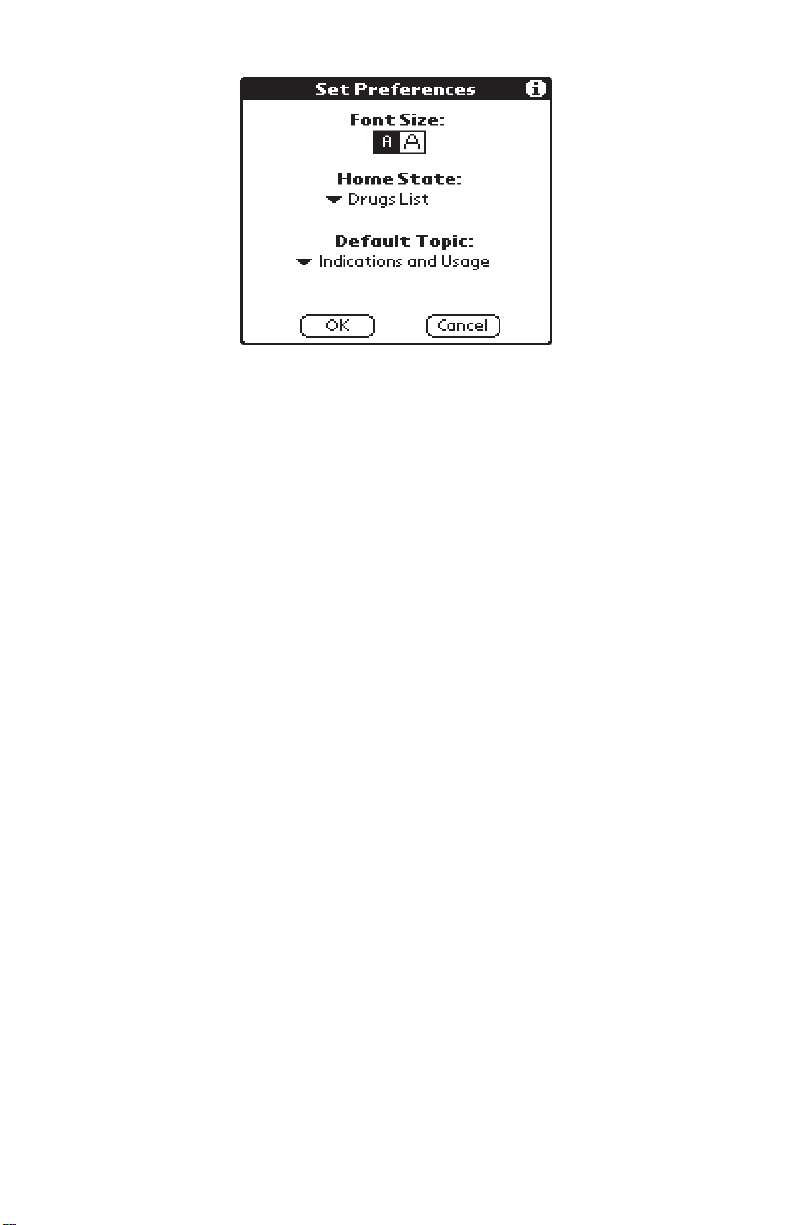
You can come to this screen at any time using the Command letter R
(/R). To learn more about the
"Understanding Icons, Command Letters, Quick Commands, and
Special Markers" on page 9.
The small A is highlighted. The default font is the small font. Tap the
large A button to change your preference to a larger font.
Tap the arrow under Home State to see the pick list. The Drugs list
is the default. Tap Therapeutic Class to change your Home State to
the Therapeutic Class list.
Tap the arrow under Default Topic to see the pick list. Indications
and Usage is the Default Topic. To pick a different Default Topic, tap
the topic of your choice. Your choices include:
Indications and Usage
Contraindications
Warnings
Adverse Reactions
Dosage and Administration
How Supplied
Manufacturer
Generic Name
8. Tap the OK button to exit.
To exit without changing the defaults, tap the Cancel button.
PDR2000
Command letters, please read
page 7
Page 9
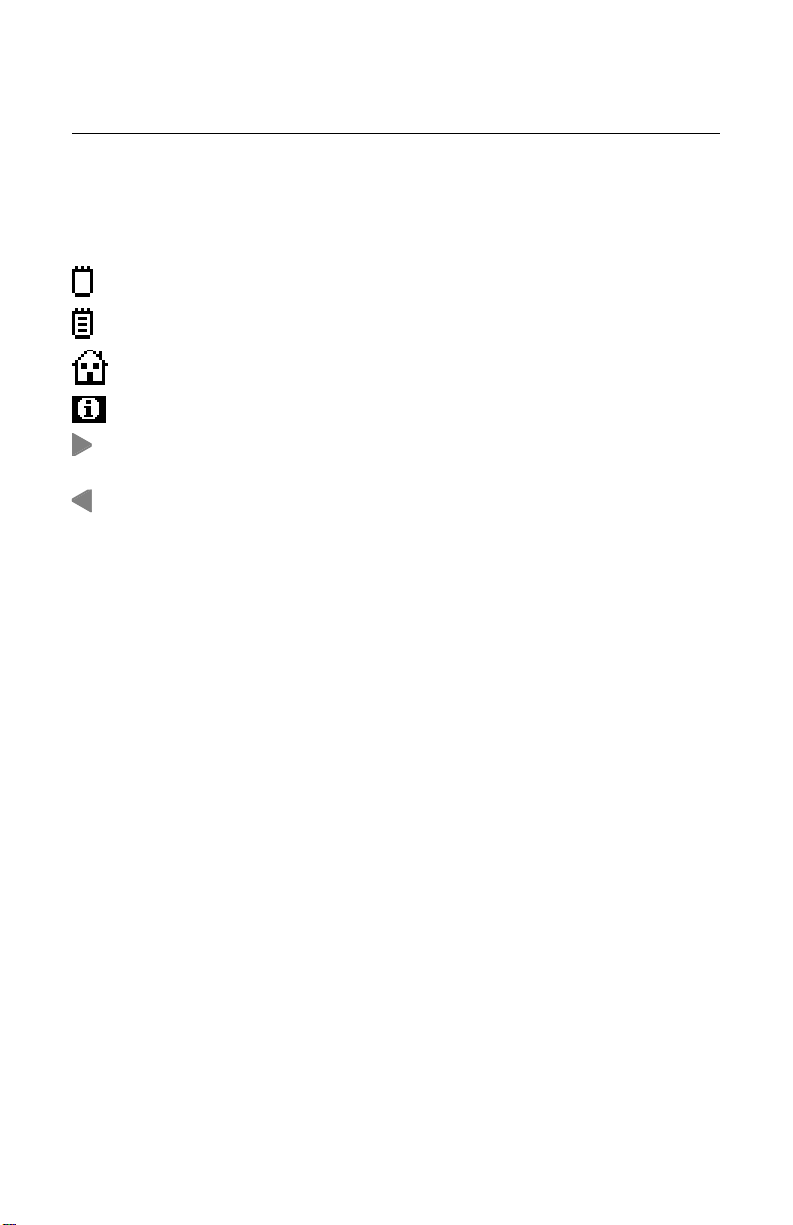
Understanding Icons, Command letters, Quick
Commands, and Special Markers
Icons
Several icons appear in the
tion.
Tap this icon to go to the Note pad.
Tap this icon to see a note you have entered.
Tap this icon in the title bar to return to your Home State.
Tap this icon in a title bar to see tips.
Tap this icon in the title bar to move forward to a previously
visited location.
Tap this icon in the title bar to move back to a previously
visited location.
PDR2000
. Each icon has a specific func-
Command letters
There are many Command letters you can use to take you quickly to the
location you want.
In lists
The following Command letters work in any list.
/C Goes to the Therapeutic Class Home State.
/D Goes to the Drugs Home State.
/G Displays the Graffiti alphabet screen.
/H Displays Help for the current screen.
/K Displays the alphabet keyboard.
/R Goes to the Set Preferences screen.
/T Displays the Tutorial.
In Monographs
The following Command letters work when monograph text is displayed.
/B Goes to the bottom of a monograph.
/C Copies highlighted text to your clipboard.
/H Displays Help for the current screen.
page 8
Page 10

/N Goes to a blank Note pad or displays a note if one was
previously entered.
/R Goes to the Set Preferences screen.
/T Goes to the top of a monograph.
Quick Commands
Quick Commands are Command letters you can use in the text of a
monograph to quickly go to the topic you want.
/A Goes to the Adverse Reactions topic.
/D Goes to the Dosage and Administration topic.
/G Goes to the Generic Name topic.
/I Goes to the Indications and Usage topic.
/M Goes to the Manufacturer topic.
/S Goes to the How Supplied topic.
/W Goes to the Warnings topic.
/X Goes to the Contraindications topic.
Special markers
In monographs, the following special markers can appear.
Goes to cross-referenced text. To return to your previous
location, tap the back arrow in the title bar.
Table marker. Tap to go to the cross-referenced section.
Indicates text that is not available. Tapping on this brings up
a message directing you to the print edition for this informa-
tion.
Indicates a figure that is not available. Tapping on this
brings up a message directing you to the print edition for
this figure.
- Indicate footnotes. Tapping on these bring up the related
footnotes.
page 9
Page 11

Using the Menus
Tap the Menu icon at any time to see the menu bar. The items on the
menu bar may differ depending on whether you are in a list, in text, in
sub-text or in the Note pad.
List Menus
Tap the Menu icon in any list to see the View, Enter and Options menus.
Almost all the menus have Command letters. You can use these if you
prefer.
View Menu
Tap Drugs List to go to the Drugs list where you can search for the drug
name you want in an alphabetized list.
Tap Therapeutic Class to go to the Therapeutic Class list, where you
can search for a drug name by class.
Enter Menu
Tap Keyboard to see the alphabet keyboard.
Tap Graffiti to see the Graffiti alphabet screen.
Options Menu
Tap Preferences to go to the Set Preferences screen where you can
change the defaults and set your own preferences.
Tap Tutorial to read a tutorial about this application.
Tap Help to get context-sensitive help.
Tap About PDR2000 to see the Publisher's Note.
page 10
Page 12

Text Menus
Tap the Menu icon when reading the text of a monograph to see the Go
To, Edit and Options menus.
Go To Menu
Tap the title of the monograph topic you want to read.
Tap Top of Monograph or Bottom of Monograph to quickly go to the top
or bottom of the monograph you are reading.
Edit Menu
Tap Copy to copy highlighted text to your clipboard.
To highlight text, drag your stylus over the text you want to highlight.
Tap Note to go to the Note pad.
When you tap Note, you will either see a blank Note pad or the text of
a note if one was previously entered.
Options Menu
Tap Preferences to go to the Set Preferences screen where you can
change the defaults and set your own preferences.
Tap Help to get context-sensitive help.
Tap About PDR2000 to see the Publisher's Note.
page 11
Page 13

Sub-text Menu
Text that is one layer below monograph text is called sub-text and refers
to the Help messages and footnotes. Tap the Menu icon when in subtext to see the Edit menu.
You need to highlight the text you want to copy before you tap Copy.
Note Menu
Tap the Menu icon at the Note pad to see the Edit menu. This menu
lists all the edit options and allows you to access the alphabet keyboard
and the Graffiti alphabet screen.
Tap the menu item you want.
page 12
Page 14

Moving Around
Once you understand the structure of your
PDR2000
you can quickly move
to the location you want and find the information you're looking for. The
application has four views: list, text, sub-text and note. List view enables
you to tap an item to select it. Text view is the text of the monograph. Subtext view is additional text such as context-sensitive help and footnotes.
Note view enables you to enter, read and delete notes. You can move
through lists to reach text and you can tap icons, use Menu commands or
Command letters to see sub-text. In both list and text views, you can move
forward or back to a previously visited location by tapping the or icons
in the title bar.
In Home State List View
The following instructions are for the Home State lists, as all other lists
in this product are short and easy to navigate. Just tap the list item you
want. Note: The diagonal arrow to the left of a list item in a monograph
list indicates that there is another list below.
Moving Between the Home State lists
The Drugs list is an alphabetized list of drugs and the Therapeutic Class
list is an index of the drugs grouped by class. The items on each list are
dependent on the database file you download.
Home State set to
the Therapeutic
Class list.
You can move between the lists in one of two ways:
• Write C on the Graffiti writing area to go to the Therapeutic Class list
and write D to go to the Drugs list.
• In either list, tap the Menu icon. Tap View in the Menu bar and then
tap the list you want in the drop-down menu.
page 13
Page 15

Moving by Screen
In the Home State, you can move up and down one screen at a time in
one of two ways:
• Press the Up and Down scroll buttons.
• Tap the top and bottom scroll arrows.
When you see the drug or class that you want, tap it to select it. If
you've set a Default Topic (see "Setting User Preferences on page 7)
tap the diagonal arrow to the left of the monograph name to take you
directly to the text of the monograph.
Moving by Letter
When you write a letter(s) in the Graffiti writing area, or enter it using the
alphabet keyboard, the highlight automatically moves to the first list item
starting with that letter(s). For example, write
leuki
in the Graffiti writing
area when in the Drug list Home State.
Leukine is
highlighted
Tap the diagonal arrow on the left to go directly to your Default topic, or
tap LEUKINE to go to the monograph Topics list.
Viewing the Complete Title
You may not see the full text of some drug titles in a list. If you want to
see the full title, tap the item to select it. In any screen in a monograph,
tap the name in the title bar.
Expanded Title
dialog box
Tap the OK button to exit.
page 14
Page 16

In Text View
There are three ways to move around in text view: by page or line, by
specific topic and by location.
Moving by Page or Line
While reading the text of a monograph, you can move around in one of
several ways.
1. Press the Up or Down scroll buttons or tap the grey area above or
below the slider in the scroll bar to move up or down one page at a
time.
2. Tap the top and bottom arrows on the scroll bar to move up or down
one line at a time.
3. Drag the slider up or down the scroll bar to move up or down in the
monograph.
Moving to a Specific Topic
While reading the text of a monograph, you can go to the topic you want
in one of several ways.
1. Tap the letter you want on the command bar on the right of the
screen.
Indications and Usage
Contraindications
Warnings
Adverse Reactions
Dosage and Administration
How Supplied
Manufacturer
Generic Name
2. Write a Command letter. Please see "Understanding Icons, Command letters, Quick Commands, and Special Markers" on page 9.
Moving to a Different Location
There are several locations you can move to from text view.
1. Tap the icon in the title bar to return to the Home State,
2. Tap the icon or the icon in the title bar to go to the Note pad.
3. Tap the marker to see cross-referenced text. Tap the icon in
the title bar to return to a previous location list.
page 15
Page 17

4. Tap the marker to go to the section where the table is crossreferenced. Tap the icon in the title bar to return to the table.
In Sub-Text View
Sub-text is one layer below text view. When you tap the Done button
you return to the text that you were reading.
1. Tap the previous and next arrows to scroll up or down.
2. Tap the Done button to exit.
An occasional sub-text screen may have a scroll bar. Use the scroll
bar as you would in text view.
In a Note
There are several ways to move around while reading a note.
1. Press the Up or Down scroll buttons or tap the grey area above or
below the slider in the scroll bar to move up or down one page at a
time.
2. Tap the top and bottom arrows on the scroll bar to move up or down
one line at a time.
3. Move the slider on the scroll bar to move up and down quickly.
4. Click the Done button to exit.
page 16
Page 18

Finding Drug Information
You can find the drug information you want using the Graffiti writing
area, the alphabet keyboard or the Find function.
Using the Graffiti Writing Area or Alphabet Keyboard
In the Home State you can quickly find the drug information you want by
writing the name of the drug or class one letter at a time in the Graffiti
writing area or by entering it on the alphabet keyboard. Note: Capitalization, punctuation and spaces are not necessary. If you enter a series of
letters, the application searches for them in sequence. When it encounters a letter for which there is no match, you hear a beep and the
highlight goes to the first list item with the last matched letters. For
example, if you write or enter
go to the first list item starting with
The following example illustrates how to find the text of a monograph in
the Drugs list.
1. In the Graffiti writing area write the name of a drug or enter the name on
the alphabet keyboard.
aciniten
aci
(while looking for
.
Akineton
) you
Search for the brand
name Leukine
Search for the generic
epinephrine
page 17
Page 19

2. When the drug name is highlighted, tap it to select it.
When you tap to select a
brand name drug, you
see the monograph topics
list.
When you tap to select a
generic name, you go to a
list of brand names
containing the generic
drug. Tap the one you
want, to see the monograph topics list.
3. Tap the topic you want to select it. For example, tap How Supplied.
You can now read this topic, move to a different topic, add a note or
return to the Home State.
page 18
Page 20

Using Find
In any view, you can use the Find function to find the drug name of your
choice.
1. Tap the Find icon.
The Find dialog box appears.
2. Write the name of the drug you want to find in the Graffiti writing area
or enter it on the alphabet keyboard.
Note: You need to write the correct spelling. If there is a spelling error
you see the message "No matches for "…" in the Find list box. You
may also highlight a drug name in text view and tap the Find icon. You
see the Find dialog box with the copied name already inserted.
Find dialog box
with acetate as the
search item.
3. Tap the OK button.
If you see the item you want, tap it to select it. The search stops and
you see the matches. You can also tap the Stop button at any time to
stop the search.
page 19
Page 21

4. Tap the list item of your choice to select it.
Tap the Find More button if you want to see more matches.
You can continue to tap the Find More button until you see the names
of other Applications on the screen. This means that Find can locate
no more matches in your
PDR2000
. Tap to select the list item you
want or tap the Cancel button to exit.
Result when
Prednisolone
acetate is selected
in the Find list box.
5. Tap the list item of your choice.
page 20
Page 22

Using Notes
You can enter a note in any monograph. In the Note pad, you can either
paste text that was previously Cut or Copied, or you can enter a personal note.
Adding, Cancelling and Deleting Notes
To bring up the Note pad in a monograph do the following:
• Tap the icon in the title bar at any time.
In text view:
• Tap the Menu icon and tap Note in the Edit menu.
• Use the Command letter /N.
Blank Note pad
1. If you want to add text from the monograph in your Note pad, highlight the text you want by dragging your stylus over it.
page 21
Page 23

2. Use the Command letter /C to copy it, or tap the Menu icon and tap
Copy in the Edit menu.
3. Tap the icon in the title bar to bring up the Note pad.
4. Use the Command letter /P to paste the note, or tap the Menu icon
and tap Paste in the Edit menu.
If you want to enter your own note, use the Graffiti writing area or tap
the Menu icon, tap Keyboard on the Edit menu and enter your note.
5. Tap the Done button to add the note.
• Tap the Cancel button to exit without adding a note.
You get a pop-up box asking you to confirm the cancellation. To
confirm, tap the Yes button. To exit without cancelling, tap the No
button.
• To Delete an entered note, tap the Delete button.
You get a pop-up box asking you to confirm the delete. To confirm,
tap the Yes button. To exit without deleting, tap the No button.
Viewing an Entered Note
You can view a note by bringing up the Note pad as explained on the
previous page. The icon indicates that the monograph has an
entered note. You can see this icon in the title bar in both list view and
text view. It also appears in the Drugs list to the right of the list item.
Note icon in the
Drugs list
Tap the icon to go to the note. Tap the Done button to exit.
page 22
Page 24

Using Help
Your
PDR2000
You can read the Tutorial in any list view. Tap Menu and then tap
Tutorial on the Options menu, or use the Command letter /T to read the
Tutorial.
You can read the Help in any text or list view. Tap Menu and then tap
Help on the Options menu, or use the Command letter /H to read the
Help.
To move up and down by screen in the Tutorial and Help screens, press
the Up and Down scroll buttons or tap the previous and next arrows on
the bottom right of the screen. Tap Done to exit.
When you see in the title bar, tap it to see on-line tips.
comes with help, on-line tips, and a tutorial.
Tap Done to exit the Tips dialog box and tap OK to exit the Expanded
Title dialog box.
page 23
Page 25

Specifications
Product name: Physicians' Desk Reference ® PDR 2000
Model number: PDR-73HS
© 2000 Franklin Electronic Publishers, Inc., Burlington, N.J. 08016-4907
U.S.A. All rights reserved.
© 2000 Medical Economics Company, Inc. All rights reserved.
* FCC Tested To Comply With FCC Standards
FOR HOME OR OFFICE USE
Physicians' Desk Reference and PDR are registered trademarks of
Medical Economics Company, Inc. All rights reserved.
Palm, Palm Computing, and Palm OS are registered trademarks of
Palm Computing, Inc., 3Com Corporation or its subsidiaries. All rights
reserved.
Handspring, Visor, and Springboard are trademarks or registered
trademarks of Handspring, Inc. Franklin is not affiliated with, endorsed
or sponsored by Handspring, Inc. All rights reserved.
U.S. Patents: 4,490,811; 4,830,618; 5,113,340; 5,321,609; 5,396,606;
5,218,536; 5,249,965; 5,153,831.
European Patents: 0 136 379.
Patents Pending.
ISBN 1-56712-570-0
List All Countries
CE
√ N681
FHS-28000-00
P/N 7201479 Rev. A
page 24
Page 26

Index
A
Alphabet keyboard
8, 10, 12, 14, 17, 19
Applications icon 6
B
Blank Note pad 21
Brand name 17, 18
C
Command bar 15
Command letters
7, 8, 10, 13, 15, 21, 22, 23
D
Default Topic 6, 7, 14
Drugs list 6, 7, 10, 13, 17, 22
F
Files
database files 13
Find 17, 19
Find dialog box 19
Find list box 20
Find More 20
Fonts 6, 7
Footnotes 9, 12, 13
I
Icons 8
Installing PDR2000 5
L
License Agreement 2
List view 13
M
Menu commands 13
Menu icon
6, 10, 11, 12, 13, 21, 22
Menus
Edit menu 11
enter 10
Go To menu 11
list menus 10
Note menu 12
Options 6, 10, 11
Sub-text menu 12
Text menus 11
view 10
Moving Around 13
between the Home State lists
13
by Letter 14
by Page or Line 15
by Screen 14
in a Note 16
in Sub-Text View 16
to a Different Location 15
to a Specific Topic 15
G
Generic name 7, 9, 15, 17, 18
Graffiti writing area
13, 14, 17, 19, 22
H
Help 8, 10, 11, 12, 13, 23
Home State 6, 7, 8, 13, 14, 18
House icon 8, 15
N
Note icon 8, 15, 21
Note pad
8, 9, 10, 11, 12, 15, 21, 22
Note view 13
Notes 21
Adding, Cancelling and Delet-
ing 21
Viewing 22
page 25
Page 27

P
Preferences 6
Publisher's Note 4
Q
Quick Commands 9
S
Special markers 8, 9
TABLE 16
XREF 15
Sub-text 10, 12, 13, 16
Sub-text view 13
System Requirements 3
T
Text view 13
Therapeutic Class 7, 8, 10, 13
Tips 8, 23
Tips icon 8
Topics list 18
V
Viewing the Complete Title 14
page 26
 Loading...
Loading...