Page 1
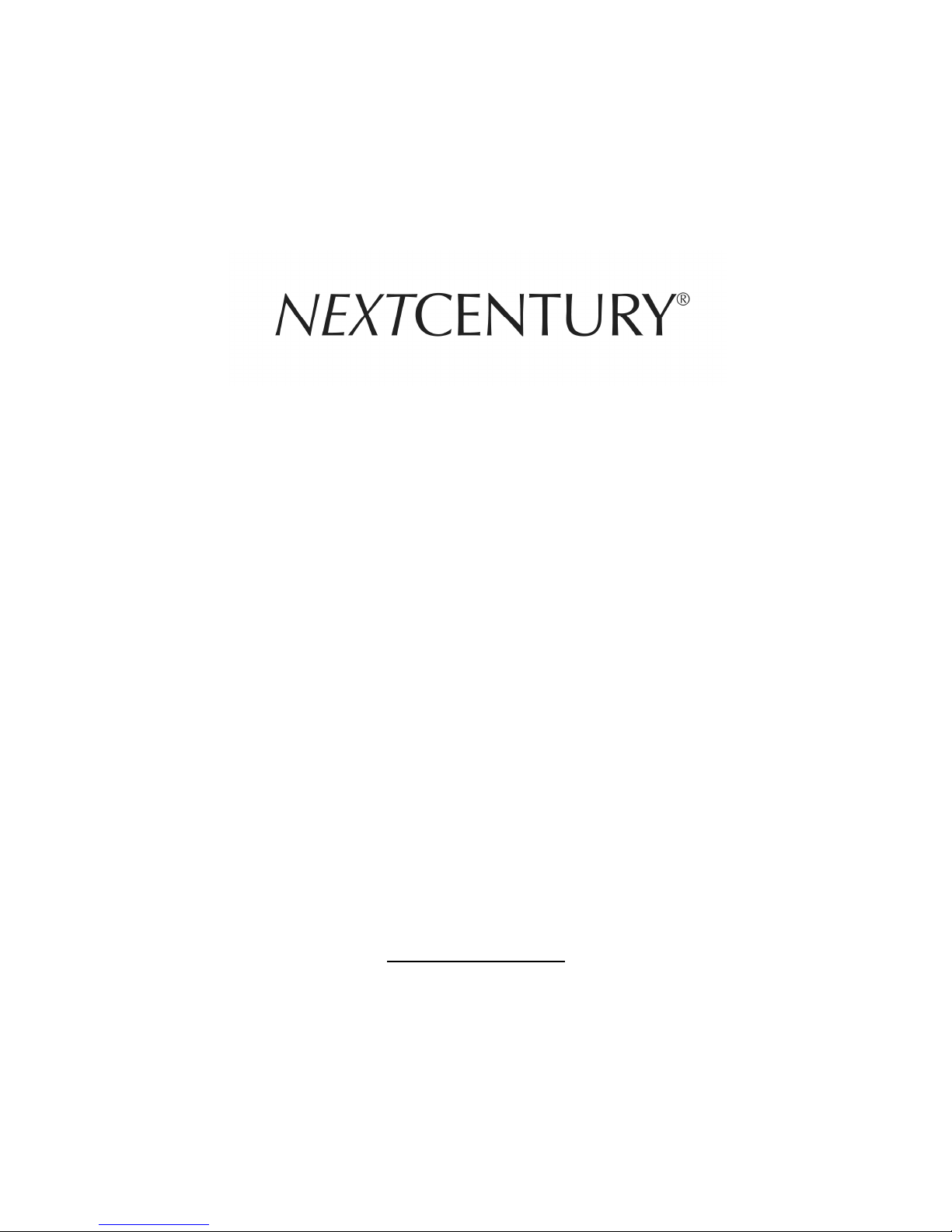
CBC-100
Checkbook Calculator
User’s Guide
www.franklin.com
Page 2
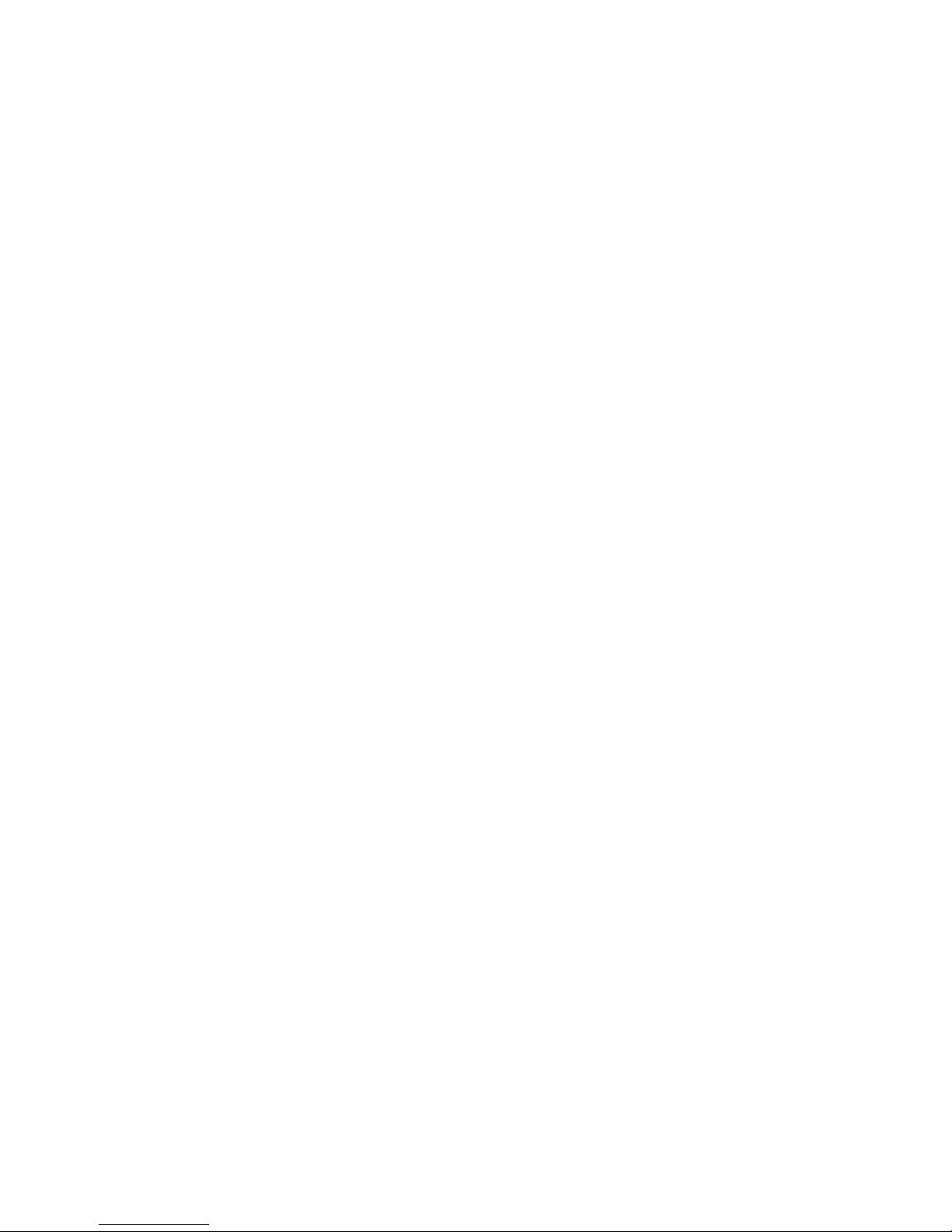
2
Table of Contents
Introduction.........................................................................................................3
Maintenance and Power Source........................................................................3
Special Features and Decimal System..............................................................3
Shutting Off the Calculator ................................................................................4
Clear Key and Math Functions...........................................................................4
Using Constants..................................................................................................5
Using the Six Independent Memories ...............................................................7
Checking Account Management .......................................................................8
Savings Account Management........................................................................10
Credit Card Account Management..................................................................11
Grand Total........................................................................................................12
Using a Password .............................................................................................13
Page 3

3
Introduction
In addition to regular calculator functionality, this Checkbook Calculator
provides you with the ability to maintain six independent account
memories. These memories can be used to maintain checking, savings and
credit card balance information. Information stored in these six permanent
memories is saved continuously, whether the calculator is on or off, as long
as the battery is viable.
This Checkbook Calculator also has a password key which allows you to
enter a secret number. This password protection prevents someone from
accessing the financial information stored in the device’s memories.
Maintenance and Power Source
Please read the recommendations to ensure trouble-free operation of your
Checkbook Calculator.
Clean your calculator using a soft dry cloth. Do not use organic
solutions such as alcohol.
Your calculator should be kept in areas free from extreme
temperature changes, dusty and damp areas.
Should service of your calculator be required, see the Limited
Warranty on page 15.
Power source and battery replacement
Power source and battery replacementPower source and battery replacement
Power source and battery replacement
The Checkbook Calculator is solar/battery operated. You will probably
never need to change the batteries. However, should you need to replace
the batteries, unscrew the cover plate on the back of your calculator and
insert batteries with the positive side facing up. Your calculator uses one
of any of the following button cell batteries : GP189A GPI, AG10, AG130.
When you are finished replacing the batteries, replace the cover plate and
screw it back into place.
Note
NoteNote
Note: Your calculator is also equipped with Automatic Shut Off
Automatic Shut Off Automatic Shut Off
Automatic Shut Off which
activates after a calculation pause of approximately 2 minutes in order to
extend battery life.
Special Features and Decimal System
Add Mode and Floating Decimal System
Add Mode and Floating Decimal SystemAdd Mode and Floating Decimal System
Add Mode and Floating Decimal System
Add Mode
- Pressing the CE/C
CE/CCE/C
CE/C key to turn the calculator ON automatically
places your calculator in Add Mode, indicated by a symbol (AM) in the
display. The Add Mode (AM) feature is for your convenience when adding
or subtracting dollars and cents; the decimal place is automatically set two
places to the left and the decimal point is automatically added to the
number entered. For example:
Example 1: Entering 1 will result in 0.01 on the display
Example 2: Entering 100 will show as 1.00 on the display
Example 3: Entering 2050 will show as 20.50 on the display
Page 4
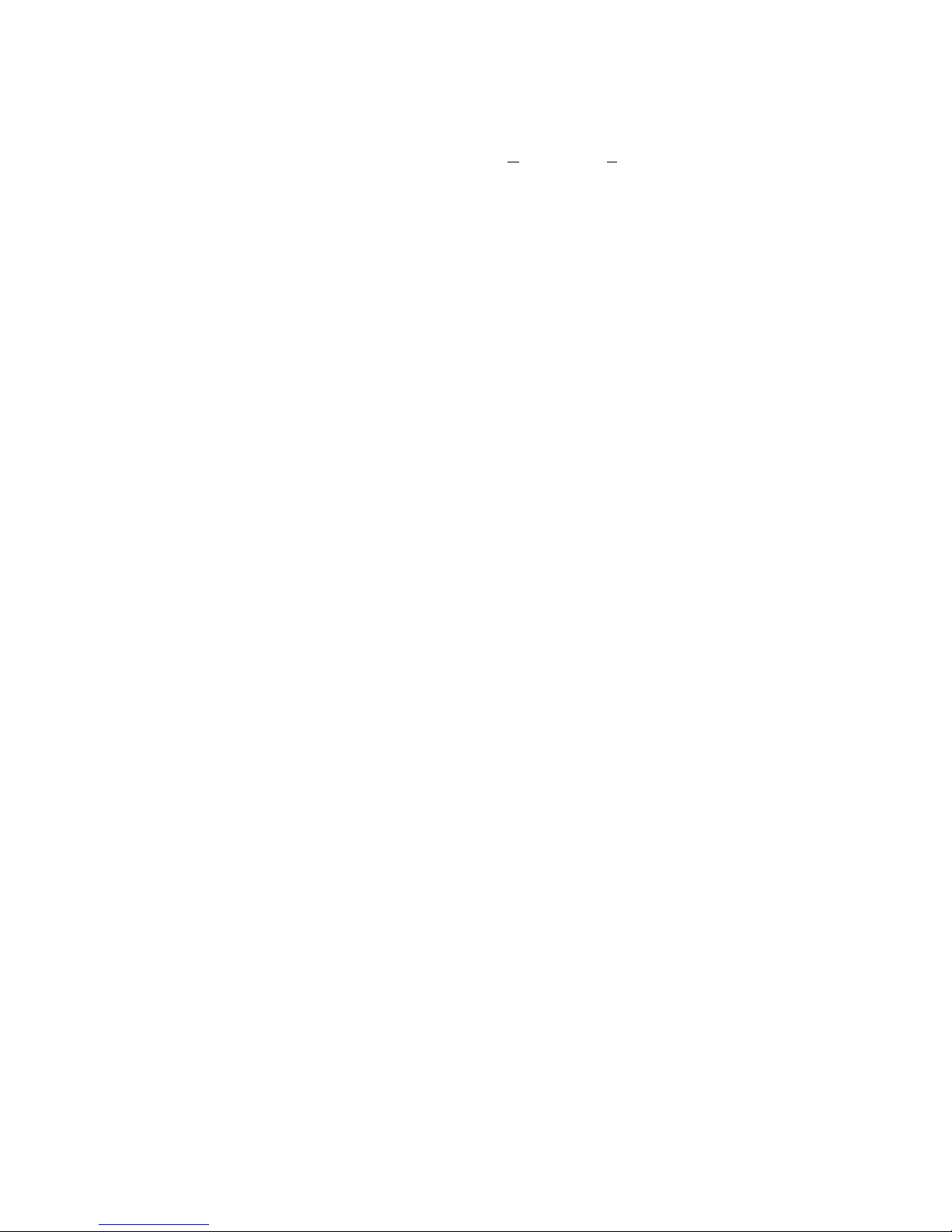
4
Floating Decimal System
- Press the A/F
A/FA/F
A/F (Add Mode / Floating Decimal
Mode) key to change to the floating decimal mode when you wish to do
multiplication, division, percent calculation or do not wish a decimal point
to automatically be added. The floating decimal system allows entry of
specific decimal figures. The calculator will automatically place the
decimal point to the right of any number entered or place the decimal point
where you manually enter it by pressing the decimal key.
Decimal Key
- When the decimal key ( • ) is pressed, the decimal point is
fixed in that place and any further numbers entered will appear after the
decimal point as a decimal fraction.
Shutting Off the Calculator
This device contains an automatic shutoff feature. Your device will
automatically shut itself off after two minutes without any new input.
This automatic shutoff feature will work even after you close the wallet
containing the calculator.
If you need to shut off the calculator immediately, press SHIFT
SHIFTSHIFT
SHIFT, then press
CE/C
CE/CCE/C
CE/C. This overrides the automatic shutoff feature and turns the device off.
Clear Key and Math Functions
CE/C
CE/CCE/C
CE/C key – The CE/C
CE/CCE/C
CE/C key turns your unit on and off. In addition, during a
calculation, pressing the CE/C
CE/CCE/C
CE/C key clears all operating entries except the
checkbook memories. Press CE/C
CE/CCE/C
CE/C once to clear an incorrect entry. Press it
twice to clear all calculation registers except the permanent memories.
Error Condition (Capacity Overflow)
Error Condition (Capacity Overflow)Error Condition (Capacity Overflow)
Error Condition (Capacity Overflow)
Error Condition is indicated by the letter “E” in the left corner of the display
and is caused by the entering of a calculation which exceeds the capacity
of the calculator.
Note
NoteNote
Note: Dividing any number by zero results in an Error Condition.
When an Error Condition occurs, the keyboard is locked to prevent further
entries to eliminate erroneous results. Pressing the CE/C
CE/CCE/C
CE/C key once will
release the keyboard lock so that the displayed number can be used in
subsequent calculations. Press the CE/C
CE/C CE/C
CE/C key twice to clear registers.
Addition, Subtraction, Multiplication and Division Keys
Addition, Subtraction, Multiplication and Division KeysAddition, Subtraction, Multiplication and Division Keys
Addition, Subtraction, Multiplication and Division Keys
To perform the above functions, enter the calculation as you would write it
out. Example : first number, calculation (++++, ----, xxxx, ÷÷÷÷), second number, equal
key (====).
Note
NoteNote
Note: This does not apply to chain calculation. In that case, the algebraic
rules apply.
Page 5
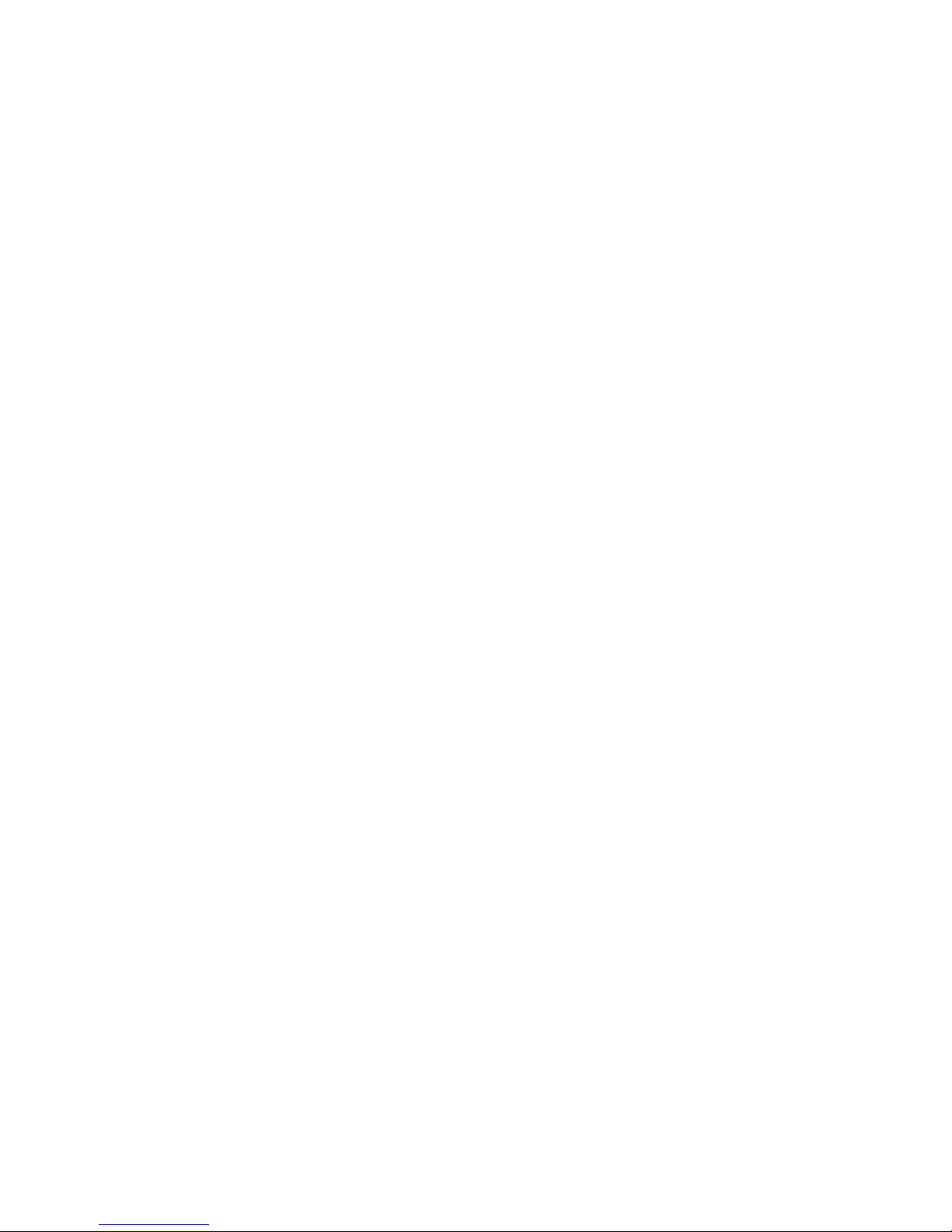
5
Percent (%) Key
Percent (%) KeyPercent (%) Key
Percent (%) Key
The automatic percentage function enables you to perform single
percentage calculations, mark-up calculations, ratios, and percentages of a
constant. Note:
Note: Note:
Note: Before using the Percent (%%%%) key, press the A/F
A/FA/F
A/F key to
place the calculator in the floating decimal mode (AM symbol should not
appear in display).
For example, to find 5% of 115:
1.
1.1.
1. Enter the number 115.
Enter the number 115.Enter the number 115.
Enter the number 115.
2.
2.2.
2. Press the Multiplication (x
Press the Multiplication (xPress the Multiplication (x
Press the Multiplication (x) key.
) key.) key.
) key.
3.
3.3.
3. Enter the number 5.
Enter the number 5.Enter the number 5.
Enter the number 5.
4.
4.4.
4. Press the Percent (%) key.
Press the Percent (%) key.Press the Percent (%) key.
Press the Percent (%) key.
5.
5.5.
5. The answer
The answer The answer
The answer
$5.75
$5.75$5.75
$5.75
will display.
will display. will display.
will display.
6.
6.6.
6. Press CE/C when you are finished.
Press CE/C when you are finished.Press CE/C when you are finished.
Press CE/C when you are finished.
Using Constants
The Checkbook Calculator’s Constant function enables you to make
repetitive calculations using the same number each time without reentering
that number for each calculation.
Using Constants in Multiplication and Division
Using Constants in Multiplication and DivisionUsing Constants in Multiplication and Division
Using Constants in Multiplication and Division
The first number entered in a multiplication problem (multiplicand) and the
second number of a division problem (divisor) automatically become
constant.
constant.constant.
constant. The constant is not erased until the multiplication or division
key is pressed again. Therefore, the constant number can be recalled by
pressing the equal key for further calculation without being input again.
Note
NoteNote
Note: Before using the constant function, press the A/F
A/FA/F
A/F key to place the
calculator in the floating decimal mode (AM symbol should not appear in
display).
For example, when you have to multiply many numbers by one constant
number:
3 x 3
3 x 4
3 x 5
3 x 6
1.
1.1.
1. Enter the number 3.
Enter the number 3.Enter the number 3.
Enter the number 3.
2.
2.2.
2. Press the Multiplication (
Press the Multiplication (Press the Multiplication (
Press the Multiplication (xxxx) key.
) key.) key.
) key.
3.
3.3.
3. Enter the number 3 again, then press the Equal (=) key.
Enter the number 3 again, then press the Equal (=) key.Enter the number 3 again, then press the Equal (=) key.
Enter the number 3 again, then press the Equal (=) key.
The answer 9 will display.
Page 6

6
4.
4.4.
4. Enter the number 4, then press the Equal key.
Enter the number 4, then press the Equal key.Enter the number 4, then press the Equal key.
Enter the number 4, then press the Equal key.
The answer 12 will display.
5.
5.5.
5. Enter the number 5, then
Enter the number 5, then Enter the number 5, then
Enter the number 5, then press the Equal key.
press the Equal key.press the Equal key.
press the Equal key.
The answer 15 will display.
6.
6.6.
6. Enter the number 6, then press the Equal key.
Enter the number 6, then press the Equal key.Enter the number 6, then press the Equal key.
Enter the number 6, then press the Equal key.
The answer 18 will display.
7.
7.7.
7. Press CE/C when you are finished with your calculations.
Press CE/C when you are finished with your calculations.Press CE/C when you are finished with your calculations.
Press CE/C when you are finished with your calculations.
Using Constants (continued)
Using Constants in Addition and Subtrac
Using Constants in Addition and SubtracUsing Constants in Addition and Subtrac
Using Constants in Addition and Subtraction
tiontion
tion
For addition and subtraction, the calculator remembers the second number
entered as a constant.
For example, when you need to add a constant number to a changing list of
numbers:
2 + 1
4 + 1
7 + 1
10 + 1
1.
1.1.
1. Enter the number 2.
Enter the number 2.Enter the number 2.
Enter the number 2.
2.
2.2.
2. Press the Addition
Press the Addition Press the Addition
Press the Addition (+) key.
(+) key.(+) key.
(+) key.
3.
3.3.
3. Enter the number 1, then press the Equal (=) key.
Enter the number 1, then press the Equal (=) key.Enter the number 1, then press the Equal (=) key.
Enter the number 1, then press the Equal (=) key.
The answer 3 will display.
4.
4.4.
4. Enter the number 4, then press the Equal key.
Enter the number 4, then press the Equal key.Enter the number 4, then press the Equal key.
Enter the number 4, then press the Equal key.
The answer 5 will display.
5.
5.5.
5. Enter the number 7, then press the Equal key.
Enter the number 7, then press the Equal key.Enter the number 7, then press the Equal key.
Enter the number 7, then press the Equal key.
The answer 8 will display.
6.
6.6.
6. Enter the nu
Enter the nuEnter the nu
Enter the number 10, then press the Equal key.
mber 10, then press the Equal key.mber 10, then press the Equal key.
mber 10, then press the Equal key.
The answer 11 will display.
7.
7.7.
7. Press CE/C when you are finished with your calculations.
Press CE/C when you are finished with your calculations.Press CE/C when you are finished with your calculations.
Press CE/C when you are finished with your calculations.
Page 7

7
Using the Six Independent Memories
This checkbook calculator has six individual storage memories. The
balances stored in the six permanent memories are saved even when the
calculator is turned off.
Accessing the Independent Memories
Accessing the Independent MemoriesAccessing the Independent Memories
Accessing the Independent Memories
First, locate the bank of nine round grey keys on your device. You will
notice that they are arranged in three vertical columns, with three keys in
each column.
Each vertical column enables you to access two accounts.
The vertical column of grey keys found on the left side of this bank of
keys enables you to access
Checking Account 1
and
Checking
Account 2
.
The middle vertical column of grey keys enables you to access
Savings Account 1
and
Savings Account 2
.
The vertical column of grey keys on the right side of this bank of keys
enables you access
Credit Card Account 1
and
Credit Card Account
2
.
To access
Checking Account 1, Savings Account 1
and
Credit Card
Account 1
, simply press the keys in their respective columns.
To access
Checking Account 2, Savings Account 2
and
Credit Card
Account 2
, you must press the SHIFT
SHIFTSHIFT
SHIFT key once, then press the keys in their
respective columns.
Clearing Independent Mem
Clearing Independent MemClearing Independent Mem
Clearing Independent Memories
oriesories
ories
It is recommended that you clear all your checkbook memories first, before
entering any of your balances. All memories must be cleared individually.
To Clear the Memory of
To Clear the Memory of To Clear the Memory of
To Clear the Memory of
Checking Account 1
Checking Account 1Checking Account 1
Checking Account 1
1.
1.1.
1. Locate the vertical column of round grey keys on the
Locate the vertical column of round grey keys on the Locate the vertical column of round grey keys on the
Locate the vertical column of round grey keys on the left side of
left side of left side of
left side of
this bank of keys.
this bank of keys. this bank of keys.
this bank of keys.
At the top of this vertical column you will see “CHECKING ACCT. 1,
2”.
2.
2.2.
2. Press the BALANCE key at the bottom of this column.
Press the BALANCE key at the bottom of this column.Press the BALANCE key at the bottom of this column.
Press the BALANCE key at the bottom of this column.
3.
3.3.
3. Then press the CHECK key directly above the BALANCE key.
Then press the CHECK key directly above the BALANCE key.Then press the CHECK key directly above the BALANCE key.
Then press the CHECK key directly above the BALANCE key.
0.00
will display.
The memory of
Checking Account 1
is cleared.
Page 8

8
To Clear the Memory of
To Clear the Memory of To Clear the Memory of
To Clear the Memory of
Checking Account 2
Checking Account 2Checking Account 2
Checking Account 2
Use the same vertical column of round grey keys on the left side of the
bank of round grey keys.
1.
1.1.
1. Press the SHIFT key once, then press the BALANCE key.
Press the SHIFT key once, then press the BALANCE key.Press the SHIFT key once, then press the BALANCE key.
Press the SHIFT key once, then press the BALANCE key.
2.
2.2.
2. Press
Press Press
Press the SHIFT key once, the
the SHIFT key once, thethe SHIFT key once, the
the SHIFT key once, then press the
n press the n press the
n press the CHECK key directly
CHECK key directly CHECK key directly
CHECK key directly
above the BALANCE key.
above the BALANCE key.above the BALANCE key.
above the BALANCE key.
0.00
will display
The memory of
Checking Account 2
is cleared.
Continue to erase the memories of the other Savings and Credit Card
Accounts.
Note
NoteNote
Note: Instead of a CHECK
CHECKCHECK
CHECK key, the Savings Account column has a
WITHDR.
WITHDR.WITHDR.
WITHDR. key and the Credit Card account column has a CHARGE
CHARGECHARGE
CHARGE
key. Use these keys instead of the CHECK
CHECKCHECK
CHECK key while erasing the
memories of
Savings Accounts 1 and 2
and
Credit Card Accounts 1
and 2
.
Note
NoteNote
Note: Remember, to access the second account in each column,
press the SHIFT
SHIFTSHIFT
SHIFT key first before each account key.
Checking Account Management
Using the Checkbook Memory
Using the Checkbook MemoryUsing the Checkbook Memory
Using the Checkbook Memory
Starting Balances
Starting BalancesStarting Balances
Starting Balances
To enter a starting balance for
Checking Account 1
:
1.
1.1.
1. Press the number keys to enter a balance to be stored in
Press the number keys to enter a balance to be stored in Press the number keys to enter a balance to be stored in
Press the number keys to enter a balance to be stored in
Checking
Checking Checking
Checking
Account
AccountAccount
Account 1
1 1
1
....
2.
2.2.
2. Press the DEPOSIT key in the “
Press the DEPOSIT key in the “Press the DEPOSIT key in the “
Press the DEPOSIT key in the “CHECKING ACCT
CHECKING ACCTCHECKING ACCT
CHECKING ACCT. 1,2” column on
. 1,2” column on . 1,2” column on
. 1,2” column on
the left side of the bank of round grey keys.
the left side of the bank of round grey keys.the left side of the bank of round grey keys.
the left side of the bank of round grey keys.
This starting balance for
Checking Account 1
is automatically saved.
Note
NoteNote
Note: The DEPOSIT
DEPOSITDEPOSIT
DEPOSIT key adds to your account balance and the CHECK
CHECKCHECK
CHECK key
subtracts from your account balance.
To enter a starting balance for
Checking Account 2
:
1.
1.1.
1. Press the number keys to enter a balance to be stored in
Press the number keys to enter a balance to be stored in Press the number keys to enter a balance to be stored in
Press the number keys to enter a balance to be stored in
Checking
Checking Checking
Checking
Account 2
Account 2Account 2
Account 2
....
2.
2.2.
2. Press the SHIFT key once, then press the DEPOSIT key in the
Press the SHIFT key once, then press the DEPOSIT key in the Press the SHIFT key once, then press the DEPOSIT key in the
Press the SHIFT key once, then press the DEPOSIT key in the
““““CHECKING ACCT
CHECKING ACCTCHECKING ACCT
CHECKING ACCT. 1,2” column
. 1,2” column. 1,2” column
. 1,2” column on the left side of the bank of round
on the left side of the bank of round on the left side of the bank of round
on the left side of the bank of round
grey keys.
grey keys.grey keys.
grey keys.
Page 9

9
Checking Account Deposits
Checking Account DepositsChecking Account Deposits
Checking Account Deposits
To enter a deposit to
Checking Account 1
:
1.
1.1.
1. Press the number keys to enter the amount of the deposit.
Press the number keys to enter the amount of the deposit.Press the number keys to enter the amount of the deposit.
Press the number keys to enter the amount of the deposit.
2.
2.2.
2. Press the DEPOSIT key in the “
Press the DEPOSIT key in the “Press the DEPOSIT key in the “
Press the DEPOSIT key in the “CHECKING ACCT
CHECKING ACCTCHECKING ACCT
CHECKING ACCT. 1,2” column on
. 1,2” column on . 1,2” column on
. 1,2” column on
the left side
the left sidethe left side
the left side of the bank of round grey keys.
of the bank of round grey keys. of the bank of round grey keys.
of the bank of round grey keys.
A new checking account balance will display.
Caution
CautionCaution
Caution: Be careful not to press the DEPOSIT
DEPOSITDEPOSIT
DEPOSIT key twice while your
balance remains in the display. This will double the balance stored in
the memory for
Checking Account 1
. If this does happen, clear the
memory (see
Clearing Independent Memories
) and enter a new
beginning balance.
To add a deposit to the memory of
Checking Account 2
, repeat the same
steps as above, remembering to press the SHIFT
SHIFTSHIFT
SHIFT key before pressing the
DEPOSIT
DEPOSITDEPOSIT
DEPOSIT key.
Checks Written
Checks WrittenChecks Written
Checks Written
To debit the amount of a check written from
Checking Account 1
:
1.
1.1.
1. Press the number keys to enter the amount of the check written.
Press the number keys to enter the amount of the check written.Press the number keys to enter the amount of the check written.
Press the number keys to enter the amount of the check written.
2.
2.2.
2. Press the CHECK key in the “
Press the CHECK key in the “Press the CHECK key in the “
Press the CHECK key in the “CHECKING ACCT
CHECKING ACCTCHECKING ACCT
CHECKING ACCT. 1,2” column on the
. 1,2” column on the . 1,2” column on the
. 1,2” column on the
left side of the bank of round grey keys.
left side of the bank of round grey keys.left side of the bank of round grey keys.
left side of the bank of round grey keys.
A new checking account balance will display.
Note:
Note: Note:
Note: When the amount of the checks written exceeds the amount of
deposits, the memory balance will show a minus sign (-) on the left
side of the display window. When you see that minus sign, it
indicates your checking account has a negative balance or is
overdrawn.
Checking Account Management (continued)
Caution
CautionCaution
Caution: Be careful not to press the CHECK
CHECKCHECK
CHECK key twice while your
balance remains in the display. This will erase the memory for
Checking Account 1
. If this does happen, clear the memory (see
Clearing Independent Memories
) and enter a new beginning balance.
To debit an amount from the memory of
Checking Account 2
, repeat the
same steps as above, remembering to press the SHIFT
SHIFTSHIFT
SHIFT key before pressing
the CHECK
CHECK CHECK
CHECK key.
Page 10

10
Savings Account Management
Using the Savings Account Memory
Using the Savings Account MemoryUsing the Savings Account Memory
Using the Savings Account Memory
Starting Balances
Starting BalancesStarting Balances
Starting Balances
To enter a starting balance for
Savings Account 1
:
1.
1.1.
1. Press the number keys to enter a balance to be stored in
Press the number keys to enter a balance to be stored in Press the number keys to enter a balance to be stored in
Press the number keys to enter a balance to be stored in
Savings
Savings Savings
Savings
Account 1
Account 1Account 1
Account 1
....
2.
2.2.
2. Press the DEPOSIT key in the “
Press the DEPOSIT key in the “Press the DEPOSIT key in the “
Press the DEPOSIT key in the “SAVINGS ACCT
SAVINGS ACCTSAVINGS ACCT
SAVINGS ACCT. 1,
. 1,. 1,
. 1,2” column in the
2” column in the 2” column in the
2” column in the
middle of the bank of round grey keys.
middle of the bank of round grey keys.middle of the bank of round grey keys.
middle of the bank of round grey keys.
This starting balance for
Savings Account 1
is automatically saved.
Note
NoteNote
Note: The DEPOSIT
DEPOSITDEPOSIT
DEPOSIT key adds to your account balance and the WITHDR.
WITHDR. WITHDR.
WITHDR.
key subtracts from your account balance.
To enter a starting balance for
Savings Account 2
:
1.
1.1.
1. Press the number keys to enter a balance to be stored in
Press the number keys to enter a balance to be stored in Press the number keys to enter a balance to be stored in
Press the number keys to enter a balance to be stored in
Savings
Savings Savings
Savings
Account 2
Account 2Account 2
Account 2
....
2.
2.2.
2. Press the SHIFT key, then press the DEPOSIT key in the “
Press the SHIFT key, then press the DEPOSIT key in the “Press the SHIFT key, then press the DEPOSIT key in the “
Press the SHIFT key, then press the DEPOSIT key in the “SAVINGS
SAVINGS SAVINGS
SAVINGS
ACCT
ACCTACCT
ACCT. 1,2” column in the middle of the bank of round grey keys.
. 1,2” column in the middle of the bank of round grey keys.. 1,2” column in the middle of the bank of round grey keys.
. 1,2” column in the middle of the bank of round grey keys.
Savings Account
Savings AccountSavings Account
Savings Account Deposits
Deposits Deposits
Deposits
To enter a deposit to
Savings Account 1
:
1.
1.1.
1. Press the number keys to enter the amount of the deposit.
Press the number keys to enter the amount of the deposit.Press the number keys to enter the amount of the deposit.
Press the number keys to enter the amount of the deposit.
Savings Account Management (continued)
2.
2.2.
2. Press the DEPOSIT key in the “
Press the DEPOSIT key in the “Press the DEPOSIT key in the “
Press the DEPOSIT key in the “SAVINGS ACCT
SAVINGS ACCTSAVINGS ACCT
SAVINGS ACCT. 1,2” column in the
. 1,2” column in the . 1,2” column in the
. 1,2” column in the
middle of the bank of round grey keys.
middle of the bank of round grey keys.middle of the bank of round grey keys.
middle of the bank of round grey keys.
A new savings account balance will display.
Caution
CautionCaution
Caution: Be careful not to press the DEPOSIT
DEPOSITDEPOSIT
DEPOSIT key twice while your
balance remains in the display. This will double the balance stored in
the memory for
Savings Account 1
. If this does happen, clear the
memory (see
Clearing Independent Memories
) and enter a new
beginning balance.
To add a deposit to the memory of
Savings Account 2
, repeat the same
steps as above, remembering to press the SHIFT
SHIFTSHIFT
SHIFT key before pressing the
DEPOSIT
DEPOSITDEPOSIT
DEPOSIT key.
Page 11

11
Savings Account Withdrawls
Savings Account WithdrawlsSavings Account Withdrawls
Savings Account Withdrawls
To debit the amount of a withdrawl from
Savings Account 1
:
1.
1.1.
1. Press the number keys to enter the amount of the withdrawl.
Press the number keys to enter the amount of the withdrawl.Press the number keys to enter the amount of the withdrawl.
Press the number keys to enter the amount of the withdrawl.
2.
2.2.
2. Press the WITHDR. key in the “
Press the WITHDR. key in the “Press the WITHDR. key in the “
Press the WITHDR. key in the “SAVINGS ACCT
SAVINGS ACCTSAVINGS ACCT
SAVINGS ACCT. 1,2” column in the
. 1,2” column in the . 1,2” column in the
. 1,2” column in the
middle of the bank of round grey keys.
middle of the bank of round grey keys.middle of the bank of round grey keys.
middle of the bank of round grey keys.
A new savings account balance will display.
Caution
CautionCaution
Caution: Be careful not to press the WITHDR.
WITHDR.WITHDR.
WITHDR. key twice while your
balance remains in the display. This will erase the memory for
Savings Account 1
. If this does happen, clear the memory (see
Clearing Independent Memories
) and enter a new beginning balance.
To debit an amount from the memory of
Savings Account 2
, repeat the
same steps as above, remembering to press the SHIFT
SHIFTSHIFT
SHIFT key before pressing
the WITHDR.
WITHDR. WITHDR.
WITHDR. key.
Credit Card Account Management
Using the Credit Card Account Memory
Using the Credit Card Account MemoryUsing the Credit Card Account Memory
Using the Credit Card Account Memory
Starting Balances
Starting BalancesStarting Balances
Starting Balances
To enter a starting balance for
Credit Card Account 1
:
1.
1.1.
1. Press the number keys to enter a balance to be stored in
Press the number keys to enter a balance to be stored in Press the number keys to enter a balance to be stored in
Press the number keys to enter a balance to be stored in
Credit
Credit Credit
Credit
Card Account 1
Card Account 1Card Account 1
Card Account 1
....
2.
2.2.
2. Press the
Press the Press the
Press the CHARGE
CHARGECHARGE
CHARGE key
key key
key (to save this amount as the outstanding
(to save this amount as the outstanding (to save this amount as the outstanding
(to save this amount as the outstanding
balance owed on the credit card account)
balance owed on the credit card account) balance owed on the credit card account)
balance owed on the credit card account) in the “
in the “in the “
in the “CREDIT
CREDITCREDIT
CREDIT CARD
CARD CARD
CARD
ACCT
ACCTACCT
ACCT. 1,2” column on the right side of the bank of round grey keys.
. 1,2” column on the right side of the bank of round grey keys.. 1,2” column on the right side of the bank of round grey keys.
. 1,2” column on the right side of the bank of round grey keys.
This starting balance for
Credit Card Account 1
is automatically
saved.
To enter a starting balance for
Credit Card Account 2
:
1.
1.1.
1. Press the number keys to enter a balance to be stor
Press the number keys to enter a balance to be storPress the number keys to enter a balance to be stor
Press the number keys to enter a balance to be stored in
ed in ed in
ed in
Credit
Credit Credit
Credit
Card Account 2
Card Account 2Card Account 2
Card Account 2
....
2.
2.2.
2. Press the SHIFT key
Press the SHIFT keyPress the SHIFT key
Press the SHIFT key once
once once
once, then press the
, then press the , then press the
, then press the CHARGE
CHARGECHARGE
CHARGE key in the
key in the key in the
key in the
““““CREDIT CARD ACCT
CREDIT CARD ACCTCREDIT CARD ACCT
CREDIT CARD ACCT. 1,2” column on the right side of the bank of
. 1,2” column on the right side of the bank of . 1,2” column on the right side of the bank of
. 1,2” column on the right side of the bank of
round grey keys.
round grey keys.round grey keys.
round grey keys.
Page 12

12
Credit Card Payments
Credit Card PaymentsCredit Card Payments
Credit Card Payments
To enter a payment to
Credit Card Account 1
:
1.
1.1.
1. Press the numb
Press the numbPress the numb
Press the number keys to enter the amount of the payment.
er keys to enter the amount of the payment.er keys to enter the amount of the payment.
er keys to enter the amount of the payment.
2.
2.2.
2. Press the PAYMENT key in the “
Press the PAYMENT key in the “Press the PAYMENT key in the “
Press the PAYMENT key in the “CREDIT CARD ACCT
CREDIT CARD ACCTCREDIT CARD ACCT
CREDIT CARD ACCT. 1,2” column
. 1,2” column . 1,2” column
. 1,2” column
on the right side of the bank of round grey keys.
on the right side of the bank of round grey keys.on the right side of the bank of round grey keys.
on the right side of the bank of round grey keys.
A new credit card balance will display.
Caution
CautionCaution
Caution: Be careful not to press the PAYMENT
PAYMENT PAYMENT
PAYMENT key twice while your
balance remains in the display. This will double the balance stored in
the memory for
Credit Card Account 1
. If this does happen, clear the
memory (see
Clearing Independent Memories
) and enter a new
beginning balance.
To add a payment to the memory of
Credit Card Account 2
, repeat the
same steps as above, remembering to press the SHIFT
SHIFTSHIFT
SHIFT key before pressing
the PAYMENT
PAYMENT PAYMENT
PAYMENT key.
Credit Card Charges
Credit Card ChargesCredit Card Charges
Credit Card Charges
To debit the amount of a charge from
Credit Card Account 1
:
1.
1.1.
1. Press the number keys to enter the amount of t
Press the number keys to enter the amount of tPress the number keys to enter the amount of t
Press the number keys to enter the amount of the charge made.
he charge made.he charge made.
he charge made.
2.
2.2.
2. Press the CHARGE key in the “
Press the CHARGE key in the “Press the CHARGE key in the “
Press the CHARGE key in the “CREDIT CARD ACCT
CREDIT CARD ACCTCREDIT CARD ACCT
CREDIT CARD ACCT. 1,2” column on
. 1,2” column on . 1,2” column on
. 1,2” column on
the right side of the bank of round grey keys.
the right side of the bank of round grey keys.the right side of the bank of round grey keys.
the right side of the bank of round grey keys.
A new credit card account balance will display.
Caution
CautionCaution
Caution: Be careful not to press the CHARGE
CHARGECHARGE
CHARGE key twice while your
balance remains in the display. This will erase the memory for
Credit
Card Account 1
. If this does happen, clear the memory (see
Clearing
Independent Memories
) and enter a new beginning balance.
To debit an amount from the memory of
Credit Card Account 2
, repeat the
same steps as above, remembering to press the SHIFT
SHIFTSHIFT
SHIFT key before pressing
the CHARGE
CHARGE CHARGE
CHARGE key.
Note
NoteNote
Note: It is normal for the Credit Card Account balances to be a negative
number (with a minus sign (-) shown on the left side of the display window)
since this signifies an outstanding balance owed to the bank or credit card
company on that credit card account.
Grand Total
The Grand Total (GT
GTGT
GT) key is designed to give you a grand total of all six
memories on this device.
For example, if you are have information stored in the memory for
Checking
Account 1
and
Credit Card Account 1
, pressing the GT
GTGT
GT key will give you the
amount of money in checking minus the amount owed on the credit card
account.
Page 13

13
Using a Password
You can protect the information stored on your device with a password.
Caution
CautionCaution
Caution: Setting the password or resetting the password will erase all
memory stored on your device. It is recommended that you write down all
information stored in memory before setting or resetting your password so
that this information can be re-entered.
To create a password:
1.
1.1.
1. Remove the calculator from its wallet and turn it over.
Remove the calculator from its wallet and turn it over.Remove the calculator from its wallet and turn it over.
Remove the calculator from its wallet and turn it over.
2.
2.2.
2. With a ballpoint pen or
With a ballpoint pen or With a ballpoint pen or
With a ballpoint pen or straightened paper clip
straightened paper clipstraightened paper clip
straightened paper clip, press the small
, press the small , press the small
, press the small
RESET
RESET RESET
RESET button on the back of your calculator.
button on the back of your calculator.button on the back of your calculator.
button on the back of your calculator.
3.
3.3.
3. Turn the calculator around and use the numb
Turn the calculator around and use the numbTurn the calculator around and use the numb
Turn the calculator around and use the number keys to enter a 4
er keys to enter a 4 er keys to enter a 4
er keys to enter a 4
digit password, then press
digit password, then press digit password, then press
digit password, then press .
. .
.
4.
4.4.
4. A picture of a key will appear in the display.
A picture of a key will appear in the display. A picture of a key will appear in the display.
A picture of a key will appear in the display.
This shows that your password number is in the calculator’s
memory.
Once you have created a password, you must enter the 4 digit secret
number and press the password key before using any memory functions.
Note:
Note: Note:
Note: If you forget your password, press the small RESET button on back
of calculator. This erases the old password number and allows you to
enter a new number.
IMPORTANT NOTE:
IMPORTANT NOTE: IMPORTANT NOTE:
IMPORTANT NOTE: Remember that setti
Remember that settiRemember that setti
Remember that setting or resetting your password
ng or resetting your password ng or resetting your password
ng or resetting your password
erases all information stored in the memory of this device.
erases all information stored in the memory of this device.erases all information stored in the memory of this device.
erases all information stored in the memory of this device.
This unit may change operating modes, lose
information stored in memory, or fail to respond due
to electrostatic discharge or electrical fast
transients. Normal operation of this unit may be reestablished by pressing the reset key, by pressing
ON/OFF, or by removing and replacing the batteries.
Page 14

14
Disclaimer of Warranties
Except as specifically provided herein, Franklin makes no warranty of any
kind, express or implied, with respect to this product.
Limited Warranty (U.S. only)
LIMITED WARRANTY, DISCLAIMER OF WARRANTIES, AND LIMITED
REMEDY
FRANKLIN WARRANTS TO THE ORIGINAL PURCHASER THAT THIS
PRODUCT WILL BE FREE FROM DEFECTS IN MATERIALS AND
WORKMANSHIP FOR A PERIOD OF ONE (1) YEAR FROM THE ORIGINAL
DATE OF PURCHASE AS EVIDENCED BY A COPY OF THE SALES RECEIPT.
THIS LIMITED WARRANTY DOES NOT COVER DAMAGE DUE TO ACTS OF
GOD, ACCIDENT, MISUSE, ABUSE, NEGLIGENCE, MODIFICATION,
UNSUITABLE ENVIRONMENT, OR IMPROPER MAINTENANCE. THE SOLE
OBLIGATION AND LIABILITY OF FRANKLIN, AND THE EXCLUSIVE REMEDY
UNDER THIS LIMITED WARRANTY, IS REPAIR OR REPLACEMENT AT THE
SOLE OPTION OF FRANKLIN AND THIS REMEDY APPLIES ONLY IN THE
CASE IN WHICH FRANKLIN DETERMINES THAT THE PRODUCT WAS
DEFECTIVE AND THAT THE DEFECT AROSE WITHIN THE DURATION OF
THE LIMITED WARRANTY. THIS REMEDY IS THE EXCLUSIVE REMEDY FOR
BREACH OF THIS WARRANTY. THIS WARRANTY GIVES YOU CERTAIN
RIGHTS; YOU MAY ALSO HAVE OTHER RIGHTS THAT MAY VARY FROM
JURISDICTION TO JURISDICTION.
EXCEPT FOR THE LIMITED WARRANTY EXPRESSLY RECITED ABOVE, THIS
FRANKLIN PRODUCT IS PROVIDED ON AN “AS IS” BASIS, WITHOUT ANY
OTHER WARRANTIES, EXPRESS OR IMPLIED, INCLUDING, BUT NOT
LIMITED TO, WARRANTIES OF MERCHANTABLE QUALITY,
MERCHANTABILITY, OR FITNESS FOR A PARTICULAR PURPOSE, OR
THOSE ARISING BY LAW, STATUTE, USAGE OF TRADE, OR COURSE OF
DEALING. THIS WARRANTY APPLIES ONLY TO PRODUCTS
MANUFACTURED BY OR FOR FRANKLIN AND SPECIFICALLY DOES NOT
INCLUDE BATTERIES, CORROSION OF BATTERY CONTACTS OR ANY
OTHER DAMAGE CAUSED BY BATTERIES. FRANKLIN SHALL NOT HAVE
ANY LIABILITY TO THE PURCHASER OR ANY OTHER PERSON OR ENTITY
FOR ANY INDIRECT, INCIDENTAL, SPECIAL, OR CONSEQUENTIAL
DAMAGES WHATSOEVER, INCLUDING, BUT NOT LIMITED TO, LOSS OF
REVENUE OR PROFIT, LOST OR CORRUPTED DATA, OR OTHER
COMMERCIAL OR ECONOMIC LOSS, EVEN IF FRANKLIN HAS BEEN
ADVISED OF THE POSSIBILITY OF SUCH DAMAGES, OR EVEN IF
OTHERWISE FORESEEABLE. FRANKLIN IS NOT RESPONSIBLE FOR
CLAIMS BY A THIRD PARTY. FRANKLIN’S MAXIMUM AGGREGATE
LIABILITY SHALL NOT EXCEED THE AMOUNT PAID FOR THE PRODUCT AS
EVIDENCED BY THE SALES RECEIPT. SOME STATES/JURISDICTIONS DO
NOT ALLOW THE EXCLUSION OR LIMITATION OF LIABILITY FOR
CONSEQUENTIAL OR INCIDENTAL DAMAGES, SO THE ABOVE LIMITATION
MAY NOT APPLY TO YOU. IF THE LAWS OF THE RELEVANT JURISDICTION
DO NOT PERMIT FULL WAIVER OF IMPLIED WARRANTIES, THEN THE
DURATION OF IMPLIED WARRANTIES AND CONDITIONS ARE LIMITED TO
THE DURATION OF THE EXPRESS WARRANTY GRANTED HEREIN.
Page 15

15
Warranty Service: If you think your product is defective, call Franklin’s
Customer Service Desk, 1-800-266-5626, to request a return merchandise
authorization (“RMA”) number, before returning the product
(transportation charges prepaid) to:
Franklin Electronic Publishers, Inc.
Attn: Service Department
One Franklin Plaza
Burlington, NJ 08016-4907
If you return a Franklin product, please include your name, address,
telephone number, a brief description of the defect and a copy of your
sales receipt as proof of your original date of purchase. You must also
write the RMA prominently on the package if you return the product;
otherwise there may be a lengthy delay in the processing of your return.
Franklin strongly recommends using a trackable form of deliver to Franklin
for your return.
Limited Warranty (EU and Switzerland)
Notwithstanding the disclaimer of warranties above, this product,
excluding batteries and liquid crystal display (LCD), is guaranteed by
Franklin to be free of defects in materials or workmanship for a period of
two years from the date of purchase. It will be repaired or replaced with an
equivalent product (at Franklin’s option) free of charge for any defect in
workmanship or materials during that time.
This warranty explicitly excludes defects due to misuse, accidental
damage, or wear and tear. This warranty does not affect the consumer’s
statutory rights.
Limited Warranty (outside U.S., EU and Switzerland)
Notwithstanding the disclaimer of warranties above, this product,
excluding batteries and liquid crystal display (LCD), is guaranteed by
Franklin to be free of defects in materials or workmanship for a period of
one year from the date of purchase. It will be repaired or replaced with an
equivalent product (at Franklin’s option) free of charge for any defect in
workmanship or materials during that time.
Products purchased outside the United States, the European Union and
Switzerland that are returned under warranty should be returned to the
original vendor with proof of purchase and description of fault. Charges will
be made for all repairs unless valid proof of purchase is provided.
This warranty explicitly excludes defects due to misuse, accidental
damage, or wear and tear. This warranty does not affect the consumer’s
statutory rights.
Page 16

16
FCC NOTICE
This device complies with Part 15 of the FCC Rules. Operation is subject to the following
two conditions: (1) This device may not cause harmful interference, and (2) This device
must accept any interference received, including interference that may cause undesired
operation.
Warning: Changes or modifications to this unit not expressly approved by the party
responsible for compliance could void the user’s authority to operate the equipment.
NOTE: This equipment has been tested and found to comply with the limits for a Class B
digital device, pursuant to Part 15 of the FCC Rules. These limits are designed to provide
reasonable protection against harmful interference in a residential installation. This
equipment generates, uses and can radiate radio frequency energy and, if not installed and
used in accordance with the instructions, may cause harmful interference to radio
communications. However, there is no guarantee that interference will not occur in a
particular installation. If this equipment does cause harmful interference to radio or
television reception, which can be determined by turning the equipment off and on, the
user is encouraged to try to correct the interference by one or more of the following
measures:
– Reorient or relocate the receiving antenna.
– Increase the separation between the equipment and receiver.
– Connect the equipment into an outlet on a circuit different from that to which the
receiver is connected.
– Consult the dealer or an experienced radio/TV technician for help.
NOTE: This unit was tested with shielded cables on the peripheral devices. Shielded
cables must be used with the unit to insure compliance.
NOTE: The manufacturer is not responsible for any radio or TV interference caused by
unauthorized modifications to this equipment. Such modifications could void the
user’s authority to operate the equipment.
Copyrights, Patents and Trademarks
2007 Franklin Electronic Publishers, Inc., Burlington, N.J. 08016-4907,
USA. All rights reserved.
Note
NoteNote
Note: This device should be disposed through your local electronic product
recycling system – do not throw in the trash bin.
EVP-28009-00 Printed in China
Rev. A
 Loading...
Loading...