Page 1

T
HE
M
Special Edition
L
ANGUAGE
ASTER
LM-6000SE
™
User’ s Guide
Page 2
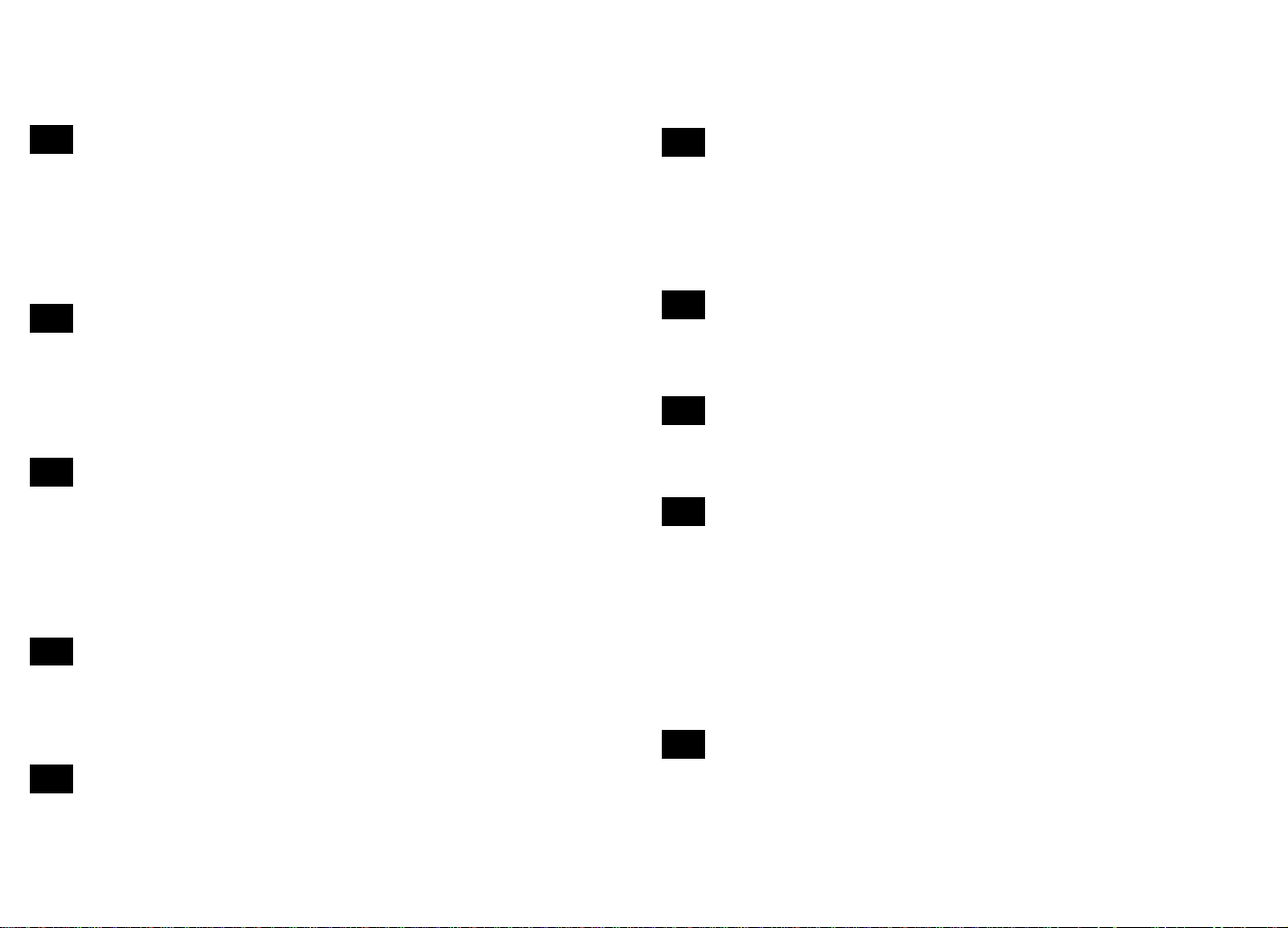
Table of Contents
1
How to Get Started...........................................6
Installing and Replacing Batteries ................................. 7
Adjusting the Contrast and Volume............................... 8
Selecting Speech Settings ............................................. 9
Selecting Screen Settings ............................................ 11
Seeing and Hearing a Demonstration.......................... 13
2
How to Use the Keyboard .............................. 14
Using the Identify Mode................................................ 15
Hearing Which Screen is Displayed............................. 16
Getting Help Messages ................................................ 17
Playing Keyboard Wizard ............................................. 18
3
How to Hear Words and Screens .................. 19
Hearing Screens Read Aloud ....................................... 20
Hearing Words Spoken ................................................ 21
Hearing Words Spelled................................................. 23
Hearing Letters Spoken as Words ............................... 25
Hearing Sounds Spoken .............................................. 26
4
How to Check Spellings................................. 28
Correcting Misspellings ............................................... 29
Using the MatchMaker™ Keys ..................................... 31
Finding Confusables™ ................................................. 34
5
How to Find Dictionary Entries...................... 35
Defining Typed Words .................................................. 36
Defining Words in Reference Entries .......................... 38
Browsing Through Dictionary Entries ......................... 39
page
6
How to Find Thesaurus, Classmate, and
Grammar Information .......................................... 40
Finding Thesaurus Entries .................................................. 41
Finding Classmate Entries ................................................. 43
Finding Grammar Guide Topics ....................................... 45
7
How to Use the User Word and Message Lists .. 47
Using Your Word List .......................................................... 48
Using Your Message List .................................................... 52
8
How to Play the Games ....................................... 54
Selecting Games, Word Lists, and Other Settings............. 55
Playing the Games............................................................... 57
9
Appendices
Troubleshooting Guide........................................................ 62
Speech Menu Settings......................................................... 63
Setup Menu Settings ........................................................... 64
Product Care ........................................................................ 65
Technical Specifications ..................................................... 66
Copyrights and Patents....................................................... 67
Warranty ............................................................................... 68
10
Index ................................................................... 69
Page 3
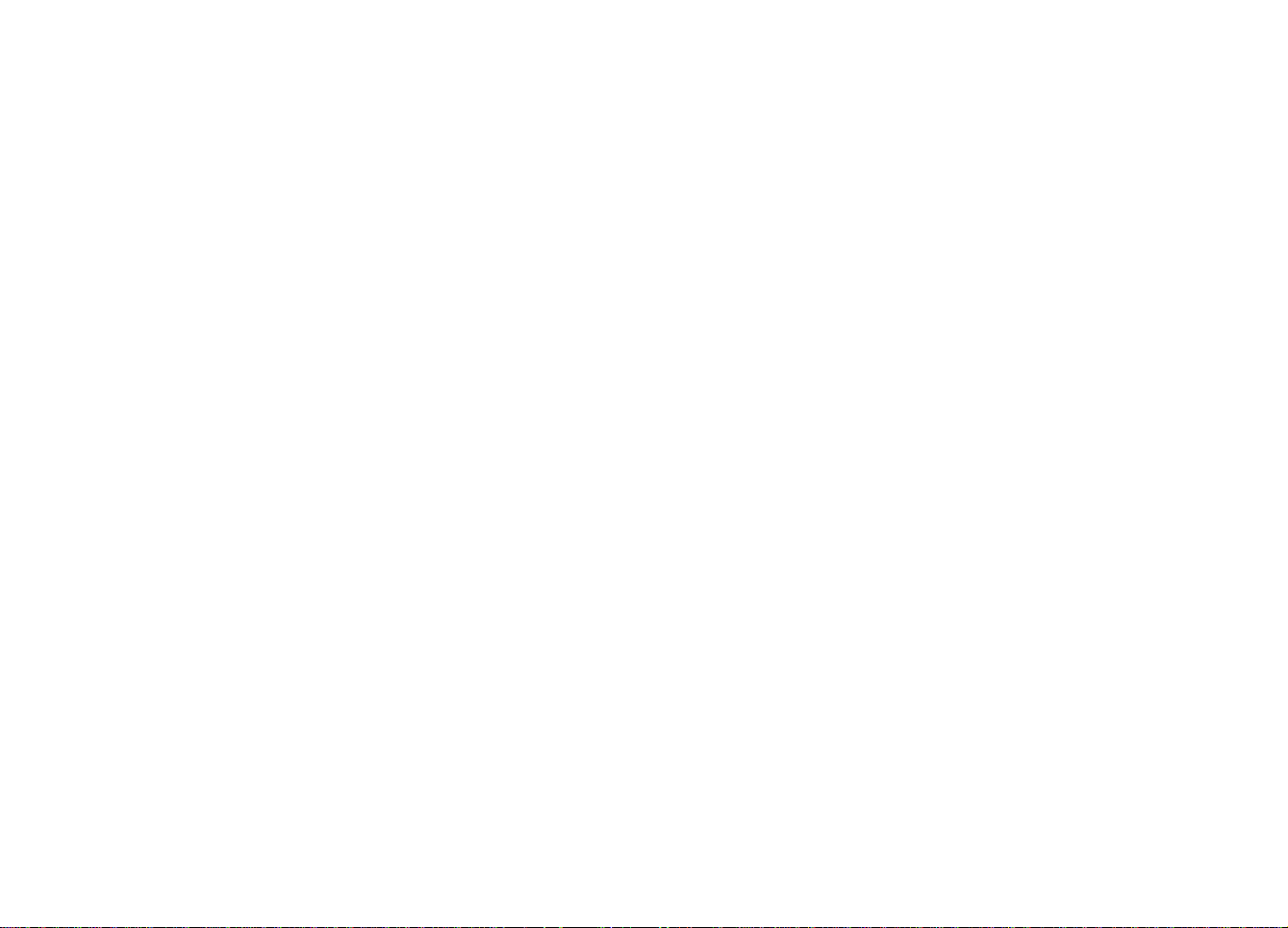
Your New Language Master
SE
Your Instructional Materials
Congratulations! You now have a powerful,
portable device that makes language reference
more accessible to people who are blind, or
visually impaired, or learning disabled, or speech
impaired.
With your Language Master
SE
, you can. . .
• quickly learn the keyboard layout and
functions,
• automatically check and correct spellings,
• easily hear words said, read, and spelled
aloud,
• instantly find definitions, synonyms, grammar help, and other reference information,
• conveniently save words and messages
for study, augmentative communication,
and play,
• and enjoy playing 10 educational word
games.
The instructional materials packaged with your
Language Master
SE
are designed to serve
different purposes and people.
• The
CASSETTE TAPE teaches how to use
your Language Master
SE
. It’s primarily
for people who are blind.
• The
USER’S MANUAL also teaches how to
use your Language Master
SE
. It’s
primarily for sighted people and for the
instructors and family of people who are
blind or visually impaired.
• The
QUICK REFERENCE CARD reminds you
how to do basic tasks on your Language
Master
SE
. It’s primarily for people who
are visually impaired.
▲
When you see this symbol in the manual,
you’ll find tips on how to get the most from your
Language Master
SE
.
Combining the latest speech and linguistic
technology with authoritative Merriam-Webster
references, the Language Master SE opens a
new world of reference. Franklin Electronic
Publishers, Inc., is pleased to serve you.
-1-
-2-
Page 4
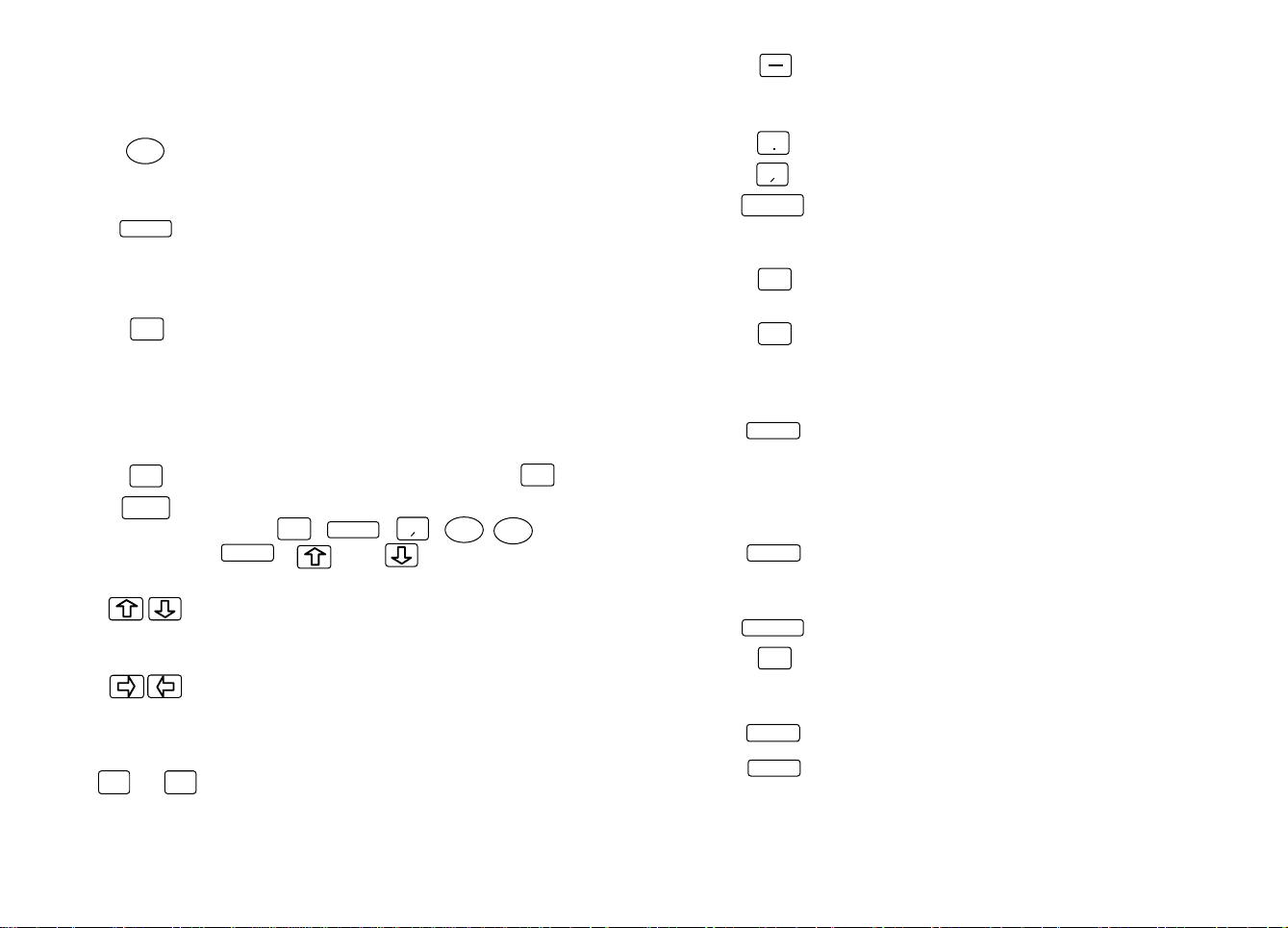
Guide to Keys
?
Direction Keys
BACK
CLEAR
FWD
REV
SHIFT
Letter Keys
to
A
At the main prompt, erases letters. At
reference entries, goes back to the
previous screen.
Unshifted, returns the screen to the main
prompt. Shifted, it clears and resets the
speech, setup, and game menus, and the
speech speed to their default settings.
Shows the next dictionary, thesaurus, or
Classmates entry. In a Confusables entry,
says the next Confusable. In the Dynamic
Pronunciation Guide, says the next sound.
In the Grammar Guide, shows the next
grammar topic.
Performs the reverse functions of
Shifts the letter keys to type capitals.
Shifts
SPELL
functions.
Unshifted, move screens, highlighting, and
menus line by line. Shifted, move screen
by screen.
At the main prompt, move the cursor. At
reference entries, move the highlighting.
At the main prompt, type letters. At
Z
menus, the word list, and the message list,
select items.
FWD
.
,
CLEAR
, ",
REM
SAY
,
,
, , and to perform special
At the main prompt, types a hyphen. At
reference entries and lists, spells words
with hyphenation points spoken.
"
SPACE
Types a period.
Types quotation marks and apostrophes.
Types a space.
MatchMaker Keys
Fragment Finder stands for unknown
syllables.
Letter Detective stands for an unknown
letter.
Menu Keys
MENU
PLAY
At the main prompt and reference entries,
shows and says the speech and setup
menus. At grammar topics, shows a
Grammar Guide menu. At games, shows
a game settings menu.
Shows the games menu.
Orientation Keys
Shows an appropriate help message.
Turns the Identify Mode on and off,
allowing you to type and hear keys
without performing their functions.
Turns unit on and off.
Says which screen is shown. At refer-
ence entries, says what other reference
information is available for a word.
ON/OFF
WHERE
HELP
ID
-3-
-4-
Page 5
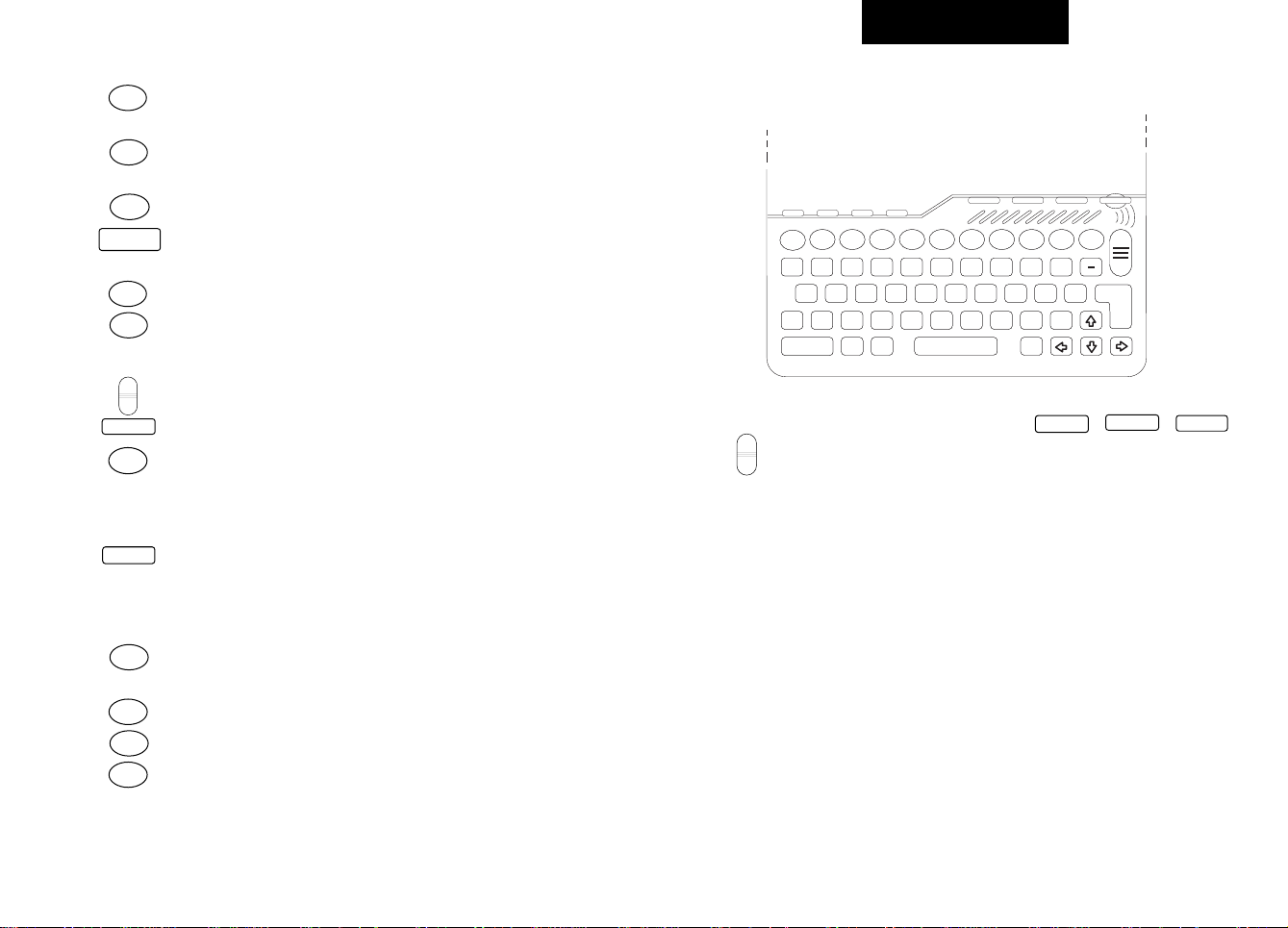
1
SPELL PLAY WHEREREAD
MENU
HELP CLEAR ON/OFF
FAST
SLOW
QWERTYUIOP
ASDFGHJKL
ENTER
ID
ZXCVB
NM
SPACE
SHIFT
?
.
SAY
"
'
MSG
LIST
ADD
REM
DICT
THES
CLASS
GRAM
CONF
BACK
REV
FWD
*
Reference Keys
CONF
Shows Confusables, words commonly
confused.
CLASS
Shows Classmates, words classified by
subject.
DICT
ENTER
Shows dictionary entries.
Spell-checks words and shows dictionary
entries.
GRAM
THES
Shows Grammar Guide topics.
Shows thesaurus entries.
Speech Keys
FAST
SLOW
READ
SAY
Sets the speech speed.
Starts and stops reading screens.
Unshifted, says typed or highlighted
words. Shifted, shows the Dynamic
Pronunciation Guide
sound by sound.
SPELL
Unshifted, spells words. Shifted, says
letters as words (Alpha, Bravo, Charlie).
User Lists Keys
ADD
LIST
MSG
REM
-5-
Adds your entries to the user or message
list.
Shows your word list.
Shows your message list.
Removes indexed entries from your word
or message list.
How to Get Started
MENU
,
, saying words
In this chapter, you’ll learn how to use
FAST
and
SLOW
.
ON/OFF
If you’re using your Language Master SE for the
first time, read this chapter. Y ou’ll learn how to…
• install and replace the batteries;
• adjust the volume and screen contrast;
• set the speech and screen settings;
• and see and hear a demonstration
describing the Language Master
SE
features.
After reading this chapter, you’ll be ready to use
your Language Master
SE
.
CLEAR
,
’s main
-6-
,
Page 6
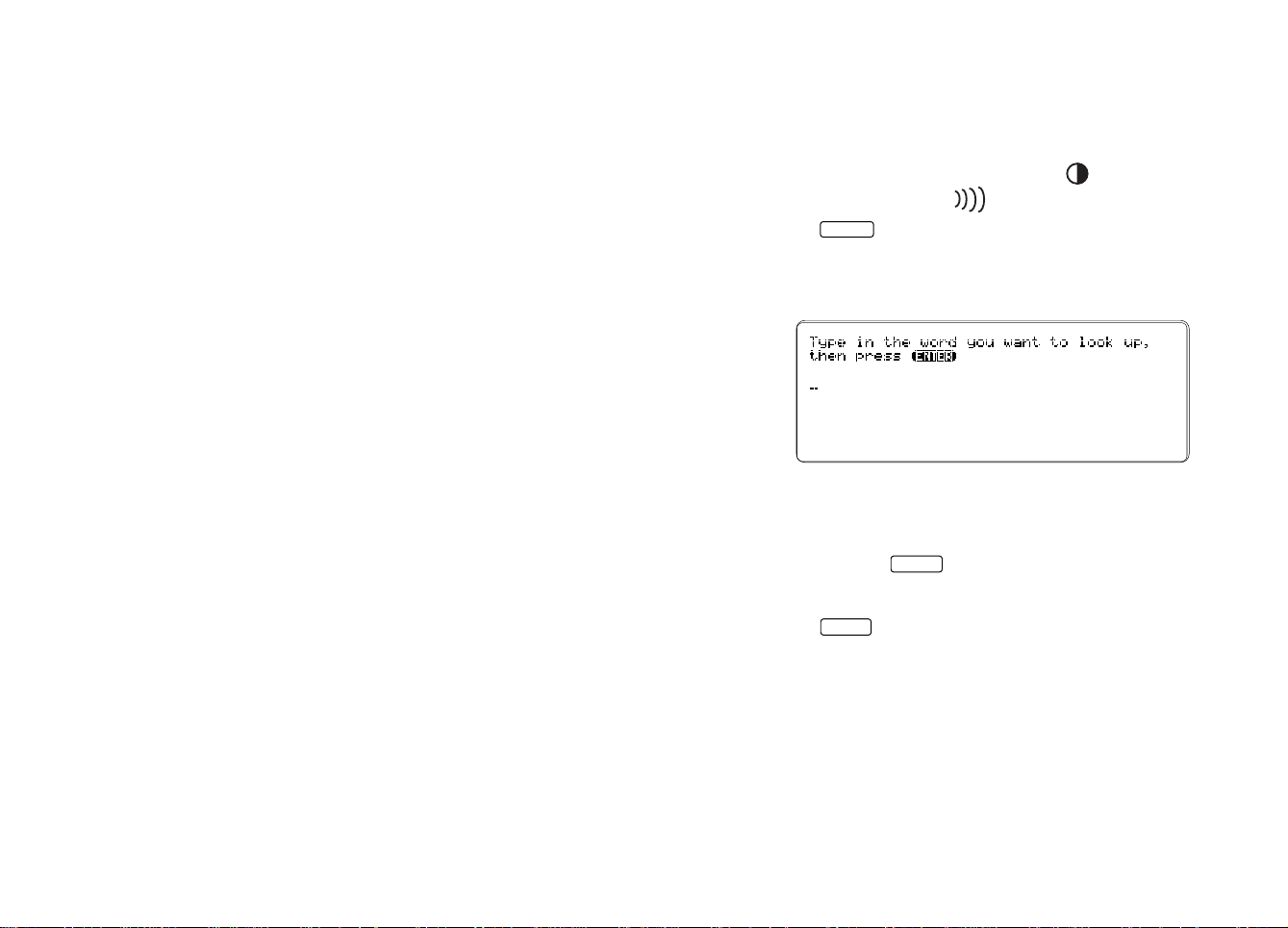
Installing and Replacing Batteries
Your Language Master SE comes with four AA
batteries. You must install them before starting.
When you replace batteries, use only high-quality
alkaline or nickel cadmium rechargeable batteries. Not
all nickel cadmium batteries fit the Language Master
however, so check them carefully when you buy.
NOTE: Replacing the batteries may delete your word
and message lists. To avoid this, we suggest that you
plug in the AC adapter whenever you change
batteries. The AC adapter overrides the batteries, but
it doesn’t recharge them.
1. Remove the battery cover.
You’ll find it on the back toward the top.
2. Insert the batteries.
Place the batteries according to the polarity markings.
-7-
SE
Adjusting the Contrast and Volume
You can change the screen contrast and speaker volume
SE
of your Language Master
at any time. Simply adjust
the controls on the right side of the unit.
The contrast control is marked with a . The volume
,
control is marked with a .
ON/OFF
1. Press
.
2. Adjust the contrast control until you see the main
prompt.
This is the main prompt. It’s where you type words to
check spellings, find definitions and synonyms, and do
other tasks. You can return to the main prompt at any
CLEAR
time by pressing
.
3. Adjust the volume control.
CLEAR
4. Press
to test the volume level.
You should hear “Ready” spoken clearly.
▲
Start-up Problem Solvers
What do you do if you don’t hear “Ready” or see
anything on the screen?
Check your batteries. Are the pluses positioned
properly?
Check the volume. Is it turned up sufficiently?
Check your headphones. If they’re plugged in, they
override the main speaker.
-8-
Page 7
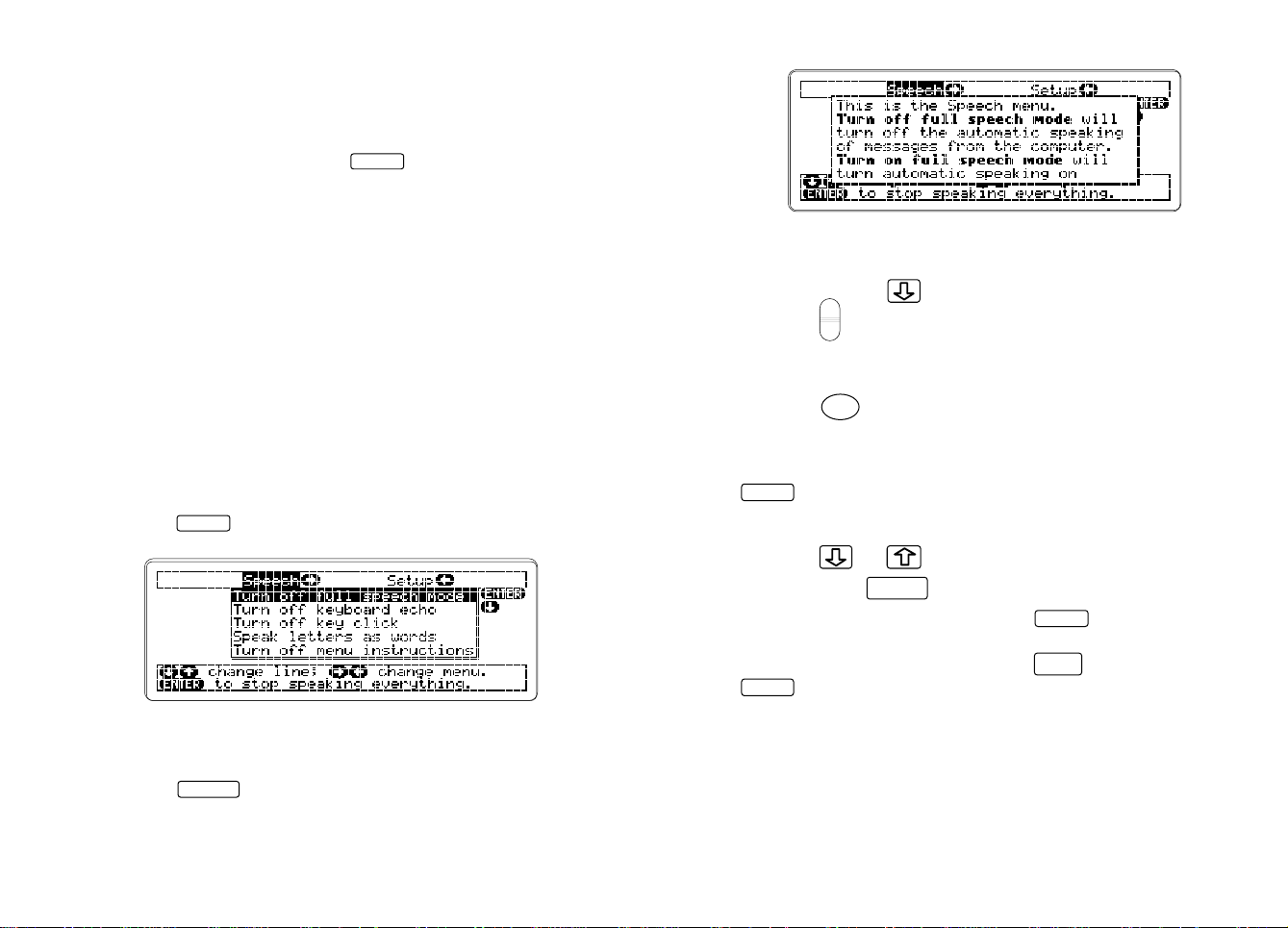
Selecting Speech Settings
You can easily customize your Language Master SE’s
MENU
speech settings. Just press
Menu from any screen except help messages, game
screens, Grammar Guide topics, and dialog boxes.
At the Speech Menu, you can choose to turn on or off
the full speech mode, turn on or off the keyboard echo,
turn on or off the key click, speak letters normally or
speak letters as words (Alpha, Bravo, Charlie), and turn
on or off the menu instructions.
NOTE: When you turn off the Language Master SE,
your speech settings are saved for your next session.
If you remove the batteries from their compartment for
more than a minute, however, the Speech Menu
returns to its default settings. To save your settings
when you change batteries, plug in the AC adapter.
1. Press
MENU
.
to see the Speech
This help message describes the default and alternative
speech settings. If you want to move down the
message, press
FAST
3. Press
repeatedly.
SLOW
.
As the help message is read, set the speed to your
liking. The default speed is medium.
BACK
4. Press
to go back to the Speech Menu.
5. Select your speech settings.
If you want to keep the current settings, simply press
CLEAR
to return to the main prompt.
If, however, you want to change a setting, here’s how:
• Press
• Then press
To change another setting, press
or to highlight and hear a setting.
.
ENTER
MENU
again and
repeat the process. If you want to reset the Speech
SHIFT
Menu to its default settings, hold
CLEAR
.
and press
This is the Speech Menu. You see and hear the
alternative settings displayed now.
2. Press
-9-
HELP
.
-10-
Page 8
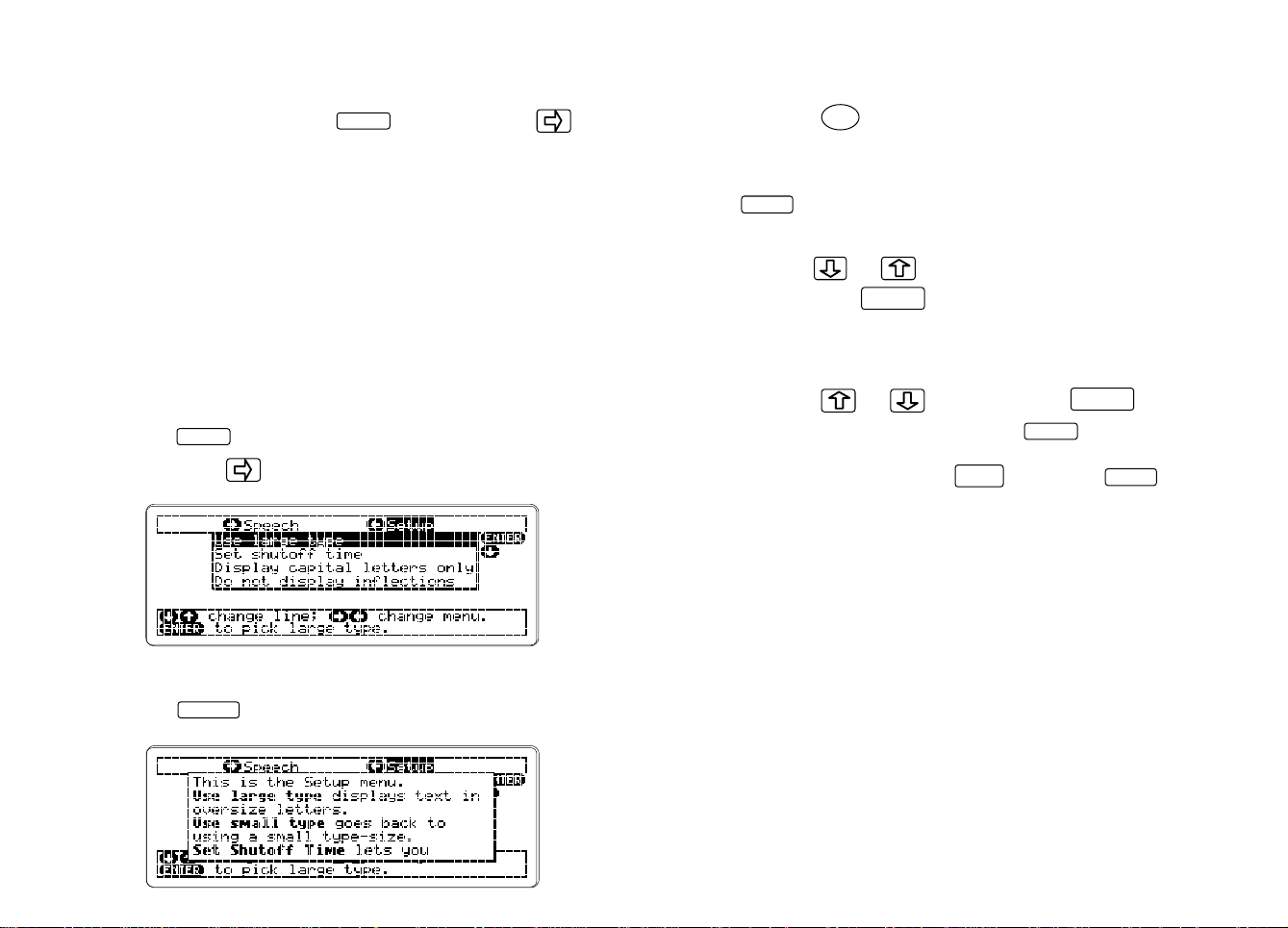
Selecting Screen Settings
You can also customize your Language Master SE’s
MENU
screen display. Just press
to see the Setup Menu.
At the Setup Menu, you can choose to use small or
large type, set the automatic shutoff time from one to
six minutes, display letters normally or display capital
letters only, and turn off or display menu instructions.
NOTE: When you turn off the Language Master SE,
your screen settings are saved for your next session.
If you remove the batteries from their compartment for
more than a minute, however, the Setup Menu returns
to its default settings. To save your settings when you
change batteries, plug in the AC adapter.
1. Press
2. Then press
MENU
.
.
and then press
This help message describes the default and alternative
screen settings.
BACK
3. Press
to go back to Setup Menu.
4. Select your screen settings.
If you want to keep the current settings, simply press
CLEAR
to return to the main prompt.
If, however, you want to change a setting, here’s how:
• Press
• Then press
or to highlight and hear a setting.
ENTER
.
You see and hear a new setting message and then the
main prompt. If you select the shutoff setting, you see
and hear a menu of shutoff times. Select a time by
pressing
or and then press
To change other settings, press
ENTER
MENU
again and repeat
.
the process. If you want to reset the Speech Menu to
its default settings, hold
SHIFT
and press
CLEAR
.
You see the alternative settings displayed now.
HELP
2. Press
-11- -12-
.
Page 9
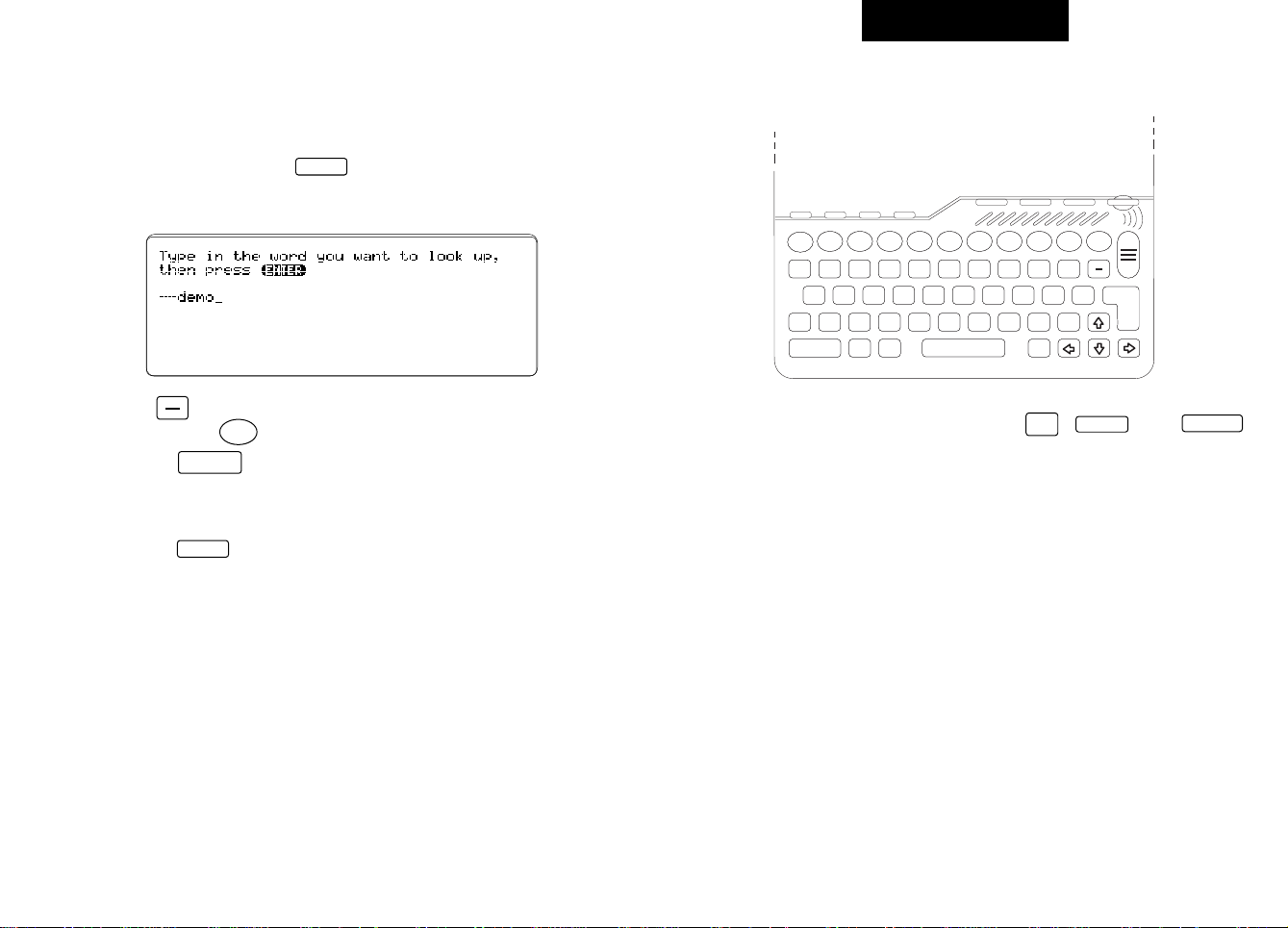
2
SPELL PLAY WHEREREAD
MENU
HELP CLEAR ON/OFF
FAST
SLOW
QWERTYUIOP
ASDFGHJKL
ENTER
ID
ZXCVB
NM
SPACE
SHIFT
?
.
SAY
"
'
MSG
LIST
ADD
REM
DICT
THES
CLASS
GRAM
CONF
BACK
REV
FWD
*
Seeing and Hearing a Demonstration
To preview the main features and functions of your
SE
Language Master
takes about three minutes. To stop the demonstration
at any time, just press
1. Type “– – demo” at the main prompt.
Press twice to type the dash. If you need to erase
letters, press
2. Press
ENTER
Watch and listen as the Language Master
you what it can do.
3. Press
CLEAR
, try its built-in demonstration. It
CLEAR
.
BACK
.
.
SE
if you want to stop the demo.
shows
How to Use the Keyboard
WHERE
In this chapter, you’ll learn how to use
This chapter teaches you about the layout and
basic functions of your Language Master
keyboard. You’ll learn how to. . .
• press and hear keys without performing
tasks;
ID
,
, and
SE
’s
HELP
.
• hear which screen is being displayed at any
time;
• see and hear appropriate help messages;
• and play Keyboard Wizard
After reading this chapter, you’ll be thoroughly
acquainted with the Language Master
teaching game.
-13- -14-
, the keyboard
SE
’s keys.
Page 10
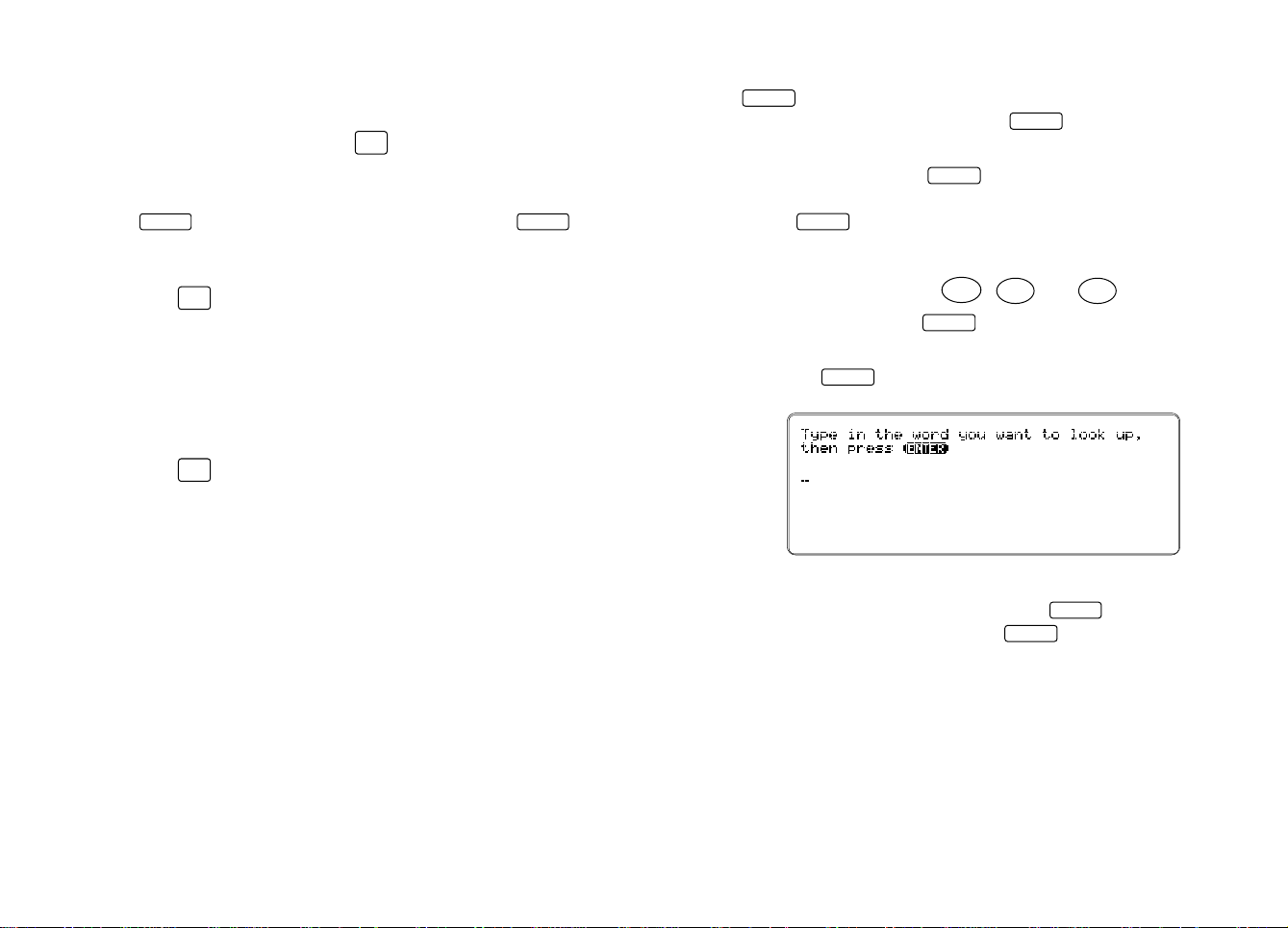
Using the Identify Mode
You can become familiar with your Language Master
SE
’s keyboard by using its Identify Mode. To turn on
ID
the Identify Mode, you press
In the Identify Mode, keys speak their names when you
press them, without performing their functions. One
CLEAR
key,
keeps its function. When you press
in the Identify Mode, the keyboard returns to normal
operation.
ID
1. Press
.
You hear “Identify Mode on.” If you don’t, adjust the
volume.
2. Press keys to hear their names.
Since keys don’t perform their functions in the Identify
Mode, you can press them repeatedly.
ID
3. Press
again to turn off the Identify Mode.
.
CLEAR
Hearing Which Screen is Displayed
WHERE
is a useful key for people who are blind or
WHERE
visually impaired. By pressing
hear which screen is being displayed.
WHERE
At reference entries,
also tells you if other
reference information is available. For example, if you
WHERE
press
at the dictionary entry for “capital,” you
hear “This word has thesaurus, Confusable, and
Classmate information available.” To see this
THES
CONF
information, just press
Remember to press
,
WHERE
whenever you’re unsure of
“where you are” or “where to go next.”
WHERE
1. Press
at any screen.
If you’re at the main prompt, you hear “You are at the
typing screen.” If you don’t, press
the main prompt. Then press
, you can always
CLASS
, or
CLEAR
WHERE
.
to return to
.
-15-
-16-
Page 11
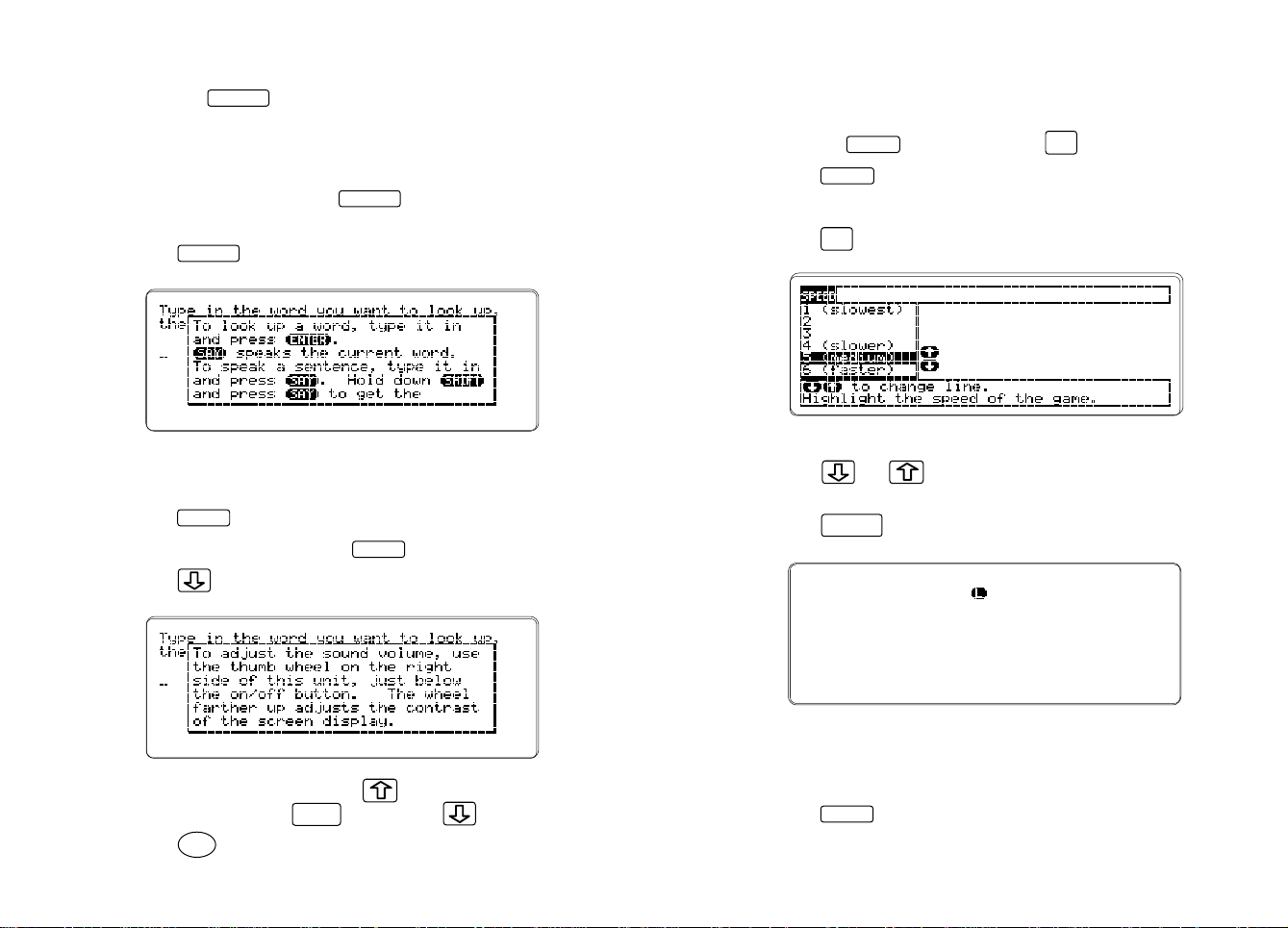
ENTER
Getting Help Messages
By pressing
hear an appropriate help message.
Help messages describe the current screen in detail and
which keys you can press. For example, when you’re at
a dictionary entry, pressing
read definitions.
1. Press
HELP
HELP
at any screen.
at any screen, you can see and
HELP
tells you how to
Playing the Keyboard Wizard
The most fun way to learn where the keys are is to play
Keyboard Wizard, the keyboard teaching game. To
PLAY
start, press
1. Press
PLAY
and then press A.
.
You see the games menu.
2. Press
to select Keyboard Wizard.
A
If you’re at the main prompt, you see and hear a help
message describing the main keys.
READ
2. Press
To start reading again, press
3. Press
to stop reading.
repeatedly.
READ
again.
To move up line by line, press . To move down one
SHIFT
screen at a time, hold
4. Press
-17-
BACK
to go back to the previous screen.
and press .
This is the game speed menu. Select a speed by
pressing
or . We suggest you select a slow
speed to start.
3. Press
to start playing.
You see and hear a key falling. Press the matching key
on the keyboard before the falling key reaches the
bottom. When you do, you hear “Ya got me.”
CLEAR
4. Press
when you’re done.
-18-
Page 12
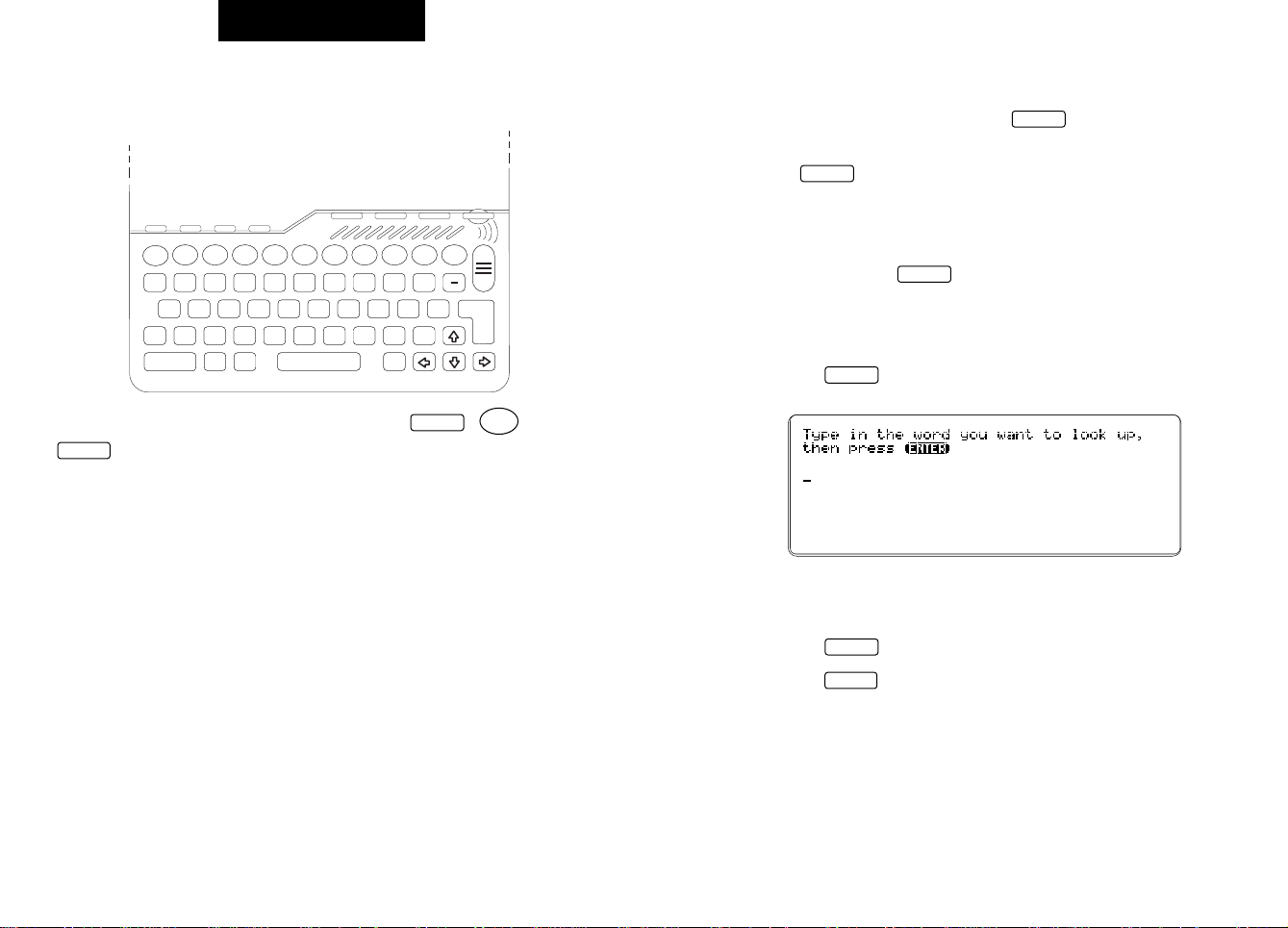
3
How to Hear Words and
Screens
HELP CLEAR ON/OFF
DICT
SPACE
MENU
THES
CLASS
NM
GRAM
CONF
.
*
?
READ
SPELL PLAY WHEREREAD
ADD
MSG
SAY
QWERTYUIOP
ID
LIST
ASDFGHJKL
ZXCVB
SHIFT
REV
REM
FWD
In this chapter, you’ll learn how to use
SPELL
.
You’ll learn how to. . .
• hear screens read aloud;
• hear typed and highlighted words;
• hear words spelled;
• hear letters spoken as words;
• and hear individual sounds.
Hearing Screens Read Aloud
You can hear any screen on your Language Master
SE
read aloud. Simply press
reading.
READ
Press
whenever you want to hear spelling
correction lists; dictionary, thesaurus, or other reference entries; grammar topics; or your word or mes-
FAST
BACK
SLOW
ENTER
"
'
sage list.
READ
When you press
at any screen except a
prompt, words are highlighted as they’re read. This
highlighting makes reading easier for some people
who are learning disabled.
READ
1. Press
SAY
,
, and
at any screen.
If you’re at the main prompt, you hear “Type in the
word you want to look up, then press ENTER.”
READ
2. Press
3. Press
repeatedly to stop and start reading.
CLEAR
when you’re done.
READ
to start and stop
After reading this chapter, you’ll be able to
hear every word, screen, and message displayed by your Language Master
-19-
SE
.
-20-
Page 13

Hearing Words Spoken
You can hear words spoken by pressing
says words you’ve typed as well as words highlighted
in screens. Unlike
READ
SAY
,
doesn’t say entire
screens.
By typing words at the main prompt and pressing
SAY
, you can use your Language Master SE for
augmentative communication.
By pressing the arrow keys to highlight words in
SAY
screens and then pressing
, you can hear words
in spelling correction lists, definitions, synonym lists,
the Grammar Guide, etc.
1. Type a word at the main prompt.
SAY
.
SAY
Press
4. Press
SPACE
to type the spaces.
SAY
.
You hear the words said as a phrase.
CLEAR
5. Press
.
▲
How to Hear Words in Reference Entries
In addition to words typed at the main prompt,
says words highlighted in reference entries. Here’s
how:
• Press the arrow keys to highlight the word you
want to hear.
SAY
• Then press
.
SAY
Press
2. Press
BACK
or if you need to erase letters.
SAY
.
If you type a word with more than one pronunciation,
you see and hear a dialog box asking you to select a
part of speech. Press
word you want. Then press
and to highlight the
.
ENTER
3. Type more words at the main prompt.
-21-
-22-
Page 14

Hearing Words Spelled
You can hear words spelled by typing them at the
main prompt, or by pressing the arrow keys to highlight words in screens, and then pressing
To hear words spelled one letter at time, press
repeatedly. To hear the entire words spelled, hold
SPELL
.
Using
entries spelled with their hyphenation points spoken,
even if their hyphenation isn’t shown. It’s a useful
feature for transcriptionists.
1. Type a word at the main prompt.
, you can also hear words in reference
SPELL
.
SPELL
▲
How to Hear Hyphenation
Just press instead of
word in a reference entry. Here’s how:
• Type a word of more than one syllable.
• Then press
• Then press
ENTER
to hear its spelling and hyphen-
ation.
CLEAR
• Press
to return to the main prompt.
Remember, pressing
only in reference entries. At the main prompt, it
types a hyphen.
SPELL
at a highlighted
to find its definition.
spells highlighted words
Hold
2. Hold
SHIFT
to type capital letters.
SPELL
.
You hear the word spelled.
SPELL
3. Press
repeatedly.
You hear letters one at a time.
CLEAR
4. Press
SPELL
also works for words highlighted in reference
.
entries. Here’s how:
• Press the arrow keys to highlight the word in the
reference entry you want to spell.
SPELL
• Hold
-23-
.
-24-
Page 15

Hearing Letters Spoken as Words
To clearly distinguish letters, you can hear words
spelled using the “Alpha, Bravo, Charlie” system
rather than the alphabet. Just type a word at the
main prompt, or press the arrow keys to highlight a
SHIFT
word in a reference entry, then hold
SPELL
.
You can also hear words spelled as “Alpha, Bravo,
Charlie” without shifting. Just select the “Speak
letters as words” setting on the speech menu. Then,
SPELL
simply pressing
spells words in that manner.
If the keyboard echo is on, you also hear the letter
keys spoken as words.
1. Type a word at the main prompt.
and press
Hearing Sounds Spoken
There’s another way to hear words pronounced by
SE
your Language Master
called the Dynamic Pronunciation Guide (DPG). The
DPG combines synthetic speech, a recorded human
voice, and visual highlighting to teach accurate
pronunciation.
To see and hear the DPG, type a word at the main
prompt or highlight a word in a refence entry, then
SHIFT
hold
and press
1. Type a word at the main prompt.
—sound by sound. It’s
.
SAY
2. Hold
SHIFT
and press
SPELL
repeatedly.
You hear each letter as “Alpha, Bravo, Charlie.”
CLEAR
▲
3. Press
when you’re done.
Hearing “Alpha, Bravo, Charlie” at
Reference Entries
SHIFT
plus
refence entries. Here’s how:
• Press the arrow keys to highlight the word reference entry you want to hear.
• Hold
-25-
SPELL
SHIFT
and press
also works for words highlighted in
SPELL
.
2. Hold
SHIFT
and press
SAY
.
The DPG screen says and shows a sound.
FWD
3. Press
to hear the next sound.
-26-
Page 16

Did you hear that the first sound after you pressed
?
SPELL PLAY WHEREREAD
MENU
HELP CLEAR ON/OFF
FAST
SLOW
QWERTYUIOP
ASDFGHJKL
ENTER
ID
ZXCVB
NM
SPACE
SHIFT
?
.
SAY
"
'
MSG
LIST
ADD
REM
DICT
THES
CLASS
GRAM
CONF
BACK
REV
FWD
*
FWD
sounded different? It’s a recorded human voice,
not synthesized speech.
Here’s what you can do next:
To hear the sound again, press
To hear the preceding sound, press
To hear the word spoken, press
To hear it spelled, press
BACK
4. Press
to go back to the previous screen.
▲
Using the DPG at Screens
SHIFT
plus
refence entries. Here’s how:
• Press the arrow keys to highlight the word in the
reference entry you want to pronounce.
• Then hold
• Then press
• Press
-27-
SAY
also works for words highlighted in
SHIFT
and press
FWD
to hear the next sound.
BACK
to go back to previous screen.
4
How to Check Spellings
.
ENTER
REV
.
.
SPELL
or
SAY
READ
.
In this chapter, you’ll learn how to use
CONF
and
You’ll also use
for spell-checking and finding Confusables.
SHIFT
, the arrow keys,
This chapter teaches you how to use your
Language Master
SE
’s spelling correction
features. You’ll learn how to. . .
• automatically correct misspellings;
.
SAY
• find correct spellings using the
MatchMaker keys;
• and find Confusables, words commonly
confused.
After reading this chapter, you’ll be able to
correct spellings instantly.
ENTER
BACK
,
, and
,
SPACE
,
.
-28-
Page 17

Correcting Misspellings
?
Your Language Master SE automatically corrects
misspellings when you type a word. Just type a word
ENTER
at the main prompt and then press
see and hear a list of correct spellings from which to
choose.
If you type a word not in the Language Master
dictionary, you’ll see and hear a dialog box asking if
you want to “Keep this spelling?” Press
you do.
You can type and spell-check inflections, contractions, abbreviations, compound words, and proper
names. You can even spell-check phrases, one word
at a time.
NOTE: You can’t check possessives like “book’s” or
“men’s” because they’re not in the Language Master
SE’s dictionary. But you can get tips on spelling
them by reading the Grammar Guide topic on
possessives. Just type “possessives” at the main
GRAM
prompt and then press
.
1. Type a misspelled word at the main prompt.
. You’ll
ENTER
SE
if
’s
This a correction list. Correction lists aren’t always in
alphabetic order, and they may be longer than one
screen.
SPELL
3. Hold
4. Press
To stop reading, press
hear a highlighted word spelled, press
to hear the word spelled correctly.
READ
to hear the correction list
READ
again. If you want to
SPELL
. To
see the definition of a highlighted word, press
ENTER
.
CLEAR
5. Press
.
▲
Correcting “Correct” Spellings
What if you misspell a word, but your misspelling is a
word, too? For example, you want to define “rain”
but mistakenly type “rail.” When you press
and see the dictionary entry for “rail,” you realize
your mistake.
Just press
list of words with spellings similar to “rail,” including
“rain.” To see its dictionary entry, press
highlight “rain.” Then press
at the dictionary entry. You’ll see a
ENTER
.
ENTER
to
Press
2. Press
-29-
BACK
if you need to erase letters.
ENTER
.
-30-
Page 18

Using the MatchMaker Keys
?
?
You can find correct spellings even when you don’t
know how to spell a word. Just type the
MatchMaker keys—
and
letters or syllables you don’t know.
If MatchMaker finds no words matching your request,
you see and hear a “None found” message. In that
CLEAR
case, press
to return to the main prompt.
Letter Detective
When you’re unsure of only a few letters in a word,
use the Letter Detective key—
question mark for each unknown letter. You can use
more than one question mark in a word.
1. Type “conc??ve” at the main prompt.
—in place of the
. Type one
3. Press
READ
to hear the list.
Here’s what else you can do now:
To hear a word said, highlight it by pressing
.
To hear a word spelled, highlight it and then hold
To define a word, highlight it and then press
ENTER
When you’ve finished reading the definition, press
CLEAR
4. Press
.
Fragment Finder
When you don’t know how to spell syllables and suffixes
in a word, use the Fragment Finder key,
Like question marks, you can type more than one
asterisk in a word. For example, “pers*v*”. You can
also use question marks and asterisks together in a
word. For example, “pers*ver?nce”.
NOTE: The Fragment Finder key works best when
you’re looking for letters in the middle and at the end of
words. If you type an asterisk at the beginning of a
word, MatchMaker searches take longer.
.
or
SPELL
.
BACK
.
.
2. Press
ENTER
.
2. Press
ENTER
.
This is a MatchMaker list.
1. Type “persever*” at the main prompt.
-31-
-32-
Page 19

3. Press
READ
to hear the list.
Here’s what else you can do now:
To hear a word said, highlight it by pressing
.
To hear a word spelled, highlight it and then hold
To define a word, highlight it and then press
When you’re finished reading the definition, press
CLEAR
4. Press
.
▲
Focusing Your MatchMaker Lists
The more question marks and asterisks you type in a
word, the more words MatchMaker finds. If you’re
looking for a specific spelling, type only a few question
marks.
or
ENTER
SPELL
.
BACK
Finding Confusables
Some words sound the same or nearly the same—
homonyms, contractions, etc. You can sort out
CONF
these “Confusables” by using
.
Just type a word at the main prompt. Then press
CONF
. If the word has Confusables, you’ll see and
hear a list with their meanings identified. If none are
found, you see and hear, “No Confusables available.”
You can also find Confusables for the main words of
dictionary and thesaurus entries. Just press
.
when you’re at the entries.
CONF
1. Type “rain”.
CONF
.
2. Press
3. This is a Confusables entry. Press
.
READ
to hear
the Confusables.
Here’s what else you can do now:
To hear a Confusable spelled one letter at time,
highlight it by pressing
SPELL
repeatedly.
or and then press
To hear if other reference information is available for
WHERE
these Confusables, press
. Then press the
appropriate reference key.
CLEAR
4. Press
.
-33- -34-
Page 20

5
How to Find Dictionary Entries
HELP CLEAR ON/OFF
DICT
SPACE
MENU
THES
CLASS
NM
GRAM
.
DICT
FAST
BACK
SLOW
ENTER
"
'
FWD
,
, and
CONF
*
?
SPELL PLAY WHEREREAD
ADD
MSG
SAY
ID
LIST
QWERTYUIOP
ASDFGHJKL
ZXCVB
SHIFT
REV
REM
FWD
In this chapter, you’ll learn how to use
REV
.
This chapter teaches you how to find dictionary
definitions. You’ll learn how to. . .
• find definitions for words you type;
• find definitions for highlighted words in
dictionary , thesaur us, Classmates, and
Confusables entries, as well as in the
Grammar Guide and in your word list;
Defining Typed Words
The basic way to find definitions is to type a word and
or
ENTER
. You see and hear
READ
WHERE
to hear if other reference
ENTER
.
DICT
and
ENTER
. Words are
do the same
then press
DICT
dictionary entries that contain inflections, definitions,
usage examples, and derivative words.
To hear the dictionary entry, press
visually highlighted as they’re read to make reading
easier for people who are learning disabled.
You can also go directly from dictionary entries to
thesaurus and other reference entries. At the dictionary entry, press
information is available. Then press the appropriate
reference keys.
1. Type a word at the main prompt.
Press
2. Press
BACK
if you need to erase letters.
DICT
or
At the main prompt,
thing.
• and browse through dictionary entries as
you might through a printed dictionary.
After reading this chapter, you’ll be able to find
more than 300,000 detailed definitions.
-35-
-36-
Page 21

This dictionary entry shows the main word in bold
letters followed by the part of speech in parentheses,
inflections in bold letters, a list of definitions, derivative words, usage examples in brackets, and synonyms of definitions in small caps.
READ
3. Press
to hear the definition.
Here’s what you can do next:
To move through the definition one word at a time,
press
.
To move up or down the definitions line by line, press
or .
To move up or down the definitions screen by screen,
SHIFT
hold
and press or .
To hear if other reference information is available for
WHERE
the main word, press
CLEAR
4. Press
.
.
▲
Dictionary Entries Without Inflections
You can change the screen settings so that dictionary
entries don’t contain inflections. Here’s how:
MENU
• Press
• Then press
• Then press
display inflections.” (If you see “Display inflec
tions” instead, press
• Then press
Now when you press
hear definitions first, not inflections.
-37-
.
to find the setup menu.
to highlight and hear “Do not
CLEAR
.)
ENTER
.
READ
at dictionary entries, you
Defining Words in Reference Entries
You can find the meaning of words in reference
entries —spelling correction and MatchMaker lists;
dictionary, thesaurus, Classmate, and Confusable
entries; Grammar Guide topics; and your word list.
Just press the arrow keys to highlight the word you
want to define. Then press
1. Type a word at the main prompt.
2. Press
ENTER
.
3. Press the arrow keys to highlight a word.
4. Press
At reference entries, only
ENTER
.
ENTER
dictionary entries.
READ
5. Press
to hear the dictionary entry.
If you want to go back to the previous dictionary
BACK
entry, press
6. Press
CLEAR
.
.
ENTER
.
, not
DICT
, shows
-38-
Page 22

6
SPELL PLAY WHEREREAD
MENU
HELP CLEAR ON/OFF
FAST
SLOW
QWERTYUIOP
ASDFGHJKL
ENTER
ID
ZXCVB
NM
SPACE
SHIFT
?
.
SAY
"
'
MSG
LIST
ADD
REM
DICT
THES
CLASS
GRAM
CONF
BACK
REV
FWD
*
Browsing Through Dictionary Entries
With the Language Master SE, you can read dictionary entries sequentially as you might in a printed
FWD
dictionary. To do that, press
you’re at a dictionary entry.
1. Type a word at the main prompt. Then press
.
ENTER
2. Press
FWD
.
This is the next entry in the Language Master SE’s
dictionary. It may not be in strict alphabetic order.
REV
3. Press
4. Press
▲
How
-39-
and
BACK
you back to the previous prompt or screen from any
screen.
to return to the preceding entry.
CLEAR
.
BACK
and
REV
REV
works only within references entries.
REV
Differ
don’t do the same thing.
and
REV
BACK
when
takes
How to Find Thesaurus,
Classmate, and Grammar
Information
CLASS
In this chapter you’ll learn how to use the
GRAM
.
This chapter teaches how to find the thesaurus,
grammar, and other reference information available
from your Language Master
SE
to. . .
• find synonyms, antonyms, and core meanings;
• find Classmates
, words classified by subject;
• find grammar guidance on more than 70
topics.
After reading this chapter, you’ll be able to find
extra language help you need.
THES
,
, and
. Y ou’ll lear n how
-40-
Page 23

Finding Thesaurus Information
The basic way to find thesaurus information is to type
THES
a word and then press
synonyms, antonyms, and core meanings. A core
meaning is a definition shared by a group of synonyms.
You can also find thesaurus information directly from
dictionary and other reference entries by pressing
THES
at those entries.
1. Type a word at the main prompt.
2. Press
THES
.
. You’ll see and hear
5. Press
READ
to start and stop reading.
If you want to go back to the preceding thesaurus
REV
entry for the word, press
CLEAR
6. Press
.
.
▲
Finding Synonyms From Reference Entries
You can find synonyms directly from reference
entries. Here’s how:
THES
ENTER
.
you see
, and then
At dictionary entries, when you press
the thesaurus entry for the main dictionary word. To
see synonyms for a word used in the definition, press
the arrow keys to highlight it, press
THES
press
.
At Classmates and Confusables entries, you can see
thesaurus information for any word on the screen by
highlighting it and then pressing
THES
At Grammar Guide topics, no thesaurus information
is available.
This is a thesaurus entry.
READ
3. Press
to hear the thesaurus entry.
Did you notice a message such as “Thesaurus entry
1 of 7?” It means the word you typed has other
synonyms and core meanings.
FWD
4. Press
-41-
to see the next thesaurus entry.
-42-
Page 24

Finding Classmates
Classmates are words classified by subject, such as
“lion” and “tiger.” Classmate entries include lists of
the elements of the periodic table, precious gems,
breeds of dogs, and many other subjects.
You find Classmates for a word by typing the word at
CLASS
the main prompt and then pressing
CLASS
lacks Classmates, pressing
shows its dictionary
entry.
CLASS
When you press
at a dictionary, thesaurus, or
Confusable entry, you’ll find Classmates (if any) for
the entry word.
1. Type a month of the year at the main prompt.
. If the word
Here’s what you can do next:
To highlight and hear single words in the list, press
the arrow keys.
To see the next Classmate entry for a word (if any),
FWD
press
.
To see a dictionary, thesaurus, or Confusable entry (if
any) for a Classmate, highlight it and then press the
appropriate reference key.
CLEAR
4. Press
.
2. Press
CLASS
.
This is a Classmate entry.
3. Press
-43-
READ
to hear the Classmates.
-44-
Page 25

Finding Grammar Guide Topics
ENTER
By pressing
from any screen except help messages. The Grammar Guide covers more than 70 grammar topics in
detail.
Like help messages, grammar topics suit the screen
you’re viewing. For example, when you’re at a
dictionary entry for a noun, pressing
menu of grammar topics about nouns.
1. Press
GRAM
This is the main Grammar Guide Menu. It lists every
grammar topic, from “Parts of Speech” to “Confusable Words.”
2. Press
If you want to move down the menu screen by
screen, hold
3. Press
, you can find grammar information
GRAM
shows a
GRAM
at the main prompt.
to move down the menu.
SHIFT
and press .
to see a highlighted topic.
This grammar entry explains the “Kinds of Nouns.”
READ
4. Press
to hear the grammar topic.
Did you hear that the Grammar Guide says italicized
words louder and more slowly than regular words?
This lets people who are blind and visually impaired
hear the same emphases that sighted people see.
If you want to see a dictionary, thesaurus, Classmates, or Confusables entry (if any) for a word used
in a Grammar Guide topic, press the arrow keys to
highlight the word, then press a reference key.
5. Press
6. Press
BACK
to go back to the Grammar Guide Menu.
CLEAR
.
▲
Finding Grammar by Typing Them Topics
Besides selecting grammar topics from the Grammar
Guide menus, you can find specific grammar help
directly from the main prompt. Here’s how:
• Type a grammar topic. For example, “apostrophe”.
• Then press
GRAM
.
-45- -46-
Page 26

7
How to Use the User Word
and Message Lists
HELP CLEAR ON/OFF
DICT
THES
SPACE
MENU
CLASS
NM
CONF
GRAM
*
?
MSG, LIST, ADD
FAST
BACK
SLOW
ENTER
"
'
.
SPELL PLAY WHEREREAD
ADD
MSG
SAY
QWERTYUIOP
ASDFGHJKL
ID
ZXCVB
SHIFT
REM
LIST
FWD
REV
In this chapter, you’ll learn how to use
REM
and
.
This chapter teaches how to use your word
and message lists. You’ll learn how to. . .
• add, remove, and listen to words in the
user list;
Using Your Word List
You can type and save more than 50 words in your
word list for study or use in the games. For example,
you can save vocabulary or spelling words and
practice them in Flash Cards, Hangman, or any other
game.
You add words to your list by typing a word at the
main prompt, or highlighting a word in a screen, and
ADD
then pressing
LIST
. You use
NOTE: When you turn off the Language Master SE,
your word list is saved for your next session. If,
however, you replace the batteries and keep them
out of their compartment for more than a minute,
,
your words will be deleted. To avoid this, plug in
the AC adapter when you replace batteries.
1. Type a word at the main prompt.
. To see your word list, you press
to remove words from you list.
REM
• and to add, remove, and listen to messages in the message list.
After reading this chapter, you’ll be able to
take full advantage of these lists for language
learning and augmentative communication.
-47-
2. Press
ADD
.
If the word you type isn’t in the Language Master
SE
’s dictionary, you see and hear a dialog box asking
you to “Pick a correct spelling.” Select another
spelling or press
to add the word you typed.
ENTER
If you type more than one word, the phrase is added
to your message list, not your word list.
-48-
Page 27

3. Press
LIST
.
This is your word list. Note that each word is indexed
to a letter.
4. Press a matching letter to hear a word.
Here are other ways you can hear words in your list:
To hear a word spelled, type its letter and then press or
SPELL
hold
.
To hear a word spelled using “Alpha, Bravo, Charlie,”
type its letter, then hold
SHIFT
and press
SPELL
repeatedly.
To hear the entire list, highlight the first word and then
READ
press
.
To hear a word pronounced sound by sound, type its
letter, and then hold
SHIFT
and press
SAY
.
To find reference information about a word in your list,
press it’s matching letter and then press a reference
ENTER
key (
5. Press
,
REM
To remove the message, press
To remove your entire word list, hold
REM
.
6. Press
CLEAR
.
THES
.
,
GRAM
, etc.).
ENTER
.
SHIFT
and press
▲▲
Typing Many Words Into Your List
Here’s a quick way to type more than one word into
your word list:
LIST
• Press
• Then press
• Then type a word.
• Then press
• Then type another word.
• Then press
When you want to stop adding words, press
Checking Students’ Word Lists
Teachers can check to see if students’ word lists are
correct without looking at their words. Here’s how:
• Press
• Then hold
You see and hear a message like this:
.
ADD
. You see and hear this dialog box:
ADD
.
ADD
.
LIST
.
SHIFT
and press
.
LIST
.
-49-
-50-
Page 28

The Check Number is unique for a list of words,
regardless of their order. For example, “dog, cat”
and “cat, dog” have the same number. But “dig,
cat” has a different number.
Using Your Message List
Your can type, save, and playback text-to-speech
messages in your message list. For example, “Math
homework tonight” and “I’ll be back later.”
Your messages can be as brief as two words or as
long as a sentence. If your messages average 30
characters, you can save up to 26 messages. If
they’re longer, you can save fewer. Regardless of
their length, each message is indexed for quick
playback.
To add and remove messages from your list, use
ADD
and
NOTE: When you turn off the Language Master SE,
your messages are saved for your next session. If,
however, you replace the batteries and keep them
out of their compartment for more than a minute,
your messages will be deleted. To avoid this, plug
in the AC adapter when you replace batteries.
1. Type a phrase or sentence at the main prompt.
REM
. To see your messages, press
MSG
.
Press
2. Press
SPACE
to type a space between words.
ADD
.
If a word in your message is misspelled or isn’t in the
SE
Language Master
’s dictionary, you see and hear a
dialog box asking if you want to “Keep this spelling.”
If you do, press
ENTER
.
-52--51-
Page 29

8
SPELL PLAY WHEREREAD
MENU
HELP CLEAR ON/OFF
FAST
SLOW
QWERTYUIOP
ASDFGHJKL
ENTER
ID
ZXCVB
NM
SPACE
SHIFT
?
.
SAY
"
'
MSG
LIST
ADD
REM
DICT
THES
CLASS
GRAM
CONF
BACK
REV
FWD
*
3. Press
MSG
.
This is your message list.
4. Press a matching letter and to hear a message.
To move up and down the list, press
press matching letters. To hear the entire message list,
highlight the first message and then press
SPELL
and the Dynamic Pronunciation Guide do not
work in the message list.
REM
5. Press
6. Press
.
to remove the message or
ENTER
keep it.
If you want to remove the entire message list, hold
SHIFT
and press
7. Press
CLEAR
REM
.
.
▲
Typing Many Messages Into Your List
Here’s a quick way to type more than one into your list:
MSG
.
ADD
ADD
ADD
.
.
• Press
• Then press
• Then type a message.
-53-
• Then press
• Then type another message.
• Then press
When you want to stop adding words, press
How to Play Games
or or
READ
.
In this chapter, you’ll learn how to use
This chapter teaches you how to play your
SPACE
to
Language Master
SE
’s 10 games. You’ll learn
how to. . .
• select games;
• set the game difficulty levels;
• use your word list in games;
• and find definitions for words after
you’ve played them.
After reading this chapter, you’ll be able to
MSG
.
play games that teach the keys, improve your
spelling, build your vocabulary, and test your
memory.
PLAY
.
-54-
Page 30

Selecting Games, Word Lists, and Other Settings
Before you play, you must select settings that determine the difficulty of the games. You can select word
lists, word sizes, game speeds, and other settings.
Your game settings apply across the games. For
example, when you select the elementary word list for
Hangman, you can play the other games with that list
without changing settings.
NOTE: Your game settings are saved until you
change the batteries, change the settings, or hold
SHIFT
and press
CLEAR
resets them to their default settings.
1. Press
PLAY
This is the Games Menu.
2. Press
3. Press a letter to select a game.
-55-
CLEAR
. Holding
SHIFT
at the main prompt.
to move down the menu.
and pressing
This is a game settings screen (for Word Blaster, H
on the menu). You select a word list (WORDS), the
number of letters in the words (“SIZE”), and the
game speed (SPEED).
For game play, every word in the Language Master is
indexed to a word list: elementary, intermediate,
advanced, expert, SAT
SE
guage Master
’s dictionary (ALL WORDS). Just
, or any word from the Lan-
choose the list you want to play.
You can also play games using words from your own
word list. In some games, you can even type words
you want to play immediately before you start.
If you want to go back to the games menu to select
BACK
another game now, press
and repeat Steps 2
and 3.
3. Press
press
or to highlight a word list. Then
.
4. Select other game settings by pressing the arrow
keys.
ENTER
5. Press
when you’re ready to play.
▲
Beginners’ Wisdom: Start Slow
When you first play a game, use the low-to-middlerange settings. More advanced word lists, longer
words, and faster speeds make the games more
difficult.
-56-
Page 31

Playing the Games
?
To become an expert, play the games often. The
individual game instructions that follow will help you get
started.
By pressing
during a game, you can go back to
PLAY
the games menu to select another game. By pressing
MENU
, you can go back to the game setting menu. By
CLEAR
pressing
, you can go back to the main prompt.
And you can always hear a help message by pressing
.
HELP
[A] Keyboard Wizard
Keyboard Wizard makes learning the keyboard fun.
Before you play, select a speed on the speed settings
ENTER
menu. Then press
.
You see and hear a key falling. Press the matching key
on the keyboard before it hits bottom. When you do,
you hear “Ya got me.” To stop playing, press
▲
Know the Keys to the Games
Except for Keyboard Wizard, some keys work the same
regardless of which game you’re playing:
To hear the entire game screen spoken, press
SAY
To hear the word in play spoken, press
To hear the word in play spelled, press
To define a word you’ve just played, press
or two times.
To go back to the game from a definition, press
To end your round and find the words you missed, press
.
SPACE
To play another round, press
.
.
SPELL
ENTER
.
CLEAR
READ
BACK
.
one
.
[B] Flash Cards
Flashcards builds your vocabulary. Before you play,
select a word list and word size. Then press
ENTER
.
Flash Cards says and shows a word. Try to guess its
definition.
[C] Hangman
Hangman asks you to guess spellings of hidden words.
Before you play, select a word list, a word size, and the
number of tries (wrong guesses allowed). The fewer
the tries, the more difficult the game is.
If two people are playing, you can type a word for your
friend to guess. Just select “ENTER YOUR OWN” on
ENTER
the word list menu, press
, and then type the
word you want to play.
ENTER
Then press
.
.
The hidden word is shown by question marks for each
letter. Type your guesses.
Your wrong guesses are listed in the line below. If you
guess a letter twice, you see and hear “Already used!”
[D] Anagrams
Anagrams asks you to make anagrams from a word. An
anagram is a word formed from the letters of another
word.
-57-
-58-
Page 32

Before you play, select a word list. You can also type a
?
word to play by selecting “ENTER YOUR OWN”. Then
ENTER
press
.
This menu asks you to select the minimum size of the
anagrams. Use the arrow keys to select a size. Then
ENTER
press
.
Anagrams says and shows a root word and how many
anagrams it has. Type an anagram and then press
ENTER
. If you want to reshuffle the letters of the root
word, press
. To hear the screen, press
READ
.
[E] Jumble
Jumble tests your ability to unscramble letters and form
words. Before you play, select a word list. You can
also type a word to play by selecting “ENTER YOUR
ENTER
OWN”. Then select a word size. Then press
.
Jumble says and shows a series of letters. Type words
ENTER
made from these letters and then press
. If you
want to reshuffle the letters of the root word, press
. To hear the screen, press
READ
.
[F] Word Builder
Unlike Anagrams and Jumble, Word Builder makes
anagrams for you. Before you play, type letters you
want Word Builder to build words from and select the
ENTER
minimum size of the words. Then press
.
Word Builder says and shows the anagrams it has built.
To define an anagram, highlight it by pressing
and then press
To go back to Word Builder, press
[G] Word Train
ENTER
.
BACK
.
or
Word Train is a spelling game that keeps you on the
right track. All aboard!
The train stands at the head of the tracks with empty
boxcars. To start it moving, type any letter. Then Word
Train types a letter, and it’s your turn again.
As the train chugs along, type letters to fill the boxcars
and spell a word. Whoever first spells a word at least
four letters long wins.
To see and hear a list of possible letters, press
see and hear the word in play, press
[H] Word Blaster
.
. To
Word Blaster tests your ability to spell quickly. Before
you play, select a word list, word size, and speed. Then
press
ENTER
.
Word Blaster says and shows a word with its letters
hidden by question marks. One by one, letters are
spoken and shown. If you want to hear the spaces and
SPELL
letters repeated, press
When you think you know the word, press
the word, and press
[I] Memory Challenge
ENTER
.
again.
ENTER
, type
Memory Challenge challenges you to remember a list of
words. Before you play, select a word list, word size,
word count, and speed. The word count is the number
of words you’ll try to remember. Then press
ENTER
.
-59-
-60-
Page 33

?
9
Memory Challenge says, spells, and shows the
number of words you selected. Type the words in
order, pressing
ENTER
after each.
To see and hear a word you can’t remember, press
.
To define a word after playing, press
[J] Deduction
ENTER
.
Deduction tests your logic and memory by asking you
to guess a random list of letters from A to F.
Type letters from A to F. Then press
hear the screen read at any time, press
ENTER
READ
. To
.
After each series you type, Deduction says and shows
the number of correct letters in correct spaces (“PERFECT”) and the number of correct letters in wrong
spaces (“MISPLACED”).
To hear the series you’ve already typed, press
READ
and then .
Troubleshooting Guide
Problems Causes Solutions
1. I don’t see anything on the
screen.
2. The screen is too dark.
3. I don’t hear the speech.
4. The letters on screen are
too small for me to see.
5. I don’t understand the
speech.
6. When I press THES, I
don’t get any synonyms.
7. I don’t see the words I
typed in my word or
message lists.
8. My Language Master SE
is performing erratically.
1a. The batteries may not be
installed.
1b. The screen contrast may
be too low.
2. The screen contrast is too
high.
3a. The volume may be set
too low.
3b. The full speech mode
may be turned off.
4. You are in the small-type
display.
5. Synthetic speech is
sometimes difficult to
understand.
6. The Language Master SE
doesn’t have a thesaurus
entry for that word.
7. You may have erased
them by changing the
batteries or by holding
SHIFT and pressing CLEAR.
8. The batteries may be low.
1a. Install the batteries,
following the instructions in
this manual.
1b. Increase the contrast by
moving the contrast control
on the right side of the unit.
2. Lower the contrast by
moving the contrast control
on the right side of the unit.
3a. Adjust the volume control
on the right side of the unit.
3b. At the main prompt,
press MENU, down arrow,
and then ENTER.
4. Select large-type display
by pressing MENU, then
pressing right arrow, and
then pressing ENTER.
5. Slow the speech speed by
pressing FAST/SLOW. Or
use the Dynamic Pronunciation Guide by holding SHIFT
and pressing SAY. Or hear
letters spoken as words by
holding SHIFT and pressing
SPELL.
6. Try another word.
7. Type and add new
words.
8. Replace the batteries,
following the instructions in
this manual.
-61-
-62-
Page 34

Speech Menu Settings
Setup Menu Settings
Default settings Alternative Settings
Turn on full speech mode
Prompts, messages, screens,
and games to automatically
speak. For blind or visually
impaired users.
Turn on keyboard echo
Letter keys and BACK echo
their names when pressed.
For users who want full
keyboard feedback.
Turn on key click
If keyboard echo is off, all keys
make a clicking sound when
pressed. If keyboard echo is
on, only the function keys click.
For users who want limited
keyboard feedback.
Speak letters normally
When keyboard echo is on or
when you press SPELL,
letters are spoken as
“A,B,C.”
Turn off full speech mode
Screens are silent unless
READ, SAY, or SPELL is
pressed. For sighted users.
Turn off keyboard echo
No keys echo their names
when pressed. For users who
are familiar with the keyboard.
Turn off key click
No keys click when pressed.
When keyboard echo is off,
keys are silent. For users
who want no keyboard
feedback.
Speak letters as words
When keyboard echo is on or
when you press SPELL,
letters are spoken as “Alpha,
Bravo, Charlie.” For users
who want to have no doubt
about which letters they’re
typing or hearing.
Default settings Alternative Settings
Use small type
Displays eight lines of type
per screen. For fully sighted
users.
Set shutoff time
Adjusts the automatic shutoff
time from one to six minutes.
Display words normally
Displays both upper and lower
case letters on screen.
Display inflections
Displays inflections in dictionary entries after the main
word.
Use large type
Displays four lines of 1/4"
type per screen. For visually
impaired users.
Default shutoff
If not set, the unit will default
to 3 minute shutoff.
Display capital letters only
Displays all letters as capitals.
For visually impaired or
learning disabled users.
Do not display inflections
Removes inflections from
dictionary entries. Especially
for blind users who don’t want
to hear them after the main
word.
Turn on menu instructions
When full speech mode is on,
full menu instructions are
automatically spoken.
For blind or visually impaired
users learning the Language
Master SE.
-63-
Turn off menu instructions
When full speech mode is off
only brief descriptions of
menus are spoken. For
experienced or sighted users.
-64-
Page 35

Product Care
Batteries
SE
The Language Master
batteries. Use high quality alkaline or rechargeable
nickel cadmium batteries. Not all AA nickel batteries fit the Language Master
carefully before buying.
To install batteries, open the compartment on the
back of the unit. Insert the new batteries, aligning the
pluses with the pluses in the compartment.
To save your word list, message list, menu settings,
and game settings, plug in the AC adapter whenever
you change batteries. Otherwise, record your words
and settings before you change batteries. Note that
the AC adapter overrides the batteries, but it doesn’t
charge them.
Product Care
To clean your Language Master
glass cleaner onto a paper towel and wipe the surface clean. Don’t spray cleaner directly onto the unit.
Don’t store or use your Language Master
extreme heat, cold, or humidity.
Customer Service
If you have a problem with your Language Master
refer to the limited warranty information. If you
bought your Language Master
States, contact the place of purchase to obtain
warranty or repair information.
FRANKLIN ELECTRONIC PUBLISHERS, INC.
Burlington, NJ 08016-4907 USA.
runs on four AA 1.5-volt
SE
, so check them
SE
, spray a mild
SE
SE
outside the United
in
SE
Technical Specifications
Contents
Merriam-Webster® dictionary with more than 300,000 definitions. Dictionary entries
include parts of speech, hyphenation points, inflections, and derivative words.
A Merriam Webster® thesaurus of more than 500,000 synonyms, 11,000 antonyms,
and core definitions.
A 110,000-word spelling correction list.
3,300-word SAT™ list for review and game practice.
A context-sensitive Grammar Guide™ covering more than 70 topics.
Classmates™ (words classified by topic).
Confusables™(commonly confused words).
A Dynamic Pronunciation Guide™ that pronounces words phonetically.
Context-sensitive help messages.
More than 1,100 given names and surnames.
10 word games: Keyboard Wizard™, Flash Cards, Hangman, Anagrams, Jumble,
Word Builder, Word Train™, Word Blaster™, Memory Challenge™, and Deduction™.
A user word list of more than 50 words for study and use in games.
A user message list that saves up to 26 text-to-speech messages.
Software
Franklin’s proprietary dictionary compression, search-and-retrieval, spelling correction,
and user interface software
BeSTspeech T-T-S™ electronically synthesized speech
Hardware
Microprocessor: 16-bit V-20
ROM: 2.5 megabytes
RAM: 32 kilobytes
Display screen: 4-or-8-line, 80 x 240 continuous pixel
Keyboard: 61 letter and function keys with black on white lettering
Headphone jack: 3.5 mm
,
Size: 5.6" x 5.8" x 1.0" (14.3cm x 14.9cm x 2.6cm)
Weight (with batteries): 12.2 oz.
Accessories
Headphones
AC adapter
Instruction manual
Cassette instruction tape
Large-print quick reference card
Press-on locator dots
Soft vinyl carrying case
Four AA batteries
-65-
-66-
Page 36

FRANKLIN ELECTRONIC PUBLISHERS, INC.
Copyrights and Patents
Copyrights
© 1987-1998. Franklin Electronic Publishers, Inc. Burlington, NJ 08016-4907 U.S.A. All Rights
Reserved. Language Master Special Edition, Dynamic Pronunciation Guide, Grammar Guide,
Confusables, MatchMaker, Fragment Finder, Letter Detective, Keyboard Wizard, Deduction,
Memory Challenge, and Word Train are trademarks of Franklin Electronic Publishers, Inc. All rights
reserved.
© 1989 Merriam-Webster. Merriam-Webster is a registered trademark of Merriam-Webster, Inc.,
and is used herein pursuant to license. All rights reserved.
BeSTspeech
© 1988 Berkeley Speech Technologies, Inc. All rights reserved.
SAT is a trademark of the College Entrance Examination Board.
This unit may change operating modes due to Electro-static Discharge. Normal operation of this unit
can be re-established by pressing ON/OFF, or by removing/replacing batteries.
FCC NOTICE
NOTE: This equipment has been tested and found to comply with the limits for a Class B digital device,
pursuant to Part 15 of the FCC Rules. These limits are designed to provide reasonable protection against
harmful interference in a residential installation. This equipment generates, uses and can radiate radio
frequency energy and, if not installed and used in accordance with the instructions, may cause harmful
interference to radio communications. However, there is no guarantee that interference will not occur in
a particular installation. If this equipment does cause harmful interference to radio or television reception, which can be deteremined by turning the equipment off and on, the user is encouraged to try to
correct the interference by one or more of the following measures:
–Reorient or relocate the receiving antenna.
–Increase the separation between the equipment and receiver.
–Connect the equipment into an outlet on a circuit different from that to which the receiver is connected.
–Consult the dealer or an experienced radio/TV technician for help.
NOTE: This unit was tested with shielded cables on the peripheral devices. Shielded cables must be
used with the unit to insure compliance.
NOTE: The manufacturer is not responsible for any radio or TV interference caused by unauthorized
modifications to this equipment. Such modifications could void the user's authority to operate the equipment.
FOR HOME OR OFFICE USE.
Patents
U.S. Patents: 4,490,811; 4,830,618; 4,891,775; 5,007,019; 5,113,340; 5,153,831; 5,203,705;
5,218,536; 5,249,965; 4,406,626; 5,229,936; 5,333,313; 5,497,474; 5,396,606.
European Patent: 0 136 379.
Patents Pending.
ISBN: 0-945731-86-8
®
T-T-S.
-67- -68-
Franklin Electronic Publishers, Inc. (“Franklin”) warrants to the end user that this product will
be free from defects in material and workmanship for a period of ONE YEAR from the date
of original retail purchase, as evidenced by sales receipt. On discovery of a defect, the end
user must return this product (transportation charges prepaid) either to the dealer from
whom it was purchased or directly to Franklin at the address given below. Each product
returned must include the user’s name, address, and telephone number, as well as a brief
description of the nature of the defect and a copy of the sales receipt as proof of the date of
the original retail purchase. Franklin will, at its option, repair or replace with an equivalent
product any product at no further charge to the end user on determination by Franklin, in
its sole discretion, that the product was defective and that such defect arose within the
duration of this limited warranty.
Enclose $3.00 check or money order for shipping and handling to Franklin Electronic
Publishers, Inc.
This warranty does not apply if, in the sole discretion of Franklin, the product has been
tampered with, damaged by accident, abuse, misuse, or misapplication, or as a result of
service or modification by any party, including any dealer, other than Franklin. FRANKLIN
SHALL NOT BE RESPONSIBLE IN ANY WAY FOR ANY SERVICE OR MODIFICATION TO
THIS PRODUCT BY ANY PARTY, INCLUDING ANY DEALER, OTHER THAN FRANKLIN.
This warranty applies only to products manufactured by or for Franklin. Batteries, corrosion
of battery contacts and any damage caused by batteries are not covered by this warranty.
ALL IMPLIED WARRANTIES, INCLUDING ANY IMPLIED WARRANTIES OF MERCHANTABILITY OR FITNESS FOR A PARTICULAR PURPOSE, TO THE EXTENT THEY ARE
DEEMED APPLICABLE BY LAW, SHALL BE STRICTLY LIMITED IN DURATION TO THAT
OF THE EXPRESS WARRANTY SET FORTH ABOVE, THAT IS, ONE YEAR FROM THE
DATE OF ORIGINAL RETAIL PURCHASE.
THE WARRANTY AND REMEDY SET FORTH ABOVE ARE THE EXCLUSIVE REMEDY OF
THE RETAIL BUYER AND END USER IN CONNECTION WITH THE MANUFACTURE,
SALE, OR USE OF THIS PRODUCT AND ARE IN LIEU OF ANY AND ALL OTHER
WARRANTIES OR REMEDIES, WRITTEN OR ORAL, EXPRESS OR IMPLIED. NO
FRANKLIN DEALER, AGENT, OR EMPLOYEE IS AUTHORIZED TO MAKE ANY ADDITIONAL WARRANTY IN THIS REGARD OR TO MAKE ANY MODIFICATION OR
EXTENSION OF THIS EXPRESS WARRANTY.
FRANKLIN SHALL NOT BE RESPONSIBLE FOR SPECIAL, INCIDENTAL, OR CONSEQUENTIAL DAMAGES RESULTING FROM THE BREACH OF ANY EXPRESS OR IMPLIED
WARRANTY OR IN CONNECTION WITH THE MANUFACTURE, SALE, OR USE OF THIS
PRODUCT UNDER ANY LEGAL THEORY, WHICH DAMAGES SHALL INCLUDE, BUT NOT
BE LIMITED TO, LOST PROFITS, DAMAGES TO PROPERTY OR DAMAGES FOR
PERSONAL INJURY (BUT ONLY TO THE EXTENT PERMITTED BY LAW). UNLESS
OTHERWISE CONTRARY TO APPLICABLE LAW, FRANKLIN’S LIABILITY SHALL IN NO
CASE EXCEED THE PRICE PAID FOR THE PRODUCT CLAIMED TO BE DEFECTIVE.
This warranty shall not be applicable to the extent that the enforcement of any provision may
be prohibited by applicable law. This warranty gives you specific rights, and you may also
have other rights which vary from state to state. Some states do not allow the exclusion or
limitation of incidental or consequential damages or limitation on how long an implied warranty
may last so the above limitation or exclusion may not apply to you. Enclose $3.00 check or
money order for shipping and handling to:
LIMITED WARRANTY (U.S.A. ONLY)
FRANKLIN ELECTRONIC PUBLISHERS, INC.
ATTENTION: SERVICE DEPARTMENT
ONE FRANKLIN PLAZA
BURLINGTON, NEW JERSEY 08016-4907
Page 37

Index
a-f
ADD key, 5, 48, 52
Anagrams game, 58
Antonyms, 41
Asterisk, as Fragment Finder, 32
Automatic shutoff, 11
BACK key, 3, 39
Batteries, 7
Capital letters
displaying, 11
typing, 23
CLASS key, 7, 45
Classmates, 43
CONF key 5, 34
Confusables, 34
Contractions, 29
Contrast, setting, 8
Copyrights, 67
Core meanings of synonyms, 41
Correcting misspellings, 29
Deduction game, 61
Defining words
by typing them, 36
from reference entries, 38
Demonstration, using, 13
DICT key, 5, 36
Dictionary entries
browsing through, 39
description of, 36
finding other reference entries
from, 38
Dynamic Pronunciation Guide, 26
ENTER key, 5, 36, 38
FAST/SLOW key, 5, 10
Flash Card game, 59
10
Fragment Finder, 31
Full speech mode, 9
FWD key, 3, 39
g-m
Games,
Guide to Keys, 3
GRAM key, 5, 44
Grammar Guide, 44
Hangman game, 59
Headphones, 8
HELP key, 17
Hearing
Help messages, 17
Homonyms, 34
Hyphenation, 24
ID key, 4, 15
Identify Mode, 18
Inflections, 37
Jumble game, 59
Keyboard echo, 9
Key click, 9
Keys
Keyboard Wizard game, 18, 57
Large-type display, 11
Letter Detective, 31
see also
selecting settings, 55
using keys in, 57
hyphenation, 24
letters as words, 25
screens, 20
sounds, 26
words, 21
functions of, 3
learning, 15, 18
individual games
MatchMaker keys
Fragment Finder, 32
Letter Detective, 31
Memory Challenge game, 60
Menu instructions, 11
Message list, 52
MSG key, 52
n-s
ON/OFF key, 8
Phonetic spellings,
Pronunciation Guide
Phrases,
pronouncing, 21
adding to message list, 52
PLAY key, 4, 54
Product care, 65
Pronunciations, 26
Question mark, as Letter Detective,
31
READ key, 5, 20
REM key, 49, 53
Removing
words from user list, 49
messages from list, 53
REV key, 3, 39
SAT word list, 56
SAY key, 5, 21, 26
Saying words
after typing, 21
in reference entries, 22
Screen contrast, 8
Setup Menu settings, 11
SHIFT key, 3, 10, 12, 17, 25, 26,
27, 50, 53, 55
Shutoff time, 11
see
Dynamic
Speak letters as words, 25
SPELL key, 5, 23, 25
Spelling words
aloud as ABC, 23
aloud as Alpha, Bravo, Charlie,
25
choosing correct misspellings, 29
finding correct spellings, 31
Speech Menu settings, 9
Speech speed setting, 10
Suffixes, finding, 32
Synonyms
core meanings of, 41
finding, 41
t-z
Technical specifications, 67
THES key, 5, 41
Troubleshooting Guide, 63
Usage examples, 36
User word list, 49
Word Blaster game, 61
Word Builder game, 59
Word lists
in games, 56
user word list, 49
Word Train game, 59
WHERE key, 16
-69-
-70-
Page 38

License Agreement
READ THIS LICENSE AGREEMENT BEFORE USING THE
PRODUCT. YOUR USE OF THE PRODUCT DEEMS THAT YOU
ACCEPT THE TERMS OF THIS LICENSE. IF YOU DO NOT AGREE
WITH THESE TERMS, YOU MAY RETURN THIS P ACKAGE WITH
PURCHASE RECEIPT TO THE DEALER FROM WHICH YOU
PURCHASED THE PRODUCT AND YOUR PURCHASE PRICE
WILL BE REFUNDED. PRODUCT means the software product and
documentation found in this package and FRANKLIN means Franklin
Electronic Publishers, Inc.
LIMITED USE LICENSE
All rights in the PRODUCT remain the property of FRANKLIN. Through
your purchase, FRANKLIN grants you a personal and nonexclusive
licensed to use this PRODUCT. Y ou may not make any copies of the
PRODUCT or of the data stored therein, whether in electronic or print
format. Such copying would be in violation of applicable copyright laws.
Further, you may not modify , adapt, disassemble, decompile, translate,
create derivative works of, or in any way reverse engineer the
PRODUCT. You may not export or reexport, directly or indirectly, the
PRODUCT without compliance with appropriate governmental
regulations. The PRODUCT contains Franklin’s confidential and
proprietary information which you agree to take adequate steps to
protect from unauthorized disclosure or use. This license is effective
until terminated. This license terminates immediately without notice
from FRANKLIN if you fail to comply with any provision of this license.
FSE-28000-00
P/N 7201455 Rev. D
 Loading...
Loading...