Page 1
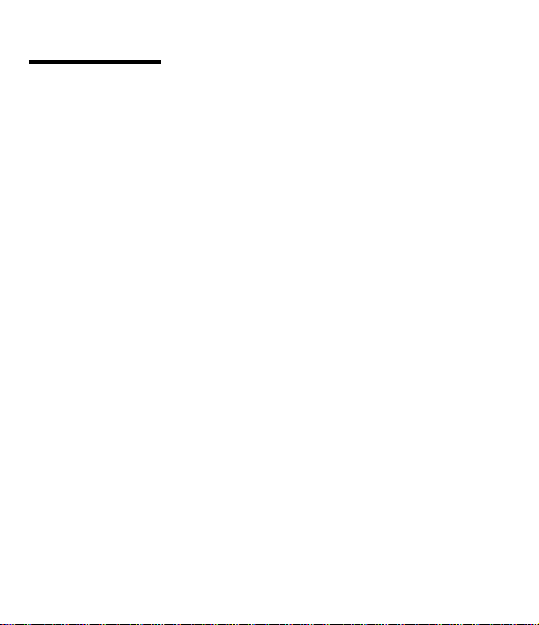
Contents
Introduction ............................................................ 2
Getting Started ....................................................... 3
Using the Menus .................................................... 4
Finding Book, Chapter, and Verse ....................... 6
Reading the Bible................................................... 8
Viewing Notes ....................................................... 10
Searching for Words............................................. 12
Picking Search Words .......................................... 14
Expanding Searches............................................. 16
Changing Searches .............................................. 18
Using Bookmarks.................................................. 20
Changing Settings ................................................ 22
Troubleshooting.................................................... 24
Glossary................................................................. 25
Specifications........................................................ 26
Warranty ................................................................ 27
Key Guide .............................................................. 28
Index....................................................................... 29
1
Page 2
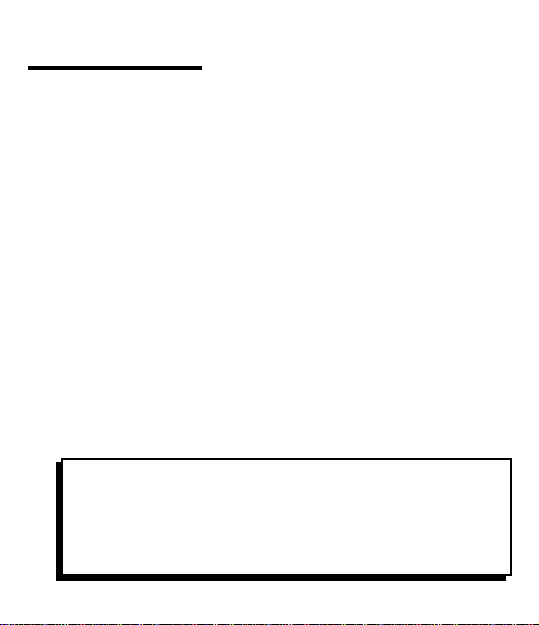
Introduction
Your new Franklin Electronic Bible combines the majesty
and poetry of the King James Bible with the latest search
and retrieval technology. Using this Bible, you can. . .
• find and read any verse of the Old and New
Testaments,
• quickly scan and read Bible passages,
• search for occurrences of words and phrases,
• pick search words from any passage,
• expand your searches to find more occurrences,
• narrow your searches by word order and proximity,
• place bookmarks for personalized reference, and
• read helpful usage footnotes.
✔
About Notes Like This One
Throughout this User’s Manual, you’ll see notes that
explain how to get the most from your Franklin
Electronic Bible. Look for them.
2
Page 3
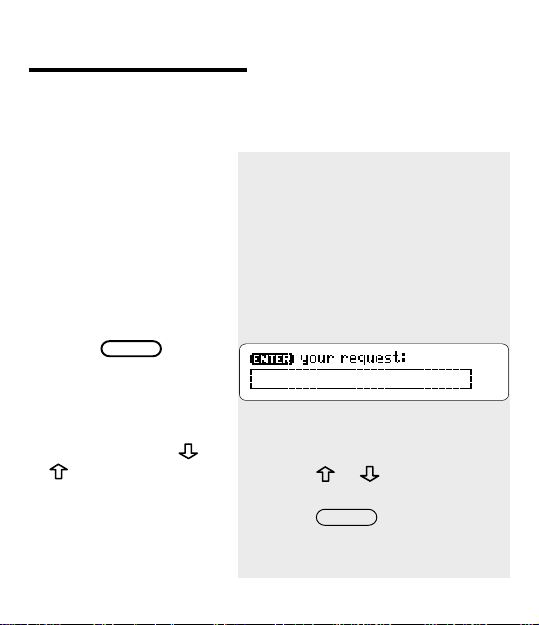
Getting Started
Before you use this Bible, you must install four AAA
batteries. You may also need to adjust its screen contrast.
1. Remove the battery
cover on the back.
2. Insert the batteries
with their plus signs
aligned as shown in
the compartment.
3. Replace the cover.
4. Press .
ON/OFF
5. To adjust the
contrast, press or
repeatedly.
Only at the request line, above,
can you adjust the contrast by
pressing or . You can
always go to the request line by
pressing .To learn
another way to adjust the
contrast, see pp. 22-23.
CLEAR
3
Page 4
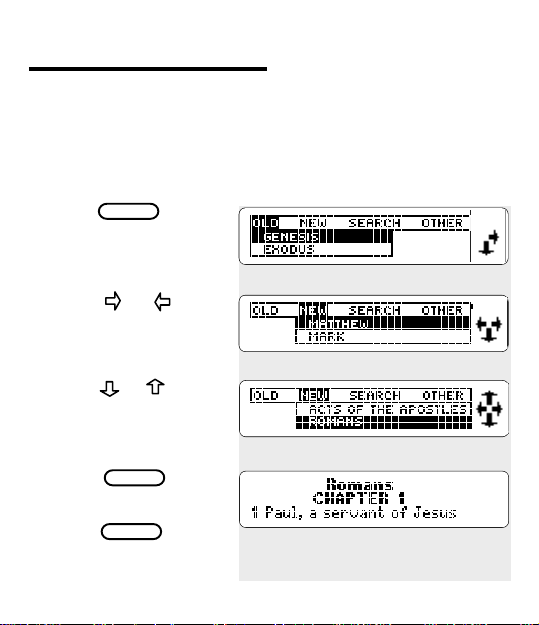
Using the Menus
While reading this Bible, you’ll often want to use its menus.
The Old and New menus list books of the Old and New
Testaments. To learn about the Search menu, see p. 18.
To learn about the Other menu, see p. 22.
1. Press .
MENU
2. Press or
to highlight a menu.
3. Press or
to highlight a
menu item.
4. Press
ENTER
to view an item.
5. Press to
MENU
return to the menus.
4
Page 5
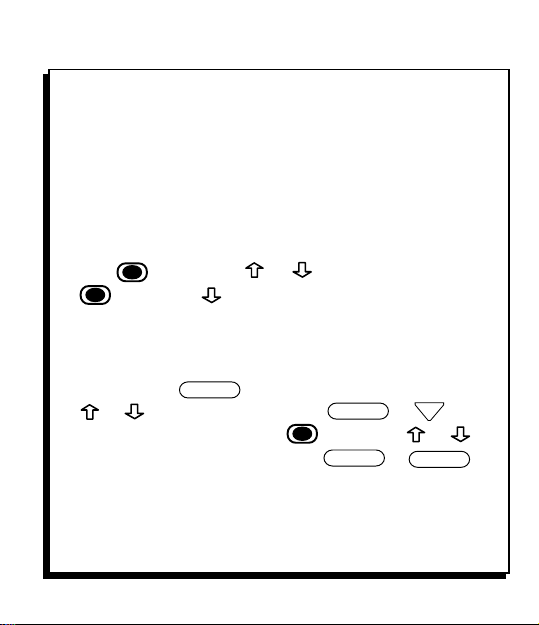
✔
Follow the Arrows
The blinking arrows to the right of the display show
which arrow keys you can press to move around
menus and read text.
✔
Moving Up and Down Menus
To go to the top of bottom of a menu, hold the gold
key, , and press or . For example, hold
and press under OLD to highlight MALACHI.
✔
Help is Always at Hand
You can always view an appropriate help message
by pressing . To scroll up or down, press
or . To page down, press or . To
HELP
SPACE
NEXT
go to its start or end, hold and press or .
To exit a help message, press or .
✔
Resuming Where You Left Off
BACK
HELP
After your first session, when you turn on the Bible
you return to the last screen that you saw.
5
Page 6
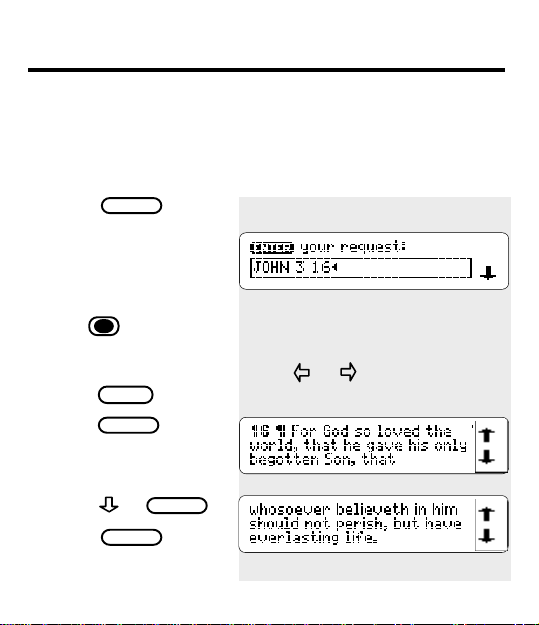
Finding Book, Chapter, and Verse
You can find any verse by entering its book, chapter, and
verse number at the request line. If you enter only a book
and chapter, you go to the first verse in the chapter. If you
enter only a book, you go to the first verse in the book.
1. Press .
CLEAR
2. At the request line,
type a book, chapter,
and verse number.
To type numbers,
hold and press
the numbered keys.
To erase characters,
press .
3. Press .
4. Press or .
5. Press
BACK
ENTER
SPACE
CLEAR
when done.
6
You can type a colon or space
between the chapter and verse
numbers. To move the cursor,
press or .
Page 7
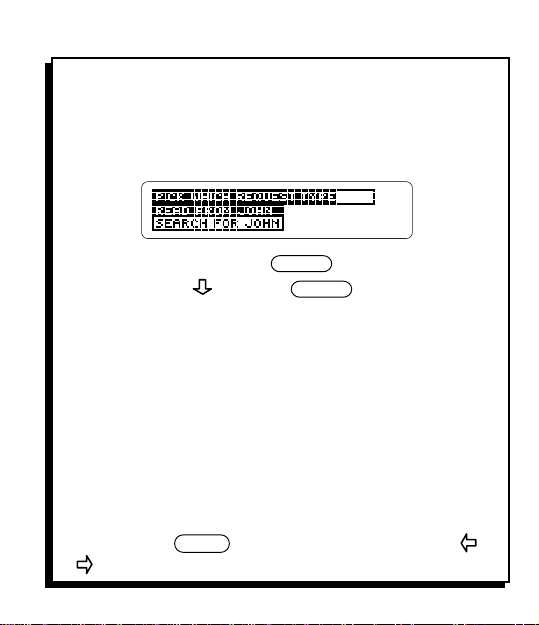
✔
Ambiguous Requests
Some book titles, such as Numbers and John, are
also valid search words. When you enter a request
with these ambiguous words, you see a menu like this:
To read the book, press . To search for the
word(s), press and then .
✔
Typing Book Titles
If a book has more than one volume, you can type an
Arabic or Roman numeral before its title (e.g., 1
SAMUEL or II KINGS). You can also type abbreviations rather than book titles (e.g., PS for Psalms or
EPH for Ephesians).
✔
Erasing and Editing Requests
You can erase letters and numbers at the request line
by pressing . To insert characters, press or
and then type them.
BACK
ENTER
ENTER
7
Page 8
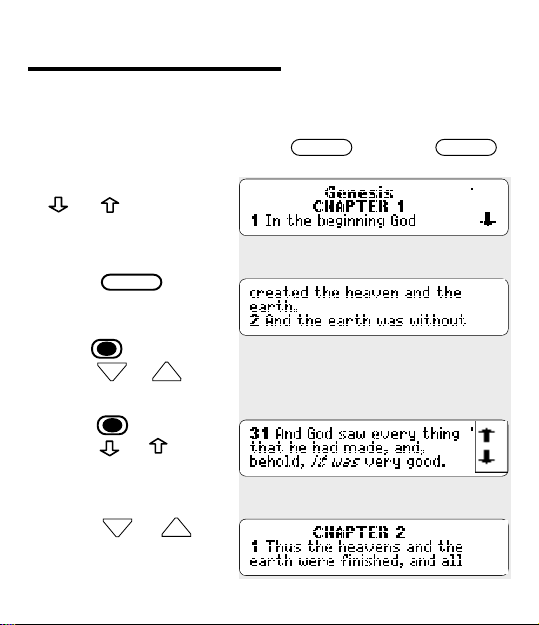
Reading the Bible
Once a Bible verse is in view, you can quickly scan and
read the surrounding verses. The following example starts
at Genesis 1:1. To view it, press and then .
1. At any verse, press
or to read
surrounding text.
CLEAR ENTER
2. Press
SPACE
to page down.
To page down or up,
hold and
NEXT
press or .
PREV
3. Hold and
press or to go
to the start or
end of a chapter.
4. Press or
NEXT
to go to the next or
previous chapter.
8
PREV
Page 9
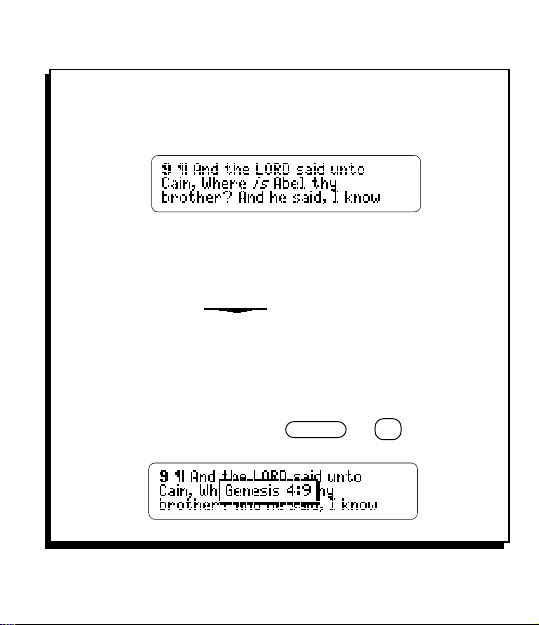
✔
Understanding Fonts and Markings
A typical Bible verse looks like this:
Verse numbers are boldface and to the left. The ¶
marks a new paragraph. Italics indicate words added
by the original translators of the King James Bible.
Horizontal lines, , mark the end of chapters,
notes, and help messages.
✔
SPECifying Where You Are
At any verse, you can view its book, chapter, and
verse number by pressing or .
SPEC
?
9
Page 10

Viewing Notes
When you see a boxed N after a word, a footnote exists for
the word. To learn how to view and read footnotes, follow
this example
1. Press .
2. Type PS 16:7.
3. Press .
4. Press .
CLEAR
ENTER
NOTE
Notice the boxed N after
This is a footnote about
reins
reins
.
.
5. Press or
SPACE
to read the note.
6. Press to
BACK
return to the verse.
10
Page 11

✔
Understanding Footnotes
The footnotes in this Bible have been added by
Franklin Electronic Publishers to clarify the meaning
of archaic English words. These footnotes are not
part of the original King James Bible.
✔
When More Than One Note Is in View
When more than one boxed N appears on screen,
pressing displays the footnote of the boxed
NOTE
N nearest the upper left of the screen.
To view another footnote, first press to start
ENTER
the highlight. Next, press the arrow keys to highlight
the next boxed N.
Then press to view the note. Once at the
note, press to return to its verse.
ENTER
BACK
11
Page 12

Searching for Words
You can search for any word or phrase in the Bible, just like using
a concordance. Simply enter your search words at the request
line. You’ll find every occurrence, or match, of the word(s).
1. At the request line,
type one or more
words. To erase
letters, press .
BACK
You can type up to five words or
50 letters.
2. Press to
ENTER
view the first match.
NEXT
3. Press
to view
the next match. To
view the previous
match, press
4. Press . Then
PREV
MENU
press the arrow keys
to highlight a book
under OLD or NEW.
12
The diamonds mark the match.
.
Page 13

5. Press to
view the first match
in it.
6. To clear the search,
press .
ENTER
During word searches, the Old
and New menus list only books
with matches. Use the menus to
view matches in books that
CLEAR
✔
If You Misspell a Word
interest you.
When you misspell a word, or enter a word not in the
King James Bible, you see a spelling correction list.
Press or to highlight a correction. Then press
ENTER
. Or, to change your request, press .
✔
If No Matches Are Found
When you enter two or more words that are not in
the Bible, you see this menu:
To expand your search to include inflections and
synonyms of search words, press . To
ENTER
change your request, press and then .
BACK
ENTER
13
Page 14

Picking Search Words
You can also search for words by picking them from a verse.
In this way, you can search for any word except short, common
ones. We’ll search for a word from Genesis 15:6.
1. At any verse,
press .
2. Press the arrow keys
to highlight a word.
3. Press to
view the first match.
4. Press
the next match. To
view a previous one,
press
5. Press .
14
ENTER
ENTER
NEXT
PREV
MENU
to view
.
Notice the highlight. You can
turn it off by pressing .
BACK
Page 15

6. Press the arrow keys
to highlight a book.
7. Press to view
ENTER
the first match in
the book.
8. When you’re done,
press .
CLEAR
✔
Unsearchable Words
These are the words that you cannot search for,
either by entering them at the request line or by
picking them from a verse:
a, an, and, are, as, be, but, by, for, from,
he, her, him, his, I, in, is, it, me, my, not,
O, of, our, out, shall, shalt, she, that, the,
thee, their, them, they, thou, thy, to, unto,
up, upon, us, was, we, were, with, ye, you.
15
Page 16

Expanding Searches
You can expand your word searches to include inflections
and synonyms. Word searches can be expanded up to three
times, and they can be expanded at verses or menus. Try
this example.
1. At the request line,
type BELIEF.
2. Press .
ENTER
3. Press
MORE
to expand the search.
4. Press twice
MORE
to further expand
the search.
16
Page 17

5. Press to
MENU
view all the books
with matches.
✔
Levels of Expansion
Each time that you expand a word search, words are
added to your search.
The first time that you press , inflections are
MORE
added (e.g., BELIEVE and BELIEVED to BELIEF).
The second time, compound and related words are
added (e.g., BELIEVER and UNBELIEF to BELIEF).
The third time, synonyms are added (e.g., UNDERSTAND and OBEYED to BELIEF).
If an expansion adds no words to your search, the
search automatically expands to the next level. So,
for most words, searches can be expanded less
than three times.
17
Page 18

Changing Searches
You can select an ordered search, set the search width, or
change your request using the Search menu. An ordered
search finds words only in the order that you enter them.
Search width is how far apart your search words can be in
matches.
1. Press .
2. Press to highlight
SEARCH.
MENU
3. Press to highlight
an item. Then press
ENTER
.
4. If you selected SET
SEARCH WIDTH,
press or to
highlight a width.
Then press .
ENTER
18
If you select ORDERED
SEARCH, a check marks it. You
can press to deselect it.
ENTER
You can return to the Search
menu without changing the width
by pressing .
BACK
Page 19

✔
Understanding Search Widths
Here are how far apart your search words can be in
matches when you select the various search widths.
CLOSE TOGETHER: adjacent or nearly adjacent;
NOT AS CLOSE: a few words apart;
FAR APART: many words apart;
VERY FAR APART: up to a few verses apart.
✔
Finding Phrases
To search for a phrase (i.e., adjacent or nearly
adjacent words):
1. Under SEARCH, select ORDERED SEARCH.
2. Under SEARCH, select SET SEARCH WIDTH.
3. Under PICK A SEARCH WIDTH, select
CLOSE TOGETHER.
4. Enter the phrase at the request line.
19
Page 20

Using Bookmarks
For personalized reference, you can place up to 30 bookmarks in the Bible. Then you can scan your bookmark list
and view any marked verse.
1. At any verse,
press .
2. Press .
3. Press to
highlight a bookmark.
MARK
The boxed M shows that a
bookmark has been placed.
LIST
This is a sample bookmark list.
4. Press
ENTER
to view the verse.
20
Page 21

✔
Deleting a Bookmark
To delete a bookmark:
1. Press .
LIST
2. Press or to highlight a bookmark.
3. Press .
D
Caution: Once you’ve deleted a bookmark,
you cannot undelete it.
✔
Deleting All Bookmarks
To delete all your bookmarks:
1. Press to turn the Bible off.
2. Hold while pressing .
ON/OFF
CLEAR
ON/OFF
Warning: When you delete all your bookmarks,
all the menus are reset to their original settings.
Their original settings are ORDERED SEARCH off,
CLOSE TOGETHER search width, 9 display contrast,
MEDIUM type size, and 2 MINUTES shutoff.
21
Page 22

Changing Settings
You can change the type size, the shutoff time, and the
display contrast using the Other menu. You may want to
adjust these settings before reading the Bible.
ENTER
MENU
ENTER
ENTER
The current size is checkmarked.
You can go back to the Other
menu without changing settings
by pressing .
BACK
1. Press .
2. Press to
highlight OTHER.
3. With SET TYPE SIZE
highlighted, press
.
4. Press or
to pick a type size.
Then press .
5. Under OTHER,
press to
highlight SET
SHUTOFF. Then
press .
22
Page 23

6. Press or
to pick a shutoff time.
Then press .
ENTER
7. Under OTHER, press
to highlight SET
CONTRAST. Then
press .
ENTER
8. Press or
to pick a contrast.
Then press .
✔
ENTER
Understanding Settings
• SMALL type displays four lines on a screen in
small capital letters. MEDIUM displays three lines,
and LARGE displays two lines, in upper and lower
case. If you read large-print books, pick LARGE.
• The shutoff time is how long the Bible stays on
when you forget to turn it off.
• There are 16 display contrasts from darkest (16) to
lightest (1).
23
Page 24

Troubleshooting
Problem Solution
1. I can’t turn the Bible on.
1. Make sure the batteries
are properly installed and
have power (see p. 3).
2. The Bible is on, but I
don’t see anything on
its screen.
3. I don’t see all the books
of the Old or New
Testament listed under
the Old or New menus.
4. I entered a phrase at the
request line, but I found
matches with words in a
different order.
24
2. Make sure the contrast is
properly adjusted (see pp.
3, 22-23).
3. After a word search, only
those books with matches
of your search words are
listed (see pp. 12-13).
4. To find matches with
words in the order that
you entered them, select
ORDERED SEARCH
under the Search menu
(see pp. 18-19).
Page 25

Glossary
correction list • Correct
spellings that appear when
you enter a misspelled word
or a word not in the Bible.
cursor • The triangular typing mark at the request line.
display contrast • The
lightness or darkness of
characters on the screen.
highlight • As a verb, to
darken a menu item. As a
noun, the dark area that
appears when you pick a
word or footnote.
match • An occurrence of
search word(s) in the Bible.
ordered search • A word
search that finds matches
only for words in the order
that you enter them.
pick • To highlight a word or
footnote in a verse, or to
select a setting.
request line • The screen
where you can enter book,
chapter, and verse numbers
or search words.
search width • The distance
that search words can be
apart and still be a match.
search words • Words that
you enter at the request line
or pick from verses to find
matches.
shutoff time • The number of
minutes the Bible stays on
when you forget to turn it off.
word search • A search for
words or phrases occurring
in the Bible.
25
Page 26

Specifications
Model KJ-31
• Complete Old and New Testaments, King James Version
• Two request methods: (1) by book, chapter, and verse, and
(2) by search word(s)
• Pick mode, word search expansion, and word search
restriction by order and proximity
• Up to 30 user-entered bookmarks • Usage footnotes
• Adjustable type size, shutoff time, and display contrast
• Size: 5-1/2” x 4” x 1” • Weight: 6.8 oz. without batteries
• Batteries: 4 x AAA (not included) • ROM: 1.5 megabytes
Copyrights, Trademarks, and Patents
© 1989-1993 Franklin Electronic Publishers, Inc. Mt. Holly,
N.J., 08060 U.S.A. All rights reserved. Scripture taken from
the Holy Bible, King James Version.
Patents: 4,490,811; 4,982,181; 5,113,340; 5,153,831;
5,218,536; DES.321,366. European Patent: 0 136 379.
Patents Pending
ISBN 1-56712-023-7.
26
Page 27

Limited Warranty (U.S.A. only)
Franklin Electronic Publishers, Inc. (“Franklin”) warrants to the end user that this product will be free from defects
in material and workmanship for a period of ONE YEAR from the date of original retail purchase, as evidenced
by sales receipt. On discovery of a defect, the end user must return this product (transportation charges prepaid)
either to the dealer from whom it was purchased or directly to Franklin at the address given below. Each product
returned must include the user’s name, address, and telephone number, as well as a brief description of the nature
of the defect and a copy of the sales receipt as proof of the date of the original retail purchase. Franklin will, at its
option, repair or replace any product at no further charge to the end user on determination by Franklin, in its
sole discretion, that the product was defective and that such defect arose within the duration of this limited warranty.
Enclose $3.00 check or money order for shipping and handling to Franklin Electronic Publishers, Inc.
This warranty does not apply if, in the sole discretion of Franklin, the product has been tampered with, damaged
by accident, abuse, misuse, or misapplication, or as a result of service or modification by any party, including any
dealer, other than Franklin. FRANKLIN SHALL NOT BE RESPONSIBLE IN ANY WAY FOR ANY SERVICE OR
MODIFICATION TO THIS PRODUCT BY ANY PARTY, INCLUDING ANY DEALER, OTHER THAN FRANKLIN.
This warranty applies only to products manufactured by or for Franklin. Batteries, corrosion of battery contacts
and any damage caused by batteries are not covered by this warranty.
ALL IMPLIED WARRANTIES, INCLUDING ANY IMPLIED WARRANTIES OF MERCHANTABILITY OR FITNESS
FOR A PARTICULAR PURPOSE, SHALL BE STRICTLY LIMITED IN DURATION TO THAT OF THE EXPRESS
WARRANTY SET FORTH ABOVE, THAT IS, ONE YEAR FROM THE DATE OF ORIGINAL RETAIL PURCHASE.
THE WARRANTY AND REMEDY SET FORTH ABOVE ARE THE EXCLUSIVE REMEDY OF THE RETAIL
BUYER AND END USER IN CONNECTION WITH THE MANUFACTURE, SALE, OR USE OF THIS PRODUCT
AND ARE IN LIEU OF ANY AND ALL OTHER WARRANTIES OR REMEDIES, WRITTEN OR ORAL, EXPRESS
OR IMPLIED. NO FRANKLIN DEALER, AGENT, OR EMPLOYEE IS AUTHORIZED TO MAKE ANY ADDITIONAL
WARRANTY IN THIS REGARD OR TO MAKE ANY MODIFICATION OR EXTENSION OF THIS EXPRESS
WARRANTY.
FRANKLIN SHALL NOT BE RESPONSIBLE FOR SPECIAL, INCIDENTAL, OR CONSEQUENTIAL DAMAGES
RESULTING FROM THE BREACH OF ANY EXPRESS OR IMPLIED WARRANTY OR IN CONNECTION WITH
THE MANUFACTURE, SALE, OR USE OF THIS PRODUCT UNDER ANY LEGAL THEORY, WHICH DAMAGES
SHALL INCLUDE, BUT NOT BE LIMITED TO, LOST PROFITS, DAMAGES TO PROPERTY OR DAMAGES FOR
PERSONAL INJURY (BUT ONLY TO THE EXTENT PERMITTED BY LAW). UNLESS OTHERWISE CONTRARY
TO APPLICABLE LAW, FRANKLIN’S LIABILITY SHALL IN NO CASE EXCEED THE PRICE PAID FOR THE
PRODUCT CLAIMED TO BE DEFECTIVE.
This warranty shall not be applicable to the extent that the enforcement of any provision may be prohibited by
applicable law. This warranty gives you specific rights, and you may also have other rights which vary from state
to state. Some states do not allow the exclusion or limitation of incidental or consequential damages or limitation
on how long an implied warranty may last so the above limitation or exclusion may not apply to you. Enclose $3.00
check or money order for shipping and handling to:
FRANKLIN ELECTRONIC PUBLISHERS, INC.
ATTENTION: SERVICE DEPARTMENT
122 BURRS ROAD
MT. HOLLY, NEW JERSEY 08060
609-261-4800
27
Page 28

Key Guide
BACK
CLEAR
CLEAR ON/OFF
+ Delete all bookmarks and reset menus.
D
ENTER
HELP
LIST
MARK
MENU
MORE
NEXT
PREV
NOTE
ON/OFF
SPACE
or Specify the book, chapter, and verse.
SPEC
Erase letters, back up, or turn off highlight.
Clear to Enter your request.
At the bookmark list, delete a bookmark.
Start a request, pick an item, or highlight.
View a help message.
View the bookmark list.
Place a bookmark.
View the menus.
Expand a word search.
View the next or previous chapter or match.
View a footnote.
Turn the Bible on or off.
Type a space, or page down.
?
Move in the indicated direction.
+ Go to start/end of chapter, menu, or help.
NEXT
+ Page up or down. (In help, press or ).
PREV
NEXT
PREV
+ 1, 2, 3, etc.Type numbers.
: ’
+ Type an apostrophe.
28
Page 29

Index
? key 9
¶ symbol 9
Abbreviations 7
Adjusting con-
trast 3, 22-23
Ambiguous
requests 7
Apostrophes 28
Arrow keys 5
BACK key 6-7
Batteries, install-
ing 3
Bookmarks
deleting 21
placing 20
viewing list of 20
Capabilities 2
Changing
contrast 3, 22
search width 18
shutoff time 22
type size 22
CLEAR key 3
Colons 6
Contrast, adjust-
ing 3, 23
Copyrights 26
Correcting
misspell-
ings 13
Correction list 13
Cursor, moving 6
D key 21
Deleting book-
marks 21
Display con-
trast 3, 22
End of chapter
markers 9
Erasing charac-
ters 6, 7, 12
Expanding
searches
after no matches
found 13
at text or
menus 16
levels of 17
Finding
book, chapter,
verse 6
Genesis 1:1 8
phrases 19
words 12
Footnotes
understanding 11
viewing mul-
tiple 11
viewing single 10
Gold key
typing numbers 6
using in text 8
using in menus
and help 5
Help messages 5
Highlight
starting 14
turning off 14
Inflections 16-17
Installing batter-
ies 3
Italics, meaning 9
Key Guide 28
LIST key 20
MARK key 20
Matches 12, 13
MENU key 4
Menus
using 4, 5
Misspellings,
correcting 13
MORE key 16-17
New menu 4, 13
29
Page 30

Index
NEXT key 8, 14
No Matches Found
menu 13
NOTE key 10-11
Numbers
typing 6
Old menu 4, 13
Ordered
searches 18
Other menu 22
Paging up or
down 8
Paragraph mark 9
Patents 26
Pick a Display
Contrast
menu 23
Pick a Shutoff Time
menu 23
Pick a Type Size
menu 22
Pick Which
Request Type
menu 7
Picking
footnotes 11
search words 14
30
PREV key 8, 14
Product specifica-
tions 26
Request line 3, 6
maximum letters or
words 12
Resume feature 5
Scrolling text 8
Search
width 18, 19
Searches
changing 18
expanding 16
from the request
line 12
from verses 14
ordered
searches 18
search
width 18, 19
unsearchable
words 15
Settings, origi-
nal 21
Shutoff time 22-23
SPACE key 6, 8
SPEC key 9
Specifying verse
numbers 9
Spelling
correction 13
Synonyms 16-17
Terms 25
Troubleshoot-
ing 24
Type sizes 22-23
Typing
apostrophes 28
book, chapter,
verse 6
colons 6
numbers 6
search words 12
Unsearchable
words 15
Verses
finding 6
specifying 9
Viewing
book, chapter,
verse number 9
footnotes 10, 11
help messages 5
menus 4
text 8
Warranty 27
 Loading...
Loading...