Page 1
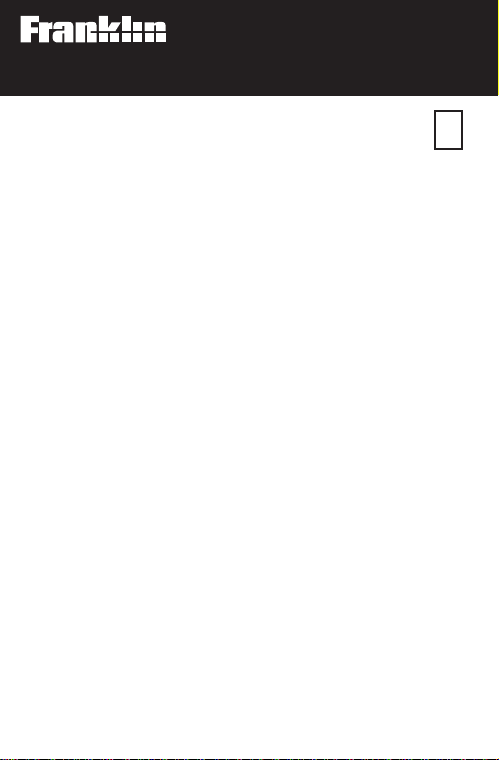
Electronic Publishers
For Use with the Franklin
Digital Book System
IC-119
F
DIGITAL BOOK
KV
J
HOLY BIBLE
KING JAMES VERSION
User’s Manual
Page 2
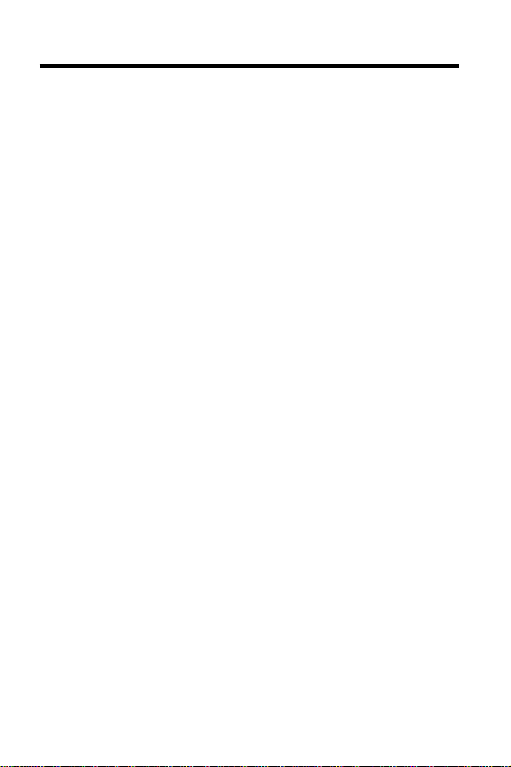
License Agreement
READ THIS LICENSE AGREEMENT BEFORE USING THE DIGITAL
BOOK. YOUR USE OF THE DIGITAL BOOK DEEMS THAT
YOU ACCEPT THE TERMS OF THIS LICENSE. IF YOU
DO NOT AGREE WITH THESE TERMS, YOU MAY
RETURN THIS PACKAGE WITH PURCHASE RECEIPT
TO THE DEALER FROM WHICH YOU PURCHASED THE
DIGITAL BOOK AND YOUR PURCHASE PRICE WILL BE
REFUNDED. DIGITAL BOOK means the software product
and documentation found in this package and FRANKLIN
means Franklin Electronic Publishers, Inc.
LIMITED USE LICENSE
All rights in the DIGITAL BOOK remain the property of
FRANKLIN. Through your purchase, FRANKLIN grants you
a personal and nonexclusive license to use the DIGITAL
BOOK on a single FRANKLIN Digital Book System at a time.
You may not make any copies of the DIGITAL BOOK or of
the data stored therein, whether in electronic or print format.
Such copying would be in violation of applicable copyright
laws. Further, you may not modify, adapt, disassemble,
decompile, translate, create derivative works of, or in any
way reverse engineer the DIGITAL BOOK. You may not
export or re-export, directly or indirectly, the DIGITAL BOOK
without compliance with appropriate governmental
regulations. The DIGITAL BOOK contains Franklin’s
confidential and propriety information which you agree to
take adequate steps to protect from unauthorized disclosure
or use. This license is effective until terminated. This license
terminates immediately without notice from FRANKLIN if
you fail to comply with any provision of this license.
1
Page 3
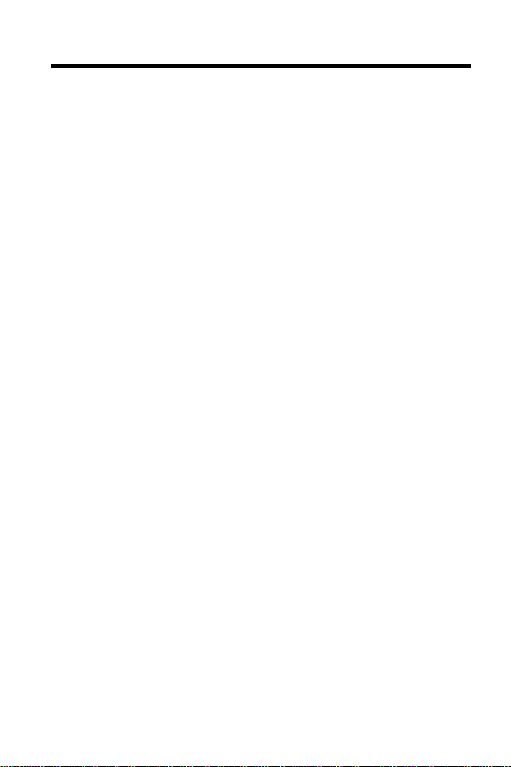
Contents
Getting Started ............................................... 4
Viewing a Demo.............................................. 6
Using the Menus ............................................ 7
Finding Book, Chapter, Verse....................... 9
Reading the Bible.......................................... 11
Searching For Words.................................... 13
Searching for Phrases .................................. 16
Expanding Searches..................................... 18
Expanding Search Words ............................ 20
Picking Search Words .................................. 23
Viewing Footnotes ........................................ 25
Using Bookmarks.......................................... 27
Changing Settings ........................................ 29
Sending Words.............................................. 31
Digital Book System®................................... 33
Specifications................................................ 36
Warranty ........................................................ 37
Key Guide ...................................................... 38
Index............................................................... 39
2
Page 4
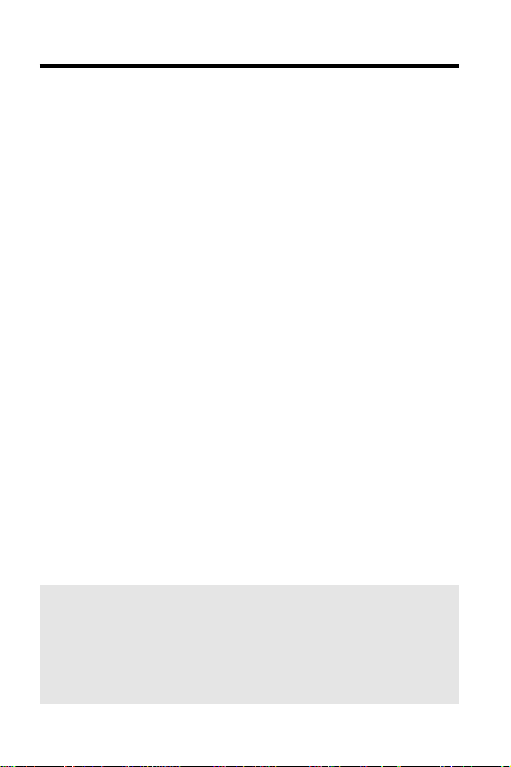
Introduction
Congratulations! Your new Bible combines the
majesty and poetry of the King James Version (KJV)
with the latest technology from Franklin Electronic
Publishers.
Using this Bible, you can. . .
• read any verse of the Old or New Testament,
• scan and read surrounding verses,
• search for words or phrases as you would in
a concordance,
• pick and search for words from any verse,
• expand your searches,
• view footnotes and word counts,
• place up to 30 bookmarks,
• change type sizes and other settings, and
• look up Bible words in other digital books.
This User’s Manual shows you how. You can use it
as a tutorial or as a reference.
✓ Your First Tip
Throughout this User’s Manual, you’ll see tips
about how to get the most from your new Bible.
Look for them.
3
Page 5
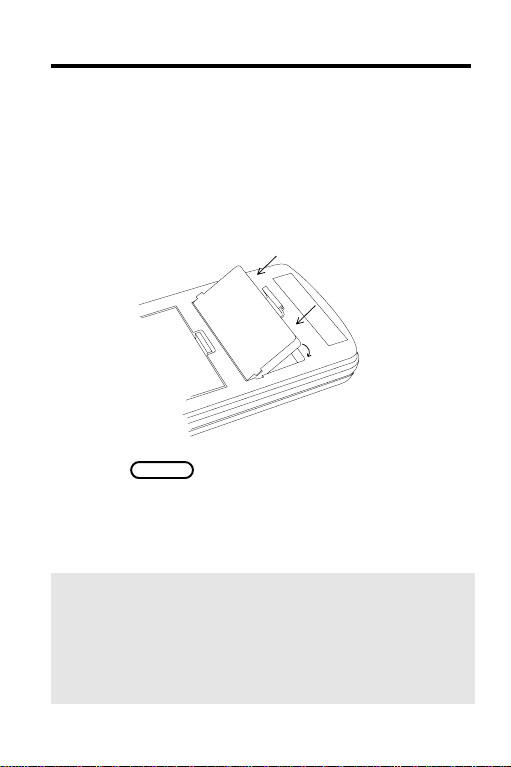
Getting Started
You must install the Bible digital book before you
can use it. WARNING: Never install a digital book
when the Digital Book System is on.
1. Turn the Digital Book System off.
2. Install the Bible in a slot on the back.
3. Press .
ON/OFF
4. To adjust the contrast, turn the wheel
on the side of the Digital Book System.
If the screen is still blank, check the batteries.
✓ Protect Your Digital Books
If you install or remove digital books while the
Digital Book System is on, information that you
entered in any installed digital book may be
erased.
4
Page 6
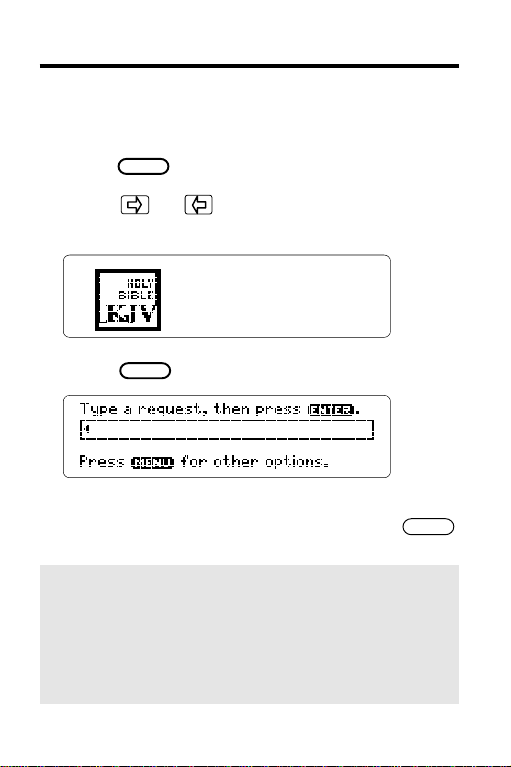
Getting Started
Once the Bible is installed, here is how to select and
start using it.
1. Press .
2. Press
CARD
or to highlight the KJV
Bible symbol.
3. Press .
ENTER
This is the Request Line of the Bible. You can
always go to the Request Line by pressing .
✓ Resuming Where You Left Off
When using the Bible, you can turn off the
Digital Book System at any time. When you turn
the Digital Book System on again, you’ll return
to the screen that you last viewed.
CLEAR
5
Page 7
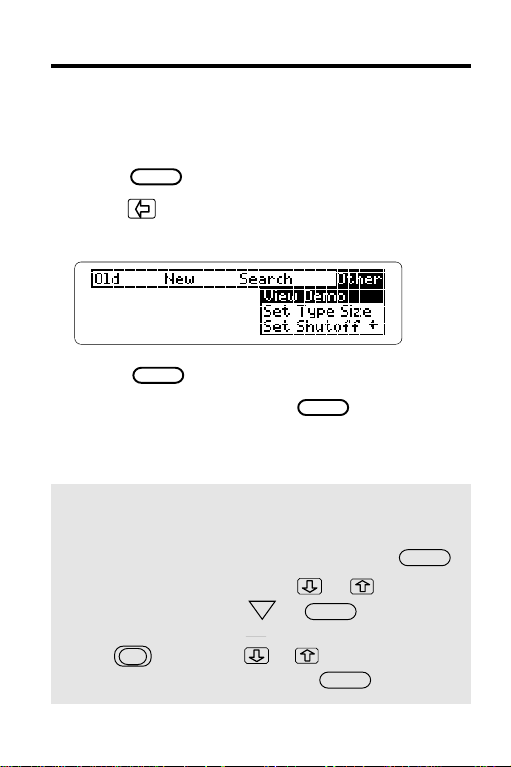
Viewing a Demo
Before using the Bible, you may want to view a
demonstration of what it can do.
1. Press .
2. Press to highlight
under
3. Press .
4. To stop the demo, press .
MENU
OtherOther
Other.
OtherOther
ENTER
View DemoView Demo
View Demo
View DemoView Demo
CLEAR
✓ Help is at Hand
Except while viewing the demo, you can view a
help message at any screen by pressing .
To scroll up or down, press or .
To page down, press or .
To go to the start or end of a message,
hold and press or .
To exit a help message, press .
6
DN
SPACE
BACK
HELP
Page 8
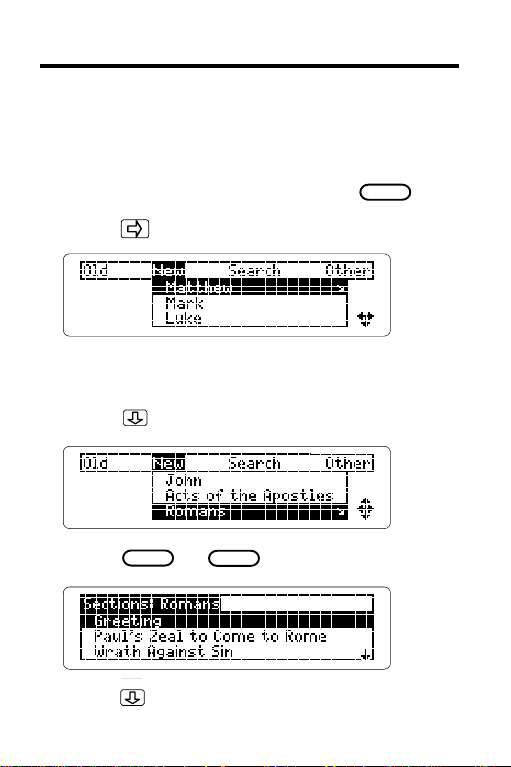
Using the Menus
Using the Old and New menus, you can select and
view any book or section of the Bible. Try this
example.
1. If you’re not at the menus, press .
2. Press
to highlight
NewNew
New.
NewNew
MENU
The flashing arrows show which arrow keys
you can press at any screen.
SPEC
RomansRomans
Romans.
RomansRomans
3. Press to highlight
4. Press or .
ENTER
5. Press to highlight a section.
7
Page 9
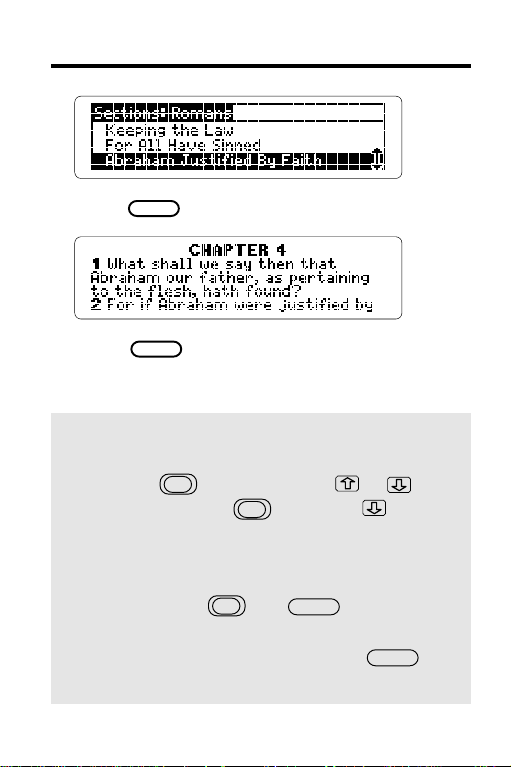
Using the Menus
6. Press .
7. Press to return to the menus.
ENTER
MENU
A check marks the book that you last read.
✓ Tips for Using Menus
• To go to the top or bottom of a menu, hold the
gold key, , while pressing or .
For example, hold and press under
the Old menu to highlight Malachi .
• To go directly to the first verse of a book,
highlight the book under the Old or New menu
and then press plus .
• To view the section menu of the current book
when you’re viewing verses, press .
Then select and view another section.
8
ENTER
SPEC
Page 10
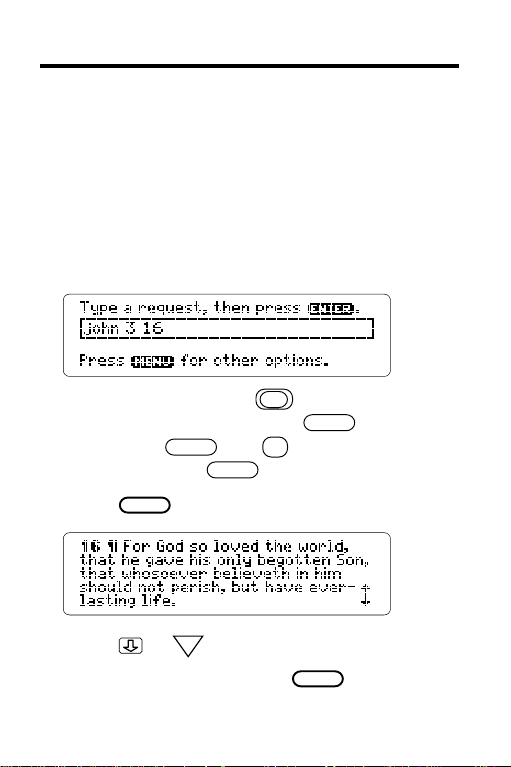
Finding Book, Chapter , V erse
You can find any verse of the Bible by entering a
book title, chapter number, and verse number at the
Request Line. You should type a space or colon
between the chapter and verse numbers. You don’t
need to type capital letters.
1. At the Request Line, type a book title,
chapter number, and verse number.
To type numbers, press plus the numbered
keys.* To type a space, press . To type a
colon, press plus . To erase
characters, press .
2. Press .
SHIFT
BACK
ENTER
SPACE
; :
3. Press or to move down.
4. When you’re done, press .
*If you’re using a DBS-2D, simply press the number keys.
DN
CLEAR
9
Page 11
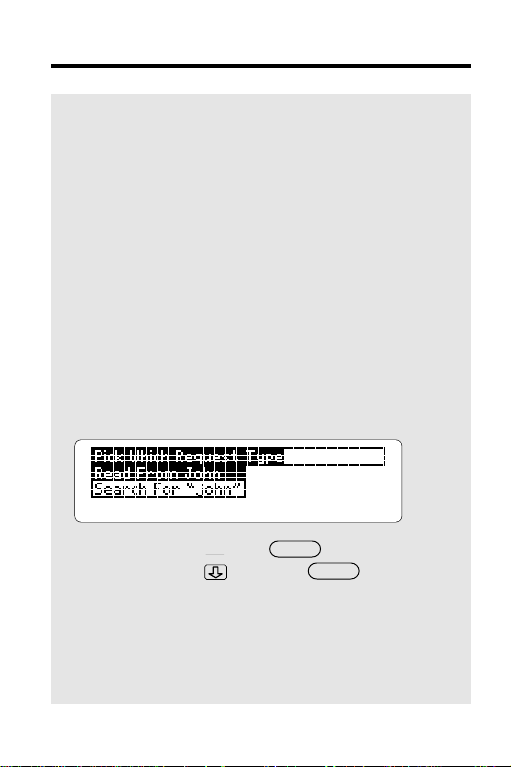
Finding Book, Chapter, Verse
✓ Tips for Finding Verses
• Type only a book title to find the first verse in a
book. Type a book and chapter number to find
the first verse in a chapter.
• Type abbreviations rather than full book titles
(e.g., ps for Psalms or eph for Ephesians).
• Type an Arabic or Roman numeral before
books of more than one volume
(e.g., 1 samuel or II kings ).
✓ Ambiguous Requests
Some book titles are also words in the Bible. If
you request one alone, you see a menu like this:
To read the book, press . To search for
the word, press and then .
ENTER
ENTER
✓ Understanding Sections
The section titles have been added by Franklin
Electronic Publishers for your convenience. They
are not part of the King James Version.
10
Page 12
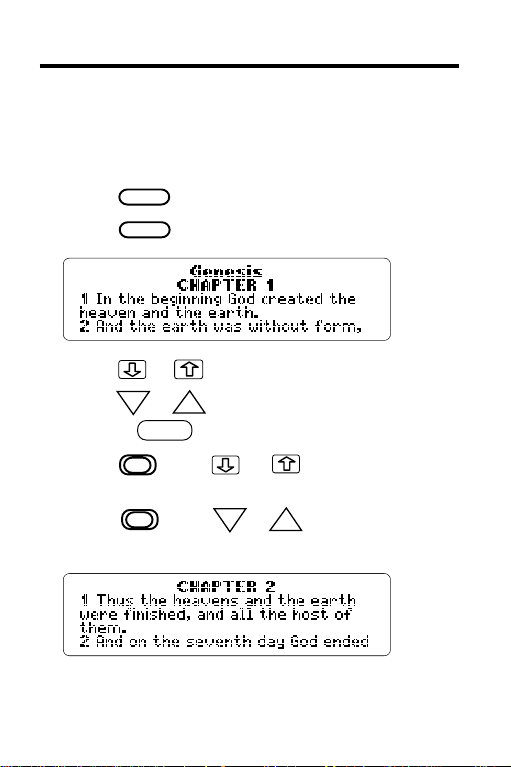
Reading the Bible
Once you’ve found a Bible verse, you can scan and
view surrounding verses. The following example
starts at Genesis 1:1.
1. Press .
2. Press .
CLEAR
ENTER
3. Press or to scroll.
4. Press or to page down or up.
Or press to page down.
DN
UP
SPACE
5. Press plus or to go to
the end or start of the chapter.
6. Press plus or to go to
DN
UP
the next or previous chapter.
11
Page 13
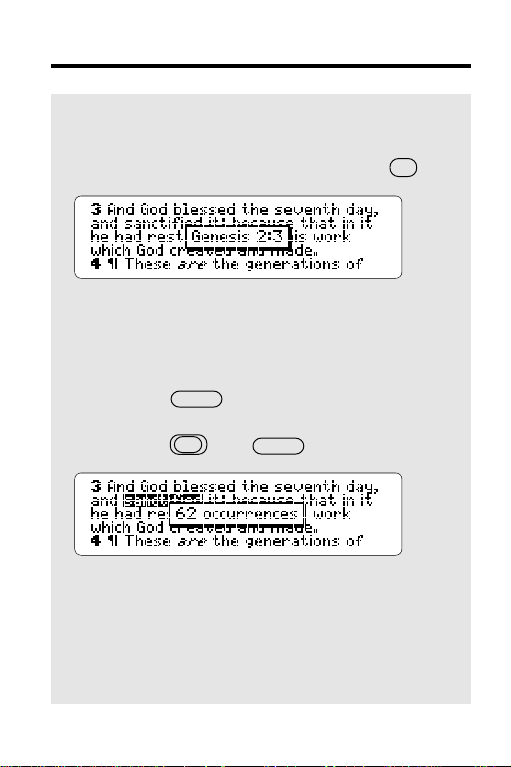
Reading the Bible
✓ Where in the Bible Are You?
Once at a verse, you can view its book,
chapter, and verse number by pressing .
? *
✓ Viewing Word Counts
Once at a verse, you can view the number of
times a word occurs in the Bible.
First, press to start the highlight.
Then press the arrow keys to highlight a word.
Then press plus .
You cannot view the counts of the short,
common words listed on p. 24.
ENTER
SPEC
12
Page 14

Searching For Words
You can search for any word in the Bible, except the
short, common words listed on p. 24. Simply enter
up to four words at the Request Line. You’ll find
every occurrence, or match, of the word(s).
1. At the Request Line, type up to four words.
You don’t need to type capital letters.
To erase letters, press .
2. Press .
ENTER
The diamonds mark the first match.
3. Press plus to view the next match.
BACK
DN
To view the previous match, press plus .
UP
13
Page 15

Searching For Words
4. Press .
MENU
5. Press the arrow keys to highlight a book
OldOld
Old or
under
OldOld
6. Press and then select a section with
ENTER
NewNew
New.
NewNew
matches.
7. To clear the search, press .
CLEAR
✓ Understanding Menus
After a word search, the Old and New menus
and section menus list only those books and
sections containing matches of your search
words. The last book or section that you read is
checkmarked.
To view full book and section menus, clear
your search by pressing . Then press
MENU
.
CLEAR
14
Page 16

Searching For Words
✓ If You Misspell a Word
When you request a misspelled word, or a
correctly spelled word that is not in the Bible,
you see a correction list like this:
Press or to highlight a correction and
then press . Or press to edit
ENTER
BACK
your request.
✓ If No Matches Are Found
When you request two or more words that have
no exact matches, you see this menu:
To search for similar words (i.e., inflections
and synonyms), press . To edit your
request, press and then .
ENTER
ENTER
15
Page 17

Searching for Phrases
Using the Search menu, you can select an ordered
search and then narrow the search width so that you
can find phrases. An ordered search finds words in
the order that you request them. You can make
these selections before or after a word search.
1. Press .
MENU
2. Press the arrow keys to highlight
Ordered SearchOrdered Search
Ordered Search under
Ordered SearchOrdered Search
SearchSearch
Search.
SearchSearch
Italicized items can’t be used now.
3. Press .
ENTER
A check marks your selection. You can deselect it
ENTER
ENTER
Change Search WidthChange Search Width
Change Search Width.
Change Search WidthChange Search Width
by pressing again.
4. Press to highlight
5. Press .
16
Page 18

Searching for Phrases
6. Press to highlight
Then press .
ENTER
Close TogetherClose Together
Close Together.
Close TogetherClose Together
7. Type a phrase.
8. Press .
ENTER
✓ Understanding Ordered Searches
Remember, ordered searches find words only
in the order in which you request them.
For example, an ordered search for holy
spirit will not find spirit holy .
✓ Understanding Search Widths
The search width is how far apart your words can
be in matches. Here are what the widths mean:
Close Together : search words adjacent
or nearly adjacent
Not as Close : a few words apart
Far Apart : many words apart
Very Far Apart : a few verses apart.
17
Page 19

Expanding Searches
To find more matches, you can expand a word
search up to three times. Each expansion adds
related words to your word search. Try this example.
1. At the Request Line, type
2. Press to view the first match.
3. Press .
ENTER
MENU
beliefbelief
belief.
beliefbelief
4. Press the arrow keys to highlight
Expand SearchExpand Search
Expand Search under
Expand SearchExpand Search
5. Press .
ENTER
SearchSearch
Search.
SearchSearch
The number of books with matches increases.
6. Press two more times to fully expand
ENTER
the search.
18
Page 20

Expanding Searches
7. Press the arrow keys to highlight a book
under the Old or New menu.
8. Press and then select a section with
ENTER
matches.
✓ Unexpanding Searches
To unexpand an expanded word search, first
MENU
press . Then press the arrow keys to
highlight the Unexpand Search item under the
Search menu. Then press .
ENTER
✓ A Quick Way to Expand Searches
Rather than using the Expand Search item
under the Search menu, simply press up
to three times to expand a word search. After a
word search, you can press when Bible
MORE
verses or the Old and New menus are in view.
To quickly unexpand an expanded word search,
press plus .
MORE
MORE
19
Page 21

Expanding Search Words
When you search for more than one word, you can
expand and then unexpand each word separately to
fine-tune a word search.
1. At the Request Line, type
2. Press .
3. Press .
ENTER
MENU
creation godcreation god
creation god.
creation godcreation god
4. Press the arrow keys to highlight
Expand a WordExpand a Word
Expand a Word under
Expand a WordExpand a Word
5. Press .
6. Press to expand
ENTER
ENTER
SearchSearch
Search.
SearchSearch
creationcreation
creation.
creationcreation
20
Page 22

Expanding Search Words
The number of matches increases.
7. Press again to fully expand the word.
If you press again, you see a message
ENTER
ENTER
that no more expansion is possible.
8. Press .
BACK
9. Press the arrow keys to highlight a book
under the Old or New menu.
10. Press and then select a section
ENTER
with matches.
✓ Unexpanding Search Words
You can unexpand expanded words in a
multiple-word search by highlighting the
Unexpand a Word item under the Search
menu. Then press . Then highlight a
search word to unexpand. Then press .
Only an expanded search word can be
unexpanded. You can unexpand a fully
expanded search up to three times.
ENTER
ENTER
21
Page 23

Expanding Search Words
✓ Understanding Expansion Levels
When you expand a search word, you see a
message showing the current expansion level.
There are four expansion levels. Each level
adds related words to your search.
Expansion Level 1 is the unexpanded search
word (e.g., belief) alone. Level 2 adds inflections (e.g., believe and believed). Level 3 adds
compound and related words (e.g., believer
and unbelief). Level 4 adds synonyms (e.g.,
understand and obeyed).
If an expansion level adds no words, the
expansion automatically moves to the next
level. For that reason, many words are fully
expanded to Level 4 after less than three
expansions.
22
Page 24

Picking Search Words
You can also search for a word by highlighting, or
picking, it from a Bible verse. You can pick and
search for any word except the short, common
words listed on p. 24. Try this example.
1. At the Request Line, type
2. Press to find the verse.
3. Press to start the highlight.
ENTER
ENTER
romans 5 6romans 5 6
romans 5 6.
romans 5 6romans 5 6
You can turn off the highlight by pressing .
4. Press the arrow keys to highlight
5. Press to search for matches.
ENTER
righteous.righteous.
righteous.
righteous.righteous.
BACK
23
Page 25

Picking Search Words
6. Press plus to view the next match.
7. Press to view the books with
MENU
DN
matches under the Old and New menus.
✓ Words Too Common to Search
You cannot search for these words because
they are too common:
a, an, and, are, as, be, but, by, for, from, he,
her, him, his, I, in, it, me, my, not, O, of, our,
out, shall, shalt, she, that, the, thee, their,
them, they, thou, thy, to unto, up, upon, us,
was, we, were, with, ye, you.
✓ Understanding Verse Markings
Verse numbers are at the left in boldface type.
The ¶ marks paragraphs. Italics indicate words
added by the original translators of the King
James Bible. Horizontal lines, , mark
the end of chapters, footnotes, and help.
24
Page 26

Viewing Footnotes
When you see a in a verse, a footnote about
archaic English usage exists. To learn how to view
footnotes, follow this example.
1. At the Request Line, type
2. Press .
Notice the footnote symbol, , after reins .
3. Press plus .
4. Press to go back to the verse.
ENTER
N
BACK
psalm 16 7psalm 16 7
psalm 16 7.
psalm 16 7psalm 16 7
✓ Understanding Footnotes
The footnotes in this Bible have been added by
Franklin Electronic Publishers to clarify the
meaning and usage of archaic English words.
These footnotes are not part of the King James
Version.
25
Page 27

Viewing Footnotes
✓ When More Than One Note Appears
When more than one appears on screen,
press plus to view the footnote
nearest the top.
To view other footnotes on screen, first press
ENTER
to start the highlight. Then press the
arrow keys to highlight another .
N
Next, press plus , or simply ,
N
ENTER
to view the note. Once you’ve read the footnote,
press to go back to its verse.
BACK
26
Page 28

Using Bookmarks
For quick reference, you can place up to 30 bookmarks in the Bible. Then you can scan your bookmark list and view any marked verse. In this
example, we’ll place a bookmark at Matthew 5:3.
1. Type
2. Press .
matthew 5 3matthew 5 3
matthew 5 3. Then press .
matthew 5 3matthew 5 3
LIST
ENTER
This is a sample bookmark list. Yours will vary.
3. Press to add a bookmark.
ENTER
The bookmark, , is placed at the top verse.
4. Press again.
LIST
• To delete the bookmark that you just added,
press .
ENTER
• To view a marked verse, press to highlight it.
Then press .
ENTER
27
Page 29

Using Bookmarks
✓ A Quick Way to Place Bookmarks
Rather than pressing and then
to place a bookmark at a verse, simply press
plus .
M
LIST ENTER
✓ Deleting Bookmarks
To delete a bookmark from your bookmark list,
follow these steps.
1. Press .
LIST
2. Press to highlight a verse.
3. Press plus delete its bookmark.
To delete all your bookmarks, press
ON/OFF
plus . CAUTION: When you delete all
D
CLEAR
your bookmarks, the menus return to their
original (i.e., factory default) settings.
✓ Understanding Bookmarks
Your bookmarks are listed from oldest (top) to
newest (bottom). When you view your bookmark list from a verse, the top line lets you add
or delete a bookmark at the current verse.
28
Page 30

Changing Settings
Using the Other menu, you can change the type
size and the shutoff time at any time. Here is how.
1. Press .
MENU
2. Press the arrow keys to highlight
Set Type SizeSet Type Size
Set Type Size under
Set Type SizeSet Type Size
3. Press .
ENTER
OtherOther
Other.
OtherOther
4. Press or to highlight a type size.
To keep the current size, press . Then go
BACK
to Step 7.
5. Press to select it.
6. Press .
ENTER
MENU
7. Press the arrow keys to highlight
Set ShutoffSet Shutoff
Set Shutoff under
Set ShutoffSet Shutoff
OtherOther
Other.
OtherOther
29
Page 31

Changing Settings
8. Press .
ENTER
9. Press or to highlight a time.
10. Press to select it.
ENTER
✓ Understanding Times and Sizes
• The shutoff time is how long the Bible stays
on when you forget to turn it off.
• The type size is how large the letters appear
in verses, messages, and the Request Line.
if you normally read large-print books,
pick Large or Very Large
✓ Backing Up
Remember, you can back out of the Pick a
Type Size or Pick a Shutoff Time menu without
changing settings by pressing .
BACK
30
Page 32

Sending Words
The Bible can send and receive words to and from
certain digital books such as dictionaries and encyclopedias. In this example, we’ll look up a word from the
Bible in the Concise Columbia Encyclopedia (IC-114).
1. Type
2. Press again.
luke 18 31luke 18 31
luke 18 31. Then press .
luke 18 31luke 18 31
ENTER
ENTER
3. Press the arrow keys to highlight
4. Press plus .
CARD
5. Press or to highlight
the Columbia Encyclopedia symbol.
6. Press .
ENTER
Jerusalem appears in the Request Line of the
Encyclopedia.
7. Press .
ENTER
JerusalemJerusalem
Jerusalem.
JerusalemJerusalem
31
Page 33

Sending Words
8. Press to read the entry.
✓ Comparing Translations
If you install the King James Version and
another Bible such as the New International
Version (IC-121) in your Digital Book System,
you can easily compare translations. Here’s how:
1. At a verse in either Bible, press
CARD
plus .
2. Highlight the symbol of the other Bible.
3. Press .
ENTER
The book, chapter, and verse number appear
in the Request Line of the other Bible.
4. Press to view the verse.
ENTER
To return to the same verse in the first Bible,
repeat these steps.
✓ Receiving Words
The Bible can also receive words from other
digital books (e.g., the Columbia Concise
Encyclopedia). To send a word to the Bible, first
highlight a word in the other book. (Read its
User’s Manual to learn how.) Then press
CARD
plus and select the Bible symbol.
32
Page 34

Digital Book System
®
This section reviews key features of the Digital Book
System.
Resetting the Digital Book System
If the keyboard fails to respond or the screen
performs erratically, first press and then
ON/OFF
press . If nothing happens, hold
and press . If still nothing happens, press
ON/OFF
CLEAR
CLEAR
the recessed reset button on the back of the Digital
Book System using a paper clip.
Sending Words Between Books
Some digital books can send and receive words
from other digital books.
1. Highlight a word in a digital book.
Read its User's Manual to learn how.
2. Hold and press .
3. Press or to highlight a book symbol.
4. Press .
ENTER
The first screen of the selected digital book
appears.
5. If needed, press again to look up
the word.
CARD
ENTER
33
Page 35

Digital Book System
Replacing the Batteries
The Digital Book System uses CR2032 lithium
batteries. CAUTION: Have new batteries ready
before following these steps.
1. Turn the Digital Book System off.
2. Press and slide the battery cover off the back
of the unit. Then remove all the batteries.
3. Place a battery, with its plus (+) sign up, at the
bottom of each battery cavity.
4. Place a battery, plus sign up, at the top of
each cavity. The metal clip must contact
the top battery.
5. Replace the battery cover
✓ Battery Warnings
To avoid deleting information from your
installed digital books:
• Replace batteries before they lose all power.
• Once batteries have been removed,
install new ones within two minutes.
• Don’t mix old and new batteries.
• Never remove batteries with the unit on.
34
Page 36

Digital Book System
Protection and Storage
• Don't touch the metal contacts on the back of your
digital books or the rubber contacts in the book
slots of the Digital Book System. CAUTION:
Touching the contacts with statically charged
objects, including your fingers, could erase information that you entered in your installed digital books.
• Don't put excessive pressure or weight on your
digital books or Digital Book System.
• Don't expose your digital books to extreme or
prolonged heat, cold, or other adverse conditions.
When you're not using your Digital Book System,
keep digital books or dummy books in its slots to
prevent dust build-up.
Cleaning
To clean the digital books, apply isopropyl alcohol
with cotton swab.
To clean the Digital Book System, apply a mild
household cleaner onto a soft cloth. CAUTION:
Spraying liquids directly on your Digital Book System
could damage its circuitry.
35
Page 37

Specifications
Model IC-119
• Old and New Testaments, King James Version
• Two search methods: (1) by book, chapter, and
verse, and (2) by search word(s)
• Pick mode, word search expansion/unexpansion,
and search word expansion/unexpansion
• Word order and search width settings
• Word counts and section menus
• Book, chapter and verse reminders
• Spelling correction
• Up to 30 bookmarks
• Usage footnotes
• Adjustable type size, shutoff time, and contrast
• Context-sensitive help messages
• Size: 2-1/4” x 1-1/4” x 1/4”
Copyrights, Trademarks, and Patents
© 1989-1993 Franklin Electronic Publishers, Inc.
Mt. Holly, N.J., 08060 U.S.A. All rights reserved.
Scripture taken from the Holy Bible, King James
Version. Digital Book System is a registered
trademark of Franklin.
Patents: 4,490,811; 4,982,181; 5,113,340;
5,153,831; 5,153,831; DES.321,366. European
Patent: 0 136 379. Patents Pending
ISBN 1-56712-036-9
36
Page 38

Limited Warranty (USA only)
FRANKLIN warrants to you that the DIGITAL BOOK will be free from defects in
materials and workmanship for one year from purchase. In the case of such a defect
in your DIGITAL BOOK, FRANKLIN will repair or replace it without charge on return,
with purchase receipt, to the dealer from which you made your purchase or Franklin
Electronic Publishers, Inc., 122 Burrs Road, Mt. Holly, NJ 08060, within one year of
purchase. Alternatively, FRANKLIN may, at its option, refund your purchase price.
Data contained in the DIGITAL BOOK may be provided under license to FRANKLIN.
FRANKLIN makes no warranty with respect to the accuracy of data in the DIGITAL
BOOK. No warranty is made that the DIGITAL BOOK will run uninterrupted or error
free. You assume all risk of any damage or loss from your use of the DIGITAL BOOK.
This warranty does not apply if, in the sole discretion of FRANKLIN, the DIGITAL
BOOK has been tampered with, damaged by accident, abuse, misuse, or
misapplication, or as a result of service or modification by any party, including any
dealer, other than FRANKLIN. This warranty applies only to products manufactured
by or for FRANKLIN. Batteries, corrosion or battery contacts and any damage
caused by batteries are not covered by this warranty. NO FRANKLIN DEALER,
AGENT, OR EMPLOYEE IS AUTHORIZED TO MAKE ANY ADDITIONAL
WARRANTY IN THIS REGARD OR TO MAKE ANY MODIFICATION OR EXTENSION
OF THIS EXPRESS WARRANTY.
THE FOREGOING WARRANTY IS EXCLUSIVE AND IS IN LIEU OF ALL OTHER
EXPRESS OR IMPLIED WARRANTIES, WRITTEN OR ORAL, INCLUDING, BUT
NOT LIMITED TO, WARRANTIES OF MERCHANTABILITY OR FITNESS FOR A
PARTICULAR PURPOSE. YOUR SOLE AND EXCLUSIVE REMEDY SHALL BE
FRANKLIN’S OBLIGATION TO REPLACE OR REFUND AS SET FORTH ABOVE
IN THIS WARRANTY. Some States do not allow the exclusion of implied warranties,
or limitations on how long a warranty lasts. This warranty gives you specific rights; you
may also have additional rights which vary from State to State. This warranty shall
not be applicable to the extent that enforcement of any provision may be prohibited
by applicable law.
FRANKLIN SHALL IN NO EVENT BE LIABLE TO YOU OR TO ANY OTHER
PERSON FOR ANY SPECIAL, INCIDENTAL, OR CONSEQUENTIAL DAMAGES,
OR ANY OTHER INDIRECT LOSS OR DAMAGE, ARISING OUT OF YOUR
PURCHASE, THE MANUFACTURE OR SALE OF THE DIGITAL BOOK, THIS
LICENSE, OR ANY
OBLIGATION RESULTING THEREFROM OR THE USE OR PERFORMANCE OF
THE DIGITAL BOOK UNDER ANY LEGAL THEORY, WHETHER BREACH OF
CONTRACT, TORT, STRICT LIABILITY OR ANY OTHER CAUSE OF ACTION OR
PROCEEDING, WHICH DAMAGES SHALL INCLUDE, BUT NOT BE LIMITED TO,
LOST PROFITS, DAMAGES TO PROPERTY, OR PERSONAL INJURY (BUT
ONLY TO THE EXTENT PERMITTED BY LAW). FRANKLIN’S ENTIRE LIABILITY
FOR ANY CLAIM OR LOSS, DAMAGE, OR EXPENSE FROM ANY SUCH CAUSE
SHALL IN NO EVENT EXCEED THE PRICE PAID FOR THE DIGITAL BOOK. THIS
CLAUSE SHALL SURVIVE FAILURE OF AN EXCLUSIVE REMEDY.
This license and warranty is governed by the laws of the United States and the State
of New Jersey.
37
Page 39

CARD
CLEAR
ENTER
MENU
MORE
ON/OFF
SHIFT
SPACE
UP
?*
38
Key Guide
BACK
Back up; erase; or stop highlight in verses.
Exit the Bible.
Clear a request.
Enter a request; select items; start highlight.
HELP
View a help message.
LIST
View the bookmark list.
View to and from menus.
Expand a word search.
Turn the Digital Book System on or off.
Shift keys.
Type a space; or page down.
View a section menu.
SPEC
CARD
Send word/verse between digital books.
D
Delete a bookmark from the list.
ENTER
Go to verses from the Old or New menu.
M
Place a bookmark at a verse.
MORE
Unexpand an expanded word search.
N
View a footnote.
Q
etc.
Type numbers.
SPEC
View word count of a highlighted word.
DN
Move in indicated direction.
Page up or down.
Go to start/end of menu or chapter.
DN
Go to next/previous chapter or match.
UP
View the book, chapter, verse number
at a verse.
Page 40

Index
? key 12
symbol 13
¶ symbol 24
symbol 27
[Index to come][
symbol 25-26
Ambiguous requests 10
Arrows 7, 11
Auto-resume 5
BACK key 6, 9, 23, 30
Batteries, replacing 34
Bookmarks
deleting 28
placing 27-28
viewing 27
CARD key 5, 32
Check marks 8, 16
CLEAR key 5
Contrast, adjusting 4
Comparing verses 32
Copyrights, Trademarks,
and Patents 36
Demonstration 6
Digital Book System
cleaning 35
protecting 35
resetting 33
Digital books, installing 4
DN key 11
Erasing characters 9
Expanding
search words 20
searches using menus 18
searches using MORE 19
Expansion levels 22
Finding
books/sections using
menus 7
books/sections using
requests 9, 10
Genesis 1:1 11
phrases 16
verses 9
words 13
words by picking them 23
words from other books 32
words in other books 31
Footnotes 25
GOLD+CARD 31
GOLD+DN 11, 13
GOLD+ENTER 8
GOLD+M 28
GOLD+MORE 19
GOLD+N 25
GOLD+SPEC 12
GOLD+UP 11
HELP key 6
Highlighting
digital book symbols 5
footnotes in verses 26
turning off 23
words for word counts 12
words to search 23
Installing digital books 4
39
Page 41

Index
Italics
in menus 16
in verses 24
LIST key 27
MENU key 6, 7
Menus
section 7
viewing 6
zooming up and down 8
MORE key 19
New menu 7
No Matches menu 15
Old menu 7
ON/OFF key 4
Ordered searches 16, 17
Other menu 6, 29
Phrases, finding 16-17
Pick a Width menu 16
Pick a Shutoff Time
menu 30
Pick a Type Size menu 29
Pick a Word to Expand
menu 20
Pick Which Request Type
menu 10
Request line 5
Screen contrast 4
Search menu 18
Search width 16, 17
Searches
expansion levels 22
40
ordered 16
picking words in verses 23
too common words 24
Sections 10
Sending
verses 32
words 31-32
SHIFT key 9
Shutoff time 29, 30
SPACE key 6, 9
SPEC key 7, 14
Specifications 36
Spelling correction 15
Type size, changing 29
Typing
abbreviations 10
colons 9
numbers 9
spaces 9
Unexpanding
search words 21
searches 19
UP key 11
Viewing
book, chapter, verse no.12
bookmark list 27
demo 6
footnotes 25
help messages 6
menus 6, 7
section menus 7, 8
verses 11
word counts 12
Warranty 37
Page 42

Electronic Publishers
Mt. Holly, NJ 08060
FCR-28019-00 A PN 7201765 Printed in China
 Loading...
Loading...