Page 1
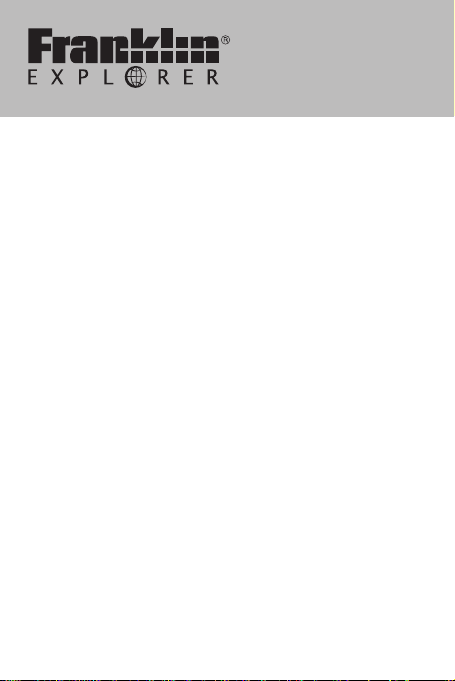
EST-7014
14-Language
Speaking Global
Translator
User’s Guide
www.franklin.com
1
Page 2
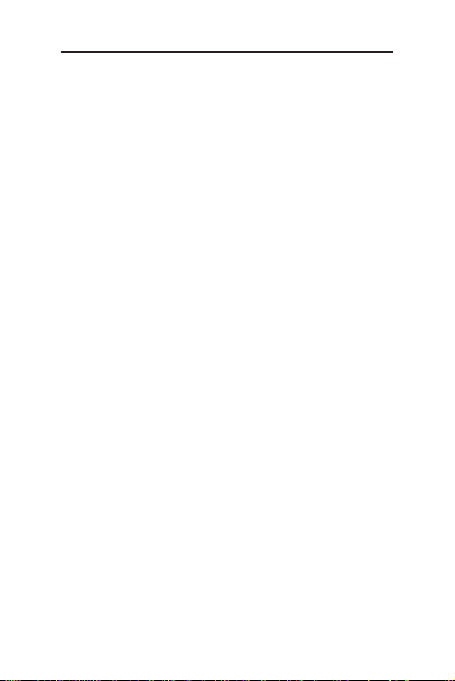
License Agreement (US only)
READ THIS LICENSE AGREEMENT
BEFORE USING THE ELECTRONIC
REFERENCE. YOUR USAGE OF THE
ELECTRONIC REFERENCE DEEMS
THAT YOU ACCEPT ALL TERMS
OF THIS LICENSE. IF YOU DO NOT
AGREE WITH THESE TERMS, YOU
MAY RETURN THIS PACKAGE WITH
PURCHASE RECEIPT TO THE DEALER
FROM WHICH YOU PURCHASED THE
ELECTRONIC REFERENCE AND YOUR
PURCHASE PRICE WILL BE REFUNDED.
ELECTRONIC REFERENCE means the
software product and documentation found
in this package and FRANKLIN means
Franklin Electronic Publishers, Inc.
Limited Use License:
All rights in the ELECTRONIC REFERENCE
remain the property of FRANKLIN. Through
your purchase, FRANKLIN grants you a
personal and nonexclusive license to use
this ELECTRONIC REFERENCE. You may
not make any copies of the ELECTRONIC
REFERENCE or of the data stored
therein at the time of purchase, whether
in electronic or print format. Such copying
2
Page 3
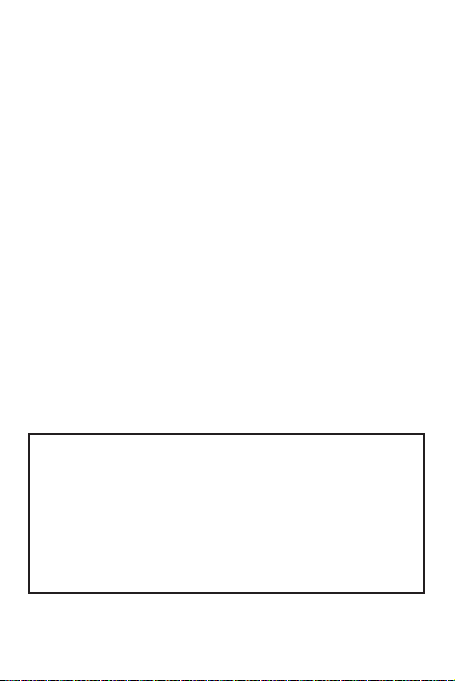
would be in violation of applicable copyright
laws. Further, you may not modify, adapt,
disassemble, decompile, translate, create
derivative works of, or in any way reverse
engineer the ELECTRONIC REFERENCE.
You may not export or re-export,
directly or indirectly, the ELECTRONIC
REFERENCE without compliance with
appropriate governmental regulations. The
ELECTRONIC REFERENCE contains
Franklin’s condential and proprietary
information which you agree to take
adequate steps to protect from unauthorized
disclosure or use. This license is effective
until terminated by Franklin. This license
terminates immediately without notice from
FRANKLIN if you fail to comply with any
provision of this license.
Please read the following safety warnings
and precautions before using your device.
Note: If this device is to be used by young
children, this User’s Guide should be read
to them by an adult and their use of the
device should be monitored. Failure to do
so may cause injury.
3
Page 4
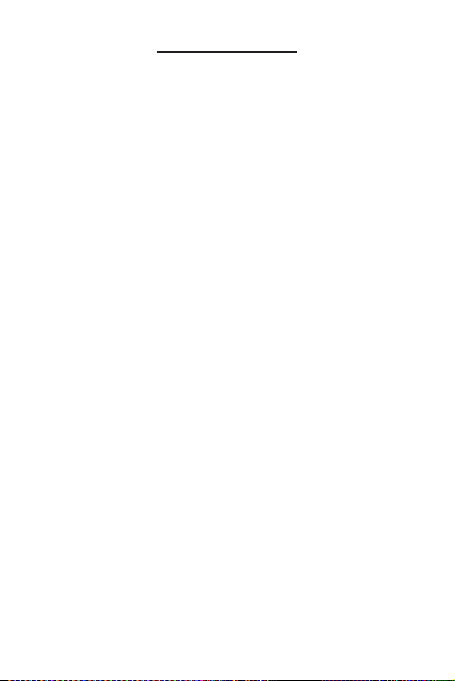
Introduction
Thank you for purchasing the 14-Language
Speaking Global Translator! With your
translator, you can:
• translate to and from 14 languages,
including: Arabic, Chinese, Dutch,
English, French, German, Italian,
Japanese, Korean, Polish, Portuguese,
Russian, Spanish, and Turkish;
• nd translations of hundreds of
conversational phrases to and from 14
languages;
• look up translations of thousands of words
from the Visual Dictionary in English,
French, German, Italian and Spanish;
• hear recorded pronunciations of words
and phrases in each language;
• save words and translations for further
study and review;
• input letters in Russian, Korean and
Arabic;
• save your own words and denitions in
the User Dictionary;
• connect your device to a PC to transfer
les, back up and edit your Personal
Dictionary;
4
Page 5
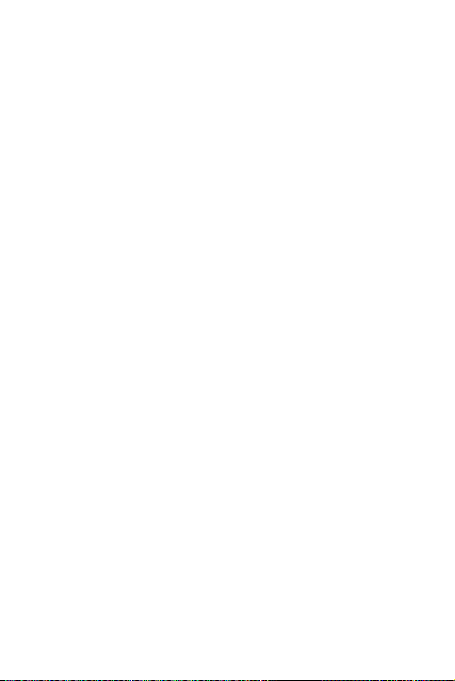
• listen to music les;
• view image les;
• read travel guides of 10 popular global
destinations in Chinese, Dutch, English,
French, German, Italian, Japanese,
Korean, Polish, Portuguese, Russian and
Spanish;
• use the extra functions in the Organizer,
including: Calendar, Calculator, Clock,
Memo, Voice Memo, Unit Converter,
Currency Converter, Countdown Timer
and Password.
5
Page 6
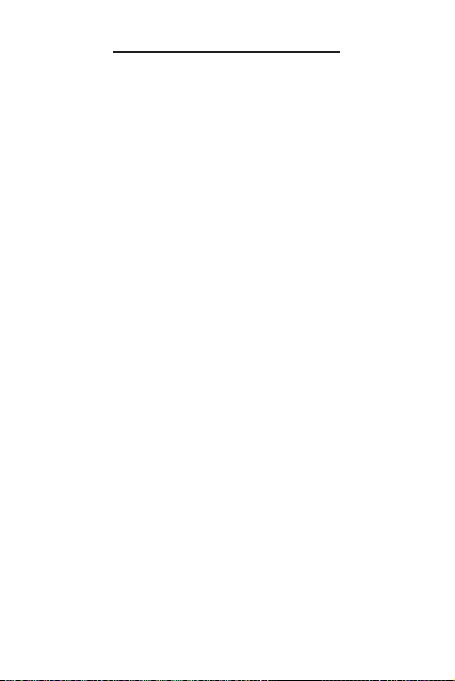
Battery Precautions
Your device is powered by a rechargeable
lithium polymer battery.
• If the device is not used for a long period
of time, the battery may lose its charge.
Please recharge the battery following the
steps described above in order to use
your device.
• Rechargeable batteries are only to be
charged under adult supervision.
• Use only the supplied chargers to
recharge the battery. Improperly charging
a battery may damage it or the device.
• Do not use an unauthorized battery. Use
only the rechargeable battery that came
with your product or that is listed in the
user’s guide.
• Open the device only to insert or change
the battery. All other changes to this
device are strictly prohibited and will
invalidate the warranty.
• Do not attempt to open the rechargeable
battery or battery pack. There are no user
serviceable parts inside.
• To avoid damage caused by leakage of
the battery uid, replace the battery or
batteries once every two years regardless
6
Page 7
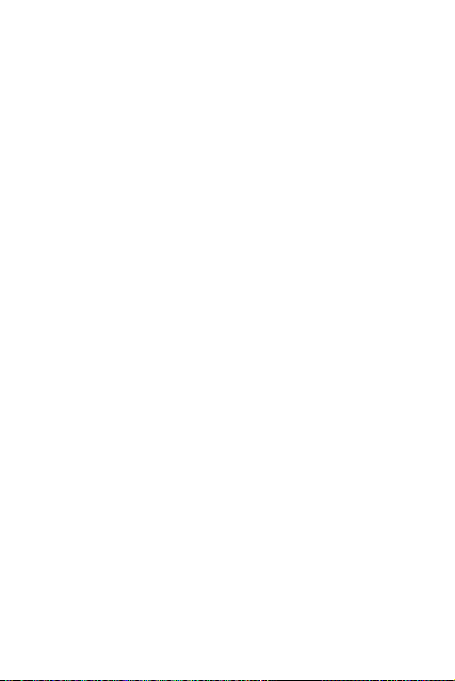
of how much the device has been used
during that time.
• Should a battery leak, the device may
become damaged. Clean the battery
compartment immediately, avoiding
contact with your skin.
• Keep batteries out of reach of small
children. If swallowed, consult a physician
immediately.
• Leaving the battery in hot or cold places,
such as in a closed car in summer or
winter conditions, will reduce the capacity
and lifetime of the battery. Always try to
keep the battery between 15°C and 25°C
(59°F and 77°F). A device with a hot or
cold battery may not work temporarily,
even when the battery is fully charged.
• Do not dispose of batteries in a re as
they may explode. Batteries may also
explode if damaged. Dispose of batteries
according to local regulations. Do not
dispose as household waste.
7
Page 8
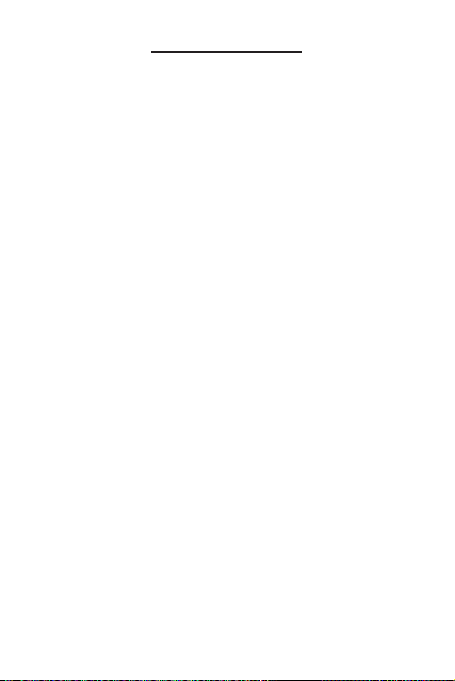
Product Care
Your device is designed to be light, compact,
and durable. However, it is an electronic
device and must be treated carefully. Putting
unnecessary pressure on it or striking the
device against other objects can cause
damage.
In order to avoid damage to your device,
please:
• Keep the lid closed when you are not
using it. This will protect the screen from
being broken, scratched or marred in any
way.
• Do not drop, crush, bend, or apply
excessive force to the device.
• Do not expose your device to moisture,
extreme or prolonged heat, cold, humidity,
or other adverse conditions. Avoid storing
it in damp, humid, or wet places. The
device is not waterproof.
• Clean the device by spraying a mild
glass cleaner onto a cloth and wiping its
surface. Do not spray liquids directly on
your device.
• Should the device’s display glass break,
properly dispose of the product avoiding
contact with your skin, and then wash
8
Page 9
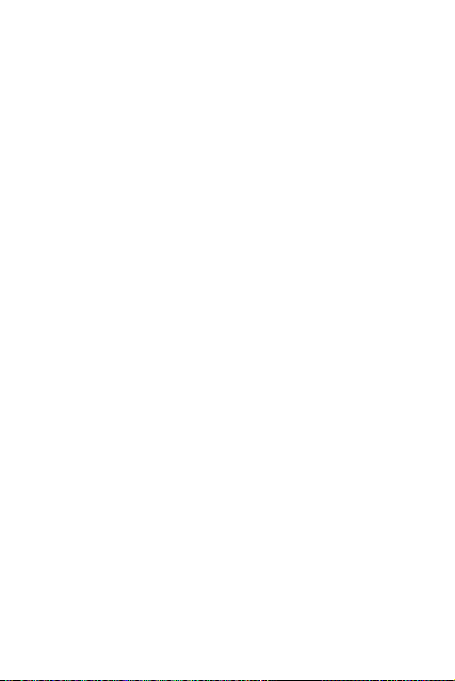
your hands immediately.
• Please keep screen protectors and plastic
bags away from babies and children to
avoid danger of suffocation.
9
Page 10
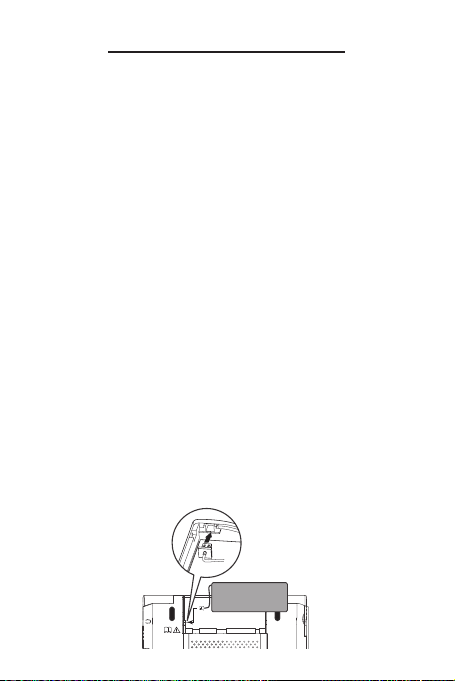
Charging the Battery
Your device is powered by a rechargeable
lithium polymer battery of capacity 650 mAH.
When you see the low battery warning,
please recharge the battery. Please charge
the battery before your rst use of the
device.
Installing the Battery For the First
Time
Follow these instructions to install the
battery for the rst time. Note: Please
contact your local Franklin service ofce to
replace the battery at a later time.
1. Turn your device over.
2. Open the battery cover on the back of
the unit by pushing in the direction of
the arrow.
3. Insert the battery by gently connecting
the clip to the clip on your device.
10
Page 11
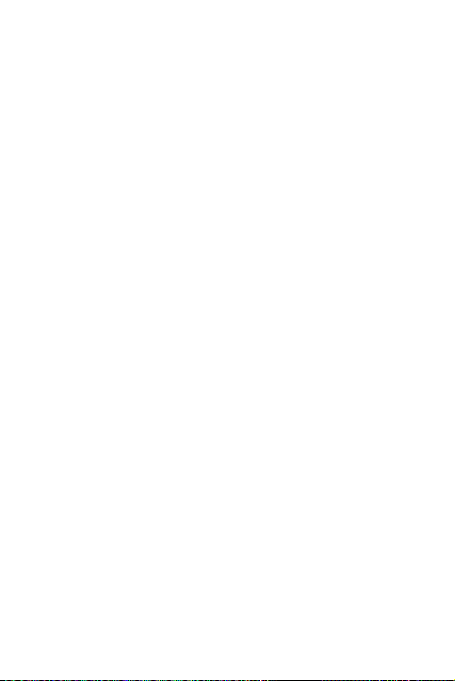
• Make sure the battery ts snugly into the
compartment after it is connected.
4. Replace the battery compartment door.
Charging the Battery with Your
Computer
Plug the wide end of a USB cable into a
USB port on your computer and the smaller
end of the USB cable into the USB port on
your device (open the port cover on the
device for connection).
The battery icon animates during charging
and stays solid when the battery is fully
charged. It generally takes a few hours to
completely recharge the battery.
Charging the Battery with the AC
Adapter
1. Find the AC adapter and the
replaceable plugs included with your
device.
11
Page 12
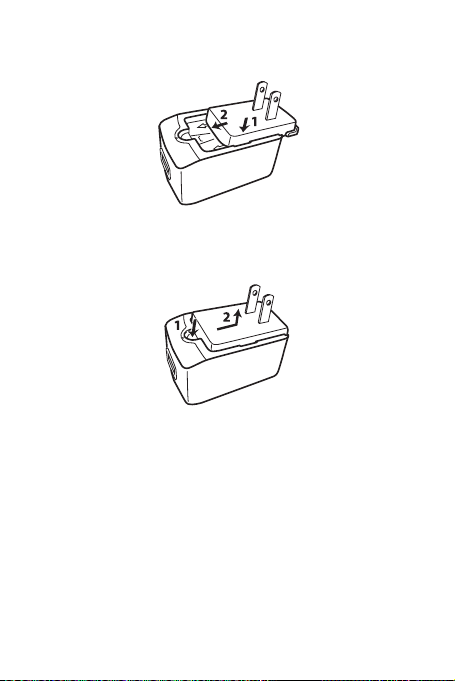
2. Refer to the diagram below to insert a
suitable plug to the AC adapter.
• To detach the plug (for replacement), refer
to the diagram below.
3. Plug the wide end of a USB cable to
the AC adapter and the small end into
the USB port on your device.
12
Page 13
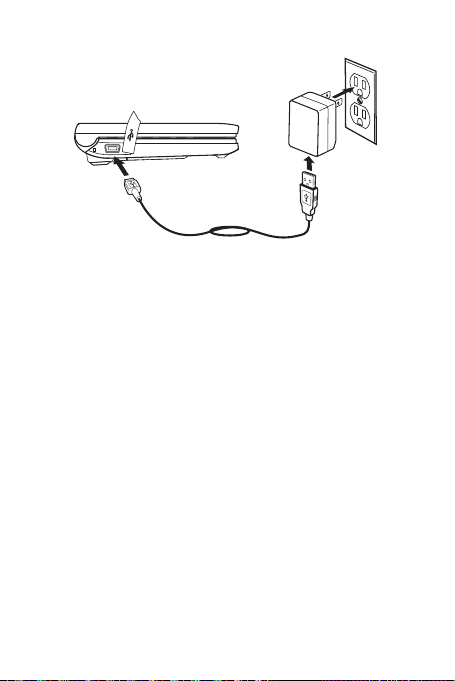
4. Insert the AC adapter to a power outlet.
• The battery icon animates during charging
and stays solid when the battery is fully
charged. It generally takes a few hours to
completely recharge the battery.
13
Page 14
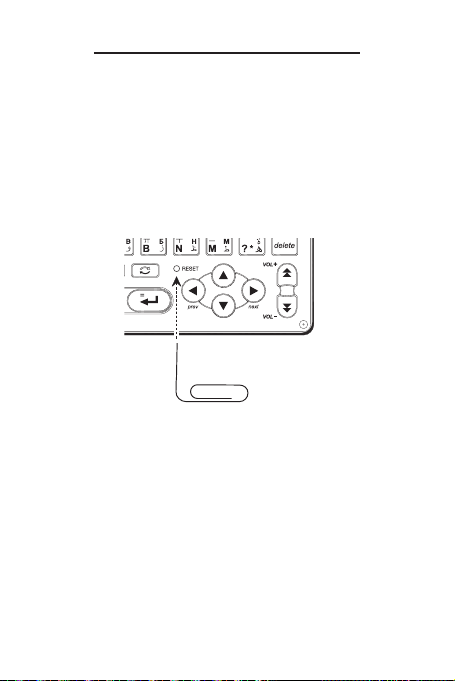
Resetting Your Product
If the keyboard fails to respond, or if the
screen performs erratically, perform a
system reset by following the steps below:
1. Use a paper clip to gently press the
reset button on your unit.
• The reset button is recessed in a pin-
sized hole on the front of your unit.
Warning! Pressing the reset button with
more than light pressure may permanently
disable your product. In addition, resetting
the product erases settings.
14
Page 15
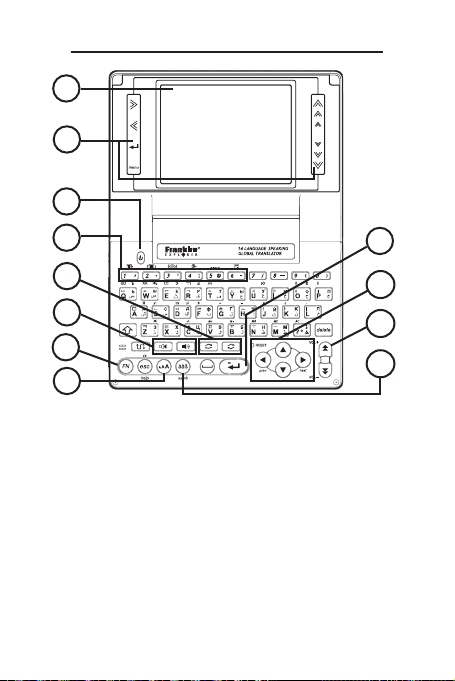
Understanding Your Device
1
2
3
4
5
6
7
8
9
10
11
12
1. Screen
2. Touch-sensitive Keys
3. Power Key
4. Short-cut keys for Main Menu, Translator,
Phrases, Visual Dictionary, Music Player
and Calculator (Hold Function Key (FN)
and press the corresponding number key
(1-6) for access)
5. Source and Target Language Keys
6. Speak Source and Target Language Keys
15
Page 16

7. Function Key
8. Type Size Key
9. Enter Key
10. Direction Keys
11. Page up/down Keys, Volume Keys
12. Accent/Symbol Key
16
Page 17
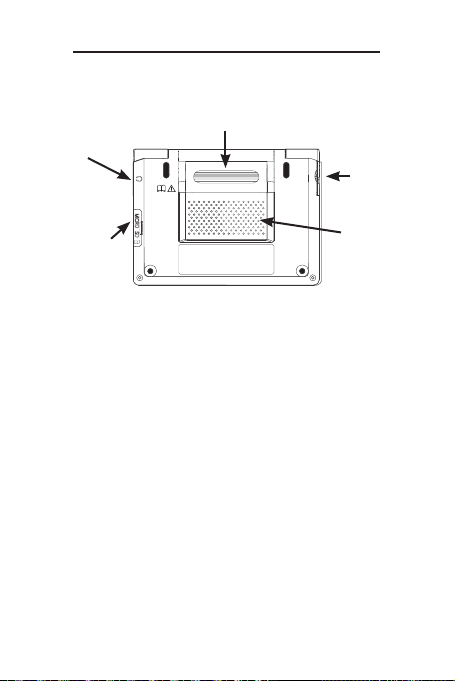
Using the Special Features
Your device is equipped with several special
features:
Headphone
Jack
Battery Compartment
USB Port
MicroSD
Speaker
Card Slot
Headphone Jack: The headphone jack is
designed for 3.5 mm, 35 ohm impedance
stereo headphones. Caution: Monophonic
headphones will not work with this unit.
USB Port: The USB Port is designed for a
mini-USB 1.1 compatible connection. Open
the port cover and plug the mini-USB jack of
a USB cable into this port and the standardsize USB jack into your PC to connect your
device to your PC. Use this port for charging
your device, see Charging the Battery for
more information.
17
Page 18
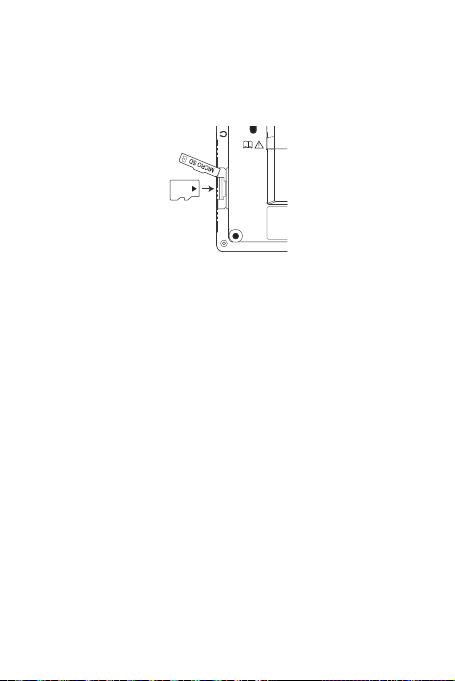
MicroSD Card Slot: Insert a MicroSD card
to expand the unit’s memory space. To insert
card, open the card slot cover and then push
the card in until a click is heard.
To remove card, push the card in until a
click is heard, then slowly release the card.
Note: As the memory card is small in size, it
is recommended to use a small coin to help
insert or remove it.
Note: The device supports MicroSD cards
up to 2 GB.
Battery Compartment: The battery
compartment holds the rechargeable lithium
polymer battery. See Charging the Battery
for more information.
18
Page 19
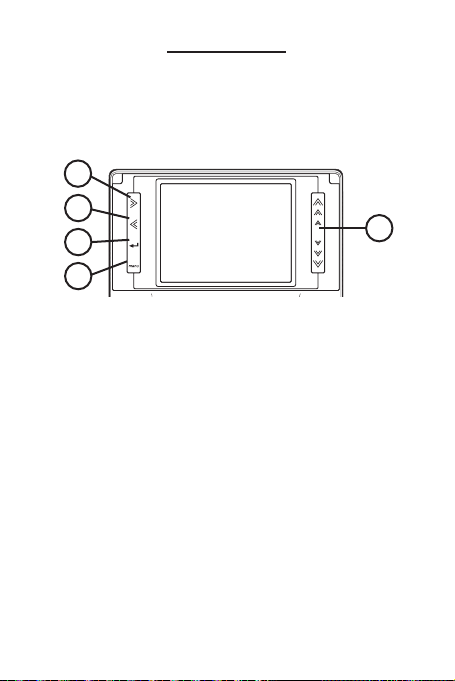
Key Guide
Touch Keys
The touch-sensitive keys are located on the
left and right sides of the screen.
1
2
3
4
1. Moves right.
2. Moves left.
3. Enters a word or selects an item.
4. Goes to the main menu.
5. Touch once on the symbol to move one
step in the indicated direction. Swipe
upward or downward to scroll.
Note: Keys 1, 2 and 5 are direction keys.
5
19
Page 20
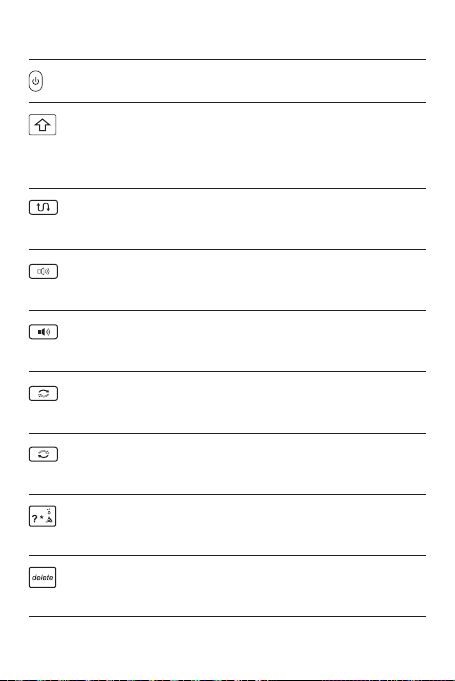
Function Keys
Turns the device on or off.
Shifts letter keys to type
uppercase letters or other special
characters.
Toggles between the source and
target languages.
Pronounces the source language’s
word.
Pronounces the target language’s
word.
Changes the source language (the
language you already know).
Changes the target language (the
language you want to nd).
Types a question mark to stand for
a letter in a word.
Erases a letter. Deletes a le, a
recording or an editable entry.
20
Page 21
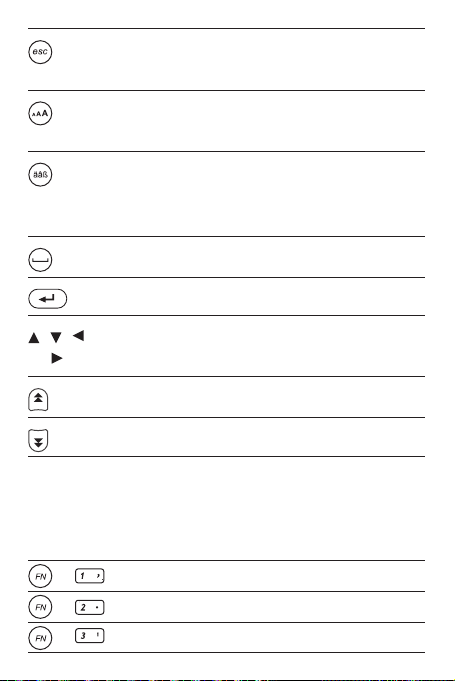
Returns to the previous screen.
Clears all current input.
While in text, cycles through the
available type sizes.
After a letter, press repeatedly
to cycle through the available
accents.
Types a space.
Enters a word or selects an item.
, ,
or
Moves up, down, left, or right
(Direction keys).
Skips to the previous page.
Skips to the next page.
Combination Keys*
* Hold the rst key while pressing the
second.
+
+
+
Goes to the main menu.
Goes to the Translator.
Goes to the Phrases.
21
Page 22
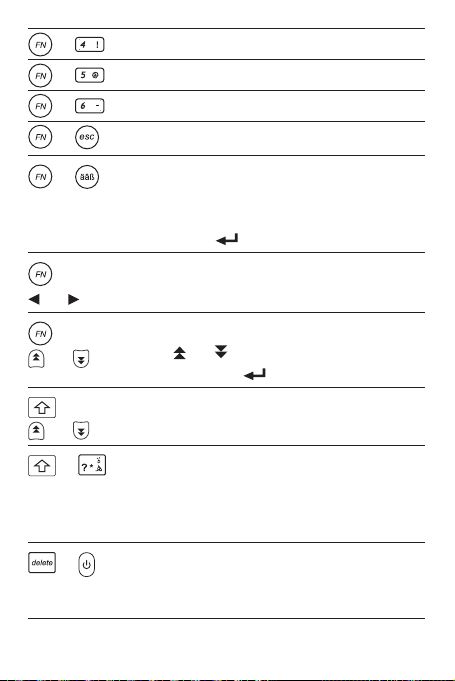
or
or
or
+
+
+
+
+
+
+
+
+
+
Goes to the Visual Dictionary.
Goes to the Music Player.
Goes to the Calculator.
Displays the help messages.
Displays the menu of symbols.
Use the direction keys to move the
cursor to the one you want and
then press .
In a series of entries, displays the
previous or next entry.
Displays the volume control menu.
Press or to adjust the volume.
Press ESC or when done.
In a list, skips to the beginning or
the end of the list.
At a word entry screen, types an
asterisk (*) to stand for any series
of unknown letters or characters in
a word.
Resets settings and clear history
(Password and time settings will
not be changed).
22
Page 23
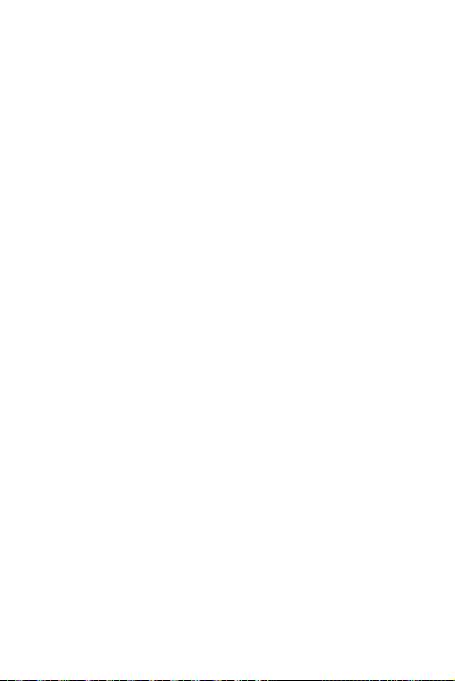
✓ Using the Direction Keys
The arrows on the bottom right of the
screen show which direction keys you
can press to move around menus or view
more text.
23
Page 24
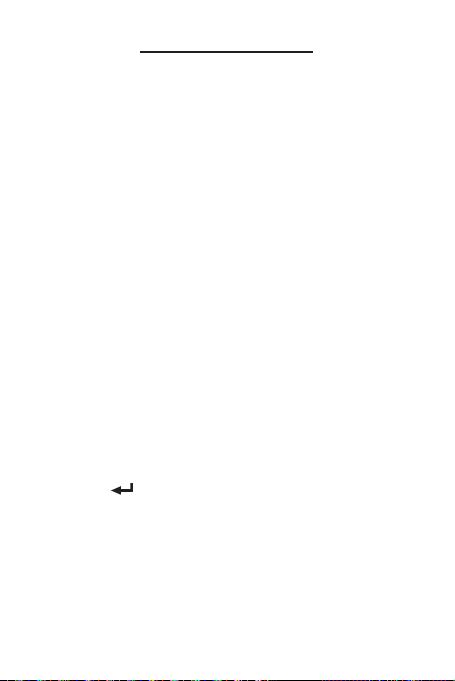
Getting Started
Setting the Message Language
The rst time you use this translator (or
following a product reset), you will be
prompted to set the message language used
for on-screen prompts and menu items.
1. Press the letter for the language you
want.
Note: You may also use the direction
keys to select the language you want.
A = Arabic
B = Chinese
C = Dutch
D = English
E = French
F = German
G = Italian
2. Press toconrm.
Note: You can change the message
language at any time in the Settings
menu.
H = Japanese
I = Korean
J = Polish
K = Portuguese
L = Russian
M = Spanish
N = Turkish
24
Page 25
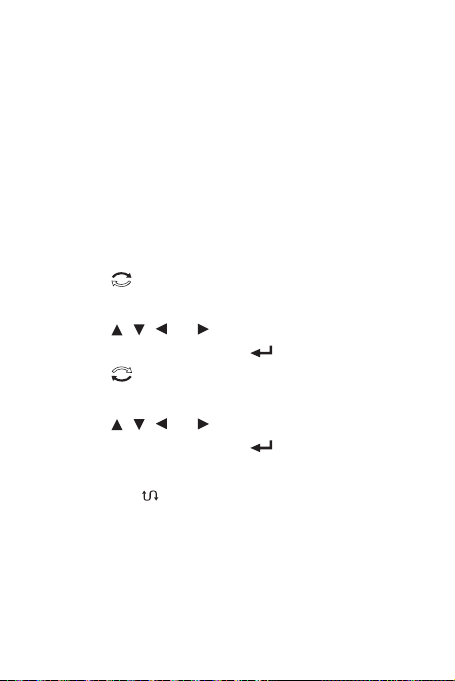
Changing the Source and Target
Languages
The source language is the language in
which you enter a word at the translator or
search entry screen. The target language
is the language in which you wish to view
the translation. The source language is the
same as the message language.
To change the source and target languages,
do the following.
1. Press .
The list of source languages is displayed.
2. Press , , or to select the one you
want and then press .
3. Press .
The list of target languages is displayed.
4. Press , , or to select the one you
want and then press .
Note: Press to switch the current source
and target languages.
25
Page 26
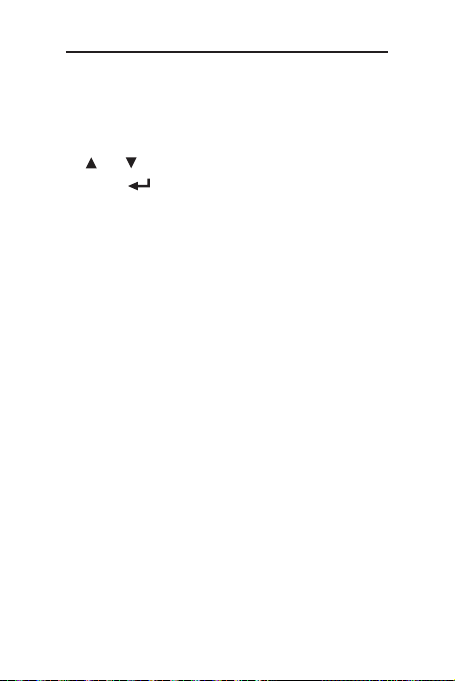
Showing the Help Messages
You can view a help message at any screen
by holding FN and then press HELP. In
a help message, hold FN and press M to
display an overview of all the help topics.
Press or to select the topic you want and
then press . To exit help, press ESC.
26
Page 27
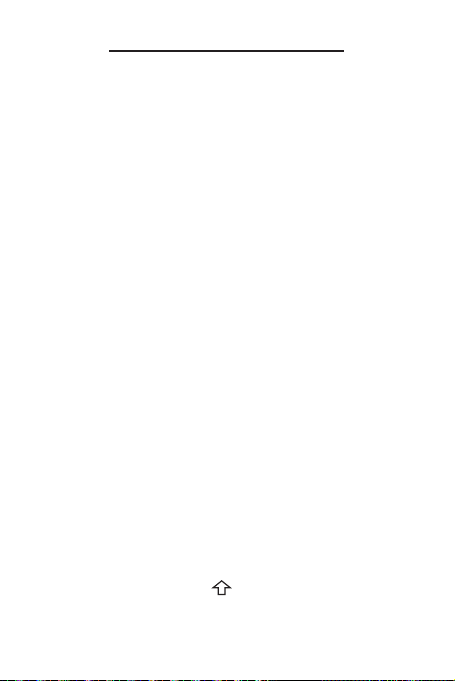
Other Input Methods
When entering a word in Arabic, Chinese,
Japanese, Korean, or Russian source
language, there are a few differences from
the languages with Roman-based alphabets.
• For Arabic, type characters according to
how they are indicated on your device.
Note: Some keys contain two Arabic
characters. To enter one of these letters,
press the letter key and then press äâß.
• For Chinese, type Roman letters to
search for words. Your list of results is
displayed using Chinese characters.
Note: For best results, type the entire
word at the entry screen. Do not try to
nd words by entering them character by
character.
• For Japanese, type Roman letters. As
you type letters, the Japanese characters
matching what you type will be displayed
at the entry screen.
• For Korean, type characters according
to how they are indicated on your device.
Note: Some keys contain two Korean
characters. Press and then press the
letter key to type the second character.
27
Page 28
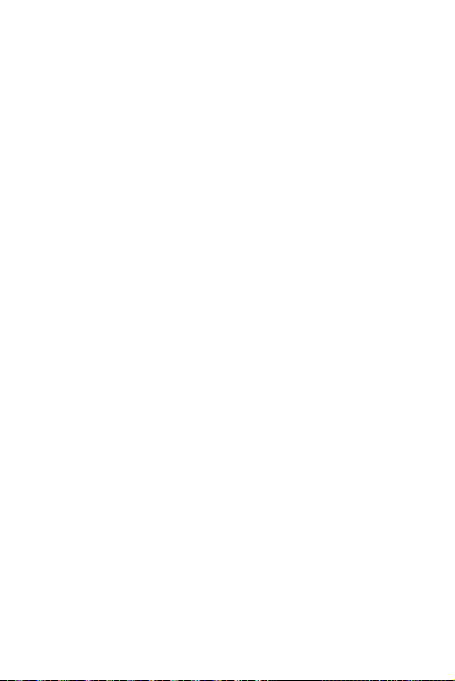
• For Russian, type letters according to
your device’s keyboard. Note: Some keys
contain two Cyrillic characters. To enter
one of these letters, press the letter and
then press äâß.
28
Page 29
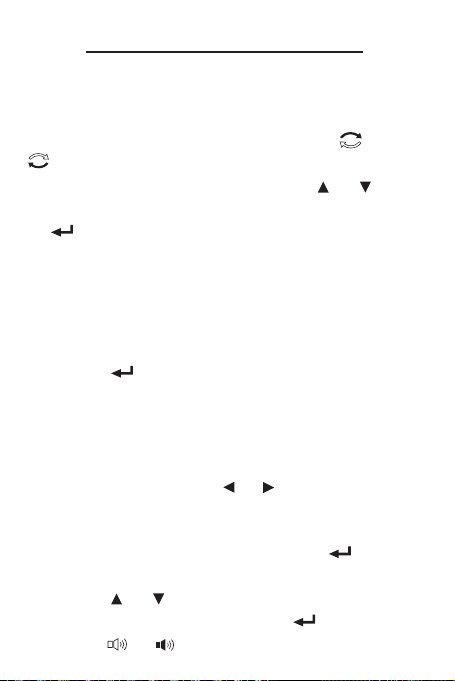
Using the Global Search
You can use Global Search to search all
words and phrases saved in the device.
Remember, you can change the source and
target languages at any time using and
, respectively.
1. From the main menu, press or to
select Global Search and then press
.
2. Type the word for searching.
• To erase a letter, press DELETE.
• You are not required to type accents or
special characters. The Translator will
retrieve similar matches for you.
3. Press for the search results.
• If more related results are available, hold
FN and press M to show them. When
done, hold FN and press B to return to
the previous result list.
• Hold FN and press or to select
a category (All, Translator, Visual
Dictionary, Everyday Phrases and Travel
Phrases) to lter results. Press for the
ltered results.
4. Press or to select an entry from the
result list and then press .
• Press or to hear the entry
29
Page 30
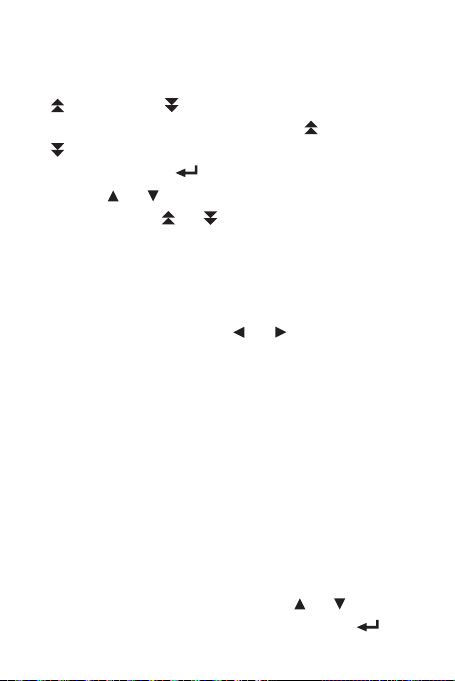
pronounced in the source or target
language, respectively.
• To adjust the volume, hold FN and press
(VOL+) or (VOL-) once to display the
volume control menu. Press (VOL+) or
(VOL-) to adjust the volume and then
press ESC or .
• Press or , if necessary, to view the
entry. Press or to skip screen pages.
• Hold FN and press A to save the current
entry into the User Word List for further
study or review. See Using the User Word
List for more information.
5. Hold FN and press or to view the
previous or next entry (if more than
one result in the same category is
available).
6. Type another word to start a new
search.
• You may also press ESC to return to the
search entry screen. Press ESC to erase
all input for a new search.
✓ Misspelling Words
If you enter a misspelled word, a list of
corrections appears. Press or to select
the word you want and then press to
see its entry.
30
Page 31

Using the Translator
Use the Translator to translate words from
a source language to a target language.
Remember, you can change the source and
target languages at any time using and
, respectively.
1. From the main menu, press or to
select Translator and then press .
Note: As a shortcut, hold FN and press
2( ) to go to the Translator directly.
2. Type a word.
• With each letter you type, the resulting list
of potential matching entries is refreshed.
• To erase a letter, press DELETE.
• You are not required to type accents or
special characters. The Translator will
retrieve similar matches for you.
• If you are uncertain about how to spell
a word, type the portion of the word you
do know, and type a question mark (?)
in place of each unknown letter. Type
an asterisk (*) to stand for any missing
portion of a word, including prexes,
sufxes, spaces, symbols, or any number
of letters.
31
Page 32

3. If the letters you typed match an entry
in the word list, it is automatically
highlighted.
• Or, press or to select another word
entry you see in the word list.
4. Press to view the entry.
• Press or to hear the entry
pronounced in the source or target
language, respectively.
• To adjust the volume, hold FN and press
(VOL+) or (VOL-) once to display the
volume control menu. Press (VOL+) or
(VOL-) to adjust the volume and then
press ESC or .
• Press or , if necessary, to view the
entry. Press or to skip screen pages.
• Hold FN and press A to save the current
entry into the User Word List for further
study or review. See Using the User Word
List for more information.
5. Hold FN and press or to view the
previous or next entry (if more than
one result is available).
6. Type another word to start a new
search.
• You may also press ESC to return to the
search entry screen. Press ESC to erase
32
Page 33

all input for a new search.
✓ Misspelling Words
If you enter a misspelled word, a list of
corrections appears. Press or to select
the word you want and then press to
see its entry.
33
Page 34

Using the Visual Dictionary
Use the Visual Dictionary to search words
and their translations from color images
in English, French, German, Italian
and Spanish. The images are grouped
into categories for your easy search.
Remember, you can change the source and
target languages at any time using and
, respectively.
1. From the main menu, press or
to select Visual Dictionary and then
press .
• As a shortcut, hold FN and press 4( ) to
go to the Visual Dictionary directly.
2. Type a word for searching as you do
when using the Translator.
• Or, press or to select a category and
then press . If subcategories exist,
repeat this step for further selections.
3. Press when the entry you want is
selected.
• If the selected entry is already a word
in a diagram, a pop-up window with
translation can be seen in the next step.
4. Press the number or letter key
corresponding to the callouts in
the diagram to view the word and
34
Page 35

translation in a pop-up window.
• If necessary, press repeatedly to
zoom in or out the diagram or change the
size of the screen type. In an enlarged
diagram, press the direction keys, if
necessary, to move around.
• Press or to hear the entry
pronounced in the source or target
language, respectively.
• To adjust the volume, hold FN and press
(VOL+) or (VOL-) once to display the
volume control menu. Press (VOL+) or
(VOL-) to adjust the volume and then
press ESC or .
• Hold FN and press A to save the current
entry into the User Word List for further
study or review. See Using the User Word
List for more information.
5. Hold FN and press or to view the
previous or next entry.
6. Press ESC to close the pop-up window
or return to the list of categories.
✓ Misspelling Words
If you enter a misspelled word, a list
of corrections appears. Press or to
35
Page 36

select the word you want and then press
to see its entry.
36
Page 37

Translating Phrases
The common phrases in this unit are always
listed in the current source language.
Remember, you can change the source and
target languages at any time using and
, respectively.
1. From the main menu, press or to
select Everyday Phrases or Travel
Phrases and then press .
• As a shortcut, hold FN and press 3( )
to go to the Phrases directly. Press or
to select an option and then press .
2. Type a word for searching as you do
when using the Translator.
• Or, press or to select a category and
then press . If subcategories exist,
repeat this step for further selections.
3. Press when the entry you want is
selected.
• Press or to hear the entry
pronounced in the source or target
language, respectively.
• To adjust the volume, hold FN and press
(VOL+) or (VOL-) once to display the
volume control menu. Press (VOL+) or
(VOL-) to adjust the volume and then
press ESC or .
37
Page 38

• Press or , if necessary, to view the
entry. Press or to skip screen pages.
• Hold FN and press A to save the current
entry into the User Word List for further
study or review. See Using the User Word
List for more information.
4. Hold FN and press or to view the
previous or next phrase.
5. Press ESC to return to the list of
phrases or categories.
38
Page 39

Using the Travel Guide
Read guides of 10 popular travel
destinations in Chinese, Dutch, English,
French, German, Italian, Japanese, Korean,
Polish, Portuguese, Russian and Spanish.
1. From the main menu, press or to
select Travel Guide and then press .
2. Press or to select a city and then
press .
3. Press or to select a category (e.g.,
Eating, Shopping) and then press .
• If subcategories exist, repeat this step for
further selections.
4. Press or to select an entry from
the list of recommendations and then
press .
• Press or , if necessary, to view the
content. Press or to skip screen
pages.
• If necessary, hold FN and press S to
change the sorting method (e.g., by Cost
or by Name). Press or to select an
option and then press .
• Press P for preview when a picture is
available.
5. Press ESC when done.
39
Page 40

Using the User Word List
As you explore new words or phrases, save
them in the User Word List for further study
or review.
Adding Entries to the User Word
List
You can add entries from the Translator,
Visual Dictionary, Everyday Phrases and
Travel Phrases to the User Word List.
When you are viewing an entry, hold FN and
press A to save the current entry into the
User Word List. See relevant sections for
more information on using the Translator,
Visual Dictionary and Phrases.
Viewing the User Word List
1. From the main menu, press or to
select Favorites and then press .
2. Press or to select User Word List
and then press .
3. Type a word for searching an entry in
the User Word List as you do when
using the Translator.
• To change the input language as you
type, hold FN and press M, and then
40
Page 41

press or to select Input Language
from the pop-up menu for language
selection.
• Instead of typing a word, you may press
or to select an entry and then press .
4. When you are pressing or to
browse the User Word List, hold FN
and press P to preview the currently
selected entry. Press ESC to return to
the list.
• You may also hold FN and press M, and
then press or to select the function
you want from the pop-up menu. Press
to conrm your choice. The following
options are available:
41
Page 42

Add To add a new entry to the User
Word List. Type a word to be
added and then press .
Next, if available, press or
to select results from a desired
source (i.e., Translator, Visual
Dictionary or Phrases) and
then press . Press or to
select a desired entry and then
press to add it to the User
Word List. Note: To change the
input language as you type,
hold FN and press I.
Delete To delete the currently selected
entry from the User Word List.
You are asked to conrm the
deletion, press to conrm or
press and then to cancel.
Clear To delete the whole User Word
List. You are asked to conrm
the deletion, press to
conrm or press and then
to cancel.
Preview To preview the currently
selected entry.
42
Page 43

Select
Category
To assign a category to the
currently selected entry. Press
or for selection and then
press .
Rename
Category
To rename a category name.
Press or to select a
category to be renamed and
then press . Next, type the
new name and then press .
Filter To view entries in the selected
category. Press or for
selection and then press .
Input
Language
To change the current input
language.
43
Page 44

Using the Personal Dictionary
Create your own dictionaries by saving
new words and denitions in the Personal
Dictionary.
Adding Entries to the Personal
Dictionary
1. From the main menu, press or to
select Favorites and then press .
2. Press or to select Personal
Dictionary and then press .
3. Hold FN and press A to create a new
personal dictionary.
4. Create a name for the new personal
dictionary and then press .
5.Typeawordanditsdenitioninthe
correspondingelds.
• Press or to move between elds.
• To change the input language as you
type, hold FN and press M, and then
press or to select Input Language
from the pop-up menu for language
selection. Note: Each input eld allows
only one input language.
• To type accents (if permitted), type a
letter (e.g., e) and then press äâß until the
44
Page 45

accent you want appears (e.g., é).
• To enter a special character (if permitted),
hold FN and press äâß(SYMB) to display
the menu of symbols. Use the direction
keys to move the cursor to the one you
want and then press .
6. Hold FN and press S to save the new
entry.
7. To add more entries into the same
personal dictionary, hold FN and press
A, and then repeat Steps 5-6.
• To create a new dictionary, press ESC
until you see a list of existing personal
dictionaries and then repeat Steps 3-6.
Viewing the Personal Dictionary
1. From the main menu, press or to
select Favorites and then press .
2. Press or to select Personal
Dictionary and then press .
3. Press or to select a personal
dictionary (if you have created more
than one) and then press .
4. Type a word for searching an entry
in the Personal Dictionary as you do
when using the Translator.
• With each letter you type, the resulting list
45
Page 46

of potential matching entries is refreshed.
5. If the letters you typed match a word in
the list, it is automatically highlighted.
• Or, press or to select another word
you see in the list.
6. Press toviewthedenition.
7. Press ESC when done and return to
the dictionary search entry screen.
Editing the Personal Dictionary
1. From the main menu, press or to
select Favorites and then press .
2. Press or to select Personal
Dictionary and then press .
3. Press or to select a personal
dictionary (if you have created more
than one) and then press .
4. Hold FN and press M, and then press
or to select the function you want
from the pop-up menu. Press to
conrmyourchoice.Thefollowing
options are available:
Add To add a new entry.
46
Page 47

Edit To edit the currently selected
entry. When editing, press or
to move between elds. Hold
FN and press S to save the
changes.
Delete To delete the currently selected
entry. You are asked to conrm
the deletion, press to
conrm or press and then
to cancel.
Clear To delete the current personal
dictionary. You are asked to
conrm the deletion, press
to conrm or press and then
to cancel.
Input
Language
To change the current input
language.
47
Page 48

Creating Personal Dictionaries on
Your PC
You can also create your personal
dictionaries on your PC and then copy them
to your device.
1. On your PC, create your custom
dictionaries using a spreadsheet or
database application.
• A template .xls le for creating custom
dictionaries is saved in the “PersonalDict”
folder of the device. Please copy it to your
PC.
• Important: Custom dictionaries should be
created with the following structure:
language headword denition
en word 1 denition for word 1
fr word 2 denition for word 2
de ... ...
• Important: Each entry must start with a
language code (e.g., en = English, fr =
French) indicating the language used in
an entry. These codes follow the ISO 6391 standards. Other major language codes
can be found in the template le.
• When you save the template le, please
48
Page 49

be sure to select “Unicode Text (*.txt)”
format and that your columns are tab
delimited (that is, separated by tabs).
• The le name you give the le is exactly
how it will display on your device.
2.Copyyour.txtformattedlestothe
“PersonalDict” folder in the device.
• See Copying Files to Your Device for
more information.
3. In the Personal Dictionary, press
or to select the copied personal
dictionary and then press .
49
Page 50

History
The unit stores the most recently browsed
entries in the Translator, Visual Dictionary
and Phrases.
To browse the history:
1. From the main menu, press or to
select Favorites and then press .
2. Press or to select History and
press .
3. Press or to select a recent entry
and then press to view.
4. Press ESC when done and return to
the entry screen.
• At this screen, hold FN and press M, and
then press or to select the function
you want from the pop-up menu. Press
to conrm your choice. The following
options are available:
Delete To delete the current entry
from History.
Clear To delete all entries from
History.
In either case, you are asked to conrm
the deletion, press to conrm or press
and then to cancel.
50
Page 51

Using the Calendar
Use the Calendar to check and set date and
time.
1. From the main menu, press or to
select Organizer and then press .
2. Press or to select Calendar and
then press .
3. Hold FN and press M, and then press
or to select the function you want
from the pop-up menu. Press to
conrmyourchoice.Thefollowing
options are available.
Select
Year
Select
Month
Set Date
and Time
To view the calendar of the
selected year. Press or
to select an option and then
press .
To view the calendar of the
selected month. Press or
to select an option and then
press .
To set the local date and time.
Use the number keys to input
details and then press .
51
Page 52

Search
Date
To view the calendar of a
specic date. Use the number
keys to input details and then
press .
52
Page 53

Using the Calculator
1. From the main menu, press or to
select Organizer and then press .
2. Press or to select Calculator and
then press .
Calculator Keys
1-0 Types numbers.
DELETE Erases the last typed number.
A(√x) Calculates a square root.
S(x2) Square a number.
D(1/x) Calculates a reciprocal.
F(%) Calculates a percentage.
G(+) Adds one value to another.
H(-) Subtracts one value from another.
J(x) Multiples two values.
K(÷) Divides one value by another.
L(.) Inserts a decimal point.
C(+/-) Changes the sign of the number
on the screen to negative or
positive.
53
Page 54

V(M+) Adds the currently displayed
value to the number stored in the
memory.
B(M-) Subtracts the currently displayed
value from the number stored in
memory.
N(MR) Recalls the number stored in the
memory.
M(MC) Clears the number stored in
memory.
?*(AC) Clears the calculator.
ESC(CE) Clears the current value but
maintains the operation.
Performs an operation.
54
Page 55

Using the Clock
The clock displays both local and world
time in your selected format. You can use
the clock to check the time in different cities
around the world and set six alarm settings.
1. From the main menu, press or to
select Organizer and then press .
2. Press or to select Clock and then
press .
3. Hold FN and press M, and then press
or to select the function you want
from the pop-up menu. Press to
conrmyourchoice.Thefollowing
options are available.
Set Date
and Time
Select
Local
City
Select
World
City
To set the local date and time.
Use the number keys to input
details and then press .
To select your local city. Press
or for selection and then
press .
To select a world city you want
to check the time. Press or
for selection and then press
.
55
Page 56

Set Date
Format
MM\DD\
To change the date format to
either MM\DD\YYYY or DD\
MM\YYYY.
YYYY
(DD\MM\
YYYY)
Set Time
Format to
To change the time format to
either 12 or 24-hour.
12H (24H)
Set Alarm
Clock
To set the alarm clock. See
Setting the Alarm Clock for
more information.
Set Local
City DST
On/Off
Set World
City DST
On/Off
To set the Daylight Saving
Time of the selected local city
on or off.
To set the Daylight Saving
Time of the selected world city
on or off.
Setting the Alarm Clock
You can set up to six alarm clock settings.
Refer to the above section for accessing the
alarm clock setting screen.
1. Press or to select one of the alarm
settings and then press .
56
Page 57

2. Use the number keys to input the
alarm activation time in the Alarm Time
eld.
• If the clock is in 12 hour display format,
press P for “PM” or A for “AM”.
3. Press to advance to Alarm Status.
Press or to set alarm on or off and
then press .
4. Press to advance to Ring Status.
Press or to set the alarm sound on
or off and then press .
5. Press to advance to Ring Type.
Press or to set the alarm sound as
either Default or User Dened and then
press .
• If User Dened is selected, you will be
prompted to select a music le as the
alarm sound. Use the direction keys and
for le browsing and selections.
6. Press to advance to Alarm Type.
Press or to set alarm activation
pattern as either Everyday or
Everyweek and then press .
• If Everyweek is selected, press the
corresponding number keys to activate
the alarm on the selected days of the
week (e.g., press 1 for Monday). For
57
Page 58

de-selection, press the corresponding
number keys again.
7. Press to save settings.
• Press or to move between elds at
the above setting screen.
✓ Deactivating the Alarm
Press any key on the unit to deactivate
the alarm when it sounds.
58
Page 59

Using the Memo
Adding Entries
1. From the main menu, press or to
select Organizer and then press .
2. Press or to select Memo and then
press .
3. Hold FN and press A.
4. Enter the appropriate information in
theavailableelds.
• Press or to advance to the next eld.
Press to return to the previous eld.
• To erase a letter, press DELETE.
• To change the input language as you
type, hold FN and press M, and then
press or to select Input Language
from the pop-up menu for language
selection.
• To type accents (if permitted), type a
letter (e.g., e) and then press äâß until the
accent you want appears (e.g., é).
• To enter a special character (if permitted),
hold FN and press äâß(SYMB) to display
the menu of symbols. Use the direction
keys to move the cursor to the one you
want and then press .
59
Page 60

5. When done, hold FN and press S.
• To exit without saving, hold FN and press
M, and then press or to select Close
from the pop-up menu. You are asked to
conrm the exit. Press and then press
to exit without saving.
Viewing Entries
1. From the main menu, press or to
select Organizer and then press .
2. Press or to select Memo and then
press .
3. Type a word for searching an entry.
• With each letter you type, the resulting list
of potential matching entries is refreshed.
If the letters you typed match an entry in
the list, it is automatically highlighted.
• Or, press or to select another entry
you see in the list.
• To change the input language as you
type, hold FN and press M, and then
press or to select Input Language
from the pop-up menu for language
selection.
4. Press to view the selected entry.
5. To view the previous or next entry,
hold FN and press or .
60
Page 61

6. Press ESC when done.
Editing Entries
1. From the main menu, press or to
select Organizer and then press .
2. Press or to select Memo and then
press .
3. Press or to browse the Memo
entries.
• When you are doing so, hold FN and
press M, and then press or to select
the function you want from the pop-up
menu. Press to conrm your choice.
The following options are available.
Add To add a new entry to the
Memo.
Delete To delete the currently selected
entry from the Memo. You are
asked to conrm the deletion,
press to conrm or press
and then press to cancel.
61
Page 62

Clear To clear all Memo entries.
You are asked to conrm the
clearance, press to conrm
or press and then press to
cancel.
Preview To preview the currently
selected entry.
Select
Category
To assign a category to the
currently selected entry. Press
or for selection and then
press .
Rename
Category
To rename the category
name. Press or to select a
category to be renamed and
then press . Next, type the
new name and then press .
Filter To view entries in the selected
category. Press or for
selection and then press .
Input
Language
To change the current input
language.
4. To edit the currently selected entry,
press to view the content. Hold FN
and press E for editing.
• See Adding Entries in this section for
more information on editing.
62
Page 63

Using the Voice Memo
You can use Voice Memo to make voice
recordings. The voice memos are stored
in .wav format in the “Record” folder of the
device.
1. From the main menu, press or to
select Organizer and then press .
2. Press or to select Voice Memo and
then press .
3. Press R to start a new voice recording.
• While recording, you can see the elapsed
recording time next to Now and the
remaining available time for recording next
to Sum.
4. Press R to pause recording and press
again to resume.
5. Press S to stop recording.
6. To play back a recording, press or
to select one from the recording list
and then press P or .
• Press P to pause or resume playback.
• To adjust the volume, hold FN and press
(VOL+) or (VOL-) once to display the
volume control menu. Press (VOL+) or
(VOL-) to adjust the volume and then
press ESC or .
63
Page 64

7. Press S to stop the playback.
8.Torenameaselectedle,pressM.
Enter a new name and then press .
9.Todeleteaselectedle,press
DELETE.
• You are asked to conrm the deletion,
press to conrm or press and then
press to cancel.
64
Page 65

Using the Metric Converter
1. From the main menu, press or to
select Organizer and then press .
2. Press or to select Conversions and
then press .
3. Press or to select Metric Converter
and then press .
4. Press once and then press or to
select a conversion unit or category in
the three selection menus on the top of
the screen. Press after selections.
• To move between the selection menus,
hold FN and then press or .
5. Press or to select the conversion
direction (e.g., kg lb or kg lb).
6. Enter a number for conversion.
• To type a decimal, press L(.).
7. Press for the result.
8. When done, press ?*(AC) to clear all
results for a new conversion. Or press
ESC to clear the current input number
only.
65
Page 66

Using the Currency Converter
1. From the main menu, press or to
select Organizer and then press .
2. Press or to select Conversions and
then press .
3. Press or to select Currency
Converter and then press .
4. Press once and then press or to
select a currency in the two selection
menus on the top of the screen,
respectively. Press after selections.
• To move between the selection menus,
hold FN and press or .
5. Press or to select the conversion
direction (e.g., USD CAD or USD
CAD).
6. Enter a number.
• To type a decimal, press L(.).
7. Press for the result.
8. When done, press ?*(AC) to clear all
results for a new conversion. Or press
ESC to clear the current input number
only.
66
Page 67

Adjusting Exchange Rates
1. In the Currency Converter, press E.
2. Press once and then press or to
select an exchange rate you want to
change.
• Each exchange rate is based upon the
equivalent to 1 US Dollar. The rate should
be in units of the other currency per one
unit of the home currency (n other/1
home). For example, to convert between
U.S. dollars and euros, enter an exchange
rate of 1.3374. This means that 1.3374
euros is the equivalent of 1 U.S. dollar.
3. Enter a new exchange rate.
• To type a decimal, press L(.).
4. Press to save.
5. Press ESC to exit.
Note: Press D to reset all exchange rates to
defaults. You are asked to conrm the reset,
press to conrm or press and then
press to cancel.
67
Page 68

Using the Countdown Timer
1. From the main menu, press or to
select Organizer and then press .
2. Press or to select Countdown
Timer and then press .
3. Enter the duration of countdown.
4. Press to start the countdown.
5. Press to pause the countdown.
• During the pause, press M to modify the
current duration of countdown. Press R to
reset the timer. Press to continue the
countdown.
6. Press when the countdown is over.
68
Page 69

Organizer Password
You can set a password to protect
information in Memo and Voice Memo.
1. From the main menu, press or to
select Organizer and then press .
2. Press or to select Organizer
Password and then press .
3. Create a password and then press .
• The password is case-sensitive and
requires 8 alphanumeric characters.
4. Enter the newly created password
againforconrmationandthenpress
.
• You will be prompted to enter the
password when you go to Memo and
Voice Memo.
Note: To change the existing password, you
are required to enter the current password
before doing so. Repeat Steps 3-4 to
change the password. To disable using a
password, leave the entry space empty
when creating the password.
69
Page 70

Using the Music Player
You can play music les in mp3, wav or wma
format.
Adding Music to the Playlist
1. From the main menu, press or to
select Entertainments and then press
.
2. Press or to select Music Player and
then press .
3. Press L.
4. Hold FN and press M.
5.Toaddamusicletotheplaylist,press
or to select Add One from the pop-
up menu and then press .
• You are prompted to the Music folder of
the device for music le selections. Use
the direction keys and for le browsing
and selections.
• To add all music les stored in the device
and MicroSD card (if inserted) to the
playlist, select Add All from the pop-up
menu and then press .
• Note: Music les directly selected
and played (by pressing ) from Disk
Management in the Settings menu will be
70
Page 71

added to the Playlist automatically.
Playing Back Music
1. From the main menu, press or to
select Entertainments and then press
.
2. Press or to select Music Player and
then press .
3. Press or toselectamusicleinthe
Playlist.
• The le name shows on the top of the
screen.
4. Press P to start the playback.
• Press VOL+ or VOL- to adjust the volume.
• Press and hold B or F during playback to
scan backward or forward within a le.
• Press P during playback to pause the
playback, press again to resume.
• Press or to skip to the previous or next
le.
• Press A during playback to repeat a
desired section in a le (A-B repeat).
During playback, press A once to mark
the start of the repeat section, press A
again to mark the end point. The player
will repeat the playback between the two
points until ESC is pressed.
71
Page 72

5. Press S to stop the playback.
• If you press ESC during playback, you are
asked to choose if you want to exit the
Music Player but continue playing music.
Press and then to do so. Playback
will continue until its end or when you hold
and press ESC.
Selecting Playback Modes
1. In the Music Player, press M and then
press or to select the function you
want from the pop-up menu. Press
toconrmyourchoice.Thefollowing
options are available.
Play
Single
Loop
One
Play All To play all music les once
Loop All To play all music les
Play
Random
2. Press toconrmyourchoice.
To play the current music le
once.
To play the current music le
repeatedly.
repeatedly.
To play all music les
randomly.
72
Page 73

Using the Photo Album
You can play image les in jpg, bmp or gif
format.
Viewing Image Files
1. From the main menu, press or to
select Entertainments and then press
.
2. Press or to select Photo Album and
then press .
3. Press or toselectanimagelefrom
the Photo folder of the device.
• To show image les as thumbnails for
selection, hold FN and press M, and then
press or to select Sort by Icon from
the pop-up menu. To show image les
as a list, hold FN and press M, and then
select Sort by List from the pop-up menu.
• To select image les stored on an inserted
MicroSD card, hold FN and press M, and
then press or to select Sort by List
from the pop-up menu (skip this step if
you are already viewing image les as
a list). Next, hold FN and press M again
and select Go to Disk A from the pop-up
menu.
4. Press to view the selected image
73
Page 74

le.
• Use the direction keys to move around in
an enlarged image.
• Press N to view the next image le. Press
P to view the previous image le.
5. Press ESC when done.
✓ Startup Picture
While viewing an image le, hold FN and
press M, and then press or to select
Startup Picture from the pop-up menu to
show the current image briey whenever
you turn on the device. To deactivate the
startup picture, see Startup in Display
Settings.
Viewing Image Files as a
Slideshow
1. From the main menu, press or to
select Entertainments and then press
.
2. Press or to select Photo Album and
then press .
3. Hold FN and press M, and then press
or to select Slide from the pop-up
menu to start a slideshow of all image
les.
74
Page 75

• To start a slideshow from a specic image
le, repeat this step as you are viewing
the specic image le.
4. During the slideshow, hold FN and
press M, and then press or to select
Slide Setting from the pop-up menu for
the following slideshow settings.
Play
Mode
To show image les either
in their sequential order or
randomly. Press or to
select an option.
Interval Press or to set the display
time of each image in the
slideshow. When 0s is set,
slideshow will only proceed
until you hold FN and press M,
and then select Previous or
Next from the pop-up menu.
Loop To replay or not the slideshow
after all image les are shown.
Press or to select an
option.
Note: Press or to move between the
above slide setting menus.
5. Press ESC to exit the slideshow.
75
Page 76

Managing Image Files
1. From the main menu, press or to
select Entertainments and then press
.
2. Press or to select Photo Album and
then press .
3. Hold FN and press M, and then press
or to select Sort by List from the popup menu.
• This step can be skipped if you are already
viewing image les as a list instead of
thumbnails.
4. Hold FN and press M, and then press
or to select the function you want
from the pop-up menu. Press to
conrmyourchoice.Thefollowing
options are available.
Sort by
Icon
Slide To start a slideshow.
Rename To rename the current le.
Copy To copy the current le.
To show les as thumbnails.
76
Page 77

Paste To paste the copied le to the
current location.
Delete To delete the current le.
Find To show all image les on the
device with le paths.
Go to
Disk A
To browse image les on an
inserted MicroSC card. Note:
This option shows as Go to
Disk C when you are browsing
les on the MicroSD card.
Note: Depending on your current location
or le type, not all options are available for
selection at all times.
77
Page 78

Changing the Settings
At any time, you may adjust the settings of
your device.
Accessing the Settings Menu
1. From the main menu, press or to
select Settings and then press .
2. Press or to select a menu item and
then press .
• If there are more options under a menu
item, repeat this step for selections. See
the following sections for explanation on
each menu item:
Display Settings
Volume Control
Language
Power Management
Disk Management
USB Connection
Shortcut
Program Management
Host Information
78
Page 79

Display Settings
Theme
This setting changes the theme color of the
display. Press or to select the one you
want and then press .
Startup
You can set to play back a selected music
or picture le whenever you turn on the unit.
Press or to select a setting option and
then press . When you choose to activate
this setting, you will be prompted to select a
music or picture le to be played back. Use
the direction keys and for le browsing
and selections.
Note: To toggle between Music and Picture
settings, press or .
79
Page 80

Volume Control
Pronunciation
This setting changes the preferred volume
level when the unit reads words or phrases.
Press or to select the volume level you
want and then press .
Keyboard
This setting mutes or restores the key tone.
Press or to select a setting option and
then press .
Note: To toggle between Pronunciation and
Keyboard settings, press or .
80
Page 81

Language
Language
You can set the message language used for
on-screen prompts and menu items. Press
the letter key corresponding to the language
or use the direction keys to select the
language you want and then press .
Font Size
This setting changes the preferred size of
the screen type. Press or to select a
setting option and then press .
Note: To toggle between Language and Font
Size settings, press or .
81
Page 82

Power Management
Unit Shutoff
This setting sets the timer before the unit
or the music player turns off automatically.
Press or to select the Unit or Music
Player. Next, press or to set the timer
and then press .
Backlight Shutoff
This setting sets the timer before the display
turns off automatically. Press or to set
the timer and then press . Note: Press
any key to activate the screen again when it
turns off.
Note: To toggle between Unit Shutoff and
Backlight Shutoff settings, press or .
82
Page 83

Disk Management
You can browse and manage les stored
in the memory of the device (C:) or on an
inserted MicroSD card (A:).
1. Press or to select the disk you want
and then press .
• At the disk selection screen, press I to
display the used and free memory space
of the selected disk or press F to format
the selected disk.
• Warning! Formatting will erase all stored
data in your disk. Please backup your
data before doing so.
• Note: If you must format the unit by a
PC, please select FAT32 as the preferred
format. Disconnect the unit with the PC
and restart the unit after formatting.
2.Atthelebrowsingscreen,holdFN
and press M, and then press or
to select the function you want from
the pop-up menu. Press toconrm
your choice. The following options are
available.
Rename To rename the current le.
Copy To copy the current le.
83
Page 84

Paste To paste the copied le to the
current location.
Delete To delete the current le.
Find To list all available les in the
disk with le paths.
Go to
Disk A
To view les on an inserted
MicroSC card. Note: This
option shows as Go to Disk C
when you are browsing les on
the MicroSD card.
Note: Depending on your current location
or le type, not all options are available
for selection at all times.
84
Page 85

USB Connection
Select this option to initiate USB connection
after you have connected this unit to a
PC with a USB cable. After successful
connection, you can copy or manage les
between this unit and your PC.
85
Page 86

Shortcut
While number keys 1-6 are pre-assigned
with shortcuts to the most used functions,
you can also assign other functions to keys
7, 8, 9 and 0 as shortcuts to suit your own
needs.
For example, to assign key 7 as a shortcut
to Global Search:
1. Press or to select FN + 7 and then
press .
2. Press or to select Global Search
from the pop-up menu and then press
.
• A check mark can be seen against FN + 7
after a shortcut has been assigned.
3. To cancel the shortcut, repeat Step 2
and select No Select from the pop-up
menu.
• To execute the shortcut, hold FN and
press 7.
86
Page 87

Program Management
Select this option to delete unwanted data
les downloaded from Franklin’s website to
free up memory space. If no data les are
downloaded to the unit, you cannot go to
Program Management. See Copying Files
to Your Device for more information on
downloading les to your device.
1. Press or to select an unwanted data
le.
2. Hold FN and press M to show a pop-up
menu.
3. Press or to select the function you
want from the pop-up menu. Press
toconrmyourchoice.Thefollowing
options are available.
Delete To delete the currently selected
data le.
Clear To delete all downloaded data
les in the device.
Note: You are asked to conrm the
selection, press to cancel or press
and then to conrm.
87
Page 88

Host Information
Select this option to check the host ID,
program version and data version.
88
Page 89

Connecting Your Device
Your device has a built-in USB port and can
be connected to your desktop or laptop PC
with a USB cable.
1. Turn on your device.
2. Connect the wide end of a USB cable
to a USB port on your PC and the
smaller end to the USB port on your
device.
• Open the port cover on the device to
connect the USB cable.
3. From the main menu, press or to
select Settings and then press .
4. Press or to select USB Connection
and then press .
• You see a new “Removable Disk”
available for selection on the screen of
your PC when the device is properly
connected to your PC.
89
Page 90

Copying Files to Your Device
You can transfer data to the device from
your PC or save copies of your data to
another location on your PC to backup
important information.
1. Make sure your device is connected to
your PC.
• See Connecting Your Device for more
information.
2. On your PC, use Windows Explorer
tondthedrivelabeled“Removable
Disk” or “Franklin” and double-click it
to open it.
3.Right-clicktheimageleyouwantto
copy from your PC to your device and
then click “Copy” from the pop-up
menu.
4. Right-click in the window of the
Removable Disk and then click “Paste”
from the pop-up menu.
• If your le is a rmware update or
contains additional program data
downloaded from Franklin’s website,
paste the le in the “Update” folder of
the Removable Disk. See Updating
and Expanding Your Content for more
information.
90
Page 91

• If your le is .txt formatted personal
dictionary, paste the le in the
“PersonalDict” folder of the Removable
Disk.
• If your le is an image le, paste the le in
the “Photo” folder of the Removable Disk.
• If your le is a music le, paste the le in
the “Music” folder of the Removable Disk.
5. Repeat steps 3-4 to copy additional
lestoyourdevice.
6. Close the open folders.
7. Unplug the USB cable from your PC
and the device.
91
Page 92

Updating and Expanding Your
Content
Your device is not limited to the content it
comes with. The rmware can be updated
and the content can be expanded with
additional data from Franklin’s Web site.
After updates or data are downloaded
to your PC, they should be copied to the
device for installation. These les must be
copied to the “Update” folder of the device
for automatic detection and installation.
See Copying Files to Your Device for more
information.
After le copying, please disconnect your
device with your PC and restart your device.
When new updates or data are available, the
device will start installations automatically.
Please follow the on-screen instructions, if
any, to complete the installation.
If you decide to remove any data les copied
to your device, see Program Management
for more information.
92
Page 93

About Your Device Folders
When you access your device on your PC,
an assortment of folders are available to you
depending on which features you have used.
Remember, “PersonalDict” is always the
location to save any .txt formatted personal
dictionaries so they appear on your device.
“Record” is always the location to save voice
memos. “Update” is always the location
to save rmware updates or extra data
les downloaded from Franklin’s Web site.
“Photo” and “Music” are for storing your
image and music les, respectively.
Any other available folders will contain the
saved material from other features.
93
Page 94

Backing Up Your Data
Because you have access to the folders in
which any information you enter is saved,
you can backup this important information
on your PC. While your device is connected
to your PC, right-click any or all of those
folders and then click “Copy”. Find a location
on your PC where you want to save this
information, right-click in that window and
then click “Paste” to save the information.
94
Page 95

Restoring Your Data
If you accidentally erase or lose information,
you can restore any important information
you have previously saved to your PC.
Connect your device to your PC. Next, nd
the location on your PC where you saved a
backup copy of your information. Right-click
on those les or folders and click “Copy”.
Click the window containing your device’s
folders, right-click and then click “Paste”
from the pop-up menu. You can then reaccess your previously saved information.
95
Page 96

Specications
Model: EST-7014 14-Language Speaking
Global Translator
Battery: 1 x rechargeable lithium polymer
Size: 4.1 x 3 x 0.75 in (104 x 76.2 x 19 mm)
Weight: 4.6 oz (130 g)
ISBN: 978-1-59074-588-5
© 2002-2010 Franklin Electronic Publishers,
Inc. Burlington, N.J. 08016-4907 U.S.A. All
rights reserved.
© HarperCollins Publishers 2009. All rights
reserved.
© QA International 2010. All rights reserved.
© 2004-2010 BeeLoop SL. All rights
reserved.
MPEG Layer-3 audio decoding technology
licensed from Fraunhofer IIS and Thomson.
Windows and Windows Media are
trademarks or registered trademarks of
Microsoft Corporation in the United States
and other countries.
96
Page 97

Imported to the European Community by:
Franklin Electronic Publishers GmbH
Kapellenstr. 13
85622 Feldkirchen, Germany
97
Page 98

Recycling and Disposal
✓ Device Disposal
This device should be disposed through
your local electronic product recycling
system - do not throw in the trash bin.
✓ Packaging Disposal
Please save this User’s Guide and
all packing materials, as they contain
important information. In case of disposal,
please refer to your local recycling
system.
✓ Battery Disposal
Do not dispose of batteries with normal
household waste. Please obey your
local regulations when disposing of used
batteries.
This unit may change operating modes,
lose information stored in memory, or fail to
respond due to electrostatic discharge or
electrical fast transients. Normal operation
of this unit may be re-established by
pressing the reset key, by pressing , or by
removing and replacing the battery.
98
Page 99

FCC Notice (US only)
This device complies with Part 15 of the
FCC Rules. Operation is subject to the
following two conditions: (1) This device
may not cause harmful interference, and (2)
This device must accept any interference
received, including interference that may
cause undesired operation.
Warning: Changes or modications to this
unit not expressly approved by the party
responsible for compliance could void the
user’s authority to operate the equipment.
Note: This equipment has been tested
and found to comply with the limits for a
Class B digital device, pursuant to Part
15 of the FCC Rules. These limits are
designed to provide reasonable protection
against harmful interference in a residential
installation. This equipment generates, uses
and can radiate radio frequency energy
and, if not installed and used in accordance
with the instructions, may cause harmful
interference to radio communications.
However, there is no guarantee that
interference will not occur in a particular
installation. If this equipment does cause
harmful interference to radio or television
99
Page 100

reception, which can be determined by
turning the equipment off and on, the user is
encouraged to try to correct the interference
by one or more of the following measures:
– Reorient or relocate the receiving antenna.
– Increase the separation between the
equipment and receiver.
– Connect the equipment into an outlet
on a circuit different from that to which the
receiver is connected.
– Consult the dealer or an experienced
radio/TV technician for help.
Note: This unit was tested with shielded
cables on the peripheral devices. Shielded
cables must be used with the unit to insure
compliance.
Note: The manufacturer is not responsible
for any radio or TV interference caused
by unauthorized modications to this
equipment. Such modications could
void the user’s authority to operate the
equipment.
100
 Loading...
Loading...