Page 1
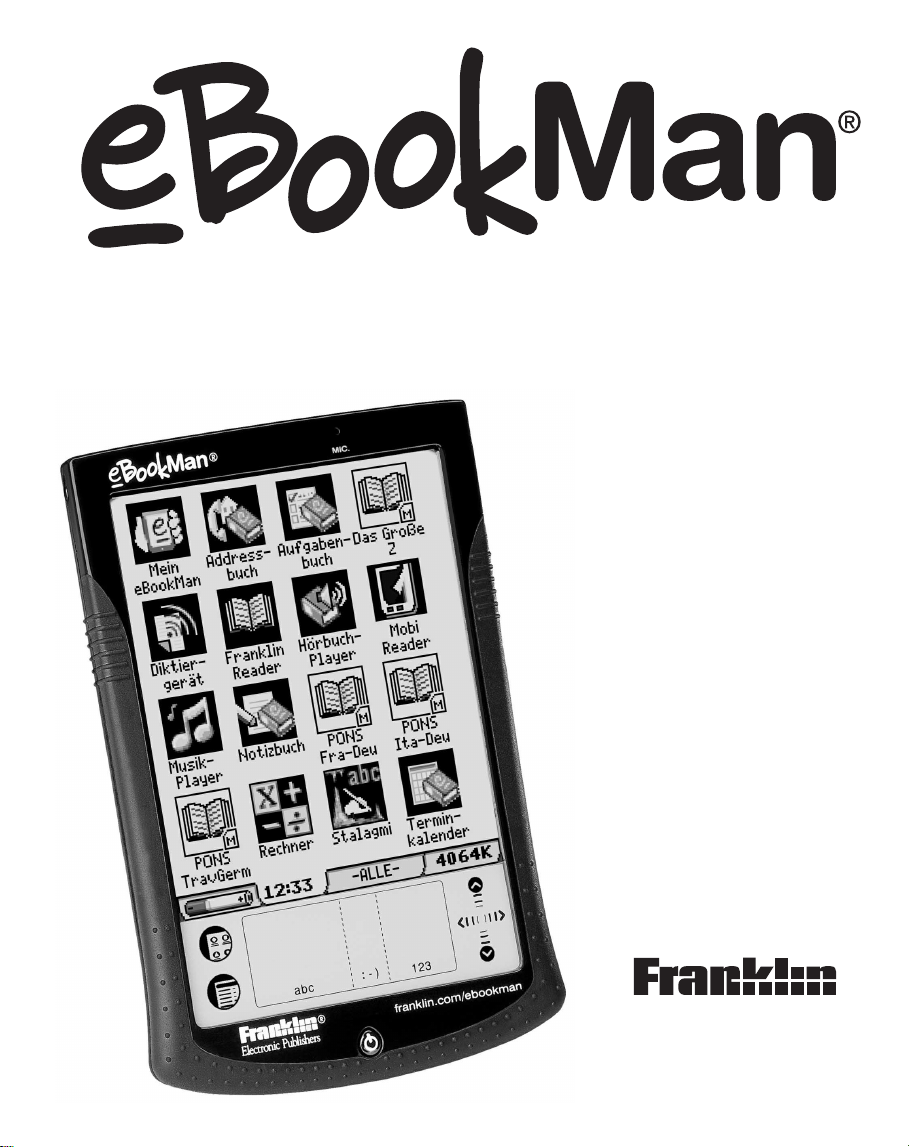
Electronic Publishers
EBM-900/901/911
Bedienungsanleitung
www.franklin.com/ebookman
Page 2
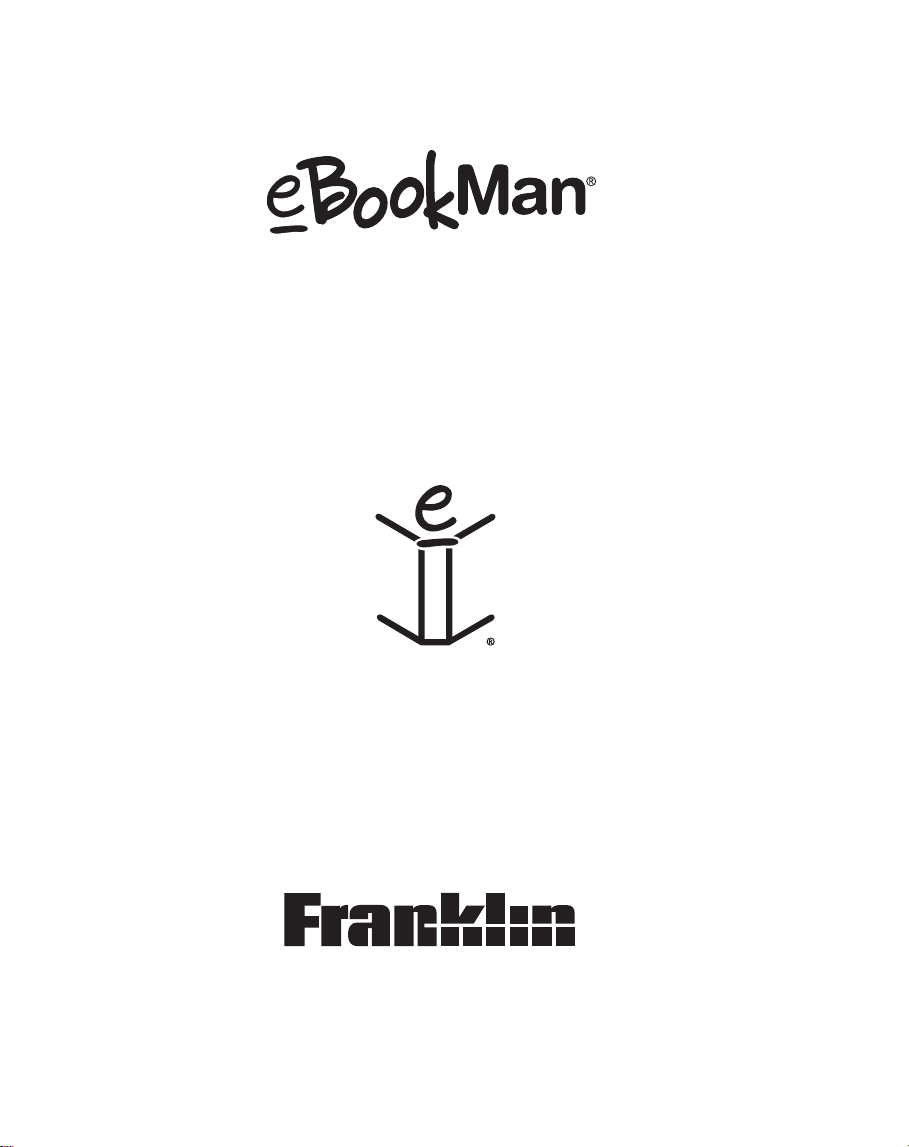
Bedienungsanleitung
www.franklin.com/ebookman
Page 3
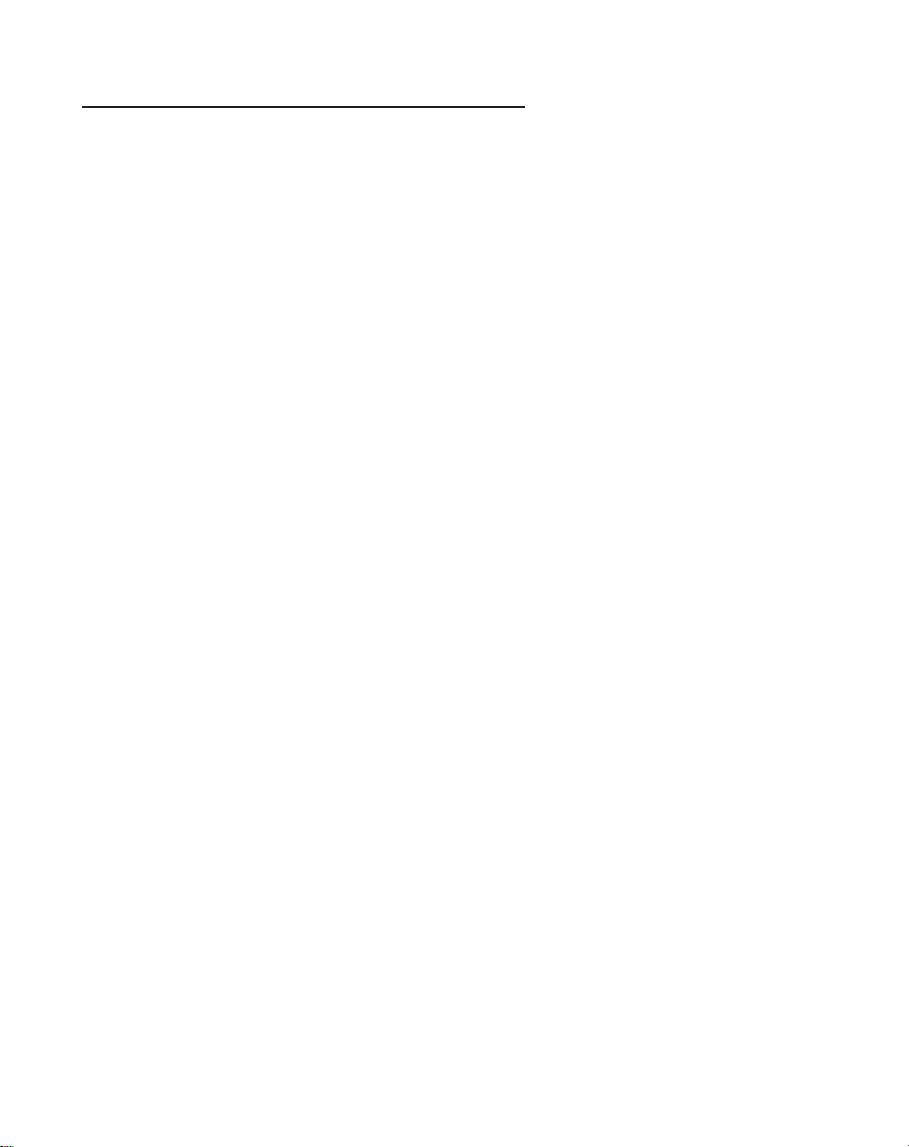
Haftungsausschluss
Dies ist die Bedienungsanleitung für den eBookMan®, Version 2.1.
Sämtliche hier abgebildeten Bildschirmdarstellungen stellen
Simulationen dar und sind nicht dazu bestimmt, die enthaltenen
Anwendungsprogramme oder Inhalte exakt wiederzugeben. Wie
auch die technischen Informationen und Daten können sie sich
jederzeit ohne Vorankündigung ändern
Aus Platzgründen erscheinen Menü-, Schaltflächen- und sonstige
Bezeichnungen auf Ihrem Gerät unter Umständen in abgekürzter
Form. In der Bedienungsanleitung hingegen werden die
vollständigen Begriffe und nicht die Abkürzungen verwendet.
.
Page 4
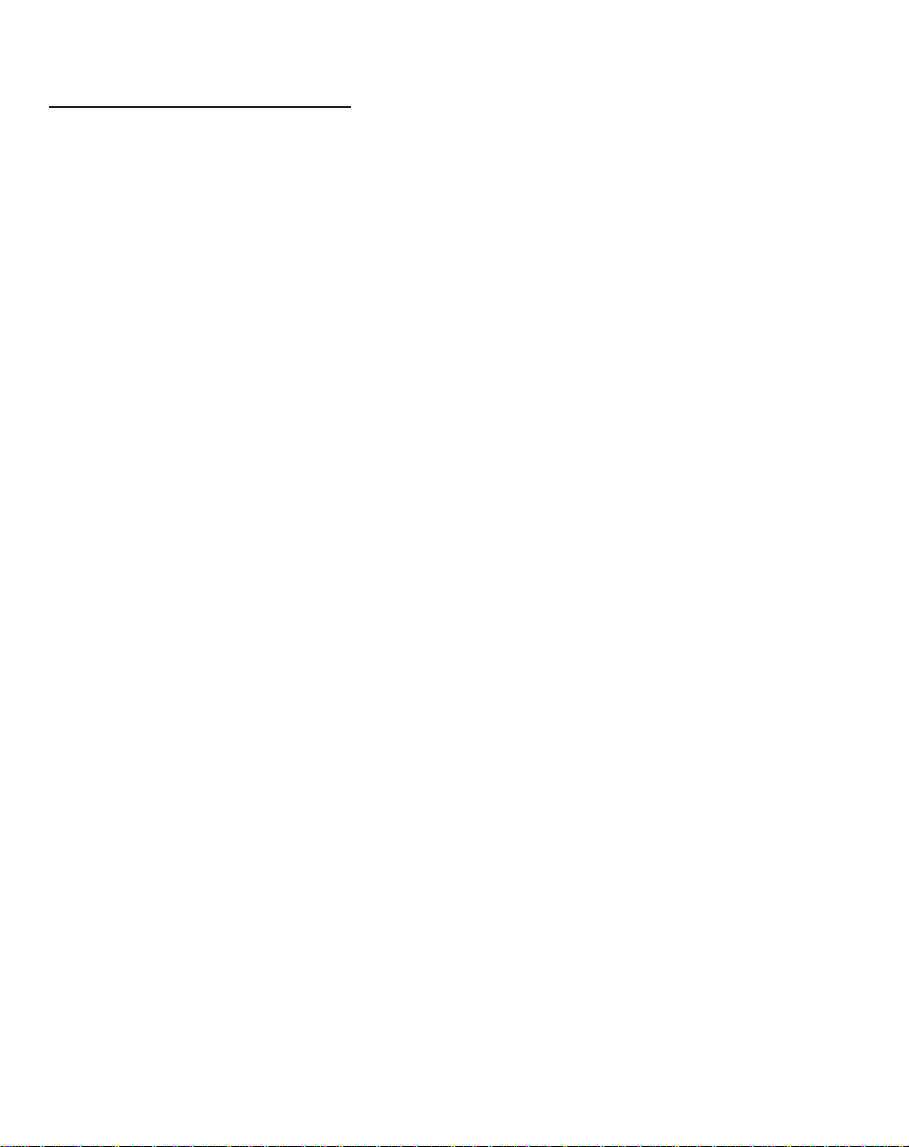
Lizenzvertrag
Bitte lesen Sie den Lizenzvertrag vor dem Gebrauch dieses Produktes.
Der Gebrauch des eBookMan®schließt mit ein, dass Sie sich mit den
Bedingungen dieser Lizenz einverstanden erklären. Im Falle, dass Sie
nicht mit diesen Bedingungen einverstanden sind, können Sie die
Packung zusammen mit der Kaufquittung an den Händler zurückgeben,
von dem Sie den eBookMan erworben haben, wodurch Ihnen der
Kaufpreis erstattet wird. eBookMan steht für den eBookMan Multimedia
Content Reader, das Gerät selbst und die eBookMan Software.
FRANKLIN steht für Franklin Electronic Publishers, Inc.
EINGESCHRÄNKTE NUTZUNGSLIZENZ
Alle Rechte an dem eBookMan verbleiben Eigentum von FRANKLIN.
Durch Ihren Kauf gewährt FRANKLIN Ihnen eine persönliche und nicht
exklusive Lizenz zum Gebrauch dieses eBookMan. Sie dürfen von dem
eBookMan und den darin enthaltenen Daten weder in elektronischer
noch gedruckter Form Kopien anfertigen. Die Anfertigung solcher
Kopien würde eine Verletzung der bestehenden Urheberrechte
darstellen. Ferner dürfen Sie den eBookMan nicht modifizieren,
anpassen, auseinandernehmen, dekompilieren oder übersetzen. Sie
dürfen von dem eBookMan auch keine abgeleiteten Versionen erstellen,
und Sie dürfen den eBookMan in keiner Weise nachentwickeln. Sie
dürfen den eBookMan ohne Beachtung der entsprechenden
Ausfuhrbestimmungen weder direkt noch indirekt exportieren oder
reexportieren. Der eBookMan enthält vertrauliche und firmeneigene
Informationen von Franklin. Sie erklären sich damit einverstanden,
angemessene Schritte zu unternehmen, diese Informationen vor
unberechtigter Einsichtnahme oder Anwendung zu schützen. Diese
Lizenz bleibt bis zu ihrer Aufhebung gültig. Die Lizenz ist ohne
Benachrichtigung durch FRANKLIN sofort aufgehoben, falls irgendeine
der Bedingungen in dieser Lizenz durch Sie verletzt wird
.
Page 5
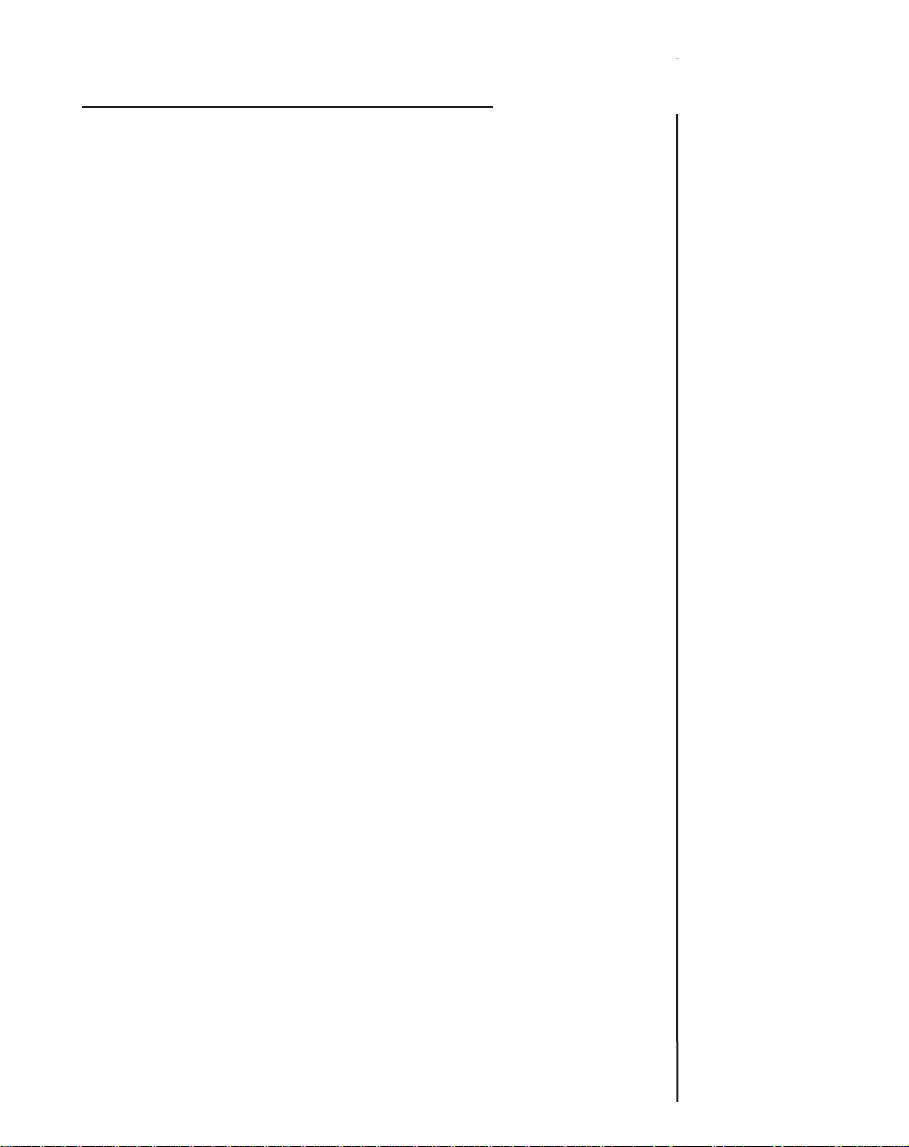
Inhaltsverzeichnis
Willkommen!
Systemvoraussetzungen ..........................................12
Technische Hilfe .......................................................15
Bildschirmdarstellungen ...........................................15
1. Los geht’s!
I. Installieren des eBookMan®Desktop Manager .....17
II. Einsetzen der Batterien ........................................19
III. Anschließen des eBookMan an den PC .............20
®
IV. Starten Sie den eBookMan
V. Synchronisieren des Betriebssystems
und der Anwendungen .........................................22
VI. Kalibrieren Sie den eBookMan ...........................25
VII. Datum und Uhrzeit einstellen ............................26
Registrieren Ihres eBookMan-Geräts .......................27
2. eBookMan®Desktop Manager
Erläuterung der Ansichten ........................................30
Verwendung der Menüs ...........................................33
®
eBookMan-Monitor
Mobipocket Web Companion ...................................38
Desinstallation des eBookMan
..................................................37
Desktop Manager ......22
®
Desktop Manager ..38
3. Inhalt verwalten & synchronisieren
Dateien im Desktop Manager verwalten ..................39
Synchronisieren von Daten
mit einer PC-Organiser-Anwendung ......................42
Inhalt und Anwendungen hinzufügen .......................49
4. Hardware-Funktionen
Vorderseite ...............................................................61
Rückseite ..................................................................63
Deckel ......................................................................65
Pflege des Produkts .................................................66
Rücksetzen des Geräts ............................................66
eBookMan®-Bedienungsanleitung
v
Page 6
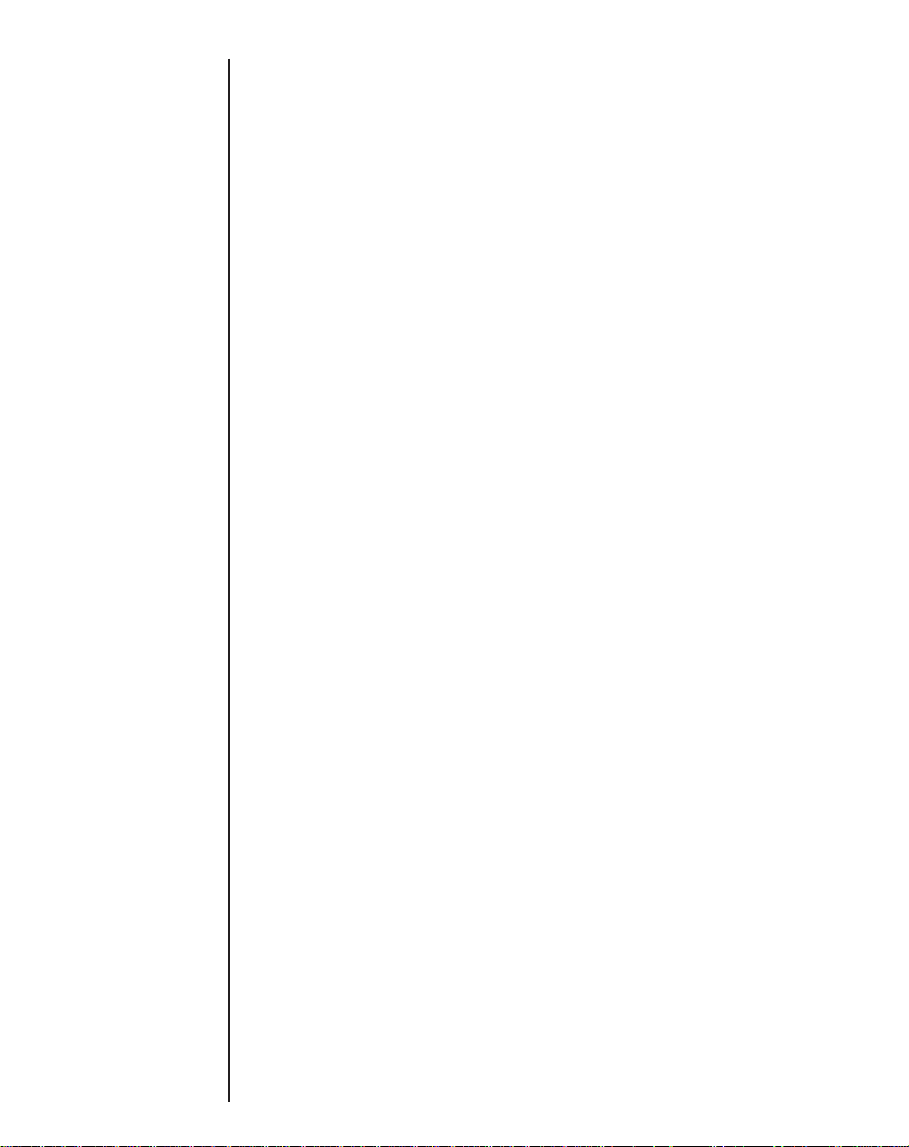
5. Der Startbildschirm
Aufteilung des Startbildschirms ................................69
Die Statusleiste ........................................................70
Verwendung des Menüs ...........................................72
®
Verwendung von Mein eBookMan
..........................77
6. Dateneingabe
Natürliche Handschrift ..............................................83
Bildschirmtastatur .....................................................88
7. Franklin Reader
Öffnen und Schließen von eBooks ..........................91
Erläuterung der Symbole, besonderen
Markierungen und Schnellbefehle ...........................93
Verwendung der Menüs ...........................................95
Eingabe von Einstellungen .......................................97
Navigieren ................................................................99
Durchsuchen eines Buches ...................................102
Verwendung von Merkzeichen ...............................109
Verwendung von Hilfe .............................................111
Suchabkürzungen ...................................................112
Beenden des Franklin Reader ................................112
8. Mobipocket Reader
Öffnen und Schließen von Dokumenten ................113
Anzeigen eines Dokuments ....................................119
Verwendung der Menüs .........................................121
Voreinstellungen ändern .........................................123
Umherbewegen in einem Dokument ......................124
Finden einer Definition ............................................125
Durchsuchen eines Dokuments .............................125
Verwendung von Lesezeichen ...............................127
Hilfe-Funktion .........................................................129
Beenden des Mobipocket Reader ..........................130
Inhaltsverzeichnisvi
Page 7
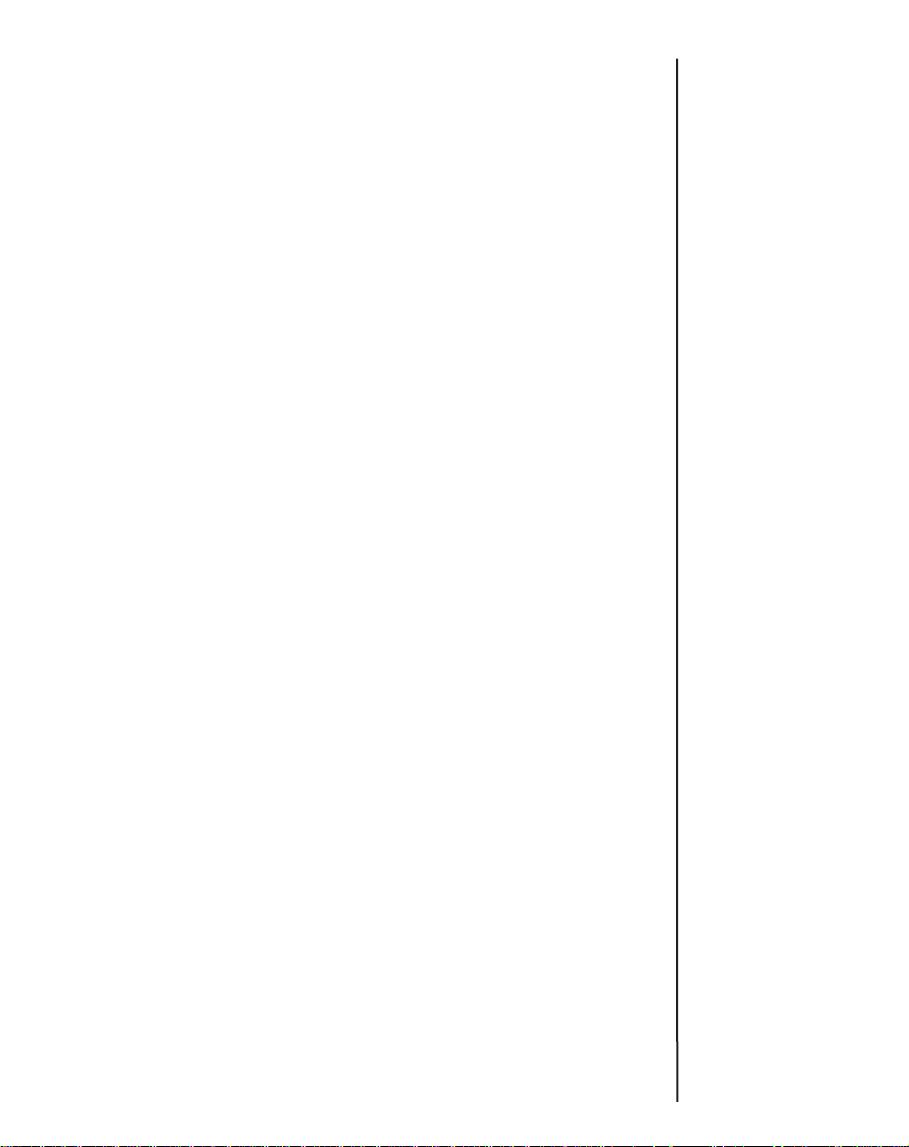
9. Hörbuch-Player
Erläuterung der Schaltflächen ................................132
Verwendung der Menüs .........................................132
Auswählen eines Titels und Abschnitts ..................133
Anhören von Büchern ............................................134
Speichern von Hörbüchern auf MultiMediaCards ..134
Beenden des Hörbuch-Players ..............................135
10. Musik-Player
Verwendung der Menüs .........................................138
Auswahl eines Titels ...............................................139
Musikwiedergabe ...................................................139
Beenden des Musik-Players ..................................140
1 1. Adressbuch
Erläuterung der Ansichten ......................................143
Bearbeitung von Einträgen .....................................146
Aufsuchen eines Eintrags ......................................150
Löschen von Einträgen ..........................................150
Feldgrößen .............................................................151
Verwendung der Menüs .........................................151
®
Synchronisieren mit Microsoft
Beenden des Adressbuchs ....................................153
Outlook .................153
12. Terminkalender
Hinzufügen von Terminen .......................................156
Bearbeiten von Terminen .......................................158
Erläuterung der Ansichten ......................................162
Erläuterung von Terminwiederholungen .................166
Feldgrößen .............................................................168
Verwendung der Menüs .........................................169
®
Synchronisieren mit Microsoft
Beenden des Terminkalenders ...............................170
Outlook .................170
eBookMan®-Bedienungsanleitung
vii
Page 8
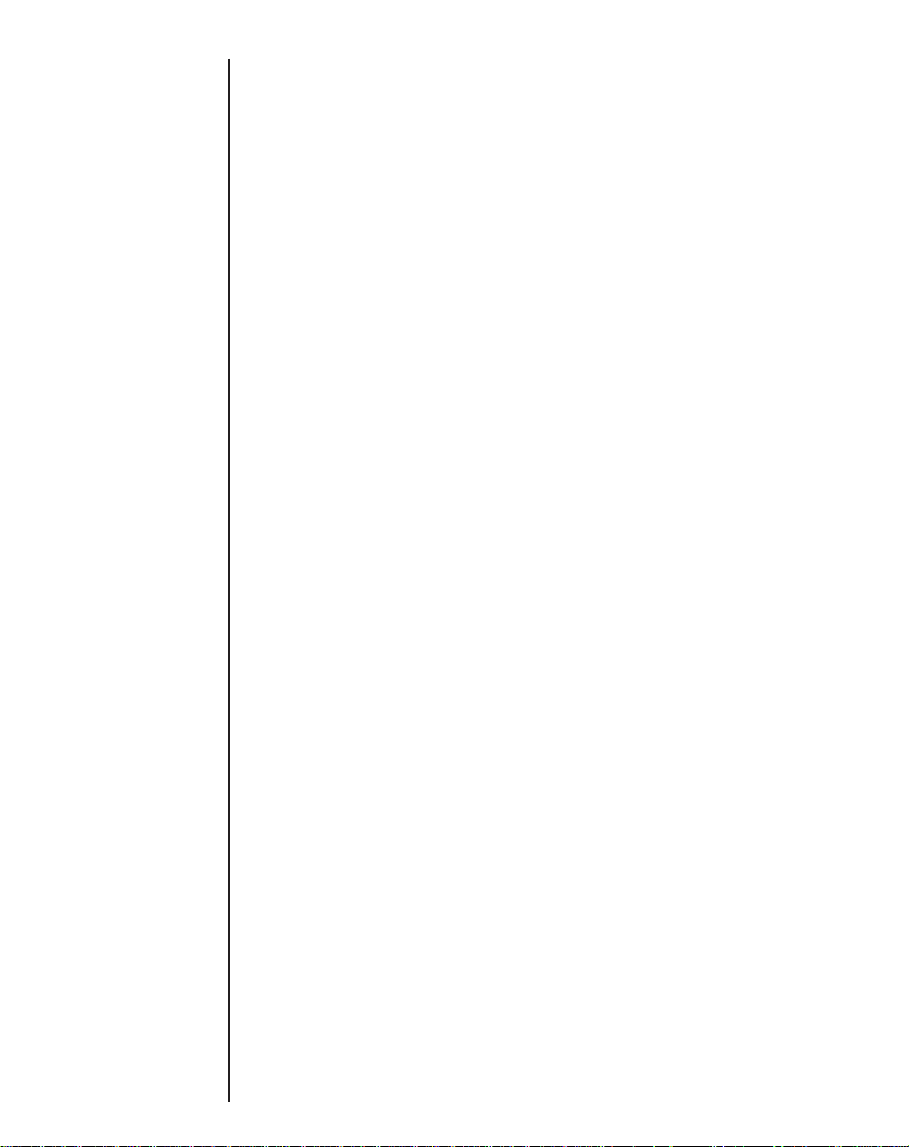
13. Aufgabenbuch
Eingabe von Einträgen ...........................................171
Bearbeitung von Einträgen .....................................172
Feldgrößen .............................................................176
Verwendung der Menüs .........................................176
®
Synchronisieren mit Microsoft
Beenden des Aufgabenbuchs ................................178
Outlook .................177
14. Notizbuch
Eingabe von Notizen ..............................................179
Anzeige von Notizen ..............................................179
Bearbeiten von Notizen ..........................................180
Feldgrößen .............................................................181
Verwendung der Menüs .........................................181
®
Synchronisieren mit Microsoft
Beenden des Notizbuchs .......................................183
Outlook .................183
15. Diktiergerät
Erläuterung der Schaltflächen ................................185
Verwendung der Menüs .........................................186
Aufnahme von Sprachnotizen ................................188
Wiedergabe von Sprachnotizen .............................188
Beenden des Diktiergeräts .....................................189
16. Taschenrechner
Erläuterung der Rechentasten ...............................191
Verwendung des Menüs .........................................192
Rechnen .................................................................192
Verwendung des Rechenspeichers ........................193
Beenden des Taschenrechners ..............................193
Inhaltsverzeichnisviii
Page 9
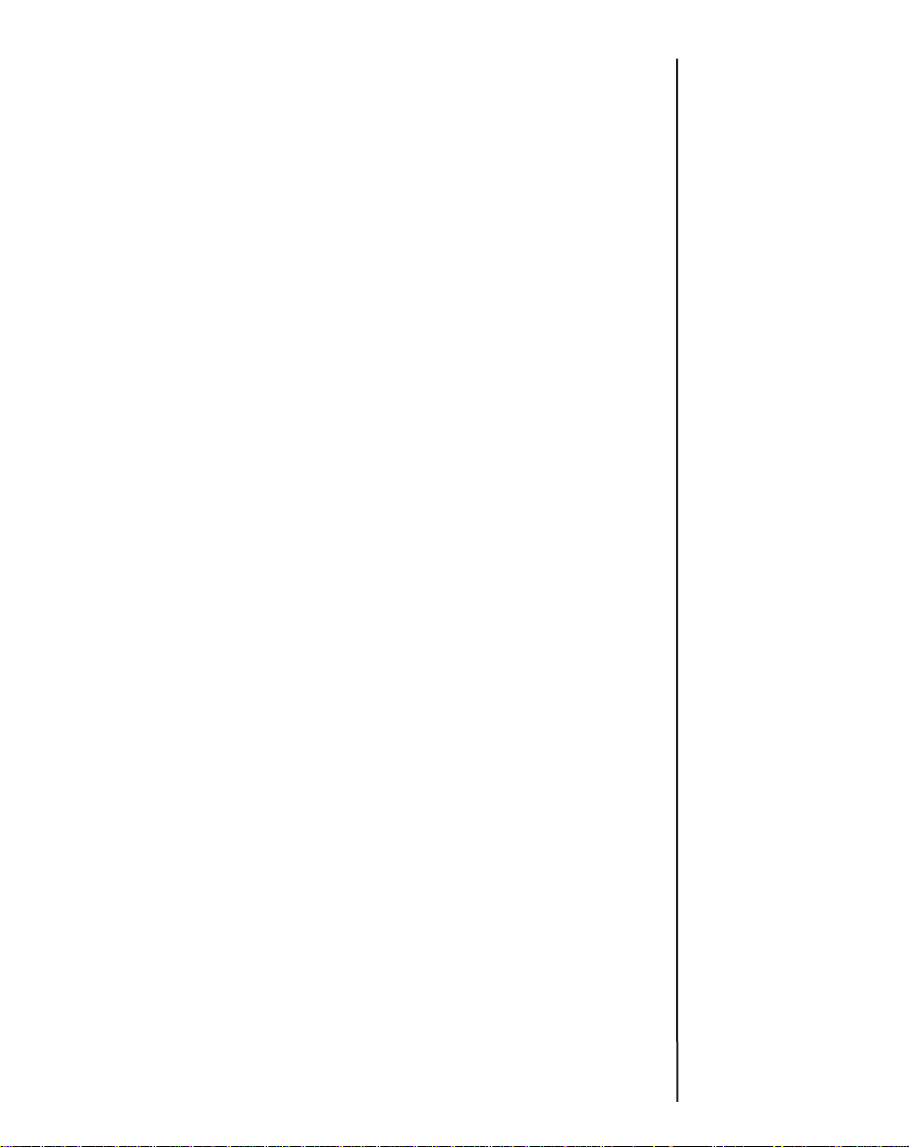
A. Updates
Updates abfragen ...................................................195
®
Update des eBookMan
installieren .............................................................195
Update der eBookMan-Software installieren ..........197
Desktop Manager
B. Serieller Anschluss
Verbindung über einen seriellen Anschluss ...........198
C. MultiMediaCards
MMCs einsetzen .....................................................200
Sicherungskopie auf MMC .....................................201
Wiederherstellung von MMC ..................................202
Löschen einer MMC ...............................................203
D. Gesetzliche Informationen
Technische Daten ...................................................205
Urheberrechte, Warenzeichen, Patente .................206
Beschränkte Garantie (außerhalb der USA) ..........207
Beschränkte Garantie (EU und Schweiz)................207
Beschränkte Garantie
(außerhalb der USA, EU und Schweiz) .................208
eBookMan®-Bedienungsanleitung
ix
Page 10
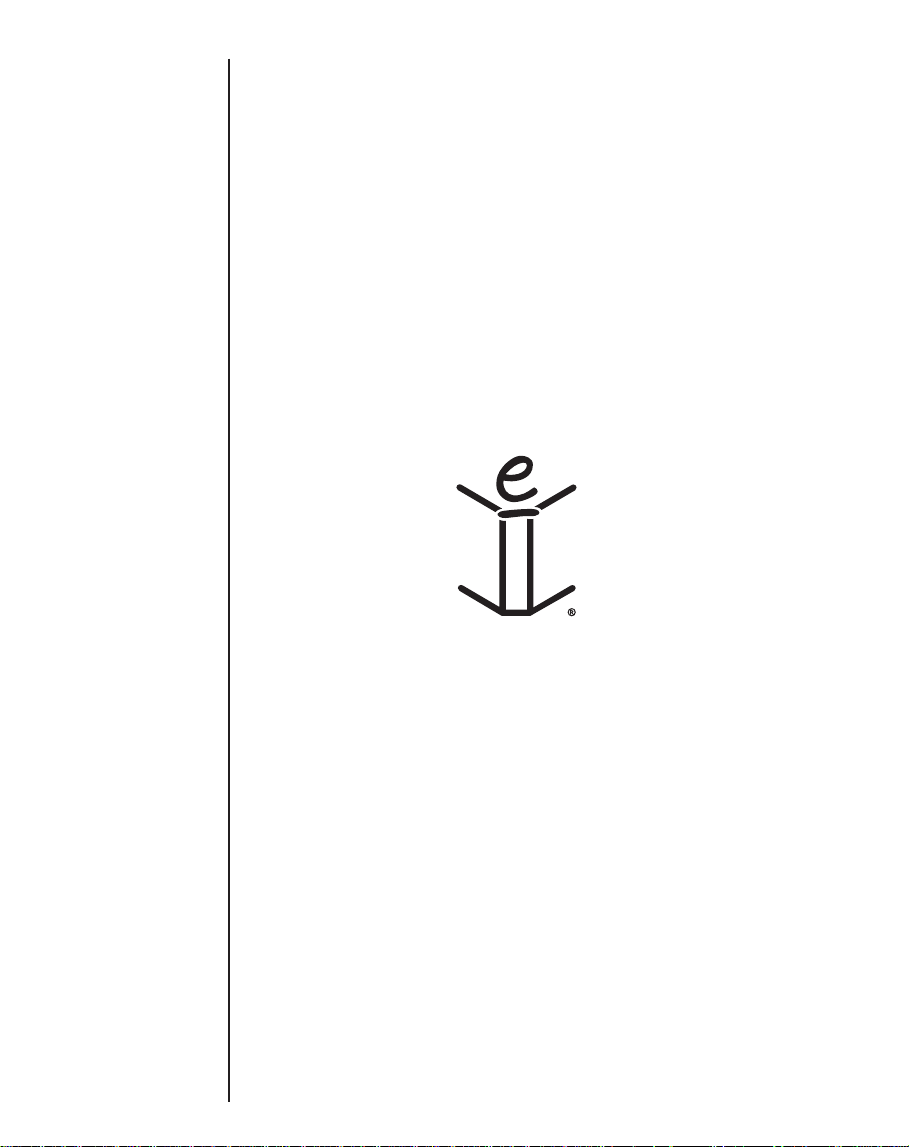
Inhaltsverzeichnisx
Page 11
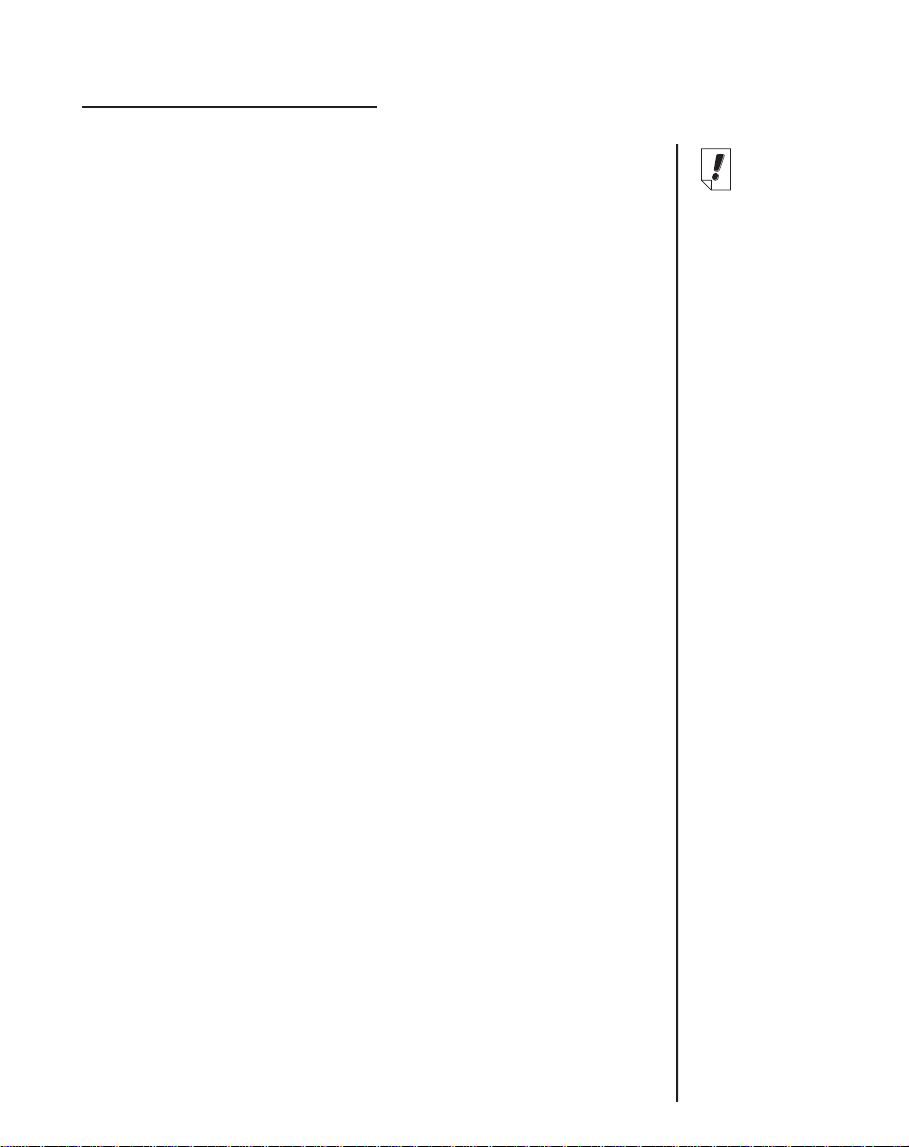
Willkommen!
Wir gratulieren Ihnen zum Kauf des eBookMan, eines preisgün-
stigen, tragbaren Multimedia Readers, Content Players und persönlichen Informationsmanagers (PIM). In der Packung enthalten sind:
• das eBookMan-Gerät mit Deckel und Schreibstift
• eine USB-Dockingstation (auch
ebm-901 und ebm-911)
• zwei AAA-Batterien (nur bei ebm-911)
• die eBookMan Installations-CD:
- eBookMan®Desktop Manager
Software, die Anwendungen und Inhalte zu Ihrem
eBookMan überträgt.
- das eBookMan-Betriebssystem (BS) und die
Hauptanwendungen
- Komplette eBookMan-Bedienungsanleitung im pdf-Format
- Interaktive Produkt-Demo
• Schnellanleitung
• eBookMan-Bedienungsanleitung
Sie bestimmen, auf welche Art und Weise Sie Ihren eBookMan
einsetzen, indem Sie nur die Anwendungen und Inhalte installieren, die Sie auch tatsächlich gebrauchen möchten. Der
eBookMan hat viele Gesichter: Bibliothek, persönlicher
Organizer, Musikwiedergabe, Multimedia-Lesegerät,
Sprachaufzeichnung, Taschenrechner oder Videospiel. Mit dem
eBookMan können Sie tausende von Büchern, Magazinen oder
Zeitungen lesen, sich Hörbücher und Musik anhören sowie
Adressen, Telefonnummern und sonstige persönliche
Informationen speichern. Wie auch bei einem größeren
Computer könnnen mehrere Programme gleichzeitig laufen.
Halterung
mit IntellisyncTM, der PC-
genannt, nur bei
Hinweis:
Wenn Sie Ihren
eBookMan auspacken, enthält dieser zunächst nur
eine
Demonstration,
die nach
Einsetzen der
Batterien und
Einschalten des
Gerätes automatisch startet.
eBookMan
®
-Bedienungsanleitung
11
Page 12
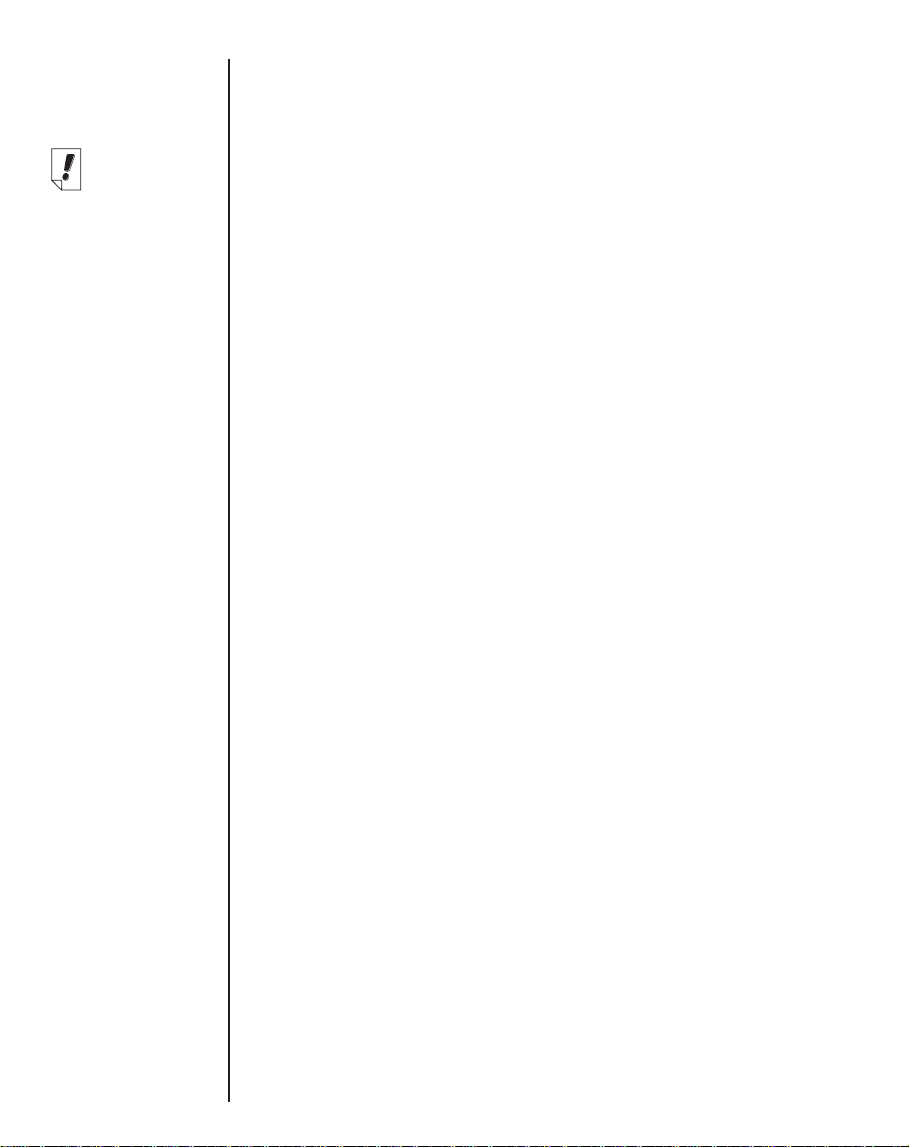
Hinweis:
®
Windows
NTAnwender benötigen einen seriellen Anschluss.
Serielle
Dockingstationen
und Kabel sind
separat erhältlich.
Systemvoraussetzungen
Ihr Computer muss die folgenden Systemanforderungen erfül-
len:
• IBM-kompatibler PC mit Pentium-Prozessor oder höher
• VGA-Monitor mit 256 Farben
• Maus oder anderes Zeigegerät
®
• Windows
• 50 MB freier Festplattenspeicher
• 32 MB RAM (empfohlen)
• Verfügbarer USB-Anschluss
• Internet-Verbindung
• Microsoft Internet Explorer
Navigator
Bevor Sie den eBookMan das erste Mal benutzen, folgen Sie
bitte den Anweisungen in „Kapitel 1. Los geht’s!”.
Verwenden Sie den Desktop Manager, um Inhalte und
Anwendungen an/von Ihrem eBookMan zu senden. Genauere
Informationen dazu erhalten Sie in „Kapitel 2. eBookMan
Desktop Manager”.
Die folgenden Hauptanwendungsprogramme sind auf der
Installations-CD und bei jedem nachfolgenden BS-Download
enthalten:
Adressbuch
Kontaktinformationen,
auf dem Laufenden,
sicht über anstehende Aufgaben und
Eingabe von Notizen bereit. Mit Hilfe von IntellisyncTMfür
eBookMan können Sie den Inhalt Ihres persönlichen
Informationsmanagers mit Microsoft
In Kürze wird auch die Funktion
der Sie Ihre Notizen nicht mehr über die Tastatur eingeben, sondern einfach nur noch aussprechen müssen.
Natürlich ist auch ein Taschenrechner vorhanden, mit dem Sie
Rechenprobleme lösen können.
98 oder höher
®
®
4.02 (oder höher)
4.0 (oder höher) ODER Netscape
ist das Programm zur Eingabe von
Terminkalender
Aufgabenbuch
hält Sie über Ihre Termine
gibt Ihnen stets eine Über-
Notizbuch
®
Outlook®synchronisieren.
Diktiergerät
erhältlich sein, mit
®
ist jederzeit zur
Willkommen12
Page 13
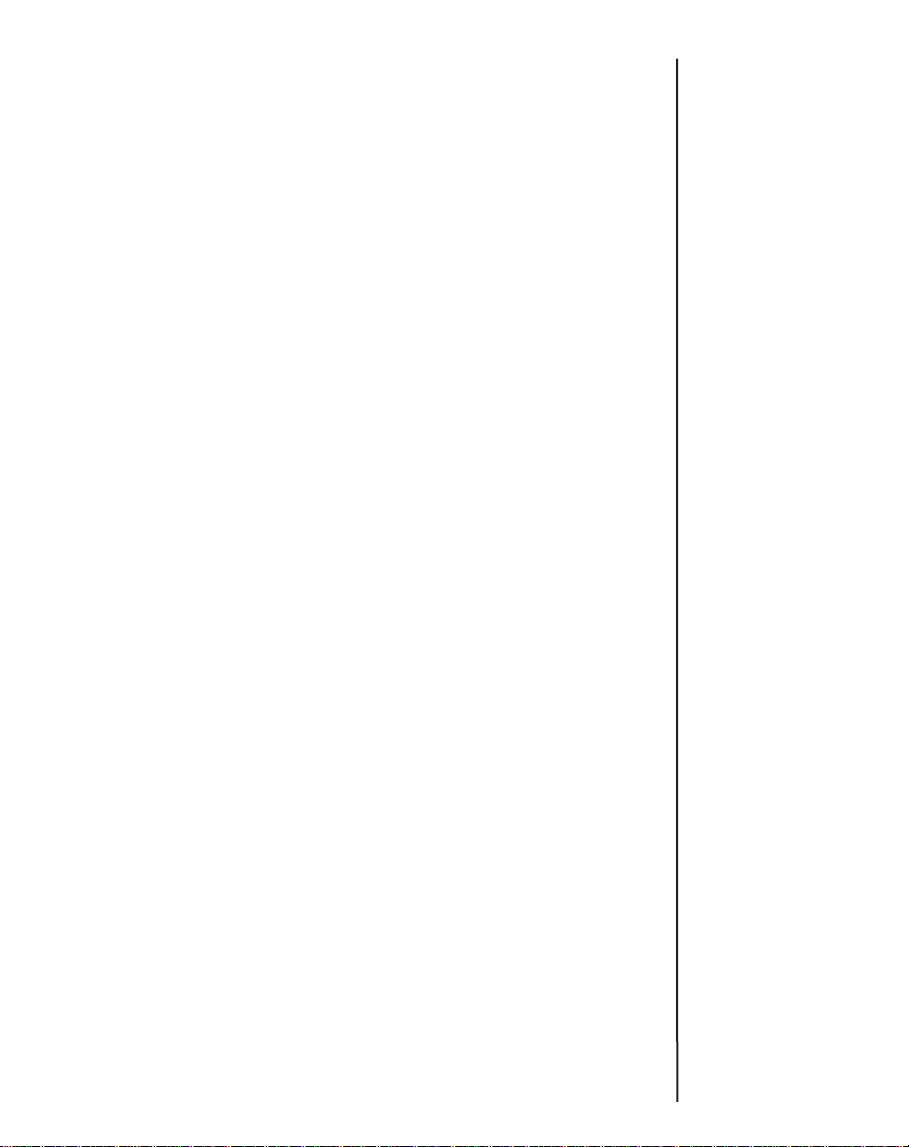
Dieses Handbuch enthält alle für den Gebrauch des eBookMan
und seiner Programme notwendigen Informationen. Der Übersichtlichkeit halber ist es in folgende Kapitel unterteilt:
Kapitel 1: Los geht’s! - In diesem Kapitel zeigen wir Ihnen, wie
man den Desktop Manager installiert und aufruft, Batterien einsetzt, das Gerät an einen PC anschließt, das Betriebssystem
und die Anwendungen synchronisiert, den eBookMan kalibriert
und Datum und Uhrzeit einstellt.
Kapitel 2: eBookMan
®
Desktop Manager - Hier erfahren Sie
alles Wissenswerte über den Gebrauch der Menüs und
Ansichten im Desktop Manager sowie Näheres zur
Deinstallation des Programms.
Kapitel 3: Inhalt synchronisieren und verwalten - Dieses
Kapitel illustriert die Verwaltung Ihrer Dateien im Desktop
Manager und deren Synchronisation mit Ihrem eBookMan.
Kapitel 4: Hardware-Funktionen - Dieses Kapitel beschreibt
die Hardware-Funktionen Ihres Geräts und teilt Ihnen mit, wie
Sie Batterien und MultiMediaCards (MMCs) einsetzen, das
Gerät zurücksetzen und ordnungsgerecht pflegen.
Kapitel 5: Der Startbildschirm – Der Startbildschirm ist der
erste Bildschirm, der erscheint, wenn Sie das Gerät einschalten.
In diesem Kapitel werden die Merkmale des Startbildschirms
beschrieben. Erläutert wird auch, wie die Menüs zu bedienen
sind, wie Kategorien zugewiesen werden, wie die
Dateiverwaltung vonstatten geht und wie Sie Ihre individuellen
Einstellungen inkl. eines Passworts vornehmen.
Kapitel 6: Dateneingabe – In diesem Kapitel erfahren Sie, wie
man Zeichen sowohl in natürlicher Handschrift wie auch über
die Bildschirmtastatur eingibt.
Kapitel 7: Franklin Reader – Dieses Kapitel befasst sich mit
dem Franklin Reader und zeigt Ihnen, wie man in Büchern blät-
tert und die Menü- und Suchoptionen verwendet.
Kapitel 8: Mobipocket Reader – Dieses Kapitel erläutert, wie
Sie eBooks, eNews and eDocs mit dem
Mobipocket Reader
lesen und den Mobi Web Companion benutzen.
Kapitel 9: Hörbuch-Player – Dieses Kapitel beschreibt die
zahlreichen Merkmale des Hörbuch-Players. Sie erfahren, wie
die Wiedergabe-, Stopp-, Vorlauf- und Rückspulfunktionen
bedient werden und wie die Menüs zu verwenden sind.
eBookMan
®
-Bedienungsanleitung 13
Page 14
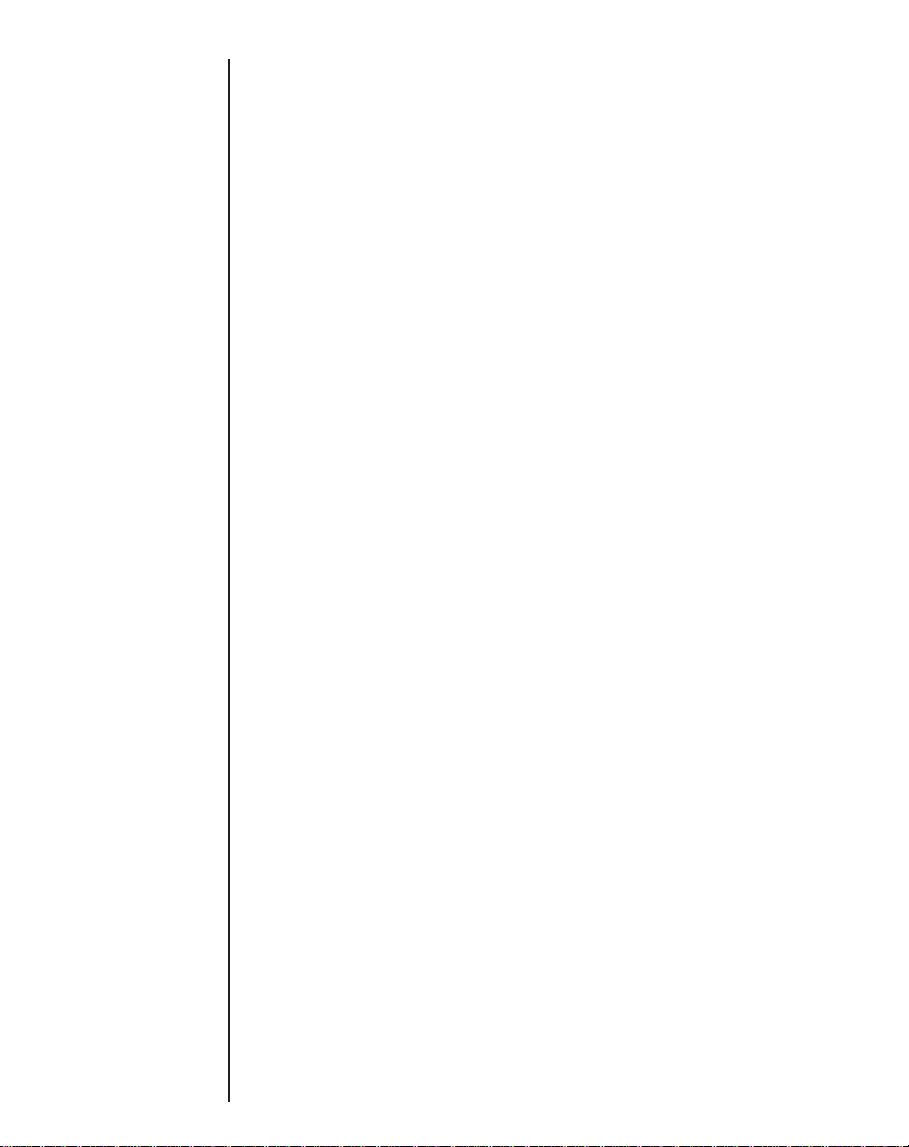
Kapitel 10: Musik-Player – Dieses Kapitel stellt die Merkmale
des Musik-Players vor.
Kapitel 11: Adressbuch – Dieses Kapitel zeigt Ihnen, wie man
Namen, Adressen, Telefonnummern und sonstige
Kontaktinformationen in das Adressbuch eingibt.
Kapitel 12: Terminkalender – In diesem Kapitel erfahren Sie,
wie man eine Übersichtsliste über die anstehenden Termine
erstellt. Sie erlernen auch verschiedene Verfahren, um die eingegebenen Daten im Terminkalender anzuzeigen. Und schließ-
lich ist auch eine Beschreibung zum Einstellen von Alarmen enthalten.
Kapitel 13: Aufgabenbuch – Dieses Kapitel beschreibt, wie
man mit dem Aufgabenbuch stets den Überblick über sämtliche
anstehenden Aufgaben behalten kann.
Kapitel 14: Notizbuch – Dieses Kapitel erläutert die
Verwendung des Notizbuchs zur Anzeige eingegebener Notizen.
Kapitel 15: Diktie rgerät – Dieses Kapitel beschreibt die
Funktionen des Programms und erläutert sowohl, wie
Sprachnotizen ausgewählt und wiedergegeben bzw. wie die
Menüs verwendet werden, als auch, wie die Lautstärke eingestellt wird.
Kapitel 16: Taschenrechner – Dieses Kapitel beschreibt den
Taschenrechner und seine Funktionen.
Anhang A. Updates – Erläutert, wie Sie eBookMan-Software-
Updates von Franklins Webseite herunterladen können.
Anhang B. Verbindung über einen seriellen Anschluss –
Zeigt Ihnen, wie Sie den eBookMan mit dem seriellen Anschluss
Ihres PC verbinden können.
Anhang C. MultiMediaCards (MMC-Karten) – Beschreibt
Installation und Gebrauch von MMC-Karten in Ihrem eBookMan.
Anhang D. Gesetzliche Informationen – Enthält Informationen
zum Produkt, Urheberrechten, Warenzeichen und Garantien
sowie FCC-Hinweise.
Willkommen14
Page 15
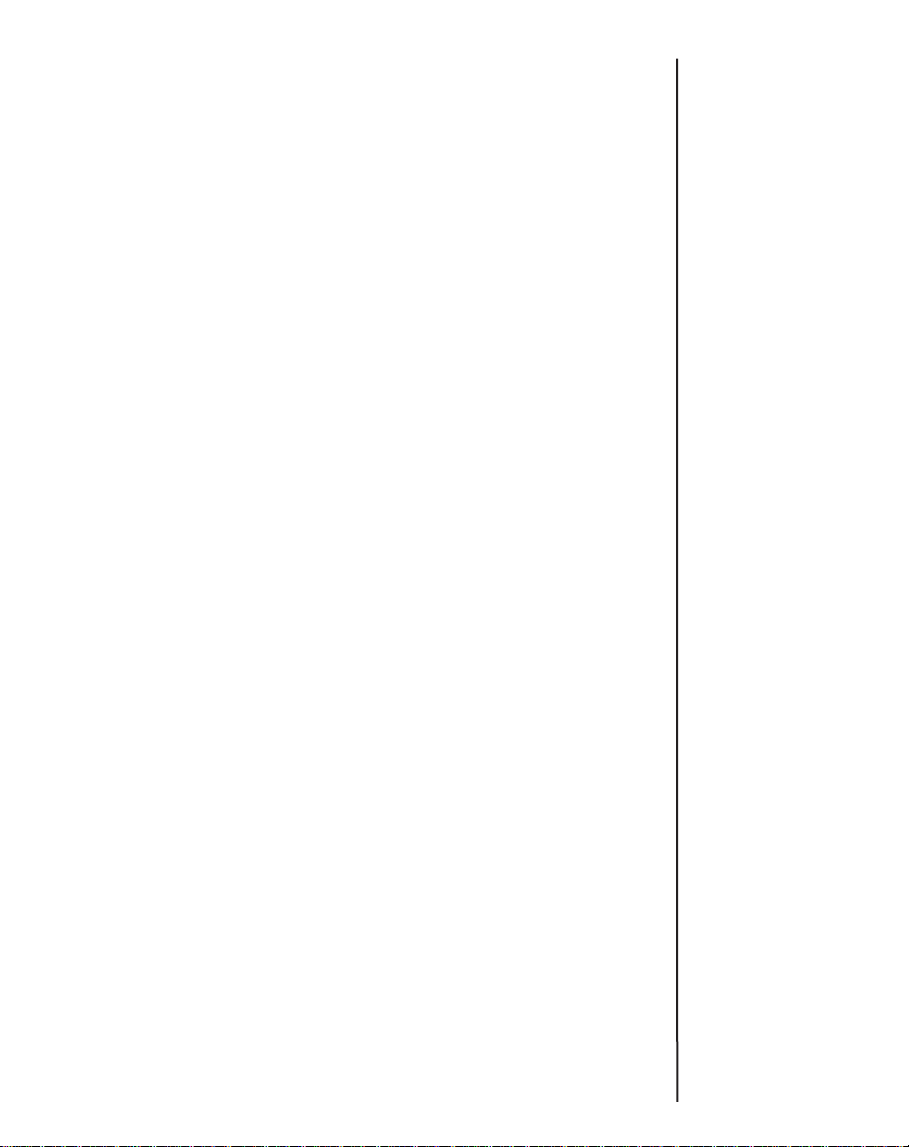
Technische Hilfe
Die meisten Programme verfügen über eine Online-Hilfe. Dieses
Handbuch beschreibt im Detail sämtliche Merkmale der verschiedenen Funktionen. Falls Sie in den USA oder Kanada
weiterführende technische Unterstützung benötigen, besuchen
Sie die Webseite www.franklin.com/ebookman und folgen Sie
dem Link zu den Hilfeseiten. Wahlweise können Sie uns auch
montags bis freitags von 9.00 bis 17.00 Uhr EST unter (609)
386-8997 telefonisch erreichen. Wenn Sie außerhalb der USA
und Kanada weiterführende technische Unterstützung benötigen, verwenden Sie bitte folgende Kontaktinformationen:
Frankreich infotech@franklinse.com
0825 309 319
Belgien infotech@franklinse.com
0900 10.388
Luxemburg und Holland infotech@franklinse.com
32 70 22.32.32
Großbritannien info@franklin-uk.co.uk
0800 328 5618
Deutschland und Österreich support@franklingmbh.de
49 89 90899 116
Schweiz support@uhu.ch
41 1 2403360
Australien franklin_book@one.net.au
Mexiko fepmexico@compuserve.com
01 800 710 5938 8
Bildschirmdarstellungen
Einige der in dieser Bedienungsanleitung gezeigten
Bildschirmdarstellungen können sich leicht von der tatsächlichen
Anzeige auf dem Gerät unterscheiden. Dies bedeutet jedoch keine
Fehlfunktion Ihres eBookMan.
®
-Bedienungsanleitung
15eBookMan
Page 16
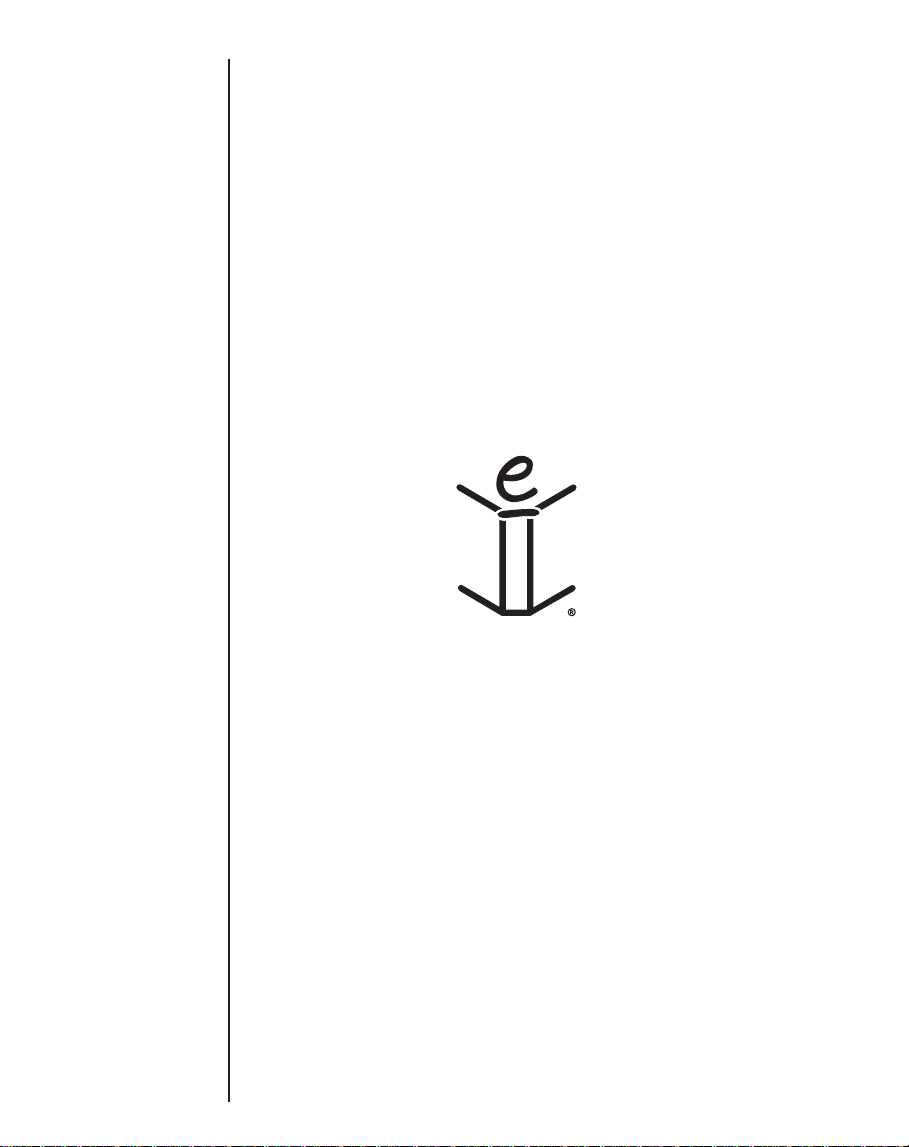
Willkommen16
Page 17
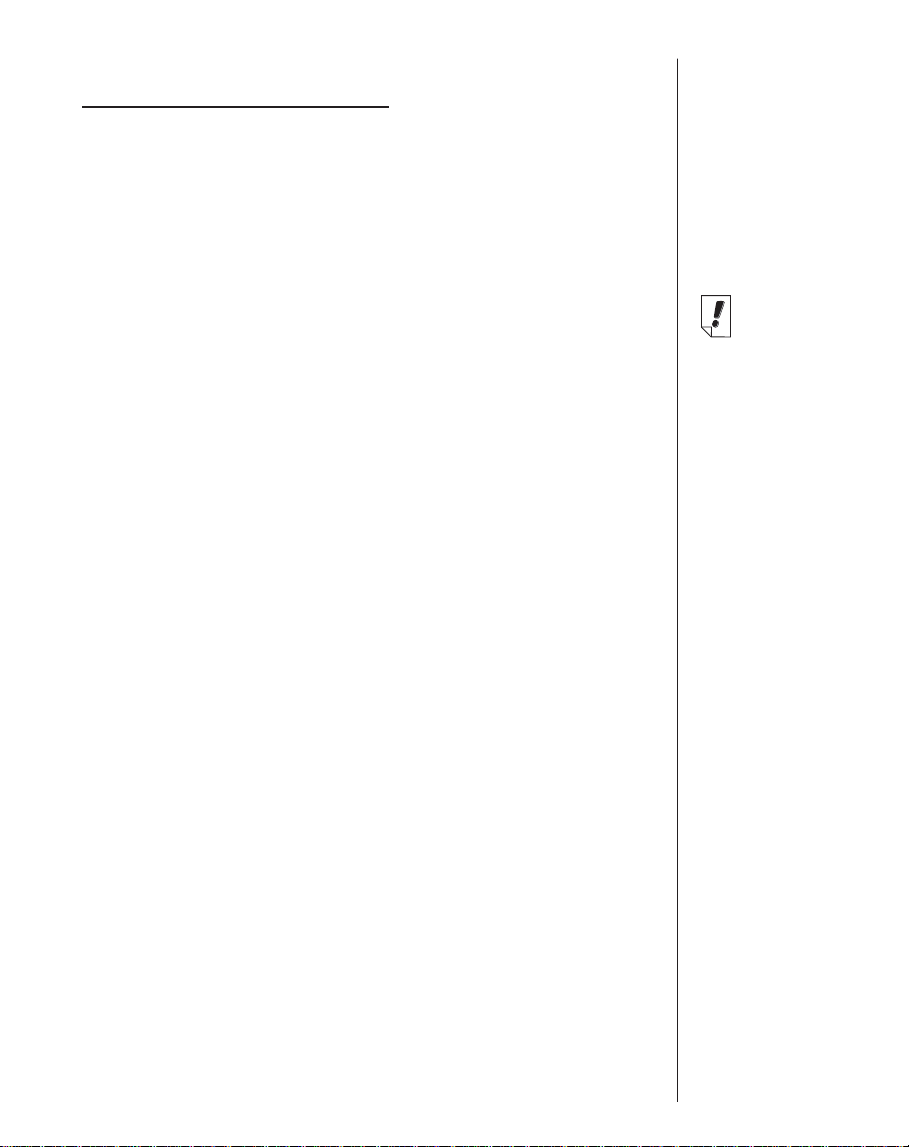
1. Los geht’s!
Führen Sie einfach die folgenden sieben Schritte in der angegebenen Reihenfolge aus und schon sind Sie in der Lage, die vielen Anwendungsgebiete Ihres eBookMan zu nutzen.
I. Installieren Sie den
Ihrem PC.
II. Legen Sie die Batterien in Ihren eBookMan ein.
III. Schließen Sie den eBookMan an Ihren PC an.
IV. Rufen Sie den Desktop Manager auf Ihrem PC auf.
V. Synchronisieren Sie das eBookMan-Betriebssytem
(BS) und die Hauptanwendungen mit Ihrem
eBookMan-Gerät.
VI. Kalibrieren Sie Ihren eBookMan.
VII. Stellen Sie Datum und Uhrzeit auf Ihrem eBookMan
ein.
Nachdem Sie Ihren eBookMan betriebsbereit gemacht haben,
müssen Sie ihn registrieren, um in den Genuss der im
Lieferumfang Ihres Modells enthaltenen Gratistitel zu gelangen.
Die Registrierung ist weiterhin erforderlich, um künftige
Versionen des Betriebssystems und der Haupanwendungen
herunterladen zu können.
I. Installieren des eBookMan®Desktop
Manager
Zur Installation des
Installations-CD gehen Sie bitte folgendermaßen vor:
1. Legen Sie die Installations-CD in das CD-ROM-Laufwerk ein.
Der Installationsbildschirm des Franklin eBookMan erscheint.
eBookMan®Desktop Manager
eBookMan®Desktop Manager
von der
auf
Hinweis:
Um einen reibungslosen
Ablauf der
Installation des
Desktop Manager
und des
Betriebssystems
für eBookMan zu
gewährleisten,
empfehlen wir,
vor Beginn der
Operation alle
aktiven
Programme zu
schließen und
eine Verbindung
zum Internet
herzustellen.
AOL-Anwender
müssen eine
InternetVerbindung aufbauen, bevor mit
der Installation
begonnen werden
kann.
eBookMan®-Bedienungsanleitung
17
Page 18
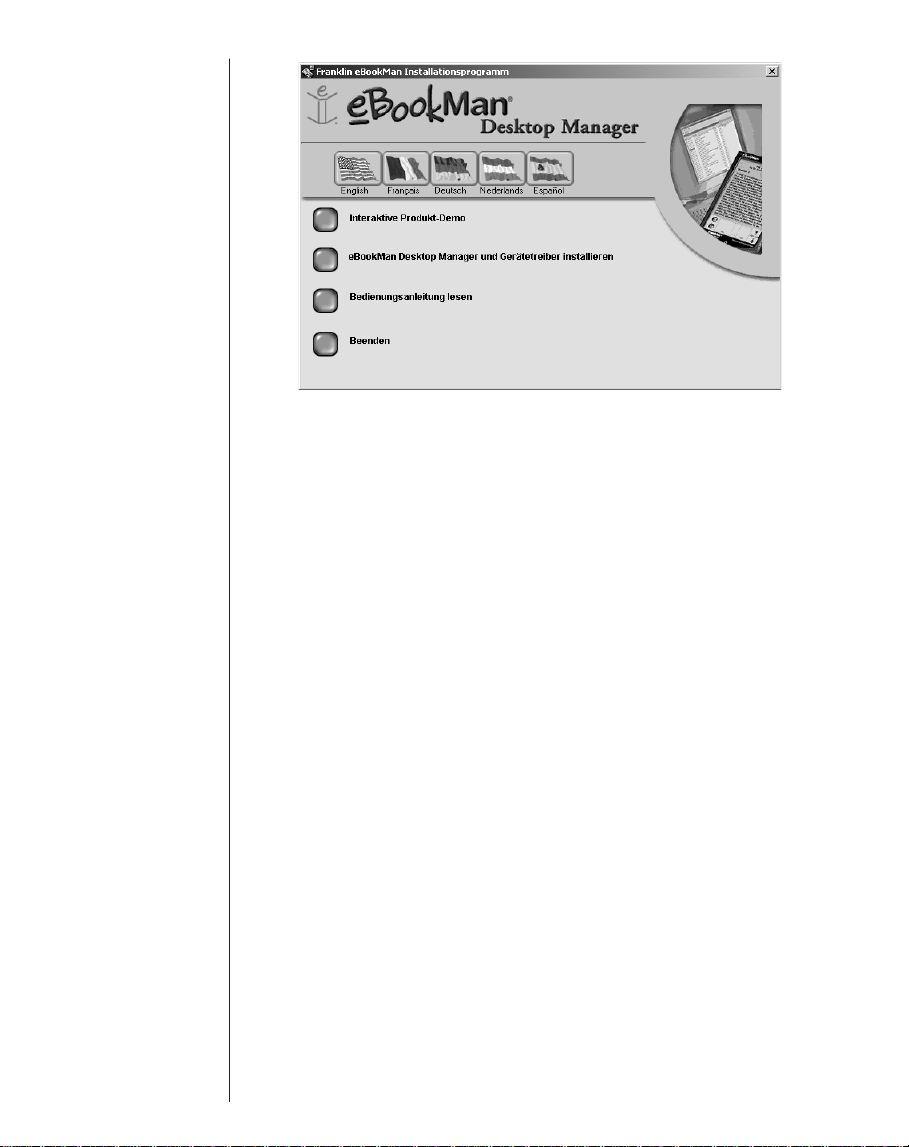
Ist dies nicht der Fall, befolgen Sie bitte diese Schritte:
• Doppelklicken Sie auf Arbeitsplatz.
• Doppelklicken Sie auf den Buchstaben des CD-ROM-
Laufwerks (EbmInstall).
2. Klicken Sie auf ein Fahnensymbol, um die entsprechende
Sprache zu wählen.
Hinweis:Sie müssen über die Windows-Version der gewähl-
ten Sprache verfügen.
3. Klicken Sie auf die Schaltfläche eBookMan Desktop
Manager und Gerätetreiber installieren.
Hinweis:Es ist unter Umständen notwendig, die USB-Treiber
aus dem usb-driver-Verzeichnis der InstallationsCD zu installieren.
Hinweis:Falls Sie den USB-Anschluss Ihres PCs noch nicht
verwendet haben, ist dieser möglicherweise nicht
aktiv. Wenden Sie sich in diesem Fall bitte an den
PC-Hersteller oder schauen Sie in der
Bedienungsanleitung nach, um herauszufinden, wie
Sie den USB-Anschluss im BIOS aktivieren kön-
nen.
4. Folgen Sie den Anweisungen auf dem Bildschirm, um das
Programm zu installieren.
5. Wenn die Installation abgeschlossen ist, klicken Sie auf die
Schaltfläche
Franklin eBookMan zu verlassen.
Sie werden eventuell dazu aufgefordert, Ihren Computer neu
zu starten.
Beenden
18 Kapitel 1. Los geht’s!
, um das Installationsprogramm für den
Page 19
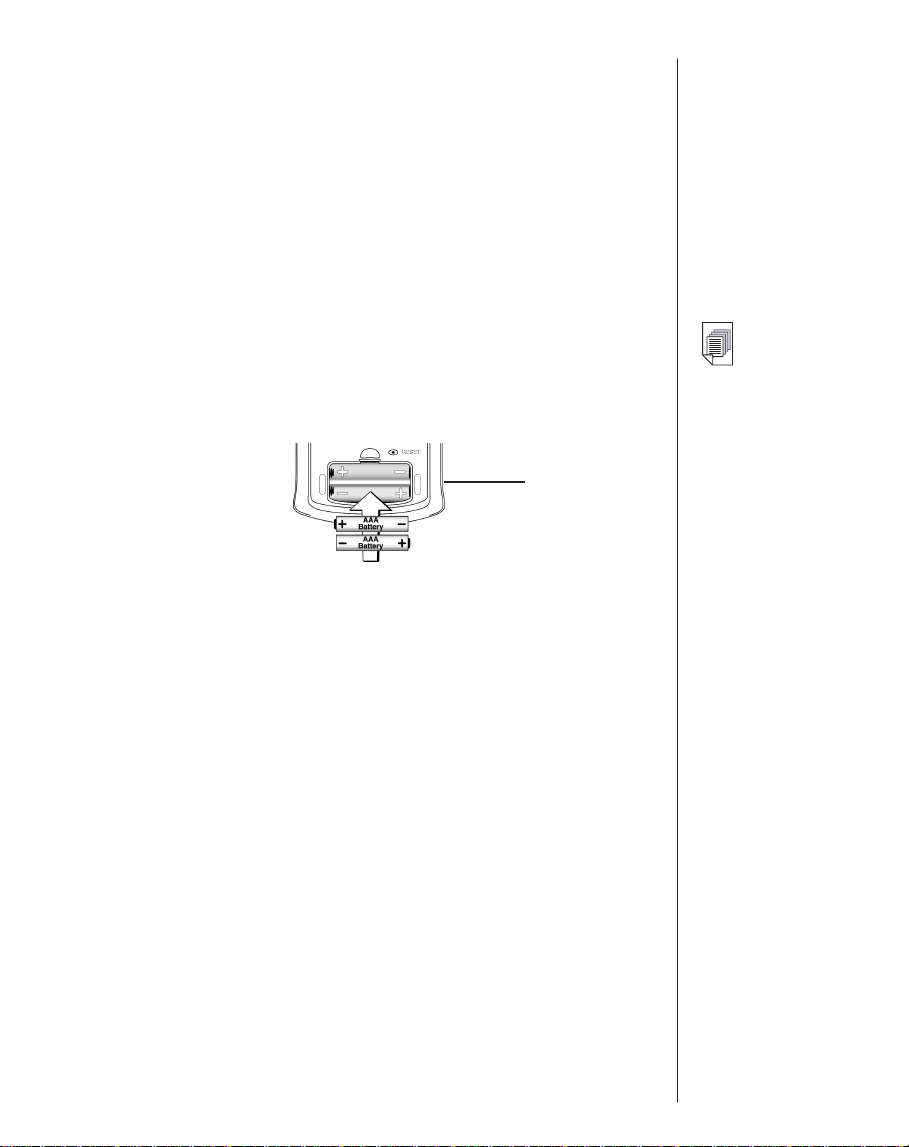
II. Einsetzen der Batterien
Das Gerät arbeitet mit zwei Batterien der Größe AAA. Bevor Sie
das Gerät an Ihrem Computer anschließen, müssen Sie
zunächst die Batterien einsetzen. Gehen Sie dazu wie folgt vor:
1. Drücken Sie den Verschlusszapfen am Batteriefachdeckel,
sodass der Deckel aufspringt, und nehmen Sie den Deckel
ab.
2. Setzen Sie die zwei AAA-Batterien entsprechend den
Plus/Minus-Markierungen in das Batteriefach ein.
In der oberen Hälfte des Fachs wird die Batterie mit dem
Pluspol (Ende mit dem Zapfen) gegen die Feder eingesetzt.
In der unteren Hälfte des Fachs wird die Batterie mit dem
Minuspol (flaches Ende) gegen die Feder eingesetzt.
Batteriefach
3. Setzen Sie den Batteriedeckel wieder auf.
Ihr eBookMan schaltet sich ein und die Demo beginnt.
Tippen Sie während der Einführungssequenz auf die
Sprache, in der Sie die Demo sehen möchten. Die Demo
erscheint nur dann, wenn das Gerät länger als 5 Minuten
nicht mit Strom versorgt oder eine vollständige
Systemrücksetzung vorgenommen wird.
Dazu auch:
Weitere
Informationen zur
Batterieanzeige
finden Sie im
„
Kapitel 5. Der
Startbildschirm
”.
Auswechseln der Batterien
Bei eingeschaltetem eBookMan erscheint nun eine
Batterieladungsanzeige in der Statusleiste des Startbilschirms.
Der Batterianzeige können Sie entnehmen, wie viel Energie verbleibt. Wenn diese Anzeige eine schwache Batteriespannung
erkennen lässt, müssen die Batterien ausgewechselt werden. Es
wird empfohlen, nicht zu warten, bis die Batterien ganz leer geworden sind. Wenn die Batteriespannung schließlich zu schwach
geworden ist, kann das Gerät durch Drücken der On/Off (Ein/Aus)-
Taste zwar noch eingeschaltet werden, es schaltet sich jedoch automatisch sofort wieder aus. In diesem Fall sind die Batterien unverzüglich zu ersetzen.
19eBookMan®-Bedienungsanleitung
Page 20
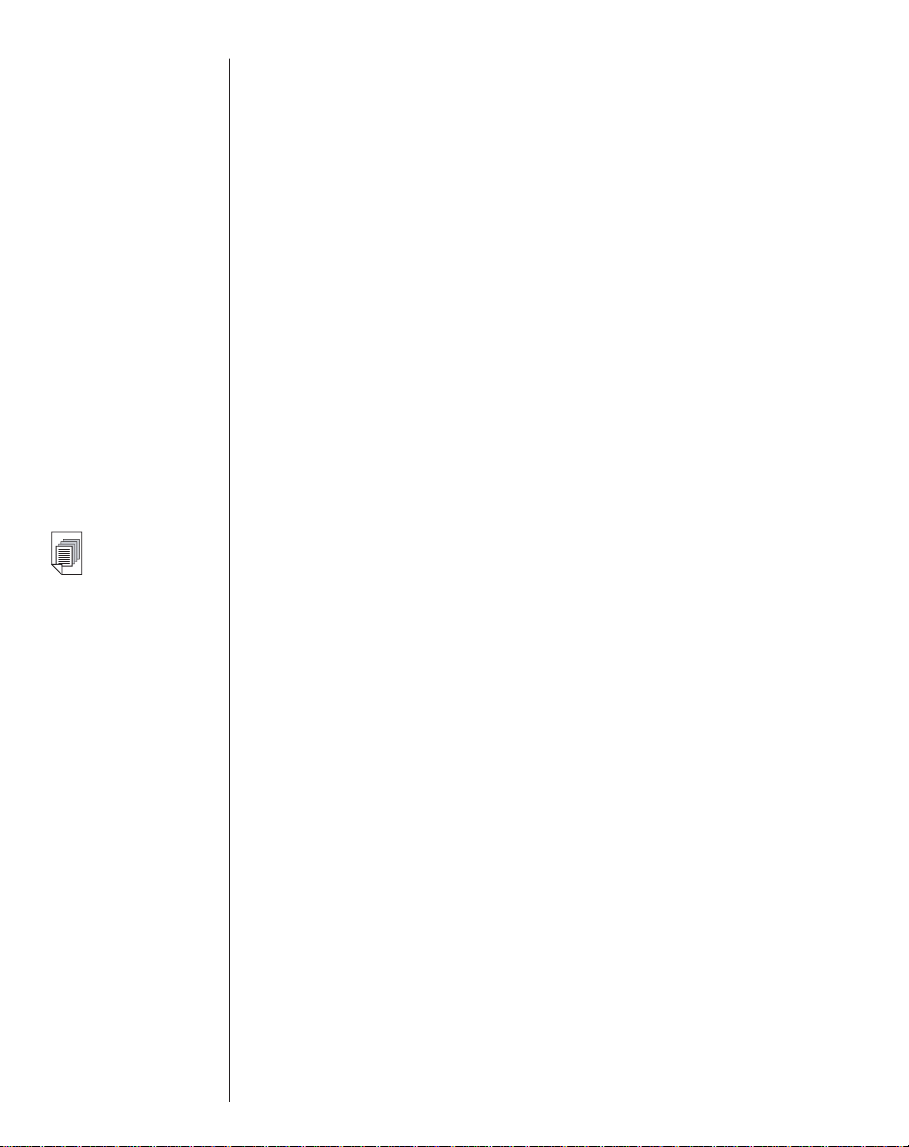
Dazu auch:
1. Schalten Sie das Gerät aus.
Hinweis:Wenn Sie die Batterien bei eingeschaltetem Gerät
auswechseln, wird das Gerät zurückgesetzt,
wodurch Ihre Daten verloren gehen.
2. Setzen Sie den Deckel auf und drehen Sie das Gerät um
Hinweis:Achten Sie beim Auswechseln der Batterien darauf,
dass das Gerät nicht auf einer harten Fläche aufliegt. Wenn versehentlich die Ein/Aus-Taste betätigt
wird, gehen dadurch alle Daten verloren.
3. Folgen Sie den Anweisungen unter Einsetzen der Batterien.
Warnung: Um Datenverluste zu vermeiden, sollten Sie Ihre
Daten häufig synchronisieren. Das Auswechseln der
Batterien darf nicht länger als eine Minute in Anspruch
nehmen. Wir empfehlen, die Batterien zu wechseln,
sobald die Warnanzeige für schwache
Batteriespannung erscheint. Spätestens wenn das
Gerät sich nicht mehr einschalten lässt oder sich sofort
wieder ausschaltet, müssen die Batterien ausgewechselt werden.
Weitere
Informationen zur
Verwendung des
Seriell-Steckers
finden Sie im
„
Anhang B.
Verbindung über
einen seriellen
”
Anschluss
.
20
III. Anschließen des eBookMan an den
PC
Ihr eBookMan-Gerät besitzt einen eingebauten USB-Anschluss.
Wahlweise können Sie das im Lieferumfang enthaltene Kabel oder
die Halterung verwenden, um das Gerät mit dem USB-Anschluss
an Ihrem Desktop- oder Laptop-Computer zu verbinden. Wenn Sie
nicht über einen USB-Anschluss verfügen und Ihr Gerät an einen
seriellen Anschluss (COM) anschließen müssen, können Sie dazu
einen speziellen USB/Seriell-Stecker (im Internet auf den
Zubehörseiten von www.franklin.com zu finden) bei Ihrem regionalen Händler kaufen.
®
Wichtig: Windows
Anschluss.
Kapitel 1. Los geht’s!
NT-Benutzer benötigen einen seriellen
Page 21
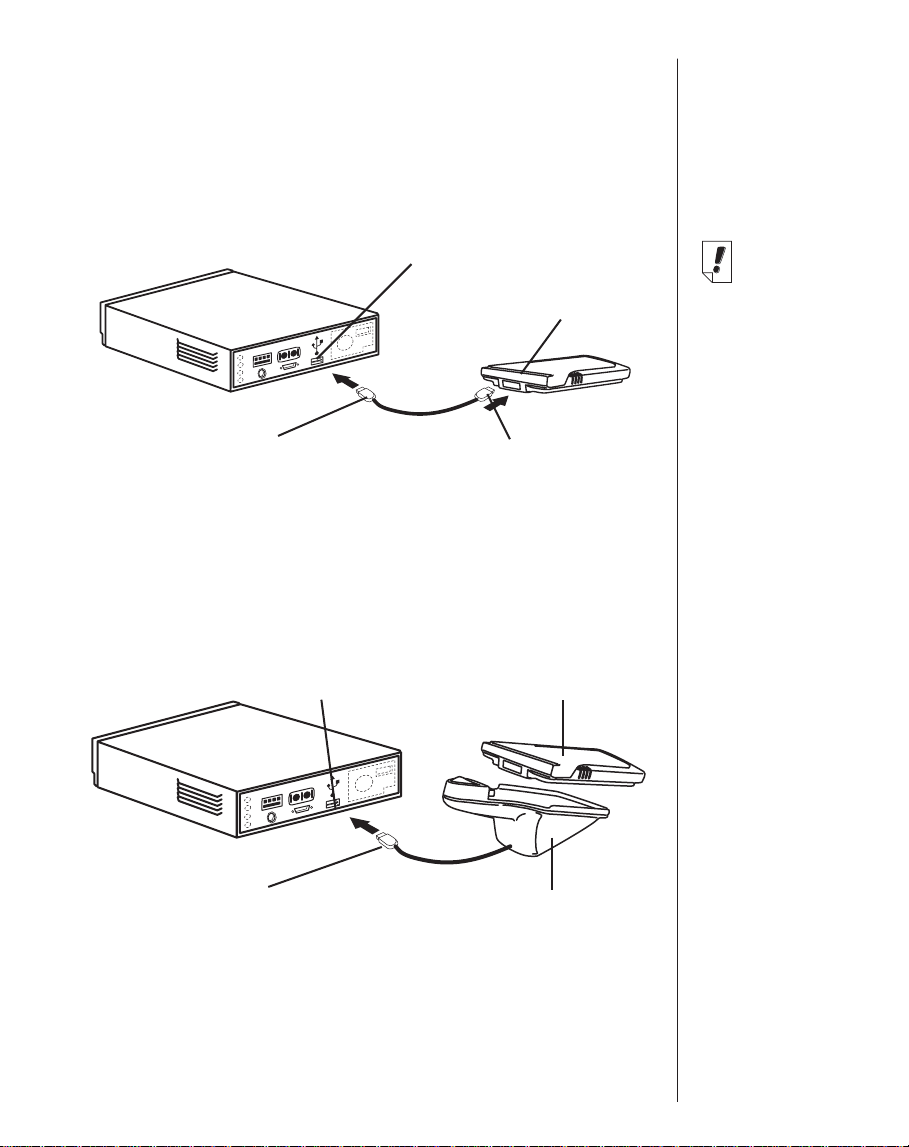
Verwendung des Kabels:
Verbinden Sie das eine Ende des Kabels mit dem USB-Anschluss
Ihres Geräts und das andere mit dem USB-Anschluss Ihres
Desktop- oder Laptop-Computers.
USB-Anschluss
Gerät
USB-Stecker
USB-Stecker
Verwendung der Halterung:
Setzen Sie das Gerät in die Halterung (mitunter auch als DockingStation bezeichnet) ein. Stecken Sie den USB-Stecker in einen
USB-Anschluss an Ihrem Computer.
Hinweis:
Sie können den
Verbindungstyp
jederzeit vom
Desktop Manager
aus ändern.
Klicken Sie auf
Einstellung |
Verbindung...,
und das
Dialogfeld
„
Verbindung konfigurieren
erscheint.
”
USB-Anschluss
USB-Stecker
Gerät
Halterung
21eBookMan®-Bedienungsanleitung
Page 22
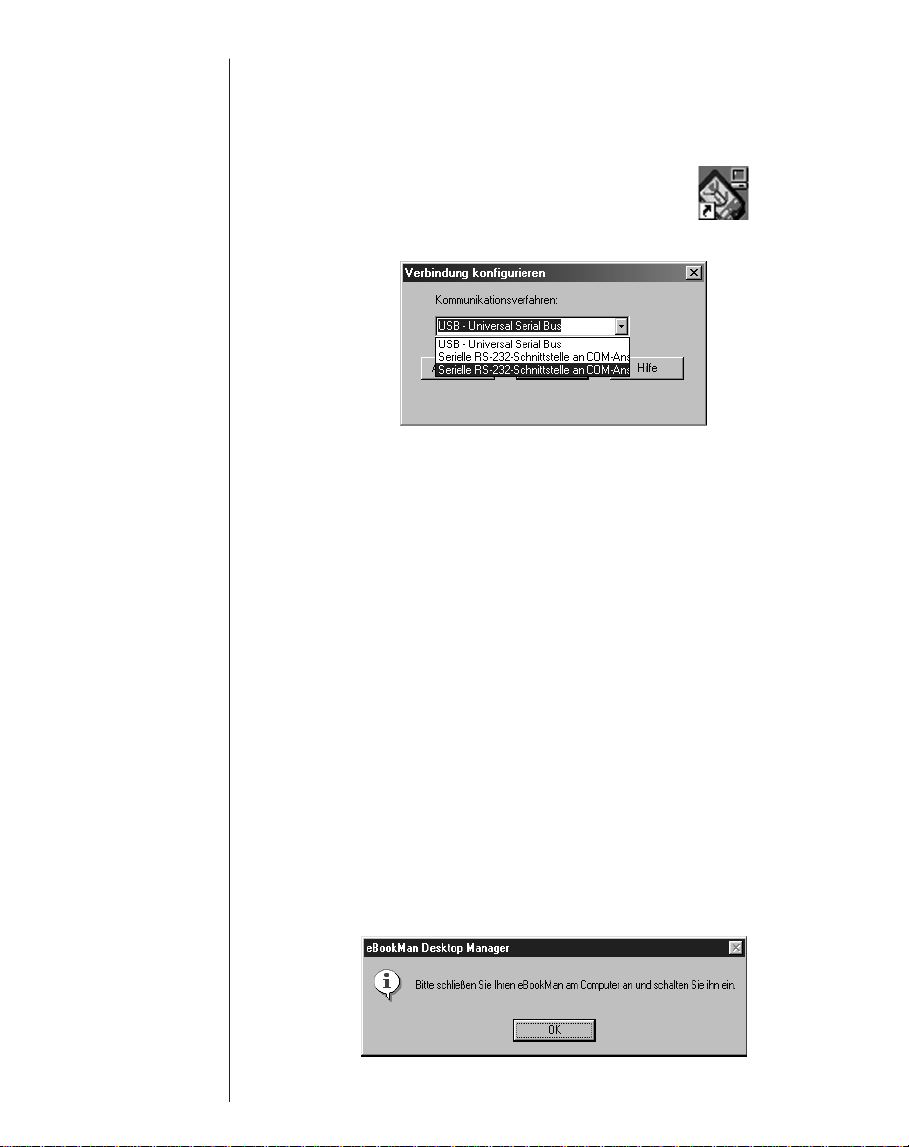
IV. Starten Sie den eBookMan®Desktop
Manager
1. Kllicken Sie auf Ihrem PC entweder das
Verknüpfungssymbol auf dem Desktop oder
wählen Sie Start|Programme|Franklin
Electronic Publishers|eBookMan Desktop Manager.
Das Dialogfeld „Verbindung konfigurieren” erscheint. Der voreingestellte Verbindungstyp ist USB - Universal Serial Bus.
2. Klicken Sie auf den Pfeil, um eine Liste aller möglichen
Verbindungen anzuzeigen.
3. Klicken Sie auf den gewünschten Anschluss, um ihn zu markieren. Sie können das Dialogfeld verlassen, ohne Ihre
Änderungen zu speichern, indem Sie auf Abbruch klicken.
4. Klicken Sie auf OK, um die Änderungen zu speichern.
Die Verbindungsansicht erscheint. Weitere Informationen
über Menüs und Ansichten im Desktop Manager erhalten Sie
im Abschnitt „Erläuterung der Ansichten”.
22
V. Synchronisieren des Betriebssystems
und der Anwendungen
Die Installations-CD enthält das Betriebssystem (BS) und die
Hauptanwendungsprogramme. Bei der Installation von der CD
werden diese vom
entpackt.
Kapitel 1. Los geht’s!
eBookMan®Desktop Manage
r automatisch
Page 23
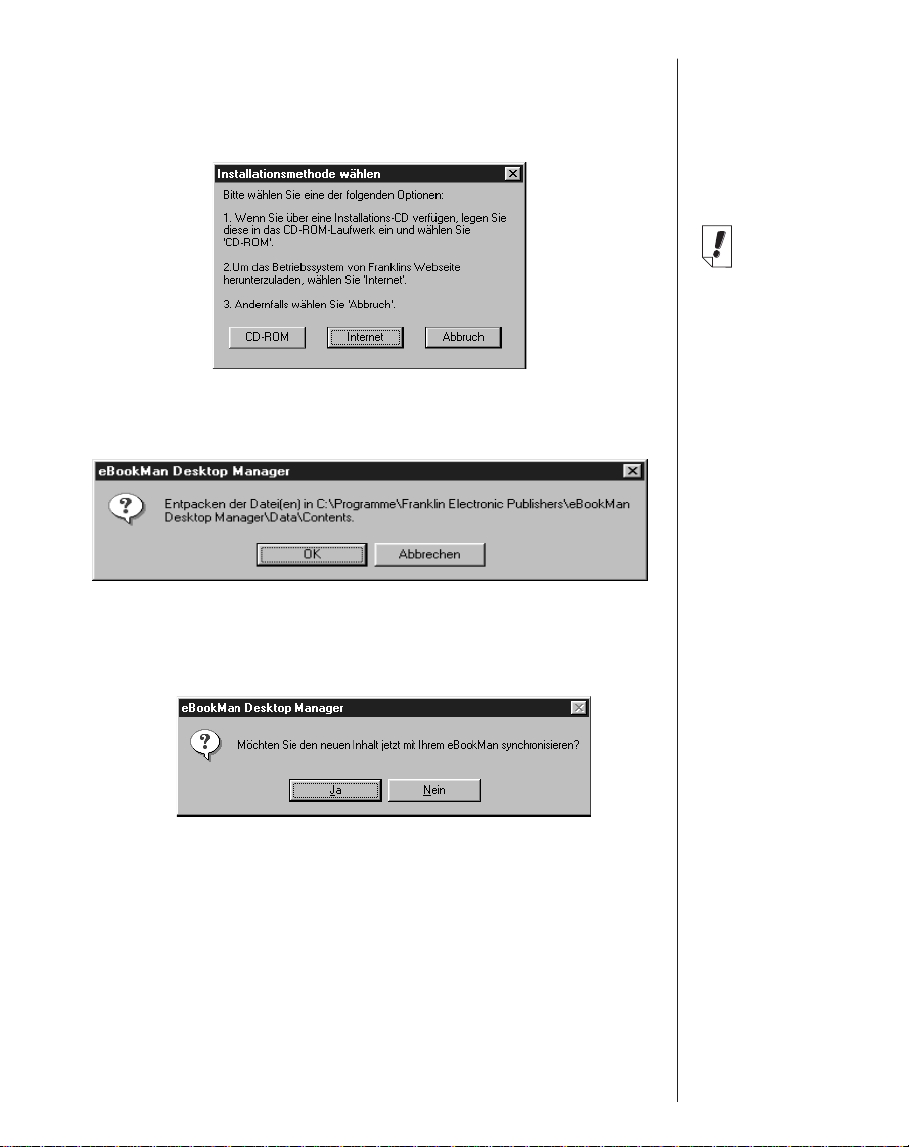
1. Versichern Sie sich, dass Ihr eBookMan ordnungsgemäß
angeschlossen und eingeschaltet ist.
2. Klicken Sie auf OK.
Das folgende Dialogfeld erscheint.
3. Klicken Sie auf CD-ROM, um auf die Dateien auf der
Installations-CD zuzugreifen.
Das folgende Dialogfeld erscheint.
4. Klicken Sie auf OK, um das BS und die Anwendungen zu
entpacken.
Der Desktop Manager setzt sich mit www.franklin.com in
Verbindung und überprüft Ihre eBookMan-Software.
Hinweis:
Der
Kalibrierungsbildschirm erscheint
jedes Mal, wenn
Sie eine einfache
oder vollständige
Rücksetzung
oder eine
Stiftkalibrierung
vornehmen.
Weitere
Informationen zur
Systemrücksetzung erhalten Sie
„Rücksetzen
unter
der Geräts”
Stiftkalibrierung
auf Seite 60 unter
, zur
„Startbildschirm-
.
Hilfe”
5. Klicken Sie auf Ja, um das Betriebssystem und die
Hauptanwendungen zum eBookMan zu übertragen.
Wenn Ihr eBookMan eine Aktualisierung der Firmware benö-
tigt, erscheint eine entsprechende Warnmeldung. Wenn
keine Aktualisierung erforderlich ist, erscheint eine
Statusmeldung.
23eBookMan®-Bedienungsanleitung
Page 24
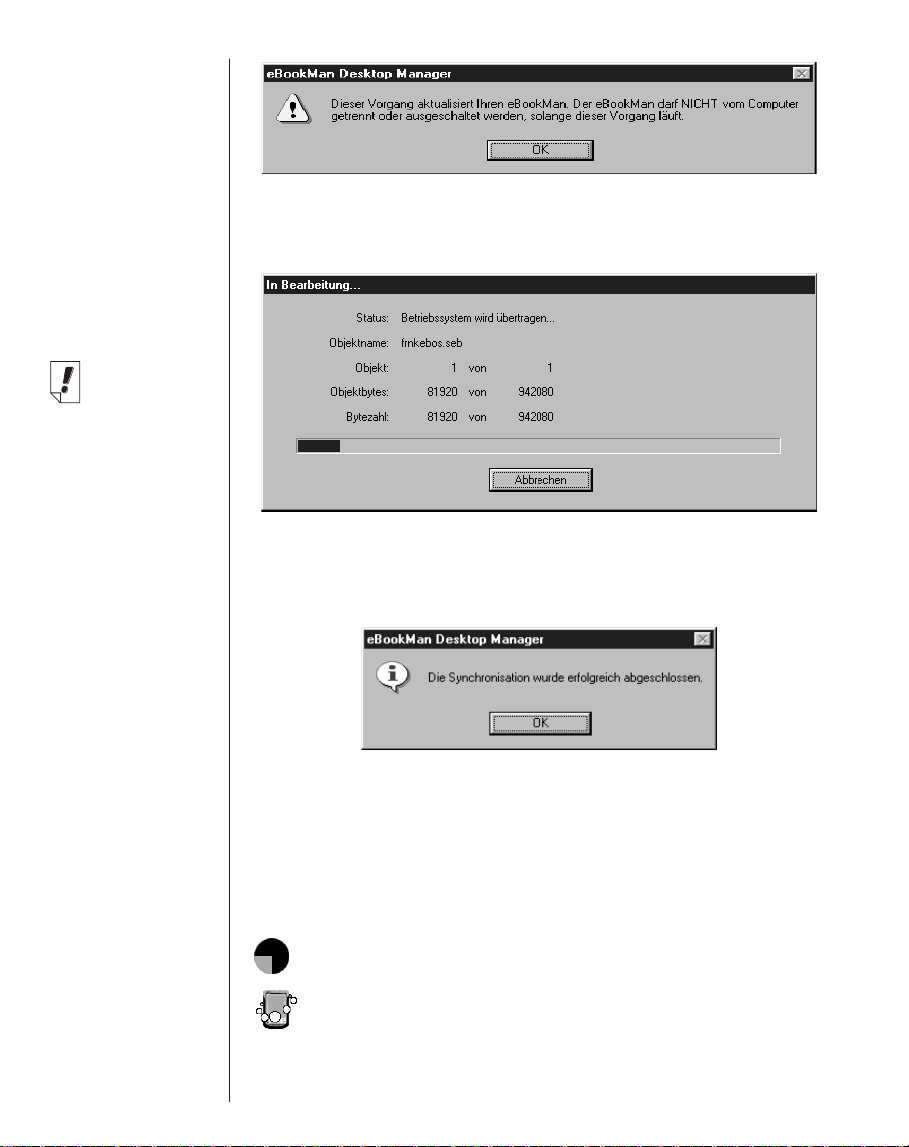
Hinweis:
Bei der CDInstallation ist das
im eBookMan
voreingestellte
Datum der 1.
Januar, 2001.
6. Klicken Sie auf OK.
Das nun sichtbare Status-Dialogfeld zeigt an, dass die
Dateien an den eBookMan gesendet werden.
Mit einer USB-Verbindung von 56K beträgt die
Synchronisationsdauer etwa 4-6 Minuten.
Wenn der Vorgang beendet ist, erscheint das folgende
Dialogfeld.
7. Klicken Sie auf OK, um die Synchronisation abzuschließen.
8. Entfernen Sie den eBookMan von Ihrem PC.
24
Was mein eBookMan mir sagen will. . .
Während der Synchronisation ist es möglich, dass die folgenden
grafischen Symbole auf dem eBookMan-Bildschirm erscheinen:
eBookMan kommuniziert mit dem PC.
eBookMan ist mit einer Aufgabe beschäftigt.
Kapitel 1. Los geht’s!
Page 25
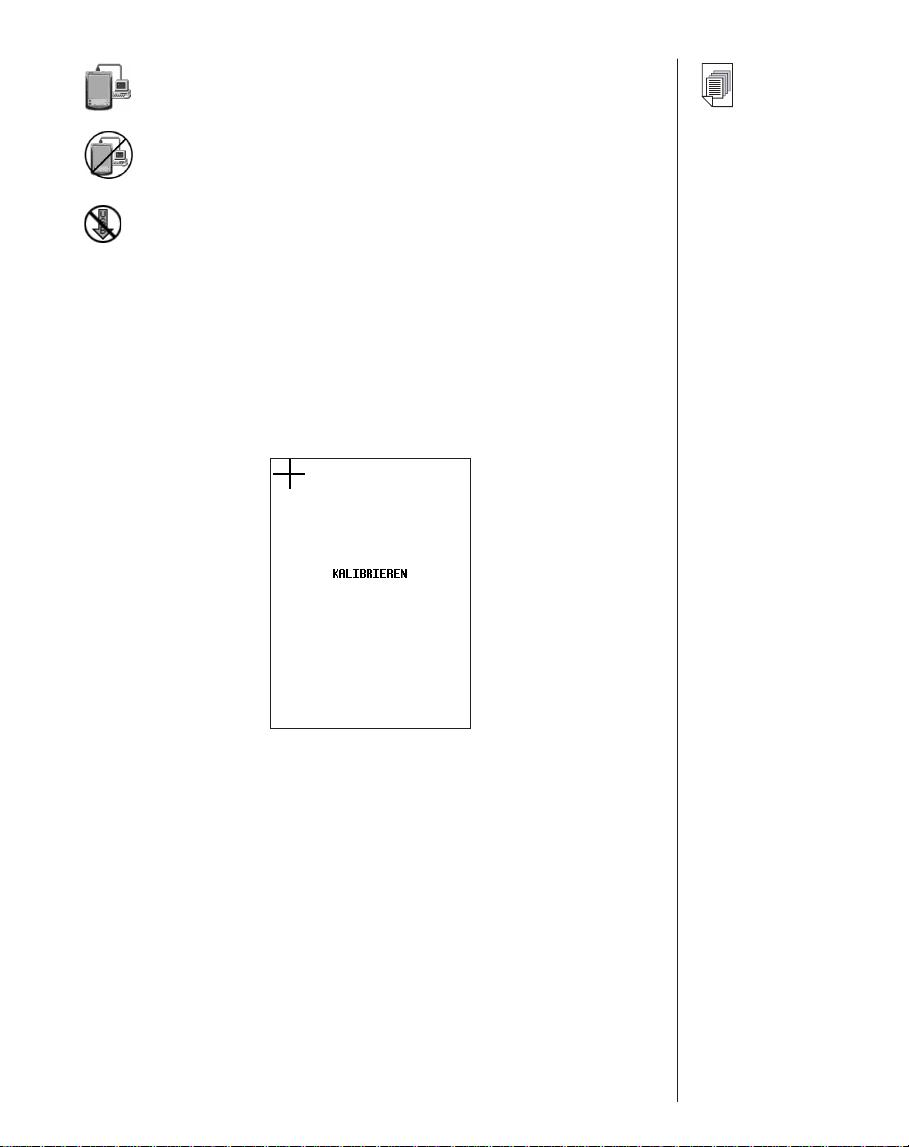
eBookMan ist mit einem PC verbunden, der Desktop
Manager läuft und erkennt eBookMan.
Die Synchronisation ist noch nicht beendet.
eBookMan ist mit einem PC verbunden, aber der
Desktop Manager läuft nicht.
VI. Kalibrieren Sie den eBookMan
Nach erfolgreicher Synchronisation gehen Sie wie folgt vor:
1. Schalten Sie das Gerät ein.
Der Kalibrierungsbildschirm erscheint.
Dazu auch:
Weitere
Informationen zu
Mein eBookMan
erhalten im
Abschnitt
„
Verwendung von
Mein
®
eBookMan
”.
®
,
Im Kalibrierungsbildschirm können Sie Referenzpunkte festlegen, mit deren Hilfe der eBookMan die Genauigkeit des
berührungsempfindlichen Bildschirms bestimmt.
2. Tippen Sie mit dem Schreibstift jeweils in die Mitte der vier
Fadenkreuze, die nun nacheinander in den Ecken Ihres
Bildschirm erscheinen.
Wenn der Bildschirm kalibriert ist, erscheint die Aufforderung,
Datum und Uhrzeit einzustellen.
3. Tippen Sie auf OK.
Der Bildschirm
Mein eBookMan
®
erscheint.
25eBookMan®-Bedienungsanleitung
Page 26
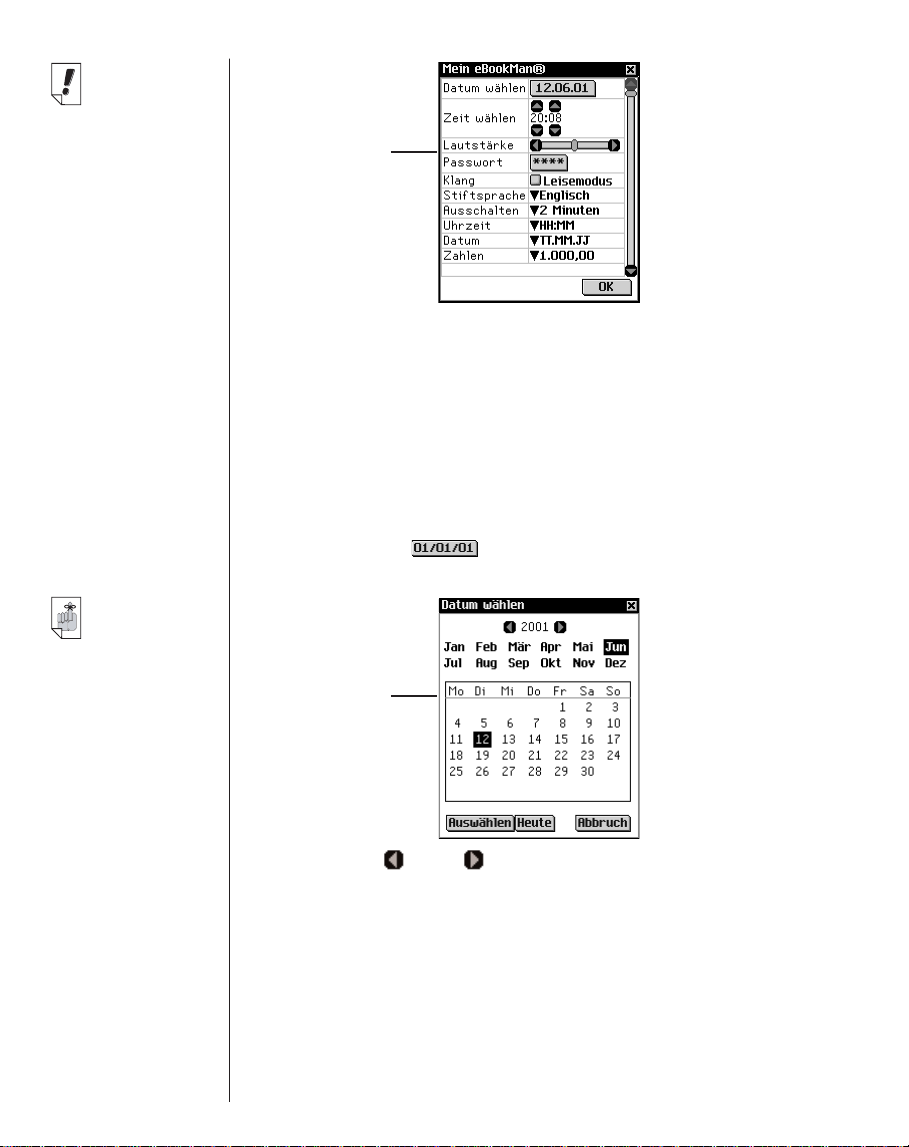
Hinweis:
Datum und
Uhrzeit erscheinen in der
Statusleiste des
Startbildschirms.
Weitere
Informationen
über die
Datumsansichten
finden Sie im
„
Kapitel 5. Der
Startbildschirm”.
Wichtig!
Bewahren SIe
Ihr Passwort
stets an einem
sicheren Ort auf.
Sie müssen Ihr
Passwort jedes
Mal eingeben,
wenn Sie Ihre
InternetBibliothek bei
Franklin besuchen.
Bildschirm „Mein
eBookMan
Einstellungen“
®
VII. Datum und Uhrzeit einstellen
Das Betriebssystem und die Organiser-Anwendungen verwenden die von Ihnen vorgenommenen Datums- und
Zeiteinstellungen.
Einstellen des Datums
So stellen Sie das aktuelle Datum ein:
1. Tippen Sie auf neben „Datum wählen“.
Der Kalenderbildschirm „Datum wählen“ erscheint.
Bildschirm
„Datum
ä
hlen“
w
2. Tippen Sie oder , um das aktuelle Jahr zu wählen.
3. Tippen Sie auf den aktuellen Monat und Jahr.
4. Tippen Sie auf Auswählen, um die Änderungen zu speichern und zu
Mein eBookMan
Tippen Sie auf Abbruch, um ohne Speichern der Änderungen zu
Mein eBookMan
®
zurückzukehren.
®
zurückzukehren.
26
Kapitel 1. Los geht’s!
Page 27
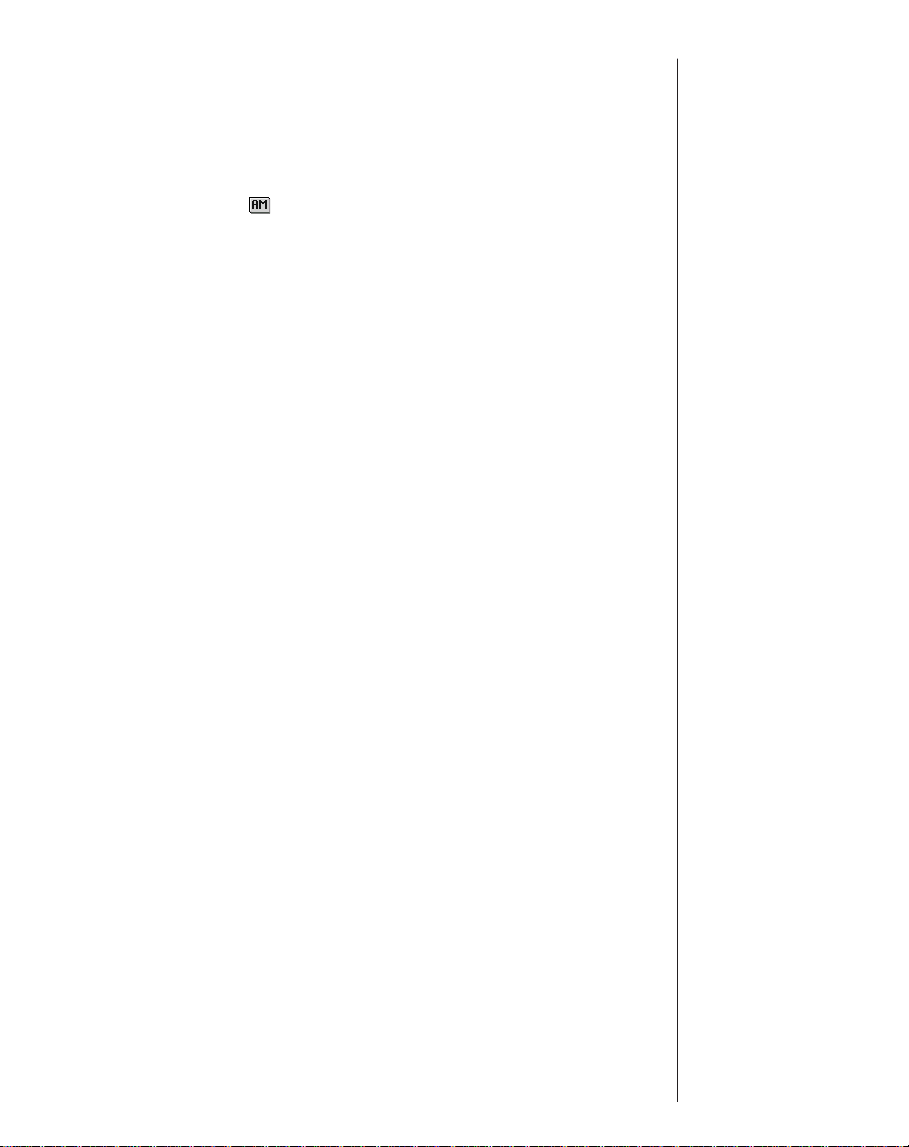
Einstellen der Zeit
So stellen Sie die aktuelle Zeit ein:
Mein eBookMan
1. In
wählen”, um Stunden und Minuten einzustellen.
2. Tippen Sie auf , um zwischen AM (vormittags) und PM
(nachmittags) zu wählen.
3. Tippen Sie auf OK, um zum Startbildschirm zu gelangen.
®
, tippen Sie auf die Pfeile neben „Zeit
Registrieren Ihres eBookMan-Geräts
Der Desktop Manager gestattet Ihnen, Ihr Gerät per Internet zu
registrieren. Kostenlose Dateien und Probetitel bzw. -dateien
können Sie nur herunterladen, wenn das Gerät registriert wurde.
Um das Gerät vom Desktop Manager aus zu registrieren, wäh-
len SIe die Option Internet|Registrieren.
1. Stellen Sie auf Ihrem PC eine Verbindung zum Internet her.
2. Schließen Sie den eBookMan an Ihren PC an.
3. Schalten Sie den eBookMan ein.
4. Rufen Sie den Desktop Manager auf.
5. Klicken Sie auf Internet|Registrieren.
6. Folgen Sie den Anweisungen auf dem Bildschirm, um ein
Franklin-Konto zu eröffnen und Gratistitel herunterzuladen.
27eBookMan®-Bedienungsanleitung
Page 28
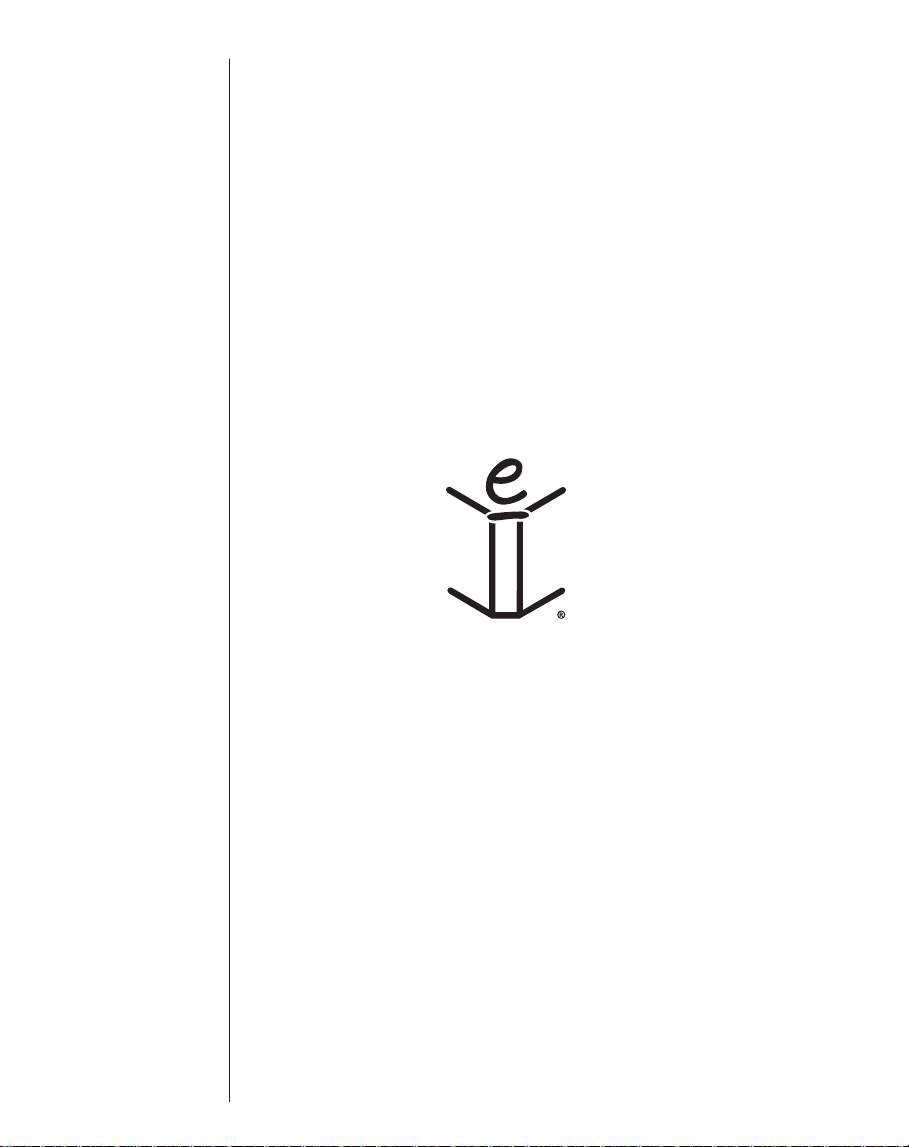
28
Kapitel 1. Los geht’s!
Page 29
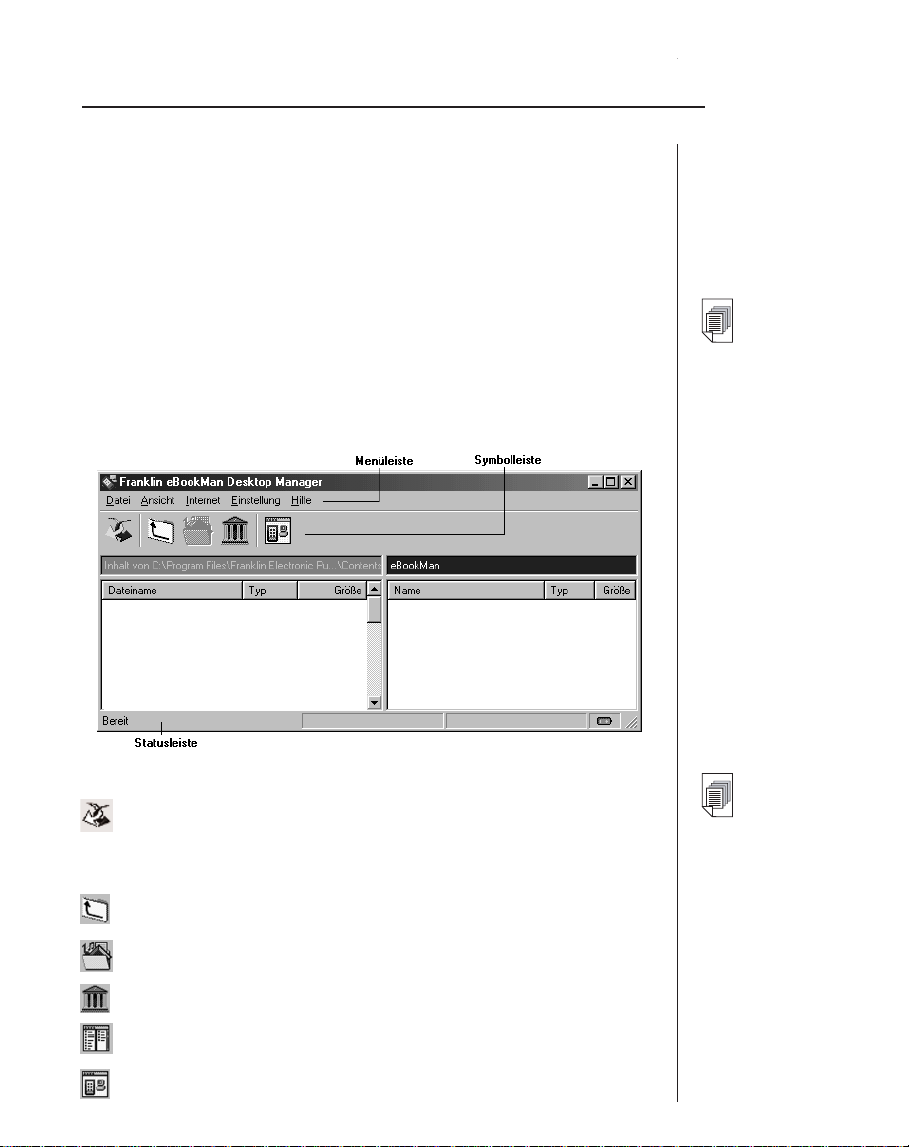
2. eBookMan® Desktop Manager
Der
eBookMan®Desktop Manager
Anwendungen und Inhalte auf Ihren eBookMan überträgt. Sie
müssen den Desktop Manager auf Ihrem PC installieren, bevor
Sie den eBookMan in Betrieb nehmen. Informationen zur
Installation erhalten Sie im „Kapitel 1. Los geht’s!”.
Dieses Kapitel beschreibt die verschiedenen Ansichten und
Menüs des Desktop Manager. Es enthält weiterhin Anweisungen
zur Deinstallation des Desktop Manager.
Der Desktop Manager besteht aus Menüleiste, Symbolleiste,
Statusleiste und einer zweigeteilten Ansicht, die Ihren eBookMan
und Ihren PC darstellt. Menüleiste, Symbolleiste und Statusleiste
funktionieren so wie in anderen Windows-Programmen.
ist ein PC-Programm, das
Mehr dazu:
Weitere
Informationen zur
Synchronisation
und Verwaltung
von Dateien mit
Hilfe des Desktop
Manager finden
Sie im „Kapitel 3.
Inhalte verwalten
und synchronisieren”.
Die Symbolleiste enthält die folgenden Symbole:
Bewegt Dateien aus dem Inhaltsfenster in das
Gerätefenster und synchronisiert persönliche
Informationen zwischen Organiser-Programmen auf PC
und eBookMan.
Ruft den übergeordneten Ordner auf.
Zeigt den Inhaltsordner an.
Zeigt Dateien aus dem Bibliotheksordner im Inhaltsfenster an.
Wechselt von der Verbindungsansicht zur Inhaltsansicht.
Wechselt von der Inhaltsansicht zur Verbindungsansicht.
Mehr dazu:
Weitere
Informationen
zum Inhalts- und
Bibliotheksordner
erhalten Sie im
Abschnitt
„Verzeichnisstruktur”.
29eBookMan®-Bedienungsanleitung
Page 30
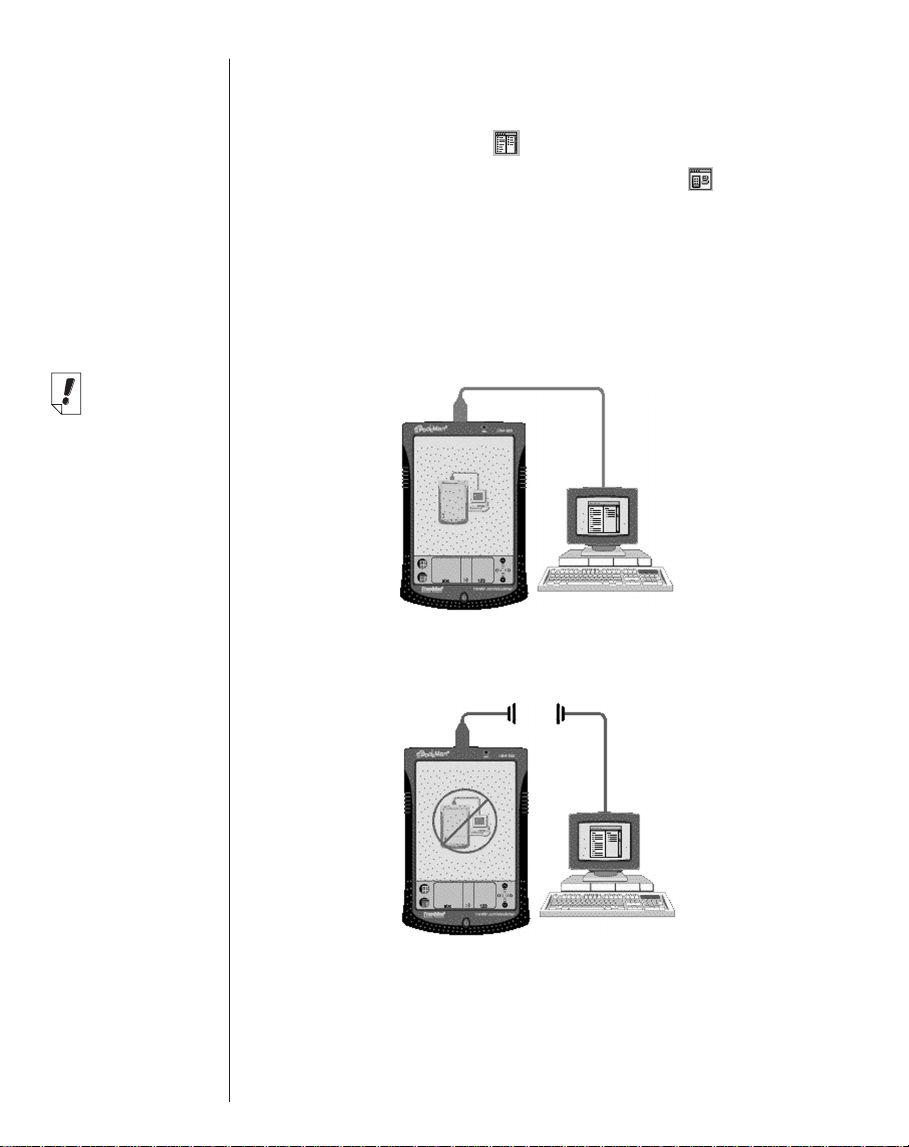
Hinweis:
Per
Voreinstellung
erscheint die
Ansicht
„V erbindung”,
nachdem Sie die
Verbindungskonfiguration eingegeben haben.
Erläuterung der Ansichten
Der Desktop Manager verfügt über zwei Ansichten: Verbindung
und Inhalt. Klicken Sie auf , um von der Ansicht „Verbindung“
zur Ansicht „Inhalt“ zu wechseln. Klicken Sie auf , um von
der Ansicht „Inhalt“ zur Ansicht „Verbindung“ zu wechseln.
Ansicht „Verbindung“
Wenn Sie den e
starten, erscheint die Ansicht „Verbindung“. Erkennt die
Anwendung ein Gerät, wird die Verbindung als Bild angezeigt.
Erkennt die Anwendung jedoch kein Gerät, zeigt das Bild an,
dass kein Gerät am PC angeschlossen ist.
BookMan®Desktop Manager
zum ersten Mal
30
Ansicht „Inhalt“
Die Ansicht „Inhalt“ enthält die Menüleiste, Symbolleiste, das
Inhaltsfenster, Gerätefenster und die Statusleiste. Sie verwendet
Kapitel 2. eBookMan®Desktop Manager
Page 31

zwei Listenfenster zur Verwaltung und Anzeige von Dateien, die
auf dem PC gespeichert sind (Inhaltsfenster), und Dateien, die
im eBookMan-Gerät gespeichert sind (Gerätefenster).
Inhaltsfenster
Das Inhaltsfenster stellt ein Abbild der Dateistruktur auf Ihrem
PC dar. Hierin werden alle Dateien und Ordner im gewählten
Verzeichnis angezeigt. Die meisten Inhaltsdateien, die Sie von
der Franklin-Website zu Ihrem PC herunterladen, verwenden
die Dateierweiterung *.seb (Secure eBookMan).
Ihr eBookMan-Gerät erkennt außerdem Dateien mit der
Erweiterung *.fub, *.pdb, *.txt, *.htm, *.html und *.mp3. Die
Dateierweiterungen können in Groß- oder Kleinbuchstaben
erscheinen. Dateien, die nicht erkannt werden, werden nicht
zum Gerät heruntergeladen.
Durch Anklicken einer Datei oder eines Ordners mit der rechten
Maustaste erscheint ein entsprechendes Kontextmenü. Die
Ordner im Inhaltsfenster verfügen über folgende
Kontextmenüoptionen:
Öffnen Öffnet einen Ordner. Sie können auch auf
das Ordnersymbol oder den Namen doppelklicken, um den Ordner zu öffnen.
Die Dateien im Inhaltsfenster verfügen über folgende
Kontextmenüoptionen:
Zum eBookMan Sendet Dateien an das Gerät. Sie können
senden
auch auf den Dateinamen doppelklicken, um
die Datei zu senden.
Mehr dazu:
Ein Aufzählung
aller Dateitypen
bzw.
Erweiterungen,
die der
eBookMan
erkennt, finden
Sie im Abschnitt
“Dateitypen”.
31eBookMan®-Bedienungsanleitung
Page 32

Hinweis:
Alle synchronisierten Dateien
erscheinen im
RAM-Ordner im
Gerätefenster.
Zusätzliche
Informationen zu
MMC-Karten
erhalten Sie im
„Anhang C.
MultiMediaCards”.
In BibliotheksordnerV erschiebt die markierte Datei aus dem aktuellen
verschieben
In Inhaltsordner Kopiert die markierte Datei in den Inhaltsordner.
kopieren
Entpacken Dekomprimiert eine komprimierte *.seb Datei.
Löschen Löscht eine Datei im
Eigenschaften Zeigt die Eigenschaften einer Datei an.
Ordner in den Bibliotheksordner. W enn Sie eine
Datei in den Bibliotheksordner verschieben,
erscheint diese nicht mehr in dem Verzeichnis, in
dem sie sich vorher befand.
Wenn Sie eine Datei kopieren, so bleibt sie weiterhin im aktuellen Verzeichnis enthalten.
eBookMan®Desktop
Manager
Option eine Datei sowohl im Programm als
auch im PC entfernt wird. Seien Sie daher
vorsichtig beim Löschen von Dateien. Nach
dem Löschen können diese nicht mehr
wiederhergestellt werden.
. Beachten Sie, dass mit dieser
Gerätefenster
Im Gerätefenster werden zwei Ordner angezeigt: RAM und
MMC. Der RAM-Ordner enthält die Inhaltsdateien, die im
Speicher des angeschlossenen Geräts erscheinen. Der MMCOrdner enthält die Inhaltsdateien, die im MMC des angeschlossenen Geräts erscheinen. Standardmäßig werden Inhalte zum
RAM-Ordner bewegt. In diesem Feld können auch
Statusmeldungen enthalten sein, wie z.B. „Warten auf
eBookMan“.
Durch Anklicken einer Datei oder eines Ordners mit der rechten
Maustaste erscheint ein entsprechendes Kontextmenü. Die
Ordner im Gerätefenster verfügen über folgende
Kontextmenüoptionen:
Eigenschaften Zeigt das Dialogfeld „Ordnereigenschaften“ an.
Die Dateien im Gerätefenster verfügen über folgende
Kontextmenüoptionen:
Zum PC senden Sendet eine Datei vom Gerät an den PC.
Als .wav-Datei an erlaubt es Ihnen, eine Sprachaufzeichnung
den PC senden
im *.wav-Format von Ihrem Gerät auf Ihren
PC zu übertragen.
32
Kapitel 2. eBookMan®Desktop Manager
Page 33

In MMC Verschiebt eine Datei im Gerät vom RAM zur
verschieben
In RAM Verschiebt eine Datei im Gerät von der MMC
verschieben
Löschen Löscht einen vorhandenen Titel im Gerät.
Eigenschaften Zeigt die Eigenschaften des gewählten Titels
MMC. Diese Option ist nur verfügbar, wenn
eine MMC in eBookMan installiert ist.
zum RAM. Diese Option ist nur verfügbar,
wenn eine MMC im eBookMan installiert ist.
Die Löschung müssen Sie durch Klicken auf
OK bestätigen Klicken Sie auf Abbruch,
wenn die Löschung doch nicht vorgenommen werden soll.
im Dialogfeld „Eigenschaften des Titels“.
Steuerung der Teilfenster
Zu jedem Zeitpunkt ist jeweils nur ein Teilfenster aktiv. Die
Titelleiste des aktiven Teilfensters enthält eine Volltonfarbe.
Klicken Sie auf das Teilfenster, das Sie aktivieren möchten. Die
Breite der Teilfenster können Sie durch Ziehen der
Trennungslinie ändern. Um die Lage der Teilfenster zu ändern,
klicken Sie auf das Menü „Ansicht“ und wählen Sie dann
Fenster wechseln.
Verwendung der Menüs
Der
eBookMan®Desktop Manager
Ansicht, Internet, Einstellung und Hilfe.
verwendet fünf Menüs: Datei,
Menü „Datei“
Über das Menü „Datei“ werden Dateien auf dem PC geöffnet,
synchronisiert, verschoben und gelöscht. Sie können auch
Dateien in Ihrem eBookMan-Gerät verschieben und synchronisieren. Sie können auch den oder die Ordner zum Speichern
von eBookMan-Inhalten bestimmen, Dateieigenschaften
anschauen und das Programm beenden.
Synchronisieren Synchronisiert alle Dateien zwischen dem
aktuellen Inhaltsverzeichnis und Ihrem Gerät.
Synchronisiert Daten aus einem persön-
lichen Informationsmanager (PIM), wie
Microsoft
Organiser-Programmen in Ihrem Gerät.
®
Outlook®, mit den Daten in den
33eBookMan®-Bedienungsanleitung
Page 34

Hinweis:
Die eBookManID-Nummer finden Sie unter
Ansicht|Geräteinfo.
Sofern
AudibleManager
®
installiert ist, kön-
nen Sie auch Hörbücher synchronisieren.
Zum eBookMan Verschiebt die markierte Datei aus dem
senden
Inhaltsfenster in das Gerätefenster.
Zum PC senden Verschiebt die markierte Datei aus dem
Gerätefenster in das Inhaltsfenster.
In Verschiebt die markierte Datei in den Ordner
Bibliotheksordner
verschieben
„Bibliothek“. Wenn Sie eine Datei in den
Bibliotheksordner verschieben, erscheint
diese nicht mehr in dem Verzeichnis, in dem
sie sich vorher befand.
In Inhaltsordner Kopiert die markierte Datei in den Ordner
kopieren
„Inhalt“. Die ursprüngliche Datei verbleibt in
dem Verzeichnis, aus dem sie kopiert wurde.
Entpacken Dekomprimiert eine komprimierte *.seb
Datei.
Löschen Entfernt den markierten Ordner oder die mar-
kierte Datei. Beachten Sie, dass durch
Löschen von Dateien aus diesem Programm
auch Dateien aus dem eBookMan-Gerät und
dem Dateimanager auf dem PC entfernt werden können. Beim Löschen von Dateien ist
daher entsprechende Vorsicht walten zu lassen.
Eigenschaften Zeigt die Eigenschaften der markierten Datei
wechseln
an: Name, Typ, Größe, Herausgeber und
Sicherheit.
Öffnen Öffnet den markierten Ordner.
Zum InhaltsordnerWechselt das Verzeichnis im Inhaltsfenster zum
wechseln
Ordner „Inhalt“.
Zum Wechselt das Verzeichnis im Inhaltsfenster zum
Bibliotheksordner
Ordner „Bibliothek“.
wechseln
34
Ordner wechseln Wählt einen anderen Ordner im
Inhaltsfenster.
Sync-Ordner Ändert den Ordner, in den die Dateien aus
dem Internet heruntergeladen und aus dem
Dateien mit dem eBookMan synchronisiert
werden.
Beenden Beendet den
eBookMan®Desktop Manager
Kapitel 2. eBookMan®Desktop Manager
.
Page 35

Menü „Ansicht“
Das Menü „Ansicht“ verwenden Sie, um Informationen über Ihr
Gerät anzuzeigen, die Symbolleiste einzublenden, die
Anzeigefelder zu wechseln und die Informationen im aktuellen
Teilfenster zu aktualisieren.
Geräte-info... Zeigt das Dialogfeld „eBookMan-
Informationen“ an. Hier kann die eBookManID-Nummer abgelesen werden.
Symbolleiste Blendet die Symbolleiste ein oder aus.
Standardmäßig ist die Symbolleiste sichtbar.
Die Verknüpfungssymbole auf der
Symbolleiste sind von links nach rechts
„Synchronisation“,
„Verbindungskonfiguration“, „Ordnerebene
zurück“ und „Ansicht wechseln“.
Fenster wechseln Schaltet zwischen dem Inhaltsfenster und
Gerätefenster um. Das Inhaltsfenster befindet sich standardmäßig auf der linken Seite
und das Gerätefenster befindet sich standardmäßig auf der rechten Seite.
Aktualisieren Lädt das aktuelle Teilfenster neu. Das aktive
Teilfenster ist durch eine markierte Titelleiste
erkennbar. Diese Option aktualisiert die
Anzeige, sodass im aktiven Teilfenster die
neuesten Informationen enthalten sind.
Menü „Internet“
Das Menü „Internet“ verbindet Sie direkt mit der FranklinWebsite (www.franklin.com/ebookman). Dort können Sie Ihr
Gerät registrieren lassen, Titel suchen und kaufen sowie auch
Produktunterstützung erhalten. Wenn Ihr Web-Browser nicht zur
automatischen Internet-Verbindung eingerichtet ist, werden Sie
aufgefordert, sich mit dem Internet zu verbinden.
Meine Updates Verbindet Sie mit der Seite auf der Franklin-
Website, auf der Sie neuere Versionen des
Desktop Manager, des Betriebssystems und
von Anwendungen abfragen und von dort herunterladen laden können.
Hinweis:
eBookMan
®
Desktop Manager
mit Intellisync
TM
unterstützt die
Synchronisation
mit Microsoft
®
Outlook
Microsoft
. Um mit
®
Outlook Express
4.x, Lotus Notes
®
5.0, Lotus
Organizer®5.0,
oder Act! 2000
®
synchronisieren
zu können, müs-
sen Sie die
Komplettversion
von Intellisync für
eBookMan bei
www.franklin.com
/ebookman erwer-
ben (nur in den
USAmöglich).
®
35eBookMan®-Bedienungsanleitung
Page 36

Meine Download- Verbindet Sie mit Ihrem eBookMan-Konto auf
Bibliothek
Anwendungen Wenn eine neuere Version des
herunterladen
eBookMan Home Verbindet Sie mit der eBookMan-Homepage auf
Page
Produktunter- Verbindet Sie mit der technischen
stützung
Titel kaufen Verbindet Sie mit dem Franklin eBookStore.
Registrierung Gestattet Ihnen, Ihr eBookMan-Gerät online
Mobipocket Web Öffnet den Web Companion, mit dem Sie
Companion
der Franklin-Website.
Betriebssystems vorhanden ist, werden diese
und ggf. Anwendungen automatisch heruntergeladen.
der Franklin-Website.
Unterstützung auf der Franklin-Website.
auf der Franklin-Website zu registrieren.
eNews zum Herunterladen wählen und
Dokumente in ein elektronisches Format konvertieren können, das der Mobipocket
Reader anzeigen kann.
Menü „Einstellung“
Über das Menü „Einstellung“ geben Sie den Anschluss zur
Verbindung Ihres Geräts mit einem PC an und konfigurieren
Einstellungen zur Synchronisation Ihrer Organiser-Daten mit
einer Organiser-Anwendung auf Ihrem PC.
Verbindung... Zeigt den Bildschirm „Verbindung konfigurie-
ren“ und ermöglicht die Angabe des
Anschlusses. Wenn ein Gerät angeschlossen
ist, ist diese Option desaktiviert.
Intellisync. . . Zur Änderung der Einstellung für die
Datensynchronisation zwischen einer PCOrganiser-Anwendung und den OrganiserProgrammen in Ihrem eBookMan-Gerät.
Installieren. . . Installiert erneut Betriebssystem und
Programmdateien von der eBookManInstallations-CD.
36
Kapitel 2. eBookMan®Desktop Manager
Page 37

Menü „Hilfe“
Über das Menü „Hilfe“ erhalten Sie Hilfestellungen zur
Bedienung und Informationen zum
Manager
und Intellisync für eBookMan.
Hilfethemen Zeigt die Online-Hilfe für den
Desktop Manager
Info zu eBookMan Zeigt die Version und
Urheberrechtsinformationen für
Desktop Manager
Info zu Intellisync Zeigt Versionsnummer und
Urheberrechtsinformationen für IntellisynceBookMan an.
eBookMan®Desktop
eBookMan
an.
eBookMan
an.
®
®
eBookMan-Monitor
eBookMan-Monitor
Manager
, der in der Taskleiste läuft. Bei eingeschaltetem
®
ist der Teil des
®
eBookMan®Desktop
Monitor erscheint in der Taskleiste. Klicken Sie mit der rechten Taste auf das Symbol, um das Menü „eBookMan-Monitor"
aufzurufen:
eBookMan Startet den
eBookMan®Desktop Manager
.
Desktop starten
Info zu eBookMan Zeigt die Version und Urheberrechtshinweise
Monitor
eBookMan-Monitor
zum
Beenden Beendet den
eBookMan-Monitor
®
an.
®
.
Wenn der eBookMan über einen USB-Anschluss mit dem PC
verbunden ist, versorgt der
eBookMan-Monitor
®
das Gerät mit
Strom und erscheint in einer anderen Farbe. Das Gerät
kann auch während der PC-Verbindung benutzt werden.
37eBookMan®-Bedienungsanleitung
Page 38

Mehr dazu:
Einzelheiten zum
Web Companion
finden Sie in der
Online-Hilfe des
Programms. Zur
Verwendung des
Web Companion
siehe
„Verwendung des
Mobipocket Web
Companion“.
Mobipocket Web Companion
Der
Mobipocket Web Companion
Sie elektronische Dokumente herunterladen, aktualisieren und
mit Ihrem eBookMan synchronisieren können. Elektronische
Dokumente sind Textdateien, Zeitungen, elektronische Bücher
(eBooks), Webseiten (*.htm und *.html) und Palm-Dokumente
(*.pdb und *.prc Dateien).
Der Web Companion ermöglicht auch Zugriff zur MobipocketWebsite und bietet eine Publikationsfunktion, mit der Web- und
Palm-Dokumente für den
können.
Der Web Companion wird zusammen mit dem Desktop
Manager auf dem PC installiert.
Sie rufen den Web Companion auf, indem Sie im Desktop
Manager auf Internet|Mobipocket Web Companion klicken.
Mobipocket Reader
ist ein PC-Programm, mit dem
formatiert werden
Desinstallation des eBookMan®Desktop Manager
38
So desinstallieren Sie den
1. Wählen Sie auf Ihrem PC die Windows-Menüoption
Start|Einstellungen|Systemsteuerung.
2. Doppelklicken Sie auf Software.
Es erscheint das Dialogfeld „Software“.
3. Klicken Sie im Register Installieren/Desinstallieren auf
eBookMan Desktop Manager.
4. Klicken Sie auf die Schaltfläche Hinzufügen/Entfernen.
5. Folgen Sie den Anweisungen im Installationsassistenten, um
die Anwendung zu entfernen.
Wenn Dateien in den Ordnern Audible, Inhalt oder
Bibliothek vorhanden sind, bleiben diese Ordner in dem
betreffenden Unterverzeichnis bestehen. Diese müssen
manuell entfernt werden.
eBookMan®Desktop Manager
:
Kapitel 2. eBookMan®Desktop Manager
Page 39

3. Inhalt verwalten & synchronisieren
Dieses Kapitel verrät Ihnen, wie Sie den Desktop Manager dazu
benutzen können,
• Inhalt und Anwendungen mit Hilfe der Verzeichnisstruktur zu
verwalten.
• persönliche Informationen zwischen OrganiserAnwendungen auf Ihrem PC und Ihrem eBookMan zu
synchronisieren.
• neue Inhalte und Anwendungen zu synchronisieren.
Dateien im Desktop Manager verwalten
Verwenden Sie den Desktop Manager, um
Inhalte/Anwendungen im eBookMan zu verwalten. Einige
Anwendungen können ohne Inhalte benutzt werden, wie z.B.
der T aschenrechner. Andere Anwendungen hingegen erfordern
Inhalte, wie z.B. der
Binary (*.fub) formatierte eBooks verwendet. Bevor Sie den
Franklin Reader
herunterladen und es dem eBookMan hinzufügen.
Franklin Reader
gebrauchen können, müssen Sie ein eBook
, der als Franklin Universal
Dateitypen
Der eBookMan erkennt die meisten PC-Dateien. Nicht alle
können jedoch in Ihrem eBookMan-Gerät auch tatsächlich
verwendet werden. So können Video-Clips im *.vgm -Format
z.B. nur mit einem Programm gebraucht werden, das *.vgm-
Dateien abspielt. Dateien, deren Format unbekannt ist, werden
daher nicht zum eBookMan verschoben. Dateierweiterungen
erscheinen in Groß- oder auch Kleinbuchstaben.
Als Inhalt wird jede Datei bezeichnet, die einer bestimmten
Anwendung bedarf, um geöffnet zu werden. Zu den
Inhaltsdateien zählen u.a.:
.htm oder .html Internet-Datei (HyperText Markup Language)
.mp3 Musikdatei
.txt Textdatei
eBookMan®-Bedienungsanleitung
39
Page 40

.fub Franklin Universal Binary; Dateierweiterung für
Bücher im
.prc Datei, die für Handhelds formatiert wurde
.pdb Datei, die für Handhelds formatiert wurde
Als Anwendungen bezeichnet man selbständige Programme,
die eventuell Inhalte erfordern, um ordnungsgemäß zu laufen.
Zu den Anwendungsdateien gehören u.a.:
.seb Secure eBookMan binary; die Mehrzahl der
Anwendungs- und Inhaltsdateien, die von der
Franklin Webseite heruntergeladen werden,
haben die *.seb-Erweiterung.
.fxe Franklin executable (ausführbare Datei)
Es werden jedoch noch weitere Dateitypen beim Gebrauch von
Programmen im eBookMan verwendet. So werden z.B.
*.bmark-Dateien erstellt, wenn Sie dem
Merkzeichen hinzufügen. Diese Dateien werden beim Klicken
auf synchronisiert.
Franklin Reader
Franklin Reader
Wichtig!
Cookies
in Ihrem InternetBrowser aktiviert
sein, um Inhalt
von Franklins
Webseiten
herunterzuladen.
müssen
Verzeichnisstruktur
Standardmäßig werden eBookMan-Inhaltsdateien im
Verzeichnis C:/Programmdateien/Franklin Electronic
Publishers/eBookMan Desktop Manager/Daten/Inhalt
gespeichert.
Sämtliche heruntergeladenen Inhaltsdateien werden im
Unterverzeichnis Inhalt gespeichert.
Hinweis:Wenn Sie zum Herunterladen ein anderes Verzeichnis
angeben, werden das Verzeichnis Daten und die
Unterverzeichnisse entsprechend dort angelegt.
Sie können die Position dieses Ordners mit Hilfe der
Menüoption Datei|Sync-Ordner wechseln ändern. Beachten
Sie, dass die ursprünglichen Verzeichnisse erhalten bleiben,
auch wenn Sie den Sync-Ordner ändern.
Der Inhaltsordner
Sämtliche heruntergeladenen Inhaltsdateien werden im Ordner
Inhalt gespeichert. Die Synchronisation kann nur mit dem
Ordner Inhalt vorgenommen werden. Wenn Sie zum Beispiel
eine MP3-Datei im Bibliotheksordner gespeichert haben und auf
40 Kapitel 3. Inhalt verwalten & synchronisieren
Page 41

klicken, so wird diese Datei nicht zum eBookMan‚
übertragen. Wenn Sie Inhaltsdateien in anderen Verzeichnissen
speichern, müssen Sie diese vor der Synchronisation erst in
den Inhaltsordner verschieben oder kopieren.
Eine Datei kann auf zwei verschiedene Arten in den
Inhaltsordner kopiert werden. Im Inhaltsfenster:
• Klicken Sie mit der rechten Maustaste auf den Dateinamen
und wählen Sie In Inhaltsordner kopieren.
• Markieren Sie den Dateinamen und klicken Sie auf Datei | In
Inhaltsordner kopieren.
Im Inhaltsordner sollten Sie nur Dateien belassen, die häufig
synchronisiert werden müssen. Nach der Synchronisation
sollten Sie die Dateien im Bibliotheksordner speichern.
Der Bibliotheksordner
Verwenden Sie den Bibliotheksordner, um Dateien nach der
Synchronisation mit dem eBookMan‚ zu speichern und zu
verwalten.
Hinweis:Wenn Sie eine Datei in den Bibliotheksordner
verschieben, erscheint diese nicht mehr in dem
Verzeichnis, in dem sie sich vorher befand.
Eine Datei kann auf zwei verschiedene Arten in den
Bibliotheksordner verschoben werden. Im Inhaltsfenster:
• Klicken Sie mit der rechten Maustaste auf den Dateinamen
und wählen Sie In Bibliotheksordner verschieben.
• Markieren Sie den Dateinamen und klicken Sie auf Datei | In
Bibliotheksordner verschieben.
Im Bibliotheksordner sollten Sie nur Dateien belassen, die
synchronisiert wurden. Sie können Dateien aus der Bibliothek
benutzen, um Programme und Informationen auf dem
eBookMan wiederherzustellen.
Hinweis:
Die
Synchronisationsdauer einer Datei
hängt von deren
Typ, Größe, dem
benutzten
Anschluss und
dem Zielort (RAM
oder MMC) ab.
Der Audible-Ordner
Der
eBookMan®Desktop Manager
Audible, um Aufgaben des
Inhalt dieses Ordners und seiner Unterverzeichnisse darf nicht
geändert oder gelöscht werden.
AudibleManager
verwendet den Ordner
®
zu verwalten. Der
eBookMan®-Bedienungsanleitung
41
Page 42

Mehr dazu:
Weitere
Informationen
zum Löschen von
Dateien erhalten
Sie im Abschnitt
„Löschen von
Programm- und
Inhaltsdateien”.
Hinweis:
eBookMan
®
Desktop Manager
mit Intellisync
TM
unterstützt die
Synchronisation
mit Microsoft
®
Outlook
Microsoft
. Um mit
®
Outlook Express
4.x, Lotus Notes
®
5.0, Lotus
Organizer®5.0,
oder Act! 2000
®
synchronisieren
zu können,
müssen Sie die
Komplettversion
von Intellisync für
eBookMan bei
www.franklin.com
/ebookman
erwerben (nur in
den USAmöglich).
Löschen von Dateien
So löschen Sie eine Datei im eBookMan:
1. Klicken Sie auf die zu löschende Datei mit der rechten
Maustaste.
2. Klicken Sie auf Löschen.
3. Klicken Sie im Bestätigungsfeld auf Ja.
Wenn Sie die Datei doch nicht löschen möchten, klicken Sie auf
Nein.
Wenn Sie eine Datei gelöscht haben, erscheint die Meldung
„Datei wurde gelöscht“.
Die Datei ist jetzt nicht mehr in Ihrem eBookMan vorhanden Sie
kann jedoch weiterhin im Inhalts- oder Bibliotheksordner
gefunden werden.
Auf die gleiche Weise können Sie Dateien auch im
Inhaltsfenster löschen.
Hinweis: Wenn Sie eine Datei im Inhaltsfenster löschen,
wird diese permanent von Ihrem PC entfernt.
Wenn Sie versehentlich eine Datei auf Ihrem PC löschen, diese
aber noch im eBookManvorhanden ist, können Sie die Datei
durch Synchronisation wieder auf dem PC herstellen.
Synchronisieren von Daten mit einer PC-
®
Organiser-Anwendung
Sie müssen den e
herunterladen, um Daten zwischen Ihrer PC-OrganiserAnwendung und den Organiser-Programmen in Ihrem
eBookMan-Gerät synchronisieren zu können. Sie können die
Einstellungen für die Synchronisation so konfigurieren, dass nur
jeweils die gewünschten Daten importiert, exportiert oder
synchronisiert werden.
BookMan®Desktop Manager
mit Intellisync
42 Kapitel 3. Inhalt verwalten & synchronisieren
Page 43

Synchronisieren der Organiser-Programme
Intellisync für eBookMan unterstützt MS Outlook. Die separat
erhältliche erweiterte Version von Intellisync eBookMan
unterstützt folgende PC-Organiser-Anwendungen:
MS Outlook Express 4.x
•
• Lotus Notes 5.0
• Lotus Organizer 5.0
• Act! 2000
Die PC-Organiser-Anwendungen können mit folgenden
Programmen in Ihrem eBookMan-Gerät synchronisiert werden:
Adressbuch
•
• Terminkalender
• Aufgabenbuch
• Notizbuch
Zur Datenübertragung sind verschiedene Verfahren möglich:
• Datenimport von PC-Organiser-Anwendung zum
eBookMan.
• Datenexport vom eBookManzur PC-OrganiserAnwendung.
• Datensynchronisation, sodass beide Seiten aktuelle
Daten enthalten.
Siehe „Konfigurieren der Organiser-Programme“ weiter unten,
um die Standardeinstellungen anzuzeigen oder zu ändern und
die Datenfelder zuzuordnen.
Um Ihren Organiser zu synchronisieren, tippen Sie auf
Datei|Synchronisieren oder klicken Sie auf .
Konfigurieren der Organiser-Programme
Tippen Sie auf Einstellung|Intellisync, um die Einstellungen
für die Synchronisation zu konfigurieren.
eBookMan®-Bedienungsanleitung
43
Page 44

Wichtig!
Wenn die Daten in
den Feldern der PCOrganiser
Anwendung die
zulässige Anzahl
von Zeichen in den
entsprechenden
Feldern des
eBookManOrganiserProgramms
übersteigen, wird
der die Feldgrenze
überschreitende
Datenteil nicht mit
synchronisiert.
Wenn Sie die Felder
in eBookMan
ändern, werden die
eBookMan-Daten
als neuere
Datenversion
betrachtet, sodass
die Daten in der PCOrganiser
Anwendung bei der
nächsten
Synchronisation
ÜBERSCHRIEBEN
werden.
Wenn Sie diese
Felder nicht in
eBookMan ändern,
werden die Daten in
der PC-Organiser
Anwendung NICHT
ÜBERSCHRIEBEN.
Nähere
Informationen über
die Feldgrenzen
erhalten Sie in den
betreffenden
Kapiteln der
OrganiserBeschreibung.
Das Dialogfeld „Intellisync für eBookMan Sync-Optionen“
erscheint. In diesem Dialogfeld können Sie jedes eBookManOrganiser-Programm wählen, das mit Ihrer PC-OrganiserAnwendung synchronisiert werden soll.
Damit Ihre Organiser-Daten bei der Synchronisation
berücksichtigt werden, müssen die betreffenden eBookManOrganiser-Programme erst mit PC-Organiser-Anwendung
abgeglichen werden.
1. Markieren Sie eines der Organiser-Programme, indem Sie
darauf klicken.
2. Klicken Sie auf Wählen.
Das Dialogfeld „Wählen Sie den Übersetzer“ erscheint.
3. Wählen Sie in der Liste der verfügbaren Übersetzer Ihre PCOrganiser-Anwendung.
Dem abzugleichenden Programm wird somit eine Datei der
PC-Organiser-Anwendung zugeordnet.
44 Kapitel 3. Inhalt verwalten & synchronisieren
Page 45

• Klicken Sie auf das Dialogfeld der gewünschten Option.
Synchronisieren für die Datensynchronisation zwischen
dem Organiser-Programm und der PC-OrganiserAnwendung, Importieren für die Datenübertragung von
der PC-Organiser-Anwendung zum Organiser-Programm
oder Exportieren für die Datenübertragung vom
Organiser-Programm zur PC-Organiser-Anwendung.
• Klicken Sie auf Optionen, um die Einstellungen für den
Datenaustausch mit der PC-Organiser-Anwendung zu ändern.
• Klicken Sie auf Durchsuchen, wenn Sie dieser
Anwendung eine andere Datei oder einen anderen
Ordner zuordnen möchten.
4. Klicken Sie auf OK, um die Änderungen zu übernehmen und
zum Dialogfeld „Intellisync für eBookMan Sync-Optionen“
zurückzukehren.
Klicken Sie auf Abbrechen, um das Dialogfeld zu schließen,
ohne die Änderungen zu speichern. Klicken Sie auf Hilfe,
um zusätzliche Informationen anzuzeigen.
5. Wiederholen Sie diesen Vorgang für alle OrganiserProgramme, die bei der Synchronisation berücksichtigt
werden sollen.
Die eBookMan-Organiser-Programme, welche synchronisiert
werden sollen, sind nun mit der PC-Organiser-Anwendung
verbunden.
• Klicken Sie auf das Kontrollkästchen In die Protokolldatei
schreiben“, um eine Protokolldatei über die
Synchronisation anzulegen.
6. Klicken Sie auf OK, um die Konfigurationseinstellungen zu
speichern.
Klicken Sie auf Abbrechen, wenn Sie zum
Desktop Manager
zurückkehren wollen, ohne die
eBookMan
®
Konfigurationseinstellungen zu speichern. Weitere
Informationen erhalten Sie, wenn Sie auf Hilfe klicken.
Wenn Sie die gewünschten Felder zugeordnet und die
erweiterten Einstellungen wie gewünscht geändert haben,
können Sie die eBookMan-Organiser-Anwendungen mit der PCOrganiser-Anwendung synchronisieren.
eBookMan®-Bedienungsanleitung
45
Page 46

Hinweis:
Wenn Sie eine
eBookMan
Organiser
Datenbank auf
Ihrem eBookMan
löschen, müssen
Sie eine
Synchronisation
vornehmen, um
die Datenbank zu
ersetzen. Durch
bloßes
Importieren
werden die Daten
nicht einwandfrei
auf Ihrem Gerät
ersetzt.
Ändern der erweiterten Einstellungen
Jedes der Organiser-Programme verfügt über verschiedene
erweiterte Einstellungen. Hierzu gehören programmspezifische
Parameter und Felder, die für den Datenaustausch zugeordnet
werden müssen. Nachdem Sie einen Übersetzer für eines der
Organiser-Programme ausgewählt haben, können Sie die
erweiterten Einstellungen ändern.
1. Klicken Sie im Dialogfeld „Intellisync für eBookMan SyncOptionen“ auf eines der Organiser-Programme, um es zu
markieren.
2. Klicken Sie auf Erweitert.
Hierdurch wird das Dialogfeld „Erweiterte Einstellungen“
angezeigt.
3. Klicken Sie auf das Register, das die Einstellungen enthält,
die Sie ändern möchten.
4. Klicken Sie auf OK, um die Einstellungen zu speichern.
Klicken Sie auf Abbrechen, um den Vorgang abzubrechen,
ohne die Änderungen zu speichern. Klicken Sie auf Hilfe, um
zusätzliche Informationen anzuzeigen.
Wiederholen Sie diesen Vorgang für alle eBookManOrganiser-Programme, die bei der Synchronisation
berücksichtigt werden sollen.
46 Kapitel 3. Inhalt verwalten & synchronisieren
Page 47

Zuordnung von Feldern
Das Dialogfeld „Erweiterte Einstellungen“ gestattet Ihnen die
Zuordnung von Feldern für das gewählte eBookMan-Programm.
1. Klicken Sie auf Feldverknüpfung.
Ein Dialogfeld erscheint, in dem die Datei bzw. der Ordner
angezeigt wird, aus dem die Feldnamen ermittelt werden.
Diese Datei bzw. dieser Ordner wurde dem OrganiserProgramm zugeordnet, als die PC-Organiser-Anwendung im
Dialogfeld „Übersetzer wählen“ ausgewählt wurde.
2. Klicken Sie auf OK, um diese Datei bzw. diesen Ordner zu
übernehmen.
Klicken Sie auf Abbrechen, um die Feldzuordnung ohne
Aktualisierung der Informationen aus der Datei bzw. dem
Ordner vorzunehmen. Klicken Sie auf Hilfe, um zusätzliche
Informationen anzuzeigen.
Hierdurch wird das Dialogfeld „Feldverknüpfung“ angezeigt.
3. Ordnen Sie die Felder für das Organiser-Programm zu.
Felder der PC-Organiser-Anwendung sind fett dargestellt
und befinden sich in der rechten Spalte. Klicken und ziehen
Sie ein Feld in der rechten Spalte nach oben oder unten, um
es dem gewünschten Feld der eBookMan-Anwendung in der
linken Spalte zuzuordnen. Wählen Sie ein Feld und
doppelklicken Sie darauf oder drücken Sie die Leertaste, um
das Feld zuzuordnen oder die bestehende Zuordnung
aufzuheben. Einander zugeordnete Felder sind durch einen
Doppelpfeil zwischen den Spalten verbunden. Sie können
auch in die mittlere Spalte klicken, um Felder zuzuordnen
eBookMan®-Bedienungsanleitung
47
Page 48

Hinweis:
Vor jeder
Synchronisation
überprüfen Sie
bitte, ob Ihr
eBookMan
ordnungsgemäß
an Ihren PC
angeschlossen
und auch
eingeschaltet ist.
oder um die bestehende Zuordnung aufzuheben. Klicken Sie
auf Zurücksetzen, um die Feldzuordnung wieder auf die
Standardeinstellung zurückzusetzen.
4. Klicken Sie auf OK, um die Änderungen zu speichern.
Klicken Sie auf Abbrechen, um den Vorgang abzubrechen,
ohne die Änderungen zu speichern. Klicken Sie auf Hilfe, um
zusätzliche Informationen anzuzeigen.
Besondere Hinweise
Alle erhältlichen PC-Organiser-Anwendungen enthalten
Standard-Feldverknüpfungen für die Synchronisation mit Ihrem
eBookman. Um eine akkurate Datensynchronisation zu
gewährleisten, müssen die Feldverknüpfungen in den folgenden
Fällen dagegen manuell hergestellt werden:
®
• Für Microsoft
zugeordnet werden:
Titel (eBookMan) <---> Beruf (Outlook)
Hinweis:Standardmäßig werden "Position" in Outlook
• Lotus Notes 5.0, im Adressbuch:
Privat 2 (eBookMan) <---> Home Fax (Lotus Notes 5.0)
• Lotus Organizer 5.0, im Adressbuch:
Webseite (eBookMan) <---> Business URL (Lotus
Organizer 5.0)
Firma 2 (eBookMan) <---> Business Assistant (Lotus
Organizer 5.0)
Outlook®müssen die folgenden Felder
und "Geburtstag" in eBookMan nicht
synchronisiert.
Persönliche Informationen synchronisieren
Um persönliche Informationen im Desktop Manager zu
synchronisieren, klicken Sie auf oder
Datei|Synchronisieren.
Hinweis: Um eine ordnungsgemäße Synchronisation zu
gewährleisten, stellen Sie sicher, dass die
gewünschten eBookMan-Organiseranwendungen
gewählt sind.
48 Kapitel 3. Inhalt verwalten & synchronisieren
Page 49

Inhalt und Anwendungen hinzufügen
Nach der anfänglichen Synchronisation können Sie dem
eBookMan jederzeit einzelne Dateien hinzufügen. Dies können
entweder Inhalts- oder Anwendungsdateien sein.
Wo Sie Inhalt und Anwendungen finden
Zahlreiche Firmen bieten im Internet Anwendungen und Inhalte
für den eBookMan an. Anwendungen, wie z.B. hochwertige
Taschenrechner, Konvertierungsprogramme und Spiele, gibt es
bei Franklin unter der Adresse www.franklin.com/estore. Auf
Franklins Webseiten finden Sie außerdem tausende eBooks, die
zum Teil kostenlos erhältlich sind.
Hörbücher finden Sie unter www.audible.com. Weitere PartnerWebseites von Franklin sind unter anderem:
www.mobipocket.com
www.awe-struck.net
www.beiks.com
www.fictionwise.com
www.pankhurst.com
www.thewisdomkeeper.com
Hörbücher können Sie bei www.audible.com erwerben. Jede
beliebige MP3-, HTML-, Text- oder PDB (Palm Database)-Datei
kann auf Ihrem eBookMan verwendet werden. Identifizieren Sie
gewünschte Dateien z.B. mit Hilfe einer Internet-Suchmaschine,
speichern Sie sie auf Ihrem PC und synchronisieren Sie dann
mit dem eBookMan.
Inhalt und Anwendungen synchronisieren
Während des Synchronisationsvorgangs werden generell
Dateien zwischen Ihrem eBookMan und Ihrem PC, so z.B.
zwischen Ihrem persönlichen Informationsmanager (Microsoft
Outlook®o.ä.) und den Organiserprogrammen auf dem
eBookMan (wie z.B. dem
Terminkalender
), ausgetauscht.
eBookMan®-Bedienungsanleitung
®
49
Page 50

Mehr dazu:
Weitere
Informationen
zum
eBookMan-
®
Monitor
erhalten
Sie im Abschnitt
„eBookManMonitor”.
Wenn Sie auf klicken, führt der Desktop Manager die
folgenden Funktionen aus:
1. Vergleich der Dateien im Gerätefenster (d.h. auf dem
eBookMan) mit denen im Inhaltsfenster (auf Ihrem PC)
Hinweis: Einige bei www.franklin.com/ebookman
erhältliche Dateien werden im einem
komprimierten Format zum Desktop Manager
übertragen. Während der Synchronisation werden
komprimierte Dateien identifiziert. Sie werden
dazu aufgefordert, jede Datei einzeln zu
entpacken und erneut zu synchronisieren. Um
eine komprimierte *.seb-Datei zu entpacken,
doppelklicken Sie darauf oder wählen Sie
Datei|Entpacken.
Wenn eine Datei im Gerätefenster denselben Namen wie
eine Datei im Sync-Ordner hat, wird die ältere Datei
überschrieben.
2. Upload eindeutiger und modifizierter Dateien aus dem
Gerätefenster des eBookMan zum PC.
3. Herunterladen aller im Sync-Ordner des PC enthaltenen
Dateien zum eBookMan.
4. Synchronisierung persönlicher Informationen (falls Intellisync
dementsprechend konfiguriert ist).
5. Synchronisierung der Hörbücher mit
Hörbücher vorhanden sind und der
AudibleManager
AudibleManager
®
®
(falls
dementsprechend konfiguriert ist).
Um einzelne Dateien (mit Ausnahme von Hörbüchern) zwischen
dem eBookMan und PC zu verschieben, haben sie die
folgenden drei Möglichkeiten:
• Ziehen Sie die gewünschte Datei mit der Maus vom
Inhalts- zum Gerätefenster.
• Doppelklicken Sie auf eine Datei im Inhaltsfenster.
• Klicken Sie mit der rechten Maustaste auf die gewünschte
Datei und wählen Sie im Inhaltsfenster Zum eBookMan
senden.
50 Kapitel 3. Inhalt verwalten & synchronisieren
Page 51

Musikdateien
eBookMan®Desktop Manager
konvertiert MP3-Dateien in das
eBookMan-Musikformat und gibt Ihnen die Wahl, die Dateien
entweder in den RAM-Ordner oder den MMC-Ordner zu laden,
bevor Sie zu Ihrem Gerät übertragen werden.
Der Fortschritt der Konvertierung wird in einem Dialogfeld
angezeigt. Klicken Sie auf Abbrechen, wenn Sie die
Konvertierung stoppen möchten.
Wenn die Konvertierung abgeschlossen ist, erscheint eine *.seb
Datei mit dem gleichen Namen im Inhaltsfenster. Wenn der
eBookMan®Desktop Manager
eine MMC im Gerät erkennt,
erscheint das Dialogfeld „Ziel wählen“.
1. Klicken Sie auf das gewünschte Ziel.
2. Klicken Sie auf OK.
Der Fortschritt der Synchronisation wird in einem Dialogfeld
angezeigt. Klicken Sie auf Abbrechen, wenn Sie die
Dateiübertragung zum eBookMan stoppen möchten.
Hörbücher
Hörbücher werden mit Hilfe von
AudibleManager
Bevor Sie Hörbücher synchronisieren können, müssen Sie
dieses Programm zunächst herunterladen und Titel von Audible
kaufen. Befolgen Sie bitte folgende Schritte, um Hörbücher
herunterzuladen.
1. Starten Sie Ihren Web-Browser und gehen Sie zu
www.audible.com.
®
verwaltet.
®
51eBookMan®-Bedienungsanleitung
Page 52

Mehr dazu:
Einzelheiten zu
den Funktionen
des Web
Companion
finden Sie in der
Online-Hilfe des
Programms.
2. Folgen Sie den „Audiobooks“-Links zum
AudibleManager
®
für
eBookMan und installieren Sie ihn auf Ihrem PC.
Hinweis: Um die
AudibleManager
®
Software installieren bzw.
aktualisieren zu können, müssen der eBookMan‚ Desktop
Manager und
eBookMan-Monitor
Anschluss an die Installation der
®
geschlossen sein. Im
AudibleManager
®
Software
müssen Sie eBookMan als mobiles Gerät wählen.
3. Folgen Sie den Anweisungen zum Aktivieren Ihres
®
eBookMan-Geräts mit Audible
, zur Eröffnung eines Kontos
und zum Kauf der gewünschten Titel.
4. Schließen Sie Ihren eBookMan am PC an und schalten Sie
das Gerät ein.
5. Starten Sie den
eBookMan®Desktop Manager.
6. Synchronisieren Sie den Inhalt zwischen eBookMan und dem
PC.
Verwendung des Mobipocket Web Companion
Der
Mobipocket Web Companion
eNews von der Mobipocket-Website herunterzuladen. Weiterhin
können Sie damit Dokumente, wie z. B. Webseiten, publizieren,
wobei Bilder und Links im Mobipocket Reader entsprechend
beibehalten werden.
Bevor Sie den Web Companion erstmalig verwenden können,
müssen Sie Ihr eBookMan-Gerät mit dem PC verbinden, den
Desktop Manager aufrufen und den Web Companion starten.
Um den Web Companion zu starten, führen Sie einen der
folgenden Schritte durch:
• Klicken Sie auf dem Desktop auf Start|Programme|Franklin
Electronic Publishers|Mobipocket Web Companion.
• Klicken Sie im Desktop Manager auf Internet|Mobipocket
Web Companion.
Das Hauptfenster des Web Companion erscheint.
ermöglicht Ihnen, automatisch
oder
52 Kapitel 3. Inhalt verwalten & synchronisieren
Page 53

Konfigurieren des Web Companion
So konfigurieren Sie den Web Companion:
1. Klicken Sie auf Bearbeiten|Konfiguration.
Das Dialogfeld „Mobipocket Web Companion“ zur
Konfiguration erscheint.
Hinweis:
Wenn Sie mit
einem lokalen
Netzwerk
verbunden sind,
werden Ihre
eNews
regelmäßig vom
Web Companion
aktualisiert.
2. Klicken Sie auf das Optionsfeld der gewünschten
Synchronisationsart.
53eBookMan®-Bedienungsanleitung
Page 54

Die Option Manuell ermöglicht Ihnen, selbst zu bestimmen,
wann Ihre eNews aktualisiert werden. Der Web Companion
aktualisiert eNews nur, wenn Sie auf klicken.
Die Option Automatisch bewirkt eine Aktualisierung der
eNews jedes Mal, wenn Sie mit dem Internet verbunden sind
und das eBookMan-Gerät synchronisieren.
3. Klicken Sie auf das Optionsfeld der gewünschten ProxyKonfiguration.
Standardmäßig ist die Konfiguration auf Internet Explorer
Proxy eingestellt.
Wenn Sie AOL-Benutzer sind, wählen Sie Keinen Proxy
verwenden.
Wenn Sie auf das Internet über eine Firewall zugreifen, bei
der Sie sich ausweisen müssen, wählen Sie Diesen Proxy
verwenden und geben in den Feldern „Adresse“, „Anschluss“
und „Benutzername“ die entsprechenden Daten ein.
Klicken Sie auf Abbrechen, wenn Sie das Dialogfeld
schließen möchten, ohne die Änderungen zu speichern.
4. Klicken Sie auf OK, um die Konfiguration zu speichern.
Herunterladen von elektronischen Dokumenten
Für den
Dokumente können in drei Kategorien eingeteilt werden:
• eBooks, d. h. PRC- und Palm-DOC-Dateien.
• eNews, d. h. Nachrichtendateien, die mit dem Web
• eDocs, d. h. Text- und HTML-Dateien.
Mobipocket Reader
Companion formatiert und synchronisiert werden.
Eine Liste von standardmäßigen eNewspaper-Abonnements
wird zusammen mit dem Web Companion installiert.
formatierte elektronische
eBooks
Der Web Companion zeigt keine Liste von eBooks an. Der Web
Companion bietet jedoch einen bequemen Zugriff zur
Mobipocket-Website, sodass Sie mit Leichtigkeit eBooks
herunterladen können. So laden Sie eBooks herunter:
1. Klicken Sie auf (eBooks).
Ihr Standard-Browser wird gestartet, der Sie zur Mobipocket-
Webseite führt, auf der eBooks aufgelistet sind.
54 Kapitel 3. Inhalt verwalten & synchronisieren
Page 55

2. Suchen Sie auf der Webseite das gewünschte eBook auf.
Außer eBooks von der Mobipocket-Website können auch
beliebige PRC- oder Palm-DOC-Dateien als eBook zum
eBookMan heruntergeladen werden.
3. Speichern Sie die Datei(en) auf Ihrem Computer.
Hinweis:Sie müssen diese Dateien in einem anderen
Ordner als dem Inhaltsordner (oder Sync-Ordner)
in der Verzeichnisstruktur des
Manager
Klicken auf eine Synchronisation
vorzunehmen, ohne zuerst die Datei zu
formatieren, erscheint eine Fehlermeldung.
4. Suchen Sie die Datei in Ihrem PC auf.
5. Klicken Sie mit der rechten Maustaste auf die Datei.
Ein Kontextmenü erscheint.
6. Klicken Sie auf Zum eBookMan senden.
Die Datei wird für Ihr eBookMan-Gerät formatiert und im
aktuellen Sync-Ordner als *.seb-Datei gespeichert.
Hinweis:Obwohl die Datei für Ihren eBookMan formatiert ist,
müssen Sie vom Desktop Manager eine
Synchronisation vornehmen, um die Datei zu Ihrem
eBookMan zu senden.
Nachdem die Dateien zum eBookMan übertragen wurden,
werden diese im Mobipocket Reader in der eBooksKategorie angezeigt.
speichern. Wenn Sie versuchen, durch
eBookMan®Desktop
eNews
So laden Sie eNews herunter:
1. Abonnieren Sie die gewünschte eNewspaper.
Weitere Abonnements sind über die Mobipocket-Website
verfügbar.
a. Klicken Sie (eNews).
Ihr Standard-Browser wird gestartet und führt Sie zu
www.mobipocket.com/en/eNews/.
b. Suchen Sie auf der Webseite die gewünschte
eNewspaper auf.
55eBookMan®-Bedienungsanleitung
Page 56

Wichtig!
c. Klicken Sie auf eNews hinzufügen.
Sie werden eventuell zur Anmeldung auf der Website
aufgefordert. Geben Sie in diesem Fall Ihren
Benutzernamen und das Passwort ein, und klicken Sie
dann auf OK.
Die Datei wird automatisch zum richtigen Verzeichnis
heruntergeladen, und anschließend erscheint ein
Dialogfeld zur Bestätigung.
d. Klicken Sie auf OK.
Ihr Web-Browser bleibt aktiv, um weitere eNewspaper
herunterzuladen und zu installieren.
e. Wiederholen Sie diese Schritte für jede gewünschte
eNewspaper.
2. Wählen Sie die Abschnitte der eNewspaper.
a. Klicken Sie auf ein eNewspaper-Abonnement, um
die verfügbaren Abschnitte anzuzeigen.
b. Klicken Sie auf die Kontrollkästchen der gewünschten
Abschnitte.
Um die Bilder und
Links in einer
HTML-Datei
beizubehalten,
müssen Sie sie
zuerst
publizieren.
Lesen Sie dazu
„Verwendung von
Schnellpublikatio
n“ auf der
nächsten Seite.
56 Kapitel 3. Inhalt verwalten & synchronisieren
c. Wiederholen Sie diesen Vorgang für jede eNewspaper,
die Sie herunterladen möchten.
Page 57

3. Klicken Sie auf (Jetzt aktualisieren).
Der Web Companion verbindet sich mit dem Internet und
lädt die Webseiten herunter, die für Ihr eBookman-Gerät
formatiert und als *.seb-Dateien im aktuellen Sync-Ordner
gespeichert werden.
Hinweis:Obwohl die Dateien für Ihren eBookMan formatiert
sind, müssen Sie vom Desktop Manager eine
Synchronisation vornehmen, um die Dateien zu
Ihrem eBookMan zu senden.
Nachdem die Dateien zum eBookMan übertragen wurden,
werden diese in der eNews-Kategorie des
Reader
Um das Abonnement zu stornieren, klicken Sie auf die
betreffende eNewspaper; klicken Sie dann entweder auf
Datei|Abonnement aufheben oder klicken Sie mit der rechten
Maustaste auf Abonnement aufheben im Kontextmenü.
angezeigt.
Mobipocket
eDocs
Außer eBooks und eNews können Sie auch andere Dateitypen
herunterladen und lesen.
(*.txt) und HTML- (*.html oder *.htm) Dateien. So wird ein
eDoc heruntergeladen und formatiert:
1. Speichern Sie die gewünschte Datei auf Ihrem PC.
2. Suchen Sie die Datei in Ihrem PC auf.
3. Klicken Sie mit der rechten Maustaste auf die Datei.
Ein Kontextmenü erscheint.
4. Klicken Sie auf Zum eBookMan senden.
Die Datei wird nun für Ihr eBookMan-Gerät formatiert und im
aktuellen Sync-Ordner als *.seb-Datei gespeichert.
Hinweis:Obwohl die Datei für Ihren eBookMan formatiert ist,
müssen Sie vom Desktop Manager eine
Synchronisation vornehmen, um die Datei zu Ihrem
eBookMan zu senden.
Nach der Synchronisation werden die Dateien in der
Kategorie „eDocs“ im
Mobipocket Reader
Mobipocket Reader
unterstützt Text-
angezeigt.
57eBookMan®-Bedienungsanleitung
Page 58

Übertragen der elektronischen Dokumente zum eBookMan
Nachdem Sie Inhalte für den Mobipocket Reader
heruntergeladen und formatiert haben, synchronisieren Sie die
Dateien mit Ihrem eBookMan auf eine der folgenden Arten:
1. Klicken Sie im Desktop Manager auf , um alle Inhalte zu
synchronisieren.
2. Bewegen Sie einzelne Dateien auf folgende Weise zu Ihrem
eBookMan:
• Ziehen Sie die gewünschten Dateien vom Inhaltsfenster
zum Gerätefenster durch Drag und Drop.
• Doppelklicken Sie auf eine Datei im Inhaltsfenster.
• Klicken Sie mit der rechten Maustaste auf eine Datei und
wählen Sie dann Zum eBookMan senden (im
Inhaltsfenster).
Verwendung von Schnellpublikation
Einige Dateien, wie z. B. Webseiten, müssen publiziert werden,
um Bilder und Links beizubehalten, wenn sie im Mobipocket
Reader angezeigt werden. So publizieren Sie eine Webseite:
1. Speichern Sie die Seite in einem Ordner auf dem PC.
2. Starten Sie den Mobipocket Web Companion.
3. Klicken Sie auf (Publizieren).
Das Dialogfeld „Web Companion Schnellpublikation“
erscheint.
4. Klicken Sie auf das erste .
Das Dialogfenster „Öffnen“ erscheint.
58 Kapitel 3. Inhalt verwalten & synchronisieren
Page 59

5. Suchen Sie die Datei, die publiziert werden soll, und klicken
Sie auf Öffnen.
6. Klicken Sie auf das zweite .
Das Dialogfeld „Speichern unter“ erscheint.
7. Suchen Sie das Verzeichnis, in dem Sie die Datei speichern
möchten.
8. Geben Sie einen Namen für die Datei im Feld „Dateiname“
ein.
9. Klicken Sie auf Speichern.
10.Klicken Sie auf Publizieren.
Die Datei wird mit der Erweiterung .prc gespeichert.
Sie können die Datei nun mit dem Windows Explorer
aufsuchen und mit der rechten Maustaste darauf klicken, um
das Kontextmenü anzuzeigen. Klicken Sie auf Zum
eBookMan senden. Befolgen Sie die Schritte unter
„Übertragen der elektronischen Dokumente zum eBookMan“
auf der vorherigen Seite, um die Datei zu Ihrem eBookManGerät zu senden.
59eBookMan®-Bedienungsanleitung
Page 60

60 Kapitel 3. Inhalt verwalten & synchronisieren
Page 61

4. Hardware-Funktionen
Dieses Kapitel beschreibt die Vorder- und Rückseite des Geräts
und macht Sie mit den verschiedenen Merkmalen vertraut. Es
enthält auch Anweisungen zum Einsetzen der Batterien, zur
Pflege des Produkts und zum Rücksetzen des Geräts.
Vorderseite
Mikrofon
}
¤
On/Off (Ein/Aus)-Taste & Schalter für
Hintergrundbeleuchtung
Berührungsbildschirm
Steuerfeld
Achtung:
Verbinden Sie
den eBookMan
NICHT am Kopfhöreranschluss
mit Ihrem PC.
Dies könnte
Ihrem eBookMan
eventuell dauerhafte Schäden
hinzufügen.
Mikrofon Sprechen Sie hier hinein, um Sprachnotizen
aufzuzeichnen.
Berührungsbildschrim Das Anzeigefeld für Programme. Berühren
Sie es mit dem Stift, um eine Auswahl
vorzunehmen oder einen Befehl
auszuführen.
®
-Bedienungsanleitung
61eBookMan
Page 62

Hinweis:
Benutzen Sie die
Hintergrundbeleuchtung,
wenn Sie Ihren
eBookMan bei
ungenügenden
Lichtverhältnissen
betreiben.
Steuerfeld Dieser Bereich enthält den
Handschriftbereich, den Startbildschirm, die
Menüsymbole und die Bildlaufpfeile.
On/Off (Ein/Aus) Durch einmaliges Drücken wird das Gerät
Taste & Schalter für
Hintergrundbeleuchtung
Startbildschirmsymbol
eingeschaltet. Durch nochmaliges Drücken
wird das Gerät wieder ausgeschaltet. Mit
diesem Schalter wird auch die
Hintergrundbeleuchtung ein- und
ausgeschaltet (bei Modellen mit
hintergrundbeleuchtetem Bildschirm).
Drücken Sie die Taste bei eingeschaltetem
Gerät ca. zwei Sekunden lang, um die
Hintergrundbeleuchtung einzuschalten.
Durch nochmaliges Drücken der Taste für
ca. zwei Sekunden wird die Beleuchtung
wieder ausgeschaltet.
Handschriftbereich
Bildlaufpfeile
Menüsymbol
Bildlaufpfeile Hiermit wird die Bildschirmanzeige nach
Handschriftbereich Der Buchstabeneingabebereich ( ),
Menüsymbol Tippen Sie hierauf, um jederzeit die
Startbildschirmsymbol Der Startbildschirm ist der erste Bildschirm,
Steuerfeld
oben oder unten gerollt.
dient zur Eingabe von Buchstaben, der
Interpunktionseingabebereich ( ), zur
Eingabe von Satzzeichen und der
Zahleneingabebereich ( ) zur
Eingabe von Zahlen.
vorhandenen Menüs aufzurufen.
der nach der Kalibrierung des Geräts
erscheint. Tippen Sie auf dieses Symbol,
um zum Startbildschirm zurückzukehren.
Weitere Informationen finden Sie in „Kapitel
5. Der Startbildschirm“.
62 Kapitel 4. Hardware-Funktionen
Page 63

Rückseite
Stift
Hinweis:
USB-Anschluss
Kopfhörerbuchse
Lautsprecher
Steuerrädchen
RESET
(Rücksetzknopf)
MMC Anschluss
Batteriefach
KopfhörerbuchseSchließen Sie hier Ihren Kopfhörer an, um
Hörbücher oder Musik zu hören.
USB-Anschluss Hier schließen Sie Ihr Gerät über die
Halterung oder das Kabel an.
Stift Benutzen Sie diesen Stift, um den Bildschirm
zu berühren und in Handschrift zu schreiben.
Schieben Sie ihn aus dem Gehäuse heraus,
um damit den Bildschirm oder das Steuerfeld
zu berühren oder im Handschriftbereich zu
schreiben.
Lautsprecher Hier tritt der Klang aus. Wenn Sie die
Hörprogramme ohne Kopfhörer verwenden,
sollten Sie den Lautsprecher nicht
verdecken.
Reset Mit dieser Taste wird das Gerät
(Rücksetzknopf)
zurückgesetzt und neu gestartet. Weitere
Informationen erhalten Sie unter
„Rücksetzen des Geräts“.
eBookMan Kopfhörer sind
bei
www.franklin.com/
ebookman/
accessories.asp.
erhältlich. Sie
können Kopfhörer
mit einem3,5mmStecker mit
einem
Widerstand von
8-35 Ohm verwenden.
Hinweis:
Verwenden Sie
nur den Stift, der
speziell für
eBookMan
vorgesehen ist.
Verwenden Sie
keine Bleistiftspitze
oder Ähnliches,
um den Bildschirm
zu berühren.
®
-Bedienungsanleitung
63eBookMan
Page 64

Batteriefach Das Gerät benötigt zwei Batterien der Größe
AAA. Weitere Informationen erhalten Sie
unter „Einsetzen der Batterien“.
MMC-Anschluss Hier werden MultiMediaCards (MMC)
eingesetzt. Weitere Informationen erhalten
Sie unter „Einsetzen von MultiMediaCards“.
Steuerrädchen Das Rädchen dient sowohl als Eingabetaste
als auch zum Rollen der Bildschirmanzeige.
Wenn ein Objekt in einem Programm
markiert ist, drücken Sie das Rädchen ein,
um es auszuwählen. Wippen Sie das
Rädchen kurz nach oben oder unten, um die
Anzeige beim Lesen jeweils um eine Seite
weiter- bzw. zurückzurollen. Halten Sie das
Steuerrädchen in der oberen oder unteren
Stellung fest, um die Anzeige entsprechend
kontinuierlich zu rollen. Durch kurzzeitiges
Betätigen des Rädchens wird bei
Hörprogrammen die Lautstärke eingestellt.
Halten Sie das Steuerrädchen in der oberen
oder unteren Stellung fest, um die Lautstärke
entsprechend kontinuierlich zu verändern.
64 Kapitel 4. Hardware-Funktionen
Page 65

Deckel
Ihr eBookMan wird mit einem stabilen Deckel geliefert, der den
Bildschirm schützt, wenn das Gerät nicht benutzt wird. Um den
Deckel anzubringen, lassen Sie die Zapfen am Deckel in die
dafür vorgesehenen Löcher an beiden Seiten des Geräts
einrasten. Um den Deckel wieder abzunehmen, schieben Sie
die Zapfen vorsichtig aus den Löchern heraus. Es wird
empfohlen, den Deckel aufgesetzt zu lassen, wenn der
eBookMan nicht verwendet wird.
Zapfen
Hinweis:
Schutzhüllen aus
Leder sind bei
www.franklin.com
/ebookman/
accessories.asp
oder Ihrem
örtlichen Händler
erhältlich.
®
-Bedienungsanleitung
65eBookMan
Page 66

Wichtig!
Notieren Sie sich
Seriennummer
(auf der
Rückseite des
Geräts) und
eBookManIdentifizierungsnummer (siehe
„Kapitel 5. Der
Startbildschirm“)
für den Fall, dass
Ihr Gerät
gestohlen wird
oder ersetzt
werden muss.
Pflege des Produkts
eBookMan ist auf geringes Gewicht, Kompaktheit und Haltbarkeit
ausgelegt. Da es sich hier jedoch um ein elektronisches Gerät
handelt, muss dieses auch entsprechend sorgfältig behandelt
werden. Durch übermäßigen Druck oder Anstoßen des Geräts an
andere Gegenstände kann es beschädigt werden.
Um eine Beschädigung Ihres eBookMan zu vermeiden, beachten
Sie bitte folgende Vorsichtshinweise:
• Setzen Sie den Deckel auf, wenn Sie das Gerät nicht benutzen,
um den Bildschirm vor Beschädigung, Kratzern oder sonstigen
mechanischen Einwirkungen zu schützen.
• Vermeiden Sie es, das Gerät fallen zu lassen, zu drücken, zu
biegen oder auf sonstige Weise übermäßige Kraft auf das Gerät
auszuüben.
• Setzen Sie den eBookMan weder Feuchtigkeit, extremen
Temperaturen noch sonstigen ungünstigen Bedingungen aus.
Bewahren Sie ihn nicht an feuchten oder nassen Orten auf. Das
Gerät ist nicht wasserdicht.
• Reinigen Sie das Gerät mit einem weichen, trockenen Tuch.
Verwenden Sie keine aggressiven Chemikalien.
• Berühren Sie den Bildschirm nur mit dem zugehörigen Stift.
Andere Gegenstände können den Bildschirm zerkratzen oder
anderweitig beschädigen.
Rücksetzen des Geräts
Beim normalen Betrieb besteht keine Veranlassung, das Gerät
zurückzusetzen. Unter gewissen Umständen kann dies jedoch
erforderlich sein.
Einfache Rücksetzung
In den meisten Fällen reicht eine einfache Rücksetzung aus. Bei
einer einfachen Rücksetzung werden keine Programme oder Daten
berührt. Wenn sich ein Programm nicht normal verhält, können Sie
eine derartige Rücksetzung wahlweise durch eine der folgenden
Methoden vornehmen:
66 Kapitel 4. Hardware-Funktionen
Page 67

1. Rücksetzung über das Startmenü.
• Tippen Sie auf , um den Startbildschirm aufzurufen.
• Tippen Sie auf , um das Startmenü aufzurufen.
• Tippen Sie auf System neu starten auf dem Startmenü.
• Drücken Sie im Bildschirm „Bereit zum Neustart“ auf Neu
starten.
• Kalibrieren Sie Ihr Gerät, wodurch Sie zum Startbildschirm
zurückkehren.
2. Rücksetzung an der Rückseite des Geräts.
Falls sich das Startmenü nicht aufrufen lässt, verwenden Sie das
stumpfe Ende einer Büroklammer, um damit den Rücksetzknopf
(RESET) an der Rückseite des Geräts direkt über dem
Batteriefach vorsichtig einzudrücken.
Rücksetzknopf
Es ertönt ein akustisches Signal und das Gerät schaltet sich ein
und startet neu.
®
-Bedienungsanleitung
67eBookMan
Page 68

Wichtig!
Bei einer
vollständigen
Rücksetzung
gehen sämtliche
gespeicherten
Daten verloren.
Synchronisieren
Sie Ihre Daten
häufig, sodass
Sie jederzeit eine
Kopie auf Ihrem
Computer
besitzen.
Vollständige Rücksetzung
Falls Sie Ihr Passwort vergessen, oder in dem seltenen Fall
einer Datenbeschädigung auf dem Bildschirm, oder falls sich ein
Programm nicht ordnungsgemäß verhält, müssen Sie eine
vollständige Rücksetzung vornehmen. Halten Sie hierzu On/Off
gedrückt und betätigen Sie den Rücksetzknopf mit einer
Büroklammer. Nach einer vollständigen Rücksetzung müssen Sie
die Programme und Dateien erneut auf Ihr Gerät herunterladen.
Einzelheiten zum Herunterladen von Systemdateien finden Sie
in „Kapitel 2.
eBookMan®Desktop Manager
“.
68 Kapitel 4. Hardware-Funktionen
Page 69

5. Der Startbildschirm
In diesem Kapitel werden die Merkmale des Startbildschirms beschrieben. Der Startbildschirm erscheint, wenn Sie das Gerät einschalten,
nachdem die eBookMan-Software geladen, der Bildschirm kalibriert
und Datum und Uhrzeit in
werden hre Programme und Dateien verwaltet bzw. aufgerufen sowie
Uhrzeit und Datum, verfügbarer Speicherplatz und verbleibende
Lebensdauer Ihrer Batterien angezeigt.
Mein eBookMan
Aufteilung des Startbildschirms
Programmsymbole
®
eingestellt wurden. Hier
Kategorieanzeige
Hinweis:
Wenn Sie das
Gerät zum ersten
Mal einschalten
(und nach dem
Kalibrieren des
Bildschirms),
erscheint automa-
Mein
tisch
eBookMan
Datum und
Uhrzeit einzustellen. Weitere
Informationen finden Sie in
eBookMan
®
, um
Mein
®
.
Statusleiste
Batterieanzeige
Sämtliche Programme sowie bestimmte Inhaltsdateien - im
RAM oder auf MMC - werden durch Symbole auf dem
Bildschirm dargestellt. Programmsymbole, wie
Franklin Reader
dunklen Hintergrund, Inhaltssymbole, wie Musik oder
Hörbücher, hingegen auf einem weißen Hintergrund.
Programm- und Inhaltssymbole von einer MMC werden rechts
unten durch ein M gekennzeichnet.
Um ein Programm oder eine Datei zu öffnen, tippen Sie auf
das betreffende Symbol. Um anzuzeigen, dass ein Programm
oder eine Datei aktiv ist, wird das dazugehörige Symbol links
und rechts mit einem Schatten versehen. Durch Tippen auf
können Sie zwischen dem Startbildschirm und dem zuletzt
angezeigten Programm umschalten.
{
Uhrzeit/Datum
oder
Hörbuch-Player
Freier Speicherplatz
Terminkalender,
, erscheinen auf einem
eBookMan®-Bedienungsanleitung
69
Page 70

Hinweis:
Durch Antippen
der Zeitanzeige
erscheint 5
Sekunden lang
das aktuelle
Datum.
Durch Antippen
der
Batterieanzeige
wird die restliche
Batterieladung in
Prozent angezeigt. Durch
nochmaliges
Antippen
erscheint wieder
die
Standardanzeige.
Hinweis:
In allen
Kategorieansichten wird das
Symbol
eBookMan
zeigt.
Mein
®
ange-
Auf dem Bildschirm können bis zu sechzehn Symbole angezeigt
werden. Sind mehr Symbole vorhanden, als auf den Bildschirm
passen, erscheint eine Bildlaufleiste. Tippen Sie auf die
Bildlaufleiste oder die Zeilen zwischen den Pfeilen im
Steuerfeld, um jeweils eine Zeile nach oben oder unten zu rollen. Sie können auch das Steuerrädchen an der rechten Seite
des Geräts verwenden. Wippen Sie es nach oben oder unten,
um jeweils eine ganze Bildschirmseite weiter- oder zurückzublättern.
Die Statusleiste
Die Statusleiste befindet sich am unteren Rand des
Startbildschirms direkt über dem Steuerfeld. Sie zeigt die restliche Batterieladung, Uhrzeit/Datum, die aktuelle Kategorie der
angezeigten Symbole und den freien Speicherplatz an. Näheres
zum Kategorisieren von Programmen und Dateien finden Sie
unter „Programmkategorien“.
Ändern der Kategorieansicht
Die Kategorieanzeige kennzeichnet die Ansicht der derzeit im
Startbildschirm angezeigten Symbole. Als Standardkategorie
wird „-ALLE-“ angezeigt. Um die Kategorieansicht zu wechseln,
tippen Sie jederzeit auf die Kategorieanzeige in der Statusleiste
und dann auf die gewünschte neue Ansicht. Diese Ansicht bleibt
bestehen, bis Sie sie ändern. Sie können auch neue Kategorien
anlegen, um Ihre Programme und Dateien individuell zu ordnen.
Anlegen einer neuen Kategorie
1. Tippen Sie auf die Kategorieanzeige in der Statusleiste und
dann im Popup-Menü auf KATEGORIEN BEARBEITEN.
Der Bildschirm „Kategorien bearbeiten“ erscheint.
2. Tippen Sie auf Mehr.
Das Dialogfeld „Kategorie hinzufügen“ erscheint.
Dialogfeld
„Kategorie
hinzufügen“
70 Kapitel 5. Der Startbildschirm
Page 71

3. Geben Sie einen Namen für die neue Kategorie ein:
Nehmen Sie die Eingabe per Handschrift vor oder tippen Sie
auf , um die Bildschirmtastatur aufzurufen.
4. Tippen Sie auf OK, um die neue Kategorie zu speichern.
Der neue Kategoriename erscheint nun in der Liste.
Tippen Sie auf Abbruch, um ohne Speichern der neuen
Kategorie zum Bildschirm „Kategorien bearbeiten“ zurückzukehren.
5. Tippen Sie auf OK, um zum Startbildschirm zurückzukehren.
Umbenennen einer Kategorie
1. Tippen Sie auf die Kategorieanzeige in der Statusleiste und
dann im Menü auf KATEGORIEN BEARBEITEN.
2. Tippen Sie auf den Kategorienamen, der geändert werden
soll.
3. Tippen Sie auf Name neu.
Das Dialogfeld „Name neu“ erscheint, in dem der derzeitige
Name markiert ist.
4. Geben Sie einen neuen Namen ein.
Nehmen Sie die Eingabe per Handschrift vor oder tippen Sie
auf , um die Bildschirmtastatur aufzurufen.
5. Tippen Sie auf OK, um die Änderung zu speichern.
Der umbenannte Kategoriename erscheint nun in der Liste.
Tippen Sie auf Abbruch, um ohne Speichern der Änderung
zum Bildschirm „Kategorien bearbeiten“ zurückzukehren.
6. Tippen Sie auf OK, um zum Startbildschirm zurückzukehren.
Hinweis:
Die Kategorie
„Keine Kategorie“
kann nicht geän-
dert werden.
Löschen einer Kategorie
1. Tippen Sie auf die Kategorieanzeige in der Statusleiste und
dann im Popup-Menü auf KATEGORIEN BEARBEITEN.
2. Tippen Sie auf die Kategorie, die gelöscht werden soll.
3. Tippen Sie auf Löschen.
Die Kategorie wird in der Liste gelöscht.
4. Tippen Sie auf OK, um zum Startbildschirm zurückzukehren.
71eBookMan®-Bedienungsanleitung
Page 72

Verwendung des Menüs
Im Menü des Startbildschirms sind mehrere Optionen vorhanden. Tippen Sie auf um folgende Optionen anzuzeigen.
Durch Antippen
einer Menüoption
wird diese ausgewählt.
Hinweis:
Die
Handschriftanleitung kann auch
von den meisten
Bildschirmen
abgerufen werden, welche
Dateneingabe
gestatten.
Handschriftanleitung
Die Handschriftanleitung gibt auf dem Bildschirm kurze
Hinweise zur erfolgreichen Eingabe von Handschrift. Tippen Sie
auf und dann auf Handschriftanleitung, um alle unterstützten Buchstabenarten anzuzeigen. Tippen Sie auf die Pfeile
rechts oben im Bildschirm, um durch alle fünf Seiten vor- und
zurückzublättern.
Tippen Sie auf , um zum Startbildschirm zurückzukehren.
Neustarten des Systems
Wie bei jedem Computer kann sich gelegentlich ein Programm
ungewöhnlich verhalten, sodass das Gerät neu gestartet werden
muss. Wenn Sie auf System neu starten tippen, werden Ihre
Programme und Dateien geschlossen und die Meldung „Bereit
zum Neustart“ erscheint. Tippen Sie auf Neu starten, um den
Neustart vorzunehmen. eBookMan startet das Gerät neu, fordert
Sie zur Kalibrierung des Bildschirms auf und führt Sie zurück
zum Startbildschirm. Tippen Sie auf Abbruch, um ohne
Neustart zum Startbildschirm zurückzukehren.
Einstellung des Kontrasts
72
Der Bildschirmkontrast lässt sich an Ihre
Betrachtungsgewohnheiten anpassen. Tippen Sie auf und
dann auf Kontrast einstellen, um das Dialogfeld „Kontrast ein-
stellen“ anzuzeigen.
Kapitel 5. Der Startbildschirm
Page 73

Dialogfeld
„Kontrast einstellen“
Ziehen Sie im Dialogfeld den Schieber nach rechts oder links
oder tippen Sie auf die Pfeile, um den Kontrast zu erhöhen oder
zu verringern. Tippen Sie auf OK, um die Änderungen zu speichern und zum Startbildschirm zurückzukehren.
Desaktivieren und Aktivieren eines Passworts
Mit dieser Menüoption können Sie die Überprüfung Ihres
Passworts ein- oder ausschalten. Die standardmäßig ausgewählte Menüoption „Passwort desaktivieren“ bewirkt, dass jedes
eingegebene Passwort akzeptiert wird. Um die Passwortprüfung
auszuschalten, tippen Sie auf Passwort desaktivieren. Der
Text der Menüoption ändert sich dadurch in „Passwort aktivieren“. Um die Passwortprüfung wieder einzuschalten, tippen Sie
auf Passwort aktivieren.
Wichtig: Wenn Sie das Gerät einschalten und Ihr eBookMan
passwortgeschützt ist, müssen Sie Ihr Passwort exakt wie definiert eingeben, um auf das Gerät zugreifen zu können. Wenn Sie
ein falsches Passwort eingeben, erscheint drei Sekunden lang
die Meldung
Sie sich stets Ihr Passwort und bewahren Sie es an einem
sicheren Ort auf. Wenn Sie Ihr Passwort vergessen haben und
die Passwortprüfung beim Ausschalten des Geräts aktiviert war,
können Sie folgende Maßnahmen ergreifen:
• Wenn Sie seit der Aktivierung Ihres Passworts keine
Synchronisation auf Ihrem Computer vorgenommen haben,
nehmen Sie für ca. fünf Minuten die Batterien aus dem Gerät
heraus. Dadurch werden sämtliche Speicherungen einschließlich des Passworts in Ihrem Gerät gelöscht. Sie müs-
sen das eBookMan-Betriebssystem und sämtliche Dateien
wieder vom Computer zum Gerät herunterladen.
• Wenn Sie seit der Passwortaktivierung bereits eine
Synchronisation vorgenommen haben, müssen Sie das
aktuelle eBookMan-Betriebssystem und weitere Dateien
erneut von der Website www.franklin.com/ebookman her-
unterladen.
Die Passwörter stimmen nicht überein
. Notieren
Hinweis:
Wie man ein
Passwort einstellt, finden Sie
unter „Einstellen
eines Passworts“
Mein
in
eBookMan®.
Warnung!!
Wenn Sie die
Batterien entfernen, um Ihr
Passwort zu
löschen, VERLIE-
REN SIE AUCH
DAS BETRIEBSSYSTEM, DIE
PROGRAMME
UND IHRE
DATEN.
eBookMan®-Bedienungsanleitung 73
Page 74

Hinweis:
Weitere
Informationen zu
MMCs finden Sie
im „Anhang B.
MultiMediaCards“.
MMC Sichern
Hierdurch können Sie alle Dateien in Ihrem eBookMan auf eine
MMC kopieren, Dateien von einer MMC auf Ihrem eBookMan
wiederherstellen oder Inhalte in einer MMC löschen.
Startbildschirm-Hilfe
Tippen Sie auf und dann auf „Startbildschirm-Hilfe“, um eine
Online-Hilfe mit Einzelheiten zur Navigation im Startbildschirm,
zu den Menüoptionen des Startbildschirms und den
Einstellungen in
das Steuerrädchen, um durch die einzelnen Bildschirmanzeigen
zu rollen. Tippen Sie auf um zum Startbildschirm zurückzukehren.
Mein eBookMan
®
anzuzeigen. Benutzen Sie
Aktive Programme
Ihr eBookMan ist ein kleiner Multi-Tasking-Computer. Wie bei
einem größeren Computer können hier mehrere Programme
gleichzeitig ausgeführt werden. Die Funktion „Aktive
Programme“ dient zur Steuerung der laufenden Programme.
Falls erforderlich, können mit dieser Funktion Programme abgebrochen werden, um Speicherplatz für andere Programme zu
schaffen.
So beenden Sie ein Programm:
Hinweis:
Ist nur ein
Programm geöff-
net, wenn Sie auf
Programm been-
tippen, wird
den
das Programm
beendet und Sie
kehren zum
Startbildschirm
zurück.
74 Kapitel 5. Der Startbildschirm
1. Tippen Sie auf und dann auf Aktive Programme.
Die Liste der augenblicklich offenen Programme erscheint.
Bildschirm
„Aktive
Programme“
2. Tippen Sie auf ein Programm, um dieses auszuwählen.
Page 75

3. Tippen Sie auf Programm beenden.
Der Programmtitel erscheint in Kursivschrift, um anzudeuten,
dass das Programm beendet wird.
Die Anzeige des freien Speicherplatzes wird aktualisiert.
4. Tippen Sie auf OK, um zum Startbildschirm zurückzukehren.
Der Dateimanager
Der Dateimanager ist das Hauptverzeichnis Ihrer Programme und
Dateien. Er zeigt die Größe und den Namen sämtlicher Objekte an.
Über jedes Objekt können weitere Details aufgerufen werden.
Tippen Sie auf ein Objekt und dann auf Details, um den
Bildschirm „Dateieinzelheiten“ aufzurufen.
In diesem Bildschirm werden zusätzliche Informationen zu dem
Objekt angezeigt und ggf. eine Kategorie zugeordnet. Einige
Objekte werden beim Herunterladen zum eBookMan katalogisiert, und zwar unter „Programme”, wenn es sich um
Programme handelt, und unter „Inhalt”, wenn es sich um
Franklin-Inhaltsdateien handelt. Sie können von Ihnen neu
erstellte Kategorien diesen und auch den meisten anderen
Objekten zuordnen, falls Sie es wünschen.
Kategorisieren von Programmen
Hinweis:
Wie man neue
Kategorien
anlegt, erfahren
Sie unter
„Eingabe einer
neuen Kategorie“.
Sie können Programme und Dateien bestimmten Kategorien
zuordnen und sie dann nach Kategorien geordnet im
Startbildschirm anzeigen. So weisen Sie einem Programm oder
einer Datei eine neue Kategorie zu:
1. Tippen Sie auf und dann auf Dateimanager.
2. Tippen Sie auf das Objekt, das kategorisiert werden soll.
3. Tippen Sie auf Details.
Der Bildschirm „Angaben zur Datei“ erscheint mit den folgenden
Informationen: Name, Veröffentlicht von, Kategorie, Zugriff,
Sicherheit und Größe.
eBookMan®-Bedienungsanleitung 75
Hinweis:
Die Option
„Kategorie“ ist
nicht bei allen
Objekten verfüg-
bar.
Page 76

Hinweis:
Audible
®
-Dateien
können im
eBookMan nur
mit Hilfe des
AudibleManager
hinzugefügt oder
gelöscht.
Bildschirm
„Angaben
zur Datei“
®
4. Tippen Sie auf neben „Kategorie”.
Eine Dropdown-Liste der vorhandenen Kategorien erscheint.
5. Tippen Sie auf die gewünschte Kategorie.
Der Namen der neuen Kategorie erscheint neben im
Bildschirm „Dateikategorien“ für das betreffende Objekt.
6. Tippen Sie auf OK, um zum Dateimanager zurückzukehren.
Löschen von Programm- und Inhaltsdateien
Wenn Sie freien Speicherplatz auf Ihrem Gerät schaffen wollen,
um neue Programme oder Dateien herunterzuladen, oder wenn
Sie lediglich eine nicht mehr benötigte Buch-, Musik- oder
Datendatei löschen möchten, gehen Sie dazu bitte folgendermaßen vor:
Hinweis:
Die eBookMan-ID
entspricht nicht
der
Seriennummer
auf der Rückseite
des Geräts.
76 Kapitel 5. Der Startbildschirm
1. Tippen Sie auf und dann auf Dateimanager.
2. Markieren Sie durch Antippen das zu löschende Programm
bzw. die zu löschende Datei.
3. Tippen Sie auf Löschen.
Ein Dialogfeld zur Bestätigung der Löschung wird angezeigt.
4. Tippen Sie auf OK, um die Löschung vorzunehmen.
Klicken Sie auf Abbruch, wenn die Löschung doch nicht vor-
genommen werden soll.
5. Tippen Sie auf OK, um zum Startbildschirm zurückzukehren.
Wenn nur ein Programm aktiv ist, kehren Sie nach dem
Tippen auf OK automatisch zum Startbildschirm zurück.
Page 77

Info
Info zeigt die Version des eBookMan-Betriebssystems sowie die
Kennzeichnungsnummer (eBookMan-ID) des Geräts an.
Stiftkalibration
Gelegentlich kann es sein, dass Objekte beim Antippen auf dem
Bildschirm nicht wie erwartet aktiviert werden. Um dies zu korrigieren, muss der Bildschirm neu kalibriert werden. Tippen Sie
auf und dann auf Stiftkalibration. Tippen Sie leicht auf die
Fadenkreuze in jeder Ecke des Bildschirms. Anschließend keh-
ren Sie automatisch zum Startbildschirm zurück.
Verwendung von Mein eBookMan
Mit
Mein eBookMan
®
geben Sie Ihre individuellen
®
Benutzereinstellungen ein. Diese Einstellungen gelten für alle
Programme/Dateien in Ihrem Gerät. Die Einstellungen erscheinen als Schaltflächen, Dropdown-Listen oder Kontrollfelder.
Tippen Sie im Startbildschirm auf , um
Mein eBookMan
®
aufzurufen und die folgenden Einstellungen anzuzeigen. Tippen
Sie auf die Einstellung, die Sie verändern möchten.
Tippen Sie jederzeit auf OK oder um Ihre Änderungen zu
speichern,
Mein eBookMan
®
zu beenden und zum
Startbildschirm zurückzukehren.
Bildschirm „Mein
eBookMan
Einstellungen“
®
eBookMan®-Bedienungsanleitung 77
Page 78

Einstellen des Datums
So stellen Sie das aktuelle Datum ein:
1. Tippen Sie auf die Schaltfläche „Datum“.
Der Kalenderbildschirm „Datum wählen“ erscheint.
Bildschirm
„Datum wählen“
2. Tippen Sie oder , um das aktuelle Jahr zu wählen.
3. Tippen Sie auf den aktuellen Monat und Jahr.
4. Tippen Sie auf Auswählen, um die Änderungen zu speichern und zu
Mein eBookMan
Tippen Sie auf Abbruch, um ohne Speichern der Änderung
Mein eBookMan
zu
®
zurückzukehren.
®
zurückzukehren.
Einstellen der Uhrzeit
Sie können die aktuelle Uhrzeit, die Zeit, nach der sich das
Gerät automatisch abschaltet, wenn es nicht benutzt wird, und
das Anzeigeformat für die Uhrzeit einstellen. Um die aktuelle
Uhrzeit einzustellen, tippen Sie neben „Zeit wählen“ auf den
Aufwärts- oder Abwärtspfeil für Stunde und Minute, bis die korrekte Uhrzeit angezeigt wird. Durch Tippen der AM/PMSchaltfläche (im 12-Stundenformat) wechselt die Anzeige von
vormittags (AM) zu nachmittags (PM).
Um die Zeit, nach der sich das Gerät automatisch abschaltet,
einzustellen, tippen Sie neben „Ausschalten“ auf , wodurch
eine Dropdown-Liste erscheint. Tippen Sie auf 1, 2 oder 5
Minuten, um Ihre Auswahl zu treffen.
78 Kapitel 5. Der Startbildschirm
Page 79

Um Ihr bevorzugtes Zeitformat zu wählen, tippen Sie neben
„Uhrzeit“ auf , wodurch eine Dropdown-Liste erscheint. Sie
können zwischen dem 12-Stundenformat (HH:MM AM/PM) und
dem 24-Stundenformat (HH:MM) wählen. Sie können auch „:“
oder „.“ als Trennzeichen zwischen Stunden und Minuten wäh-
len.
Auswahl von Anzeigeformaten
Sie haben die Möglichkeit, für Datums- und Zahlenangaben ein
bestimmtes Darstellungsformat zu wählen. Gleichfalls können
Sie entweder Sonntag oder Montag als Wochenbeginn festlegen und die Geschwindigkeit des Doppelklicks bestimmen.
Tippen Sie dazu auf neben „Datum“, „Zahlen“, „Anfang“ und
„Doppelklick“, um eine Dropdown-Liste der
Auswahlmöglichkeiten anzuzeigen. Tippen Sie jeweils auf die
gewünschte Auswahl.
Hinweis:
Stiftprache
Der eBookMan bietet Zeichenerkennung für folgende westeuropäische Sprachen: Deutsch, Französisch, Italienisch, Spanisch,
Portugiesisch und Holländisch. Um diese Funktion zu aktivieren,
tippen Sie auf neben „Stiftsprache“ und dann auf die
gewünschte Sprache oder auf Westeuropa, um alle unterstützten Zeichen anzuzeigen.
Einstellen der Systemlautstärke
Um die Lautstärke für das Gerät einzustellen, ziehen Sie den
Schieber nach rechts oder links, tippen Sie auf die Pfeile des
Schiebers oder wippen Sie das Steuerrädchen nach oben oder
unten, um die Lautstärke entsprechend zu erhöhen oder zu verringern.
Einstellen des Passworts
So stellen Sie Ihr Passwort ein:
1 Tippen Sie auf Passwort.
Das Dialogfeld „Passwort eingeben“ erscheint mit der
Aufforderung „Neu:“.
Das Passwort
wird in
eBookMan
gestellt. Die
Aktivierung/Desaktivierung
geschieht über
das Menü des
Startbildschirms.
Mein
®
ein-
eBookMan®-Bedienungsanleitung 79
Page 80

Hinweis:
Beim Anhören
von Hörbüchern
oder Musik kön-
nen Sie die
Lautstärke durch
Aufwärts- oder
Abwärtswippen
des
Steuerrädchens
einstellen.
Dialogfeld
„Passwort
eingeben“
2. Geben Sie ein neues Passwort ein.
Sie können bis zu 8 Buchstaben, Ziffern und/oder
Interpunktionszeichen eingeben.
Tippen Sie auf , um die Bildschirmtastatur anzuzeigen.
3. Tippen Sie auf OK.
Die Aufforderung wechselt zu „Wiederholen:“.
4. Geben Sie Ihr Passwort exakt wie vorher ein und tippen Sie
auf OK.
Durch Tippen auf OK erscheint ein Popup-Feld mit der
Bestätigung, dass das Passwort geändert wurde.
5. Tippen Sie auf OK, um das Passwort zu speichern und zu
Mein eBookMan
®
zurückzukehren.
Tippen Sie auf Abbrechen, um ohne Speichern der Änderung
Mein eBookMan
zu
®
zurückzukehren.
Ändern des Passworts
So können Sie das gegenwärtig gültige Passwort ändern:
1. Tippen Sie auf Passwort.
Sie werden nun zur Eingabe des Passworts aufgefordert.
2. Geben Sie das Passwort ein und tippen Sie auf OK.
Das Dialogfeld „Passwort eingeben“ erscheint mit der
Aufforderung „Neu:“. Geben Sie das neue Passwort auf die
gleiche Weise wie unter „Einstellen des Passworts“ ein oder
tippen Sie auf Abbruch, um zu
Mein eBookMan
kehren, ohne das Passwort zu speichern.
®
zurückzu-
Löschen eines Passworts
So löschen Sie das aktuelle Passwort zu löschen:
1. Tippen Sie auf Passwort.
Sie werden nun zur Eingabe des Passworts aufgefordert.
2. Geben Sie das Passwort ein und tippen Sie auf OK.
Das Dialogfeld „Passwort eingeben“ erscheint mit der
Aufforderung „Neu“.
3. Tippen Sie auf OK, ohne irgendetwas einzugeben.
80 Kapitel 5. Der Startbildschirm
Page 81

Die Aufforderung „Wiederholen“ erscheint.
4. Tippen Sie auf OK, ohne irgendetwas einzugeben.
Durch Tippen auf OK erscheint ein Dialogfeld mit der
Bestätigung, dass das Passwort geändert wurde. Das
Passwort ist gelöscht. Tippen Sie auf Abbruch, um zu
eBookMan
®
zurückzukehren, ohne das Passwort zu löschen.
Mein
Leisemodus
Der eBookMan verfügt über diverse Klänge zur akustischen
Unterscheidung der verschiedenen Funktionen. Hierzu gehört
z.B. der Ton, wenn ein per Handschrift eingegebenes Zeichen
nicht erkannt wird, oder das Klicken des Steuerrädchens. Um
den Ton abzustellen, wählen Sie den Leisemodus.
Die Hörbücher, Musikdateien und im
ten Alarme werden durch diese Option nicht berührt.
Terminkalender
eingestell-
eBookMan®-Bedienungsanleitung 81
Page 82

82 Kapitel 5. Der Startbildschirm
Page 83

6. Dateneingabe
Der eBookMan gibt Ihnen die Wahl, Ihre Daten entweder handschriftlich oder über eine auf dem Bildschirm dargestellte
Tastatur einzugeben. In diesem Kapitel wird erläutert, wie man
Daten handschriftlich eingibt. Es enthält mehrere
Zeichenbibliotheken und gibt Ihnen nützliche Hinweise zur
Handschrifteingabe. Es beschreibt auch die Bildschirmtastatur
mit allen Funktionen.
Natürliche Handschrift
Die Eingabefunktion in natürlicher Handschrift des eBookMan
verwendet die
(Advanced Recognition Technologies, Inc.). Es handelt sich um
eine fortgeschrittene Methode zur Zeichenerkennung, mit der
die Zeicheneingabe einfach, präzise und schnell vonstatten
geht. Sie müssen kein neues Alphabet oder besondere Symbole
lernen, um die Handschrifteingabe zu benutzen, da für die meisten Zeichen mehrere Schreibweisen erkannt werden.
Verwenden Sie den Stift, um damit Zeichen im Eingabebereich
des Steuerfelds zu schreiben. Wenn Sie ein Zeichen eingeben,
welches aus mehreren Strichen besteht, erscheinen auf dem
Bildschirm Zwischenergebnisse. Wenn Sie alle Striche ausgeführt haben, wird das eingegebene Zeichen angezeigt.
Jedes Zeichen wird innerhalb der dafür vorgesehenen Bereiche
über dem vorhergegangenen Zeichen geschrieben, was eine
schnelle und bequeme Eingabeweise erlaubt. Natürliche
Handschrift erkennt auch einfache Gestikstriche für Rücktaste,
Zeilenwechsel und Leerzeichen wie auch Umschalttaste und
Großschreibung. Die Kombination dieser Funktionen bietet
Ihnen eine intuitive und komfortable Eingabemöglichkeit in
natürlicher Handschrift.
simpliWrite
®
Handschrifterkennung von ART
eBookMan®-Bedienungsanleitung
83
Page 84

Hinweis:
Wenn Sie ein
Zeichen schreiben, das die
Zeichenerkennung nicht versteht, hören Sie
ein akustisches
Signal und der
Eingabebereich
bleibt leer.
Hinweis:
Wenn Sie das
Umschalt- oder
GroßschreibungsGestikzeichen in
einem Programm
schreiben, dann
zu einem anderen Programm
schalten und
schließlich wieder
zum ersten
Programm
zurückkehren,
bleibt das
Gestikzeichen
trotzdem erhalten
und wirksam.
Zeicheneingabebereiche
Natürliche Handschriftzeichen bestehen aus Buchstaben, Ziffern
und Satzzeichen.
Eingabebereich für Satzzeichen
}
Steuerfeld
Eingabebereich für
Buchstaben
Eingabebereich für Ziffern
Schreiben von Buchstaben
Siehe die Buchstabenbibliothek weiter unten, um die Schreibart
zu bestimmen, die für Ihre Handschrift am besten geeignet ist.
Schreiben Sie Buchstaben in der Mitte des
Buchstabeneingabebereichs. Beginnen Sie den Strich an dem
angezeigten Punkt und schreiben Sie dann den Buchstaben,
wie er in der Bibliothek erscheint. Zum Beispiel: Schreiben eines
„a“:
Beginnen Sie hier
und schreiben Sie das Zeichen von links nach
rechts.
Heben Sie den Stift an, wodurch das Zeichen erscheint.
Um Zeichen zu löschen, ziehen Sie einfach den Stift über die zu
löschenden Zeichen und schreiben Sie das Gestikzeichen für
Rücktaste im Handschriftbereich. Die Zeichen werden gelöscht.
Um nur das zuletzt geschriebene Zeichen zu löschen, schreiben
Sie lediglich das Gestikzeichen.
Hinweise für erfolgreiche Handschrifteingabe
• Halten Sie das Gerät vertikal orientiert, um keine schräg liegenden Zeichen einzugeben.
• Schreiben Sie nur Kleinbuchstaben.
• Schreiben Sie Buchstaben, Ziffern und Satzzeichen in den
dafür vorgesehenen Bereichen.
• Schreiben Sie die Zeichen in der Mitte des jeweiligen
Eingabebereichs.
84 Kapitel 6. Dateneingabe
Page 85

• Zur Eingabe eines einzelnen Großbuchstabens schreiben
Sie zuerst das Umschalt-Gestikzeichen (eine gerade Linie
von unten nach oben im Eingabebereich). Zur Anzeige der
Umschaltung erscheint ein Punkt im Cursor. Schreiben Sie
jetzt den Buchstaben. Zur Eingabe mehrerer
Großbuchstaben schreiben Sie zuerst das GroßschreibungsGestikzeichen (zwei gerade Linien von unten nach oben im
Eingabebereich). Zur Anzeige der Großschreibung erscheinen zwei Punkte im Cursor. Schreiben Sie jetzt die
Buchstaben. Wiederholen Sie das Umschalt-Gestikzeichen,
um zur Kleinschreibung zurückzukehren.
• Für beste Ergebnisse schreiben Sie die Zeichen, wie sie in
den Bibliotheken erscheinen.
• Die richtige Platzierung der Satzzeichen geht aus der Satzund Sonderzeichenbibliothek hervor. Die richtige Platzierung
ist unerlässlich, um genaue Ergebnisse zu erzielen.
Buchstabenbibliothek
Die am häufigsten auftretenden Satzzeichen können Sie auch
im Buchstabeneingabebereich eingeben. Jedoch kommt es
dabei auf die Platzierung der Zeichen an. Beachten Sie diese
Richtlinien:
Punkt Schreiben Sie diesen im unteren Teil des
Eingabebereichs.
Komma Schreiben Sie dieses im unteren Teil des
Eingabebereichs.
Apostroph Schreiben Sie diesen im oberen Teil des
Eingabebereichs.
85eBookMan®-Bedienungsanleitung
Page 86

Westeuropäische Zeichen
Die natürliche Handschrifterkennung besitzt eine Funktion, mit
der Akzentbuchstaben für die folgenden westeuropäischen
Sprachen im Buchstabeneingabebereich erkannt werden kön-
nen: Deutsch, Französisch, Holländisch, Italienisch,
Portugiesisch und Spanisch.
Sie können diese Funktion in
Mein eBookMan
Tippen Sie auf , um zum Startbildschirm zurückzukehren,
und tippen Sie dann auf . Tippen Sie auf neben
„Stiftsprache“ und dann auf die gewünschte Sprache, oder tip-
pen Sie auf Westeuropa, um alle unterstützten
Akzentbuchstaben anzuzeigen.
Bibliothek der westeuropäischen Zeichen
Sprache Zeichen
Holländisch à á ä â è é ë ê ì í ï î ò ó ô ö ù ú ü û ñ ç
Französisch à â ç ë è é ê ï î ô oe ü ù û « »
Deutsch ä ö ü ß
Italienisch à è é ì ò ù
Portugiesisch ã á â ç è é ê í ò ó ô õ ü ú
Spanisch á é í ñ ó ú ü ¡ ¿
®
aktivieren.
Die folgenden Sonderzeichen können nur im
Satzzeicheneingabebereich geschrieben werden:
Französisch >> <<
Spanisch ¡ ¿
Schreiben von Ziffern
Schreiben Sie Ziffern im Zifferneingabebereich. Ermitteln Sie
unten anhand der Ziffernbibliothek Ihre bevorzugte
Ziffernschreibweise.
86 Kapitel 6. Dateneingabe
Page 87

Ziffernbibliothek
Schreiben von Satzzeichen
Beachten Sie zur optimalen Zeichenerkennung die nachfolgende
Bibliothek. Achten Sie besonders auf die Platzierung der
Satzzeichen innerhalb der Eingabebereiche.
Punkt Schreiben Sie diesen im unteren Teil des
Eingabebereichs.
Komma Schreiben Sie dieses im unteren Teil des
Eingabebereichs.
Apostroph Schreiben Sie diesen im oberen Teil des
Eingabebereichs.
Hinweis:
Im
Zifferneingabebereich können
auch Kommata,
Punkte und
Bindestriche
geschrieben werden.
Bibliothek der Satz- und Sonderzeichen
eBookMan®-Bedienungsanleitung
87
Page 88

Schreiben von Gestikzeichen
Das Schreiben von Gestikzeichen erlaubt auf bequeme Weise
die Eingabe von Rücktaste, Leerzeichen, Tab, Umschaltung und
Großschreibung. Näheres entnehmen Sie bitte der nachfolgenden Bibliothek.
Funktionsbibliothek
Hinweis:
Im Satzzeicheneingabebereich
wartet das Gerät
ca. 2 Sekunden,
bevor es das
Satzzeichen
anzeigt, um
sicherzugehen,
dass das Zeichen
komplett ist.
Gestikzeichen Funktion
Löscht das vorhergehende Zeichen (analog der
Rücktaste).
Fügt ein Leerzeichen ein (analog der Leertaste).
Bewirkt einen Zeilenwechsel (analog der Eingabetaste).
Erlaubt die Eingabe des nächsten Buchstabens als
Großbuchstabe (analog der Umschalttaste).
Schaltet auf Großschreibung um (analog der
Großschreibungstaste).
Um zur Kleinschreibung zurückzukehren, schreiben Sie
das Umschalt-Gestikzeichen (siehe oben).
Bildschirmtastatur
Falls Sie Ihre Daten lieber eintippen möchten, anstatt sie handschriftlich einzugeben, können Sie dies über die
Bildschirmtastatur des eBookMan tun. Die Tastatur kann in
jedem Dateneingabebildschirm über das Dateimenü aufgerufen
werden.
Es sind 5 Tastaturbildschirme vorhanden, in denen Sie Kleinund Großbuchstaben, Ziffern, Satzzeichen und
Akzentbuchstaben eingeben können.
88 Kapitel 6. Dateneingabe
Page 89

Standardtastatur
Hinweis:
Gestikzeichen
können in allen
Eingabebereichen
eingegeben werden.
Umschalttastatur. Diese Tastatur
erreichen Sie durch Tippen auf
. Durch nochmaliges
Antippen von erscheint wieder die Standardtastatur.
Tastatur für kleine
Akzentbuchstaben. Diese
Tastatur erreichen Sie durch
Tippen auf . Durch nochmaliges Antippen von erscheint
wieder die Standardtastatur.
Großschreibungstastatur. Diese
Tastatur erreichen Sie durch
Tippen auf . Durch nochmaliges Antippen von erscheint
wieder die Standardtastatur.
Tastatur für große
Akzentbuchstaben. Diese
Tastatur erreichen Sie durch
Tippen auf + . Durch
nochmaliges Antippen von +
erscheint wieder die
Standardtastatur.
Hinweis:
Um mehrere
Zeichen zu
löschen, markieren
Sie die betreffenden Zeichen mit
dem Stift und
schreiben Sie dann
das Rücktaste-
Gestikzeichen im
Handschriftbereich.
eBookMan®-Bedienungsanleitung
89
Page 90

Hinweis:
Um die Tastatur
in gewissen
Dateneingabebildschirmen zu
sehen, können
Sie auf und
Bearbeiten |
Tastatur tippen
oder die
Menükurzform k
schreiben.
Verwendung der Tastatur
1. Die Bildschirmtastatur lässt sich bequem und schnell aufrufen, indem Sie in einem Dateneingabebildschirm eine gerade
Linie nach oben aus dem Handschriftbereich heraus ziehen.
Die Standardtastatur erscheint.
2. Tippen Sie auf die Zeichen, die Sie eingeben möchten.
Die eingegebenen Zeichen erscheinen in der Zeile über den
Tasten.
Tippen Sie auf , , oder + , um die gewünsch-
te Tastatur aufzurufen.
Um ein einzelnes Zeichen links neben dem Cursor zu
löschen, tippen Sie auf .
Um ein einzelnes Zeichen in einem Wort zu löschen, tippen
Sie in der Zeile rechts neben das zu löschende Zeichen und
dann auf .
Um mehrere Zeichen zu löschen, ziehen Sie den Stift über
die betreffenden Zeichen, um diese zu markieren. Durch
Eintippen von neuen Zeichen werden die alten Zeichen überschrieben.
Tippen Sie auf ¶ , um den Text zu speichern, die Tastatur zu
verlassen und zur nächsten Zeile (Zeilenwechsel) überzugehen.
3. Tippen Sie auf , um den Text zu speichern und die
Tastatur zu verlassen.
Klicken Sie auf esc, um die Tastatur ohne Speicherung zu
verlassen.
90 Kapitel 6. Dateneingabe
Page 91

7. Franklin Reader
Willkommen beim
mit dem Sie Nachschlagewerke, Bibeln und Bücher, die von
Franklin und seinen Partnern herausgegeben wurden, lesen,
durchsuchen und darin Merkzeichen ablegen können. Dieses
Kapitel behandelt die folgenden Punkte:
• Verwenden der Buchliste
• Erläuterung der Symbole und Menüs
• Ausführen der Einstellungen
• Navigieren in Büchern
• Suchen in Büchern
• Setzen von Merkzeichen
• Aufruf der Hilfefunktion
Franklin Reader,
dem eBookMan-Programm,
Öffnen und Schließen von eBooks
eBooks können im
geöffnet werden.
So öffnen Sie ein eBook im
1. Tippen Sie auf , um den
Die Anzeige, die jetzt erscheint, hängt von dem verfügbaren
Inhalt und davon ab, ob vorher eBooks geöffnet wurden.
• Wenn keine eBooks vorhanden sind, erscheint die
Meldung „Keine Bücher geladen“.
Franklin Reader
Franklin Reader
Franklin Reader
oder vom Startprogramm
:
zu starten.
Leere
Buchliste
91eBookMan®-Bedienungsanleitung
Page 92

Hinweis:
Lange Namen
werden in der
Buchliste abgekürzt angezeigt.
Um den vollstän-
digen Namen
eines Buchs
anzuzeigen, müs-
sen Sie das Buch
antippen und öff-
nen. Tippen Sie
auf den Namen in
der Titelleiste.
Der vollständige
Name wird in
einem Dialogfeld
angezeigt. Tippen
Sie auf OK, um
das Dialogfeld zu
schließen.
Hinweis:
Sie können von
überall her im
Buch wieder zur
Buchliste zurückkehren, indem
Sie auf tippen.
Sie müssen Franklin eBooks zu Ihrem eBookMan herunterladen und installieren, um den
benutzen zu können. Tippen Sie zum Beenden auf .
• Wenn eBooks zwar vorhanden, aber keine davon geöffnet
sind, erscheint die Buchliste. Die Buchliste ist eine alphabetische Liste der derzeit in Ihrem eBookMan installierten
Franklin eBooks.
Buchliste
Hinweis:Wenn vorher ein eBook geöffnet wurde, zeigt
Franklin Reader
Bildschirmseite des eBook an.
Tippen Sie auf , um die Buchliste zu verlassen.
2. Tippen Sie auf das zu öffnende eBook.
Der Standardausgangsbildschirm des gewählten eBook
erscheint.
Der Ausgangsbildschirm ist der Anfangsbildschirm für ein
eBook. In den meisten eBooks ist der Ausgangsbildschirm
entweder der Gliederungs-, der Index- oder der
Suchbildschirm.
Um ein eBook vom Startbildschirm zu öffnen, tippen Sie auf
das Inhaltssymbol für das eBook. Der
Standardausgangsbildschirm oder der zuletzt angeschaute
Bildschirm des gewählten eBook erscheint.
Hinweis:Nicht alle eBooks verfügen über Inhaltssymbole.
3. Tippen Sie auf , um den
Wenn Sie den
erscheint wieder die zuletzt angezeigte Seite.
Franklin Reade
die zuletzt dargestellte
Franklin Reader
r das nächste Mal aufrufen,
Franklin Reader
zu schließen.
92
Kapitel 7. Franklin Reader
Page 93

Erläuterung der Symbole, besonderen Markierungen und Schnellbefehle
Franklin Reader
besondere Markierungen, mit denen Sie schnell durch die Titel
und das Programm navigieren können.
Symbole
Im
Franklin Reader
auf ein Symbol gelangen Sie rasch zu einer anderen Stelle. Die
meisten Symbole erscheinen in der Titelleiste.
(Buchliste) Aufruf der Buchliste.
(Anfang) Ruft den Ausgangsbildschirm für das gewählte
Buch auf.
(Weiter) Springt zu einer vorher angezeigten Stelle in
Vorwärtsrichtung.
(Zurück) Springt zu einer vorher angezeigten Stelle
zurück.
(Nächste) Springt bei einer Suche zur nächsten Überein-
stimmung im Text.
verwendet Symbole, Schnellbefehle und
erscheinen mehrere Symbole. Durch Tippen
Hinweis:
Die in der
Titelleiste
erscheinenden
Symbole sind je
nach der Stelle
im Programm und
den verfügbaren
Funktionen in
einem Buch verschieden.
Hinweis:
Inaktive Symbole
erscheinen in der
Titelleiste ausgegraut.
(Vorherig) Springt bei einer Suche zur vorherigen Übereinstimmung im Text.
(Liste) Springt zur Auswahlliste.
(Gliederung) Springt zur obersten Gliederungsebene.
(Suche) Springt zum Suchbildschirm. Springt nach einer
Suche zu den Suchergebnissen. Kehrt von den
Suchergebnissen zum Suchbildschirm zurück, in dem die
zuvor eingegebenen Suchwörter angezeigt werden. Im
Suchbildschirm werden die ausgewählten Objekte oder
Abfragewörter gelöscht.
(Beenden) Beendet den
Startbildschirm zurück.
Franklin Reader
und kehrt zum
93eBookMan®-Bedienungsanleitung
Page 94

Hinweis:
Wenn Sie ein
Merkzeichen setzen, wird diese
Stelle im Text
durch gekennzeichnet. Hierbei
handelt es sich
um eine besondere Markierung.
Besondere Markierungen
Im Text können besondere Markierungen erscheinen, die anzeigen, dass weitere Informationen vorhanden sind. Hierzu gehö-
ren Markierungen für Querbezüge, Fußnoten, Abbildungen und
dergleichen. Tippen Sie auf die Markierung, um deren
Informationen anzuzeigen. Diese Markierungen sind bei jedem
Buch verschieden.
Nachfolgend befinden sich einige Beispiele von besonderen
Markierungen, die in Ihren Büchern erscheinen können:
- , Weist auf eine Fußnote hin.
Grafik oder Abbildung
Weist auf einen Literaturverweis hin.
Weist darauf hin, dass ein Textabschnitt nicht
vorhanden ist.
Weist darauf hin, dass eine Abbildung nicht vor-
handen ist.
Gibt einen Tabellenverweis an.
Gibt einen Querverweis an.
Weist auf ein vom Benutzer gesetztes
Merkzeichen hin. Tippen Sie darauf, um den
Bildschirm „Merkzeichen bearbeiten“ aufzurufen.
Aussprache des Anfangsworts, markierten
Wortes oder Eintrags.
Hinweis:
Die meisten
Bücher verfügen
über keine
Schnellbefehle.
94
Schnellbefehle
Schnellbefehle sind Schaltflächen, mit denen Sie rasch zu dem
entsprechenden Abschnitt im Buchtext gelangen können. Sie
erscheinen in einer Zeile am unteren Rand des Bildschirms.
Schreiben Sie die Buchstaben oder tippen Sie darauf in der
Zeile, um direkt zu dem entsprechenden Textabschnitt zu springen. Bei Verwendung von Schnellbefehlen ist Folgendes zu
beachten:
• Schnellbefehle stehen nur beim Lesen von Text zur
Verfügung.
• Auch wenn keine Schnellbefehle angezeigt werden, können
Sie diese Buchstaben schreiben, um zum angegebenen
Abschnitt zu springen.
Kapitel 7. Franklin Reader
Page 95

Verwendung der Menüs
Hinweis:
Tippen Sie auf um die verfügbaren Menüs anzuzeigen.
Einige Menüoptionen sind rechts durch Buchstaben gekennzeichnet. Diese Buchstaben stellen Menükurzformen dar. Um
eine Auswahl zu treffen, tippen Sie auf und führen dann
einen der beiden folgenden Punkte aus:
• Tippen Sie auf ein Menü und dann auf die gewünschte
Option.
• Schreiben Sie die Menükurzform im Handschriftbereich.
Franklin Reader
Der
Optionen und Gehe zu.
besitzt vier Menüs: Bewegen, Bearbeiten,
Menü „Bewegen“
Das Menü „Bewegen“ verwenden Sie, um sich zwischen verschiedenen Buchstellen zu bewegen.
Menü „Bewegen“
Zurück (<) Springt zu einer vorher angezeigten Stelle
zurück.
Vorwärts (>) Springt zu einer vorher angezeigten Stelle in
Vorwärtsrichtung.
Bildlauf zum Springt zum Anfang der aktuellen Liste bzw.
Anfang (^)
Bildlauf zum Springt zum Ende der aktuellen Liste bzw.
Ende (v)
Beenden (e) Beendet den
Abschnitts.
Abschnitts.
Franklin Reader
.
Die verfügbaren
Menüs und
Menüoptionen
sind je nach Buch
und Position im
Buch verschieden.
Hinweis:
Ein Abschnitt ist
ein Objekt, welches auf der
obersten Ebene
der Gliederung
erscheint.
Menü „Editieren“
Das Menü „Editieren“ verwenden Sie zum Ausschneiden,
Kopieren und Einfügen von Text, zum Aufruf der
Bildschirmtastatur und zum Hinzufügen von Merkzeichen.
eBookMan®-Bedienungsanleitung
95
Page 96

Wichtig!
Bevor Sie die
Funktionen
Ausschneiden,
Kopieren und
Einfügen ver-
wenden, müssen
Sie zunächst Text
markieren. Zum
Markieren ziehen
Sie mit dem Stift
über den
gewünschten
Text.
Menü „Editieren“
Ausschneiden (x) Entfernt markierten Text. Der Text wird in der
Zwischenablage gespeichert, um ihn an einer
anderen Stelle einzufügen.
Kopieren (k) Kopiert markierten Text in die
Zwischenablage.
Einfügen (e) Fügt Text aus der Zwischenablage ein.
Alles Markiert den gesamten Text an der aktuellen
auswählen (a)
Tastatur (t) Zur Anzeige der Bildschirmtastatur.
Merkzeichen
hinzufügen (m)
Stelle.
Hiermit kann ein Merkzeichen an der aktuellen Textstelle gesetzt werden.
Menü „Optionen“
Hinweis:
Die Buchliste ist
eine Liste der
derzeit installierten Bücher.
96
Das Menü „Optionen“ verwenden Sie zur Eingabe von
Einstellungen, zur Anzeige von Informationen zu dem Programm
und dem aktuellen Buch, zur Anzeige der Reader-Funktionen
und zum Aufruf von Hilfe für das Programm.
Menü „Optionen“
Hilfe (h) Zeigt kontextspezifische Hilfe an.
Reader- Zeigt eine Anleitung zu den Menüs an.
Funktionen (f)
Info zu diesem Urheberrechtshinweise zum vorliegenden
Buch
Info zum Zeigt die Versionsnummer und
Franklin Reader
Einstellungen (n) Dient zur Eingabe von Einstellungen im
Buch.
Urheberrechtshinweise für den
Reader
Franklin Reader
an.
und dem aktuellen Buch.
Franklin
Kapitel 7. Franklin Reader
Page 97

Menü „Gehe zu“
Das Menü „Gehe zu“ verwenden Sie zum Zugriff auf die oberste
Gliederungsebene oder den Index, zum Aufruf des
Suchbildschirms sowie zur Anzeige der Suchergebnisse, der
Merkzeichenliste und der Buchliste.
Die Merkzeichenliste ist eine Liste aller Merkzeichen, die Sie im
aktuellen Buch eingefügt haben.
Menü „Gehe zu“
Gliederung (o) Springt zur obersten Gliederungsebene.
Index (i) Springt zur obersten Indexebene, falls vor-
handen.
Suchen (s) Springt zum Suchbildschirm, falls vorhanden.
Suchergebnisse Springt zum Bildschirm „Suchergebnisse“,
falls vorhanden.
Merkzeichenliste (l) Zeigt die vorhandenen Merkzeichen im vor-
liegenden Buch.
Buchliste (b) Zeigt die Buchliste des
Franklin Reader
an.
Hinweis:
Der
Ausgangsbildschirm ist der
erste Bildschirm,
der beim erstmaligen Öffnen
eines Buches
angezeigt wird.
Siehe auch:
Näheres über die
Menükurzformen
Franklin
im
Reader
Sie unter
„Verwendung der
Menüs“.
erfahren
Eingabe von Einstellungen
Sie können individuelle Einstellungen für den
das vorliegende Buch vornehmen.
Sie können z.B. die Schriftgröße und die Anzeige wie gewünscht
einstellen. Abhängig vom jeweiligen Buch können Sie den
Ausgangsbildschirm wählen, die Titelleiste über dem Text anzeigen
und ein Startthema wählen. So nehmen Sie die Einstellungen vor:
1. Tippen Sie in einem beliebigen Bildschirm in einem Buch auf
und wählen Sie dann entweder Optionen|Einstellungen
oder schreiben Sie die Menükurzform r.
eBookMan®-Bedienungsanleitung
Franklin Reader
und
Hinweis:
Die Optionen im
Bildschirm
„Einstellungen“
können je nach
Buch verschieden
sein.
97
Page 98

Bildschirm
„Einstellungen“
2. Ändern Sie die Einstellungen wie gewünscht.
Schriftgrößen im Das große B ist markiert. Standardmäßig wird
Buch
Bildlaufleisten Tippen Sie auf das Kontrollkästchen für die
einblenden
Schnellbefehle Tippen Sie auf das Kontrollkästchen für
anzeigen
Text in Mit dieser Option können Sie die Anzeige ent-
Hochformat
Anfang Tippen Sie auf das Kontrollkästchen neben
Roman- Tippen Sie auf das Kontrollkästchen neben die-
Lesemodus
Titelleiste über
dem Text anzeigen
die große Schriftart verwendet. Tippen Sie auf
die Schaltfläche mit dem kleinen B, wenn Sie
lieber eine kleinere Schrift wählen möchten.
Bildlaufleiste, um die Aktivierung aufzuheben.
Schnellbefehle, um die Aktivierung aufzuheben.
weder im Hochformat oder Querformat einstellen. Standardmäßig ist diese Option aktiviert.
Beachten Sie, dass das Querformat nur für
Textansichten in einem Buch gilt. Alle anderen
Bildschirme bleiben im Hochformat.
Gliederung, Index oder Suchen, um die betreffende Option als Ausgangsbildschirm für das
vorliegende Buch zu wählen.
ser Option, um ein Buch mit Rändern und
Randausgleich zu formatieren. Der Text
erscheint dadurch mehr wie ein gedrucktes
Buch. Standardmäßig ist diese Option nicht
aktiviert.
Standardmäßig wird die Titelleiste über dem
Text angezeigt. Tippen Sie auf das
Kontrollkästchen, um die Aktivierung aufzuheben.
98
Kapitel 7. Franklin Reader
Page 99

Startthemen Tippen Sie auf den Abwärtspfeil, um die
Themen anzuzeigen, die als Anfangspunkt für
die Textanzeige eingestellt werden können.
Diese Option ist nicht in jedem Buch verfügbar .
Durch Tippen auf Hilfe können Sie Informationen zu den
Einstellungen anzeigen.
3. Tippen Sie auf OK, um die Änderungen zu speichern.
Tippen Sie auf Abbruch, wenn Sie den Bildschirm ohne
Änderung der Standardeinstellungen verlassen möchten.
Navigieren
Wenn Sie den Aufbau der
haben, können Sie rasch zu der gewünschten Buchstelle springen und die gesuchten Informationen auffinden. Das Programm
besitzt vier Ansichten: Liste, Text, Nebentext und Merkzeichen.
In der Listenansicht werden Bücher, Kapitel, Abschnitte und dergleichen aufgelistet. In der Textansicht wird der Text des Buches
angezeigt. In der Nebentextanzeige wird zusätzlicher Text wie
kontextsensitive Hilfe, Literaturhinweise, Fußnoten und Tabellen
angezeigt. Die Merkzeichenansicht bietet Optionen zum
Eingeben, Lesen und Löschen von Merkzeichen. Sie können
durch Listen rollen, um Text zu erreichen, und Sie können auf
Symbole tippen, Schnellbefehle verwenden oder
Menükurzformen verwenden, um Text anzuzeigen. Sowohl in
der Listen- als auch Textansicht können Sie durch Tippen auf
oder in der Titelleiste zu einer vorher besuchten Stelle
vorwärts- oder zurückspringen.
Franklin Reader
-Bücher verstanden
Listenansicht
Tippen Sie auf den gewünschten Punkt der Liste. Viele Listen sind
kurz und leicht zu navigieren. Sind in einer Liste mehr Elemente
vorhanden, als auf eine Seite passen, erscheint eine Bildlaufleiste.
Bewegen zwischen Listen
Die Gliederung führt die verschiedenen Teile, Kapitel, Abschnitte
und Unterabschnitte in einem Buch auf. Der Index ist ggf. eine
Liste von interessanten Abschnitten oder Themen. Andere Listen
stellen u.a. die Buchliste und die Merkzeichenliste dar. Die in den
Listen aufgeführten Punkte hängen vom Inhalt des Buches ab.
Hinweis:
Der Diagonalpfeil
links neben einem
Listenpunkt deutet
an, dass darunter
eine weitere Liste
vorliegt, die übersprungen werden
kann. Tippen Sie
auf den Pfeil, um
die Unterliste zu
überspringen.
eBookMan®-Bedienungsanleitung
99
Page 100

Siehe auch:
Informationen
zum Bewegen in
einem Buch
mittels
Schnellbefehlen
finden Sie unter
„Schnellbefehle“.
Sie können sich zwischen den Listen auf zwei unterschiedliche
Arten bewegen:
• Tippen Sie auf und schreiben Sie die Menükurzform i, um
zur obersten Indexebene zu gelangen, oder schreiben Sie die
Menükurzform o, um zur obersten Gliederungsebene zu springen.
• Tippen Sie in der vorliegenden Liste auf . Tippen Sie in der
Menüleiste auf Gehe zu und wählen Sie dann im Menü auf die
gewünschte Liste.
Bewegen pro Zeile oder Bildschirm
In einer Liste können Sie sich auf verschiedene Arten bewegen.
1. Tippen Sie auf den Aufwärts- oder Abwärtspfeil in der
Bildlaufleiste, um die Ansicht jeweils eine Zeile auf- oder
abwärts zu rollen.
2. Tippen Sie auf die Bildlaufpfeile oder Bildlaufzeilen im
Steuerfeld, tippen Sie in der Bildlaufleiste über oder unter
den Schieber oder wippen Sie das Steuerrädchen nach oben
oder unten, um jeweils eine Zeile oder Bildschirmseite aufwärts oder abwärts zu rollen.
Bewegen durch Eingabe von Buchstaben
100
Wenn Sie Buchstaben oder Ziffern im Handschriftbereich eingeben oder über die Bildschirmtastatur eintippen, erscheinen diese
in der „Nachschlagezeile“ im unteren Teil des Bildschirms. Die
Markierung springt automatisch zum ersten Listenpunkt, der mit
diesen Zeichen beginnt.
Alpha-Suche
Kapitel 7. Franklin Reader
 Loading...
Loading...